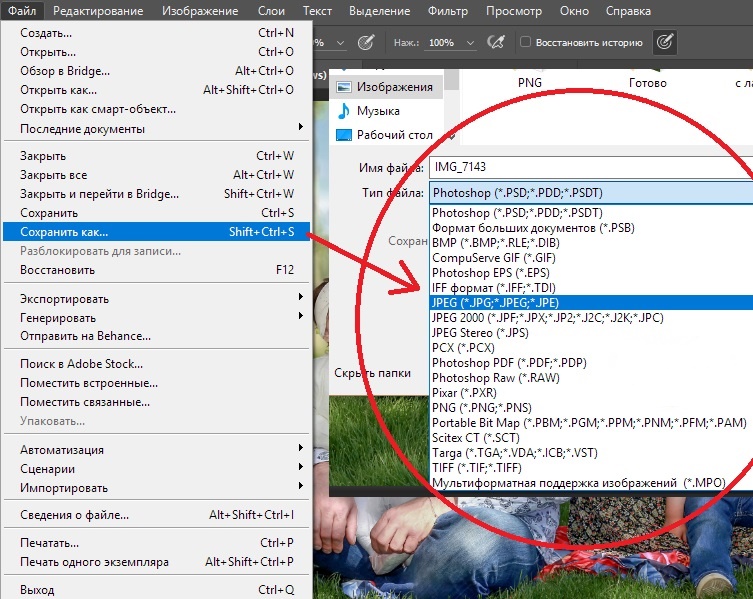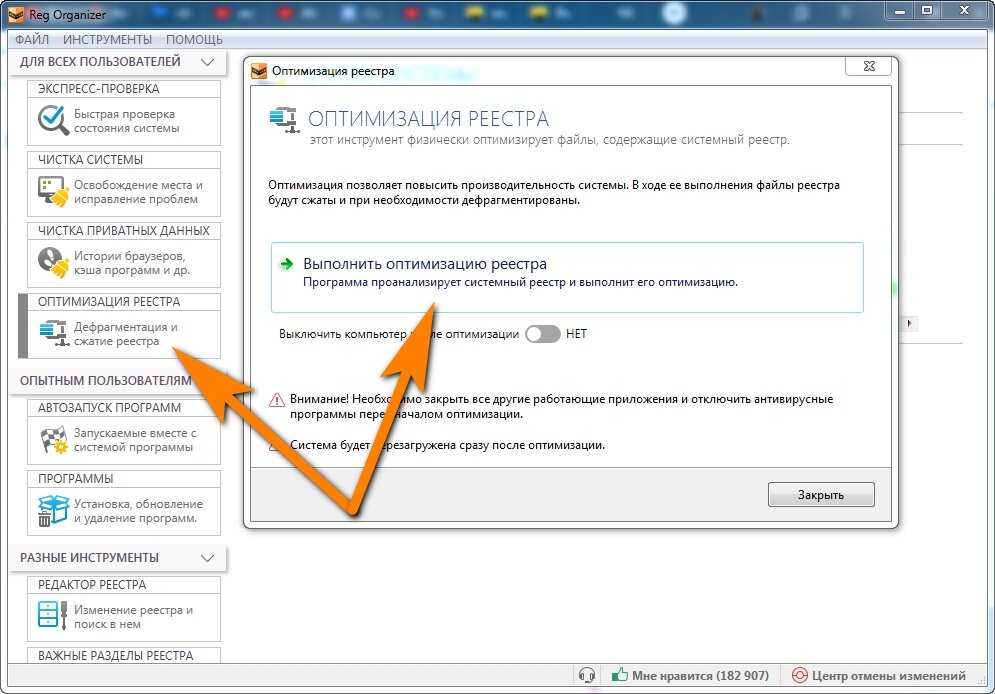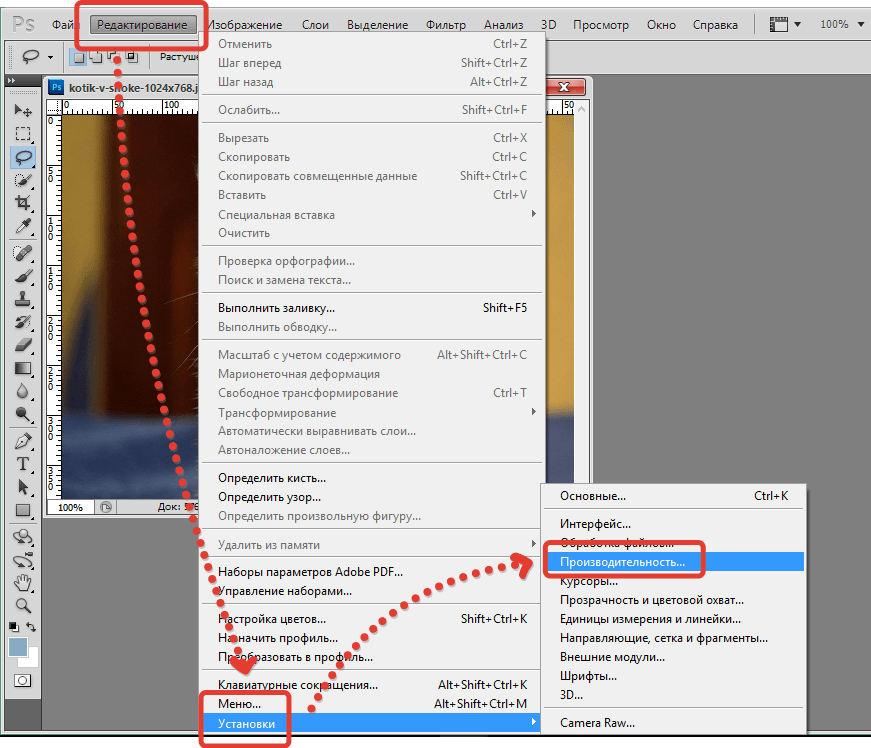Почему тормозит фотошоп?
Есть несколько способов, используя которые можно заставить работать Фотошоп быстрее и отзывчивее. Большинство из них известно пользователям этого продукта, такие как настройка производительности через соответствующий пункт меню. Есть и такие, о которых большинство пользователей не в курсе и которые помогут снять периодические подтормаживания. В этой статье хочу показать, как можно выставить эти настройки в самой программе и что нужно сделать на уровне ОС, для повышения производительности Photoshop-a. Это первая статья, в которой понятным языком описано, какие параметры в пункте меню Производительность за что отвечают.
Пункт меню Редактирование — Установки — Производительность — Использование памяти
Выставляем значения для памяти на максимум, если помимо Фотошопа, больше ничего не запущено и запускаться не будет. Никаких браузеров, медиа-проигрывателей, редакторов и прочего. Если предполагается запуск еще приложений, то передвигайте ползунок до 70%-80%. В принципе другие программы смогут использовать память отведенную ФШ, при условии что она им не используется. Но PhotoShop просто будет иметь приоритет над ней. И при необходимости вытеснит данные из занятой области.
В принципе другие программы смогут использовать память отведенную ФШ, при условии что она им не используется. Но PhotoShop просто будет иметь приоритет над ней. И при необходимости вытеснит данные из занятой области.
Кстати, убедиться сколько у вас на ПК или ноутбуке установлено памяти, можно в свойствах системы. Это без учета файла подкачки.
Для счастливых обладателей Windows XP и у которых установлено 3 и более Гб памяти, нужно добавить в скрытом файле, который располагается на диске C C:\boot.ini вот такое значение /3GB (выделено жирным). Это значение позволяет для одного запущенного процесса использовать вместо двух, аж три гигабайта. Пример как это сделано у меня:
В том же окне, раздел Рабочие диски.
Если в пк установлено два физических ЖД, это почти идеальный вариант. Тогда выставляйте галочку напротив того диска, где не установлена ОС и сам Фотошоп. Указанный диск должен быть по возможности свободным, т.е. места должно быть достаточно и так же он должен быть дефрагментирован.
места должно быть достаточно и так же он должен быть дефрагментирован.
Если физический диск один, а логических два и более, то указывайте для успокоения совести тот, на котором не расположен файл подкачки. Но никаких преимуществ это не даст.
Так же рекомендую в Диспетчере устройств — в разделе Дисковые устройства — убедиться, что у вас включено кэширование записи.
И не лишним будет напомнить, что все диски которые задействует Фотошоп, должны быть дефргаментированы. Это позволит не ухудшить производительность при записи данных на диск.
В том же окне, раздел История и Кэш.
История действий — сильно влияет на потребление памяти при бездумном выставлении параметров. На скриншоте указано значение равное 25. Это значит, что можно откатиться на 25 шагов назад. Хорошо если это не большие изменения. А если каждое изменение относится к огромному изображению с высоким разрешением, то помимо быстрой оперативной памяти, Фотошоп начнет использовать для хранения изменений медленный файл подкачки. Поэтому каждый пользователь должен выставить это значение самостоятельно, в зависимости от качества изображений с которым производится работа.
Поэтому каждый пользователь должен выставить это значение самостоятельно, в зависимости от качества изображений с которым производится работа.
Уровень кэша — данные значения зависят от размера используемого изображения. Чем меньше рабочее изображение, тем ниже можно использовать значение кэша. Соответственно чем выше разрешение — тем выше можно использовать значение кэша.
Указанные значения соответствуют изображению в процентном соотношении:
- 1 = 66.67%
- 2 = 50.00%
- 3 = 33.33%
- 4 = 25.00%
- 5 = 16.67%
- 6 = 12.50%
- 7 = 08.33%
- 8 = 06.25%
Все они хранятся в памяти. При открытии документа, например с кэшем выставленным в 8, ФШ должен 8 раз обработать изображение и сформировать в памяти 8 его уменьшенных копий. И после открытия документа, масштабируемость будет проходить намного шустрее.
В том же окне, раздел Настройки графического процессора
Иногда на не которых компьютерах, не доступен переключатель Включить отрисовку Open GL.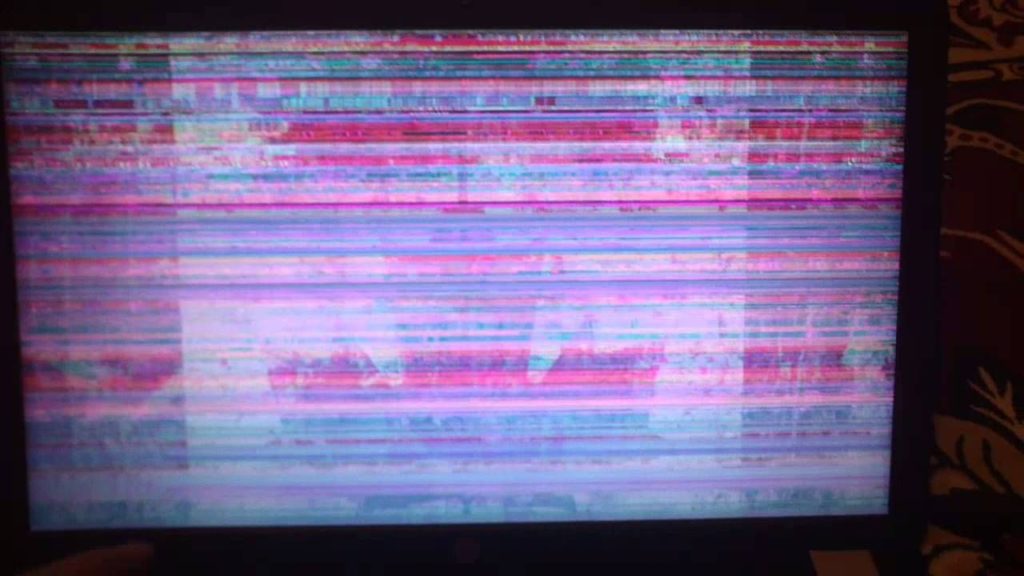 Как на первом скриншоте. Данную проблему можно исправить, добавив в реестр два значения DWORD и перезапустив Photoshop:
Как на первом скриншоте. Данную проблему можно исправить, добавив в реестр два значения DWORD и перезапустив Photoshop:
HKEY_CURRENT_USER\Software\Adobe\Photoshop\11.0
AllowOldGPUS со значением 1
DisallowOpenGLWindows со значением 0
После данных манипуляций, переключатель Включить отрисовку Open GL будет доступен.
Переходим в Дополнительные параметры и выставляем значения как указано на скриншоте:
- Синхронизация по вертикали — если не стабильная частота кадров, то проводится синхронизация с частотой дисплея, для более плавного отображения и устранения разрывов. Может вызывать дополнительную нагрузку.
- Ускорение интерактивного 3D — увеличивает отклик мыши при работе с 3D-фигурами. Если при нажатии кнопок мыши возникают проблемы с отображением объектов, то данный параметр лучше отключить.
- Принудительно применить билинейную интерполяцию — заставляет видеокарту выполнять моделирование и сглаживание, даже если она не поддерживает эти функции для определенных типов изображения.

- Дополнительная отрисовка — на видеокарту перекладываются определенные задачи, например настройка цвета, преобразование глубины, наложение тонов HDR и эффект «шахматной доски», за счет чего и получается прирост в производительности.
- Использовать для показа изображения — потребление памяти видеокарты увеличивается вдвое, для отображения основного изображения, при работе с несколькими изображениями, крупными изображениями или крупными 3D-моделями. Этот параметр доступен только для видеокарт с объемом ОЗУ от 512 МБ.
- Настройка цвета — Если наблюдаются проблемы с отображением цвета, так называемые артефакты, то данный параметр поможет от них избавиться.
Вот так, настроив один раз редактор, можно повысить комфорт работы с Photoshop и избавиться от тормозов при открытии документов большого объема. В продолжении была написана вторая часть (из серии статей), по проблемам производительности в Фотошопе.
И в заключении видео с комментариями по правильной настройке Фотошопа:
- Информация о материале
- Опубликовано: 17.
 10.2013 г.
10.2013 г.
Почему тормозит и лагает Photoshop во время работы
Автор Admin На чтение 4 мин Просмотров 190 Опубликовано Обновлено
Несмотря на то, что Photoshop является достаточно требовательной программой, он очень хорошо оптимизирован для различных ПК. Но иногда возникают ситуации, когда, по непонятным причинам, программа начинает «тормозить» и «лагать». Причинами таких неполадок может быть очень многие проблемы, и в сегодняшней статье мы расскажем вам о них, а также о способах их решения.
Проверка настроек производительностиПерейдите в настройки Photoshop и выберите раздел производительности. В этом разделе находится практически все, что так или иначе влияет на оптимизацию программы и на использование ресурсов компьютера.
- Память
- Кэш
- Графический процессор
- Мониторы
Тут настройки сугубо индивидуальны и будут зависеть от уровня работы, которую вы собираетесь выполнять в Photoshop. В «рабочих дисках» вы также можете настроить установки, которые тоже могут влиять на производительность программы.
Выбор показателя памятиОбычно лаги в программе начинаются из-за недостатка выделенной оперативной памяти. Photoshop – это очень требовательная программа, в этом плане. Аналогичным образом, перейдите в «установки» и «производительность». Советуем вам выделить 85% вашей оперативки на работу Photoshop. Программа и без того использует около 70% из заявленной цифры (если у вас, конечно, не 2 Гб). Остальные ресурсы пойдут на поддержание системы.
Скорее всего, у вас было выделено мало оперативки. Повысьте ее значение и перезагрузите программу. Работа Фотошопа должна стабилизироваться.
Файл подкачкиДанная проблема полностью зависит от вашего железа. Опишем ситуацию примером. Допустим, у вас слишком большой объем работы и даже максимально выделенной оперативной памяти не хватает, чтобы поместить в ней весь объем проделанных задач.
Опишем ситуацию примером. Допустим, у вас слишком большой объем работы и даже максимально выделенной оперативной памяти не хватает, чтобы поместить в ней весь объем проделанных задач.
В этом случае Photoshop автоматически начинает писать данные в файл подкачки, который находится на жестком диске. Учитывая, что у многих еще стоят HDD, то просто сравните цифры. Оперативка, даже устаревающая DDR3, способна обрабатывать примерно 12.5 Гб данных в секунду, тогда как HDD – около 150 Мб/с. Т.е., разница идет в тысячи раз. Не удивительно, что программа начинает лагать.
Тут у вас будет 2 выхода. Либо поставить себе на ПК дополнительный SSD-накопитель, либо добавить планку оперативной памяти. Кстати, выбрать комплектующие на ПК вы сможете здесь.
Кэш и история PhotoshopРанее мы уже писали о том, что из себя представляет кэш в фотошопе и как его можно очистить. Прочитать об этом вы можете в этой статье. Собственно говоря, и кэш, и история работ в Фотошпе – это все занимаемая память вашего устройства.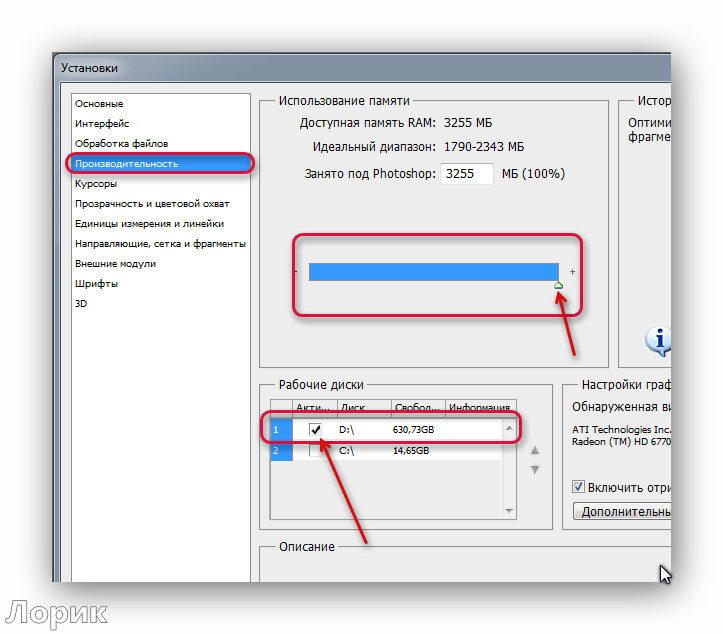 Естественно, рано или поздно она начнет заканчиваться. В этом случае просто воспользуйтесь нашими уроками и очистите данные параметры. Поверьте, после этого Photoshop на вашем ПК будет «летать».
Естественно, рано или поздно она начнет заканчиваться. В этом случае просто воспользуйтесь нашими уроками и очистите данные параметры. Поверьте, после этого Photoshop на вашем ПК будет «летать».
Если у вас не самый мощный ПК, а работу вы выполняете огромную, то приготовьтесь, что программа будет лагать. По-другому просто не бывает. Однако, можно заметно уменьшить этот эффект. Например, достаточно будет закрывать окна с файлами, которые вы уже использовали и которые вам не нужны. Также постарайтесь создавать меньше слоев. Да, в случае ошибки – это может стать проблемой, но зато скорость работы заметно возрастет.
Очистите Photoshop от сторонних плагинов, шрифтов, кистей и т.дВсе это нужно для профессионалов, которые зарабатывают на жизнь созданием фотографий и картин. Обычному пользователю большинство этих программ ни к чему, а вот ресурсов памяти они занимают порядочно. Попробуйте удалить их все, и программа заметно будет работать быстрее.
Чем больше изображение – тем больше ресурсов для обработки оно требует. Попробуйте на пару сотен пикселей понизить размеры изображения. Скорость работы Photoshop значительно возрастет, ибо картинка будет занимать куда меньше памяти.
Что касается буфера обмена, то просто забудьте о нем, если у вас слабый ПК. Все дело в том, что в буфер работа копируется в формате PICT, а Photoshop – в формате TIFF. Все это лишняя нагрузка и потеря производительности.
Используйте старые версии PhotoshopЧем новее версия Photoshop – тем больше ресурсов ПК она потребляет. Мы сейчас не будем вдаваться в подробности требований той или иной версии, поэтому просто подберите тот фотошоп, который будет подходить вашему ПК.
Обновите драйвера видеокартыБывают и ситуации, когда Photoshop перестает нормально работать из-за того, что у вас установлены неактуальные драйвера видеокарты.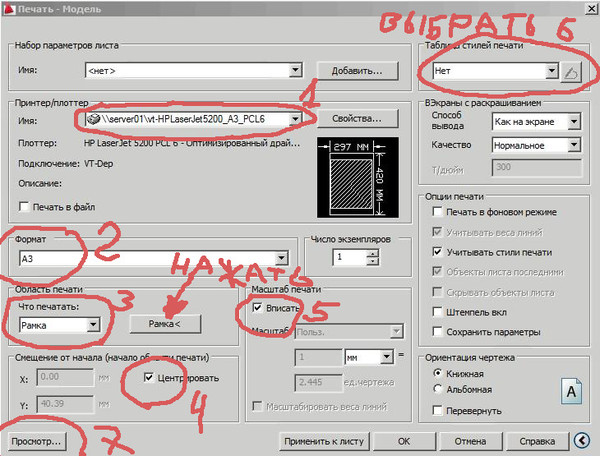 В зависимости от того, какая у вас видеокарта, перейдите на сайт АМD или nVidia и скачайте актуальные драйвера, заполнив таблицу и указав свою модель видеокарты.
В зависимости от того, какая у вас видеокарта, перейдите на сайт АМD или nVidia и скачайте актуальные драйвера, заполнив таблицу и указав свою модель видеокарты.
На этом мы хотим закончить нашу статью. Если вам интересно – пишите в комментариях, и мы обязательно выпустим статью с настройками Photoshop для слабых ПК. На этом мы с вами хотим попрощаться, всем удачи и до новых встреч.
( 1 оценка, среднее 5 из 5 )
Поделиться с друзьями
Photoshop зависает, зависает или работает медленно
Попробуйте предлагаемые решения на этой странице, если Photoshop зависает, зависает, тормозит или работает на вашем компьютере медленнее, чем ожидалось.
Найдите свою проблему в столбце Симптом ниже и попробуйте решения, перечисленные для ее устранения.
Симптом | Предлагаемые решения |
|---|---|
При запуске Photoshop он зависает либо на экране-заставке с надписью «Загрузка узких мест галогенидов.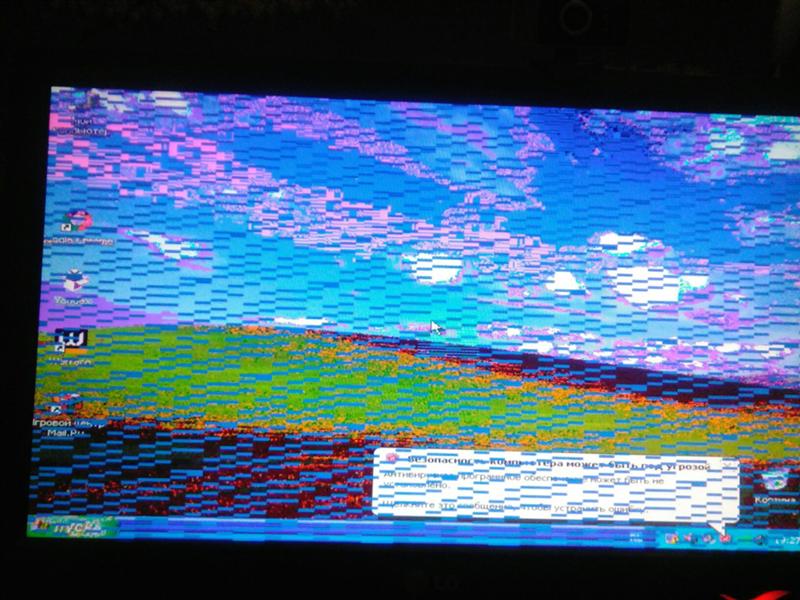 | Эта проблема вызвана поврежденными цветовыми профилями или слишком большими файлами предустановок. Чтобы решить эту проблему, обновите Photoshop до последней версии. Если обновление Photoshop до последней версии не решает проблему, попробуйте удалить файлы пользовательских предустановок. Инструкции см. в разделе Photoshop зависает при запуске. |
Медлительность или задержки при использовании определенных инструментов или функций, таких как плавное масштабирование, анимированное масштабирование, панорама, HDR, фильтры, кисти, выделение и маска и т. д. |
|
Медлительность при запуске |
|
Медлительность при доступе к ресурсам на сетевых дисках Примечание. Служба технической поддержки Adobe поддерживает использование Photoshop и Adobe Bridge только на локальном жестком диске. Трудно воссоздать или точно определить проблемы конфигурации сети и периферийных устройств. | Скопируйте ресурс на локальный диск, отредактируйте в Photoshop, а затем снова загрузите на сетевой диск. |
Медленная работа/сбои при использовании Photoshop вместе с периферийными устройствами, такими как определенные принтеры, планшеты Wacom/Cintiq и т. д. |
|
Проблемы с непроверенным/несертифицированным оборудованием (GPU и т. д.). Не рекомендуется использовать Photoshop с несертифицированным оборудованием. |
|
Photoshop потребляет все системные ресурсы клиента, например ЦП
|
|
Медлительность или зависание при работе с большими ресурсами или ресурсами с несколькими слоями/файлами/монтажными областями
|
|
Замедление при сохранении файлов или экспорте активов
|
|
Проблемы при использовании Photoshop на мониторах с высоким разрешением | На уровне ОС попробуйте переключиться в режим отображения с более низким разрешением. Обратитесь к документации по вашей операционной системе (Windows или macOS). |
Общая медлительность/сбои при использовании Photoshop |
|
Ваш Photoshop работает медленно? Вот несколько советов по повышению производительности • Руководство Giggster
ретушированиеAdobe Photoshop
Фото на обложке Джима Лоика, бесплатное использование
Adobe Photoshop — очень сложная, продвинутая и мощная программа. Он может обрабатывать многое, и иногда это происходит за счет вычислительных ресурсов. Это особенно актуально в наши дни, когда большинство людей обновляют свое компьютерное оборудование реже, чем несколько лет назад.
Возможно, вы заметили, что работа в Photoshop стала медленнее, а некоторые операции теперь отстают.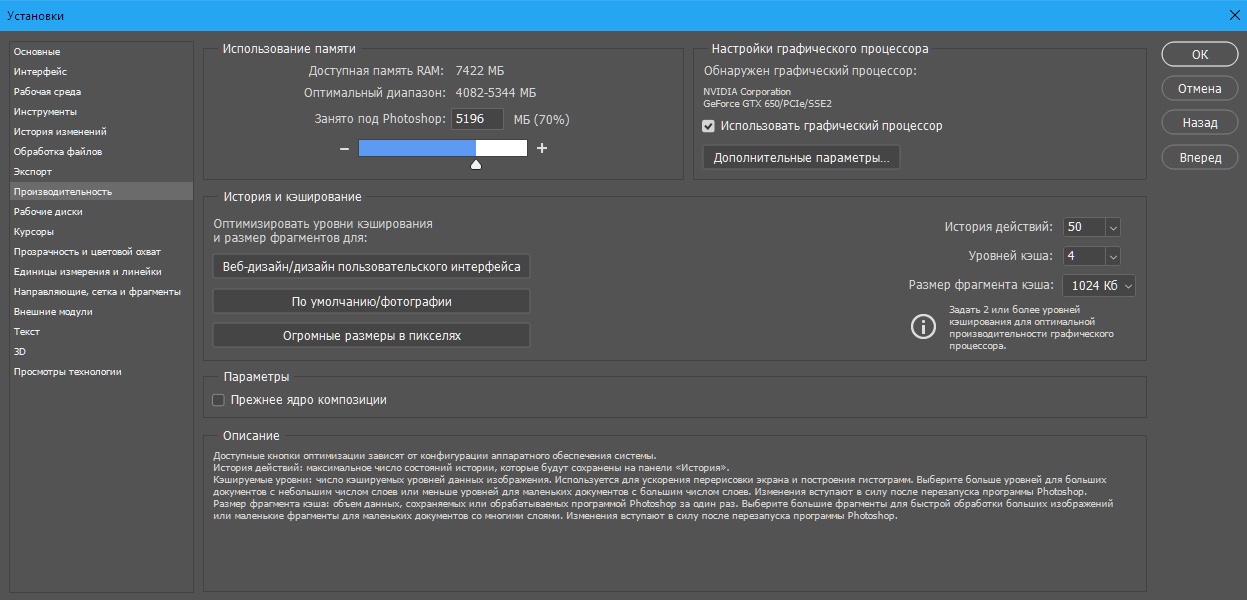 В этом посте я попытаюсь выделить некоторые приемы, чтобы повысить производительность вашей установки Photoshop и вернуть вас к работе с полной эффективностью.
В этом посте я попытаюсь выделить некоторые приемы, чтобы повысить производительность вашей установки Photoshop и вернуть вас к работе с полной эффективностью.
Сброс настроек Photoshop
Существует простой способ удалить файл настроек Photoshop и, следовательно, сбросить настройки до значений по умолчанию. Это может помочь, если у вас есть подозрение, что медлительность связана с настройками старых версий Photoshop, которые каким-то образом конфликтуют с вашей текущей установкой Photoshop.
Для этого при запуске Photoshop удерживайте Shift + Option + Cmd (Windows: Shift + Alt + Ctrl ), а затем нажмите, чтобы запустить Photoshop. Вам будет представлено диалоговое окно, в котором вас спросят, хотите ли вы удалить файл настроек Photoshop.
Теперь вам придется перенастроить Photoshop по своему вкусу, но, по крайней мере, вы будете работать с новыми настройками.
Отключить экспорт буфера обмена
По умолчанию Photoshop держит буфер обмена заполненным данными на случай, если вы захотите что-то скопировать в другую программу. Если вы не склонны делать это в своем рабочем процессе, вы можете отключить экспорт этого буфера обмена и сэкономить немного памяти.
Если вы не склонны делать это в своем рабочем процессе, вы можете отключить экспорт этого буфера обмена и сэкономить немного памяти.
Выполните этот шаг, перейдите на вкладку Общие в настройках Photoshop и снимите флажок Экспорт буфера обмена .
Отключение параметра «Экспорт буфера обмена»Сохранять информацию для восстановления реже
Время от времени Photoshop сохраняет некоторую информацию для восстановления в вашем рабочем файле, чтобы в случае сбоя программного обеспечения он мог вернуться к тому месту, где вы остановились. Если сбой Photoshop не является проблемой для вас, вы можете повысить производительность, настроив автоматическое сохранение информации для восстановления реже.
Для этого перейдите на вкладку Обработка файлов в настройках Photoshop и измените параметр Автоматически сохранять информацию для восстановления примерно на 30 минут.
Предпочтение сохранения информации для восстановленияОтключить сжатие файлов PSD
Если вы работаете с файлами PSD, сэкономьте время на сохранении файлов, отключив для них сжатие. Это сделает файлы больше, но они будут сохраняться быстрее.
Это сделает файлы больше, но они будут сохраняться быстрее.
Для этого перейдите к Работа с файлами в настройках Photoshop и установите флажок Отключить сжатие файлов PSD .
Увеличьте максимально допустимое использование ОЗУ
Существует параметр, сообщающий Photoshop объем ОЗУ, который ему разрешено использовать.
Вы найдете эту опцию на вкладке Производительность в настройках Photoshop. Вы увидите рекомендуемый идеальный диапазон, и настоятельно рекомендуется не превышать 85% памяти, доступной на вашем компьютере, чтобы оставить часть памяти для других приложений.
Вы можете попробовать настроить этот параметр, позволив Photoshop использовать немного больше памяти и посмотреть, поможет ли это.
Изменить разрешенное использование памятиУменьшить количество состояний истории
Действия, которые вы выполняете в Photoshop, сохраняются как состояния истории, чтобы вы могли вернуться в прошлое и отменить свои последние шаги. По умолчанию Photoshop хранит в памяти ваши последние 50 действий, и вы можете уменьшить это количество, если уверены, что вам не нужно будет так далеко возвращаться в историю.
По умолчанию Photoshop хранит в памяти ваши последние 50 действий, и вы можете уменьшить это количество, если уверены, что вам не нужно будет так далеко возвращаться в историю.
Вы также найдете эту опцию на панели предпочтений Performance .
Меньше состояний историиУвеличение уровней кэша
Количество уровней кэша, оптимальное для вашей работы, будет зависеть от типа выполняемой вами работы. Для работы с фотографиями с файлами больших размеров уровень кэша 6 обычно более эффективен, чем уровень 4 по умолчанию.
Этот параметр также находится на панели Производительность .
Увеличение уровней кэшаНастройка рабочих дисков
Photoshop использует диск в фоновом режиме для хранения временных данных, и это так называемый рабочий диск. У вас может быть несколько рабочих дисков, и те, которые определены выше, будут иметь приоритет, а более низкие будут использоваться только тогда, когда предыдущие будут заполнены.
Вот несколько рекомендаций по правильному рабочему процессу с рабочими дисками:
- Отдайте предпочтение дискам SSD, а не старым вращающимся дискам.

- Отдайте предпочтение диску с быстрым подключением, например внутреннему диску или внешнему диску USB 3 или Thunderbolt.
- Попробуйте установить рабочий диск на другой диск, а не на операционную систему вашего компьютера.
- Постарайтесь оставить достаточно свободного места на рабочих дисках.
Таким образом, одним из потенциально хороших способов было бы иметь внешний SSD-диск с большим количеством свободного места, подключенный к вашему компьютеру на постоянной основе и установленный в качестве первого рабочего диска. Затем диск вашего компьютера может быть установлен в качестве второго рабочего диска.
Вы сможете установить настройки для рабочих дисков под Скретч-диски панель.
Установка рабочих дисковОчистка буфера обмена или истории
Вы можете вручную очистить буфер обмена и/или историю, если хотите, чтобы попытаться очистить и уменьшить использование памяти. Вы найдете опцию очистки в меню Edit в Photoshop.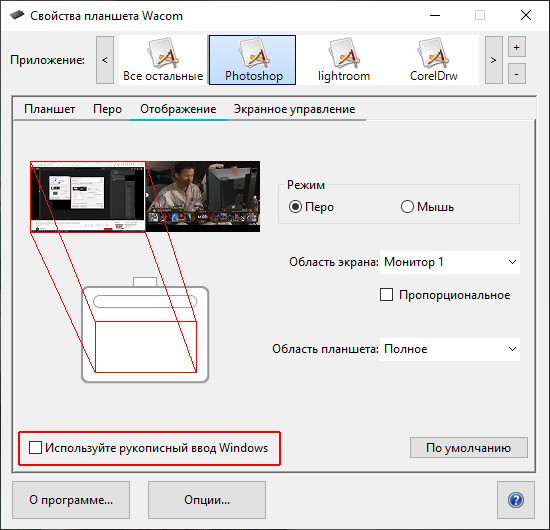

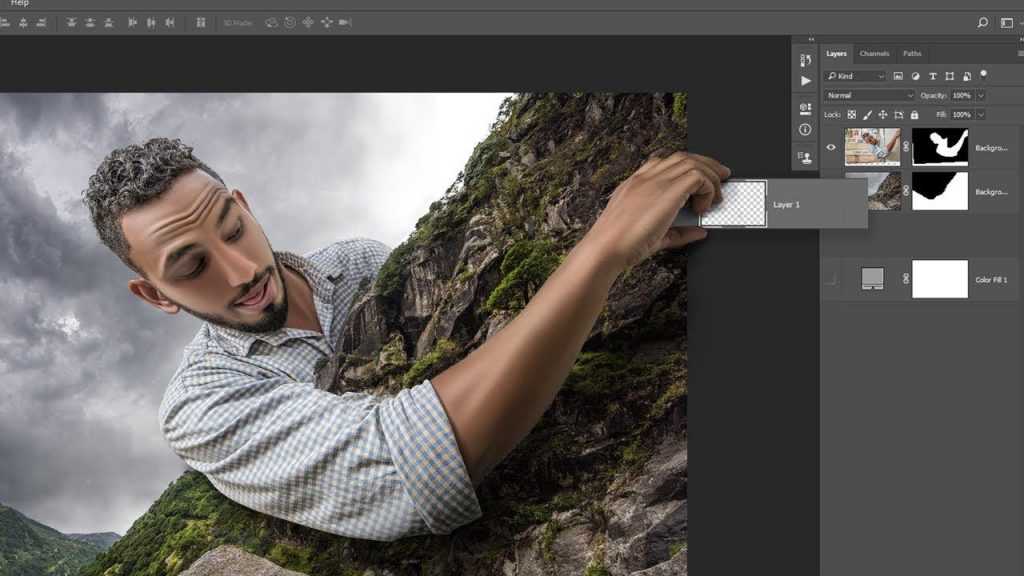
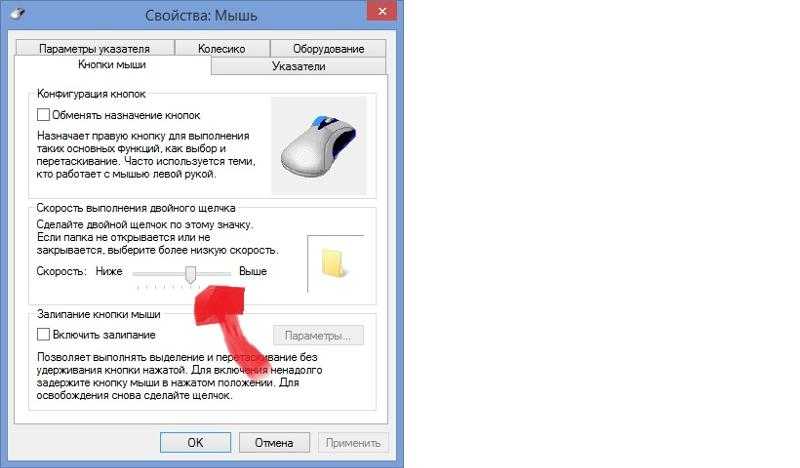 10.2013 г.
10.2013 г.