Встречаем Adobe Photoshop CC 2019
Компания Adobe выпустила новую версию фоторедактора Photoshop CC 2019. Это лучшее в мире ПО для графического дизайна и обработки изображений, которое воплотит в реальность любые ваши идеи. Создавайте и улучшайте фотографии, иллюстрации и графические 3D-объекты. Разрабатывайте дизайн веб-сайтов и мобильных приложений. Редактируйте видео, моделируйте живые картины и т. д. Теперь у вас есть все необходимое для реализации любых идей.
Что нового появилось в Adobe Photoshop CC 2019:
— Обновленные заливки с учетом содержимого. Выбирайте пиксели, которые требуется использовать в заливках с помощью новой специализированной рабочей среды, а также поворачивайте, масштабируйте и отражайте исходные пиксели благодаря технологии Adobe Sensei. Можно даже создавать заливки на отдельных слоях, чтобы сохранять исходные изображения.
— Усовершенствованный инструмент «Деформация». Более точное управление деформацией позволяет получить желаемый результат.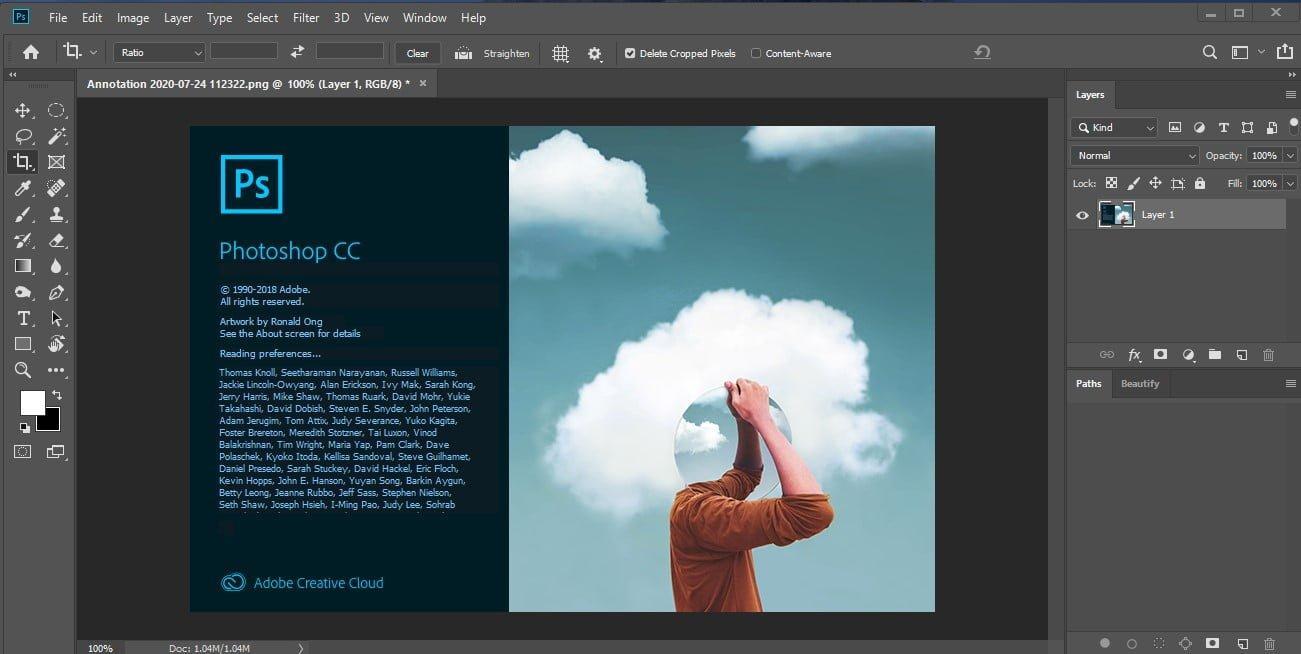
— Инструмент «Кадр» для простой маскировки. Превращайте фигуры и текст в кадры, которые можно использовать в качестве заполнителей или применять к ним заливку изображением. С легкостью заменяйте изображения, перетаскивая их в кадр; новое изображение автоматически масштабируется по размеру.
— Отмена нескольких действий. Используйте сочетание клавиш CMD-Z для отмены нескольких действий — так же, как в других приложениях Creative Cloud.
— Повышение удобства использования. Теперь можно скрыть контрольную точку, дважды щелкнуть холст, чтобы начать редактировать текст, а также быстро обрезать, преобразовывать, размещать и вводить текст с помощью функции автофиксации. Кроме того, Photoshop по умолчанию пропорционально преобразует слои текста и пикселей и затрудняет случайное перемещение панелей.
— Предварительный просмотр режима наложения в реальном времени. Больше не нужно догадываться, какой режим наложения использовать.
 Просто прокрутите различные параметры, чтобы просмотреть, как они выглядят на изображении.
Просто прокрутите различные параметры, чтобы просмотреть, как они выглядят на изображении.— Режим симметрии. Применяйте мазки кисти с идеальной симметрией — даже на кривых. Режим симметрии позволяет определить ось или оси, а затем выбрать стили, например круговой, радиальный, спиральный или «мандала».
— Цветовой круг. Визуализация цветового спектра позволяет с легкостью выбрать дополнительные цвета.
— Главный экран. Быстрее создавайте проекты с помощью главного экрана Photoshop. К нему можно получить доступ в любое время, чтобы узнать о новых функциях, просмотреть учебные материалы или перейти к открытым документам.
— Улучшенное обучение в приложении. Используйте собственные ресурсы при работе с учебными руководствами, чтобы получить желаемый результат за меньшее время.

— Настройка размера пользовательского интерфейса. Более точное масштабирование пользовательского интерфейса Photoshop позволяет настраивать его независимо от других приложений и просматривать шрифт в нужном размере.
— Улучшенное меню «Экспортировать как». Меню «Экспортировать как» загружается быстрее и обеспечивает доступ к оптимизированному интерфейсу для удобной работы. Кроме того, с его помощью можно просматривать несколько монтажных областей одновременно.
— И многое другое… Прочие обновления и улучшения: функция для отражения холста по горизонтали, режим текста Lorem Ipsum для быстрого размещения образца текста, а также настраиваемые сочетания клавиш для рабочей среды «Выделение и маскирование».
Что нового в Adobe Photoshop 2020? | GraphiCC.ru
Облачные документы — это файлы в собственном облачном формате Adobe, которые можно без труда открывать и редактировать в совместимых приложениях Adobe.
Облачные документы обеспечивают бесшовный доступ к проекту на разных устройствах. Просто подключитесь к Интернету, откройте проект PSD на вкладке Облачные документы начального экрана приложения и продолжайте работу с того места, на котором остановились до этого.
Просто подключитесь к Интернету, откройте проект PSD на вкладке Облачные документы начального экрана приложения и продолжайте работу с того места, на котором остановились до этого.Сохранение творческих проектов в виде облачных документов дает эксклюзивные преимущества.
- Бесшовный доступ к файлам на всех устройствах: открывайте свой проект где угодно — в Photoshop на компьютере или ноутбуке, в Photoshop на iPad и в Adobe Fresco. Работа надежно сохраняется в облаке, которое следует за вами повсюду.
- Использование одного файла в разных продуктах: просто создайте облачный документ в Photoshop на компьютере, а потом работайте с ним в Adobe Fresco или Photoshop на iPad. Или наоборот.
- Поддержание актуальности файлов: при работе с облачными файлами автоматически сохраняется самая последняя версия. Это означает, что вы можете продолжить работу с того места, на котором вы остановились, на любых своих устройствах: сидя за рабочим столом или удобно расположившись на диване.

- Работа в автономном режиме: автономная версия автоматически синхронизируется при повторном подключении к Интернету. Для Photoshop на компьютере работа в автономном режиме не претерпела изменений по сравнению с предыдущими версиями.
Облачные документы, файлы Creative Cloud и другие синхронизируемые файлы относятся к службам Creative Cloud, которые включены в подписку и находятся в хранилище Creative Cloud.
Для получения дополнительных сведений об облачных документах см. следующие ресурсы.
Улучшения наборов настроекНаборы настроек нашли новое воплощение и позволяют абсолютно по-новому организовать рабочий процесс в последней версии Photoshop.
В строке меню выберите Окно > Образцы, Градиенты, Узоры, Фигуры или Стили. Теперь вы получаете следующее.
- Новые современные наборы настроек по умолчанию, такие как градиенты, узоры, фигуры и стили.
- Выделенные панели для градиентов, узоров и фигур.

- Возможность управлять наборами настроек путем организации в группы. Просто перетаскивайте наборы настроек на другие панели или на новое место внутри той же панели.
- Возможность перетаскивать градиенты, узоры, образцы и стили с панели наборов настроек на холст.
- Предварительный просмотр в реальном времени на холсте при выборе набора настроек на панели — возможность сразу оценить результат.
При желании можно открыть знакомые наборы настроек из прежних версий, включив параметр Прежние наборы настроек в контекстном меню панели.
Новый инструмент «Выделение объектов»
На базе технологии Adobe Sensei
Созданный на основе Adobe Sensei новый инструмент Выделение объектов упрощает процесс выделения одного объекта, нескольких объектов или фрагментов объекта в изображении, будь то люди, машины, мебель, животные, одежда и многое другое.
Просто нарисуйте прямоугольную область или лассо вокруг объекта, а инструмент Выделение объектов автоматически выделит нужный объект внутри указанной области, ускоряя процесс выделения объектов со сложными контурами.
Вызвать инструмент Выделение объектов можно в следующих местах:
- с главной панели «Инструменты» приложения в Photoshop, которая находится в одной группе с инструментами Быстрое выделение и Волшебная палочка;
- с панели «Инструменты» в рабочем пространстве Выделение и маска.
Теперь можно пропорционально трансформировать несколько слоев независимо от их типа и без использования клавиши «Shift».
В этом выпуске Photoshop внесены следующие изменения и улучшения в поведение трансформирования.
- Теперь при трансформировании любых типов и объектов слоя по умолчанию выполняется пропорциональное масштабирование, на что указывает кнопка Сохранять пропорции (значок звена цепи) в состоянии «ВКЛ» на панели «Параметры».
- Чтобы изменить поведение трансформирования по умолчанию на непропорциональное масштабирование, просто нажмите кнопку Сохранять пропорции, чтобы выключить ее.

- Теперь нажатие и удерживание клавиши Shift переключает кнопку Сохранять пропорции. Если кнопка Сохранять пропорции включена, при нажатии и удерживании клавиши «Shift» она выключается (и наоборот).
- Теперь Photoshop запоминает последнюю настройку поведения преобразования — пропорциональное или непропорциональное масштабирование. Это будет поведение преобразования по умолчанию при следующем запуске Photoshop в следующий раз.
Как вернуть прежнее поведение трансформирования?
В строке меню выберите Редактирование (Windows)/Photoshop (Mac) > Установки > Основные, а затем выберите Использовать устаревшее поведение при свободном трансформировании
На панели Свойства теперь находится еще больше элементов управления свойствами документа, пиксельного слоя и текстового слоя, благодаря чему больше не нужно открывать разные панели и диалоговые окна. Свойства отображаются в контекстном режиме с учетом выделенного содержимого. Новые Быстрые действия также ускоряют выполнение общих задач.
| Панель «Свойства» | Добавлено больше свойств на | Добавлены Быстрые действия |
| Свойства документа |
|
|
| Свойства пиксельного слоя |
|
|
| Свойства текстового слоя |
|
|
В этом выпуске Photoshop можно без труда преобразовать смарт-объект в составляющие его слои, не выполняя дополнительных действий.
Просто выберите смарт-объект на панели Слои, затем выполните одно из следующих действий.
- Правой кнопкой мыши или удерживая клавишу «Control», щелкните слой смарт-объекта и выберите Преобразовать в слои в контекстном меню.
- В строке меню выберите Слои > Смарт-объекты > Преобразовать в слои.
Усовершенствованный инструмент «Деформация» обеспечивает дополнительные возможности управления креативными деформациями в Photoshop. Просто добавьте контрольные точки в любом месте или разделите изображение на участки с помощью настраиваемой сетки, а затем трансформируйте его, выбирая узлы по одному или сразу по несколько. Инструмент «Деформация» теперь предоставляет следующие возможности.
- Выбирайте новые варианты предустановленные варианты размера сетки: 3 x 3, 4 x 4, 5 x 5.
- Создавайте собственные сетки нужного размера.
- Добавляйте свои собственные линии сетки и узловые точки.

- Удаляйте линии сетки.
- Выделяйте и перетаскивайте несколько узловых точек.
- Отменяйте отдельные шаги редактирования деформации.
Чтобы попробовать, выберите меню Редактирование > Трансформирование > Деформация.
Другие усовершенствования
Стилистические наборы для шрифтов OpenType
В Photoshop доступны стилистические наборы для шрифтов OpenType. Стилистические наборы упрощают доступ к альтернативным глифам шрифта. Теперь можно без труда вызвать меню Наборы стилей на панели Свойства, чтобы применить один или несколько стилистических наборов к тексту.
Чтобы применить стилистический набор в Photoshop:
- Выполните одно из следующих действий.
- Выберите инструмент «Текст» и создайте новый текстовый слой.
- Выберите один или несколько текстовых слоев на панели «Слои».
- Выберите инструмент «Текст», а также конкретный фрагмент текста на текстовом слое.

- Перейдите на панель Свойства (Окно > Свойства).
- Прокрутите панель Свойства вниз до модуля «Параметры инструмента «Текст»». Разверните модуль, если потребуется.
- Щелкните значок «Наборы стилей», чтобы открыть меню.
- Выберите нужный стилистический набор.
Улучшенная заливка с учетом содержимого
В этом выпуске Photoshop добавлено три новых параметра области пробы в рабочее пространство «Заливка с учетом содержимого». Эти параметры можно использовать для определения области пробы в изображении, где Photoshop должен искать исходные пиксели для содержимого заливки.
- Авто: использует содержимое, похожее на содержимое окружающей области заливки.
- Прямоугольная: используйте прямоугольную область вокруг области заливки.
- Заказная: использует область пробы, определенную вручную. Вы указываете, какие именно пиксели использовать для заливки.
Чтобы опробовать новые параметры, откройте изображение и выделите область для заливки. Затем выберите Редактирование > Заливка с учетом содержимого. Параметры области пробы отображаются на панели «Заливка с учетом содержимого» в правой части рабочего пространства.
Затем выберите Редактирование > Заливка с учетом содержимого. Параметры области пробы отображаются на панели «Заливка с учетом содержимого» в правой части рабочего пространства.
Теперь корректировки Кривые и Яркость/Контрастность можно использовать в 32-битных документах, чтобы вносить непосредственные изменения, применять корректирующие слои или смарт-фильтры, что особенно полезно в процессе работы с HDR.
Экран «Новые возможности» в приложении
Теперь можно узнавать о новых возможностях Photoshop прямо в приложении.
Чтобы прочитать обзор новых функций в Photoshop, перейдите на экран Главная, затем щелкните Открыть в приложении справа.
Новые комбинации клавиш
Рисуйте и стирайте той же кистью
Используйте клавишу «тильда» (~) под клавишей «Esc»), чтобы переключаться между рисованием и стиранием одним и тем же кончиком кисти. Эта функция также доступна в виде сенсорного ярлыка в Photoshop на iPad.
Эта функция также доступна в виде сенсорного ярлыка в Photoshop на iPad.Переход к содержимому слоя
На панели Слои щелкните слой, удерживая клавишу «Alt» (Win) или «Option» (Mac), чтобы перейти к просмотру содержимого этого слоя. Для этого также можно использовать команду Просмотр > Масштабировать слои по размеру экрана в строке меню.
Поворот кончика кисти
Теперь можно быстро повернуть кончик кисти, используя клавиши «Стрелка влево» и «Стрелка вправо», когда активен инструмент «Кисть».
- Нажатие клавиши «Стрелка влево» поворачивает кончик кисти на 1 градус против часовой стрелки.
- Нажатие клавиши «Стрелка вправо» поворачивает кончик кисти на 1 градус по часовой стрелке.
- Нажатие клавиш «Shift» + «Стрелка влево» поворачивает кончик кисти на 15 градусов против часовой стрелки.
- Нажатие клавиш «Shift» + «Стрелка вправо» поворачивает кончик кисти на 15 градусов по часовой стрелке.
Кроме того, добавлены установки для начинающего пользователя (Установки > Инструменты > Клавиши со стрелками поворачивают кончик кисти) в диалоговое окно Установки. Эта установка включена по умолчанию.
Эта установка включена по умолчанию.
Поддержка анимированных файлов GIF
Теперь можно сохранять документы Photoshop с кадрами в формате GIF, выбрав Файл > Сохранить как. При сохранении с помощью команды Файл > Сохранить как все параметры, отображаемые в диалоговом окне Параметры сохранения файлов GIF, поддерживаются при записи анимированных файлов GIF.
Улучшенная производительность диалогового окна «Новый документ»
Благодаря улучшениям, внесенным в данный выпуск Photoshop, окно Новый документ (Файл > Создать) теперь открывается практически мгновенно.
Благодаря улучшениями фильтра «Размытие объектива» можно более эффективно использовать данные о глубине в изображении, снятом с помощью камеры. Теперь можно установить фокусную точку, чтобы выбрать, что на изображении будет размыто, а что останется в фокусе. Благодаря улучшениям, связанным с использованием графического процессора, улучшено быстродействие при применении фильтров «Размытие объектива».
Улучшение вкладки «Документы»
В этом выпуске добавлен параметр Закрыть остальные, который позволяет закрывать все открытые документы (закрепленные и незакрепленные окна), кроме активного. Вызвать эту команду можно следующими способами.
- В строке меню выберите Изменить > Закрыть остальные.
- Щелкните вкладку документа правой кнопкой мыши (Win) или удерживая клавишу «Control» (Mac), затем выберите Закрыть остальные в контекстном меню.
- Используйте следующие комбинации клавиш.
- Win: Ctrl + Alt + P
- Mac: Command + Option + P
Теперь можно сохранить вариант композиции слоя в смарт-объекте, чтобы не терять время на настройку каждого варианта вручную. Выберите Окно > Композиции слоев.
- В диалоговом окне Новая композиция слоев добавлен новый параметр Выбор композиции слоев для смарт-объектов.
- В окне Композиции слоев добавлен параметр Включить/выключить выбор композиций слоев для смарт-объектов.

- В нижней части окна Композиции слоев добавлен параметр для обновления выбора композиции слоев смарт-объекта.
Параметр «Универсальный макет» модуля обработки текста
В этом выпуске Photoshop добавлен новый параметр модуля обработки текста, Универсальный макет, который обеспечивает правильное формирование слов азиатской письменности (Индия, Ближний Восток, Юго-Восточная Азия) в документах. Чтобы настроить этот макет в качестве предпочитаемого параметра модуля обработки текста, выберите Редактирование (Win)/Photoshop (Mac) > Установки > Текст, затем выберите Универсальный макет в списке Выберите параметры модуля обработки текста.
В установках можно настроить или отключить автоматическое отображение или отключение главного экрана при запуске Photoshop. Выберите Редактирование (Win)/Photoshop (Mac) > Установки > Основные, затем установите или снимите флажок Автоматически открывать главный экран.
Приложение Adobe Asset Link версии 1.1 теперь доступно в Creative Cloud для корпоративных клиентов и пользователей AEM Assets.
Adobe Asset Link упрощает совместную работу между разработчиками контента и маркетологами в процессе работы над проектом. Это приложение связывает Adobe Experience Manager Assets (AEM Assets) с компьютерными приложениями Creative Cloud (InDesign, Photoshop и Illustrator). Панель Adobe Asset Link позволяет разработчикам контента просматривать и редактировать контент, который хранится в AEM Assets, не выходя из основных приложений, с которыми они лучше всего знакомы.
Изменения
- В дополнение к установке Установки > Общие > Использовать устаревшее поведение при свободном трансформировании добавлен значок для ссылки «Сохранять пропорции» на панели параметров трансформирования, который позволяет быстро переключаться между вызовами (каждый раз, когда выбирается Редактирование > Свободное трансформирование или используется сочетание клавиш CMD/CTRL+T) и запусками (каждый раз при выходе и повторном запуске Photoshop).
 Примечание. При удерживании клавиши SHIFT выполняется противоположное действие в зависимости от состояния значка ссылки «Сохранять пропорции».
Примечание. При удерживании клавиши SHIFT выполняется противоположное действие в зависимости от состояния значка ссылки «Сохранять пропорции». - Инструмент «Выделение объектов» теперь является инструментом по умолчанию в четвертом слоте снизу вместо инструмента «Быстрое выделение». Нажмите и удерживайте Выделение объектов», чтобы отобразились инструменты «Быстрое выделение» и «Волшебная палочка», или нажимайте клавишу «W» для переключения между этими инструментами.
- Наборы настроек, которые входили в предыдущие версии Photoshop, теперь называются «Прежние наборы настроек», их заменили новые наборы настроек. Чтобы загрузить прежние наборы настроек, откройте любое меню панели набора настроек и выберите Загрузить прежние наборы настроек. Примечание.Если не загрузить прежние наборы, могут возникать ошибки при выполнении некоторых действий. Обходное решение.– Загрузка прежних наборов настроек
- Если при запуске отображается ошибка «Рабочий диск заполнен», появляется диалоговое окно, в котором можно выбрать другой рабочий диск, после чего можно продолжить работу.

- Параметр Установки > Общие > Автообновление открытых документов теперь заменен на Установки > Общие > Автообновление открытых документов на базе файлов и определяет, следует ли автоматически повторно считывать открытые документы на базе файлов, обновленные не в Photoshop; облачные документы не затрагиваются этой настройкой.
- Параметр Установки > Общие > Отключить начальный экран заменен на Установки > Общие > Автоматически открывать начальный экран и автоматически открывает начальный экран, когда нет открытых документов.
- Добавлен параметр Настройки > Обработка файлов > Локальный рабочий каталог облачных файлов, который позволяет выбрать локальный каталог для связанных файлов облачных документов.
- ПараметрТекст > Добавление шрифтов из Typekit… изменен на Текст > Получить больше шрифтов из Adobe Fonts.
- Образцы TOYO COLOR FINDER больше не включены в Photoshop по умолчанию.
 Свяжитесь с Toyo Ink, чтобы получить их библиотеки цветов.
Свяжитесь с Toyo Ink, чтобы получить их библиотеки цветов.
предварительный просмотр типов и многое другое
Узнайте все о предварительном просмотре шрифтов в реальном времени, новой функции автоматического выбора инструмента «Текст» и о других улучшениях, связанных с добавлением текста и редактированием текста в Photoshop CC 2019!
Самое большое изменение в тексте в Photoshop CC 2019 — это то, что Type Tool теперь включает предварительный просмотр в реальном времени, что дает нам простой способ выбрать правильный шрифт, прежде чем мы начнем печатать. Но есть и другие изменения. Теперь мы можем автоматически выбирать инструмент ввода текста, когда нам нужно отредактировать наш текст, и теперь стало проще, чем когда-либо, зафиксировать текст, как только мы добавим его. Adobe также изменила способ работы команды Free Transform при использовании ее для изменения размера. Мы рассмотрим все эти изменения в этом уроке.
Чтобы следовать, вам понадобится Photoshop CC 2019 . Если вы уже являетесь подписчиком Creative Cloud, убедитесь, что ваша копия Photoshop CC обновлена . Давайте начнем!
Если вы уже являетесь подписчиком Creative Cloud, убедитесь, что ваша копия Photoshop CC обновлена . Давайте начнем!
Как использовать предварительный просмотр живого типа в Photoshop CC 2019
Мы начнем с изучения того, как использовать новую функцию предварительного просмотра Type Tool. Я пошел дальше и открыл новый документ Photoshop ( фоновое изображение из Adobe Stock):
Новый документ в Photoshop CC 2019.
Шаг 1: выберите инструмент Type Tool
Сначала выберите Type Tool на панели инструментов :
Выбор инструмента «Текст».
Шаг 2. Нажмите на документ, чтобы просмотреть предварительный просмотр в реальном времени.
Выбрав инструмент «Текст», щелкните документ, как обычно, чтобы начать добавление текста. И как только вы нажмете, появится новый предварительный просмотр. Photoshop добавляет текст-заполнитель («Lorem Ipsum»), чтобы вы могли предварительно просмотреть свой текущий шрифт и размер шрифта перед добавлением собственного текста:
Предварительный просмотр показывает ваш текущий шрифт и размер шрифта.
Шаг 3: Выберите новый шрифт
Открыв предварительный просмотр, перейдите на панель параметров и выберите свой шрифт:
Выбор шрифта на панели параметров.
Когда вы используете разные шрифты, предварительный просмотр обновляется:
Предварительный просмотр позволяет найти правильный шрифт перед добавлением текста.
Шаг 4: Выберите размер шрифта
Помимо выбора шрифта, вы также можете изменить размер шрифта на панели параметров. Самый простой способ изменить это с помощью ползунка с ползунком (нажмите и перетащите на параметр «Размер»):
Увеличение размера шрифта путем перетаскивания с помощью ползунка скруббера.
И превью мгновенно обновляется с новым размером:
Photoshop CC 2019 предварительно просматривает как шрифт, так и размер шрифта.
Шаг 5: Добавьте свой текст
Когда вы будете довольны предварительным просмотром, введите свой текст. Photoshop заменяет текст-заполнитель тем, что вы вводите:
Текст заполнителя исчезает, когда вы начинаете печатать.
Новое в Photoshop CC 2019: размещать изображения в фигурах с помощью инструмента «Рамка»
Более быстрый способ фиксации текста в Photoshop CC 2019
Наряду с новым предварительным просмотром в CC 2019, Adobe также упростила фиксацию вашего текста после его добавления. Чтобы зафиксировать текст в предыдущих версиях Photoshop, нам пришлось щелкнуть галочку на панели параметров.
Это по-прежнему работает, но в Photoshop CC 2019 вы можете теперь зафиксировать текст, просто переместив курсор мыши от текста, а затем щелкнув документ, чтобы принять его:
Отклонение от текста, чтобы принять его в CC 2019.
Free Transform теперь масштабируется пропорционально
Еще одно изменение, которое Adobe сделала с типом в Photoshop CC 2019, заключается в том, что команда « Свободное преобразование» теперь по умолчанию пропорционально масштабирует текст. В прошлом нам нужно было удерживать Shift при перетаскивании маркеров преобразования, чтобы зафиксировать соотношение сторон на месте. Но теперь соотношение сторон заблокировано автоматически.
Но теперь соотношение сторон заблокировано автоматически.
Удерживая Shift при перетаскивании ручки в CC 2019, вы переключаетесь в режим произвольной формы, где вы можете перетаскивать ручку в любом направлении. Другими словами, это полная противоположность тому, что было раньше.
Шаг 1: Выберите Free Transform
Чтобы изменить размер текста, убедитесь, что на панели «Слои» выбран слой «Тип» :
Выбор типа слоя.
Затем перейдите в меню « Правка» в строке меню и выберите « Свободное преобразование» :
Собираемся Правка> Свободное Преобразование.
Шаг 2. Перетащите маркеры преобразования, чтобы масштабировать текст
Чтобы пропорционально масштабировать текст, нажмите и перетащите маркеры. Нажмите и удерживайте Alt (Win) / Option (Mac), чтобы перетаскивать текст, чтобы пропорционально масштабировать его центр:
Free Transform теперь блокирует соотношение сторон текста автоматически.
Чтобы пропорционально масштабировать текст, удерживайте нажатой клавишу « Shift» при перетаскивании маркера. Это позволяет вам перемещать ручку в любом направлении. Отпустите Shift, чтобы вернуться к изменению размера текста с фиксированным соотношением сторон:
Чтобы изменить размер текста непропорционально, удерживайте клавишу Shift при перетаскивании ручки.
Шаг 3: зафиксируйте изменения и закройте Free Transform
Чтобы закрыть Free Transform, снова просто переместите курсор мыши за пределы поля Free Transform, а затем щелкните в документе, чтобы принять его:
Щелкните за пределами поля «Свободное преобразование», чтобы зафиксировать изменение.
Также новое в Photoshop CC 2019: режимы предварительного просмотра слоев на лету!
Автоматический выбор инструмента «Текст» в Photoshop CC 2019
Наконец, еще одно улучшение, которое Adobe сделала в Photoshop CC 2019, заключается в том, что теперь мы можем редактировать наш текст даже с выбранным инструментом «Перемещение». Photoshop автоматически выберет Type Tool для вас, поэтому нет необходимости выбирать его самостоятельно.
Photoshop автоматически выберет Type Tool для вас, поэтому нет необходимости выбирать его самостоятельно.
Я сделаю быструю копию моего слоя Type, нажав Ctrl + J (Win) / Command + J (Mac) на моей клавиатуре. На панели «Слои» копия отображается над оригиналом:
Делаем копию слоя Type.
Затем я выберу инструмент Move на панели инструментов:
Выбор инструмента перемещения.
И я перетащу копию текста внизу исходного текста:
Перемещение копии текста ниже оригинала.
Как автоматически выбрать инструмент ввода текста
Я хочу редактировать эту вторую строку текста. В предыдущих версиях Photoshop сначала нужно было выбрать инструмент «Текст» на панели инструментов. Но в Photoshop CC 2019 в этом нет необходимости. Я могу просто дважды щелкнуть с помощью инструмента «Перемещение» непосредственно над текстом:
Выделите текст, дважды щелкнув по нему с помощью инструмента «Перемещение».
На самом деле мы не редактируем текст с помощью Move Tool. Вместо этого, двойной щелчок по нему с помощью инструмента «Перемещение» теперь автоматически выбирает инструмент «Текст»:
Двойной щелчок с помощью Move Tool автоматически выбирает Type Tool.
Выбрав тип, я могу выбрать новый шрифт, отредактировать текст и изменить размер шрифта по мере необходимости с помощью Free Transform:
Автоматический выбор Type Tool делает редактирование текста проще, чем когда-либо.
И там у нас это есть! Это быстрый взгляд на новые изменения и улучшения при работе с текстом в Photoshop CC 2019! Посетите наш раздел « Основы фотошопа » для получения дополнительных уроков! И не забывайте, что все наши учебники теперь доступны для скачивания в формате PDF !
Подписывайтесь на нашу новостную рассылку
Будьте первым, кто узнает, когда будут добавлены новые учебники!
Обзор Photoshop CC — Creditam.ru
Руководство для начинающих по Adobe Photoshop CC 2019 для Windows и Mac
Photoshop теперь поставляется в Adobe Creative Cloud вместе с другими программами, такими как InDesign и Adobe Bridge. Хотя интерфейс менялся с годами, Photoshop остается одним из самых мощных доступных инструментов для редактирования изображений.
Хотя интерфейс менялся с годами, Photoshop остается одним из самых мощных доступных инструментов для редактирования изображений.
Информация в этой статье относится к настольной версии Adobe Photoshop CC 2019 для Windows и Mac.
Рабочее пространство Photoshop CC по умолчанию
Когда вы откроете изображение или создадите новый документ в Photoshop, вы попадете в рабочую область. Интерфейс может быть настроен, но макет по умолчанию состоит из четырех основных разделов:
- Главная панель задач
- Варианты инструмента
- Ящик для инструментов
- Палитры
Если вам нужна помощь в поиске определенного инструмента или панели, выберите увеличительное стекло в верхнем правом углу, чтобы найти его. У вас также будет возможность загрузить бесплатные графические ресурсы из Adobe.
Чтобы вернуть настройки Photoshop обратно к настройкам по умолчанию, удерживайте клавиши Ctrl + Alt + Shift (в Windows) или Command + Option + Shift (в Mac) сразу после запуска Photoshop.
Основная панель задач Photoshop
Основная панель задач состоит из девяти меню: Файл, Правка, Изображение, Слой, Тип, Выбрать, Фильтр, 3D, Вид, Окно и Справка. Если за командой меню следуют эллипсы (…), при ее выборе откроется диалоговое окно. Например, когда вы выбираете «Файл» > «Поместить встроенные», вам будет предложено выбрать другое изображение, которое вы хотите встроить в текущее рабочее пространство.
Вы можете использовать сочетания клавиш Photoshop для открытия файлов, настройки масштабирования, отображения палитры и многого другого.
Параметры инструментов Photoshop
Параметры инструментов — это то место, куда вы можете перейти, чтобы настроить параметры активного в данный момент инструмента. Эта панель инструментов является контекстно-зависимой, что означает, что она изменяется в зависимости от того, какой инструмент вы выбрали. Например, когда инструмент «Текст» активен, вы можете настроить размер, шрифт и выравнивание текста.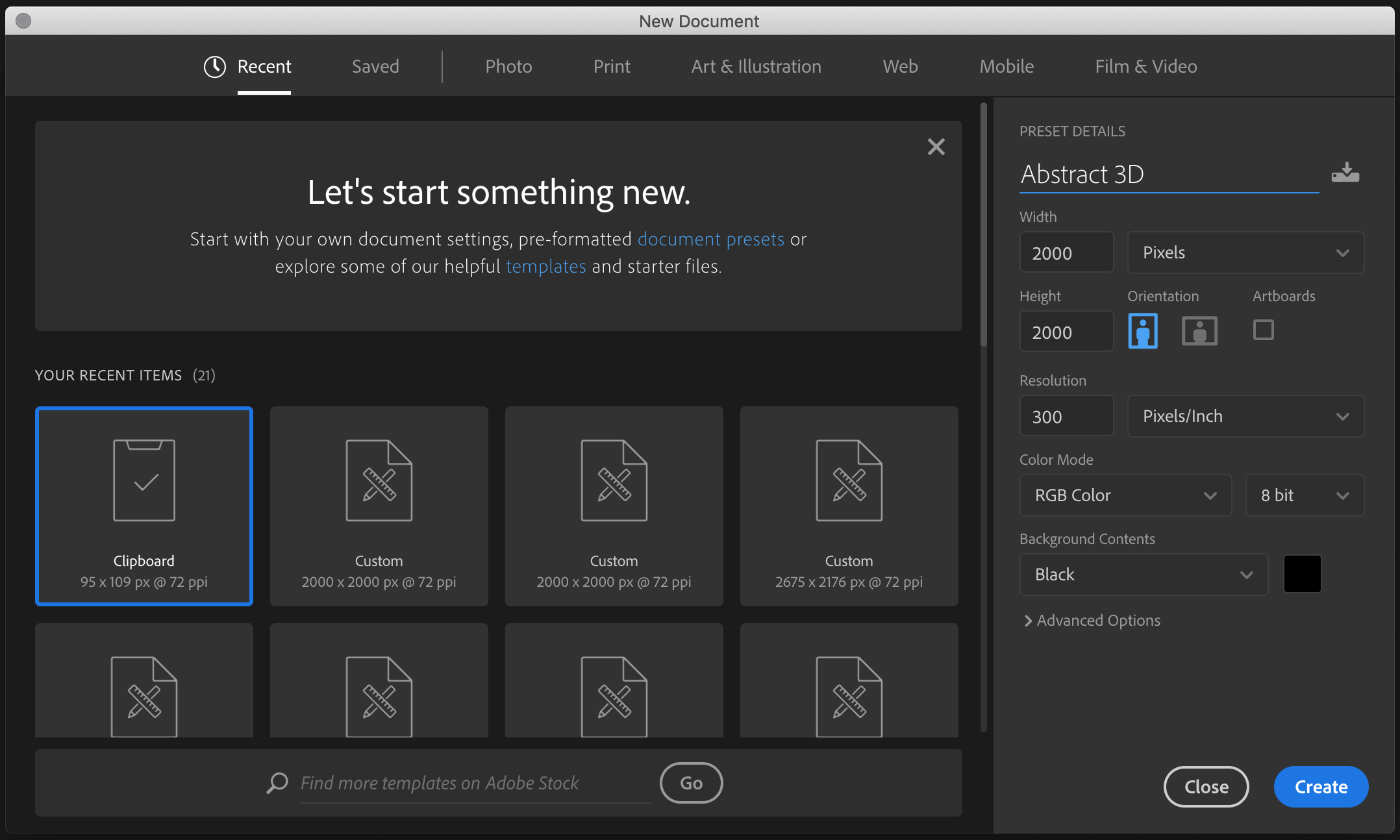
Панель инструментов Photoshop
Значки в левой части рабочей области представляют инструменты, с которыми вам нужно работать. Выберите стрелки в верхней части панели инструментов (под значком «Главная»), чтобы развернуть панель инструментов, чтобы вы могли увидеть все свои варианты.
Удерживая нажатой кнопку мыши, нажимайте каждый значок, чтобы открыть подменю дополнительных инструментов.
Выберите эллипсы (…) внизу панели инструментов, чтобы настроить свои предпочтения, сохранить различные предустановки и даже изменить сочетания клавиш.
Некоторые инструменты используют одну и ту же комбинацию клавиш. Например, Rectangle Marquee и Elliptical Marquee отображаются в клавишу M. Для переключения между ними, нажмите Shift + M.
Цвет переднего плана и фона
Выберите цветные квадраты в нижней части панели инструментов, чтобы установить цвета переднего плана и фона.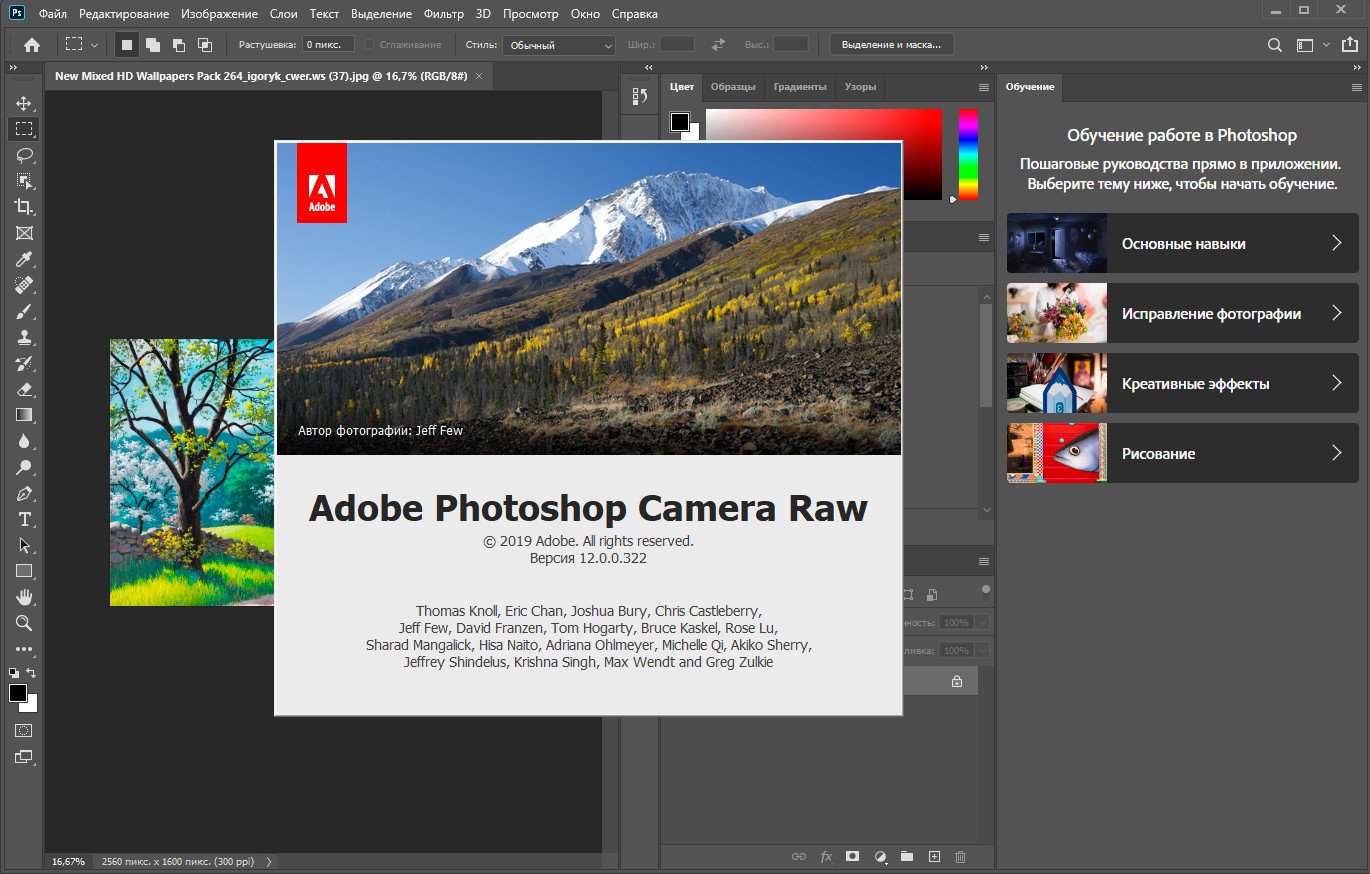
- Цвет переднего плана используется при рисовании, заливке и выделении обводки.
- Цвет фона используется при создании градиентной заливки, заполнении стертых областей изображения и при развертывании холста.
Цвета переднего плана и фона также используются некоторыми фильтрами спецэффектов.
Кнопки режимов экрана
Нажмите и удерживайте значок режима экрана в правом нижнем углу панели инструментов, чтобы изменить внешний вид рабочей области.
Нажмите клавишу F для переключения между всеми тремя режимами. Когда в одном из полных режимов экрана, вы можете переключить панель меню и выключаются с помощью контекстного Shift + F. Вы также можете включать и выключать панель инструментов, строку состояния и палитры с помощью клавиши Tab. Чтобы скрыть только палитры и оставить панель инструментов видимой, используйте Shift + Tab.
Палитры Photoshop
На правой стороне Photoshop вы увидите палитру хорошо и несколько расширенных панелей палитры. Отдельные группы палитр можно перемещать по рабочей области, щелкая и перетаскивая строку заголовка. Выберите значок меню в области строки заголовка, чтобы получить список дополнительных параметров. Выберите «Закрыть группу вкладок», чтобы скрыть палитру.
Если вы не видите нужную палитру, выберите Windows на главной панели задач и выберите желаемую палитру.
Группировка и разгруппировка палитр
Вы также можете разгруппировать и перегруппировать палитры, щелкнув вкладку и перетащив ее за пределы группы или в другую группу. Размер некоторых палитр можно изменить, щелкнув и перетащив края.
Несколько палитр могут быть объединены в одну большую супер-палитру. Для этого нажмите и перетащите палитру поверх строки заголовка другой палитры, а затем отпустите кнопку мыши. Когда несколько палитр сгруппированы вместе, выберите вкладку заголовка для палитры, которую вы хотите перенести в начало группы.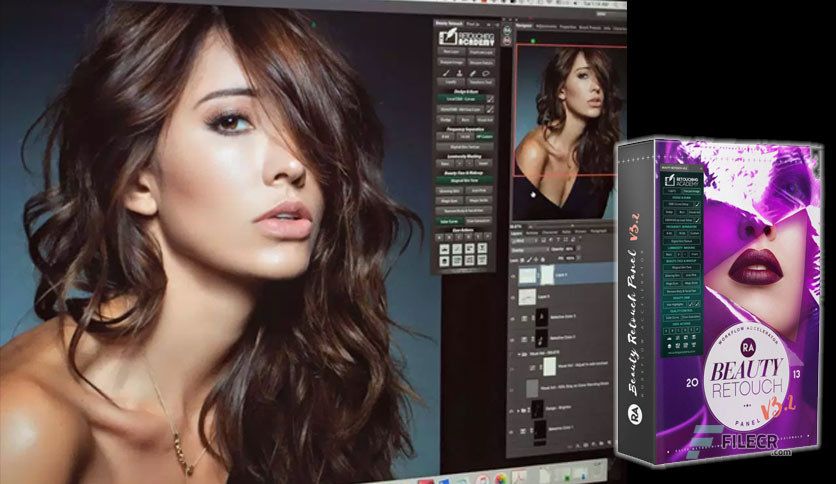
Вы можете прикрепить несколько палитр таким образом, чтобы создать одну массивную коллекцию палитр. Это может быть полезно, если вы используете несколько мониторов и хотите перенести все свои палитры на второй монитор. Соединяя все плавающие палитры вместе, вы можете перетащить все на второй монитор одним щелчком мыши.
Как сохранить пресеты в Photoshop
Выберите «Окно» > «Рабочая область» > «Новая рабочая область», чтобы сохранить настройки рабочей области. Когда вы перейдете в Window > Workspace в будущем, вы увидите ваше новое сохраненное рабочее пространство в верхней части меню.
Чтобы вернуть палитры в их расположение по умолчанию, перейдите в Window> Workspace> Reset.
Настройка палитры и ее правильное использование
Лунка палитры — это вертикальная колонка значков слева от плавающих панелей палитры. Это место для хранения палитр, которые вы не хотите занимать на рабочем месте. Чтобы переместить открытую панель в лунку палитры, просто перетащите строку заголовка в столбец. Затем вы можете расширить палитру, выбрав ее значок в колодце.
Чтобы переместить открытую панель в лунку палитры, просто перетащите строку заголовка в столбец. Затем вы можете расширить палитру, выбрав ее значок в колодце.
Выберите стрелки в верхнем правом углу раздела палитры панелей, чтобы свернуть панели в меню боковой панели.
Окна документов Photoshop
Если вы откроете другой документ в рабочей области Photoshop, откроется новая вкладка под панелью параметров инструмента. Вы можете быстро переключаться между документами, нажимая на эти вкладки.
Под изображением находится строка состояния, в которой отображается различная информация о текущем документе. Нажмите стрелку в строке состояния, чтобы выбрать, какую информацию отображать.
Настройка вида в фотошопе
Отрегулируйте масштаб, выбрав «Вид» на панели задач меню, или используйте инструмент «Масштаб». Если вы хотите, чтобы размер окна документа изменялся по мере увеличения и уменьшения масштаба, выберите «Изменить размер окна по размеру» на панели параметров инструмента. Выберите «По размеру экрана», чтобы все изображение поместилось в рабочей области.
Выберите «По размеру экрана», чтобы все изображение поместилось в рабочей области.
Чтобы увеличить или уменьшить масштаб без переключения на инструмент масштабирования, удерживайте клавишу Ctrl (в Windows) или клавишу «Command» (в Mac) и нажмите клавиши «плюс» (+) и «минус» (—).
| Creative Cloud Libraries | |||||
| Извлечение ресурсов | |||||
| Улучшенные направляющие | |||||
| Поддержка PDF в режиме 3D | |||||
| Улучшения смарт-объектов | |||||
| Улучшенная композиция слоев | |||||
| Фильтры размытия в движении | |||||
| Маска областей фокусировки | |||||
| Улучшенная технология редактирования с учетом содержимого | |||||
| Более эффективные «быстрые» направляющие | |||||
| Шрифты для настольных компьютеров из библиотеки Adobe Typekit | |||||
| Поиск шрифтов | |||||
| Расширенные возможности трехмерной печати | |||||
Улучшенная поддержка сенсорных возможностей Windows 8. 1 и сенсорного пера 1 и сенсорного пера | |||||
| Расширенная поддержка механизма Adobe Mercury Graphics Engine | |||||
| Экспериментальные функции | |||||
| Интеллектуальный повышающий сэмплинг — теперь еще быстрее | |||||
| Деформация перспективы | |||||
| Adobe Generator | |||||
| Новая функция «Умная резкость» | |||||
| Стабилизация изображения камеры | |||||
| Adobe Camera Raw 8 и Camera Raw в качестве фильтра | |||||
| Дополнительные функции | |||||
| Функции, помогающие экономить время | |||||
| Перемещение с учетом содержимого | |||||
| Заплатка с учетом содержимого | |||||
| Механизм Mercury Graphics Engine | |||||
| Новые и модернизированные инструменты дизайна | |||||
| Интуитивное создание видеоматериалов | |||||
| Совершенно новый инструмент «Рамка» | |||||
| Новые размывающие фильтры | |||||
| Миграция стилей и обмен ими | |||||
| Улучшенная автокоррекция | |||||
| Автовосстановление | |||||
| Фоновое сохранение | |||||
| Простое выделение сложных областей | |||||
| Заливка с учетом содержимого | |||||
| Марионеточная деформация | |||||
| Работа с изображениями HDR | |||||
| Эффекты рисования | |||||
| Автоматическая коррекция искажений объектива | |||||
| Палитра «Коррекция» | |||||
| Палитра «Маски» | |||||
| Автовыравнивание слоев | |||||
| Автоматическое наложение изображений | |||||
| Увеличение глубины резкости | |||||
| Улучшенные функции прокрутки и масштабирования | |||||
| Быстрый поворот рабочей области | |||||
| Масштаб с учетом содержимого | |||||
| Обратимые смарт-фильтры | |||||
| Инструменты «Быстрое выделение» и «Уточнить край» | |||||
| Автоматическое выравнивание и смешивание слоев | |||||
| Управление рабочими материалами с помощью Adobe Bridge | |||||
| Улучшенная функция «Исправление перспективы» | |||||
| Оптимизированное объединение файлов в 32-разрядные изображения HDR | |||||
| Преобразование изображения в монохромное | |||||
| Улучшенная коррекция кривых | |||||
| Регулируемое клонирование и восстановление | |||||
| Photoshop CC | Photoshop CS6 | Photoshop CS5 | Photoshop CS4 | Photoshop CS3 |
Adobe Photoshop CC 2019 20.
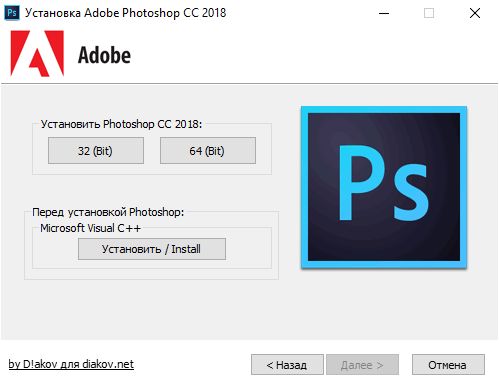 0.10 » Официальный сайт Manshet’aAdobe Photoshop CC 2019 — новая версия программы для обработки растровой графики. Поддерживается множество графических форматов. Adobe Photoshop позволяет как создавать новые изображения, так и редактировать их. Фотошоп применяют для создания фотореалистических изображений, для работы с цветными отсканированными изображениями, для ретуширования, цветокоррекции, коллажирования, трансформации графики, цветоделения и т.д. Adobe Photoshop располагает всеми методами работы с точечными изображениями, при этом имеет возможность работы со слоями и использует контуры. Программа, которую бесплатно можно скачать на manshet.org, является безусловным лидером среди профессиональных графических редакторов за счет своих широчайших возможностей, высокой эффективности и скорости работы. Adobe Photoshop предоставляет все необходимые средства для коррекции, монтажа, подготовки изображений к печати и высококачественного вывода.Новые и улучшенные функции Adobe Photoshop CC 2019:
0.10 » Официальный сайт Manshet’aAdobe Photoshop CC 2019 — новая версия программы для обработки растровой графики. Поддерживается множество графических форматов. Adobe Photoshop позволяет как создавать новые изображения, так и редактировать их. Фотошоп применяют для создания фотореалистических изображений, для работы с цветными отсканированными изображениями, для ретуширования, цветокоррекции, коллажирования, трансформации графики, цветоделения и т.д. Adobe Photoshop располагает всеми методами работы с точечными изображениями, при этом имеет возможность работы со слоями и использует контуры. Программа, которую бесплатно можно скачать на manshet.org, является безусловным лидером среди профессиональных графических редакторов за счет своих широчайших возможностей, высокой эффективности и скорости работы. Adobe Photoshop предоставляет все необходимые средства для коррекции, монтажа, подготовки изображений к печати и высококачественного вывода.Новые и улучшенные функции Adobe Photoshop CC 2019:- Изменяйте ресурсы один раз и обновляйте их во всех проектах с помощью функции связанных ресурсов.
 Теперь можно связывать ресурсы библиотек Creative Cloud, и после внесения изменений в тот или иной ресурс участники рабочей группы могут выбрать, нужно ли обновить их в проектах Illustrator, Photoshop или InDesign.
Теперь можно связывать ресурсы библиотек Creative Cloud, и после внесения изменений в тот или иной ресурс участники рабочей группы могут выбрать, нужно ли обновить их в проектах Illustrator, Photoshop или InDesign. - Монтажные области для повышения эффективности дизайна. Идеально подходящие для гибкого дизайна на нескольких экранах, монтажные области позволяют создавать несколько макетов различных размеров, размещать их в одном документе и просматривать все сразу. Копируйте и перемещайте контент между монтажными областями, экспортируйте их по одной или по несколько за один раз.
- Быстро находите нужное вам векторное или растровое изображение. Новый магазин Adobe Stock позволяет находить и лицензировать изображения и видеоролики royalty-free, а также управлять ими из среды Photoshop CC. Выбирайте из 40 миллионов ресурсов, сохраняйте их в библиотеках Creative Cloud и используйте в своих проектах.
- Удобная и оптимизированная среда для дизайнеров. Новое удобное средство Photoshop CC, Design Space (Preview), поддерживает специальный режим с новыми приемами взаимодействия и функциями, избавляющими от лишних движений мыши и упрощающими работу дизайнеров над мобильными приложениями и веб-сайтами.

- Более быстрый и простой экспорт изображений. Переработанные средства экспорта позволяют экспортировать отдельный слой, монтажную область или весь документ одним щелчком мыши. Кроме того, можно использовать более эффективное сжатие, дополнительные параметры предварительного просмотра, включающие размер рабочей области и дополнительные функции при извлечении ресурса. Усовершенствована функция сохранения для просмотра в Интернете.
- Добавляйте дополнительные стили слоев для создания нужного эффекта. Можно легко добавить до 10 экземпляров выбранных стилей слоев — в том числе тень, градиентные наложения, наложения цвета, внутреннюю тень и обводки — к слою или группе слоев и изменять любой стиль в любое время. Больше не нужно выполнять растеризацию эффектов или наложения в разных группах слоев.
- Вы можете не сомневаться, что ваши проекты Photoshop будут отлично выглядеть на устройствах с iOS. Выполняйте точный предварительный просмотр вашего мобильного приложения или веб-дизайна с обратной связью в реальном времени в контексте нужного устройства на базе iOS.
 Adobe Preview CC — это дополнительное приложение для iOS, позволяющее подключать устройства к Photoshop по USB или Wi-Fi и просматривать проекты по мере работы над ними.
Adobe Preview CC — это дополнительное приложение для iOS, позволяющее подключать устройства к Photoshop по USB или Wi-Fi и просматривать проекты по мере работы над ними. - Добивайтесь реалистичных размытий наложением шума. Добавляйте монохроматические и цветные шумы к библиотеке размывающих фильтров, максимально приближаясь к оригинальному изображению, и избавляйтесь от полос при просмотре и печати.
- Восстанавливайте изображения и применяйте к ним заплатки гораздо быстрее, чем раньше. Повышение производительности функций восстанавливающей кисти (в том числе точечной) и инструмента «Заплатка» благодаря механизму Mercury Graphics Engine. Результаты применения восстанавливающей кисти отображаются в реальном времени, а эффекты от точечной восстанавливающей кисти и инструмента «Заплатка» отображаются до 120 раз быстрее, чем в CS6.
- Палитра «Глифы» обеспечивает удобный доступ к глифам из всех проектов. Палитра «Глифы» в новом Photoshop CC, аналогичная соответствующим панелям в Illustrator CC и InDesign CC, позволяет просматривать глифы, доступные для используемого шрифта, видеть альтернативы выбранному глифу и получать доступ к часто используемым глифам.

- Точное управление перемещением и расширением объектов. Улучшенные операции перемещения и расширения с учетом содержимого позволяют точно масштабировать и поворачивать перемещаемые объекты или расширяемые области. Точно задавайте конечное положение объекта в соответствии с масштабом и положением изображения с помощью функции Transform on Drop.
- Более качественные панорамы с автоматической заливкой с учетом содержимого. Автоматическая заливка с учетом содержимого позволяет заполнить углы панорамы из нескольких изображений, просто установив один флажок.
- Более качественное изображение на дисплеях HiDPI в Windows. Photoshop CC для Windows теперь поддерживает формат экрана HiDPI, повышая качество и разрешение при просмотре изображений. В предыдущих версиях поддержка HiDPI была реализована в предварительном просмотре. Теперь она включается автоматически, когда приложение обнаруживает экран HiDPI.
- Упрощение сложных 3D-моделей. Легко снижайте разрешение 3D-моделей для повышения производительности Photoshop и возможности использования ваших 3D-ресурсов на планшетах, смартфонах и других устройствах.

- Автоматическое создание рельефных карт по изображениям. Автоматически создавайте более точные рельефные и стандартные карты по текстурам фотографий. Кроме того, можно управлять высотой и глубиной рельефа, созданного по рельефным картам при добавлении этой поверхности к 3D-моделям.
- Простая печать 3D-объектов. Формируйте готовые файлы для 3D-печати в форматах PDF и SVX и прямо из Photoshop CC отправляйте задания печати в сеть 3D Hubs, открывающую простой доступ к локальным поставщикам услуг 3D-печати.
- И многое другое. А также улучшенное поведение при перемещении слоев, снижение энергопотребления до 80% при простоях, обновление информации о ценах поставщиков услуг 3D-печати и многое другое.
Почему вылетает Adobe Photoshop CC 2019 | winblogs.ru
Недавно мы протестировали Adobe Photoshop Creative Cloud 2019 (или просто Photoshop CC 2019), и обнаружили вот какую проблему: иногда при выполнении какой-либо функции, которая затрагивает большую часть изображения в высоком разрешении, либо при попытке сохранения готового изображения (экспорта) с конвертацией, скажем, в формат JPG, приложение внезапно подвисает, а затем вылетает без всяких причин. Мы постарались разобраться, в чем дело.
Мы постарались разобраться, в чем дело.
Что мы оценивали
Официальная версия Adobe Photoshop СС 2019 вышла в свет 15 октября 2018 года в составе пакета Adobe Creative Cloud. Последнее означает, что приложение распространяется по подписке, приобретаемой у официального дистрибьютора (в СПб — компания NevskySoft). Для использования лицензионной версии необходимо оплачивать регулярные платежи. Взамен компания Adobe предоставляет доступ к целому набору ПО для графической обработки, а также доступ к облачному хранению данных Microsoft Azure.
Что включает в себя Photoshop CC 2019
Photoshop – один из наиболее часто используемых графических редакторов, обладающий поистине огромным набором функций для работы с графикой. Новая версия в дополнение ко всем прежним функциям включает в себя усовершенствованный инструмент обновления заливки с учетом содержимого, полезную функцию для простой маскировки «Кадр», позволяет отменять несколько последних действий пользователя.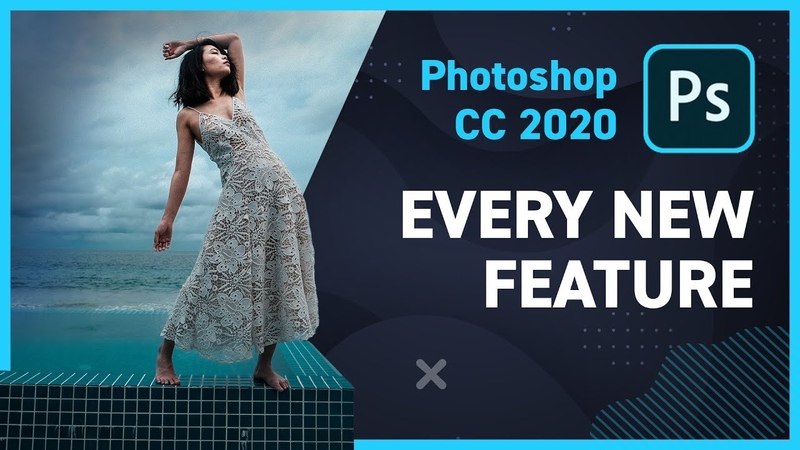 Кроме того Adobe поработала над удобством использования – теперь доступны настройки размеров элементов интерфейса, введены элементы обучения в приложении и улучшена обработка запросов пользователя. Внесены значительные изменения в компонент экспорта («Экспортировать как…» в русскоязычной версии).
Кроме того Adobe поработала над удобством использования – теперь доступны настройки размеров элементов интерфейса, введены элементы обучения в приложении и улучшена обработка запросов пользователя. Внесены значительные изменения в компонент экспорта («Экспортировать как…» в русскоязычной версии).
Проблема с Photoshop CC 2019
Проблема заключается в том, что при выполнении сложного действия или при выполнении экспорта изображения приложение завершает свою работу без дополнительных уведомлений. При этом для тестирования использовался современный ПК.
Конфигурация тестового компьютера:
- Центральный процессор: Intel Core i7 7700 @ 3600 МГц
- Оперативная память: Kingston DDR4 16 Гб
- Видеокарта: ASUS GeForce GTX 1070 Ti TURBO 8 Гб
- Жесткий диск: твердотельный SSD-накопитель Crucial BX500 объемом 240 Гб
Причина и решение
В результате исследований мы пришли к выводу, что для стабильной работы Adobe Photoshop CC 2019 необходимо, чтобы на системном жестком диске, на котором установлена операционная система Windows и располагается папка с приложениями Program Files и Program Files x86, было не менее 4 Гб свободного места. Только при этом условии можно избежать случайных закрытий приложения, причиной которому является недостаточное место для временных файлов и файла подкачки оперативной памяти.
Только при этом условии можно избежать случайных закрытий приложения, причиной которому является недостаточное место для временных файлов и файла подкачки оперативной памяти.
Что нового в Photoshop CC 2019 (выпуск за октябрь 2018 г.
 )
)Выпуск Photoshop CC (версия 20.0) за октябрь 2018 г. выходит с множеством функций
На конференции MAX Adobe объявила о крупных обновлениях приложений Creative Cloud, включая Photoshop CC, Lightroom CC, Illustrator CC, InDesign CC, Premiere Pro CC и Adobe XD.
Photoshop CC 2019 (версия 20.0) поставляется с несколькими новыми функциями, включая инструмент «Рамка», «Симметричное рисование», предварительный просмотр в режиме наложения и многое другое, а также недавно переработанную заливку с учетом содержимого на базе Adobe Sensei.
В последней версии Photoshop CC появилось новое рабочее пространство Content-Aware Fill на базе Adobe Sensei.
• Улучшенное рабочее пространство «Заливка с учетом содержимого».
Расширенное рабочее пространство предлагает интерактивные возможности редактирования, позволяющие выбрать пиксели для включения и исключения из окружающих частей фотографии для плавного заполнения изображения, а Adobe Sensei упрощает поворот, масштабирование и отразите их.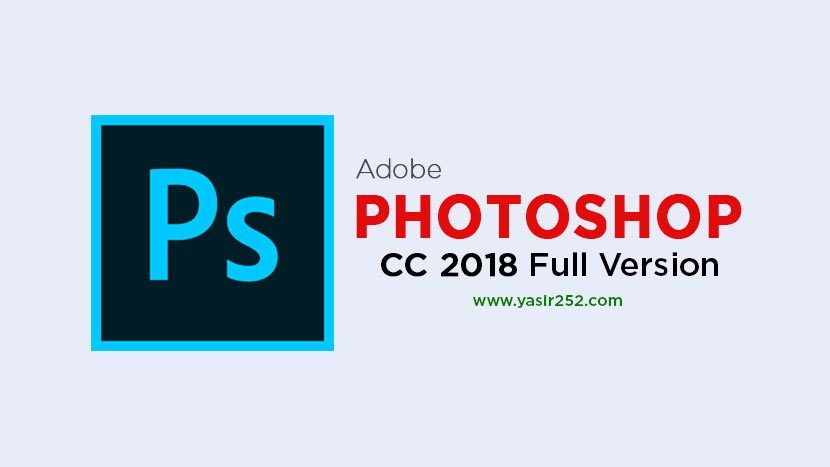 Вы даже можете создавать заливки на отдельных слоях, чтобы сохранить исходные изображения.
Вы даже можете создавать заливки на отдельных слоях, чтобы сохранить исходные изображения.
• Инструмент «Рамка» для легкого маскирования.
Новый инструмент «Рамка» позволяет создать заполнитель для размера или формы изображения и автоматически масштабировать изображение, чтобы оно соответствовало форме.Кроме того, вы можете преобразовать любую фигуру или текстовый слой в рамку для упрощения маскирования. Просто создайте текстовый слой, преобразуйте его в рамку, выбрав опцию из контекстного меню на панели слоев, и добавьте свое изображение. Изображение может быть получено откуда угодно: из Adobe Stock, из библиотек или перетаскиванием из любого другого места.
• Режим симметрии
Рисуйте в идеальной симметрии с помощью нового режима, который позволяет определять оси и выбирать из предустановленных шаблонов, таких как круговой, радиальный, спиральный и мандала.Во время рисования штрихи вживую отражаются по линии симметрии, что позволяет легко создавать замысловатые симметричные узоры.
Вы можете выбрать один из нескольких доступных типов симметрии — Вертикальная, Горизонтальная, Двойная ось, Диагональ, Волнистая, Круг, Спираль, Параллельные линии, Радиальная, Мандала.
• Множественная отмена
Наконец, вы можете продолжить отмену, используя Command + Z (Mac) / Control + Z (Win), чтобы отменить несколько шагов в документе Photoshop, как и в других приложениях Creative Cloud.Новый режим многократной отмены включен по умолчанию.
• Предварительный просмотр в режиме наложения
Предварительный просмотр в режиме наложения в реальном времени вносит изменения в режим наложения, которые отображаются в реальном времени на холсте при прокрутке по различным режимам без предварительной фиксации.
• Новый главный экран и улучшенное обучение в приложении.
Новый дизайн главного экрана упрощает начало работы и возврат к нему для открытия ресурсов. Кроме того, на главный экран добавлен раздел «Что нового», в котором можно узнать обо всех новейших функциях.
• Улучшения удобства использования
Теперь вы можете скрыть контрольную точку, дважды щелкнуть холст для редактирования текста, а также эффективно обрезать, преобразовывать, размещать и вводить текст быстрее с помощью автоматической фиксации. Кроме того, Photoshop по умолчанию преобразовывает пиксельные и текстовые слои пропорционально, что затрудняет случайное перемещение панелей.
• Соответствие шрифта японским шрифтам
Поиск японских шрифтов с помощью функции поиска Match Font. Match Font — это функция для анализа текста, включенного в выбранные области изображений.Используя Adobe Sensei, он обнаруживает похожие шрифты из системных шрифтов или шрифтов Typekit.
Что нового в Photoshop CC (октябрь 2018 г.)
Последний выпуск Photoshop CC 2019 также включает в себя больше вещей, таких как распределение расстояния между объектами, такие как Illustrator, «математика» в числовых полях, цветовое колесо для выбора цветов, предпочтение для увеличения размера пользовательского интерфейса, возможность видеть длинные имена слоев, перевернуть документ.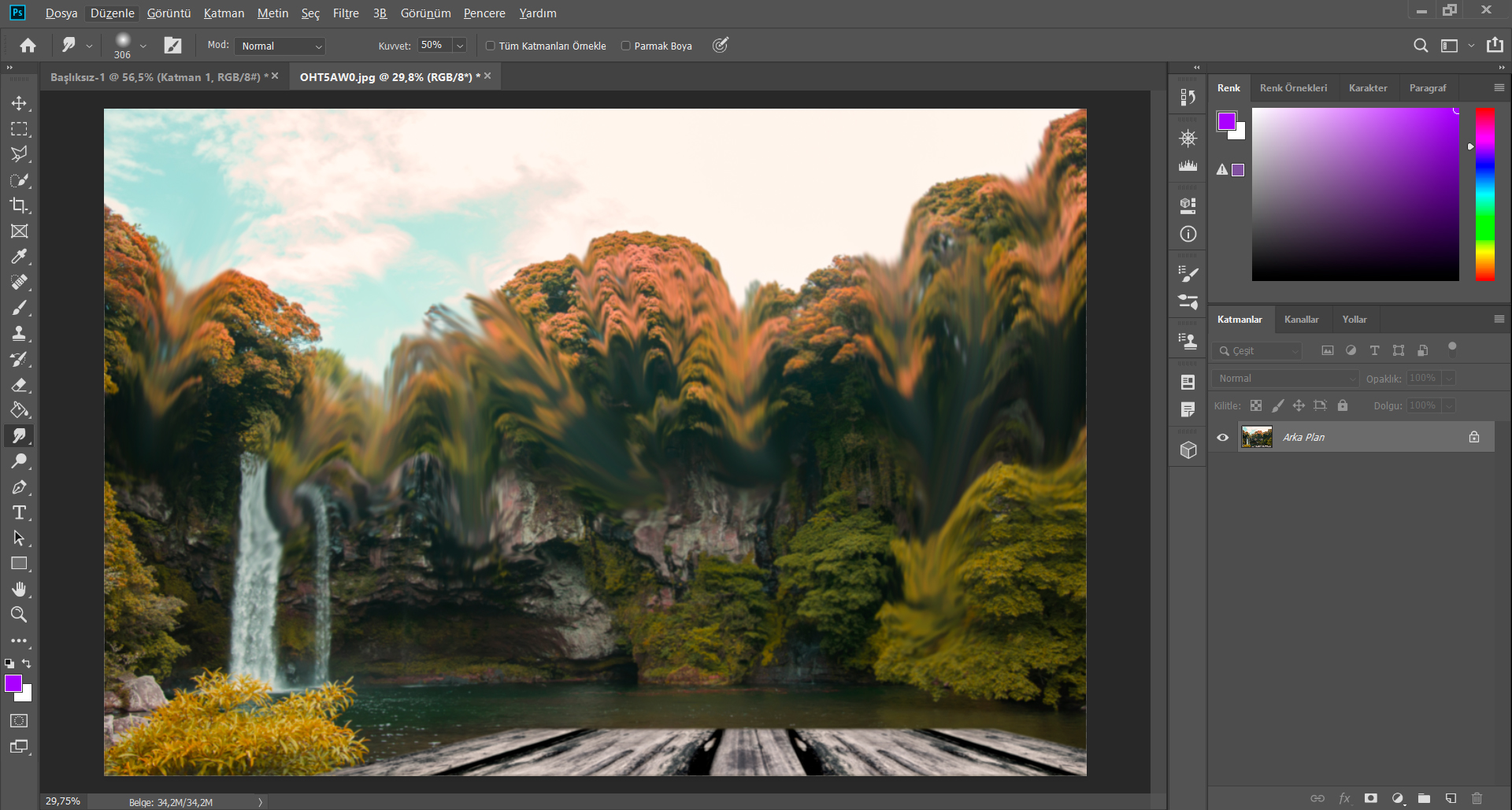 вид, текст Lorem Ipsum и настраиваемый KBSC для выбора и маски.Кроме того, в Camera Raw (версия 11.0) появились новые функции, добавлена поддержка новых камер и объективов, а также исправлено несколько проблем.
вид, текст Lorem Ipsum и настраиваемый KBSC для выбора и маски.Кроме того, в Camera Raw (версия 11.0) появились новые функции, добавлена поддержка новых камер и объективов, а также исправлено несколько проблем.
At the Max, Adobe также анонсировала новые версии Adobe Photoshop CC и Project Gemini для iPad.
Блог Джулианны Кост | Adobe объявляет об обновлениях Photoshop CC 2019 (v20)
Я рад объявить о нескольких новых функциях и улучшениях в Photoshop CC 2019, включая новое рабочее пространство «Заливка с учетом содержимого», инструмент «Рамка», параметры симметрии цвета, палитра цветов, режимы наложения в реальном времени и многое, многое другое!
Программа Photoshop CC Content-Aware Fill была обновлена и теперь включает новые элементы управления для выбора исходной информации, а также для адаптации содержимого на основе поворота, масштаба и зеркального отображения, чтобы обеспечить лучшее соответствие при заливке областей фотографии.Посмотрите видео ниже, чтобы узнать больше.
Симметрия Radial и Mandala Paint полностью интегрирована в параметры симметрии для рисования в Photoshop CC. Посмотрите видео ниже, чтобы увидеть, насколько просто отразить и повторить мазки краски вокруг желаемой оси, а также получить доступ к новому цветовому кругу в Photoshop CC.
Новый инструмент Frame позволяет быстро «вырезать» контент по форме. В видео ниже вы узнаете, как размещать изображения, перетаскивать их из ОС или других приложений, таких как Lightroom, или использовать панель «Библиотеки», чтобы быстро добавить фотографию в прямоугольник, эллипс или любую форму, преобразованную в рамку.
Примечание. Инструмент «Рамка» — это быстрый и простой способ обрезать изображение внутри фигуры. Он будет очень полезен, особенно для тех, кто плохо знаком с Photoshop. Однако для более продвинутых пользователей, которым нужна максимальная гибкость, обтравочные маски по-прежнему являются отличным способом обрезать содержимое (фотографии, корректирующие слои, группы слоев и т. Д.) В формы и текст, потому что после преобразования формы в рамку рамка не редактируется дольше. Нажмите здесь, чтобы узнать больше об обтравочных масках, или нажмите здесь, чтобы посмотреть видео.
Вот 10 дополнительных улучшений, сделанных для упрощения использования Photoshop CC:
1) Команда «Отменить» была обновлена для обеспечения согласованности между приложениями Adobe, такими как Illustrator и InDesign.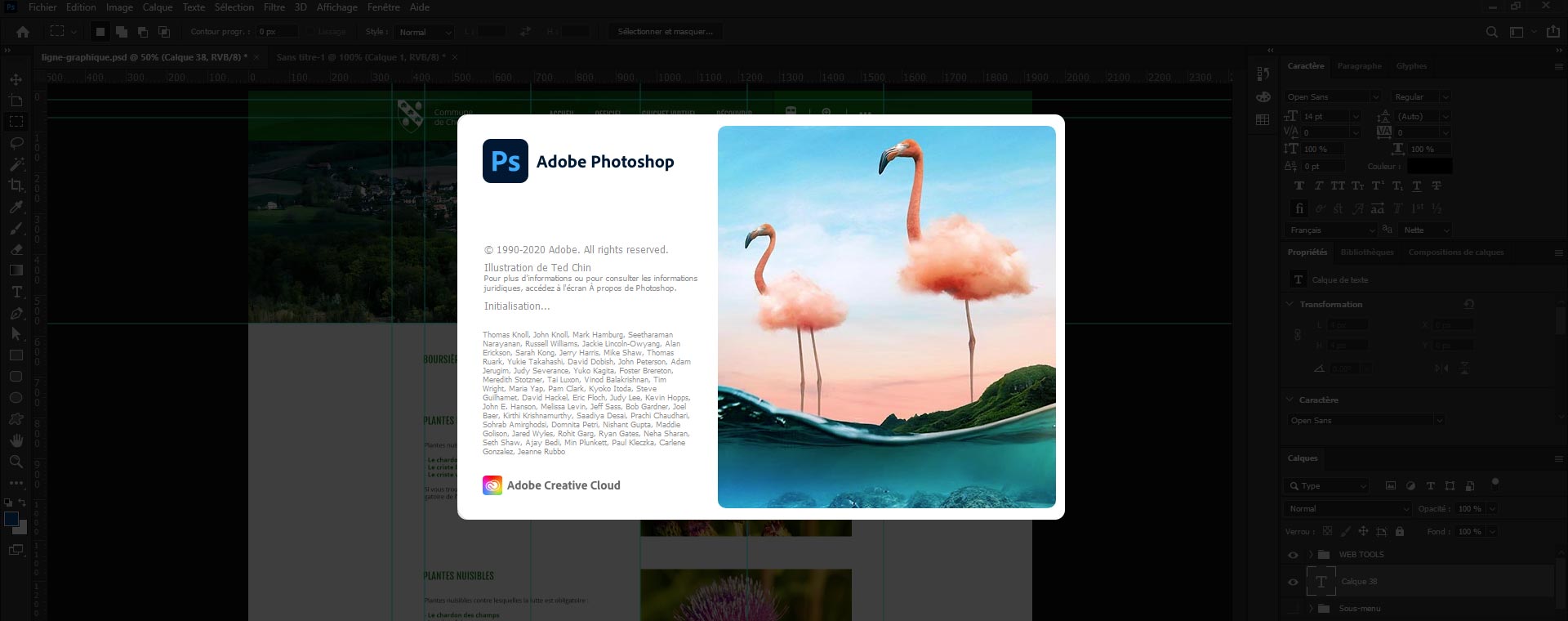
Command + Z теперь продолжает шаг назад во времени
Command + Shift + Z двигаться вперед во времени
Command + Option + Z включает / выключает последнее состояние (после самой последней команды)
Примечание: может потребоваться некоторое время, чтобы заново тренировать вашу «мышечную память», поэтому, если вы не успеваете в срок в данный момент или предпочитаете не менять сочетания клавиш, можете выбрать «Правка»> «Сочетания клавиш»> и включить «Использовать устаревшие сочетания клавиш для отмены».
2) Перетаскивание любой точки привязки в режиме «Преобразование» по умолчанию приводит к пропорциональному преобразованию. Чтобы исказить трансформацию, добавьте клавишу Shift. Примечание. Преобразование форм и контуров является исключением — по умолчанию они останутся непропорциональными).
3) В режиме «Преобразование» контрольная точка по умолчанию скрыта, чтобы предотвратить случайное изменение положения. Быстро отобразите / скройте контрольную точку с помощью панели параметров или используйте «Правка»> «Настройки»> «Инструменты»> «Показать контрольную точку» при использовании «Преобразование».
Быстро отобразите / скройте контрольную точку с помощью панели параметров или используйте «Правка»> «Настройки»> «Инструменты»> «Показать контрольную точку» при использовании «Преобразование».
4) Сейчас проще, чем когда-либо, зафиксировать (применить изменения), сделанные инструментами, имеющими модальные состояния (включая тип, кадрирование, преобразование и масштабирование с учетом содержимого). Просто выберите другой инструмент или слой, щелкните за пределами холста или щелкните внутри холста, но за пределами ограничительной рамки. Примечание: при использовании таких инструментов, как «Марионеточная деформация», команда не хотела слишком легко «случайно» применить деформацию, поэтому некоторые из этих ярлыков «фиксации» могут не применяться).
5) Чтобы быстрее редактировать текстовые слои, просто дважды щелкните текст с помощью инструмента «Перемещение», чтобы автоматически выбрать инструмент «Текст» и текст на слое.
6) При нажатии с помощью инструмента «Текст» в области изображения автоматически отображается текст-заполнитель для предварительного просмотра шрифта, размера, цвета и т. Д. Текст-заполнитель заменяется, как только вы начинаете печатать. Чтобы отключить, выберите «Настройки»> «Текст»> «Заполнить новые текстовые слои текстом-заполнителем».
Д. Текст-заполнитель заменяется, как только вы начинаете печатать. Чтобы отключить, выберите «Настройки»> «Текст»> «Заполнить новые текстовые слои текстом-заполнителем».
7) Чтобы упростить отображение элементов управления на холсте, выберите «Настройки»> «Направляющая сетка и фрагменты». Используйте параметры «Путь» для изменения цвета и ширины контуров и форм, а параметр «Управление» — для изменения цвета элементов управления на холсте, таких как команды «Преобразование» и «Деформация», фильтры «Размытие» и «Пластика», а также инструменты «Градиент» и «Пипетка».
8) Чтобы изменить размер шрифта для интерфейса, выберите «Настройки»> «Интерфейс»> «Размер шрифта пользовательского интерфейса» и включите параметр «Масштабировать пользовательский интерфейс по шрифту». Примечание: изменения не вступят в силу до следующего перезапуска Photoshop.
Размер шрифта пользовательского интерфейса установлен на Большой.
Размер шрифта пользовательского интерфейса установлен на «Маленький».
9) Инструмент «Обрезка» теперь отображает маркеры за пределами обрезанной области, больше не закрывая края документа.
10) Для дополнительного контроля над рабочими пространствами выберите «Панель»> «Рабочее пространство»> «Заблокировать рабочее пространство».Вы по-прежнему можете добавлять дополнительные панели, но их блокировка предотвращает их непреднамеренное перемещение.
Вот 10 моих любимых скрытых жемчужин в Photoshop CC.
Живые режимы наложения При наведении курсора на любой режим наложения на панели «Слои» результаты мгновенно отображаются в области изображения.
Новые параметры выравнивания слоя С легкостью распределяйте объекты разных размеров в зависимости от расстояния между ними (а не их размера). Выберите «Слой»> «Распределить»> «По горизонтали» или «Вертикально».Или, выбрав инструмент «Перемещение», щелкните значок «Еще» (три точки) на панели параметров и щелкните нужный значок «Распределить интервал». Примечание: этот пункт меню может быть записан как часть действия.
Три слоя формы.
Распространяется через центры объектов.
Распространяется через Расстояние между объектами.
Длинные имена слоев При отображении слоев с длинными именами панель «Слои» теперь обрезает середину имени (а не конец), что упрощает идентификацию слоя.
Математические вычисления Photoshop теперь поддерживает сложение (+), умножение (*), вычитание (-) и деление (/) в полях ввода текста.
Пользовательские группы на панели библиотек Хотя вы все еще можете просматривать свои ресурсы в библиотеке с помощью представления Photoshop по умолчанию в зависимости от типа элемента, вы также можете создавать свои собственные группы смешанных ресурсов в зависимости от ваших потребностей.
Отразить вид холста Выбор «Вид»> «Отразить по горизонтали» позволяет быстро перевернуть представление документа, что может помочь получить новый взгляд на документ или устранить причину, по которой изображение работает не так, как планировалось. Примечание: чтобы фактически перевернуть документ (не вид), выберите «Изображение»> «Поворот изображения»> «Отразить холст». Главный экран (для создания новых или открытия недавно использованных файлов, для поиска содержания Learn и доступа к фотографиям LR).
Примечание: чтобы фактически перевернуть документ (не вид), выберите «Изображение»> «Поворот изображения»> «Отразить холст». Главный экран (для создания новых или открытия недавно использованных файлов, для поиска содержания Learn и доступа к фотографиям LR).
Щелкните значок PS на главном экране, чтобы вернуться в Photoshop. Обратите внимание: чтобы назначить настраиваемое сочетание клавиш для переключения главного экрана, выберите «Правка»> «Сочетания клавиш»> «Справка»> «Домой».
Обзор нового продукта и материалы для изучения При первом запуске PS на главном экране будет отображаться обзор нового продукта и дополнительные материалы для изучения. Содержимое главного экрана со временем будет развиваться, но вы всегда можете получить доступ к обзору продукта, выбрав «Файл»> «Открыть последние»> «Очистить список последних файлов».
Японские символы и шрифты. Показать похожие шрифты теперь включает японские символы. А при использовании Match Font вы можете выбирать между латинскими и японскими символами.
Средство компоновки абзацев для Ближнего Востока и Южной Азии Photoshop теперь поддерживает ввод текста с использованием 5 новых языков Юго-Восточной Азии — тайского, бирманского, лаосского, сингальского и кхмерского. Выберите «Правка»> «Установки»> «Тип», чтобы выбрать текстовый движок для Ближнего Востока и Южной Азии и создать новый документ. Создайте новый слой «Текст» и на панели «Персонаж» выберите нужный язык. Выберите свой шрифт (например, Adobe Thai или Noto Sans Thai для тайского языка) и скопируйте и вставьте тайский текст.Или, если у вас настроена тайская клавиатура, просто введите ее.
Примечание. Для правильного использования этих языков в Windows необходимо установить пакеты языков и шрифтов для конкретного языка, который вы хотите использовать. У Microsoft есть вся информация по этому поводу. Просто погуглите что-нибудь вроде «Windows Thai Language Pack».
Все о Adobe Photoshop CC 2019 Новые функции
Дополнительные новые инструменты:
1) Команда «Отменить» была обновлена для обеспечения согласованности между приложениями Adobe, такими как Illustrator и InDesign.
Command + Z теперь продолжает шаг назад во времени
Command + Shift + Z двигаться вперед во времени
Command + Option + Z включает / выключает последнее состояние (после самой последней команды)
Примечание: может потребоваться немного времени, чтобы заново тренировать вашу «мышечную память», поэтому, если вы в данный момент не в срок или предпочитаете не менять сочетания клавиш, можно выбрать «Правка»> «Сочетания клавиш»> и включить «Использовать устаревшие сочетания клавиш для отмены».2) Перетаскивание любой точки привязки в режиме «Преобразование» по умолчанию приводит к пропорциональному преобразованию.Чтобы исказить трансформацию, добавьте клавишу Shift. Примечание. Преобразование форм и контуров является исключением — по умолчанию они останутся непропорциональными).
3) В режиме «Преобразование» опорная точка по умолчанию скрыта, чтобы предотвратить случайное изменение положения. Быстро отобразите / скройте контрольную точку с помощью панели параметров или используйте «Правка»> «Настройки»> «Инструменты»> «Показать контрольную точку» при использовании «Преобразование».
4) Сейчас проще, чем когда-либо, зафиксировать (применить изменения), сделанные с помощью инструментов, которые имеют модальные состояния (включая тип, кадрирование, преобразование и масштабирование с учетом содержимого).Просто выберите другой инструмент или слой, щелкните за пределами холста или щелкните внутри холста, но за пределами ограничительной рамки. Примечание: при использовании таких инструментов, как «Марионеточная деформация», команда не хотела слишком легко «случайно» применить деформацию, поэтому некоторые из этих ярлыков «фиксации» могут не применяться).
5) Чтобы быстрее редактировать текстовые слои, просто дважды щелкните текст с помощью инструмента «Перемещение», чтобы автоматически выбрать инструмент «Текст» и текст на слое.
6) Если щелкнуть инструментом «Текст» в области изображения, автоматически отображается замещающий текст для предварительного просмотра шрифта, размера, цвета и т. Д.Текст-заполнитель заменяется, как только вы начинаете печатать. Чтобы отключить, выберите «Настройки»> «Текст»> «Заполнить новые текстовые слои текстом-заполнителем».
7) Чтобы упростить просмотр элементов управления на холсте, выберите «Настройки»> «Направляющая сетка и фрагменты». Используйте параметры «Путь» для изменения цвета и ширины контуров и форм, а параметр «Управление» — для изменения цвета элементов управления на холсте, таких как команды «Преобразование» и «Деформация», фильтры «Размытие» и «Пластика», а также инструменты «Градиент» и «Пипетка».
8) Чтобы изменить размер шрифта для интерфейса, выберите «Настройки»> «Интерфейс»> «Размер шрифта пользовательского интерфейса» и включите параметр «Масштабировать пользовательский интерфейс по шрифту». Примечание: изменения не вступят в силу до следующего перезапуска Photoshop.
Размер шрифта пользовательского интерфейса установлен на Большой.
UI Размер шрифта установлен на Маленький.
9) Инструмент «Обрезка» теперь отображает маркеры за пределами обрезанной области, больше не закрывая края документа.
10) Для дополнительного контроля над рабочими пространствами выберите «Панель»> «Рабочее пространство»> «Заблокировать рабочее пространство».Вы по-прежнему можете добавлять дополнительные панели, но их блокировка предотвращает их непреднамеренное перемещение.
Вот 10 моих любимых скрытых жемчужин в Photoshop CC.
Живые режимы наложения При наведении курсора на любой режим наложения на панели «Слои» результаты мгновенно отображаются в области изображения.
Остерегайтесь текущих ошибок и недостатков, связанных с режимами наложения
Новые параметры выравнивания слоя Легко распределяйте объекты разных размеров на основе расстояния между ними (не их размера).Выберите «Слой»> «Распределить»> «По горизонтали» или «Вертикально». Или, выбрав инструмент «Перемещение», щелкните значок «Еще» (три точки) на панели параметров и щелкните нужный значок «Распределить интервал». Примечание: этот пункт меню может быть записан как часть действия.
Три слоя формы.
Распространяется по центрам объектов.
Распределено через Интервал между объектами.
Длинные имена слоев При отображении слоев с длинными именами панель «Слои» теперь обрезает середину имени (а не конец), что упрощает идентификацию слоя.
Математические вычисления Photoshop теперь поддерживает сложение (+), умножение (*), вычитание (-) и деление (/) в полях ввода текста.
Пользовательские группы на панели библиотек Хотя вы по-прежнему можете просматривать свои ресурсы в библиотеке с помощью представления Photoshop по умолчанию в зависимости от типа элемента, вы также можете создавать свои собственные группы смешанных ресурсов в зависимости от ваших потребностей.
Отразить вид холста Выбор «Вид»> «Отразить по горизонтали» быстро переворачивает вид документа, что может помочь получить новый взгляд на документ или устранить причину, по которой изображение работает не так, как планировалось. Примечание: чтобы фактически перевернуть документ (не вид), выберите «Изображение»> «Поворот изображения»> «Отразить холст»…
Переключить видимость главного экрана Щелкните новый значок «Домой» на панели параметров в Photoshop в любое время, чтобы получить доступ Главный экран (для создания новых или открытия недавно использованных файлов, поиска содержания Learn и доступа к LR Photos).
Щелкните значок PS на главном экране, чтобы вернуться в Photoshop. Обратите внимание: чтобы назначить настраиваемое сочетание клавиш для переключения главного экрана, выберите «Правка»> «Сочетания клавиш»> «Справка»> «Домой».
Обзор нового продукта и материалы для изучения При первом запуске PS на главном экране будет отображаться обзор нового продукта и дополнительные материалы для обучения. Содержимое главного экрана со временем будет развиваться, но вы всегда можете получить доступ к обзору продукта, выбрав «Файл»> «Открыть последние»> «Очистить список последних файлов».
Японские символы и шрифты. Показать похожие шрифты теперь включает японские символы. А при использовании Match Font вы можете выбирать между латинскими и японскими символами.
Средство компоновки абзацев для Ближнего Востока и Южной Азии Photoshop теперь поддерживает ввод текста с использованием 5 новых языков Юго-Восточной Азии — тайского, бирманского, лаосского, сингальского и кхмерского. Выберите «Правка»> «Установки»> «Тип», чтобы выбрать текстовый движок для Ближнего Востока и Южной Азии и создать новый документ. Создайте новый слой «Текст» и на панели «Персонаж» выберите нужный язык. Выберите свой шрифт (например, Adobe Thai или Noto Sans Thai для тайского языка) и скопируйте и вставьте тайский текст.Или, если у вас настроена тайская клавиатура, просто введите ее.
Примечание. Для правильного использования этих языков в Windows необходимо установить пакеты языков и шрифтов для конкретного языка, который вы хотите использовать. У Microsoft есть вся информация по этому поводу. Просто погуглите что-нибудь вроде «Windows Thai Language Pack».
Photoshop 2021 ОБЪЯСНЕНИЕ всех лучших НОВЫХ функций!
Photoshop 2021 уже здесь! Ознакомьтесь со всем этим руководством, чтобы узнать обо всех новых функциях, которые могут улучшить ваш рабочий процесс и сделать его более эффективным!
заменить Sky
Когда погодные условия не идеальны, вы можете легко ретушировать небо на своем изображении с помощью новой функции Photoshop 2021 — Sky Replacement.
Эта новая функция использует Adobe Sensei, искусственный интеллект, который автоматически определяет небо на изображении, выделяет его и заменяет с помощью предустановок окна «Замена неба».
Чтобы использовать эту функцию, выберите Edit > Sky Replacement .
Вы также можете быстро выбрать небо всего двумя щелчками мыши, выбрав Select > Sky.
Если вы хотите узнать больше об этом удивительном инструменте, обязательно ознакомьтесь с нашим полным руководством по замене неба в Photoshop.
Предварительный просмотр паттерна
Создать узор и увидеть его результат еще никогда не было так просто!
Новое обновление позволяет предварительно просмотреть, как будет выглядеть ваш узор, без необходимости создавать новый файл и применять узор.
Откройте файл, который вы хотите превратить в узор. Затем выберите «Просмотр»> «Предварительный просмотр узора». Эта опция просмотра позволяет вам видеть узор в целом и увеличивать / уменьшать масштаб для большей перспективы.
Вы также можете перетаскивать объекты в рабочий документ и видеть, как весь узор меняется с каждым изменением, которое вы применяете.
Чтобы сохранить узор, выберите Edit > Define Pattern > и введите имя .
Теперь он готов к использованию в любое время!
Щелкните здесь, чтобы узнать, как можно создавать новые узоры!
Нейронные фильтры: гладкая кожа
В программе искусственного интеллекта (AI) Photoshop, Adobe Sensei, есть новый трюк в рукаве, позволяющий сглаживать кожу без использования инструмента «Размытие».
Выберите Filter > Neural Filters > щелкните Skin Smoothing , чтобы включить его.
При применении корректировок установите для параметра «Вывод» значение «Новый слой», и Photoshop сгенерирует изменения в слой для сглаживания кожи.
Отличный совет — создать собственную маску слоя, чтобы вы могли выбрать, к каким частям лица вы хотите применить нейронный фильтр сглаживания кожи.
Нейронные фильтры: умный портрет
Возвращаясь к нейронным фильтрам, вы найдете 14 других под бета-фильтрами.
Один из них — «Умный портрет», который позволяет изменять выражение лица портрета с помощью ползунков «Счастье», «Удивление» и «Гнев».
Позволяет изменять внешний вид объекта, изменяя возраст, взгляд, толщину волос, направление головы и направление света.
Настоящая революция в ретуши портретов!
Важно отметить, что фильтр Smart Portrait обрабатывает себя с помощью облака.
Чем быстрее ваше интернет-соединение, тем быстрее вы увидите результаты.
Нейронные фильтры: Colorize
В бета-фильтрах вы также обнаружите новую функцию Colorize , которая раскрашивает черно-белые фотографии или фотографии с эффектом сепии.
Colorize использует ту же технологию искусственного интеллекта (AI), которая называется Adobe Sensei, , которая изучает ваш документ и применяет соответствующие цвета, чтобы вдохнуть в него жизнь.
Если вы хотите узнать больше об этом мощном новом фильтре, обязательно ознакомьтесь с нашим полным руководством по нейронному фильтру Colorize в Photoshop.
Преобразование сброса смарт-объекта
Если вы хотите сбросить искажения, примененные к смарт-объекту, вам больше не нужно будет повторно нажимать команду отмены.
В этом новом обновлении щелкните правой кнопкой мыши смарт-объект > Сбросить преобразование , чтобы удалить все ранее примененные преобразования.
Выбор и маска новых функций
Рабочее пространство «Выделение и маска» помогло творческим работникам создавать точные маски предметов со сложными деталями.
Первое обновление включает Refine Hair на панели параметров, которая работает аналогично инструменту Refine Edge, но достигается одним щелчком мыши.
Второе обновление — это Refine Mode с двумя вариантами: Color Aware и Object Aware .
Color Aware лучше всего подходит для простого или контрастного фона. Между тем, Object Aware — лучший выбор для таких объектов, как волосы или мех, на загруженном фоне.
Панель плагинов Photoshop 2021
В меню появилось новое дополнение в виде плагинов.
Выбрав панель «Плагины» и выбрав «Обнаружить плагины», вы действительно обнаружите полезные плагины, которые могут упростить или улучшить ваш рабочий процесс, которые можно найти в обширной коллекции плагинов, доступных в Creative Cloud.
Живые фигуры
С новым обновлением формы в Photoshop значительно улучшились.
Например, с инструментом «Линия» теперь легче работать, поскольку у него есть только две точки привязки и настраиваемый внешний вид, который можно изменить в любое время, аналогично инструменту в Adobe Illustrator.
Этот параметр также доступен для инструмента «Многоугольник», который теперь позволяет делать скругленные края.
Панель открытий
Новая панель «Обнаружение» заменяет прежнюю панель поиска, поскольку позволяет использовать ее для различных целей.
Во-первых, он позволяет вам искать инструменты, которые вы не можете найти.
Затем Photoshop укажет направление, выделив инструмент стрелкой.
Во-вторых, при поиске таких тем, как «Ретуширование», отображается список инструментов, связанных с этим конкретным рабочим процессом.
В-третьих, вы можете искать обучающие материалы, которые покажут вам, как достичь определенного эффекта. На самом деле у меня есть два урока на этой панели.
На момент записи этой записи я был единственным сотрудником или подрядчиком, не являющимся сотрудником Adobe, которого пригласили создать контент для этой панели.
История версий документа Photoshop 2021 Cloud
облачный документ Photoshop позволяет работать с документом с файлами, сохраненными в облаке, а не на вашем компьютере.
С обновлением истории версий вы можете видеть разные версии документа, созданные в разное время, изменять имена и открывать обе версии на разных вкладках.
Важное примечание: История истекает через 30 дней, если вы не добавите в закладки свои любимые, чтобы сохранить их.
Предварительная версия технологии
One Technology Preview — это инструмент Content-Aware Tracing, который помогает определять и улучшать детали вашего изображения.
Это также приводит к созданию лучших векторных масок или векторных путей.
Надеюсь, вам понравились и вы узнали много нового о новых функциях Photoshop 2021, которые должны взволновать вас всеми новыми возможностями!
Ознакомьтесь с моими полномасштабными учебниками по некоторым функциям Photoshop 2021
Другие обновления учебников
Ознакомьтесь с нашими руководствами по Photoshop, которые охватывают другие обновления:
Photoshop CC 2020 — Лучшие новые функции и инструменты
Adobe только что выпустила обновление Photoshop CC 2020, и есть несколько примечательных новых функций, на которые вы должны обратить внимание.В этом последнем обновлении Adobe действительно сосредоточилась на улучшении взаимодействия с пользователем и оптимизации существующих в настоящее время инструментов. Благодаря более быстрому выбору, улучшенным функциям инструментов, расширенным функциям настройки и многому другому; Photoshop CC 2020 меняет правила игры. Давайте познакомимся с лучшими новыми функциями и инструментами в последнем обновлении Photoshop CC.
Инструмент выбора нового объекта Photoshop
Этот новый инструмент можно найти вместе с инструментами Quick Selection и Magic Wand .Инструмент Object Selection Tool позволяет вам сделать общее выделение рамкой вокруг вашего объекта, в то время как Photoshops Sensei Technology автоматически выбирает вокруг вашего объекта. Этот новый инструмент отлично подходит для более быстрого выбора объектов; без необходимости рисовать вокруг объекта, как раньше.
Этот инструмент хорошо работает даже на загруженном фоне, где в прошлом инструмент быстрого выбора мог не работать. Он на удивление точен для инструмента автоматического выбора, но иногда пропускает кое-какие места.Не волнуйтесь, вы можете добавлять или убирать свои выделения с помощью инструмента выбора объекта, удерживая SHIFT или ALT / OPT.
Новый инструмент выделения объектов не предлагает такого безупречного выделения, как при использовании инструмента «Перо»; но это очень хорошая отправная точка для любого вашего выбора.
Улучшенная панель свойств
Панель свойств всегда была универсальным средством для удовлетворения всех ваших потребностей в информации о слоях. В Photoshop CC 2020 панель свойств стала немного лучше.
На новой панели свойств вы можете быстро изменить настройки документа и получить доступ ко всем настройкам текстового слоя. Последнее примечательное дополнение — вкладка быстрых действий, где находится новый инструмент под названием Remove Background . Эта новая функция использует ту же технологию Sensei, что и инструмент выбора объекта, для автоматического выбора объекта на заднем плане. Лучше всего то, что он удаляет фон неразрушающим образом с помощью маски слоя.Таким образом, вы можете вернуться и уточнить автоматический выбор по мере необходимости!
Панель свойств в Photoshop CC 2020 теперь предлагает все ваши типичные инструменты текстового слоя в одном месте, а не на отдельной панели в предыдущих версиях. Это идеальный способ упростить рабочий процесс при работе с текстом.
Расширенные возможности инструмента деформации
Мы все знаем и любим инструмент деформации; но с последними усовершенствованиями инструмента деформации приготовьтесь снова влюбиться.Photoshop CC 2020 теперь позволяет дополнительно настраивать инструмент деформации за пределы типичной сетки 3 × 3, к которой вы привыкли. Вы можете выбрать сетку 3 × 3, 4 × 4 и 5 × 5 , чтобы добиться идеальной регулировки деформации.
По-прежнему не получаете то, что вам нужно, с предустановленным шаблоном сетки? Сделать свой собственный! Выбрав инструмент деформации и настроив его по умолчанию, просто удерживайте ALT или OPTION и щелкните, чтобы добавить новую точку сетки.Продолжайте добавлять точки сетки, пока ваше сердце не будет удовлетворено.
Создание пользовательских точек деформации в новом обновлении
Благодаря последним улучшениям инструмента деформации вам больше не нужно деформироваться от точки сетки. Теперь вы также можете щелкнуть линию сетки и деформировать ее прямо от линии. Спасибо, Adobe!
Согласованное поведение преобразования
Вы, вероятно, столкнулись с раздражением, пытаясь пропорционально масштабировать слой, но должны удерживать сдвиг для равномерного масштабирования. В Photoshop CC 2020 это становится проблемой прошлого.Все слои теперь последовательно масштабируются без необходимости удерживать сдвиг .
Некоторым это может показаться переходом на более раннюю версию, поэтому Adobe оставила вам возможность использовать Legacy Free Transform. Перейдите в « Photoshop»> «Настройки»> «Общие»> «Использовать устаревшее бесплатное преобразование », чтобы вернуться к старым способам бесплатного преобразования.
Смарт-объекты в слоях
Смарт-объекты — жизненно важная функция Photoshop, и большинство создателей используют их постоянно.В предыдущих версиях Photoshop слои, объединенные в смарт-объект, можно было повторно открыть только как слои в новом документе. Невозможно было эффективно вернуть эти слои обратно в исходную панель слоев.
В Photoshop CC 2020 теперь можно преобразовать смарт-объекты обратно в слои, щелкнув правой кнопкой мыши и выбрав « Преобразовать в слои». На мой взгляд, это огромное улучшение и новая функция, которую я буду постоянно использовать.
Улучшенная панель предустановок
Adobe полностью переосмыслила панель предустановок в Adobe Photoshop CC.Панель предустановок с множеством инструментов значительно более организована; с более доступными предустановленными параметрами для форм, градиентов, кистей и текста.
Photoshop CC 2020
Photoshop CC 2019
Мое любимое обновление предустановленных панелей — в редакторе градиентов. Теперь градиенты организованы по широкому спектру цветов с десятками дополнительных опций, чем раньше.
Adobe Cloud Documents
В последнем обновлении Photoshop CC теперь вы можете сохранять файлы в Adobe Cloud .Это упрощает работу из нескольких мест или компьютеров; возможность доступа к своим облачным файлам везде, где есть подключение к Интернету. Теперь вы можете получить доступ к своим файлам Photoshop, где бы вы ни находились. Оценка!
Теперь вы можете повернуть кисть на , просто нажав на клавиши со стрелками на клавиатуре.Это значительно более эффективно, чем старый способ с использованием панели предварительных настроек кисти.
Сделали ошибку и нужно схватить ластик? Вам больше не нужно менять инструменты кисти. Просто нажмите Tilde Key ‘~‘ , чтобы заменить кисть ластиком .
Диалоговое окно «Заливка с учетом содержимого»
В Photoshop CC 2020 функция «Заливка с учетом содержимого» теперь имеет собственное диалоговое окно для дополнительных параметров настройки. В этом новом диалоговом окне отображается расширенная область автоматической выборки, которую можно дополнительно настроить в соответствии с потребностями ваших фотографий.Если автоматическая выборка не ваша вещь, вы все равно можете вручную выбрать область выборки по мере необходимости.
С помощью этого нового диалогового окна вы также можете сохранить настройки с учетом содержимого на новом слое . Все это работает очень похоже на функцию выбора и маски, с которой вы, вероятно, уже знакомы.
Вот и все! Несколько очень полезных обновлений в последней версии Photoshop CC. Что вы думаете об этих новых обновлениях? Что, по вашему мнению, Adobe еще следует улучшить? Дай мне знать в комментариях!
Happy Editing,
-Brendan 🙂
Photoshop CC 2019 Crack: Adobe Photoshop Offline Version
Введение в Adobe Photoshop CC 2019Adobe Photoshop CC 2019 трещина — это мощный и самый популярный инструмент для редактирования фотографий и Photo Программное обеспечение для ретуши .Adobe Inc. является владельцем программного обеспечения. Это программное обеспечение может редактировать ваши изображения различными способами. Adobe Photoshop CC 2019 предоставит все, что вам нужно, и создаст все, что вы хотите, в своем изображении. Работает с растровой графикой; Многие дизайнеры по всему миру используют Adobe Photoshop CC 2019. Он делает невозможное возможным благодаря вашему воображению с помощью изображений. У Adobe Inc. есть еще несколько популярных программ, таких как Adobe Illustrator, Adobe InDesign, Adobe Lightroom, и, прежде всего, Adobe Creative Cloud предоставит вам все необходимое, чтобы расширить горизонт вашего воображения в этом цифровом мире.
Adobe Photoshop CC 2019 ВозможностиPhotoshop CC 2019 трещина дает лучшую производительность. Отличная новость для дизайнеров, поскольку Photoshop 2019 cc содержит массу новых функций, недоступных в его предыдущих версиях.
Некоторые из замечательных функций Photoshop 2019 cc
- Система автоматического выбора,
- Функция замены фона,
- Автоматическая обработка фотографий и видео,
- Функция коллажа с эффектом,
- Фотография в один клик слайд-шоу,
- Текст из нескольких фотографий,
- Параллельный набросок,
- Создатель мемов,
- Наложение текста и границ
- Powered by Adobe Sensei
- Повышение производительности.
- Редактирование изображений с помощью различных типов инструментов
- Ретуширование изображений профессиональными способами
- Обрезка, изменение размера изображений с помощью простых инструментов
- Манипулируйте фотографиями с помощью таких инструментов, как лечебная кисть, точечная лечебная кисть, инструменты кисти и т. Д.
- Использование множества настроек на изображениях
- Crack-версии Photoshop cc 2019 и платные версии технически одинаковы. Имеют те же функции, но основное отличие — это творческое облако.
- Взломанные версии Photoshop cc 2019 и платные версии технически одинаковы. Имеют те же функции, но основное отличие — это творческое облако.
- Взломанные версии Photoshop cc 2019 и платные версии технически одинаковы. Имеют те же функции, но основное отличие — это творческое облако.
- ЦП: Intel или AMD, процессор 2 ГГц или выше
- Операционная система: Windows 7 (64-разрядная), Windows 10 версии 1809 или более поздней
- ОЗУ: 2 ГБ или больше
- GPU: NVidia GeForce 1050 или лучше
- Жесткий диск: 3.1 ГБ или более
- Разрешение монитора: 1280 × 800
— Загрузите Adobe Photoshop CC 2019 по ссылке ниже
— Отключите подключение к Интернету
— Разархивируйте файл с помощью WinRAR или 7ZIP
— Установите setup.exe
— Наслаждайтесь бесплатным Adobe Photoshop CC 2019 Crack !
Примечание (не нужно деактивировать брандмауэр и антивирус на вашем компьютере)
Также вы можете использовать adobe photoshop cc 2020 бесплатно.Ознакомьтесь со статьей о Adobe Photoshop CC 2020
Ознакомьтесь с нашей последней статьей о Adobe Photoshop CC 2021 .
Photoshop CC 2019 трещина безопасна?Adobe Photoshop CC 2019 трещина безопасна. Это безопасно и не причинит вреда вашему компьютеру. Кроме того, вам не нужно отключать брандмауэр и антивирус на вашем компьютере. Не требует патча и не требует взлома.
Как обновить Photoshop | Новые возможности 2021
Чтобы иметь все новейшие инструменты для ретуши, дизайна и цифрового рисования, вам необходимо вовремя обновлять Photoshop.Я покажу вам, как обновить Adobe Photoshop CC с помощью приложения Creative Cloud. Это не займет много времени. Кроме того, я покажу вам новые функции Photoshop, которые вы получите, обновив его до последней версии.
ОБНОВЛЕНИЕ ФОТОШОПА БЕСПЛАТНОКак обновить Photoshop?
Как подписчик Adobe Creative Cloud, у вас всегда есть доступ к последней версии Photoshop. Adobe выпускает основные обновления Photoshop CC каждые шесть месяцев. Но если автоматическое обновление отключено, то вы можете просто не знать об этом.Я научу вас обновлять Photoshop CC самостоятельно.
1. Перейдите в приложение Creative Cloud
.Каждый подписчик на любой из планов Adobe, включая Photoshop CC, имеет приложение Creative Cloud. С его помощью вы можете обновлять свои программы Adobe.
Обычно программа располагается на панели задач (она вверху справа на Mac и внизу справа на Windows).
2. Выберите вкладку «Обновления»
Раньше приложение Creative Cloud выглядело как небольшое диалоговое окно.Теперь это полноценная программа.
Чтобы получить обновление Photoshop CC, слева вы должны найти вкладку «Обновления». Он второй сверху в списке. Вы увидите количество программ, которые необходимо обновить (при необходимости).
3. Выберите Photoshop и обновите его
Если вам нужно обновление, после входа на вкладку «Обновления» найдите Photoshop. Нажмите синюю кнопку «Обновить».
Вы также можете увидеть, что вы получите после обновления Photoshop, нажав «Подробнее». Вы будете переведены на веб-сайт Adobe для просмотра новых функций.
Обновленный Photoshop: новые функции
Чтобы понять, зачем вам устанавливать обновление Ps, вы должны узнать, что нового вы получите. Ниже я описал функции, которые вы получите, загрузив обновления Photoshop за январь-февраль 2021 года.
1. Новый инструмент «Выбор объекта»
Последняя версия программного обеспечения Photoshop имеет новый инструмент «Выбор объекта», основанный на Adobe Sensei. Это упрощает процесс выбора одного объекта, нескольких объектов или фрагментов объекта на изображении.Вам нужно нарисовать прямоугольную область или лассо вокруг объекта, и инструмент автоматически выберет его внутри указанной области.
2. Панель дополнительных свойств
Последние обновления Adobe Photoshop CC предоставили панели «Свойства» еще больше элементов управления для свойств документа, слоя пикселей и слоя текста. В результате вам больше не нужно открывать разные панели и диалоговые окна.
3. Улучшенная заливка на основе содержимого
В рабочее пространство «Заливка на основе содержимого» добавлены три новых параметра области выборки: Авто, Прямоугольная и Пользовательская.Эти параметры можно использовать для определения области образца на изображении, где Photoshop должен искать исходные пиксели.
4. Более реалистичное размытие линз
Новый улучшенный алгоритм функции Lens Blur теперь может использовать графический процессор. После обновления Photoshop эта функция создает более реалистичное боке с правильной обработкой цвета и более ярким бликом объектива.
5. Photoshop на iPad
СКАЧАТЬ ФОТОШОП ДЛЯ IPADобновлений Photoshop 2021 года позволяют всем подписчикам получить доступ к версии для iPad. Программа включает в себя многие функции настольной версии, такие как обработка файлов PSD, управление несколькими слоями, маскирование слоев и, конечно же, основные инструменты, такие как Brush, Erase, Fill и Heal.
Я должен вас предупредить, что почти все профессиональные клиенты могут быть разочарованы возможностями Photoshop CC для iPad в его нынешнем виде.Этим можно объяснить низкий рейтинг в App Store и множество негативных отзывов. Однако, если вашей основной целью является простое редактирование документа в Creative Cloud, Photoshop для iPad может справиться с некоторыми задачами.
Халявы
Не имеет значения, какая у вас версия программного обеспечения Photoshop, поскольку вы можете использовать наши экшены и наложения даже в версии Photoshop, выпущенной 10 лет назад. Скачайте их бесплатно и ускорите процесс ретуши изображения.
Боке
Эффект боке может добавить волшебства любой фотографии.Просто загрузите свое изображение в Photoshop и примените наложение, чтобы получить желаемый эффект.
Пленка
Попробуйте этот экшен в Photoshop, если хотите, чтобы ваши фотографии выглядели как шедевры старых фильмов.
Черно-белое
Сделайте фотографии черно-белыми, как если бы они были сняты на черно-белую пленку.Это действие правильно удаляет цвет, сохраняя при этом светлый узор.
Энн Янг
Привет, я Энн Янг — профессиональный блоггер, прочитайте больше
.






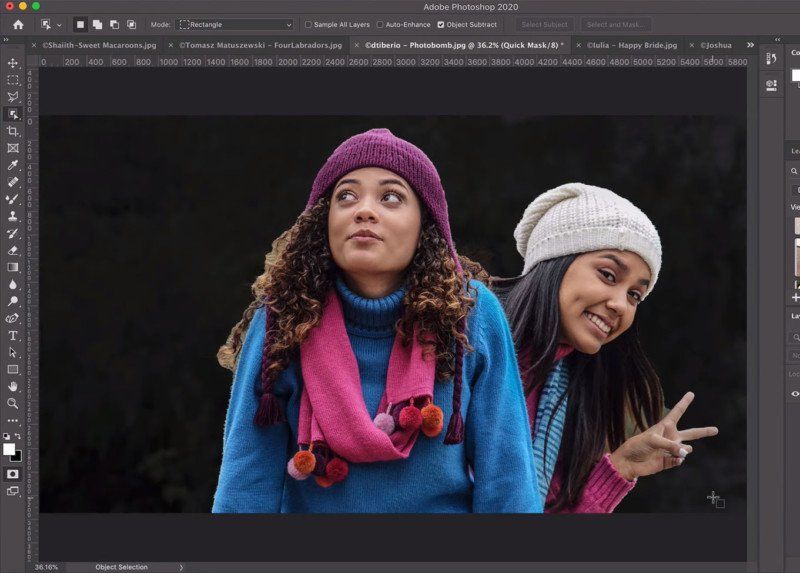 Примечание. При удерживании клавиши SHIFT выполняется противоположное действие в зависимости от состояния значка ссылки «Сохранять пропорции».
Примечание. При удерживании клавиши SHIFT выполняется противоположное действие в зависимости от состояния значка ссылки «Сохранять пропорции».
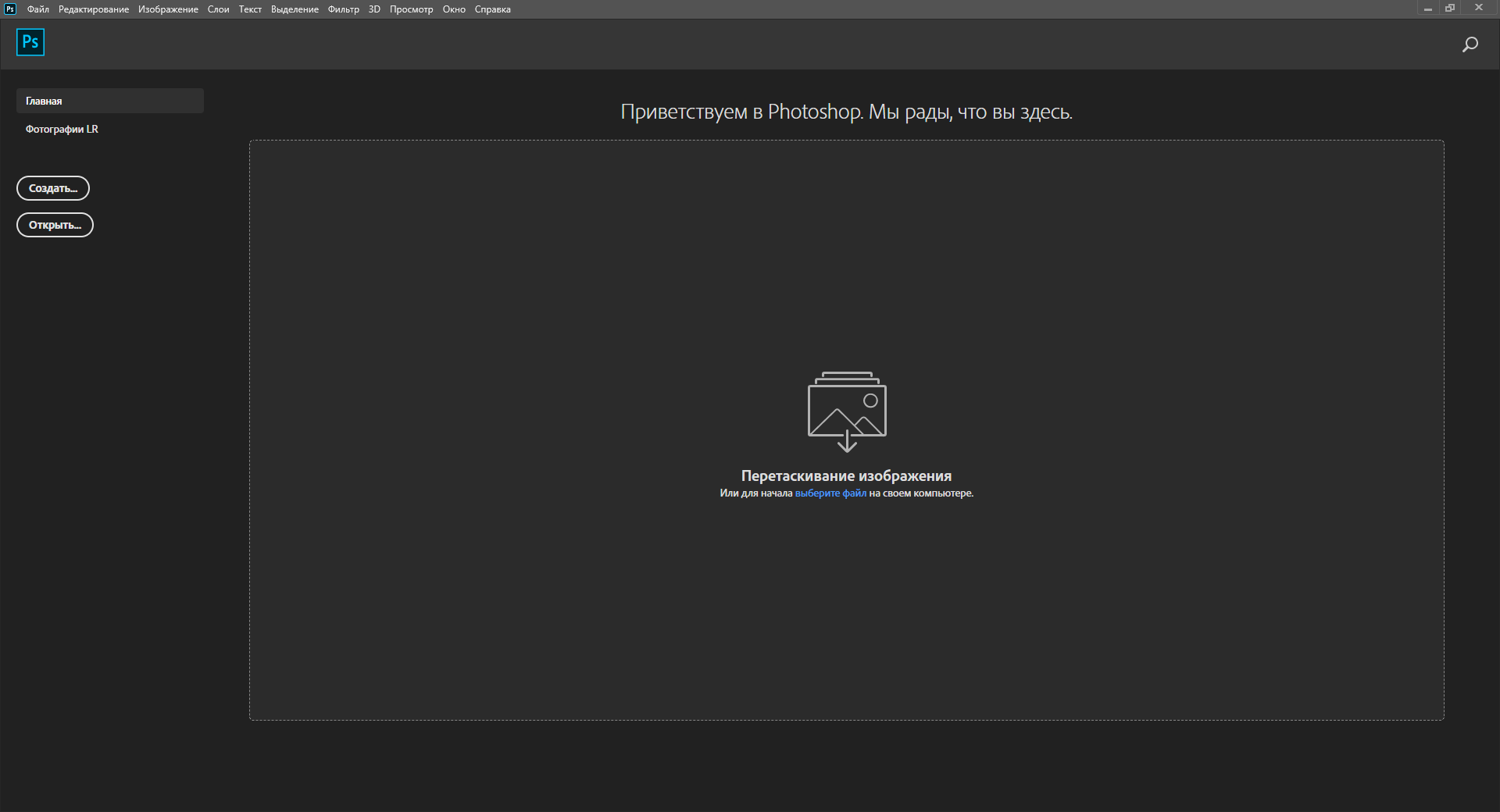 Свяжитесь с Toyo Ink, чтобы получить их библиотеки цветов.
Свяжитесь с Toyo Ink, чтобы получить их библиотеки цветов. Теперь можно связывать ресурсы библиотек Creative Cloud, и после внесения изменений в тот или иной ресурс участники рабочей группы могут выбрать, нужно ли обновить их в проектах Illustrator, Photoshop или InDesign.
Теперь можно связывать ресурсы библиотек Creative Cloud, и после внесения изменений в тот или иной ресурс участники рабочей группы могут выбрать, нужно ли обновить их в проектах Illustrator, Photoshop или InDesign.
 Adobe Preview CC — это дополнительное приложение для iOS, позволяющее подключать устройства к Photoshop по USB или Wi-Fi и просматривать проекты по мере работы над ними.
Adobe Preview CC — это дополнительное приложение для iOS, позволяющее подключать устройства к Photoshop по USB или Wi-Fi и просматривать проекты по мере работы над ними.
