Что такое EXIF данные, и как их удалить из своих фотографий
Содержание
- Удаление EXIF
- 1) Удаление метаданных встроенными средствами
- 2) Удаление метаданных с помощью Photoshop
- 3) Удаление метаданных с помощью утилиты Meta Stripper
- 4) Удаление метаданных с помощью программы Show Exif
- Зачем и как использовать EXIF данные
- Как удалить EXIF информацию данные с фотографий
- Как удалить информацию с фото без программ
- Как просмотреть EXIF данные на Android
- Как просмотреть, отредактировать и удалить расширенные EXIF данные на Android
- Просмотр и удаление EXIF данных
- Как предотвратить таргентинг на Android и iOS
Удаление EXIF
Сейчас я расскажу о четырех способах редактирования и удаления метаданных.
— встроенными средствами Windows
— с помощью Photoshop
— утилитой Meta Stripper
— с помощью программы Show Exif
Последние два способа наиболее интересны и удобны. Первые два представлены исключительно для ознакомления или мелкой правки. Так что тем, кому интересна сугубо практическая сторона вопроса, рекомендую прокрутить статью в конец.
Первые два представлены исключительно для ознакомления или мелкой правки. Так что тем, кому интересна сугубо практическая сторона вопроса, рекомендую прокрутить статью в конец.
1) Удаление метаданных встроенными средствами
Заходите туда, куда я указывал выше (контекстное меню файла, вкладка “Подробно”). Нажимайте на ссылку “Удаление свойств и личной информации” внизу вкладки (подчеркнуто красным).
Откроется окошко “Удаление свойств”. Галочкой выбирайте “Удалить следующие свойства для этого файла”. Я отметил изготовителя, модель камеры, ISO и жмите ОК.
Теперь возвращаемся в предыдущее меню и видим, что отмеченные данные отсутствуют.
2) Удаление метаданных с помощью Photoshop
Открываем фото в Photoshop.
Чтобы просмотреть метаданные, зайдите в меню “Файл – Сведения о файле”. Выскочит окошко с данными:
По умолчанию стоит “Метаданные – Не показывать”. Это значит, что при сохранении они будут удалены. Качество установлено на 100%. Так что можно спокойно нажимать на кнопку “Сохранить”.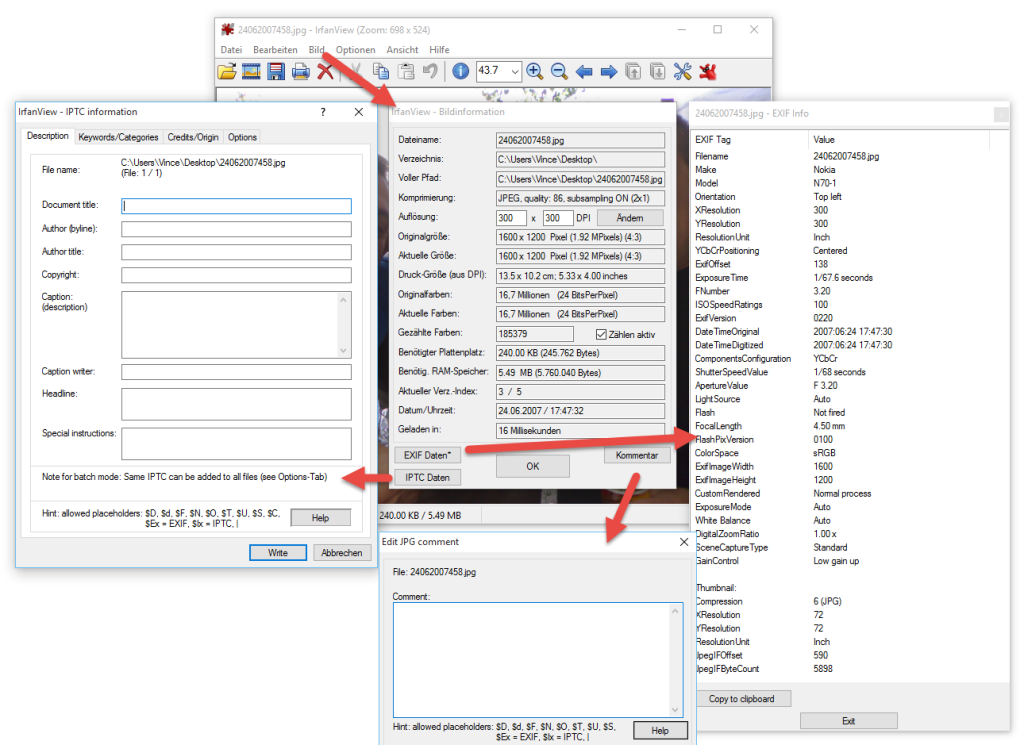 Недостаток удаления метаданных в Photoshop – низкая скорость, точнее очень низкая скорость. И нет возможности пакетной обработки. Таким образом обрабатывать 200 фотографий – ужас. А если их больше
Недостаток удаления метаданных в Photoshop – низкая скорость, точнее очень низкая скорость. И нет возможности пакетной обработки. Таким образом обрабатывать 200 фотографий – ужас. А если их больше
3) Удаление метаданных с помощью утилиты Meta Stripper
В меню “Start Folder” укажите папку, в которой находятся исходные фото (те, из которых необходимо удалить exif). Если отметить галочкой “Include subfolders”, то все фотографии в папках внутри выбранной папки также будут обработаны. Все галочки “Strip EXIF tags”, ”Strip COM text”, ”Strip IPTC info” должны быть отмечены. Об EXIF и IPTC мы говорили в начале статьи, а что такое “Strip COM text”, я и сам не знаю.
В “Save to new folder” выбираете папку, куда будут сохраняться обработанные фото. Если отметить галочку “Copy unchanged files to target folder”, то исходные фото будут также скопированы в эту папку. Во избежание мешанины ее лучше не отмечать.
Можете поставить галочку на “Save using filename prefix”. Из выпадающего списка выберите то, что будет стоять в названии файла в измененных файлах.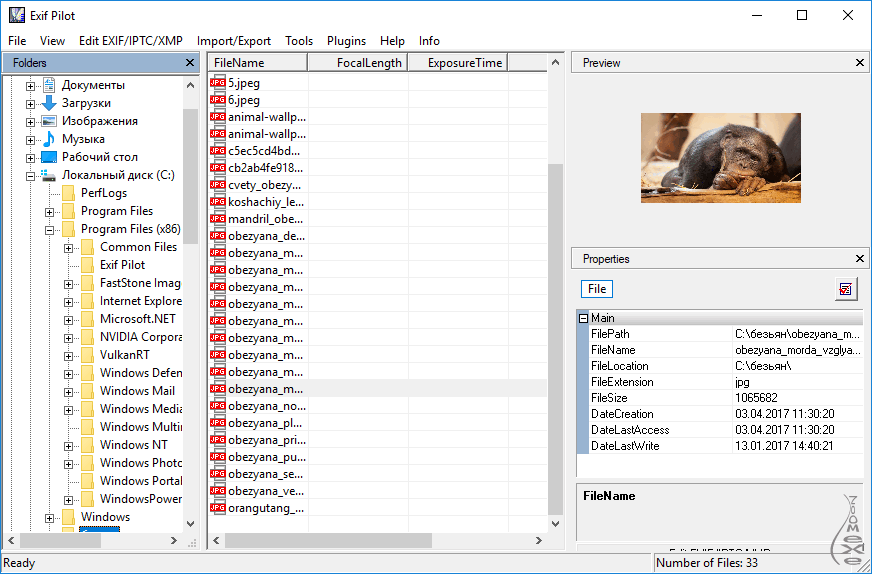 Это может понадобиться, если у вас и оригиналы, и обработанные файлы в одной папке, чтобы различать их.
Это может понадобиться, если у вас и оригиналы, и обработанные файлы в одной папке, чтобы различать их.
Программа имеет очень простой интерфейс, не требует установки, работает очень быстро и хорошо справляется со своей функцией – поэтому рекомендую.
4) Удаление метаданных с помощью программы Show Exif
Программа выглядит следующим образом:
Слева выбираете папку. В центральном окне открывается ее содержимое. В нем нажимайте на имя фото. В левом верхнем углу появится миниатюра. А справа вы увидите полный набор параметров EXIF. Правда, немало
Для работы с программой многим, думаю, будет удобнее переключиться на русский язык:
Show EXIF – очень удобная программа для просмотра метаданных. Во всяком случае, удобнее, чем ACDSee и, тем более, проводник Windows. Но, как вы видели, параметров там чересчур уж много. Допустим, нам нужно просмотреть EXIF сотки фоток. А конкретно интерес представляет модель камеры и некоторые параметры съемки и настройки камеры. Для этого нужно настроить фильтр.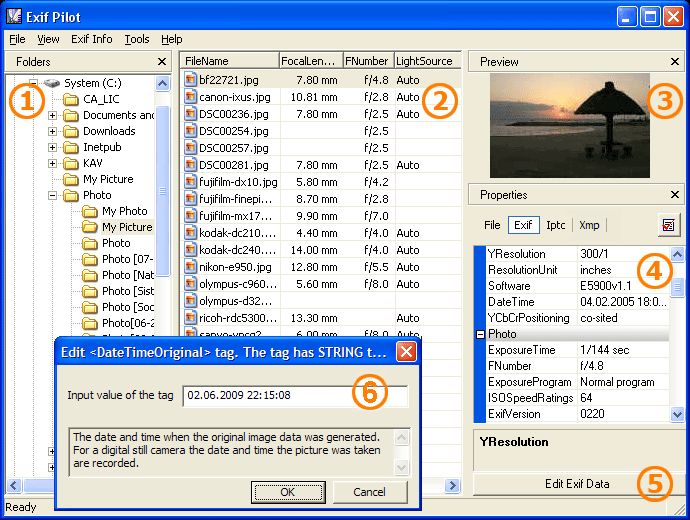 Идем в меню “Фильтрация – Настроить фильтр для EXIF”.
Идем в меню “Фильтрация – Настроить фильтр для EXIF”.
В правой колонке представлены все возможные параметры. Выделяйте интересующие и нажимайте “Добавить” или просто перетаскивайте их.
Теперь нажмите “Фильтрация – Применить фильтр для EXIF”. В среднем окне выбирайте файл, EXIF которого хотите просмотреть. Теперь в правом окошке появится только интересующая вас информация:
Все, теперь в любом текстовом редакторе можно вставлять посредством “Ctrl+V”.
Зачем и как использовать EXIF данные
Фон Стоковые фото, картинки и изображения
В-третьих
, в интернете полно онлайн-сервисов по работе с EXIF-метаданными. Их преимущество в том, что не придется ничего устанавливать на компьютер. Один раз сделал эту операцию и забыл.
Из минусов отмечу скорость работы — она напрямую зависит от возможностей вашего интернет-тарифа.
Пример сайта для удаления EXIF онлайн — IMGonline.com.ua .
Заметили ошибку в тексте — выделите ее и нажмите Ctrl
+ Enter
. Спасибо!
Спасибо!
А в случаях с фотографиями, сделанными со смартфона или мобильного телефона, вы можете узнать координаты этого места. Не думаю что все хотели бы делится данной информацией. Эта статья для тех, кто хотел бы скрыть все эти данные.
Как удалить EXIF информацию данные с фотографий
Для ОС Windows существует бесплатная программа , которая может помочь вам справиться с данной задачей. Просто перетащите фотку в открывшееся окно программы, кликните на кнопку «Clean MetaData», и вся информация будет безвозвратно удалена. Данная программка создаст новую копию фотографии но при этом не перезапишет оригинальное фото.
Программа не только удалит все EXIF информацию и данные , но еще и удалит все XMP и IPTC теги, которые может добавить программа для обработки фотографий, в которой вы редактировали ваше фото.
Есть ещё программа , которую также можно использовать для
того
, чтобы
удалить
общую
информацию
о фото
и GPS.
Как удалить информацию с фото без программ
Ещё вариант удалить личную EXIF информацию средствами Windows. Для этого перенесите все фотографии в одну папку. Выделите все файлы, кликните правой кнопкой и выберите Свойства. Потом передите на вкладку Детали и выберите «Удалить Свойства и Персональную информацию».
Для этого перенесите все фотографии в одну папку. Выделите все файлы, кликните правой кнопкой и выберите Свойства. Потом передите на вкладку Детали и выберите «Удалить Свойства и Персональную информацию».
В данной короткой статье мы показали 2 способа как можно удалить личную информацию с ваших фотографий. При помощи программ и средствами самой Windows. Лично я советую пользоваться именно программами.
А в статье « » мы рассказывали как изменить или полностью удалить информацию о фотографии на Android устройствах.
Как удалить exif?:
Здравствуйте, уважаемые читатели! Сегодня речь пойдет об удалении exif из фото. Для некоторых заголовок статьи покажется странноватым. Поэтому сразу дам определение слова exif.
Просмотреть exif можно любыми программами, работающими с изображениями. Самый простой способ – с помощью встроенных средств в Windows. Заходим в контекстное меню файла (правая кнопка мыши) и во вкладку “Подробно”. Здесь только основные метаданные, список далеко неполный. Выглядит примерно так:
Выглядит примерно так:
Как просмотреть EXIF данные на Android
Про ФотоЧто такое kit и что такое body.Навигация по записям
Если Вы хотите просматривать EXIF метаданные изображений, то мы предлагаем самый простой подход для этого. Мы будем использовать Google фото, чтобы взглянуть на эту информацию, так как это приложение установлено на всех Android устройствах на данный момент.
Запустите приложение Google фото. Если Вы никогда раньше его не использовали, то Вам необходимо выбрать параметры резервного копирования.
Как только приложение будет настроено откройте фотографию.
В нижней части экрана фотографии Вы увидите четыре опции: отправить, редактировать, информация и удалить.
Нажмите на иконку для просмотра информации (буква i в белом круге).
Вы увидите EXIF данные фотографии, которые отображаются в удобном для чтения формате, которая включает следующие сведения:
- Дата и время
- Название изображения, размер, и разрешение
- Название камеры, диафрагма, выдержка, Фокусное расстояние и ISO
- Сведения о местоположении, широта/долгота, и карта
Это простой и супер эффективный способ для просмотра основных EXIF данных.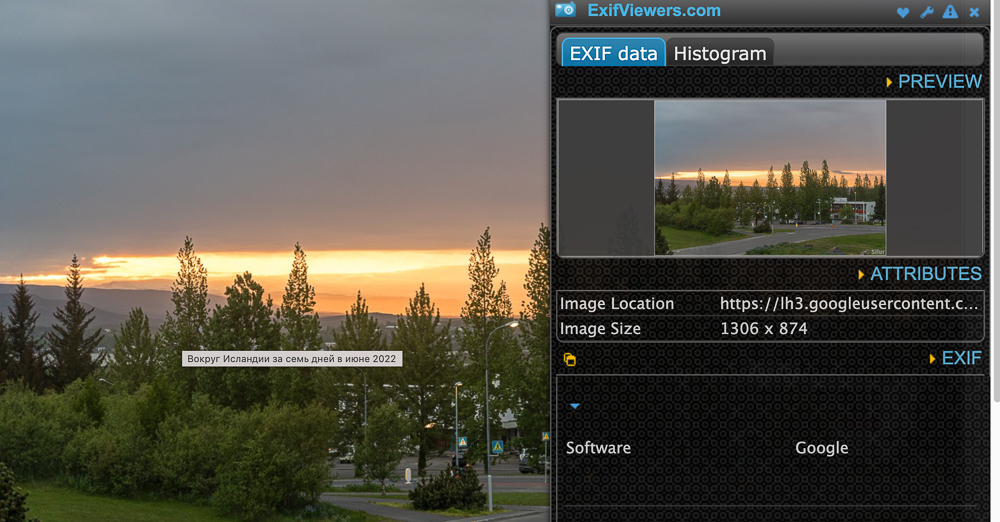 Если это все что Вам требовалось, то этим можете и ограничиться. Если же Вы хотели работать с этими данными, то, пожалуйста, читайте дальше.
Если это все что Вам требовалось, то этим можете и ограничиться. Если же Вы хотели работать с этими данными, то, пожалуйста, читайте дальше.
Как просмотреть, отредактировать и удалить расширенные EXIF данные на Android
Если Вы хотите посмотреть более подробную информацию о Ваших фотографиях или, если Вы хотите удалить данные, то встроенными средствами Android это не решить и Вам придется зайти в Play Store.
Мы будем использовать приложение под названием Photo EXIF Editor для этого. Приложение является бесплатным, но если Вы используете его часто, Вы, возможно, захотите использовать Pro версию ($1.99), которая убирает рекламу и добавляет возможность показывать полные исходные данные.
После того как Вы установили приложение Photo EXIF Editor, запустите его. Вас встретит приятная на вид заставка с тремя вариантами: «Фото», «фотография карта» и «Просматривать». Нажмите «Фото».
По умолчанию откроется просмотр последних добавленных фотографий. Нажмите на любую фотографию, для которой Вы хотите просмотреть или изменить сведения.
Кроме того, Вы можете использовать опцию «Просматривать» на начальном экране, чтобы использовать файловый менеджер для доступа к Вашим изображениям.
После того, как Вы выберите фотографию приложение отобразит все его EXIF данные. Этот список довольно длинный и детализированный, так что не торопитесь здесь.
Не все изображения имеют все детали — некоторые камеры просто не записывают такой объем данных. Если Вы хотите скрыть данные, которые недоступны, нажмите на значок глаза в верхнем правом углу. Будут отображены только те данные, которые доступны.
Если Вы хотите удалить EXIF данные, то нажмите на кнопку
Окно «Удалить Exif» очень прост в использовании. Просто нажмите на флажок рядом с данными, которые Вы хотите удалить. Если Вы хотите удалить все, то нажмите на самый первый флажок вверху, что позволит выбрать все.
После выбора данных для удаления, нажмите на значок в правом верхнем углу.
Изображение закроется и данные удаляться. Легко и непринужденно.
EXIF данные, безусловно, могут быть полезными. Приятно знать, когда и где была сделана фотография, например. Но это также вид данных, которые Вы, вероятно, хотите удалить, прежде чем публиковать куда-либо фотографию. В то время как Android не включает в себя возможность удалить EXIF данные, Photo EXIF Editor делает очень хорошую работу.
Просмотр и удаление EXIF данных
Преобразование фотографий в карандашный рисунок
Когда вы делаете снимок на камеру или телефон, метаданные автоматически сохраняются в EXIF, и затем их можно просматривать в свойствах изображения. Большинство информации там это обычные для всех файлов данные, и наверное вас больше всего интересует данные о геолокации.
Сразу отметим, что вы не можете запретить запись метаданных в EXIF, когда вы делаете фотографии, но эти данные можно удалить после того как снимок уже сделан. И кроме того можно запретить запись данных о местоположении, просто отключив геотеггинг в вашей камере или в приложении для камеры, либо полностью отключить геотеггинг если это телефон. Итак если вы пользуетесь Windows, то для удаления и просмотра данных EXIF, надо выбрать фотографию или несколько фотографий, которые вы хотите редактировать, щелкните правой кнопкой мыши и выберите «Свойства».
Итак если вы пользуетесь Windows, то для удаления и просмотра данных EXIF, надо выбрать фотографию или несколько фотографий, которые вы хотите редактировать, щелкните правой кнопкой мыши и выберите «Свойства».
Если вы хотите добавить метаданные, вы можете выбрать нужное вам значение и нажать «Подробности». Если вы хотите удалить данные EXIF нажмите «Удалить свойства и личную информацию».
В открывшемся диалоговом окне «Удаление свойств», вы можете создать копию фотографий со всеми свойствами перед их удалением. Можно также выбрать отдельные свойства, для этого нажмите «Удалить следующие свойства из этого файла», и установите галочки рядом с каждым пунктом, который вы хотите удалить.
Вот так просто удалить данные EXIF в Windows, но в OS X вам придется пользоваться сторонними приложениями, если вы хотите легко и полностью удалить метаданные из ваших фотографий. Данные о местоположении можно удалить из фотографии во время предварительного просмотра. Для этого откройте фотографию и выберите “Tools -> Show Inspector” или используйте сочетание кнопок на клавиатуре “Command + I”, затем выберите вкладку «GPS», и кликните “Remove Location Info” внизу окна.
Конечно есть еще тонны другой информации содержащейся в EXIF, которую вы, возможно, захотите проверить.
К счастью для вас, любители фирмы Apple и счастливых обладателей MacBook, есть бесплатная программа ImageOptim для очистки ваших фотографий в операционной системе OS X. Но будьте осторожны, если вы используете ImageOptim и хотите сохранить метаданные своих фотографий, то делайте копии. Потому что ImageOptim мгновенно удаляет и сохраняет ваши фотографии уже без каких-либо метаданных, что сэкономит вам уйму времени, но вы можете поверять свои метаданные навсегда, если не сделаете предварительно копии. В ImageOptim есть несколько параметров, с которыми лучше ознакомится перед тем, как начать.
После того как вы удачно выставили все необходимые параметры, вы можете перетащить фотки в окно ImageOptim, опять же будьте осторожны, программа сразу удалит все данные EXIF не задавая никаких лишних вопросов, и там нет кнопки на которую вам надо нажать чтобы удалить метаданные, это вам не Windows.
Если после этого проверить свойства снимка, мы увидим что ничего не осталось, только основная информация.
Надо сказать что удаление EXIF хорошая мысль, особенно если вы беспокоитесь о приватности, обычно наибольшее беспокойство вызывает информация о геолокации. Поэтому вы можете отключить гео привязку фотографий, отключив ее в Android и IOS.
Как предотвратить таргентинг на Android и iOS
Чтобы сделать это в Android KitKat, откройте приложение «Камера» и коснитесь круглого круга справа от кнопки спуска затвора, а в появившемся меню нажмите значок «Настройки».
Теперь в меню настроек нажмите кнопку «Местоположение». Вы сможете понять, что геолокация отключена, по оформлению значка – он будет перечеркнут.
Если вы используете приложение для камеры, например, которое включено в Android 5.0 Lollipop, процесс немного проще. Проведите пальцем вправо, чтобы открыть параметры и коснитесь шестеренки «Настройки» (она будет в правом нижнем углу в портретном режиме).
Метаданные фотографий — это данные, хранящиеся в свойствах снимков, сделанных при помощи цифровых камер или смартфонов. Они могут содержать информацию непосредственно о самом изображении, авторе, камере, источнике, файле и т.п.
Все современные телефоны и фотоаппараты умеют добавлять их к фото, сразу во время процесса фотографирования. Дополнительные данные не отображаются на снимках, они доступны через диалоговое окно свойств файла.
Для их получения пользователю не надо использовать сторонние инструменты. Чтобы увидеть эту информацию, достаточно кликнуть правой кнопкой мыши на файле.
Метаданные устанавливаются в соответствии с одним из стандартов, например, таким как EXIF (Exchangeable Image File Format) — который позволяет сохранить полученные с GPS координаты места фотографирования, специфическую информацию конкретной камеры, а также условий съемки и т.д. Стандарт XMP (eXtensible Metadata Platform) — это технология созданная корпорацией Adobe, позволяющая добавлять необходимые данные в файлы форматов GIF, PSD, PNG, TIFF и др.
Получение всех технических параметров фотографии, таких как: изготовитель и модель камеры, скорость ISO, экспозамер, режим вспышки, фокусное расстояние, источник света и др., очень полезно для профессиональных фотографов. Но, эта и другая конфиденциальная информация может стать доступна для посторонних лиц, в случае публикации снимка в Интернете.
В этой инструкции мы покажем вам, как ее удалить. Не будем задействовать для этого сторонние инструменты, а только функциональные особенности операционной системы, в данном случае новой Windows 10.
Как удалить EXIF данные из фотографии
Содержимое статьи:
Что такое EXIF?
Здравствуйте, уважаемые читатели! Сегодня речь пойдет об удалении EXIF из фото. Для некоторых заголовок статьи покажется странноватым. Поэтому сразу дам определение слова EXIF.
EXIF — это стандарт, отвечающий за добавление дополнительной информации к графическим файлам. Различают непосредственно EXIF, где хранится техническая информация (производитель, модель камеры, выдержка, диафрагма, ISO, разрешение кадра, фокусное расстояние и т.
п.) и IPTC — метаданные, связанные с авторством (заголовок, ключевые слова, описание и т.п.).
Просмотреть EXIF можно любыми программами, работающими с изображениями. Самый простой способ — с помощью встроенных средств в Windows. Заходим в контекстное меню фото (которое может быть в формате jpg, jpeg, и даже tiff), нажав по нему правой кнопкой мыши, нажимаем кнопку Свойства, и переходим там во вкладку «Подробно». Здесь только основные метаданные, список далеко неполный. Выглядит примерно так:
Зачем удалять метаданные?
Тут каждый решает для себя. Отправляете ли вы фото в редакцию, на форум, постите у себя на блоге или просто хотите скрыть, что вы владелец какой-то определенной модели фотокамеры, смело удаляйте это информацию. А вообще, если вы хотите максимально анониманизировать себя в интернете, то это лишь еще одно правило, которое вы должны соблюдать. Ведь посмотрев эти данные, можно узнать, когда и где было сделано фото + еще гору информации.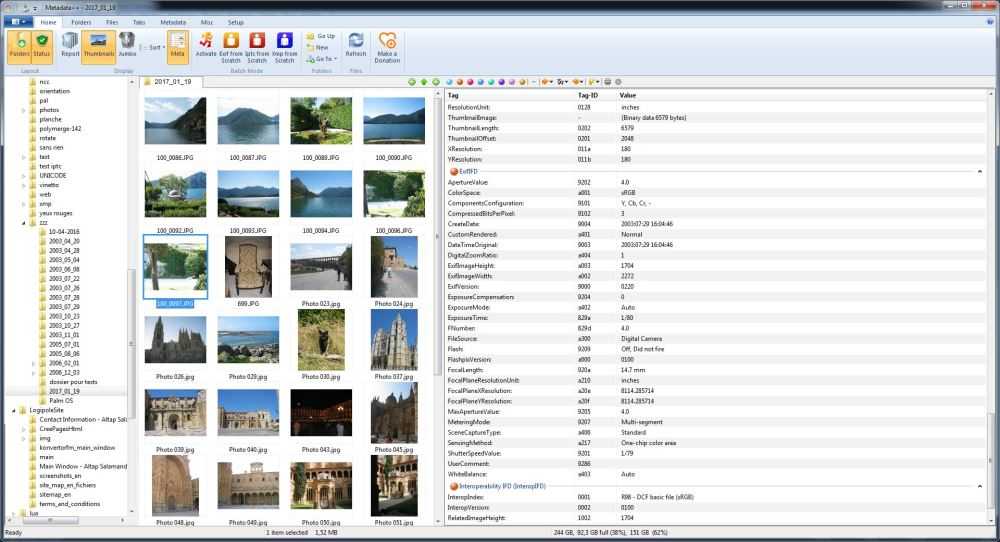
Удаление EXIF
Сейчас я расскажу о четырех способах редактирования и удаления метаданных.
- встроенными средствами Windows
- с помощью Photoshop
- утилитой Meta Stripper
- с помощью программы Show Exif
Последние два способа наиболее интересны и удобны. Первые два представлены исключительно для ознакомления или мелкой правки. Так что тем, кому интересна сугубо практическая сторона вопроса, рекомендую прокрутить статью в конец.
Удаление метаданных встроенными средствами
Заходите туда, куда я указывал выше (контекстное меню файла, вкладка «Подробно»). Нажимайте на ссылку «Удаление свойств и личной информации» внизу вкладки (подчеркнуто красным).
Откроется окошко «Удаление свойств». Галочкой выбирайте «Удалить следующие свойства для этого файла». Я отметил изготовителя, модель камеры, ISO и жмите ОК.
Теперь возвращаемся в предыдущее меню и видим, что отмеченные данные отсутствуют.
Удаление метаданных с помощью Photoshop
Открываем фото в Photoshop.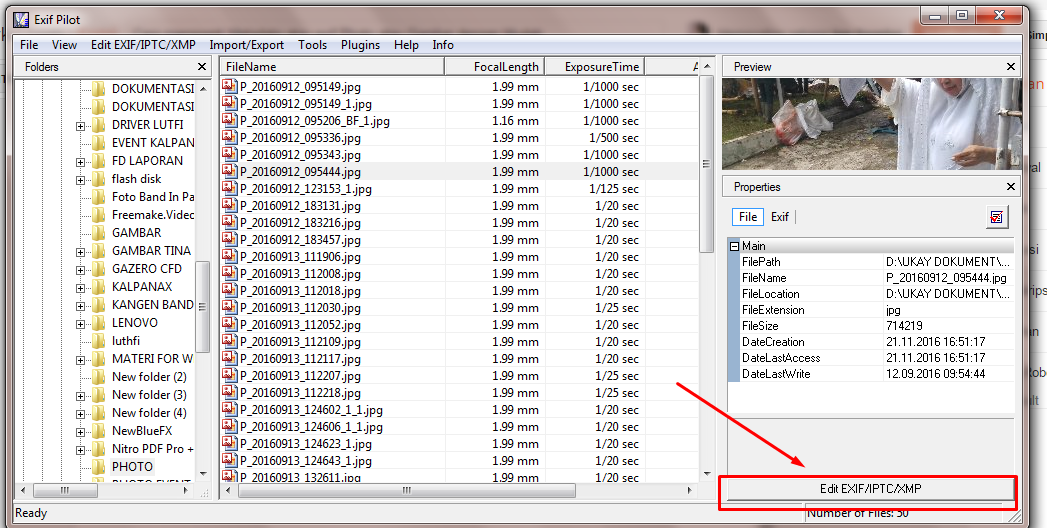
Чтобы просмотреть метаданные, зайдите в меню «Файл — Сведения о файле». Выскочит окошко с данными:
Для удаления метаданных нужно сохранить файл для Web. «Файл — Сохранить для Web и устройств…»
По умолчанию стоит «Метаданные — Не показывать». Это значит, что при сохранении они будут удалены. Качество установлено на 100%. Так что можно спокойно нажимать на кнопку «Сохранить».
Удаление метаданных с помощью утилиты Meta Stripper
Это совсем маленькая утилита. Функция у нее всего-лишь одна — удаление EXIF. Интерфейс программы выглядит следующим образом:
В меню «Start Folder» укажите папку, в которой находятся исходные фото (те, из которых необходимо удалить exif). Если отметить галочкой «Include subfolders», то все фотографии в папках внутри выбранной папки также будут обработаны. Все галочки «Strip EXIF tags», «Strip COM text», «Strip IPTC info» должны быть отмечены. Об EXIF и IPTC мы говорили в начале статьи, а что такое «Strip COM text», я и сам не знаю.
В «Save to new folder» выбираете папку, куда будут сохраняться обработанные фото. Если отметить галочку «Copy unchanged files to target folder», то исходные фото будут также скопированы в эту папку. Во избежание мешанины ее лучше не отмечать.
Можете поставить галочку на «Save using filename prefix». Из выпадающего списка выберите то, что будет стоять в названии файла в измененных файлах. Это может понадобиться, если у вас и оригиналы, и обработанные файлы в одной папке, чтобы различать их.
Программа имеет очень простой интерфейс, не требует установки, работает очень быстро и хорошо справляется со своей функцией.
Удаление метаданных с помощью программы Show Exif
Этот вариант наиболее функциональный. Программа обладает богатыми возможностями. Кстати, также, как и предыдущий вариант, не нуждается в установке. Итак, приступим.
Программа выглядит следующим образом:
Слева выбираете папку. В центральном окне открывается ее содержимое. В нем нажимайте на имя фото.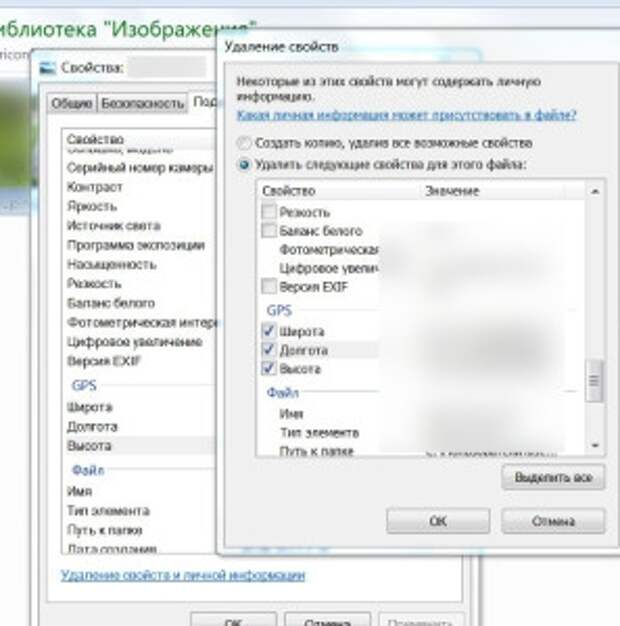 В левом верхнем углу появится миниатюра. А справа вы увидите полный набор параметров EXIF.
В левом верхнем углу появится миниатюра. А справа вы увидите полный набор параметров EXIF.
Для работы с программой многим, думаю, будет удобнее переключиться на русский язык:
Show EXIF — очень удобная программа для просмотра метаданных. Во всяком случае, удобнее, чем ACDSee и, тем более, проводник Windows. Но, как вы видели, параметров там чересчур уж много. Допустим, нам нужно просмотреть EXIF сотки фоток. А конкретно интерес представляет модель камеры и некоторые параметры съемки и настройки камеры. Для этого нужно настроить фильтр. Идем в меню «Фильтрация — Настроить фильтр для EXIF».
В правой колонке представлены все возможные параметры. Выделяйте интересующие и нажимайте «Добавить» или просто перетаскивайте их.
Теперь нажмите «Фильтрация — Применить фильтр для EXIF». В среднем окне выбирайте файл, EXIF которого хотите просмотреть. Теперь в правом окошке появится только интересующая вас информация:
Так можно удобно просматривать, с какими параметрами был снят классный кадр, если, конечно, эту информацию предварительно не удалили Улыбка А теперь, допустим, вы нашли отличный кадр, просмотрели настройки камеры, при которых он был сделан и хотите поделиться с другом. Не переписывать же вручную??? Заходите в контекстное меню любого параметра в правом окне и нажимаете «Копировать весь EXIF в буфер»:
Не переписывать же вручную??? Заходите в контекстное меню любого параметра в правом окне и нажимаете «Копировать весь EXIF в буфер»:
Все, теперь в любом текстовом редакторе можно вставлять посредством «Ctrl+V»:
Теперь непосредственно удаление EXIF.
Заходите в папку. В центральном окне выбирайте необходимые файлы. Теперь «Инструменты — Удалить EXIF из файлов».
Соглашаетесь с изменениями и все — от метаданных не осталось и следа.
Вывод
С удалением EXIF ознакомились. Сомневаюсь, что вы часто будете применять эту информацию на практике, но знать об этом все же полезно. Можно ошарашить человека, рассказав ему некоторые подробности о его съемке, если он не знаком с exif. Что касается утилит, то мне лично понравился кандидат №3. Легкий интерфейс и быстрая работа — вот основные козыри. А вот последняя программа — настоящий комбайн. Предлагает кучу возможностей, но новичку может быть сложно разобраться со всем. И для такой простой операции очень не хочется изучать интерфейс.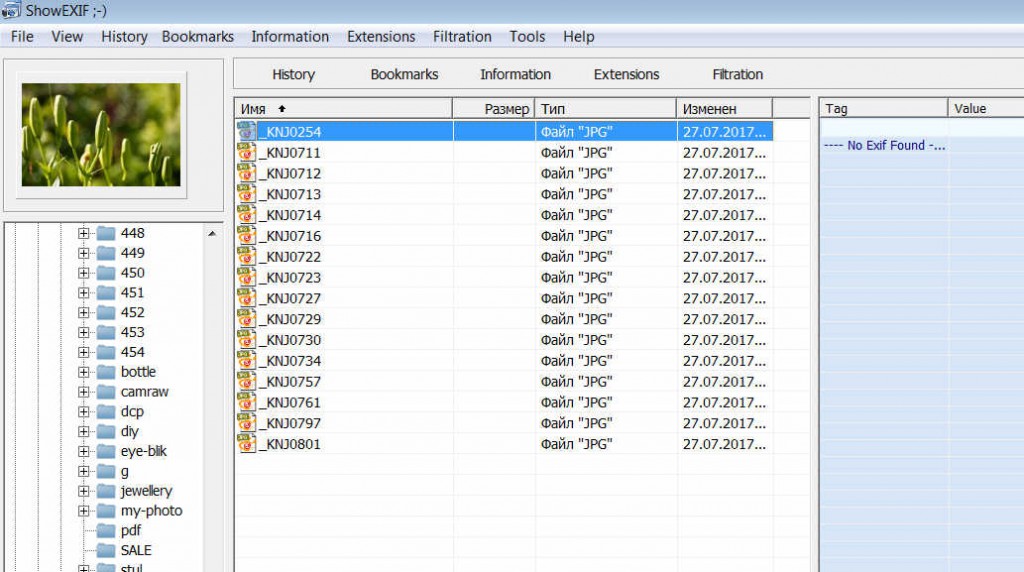 Хотя мне Show EXIF также понравился.
Хотя мне Show EXIF также понравился.
© ИТ Основа
Метаданные фотографии EXIF и об авторе IPTC
Именно лайтрум – та программа, которая позволить вам узнать метаданные своей и чужой фотографии, удалить, добавить или отредактировать метаданные на фото. Кто будет использовать метаданные и зачем они нужны?
1. Прежде всего они полезны именно вам. В библиотеке лайтрум (Library Filter) вы сможете отфильтровать фотографии по определенному критерию метаданных. Например, по фокусному расстоянию. Вы сможете быстро найти только тот кадр, который был снят на стандартный объектив с фиксированным фокусным расстоянием 50 мм.
2. Повторю, они очень полезны вам самим. Смотрите на EXIF данные снимка, анализируйте их и, понимая причины удачи или провала, снимайте все лучше.
3. Метаданные нужны интернет поисковикам. Заполняйте поля метаданных и Google будет более точным в выдаче и приведет клиентов именно на ваш сайт. Если в поисковой строке кто-то напишет «портрет в студии Киев» и ваш снимок содержит в метаданных это ключевое слово и GPS данными Киева, то возможно именно ваша фотография будет показана будущему клиенту.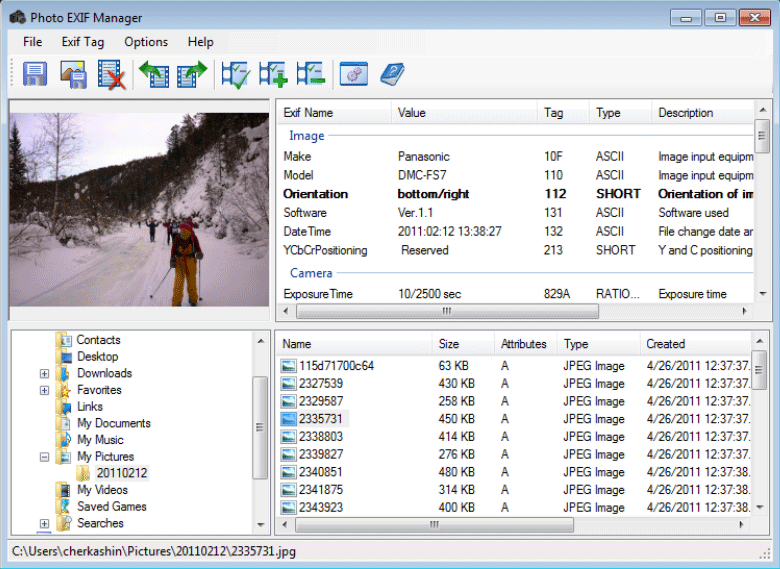
4. Для редакций СМИ. IPTC метаданные содержат информацию об авторе снимка. IPTC стандарт разработал Международный Совет по Прессе и Телекоммуникациям – International Press Telecommunications Council. Организация состоит из крупнейших новостных агентств и поставщиков новостей и служит для обмена новостями.
Как выглядят фото метаданные EXIF?
Метаданные EXIF создаются и записываются в файл каждой фотографии в момент нажатия затвора на камере.
EXIF включает в себя такую информацию (сверху вниз) как:
- имя файла,
- имя папки,
- размер кадра после кадрирования,
- дата и время съёмки,
- выдержка и диафрагма,
- фокусное расстояние,
- эквивалентное фокусное расстояние,
- значение экспо-коррекции,
- светочувствительность в ед. ISO,
- использование вспышки,
- производитель камеры,
- модель камеры, модель объектива,
- GPS географические координаты
- и высота места съёмки над уровнем моря.

Эти метаданные EXIF Лайтрум автоматически прочитает во время импорта фотографий в Библиотеку. Помимо этих метаданных EXIF, Lightroom позволит добавить другую дополнительную информацию. Например, ключевые слова, заголовки, тему, рейтинги звезд, флаги и контакты автора снимка. Чем больше данных будет содержать фотография, тем больше пользы получите вы, поисковики и ваши возможные клиенты.
Панель метаданных
Панель метаданных доступна в модулях и «Библиотека« и «Карта», но выглядит она там по-разному. В верхней части панели «Метаданные» находится раскрывающееся меню. В этом меню можно выбрать разные наборы метаданных.
Как правило, мы сразу видим Default – набор по умолчанию, которое включает в себя наиболее полезные метаданные EXIF, а также текстовые поля для ввода данных – название, подпись, авторское право и т.д.
В верхней части этого окна находится редактируемое поле – «Имя файла». Выбирайте кликом фотографию и меняйте ее имя на какое-то «человеческое». Если вы готовите фотографии для WEB, учтите, что поисковики предпочитают показывать пользователям файлы, у которых имя содержит ключевое слово поиска, написанное латиницей и через дефис. Например, название фотографии kiev-photoschool.jpg значительно лучше, чем DSC_1715.jpg
Если вы готовите фотографии для WEB, учтите, что поисковики предпочитают показывать пользователям файлы, у которых имя содержит ключевое слово поиска, написанное латиницей и через дефис. Например, название фотографии kiev-photoschool.jpg значительно лучше, чем DSC_1715.jpg
Справа от некоторых полей находится иконка со стрелкой. При нажатии на стрелку Лайтрум отфильтрует все фотографии по общему признаку. Наведите курсор на любую кнопку и вы увидите всплывающую подсказку.
Подсказка опишет, что произойдет по клику. Например, значок, связанный с полем «Cropped» (размеры кадрирования), перенесет фотографию в модуль Develop (Обработка) и активирует инструмент Crop (Рамка кадрирования)
Создание авторской IPTC записи. Защита фотографий от воровства.
В каждую фотографию вы можете вписать свое имя и контакты. И конечно же будет здорово, если авторская запись, «паспорт зрелости» будет выдан каждой вашей фотографии. Для того, чтобы это применить к большому числу фотографий (или даже всех фотографий), мы создадим присет метаданных. Я считаю, что авторское право, статус авторского права, имя автора и его адрес, телефон, почта и URL сайта – хорошие кандидаты для включения в Авторский присет. Для этого выполним три действия.
Для того, чтобы это применить к большому числу фотографий (или даже всех фотографий), мы создадим присет метаданных. Я считаю, что авторское право, статус авторского права, имя автора и его адрес, телефон, почта и URL сайта – хорошие кандидаты для включения в Авторский присет. Для этого выполним три действия.
Шаг первый:
Должна быть выбрана хотя бы одна фотография. В палитре Метаданные нажмите на раскрывающееся меню Preset «Предустановки» и выберите Edit Preset «Редактировать Предустановки».
Шаг второй:
В полях окна «Редактировать метаданные» введите нужную информацию. Подумайте заранее какую информацию вы хотите сделать общей для многих фотографий. В моем видео-ролике я заполнил все поля, относящиеся к авторскому праву и контактной информации.
Шаг третий:
Нажмите на «Done» (Готово). Нажмите на «Схранить как» и дайте имя присету. Теперь он будет доступен во всех каталогах лайтрума. Чтобы его применить, нужно выделить ряд фотографий, выбрать этот присет и нажать на него. Также фотографы часто применяют авторский присет на этапе импорта всех фото сессии, выбирая его на правой панели в палитре Apply During Import (см. рис. ниже).
Также фотографы часто применяют авторский присет на этапе импорта всех фото сессии, выбирая его на правой панели в палитре Apply During Import (см. рис. ниже).
Обратите внимание на то, что социальные сети Instagram Facebook ПОЛНОСТЬЮ удаляют метаданные с фотографий.
exif-данные — компьютерный фанат
Здесь мы видим «данные exif».
Что такое EXIF-данные?
Формат файла сменного изображения (EXIF) может быть стандартом, который определяет конкретную информацию, связанную с изображением или другим медиафайлом, снятым камерой.Он способен хранить такие важные данные, как экспозиция камеры, дата/время захвата изображения и даже местоположение GPS.
Еще во времена первых пленок фотографы были вынуждены держать ручку и блокнот для записи важной информации, такой как выдержка, диафрагма и дата.Затем они могут использовать эту информацию в лаборатории, просматривая по одной картинке за раз, надеясь, что написанное ими соответствует правильному изображению. Это был действительно болезненный процесс, особенно для новичков, которые хотели знать, что они сделали не так, когда изображение начиналось неправильно.
Это был действительно болезненный процесс, особенно для новичков, которые хотели знать, что они сделали не так, когда изображение начиналось неправильно.
В настоящее время каждая современная камера может записывать эту информацию, наряду со многими другими настройками камеры и другими соответствующими данными, прямо на фотографии.Позже эти настройки можно использовать для упорядочения изображений, выполнения поиска и предоставления фотографам важной информации о том, как была сделана конкретная фотография.Такие сохраненные данные называются «Данные EXIF» и состоят из множества настроек, таких как чувствительность ISO, выдержка, диафрагма, баланс белого, модель и производитель камеры, дата и время, используемый объектив, фокусное расстояние и многое другое.
Чтение таких данных часто имеет большое значение не только для начинающих, но и для других фотографов, которые хотят выяснить, какие настройки и инструменты использовались для создания конкретной фотографии.Однако, к сожалению, единственным удобным для Интернета (с точки зрения размера) форматом файла, который будет обрабатывать EXIF, является JPEG, что предполагает, что вы просто часто не можете прочитать информацию из других форматов изображений, таких как GIF и PNG.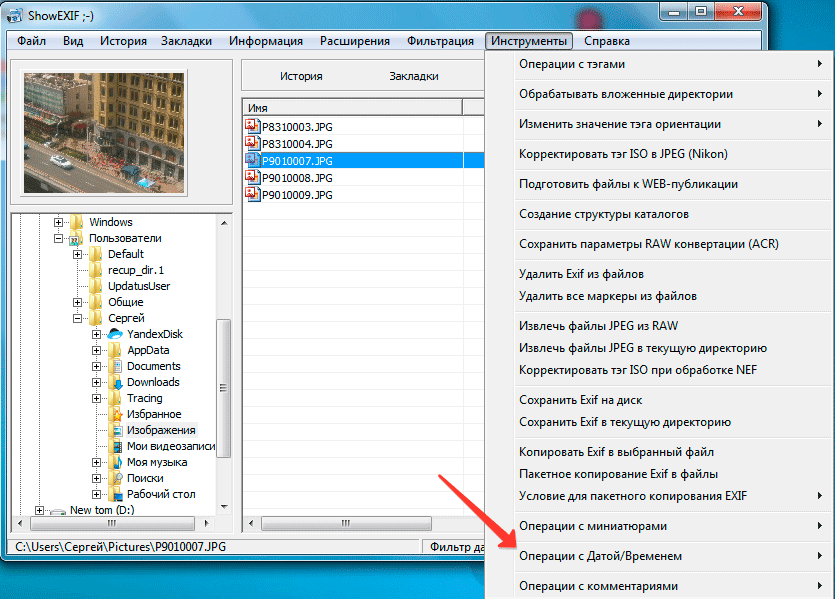
Кроме того, некоторые фотографы предпочитают удалять данные EXIF со своих изображений, чтобы защитить свою работу и стиль, в то время как другие используют сено, чтобы сэкономить много трафика на веб-сайте (да, EXIF действительно увеличивает размеры файла). Те, кто оставляет эти данные в своих изображениях, либо не имеют никакого представления о них, либо намеренно оставляют их, как я, — чтобы другие могли убедиться и, возможно, извлечь из них уроки.
Хотя многие фотографы предпочитают сохранять данные EXIF в своих изображениях, эта информация не отображается при просмотре фотографий через веб-браузеры, поскольку она не является частью конкретного изображения.Вместо этого данные EXIF встраиваются в физический файл, и для их просмотра должны использоваться специальные инструменты, способные считывать эту информацию.Например, некоторые средства просмотра изображений и инструменты постобработки, такие как Lightroom, могут просматривать и извлекать такую информацию для правильной организации изображений. В то же время некоторые операционные системы способны читать и отображать эти данные.
В то же время некоторые операционные системы способны читать и отображать эти данные.
Как просматривать, редактировать и удалять местоположение и другие данные EXIF из ваших фотографий
Как просматривать, редактировать и удалять данные EXIF, включая местоположение, на Android
Выполните следующие действия, чтобы просмотреть данные EXIF на своем Android-смартфоне.
- Откройте Google Фото на телефоне — установите его, если нужно.
- Откройте любую фотографию и коснитесь значка I.
- Это покажет вам все данные EXIF, которые вы хотели бы.
Чтобы удалить данные EXIF с ваших фотографий, вам понадобится стороннее приложение, например EXIF Eraser.После того, как вы установили приложение, выполните следующие действия.
- Откройте ластик EXIF.
- Нажмите «Выбрать изображение» и удалите EXIF.
- Выберите изображение из вашей библиотеки.Приложение покажет вам все свои данные EXIF и сообщит, что удалит их.Коснитесь «ОК».
Мы попробовали несколько приложений, которые позволяют вам редактировать данные EXIF и предлагают детальный контроль над данными EXIF, которые вы удаляете, но ни одно из них не работало для нас безупречно.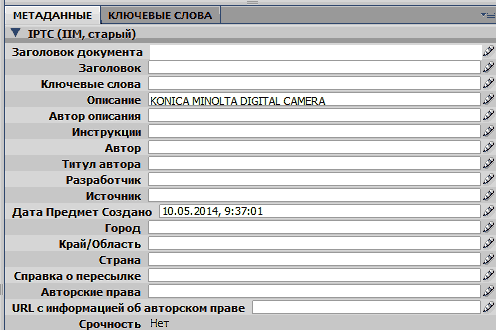
Предположим, вы не хотите, чтобы данные о местоположении, сохраненные с вашими изображениями, не были слишком сложными, чтобы помешать вашему телефону Android сделать это.Выполните следующие действия, чтобы ваш телефон Android не сохранял местоположение вместе с вашими фотографиями:
- Откройте приложение камеры на своем устройстве Android и перейдите в «Настройки», коснувшись значка шестеренки.Это зависит от телефона к телефону, поскольку на всех устройствах Android нет стандартного приложения камеры.
- После этого закройте Хранить данные о местоположении, чтобы прекратить привязку фотографий к геотегам.Эта функция может иметь несколько иную формулировку, но она есть практически в каждом приложении камеры Android-телефона.
Как просматривать, редактировать и удалять данные EXIF, включая местоположение, в Windows
В Windows есть отличный встроенный редактор метаданных, который позволяет быстро просматривать или удалять данные EXIF из изображений.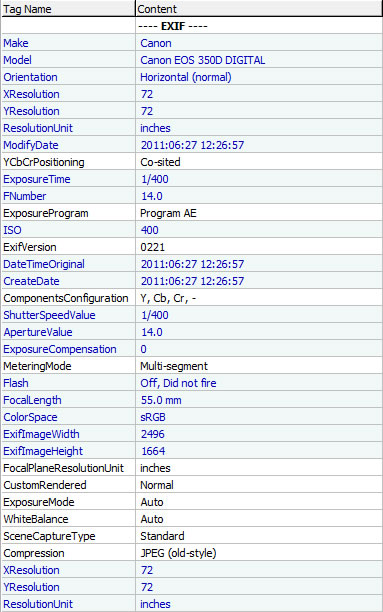 Вот что вы хотели бы попробовать.
Вот что вы хотели бы попробовать.
- Перейдите в папку, где находится ваше изображение.
- Щелкните изображение правой кнопкой мыши > щелкните Свойства.
- Щелкните вкладку с мелким шрифтом.
- Щелкните Удалить свойства и личную информацию.
- Затем вы нажмете «Создать реплику» со всеми возможными свойствами, удаленными для фотомодели с удаленными данными EXIF.
- Кроме того, вы можете отредактировать метаданные, щелкнув Удалить последующие свойства из этого файла.
- Когда вы закончите, нажмите OK.
Для массового удаления данных EXIF вам понадобится стороннее приложение, например IrfanView.Выполните следующие действия, чтобы призвать к проделанной работе.
- Загрузите IrfanView, затем загрузите все плагины IrfanView.Установите оба.
- Откройте IrfanView и нажмите B на клавиатуре.Это может открыть меню пакетного преобразования в IrfanView.
- Выберите все изображения, которые вы хотите обработать, с правой стороны, затем нажмите кнопку «Добавить» ниже.

- С левой стороны нажмите «Параметры» и снимите следующие три параметра «Сохранить исходные данные EXIF», «Сохранить исходные данные IPTC» и «Сохранить исходный комментарий JPG».
- Нажмите «Начать пакетную обработку» после выбора каталога, в котором вы хотите разместить выходные файлы.Теперь все ваши фотографии будут лишены данных EXIF.
Как просматривать и редактировать данные EXIF, включая местоположение, в macOS
В macOS приложение «Фотографии» делает то же самое, что и в iOS.Приложение позволяет просматривать данные EXIF и удалять данные о местоположении с ваших изображений.Однако он не позволяет редактировать или удалять все параметры данных EXIF.Выполните следующие действия, чтобы просмотреть данные EXIF в программе «Фото» для macOS и избавиться от данных о местоположении.
- Откройте «Фото» для macOS.
- Откройте изображение, которое хотите отредактировать.
- Нажмите кнопку I в правом верхнем углу.Здесь вы сможете просмотреть данные EXIF на фотографии и добавить схему и ключевые слова, если хотите.

- Вы можете удалить данные о местоположении с фотографии, нажав «Изображение» на верхней панели, а затем выбрав «Местоположение»> «Скрыть местоположение».
- Вы также можете отредактировать дату и время на фотографии, нажав «Изображение» > «Настроить дату и время».Сначала измените время и дату, затем нажмите «Настроить».
Чтобы полностью удалить данные EXIF, вам придется поверить в стороннее приложение, такое как ImageOptim.Вот как.
- Скачать ImageOptim.
- Нажмите значок + и выберите изображения, из которых вы хотите удалить данные EXIF.Конечно, вы также выберете несколько изображений.
- Приложение автоматически удалит данные EXIF с изображения.
Для большего контроля над этим процессом щелкните значок шестеренки и выберите варианты.Это позволяет вам решить, хотите ли вы уменьшить размер файла в несколько раз за счет качества изображения или просто хотите избавиться от метаданных без потери качества изображения.
Как просматривать и редактировать данные EXIF, включая местоположение, на iPhone и iPad
Удивительно, но на iOS вы не можете увидеть много данных EXIF через приложение «Фотографии». Для детального контроля над просмотром и удалением данных EXIF на фотографиях с iPhone и iPad вы можете загрузить бесплатное приложение, такое как Metadata Remover или Photo Investigator (оба бесплатно с покупками в приложении). Эти приложения позволяют редактировать и удалять данные EXIF с фотографий, но для редактирования данных EXIF потребуется рупий. 249, чтобы разблокировать премиум-функции приложения.В Photo Investigator выполните следующие действия:
Для детального контроля над просмотром и удалением данных EXIF на фотографиях с iPhone и iPad вы можете загрузить бесплатное приложение, такое как Metadata Remover или Photo Investigator (оба бесплатно с покупками в приложении). Эти приложения позволяют редактировать и удалять данные EXIF с фотографий, но для редактирования данных EXIF потребуется рупий. 249, чтобы разблокировать премиум-функции приложения.В Photo Investigator выполните следующие действия:
- Коснитесь значка галереи в левом нижнем углу.
- Выберите изображение, для которого вы хотите отредактировать данные EXIF.
- Чтобы просмотреть данные EXIF, вы будете нажимать различные значки под изображением.
- Чтобы изменить или удалить данные EXIF (после покупки приложения), коснитесь «Метаданные».
- Теперь выберите «Удалить» или «Изменить».
Вы можете добиться аналогичных результатов с другими приложениями, которые также предоставляют эту функцию, и мы просто случайно использовали эти два и нашли их, чтобы понять.
Если вы заботитесь о конфиденциальности, вы, возможно, захотите отключить добавление данных о местоположении к своим фотографиям.Помните, что отключение геотегов изображений приведет к тому, что альбом «Места» будет пустым, и мы нашли этот альбом честным благодаря поиску старых фотографий.Вот как можно отключить геотеги на iPhone и iPad.
- Выберите «Настройки» > «Конфиденциальность» > «Службы геолокации» > «Камера».
- Коснитесь Никогда.
Вывод
Я надеюсь, что вы нашли это руководство полезным.Если у вас есть какие-либо вопросы или комментарии, не стесняйтесь использовать форму ниже.
Вопросы пользователей:
- Что такое данные EXIF на фотографии?
EXIF-данные.EXIF расшифровывается как «Exchangeable Image File Format» и относится к основным метаданным, которые генерируются и сохраняются вашей камерой всякий раз, когда вы делаете снимок.
- Должен ли я сохранять данные EXIF?
Если в данные EXIF записана информация об авторских правах, это может защитить вашу работу и предотвратить несанкционированную печать. Множество людей просматривают фотографию и должны понять, где она была сделана.Если данные EXIF присутствуют, это может показать их.
Множество людей просматривают фотографию и должны понять, где она была сделана.Если данные EXIF присутствуют, это может показать их.
- Удаляет ли Google Диск данные EXIF?
Формат сменного изображения, также называемый EXIF, может представлять собой набор данных, прикрепленных к каждому снимаемому вами изображению. … Однако, когда ваша фотография передается по электронной почте или в облачные сервисы хранения, такие как Google Drive или Dropbox, эти данные остаются на фотографиях. чтобы защитить вашу конфиденциальность, лучше всего избавиться от данных EXIF с изображений.
- Удалите личные данные из ваших фотографий перед их загрузкой
LPT: удалите личные данные из ваших фотографий перед их загрузкой из LifeProTips
- Люди могут видеть данные о вашем местоположении на фотографиях, которые вы делаете на свой iPhone.Не забудьте очистить их от метаданных GPS перед отправкой.
PSA: люди могут видеть данные о вашем местоположении на фотографиях, которые вы делаете на свой iPhone.
Не забудьте очистить их от метаданных GPS перед отправкой. из яблока
Как редактировать данные Exif фотографий в Linux
Перейти к содержанию
Данные Exif — это метаданные, встроенные в фотографии. Эти метаданные включают в себя чувствительность ISO, выдержку, информацию о камере, размеры фотографии, место, где она была сделана, и так далее.
Эти метаданные по большей части автоматически добавляются камерой. Обычно данные фотографий Exif точны, но возможны ошибки. Если вы пользователь Linux и заядлый фотограф и хотите знать, как редактировать эти метаданные, следуйте этому руководству. В нем мы покажем вам, как редактировать данные Exif фотографий в Linux!
Установка XnViewMP
Многие фоторедакторы, которые поставляются в среде рабочего стола Linux, могут редактировать данные Exif на фотографиях. Однако доступ к этим функциям редактирования может сбивать с толку, и на каждом рабочем столе есть свое приложение для фотографий. Поэтому вместо того, чтобы объяснять, как редактировать метаданные Exif на фотографиях в 5 различных графических приложениях, мы обратимся к программе XnViewMP. Это универсальный инструмент для Linux, который упрощает изменение метаданных фотографий.
Поэтому вместо того, чтобы объяснять, как редактировать метаданные Exif на фотографиях в 5 различных графических приложениях, мы обратимся к программе XnViewMP. Это универсальный инструмент для Linux, который упрощает изменение метаданных фотографий.
Установить XnViewMP в Linux довольно просто, так как у разработчиков есть пакет DEB (для Debian / Ubuntu) и AppImage (для обычных пользователей Linux). Чтобы начать установку XnViewMP на вашем ПК с Linux, откройте окно терминала, нажав Ctrl + Alt + T или Ctrl + Shift + T на клавиатуре.
Программы для Windows, мобильные приложения, игры — ВСЁ БЕСПЛАТНО, в нашем закрытом телеграмм канале — Подписывайтесь:)
Когда окно терминала открыто и готово к работе, следуйте приведенным ниже инструкциям по установке из командной строки, которые соответствуют используемому вами дистрибутиву Linux.
Ubuntu
Чтобы установить XnViewMP на свой компьютер с Ubuntu, вам сначала необходимо загрузить версию приложения DEB.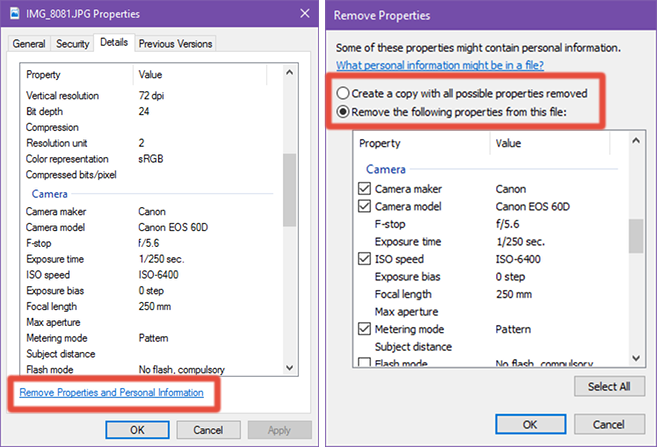 Для этого используйте следующие wget команда загрузчика в окне терминала.
Для этого используйте следующие wget команда загрузчика в окне терминала.
wget https://download.xnview.com/XnViewMP-linux-x64.deb
После загрузки пакета XnViewMP DEB из Интернета можно начинать установку. С использованием Квартира команда, загрузите программу.
sudo apt install ./XnViewMP-linux-x64.deb -y
Debian
Чтобы заставить XnViewMP работать в системе Debian Linux, начните с загрузки версии программы DEB. Чтобы загрузить пакет DEB, используйте следующие wget команду ниже.
wget https://download.xnview.com/XnViewMP-linux-x64.deb
Когда версия XnViewMP DEB будет загружена, используйте dpkg команда, чтобы настроить его в вашей системе. Однако имейте в виду, что могут возникнуть проблемы с зависимостями.
sudo dpkg -i XnViewMP-linux-x64.deb
В dpkg команда должна установить программу нормально. Если появляются какие-либо ошибки, следуйте нашему руководству по ошибкам зависимостей Debian, чтобы узнать, как исправить проблему.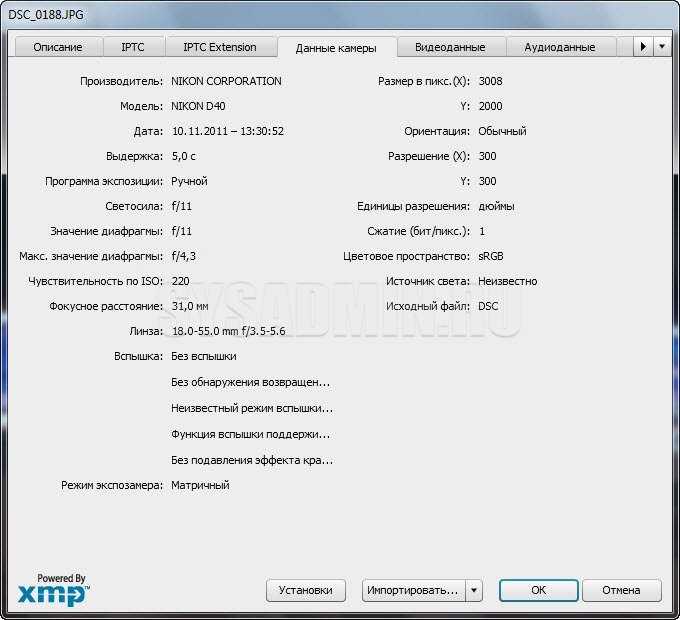
Arch Linux
У разработчиков XnViewMP нет официального выпуска Arch Linux. Тем не менее, программа находится в AUR, поэтому мы продемонстрируем, как ее установить.
Для начала вы должны установить в вашей системе пакеты «Git» и «Base-devel».
sudo pacman -S git base-devel
При установленных пакетах «Git» и «Base-devel» используйте приведенные ниже команды для установки помощника Trizen AUR. Это приложение значительно упростит настройку таких приложений, как XnViewMP, из AUR.
git clone https://aur.archlinux.org/trizen.git cd trizen makepkg -sri
Когда Trizen настроен, используйте тризен -S команда для установки XnViewMP
trizen -S xnviewmp
Fedora / OpenSUSE / Generic Linux
XnViewMP имеет выпуск AppImage, который идеально подходит для пользователей Fedora, OpenSUSE и пользователей менее известных дистрибутивов Linux. Чтобы приложение AppImage заработало, введите следующие команды.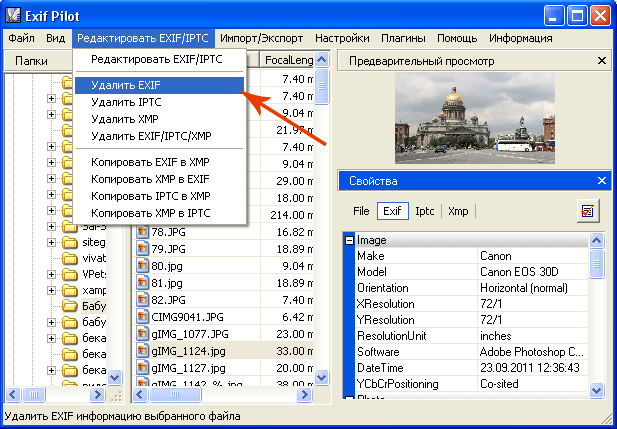
mkdir -p ~/AppImages cd ~/AppImages wget https://download.xnview.com/XnView_MP.glibc2.17-x86_64.AppImage sudo chmod +x XnView_MP.glibc2.17-x86_64.AppImage ./XnView_MP.glibc2.17-x86_64.AppImage
Редактировать данные Exif фотографии
Чтобы отредактировать данные Exif вашей фотографии, начните с запуска приложения XnViewMP на рабочем столе Linux. Когда приложение открыто, следуйте пошаговым инструкциям, приведенным ниже.
Шаг 1: Найдите боковую панель «Папки» в левой части приложения. Прокрутите список папок и найдите домашний каталог.
Шаг 2: Щелкните стрелку рядом с «Домой», чтобы открыть вложенные папки. Затем просмотрите подпапки, пока не найдете каталог с фотографиями, которые вы хотите отредактировать, и щелкните по нему мышью.
Шаг 3: После выбора папки с фотографиями XnViewMP покажет вам фотографии внутри этой папки в нисходящем списке. Просмотрите этот список и выберите изображение, которое хотите отредактировать.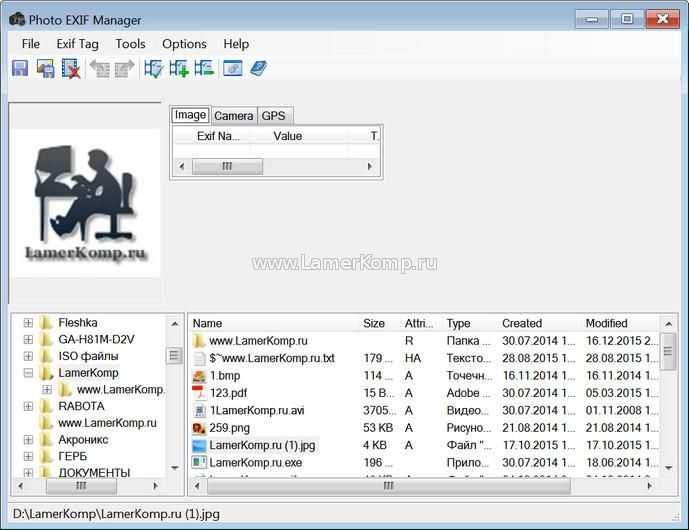
Шаг 4: Щелкните правой кнопкой мыши по выбранной фотографии, чтобы открыть контекстное меню.
Шаг 5: Найдите в контекстном меню пункт «Редактировать ITPC / XMP» и выберите его с помощью мыши. После выбора этой опции на экране появится окно редактора метаданных.
Шаг 6: В окне редактора метаданных вы увидите несколько вкладок. Эти вкладки — «Заголовок», «Ключевые слова», «Категории», «Кредиты», «Статус», «Дата / время», «Источник» и «Параметры».
Просмотрите различные вкладки, чтобы отредактировать (или добавить) метаданные к фотографии.
Шаг 7: Нажмите кнопку «Написать» в правом нижнем углу окна редактора метаданных, чтобы сохранить изменения.
Повторите этот процесс столько раз, сколько хотите, чтобы изменить метаданные Exif вашей фотографии.
Программы для Windows, мобильные приложения, игры — ВСЁ БЕСПЛАТНО, в нашем закрытом телеграмм канале — Подписывайтесь:)
Похожие записи
Прокрутить вверхМетаданные цифровых фотографий, Exif
Современные микропроцессорные средства, используемые в фотоаппаратах, позволяют организовать различные форматы хранения данных. Кроме изображения, в определённом формате, в файле может сохраняться дополнительная информация в виде метаданных. Одним из способов хранения дополнительной информации по фотографии являются «exif» данные. В статье рассмотрим вопрос: что такое Exif метаданные фотографии и как ими пользоваться.
Кроме изображения, в определённом формате, в файле может сохраняться дополнительная информация в виде метаданных. Одним из способов хранения дополнительной информации по фотографии являются «exif» данные. В статье рассмотрим вопрос: что такое Exif метаданные фотографии и как ими пользоваться.
- Что такое «Exif»
- Как посмотреть exif
- Типы метаданных
- Можно ли подделать данные
- Как не потерять exif данные при обработке фото
Что такое «Exif»
Цифровые форматы хранения растровых изображений допускают на любом фотографическом файле сохранение дополнительного пакета данных. Стандарт шифрования метаданных Exif может включать в себя следующую информацию:
- Характеристики объекта съёмки;
- Параметры настроек фотоаппарата;
- Авторские права;
- Возможные изменения файла в фоторедакторе;
- GPS локацию места съёмки.
Из этих данных можно узнать марку фотоаппарата и все настройки, которые были выполнены для получения данной фотографии. Некоторые устройства могут вписывать в файл дополнительные данные, связанные с GPS информацией. При необходимости фотограф может самостоятельно заполнить все свободные поля метаданных. Часто «эксиф» данные используются для получения информации об изменении фото в фоторедакторе. Все манипуляции с файлом сохраняются в exif. Такая фотоинформация может потребоваться, чтобы выявить подделку или фотомонтаж.
Некоторые устройства могут вписывать в файл дополнительные данные, связанные с GPS информацией. При необходимости фотограф может самостоятельно заполнить все свободные поля метаданных. Часто «эксиф» данные используются для получения информации об изменении фото в фоторедакторе. Все манипуляции с файлом сохраняются в exif. Такая фотоинформация может потребоваться, чтобы выявить подделку или фотомонтаж.
Как посмотреть exif
Информационную составляющую фото можно легко посмотреть в изображениях, например, OC Windows. Для этого нужно открыть любую фотографию, кликнуть правой кнопкой мыши и выбрать пункт «Свойства». В верхней строке окна открыть вкладку «Подробно». Там вся информация разделена на следующие подзаголовки:
- Описание
- Источник
- Изображение
- Камера
- Улучшенное фото
- Файл
Часть полей автор фотокарточки может заполнить самостоятельно, а информация о параметрах настройки фотоаппарата, размере файла и использовании редактора для улучшения характеристик снимка, заполняется автоматически.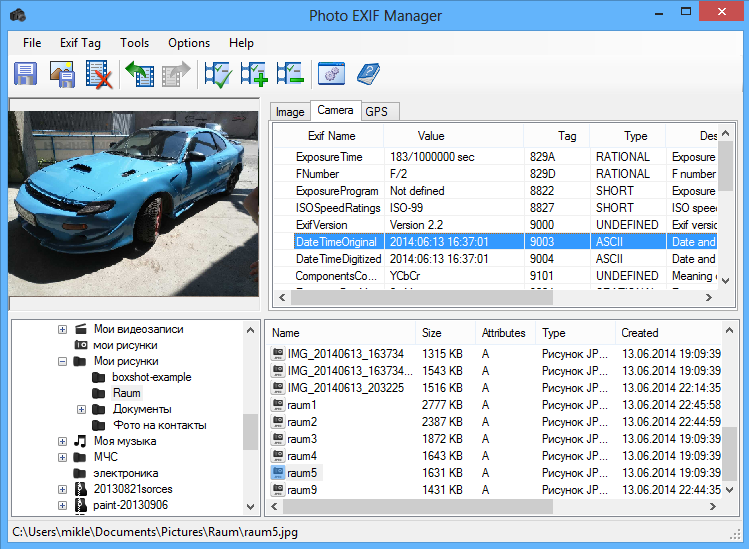 Всё, что находится в этой таблице, является exif данными. Это далеко не полный список метаданных, которые могут храниться в файле с фото. Это, скорее, необходимый минимум, который покажет любая программа, предназначенная для просмотра файлов с фотографиями. Например, такая мощная программа, как Photoshop может сгенерировать таблицу «История», где будет описано, какими инструментами и с какими параметрами работал фотограф, улучшая качество базовой фотографии. После сохранения файла все «эксиф» данные в нём останутся.
Всё, что находится в этой таблице, является exif данными. Это далеко не полный список метаданных, которые могут храниться в файле с фото. Это, скорее, необходимый минимум, который покажет любая программа, предназначенная для просмотра файлов с фотографиями. Например, такая мощная программа, как Photoshop может сгенерировать таблицу «История», где будет описано, какими инструментами и с какими параметрами работал фотограф, улучшая качество базовой фотографии. После сохранения файла все «эксиф» данные в нём останутся.
Если открыть фото в этом редакторе, на любом компьютере, можно ознакомиться с протоколом редактирования. Для другой программы, типа GIMP, эта вкладка будет недоступна. Если метаданные нужно просмотреть в Photoshop, то следует одновременно нажать «Shift» + «Alt» + «Ctrl» + «I». Перед этим нужное фото должно быть открыто в этой программе. С помощью ключевых слов, записанных в exif, программа Adobe Bridge, или ей подобная, может выполнять сортировку фотографий, отбирая нужные файлы из десятков тысяч снимков.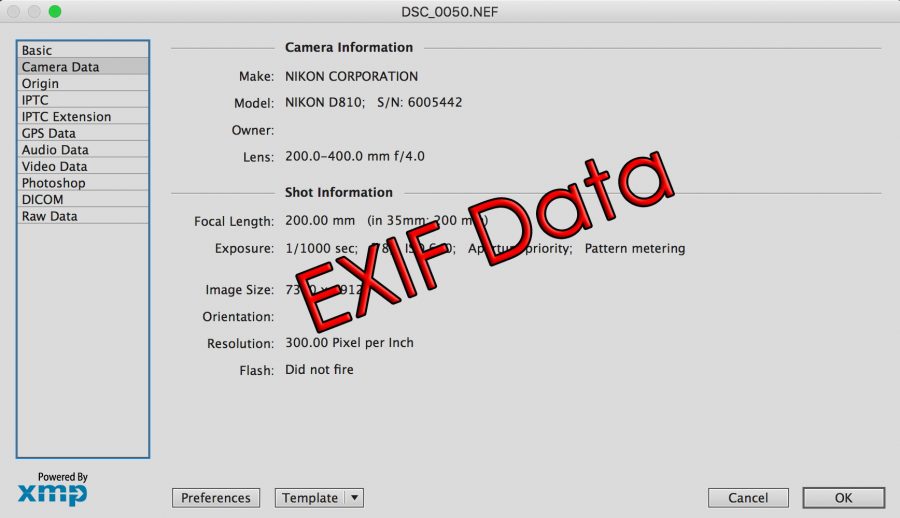
Типы метаданных
Еxif данные могут быть изменяемыми и постоянными. Изменяемая информация делится на редактируемую вручную и программную. Первый вид можно самостоятельно вписывать в нужные поля, переписывать и удалять. Если фотография сохраняется в Фотошопе, то теги, добавляемые программой, изменить или удалить невозможно. Для редактирования этих данных существуют специальные утилиты. Постоянные данные содержат инфо о типе фотоаппарата, его настройках, разрешении и размере файла. Эти метаданные навсегда прописаны в исходнике и могут быть удалены только вместе с самой фотокарточкой. Разные форматы сохранения фотографий по-разному используют возможности exif. В файле PNG сохраняется минимальная информация, зато JPG реализует все возможности записи информации. В «эксиф», генерируемых растровым редактором, присутствует строка IPTC. В ней указываются авторские права и возможности использования данной фотографии в СМИ, а так же ограничения накладываемые автором.
Можно ли подделать данные
Теоретически подделать данную информацию можно.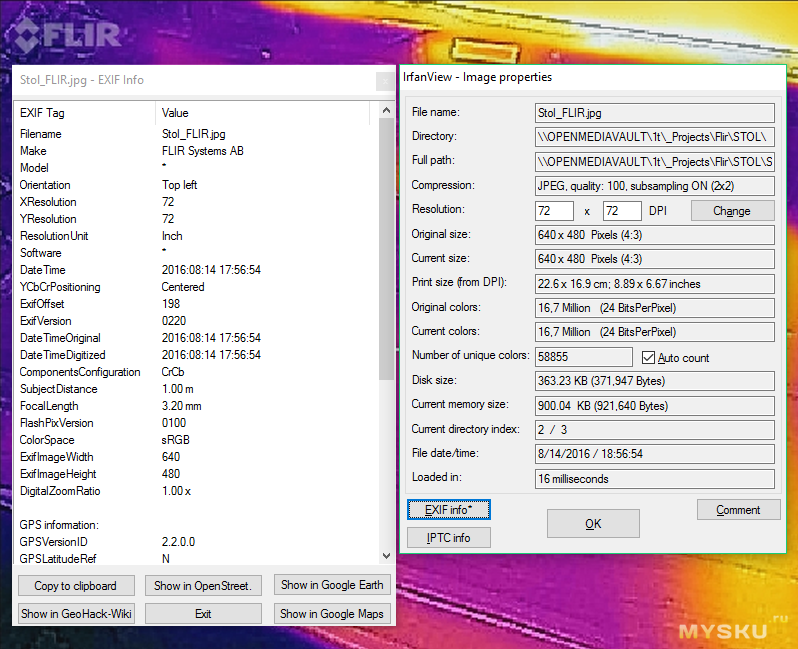 Часто такие манипуляции осуществляются для того, чтобы выдать фотомонтаж за оригинальную фотографию или для нарушения чьих-то авторских прав. В любом случае это связано с определёнными нарушениями. Изменяемые данные редактировать очень легко. Поскольку поля заполняются самостоятельно, то удалить одни данные и записать другие не составляет труда. В некоторых случаях бывает, что для удаления достаточно использовать контекстное меню «свойств файла» — «Удаление свойств и личной информации».
Часто такие манипуляции осуществляются для того, чтобы выдать фотомонтаж за оригинальную фотографию или для нарушения чьих-то авторских прав. В любом случае это связано с определёнными нарушениями. Изменяемые данные редактировать очень легко. Поскольку поля заполняются самостоятельно, то удалить одни данные и записать другие не составляет труда. В некоторых случаях бывает, что для удаления достаточно использовать контекстное меню «свойств файла» — «Удаление свойств и личной информации».
Если фотофайлов много, то можно использовать утилиту «ExifCleaner». Она позволяет удалять индивидуальные теги или стирать полностью все данные. Плюсом является то, что программа может работать в пакетном режиме. Подделка неизменяемых строк осуществляется методом замены всего пакета метаданных на другой. При необходимости это можно сделать, используя утилиту «ShowExif». Следует иметь в виду, что при тщательном анализе фотофайла подделка свойств будет обнаружена.
Как не потерять exif данные при обработке фото
Сами по себе exif метаданные не теряются. При переносе фото с камеры на компьютер вся информация сохраняется в полном объёме. Метаданные можно потерять, например, при конвертации фотографий из одного формата в другой. Чтобы этого не произошло, в настройках фотоконвертера, нужно предусмотреть полный перенос информации с исходного файла. Это может выглядеть следующим образом. «Меню конвертера» → «Дополнительные настройки» → «EXIF» → «Копировать Exif данные из исходного файла». После этого можно начинать процесс конвертации фото. В результате все метаданные будут сохранены.
При переносе фото с камеры на компьютер вся информация сохраняется в полном объёме. Метаданные можно потерять, например, при конвертации фотографий из одного формата в другой. Чтобы этого не произошло, в настройках фотоконвертера, нужно предусмотреть полный перенос информации с исходного файла. Это может выглядеть следующим образом. «Меню конвертера» → «Дополнительные настройки» → «EXIF» → «Копировать Exif данные из исходного файла». После этого можно начинать процесс конвертации фото. В результате все метаданные будут сохранены.
Данные ExifМетаданные exif являются полезным инструментом для фотографа. Если приходится часто и много снимать, организовывая фотосессии, то информация о настройках фотоаппарата бывает просто необходима. С помощью ключей можно быстро сортировать любое количество фотографий, группируя их по отдельным признакам. Недостатком «эксиф» является то, что они занимают место на диске, поэтому некоторые фотографы удаляют лишние метаданные, оставляя только самое необходимое.
— что это такое и почему это важно?
Данные Exif. Вы когда-нибудь слышали эти слова и задавались вопросом: «Что такое данные EXIF?» Ты не одинок; Я тоже задавал себе этот вопрос, когда впервые попал в цифровую фотографию!
Exif расшифровывается как «Exchangeable image file format». Многие фотографы (и компании, производящие камеры) могут использовать заглавную букву «EXIF». Однако официальный термин — просто «Exif».
Итак, что это? Exif — это стандартизированный формат для сохранения информации об изображении в файле этого изображения. Чтобы было ясно, данные Exif не видны на самом изображении. На изображении выше мы видим только удобно добавленный Lightroom Exif на дисплее. Данные Exif сохраняются как дополнительная часть файла.
Таким образом, для просмотра данных Exif вам потребуется приложение, которое может их читать и отображать.
Независимо от того, снимаете ли вы изображения в формате RAW или JPG, ваша камера автоматически добавляет данные Exif в создаваемые файлы. В данных Exif вы найдете такую информацию, как используемая камера и объектив, настройки экспозиции, размеры изображения и другие параметры.
В данных Exif вы найдете такую информацию, как используемая камера и объектив, настройки экспозиции, размеры изображения и другие параметры.
В следующей статье мы рассмотрим эти понятия:
- Что такое данные Exif?
- Как просмотреть данные Exif? (Различные способы)
- Почему чтение данных Exif важно для фотографов
- Как удалить данные Exif с фотографий
Как фотограф, технические детали, такие как Exif, могут показаться противоположными тому, о чем вы хотите думать; это буквально куча закодированных чисел и информации! Как не креативно! Однако даже эти технические данные могут сильно помочь вашему творчеству и художественному видению! Итак, давайте углубимся…
Что такое данные Exif?
Хотите сделать потрясающий снимок Млечного Пути, подобный этому? Конечно, было бы очень полезно знать выдержку и фокусное расстояние! (Вот в чем секрет: это изображение было снято на полнокадровую камеру с объективом 35 мм f/1,4 при f/1,4, 8 с, ISO 3200. )
)Данные Exif могут включать в себя любую информацию о сделанных вами фотографиях. Он расскажет вам, какую камеру и объектив вы использовали, каковы были ваши настройки экспозиции и другие вещи, например, использовали ли вы вспышку или даже данные о местоположении GPS.
Во времена кино, если вы хотели запомнить настройки экспозиции или что-то еще, вам обычно приходилось записывать все это для каждого сделанного кадра! Автоматическое «скрытие» всей этой информации в файле каждой цифровой фотографии, которую вы снимаете, может быть очень полезным для современных фотографов, к чему мы вернемся через минуту.
Как просмотреть данные Exif? (Различные способы)
Существует множество различных способов просмотра данных Exif ваших изображений. В момент захвата изображения большая часть важных данных Exif отображается прямо на ЖК-дисплее камеры, когда вы просматриваете настройки информационного дисплея во время воспроизведения изображения.
К сожалению, на компьютере самые простые приложения для просмотра файлов, такие как Windows Explorer и Apple Finder, не позволяют легко просматривать данные Exif. К счастью, все специализированные приложения для просмотра и редактирования изображений упрощают просмотр данных Exif.
К счастью, все специализированные приложения для просмотра и редактирования изображений упрощают просмотр данных Exif.
В частности, в Adobe Lightroom существует множество различных способов просмотра данных Exif. В модуле «Библиотека», если быть точным, правая вкладка будет отображать практически все возможные данные Exif. Также Lightroom может накладывать разные Exif на саму основную область изображения (Лупу) в левом верхнем углу.
Кроме того, многие приложения для просмотра и редактирования фотографий позволяют редактировать данные Exif, включая добавление или удаление определенных деталей. Например, в разделе «Карта» Adobe Lightroom вы можете легко загрузить журнал GPS, который вы создали на своем телефоне во время путешествия, и автоматически добавить эти данные о местоположении к каждому изображению, которое вы сделали во время путешествия!
Отображение различных данных Exif в Lightroom
Одной из полезных функций Lightroom является возможность отображать важные данные Exif в виде наложения в левом верхнем углу изображения. Отображаемую информацию можно настроить, нажав CTRL-J или CMD-J; это вызовет параметры просмотра библиотеки, и вы можете настроить отображение Exif как в виде сетки, так и в виде лупы. (См. ниже)
Отображаемую информацию можно настроить, нажав CTRL-J или CMD-J; это вызовет параметры просмотра библиотеки, и вы можете настроить отображение Exif как в виде сетки, так и в виде лупы. (См. ниже)
Почему чтение данных Exif важно для фотографов
Есть несколько веских причин, по которым вам следует понимать, как читать данные Exif ваших изображений. Это не только для фанатов камеры!
Техническая обратная связь и улучшения
Хотите стать мастером фотографии с длинной выдержкой? Просмотр данных Exif (и этой статьи здесь) сделает кривую обучения легкой.Прежде всего, наличие данных Exif, прикрепленных к каждому изображению, стало мощным инструментом обучения для современных фотографов. Как я уже упоминал, во времена кино это была сплошная игра в угадайку; когда вы получили свои фотографии из лаборатории, вы, возможно, задавались вопросом, почему некоторые из них были размытыми, а некоторые — четкими. Если бы вы только могли помнить, какие выдержки вы использовали для каких фотографий!
Взглянув на данные Exif для всех ваших изображений с недавней фотосессии или приключения, ваше обучение станет намного проще. Размытые фотографии? Проверьте скорость затвора. Фон не в фокусе? Проверьте апертуру. Тени вашего изображения полностью зашумлены? Вероятно, это ISO или просто недоэкспонированное изображение!
Размытые фотографии? Проверьте скорость затвора. Фон не в фокусе? Проверьте апертуру. Тени вашего изображения полностью зашумлены? Вероятно, это ISO или просто недоэкспонированное изображение!
Просматривая основные Exif-файлы ваших изображений после каждой фотосессии, вы увидите быстрое улучшение технического совершенства, потому что будете знать, каких ошибок следует избегать. Например, вы будете точно знать, когда нужно использовать вспышку или другие инструменты освещения, если вы фотограф-портретист/событийный фотограф, или когда нужно взять штатив, если фотограф-пейзажист.
Творческая обратная связь и улучшения
Хотите узнать, как создать популярный эффект «точки боке»? Данные Exif могут сказать вам, какая комбинация объектива, фокусного расстояния и диафрагмы дает такие результаты. Помимо технических отзывов, вы также можете получить творческое представление о своем стиле фотографа. Как это возможно? Если вы используете Lightroom для каталогизации всех своих лучших фотографий, что мы настоятельно рекомендуем вам сделать, вы можете быстро просмотреть десять любимых (или 100 или 1000 лучших) изображений и заметить, есть ли какие-либо закономерности.
Часто ли вы используете определенные фокусные расстояния или аналогичные значения диафрагмы для получения лучших изображений? Возможно, вы обнаружите, что у вас есть любимый объектив или даже любимое фокусное расстояние и диафрагма, которые дают вам наилучшие результаты.
Наоборот, вы можете обнаружить, что никогда не исследовали определенный диапазон фокусных расстояний, даже если у вас есть объективы, которые его покрывают. Это может быть полезно в следующий раз, когда вы почувствуете, что застряли в творческой рутине и захотите попробовать что-то новое.
В любом случае, как по техническим, так и по творческим причинам, вам обязательно нужно завести привычку просматривать данные Exif каждый раз, когда вы идете фотографировать! В долгосрочной перспективе вы увидите захватывающее улучшение ваших навыков фотографии и творчества.
Хроника вашего фотографического путешествия и приключений
Хотите спланировать такую фотографию? С данными Exif вы будете знать дату, время, местоположение, экспозицию и фокусное расстояние! Еще одним полезным способом использования встроенных данных Exif является ведение хроники ваших различных приключений и вашего фотографического путешествия в целом. Некоторые камеры имеют встроенный GPS, и вы можете автоматически добавлять геотеги к каждой своей фотографии. Для камер, у которых нет этой функции, вы всегда можете добавить данные GPS позже, используя журнал GPS с другого устройства, как я уже упоминал.
Некоторые камеры имеют встроенный GPS, и вы можете автоматически добавлять геотеги к каждой своей фотографии. Для камер, у которых нет этой функции, вы всегда можете добавить данные GPS позже, используя журнал GPS с другого устройства, как я уже упоминал.
Это действительно интересный способ просмотреть и насладиться фотографиями ваших путешествий и приключений! Возможность посмотреть на карту и увидеть, как всплывают все ваши фотографии в разных местах, — это захватывающий, уникальный инструмент рассказывания историй.
Защита авторских прав
И последнее, но не менее важное: данные Exif могут помочь вам сохранить и обеспечить соблюдение авторских прав на ваши изображения. В камере вы можете вставлять данные об авторских правах в каждое изображение, которое вы снимаете, вместе с вашим именем, предупреждением об авторских правах, а также адресом вашего веб-сайта или другой контактной информацией, в зависимости от того, какую камеру вы используете.
Раньше мне звонили или писали по электронной почте местные печатные лаборатории и дважды проверяли, могут ли они печатать изображения, которые приносили им мои клиенты! Это потому, что я экспортирую все свои изображения со встроенной информацией об авторских правах, как в высоком разрешении, так и в веб-разрешении.
ПРИМЕЧАНИЕ: Конечно, тот, кто понимает Exif, действительно может «удалить» информацию об авторских правах, о чем мы поговорим далее. С другой стороны, если кто-то просто делает скриншот изображения на своем телефоне или настольном / портативном компьютере, это создает совершенно другое изображение, и данные Exif не передаются.
Как удалить данные Exif с фотографий
Существует несколько причин, по которым вы можете захотеть удалить Exif с фотографий. Конечно, если вы крадете чужие фотографии, вы можете удалить Exif, чтобы замести следы. Очевидно, что мы будем решительно осуждать такую недобросовестную деятельность. Никогда не воруйте фотографии другого фотографа. Вы можете удалить Exif, но это может сделать вас еще более виновным в судебном процессе!
С учетом сказанного, очень распространенной практикой для многих фотографов является экспорт их изображений без определенной информации, такой как информация об экспозиции, распознавание лиц или данные о местоположении GPS, но при этом включая авторские права и другие важные данные.
К счастью, теперь это очень легко сделать с большинством интерфейсов экспорта необработанных изображений. В Adobe Lightroom в нижней части панели экспорта просто выберите «Только авторские права»
Для большинства других приложений для обработки изображений, таких как Adobe Bridge / Camera Raw, Capture One, Affinity и т. д., почти идентичные параметры.
С другой стороны, если вы работаете с фотографией JPG, которую вы уже отредактировали и экспортировали, некоторые приложения позволяют добавлять, удалять или вычитать данные Exif позже. Adobe Bridge — одно из таких приложений; кстати, он включен в подписку на Lightroom/Photoshop.
Почему мои данные Exif отсутствуют?
Прежде чем мы закончим, у вас может возникнуть еще один вопрос. Допустим, у вас относительно новая камера, и вы уже понимаете, как работает Exif. Итак, что, если вы импортируете свои фотографии в Lightroom и видите это? (—)
Эти черточки должны быть данными вашего объектива. Куда это делось? Обычно эти черточки просто означают, что вы используете объектив без какой-либо электроники, и поэтому он ничего не может сказать камере об этих настройках.
Куда это делось? Обычно эти черточки просто означают, что вы используете объектив без какой-либо электроники, и поэтому он ничего не может сказать камере об этих настройках.
Часто вы ничего не можете сделать, чтобы исправить это, если только вы не хотите пойти по старой школе и на самом деле записать отсутствующий Exif для каждого изображения и ввести его позже с помощью Adobe Bridge. Цифровые зеркальные фотокамеры Nikon имеют возможность механически считывать настройку диафрагмы ваших старых объективов Nikkor AIS, что удобно, и вы можете вручную вводить фокусное расстояние и максимальную диафрагму для нескольких объективов, но, к сожалению,
Заключение
Теперь вы знаете, что Exif данные не только для ботаников камеры! Это может быть полезным творческим инструментом, он может помочь вам защитить ваши изображения и многое другое. Если у вас есть какие-либо вопросы о данных Exif, например, где найти определенную часть информации или как заставить ее отображаться определенным образом в вашем приложении для редактирования, оставьте комментарий ниже!
Что такое данные EXIF и как легко просмотреть информацию о файле
Часть 1.
 Что входит в данные EXIF
Что входит в данные EXIF На самом деле метаданные EXIF, стоящие за изображением, содержат больше информации, чем вы можете себе представить. Вы можете узнать место, где вы делали снимки, используемую камеру, выдержку затвора и рейтинг чувствительности ISO. Камеры будут записывать все производство фотографий автоматически. Рекомендуется следить за шагами и действиями оператора. Вы также можете сравнить различия между вами и профессионалами, чтобы понять суть. Кроме того, многие программы умеют сортировать фотографии по внутренним свойствам, а не учитывать непосредственно дату съемки. Таким образом, похожие фотографии будут собираться вместе с помощью свойств.
Многие мобильные телефоны и цифровые камеры могут использовать GPS для определения местоположения. Вам нужно закрыть вручную, иначе точное местоположение все равно будет добавлено в метаданные. Некоторые огромные платформы для обмена изображениями позволяют вам просматривать недвижимость позади. Flickr предлагает фотографам просматривать изображения в файлах EXIF, щелкнув пункт View EXIF Info . Вы также можете использовать проводник на компьютерах с Windows для поиска метаданных. Найдя фотографию объекта, щелкните ее правой кнопкой мыши и выберите 9.0133 Свойства , затем нажмите Сводка , чтобы просмотреть подробные данные о формате файлов изображений, допускающих обмен. Или вы также можете использовать плагины EXIF и программу просмотра EXIF для просмотра.
Вы также можете использовать проводник на компьютерах с Windows для поиска метаданных. Найдя фотографию объекта, щелкните ее правой кнопкой мыши и выберите 9.0133 Свойства , затем нажмите Сводка , чтобы просмотреть подробные данные о формате файлов изображений, допускающих обмен. Или вы также можете использовать плагины EXIF и программу просмотра EXIF для просмотра.
Часть 2. Как скрыть данные EXIF
Для удаления свойств можно использовать средства удаления EXIF или редакторы метаданных. На самом деле нет способов остановить запись в формате Exchangeable Image File Format на компьютерах Mac или Windows. Однако вы можете обрабатывать конфиденциальность без какой-либо другой сторонней ориентации EXIF. На компьютерах с Windows вы можете редактировать свойства напрямую. Что касается фотографий Mac, необходимо использовать сторонние редакторы, если вам нужно конкретно редактировать метаданные.
Просмотр и редактирование EXIF в Windows
Первым шагом редактирования EXIF и метаданных является поиск фотографий. После этого щелкните правой кнопкой мыши, чтобы получить свойства . Если вы хотите просмотреть сведения об изображении, щелкните значок Details . Вы можете узнать происхождение и идентификатор изображения для сравнения. Чтобы удалить определенную информацию о данных, вам нужно нажать Удалить свойства и личную информацию . У вас есть два варианта: первый — создать копию с удаленными всеми возможными свойствами, а следующий — удалить информацию EXIF. Таким образом, вы должны нажать Удалите следующие свойства из этого файла . После этого вы можете отметить, какой элемент данных вы не хотите удалять. Последним шагом является выбор OK для завершения удаления EXIF.
После этого щелкните правой кнопкой мыши, чтобы получить свойства . Если вы хотите просмотреть сведения об изображении, щелкните значок Details . Вы можете узнать происхождение и идентификатор изображения для сравнения. Чтобы удалить определенную информацию о данных, вам нужно нажать Удалить свойства и личную информацию . У вас есть два варианта: первый — создать копию с удаленными всеми возможными свойствами, а следующий — удалить информацию EXIF. Таким образом, вы должны нажать Удалите следующие свойства из этого файла . После этого вы можете отметить, какой элемент данных вы не хотите удалять. Последним шагом является выбор OK для завершения удаления EXIF.
Вы также можете использовать редактор EXIF для удаления данных EXIF в Windows. ExifTool — это всеобъемлющий независимый от платформы редактор Windows для чтения, записи и редактирования метаинформации. Почти все форматы метаданных и заметки производителя цифровых камер доступны в мощном ExifTool. Кроме того, существует множество вариантов форматирования вывода и многоязычный вывод для загрузки и сохранения данных Windows EXIF. Чтобы пользователи могли редактировать данные EXIF в режиме онлайн, программа для создания EXIF для Windows может создавать резервные копии исходного изображения во время подключения. И вы также можете получить тысячи различных тегов для изменения EXIF Meta.
Кроме того, существует множество вариантов форматирования вывода и многоязычный вывод для загрузки и сохранения данных Windows EXIF. Чтобы пользователи могли редактировать данные EXIF в режиме онлайн, программа для создания EXIF для Windows может создавать резервные копии исходного изображения во время подключения. И вы также можете получить тысячи различных тегов для изменения EXIF Meta.
1. Открывайте изображения с помощью функции «Экспорт/Импорт» или путем прямого перетаскивания. Вы можете использовать EXIF, GPS, IPTC, JFIF и другие форматы с ExifTool в Windows. Кроме того, ExifTool поддерживает большинство цифровых камер, таких как Canon, Casio, HP, JVC, Nikon, Sony и т. д.
2. Нажмите «Изменить», чтобы редактировать данные EXIF в Windows в частности. Вы можете свободно переименовывать файлы EXIF, изменять настройки даты/времени или исправлять любые другие выходные данные. Кроме того, редактор метаданных Windows EXIF может извлекать эскизы изображений и удалять метаинформацию индивидуально или в группе.
3. Вывод файлов EXIF в различные типы файлов.
Вы можете запустить ExifTool и редактировать данные EXIF в Windows 7/8/10/XP/Vista. ExifTool, средство просмотра EXIF «три в одном», позволяет людям конвертировать форматы изображений. Кроме того, вы можете создавать текстовые выходные файлы для каждого файла изображения и файлы метаданных в двоичном формате для резервного копирования. Одним словом, ExifTool — идеальный выбор для редактирования приложения данных EXIF в Windows.
Просмотр и редактирование EXIF на Mac
На компьютере Mac первым шагом также является щелчок правой кнопкой мыши по фотографии. Выберите Инструменты , чтобы показать инспектору Подробнее список. Вы также можете выбрать Получить информацию , чтобы просмотреть описания метаданных на Mac. Есть пять частей деталей фотографии, которые вы можете редактировать. Общая часть — это данные и другая информация об изображении. Вы можете отметить формат изображения или выбрать метаданные и цветовые профили. Первый часто используется и содержит гамму, цветовые профили, необязательные фрагменты, а следующий представляет собой полосовые метаданные JPEG. Остальные четыре части — это EXIF, GPS, JFIF и TIFF. Вы можете редактировать данные EXIF и добавлять или удалять места, показанные на картах. Хотя вы можете получить различные сведения о фотографиях, просматривая метаданные EXIF, вы все равно не можете знать, какие стили фотографии они используют.
Первый часто используется и содержит гамму, цветовые профили, необязательные фрагменты, а следующий представляет собой полосовые метаданные JPEG. Остальные четыре части — это EXIF, GPS, JFIF и TIFF. Вы можете редактировать данные EXIF и добавлять или удалять места, показанные на картах. Хотя вы можете получить различные сведения о фотографиях, просматривая метаданные EXIF, вы все равно не можете знать, какие стили фотографии они используют.
Здесь также есть редактор данных EXIF для Mac. Его имя EXIF Editor. Вы можете легко редактировать метаданные изображений EXIF и IPTC на Mac. Функция редактора метаданных Mac EXIF позволяет бесплатно изменять и исправлять информацию об изображении.
1. Откройте файлы, метаданные EXIF которых вы хотите редактировать. Вы можете просмотреть открытое диалоговое окно или перетащить его, чтобы подготовиться к удалению данных EXIF. Кроме того, можно выполнять пакетное редактирование данных EXIF на Mac. Вы просто выбираете их все, чтобы открыть сразу. EXIF Editor поддерживает JPEG и различные форматы RAW для настройки.
EXIF Editor поддерживает JPEG и различные форматы RAW для настройки.
2. Исправить информацию EXIF в диалоговом окне. Существует три основных аспекта изменения файлов EXIF. Общая часть — это исполнитель, описание изображения, авторские права, программное обеспечение и комментарии пользователей. Что касается настроек камеры, вы можете изменить название модели камеры и сделать. Последняя часть — создание данных.
3. Щелкните значок «Обработать», чтобы автоматически получить отредактированные изображения EXIF.
Вы можете выполнять больше операций по точному редактированию EXIF. EXIF Editor позволяет изменять данные различными доступными способами. Кроме того, вы можете скорректировать настройку времени на определенное количество часов/минут/дней, чтобы изменить настройки камеры. Гораздо интереснее то, что вы можете просматривать и настраивать точное местоположение GPS из окна карты.
Просмотр данных EXIF через iPhone
Fireebok позволяет людям редактировать или удалять данные EXIF, чтобы избежать утечки личных данных. Вы также можете использовать редактор iOS EXIF для изменения информации GPS. Fireebok Photo Exifer позволяет передавать фотографии с камеры на компьютер одним щелчком мыши. Вы можете удалить свойства GPS и свойства EXIF в трех режимах. Более того, если вы хотите выполнить пакетное редактирование метаданных EXIF, Fireebok Photo Exifer может достичь этой цели в группе.
Вы также можете использовать редактор iOS EXIF для изменения информации GPS. Fireebok Photo Exifer позволяет передавать фотографии с камеры на компьютер одним щелчком мыши. Вы можете удалить свойства GPS и свойства EXIF в трех режимах. Более того, если вы хотите выполнить пакетное редактирование метаданных EXIF, Fireebok Photo Exifer может достичь этой цели в группе.
1. Дважды щелкните фотографию, чтобы открыть ее. Вы можете работать напрямую на своем устройстве iOS. Или вы также можете подключиться к компьютеру для просмотра данных EXIF из фотопленки.
2. Нажмите «Редактировать метаданные фотографии», чтобы детально изменить файлы EXIF. Информация EXIF вашего изображения iPhone будет отображаться на правой панели. Вам нужно удалить и выбрать для редактирования метаданные EXIF.
3. Коснитесь значка «Загрузить фото», чтобы загрузить отредактированные данные EXIF с iPhone. Если вы хотите удалить личную информацию, нажмите Удалить метаданные фотографий перед загрузкой фотографий EXIF.
Вы можете просмотреть изменения перед сохранением, чтобы избежать ошибок. Например, если вы хотите снова установить информацию GPS, вы можете просмотреть в окне карты сохраненное местоположение GPS. Ваши метаданные EXIF будут в безопасности, независимо от того, сколько информации EXIF вы редактировали. Ни один из них не будет переписан или поврежден.
Часть 3: Лучшее средство просмотра и управления данными EXIF
Существует ли средство просмотра и управления данными EXIF для проверки информации при просмотре изображений? WidsMob Viewer Pro должен быть правильным выбором, который вы должны рассмотреть. Это идеальное средство просмотра фотографий для просмотра и удаления информации EXIF.
1. Горячие клавиши для просмотра информации EXIF для любого изображения в Windows и Mac.
2. Сохраните в формате JPEG-2000 или BMP без информации EXIF в пакетном режиме.
3. Добавьте или щелкните один файл, чтобы открыть фотографии и видео в той же папке.
4. Различные режимы просмотра: миниатюры, полноэкранный режим, слайд-шоу и многое другое.
Win Загрузить Mac Загрузить
Шаг 1 : Загрузите и установите средство просмотра данных EXIF. Если вы уже установили его в качестве средства просмотра фотографий по умолчанию, щелкните одно изображение или представление, чтобы добавить медиафайлы в ту же папку. Вы также можете проверить нужные файлы в режиме эскизов.
Шаг 2 : Используйте Command + I по умолчанию, или вы можете перейти к Просмотр > Показать информацию , чтобы проверить информацию EXIF, включенную в фотографии. Когда вы переходите к следующему изображению, вы можете просматривать информацию EXIF напрямую, не открывая снова средство просмотра EXIF.
Шаг 3 : Если вы не хотите, чтобы другие могли найти информацию EXIF, вы можете перейти к Файл > Сохранить как , чтобы сохранить файлы в формате JPEG-2000 или BMP, что исключает информацию. Кроме того, вы также можете перейти на Редактировать > Пакет > Пакет Преобразовать для удаления информации в пакетном процессе.
Кроме того, вы также можете перейти на Редактировать > Пакет > Пакет Преобразовать для удаления информации в пакетном процессе.
Win Загрузить Mac Загрузить
Часть 4: Дополнительные советы по EXIF
В некоторых случаях фотографы предпочитают использовать теги местоположения, чтобы сообщить другим, где они были эвфемистическими. Однако не все съемки подходят с тегами, чтобы анонсировать другие. В большинстве случаев отключение доступа к местоположению позволяет избежать многих ненужных неприятностей. Вы можете использовать теги EXIF, чтобы прояснить различия между фотографиями. Что касается пользователей iPhone и Android, есть еще несколько способов отключить автоматическую маркировку GPS. Откройте приложение камеры на мобильном телефоне и найдите значок настроек. Щелкните значок местоположения, чтобы отключить пометку GPS. Процессы аналогичны на устройствах iOS и Android. Если вы не можете найти объект, нажмите Также доступно место сохранения для остановки. Или вы также можете перейти на страницу Privacy на iPhone, чтобы получить службу определения местоположения . После этого выберите Камера , чтобы отключить доступ к местоположению, выбрав Никогда . Наконец, вы можете делать снимки без маркировки местоположения.
Если вы не можете найти объект, нажмите Также доступно место сохранения для остановки. Или вы также можете перейти на страницу Privacy на iPhone, чтобы получить службу определения местоположения . После этого выберите Камера , чтобы отключить доступ к местоположению, выбрав Никогда . Наконец, вы можете делать снимки без маркировки местоположения.
Заключение
Что такое информация EXIF? Как воспользоваться информацией? Просто прочитайте статью, чтобы получить подробную информацию сейчас. Кроме того, вы также можете редактировать, просматривать и управлять информацией EXIF с помощью лучших программ здесь. Если у вас есть другие вопросы, вы можете оставить комментарий.
Win Скачать Mac Скачать
EXIF
Что такое файл EXIF?
EXIF расшифровывается как «Exchangeable Image File Format». Это определение впервые было дано Японской ассоциацией производителей фотоаппаратов (JCIA) в 1985 году. На сегодняшний день этот стандарт находится в ведении Японской ассоциации производителей электроники и информационных технологий (JEITA). EXIF — это стандарт спецификаций форматов изображения и звука, которые в основном используются цифровыми камерами и сканерами.
На сегодняшний день этот стандарт находится в ведении Японской ассоциации производителей электроники и информационных технологий (JEITA). EXIF — это стандарт спецификаций форматов изображения и звука, которые в основном используются цифровыми камерами и сканерами.
Стандарт EXIF включает теги и метаданные вместе с файлом изображения. Метаданные могут содержать такую информацию, как модель камеры, выдержка, дата и время, диафрагма, производитель, время экспозиции, разрешение X, разрешение Y и т. д. Обычно данные EXIF скрыты по умолчанию. Чтобы просмотреть данные EXIF, необходимо выбрать свойства просмотра в приложении для просмотра изображений. Метаданные Exif могут также включать эскизы вместе с техническими данными и данными основного изображения в одном файле изображения.
История и версии
- В октябре 1995 года JEIDA установила версию 1. В этой версии JEIDA определила структуру, которая состоит из формата данных изображения и информации об атрибутах, а также основных тегов.

- Ноябрь 1997 г., версия 1.1 была представлена с большинством тегов из версии 1, но также были добавлены положения для дополнительной информации об атрибутах и операции формата.
- Июнь 1998 г., версия 2 с цветовым пространством sRGB, сжатыми эскизами и аудиофайлами.
- 19 декабря98, версия 2.1 с расширенным хранилищем и информацией об атрибутах.
- Февраль 2002 г., Версия 2.2, улучшенная версия 2.1 с добавлением финишной обработки печати.
- Сентябрь 2003 г., версия 2.21 с дополнительным цветовым пространством, известным как Adobe RGB.
Формат файла EXIF
EXIF использует следующие форматы файлов с добавлением определенных метаданных.
- JPEG — дискретное косинусное преобразование (DCT) для сжатых файлов изображений.
- TIFF версии 6.0 (RGB или YCbCr) для несжатых файлов изображений.
- RIFF WAV для аудиофайлов (Linear PCM или ITU-T G.711 µ-Law PCM для несжатых аудиоданных и IMA-ADPCM для сжатых аудиоданных).

Маркер, используемый EXIF
Маркер 0xFFE0~~0xFFEF — это «Маркер приложения», используемый пользовательским приложением. Например, старые цифровые камеры используют JFIF (формат обмена файлами JPEG) для хранения изображений. JFIF использует маркер APP0 (0xFFE0) для вставки данных конфигурации цифровой камеры и эскиза изображения. Кроме того, EXIF также использует маркер приложения для вставки данных, но EXIF использует маркер APP1 (0xFFE1), чтобы избежать конфликта с форматом JFIF. Все форматы файлов EXIF начинаются с этого формата.
| SOI Marker | APP1 Marker | APP1 Data | Other Marker |
|---|---|---|---|
| FFD8 | FFE1 | SSSS 457869660000 TTTT…… | FFXX SSSS DDDD…… |
Он начинается с маркера SOI (0xFFD8), поэтому это файл JPEG. Затем сразу следует маркер APP1. Все данные EXIF хранятся в этой области данных APP1. Часть «SSSS» в верхней таблице означает размер области данных APP1 (область данных EXIF). Обратите внимание, что размер «SSSS» также включает в себя размер самого дескриптора. После «SSSS» начинаются данные APP1. Первая часть представляет собой специальные данные для идентификации EXIF или нет, используется символ ASCII «EXIF» и 2 байта 0x00. После области маркера APP1 следуют другие маркеры JPEG.
Часть «SSSS» в верхней таблице означает размер области данных APP1 (область данных EXIF). Обратите внимание, что размер «SSSS» также включает в себя размер самого дескриптора. После «SSSS» начинаются данные APP1. Первая часть представляет собой специальные данные для идентификации EXIF или нет, используется символ ASCII «EXIF» и 2 байта 0x00. После области маркера APP1 следуют другие маркеры JPEG.
Структура данных Exif
Примерная структура данных EXIF (APP1) показана ниже. Как обсуждалось выше, данные EXIF начинаются с символа ASCII «EXIF» и 2 байтов 0x00, затем следуют данные EXIF. EXIF использует формат TIFF для хранения данных.
| FFE1 | APP1 Marker |
|---|---|
| SSSS | APP1 Data |
| 45786966 0000 | Exif Header |
| 49492A00 08000000 | Заголовок TIFF |
| ХХХХ. . . . | IFD0 (основное изображение) |
| LLLLLLLL | Ссылка на IFD1 |
XXXX. . . . . . . | Область данных IFD0 |
| XXXX. . . . | Exif SubIFD |
| 00000000 | Конец ссылки |
| ХХХХ. . . . | Область данных Exif SubIFD |
| XXXX. . . . | IFD1 (миниатюра) |
| 00000000 | Конец ссылки |
| ХХХХ. . . . | Область данных IFD1 |
| FFD8XXXX. . . XXXXFFD9 | Эскиз изображения |
8-байтовый заголовок файла TIFF содержит следующую информацию:
Байты 0-1: Порядок байтов, используемый в файле. Допустимые значения: «II» (4949.H) «MM» (4D4D.H).
В формате «II» порядок байтов всегда от младшего байта к старшему байту как для 16-битных, так и для 32-битных целых чисел. Это называется порядком байтов с прямым порядком байтов. В формате «MM» порядок байтов всегда от старшего к младшему как для 16-битных, так и для 32-битных целых чисел. Это называется порядком байтов с прямым порядком байтов.
Это называется порядком байтов с прямым порядком байтов.
Байты 2–3: Произвольное, но тщательно выбранное число (42), которое дополнительно идентифицирует файл как файл TIFF. Порядок байтов зависит от значения байтов 0–1.
Байты 4–7: Смещение (в байтах) первого IFD. Каталог может находиться в любом месте файла после заголовка, но должен начинаться на границе слова. В частности, каталог файлов изображений может следовать за данными изображения, которые он описывает. Читатели должны следовать указателям, куда бы они ни вели. Термин «байтовое смещение» всегда используется в этом документе для обозначения положения относительно начала файла TIFF. Первый байт файла имеет смещение 0,9.0003
Каталог файлов изображений
IFD содержит информацию об изображении, а также указатели на фактические данные изображения. последовательность 12-байтовых записей полей, за которой следует 4-байтовое смещение следующего IFD (или 0, если его нет). В файле TIFF должен быть как минимум 1 IFD, и каждый IFD должен иметь хотя бы одну запись.
В файле TIFF должен быть как минимум 1 IFD, и каждый IFD должен иметь хотя бы одну запись.
Запись IFD
Каждая 12-байтовая запись IFD имеет следующий формат.
| Bytes | Description |
|---|---|
| 0-1 | The Tag that identifies the field |
| 2-3 | The field type |
| 4-7 | Count of the указанный тип |
| 8-11 | Смещение значения, смещение файла (в байтах) значения для поля. Ожидается, что значение будет начинаться на границе слова; соответствующее смещение значения, таким образом, будет четным числом. Это смещение файла может указывать на любое место в файле, даже после данных изображения 9.0344 |
Поле TIFF представляет собой логический объект, состоящий из тега TIFF и его значения. Эта логическая концепция реализована как запись IFD, плюс фактическое значение, если оно не помещается в часть значения/смещения, последние 4 байта записи IFD. Термины «поле TIFF» и «запись IFD» взаимозаменяемы в большинстве контекстов.
Термины «поле TIFF» и «запись IFD» взаимозаменяемы в большинстве контекстов.
Миниатюра изображения
Формат Exif содержит миниатюру изображения (кроме Ricoh RDC-300Z). Обычно он располагается рядом с IFD1. Есть 3 формата миниатюр; Формат JPEG (JPEG использует YCbCr), формат RGB TIFF, формат YCbCr TIFF.
Миниатюра формата JPEG
Если значение тега Compression (0x0103) в IFD1 равно «6», формат миниатюры — JPEG. Большая часть изображений Exif использует формат JPEG для миниатюр. В этом случае вы можете получить смещение миниатюры по тегу JpegIFOffset(0x0201) в IFD1, размер миниатюры по тегу JpegIFByteCount(0x0202) . Формат данных — обычный формат JPEG, начинается с 0xFFD8 и заканчивается на 0xFFD9. Кажется, что формат JPEG и размер 160×120 пикселей являются рекомендуемым форматом эскизов для Exif2.1 или более поздних версий.
Миниатюра в формате TIFF
Если значение тега Compression (0x0103) в IFD1 равно «1», формат миниатюры не является сжатым (называется изображением TIFF). Начальная точка данных эскиза — тег StripOffset(0x0111), размер эскиза — сумма тегов StripByteCounts(0x0117).
Начальная точка данных эскиза — тег StripOffset(0x0111), размер эскиза — сумма тегов StripByteCounts(0x0117).
Справочные материалы
- EXIF — по Википедии
- Формат файла EXIF
ОписаниеExifDataView — это небольшая утилита, которая считывает и отображает данные Exif, хранящиеся в файлах изображений .jpg, созданных цифровыми камерами. Данные EXIF включают название компании, создавшей камеру, модель камеры, дату/время, когда была сделана фотография, время выдержки, чувствительность ISO, информацию GPS (для цифровых камер с GPS) и многое другое.Системные требования
История версий
Начать использование ExifDataViewExifDataView не требует установки или дополнительных dll-файлов. Для того, чтобы начать им пользоваться, просто запустите исполняемый файл — ExifDataView. exe exe После запуска ExifDataView.exe вы можете открыть файл .jpg с помощью параметра «Открыть файл» (Ctrl+O) или перетащив файл .jpg из Проводника в главное окно ExifDataView. После открытия файла .jpg список всех свойств Exif отображается в верхней панели ExifDataView. При выборе одного свойства Exif на верхней панели нижняя панель отображает содержимое выбранного свойства в виде шестнадцатеричного дампа. Вы также можете выбрать одно или несколько свойств Exif на верхней панели, а затем скопировать их в буфер обмена и вставить в Excel или сохраните их в файл text/csv/xml/html с помощью параметра «Сохранить выбранные элементы» (Ctrl+S) Параметры командной строки
Перевод ExifDataView на другие языкиЧтобы перевести ExifDataView на другой язык, следуйте приведенным ниже инструкциям:
ЛицензияЭта утилита распространяется бесплатно. Вам разрешено свободно распространять эту утилиту на дискетах, CD-ROM, Интернет или любым другим способом, если вы ничего за это не берете и не продавать или распространять как часть коммерческого продукта. Если вы распространяете эту утилиту, вы должны включить все файлы в дистрибутив, без каких-либо модификаций!Отказ от ответственностиПрограммное обеспечение предоставляется «КАК ЕСТЬ» без каких-либо явных или подразумеваемых гарантий, включая, но не ограничиваясь, подразумеваемые гарантии товарного состояния и пригодности для определенной цели. Автор не несет ответственности за какие-либо особые, случайные,
косвенный или косвенный ущерб из-за потери данных или по любой другой причине. Автор не несет ответственности за какие-либо особые, случайные,
косвенный или косвенный ущерб из-за потери данных или по любой другой причине.Обратная связьЕсли у вас есть проблема, предложение, комментарий или вы нашли ошибку в моей утилите, вы можете отправить сообщение на [email protected]
| |||||||||||||||||||||||||||||||||||||||||||||||||||||||||||||||||||||||||||||||||||||||
EXIF | dpBestflow
Главная > Передовой опыт > Метаданные > EXIF
Peter Krogh
Данные EXIF (Exchangeable Image File Format) создаются вашей камерой для описания настроек камеры и характеристик изображения.
Что такое EXIF?
Данные кодирования изображения
Данные настройки камеры
Инструмент EXIF
Универсальность
Долговечность
Изменение данных EXIF
Что такое EXIF?
EXIF — это стандарт, используемый производителями камер для хранения созданной камерой информации в каждом изображении. Японская ассоциация развития электронной промышленности (JEIDA) создала спецификацию, чтобы сделать файлы изображений, создаваемые цифровыми камерами, более стандартизированными. На момент написания этой статьи спецификация EXIF немного устарела — она не обновлялась с 2002 года. На рис. 1 показаны некоторые значения EXIF, записанные в файл Nikon D300, извлеченные с помощью ExifTool.
На рис. 1 показаны некоторые значения EXIF, записанные в файл Nikon D300, извлеченные с помощью ExifTool.
| Рис. 1 Информация EXIF делится на два типа: данные кодирования изображения и данные настроек камеры. |
Данные кодирования изображения
Данные кодирования изображения — это основная информация, описывающая способ кодирования файла. Сюда входит информация о структуре файла, используемой цветовой модели, а также о разрешении и размерах изображения в пикселях. Он также включает информацию о встроенных эскизах и любых звуковых файлах, прикрепленных к неподвижному изображению. Этот материал используется программами для декодирования файла изображения и практически незаметен для большинства пользователей.
Данные настроек камеры
Данные настроек камеры дают нам функциональные измерения настроек, которые использовались во время съемки изображения. Это включает в себя дату и время, а также настройки экспозиции, объектива и цветового баланса. Эти настройки обычно понимаются программным обеспечением обработки изображений и DAM и могут помочь организовать изображения. Чтобы увидеть весь набор данных EXIF из файла, посмотрите видео ниже. EXIF также может содержать данные GPS, которые мы рассмотрим здесь.
Эти настройки обычно понимаются программным обеспечением обработки изображений и DAM и могут помочь организовать изображения. Чтобы увидеть весь набор данных EXIF из файла, посмотрите видео ниже. EXIF также может содержать данные GPS, которые мы рассмотрим здесь.
Подробнее о данных GPS
Инструмент EXIF
Существует ряд инструментов для открытия изображений и просмотра EXIF. Вероятно, наиболее эффективной является ExifTool, программа с открытым исходным кодом, созданная Филом Харви. ExifTool используется рядом других программ в качестве встроенной утилиты для декодирования файлов изображений. Если вы действительно хотите знать, что в файле, это лучший способ поднять капот и посмотреть.
Вы можете найти ExifTool здесь.
Рисунок 2. Вы можете просматривать изображения с помощью ExifTool, чтобы увидеть все внедренные метаданные EXIF. Хотя ExifTool — это утилита командной строки (которую сложно использовать многим фотографам), она также включена в другие программы. В этом видео показано, как ImageIngester Pro использует ExifTool для проверки метаданных в файле. Вы можете просматривать изображения с помощью ExifTool, чтобы увидеть все внедренные метаданные EXIF. Хотя ExifTool — это утилита командной строки (которую сложно использовать многим фотографам), она также включена в другие программы. В этом видео показано, как ImageIngester Pro использует ExifTool для проверки метаданных в файле. |
Универсальность
Хотя и существует спецификация того, что должен содержать EXIF и как он пишется, в разных моделях камер он реализован по-разному. Поэтому не каждое поле EXIF будет существовать в каждом файле, и даже если оно есть, данные могут быть недоступны для третьих лиц, потому что их невозможно понять. Иногда это происходит потому, что производитель камеры хочет скрыть информацию, а иногда это просто побочный продукт того, как камера записывает файл. Производители камер, компьютеров и программного обеспечения пытаются исправить эту ситуацию с помощью Рабочей группы по метаданным.
Долговечность
Когда Adobe Bridge видит файл с данными EXIF, он извлекает все, что может понять, и записывает это как метаданные XMP в файл или дополнительный файл. Этот дубликат данных EXIF может облегчить чтение другими программами, поскольку XMP записывается стандартным способом. Конечно, это также может привести к несоответствию данных, если исходная версия EXIF и версия XMP не идентичны. В этой ситуации очень сложно разобраться, и, вероятно, лучше всего с ней справиться с помощью программы ExifTool или PhotoMechanic (при условии, что вы действительно хотите туда попасть).0003
Этот дубликат данных EXIF может облегчить чтение другими программами, поскольку XMP записывается стандартным способом. Конечно, это также может привести к несоответствию данных, если исходная версия EXIF и версия XMP не идентичны. В этой ситуации очень сложно разобраться, и, вероятно, лучше всего с ней справиться с помощью программы ExifTool или PhotoMechanic (при условии, что вы действительно хотите туда попасть).0003
Бывают случаи, когда вы не хотите делиться информацией, созданной камерой, с миром. Это может быть связано с тем, что вы считаете свою технику коммерческой тайной или потому, что не хотите раскрывать информацию о том, когда именно была сделана фотография. За некоторыми исключениями, данные EXIF нельзя редактировать в Photoshop или другом программном обеспечении, хотя их часто можно полностью удалить из файла. И Media Pro, и Lightroom предлагают инструменты для удаления всех EXIF. Есть несколько автономных утилит EXIF, таких как ExifTool, которые позволяют изменять значения EXIF. Самый надежный способ скрыть данные EXIF от средства просмотра — это выбрать все изображение, скопировать его, а затем вставить в новый файл изображения, тем самым удалив данные EXIF.
Самый надежный способ скрыть данные EXIF от средства просмотра — это выбрать все изображение, скопировать его, а затем вставить в новый файл изображения, тем самым удалив данные EXIF.
Изменение метаданных EXIF
В большинстве случаев вы не захотите возиться с информацией EXIF. Наиболее распространенными исключениями будут исправление неправильной настройки часов в камере и добавление данных GPS к изображению, на котором их нет. Вы можете выполнить эти задачи с помощью своего программного обеспечения для редактирования изображений, или вам может потребоваться использовать ExifTool или другое специализированное программное обеспечение. В следующих видеороликах показано, как настроить временную метку в файле изображения с помощью нескольких различных приложений.
Рис. 3 Время захвата — это одно из свойств EXIF, которое вы, возможно, захотите изменить. В следующем видео показано, как это сделать в Lightroom и Expression Media (теперь Phase One Media Pro). 3 Время захвата — это одно из свойств EXIF, которое вы, возможно, захотите изменить. В следующем видео показано, как это сделать в Lightroom и Expression Media (теперь Phase One Media Pro). |
На главную страницу метаданных
Назад к обзору метаданных
На IPTC
Данные EXIF — Фотогалерея Coppermine
Данные EXIF — Фотогалерея Coppermine — Документация и руководствоСодержание
Что такое EXIF
Формат «Exchangeable image file» (Exif) — это спецификация формата файла изображения, используемого цифровыми камерами, с добавлением определенных тегов метаданных. Метаданные записываются камерой и могут быть обработаны с помощью определенных настольных приложений. Coppermine способен отображать или данных EXIF в разделе информации о изображении, таких как информация о дате и времени, настройки камеры, информация о местоположении, описания и информация об авторских правах.
Различные вкусы
Обратите внимание, что EXIF далек от стандарта: каждый производитель камер использует свою «изюминку» EXIF, поэтому метаданные EXIF будут различаться от камеры к камере. Coppermine пытается обойти это, используя разные библиотеки для наиболее распространенных марок камер и отображая только те данные exif, которые наиболее распространены для всех марок.
Coppermine пытается обойти это, используя разные библиотеки для наиболее распространенных марок камер и отображая только те данные exif, которые наиболее распространены для всех марок.
В настоящее время поддерживаются Exif-данные следующих марок камер:
- Кэнон
- Фудзи
- Никон
- Олимп
- Панасоник
- Санио
Библиотеки exif находятся в папке http://yoursite.tld/your_coppermine_folder/include/makers/, но обычно эти файлы следует оставлять в покое и не нужно редактировать.
Как это работает
Было бы очень много времени, если бы приложение обрабатывало изображение каждый раз, когда оно отображается, для извлечения данных exif, встроенных в изображение. Вот почему Coppermine заполняет отдельную таблицу базы данных exif только один раз для каждого изображения, на этапе загрузки изображения, когда это изображение также изменяется (с использованием данных exif, встроенных в изображение). Эти данные exif записываются в таблицу, которая работает как своего рода кеш. Каждый раз, когда происходит доступ к изображению (т. е. когда оно отображается, встроенное в Coppermine), данные exif, хранящиеся в базе данных, считываются для заполнения метаданных exif. Это гораздо быстрее и требует меньше ресурсов. Обработка данных exif выполняется только в том случае, если включена соответствующая опция конфигурации «Читать данные EXIF из файлов JPEG».
Эти данные exif записываются в таблицу, которая работает как своего рода кеш. Каждый раз, когда происходит доступ к изображению (т. е. когда оно отображается, встроенное в Coppermine), данные exif, хранящиеся в базе данных, считываются для заполнения метаданных exif. Это гораздо быстрее и требует меньше ресурсов. Обработка данных exif выполняется только в том случае, если включена соответствующая опция конфигурации «Читать данные EXIF из файлов JPEG».
Нет поддержки exif на сервере
Coppermine может использовать две библиотеки изображений: GD или ImageMagick. Если файлы редактируются на сервере с использованием одной из этих библиотек изображений (т. е. если изображения изменяются в размере, обрезаются или поворачиваются), вся метаинформация (Exif или IPTC) становится потерянной в результирующем изображении, поскольку библиотеки изображений просто не не поддерживает сохранение тегов exif. Таким образом, если вы измените размер своих изображений (включая создание изображений среднего размера и эскизов), данные exif, встроенные в оригинал, будут потеряны — они не останутся внутри изображения с измененным размером. Однако он останется в таблице базы данных exif и будет отображаться в разделе информации о файле. Не вина Coppermine в том, что данные exif теряются в изображении, а вина библиотек изображений, которые использует Coppermine. В качестве обходного пути вы можете изменить размер изображений на своем клиенте (включая промежуточное изображение и миниатюру с учетом префиксов, установленных в конфигурации Coppermine) с помощью клиентского приложения, способного сохранять информацию exif (например, IrfanView и несколько других приложений). Затем загрузите всю кучу файлов, используя ваше любимое FTP-приложение, и, наконец, просто выполните пакетное добавление. Это приведет к тому, что все ваши изображения будут содержать ваши exif-данные, поскольку Coppermine (точнее: библиотеки изображений, используемые Coppermine) не коснулись их.
Однако он останется в таблице базы данных exif и будет отображаться в разделе информации о файле. Не вина Coppermine в том, что данные exif теряются в изображении, а вина библиотек изображений, которые использует Coppermine. В качестве обходного пути вы можете изменить размер изображений на своем клиенте (включая промежуточное изображение и миниатюру с учетом префиксов, установленных в конфигурации Coppermine) с помощью клиентского приложения, способного сохранять информацию exif (например, IrfanView и несколько других приложений). Затем загрузите всю кучу файлов, используя ваше любимое FTP-приложение, и, наконец, просто выполните пакетное добавление. Это приведет к тому, что все ваши изображения будут содержать ваши exif-данные, поскольку Coppermine (точнее: библиотеки изображений, используемые Coppermine) не коснулись их.
Выполняйте правки в клиенте (перед их загрузкой), если вы делаете такие вещи, как обрезка и поворот.
Ограничения
Как указывалось выше, реализация Exif в Coppermine ограничена. Coppermine в основном не предназначен для профессиональных фотографов, поэтому влияние отсутствующих возможностей Exif должно быть незначительным для большинства пользователей Coppermine.
Coppermine в основном не предназначен для профессиональных фотографов, поэтому влияние отсутствующих возможностей Exif должно быть незначительным для большинства пользователей Coppermine.
Метаданные геотегов еще не поддерживаются Coppermine.
Менеджер EXIF
Coppermine поставляется с EXIF-менеджером, который позволяет администратору Coppermine решать, какие данные EXIF должны отображаться в Coppermine. Обратите внимание: если данные exif не существуют в конкретном изображении, то Coppermine, конечно же, не сможет их отобразить. Coppermine — это , а не редактор для данных exif — он просто отображает данные exif, которые существуют на ваших фотографиях.
Чтобы получить доступ к диспетчеру exif, перейдите в конфигурацию Coppermine и щелкните в разделе «Настройки файла» «Управление отображением exif» рядом со строкой «Чтение данных EXIF в файлах JPEG» или выберите соответствующий пункт меню администратора.
Установите флажки в диспетчере exif, которые вы хотите отображать в разделе информации о изображениях Coppermine (если файл изображения действительно содержит этот конкретный набор информации).

 п.) и IPTC — метаданные, связанные с авторством (заголовок, ключевые слова, описание и т.п.).
п.) и IPTC — метаданные, связанные с авторством (заголовок, ключевые слова, описание и т.п.).
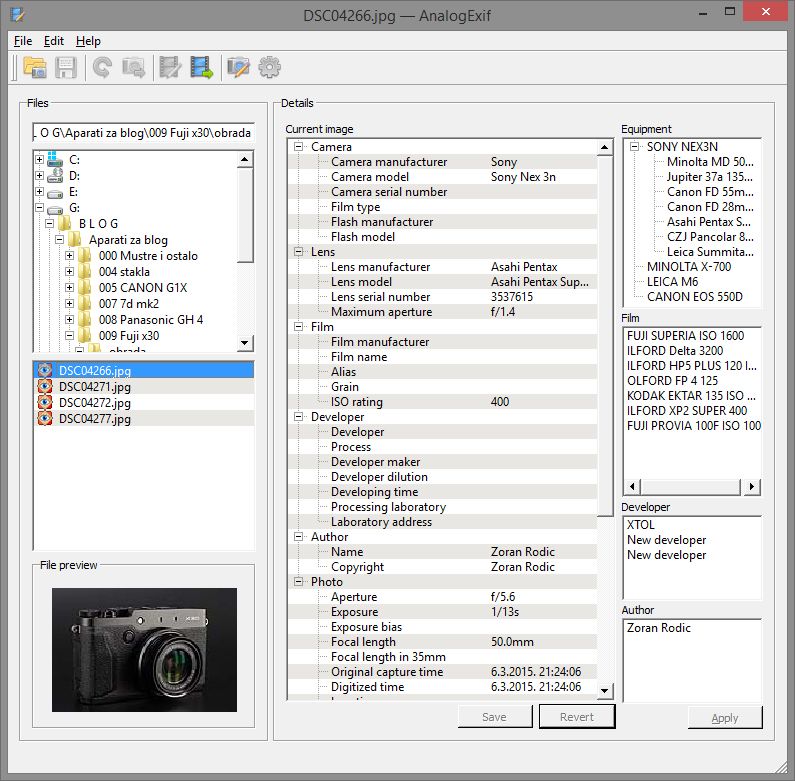
 Не забудьте очистить их от метаданных GPS перед отправкой. из яблока
Не забудьте очистить их от метаданных GPS перед отправкой. из яблока