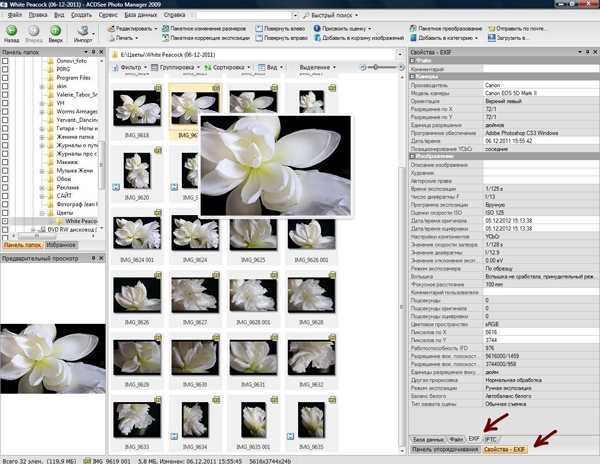Exif данные фотографии что это
EXIF (англ. Exchangeable Image File Format ) — стандарт, позволяющий добавлять к изображениям и прочим медиафайлам дополнительную информацию (метаданные), комментирующую этот файл, описывающий условия и способы его получения, авторство и т. п. Получил широкое распространение в связи с появлением цифровых фотокамер. Информация, записанная в этом формате, может использоваться как пользователем, так и различными устройствами, например, принтером. Стандарт EXIF является чрезвычайно гибким (например, позволяет сохранить полученные с приёмника GPS координаты места съёмки) и допускает широкое развитие — как правило, фотоаппараты добавляют к файлу информацию, специфичную только для данной конкретной камеры. Правильно интерпретировать такую информацию могут только программы от изготовителя фотоаппарата.
EXIF является частью более широкого стандарта DCF.
Версия Exif 2.2 (известная также как Exif Print) введена в 2002 году. Наиболее существенные дополнения касаются данных, описывающих условия съемки, нужных для корректной печати таких изображений. Эти данные могут потребоваться, например, при печати ночных снимков, для которых обилие темноты не является ошибкой фотографа, автоматика принтера может пытаться «спасти» такие снимки, но не должна этого делать [1] . Последняя версия — 2.31 [2] .
Эти данные могут потребоваться, например, при печати ночных снимков, для которых обилие темноты не является ошибкой фотографа, автоматика принтера может пытаться «спасти» такие снимки, но не должна этого делать [1] . Последняя версия — 2.31 [2] .
Содержание
Использование в цифровой фотографии [ править | править код ]
Большинство современных цифровых фотокамер записывает параметры съёмки в файлы изображений. Также при обработке изображений в EXIF может записываться дополнительная информация.
В качестве примера информации, записываемой в EXIF, можно указать следующее:
Прочитать/обработать эти параметры можно в программах просмотра изображений (фотоорганайзерах), графических программах и специальных программах для работы с метаданными.
Программы, поддерживающие EXIF [ править | править код ]
В настоящее время EXIF повсеместно, в большей или меньшей степени, поддерживается программами просмотра изображений и даже штатными средствами операционных систем. Степень поддержки может быть разная, возможно искажение или даже полное удаление данных EXIF из-за неполной поддержки формата. ExifTool и ShowExif обладают наиболее полной поддержкой [ источник не указан 489 дней ] .
Степень поддержки может быть разная, возможно искажение или даже полное удаление данных EXIF из-за неполной поддержки формата. ExifTool и ShowExif обладают наиболее полной поддержкой [ источник не указан 489 дней ] .
Автор: Fimpuls.ru · Опубликовано 03.10.2018 · Обновлено 03.10.2018
При просмотре фотографий в интернете, вы могли заметить, что некоторые сайты предоставляют ценную информацию, относящуюся к этим изображениям, такую как параметры экспозиции, бренд камеры и т.д. Эта информация, называемая “EXIF Data”, может рассказать с какими настройками фотограф снимал и какое оборудование использовал. В этой статье мы рассмотрим, что содержат EXIF данные и как их узнать.
Что такое EXIF данные фотографии
Раньше, во времена пленочной фотографии, фотографы носили с собой ручку и блокнот для записи важной информации. Записывали такие параметры как выдержка, диафрагма и дата съемки. Затем смотрели на эту информацию уже в лаборатории, при проявке фотографий, полагая, что то что они написали соответствует правильному изображению.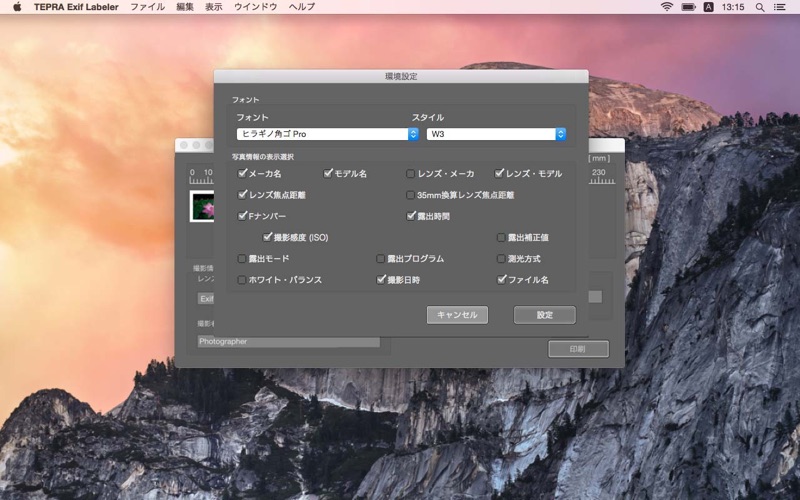 Для новичков это был очень болезненный процесс, они пытались понять, что они сделали неправильно, почему фотография не получилась. Сейчас каждая современная камера записывает эту информацию в само изображение. Затем по этим данным можно сортировать фотографии и выполнять поиск по конкретным параметрам. Эти сохраненные данные называются EXIF данные (EXIF дата) и включают в себя ряд настроек, таких как ISO, выдержка, диафрагма, баланс белого, модель камеры и объектива, дату и время съемки, фокусное расстояние и много другое.
Для новичков это был очень болезненный процесс, они пытались понять, что они сделали неправильно, почему фотография не получилась. Сейчас каждая современная камера записывает эту информацию в само изображение. Затем по этим данным можно сортировать фотографии и выполнять поиск по конкретным параметрам. Эти сохраненные данные называются EXIF данные (EXIF дата) и включают в себя ряд настроек, таких как ISO, выдержка, диафрагма, баланс белого, модель камеры и объектива, дату и время съемки, фокусное расстояние и много другое.
Слово EXIF расшифровывается как – Exchangeable Image File Format (стандарт, позволяющий добавлять к изображениям и прочим медиафайлам дополнительную информацию (метаданные), комментирующую этот файл, описывающий условия и способы его получения, авторство и т. п.). Википедия
Возможность видеть эти данные имеет большое значение не только для новичков, но и для других фотографов, которые хотят узнать, какие настройки и инструменты использовались для создания конкретной фотографии. К сожалению, единственным для веб-сайта (с точки зрения размера) форматом файла, который может обрабатывать EXIF, является JPEG, поэтому мы не сможем увидеть данные таких форматов как GIF и PNG. Кроме того, некоторые фотографы предпочитают удалять EXIF данные со своих фотографий. Тем самым они скрывают свой стиль съемки или же просто уменьшают вес изображения для сайта. Одни по не знанию оставляют эти данные, а другие намерено оставляют для других, чтобы учились.
К сожалению, единственным для веб-сайта (с точки зрения размера) форматом файла, который может обрабатывать EXIF, является JPEG, поэтому мы не сможем увидеть данные таких форматов как GIF и PNG. Кроме того, некоторые фотографы предпочитают удалять EXIF данные со своих фотографий. Тем самым они скрывают свой стиль съемки или же просто уменьшают вес изображения для сайта. Одни по не знанию оставляют эти данные, а другие намерено оставляют для других, чтобы учились.
Независимо от того оставили эту информацию или удалили с изображения, сама по себе она не отображается в браузерах. Данные EXIF встроены в файл изображения, и чтобы их увидеть нужно установить специальные расширения.
Как посмотреть EXIF данные
Итак, как посмотреть EXIF данные онлайн? Давайте рассмотрим несколько простых способов прочитать его из изображений.
Как просмотреть EXIF данные в Firefox
Если вы используете браузер Firefox, зайдите в приложение EXIF Viewer, нажав кнопку “Добавить в Firefox”.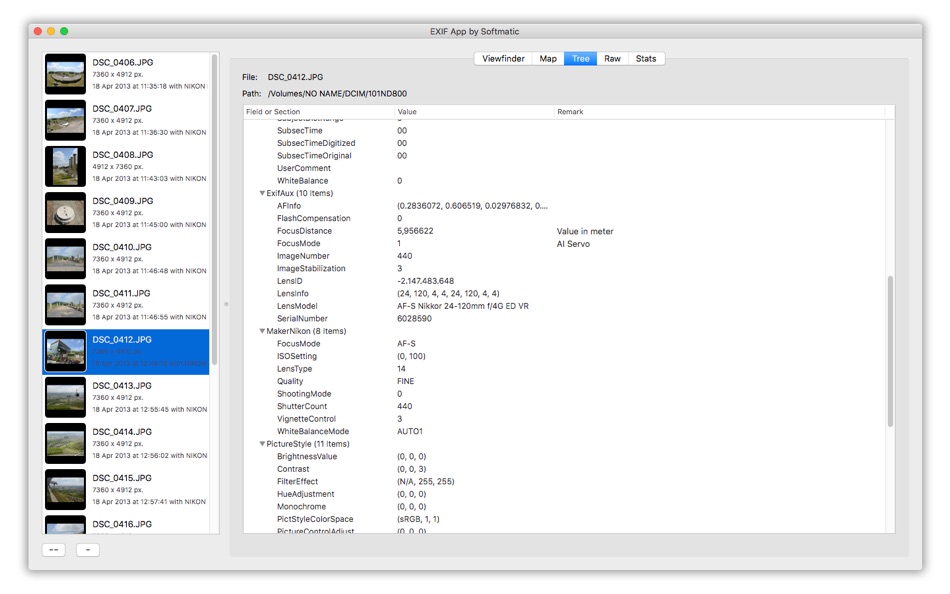 После установки аддона и перезагрузки Firefox вы сразу сможете посмотреть данные EXIF. Щелкните правой кнопкой мыши по изображению и выберите “Exif Viewer”.
После установки аддона и перезагрузки Firefox вы сразу сможете посмотреть данные EXIF. Щелкните правой кнопкой мыши по изображению и выберите “Exif Viewer”.
Попробуйте на этом изображении:
Когда вы нажмете “Exif Viewer”, вы увидите новое окно, которое выглядит так:
Как видно из приведенного выше снимка экрана, информация EXIF показывает, что фотография снята на камеру Nikon D5500 с настройками ISO 100, диафрагма f/11 и выдержка 1/4 секунды и фокусное расстояние объектива 16мм. Также указана дата и время съемки. Если установить флажок “Все” в разделе “Информация”, можно получить еще больше параметров.
Еще одна вещь, о которой нужно помнить, – миниатюрные изображения обычно не содержат данные EXIF. Поэтому, когда видите миниатюру изображения, сразу открывайте его в полном размере и только потом проверяйте EXIF.
Если вы видите сообщение об ошибке “Невозможно извлечь данные Exif” (“Unable to extract some or all of the Exif data”), это означает, что файл JPEG, который вы ищите, не содержит информации EXIF.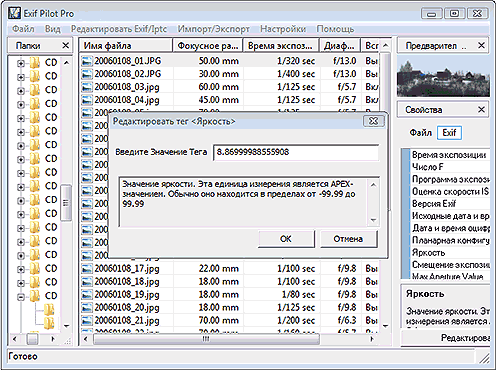
Как просмотреть EXIF данные в Chrome
Если вы используете браузер Chrome, у него есть аналогичное расширение. Загрузите и установите “EXIF Viewer“, нажав “Добавить в Chrome”. После установки вы сможете щелкнуть правой кнопкой мыши по любому изображению и выбрать “Посмотреть EXIF”. Далее появится всплывающее окно, которое выглядит так:
Как видите, этот инструмент предоставляет довольно много полезной информации, включая гистограмму. Все данные об экспозиции, дате, модели камеры находятся во вкладке “EXIF”.
Сохранение фотографий с EXIF данными в Lightroom
Теперь посмотрим как сохранять фотографии с EXIF данными в Lightroom. Выберите фотографию, которую хотите сохранить, затем перейдите “Файл – Экспорт”, в результате откроется следующее окно:
В поле “Метаданные” указывается какие данные EXIF будут сохранены вместе с изображением. Если выбрано “Все метаданные”, то экспортируется именно все данные, которые были настроены в камере. Есть две важные галочки ниже – “Удалить информацию об авторе” и “Удалить информацию о местоположении”.![]() Для защиты вашей личной информации, лучше всегда их оставлять отмеченными. Например, если вы хотите сохранить фотографию, снятую с помощью камеры с поддержкой GPS или с помощью вашего смартфона, и у вас не установлен флажок “Удалить информацию о местоположении”, ваши данные GPS будут сохранены в EXIF, и кто-то другой сможет использовать эту информацию для отслеживания вашего местоположения.
Для защиты вашей личной информации, лучше всегда их оставлять отмеченными. Например, если вы хотите сохранить фотографию, снятую с помощью камеры с поддержкой GPS или с помощью вашего смартфона, и у вас не установлен флажок “Удалить информацию о местоположении”, ваши данные GPS будут сохранены в EXIF, и кто-то другой сможет использовать эту информацию для отслеживания вашего местоположения.
В раскрывающемся списке, также можно выбрать тип информации, который сохраниться в EXIF. Например, некоторые фотографы предпочитают удалять все данные и оставлять только информацию об авторских правах.
Аналогично можно управлять сохранением EXIF данных в программе Photoshop.
Во время фотографирования на камеру фотоаппарата или смартфона, к фотографии записываются дополнительные данные такие как марка устройства, параметры фото и оборудования, географические данные и другое. Это EXIF данные (Exchangeable Image File Format).
Метаданные могут использовать различным софтом, интернет приложениями или другими устройствами. Это может быть полезно для пользователя.
Это может быть полезно для пользователя.
В этой статье я расскажу о том, как прочитать данные EXIF, как можно изменить их и удалить. Вы узнаете, какие операции можно проделать с метаданными цифровых фотографий.
Как прочитать данные EXIF стандартными средствами Windows
В Windows есть встроенный инструмент, который позволяет просматривать метаданные фото. Находится он в свойствах файла изображения, доступ к которым можно получить нажав на него правой кнопкой мышки.
Когда откроется окно свойств, нужно переключиться во вкладку «Подробно», где вы сможете прочитать данные EXIF.
Некоторые данные можно изменить. Для этого нужно кликнуть мышкой на нужную строку и внести редактирования. Затем для сохранения надо нажать «Ок».
И, конечно же, можно удалить все метаданные (кстати, удаление уменьшает вес картинки, что может быть полезно). Для этого надо нажать на ссылку «Удаление свойств и личной информации».
Как прочитать EXIF данные онлайн
Отредактировать и прочитать данные EXIF можно с помощью онлайн сервисов.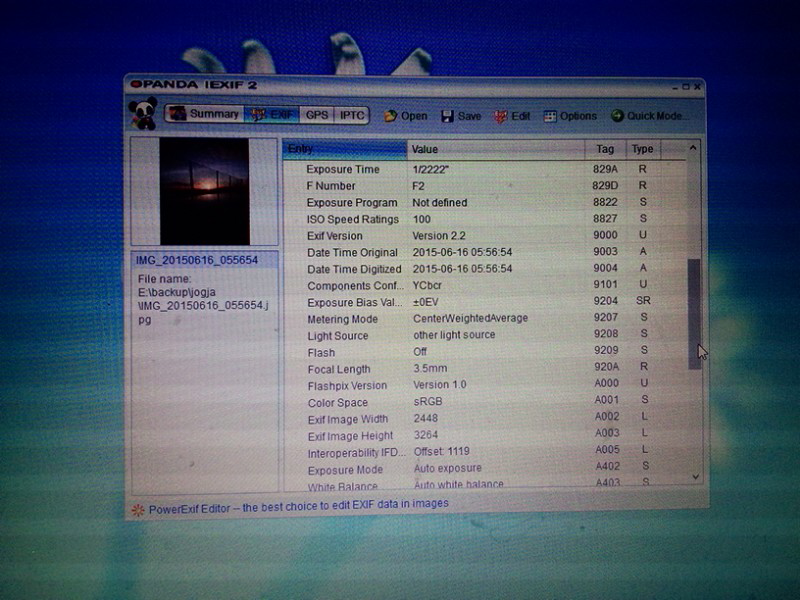 Один из них IMGonline.
Один из них IMGonline.
Кстати, кроме работы с мета, IMGonline умеет ещё много полезного — менять размер картинок, конвертировать, сжимать, накладывать эффекты и другое.
Но вернёмся к редактору мета. Итак, вы увидите на этой странице кнопку «Выберите файл». На неё нужно нажать, чтобы загрузить изображение, метаданные которого вас интересуют. Потом нужно нажать «Редактировать».
Выберите изображение и загрузите в онлайн сервис.
Вы увидите список полученных метаданных. Их можно изменять и удалять.
Список данных. Их можно редактировать и удалять.
После внесения изменений, можно сохранить их кнопкой в конце списка и потом скачать изменённый файл изображения.
Как прочитать EXIF данные с помощью программы
Ещё один неплохой и эффективный метод читать и редактировать метаданные изображения — это специальные программы. Одной из лучших является Exif Pilot. Её моно скачать по ссылке ниже.
Установите программу на компьютер, запустите её. Вы увидите простой интерфейс, где слева в списке «Папки» нужно выбрать местоположение фотографий.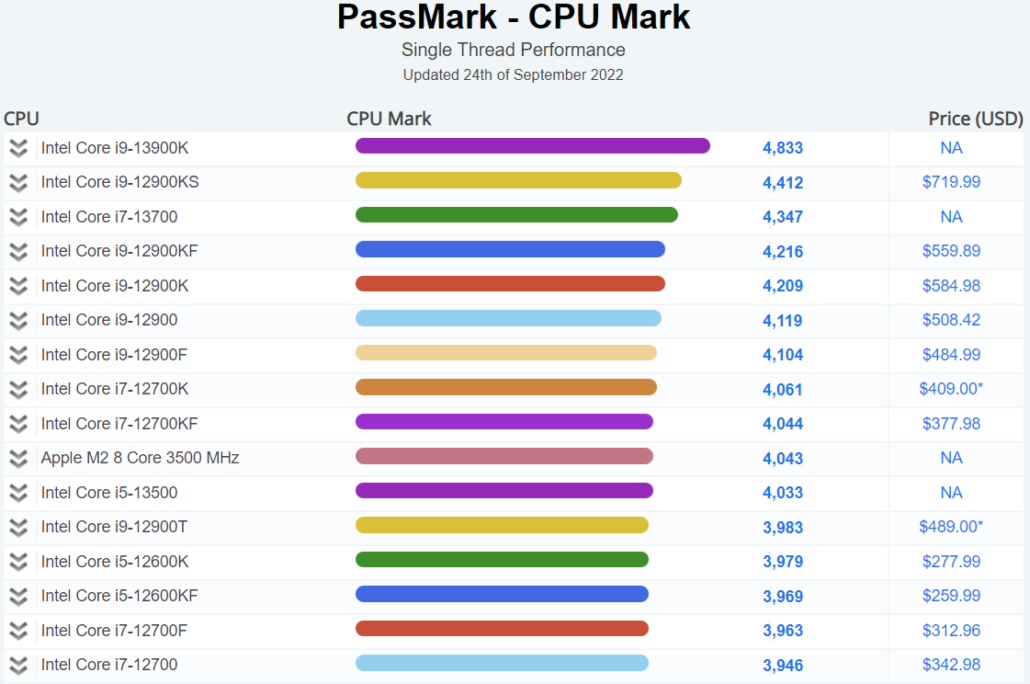 Их список появится в среднем окне, где можно будет выбрать тот или иной файл. А затем, чтобы увидеть метаданные нужно кликнуть на кнопку «EXIF» справа, под предпросмотром.
Их список появится в среднем окне, где можно будет выбрать тот или иной файл. А затем, чтобы увидеть метаданные нужно кликнуть на кнопку «EXIF» справа, под предпросмотром.
Выберите папку с фотографиями, выберите изображение.
Если дважды кликнуть на то или иное свойство, то его можно отредактировать и сохранить изменённый файл.
Чтобы отредактировать данные, кликните по ним мышкой дважды.
Теперь вы знаете, как прочитать данные EXIF разными способами, а также можете отредактировать их. Для каждого случая подойдёт свой метод.
Exif что это такое • Вэб-шпаргалка для интернет предпринимателей!
Содержание
- 1 Содержание
- 2 Использование в цифровой фотографии [ править | править код ]
- 3 Программы, поддерживающие EXIF [ править | править код ]
- 4 Как прочитать данные EXIF стандартными средствами Windows
- 5 Как прочитать EXIF данные онлайн
- 6 Как прочитать EXIF данные с помощью программы
- 7 Зачем и как использовать EXIF данные?
- 8 Как открыть EXIF данные в фотошопе
- 9 Как редактировать EXIF в фотошопе?
- 10 Как удалить EXIF-данные онлайн?
- 10.
 1 Рекомендуем к прочтению
1 Рекомендуем к прочтению
- 10.
EXIF (англ. Exchangeable Image File Format ) — стандарт, позволяющий добавлять к изображениям и прочим медиафайлам дополнительную информацию (метаданные), комментирующую этот файл, описывающий условия и способы его получения, авторство и т. п. Получил широкое распространение в связи с появлением цифровых фотокамер. Информация, записанная в этом формате, может использоваться как пользователем, так и различными устройствами, например, принтером. Стандарт EXIF является чрезвычайно гибким (например, позволяет сохранить полученные с приёмника GPS координаты места съёмки) и допускает широкое развитие — как правило, фотоаппараты добавляют к файлу информацию, специфичную только для данной конкретной камеры. Правильно интерпретировать такую информацию могут только программы от изготовителя фотоаппарата.
EXIF является частью более широкого стандарта DCF.
Версия Exif 2.2 (известная также как Exif Print) введена в 2002 году. Наиболее существенные дополнения касаются данных, описывающих условия съемки, нужных для корректной печати таких изображений.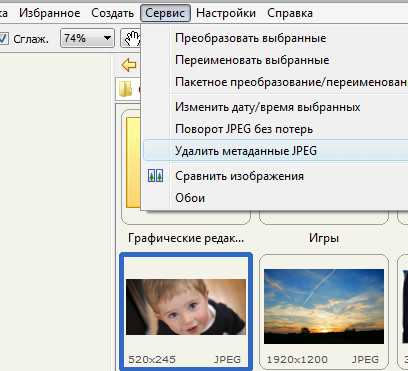 Эти данные могут потребоваться, например, при печати ночных снимков, для которых обилие темноты не является ошибкой фотографа, автоматика принтера может пытаться «спасти» такие снимки, но не должна этого делать [1] . Последняя версия — 2.31 [2] .
Эти данные могут потребоваться, например, при печати ночных снимков, для которых обилие темноты не является ошибкой фотографа, автоматика принтера может пытаться «спасти» такие снимки, но не должна этого делать [1] . Последняя версия — 2.31 [2] .
Содержание
Использование в цифровой фотографии [ править | править код ]
Большинство современных цифровых фотокамер записывает параметры съёмки в файлы изображений. Также при обработке изображений в EXIF может записываться дополнительная информация.
В качестве примера информации, записываемой в EXIF, можно указать следующее:
Прочитать/обработать эти параметры можно в программах просмотра изображений (фотоорганайзерах), графических программах и специальных программах для работы с метаданными.
Программы, поддерживающие EXIF [ править | править код ]
В настоящее время EXIF повсеместно, в большей или меньшей степени, поддерживается программами просмотра изображений и даже штатными средствами операционных систем.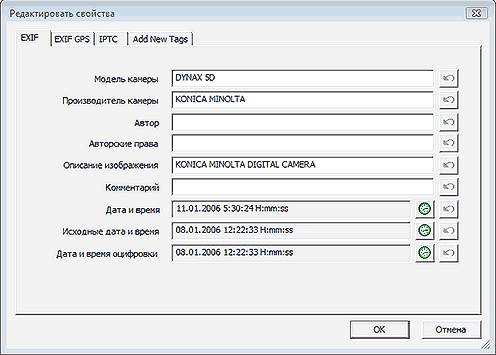 Степень поддержки может быть разная, возможно искажение или даже полное удаление данных EXIF из-за неполной поддержки формата. ExifTool и ShowExif обладают наиболее полной поддержкой [ источник не указан 452 дня ] .
Степень поддержки может быть разная, возможно искажение или даже полное удаление данных EXIF из-за неполной поддержки формата. ExifTool и ShowExif обладают наиболее полной поддержкой [ источник не указан 452 дня ] .
Во время фотографирования на камеру фотоаппарата или смартфона, к фотографии записываются дополнительные данные такие как марка устройства, параметры фото и оборудования, географические данные и другое. Это EXIF данные (Exchangeable Image File Format).
Метаданные могут использовать различным софтом, интернет приложениями или другими устройствами. Это может быть полезно для пользователя.
В этой статье я расскажу о том, как прочитать данные EXIF, как можно изменить их и удалить. Вы узнаете, какие операции можно проделать с метаданными цифровых фотографий.
Как прочитать данные EXIF стандартными средствами Windows
В Windows есть встроенный инструмент, который позволяет просматривать метаданные фото. Находится он в свойствах файла изображения, доступ к которым можно получить нажав на него правой кнопкой мышки.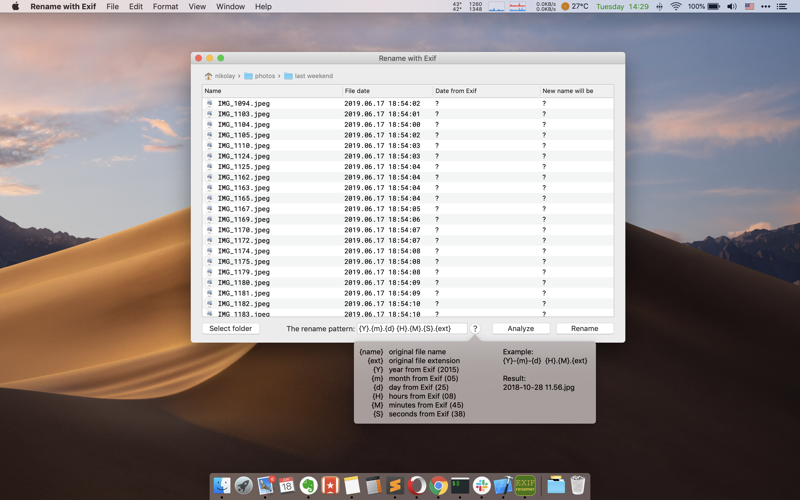
Когда откроется окно свойств, нужно переключиться во вкладку «Подробно», где вы сможете прочитать данные EXIF.
Некоторые данные можно изменить. Для этого нужно кликнуть мышкой на нужную строку и внести редактирования. Затем для сохранения надо нажать «Ок».
И, конечно же, можно удалить все метаданные (кстати, удаление уменьшает вес картинки, что может быть полезно). Для этого надо нажать на ссылку «Удаление свойств и личной информации».
Как прочитать EXIF данные онлайн
Отредактировать и прочитать данные EXIF можно с помощью онлайн сервисов. Один из них IMGonline.
Кстати, кроме работы с мета, IMGonline умеет ещё много полезного — менять размер картинок, конвертировать, сжимать, накладывать эффекты и другое.
Но вернёмся к редактору мета. Итак, вы увидите на этой странице кнопку «Выберите файл». На неё нужно нажать, чтобы загрузить изображение, метаданные которого вас интересуют. Потом нужно нажать «Редактировать».
Выберите изображение и загрузите в онлайн сервис.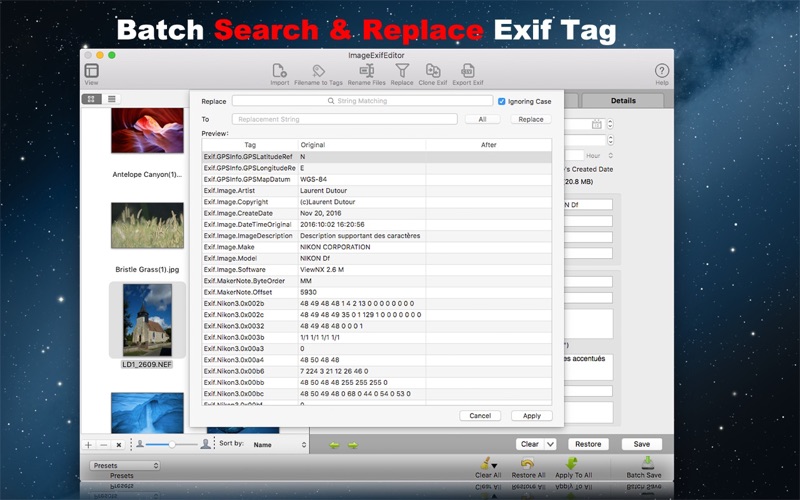
Вы увидите список полученных метаданных. Их можно изменять и удалять.
Список данных. Их можно редактировать и удалять.
После внесения изменений, можно сохранить их кнопкой в конце списка и потом скачать изменённый файл изображения.
Как прочитать EXIF данные с помощью программы
Ещё один неплохой и эффективный метод читать и редактировать метаданные изображения — это специальные программы. Одной из лучших является Exif Pilot. Её моно скачать по ссылке ниже.
Установите программу на компьютер, запустите её. Вы увидите простой интерфейс, где слева в списке «Папки» нужно выбрать местоположение фотографий. Их список появится в среднем окне, где можно будет выбрать тот или иной файл. А затем, чтобы увидеть метаданные нужно кликнуть на кнопку «EXIF» справа, под предпросмотром.
Выберите папку с фотографиями, выберите изображение.
Если дважды кликнуть на то или иное свойство, то его можно отредактировать и сохранить изменённый файл.
Чтобы отредактировать данные, кликните по ним мышкой дважды.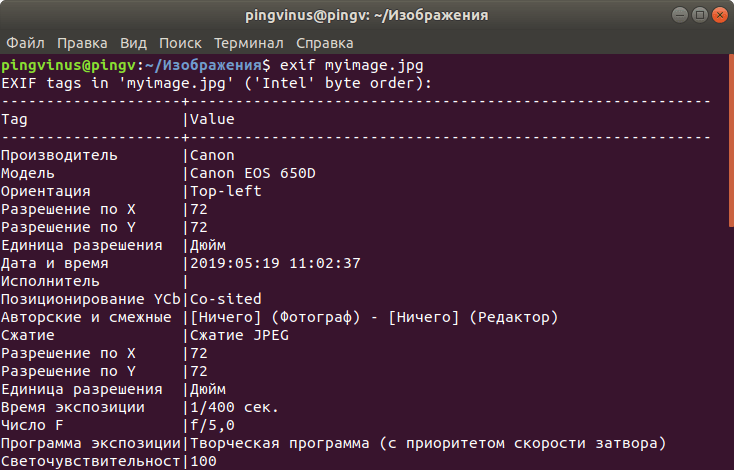
Теперь вы знаете, как прочитать данные EXIF разными способами, а также можете отредактировать их. Для каждого случая подойдёт свой метод.
| Содержание статьи | |
|---|---|
| 1 | Понятие EXIF метаданных, их классификация |
| 2 | Зачем и как использовать EXIF данные? |
| 3 | Как открыть EXIF данные в фотошопе? |
| 4 | Как редактировать EXIF в фотошопе? |
| 5 | Как удалить EXIF-данные онлайн? |
Такая, казалось бы, простая вещь, как цифровая фотография, на самом деле, не так уж и проста. Мало того, что она состоит из мельчайших частичек – пикселей, так еще и внутри фотографии можно зашифровать большущую кучу скрытых данных. Стандарт, шифрующий эти, так называемые метаданные, получил название EXIF (англ. Exchangeable Image File Format).
Конечно, речь не идет о скрытых посланиях и тайных переписках, хотя можно и это устроить… Прежде всего стандарт EXIF используется для сохранения и просмотра различных характеристик фотографии, ее параметров, показателей, сведений об авторстве и объекте фотосъемки, а также много еще какой информации.
Возможность сохранять и просматривать метаданные фотографий используют множество программ. Если используете ОС Windows, то скорее всего вы уже сталкивались с EXIF данными. Нажмите правой кнопкой мыши на любой фотографии, в появившемся меню выберите в самом низу пункт «Свойства».
Далее, хоть у всех и разная версия Windows, но смысл одинаковый: найдите и нажмите на кнопку/вкладку «Подробно». Откроется таблица, где будет отображена информация, разделенная на условные категории: «Описание», «Источник», «Изображение», «Камера», «Улучшенное фото», «Файл». Те сведения что отобразились во всей этой таблице — это и есть ни что иное как EXIF данные.
Опустите правый ползунок свойств и посмотрите как много всяких разных метаданных может быть у фотографии. Уверен в вашем примере большая часть строчек будут пусты, поскольку их нужно заполнять самостоятельно. А вот категория «Камера», возможно, будет заполнена — ее автоматически заполняет фотоаппарат или смартфон.
А вот категория «Камера», возможно, будет заполнена — ее автоматически заполняет фотоаппарат или смартфон.
Это не исчерпывающий список возможных метаданных. Просто разработчики Windows посчитали, что такой таблицы будет достаточно, чтобы затронуть основные информационные аспекты фотографии. На самом деле таких данных может быть намного больше! Причем весь этот объем можно разделить на две группы: основные и дополнительные.
К основным параметрам я отношу те группы данных, что будут считываться в любой программе и устройстве, способном заглянуть в закрома фотографии. К таким данным нужно отнести: сведения о файле, описание, авторские права, информация о изображении, данные о камере и условиях снимка. Это означает, что какой бы вы программой не воспользовались, она всегда покажет вам как минимум эту информацию.
К дополнительным параметрам я отношу данные, с которыми будут работать только отдельно взятые программы. Например, фотошоп может создать вкладку «История» и вести в нее протокол редактирования фотографии. Сохраняйте фото, открывайте снова спустя время, хоть на другом компьютере, но обязательно через фотошоп, и вы можете всегда увидеть какие метаданные сохранены во вкладке «История». Но если попытаетесь заглянуть в EXIF с помощью, например, Gimp, то этой вкладки уже не обнаружите.
Сохраняйте фото, открывайте снова спустя время, хоть на другом компьютере, но обязательно через фотошоп, и вы можете всегда увидеть какие метаданные сохранены во вкладке «История». Но если попытаетесь заглянуть в EXIF с помощью, например, Gimp, то этой вкладки уже не обнаружите.
Этим пользуются многие серьезные программы. Например, с помощью EXIF данных Adobe Bridge строит систему фильтрации и сортировки фотографий, добавляя ключевые слова, создавая рубрики и логические обобщения. Это позволяет с легкостью отыскать нужные изображения среди десяток тысяч.
EXIF данные могут быть изменяемыми и неизменяемыми.
Изменяемые, в свою очередь, можно разделить еще на два подвида:
— редактируемые человеком, например, самому указать автора снимка, а позже удалить и написать новое имя;
— редактируемые программой, например, когда вы сохраняете фотографию в фотошопе, программа сама добавляет тег, что фото было изменено в фотошопе версии такой-то. Сами вы прописать или удалить этот тег не сможете (если только через специальный софт, но это уже другая история), а вот если пересохранить фотографию в фотошопе другой версии, то тег будет вновь изменен в части версии, например было CS5, а стало CS6.
Сами вы прописать или удалить этот тег не сможете (если только через специальный софт, но это уже другая история), а вот если пересохранить фотографию в фотошопе другой версии, то тег будет вновь изменен в части версии, например было CS5, а стало CS6.
Неизменямые данные записываются программами и устройствами без вашей воли и намертво остаются вместе с этой фотографией, например, разрешение картинки, формат файла, дата создания, данные камеры.
Зачем и как использовать EXIF данные?
- Прежде всего это очень удобная запись информации о снимке, ну не вести же в блокноте записи с какой выдержкой вы сделали тот или иной снимок! Все записано удобно в файлик, когда понадобится, открыли, посмотрели, вспомнили.
- Это доказательство вашего авторства снимка, если вы введете всю необходимую информацию о себе.
- На счет блокнота, я не далек от истины. Вы также можете открывать нужную фотографию и вписывать туда нужную для вас информацию.
 Оно будет там надежно храниться и никуда не денется. Но напоминаю, что просматривать ее придется, через ту же программу.
Оно будет там надежно храниться и никуда не денется. Но напоминаю, что просматривать ее придется, через ту же программу. - Вам понравилось/не понравилось качество сделанного снимка? — Проанализируйте данные в категории «Камера». Там вы узнаете при каких условиях и настройках фотоаппарата был сделан этот снимок. Восхитились/нашли ошибку — получили бесценный опыт.
- Профессиональные обозреватели изображений, как, например, Adobe Br >Важно заметить, что разные форматы изображений по разному шифруют EXIF данные, из-за чего бывают ограничения по объему метаданных, например, PNG файлы почти ничего в себе не сохраняют, зато формат JPG использует по полной все «мета»возможности.
Как открыть EXIF данные в фотошопе
Откройте фотографию в фотошопе, выберите Файл – Сведения о файле (File Info) или нажмите Alt+Shift+Ctrl+I , появится информационное окно:
Обратите внимание на нижний левый угол. Там красуется логотип организации, разработавшей это информационное окно «Powered By XMP».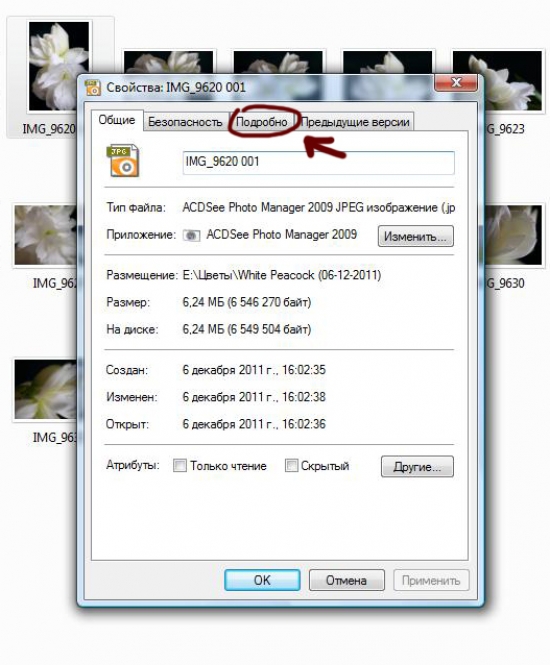 У меня есть подозрения, что это ни что иное как расширение для фотошопа, от сторонней организации. Скорее всего оно универсальное, но слегка адаптированно под нужды фотошопа. Иначе я никак не могу объяснить почему тут показываются вкладки видео-, аудиоданных и Flash-содержимое, ведь эти форматы не поддерживаются фотошопом. Также тут есть очень интересная вкладка DICOM — обработка и передача цифровой информации в медицине. Там можно указать имя пациента, дату рождения, информацию о враче и лечении… Зачем это надо для рядовых пользователей фотошопа? Может быть, дефект перевода? — Непонятно…
У меня есть подозрения, что это ни что иное как расширение для фотошопа, от сторонней организации. Скорее всего оно универсальное, но слегка адаптированно под нужды фотошопа. Иначе я никак не могу объяснить почему тут показываются вкладки видео-, аудиоданных и Flash-содержимое, ведь эти форматы не поддерживаются фотошопом. Также тут есть очень интересная вкладка DICOM — обработка и передача цифровой информации в медицине. Там можно указать имя пациента, дату рождения, информацию о враче и лечении… Зачем это надо для рядовых пользователей фотошопа? Может быть, дефект перевода? — Непонятно…
Расскажу лучше о самых важных вкладках:
- Описание. Содержит ключевые свойства объекта: название документа, автор, описание, рейтинг, указание на защиту авторскими правами, а также дата создания/изменения фотографии, формат, и ряд других параметров.
- IPTC (англ. International Press Telecommunications Council), переводится как международный совет по прессе и телекоммуникациям.

- IPTC Extension. Информация данной категории также описывает авторские права, но в этом блоке идут подробные описания содержимого снимка: о человеке/объекте/предмете или месте изображенном на фото; или месте, где происходила съемка; отдельным пунктом идет описание модели (в смысле человек), участвующей в фотосессии, ведь модель также защищена авторскими правами; и многое другое. Фотография этот бизнес и весьма высокодоходный. И бизнес этот должен быть юридически защищен. Для тех, кто этим серьезно занимается, весь представленный объем данных для заполнения должен быть очень полезным, особенно в наше время, когда идет сплошное воровство и нарушение авторских прав.
- Данные камеры . Об этом пункте я уже не раз упоминал.
 Отмечу, что фотошоп почему-то выводит очень мало информации о камере. Меня это сильно удивляет.
Отмечу, что фотошоп почему-то выводит очень мало информации о камере. Меня это сильно удивляет. - Исходный файл. А это уже ближе к сущности фотошопа. Укажите здесь информацию о первоначальном виде снимка. После проделанных над ней манипуляций в фотошопе, она может измениться до неузнаваемости. Данные, что вы ввели, не дадут забыть о том, что было важно помнить об исходнике.
- История. Отображает суммарный протокол истории редактирования изображения. По умолчанию такая функция отключена. Чтобы фотошоп вел запись перейдите в настройки фотошопа: Редактирование — Установки — Основные. В низу поставьте галочку История изменений, а затем выберите способ ведения истории как Метаданные. О том, что такое запись в текстовый файл я писал в этой статье. Еще ниже выберите какой объем данных должен протоколироваться. Если выбрать

Как редактировать EXIF в фотошопе?
Как уже было сказано выше, фотошоп позволяет просматривать и редактировать EXIF-данные. Для этого нажмите комбинацию клавиш Alt+Shift+Ctrl+I , или выберите команду Файл — Сведения о файле (File Info).
Откроется окно, в котором каждое из представленных полей можно заполнять необходимой информацией. Закончив ввод данных нажмите кнопку ОК. Но это еще не значит, что данные сохранены. Обязательно нужно будет еще сохранить саму редактируемую фотографию Файл — Сохранить. Только после этого, данные будут доступны для просмотра в любой программе, поддерживающей это действие.
Как удалить EXIF-данные онлайн?
Удалить EXIF-данные тоже не составит труда. Во-первых , это можно сделать, используя стандартный инструмент ОС Windows. Откройте свойства фотографии, перейдите во вкладку Подробно, затем выберите команду Удаление свойств и личной информации.
В следующем окне поставьте галочку Удалить следующие свойства для этого файла, и жмите на кнопку Выделить все (или проставьте сами галочки, если хотите удалить выборочно).
Во-вторых , существует масса небольших приложений для компьютера по удалению таких данных. Кстати такой способ предпочтительнее, когда необходимо обработать одновременно много фотографий. Из таких программ можно выделить, например, EXIFCleaner.
В-третьих , в интернете полно онлайн-сервисов по работе с EXIF-метаданными. Их преимущество в том, что не придется ничего устанавливать на компьютер. Один раз сделал эту операцию и забыл.
Из минусов отмечу скорость работы — она напрямую зависит от возможностей вашего интернет-тарифа.
Как редактировать данные изображения EXIF на iPhone
EXIF, что означает заменяемый формат файла изображения, является стандартным форматом, в котором хранятся метаданные изображения. Это включает в себя такие детали, как выдержка, ISO, имя камеры, экспозиция, местоположение и т. д., поэтому, если у вас включено разрешение на определение местоположения для камеры, данные EXIF для фотографии также включают дату и место, где вы сделали фотографию. Вот как редактировать данные изображения EXIF на iPhone.
Вот как редактировать данные изображения EXIF на iPhone.
Большинство приложений могут редактор фото Прочтите эти сведения всякий раз, когда открываете изображение для редактирования. Однако будьте осторожны, чтобы не открывать фотографии и не делиться ими с данными EXIF, поскольку они также содержат информацию о местоположении.
Редактирование и систематизация фотографий или Защитите вашу конфиденциальность Вы можете легко редактировать EXIF-данные изображения и удалять данные о местоположении. Вот как редактировать метаданные фотографий на iPhone.
В этой статье
Просмотр данных EXIF изображения на IPHONE
Естественно задаться вопросом, как вы можете легко Просмотр данных EXIF на iPhone Сам. Это поможет вам узнать, какие метаданные EXIF хранит конкретное изображение на вашем устройстве.
Шаг 1: включать Приложение «Фотографии» на вашем iPhone.
Шаг 2: Нажмите на Картина чтобы открыть его.
Шаг 3: Проведите вверх по фотографии или коснитесь значок (i). Ваш iPhone покажет вам Данные EXIF на фото в файле. Вы можете увидеть характеристики камеры, дату ее съемки и даже место, где была сделана фотография.
Редактировать данные даты и времени EXIF на IPHONE
Приложение «Фотографии» позволяет легко изменять метаданные данных. Это очень полезно, когда вы хотите упорядочить фотографии определенным образом. Иногда импортированные фотографии, сделанные с других цифровых камер, могут иметь неправильную дату. Исправление этих данных гарантирует, что iPhone будет отображать фотографии в правильном порядке.
Шаг 1: включать Приложение «Фотографии» на вашем iPhone.
Шаг 2: Нажмите на Картина Вы хотите отредактировать данные даты и времени EXIF.
Шаг 3: Тянуть на картинке или нажмите значок (i) Обнаружить Данные EXIF и нажмите установить кнопку следующий за История.
Шаг 4: Нажмите на стрелка меню выпадающий вверху слева поле календаря Открыть просмотр месяца.
Шаг 5: использовать колеса прокрутки Чтобы изменить месяц и год, нажмите стрелка меню опуститься, чтобы закрыть просмотр месяца.
Шаг 6: Нажмите, чтобы выбрать история который вы хотите установить.
Шаг 7: Нажмите на время в правом нижнем углу и прокрутите, чтобы выбрать время, которое вы хотите установить.
Шаг 8: Вы даже можете изменить Альманах Для изображения, нажав на кнопка часового пояса Внизу.
Шаг 9: Нажмите на поперечная кнопка В правом верхнем углу удалить Текущий часовой пояс.
Шаг 10: Ищу Ваш часовой пояс и нажмите на соответствующий результат, чтобы добавить его.
Шаг 11: Когда все устроено, нажмите Кнопка настройки в правом верхнем углу сохранить перемены.
Редактировать и удалять данные о местоположении EXIF
Если ваши фотографии хранятся с данными о местоположении, и вы не хотите, чтобы фотографии включали их, вы можете легко изменить их на своем iPhone. iPhone использует данные о местоположении для организации фотографий и создания воспоминаний для отображения фотографий из одного и того же места.
Однако вы также можете удалить данные о местоположении из соображений конфиденциальности, чтобы вы не делились этими данными, даже если вы делитесь фотографиями со своими друзьями или в Интернете. Вот как редактировать и удалять данные о местоположении EXIF на вашем iPhone.
Шаг 1: включать Приложение «Фотографии» на вашем iPhone.
Шаг 2: Нажмите на картинку, которую вы хотите Редактировать метаданные для ее сайта.
Шаг 3: проведите вверх по Картина или нажмите значок (i) Обнаружить Данные EXIF.
Шаг 4: Прокрутите вниз и коснитесь установить кнопку Под картой сайта.
Шаг 5: Нажмите на поперечная кнопка В поле поиска удалять текущий адрес.
Шаг 6: Ищу Правильный адрес и нажмите, чтобы выбрать его.
Шаг 7: если хотите Удалить метаданные Для сайта нажмите Кнопка «Нет местоположения».
Удалить данные изображения перед отправкой
Приложение «Фотографии» на iPhone также позволяет удалять данные о местоположении и метаданные перед отправкой фотографии или нескольких фотографий. Вот как это сделать.
Шаг 1: включать Приложение «Фотографии» на вашем iPhone.
Шаг 2: Нажмите на Картина которым вы хотите поделиться, чтобы разблокировать его.
Шаг 3: Нажмите на Кнопка «Поделиться» В левом нижнем углу, чтобы поделиться фотографией.
Шаг 4: Теперь нажмите Кнопка параметров Маленький находится в верхнем левом углу рядом с миниатюрой.
Шаг 5: На этой странице отключите кнопка переключения следующий за Опция «Все данные изображения».
Шаг 6: Нажмите Готово, чтобы сохранить настройку. Затем ваш iPhone удалит данные EXIF, прежде чем какие-либо фотографии будут опубликованы.
Просмотр и редактирование данных EXIF изображения на IPHONE
Приложение «Фотографии» на iPhone дает вам возможность просматривать и редактировать данные EXIF фотографий. Хотя этого более чем достаточно для большинства пользователей, если вы можете держаться подальше от сторонних приложений для редактирования EXIF, если они вам не нужны.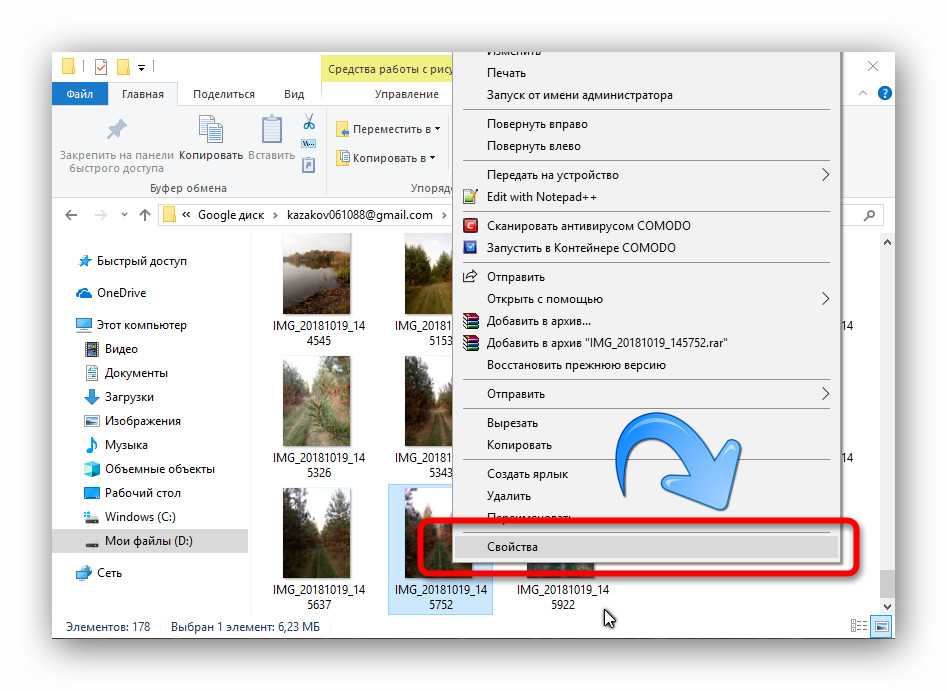 Защитите конфиденциальность ваших фотографий и местоположения, удалив данные. Приведенные выше шаги объясняют, как редактировать данные изображения EXIF на iPhone.
Защитите конфиденциальность ваших фотографий и местоположения, удалив данные. Приведенные выше шаги объясняют, как редактировать данные изображения EXIF на iPhone.
Как удалить метаданные с фотографий в Windows, Mac и Linux
Вы думаете, что на большинстве фотоаппаратов за каждой фотографией, на которую вы нажимаете, проставляются или прячутся какие-то данные? И когда вы отправляете или получаете эти фотографии — например, загружаете их в социальные сети — может ли скрытая информация все еще находиться за фотографией? И люди могут получить эту информацию без лишних усилий? Это известно Метаданные Данные EXIF (формат файла изображения обмена). В большинстве случаев это не имеет большого значения, но в редких случаях им можно злоупотреблять. хакер в черной шляпе Это может доставить вам неприятности.
Что такое EXIF и метаданные в изображениях?
Данные EXIF - это вся техническая информация, скрытая за каждым изображением. Извлекая его содержимое, вы можете многое узнать о фотографии, например, как была сделана фотография, место, время, настройки камеры и многое другое, что позволяет вам передать свои навыки в фотограф на следующий уровень.
Извлекая его содержимое, вы можете многое узнать о фотографии, например, как была сделана фотография, место, время, настройки камеры и многое другое, что позволяет вам передать свои навыки в фотограф на следующий уровень.
Данные, включенные в метаданные:
- Модель и производитель камеры.
- Дата, время и место съемки.
- Разрешение изображения.
- Выдержка, диафрагма, ISO.
- Сжатие, используемое для изображений.
В общем, данные EXIF невиновны и имеют полное намерение предоставить все эти подробности. Но иногда за встроенными изображениями могут быть добавлены дополнительные биты данных, которые могут нарушить вашу конфиденциальность и сделать вас уязвимыми.
Представьте смартфон со стандартной камерой и функцией GPS. Когда вы фотографируете с телефона, координаты GPS прикрепляются за фотографией. Это отличный способ добавить геотеги, но те, у кого нет правильных намерений, могут извлечь эти координаты и сообщить ваше местонахождение посторонним, если они найдут ваши фотографии в Интернете.
используете ли вы твой смартфон или же DSLR камера делать фотографии. Большинство из них попадают на ваш компьютер в папки с точно названными именами. Но эти фотографии также содержат такую информацию, как модель камеры, дата / время фотографии, сведения о настройках камеры и даже место, где была сделана фотография. В ваши фотографии встроено много личной информации. Хотя большинство платформ социальных сетей удаляют эти данные, когда вы делитесь этими изображениями по электронной почте или Облако Любой может легко получить к нему доступ, возможно, чтобы создать профиль для таргетинга с рекламой. Но вы можете легко избавиться от этих данных, прежде чем поделиться фотографией, так что вы Ваша личность в безопасности. Итак, вот как удалить метаданные в Windows, Mac и Linux.
1. Удалите метаданные в Windows.
Если вы используете Windows, очень легко проверить все метаданные, содержащиеся в ваших фотографиях. Для этого выберите фотографию, вы также можете выбрать несколько фотографий.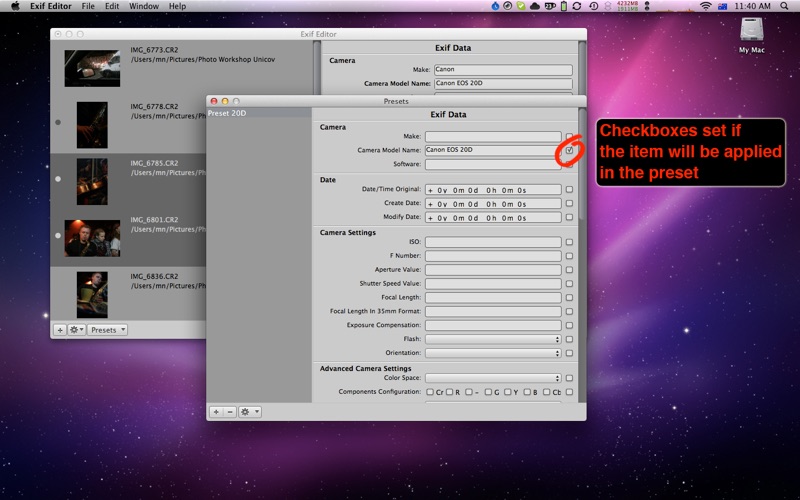 Щелкните правой кнопкой мыши и нажмите ئصائص. Теперь щелкните вкладку Детали Где вы найдете все метаданные, прикрепленные к изображениям. Вот фотография, которую я сделал со своим телефоном, которая содержит все настройки камеры, сведения о модели и точное местоположение по GPS.
Щелкните правой кнопкой мыши и нажмите ئصائص. Теперь щелкните вкладку Детали Где вы найдете все метаданные, прикрепленные к изображениям. Вот фотография, которую я сделал со своим телефоном, которая содержит все настройки камеры, сведения о модели и точное местоположение по GPS.
Удалить метаданные в Windows довольно просто. Для удаления нажмите Удалить свойства и личную информацию Вкладка внизу التفاصيل. Это откроет новое диалоговое окно, в котором вы можете установить флажки для значений, которые хотите удалить. У вас также есть еще одна опция вверху, которая позволяет вам сделать копию исходного файла со всеми метаданными, которые Windows может удалить локально.
Обратите внимание, что эта подлинная функция Windows может быть эффективной в большинстве случаев. Но не все данные всегда удаляются, как на изображении ниже. Итак, если вы хотите удалить всю информацию с изображения, простой способ — использовать бесплатное приложение, например Метаданные ++. Он доступен для Windows 10, Windows 8 и Windows 7.
Он доступен для Windows 10, Windows 8 и Windows 7.
После загрузки и установки приложения откройте приложение и перейдите к изображению на левой боковой панели. Вы сможете увидеть все подробности на правой панели после выбора изображения, такие как основная информация, данные EXIF, данные GPS и т. Д. Просто щелкните изображение правой кнопкой мыши и перейдите в Удалить метаданные И нажмите Удалить все метаданные.
Если вы, как и я, хотели бы сохранить исходный файл со всеми деталями, у вас есть возможность сделать копию, а также сохранить дату / время дублированного изображения.
Вот сравнение двух методов. Как видите, Windows удаляет большую часть данных, но все же сохраняет некоторые детали настроек камеры. С другой стороны, Metadata ++ стирает всю информацию. На мой взгляд, оба варианта хороши, в зависимости от того, какую информацию вы хотите удалить. Кроме того, Metadata ++ также поддерживает большинство форматов изображений и видео. Приложение также содержит портативная версия Вы можете легко использовать его с несколькими системами.
2. Удалите метаданные на Mac.
Пользователи Mac также могут предварительно просмотреть метаданные, включенные в любое изображение, с помощью инструмента предварительного просмотра. Чтобы просмотреть данные EXIF, откройте изображение в Режим предварительного просмотра Или дважды щелкните изображение. Перейти к инструменты И нажмите Показать инспектора Или воспользуйтесь ярлыком Cmd + я. Затем нажмите кнопку Монитор дополнительной информации Просмотр сведений об изображении.
В диалоговом окне щелкните Exif Просмотр сведений об изображении. Вы также можете увидеть, где была сделана фотография, на вкладке GPS.
В отличие от Windows, у Apple есть возможность удалить место, где фотография была сделана локально. Для этого нажмите GPS и выберите удалить информацию о местоположении внизу экрана.
Используйте эту опцию только в том случае, если вы уверены, что хотите удалить информацию GPS, поскольку она удалит данные мгновенно без запроса.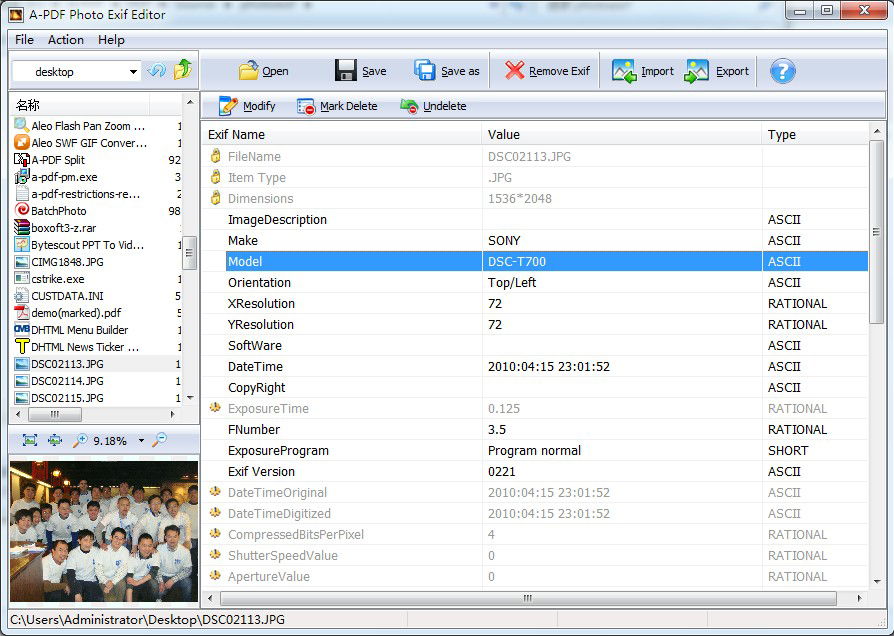
Поскольку нет встроенной опции для удаления данных Exif, необходимо установить дополнительное приложение, EXIFPurge. Теперь откройте приложение и нажмите «Выбрать фотографии», чтобы выбрать одну или несколько фотографий, данные которых вы хотите удалить. Снизу выберите место вывода и нажмите Очистить Exif-информацию. Вот и все, все данные Exif будут удалены из экспортированного файла.
У приложения есть только один недостаток: перед экспортом файла оно показывает пятисекундную рекламу. Но поскольку это бесплатное приложение, оно работает эффективно. Думаю, я могу хотя бы раз проигнорировать это.
Направляйтесь к месту назначения, откройте изображение и переключитесь на информацию EXIF, используя первый шаг. Как видно из сравнения ниже, изображение больше не содержит данных Exif или информации GPS. Теперь вы можете поделиться своим фото!
3. Удалите метаданные в Linux.
Как и в Windows и Mac, в Linux довольно легко просматривать данные EXIF. Просто дважды щелкните и просмотрите изображение. Это покажет вам все основные детали, такие как дата / время, модель камеры и т. Д. Кроме того, если вам также нужны координаты того места, где было снято изображение, щелкните изображение правой кнопкой мыши и выберите ئصائص. и переключитесь на «вкладку»صورة».
Просто дважды щелкните и просмотрите изображение. Это покажет вам все основные детали, такие как дата / время, модель камеры и т. Д. Кроме того, если вам также нужны координаты того места, где было снято изображение, щелкните изображение правой кнопкой мыши и выберите ئصائص. и переключитесь на «вкладку»صورة».
Теперь, когда вы проверили метаданные, включенные в изображение. Вот как это удалить. Вам нужно будет установить небольшой инструмент под названием ExifTool. Если вы используете Ubuntu, вот команда установки.
sudo apt install exiftool
Для других дистрибутивов вы можете скачать zip-файл из эта ссылка и скомпилируйте его с помощью Perl.
Теперь, когда ExifTool установлен, просто запустите инструмент с ./exiftool <имя файла изображения>. Это даст вам все детали метаданных выбранного файла.
После просмотра всех метаданных, прикрепленных к изображению, пора полностью удалить их. Для этого просто введите exiftool -all <имя файла изображения>.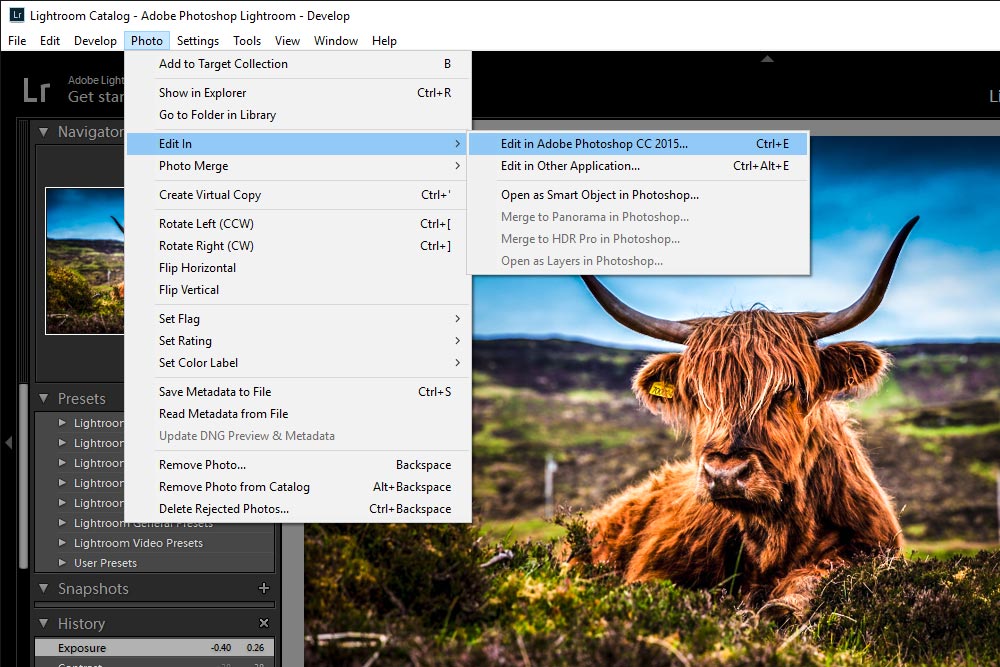 Это оно! Получив сообщение об обновлении файла изображения, вы успешно удалили все метаданные, прикрепленные к файлу.
Это оно! Получив сообщение об обновлении файла изображения, вы успешно удалили все метаданные, прикрепленные к файлу.
Теперь перейдите на вкладку «صورةСнова и введите новое изображение, т.е. версию без метаданных. Вот как это будет выглядеть после удаления всех данных.
ExifTool хорош тем, что позволяет читать, писать и редактировать информацию метаданных. Он также распознает большинство форматов изображений. Помимо удаления метаданных, он также может помочь вам редактировать метаданные, отображать конкретную информацию и многое другое. Вы можете узнать больше команд, которые вы можете использовать здесь.
заключительные замечания
Итак, это были способы удаления метаданных как в Windows, Mac, так и в Linux. Помните, что большинство платформ социальных сетей, таких как Instagram, Facebook, Twitter, WhatsApp и т. Д., Удаляют эти метаданные при загрузке изображений, но они все еще находятся на их серверах. Однако, если вы поделитесь им по электронной почте или через облако, все эти данные останутся.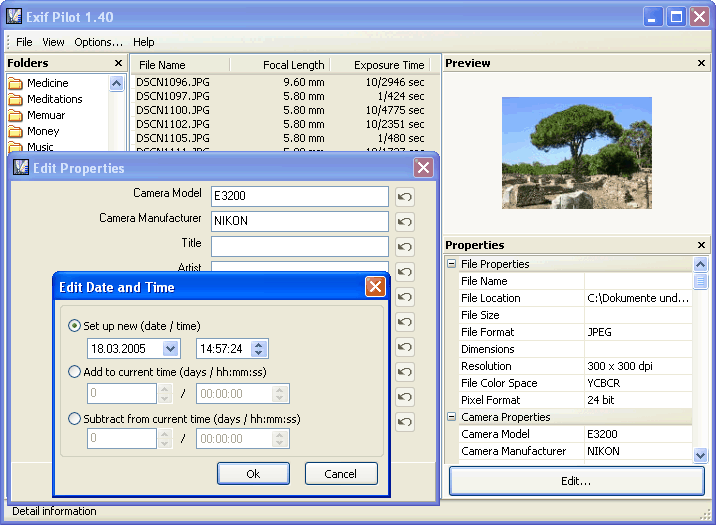 Итак, я предлагаю вам удалить их, прежде чем публиковать на этих платформах. Если у вас есть другие предложения, оставьте комментарий ниже!
Итак, я предлагаю вам удалить их, прежде чем публиковать на этих платформах. Если у вас есть другие предложения, оставьте комментарий ниже!
Источник
Что такое данные EXIF и как легко просматривать информацию о файле
Часть 1. Что входит в данные EXIF
На самом деле метаданные EXIF за изображением содержат больше информации, чем вы можете себе представить. Вы можете узнать место, где вы делали снимки, камеру, которую вы использовали, скорость затвора и ISO рейтинг скорости. Камеры будут записывать все производимые фотографии автоматически. Рекомендуется следить за действиями и действиями оператора. Вы также можете сравнить различия между вами и профессионалами, чтобы понять суть. Кроме того, многие программы могут сортировать фотографии по внутренним свойствам, а не по дате съемки. Таким образом, похожие фотографии будут собираться вместе с помощью свойств.
Многие мобильные телефоны и цифровые камеры могут использовать GPS для определения местоположения. Вам нужно закрыть вручную, иначе точное местоположение все равно будет добавлено в метаданные. Некоторая огромная платформа для обмена изображениями позволяет вам просматривать свойства позади. Flickr предлагает фотографам просматривать изображения в файлах EXIF, щелкнув Просмотр информации EXIF выбор. Вы также можете использовать проводник на компьютерах с Windows для поиска метаданных. Найдя фотографию объекта, щелкните его правой кнопкой мыши и выберите Свойства, следующее нажатие Заключение для подробного просмотра данных в формате файла сменного изображения. Или вы также можете использовать плагины EXIF и Программа просмотра EXIF для просмотра.
Вам нужно закрыть вручную, иначе точное местоположение все равно будет добавлено в метаданные. Некоторая огромная платформа для обмена изображениями позволяет вам просматривать свойства позади. Flickr предлагает фотографам просматривать изображения в файлах EXIF, щелкнув Просмотр информации EXIF выбор. Вы также можете использовать проводник на компьютерах с Windows для поиска метаданных. Найдя фотографию объекта, щелкните его правой кнопкой мыши и выберите Свойства, следующее нажатие Заключение для подробного просмотра данных в формате файла сменного изображения. Или вы также можете использовать плагины EXIF и Программа просмотра EXIF для просмотра.
Часть 2: Как скрыть данные EXIF
Вы можете использовать средства удаления EXIF или редакторы метаданных для удаления свойств. На самом деле, нет никаких способов остановить запись в формате Exchangeable Image File Format на компьютерах Mac или Windows. Однако вы можете обрабатывать конфиденциальность без какой-либо сторонней ориентации EXIF. На компьютерах с Windows вы можете редактировать свойства напрямую. Что касается фотографий Mac, необходимо использовать сторонние редакторы, если вам нужно отредактировать метаданные в частности.
На компьютерах с Windows вы можете редактировать свойства напрямую. Что касается фотографий Mac, необходимо использовать сторонние редакторы, если вам нужно отредактировать метаданные в частности.
Просмотр и редактирование EXIF в Windows
Первый шаг редактирования EXIF и метаданных — найти фотографии. После этого щелкните правой кнопкой мыши, чтобы получить свойства, Если ты хочешь просмотреть изображение подробности, щелкните Подробнее значок. Вы можете узнать происхождение и идентификатор изображения для сравнения. Чтобы удалить определенную информацию о данных, вам нужно нажать Удалить свойств и личной информации. Есть два варианта выбора: первый — создать копию со всеми возможными удаленными свойствами, а следующий позволяет удалить информацию EXIF. Таким образом, вы должны нажать Удалите из этого файла следующие свойства. После этого вы можете отметить, какой элемент данных вы не хотите удалять. Последний шаг — выбор OK чтобы завершить удаление EXIF.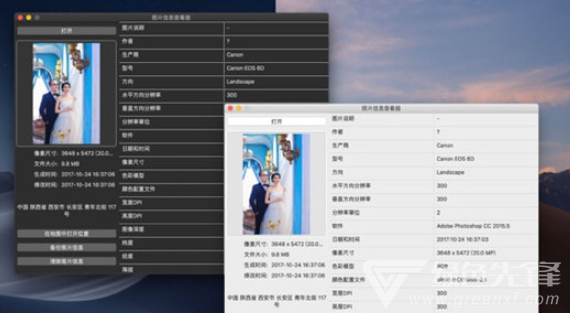
Вы также можете использовать редактор EXIF для удаления данных EXIF в Windows. ExifTool представляет собой комплексный независимый от платформы редактор Windows для чтения, записи и редактирования метаинформации. Практически все форматы метаданных и заметки производителей цифровых фотоаппаратов доступны в мощном ExifTool. Кроме того, существует множество вариантов форматирования вывода и многоязычный вывод для загрузки и сохранения данных Windows EXIF. Чтобы пользователи могли редактировать данные EXIF в режиме онлайн, производитель Windows EXIF может сделать резервную копию исходного изображения во время подключения. И вы также можете получить тысячи различных тегов для изменения EXIF Meta.
1. Открывайте изображения с помощью «экспорта / импорта» или перетаскивания напрямую. Вы можете использовать EXIF, GPS, IPTC, JFIF и другие форматы с ExifTool в Windows. Более того, ExifTool поддерживает большинство цифровых камер, таких как Canon, Casio, HP, JVC, Nikon, Sony и т. Д.
Д.
2. Нажмите кнопку «Изменить», чтобы отредактировать данные EXIF в Windows, в частности. Вы можете свободно переименовывать файлы EXIF, сдвигать настройки даты / времени или исправлять любой другой вывод. Кроме того, редактор метаданных Windows EXIF может извлекать эскизы изображений и удалять метаинформацию по отдельности или в группе.
3. Выводите файлы EXIF в файлы различных типов.
Вы можете запустить ExifTool и редактировать данные EXIF в Windows 7/8/10 / XP / Vista. ExifTool — средство просмотра EXIF «три в одном», позволяющее конвертировать форматы изображений. Кроме того, вы можете создавать файлы вывода текста для каждого файла изображения и файлы только метаданных двоичного формата для резервного копирования. Одним словом, ExifTool — идеальный выбор для редактирования приложения данных EXIF в Windows.
Просмотр и редактирование EXIF на Mac
На компьютере Mac первым делом нужно также щелкнуть правой кнопкой мыши по фотографии. Выбирать Инструменты показать инспектору Больше Информации список. Вы также можете выбрать Получить данные для просмотра описаний метаданных на Mac. Вы можете редактировать пять частей деталей фотографии. Общая часть — это данные и другая информация об изображении. Вы можете отметить формат изображения или выбрать метаданные и цветовые профили. Первый часто используется и содержит гамму, цветовые профили, необязательные фрагменты, а следующий — метаданные полосы JPEG. Остальные четыре части — это EXIF, GPS, JFIF и TIFF. Вы можете редактировать данные EXIF, а также добавлять или удалять местоположения, показанные на картах. Хотя вы можете получить различные сведения о фотографиях, просмотрев метаданные EXIF, вы все равно не можете знать, какие стили фотографии они используют.
Выбирать Инструменты показать инспектору Больше Информации список. Вы также можете выбрать Получить данные для просмотра описаний метаданных на Mac. Вы можете редактировать пять частей деталей фотографии. Общая часть — это данные и другая информация об изображении. Вы можете отметить формат изображения или выбрать метаданные и цветовые профили. Первый часто используется и содержит гамму, цветовые профили, необязательные фрагменты, а следующий — метаданные полосы JPEG. Остальные четыре части — это EXIF, GPS, JFIF и TIFF. Вы можете редактировать данные EXIF, а также добавлять или удалять местоположения, показанные на картах. Хотя вы можете получить различные сведения о фотографиях, просмотрев метаданные EXIF, вы все равно не можете знать, какие стили фотографии они используют.
Вот также редактор данных EXIF на Mac. Его имя Редактор EXIF. Вы можете легко редактировать метаданные изображений EXIF и IPTC на Mac. Функция редактора метаданных Mac EXIF позволяет вам бесплатно изменять и исправлять информацию об изображении.
1. Откройте файлы, которые вы хотите отредактировать, метаданные EXIF. Вы можете просмотреть открытое диалоговое окно или перетащить, чтобы подготовиться к удалению данных EXIF. Кроме того, на Mac можно выполнять пакетное редактирование данных EXIF. Вы просто выбираете их все, чтобы открыть их сразу. Редактор EXIF поддерживает настройки JPEG и различных форматов RAW.
2. Исправьте информацию EXIF в диалоговом окне. Существует три основных аспекта изменения файлов EXIF. Общая часть — исполнитель, описание изображения, авторские права, программное обеспечение и комментарии пользователей. Что касается настроек камеры, то вы можете изменить название модели камеры и сделать. Последняя часть — создание данных.
3. Щелкните значок «Обработка», чтобы автоматически редактировать изображения EXIF.
Вы можете выполнять больше операций с точным редактированием EXIF. Редактор EXIF позволяет изменять данные в различных доступных вариантах. Кроме того, вы можете скорректировать конфигурацию времени на определенное количество часов / минут / дней, чтобы изменить настройки камеры. Что еще интереснее, вы можете просматривать и настраивать точное местоположение GPS из окна карты.
Кроме того, вы можете скорректировать конфигурацию времени на определенное количество часов / минут / дней, чтобы изменить настройки камеры. Что еще интереснее, вы можете просматривать и настраивать точное местоположение GPS из окна карты.
Просмотр данных EXIF через iPhone
Файребок позволяет людям редактировать или удалять данные EXIF, чтобы избежать утечки личных данных. Вы также можете использовать редактор EXIF iOS для изменения информации GPS. Fireebok Photo Exifer позволяет передавать фотографии из фотопленки на ваш компьютер одним щелчком мыши. Удалить свойства GPS и свойства EXIF можно в трех режимах. Более того, если вы хотите пакетно редактировать метаданные EXIF, Fireebok Photo Exifer может достичь цели в группе.
1. Дважды щелкните фото, чтобы открыть. Вы можете работать на своем устройстве iOS напрямую. Или вы также можете подключиться к компьютеру для просмотра данных EXIF из камеры.
2. Щелкните опцию «Редактировать метаданные фотографии», чтобы детально изменить файлы EXIF.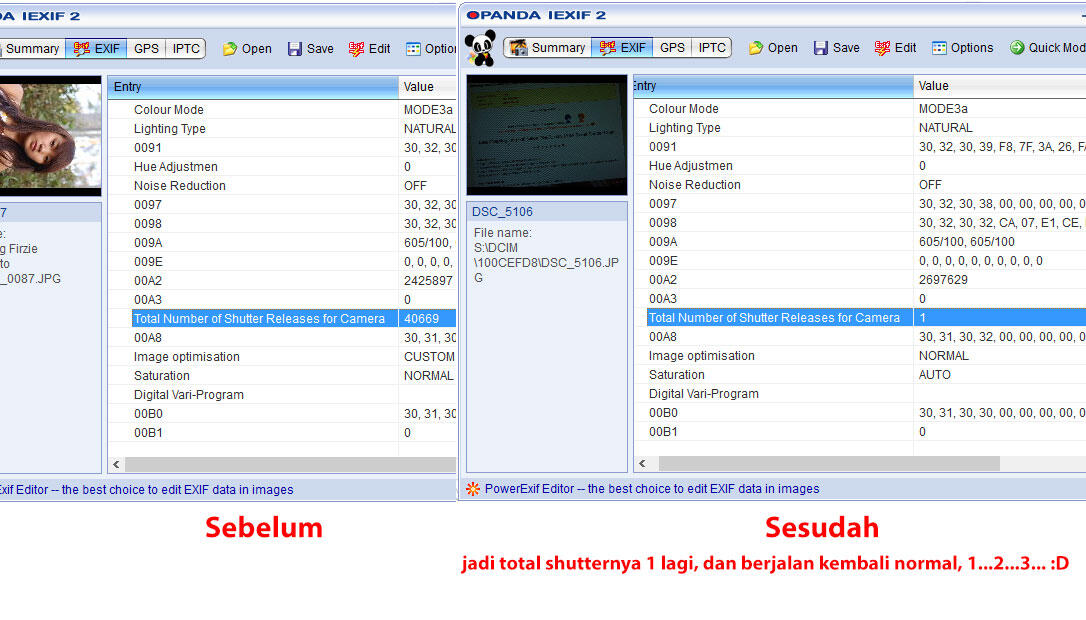 Информация EXIF вашего изображения iPhone отобразится на правой панели. Вам нужно удалить и выбрать для редактирования метаданные EXIF.
Информация EXIF вашего изображения iPhone отобразится на правой панели. Вам нужно удалить и выбрать для редактирования метаданные EXIF.
3. Нажмите значок «Загрузить фото», чтобы загрузить отредактированные данные EXIF с iPhone. Если вы хотите удалить личную информацию, нажмите Удалить метаданные фото перед загрузкой фотографий EXIF.
Вы можете предварительно просмотреть изменения перед сохранением, чтобы избежать ошибок. Например, если вы хотите снова установить информацию GPS, вы можете предварительно просмотреть в окне карты сохраненное местоположение GPS. Ваши метаданные EXIF будут в безопасности независимо от того, сколько информации EXIF вы редактировали. Ни один из них не будет переписан или поврежден.
Часть 3: Лучший просмотрщик и менеджер данных EXIF
Есть ли программа просмотра данных EXIF и менеджер для проверки информации при просмотре изображений? WidsMob Viewer Pro должен быть правильный выбор, который вы должны рассмотреть.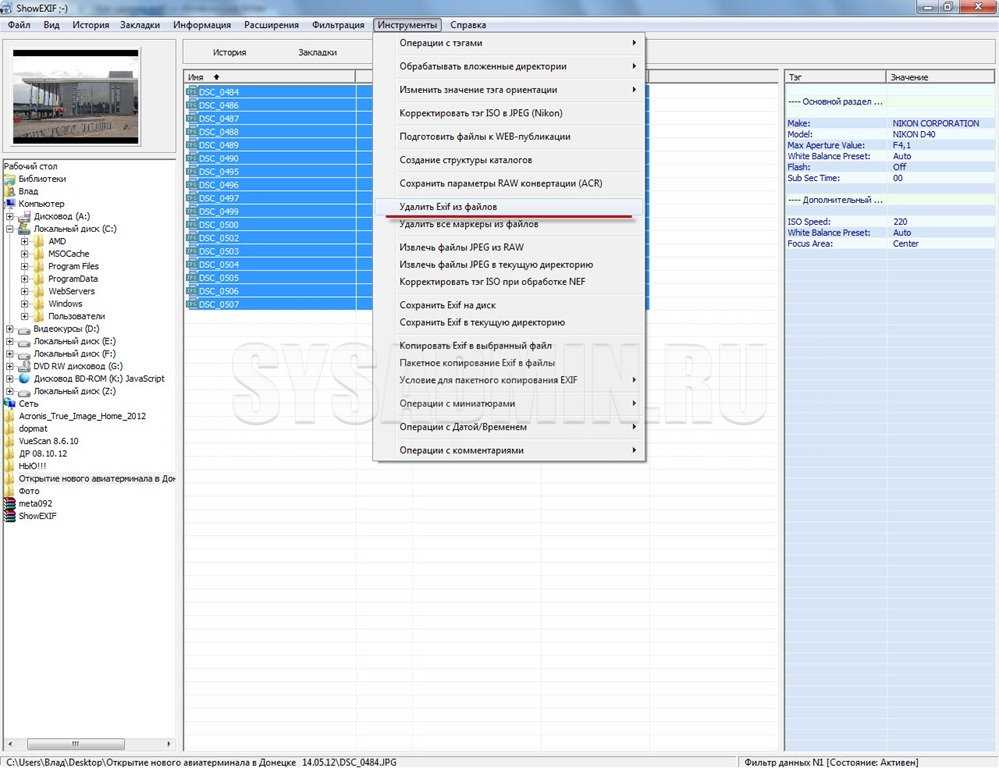 Это идеальный просмотрщик фотографий для просмотра и удаления информации EXIF.
Это идеальный просмотрщик фотографий для просмотра и удаления информации EXIF.
1. Горячие клавиши для просмотра информации EXIF для любого изображения в Windows и Mac.
2. Сохраните в формате JPEG-2000 или BMP без информации EXIF в пакетном процессе.
3. Добавьте или щелкните один файл, чтобы открыть фотографии и видео в одной папке.
4. Различные режимы просмотра для просмотреть миниатюру, полноэкранный режим, слайд-шоу и многое другое.
Win СкачатьMac Скачать
Шаг 1: Загрузите и установите средство просмотра данных EXIF. Если вы уже установили его в качестве средства просмотра фотографий по умолчанию, щелкните одно изображение или представление, чтобы добавить файлы мультимедиа в ту же папку. Вы также можете проверить нужные файлы в режиме эскизов.
Шаг 2: Используйте команду по умолчанию + I, или вы можете перейти к Вид > Показать информацию чтобы проверить информацию EXIF на фотографиях. Когда вы переходите к следующему изображению, вы можете просматривать информацию EXIF напрямую, не открывая снова программу просмотра EXIF.
Когда вы переходите к следующему изображению, вы можете просматривать информацию EXIF напрямую, не открывая снова программу просмотра EXIF.
Шаг 3: Если вы не хотите, чтобы другие находили информацию EXIF, вы можете перейти на Файл > Сохранить как для сохранения файлов в формате JPEG-2000 или BMP, что исключает информацию. Кроме того, вы также можете перейти на Редактировать > Партия > Пакетная конвертация для удаления информации в пакетном режиме.
Win СкачатьMac Скачать
Часть 4: Дополнительные советы по EXIF
В некоторых случаях фотографы предпочитают использовать теги местоположения, чтобы сообщить другим, где они были эвфемистами. Однако не все съемки подходят для объявления других. В большинстве случаев отключение доступа к местоположению может избежать многих ненужных проблем. Вы можете использовать теги EXIF, чтобы прояснить различия между фотографиями. Что касается пользователей iPhone и Android, есть еще несколько способов автоматической остановки тегов GPS. Откройте приложение камеры на мобильном телефоне и найдите значок настроек. Щелкните значок местоположения, чтобы отключить GPS-теги. Процессы аналогичны на устройствах iOS и Android. Если вы не можете найти объект, нажмите Сохранить местоположение остановить тоже доступно. Или вы также можете перейти к Конфиденциальность на iPhone, чтобы получить Служба определения местоположения. После этого выберите камера чтобы отключить доступ к местоположению, выбрав Никогда. В конце концов, вы можете делать снимки без указания местоположения.
Что касается пользователей iPhone и Android, есть еще несколько способов автоматической остановки тегов GPS. Откройте приложение камеры на мобильном телефоне и найдите значок настроек. Щелкните значок местоположения, чтобы отключить GPS-теги. Процессы аналогичны на устройствах iOS и Android. Если вы не можете найти объект, нажмите Сохранить местоположение остановить тоже доступно. Или вы также можете перейти к Конфиденциальность на iPhone, чтобы получить Служба определения местоположения. После этого выберите камера чтобы отключить доступ к местоположению, выбрав Никогда. В конце концов, вы можете делать снимки без указания местоположения.
Заключение
Что такое информация EXIF? Как воспользоваться информацией? Просто прочтите статью, чтобы получить подробную информацию. Кроме того, вы также можете редактировать, просматривать и управлять информацией EXIF с помощью лучших программ здесь. Если у вас есть другие вопросы, вы можете оставлять комментарии.
Win СкачатьMac Скачать
Редактируйте и стирайте данные EXIF с ваших фотографий с помощью этих программ
Все больше и больше пользователей входят в мир фотографии, в частности, благодаря хорошему качеству, полученному с помощью мобильных датчиков. Многие игнорируют всю информацию скрытые в этих файлах изображений что станет с нашими фотографиями. Вся эта информация предоставляется EXIF, IPTC и XMP, которые сообщают нам все содержимое этого изображения, такое как его пиксели, выдержка, диафрагма и другие.
Это, что кажется неважным, может работать против безопасности и конфиденциальности, поскольку все изображения имеют ряд данные под названием EXIF или метаданные которые включают всю информацию, содержащуюся на фотографии, которой мы, возможно, не будем заинтересованы. И всякий раз, когда мы невинно делимся изображением, мы предоставляем данные EXIF, где вся ваша информация находятся содержал .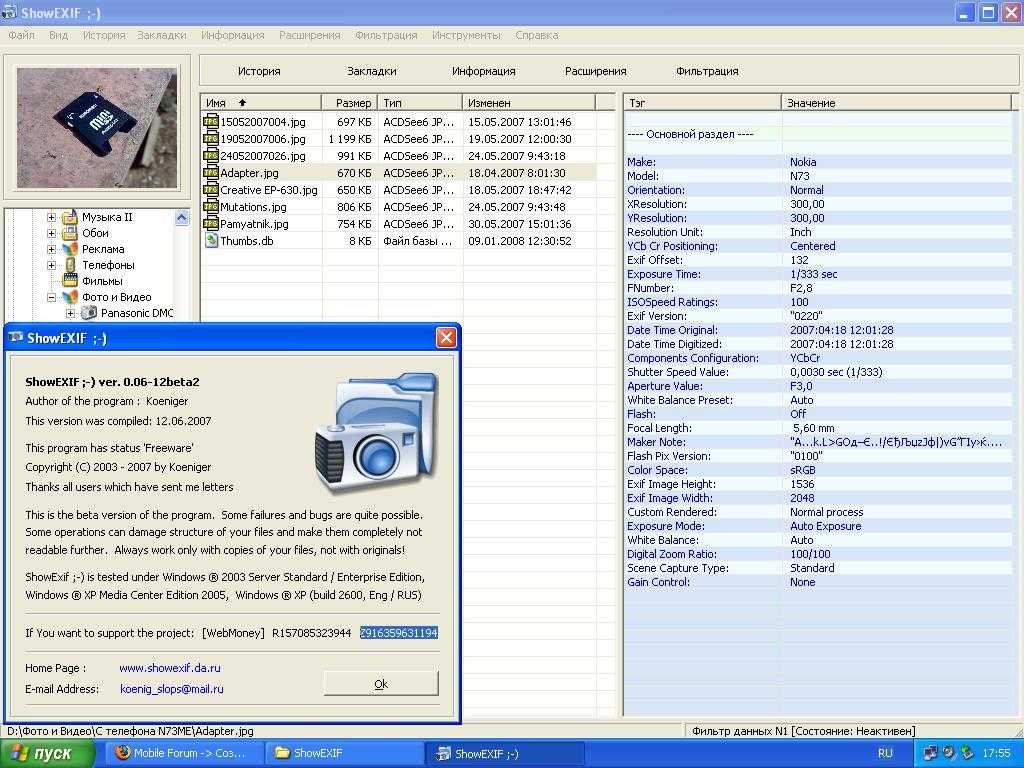
И дело в том, что среди множества прикрепленных к нему данных такого типа вы можете знать нашу точную физическую ситуацию, программное обеспечение, с которым мы работаем, устройство захвата, которое мы носим, что-то, что не должно вызывать безразличия. Когда мы решаем поделиться ими в Интернете.
Поэтому, если мы считаем, что размещение изображения в Интернете может нарушить нашу конфиденциальность, полезно знать, что есть программы и приложения, которые предоставляют нам возможность читать данные EXIF в из наших фотографий, а также редактировать и удалять их одним нажатием кнопки.
QuickImageComment, изменить все содержимое EFIXЭто инструмент, который будет отвечать за то, чтобы показать нам все Свойства EFIX, IPTC и XMP наших изображений, сделанных цифровой камерой или мобильным телефоном. Аналогичным образом, некоторые из этих метаданных могут быть модифицированный . Он также может отображать другие свойства, такие как дата сохранения, дата изменения и комментарии.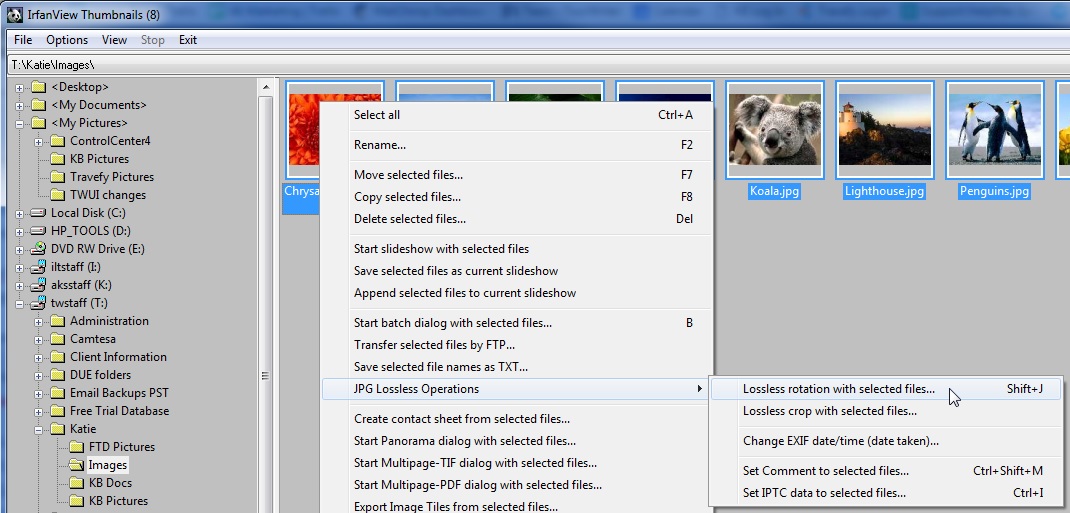 Это приложение позволяет нам использовать его для переименовать командные файлы и выбрать фиксированный текст и динамический текстиз полей метаданных. Кроме того, мы можем изменить дату и время записи одного или нескольких изображений, а также добавить или вычесть дни, часы, минуты и секунды. Его главный недостаток заключается в том, что некоторые части программы требуют некоторого знания метаданных изображения для правильного использования.
Это приложение позволяет нам использовать его для переименовать командные файлы и выбрать фиксированный текст и динамический текстиз полей метаданных. Кроме того, мы можем изменить дату и время записи одного или нескольких изображений, а также добавить или вычесть дни, часы, минуты и секунды. Его главный недостаток заключается в том, что некоторые части программы требуют некоторого знания метаданных изображения для правильного использования.
QuickImageComment — это программа для просмотра и изменения метаданных и EFIX, которую мы можем загрузить с ее Веб-сайт .
Выйдите из Pilot, быстро просматривайте и редактируйте данные EXIFЭто простое приложение, которое в то же время становится одной из самых мощных программ для просмотреть метаданные фотографии, сделанные на мобильный телефон или цифровую камеру. С его помощью мы можем видеть и редактировать метаданные EXIF, IPTC и XMP. Среди видимых данных — скорость открытия затвора, дата и время съемки, время экспозиции, фокусное расстояние, используемая версия EXIF и другие. Поддерживает ле форматы изображение курантовских такой как JPEG, TIFF, PNG, RAW , И т.д.
Поддерживает ле форматы изображение курантовских такой как JPEG, TIFF, PNG, RAW , И т.д.
Exit Pilot — полностью бесплатная программа, совместимая с Windows и имеет 32- и 64-битные версии. Мы можем скачать его с сайт разработчика .
Photo Data Explorer, редактирование единичных или пакетных данных EFIXВ этом случае перед нами программа просмотра метаданных. С помощью этого инструмента мы можем просмотреть данные EXIF и изображение одновременно, а также изменить данные или добавить дополнительную информацию . Фотографии можно открывать по отдельности или группами, используя выбранную папку. С помощью этого приложения мы можем видеть важные данные, такие как модель камеры, с которой была сделана фотография, разрешение, ISO, дата съемки, время экспозиции и другие технические данные. Его главный недостаток в том, что он может быть немного сложным для самых неопытных пользователей.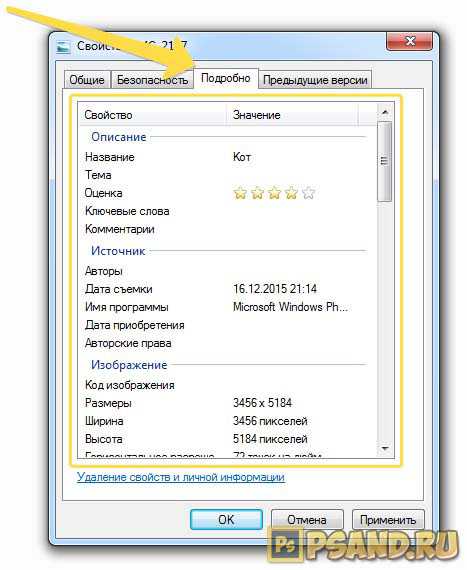
Photo Data Explorer — это бесплатная переносимая программа, доступная для Windows, и мы можем скачать с официального сайта .
ExifTool, контролирует всю информацию метаданныхМы столкнулись с бесплатной программой с открытым исходным кодом, с помощью которой мы можем читать и редактировать метаданные не только изображения, но и аудио, видео и файлы PDF. Он поддерживает широкий спектр различных форматов метаданных, таких как EXIF, IPTC, XMP, JFIF, ID3, AFCP, Photoshop IRB, FlashPix или метаданные изображений, полученных с помощью цифровых фотоаппаратов или с нашего мобильного телефона. С помощью этого инструмента мы можем увидеть настройки экспозиции, модель камеры, используемый объектив или версию программного обеспечения, используемого для обработки файла.
Exiftool совместим с Linux, macOS и Windows, а также мы можем скачать его с его веб-сайта .
exif2xml, идеально подходит для начинающих
Это очень простой инструмент, который позволяет нам читать Метаданные EXIF Файлы JPEG и экспортировать их как Форма файлов XML .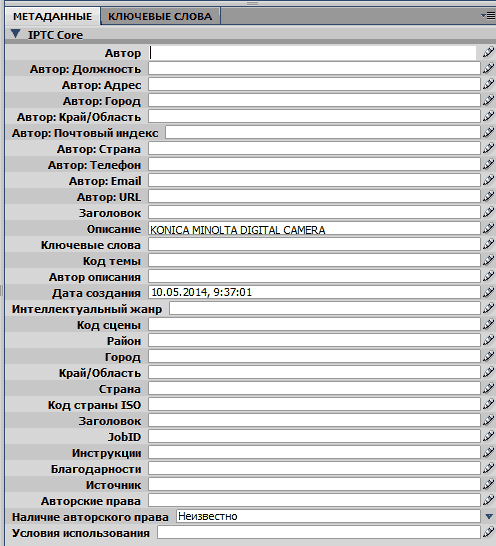 С его помощью мы можем прочитать все метаданные, хранящиеся в файле JPEG, включая координаты GPS. Это очень легкое и простое в использовании приложение, не требующее специальных знаний для его использования. Фактически, более продвинутые пользователи могут пропустить большое количество опций редактирования EXIF, которые есть в других программах, потому что это очень простой и практичный .
С его помощью мы можем прочитать все метаданные, хранящиеся в файле JPEG, включая координаты GPS. Это очень легкое и простое в использовании приложение, не требующее специальных знаний для его использования. Фактически, более продвинутые пользователи могут пропустить большое количество опций редактирования EXIF, которые есть в других программах, потому что это очень простой и практичный .
Exif2xml — бесплатная программа для Windows, которую мы можем скачать здесь .
PhotoME !, изменение данных EXIF и IPTC-NAA
Перед нами мощный инструмент, который позволит нам просматривать и редактировать метаданные наших изображений, сделанных цифровой камерой, планшетом или мобильным телефоном. С его помощью мы можем анализировать и изменять данные EXIF и IPTC-NAA , так что анализировать профили ICC . Одним из основных преимуществ является поддержка GPS и определение местоположения через Google Планета Земля, Карты и другие сервисы.![]() Он поддерживает широко известные форматы изображений, такие как JPEG, TIFF, PNG, негативный цифровой RAW и другие. Его главный недостаток в том, что он долгое время не обновлялся, что не доставляло проблем при его правильном использовании.
Он поддерживает широко известные форматы изображений, такие как JPEG, TIFF, PNG, негативный цифровой RAW и другие. Его главный недостаток в том, что он долгое время не обновлялся, что не доставляло проблем при его правильном использовании.
Сфотографируй меня! Это бесплатная программа, совместимая с Windows, которая мы можем скачать с его сайта .
XnViewM, средство просмотра фотографий и редактор метаданныхЭто зритель и редактор полные картинки который также совместим с Метаданные EXIF, IPTC и XMP . Таким образом, это идеальный вариант, поскольку нам не нужно загружать две программы по отдельности, но тот же инструмент, который мы используем для просмотра, организации и редактирования наших фотографий, также поможет нам изучить метаданные этих фотографий. С его помощью мы можем добавить из уведомления об авторских правах или удалить любое место с фото для защиты нашей конфиденциальности. Этот инструмент позволяет нам видеть метаданные, такие как настройки камеры, разрешение, дату съемки, местоположение по GPS и другие.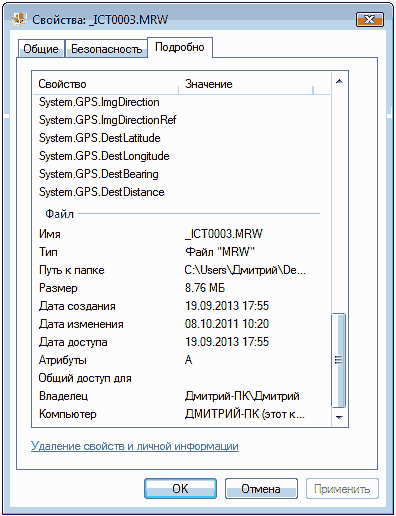
XnViewM — это 100% бесплатное кроссплатформенное приложение, которое мы можем скачать с его сайт .
IrfanViewЭто одна из самых популярных программ для просмотра и редактирования изображений, и ее функции включают возможность просматривать и редактировать метаданные фотографии, сделанные на наш мобильный телефон или цифровую камеру. В приложении есть опции: сохранить ле данные EXIF происхождение, сохранить ле данные IPTC оригинал и сохраните исходный комментарий в формате JPG. Эта полная программа просмотра совместима с более чем 90 форматов изображений а также включает основные инструменты редактирования и эффекты.
IrfanView — это бесплатное приложение, которое в параметрах редактирования изображений также должно видеть данные EXIF, и которое вы можете скачать с официального сайта .
Что такое данные EXIF в цифровых фотографиях?
В эпоху цифровых технологий фотография — это гораздо больше, чем само изображение.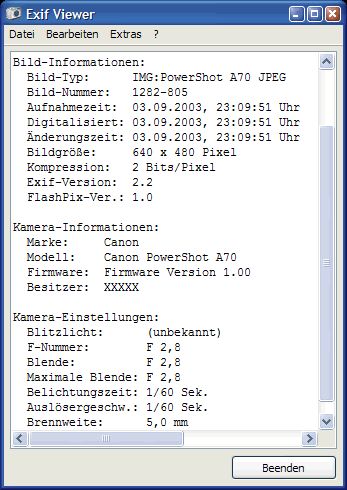 Когда большинство цифровых камер захватывают изображение, они записывают определенные параметры и записывают их в файл изображения для последующего использования. Эти параметры называются метаданными и хранятся в виде данных Exchangeable Image File, или сокращенно EXIF.
Когда большинство цифровых камер захватывают изображение, они записывают определенные параметры и записывают их в файл изображения для последующего использования. Эти параметры называются метаданными и хранятся в виде данных Exchangeable Image File, или сокращенно EXIF.
EXIF полезен, но в некоторых случаях может иметь негативные последствия. Это руководство расскажет вам об EXIF, его преимуществах и недостатках, а также о том, как использовать его в фотографии.
Примечание : хотя метаданные хранятся в формате EXIF, эти два термина часто используются взаимозаменяемо.
Содержание
Параметры EXIF
Важно понимать, что EXIF — это гораздо больше, чем просто выдержка, диафрагма и ISO вашего изображения. Хотя вы можете использовать их чаще всего при просмотре данных EXIF, EXIF включает в себя гораздо больше. Вот список общих параметров, которые охватывает EXIF.
- Скорость затвора
- Диафрагма
- ISO
- Модель камеры, производитель и серийный номер
- Модель объектива, производитель и серийный номер
- Фокусное расстояние на момент съемки
- Баланс белого
- Настройки замера
- Настройки вспышки (если были используется)
- Разрешение изображения
- Цветовое пространство
- Дата и время, когда была сделана фотография
- Настройки постобработки
- GPS-координаты местоположения фотографии (если у вашей камеры есть GPS и она включена)
Как просматривать данные EXIF
Существует множество способов доступа и просмотра EXIF, от веб-сайтов до встроенных инструментов, поставляемых с вашим компьютером. Это может пригодиться при попытке просмотреть собственный EXIF, а также может быть полезно, если вы пытаетесь найти EXIF на чужом изображении.
Это может пригодиться при попытке просмотреть собственный EXIF, а также может быть полезно, если вы пытаетесь найти EXIF на чужом изображении.
Использование веб-сайта для просмотра данных EXIF
Возможно, одним из самых простых способов просмотра данных EXIF является загрузка изображений на веб-сайт. Это имеет свои преимущества в том, что его легко найти и использовать. Это также может занять гораздо больше времени и потребовать больше усилий, потому что вам нужно будет загрузить свои изображения с подключением к Интернету. Этот метод сложно использовать с пакетом изображений, поэтому лучше всего, если вы ищете только EXIF из
небольшое количество изображений. Некоторые веб-сайты могут предоставить вам больше данных, чем встроенные в ваш компьютер инструменты, например корректировки при постобработке.
Одним из потенциальных рисков использования онлайн-средств просмотра EXIF является то, что вы загружаете свои изображения на веб-сайт, который может использовать ваши изображения для других целей. Прежде чем использовать онлайн-просмотрщик EXIF, обязательно изучите потенциальные риски и прочитайте отзывы.
Прежде чем использовать онлайн-просмотрщик EXIF, обязательно изучите потенциальные риски и прочитайте отзывы.
Вот несколько веб-сайтов, которые могут оказаться полезными для просмотра данных EXIF:
- jimpl.com
- metadata2go.com
- exif-viewer.com
- exif.tools
- pixelpeeper.com
Панель метаданных Adobe Lightroom
Возможно, одним из наиболее организованных и полезных способов просмотра метаданных является использование инструмента метаданных Adobe Lightroom. Чтобы получить к нему доступ, щелкните модуль «Библиотека » > «Фильтр библиотеки: метаданные ».
Это позволит вам искать в вашем каталоге по метаданным, и вы можете добавлять или удалять параметры по вашему выбору. Это даст вам быстрый взгляд на различные параметры и их изображения, а также поможет вам выполнить поиск по всему каталогу, если вы ищете что-то конкретное в отношении метаданных.
Встроенное средство просмотра EXIF на Mac
Чтобы просмотреть метаданные изображения на Mac, просто откройте его в Preview , которое обычно является приложением по умолчанию для отображения изображений. Отсюда нажмите Инструменты > Показать инспектор (или Command + I ) и щелкните вкладку « EXIF » в верхней части инспектора.
Это не даст вам столько данных, как некоторые из перечисленных выше веб-сайтов, но предоставит вам наиболее часто используемые параметры EXIF.
Если вы хотите просто быстро просмотреть несколько параметров, таких как выдержка, фокусное расстояние, диафрагма и разрешение, вы можете щелкнуть правой кнопкой мыши изображение в его папке и нажать « Получить информацию ».
Это даст вам быстрый взгляд на параметры, которые вы, возможно, ищете, и может быть легко сделано с пакетом изображений, если они все выбраны.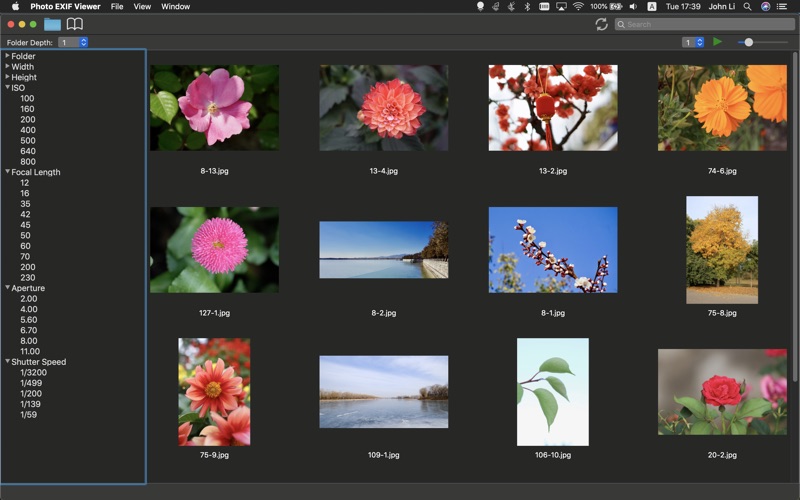
Встроенная программа просмотра EXIF в Windows
Чтобы просмотреть метаданные изображения в Windows, Щелкните правой кнопкой мыши изображение в его папке и выберите « Свойства ».
Перейдите на вкладку « Details » и отобразятся данные EXIF. Вы также увидите возможность редактирования и удаления EXIF, которая обсуждается далее в этой статье.
Преимущества и недостатки данных EXIF
В мире, где EXIF часто распространяется в социальных сетях, ведутся дискуссии об определенных этических нормах и методах публикации настроек, которые вы использовали на фотографии, вашего местоположения и других параметров. Вот несколько плюсов и минусов обмена и использования данных EXIF.
Профессионалы
1. Преподавание и обучение . EXIF — отличный инструмент для преподавания и обучения. Если вы хотите узнать правильный баланс между выдержкой, диафрагмой и ISO в определенных сценариях, найдите фотографов, которые делятся своими данными EXIF, и попробуйте воспроизвести их тактику. Конечно, было бы еще лучше научиться настраивать свои настройки адаптивным образом, поэтому смотрите соответствующий минус ниже.
Конечно, было бы еще лучше научиться настраивать свои настройки адаптивным образом, поэтому смотрите соответствующий минус ниже.
Совет : Изучите EXIF, просматривая данные и спрашивая себя, можете ли вы понять, почему определенный параметр такой, какой он есть. Это поможет вам понять «почему» определенные метаданные и позволит вам лучше понять, почему вы можете изменить параметр в поле.
2. Организация постпродакшна . EXIF может помочь вам оставаться организованным в процессе постобработки. Возможно, у вас есть несколько снимков с высоким значением ISO, и вы хотите запустить алгоритм пакетного шумоподавления для этих изображений. Знание того, как читать их метаданные, важно для понимания того, какие изображения вы, возможно, захотите обработать. Используйте функцию поиска метаданных Adobe Lightroom для поиска по всему каталогу по определенным параметрам.
3. Согласованность фотографий . Если вам нужно оставаться последовательным (например, вы делаете снимки для компании, которая нанимает новых людей в течение года и хочет, чтобы у всех были одинаковые фотографии), вы можете обратиться к своему собственному EXIF, чтобы попытаться оставаться как можно более последовательным.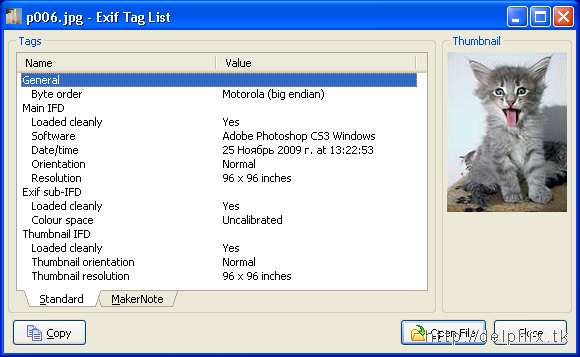 Если вы находитесь на открытом воздухе, факторы окружающей среды могут повлиять на вашу согласованность, но изображение должно быть чем-то похожим, если вы находитесь на стадионе.
Если вы находитесь на открытом воздухе, факторы окружающей среды могут повлиять на вашу согласованность, но изображение должно быть чем-то похожим, если вы находитесь на стадионе.
4. Доказательства преступления . EXIF был чрезвычайно полезен при расследовании преступлений, особенно с развитием технологии GPS. Фотографии, переданные и отправленные с метаданными о местоположении, хранящимися в файлах EXIF, помогли определить местонахождение людей, причастных к преступной деятельности. Еще проще, чем GPS, дата и время съемки изображений, которые записываются в EXIF и также могут использоваться в качестве доказательства.
Минусы
1. Прямое копирование бесполезно . Простое копирование чьих-то настроек бесполезно при съемке, где вам нужно адаптироваться, например, при портретной съемке, приключенческой съемке и большинстве видов коммерческой фотографии. Используя джазовых музыкантов в качестве аналогии, их обычно уважают за их способность импровизировать и использовать то, что они знают о музыке, для создания новых, не менее хороших или лучших идей. Конечно, они бы звучали великолепно, если бы играли сложное соло точно так же, как кто-то другой, но во многих сценариях это бесполезно и не оставляет места для творческой интерпретации. Вместо того, чтобы копировать чей-то EXIF, узнайте, как EXIF объединяется для создания отличного изображения, и используйте это в своих интересах.
Конечно, они бы звучали великолепно, если бы играли сложное соло точно так же, как кто-то другой, но во многих сценариях это бесполезно и не оставляет места для творческой интерпретации. Вместо того, чтобы копировать чей-то EXIF, узнайте, как EXIF объединяется для создания отличного изображения, и используйте это в своих интересах.
2. Отсутствие оригинальности . С учетом вышеизложенного оригинальность может быть поставлена под угрозу, если другие фотографы используют ваши точные метаданные для создания изображения, подобного вашему.
3. Вопросы конфиденциальности . Некоторые параметры, особенно связанные с местоположением, могут оказывать влияние на конфиденциальность людей и окружающую среду. Труднодоступные места, которые были записаны в EXIF, были «обнаружены» и разрушены эрозией, замусориванием и другими пагубными воздействиями человека. В частности, в приложениях для социальных сетей существуют проблемы с безопасностью, связанные с обменом изображениями с определенным местоположением, поскольку многие смартфоны записывают координаты GPS в свои EXIF, и приложения предоставят возможность поделиться ими.
4. Несовместимые стандарты . Стандарты EXIF не обязательно поддерживаются и обновляются. Это может привести к запутанным, ненужным и нелогичным данным.
Как удалить данные EXIF из ваших фотографий
EXIF может быть вторжением в частную жизнь несколькими различными способами. К счастью, существует множество способов выборочного и полного удаления EXIF с ваших фотографий.
Удаление EXIF из фотографий на Mac
В Mac OS нет встроенного средства удаления EXIF, но оно позволит вам легко удалить местоположение с изображения. Просто откройте изображение в режиме предварительного просмотра , откройте Инспектор (Command + I) , щелкните вкладку « GPS » и выберите « Удалить информацию о местоположении » внизу.
Если вы хотите удалить все метаданные, ImageOptim — это бесплатная, простая в использовании программа, которая за считанные секунды удалит с изображения все его метаданные. Имейте в виду, что это необратимо, поэтому, если вы хотите где-то скопировать метаданные, лучше всего сделать две копии изображения и удалить только одну.
Имейте в виду, что это необратимо, поэтому, если вы хотите где-то скопировать метаданные, лучше всего сделать две копии изображения и удалить только одну.
В настоящее время ImageOptim не поддерживает сжатие Apple .HEIC, поэтому вам придется конвертировать фотографии в .JPG или .PNG. Существуют различные настройки, которые вы можете изменить, но обязательно сделайте это, прежде чем перетаскивать изображения в программу.
Удаление EXIF из фотографий в Windows
В Windows есть встроенная программа для удаления EXIF, позволяющая выборочно удалять EXIF из изображения. Щелкните правой кнопкой мыши изображение , выберите «Свойства 9».0012», а затем перейдите на вкладку « Details ». Вы увидите кнопку с надписью « Удалить свойства и личную информацию », которая позволит вам выборочно удалить параметры из EXIF изображения. Вы также можете просто создать копию с удаленными всеми возможными свойствами.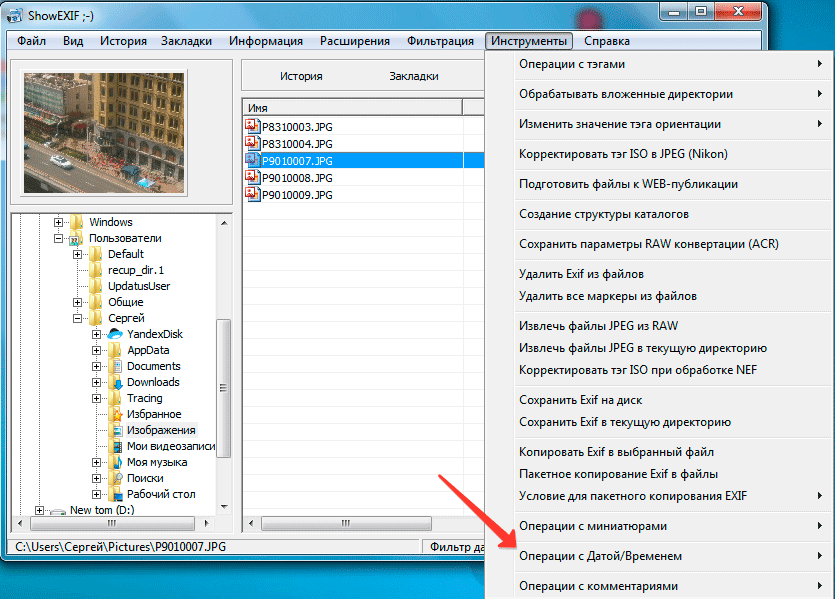
Удаление EXIF из фотографий на iOS и Android
Во-первых, можно отключить геотеги (сохранение данных GPS на фотографии) в настройках или в приложении «Камера». Если вы по-прежнему хотите использовать геотеги, но хотите удалить местоположение с определенной фотографии на iOS, просто перейдите на страницу 9.0011 Фото , проведите вверх и выберите « Настроить » под картой.
Отсюда вы можете изменить или удалить местоположение.
И iOS, и Android имеют приложения для полного удаления метаданных с фотографий. Попробуйте Exif Metadata для iOS и Photo Metadata Remover для Android в качестве двух бесплатных опций.
Заключение
EXIF — это файл, в котором хранятся определенные параметры изображения, называемые метаданными. Вы можете использовать его в своих интересах как фотограф, изучая свои собственные и другие метаданные, и это также может быть вредным с точки зрения безопасности и конфиденциальности.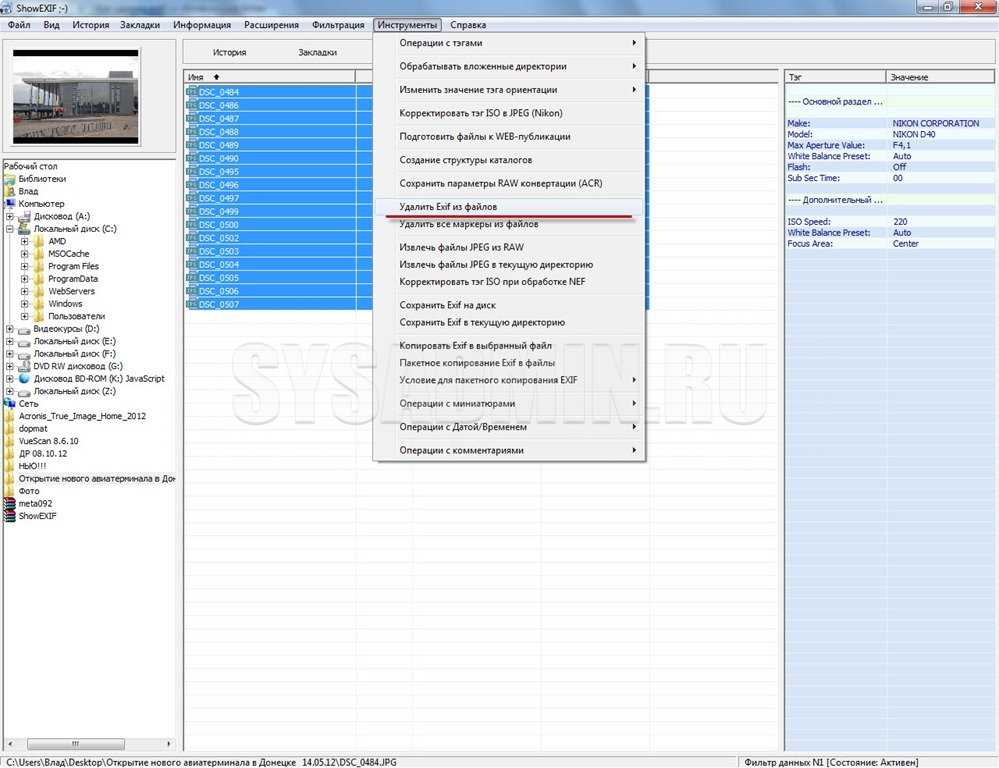
Понимание EXIF важно для того, чтобы стать лучшим фотографом, чтобы вы могли использовать его плюсы и осознавать его минусы.
Что такое данные EXIF? Когда хранить и когда удалять • PhotoTraces
Мы все слышали этот термин, но что такое данные EXIF ? Что нам делать с этими данными, и может ли это быть опасно? В этой статье мы рассмотрим, что такое данные EXIF, как мы можем их читать и манипулировать ими, а также обсудим, что мы должны с ними делать, и почему некоторые считают, что это может быть опасно.
Содержание
Что такое данные EXIF
Данные EXIF, иногда называемые метаданными , представляют собой набор информации, которая сохраняется в камере в момент, когда вы делаете снимок. Эта информация включает множество настроек и других технических аспектов, которые могут быть очень полезными. Некоторые из наиболее распространенных данных — это такие вещи, как дата , время , местоположение GPS , модель камеры , тип объектива , ISO , фокусное расстояние , скорость затвора , и т. д.
д.
Слово «EXIF» происходит от стандарта Exchangeable Image File Format.
Эти данные сохраняются камерой в файле фотографии, и к ним можно получить доступ и использовать программное обеспечение для поиска, сортировки и обработки фотографий. Фотограф также может получить доступ к данным EXIF. Это может быть полезно при определении того, когда и где была сделана фотография, а также при использовании настроек. Захват всей этой информации камерой означает, что вы можете сосредоточиться на том, чтобы сделать больше снимков, вместо того, чтобы делать заметки, чтобы ссылаться на них позже.
Данные Exis, отображаемые в Adobe BridgeДанные EXIF хранятся в физическом файле изображения, поэтому доступ к ним возможен только с помощью специального программного обеспечения. Информация удаляется при преобразовании фотографии в форматы, отличные от JPEG, например PNG или GIF.
Как мы можем читать данные EXIF?
К данным EXIF в настоящее время можно получить доступ многими способами, что является улучшением по сравнению с прошлым. Существуют специальные приложения EXIF, которые можно использовать для просмотра, редактирования и удаления данных EXIF из файлов фотографий.
Существуют специальные приложения EXIF, которые можно использовать для просмотра, редактирования и удаления данных EXIF из файлов фотографий.
Связанный : Как держать горизонт прямо при съемке пейзажа
Последние версии Windows и Mac OS отображать данные EXIF в файловых браузерах, что позволяет сортировать и фильтровать изображения исключительно на основании данных.
В Windows щелкните правой кнопкой мыши любое изображение и выберите параметр «Подробности». Будут отображаться данные Exif. Данные Exif отображаются в проводнике Windows 10Если вы являетесь пользователем Windows, я рекомендую установить бесплатное расширение Raw Image Extension из магазина Microsoft, чтобы добавить встроенную поддержку просмотра собственных изображений RAW.
Все программы для редактирования фотографий отображают данные EXIF, и большинство из них имеют превосходные интерфейсы для добавления, редактирования и удаления данных по вашему желанию.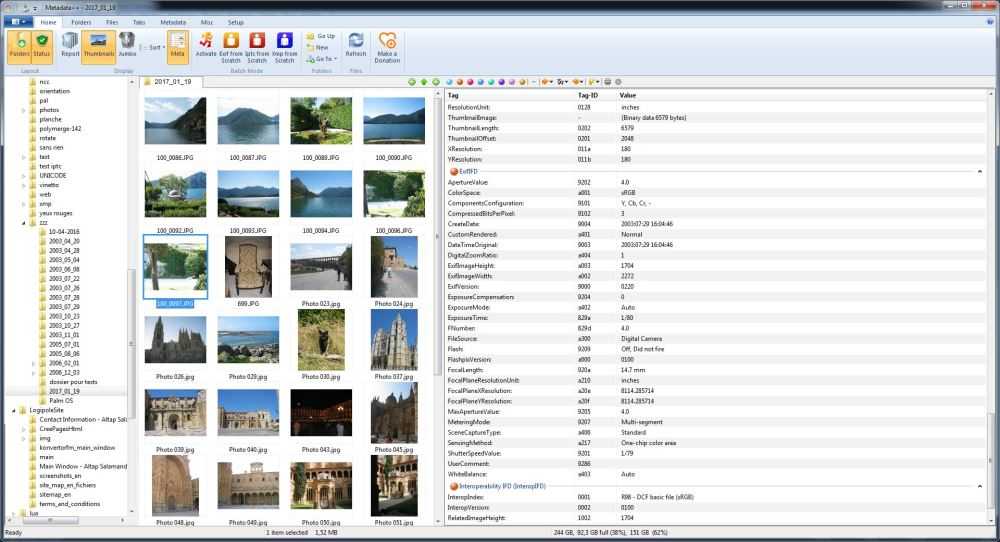 Возможность редактировать данные таким образом позволяет удалять информацию, которой вы не хотите делиться, например информацию о местоположении и настройки камеры. Это также позволяет вам добавлять дополнительную информацию об авторских правах к вашим фотографиям.
Возможность редактировать данные таким образом позволяет удалять информацию, которой вы не хотите делиться, например информацию о местоположении и настройки камеры. Это также позволяет вам добавлять дополнительную информацию об авторских правах к вашим фотографиям.
Как мы можем изменить данные EXIF?
Существует несколько причин и способов изменения данных EXIF. Большинство программ для редактирования фотографий, таких как Lightroom, позволят вам добавить дополнительную информацию и изменить существующую информацию, если вам это нужно.
Связано: Советы по фотосъемке на закате на пляже
Если вы редактируете изображение с помощью Lightroom, вы можете добавить к фотографии заголовок и описание, которые впоследствии могут помочь вам и вашим клиентам. Вы можете добавить GPS-координаты места, где вы сделали снимок, для дальнейшего использования.
В Lightroom я добавил заголовок, подпись, авторские права и координаты GPS к существующим данным Exif. Можно добавить информацию об авторских правах, такую как статус авторских прав, имя создателя и владельца авторских прав на использование фотографии. Если вы используете Lightroom, вы можете добавить его к одному изображению или к группе выбранных изображений. Вы также можете создавать «предустановки», которые можно применять во время импорта для автоматического добавления информации об авторских правах.
Если вы используете Lightroom, вы можете добавить его к одному изображению или к группе выбранных изображений. Вы также можете создавать «предустановки», которые можно применять во время импорта для автоматического добавления информации об авторских правах.
Связанный : Какие существуют типы фотографии
Вы также можете изменить данные EXIF, записанные камера. Например, если у вас есть фотография, которую вы сделали, и время неправильно из-за разницы часовых поясов, вы можете вручную исправить время.
Редактирование времени захвата в LightroomДолжны ли мы сохранить его или удалить данные EXIF из наших фотографий?
Значительная непредвиденная ситуация для многих фотографов, следует ли удалять данные EXIF перед публикацией. или опубликовать фото. Несмотря на то, что у обоих есть свои плюсы и минусы, многие время, все сводится к индивидуальному образу и тому, что вы собираетесь делать с Это.
Плюсы хранения данных EXIF
- Позволяет другим понять, как изображение было создано
- Содержит информацию об авторских правах даже без водяного знака
- Показывает местонахождение фотография была сделана
Если вы фотограф, то, скорее всего, видели работы других фотографов. Вы можете смотреть на разные стили, композицию, освещение и т. д. Возможность просмотра данных EXIF изображения многое скажет вам о том, что делал фотограф, когда делал эту фотографию. Затем вы можете начать пробовать разные настройки и научиться создавать одинаковый эффект или внешний вид, что может улучшить ваши навыки фотографии.
Вы можете смотреть на разные стили, композицию, освещение и т. д. Возможность просмотра данных EXIF изображения многое скажет вам о том, что делал фотограф, когда делал эту фотографию. Затем вы можете начать пробовать разные настройки и научиться создавать одинаковый эффект или внешний вид, что может улучшить ваши навыки фотографии.
Связанный : Советы по фотосъемке на открытом воздухе для начинающих
Хотя многие фотографы помечают свои фотографии видимыми водяными знаками, которые выражают авторские права на изображение, многие считают, что это властно или отвлекает от снимков. Если в данные EXIF записана информация об авторских правах, это должно защитить вашу работу и предотвратить несанкционированную печать.
Многие посмотрят фото и захотят чтобы знать, где это было взято. Если данные EXIF присутствуют, это покажет их. Конечно, это также может быть аферой в зависимости от предмета и места съемки. изображение.
Минусы хранения данных EXIF
- Показывает настройки камеры и используемое оборудование
- Может показать ваше местоположение, если фотографии сделаны дома
- Увеличивает размер файла, что может повлиять на скорость веб-сайта
Если у вас есть определенный стиль фотографии или использовать конкретное оборудование, которое вы считаете коммерческой тайной, предоставление полных данных EXIF раскроет это. По этой причине многие фотографы удаляют все данные или все, кроме информации об авторских правах.
По этой причине многие фотографы удаляют все данные или все, кроме информации об авторских правах.
Связанный : Как использовать экспонометр для фотографии
Иногда вам нужно сохранить местоположение фото приват. Причины могут быть в том, что вы взяли его у себя дома, на частной собственности или в районе, который будет чувствителен к увеличению трафика.
Чем больше файл фотографии, тем длиннее он загружается при просмотре веб-сайта. Чтобы сократить время загрузки, изображения, используемые на веб-страницы часто удаляются из данных EXIF, чтобы сделать файлы меньше.
Как удалить данные EXIF из наших фотографий
Большинство программ для редактирования фотографий предлагают различные уровни контроля над данными EXIF. Lightroom предоставляет нам обширный список опций для управления тем, какую информацию сохранить, а какую удалить.
В Lightroom вы управляете данными EXIF в модуле экспорта, когда вы готовы экспортировать фотографию для публикации.
Вы можете включить Авторское право t Только информация, Copyright + Contact или сохранить Все метаданные .
Кроме того, у вас есть возможность включить или исключить ключевые слова, назначенные изображению в Lightroom.
Заключение
В заключение, данные EXIF представляют собой информацию, хранится в файле фотографии, который включает в себя данные о самом изображении, камера и оборудование, использованное для ее создания, настройки и детали монтажа, и информация об авторских правах.
Мы полностью контролируем эти данные и независимо от того, включаем мы его в наши окончательные файлы или нет. Это может выявить информацию о нас, используемое нами оборудование и настройки, а также местонахождение изображения. взятый.
Решение включать его или нет зависит от
что вы делаете с фото. Если это фотография дня рождения вашего ребенка
вечеринка на заднем дворе, вы можете удалить информацию о местоположении. если ты
публикуют новую художественную инсталляцию в городе в социальных сетях, можно уехать
данные, чтобы другие фотографы и единомышленники могли видеть больше
информация о фото.
если ты
публикуют новую художественную инсталляцию в городе в социальных сетях, можно уехать
данные, чтобы другие фотографы и единомышленники могли видеть больше
информация о фото.
Статьи, относящиеся к теме «Что такое данные EXIF? Когда оставить, а когда удалить»
Виктор Елизаров
Я путешествующий фотограф и педагог из Монреаля, Канада, и основатель PhotoTraces. Я путешествую по миру и делюсь здесь своим опытом. Не стесняйтесь проверить мое портфолио путешествий и загрузить бесплатные пресеты Lightroom.Что такое данные EXIF и как их можно просмотреть?
Для обычного редактирования и архивирования изображений обычно достаточно таких сведений, как разрешение, формат файла, размер в пикселях и данные о цвете. Однако, если вам нужна конкретная информация об изображениях для исследования, если вы не хотите делиться всеми метаданными из-за соображений конфиденциальности или если вы хотите организовать свои изображения по дате, экспозиции или модели камеры, вам следует ознакомиться с EXIF. данные. Эта информация содержит практически все, что вам нужно знать о камере, параметрах съемки, а иногда даже о месте, где был сделан снимок.
данные. Эта информация содержит практически все, что вам нужно знать о камере, параметрах съемки, а иногда даже о месте, где был сделан снимок.
Содержание
- Что такое данные EXIF?
- Какую информацию можно найти в данных EXIF?
- Примеры данных ESIF
- Просмотр данных EXIF
- Бесплатные инструменты ESIF
- Просмотр данных ESIF с использованием интернет-браузера
- EXIF. Что такое EXIF-данные?
До появления цифровой фотографии известные профессиональные фотографы вручную записывали детали своих снимков, чтобы не ошибиться при съемке или задании подходящих параметров. Сегодня рукописные заметки уже не нужны, так как камеры и смартфоны обычно сохраняют изображения в формате JPEG, а автоматически добавить метаданные EXIF .
EXIF расшифровывается как «Exchangeable Image File Format». Технология, лежащая в основе этого, была разработана в 1995 году Японской ассоциацией развития электронной промышленности (JEIDA) в качестве стандартного формата для JPEG и TIFF.
 Блок данных EXIF содержит информацию о технических характеристиках изображения, а предшествует данным изображения в заголовке . Версия 2.3 стандарта EXIF доступна с 2010 года.
Блок данных EXIF содержит информацию о технических характеристиках изображения, а предшествует данным изображения в заголовке . Версия 2.3 стандарта EXIF доступна с 2010 года.Какую информацию можно найти в данных EXIF?
Блок EXIF содержит все подробности о технических характеристиках и параметрах съемки сохраненных изображений. Таким образом, он отличается от стандарта метаданных IPTC, который не сохраняет обширную информацию автоматически, а содержит только детали изображения, связанные с содержимым.
В блоке EXIF можно найти следующие данные изображения:
- Разрешение
- Тип файла
- F-число/время экспозиции/ISO
- Поворот изображения
- Дата/время
- Белый баланс
- Миниатюр
- Фокальный расстояние
- Flash
- Объектив
- Тип файла
- Тип камеры
- Используемые
- Время Shot и возможные теги GPS
. форма тегов.
 Теги состоят из одного параметра (например, фокусного расстояния или яркости) и точного значения для соответствующего изображения.
Теги состоят из одного параметра (например, фокусного расстояния или яркости) и точного значения для соответствующего изображения.В настоящее время можно сохранять и хранить более 100 единиц технической информации на одном изображении с использованием стандарта EXIF. Насколько подробна информация EXIF, зависит, среди прочего, от используемой камеры или смартфона. Современные устройства содержат GPS-приемники, а значит, могут сохранять геотеги (т. е. географическую информацию о том, где был сделан снимок).
Просмотр данных EXIF
Данные EXIF можно просматривать с помощью большинства программ просмотра и редактирования изображений. Единственным важным аспектом является то, что изображение должно быть сохранено в формате JPEG или TIFF . Файлы необработанных изображений (т. е. изображения, которые не были сжаты) не поддерживают стандарт EXIF.
Существует несколько возможностей для просмотра метаданных, в том числе бесплатные инструменты, специально разработанные для метаданных, обычные интернет-браузеры или предустановленные фотопрограммы.

Бесплатные инструменты EXIF
Существует большой выбор бесплатных приложений для полноценного просмотра и редактирования метаданных EXIF. Последующие изменения данных EXIF могут быть необходимы, например, если изображения должны быть организованы в архив по дате, но данные о дате и времени не были правильно сохранены (например, из-за смены часового пояса во время путешествия или неправильного настройки компьютера).
Еще одна причина, по которой вам может потребоваться просмотр данных EXIF, — это авторские права . Данные EXIF важны для рекламных и дизайнерских компаний, а также для фотографов. Фотограф может захотеть включить свою информацию по причинам лицензирования или даже скрыть детали изображения, чтобы не обнародовать свои приемы и методы. Компании могут захотеть определить, кто является владельцем лицензионного изображения, если никакие подробности не могут быть найдены.
Следующие инструменты доступны для бесплатной загрузки для полного просмотра и редактирования метаданных:
- ESIFPRO
- Analogexif
- Exiftool
- Exifpilot
- Exifer
- Exifviewer
Exifer Data с использованием интернета Browser
ESIFED ESIFED ESIFED ESIFERESE.
 Вам нужно будет только загрузить бесплатное дополнение ExifViewer. Просто найдите расширение в меню браузера под заголовком «дополнение».
Вам нужно будет только загрузить бесплатное дополнение ExifViewer. Просто найдите расширение в меню браузера под заголовком «дополнение».После установки расширения Метаданные EXIF веб-изображений можно просмотреть , щелкнув по ним и открыв сведения об изображении правой кнопкой мыши. Однако не все онлайн-изображения будут содержать данные EXIF.
EXIF, щелкнув правой кнопкой мыши
Самый быстрый способ просмотреть данные EXIF — щелкнуть правой кнопкой мыши само изображение. Однако вы сможете просматривать только самые основные метаданные (например, дату, время, тип файла и имя файла). Для того, чтобы получить полную информацию, вам обязательно понадобится фотоинструмент или специальная программа EXIF.
EXIF и безопасность данных
Очень немногие люди знают, сколько информации о нас может рассказать фотография на нашем мобильном телефоне или фотоаппарате. I Если эти изображения публикуются в социальных сетях или на других порталах , в метаданных могут быть обнаружены определенные нежелательные детали.
 Безопасность данных является одновременно важной темой и проблемой в отношении данных EXIF.
Безопасность данных является одновременно важной темой и проблемой в отношении данных EXIF.Например, до 2016 года максимальное количество метаданных удалялось из изображений после их загрузки на Facebook в Германии, чтобы предотвратить проникновение исполняемых вредоносных программ, которые могли содержаться в метаданных, на пользовательские устройства, а также для защиты личных данных.
Однако в 2016 году решение суда постановило, что Facebook должен оставить метаданные , содержащиеся в фотографиях пользователей, без изменений после загрузки , чтобы можно было определить подлинность изображений. Поскольку большинство смартфонов и цифровых камер оснащены функциями GPS, а некоторые изображения содержат геотег (метку местоположения) и IP-адрес, пользователям следует подумать, хотят ли они публиковать свои личные метаданные во всемирной паутине.
Пользователи, которые предпочитают не разглашать эти данные, должны использовать один из инструментов EXIF для удаления информации об изображении.

EXIF и потеря данных
Другой потенциальной проблемой является потеря метаданных после того, как изображение JPEG было отредактировано и сохранено с помощью программы редактирования изображений. В этом случае данные EXIF могут не сохраняться, а вместо этого могут быть удалены автоматическим сжатием данных . Это может быть очень неприятно, если, например, снимки нужно упорядочить по дате, модели камеры или определенным параметрам съемки.
Если вы хотите сохранить данные EXIF, вы всегда должны сохранять изображения в формате JPEG или TIFF. При использовании Adobe Photoshop , например, вы должны использовать функцию «Сохранить как», поскольку в противном случае файл будет сохранен без данных EXIF. Вы также должны быть осторожны при использовании функции «Сохранить для Интернета и устройств», поскольку в этом случае данные EXIF также будут потеряны. По возможности всегда используйте функцию «Сохранить как».
- Веб-дизайн
- Изображения
Сжатие изображений: обязательно
- Веб-дизайн
Объем компьютерной памяти увеличивается с каждым годом. Но хотя у нас есть доступ к большему количеству гигабайт и терабайт, лучше свести размер файлов к минимуму, особенно если вы управляете веб-сайтом. Это связано с тем, что сжатые данные приводят к более быстрой загрузке, довольным посетителям и хорошему рейтингу Google. В частности, изображения, предназначенные для Интернета, должны быть сжаты. Мы собрали некоторые из…
Сжатие изображений: обязательноHEIF: все, что вам нужно знать о высокоэффективном формате файлов изображений Apple заменила JPEG в качестве стандартного формата изображения в iOS 11 и macOS High Sierra. Преемник HEIF (высокоэффективный формат файла изображения) позволяет пользователям сохранять фотографии в более компактном и более качественном формате.
HEIF: все, что вам нужно знать о высокоэффективном формате файлов изображений Поскольку другие платформы, такие как Windows или Linux, еще не поддерживают новый формат, возможности стандарта MPEG по-прежнему ограничены.
Поскольку другие платформы, такие как Windows или Linux, еще не поддерживают новый формат, возможности стандарта MPEG по-прежнему ограничены.Прогрессивные JPEG: введение Прогрессивные JPEG, или PJPEG, представляют собой тип JPEG, который сжимается особым образом. Файлы PJPEG загружаются в браузере иначе, чем «обычные» или базовые файлы JPEG. Каковы различия? Как вы можете создать PJPEG и какие программы вы можете использовать?
Progressive JPEG: введениеКак получить ценные данные из изображений с помощью экстракторов Exif « Null Byte :: WonderHowTo
Метаданные, содержащиеся в изображениях и других файлах, могут дать гораздо больше информации, чем может подумать средний пользователь. Заставив цель отправить фотографию, содержащую GPS-координаты и дополнительную информацию, хакер может узнать, где живет или работает метка, просто извлекая данные Exif, скрытые внутри файла изображения.

Для хакеров или исследователей OSINT, собирающих цифровые доказательства, фотографии могут быть богатым источником данных. Помимо того, что видно на самой фотографии, можно восстановить метаданные о том, когда и где была сделана фотография. Эти данные могут включать в себя устройство, на котором была сделана фотография, геолокацию изображения и другие уникальные характеристики, которые позволяют определить, что изображение было снято одним и тем же человеком или устройством.
- Не пропустите: как спрятать секретные данные внутри изображения или аудиофайла за секунды иначе осторожные цели. Если люди не знают, какие данные могут храниться в том или ином формате файла, они не будут знать, подвергают ли они себя риску, делая определенный файл общедоступным. Хотя многие платформы социальных сетей в значительной степени устранили эту проблему, удалив метаданные из файлов, в Интернете все еще есть много изображений с полностью нетронутыми данными. youtube.com/embed/tFdKJcsBJOw?autoplay=0&rel=0&fs=1&showinfo=0″ frameborder=»0″ allowfullscreen=»allowfullscreen»>
Данные Exif в изображениях
Данные формата файлов изображений, подлежащих обмену, или данные Exif — это информация, которая сопровождает файлы изображений и предлагает множество полей, которые можно заполнить или оставить пустыми. Информация используется программами, чтобы лучше понять, что содержится внутри файла, чтобы помочь в сортировке и других функциях. Доступные поля данных в Exif часто записываются устройством, которое сделало изображение во время его съемки, но также могут быть оставлены программами обработки, такими как Photoshop.
- Не пропустите: проведите разведку OSINT в целевом домене с помощью Raccoon Scanner
Поскольку мы часто можем определить модель используемой камеры, используемые настройки и дополнительную информацию, такую как владелец программного обеспечения, которое сделало Photoshop изменения, можно идентифицировать изображения, полученные из одного и того же источника.
 Чем больше полей Exif заполнено устройством, снявшим изображение, или программным обеспечением, которое его обработало, тем проще отслеживать другие файлы, созданные тем же процессом.
Чем больше полей Exif заполнено устройством, снявшим изображение, или программным обеспечением, которое его обработало, тем проще отслеживать другие файлы, созданные тем же процессом.Полный список полей, поддерживаемых стандартом Exif, весьма обширен. Помимо информации о производителе, такие поля, как имя и адрес владельца, могут быть заполнены программным обеспечением для обработки изображений, при этом автор не знает, что каждое создаваемое им изображение содержит эту информацию.
Что вам понадобится
В то время как в более старой статье Null Byte о данных Exif представлен устаревший инструмент только для Windows, который все еще работает, мы сосредоточимся только на программе, которая предварительно установлена в Kali Linux, а также на нескольких инструменты, которые будут работать в любой системе прямо из веб-браузера.
- Старый инструмент: Извлечение метаданных из файлов изображений с помощью ExifReader в Windows
Вариант 1: Используйте инструмент командной строки Exif
Для начала мы будем использовать инструмент «exif», который предварительно установлен в Кали линукс.
 Эта программа представляет собой интерфейс командной строки для «libexif» и работает только с файлами JPG. Чтобы увидеть доступные нам параметры, мы можем запустить команду exif —help , чтобы просмотреть включенные параметры.
Эта программа представляет собой интерфейс командной строки для «libexif» и работает только с файлами JPG. Чтобы увидеть доступные нам параметры, мы можем запустить команду exif —help , чтобы просмотреть включенные параметры.Если вы получаете сообщение об ошибке или используете другую ОС, например Debian или Ubuntu, откройте новое окно терминала и введите apt install exif для установки программы и всех необходимых зависимостей. Точно так же вы можете установить этот инструмент, набрав brew install exif на устройстве MacOS. Затем попробуйте еще раз exif —help .
Вы можете использовать man exif для просмотра дополнительной информации об инструменте.
~$ exif --help Использование: файл exif [OPTION...] -v, --version Показать версию ПО -i, --ids Показывать идентификаторы вместо имен тегов -t, --tag=тег Выбрать тег --ifd=IFD Выбрать IFD -l, --list-tags Показать все теги EXIF -|, --show-mnote Показать содержимое тега MakerNote --remove Удалить тег или ifd -s, --show-description Показать описание тега -e, --extract-thumbnail Извлечь миниатюру -r, --remove-thumbnail Удалить миниатюру -n, --insert-thumbnail=ФАЙЛ Вставить ФАЙЛ как миниатюру --no-fixup Не исправлять существующие теги в файлах -o, --output=ФАЙЛ Записать данные в ФАЙЛ --set-value=STRING Значение тега -c, --create-exif Создать данные EXIF, если они не существуют -m, --machine-readable Вывод в машиночитаемом формате (разделители табуляцией) -w, --width=WIDTH Ширина вывода -x, --xml-output Вывод в формате XML -d, --debug Показать отладочные сообщения Варианты справки: -?, --help Показать это справочное сообщение --usage Показать краткое сообщение об использованииХотя все параметры требуют обработки, наиболее простым применением этого инструмента является ввод exif , а затем путь к файлу, который вы хотите проверить.
 Ниже фотография, обработанная в Photoshop, сохраняет информацию о программе, которая ее модифицировала, о компьютере, на котором она была изменена, и о камере, на которой она была сделана. Если вы получаете сообщение об ошибке «поврежденные данные», возможно, в файле нет метаданных или вы сканируете файл, отличный от JPG.
Ниже фотография, обработанная в Photoshop, сохраняет информацию о программе, которая ее модифицировала, о компьютере, на котором она была изменена, и о камере, на которой она была сделана. Если вы получаете сообщение об ошибке «поврежденные данные», возможно, в файле нет метаданных или вы сканируете файл, отличный от JPG.--$ exif /Users/skickar/Downloads/Vacaynev-28.jpg Теги EXIF в «/Users/skickar/Downloads/Vacaynev-28.jpg» (порядок байтов «Intel»): ------+-------------------------------------------- ----------------------------- Тег | Значение ------+-------------------------------------------- ----------------------------- Производитель | Canon Модель | Canon EOS 60D X-разрешение |300 Y-разрешение |300 Единица разрешения | дюйм Программное обеспечение |Adobe Photoshop Lightroom 5.6 (Macintosh) Дата и время |2016:11:25 17:45:11 Сжатие | JPEG-сжатие X-разрешение |72 Y-разрешение |72 Единица разрешения | дюйм Время экспозиции | 1/100 сек. F-число |f/4.0 Программа экспозиции | Вручную Рейтинги скорости ISO | 640 Версия Exif | Версия Exif 2.
 3
Дата и время (Origi|2016:11:25 02:56:54
Дата и время (цифра|2016:11:25 02:56:54
Скорость затвора |6,64 EV (1/99 сек.)
Диафрагма |4,00 EV (f/4,0)
Смещение экспозиции | 0,00 EV
Максимальное значение диафрагмы|3,00 EV (f/2,8)
Режим замера |Шаблон
Вспышка |Вспышка не сработала, режим принудительной вспышки
Фокусное расстояние | 17,0 мм
Время меньше секунды (Ori|00
Время меньше секунды (Dig|00
Цветовое пространство |sRGB
Фокальная плоскость X-Resolu|5728.177
Фокальная плоскость Y-Resolu|5808.403
Разрешение в фокальной плоскости | Дюймы
Пользовательский рендеринг | Обычный процесс
Режим экспозиции | Ручная экспозиция
Баланс белого | Автоматический баланс белого
Тип захвата сцены |Стандартный
FlashPixVersion | FlashPix версии 1.0
------+-------------------------------------------- -----------------------------
Данные EXIF содержат миниатюру (16091 байт).
3
Дата и время (Origi|2016:11:25 02:56:54
Дата и время (цифра|2016:11:25 02:56:54
Скорость затвора |6,64 EV (1/99 сек.)
Диафрагма |4,00 EV (f/4,0)
Смещение экспозиции | 0,00 EV
Максимальное значение диафрагмы|3,00 EV (f/2,8)
Режим замера |Шаблон
Вспышка |Вспышка не сработала, режим принудительной вспышки
Фокусное расстояние | 17,0 мм
Время меньше секунды (Ori|00
Время меньше секунды (Dig|00
Цветовое пространство |sRGB
Фокальная плоскость X-Resolu|5728.177
Фокальная плоскость Y-Resolu|5808.403
Разрешение в фокальной плоскости | Дюймы
Пользовательский рендеринг | Обычный процесс
Режим экспозиции | Ручная экспозиция
Баланс белого | Автоматический баланс белого
Тип захвата сцены |Стандартный
FlashPixVersion | FlashPix версии 1.0
------+-------------------------------------------- -----------------------------
Данные EXIF содержат миниатюру (16091 байт). Информация также может включать данные геолокации, такие как точные координаты, которые предоставляет устройство, сделавшее снимок.
 Если фотография была сделана на телефон, вероятность того, что она содержит геотеги, гораздо выше.
Если фотография была сделана на телефон, вероятность того, что она содержит геотеги, гораздо выше.Как видно из приведенного выше вывода, мы узнали, что человек, создавший этот файл, использует камеру Canon EOS 60D, имеет объектив с фокусным расстоянием 17,0 мм, работал над файлом в Lightroom и использует компьютер Мак. Это много из простого файла изображения!
- Не пропустите: остановите передачу фотографий с iPhone другим пользователям о вашем местонахождении
Вариант 2. Используйте веб-приложение Jeffrey’s Image Metadata Viewer
Если вы используете браузер, есть два отличных бесплатных веб-сайта для извлечь данные Exif. Во-первых, давайте начнем со средства просмотра метаданных изображений Джеффри Фридла по адресу exif.regex.info. Сайт не использует HTTPS, к сожалению. Если вы не возражаете, вы можете видеть, что простой дизайн прост в использовании и поддерживает широкий спектр форматов, в отличие от инструмента командной строки, который работает только с файлами JPG.
 Таким образом, вы можете сканировать файлы изображений RAW, такие как CR2 и DNG, PNG и TIFF, и многие другие.
Таким образом, вы можете сканировать файлы изображений RAW, такие как CR2 и DNG, PNG и TIFF, и многие другие.Загрузите файл или добавьте его общедоступный URL-адрес, проверьте CAPTCHA и нажмите «Просмотреть данные изображения».
После сканирования файла вы должны увидеть приличный объем информации, если он был получен со смартфона. В моем примере ниже фотография, которой более двух лет, содержала местоположение GPS.
Фактический объем захваченных данных занимает несколько страниц и весьма обширен.
EXIF Сделать самсунг Название модели камеры SM-G920I Программное обеспечение G920IDVS3EPK1 Дата изменения 2016:12:13 12:56:36 2 года, 3 месяца, 18 дней, 15 часов, 41 минута, 18 секунд назад Y Cb Cr Позиционирование по центру Время экспозиции 1/24 F номер 1.90 Программа экспозиции Программа AE ISO 200 Exif-версия 0220 Дата/время Оригинал 2016:12:13 12:56:36 2 года, 3 месяца, 18 дней, 15 часов, 41 минута, 18 секунд назад Дата создания 2016:12:13 12:56:36 2 года, 3 месяца, 18 дней, 15 часов, 41 минута, 18 секунд назад Значение скорости затвора 1/24 Значение диафрагмы 1,90 Значение яркости 0,27 Компенсация экспозиции 0 Максимальное значение диафрагмы 1,9 Точечный режим замера Вспышка Нет вспышки Фокусное расстояние 4,3 мм Размер изображения 5 312 × 2 988 Maker Note Unknown (98 байт бинарных данных) Комментарий пользователя Версия Flashpix 0100 Цветовое пространство sRGB Режим экспозиции Авто Автоматический баланс белого Фокусное расстояние в формате 35 мм 28 мм Тип захвата сцены Стандартный Уникальный идентификатор изображения A16LLIC08SM A16LLIL02GM Идентификатор версии GPS 2.
 2.0.0
GPS Широта Ref Север
Широта GPS 34,040833 градуса
GPS Долгота Ref Запад
Долгота GPS 118,255000 градусов
Ссылка на высоту GPS ниже уровня моря
Высота GPS 0 м
Отметка времени GPS 20:56:27
Отметка даты GPS 2016:12:13
2 года, 3 месяца, 19дней, 4 часа, 37 минут, 54 секунды назад
Ширина изображения 512
Высота изображения 288
Сжатие JPEG (старый стиль)
Ориентация Поворот на 90° по часовой стрелке
Разрешение 72 пикселя/дюйм
Длина эскиза 11 484
Эскиз изображения (11 484 байта двоичных данных)
MakerNotes
Неизвестно 0x0001 0,100
Неизвестно 0x0002 73 728
Неизвестно 0x000c 0
Неизвестно 0x0010 undef
Неизвестно 0x0040 0
Неизвестно 0x0050 1
Неизвестно 0x0100 0
Трейлер Samsung 0x0a01 Имя Image_UTC_Data
Отметка времени 2016:12:13 12:56:36-08:00
2 года, 3 месяца, 18 дней, 14 часов, 41 минута, 18 секунд назад
Файл — основная информация, полученная из файла.
Тип файла JPEG
Тип MIME image/jpeg
Порядок байтов Exif с прямым порядком байтов (Intel, II)
Процесс кодирования Baseline DCT, кодирование Хаффмана
Бит на выборку 8
Компоненты цвета 3
Размер файла 3,5 МБ
Расширение типа файла jpg
Размер изображения 5,312 × 2,988
Y Cb Cr Подвыборка YCbCr4:2:2 (2 1)
Композитный
Этот блок данных вычисляется на основе других элементов.
2.0.0
GPS Широта Ref Север
Широта GPS 34,040833 градуса
GPS Долгота Ref Запад
Долгота GPS 118,255000 градусов
Ссылка на высоту GPS ниже уровня моря
Высота GPS 0 м
Отметка времени GPS 20:56:27
Отметка даты GPS 2016:12:13
2 года, 3 месяца, 19дней, 4 часа, 37 минут, 54 секунды назад
Ширина изображения 512
Высота изображения 288
Сжатие JPEG (старый стиль)
Ориентация Поворот на 90° по часовой стрелке
Разрешение 72 пикселя/дюйм
Длина эскиза 11 484
Эскиз изображения (11 484 байта двоичных данных)
MakerNotes
Неизвестно 0x0001 0,100
Неизвестно 0x0002 73 728
Неизвестно 0x000c 0
Неизвестно 0x0010 undef
Неизвестно 0x0040 0
Неизвестно 0x0050 1
Неизвестно 0x0100 0
Трейлер Samsung 0x0a01 Имя Image_UTC_Data
Отметка времени 2016:12:13 12:56:36-08:00
2 года, 3 месяца, 18 дней, 14 часов, 41 минута, 18 секунд назад
Файл — основная информация, полученная из файла.
Тип файла JPEG
Тип MIME image/jpeg
Порядок байтов Exif с прямым порядком байтов (Intel, II)
Процесс кодирования Baseline DCT, кодирование Хаффмана
Бит на выборку 8
Компоненты цвета 3
Размер файла 3,5 МБ
Расширение типа файла jpg
Размер изображения 5,312 × 2,988
Y Cb Cr Подвыборка YCbCr4:2:2 (2 1)
Композитный
Этот блок данных вычисляется на основе других элементов. Некоторые из них могут быть совершенно неверными, особенно если размер изображения был изменен.
Широта GPS 34,040833 градуса северной широты
GPS-долгота 118,255000 градусов западной долготы
Высота GPS 0 м над уровнем моря
Диафрагма 1,90
Дата/время GPS 2016:12:13 20:56:27Z
2 года, 3 месяца, 18 дней, 14 часов, 41 минута, 27 секунд назад
Позиция GPS 34,040833 градуса северной широты, 118,255000 градуса западной долготы
Мегапикселей 15,9
Скорость затвора 1/24
Световая ценность 5,4
Масштабный коэффициент до 35 мм Эквивалент 6,5
Круг путаницы 0,005 мм
Поле зрения 65,5 град.
Фокусное расстояние 4,3 мм (эквивалент 35 мм: 28,0 мм)
Гиперфокальное расстояние 2,11 м
Некоторые из них могут быть совершенно неверными, особенно если размер изображения был изменен.
Широта GPS 34,040833 градуса северной широты
GPS-долгота 118,255000 градусов западной долготы
Высота GPS 0 м над уровнем моря
Диафрагма 1,90
Дата/время GPS 2016:12:13 20:56:27Z
2 года, 3 месяца, 18 дней, 14 часов, 41 минута, 27 секунд назад
Позиция GPS 34,040833 градуса северной широты, 118,255000 градуса западной долготы
Мегапикселей 15,9
Скорость затвора 1/24
Световая ценность 5,4
Масштабный коэффициент до 35 мм Эквивалент 6,5
Круг путаницы 0,005 мм
Поле зрения 65,5 град.
Фокусное расстояние 4,3 мм (эквивалент 35 мм: 28,0 мм)
Гиперфокальное расстояние 2,11 м Вариант 3: Используйте веб-приложение Ver Exif
Наш второй веб-сайт, Ver Exif по адресу verexif.com, выдает все данные Exif после сканирования, но также имеет возможность удалять метаданные из изображений. Удаление метаданных полезно, если вы хотите убедиться, что отправляемое изображение не содержит данных, которые вы не собирались отправлять.

- Не пропустите: как скрыть данные в аудиофайлах, как мистер Робот В моем примере при передаче той же фотографии на этот веб-сайт вывод будет намного меньше, но он создаст удобную карту того, где была сделана фотография. Информация является точной, но не такой большой объем данных, как веб-приложение Image Metadata Viewer.
Интересно, что после того, как я передал тестовую фотографию через опцию данных «Удалить Exif», я загрузил ее на первый веб-сайт, чтобы проверить, действительно ли были удалены метаданные. Оказывается, я все еще могу сказать, что это было сделано на устройстве Samsung, поэтому я не рекомендую использовать этот инструмент для удаления метаданных с ваших фотографий.
Вариант 4: Используйте расширение EXIF Viewer для Chrome
В Google Chrome вы можете установить расширение EXIF Viewer, которое позволит вам получать данные Exif из любой фотографии, которую вы загружаете в браузер.
Использование надстроек браузера для извлечения данных Exif даже проще, чем использование веб-инструмента.
 После установки и включения плагина мы можем щелкнуть правой кнопкой мыши любое изображение в браузере и выбрать «Показать данные EXIF», чтобы отобразить любую информацию, содержащуюся в изображении.
После установки и включения плагина мы можем щелкнуть правой кнопкой мыши любое изображение в браузере и выбрать «Показать данные EXIF», чтобы отобразить любую информацию, содержащуюся в изображении.Чтобы проверить это, я нашел случайное изображение на веб-сайте для обмена фотографиями и просмотрел метаданные, предоставленные EXIF Viewer, чтобы найти тип камеры, которая использовалась для его съемки.
Вариант 5. Используйте надстройку Exif Viewer для Firefox
Вы также можете установить надстройку Exif Viewer для Firefox, разработанную Аланом Раскином, которая обеспечивает те же функции, что и расширение Chrome выше. После установки и включения надстройки щелкните правой кнопкой мыши изображение в браузере, затем выберите «Exif Viewer».
Появится всплывающее окно, в котором нужно отсортировать множество метаданных. Вы можете увидеть ссылку на изображение; в разделе GPS вы получаете ссылки для открытия местоположения на Картах Google, Bing Maps и Mapquest; и вся другая полезная информация в данных Exif.

В общем, расширения браузера — отличный способ извлечь данные Exif, потому что вы также можете открывать фотографии в окне браузера и использовать расширение для чтения данных внутри.
Метаданные раскрывают историю фотографии
Хотя фотография может содержать ценную информацию, реальная ценность может заключаться в том, что закодировано в метаданных. Доступ к этим данным проще, чем когда-либо, поэтому важно знать, какую информацию вы можете разглашать при отправке фотографии.
Несмотря на то, что многие платформы социальных сетей и фотохостинги предоставляют вам услугу удаления этих данных, не все делают это. Важно убедиться, что вы не допускаете утечку этих данных, если вы не собираетесь этого делать, и эти инструменты могут быстро помочь вам определить любые способы утечки вашего местоположения или других личных данных на фотографиях, которыми вы хотите поделиться в Интернете. Самое главное, обязательно отключите геокодирование на своем телефоне, если вы не хотите, чтобы GPS-координаты записывались на каждом снимке, который вы делаете.

Надеюсь, вам понравилось это руководство по извлечению скрытых метаданных из файлов изображений! Если у вас есть какие-либо вопросы об этом руководстве по изображению OSINT или у вас есть комментарий, задайте их ниже или не стесняйтесь связаться со мной в Твиттере @KodyKinzie.
Не пропустите: как скрыть полезные данные MacOS внутри метаданных фотографий
Хотите начать зарабатывать деньги в качестве белого хакера? Начните свою карьеру хакера с нашим комплектом обучения Premium Ethical Hacking Certification 2020 от нового магазина Null Byte и получите более 60 часов обучения от профессионалов в области кибербезопасности.
Купить сейчас (скидка 90 %) >
Другие выгодные предложения:
- Скидка 97 % The Ultimate 2021 White Hat Hacker Certification Bundle
- Скидка 99 % на универсальный пакет Data Scientist Mega Bundle 2021 года
- Скидка 98 % на сертификационный пакет Premium Learn To Code 2021 года
- Скидка 62 % Программное обеспечение MindMaster Mind Mapping: бессрочная лицензия
Что такое данные EXIF и полезны ли они для вашей фотографии?
Когда вы делаете снимок цифровой камерой, вся техническая информация сохраняется одновременно, включая используемую выдержку и диафрагму, настройку ISO, настройку баланса белого и многое другое. (Изображение предоставлено: Мир цифровых камер)
(Изображение предоставлено: Мир цифровых камер)До того, как цифровая фотография стала доминировать и изображения были сняты на пленку, существовало только два способа узнать, какие настройки камеры использовались для каждой фотографии. Это полагалось на вашу память или придирчиво записывало детали в блокнот, когда был сделан каждый снимок.
Связанные статьи
Хотя некоторые фотографы много делали заметки, они, скорее всего, полагались на память, которая не всегда является лучшим способом сохранения подробной технической информации.
В наши дни нам повезло больше. Каждый цифровой файл содержит информацию EXIF, которая сообщает нам множество вещей о параметрах каждого снятого нами изображения. EXIF расшифровывается как Exchangeable Image File Format, и в нем хранятся различные фиксированные данные, такие как используемая камера и объектив, фокусное расстояние, диафрагма, выдержка, ISO, баланс белого, а также была ли сработала вспышка. Большой вопрос в том, что мы делаем с этой информацией и действительно ли она имеет какое-либо значение?
EXIF-данные — ваш цифровой блокнот
Программы каталогизации изображений, такие как Adobe Lightroom, могут не только отображать информацию EXIF, хранящуюся в ваших цифровых изображениях, но и использовать ее для поиска, сортировки и фильтрации изображений по модели камеры, используемому объективу, настройкам камеры и многому другому. (Изображение предоставлено Родом Лоутоном/Digital Camera World)
(Изображение предоставлено Родом Лоутоном/Digital Camera World)(открывается в новой вкладке)
Рассматривайте данные EXIF как цифровую записную книжку, полезную памятку, которая показывает вам все, что вам нужно, чтобы разгадать ингредиенты, используемые для создания фотографии. При изучении фотографии и всех ее технических аспектов данные, полученные в EXIF, могут многое рассказать, помогая фотографу лучше понять, что делают выдержка, диафрагма и фокусное расстояние.
Например, если вы смотрите на изображение и удивляетесь, почему оно недостаточно резкое, проверьте в EXIF используемую диафрагму, возможно, вы использовали диафрагму, которая не дает достаточной глубины резкости. Если есть намек на движение камеры, размывающее изображение, посмотрите на установленную скорость затвора, и вы, вероятно, обнаружите, что она слишком медленная, чтобы держать ее с рук.
Все эти небольшие фрагменты технической информации при анализе и сравнении с другими фотографиями помогут вам понять, где вы ошиблись, и как исправить ошибки в следующий раз.
 Это также будет означать, что вы также сможете увидеть, где вы все сделали правильно, чтобы вы могли повторить тот же процесс.
Это также будет означать, что вы также сможете увидеть, где вы все сделали правильно, чтобы вы могли повторить тот же процесс.Нет никаких сомнений в том, что кривая обучения цифровой фотографии проходит быстрее, чем кривая обучения пленочной фотографии. Отчасти это связано с мгновенными результатами и возможностью снимать много без дополнительных затрат, но также это связано с тем, что информация EXIF дает вам мгновенный доступ к множеству полезных фактов, которые можно проанализировать. Во всех программах постобработки, таких как Adobe Bridge, Photoshop и Lightroom, информация EXIF может быть прочитана и раскрыта, поэтому используйте ее, чтобы улучшить свои собственные результаты и еще быстрее подняться по кривой обучения!
Каталогизация данных и изображений EXIF
Данные EXIF могут сделать больше, чем просто показать вам настройки съемки. Если вы используете программное обеспечение для просмотра или каталогизации, такое как Adobe Bridge или Lightroom, вы можете фильтровать и сортировать изображения, используя данные EXIF.
 Например, вы можете найти все фотографии, сделанные в определенный день или с определенной камерой или объективом. Вы можете использовать данные EXIF для упорядоченной организации своей большой и постоянно растущей библиотеки фотографий, что сэкономит часы кропотливой работы по добавлению тегов и вводу ключевых слов.
Например, вы можете найти все фотографии, сделанные в определенный день или с определенной камерой или объективом. Вы можете использовать данные EXIF для упорядоченной организации своей большой и постоянно растущей библиотеки фотографий, что сэкономит часы кропотливой работы по добавлению тегов и вводу ключевых слов.Подробнее:
• Лучшие камеры для начинающих (откроется в новой вкладке)
• Лучшие беззеркальные камеры (откроется в новой вкладке)
• Лучшие объективы для покупки (откроется в новой вкладке)
• Лучшее программное обеспечение для редактирования фотографий ( открывается в новой вкладке)
• Словарь фотографии DCW (открывается в новой вкладке)Спасибо, что прочитали 5 статей в этом месяце* Присоединяйтесь сейчас, чтобы получить неограниченный доступ
Наслаждайтесь первым месяцем всего за 1 фунт стерлингов / 1 доллар США / 1 евро
У вас уже есть учетная запись? Войдите здесь
*Читайте 5 бесплатных статей в месяц без подписки
Присоединяйтесь и получите неограниченный доступ
Попробуйте первый месяц всего за 1 фунт стерлингов / 1 доллар США / 1 евро
У вас уже есть аккаунт? Войдите здесь
Эндрю зарабатывает на жизнь фотографом, видеооператором и журналистом.
 В течение 26 лет он был специализированным редактором журнала, последние 13 из которых были в журнале «Практическая фотография». Давний эксперт в области фототехники во многих дисциплинах, он признается, что является универсальным фотографом и обладает творческими знаниями для съемки практически любого предмета, хотя он сильно склоняется к фотографии дикой природы и путешествиям. Богатый опыт Эндрю в области фотографии означает, что он является автором давно существующего раздела Photo Answers для 9 0010 Магазин цифровых фотокамер . Его работа в качестве журналиста, гида и преподавателя четко согласуется с его приверженностью Foto-Buzz — основанному им онлайн-сообществу по подписке, где Эндрю пишет статьи, снимает учебные пособия и ведет блоги на всевозможные темы и методы, связанные с фотографией, для энтузиастов. фотографы.
В течение 26 лет он был специализированным редактором журнала, последние 13 из которых были в журнале «Практическая фотография». Давний эксперт в области фототехники во многих дисциплинах, он признается, что является универсальным фотографом и обладает творческими знаниями для съемки практически любого предмета, хотя он сильно склоняется к фотографии дикой природы и путешествиям. Богатый опыт Эндрю в области фотографии означает, что он является автором давно существующего раздела Photo Answers для 9 0010 Магазин цифровых фотокамер . Его работа в качестве журналиста, гида и преподавателя четко согласуется с его приверженностью Foto-Buzz — основанному им онлайн-сообществу по подписке, где Эндрю пишет статьи, снимает учебные пособия и ведет блоги на всевозможные темы и методы, связанные с фотографией, для энтузиастов. фотографы.Что такое данные EXIF? 3 способа удалить метаданные с фотографий
Знаете ли вы, что большинство камер содержат скрытую информацию (называемую метаданными ) в каждую сделанную фотографию? И когда вы делитесь этими изображениями — например, загружаете их в социальные сети — эта скрытая информация может оставаться встроенной в фотографию? И что люди могут просматривать эту информацию практически без усилий?
Эти метаданные называются EXIF data (Exchangeable Image File Format) и в основном безвредны.
 .. но в редких случаях злоумышленники могут злоупотреблять ими и вызывать у вас проблемы.
.. но в редких случаях злоумышленники могут злоупотреблять ими и вызывать у вас проблемы.Вот все, что вам нужно знать о метаданных фотографий и о том, как удалить данные EXIF, если вы не хотите, чтобы эта информация стала общедоступной.
Что такое данные EXIF?
Фотография сложна и очень технологична, и вам нужно знать множество вещей: экспозицию, освещение, композицию, позу и т. д. Нужно научиться так многому, что даже гению потребуется несколько десятилетий, чтобы овладеть всем этим.
Данные EXIF — это практически вся техническая информация, которая хранится в файле фотографии. Извлекая и просматривая данные EXIF изображения, вы можете увидеть, как была сделана эта конкретная фотография, что является отличным способом учиться, учиться и улучшать свои фотографические навыки и знания.
Данные EXIF могут включать:
- Производитель и модель камеры.
- Дата и время, когда была сделана фотография.
- Тип сжатия фотографии.

- Диафрагма, выдержка и настройки ISO.
- Режим измерения.
- Режим вспышки.
- Разрешение пикселей.
В целом, данные EXIF на самом деле благонамеренны, невинны и практичны. Проблема в том, что некоторые устройства могут содержать дополнительные биты данных, которые могут нарушить вашу личную конфиденциальность и безопасность.
Рассмотрим смартфон с GPS и камерой. Когда вы снимаете фотографии на телефон, в эти фотографии могут быть встроены GPS-координаты места, где вы их сделали. Это может быть полезно для геотегов ваших фотографий, но также может выдать местоположение вашего дома незнакомцам в Интернете, если они найдут ваши фотографии в социальных сетях.
Рассмотрим цифровую зеркальную камеру, которой вы пользуетесь годами. Данные EXIF могут включать не только производителя и модель вашей камеры, но и серийный номер камеры. Если вы когда-нибудь поделитесь сомнительной фотографией в Интернете, ее можно отследить до вашей камеры.
 Его также можно использовать (теоретически) для поиска в Интернете других фотографий, сделанных этой камерой.
Его также можно использовать (теоретически) для поиска в Интернете других фотографий, сделанных этой камерой.АНБ собирает и анализирует данные EXIF. Сегодня это неудивительно, но несколько лет назад были опубликованы файлы, включающие обучающие материалы программы XKeyscore АНБ, в которых показано, как программа намерена использовать данные EXIF (и другие фрагменты данных) для сбора разведывательной информации.
Вероятно ли, что данные EXIF ударят вас ножом в спину? Возможно нет. Но всегда ли есть возможность? Да. Если у вас нет преднамеренной причины для сохранения данных EXIF, вы всегда должны рассмотреть возможность их удаления на всякий случай.
Хотите знать, как удалить метаданные изображения? Вот несколько простых методов, которые вы можете использовать для удаления метаданных, даже если у вас нет технических навыков.
1. Удалите данные EXIF с помощью проводника Windows
В Windows есть встроенный метод очистки данных EXIF из изображений, и его очень просто использовать.

- Открыть проводник ( клавиша Windows + ярлык E ).
- Перейдите к своему изображению.
- Щелкните правой кнопкой мыши свое изображение и выберите Свойства .
- Перейдите на вкладку Подробности .
Windows 10 может обнаруживать две категории данных EXIF, связанных с фотографией: «Камера» и «Расширенное фото». Данные камеры включают технические аспекты, такие как диафрагма, режим замера и фокусное расстояние. Расширенные фотоданные включают серийный номер, баланс белого, версию EXIF и т. д.
Внизу, как вы можете видеть на скриншоте выше, вы можете нажать Удалить свойства и личную информацию , чтобы открыть средство удаления EXIF. Инструмент позволяет либо создать копию изображения со всеми удаленными метаданными, либо выбрать, какие свойства удалить из выбранного файла.
Вы также можете выбрать несколько изображений в проводнике и использовать этот процесс для удаления метаданных из них всех сразу.

Примечание: Одним из недостатков является то, что Windows 10 не может (или не позволит вам) удалить каждый бит данных EXIF. Я не уверен, почему Microsoft сохранила это ограничение в Windows 10, но если вам нужно полностью уничтожить все данные EXIF, вам может быть лучше использовать один из двух других методов ниже.
2. Удалить данные EXIF с помощью GIMP
GIMP — это бесплатное программное обеспечение с открытым исходным кодом, которое может легко удалять данные EXIF из изображения. Это может быть даже проще, чем описанный выше метод для Windows 10!
- Откройте GIMP.
- Откройте изображение в GIMP.
- Выберите Файл > Экспортировать как , чтобы экспортировать изображение. Назовите его как хотите, но убедитесь, что вы дали изображению расширение JPG !
- Нажмите кнопку Экспорт .
- Для параметров экспорта разверните панель дополнительных параметров и снимите флажок Сохранить данные EXIF .

- Измените другие параметры по своему вкусу, затем нажмите Экспорт для завершения.
Единственным недостатком этого метода является то, что пакетное удаление доставляет неудобство. Вам нужно открыть все изображения и экспортировать их одно за другим, и хотя это занимает всего около пяти секунд, это довольно утомительно.
Примечание: Вы также можете сделать это с помощью Photoshop вместо GIMP, но действительно ли стоит покупать Adobe Photoshop только для того, чтобы удалить данные EXIF? Нет. Но если он у вас есть, можете его использовать!
3. Удаление данных EXIF с помощью мобильного приложения
Если вы делаете большую часть своих фотографий на свой телефон, возможно, имеет смысл использовать приложение для удаления данных EXIF, чтобы вам не приходилось вовлекать в процесс свой компьютер.
Перед установкой стороннего приложения сначала проверьте настройки приложения «Камера», чтобы узнать, можно ли отключить генерацию данных EXIF.
 Некоторые приложения камеры могут позволить вам только отключить включение местоположения, в то время как другие могут вообще не позволить вам отключить данные EXIF.
Некоторые приложения камеры могут позволить вам только отключить включение местоположения, в то время как другие могут вообще не позволить вам отключить данные EXIF.Все еще нужно приложение для удаления EXIF? Вы можете попробовать Photo Metadata Remover для удаления данных EXIF на Android или попробовать Metapho для удаления данных EXIF на iPhone. Оба можно загрузить бесплатно, но Metapho требует покупки в приложении, чтобы разблокировать возможность удаления метаданных фотографий, редактирования даты и местоположения и безопасного обмена в социальных сетях.
Скачать: Photo Metadata Remover для Android (бесплатно)
Загрузка: Metapho для iOS (бесплатная покупка в приложении для удаления метаданных)
Другие советы по фотосъемке, о которых следует помнить
Когда вы выбираете онлайн-сервис для размещения фотографий, подумайте о том, чтобы выбрать тот, который автоматически очищает данные EXIF.
 Что такое exif данные изображения: Что такое метаданные EXIF, и как их удалить с фотографий
Что такое exif данные изображения: Что такое метаданные EXIF, и как их удалить с фотографий

 1 Рекомендуем к прочтению
1 Рекомендуем к прочтению Оно будет там надежно храниться и никуда не денется. Но напоминаю, что просматривать ее придется, через ту же программу.
Оно будет там надежно храниться и никуда не денется. Но напоминаю, что просматривать ее придется, через ту же программу.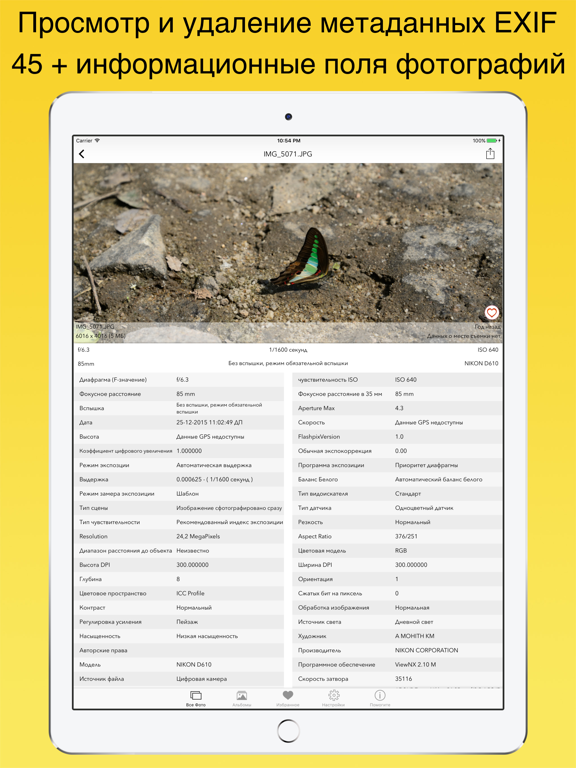
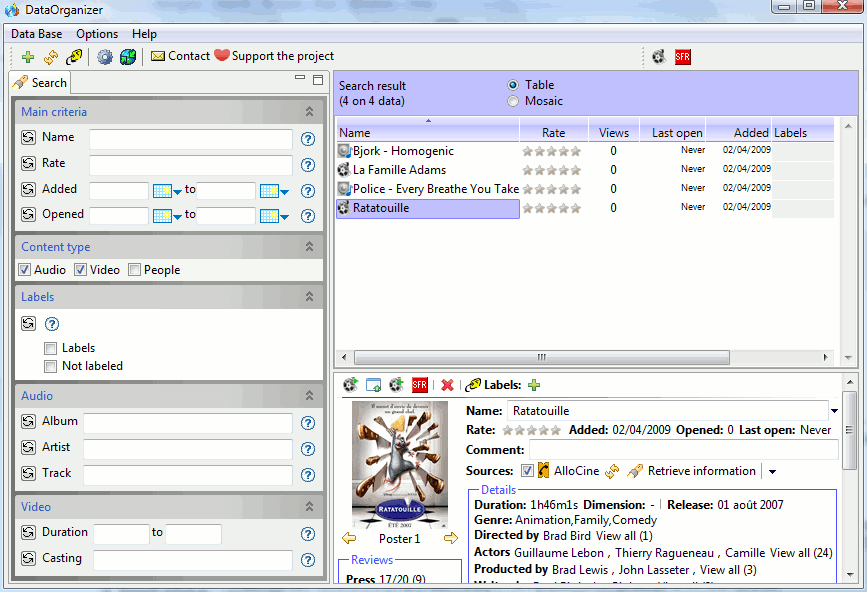 Отмечу, что фотошоп почему-то выводит очень мало информации о камере. Меня это сильно удивляет.
Отмечу, что фотошоп почему-то выводит очень мало информации о камере. Меня это сильно удивляет.
 Блок данных EXIF содержит информацию о технических характеристиках изображения, а предшествует данным изображения в заголовке . Версия 2.3 стандарта EXIF доступна с 2010 года.
Блок данных EXIF содержит информацию о технических характеристиках изображения, а предшествует данным изображения в заголовке . Версия 2.3 стандарта EXIF доступна с 2010 года.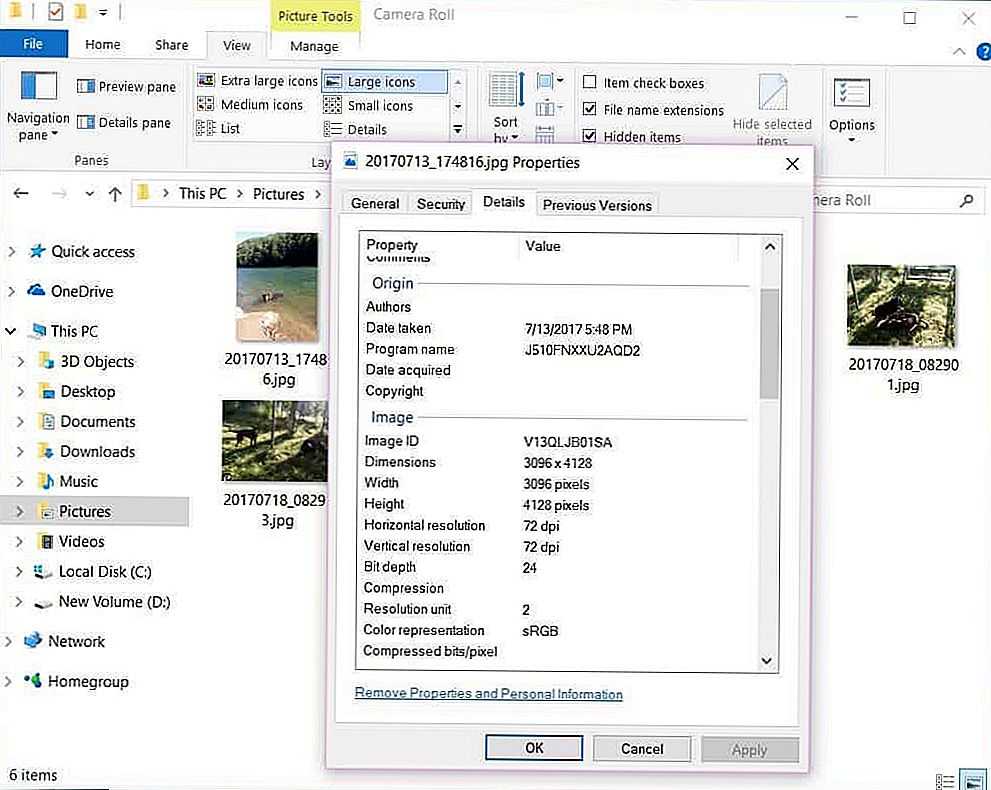 Теги состоят из одного параметра (например, фокусного расстояния или яркости) и точного значения для соответствующего изображения.
Теги состоят из одного параметра (например, фокусного расстояния или яркости) и точного значения для соответствующего изображения.
 Вам нужно будет только загрузить бесплатное дополнение ExifViewer. Просто найдите расширение в меню браузера под заголовком «дополнение».
Вам нужно будет только загрузить бесплатное дополнение ExifViewer. Просто найдите расширение в меню браузера под заголовком «дополнение».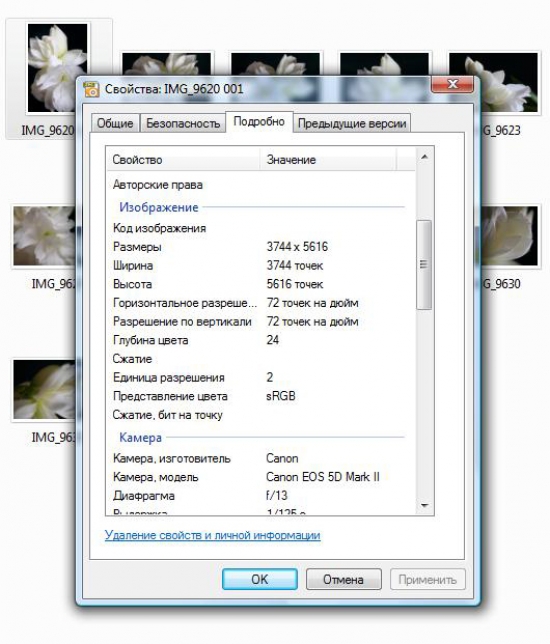 Безопасность данных является одновременно важной темой и проблемой в отношении данных EXIF.
Безопасность данных является одновременно важной темой и проблемой в отношении данных EXIF.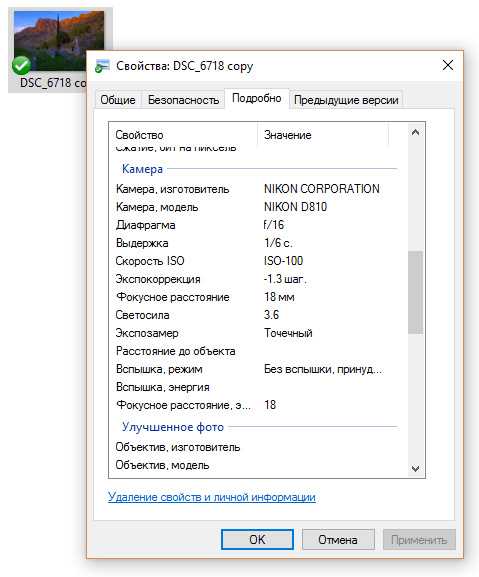
 Поскольку другие платформы, такие как Windows или Linux, еще не поддерживают новый формат, возможности стандарта MPEG по-прежнему ограничены.
Поскольку другие платформы, такие как Windows или Linux, еще не поддерживают новый формат, возможности стандарта MPEG по-прежнему ограничены.
 Чем больше полей Exif заполнено устройством, снявшим изображение, или программным обеспечением, которое его обработало, тем проще отслеживать другие файлы, созданные тем же процессом.
Чем больше полей Exif заполнено устройством, снявшим изображение, или программным обеспечением, которое его обработало, тем проще отслеживать другие файлы, созданные тем же процессом.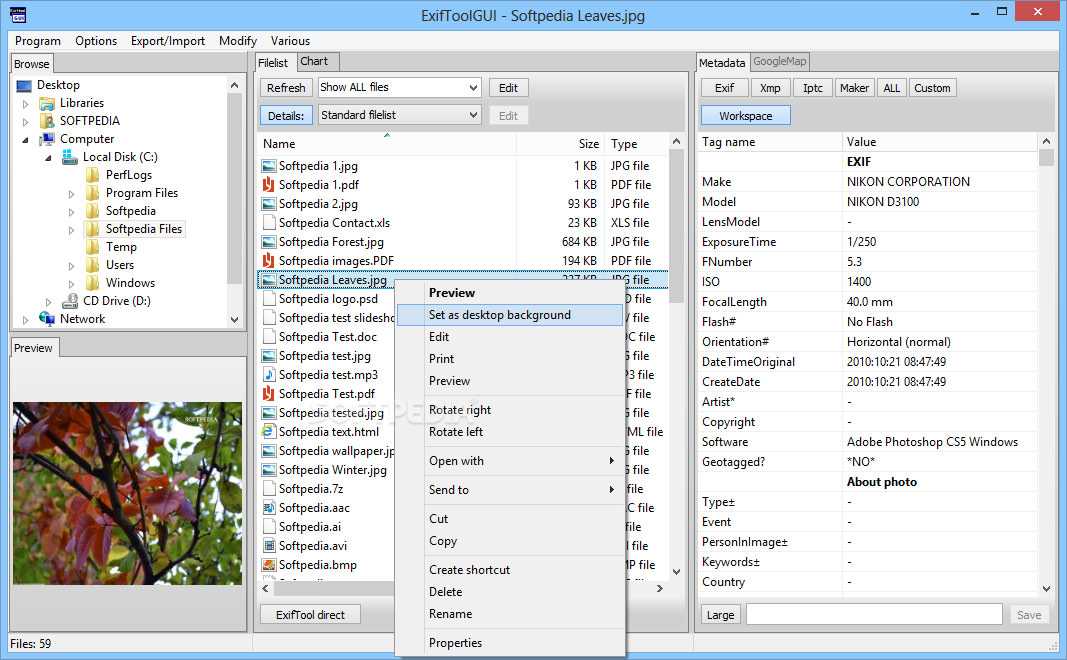 Эта программа представляет собой интерфейс командной строки для «libexif» и работает только с файлами JPG. Чтобы увидеть доступные нам параметры, мы можем запустить команду exif —help , чтобы просмотреть включенные параметры.
Эта программа представляет собой интерфейс командной строки для «libexif» и работает только с файлами JPG. Чтобы увидеть доступные нам параметры, мы можем запустить команду exif —help , чтобы просмотреть включенные параметры. Ниже фотография, обработанная в Photoshop, сохраняет информацию о программе, которая ее модифицировала, о компьютере, на котором она была изменена, и о камере, на которой она была сделана. Если вы получаете сообщение об ошибке «поврежденные данные», возможно, в файле нет метаданных или вы сканируете файл, отличный от JPG.
Ниже фотография, обработанная в Photoshop, сохраняет информацию о программе, которая ее модифицировала, о компьютере, на котором она была изменена, и о камере, на которой она была сделана. Если вы получаете сообщение об ошибке «поврежденные данные», возможно, в файле нет метаданных или вы сканируете файл, отличный от JPG.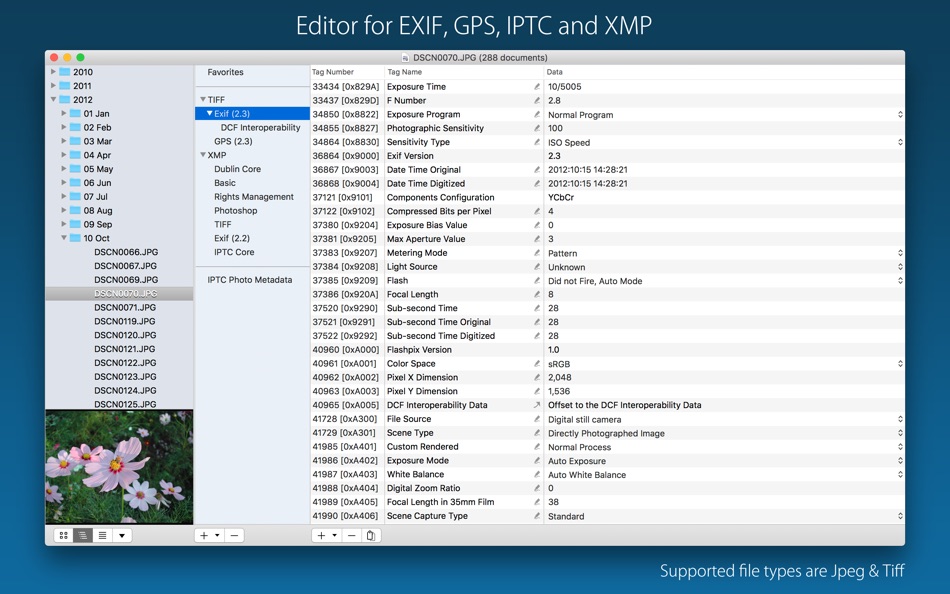 3
Дата и время (Origi|2016:11:25 02:56:54
Дата и время (цифра|2016:11:25 02:56:54
Скорость затвора |6,64 EV (1/99 сек.)
Диафрагма |4,00 EV (f/4,0)
Смещение экспозиции | 0,00 EV
Максимальное значение диафрагмы|3,00 EV (f/2,8)
Режим замера |Шаблон
Вспышка |Вспышка не сработала, режим принудительной вспышки
Фокусное расстояние | 17,0 мм
Время меньше секунды (Ori|00
Время меньше секунды (Dig|00
Цветовое пространство |sRGB
Фокальная плоскость X-Resolu|5728.177
Фокальная плоскость Y-Resolu|5808.403
Разрешение в фокальной плоскости | Дюймы
Пользовательский рендеринг | Обычный процесс
Режим экспозиции | Ручная экспозиция
Баланс белого | Автоматический баланс белого
Тип захвата сцены |Стандартный
FlashPixVersion | FlashPix версии 1.0
------+-------------------------------------------- -----------------------------
Данные EXIF содержат миниатюру (16091 байт).
3
Дата и время (Origi|2016:11:25 02:56:54
Дата и время (цифра|2016:11:25 02:56:54
Скорость затвора |6,64 EV (1/99 сек.)
Диафрагма |4,00 EV (f/4,0)
Смещение экспозиции | 0,00 EV
Максимальное значение диафрагмы|3,00 EV (f/2,8)
Режим замера |Шаблон
Вспышка |Вспышка не сработала, режим принудительной вспышки
Фокусное расстояние | 17,0 мм
Время меньше секунды (Ori|00
Время меньше секунды (Dig|00
Цветовое пространство |sRGB
Фокальная плоскость X-Resolu|5728.177
Фокальная плоскость Y-Resolu|5808.403
Разрешение в фокальной плоскости | Дюймы
Пользовательский рендеринг | Обычный процесс
Режим экспозиции | Ручная экспозиция
Баланс белого | Автоматический баланс белого
Тип захвата сцены |Стандартный
FlashPixVersion | FlashPix версии 1.0
------+-------------------------------------------- -----------------------------
Данные EXIF содержат миниатюру (16091 байт).  Если фотография была сделана на телефон, вероятность того, что она содержит геотеги, гораздо выше.
Если фотография была сделана на телефон, вероятность того, что она содержит геотеги, гораздо выше.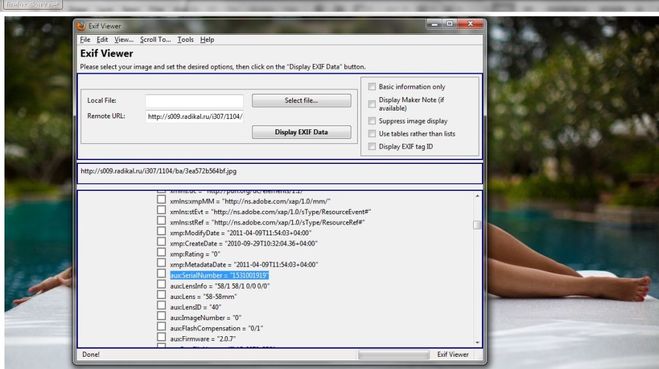 Таким образом, вы можете сканировать файлы изображений RAW, такие как CR2 и DNG, PNG и TIFF, и многие другие.
Таким образом, вы можете сканировать файлы изображений RAW, такие как CR2 и DNG, PNG и TIFF, и многие другие. 2.0.0
GPS Широта Ref Север
Широта GPS 34,040833 градуса
GPS Долгота Ref Запад
Долгота GPS 118,255000 градусов
Ссылка на высоту GPS ниже уровня моря
Высота GPS 0 м
Отметка времени GPS 20:56:27
Отметка даты GPS 2016:12:13
2 года, 3 месяца, 19дней, 4 часа, 37 минут, 54 секунды назад
Ширина изображения 512
Высота изображения 288
Сжатие JPEG (старый стиль)
Ориентация Поворот на 90° по часовой стрелке
Разрешение 72 пикселя/дюйм
Длина эскиза 11 484
Эскиз изображения (11 484 байта двоичных данных)
MakerNotes
Неизвестно 0x0001 0,100
Неизвестно 0x0002 73 728
Неизвестно 0x000c 0
Неизвестно 0x0010 undef
Неизвестно 0x0040 0
Неизвестно 0x0050 1
Неизвестно 0x0100 0
Трейлер Samsung 0x0a01 Имя Image_UTC_Data
Отметка времени 2016:12:13 12:56:36-08:00
2 года, 3 месяца, 18 дней, 14 часов, 41 минута, 18 секунд назад
Файл — основная информация, полученная из файла.
Тип файла JPEG
Тип MIME image/jpeg
Порядок байтов Exif с прямым порядком байтов (Intel, II)
Процесс кодирования Baseline DCT, кодирование Хаффмана
Бит на выборку 8
Компоненты цвета 3
Размер файла 3,5 МБ
Расширение типа файла jpg
Размер изображения 5,312 × 2,988
Y Cb Cr Подвыборка YCbCr4:2:2 (2 1)
Композитный
Этот блок данных вычисляется на основе других элементов.
2.0.0
GPS Широта Ref Север
Широта GPS 34,040833 градуса
GPS Долгота Ref Запад
Долгота GPS 118,255000 градусов
Ссылка на высоту GPS ниже уровня моря
Высота GPS 0 м
Отметка времени GPS 20:56:27
Отметка даты GPS 2016:12:13
2 года, 3 месяца, 19дней, 4 часа, 37 минут, 54 секунды назад
Ширина изображения 512
Высота изображения 288
Сжатие JPEG (старый стиль)
Ориентация Поворот на 90° по часовой стрелке
Разрешение 72 пикселя/дюйм
Длина эскиза 11 484
Эскиз изображения (11 484 байта двоичных данных)
MakerNotes
Неизвестно 0x0001 0,100
Неизвестно 0x0002 73 728
Неизвестно 0x000c 0
Неизвестно 0x0010 undef
Неизвестно 0x0040 0
Неизвестно 0x0050 1
Неизвестно 0x0100 0
Трейлер Samsung 0x0a01 Имя Image_UTC_Data
Отметка времени 2016:12:13 12:56:36-08:00
2 года, 3 месяца, 18 дней, 14 часов, 41 минута, 18 секунд назад
Файл — основная информация, полученная из файла.
Тип файла JPEG
Тип MIME image/jpeg
Порядок байтов Exif с прямым порядком байтов (Intel, II)
Процесс кодирования Baseline DCT, кодирование Хаффмана
Бит на выборку 8
Компоненты цвета 3
Размер файла 3,5 МБ
Расширение типа файла jpg
Размер изображения 5,312 × 2,988
Y Cb Cr Подвыборка YCbCr4:2:2 (2 1)
Композитный
Этот блок данных вычисляется на основе других элементов.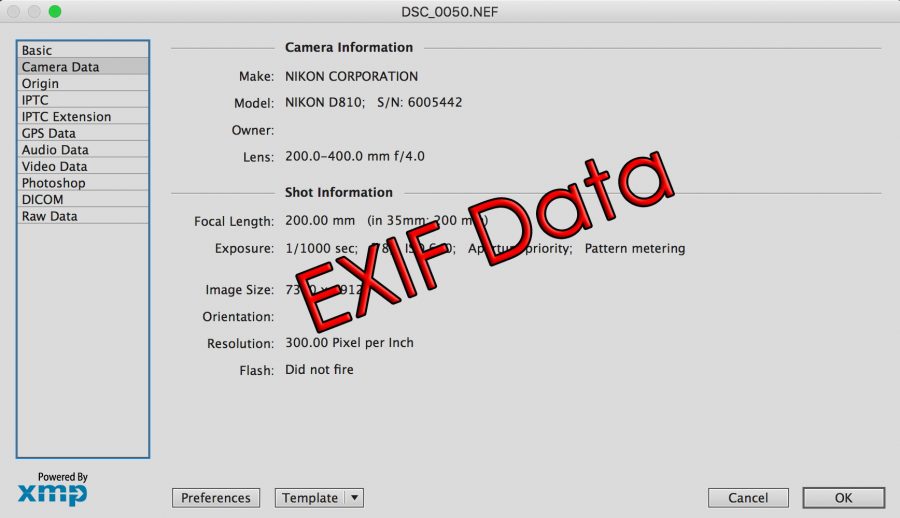 Некоторые из них могут быть совершенно неверными, особенно если размер изображения был изменен.
Широта GPS 34,040833 градуса северной широты
GPS-долгота 118,255000 градусов западной долготы
Высота GPS 0 м над уровнем моря
Диафрагма 1,90
Дата/время GPS 2016:12:13 20:56:27Z
2 года, 3 месяца, 18 дней, 14 часов, 41 минута, 27 секунд назад
Позиция GPS 34,040833 градуса северной широты, 118,255000 градуса западной долготы
Мегапикселей 15,9
Скорость затвора 1/24
Световая ценность 5,4
Масштабный коэффициент до 35 мм Эквивалент 6,5
Круг путаницы 0,005 мм
Поле зрения 65,5 град.
Фокусное расстояние 4,3 мм (эквивалент 35 мм: 28,0 мм)
Гиперфокальное расстояние 2,11 м
Некоторые из них могут быть совершенно неверными, особенно если размер изображения был изменен.
Широта GPS 34,040833 градуса северной широты
GPS-долгота 118,255000 градусов западной долготы
Высота GPS 0 м над уровнем моря
Диафрагма 1,90
Дата/время GPS 2016:12:13 20:56:27Z
2 года, 3 месяца, 18 дней, 14 часов, 41 минута, 27 секунд назад
Позиция GPS 34,040833 градуса северной широты, 118,255000 градуса западной долготы
Мегапикселей 15,9
Скорость затвора 1/24
Световая ценность 5,4
Масштабный коэффициент до 35 мм Эквивалент 6,5
Круг путаницы 0,005 мм
Поле зрения 65,5 град.
Фокусное расстояние 4,3 мм (эквивалент 35 мм: 28,0 мм)
Гиперфокальное расстояние 2,11 м 
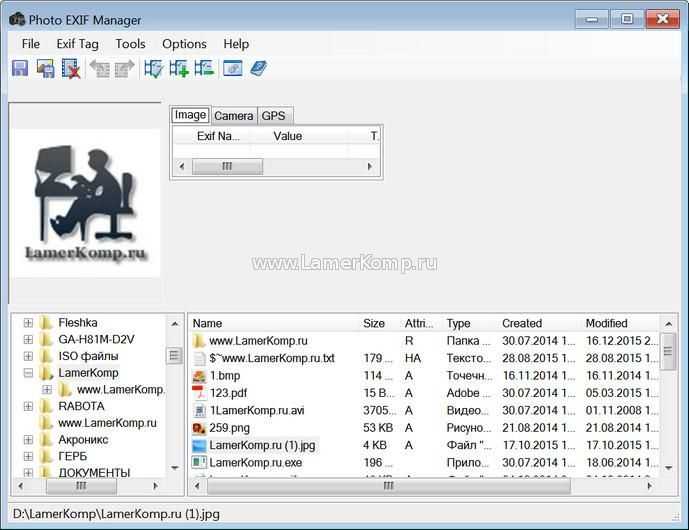 После установки и включения плагина мы можем щелкнуть правой кнопкой мыши любое изображение в браузере и выбрать «Показать данные EXIF», чтобы отобразить любую информацию, содержащуюся в изображении.
После установки и включения плагина мы можем щелкнуть правой кнопкой мыши любое изображение в браузере и выбрать «Показать данные EXIF», чтобы отобразить любую информацию, содержащуюся в изображении.
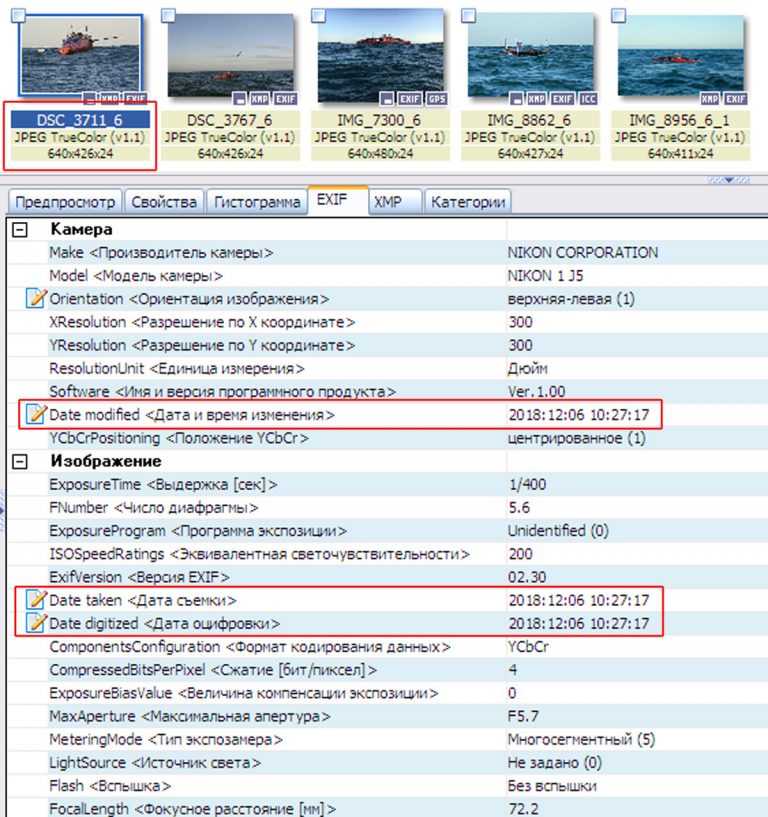
 (Изображение предоставлено: Мир цифровых камер)
(Изображение предоставлено: Мир цифровых камер) (Изображение предоставлено Родом Лоутоном/Digital Camera World)
(Изображение предоставлено Родом Лоутоном/Digital Camera World)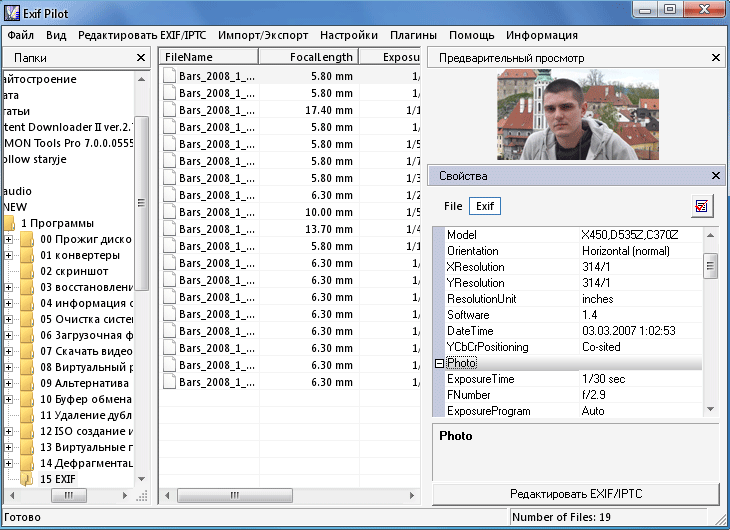 Это также будет означать, что вы также сможете увидеть, где вы все сделали правильно, чтобы вы могли повторить тот же процесс.
Это также будет означать, что вы также сможете увидеть, где вы все сделали правильно, чтобы вы могли повторить тот же процесс.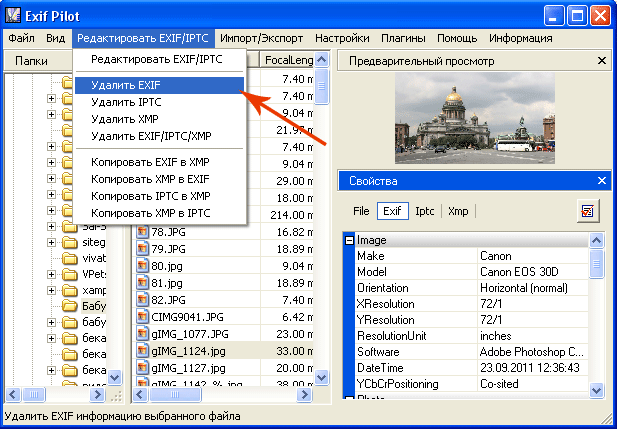 Например, вы можете найти все фотографии, сделанные в определенный день или с определенной камерой или объективом. Вы можете использовать данные EXIF для упорядоченной организации своей большой и постоянно растущей библиотеки фотографий, что сэкономит часы кропотливой работы по добавлению тегов и вводу ключевых слов.
Например, вы можете найти все фотографии, сделанные в определенный день или с определенной камерой или объективом. Вы можете использовать данные EXIF для упорядоченной организации своей большой и постоянно растущей библиотеки фотографий, что сэкономит часы кропотливой работы по добавлению тегов и вводу ключевых слов.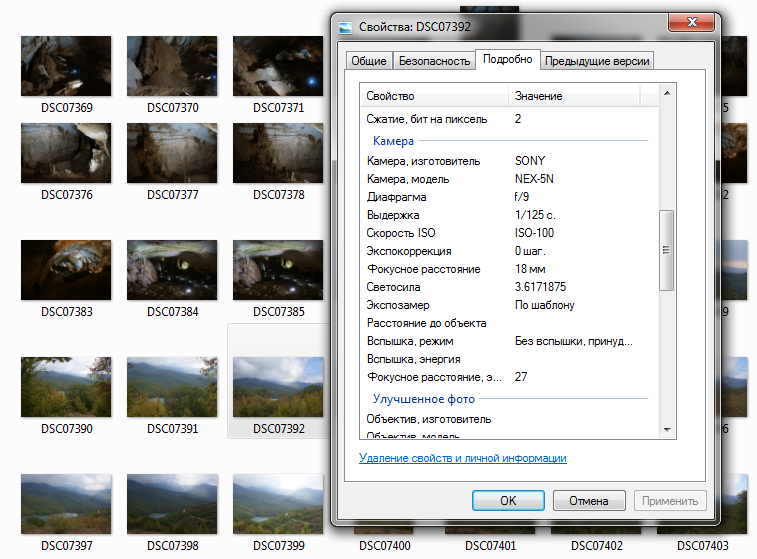 В течение 26 лет он был специализированным редактором журнала, последние 13 из которых были в журнале «Практическая фотография». Давний эксперт в области фототехники во многих дисциплинах, он признается, что является универсальным фотографом и обладает творческими знаниями для съемки практически любого предмета, хотя он сильно склоняется к фотографии дикой природы и путешествиям. Богатый опыт Эндрю в области фотографии означает, что он является автором давно существующего раздела Photo Answers для 9 0010 Магазин цифровых фотокамер . Его работа в качестве журналиста, гида и преподавателя четко согласуется с его приверженностью Foto-Buzz — основанному им онлайн-сообществу по подписке, где Эндрю пишет статьи, снимает учебные пособия и ведет блоги на всевозможные темы и методы, связанные с фотографией, для энтузиастов. фотографы.
В течение 26 лет он был специализированным редактором журнала, последние 13 из которых были в журнале «Практическая фотография». Давний эксперт в области фототехники во многих дисциплинах, он признается, что является универсальным фотографом и обладает творческими знаниями для съемки практически любого предмета, хотя он сильно склоняется к фотографии дикой природы и путешествиям. Богатый опыт Эндрю в области фотографии означает, что он является автором давно существующего раздела Photo Answers для 9 0010 Магазин цифровых фотокамер . Его работа в качестве журналиста, гида и преподавателя четко согласуется с его приверженностью Foto-Buzz — основанному им онлайн-сообществу по подписке, где Эндрю пишет статьи, снимает учебные пособия и ведет блоги на всевозможные темы и методы, связанные с фотографией, для энтузиастов. фотографы.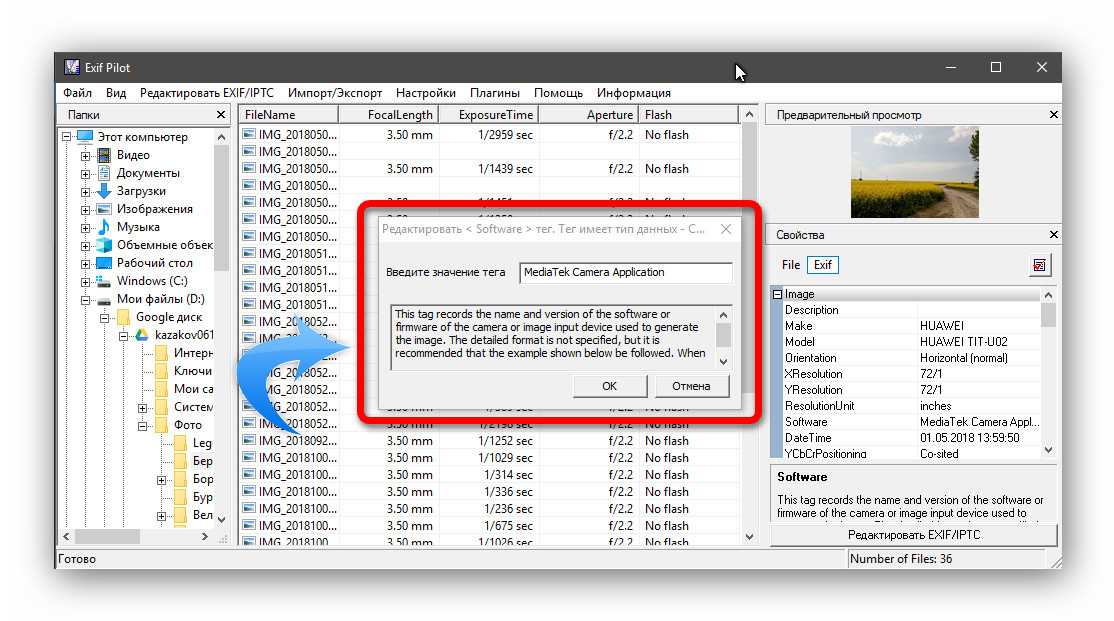 .. но в редких случаях злоумышленники могут злоупотреблять ими и вызывать у вас проблемы.
.. но в редких случаях злоумышленники могут злоупотреблять ими и вызывать у вас проблемы.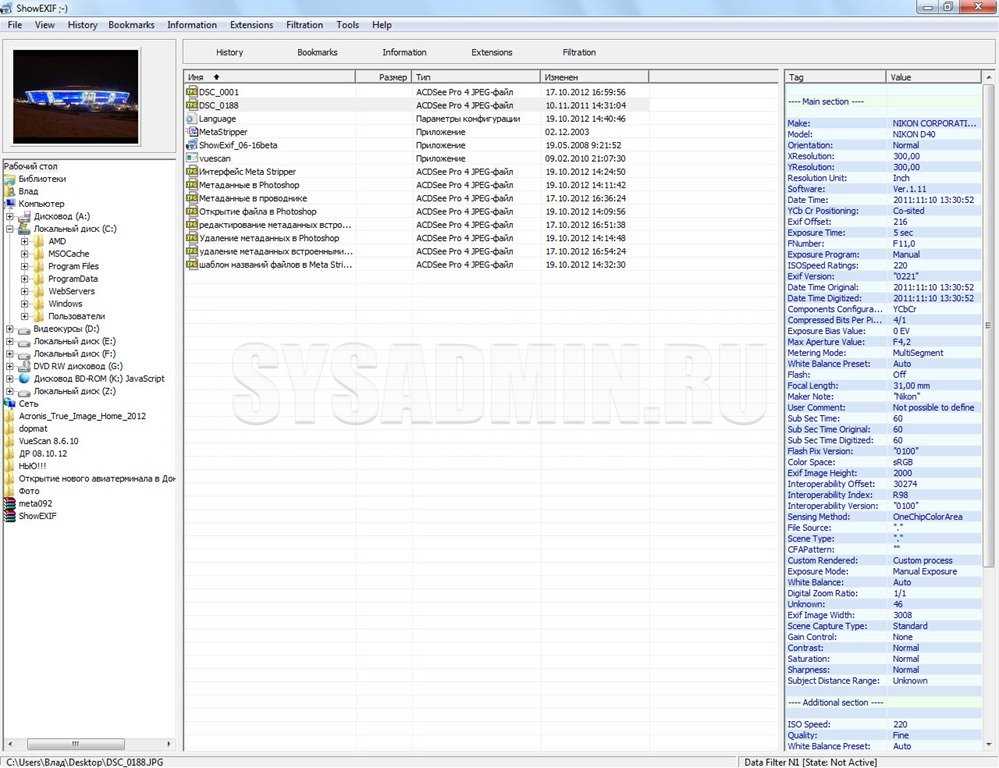
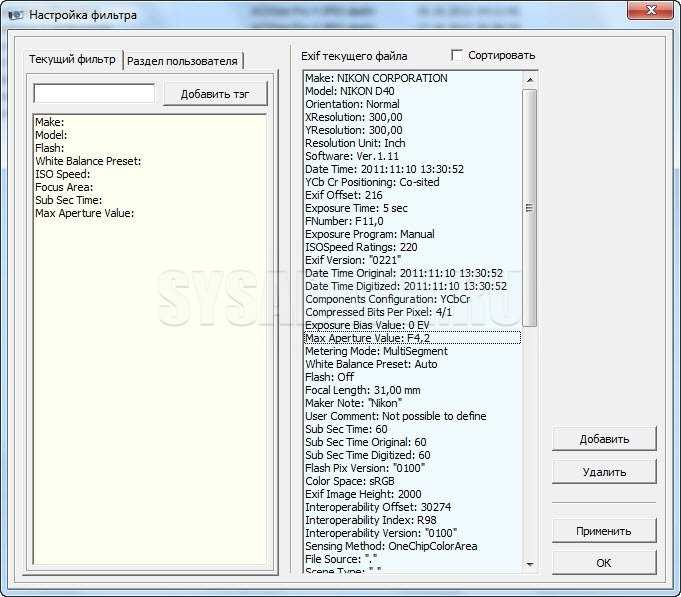 Его также можно использовать (теоретически) для поиска в Интернете других фотографий, сделанных этой камерой.
Его также можно использовать (теоретически) для поиска в Интернете других фотографий, сделанных этой камерой.