Какие существуют фильтры для очистки воды в домашних условиях
Несмотря на то, что вода, которая течет в нашем водопроводе, является безопасной, многие люди не хотят использовать ее в пищевых целях и применяют различные бытовые фильтры. Давайте попробуем разобраться, что же такое фильтр для воды, и какой фильтр является лучшим?
Фильтр для воды — устройство для очистки воды от механических, нерастворимых частиц, примесей, хлора и его производных, а также от вирусов, бактерий и тяжелых металлов.
Выбирая фильтр для домашнего использования или для дачи, важно обратить внимание на несколько важных критериев, а именно:
• какой в Вашей семье средний расход воды;
• какая степень очистки для Вас необходима;
• сколько свободного места на Вашей кухне;
• каков предполагаемый бюджет покупки.
Бытовые фильтры, используемые для получения питьевой воды, условно можно разделить на три категории — простейшие бытовые фильтры, средней степени очистки и бытовые фильтры высшей степени очистки.
К простым относятся кувшины и насадки. Фильтрующие системы с установкой под мойку обладают средней степенью очистки.
К высокой степени очистки относится очистка обратноосмотическими бытовыми фильтрами.
Фильтр-кувшин.
Для тех, кто не желает тратить значительную сумму на приобретение фильтра, не нуждается в больших объёмах очищенной воды, или не хочет связываться с какой-либо установкой или подключением системы к водопроводу, можно посоветовать использовать фильтр-кувшин. В этих фильтрах заложен накопительный механический принцип очистки воды, после фильтрации вода становится мягкой, без посторонних запахов.
Недостатком такой фильтрации является невысокая скорость очистки и частая замена картриджа. При выборе фильтра-кувшина следует проявлять внимательность, так как рынок изобилует контрафактом. Не покупайте такие фильтры в случайных местах, без упаковки и сопровождающей документации. Сменный картридж должен быть обязательно герметично упакован, иметь сроки годности, а сам кувшин не иметь дефектов и каких-либо запахов. Лучше всего выбирать модели известных брендов.
Лучше всего выбирать модели известных брендов.
Пищевой пластик должен иметь соответствующую пиктографическую маркировку
Фильтры в виде насадки на кран
Еще один тип фильтров, который можно отнести к проточной механической системе очистки.
Как понятно из названия, эти устройство просто надеваются на оголовок излива смесителя. Фильтрация воды идет проточным способом, за счет напора в трубах. Это позволяет использовать в таких фильтрах тщательно уплотненную сорбентную засыпку.
Конструкции могут быть разборные или неразборные Основное достоинство подобных фильтров-насадок – это небольшие габариты, хотя бывают и достаточно громоздкие фильтры-насадки, которые могут составлять неудобства при мытье посуды.
Ресурс картриджей обычно выше, чем у фильтров-кувшинов, однако скорость фильтрации невысока. В чайник или кастрюлю вода течет тоненькой струйкой, а если увеличить напор воды, то значительно будет снижена качество фильтрации.
Следует помнить, что фильтр в виде насадки можно использовать только при фильтрации холодной воды. При пропускании через фильтр горячей воды фильтр быстро выходить из строя и снижается качество фильтрации.
При пропускании через фильтр горячей воды фильтр быстро выходить из строя и снижается качество фильтрации.
Фильтры-насадки настольного типа
Схема подключения подобных фильтров, в принципе, мало отличается от насадок на смеситель. Главное отличие – сам корпус с фильтрующим модулем расположен на кухонной столешнице в непосредственной близости от мойки, а с изливом смесителя его соединяет гибкая трубка.
Фильтрующие системы с установкой под мойку
Если у вас достаточно места под мойкой, вы потребляете большое количество воды, и не хотите часто менять фильтры то фильтр под мойку будет являться для Вас оптимальным вариантом. В таких фильтрах происходит многоступенчатая механическая очистка воды, которая включает в себя обеззараживание и смягчение.
Некоторые комплексы имеют расширенную функциональность – после первой ступени механической очистки идет ответвление на обычный смеситель на посудомоечную машину или водонагреватель.
Недостатками подобных комплексов можно считать сложность первичного монтажа и сравнительно большую стоимость, хотя немалый ресурс сменных модулей обеспечивает быструю окупаемость фильтрующей установки.
Фильтрующие системы с методом обратного осмоса
Такие фильтры устанавливаются под мойку и является самым эффективным методом очистки воды.
В состав системы входят механические фильтры для предварительной очистки от песка, ржавчины, органических соединений, хлора, аммиака, а так же от большинства вирусов и бактерий.
Так как на выходе вода является практически дистиллированной, то после очистки её обычно подвергают минерализации, для придания ей лучших органолептических свойств.
Существуют системы обратного осмоса различных степеней очистки (к примеру, трёхступенчатые или пятиступенчатые фильтры).
У фильтрующих установок с обратным осмосом высокая производительность – до 100 л воды. Однако, чтобы получить литр очищенной воды, около двух литров будет слито в канализацию. То есть, использовать такую воду в хозяйственных целях весьма нецелесообразно.
Однако, чтобы получить литр очищенной воды, около двух литров будет слито в канализацию. То есть, использовать такую воду в хозяйственных целях весьма нецелесообразно.
Существуют накопительная и проточная системы. В проточных системах фильтрация идет только при открытом водоразборном кранике. При накопительной системе имеется дополнительный резервуар, что достаточно удобно, ведь всегда имеется запас чистой воды.
Недостатком систем обратного осмоса считается высокая цена, большие габариты и необходимость специального подключения к системе водопровода.
Еще одним нюансом является то, что для процесса обратного осмоса требуется минимальное давление порядка 2,8 бар. Далеко не всегда водопроводные системы отвечают этим показателям. Значит, потребуется или установка насоса, повышающего напор в системе, или необходимо будет приобрести комплекс, оснащенный встроенной помпой. То есть, появится необходимость организации еще и электропитания.
Надеюсь, мы помогли Вам определиться с выбором оптимального бытового фильтра.
Пейте чистую воду и будьте здоровы!
Типы фильтров в отчетах Power BI — Power BI
- Статья
- Чтение занимает 3 мин
Не все фильтры ведут себя одинаково, ведь они не созданы одинаковым образом. Способ их создания влияет на их поведение на панели фильтра в режиме редактирования. В этой статье описаны различные виды фильтров: разные способы их создания и разные цели их применения. Узнайте больше о том, как добавить в отчеты фильтры.
Начнем с двух самых распространенных типов фильтров: автоматического и ручного.
Автоматические фильтры
Автоматические фильтры — это фильтры, которые автоматически добавляются на уровень визуальных элементов области фильтров при сборке визуального элемента. Эти фильтры основаны на полях, что формируют ваш визуальный элемент. Пользователи с разрешением на редактирование отчета могут редактировать, очищать, скрывать, блокировать, переименовывать или сортировать этот фильтр на панели. Они не могут удалять автоматические фильтры, поскольку визуальный элемент ссылается на эти поля.
Эти фильтры основаны на полях, что формируют ваш визуальный элемент. Пользователи с разрешением на редактирование отчета могут редактировать, очищать, скрывать, блокировать, переименовывать или сортировать этот фильтр на панели. Они не могут удалять автоматические фильтры, поскольку визуальный элемент ссылается на эти поля.
Ручные фильтры
Ручные фильтры — это фильтры, которые можно перетащить в любой раздел панели фильтров при редактировании отчета. Если у вас есть разрешение на редактирование отчета, вы можете редактировать, удалять, очищать, скрывать, блокировать, переименовывать или сортировать этот фильтр в области.
Узнайте больше о том, как добавить фильтры в отчет.
Более расширенные фильтры
Следующие типы фильтров менее распространены, но все же важно уметь распознавать их, если они отображаются в вашем отчете. Кроме того, они могут быть полезными при создании соответствующего фильтра для вашего отчета.
Фильтры исключения и включения
Фильтры включения и исключения автоматически добавляются в область фильтров при использовании функциональности включения или исключения для визуального элемента. Если вы можете редактировать отчет, то это дает возможность удалять, блокировать, скрывать или сортировать этот фильтр на панели. Вы не можете редактировать, очищать или переименовывать фильтр включения или исключения, так как он связан с функциональностью исключения и включения визуальных элементов.
Если вы можете редактировать отчет, то это дает возможность удалять, блокировать, скрывать или сортировать этот фильтр на панели. Вы не можете редактировать, очищать или переименовывать фильтр включения или исключения, так как он связан с функциональностью исключения и включения визуальных элементов.
Фильтры детализации
Фильтры детализации автоматически добавляются в область фильтров при использовании функциональности детализации для визуального элемента в отчете. Если вы можете редактировать отчет, то это дает возможность изменять или очищать этот фильтр в области. Вы не можете удалять, скрывать, блокировать, переименовывать или сортировать этот фильтр, поскольку он связан с функциональностью детализации визуальных элементов. Чтобы удалить фильтр детализации, нажмите кнопку детализации для визуального элемента.
Фильтр перекрестной детализации
Фильтры перекрестной детализации автоматически добавляются на панель, когда фильтр детализации передается другому визуальному элементу на странице отчета с помощью возможности перекрестной фильтрации или перекрестного выделения. Даже если вы можете редактировать отчет, у вас нет возможности удалять, очищать, скрывать, блокировать, переименовывать или сортировать этот фильтр, так как он связан с функциональностью детализации визуальных элементов. Вы также не можете редактировать этот фильтр через детализацию в другом визуальном элементе. Чтобы удалить фильтр детализации, нажмите кнопку детализации, переданную фильтру.
Даже если вы можете редактировать отчет, у вас нет возможности удалять, очищать, скрывать, блокировать, переименовывать или сортировать этот фильтр, так как он связан с функциональностью детализации визуальных элементов. Вы также не можете редактировать этот фильтр через детализацию в другом визуальном элементе. Чтобы удалить фильтр детализации, нажмите кнопку детализации, переданную фильтру.
Фильтры детализации
Фильтры детализации передаются с одной страницы на другую с помощью возможности детализации. Они отображаются в области детализации. Существует два типа фильтров детализации. Первый тип вызывает детализацию. Если вы можете редактировать, то это дает возможность изменять, удалять, очищать, скрывать или блокировать эти типы фильтров. Второй тип — это фильтр детализации, который передается в целевой объект на основе фильтров уровня страницы исходной страницы. Вы можете изменять, удалять или очищать этот временный тип фильтра детализации. Вы не можете заблокировать или скрыть этот фильтр для пользователей.
Узнайте больше о создании фильтров детализации.
Фильтры URL-адресов
Фильтры URL-адресов добавляются в область путем добавления параметра URL-адреса запроса. Если отчет можно изменить, можно изменить, удалить или очистить фильтр на панели. Вы не можете скрывать, блокировать, переименовывать или сортировать этот фильтр, так как он связан с параметром URL-адреса. Чтобы удалить фильтр, удалите параметр из URL-адреса. Ниже приведен пример URL-адреса с параметром:
app.powerbi.com/groups/me/apps/app-id/reports/report-id/ReportSection?filter=Stores~2FStatus%20eq%20’Off’
Узнайте больше о настройке фильтров URL-адресов.
Сквозные фильтры
Сквозные фильтры — это фильтры уровня визуальных элементов, созданные с помощью контроля качества&. Если вы можете редактировать отчет, то это дает возможность удалять, скрывать или сортировать эти фильтры в области. Однако вы не можете переименовывать, редактировать, очищать или блокировать эти фильтры.
Сравнение типов фильтров
Эта таблица сравнивает возможности авторов во время работы с различными типами фильтров.
| Тип фильтра | Изменить | Удалить | Скрыть | Блокировка | Сортировка | Переименовать | |
|---|---|---|---|---|---|---|---|
| Ручные фильтры | Да | Да | Да | Да | Да | Да | Да |
| Автоматические фильтры | Да | Да | N | Да | Да | Да | Да |
| Фильтры включения и исключения | N | N | Да | Да | Да | Да | N |
| Фильтры детализации | Да | Да | Нет | Нет | Нет | N | N |
| Фильтры перекрестной детализации | N | N | Нет | N | N | Нет | N |
| Фильтры детализации (вызова детализации) | Да | Да | Да | Да | Да | N | N |
| Фильтры детализации (временные) | Да | Да | Да | N | N | N | N |
| Фильтры URL-адресов — временные | Да | Да | Да | N | N | N | N |
| Сквозные фильтры | N | N | Да | Да | N | Да | N |
Дальнейшие действия
Добавления фильтров в отчет
Ознакомление с панелью «Фильтры» отчета
Фильтры и выделение в отчетах
У вас имеются и другие вопросы? Ответы на них см. в сообществе Power BI.
в сообществе Power BI.
что это такое фильтры поисковых систем
SEO WikiGoogleАлгоритмы ранжированияАнализ эффективностиВеб разработкаВнутренняя оптимизацияВредоносные технологииЗапросыИндексация сайтаИнтернет рекламаКонтекстная рекламаМета-тегиПоисковые системыПоисковые фильтрыПродвижение сайтовРанжированиеСервисыСоциальные сетиСпециалистыСсылочная оптимизацияСтруктура сайтаТекстовая оптимизацияТехническая оптимизацияЧерное SEOЯндекс
Оглавление
- Причины наложения фильтра
Фильтром называется алгоритм поисковой системы, который определяет сайты, применяющие искусственные методы повышения позиций в выдаче, и применяет к ним набор установленных санкций.
Цель поисковых систем — предоставлять пользователям качественные и полезные ресурсы. Поэтому поисковый робот, индексируя сайты, проверяет их на предмет использования черных методов оптимизации. Поисковая система не сообщает о наложении фильтра, но об этом сигнализируют внешние признаки:
- страницы сайта выпадают из индекса,
- позиции сайта в выдаче не растут,
- трафик снижается,
- сайта нет в выдаче по ключевым фразам.
Причины наложения фильтра
Сайт может попасть под фильтр по следующим причинам:
- добавление неуникального контента, скопированного с другого ресурса;
- чрезмерное использование ключей в текстах;
- резкое увеличение или уменьшение ссылочной массы;
- покупка ссылок с некачественных доноров;
- продажа ссылок со страниц ресурса в большом количестве.
Фильтры поисковой системы Яндекс
Среди наиболее известных фильтров Яндекса можно назвать следующие.
- АГС. АГС фильтр Яндекса (АГС-17 и АГС-30) борется с сателлитами и многостраничными сайтами, которые созданы для продажи ссылок. В индекс попадают около десяти страниц с контентом, а остальные, распознанные роботом как не несущие пользы для посетителей, полностью выпадают из выдачи.
- Непот-фильтр. Накладывается на сайты за ссылочный спам и активную продажу ссылок. В результате вес исходящих ссылок перестает передаваться.
- Ты последний
- Редирект фильтр. Поисковая система банит сайты, использующие дорвеи (редиректы).
- Фильтр аффилиатов. Накладывается на сайт и его аффилиаты. В выдаче по ключевым запросам остается только один сайт, наиболее релевантный запросу.
- Ты спамный. Спам фильтр Яндекса исключает из индекса страницы с чрезмерно высокой плотностью ключевых слов.

- Поисковые фильтры
Rookee — простой способ поднять сайт в ТОП поисковых систем
Начать продвижение
Базовая техническая оптимизация
10 490 ₽
Написание метатеговот 2390 ₽
Наполнение сайта
Популярно
от 11 590 ₽/месяц
Настройка ссылочной стратегии
Популярно
1090 ₽
Настройка целей в Яндекс.Метрике
3090 ₽
Общий технический аудит
Популярно
2490 ₽
Оптимизация коммерческих факторов
3490 ₽
Оптимизация сайта под мобильные устройства
6890 ₽
Подбор запросов для продвижения
Популярно
от 2390 ₽
Присвоение региона продвижения
1090 ₽
Техническое задание на тексты
Популярно
от 1090 ₽
Увеличение кликабельности сайта в выдаче3190 ₽
Установка Яндекс. Метрики
Метрики
1290 ₽
SEO Wiki
Подписывайтесь на «Новости SEO рынка»
Нажимая кнопку, вы подтверждаете свое согласие на
обработку персональных данных.
Перейти в блог
Использование фильтра для изменения внешнего вида фотографии в приложении «Фото» на Mac
Поиск по этому руководству
- Добро пожаловать!
- Из Фото iCloud
- С фотокамеры или телефона
- С устройств хранения, DVD и других устройств
- Из Почты, Safari и других приложений
- Импорт фотографий из другой медиатеки
- Где хранятся импортированные фотографии?
- Просмотр фотографий
- Просмотр отдельных фотографий
- Добавление заголовков, подписей и другой информации
- Взаимодействие с текстом на фото с помощью функции «Онлайн-текст»
- Использование функции «Что на картинке?» для получения информации о фотографии
- Просмотр фотографий, которыми с Вами поделились другие пользователи
- Удаление фотографий и восстановление удаленных фотографий
- Скрытие фотографий
- Просмотр серий фотографий
- Воспроизведение видеоклипов
- Просмотр воспоминаний
- Персонализация воспоминаний
- Просмотр фотографий по изображенным на них людям
- Просмотр фотографий по месту
- Отображение определенных типов объектов
- Поиск фотографий по тексту, содержимому или дате
- Поиск фотографий по ключевому слову
- Что такое альбомы?
- Создание альбомов
- Создание смарт-альбомов
- Группировка альбомов в папках
- Основы редактирования
- Усечение и выпрямление фотографий
- Использование фильтра для изменения фотографии
- Настройка освещенности, экспозиции и других параметров фотографии
- Ретушь фотографий
- Удаление красных глаз
- Настройка баланса белого на фотографии
- Коррекция кривых
- Коррекция уровней
- Коррекция четкости
- Применение изменений к определенным цветам
- Шумопонижение
- Повышение резкости фотографии
- Изменение освещения портрета
- Применение виньетки
- Рисование поверх фотографии
- Использование других приложений при редактировании в Фото
- Редактирование Live Photo
- Редактирование видео
- Редактирование видео в режиме киноэффекта
- Что такое общие альбомы?
- Включение Общих альбомов
- Создание общего альбома
- Добавление, удаление и редактирование фотографий в общем альбоме
- Добавление или удаление подписчиков
- Подписка на общие альбомы
- Предоставление доступа к фотографиям через Сообщения и Почту
- Отправка фотографий через AirDrop
- Предоставление доступа к фотографиям через другие приложения и веб-сайты
- Экспорт фотографий, видео, слайд-шоу и воспоминаний
- Создание слайд-шоу
- Создание проектов с использованием сторонних приложений
- Заказ профессиональной печати
- Печать фотографий
- Обзор Системной медиатеки Фото
- Создание дополнительных медиатек
- Резервное копирование медиатеки приложения «Фото»
- Восстановление из Time Machine
- Исправление медиатеки
- Изменение места хранения фотографий и видео
- Изменение настроек приложения «Фото»
- Сочетания клавиш и жесты
- Авторские права
Максимальное количество символов: 250
Не указывайте в комментарии личную информацию.
Максимальное количество символов: 250.
Благодарим вас за отзыв.
Использование фильтров в Adobe Photoshop
- Руководство пользователя Photoshop
- Введение в Photoshop
- Мечтайте об этом. Сделайте это.
- Новые возможности Photoshop
- Редактирование первой фотографии
- Создание документов
- Photoshop | Часто задаваемые вопросы
- Системные требования Photoshop
- Перенос наборов настроек, операций и настроек
- Знакомство с Photoshop
- Photoshop и другие продукты и услуги Adobe
- Работа с графическим объектом Illustrator в Photoshop
- Работа с файлами Photoshop в InDesign
- Материалы Substance 3D для Photoshop
- Photoshop и Adobe Stock
- Работа со встроенным расширением Capture в Photoshop
- Библиотеки Creative Cloud Libraries
- Библиотеки Creative Cloud в Photoshop
- Работа в Photoshop с использованием Touch Bar
- Сетка и направляющие
- Создание операций
- Отмена и история операций
- Photoshop на iPad
- Photoshop на iPad | Общие вопросы
- Знакомство с рабочей средой
- Системные требования | Photoshop на iPad
- Создание, открытие и экспорт документов
- Добавление фотографий
- Работа со слоями
- Рисование и раскрашивание кистями
- Выделение участков и добавление масок
- Ретуширование композиций
- Работа с корректирующими слоями
- Настройка тональности композиции с помощью слоя «Кривые»
- Применение операций трансформирования
- Обрезка и поворот композиций
- Поворот, панорамирование, масштабирование и восстановление холста
- Работа с текстовыми слоями
- Работа с Photoshop и Lightroom
- Получение отсутствующих шрифтов в Photoshop на iPad
- Японский текст в Photoshop на iPad
- Управление параметрами приложения
- Сенсорные ярлыки и жесты
- Комбинации клавиш
- Изменение размера изображения
- Прямая трансляция творческого процесса в Photoshop на iPad
- Исправление недостатков с помощью восстанавливающей кисти
- Создание кистей в Capture и их использование в Photoshop
- Работа с файлами Camera Raw
- Создание и использование смарт-объектов
- Коррекция экспозиции изображений с помощью инструментов «Осветлитель» и «Затемнитель»
- Бета-версия веб-приложения Photoshop
- Часто задаваемые вопросы | Бета-версия веб-приложения Photoshop
- Общие сведения о рабочей среде
- Системные требования | Бета-версия веб-приложения Photoshop
- Комбинации клавиш | Бета-версия веб-приложения Photoshop
- Поддерживаемые форматы файлов | Бета-вервия веб-приложения Photoshop
- Открытие облачных документов и работа с ними
- Совместная работа с заинтересованными сторонами
- Ограниченные возможности редактирования облачных документов
- Облачные документы
- Облачные документы Photoshop | Часто задаваемые вопросы
- Облачные документы Photoshop | Вопросы о рабочем процессе
- Работа с облачными документами и управление ими в Photoshop
- Обновление облачного хранилища для Photoshop
- Не удается создать или сохранить облачный документ
- Устранение ошибок с облачными документами Photoshop
- Сбор журналов синхронизации облачных документов
- Общий доступ к облачным документам и их редактирование
- Общий доступ к файлам и комментирование в приложении
- Рабочая среда
- Основные сведения о рабочей среде
- Более быстрое обучение благодаря панели «Новые возможности» в Photoshop
- Создание документов
- Работа в Photoshop с использованием Touch Bar
- Галерея инструментов
- Установки производительности
- Использование инструментов
- Сенсорные жесты
- Возможности работы с сенсорными жестами и настраиваемые рабочие среды
- Обзорные версии технологии
- Метаданные и комментарии
- Комбинации клавиш по умолчанию
- Возможности работы с сенсорными жестами и настраиваемые рабочие среды
- Помещение изображений Photoshop в другие приложения
- Установки
- Комбинации клавиш по умолчанию
- Линейки
- Отображение или скрытие непечатных вспомогательных элементов
- Указание колонок для изображения
- Отмена и история операций
- Панели и меню
- Помещение файлов
- Позиционирование элементов с привязкой
- Позиционирование с помощью инструмента «Линейка»
- Наборы настроек
- Настройка комбинаций клавиш
- Сетка и направляющие
- Разработка содержимого для Интернета, экрана и приложений
- Photoshop для дизайна
- Монтажные области
- Просмотр на устройстве
- Копирование CSS из слоев
- Разделение веб-страниц на фрагменты
- Параметры HTML для фрагментов
- Изменение компоновки фрагментов
- Работа с веб-графикой
- Создание веб-фотогалерей
- Основные сведения об изображениях и работе с цветом
- Изменение размера изображений
- Работа с растровыми и векторными изображениями
- Размер и разрешение изображения
- Импорт изображений из камер и сканеров
- Создание, открытие и импорт изображений
- Просмотр изображений
- Ошибка «Недопустимый маркер JPEG» | Открытие изображений
- Просмотр нескольких изображений
- Настройка палитр цветов и образцов цвета
- HDR-изображения
- Подбор цветов на изображении
- Преобразование между цветовыми режимами
- Цветовые режимы
- Стирание фрагментов изображения
- Режимы наложения
- Выбор цветов
- Внесение изменений в таблицы индексированных цветов
- Информация об изображениях
- Фильтры искажения недоступны
- Сведения о цвете
- Цветные и монохромные коррекции с помощью каналов
- Выбор цветов на панелях «Цвет» и «Образцы»
- Образец
- Цветовой режим (или режим изображения)
- Цветовой оттенок
- Добавление изменения цветового режима в операцию
- Добавление образцов из CSS- и SVG-файлов HTML
- Битовая глубина и установки
- Слои
- Основные сведения о слоях
- Обратимое редактирование
- Создание слоев и групп и управление ими
- Выделение, группировка и связывание слоев
- Помещение изображений в кадры
- Непрозрачность и наложение слоев
- Слои-маски
- Применение смарт-фильтров
- Композиции слоев
- Перемещение, упорядочение и блокировка слоев
- Маскирование слоев при помощи векторных масок
- Управление слоями и группами
- Эффекты и стили слоев
- Редактирование слоев-масок
- Извлечение ресурсов
- Отображение слоев с помощью обтравочных масок
- Формирование графических ресурсов из слоев
- Работа со смарт-объектами
- Режимы наложения
- Объединение нескольких фрагментов в одно изображение
- Объединение изображений с помощью функции «Автоналожение слоев»
- Выравнивание и распределение слоев
- Копирование CSS из слоев
- Загрузка выделенных областей на основе границ слоя или слоя-маски
- Просвечивание для отображения содержимого других слоев
- Слой
- Сведение
- Совмещенные изображения
- Фон
- Выделения
- Рабочая среда «Выделение и маска»
- Быстрое выделение областей
- Начало работы с выделениями
- Выделение при помощи группы инструментов «Область»
- Выделение при помощи инструментов группы «Лассо»
- Выбор цветового диапазона в изображении
- Настройка выделения пикселей
- Преобразование между контурами и границами выделенной области
- Основы работы с каналами
- Перемещение, копирование и удаление выделенных пикселей
- Создание временной быстрой маски
- Сохранение выделенных областей и масок альфа-каналов
- Выбор областей фокусировки в изображении
- Дублирование, разделение и объединение каналов
- Вычисление каналов
- Выделение
- Ограничительная рамка
- Коррекции изображений
- Деформация перспективы
- Уменьшение размытия в результате движения камеры
- Примеры использования инструмента «Восстанавливающая кисть»
- Экспорт таблиц поиска цвета
- Корректировка резкости и размытия изображения
- Общие сведения о цветокоррекции
- Применение настройки «Яркость/Контрастность»
- Коррекция деталей в тенях и на светлых участках
- Корректировка «Уровни»
- Коррекция тона и насыщенности
- Коррекция сочности
- Настройка насыщенности цвета в областях изображения
- Быстрая коррекция тона
- Применение специальных цветовых эффектов к изображениям
- Улучшение изображения при помощи корректировки цветового баланса
- HDR-изображения
- Просмотр гистограмм и значений пикселей
- Подбор цветов на изображении
- Кадрирование и выпрямление фотографий
- Преобразование цветного изображения в черно-белое
- Корректирующие слои и слои-заливки
- Корректировка «Кривые»
- Режимы наложения
- Целевая подготовка изображений для печатной машины
- Коррекция цвета и тона с помощью пипеток «Уровни» и «Кривые»
- Коррекция экспозиции и тонирования HDR
- Фильтр
- Размытие
- Осветление или затемнение областей изображения
- Избирательная корректировка цвета
- Замена цветов объекта
- Adobe Camera Raw
- Системные требования Camera Raw
- Новые возможности Camera Raw
- Введение в Camera Raw
- Создание панорам
- Поддерживаемые объективы
- Виньетирование, зернистость и удаление дымки в Camera Raw
- Комбинации клавиш по умолчанию
- Автоматическая коррекция перспективы в Camera Raw
- Обратимое редактирование в Camera Raw
- Инструмент «Радиальный фильтр» в Camera Raw
- Управление настройками Camera Raw
- Обработка, сохранение и открытие изображений в Camera Raw
- Совершенствование изображений с улучшенным инструментом «Удаление точек» в Camera Raw
- Поворот, обрезка и изменение изображений
- Корректировка цветопередачи в Camera Raw
- Краткий обзор функций | Adobe Camera Raw | Выпуски за 2018 г.

- Обзор новых возможностей
- Версии обработки в Camera Raw
- Внесение локальных корректировок в Camera Raw
- Исправление и восстановление изображений
- Удаление объектов с фотографий с помощью функции «Заливка с учетом содержимого»
- Заплатка и перемещение с учетом содержимого
- Ретуширование и исправление фотографий
- Коррекция искажений изображения и шума
- Основные этапы устранения неполадок для решения большинства проблем
- Преобразование изображений
- Трансформирование объектов
- Настройка кадрирования, поворотов и холста
- Кадрирование и выпрямление фотографий
- Создание и редактирование панорамных изображений
- Деформация изображений, фигур и контуров
- Перспектива
- Использование фильтра «Пластика»
- Масштаб с учетом содержимого
- Трансформирование изображений, фигур и контуров
- Деформация
- Трансформирование
- Панорама
- Рисование и живопись
- Рисование симметричных орнаментов
- Варианты рисования прямоугольника и изменения обводки
- Сведения о рисовании
- Рисование и редактирование фигур
- Инструменты рисования красками
- Создание и изменение кистей
- Режимы наложения
- Добавление цвета в контуры
- Редактирование контуров
- Рисование с помощью микс-кисти
- Наборы настроек кистей
- Градиенты
- Градиентная интерполяция
- Заливка и обводка выделенных областей, слоев и контуров
- Рисование с помощью группы инструментов «Перо»
- Создание узоров
- Создание узора с помощью фильтра «Конструктор узоров»
- Управление контурами
- Управление библиотеками узоров и наборами настроек
- Рисование при помощи графического планшета
- Создание текстурированных кистей
- Добавление динамических элементов к кистям
- Градиент
- Рисование стилизованных обводок с помощью архивной художественной кисти
- Рисование с помощью узора
- Синхронизация наборов настроек на нескольких устройствах
- Текст
- Добавление и редактирование текста
- Универсальный текстовый редактор
- Работа со шрифтами OpenType SVG
- Форматирование символов
- Форматирование абзацев
- Создание эффектов текста
- Редактирование текста
- Интерлиньяж и межбуквенные интервалы
- Шрифт для арабского языка и иврита
- Шрифты
- Поиск и устранение неполадок, связанных со шрифтами
- Азиатский текст
- Создание текста
- Ошибка Text Engine при использовании инструмента «Текст» в Photoshop | Windows 8
- Добавление и редактирование текста
- Видео и анимация
- Видеомонтаж в Photoshop
- Редактирование слоев видео и анимации
- Общие сведения о видео и анимации
- Предварительный просмотр видео и анимации
- Рисование кадров в видеослоях
- Импорт видеофайлов и последовательностей изображений
- Создание анимации кадров
- 3D-анимация Creative Cloud (предварительная версия)
- Создание анимаций по временной шкале
- Создание изображений для видео
- Фильтры и эффекты
- Использование фильтра «Пластика»
- Использование эффектов группы «Галерея размытия»
- Основные сведения о фильтрах
- Справочник по эффектам фильтров
- Добавление эффектов освещения
- Использование фильтра «Адаптивный широкий угол»
- Фильтр «Масляная краска»
- Эффекты и стили слоев
- Применение определенных фильтров
- Растушевка областей изображения
- Сохранение и экспорт
- Сохранение файлов в Photoshop
- Экспорт файлов в Photoshop
- Поддерживаемые форматы файлов
- Сохранение файлов в других графических форматах
- Перемещение проектов между Photoshop и Illustrator
- Сохранение и экспорт видео и анимации
- Сохранение файлов PDF
- Защита авторских прав Digimarc
- Сохранение файлов в Photoshop
- Печать
- Печать 3D-объектов
- Печать через Photoshop
- Печать и управление цветом
- Контрольные листы и PDF-презентации
- Печать фотографий в новом макете раскладки изображений
- Печать плашечных цветов
- Дуплексы
- Печать изображений на печатной машине
- Улучшение цветной печати в Photoshop
- Устранение неполадок при печати | Photoshop
- Автоматизация
- Создание операций
- Создание изображений, управляемых данными
- Сценарии
- Обработка пакета файлов
- Воспроизведение операций и управление ими
- Добавление условных операций
- Сведения об операциях и панели «Операции»
- Запись инструментов в операциях
- Добавление изменения цветового режима в операцию
- Набор средств разработки пользовательского интерфейса Photoshop для внешних модулей и сценариев
- Управление цветом
- Основные сведения об управлении цветом
- Обеспечение точной цветопередачи
- Настройки цвета
- Работа с цветовыми профилями
- Управление цветом документов для просмотра в Интернете
- Управление цветом при печати документов
- Управление цветом импортированных изображений
- Выполнение цветопробы
- Подлинность контента
- Подробнее об учетных данных для содержимого
- Идентичность и происхождение токенов NFT
- Подключение учетных записей для творческой атрибуции
- 3D-объекты и технические изображения
- 3D в Photoshop | Распространенные вопросы об упраздненных 3D-функциях
- 3D-анимация Creative Cloud (предварительная версия)
- Печать 3D-объектов
- 3D-рисование
- Усовершенствование панели «3D» | Photoshop
- Основные понятия и инструменты для работы с 3D-графикой
- Рендеринг и сохранение 3D-объектов
- Создание 3D-объектов и анимаций
- Стеки изображений
- Процесс работы с 3D-графикой
- Измерения
- Файлы формата DICOM
- Photoshop и MATLAB
- Подсчет объектов на изображении
- Объединение и преобразование 3D-объектов
- Редактирование 3D-текстур
- Коррекция экспозиции и тонирования HDR
- Настройки панели «3D»
Некоторые фильтры выделены серым цветом или недоступны? Смотрите решение здесь.
Фильтры используются для очистки и ретуширования фотографий, применения специальных художественных эффектов, которые придают изображению вид эскиза или картины в импрессионистском стиле, а также позволяют делать уникальные трансформации с использованием эффектов искажения и освещения. Все предлагаемые Adobe фильтры содержатся в меню «Фильтр». Некоторые фильтры, предоставляемые сторонними разработчиками, доступны в виде внешних модулей. После установки они отображаются в нижней части меню «Фильтр».
Смарт-фильтры, применяемые к смарт-объектам, позволяют выполнять операции обратимым образом. Они сохраняются на панели «Слои» в виде эффектов слоя и в любое время могут быть перенастроены, поскольку применяются к исходным данным изображения, содержащимся в смарт-объекте. Чтобы получить дополнительную информацию об эффектах смарт-фильтров и обратимом редактировании, см. раздел «Обратимоер едактирование».
Чтобы применить фильтр, выберите соответствующую команду
в меню «Фильтр». В использовании фильтров могут помочь следующие рекомендации.
В использовании фильтров могут помочь следующие рекомендации.
Фильтры применяются к активному, видимому слою или выделению.
К изображениям с глубиной 8 бит на канал большинство фильтров может быть применено кумулятивно с помощью галереи фильтров. Все фильтры могут применяться отдельно.
Фильтры не могут применяться к изображениям в битовом режиме и режиме индексированных цветов.
Некоторые фильтры работают только с RGB-изображениями.
К 8-битным изображениям могут быть применены все фильтры.
К 16-битным изображениям могут быть применены следующие фильтры: «Пластика», «Перспектива», «Усредненное размытие», «Размытие», «Размытие+», «Размытие по рамке», «Размытие по Гауссу», «Размытие при малой глубине резкости», «Размытие в движении», «Радиальное размытие», «Размытие по поверхности», «Размытие по фигуре», «Коррекция дисторсии», «Добавить шум», «Ретушь», «Пыль и царапины», «Медиана», «Уменьшить шум», «Волокна», «Затемнение», «Разностное затемнение», «Блики», «Резкость», «Резкость на краях», «Резкость+», «Умная резкость», «Контурная резкость», «Тиснение», «Выделение краев», «Соляризация», «Устранение чересстрочной развертки», «Цвета NTSC», «Пользовательский», «Цветовой контраст», «Максимум», «Минимум» и «Смещение».

К 32-битным изображениям могут быть применены следующие фильтры: «Усредненное размытие», «Размытие по рамке», «Размытие по Гауссу», «Размытие в движении», «Радиальное размытие», «Размытие по фигуре», «Размытие по поверхности», «Добавить шум», «Облака», «Блики», «Умная резкость», «Контурная резкость», «Устранение чересстрочной развертки», «Цвета NTSC», «Тиснение», «Краевой контраст», «Максимум», «Минимум» и «Смещение».
Некоторые фильтры полностью обрабатываются в оперативной памяти. Если объема доступной оперативной памяти недостаточно для обработки эффекта фильтра, то может быть выдано сообщение об ошибке.
Фильтр может применяться к активному слою или к смарт-объекту. Фильтры, применяемые к смарт-объекту, являются обратимыми и могут быть в любой момент перенастроены.
Выполните одно из следующих действий.
Чтобы применить фильтр ко всему слою, необходимо сделать этот слой активным или выделенным.
Чтобы применить фильтр к области слоя, выделите эту область.

Для недеструктивного применения фильтра (что позволит в дальнейшем изменять его параметры) выберите смарт-объект, содержащий изображение, которое нужно обработать.
Выберите фильтр в меню «Фильтр».
Если при этом не появилось диалоговое окно, то это означает, что эффект фильтра уже применен.
Если же появляется диалоговое окно или раскрывается галерея фильтров, введите требуемые значения или выберите нужные параметры, а затем нажмите кнопку «ОК».
Применение фильтров к большим изображениям может занять много времени. Просмотреть результат можно в диалоговом окне фильтра. Перетащите окно просмотра на интересующую вас область изображения. Некоторые фильтры позволяют нажать на изображение, чтобы отобразить в окне просмотра точку нажатия. Кнопки «+» и «-» в нижней части окна просмотра позволяют увеличить или уменьшить изображение.
Галерея фильтров предусматривает функцию предварительного просмотра для многих фильтров специальных эффектов. Она позволяет применять несколько фильтров,
включать или выключать их эффект, сбрасывать параметры и
изменять порядок их применения. Добившись удовлетворительных результатов в ходе предварительного просмотра,
можно применить фильтр к изображению. В Галерее фильтров доступны не все фильтры, имеющиеся в меню «Фильтр».
Она позволяет применять несколько фильтров,
включать или выключать их эффект, сбрасывать параметры и
изменять порядок их применения. Добившись удовлетворительных результатов в ходе предварительного просмотра,
можно применить фильтр к изображению. В Галерее фильтров доступны не все фильтры, имеющиеся в меню «Фильтр».
A. Просмотр B. Категория фильтра C. Миниатюра выбранного фильтра D. «Показать/Скрыть» миниатюры фильтра E. Всплывающее меню «Фильтры» F. Параметры для выбранного фильтра G. Список эффектов фильтра, доступных для применения или упорядочивания H. Эффект фильтра выбран, но не применен I. Результат применения фильтров принят кумулятивно, но не выбран J. Скрытый эффект фильтра
Открытие диалогового окна «Галерея фильтров»
Выберите «Фильтр» > «Галерея фильтров». Для отображения миниатюр доступных эффектов фильтра нажмите на название категории фильтра.

Увеличение или уменьшение масштаба предварительного просмотра
Изменить масштаб изображения можно при помощи кнопок «+» и «-» под областью предварительного просмотра или задав значение в процентах.
Отображение другой области просмотра
При помощи инструмента «Рука» перетащите область просмотра в нужное место..
Скрытие миниатюр фильтра
Нажмите кнопку «Показать/Скрыть» в верхней части галереи.
Эффекты фильтров применяются в том порядке,
в каком они выбраны. Можно изменить порядок, в котором применяются фильтры, после их применения, перетаскивая
их названия в списке примененных фильтров.
Изменение порядка применения эффектов фильтров может кардинально изменить
вид изображения. Нажмите на находящийся рядом
с фильтром значок, изображающий глаз, чтобы скрыть эффект этого фильтра при предварительном просмотре изображения. Примененные фильтры можно также
удалять, выбрав соответствующий фильтр и нажав на значок «Удалить
слой» .
Примененные фильтры можно также
удалять, выбрав соответствующий фильтр и нажав на значок «Удалить
слой» .
Чтобы при опробовании различных фильтров сэкономить время, экспериментируйте с небольшой, но представительной частью изображения.
Выполните одно из следующих действий.
Чтобы применить фильтр ко всему слою, необходимо сделать этот слой активным или выделенным.
Чтобы применить фильтр к области слоя, выделите эту область.
Для обратимого применения фильтра (что позволит в дальнейшем изменять его параметры) выберите смарт-объект, содержащий изображение, которое нужно обработать.
Выберите пункт «Фильтр» > «Галерея фильтров».
Чтобы добавить первый фильтр, нажмите на его название. Чтобы увидеть полный список фильтров, может потребоваться нажать на перевернутый треугольник рядом с категорией фильтра. После добавления фильтр отображается в списке примененных фильтров в нижнем правом углу диалогового окна «Галерея фильтров».

Введите значения или выберите параметры для выбранного фильтра.
Выполните одно из следующих действий.
Для кумулятивного применения фильтров нажмите на значок «Новый слой эффектов» и выберите дополнительно применяемый фильтр. Повторите эту процедуру для всех остальных применяемых фильтров.
Чтобы изменить порядок применения фильтров, перетащите нужный фильтр на другое место в списке примененных фильтров в нижнем правом углу диалогового окна «Галерея фильтров».
Чтобы удалить применяемые фильтры, выберите фильтр в списке и щелкните значок «Удалить слой» .
Получив удовлетворительные результаты, нажмите кнопку «ОК».
Команда «Ослабить» позволяет изменить непрозрачность
и режим наложения любого фильтра, инструмента рисования, стирания и цветовой коррекции.
Режимы наложения команды «Ослабить» представляют собой подмножество соответствующих режимов,
задаваемых в параметрах инструментов рисования и редактирования (кроме режимов «Подложка» и «Очистить»). Применение команды «Ослабить» аналогично применению эффекта фильтра
к отдельному слою с последующим применением средств
управления непрозрачностью слоя и режимом наложения.
Применение команды «Ослабить» аналогично применению эффекта фильтра
к отдельному слою с последующим применением средств
управления непрозрачностью слоя и режимом наложения.
Команда «Ослабить» также позволяет видоизменить эффекты применения команды «Пластика» и фильтра «Мазки кистью».
Примените фильтр, инструмент рисования или коррекцию цвета к изображению или выделенной области.
Выберите «Редактировать» > «Ослабить». Для предварительного просмотра эффекта выберите параметр «Просмотр».
При помощи ползунка можно изменить степень непрозрачности от 0 % (полная прозрачность) до 100 %.
Выберите режим наложения в меню «Режим».
Режимы наложения «Осветление основы», «Затемнение основы», «Замена светлым», «Замена темным», «Разница» и «Исключение» к Lab-изображениям не применяются.
Нажмите «ОК».
Создание эффектов краев
Обработка краев части изображения, к которой применен тот или иной эффект,
производится различными методами. Чтобы оставить края резкими
просто примените фильтр. Для создания более мягких краев
растушуйте их перед применением фильтра. Для создания эффекта прозрачности примените
фильтр, а затем воспользуйтесь командой «Ослабить», откорректировав режим наложения
и непрозрачность для выделенной области.
Чтобы оставить края резкими
просто примените фильтр. Для создания более мягких краев
растушуйте их перед применением фильтра. Для создания эффекта прозрачности примените
фильтр, а затем воспользуйтесь командой «Ослабить», откорректировав режим наложения
и непрозрачность для выделенной области.
Применение фильтров к слоям
Предусмотрена возможность применять фильтры как последовательно к отдельным слоям, так и к нескольким слоям одновременно, комбинируя создаваемые ими эффекты. Чтобы фильтр можно было применить к слою, этот слой должен быть видимым и содержать пиксели (например, нейтральный цвет заливки).
Применение фильтров к отдельным каналам
Предусмотрена возможность применять фильтр к отдельному каналу, применять к каждому цветному каналу свой эффект, а также применять один и тот же фильтр с разными значениями параметров.
Создание фона
Применение эффектов к формам в сплошном тоне
или в градациях серого позволяет создать множество фоновых изображений и
текстур. После этого к ним можно применить эффект размытия. При применении к сплошному тону
эффект одних фильтров (например,
фильтра «Стекло») незначителен или незаметен, при этом другие фильтры дают интересные эффекты.
После этого к ним можно применить эффект размытия. При применении к сплошному тону
эффект одних фильтров (например,
фильтра «Стекло») незначителен или незаметен, при этом другие фильтры дают интересные эффекты.
Объединение нескольких эффектов при помощи масок или дублирующихся изображений
Применение масок для создания выделенных областей позволяет лучше управлять переходом от одного эффекта к другому. Например, к созданной с помощью маски выделенной области можно применить фильтр.
Кроме того, можно воспользоваться инструментом
«Архивная кисть», чтобы распространить эффект фильтра только на часть изображения.
Сначала примените фильтр ко всему изображению. Затем перед применением фильтра
перейдите на панели «История» к состоянию изображения до применения фильтра
и установите связь между источником архивной кисти и фильтруемым состоянием.
Для этого щелкните мышью на холсте в левой части состояния. После этого
обработайте изображение кистью.
Повышение качества и целостности изображения
Эффекты позволяют маскировать ошибки, изменять и ретушировать изображения, а также объединить их в группу, применив к каждому из них один и тот же эффект. Запишите на панели «Операции» действия, которые были предприняты для обработки одного изображения, а затем примените эти операции к остальным изображениям.
Для применения некоторых эффектов фильтров может потребоваться большой объем памяти, особенно если они применяются к изображению с высоким разрешением.
В целях повышения производительности можно выполнить любое из следующих действий.
Опробуйте фильтры и их параметры на небольшой части изображения.
Если изображение большое, и возникают проблемы, связанные с нехваткой памяти, примените эффект к отдельным каналам (например, к каждому из каналов RGB). При применении к отдельному каналу эффекты некоторых фильтров будут отличаться, особенно если фильтр изменяет пиксели случайным образом.

Перед запуском фильтра освободите память командой «Удалить из памяти».
Выделите для Photoshop больше оперативной памяти. В случае необходимости закройте другие приложения, чтобы освободить память для Photoshop.
Чтобы повысить быстродействие фильтров, требующих большого объема памяти (например, «Эффекты освещения», «Аппликация», «Витраж», «Хром», «Рябь», «Разбрызгивание», «Аэрограф», «Стекло» и др.), попробуйте изменить значения параметров (например, при использовании фильтра «Витраж» увеличьте размер ячейки; для фильтра «Аппликация» можно увеличить значение параметра «Простота краев», уменьшить значение параметра «Четкость краев» или изменить оба значения сразу).
Если планируется производить печать на черно-белом принтере, перед применением фильтров преобразуйте копию изображения в градации серого. Однако результат применения фильтра к цветному изображению, а затем преобразование в градации серого, возможно, даст не такой эффект, как применение фильтра к версии изображения в градациях серого.

Больше по теме
- Проблемы при использовании фильтров и эффектов
- Сведения о внешних модулях
- Режимы наложения
- О корректирующих слоях и слоях-заливках
- Использование команд «Повторить» или «Отменить»
- Справочник по эффектам фильтров
- Онлайн фотофильтры
Что такое фильтры тикетов? (+ бесплатный пробный период)
Что представляют собой фильтры тикетов?
Фильтры можно использовать, чтобы находить нужные тикеты в системе управления тикетами программного комплекса Help Desk. Понятие ‘фильтр’ можно определить как набор настроек, правил или требований, которые можно применять к поисковому запросу с тем, чтобы в результатах поиска отображались только те тикеты, которые соответствуют этим заданным условиям.
Фильтры тикетов очень похожи на любые другие фильтры, которыми вы пользуетесь в интернете. К примеру, они сравнимы с фильтрами поиска Google, которые вы используете, чтобы найти наиболее подходящие результаты поиска, или с фильтрами TripAdvisor, которые позволяют подобрать нужный отель, ресторан или экскурсию, в зависимости от вашего бюджета и других критериев.
В чем польза фильтров тикетов?
Фильтры в системе управления тикетами полезны, поскольку они позволяют вам отслеживать определенные тикеты. К примеру, если в ящике с входящими вашего программного комплекса Help Desk хранится большое количество тикетов, листать весь список, чтобы найти нужный тикет, может быть очень трудно и долго. Благодаря же фильтрам, сделать это можно буквально за несколько секунд.
Чем более конкретно вы задаете ваши фильтры, тем более точные результаты вы получите. К примеру, давайте предположим, что вы ищете тикет, поступивший от VIP-клиента по имени Иван. Иван на протяжении многих лет обращался в вашу службу клиентской поддержки, поэтому найти какой-либо конкретный тикет от него может оказаться непростой задачей. Однако вы помните, что Иван отправил искомый тикет в онлайн чате. Вы также помните, что его интересовал какой-то технический вопрос.
Таким образом, вы сможете сузить критерии поиска, в качестве значения источника тикета выбрав ‘онлайн чат’. Далее, чтобы конкретизировать поиск еще глубже, можно добавить условие фильтра по тегу, чтобы выводимые варианты содержали тег ‘техническая поддержка’.
Далее, чтобы конкретизировать поиск еще глубже, можно добавить условие фильтра по тегу, чтобы выводимые варианты содержали тег ‘техническая поддержка’.
Применение указанных фильтров существенно сократит число выводимых поиском вариантов и существенно облегчит нахождение нужного вам тикета.
Каким образом можно фильтровать тикеты в системе LiveAgent?
- Войдите в систему LiveAgent.
- Нажмите ‘Тикеты‘.
- Нажмите ‘Пользовательский фильтр‘.
4. Выберите необходимые параметры фильтра, такие как статус, источник и теги.
5. Нажмите ‘Применить‘.
Как применять пользовательские фильтры
- Войдите в систему LiveAgent.
- Нажмите ‘Тикеты‘.
- Нажмите ‘Пользовательский фильтр‘.
- Выберите необходимые значения и условия фильтра.
- Нажмите ‘Применить‘.
Как создавать пользовательские фильтры?
- Войдите в систему LiveAgent.

- Нажмите ‘Тикеты‘.
- Нажмите ‘Создать‘.
4. Укажите название (имя) для вашего фильтра.
5. Выберите необходимые значения и условия фильтра.
Фильтры можно создавать, беря за основу следующие свойства:
- Статус
- Источник
- Теги
- Инициатор запроса
- Назначено
- Не назначено
- Отдел / Отдел (исключить)
- Кем добавлено сообщение
- Сообщение добавлено
- Создано
- Изменено
- Решенный
- Уровень SLA
- Группа клиентов
- Категория предложения
- Раздел форума
6. Затем уточните дополнительные данные для фильтра. Например, если вы выбрали ‘отдел’, укажите, какой конкретно отдел (например, маркетинга, IT, продаж и т.д.)
7. Нажмите ‘Создать‘.
8. Созданный вами фильтр будет отображаться с левой стороны окна с тикетами.
Какие типы условий фильтров доступны в системе LiveAgent?
LiveAgent предлагает своим пользователям бесчисленные возможности фильтрации.
Список условий для применения в фильтрах:
Опции фильтрации по статусу:
- Отвеченный
- Идет звонок
- Идет чат
- Спам
- Удалено
- Новый
- Открытый
- Решенный
- Отложенный
Опции фильтрации по источнику:
- Кнопка чата
- Контактная форма
- Сообщение Facebook
- Приглашение
- Форум
- Предложение
- Звонок
- Виджет звонка
- Viber
Опции фильтрации по тегам:
- Содержит
- Содержит что-либо из
- нет
- есть
Дополнительные фильтры:
- Примерная тема
- Инициатор запроса
- Назначено
- Не назначено
- Отдел
- Отдел (исключить)
- Кем добавлено сообщение
- Сообщение
- Создано
- Изменено
- Уровень SLA
- Категория предложения
- Раздел форума
- Теги
- Теги (исключить)
- Платформа
- Статус заказа
- Приоритет
- Статус
- Категория
- Url
- Почтовый адрес
- Ваша должность
- Компания
- Любые пользовательские поля тикетов, которые вы создали
Можно ли фильтровать тикеты одновременно по нескольким значениям?
Да! Программный комплекс клиентской поддержки LiveAgent позволяет фильтровать тикеты по неограниченному количеству параметров и значений.
Search for tickets with ease
Filter tickets by channel, customer, or any other custom filter to make searching easier. Try it today for free. No credit card required.
Free trial Запланировать демонстрацию
Тикеты обновляются в режиме реального времени?
Сохраненные тикеты не обновляются в режиме реального времени. Следовательно, значение количества ‘Открытых’ и ‘Новых’ тикетов, отображаемое рядом с названием фильтра, часто не соответствует числу тикетов, фактически выводимых фильтром. При этом, после того как вы нажмете на конкретный фильтр, отображаемое в нем число будет скорректировано.
Фильтры обновляются с интервалом от 2 секунд до 10 минут. У каждого сохраненного фильтра тикетов это значение может различаться, поскольку оно зависит от условий фильтра. К примеру, скрытые фильтры производят пересчет не чаще, чем один раз в 5-10 минут. С другой стороны, активные фильтры, содержащие всего по несколько открытых и новых тикетов, будут обновляться каждые 2 секунды. Активные фильтры, содержащие свыше 99 тикетов, будут обновляться реже. Более того, если вы, к примеру, создали сложный фильтр, которому для отображения результатов требуется, как минимум, 30 секунд, этот фильтр будет обновляться не чаще, чем раз в 32 секунды.
Активные фильтры, содержащие свыше 99 тикетов, будут обновляться реже. Более того, если вы, к примеру, создали сложный фильтр, которому для отображения результатов требуется, как минимум, 30 секунд, этот фильтр будет обновляться не чаще, чем раз в 32 секунды.
Что такое глобальные фильтры тикетов?
Если вы являетесь владельцем вашей учетной записи LiveAgent, то вы можете создавать глобальные фильтры тикетов. Глобальные фильтры тикетов – это фильтры по умолчанию, которые отображаются у всех или у конкретных выбранных вами операторов системы. Эта настройка позволяет предоставить всем операторам четкий обзор тикетов и обеспечить, чтобы операторов не отвлекали тикеты, назначаемые другим операторам или отделам.
Настройка глобальных фильтров тикетов
- Войдите в систему LiveAgent.
- Нажмите на значок конфигурации.
- Нажмите ‘Система‘.
- Выберите ‘Фильтры тикетов‘.
- Нажмите ‘Добавить фильтр‘
6. Укажите название (имя) вашего фильтра.
Укажите название (имя) вашего фильтра.
7. Снимите галочку со значения ‘Доступно всем операторам’ в поле ‘Виден для’.
8. Добавьте операторов или добавьте отделы, для которых создаваемый фильтр вы хотели бы сделать видимым.
9. Выберите параметры и значения фильтра.
10. Нажмите ‘Создать‘.
Преобразование существующего фильтра тикетов в глобальный фильтр тикетов
- Войдите в систему LiveAgent.
- Нажмите на значок конфигурации.
- Нажмите ‘Система‘.
- Выберите ‘Фильтры тикетов‘.
- Выберите существующий фильтр тикетов, нажав на соответствующую кнопку редактирования (значок карандаша).
- Если вы хотите, чтобы выбранный фильтр тикетов был виден всем вашим операторам клиентской поддержки, поставьте галочку для значения ‘Доступно всем операторам’ в поле ‘Виден для’.
 Если вы хотите, чтобы этот фильтр видели только конкретные операторы или отделы, снимите эту галочку и выберите, соответственно, нужных операторов или отделы.
Если вы хотите, чтобы этот фильтр видели только конкретные операторы или отделы, снимите эту галочку и выберите, соответственно, нужных операторов или отделы. - Нажмите ‘Сохранить‘.
Примеры использования фильтров тикетов
Отображение тикетов, назначенных конкретному оператору
Давайте представим, что один из ваших коллег уходит в отпуск, а вам поручают работу с его тикетами, пока его нет на месте. Одним из способов обеспечить ответы на все тикеты, которые назначены этому сотруднику, является создание фильтра, который бы отображал все тикеты, назначенные ушедшему в отпуск оператору.
Отображение всех тикетов, поступивших сегодня
В качестве второго примера, давайте представим, что вы хотите отобразить все тикеты, поступившие в систему за сегодняшний день, поскольку вы хотите найти какой-то определенный запрос. Опять же, использование фильтров позволит с легкостью добиться желаемого.
Ресурсы базы знаний
- Фильтры (описание)
- Отображение тикетов [описание]
- Фильтры тикетов
- Отображение тикетов [описание]
- СПАМ-фильтры
- Принадлежность тикета [Описание]
- Pabbly
- Глобальный фильтр тикетов
Готовы получить возможность с легкостью находить нужные тикеты?
Фильтруйте тикеты по каналу, клиенту или по любому другому параметру, чтобы облегчить себе поиск. Попробуйте бесплатно прямо сейчас. Вводить данные вашей банковской карты для этого не потребуется. Начните ваш бесплатный полнофункциональный 14-дневный ознакомительный период уже сегодня.
Попробуйте бесплатно прямо сейчас. Вводить данные вашей банковской карты для этого не потребуется. Начните ваш бесплатный полнофункциональный 14-дневный ознакомительный период уже сегодня.
Попробуйте LiveAgent прямо сейчас
Мы предлагаем вам содействие в переносе ваших данных к нам из наиболее популярных сторонних Help Desk систем.
Более 3000 обзоров
{
“@context”: “https://schema.org”,
“@type”: “FAQPage”,
“mainEntity”: [{
“@type”: “Question”,
“name”: “Что представляют собой фильтры тикетов?”,
“acceptedAnswer”: {
“@type”: “Answer”,
“text”: “Фильтры можно использовать, чтобы находить нужные тикеты в системе управления тикетами программного комплекса Help Desk. Понятие ‘фильтр’ можно определить как набор настроек, правил или требований, которые можно применять к поисковому запросу с тем, чтобы в результатах поиска отображались только те тикеты, которые соответствуют этим заданным условиям. ”
}
}, {
“@type”: “Question”,
“name”: “В чем польза фильтров тикетов?”,
“acceptedAnswer”: {
“@type”: “Answer”,
“text”: “Фильтры в системе управления тикетами полезны, поскольку они позволяют вам отслеживать определенные тикеты. К примеру, если в ящике с входящими вашего программного комплекса Help Desk хранится большое количество тикетов, листать весь список, чтобы найти нужный тикет, может быть очень трудно и долго. Благодаря же фильтрам сделать это можно буквально за несколько секунд.”
}
}, {
“@type”: “Question”,
“name”: “Где в системе LiveAgent можно найти фильтры?”,
“acceptedAnswer”: {
“@type”: “Answer”,
“text”: “В системе LiveAgent фильтры можно найти в разделе с Тикетами. Здесь вы сможете создавать фильтры, которые будут отображать тикеты, в соответствии с заданными вами параметрами. Вы легко сможете создавать категории, как по стадии рассмотрения тикета, так и по каналу его поступления (например, Facebook, сайт, телефонный звонок и т.
”
}
}, {
“@type”: “Question”,
“name”: “В чем польза фильтров тикетов?”,
“acceptedAnswer”: {
“@type”: “Answer”,
“text”: “Фильтры в системе управления тикетами полезны, поскольку они позволяют вам отслеживать определенные тикеты. К примеру, если в ящике с входящими вашего программного комплекса Help Desk хранится большое количество тикетов, листать весь список, чтобы найти нужный тикет, может быть очень трудно и долго. Благодаря же фильтрам сделать это можно буквально за несколько секунд.”
}
}, {
“@type”: “Question”,
“name”: “Где в системе LiveAgent можно найти фильтры?”,
“acceptedAnswer”: {
“@type”: “Answer”,
“text”: “В системе LiveAgent фильтры можно найти в разделе с Тикетами. Здесь вы сможете создавать фильтры, которые будут отображать тикеты, в соответствии с заданными вами параметрами. Вы легко сможете создавать категории, как по стадии рассмотрения тикета, так и по каналу его поступления (например, Facebook, сайт, телефонный звонок и т. п.)”
}
}, {
“@type”: “Question”,
“name”: “Кто может редактировать фильтры в системе LiveAgent?”,
“acceptedAnswer”: {
“@type”: “Answer”,
“text”: “Фильтры могут создавать по собственному усмотрению все операторы. Главной задачей фильтров является оптимизация работы с тикетами. Нужным образом их отфильтровав, вы легко найдете нужные вам тикеты в выбранной категории. К примеру, вы можете отфильтровать сообщения по фазе их рассмотрения, или отсортировать тикеты по каналу-источнику, из которого сообщение к вам поступило.”
}
}, {
“@type”: “Question”,
“name”: “Можно ли фильтровать тикеты одновременно по нескольким значениям?”,
“acceptedAnswer”: {
“@type”: “Answer”,
“text”: “Да! Программный комплекс клиентской поддержки LiveAgent позволяет фильтровать тикеты по неограниченному количеству параметров и значений.”
}
}]
}
п.)”
}
}, {
“@type”: “Question”,
“name”: “Кто может редактировать фильтры в системе LiveAgent?”,
“acceptedAnswer”: {
“@type”: “Answer”,
“text”: “Фильтры могут создавать по собственному усмотрению все операторы. Главной задачей фильтров является оптимизация работы с тикетами. Нужным образом их отфильтровав, вы легко найдете нужные вам тикеты в выбранной категории. К примеру, вы можете отфильтровать сообщения по фазе их рассмотрения, или отсортировать тикеты по каналу-источнику, из которого сообщение к вам поступило.”
}
}, {
“@type”: “Question”,
“name”: “Можно ли фильтровать тикеты одновременно по нескольким значениям?”,
“acceptedAnswer”: {
“@type”: “Answer”,
“text”: “Да! Программный комплекс клиентской поддержки LiveAgent позволяет фильтровать тикеты по неограниченному количеству параметров и значений.”
}
}]
}
Что такое фотофильтры и когда их следует использовать?
Вы, наверное, слышали о светофильтрах, используемых в фотографии, но знаете ли вы, что это такое и когда их использовать?
Одни фотографы часто используют фильтры в своей работе, другие редко. Фильтры являются незаменимыми инструментами, в частности, для пейзажных фотографов.
Фильтры являются незаменимыми инструментами, в частности, для пейзажных фотографов.
Так что же такое фильтры?
Фильтры представляют собой кусок стекла, который закрывает переднюю часть объектива, чтобы определенным образом управлять светом или добавлять уникальный эффект для улучшения ваших изображений. Наиболее распространенная конструкция фильтра имеет круглую форму и навинчивается непосредственно на резьбу на передней части объектива. Этот тип фильтра требует, чтобы у вас был правильный размер объектива, который вы планируете использовать, или адаптер для нескольких объективов.
Существуют также квадратные и прямоугольные фильтры, которые используются в системе держателей фильтров, устанавливаемых на передней части объектива. Эти типы систем, как правило, больше и дороже, но могут использоваться с линзами разных размеров. Кроме того, квадратные и прямоугольные фильтры можно многократно накладывать друг на друга без создания виньетки.
Давайте рассмотрим несколько наиболее популярных фильтров, используемых пейзажными фотографами, и то, как они влияют на ваши изображения.
Фильтры нейтральной плотности (ND)
Фильтры нейтральной плотности затемняют весь объектив, чтобы уменьшить количество света, попадающего в камеру. Это позволяет настроить параметры, чтобы использовать более длинную выдержку и показать движение в кадре.
Фильтры нейтральной плотности особенно полезны в дневное время, когда невозможно добиться длинной скорости затвора в условиях яркого освещения. Фильтры нейтральной плотности уменьшают свет на определенное количество ступеней, поэтому вам необходимо оценить условия освещения и цели экспозиции, чтобы определить, какой фильтр нейтральной плотности необходим. В очень ярких условиях я использую 10-ступенчатый фильтр, чтобы затемнить объектив и получить длинную выдержку.
f/22, ISO 250, 30 секунд Вскоре после восхода солнца или непосредственно перед закатом свет может быть слишком ярким для достижения длинной выдержки без фильтра, но достаточно темным, чтобы 10-ступенчатый фильтр создавал слишком много темноты. В этом случае я использую 6-ступенчатый фильтр, чтобы добиться нужных мне настроек.
В этом случае я использую 6-ступенчатый фильтр, чтобы добиться нужных мне настроек.
Вы даже можете сложить фильтры нейтральной плотности, чтобы заблокировать больше света, например, фильтр с 3 ступенями и фильтр с 6 ступенями, чтобы заблокировать свет на 9 ступеней, но при использовании круглых фильтров это может создать виньетка, которую нужно будет вырезать из кадра для окончательного изображения.
Градуированные фильтры нейтральной плотности
Градуированные фильтры нейтральной плотности (GND) похожи на фильтры нейтральной плотности, за исключением того, что одна половина фильтра прозрачна и обычно располагается в нижней половине объектива над более темным передним планом. Другая половина фильтра постепенно переходит от темного к светлому и обычно располагается в верхней части кадра на более ярком фоне, таком как небо. Фильтры GND особенно полезны для захвата сцены с широким динамическим диапазоном от светлых участков до теней, таких как восход или закат. Фильтр позволяет сбалансировать детализацию с сохранением экспозиции как в светах, так и в тенях, захватывая сцену на одном изображении. Без фильтра GND вам пришлось бы делать несколько экспозиций и объединять их вместе при постобработке, чтобы получить аналогичный результат.
Фильтр позволяет сбалансировать детализацию с сохранением экспозиции как в светах, так и в тенях, захватывая сцену на одном изображении. Без фильтра GND вам пришлось бы делать несколько экспозиций и объединять их вместе при постобработке, чтобы получить аналогичный результат.
Сохранить
без фильтра GNDс фильтром GNDОкончательное редактирование.Некоторые фильтры GND имеют жесткую кромку для перехода от темного к ясному, и их следует использовать, когда горизонт четкий и плоский, например, на пляже. Другие фильтры GND имеют мягкую кромку для перехода и должны использоваться для неровного горизонта, например, для горных сцен. Я ношу в сумке фильтр GND с мягкими краями и считаю, что его достаточно для большинства моих пейзажных снимков.
Поляризационные фильтры
Круговые поляризационные фильтры работают как солнцезащитные очки для вашего объектива. При правильном использовании они могут привести к более насыщенным цветам, меньшему количеству отражений, уменьшению бликов и повышению контрастности.
Поляризационные фильтры также могут уменьшить дымку на изображениях. Для достижения максимального эффекта поляризаторы лучше всего работают, когда ваш объектив направлен под углом 90 градусов к солнцу. По этой причине я обычно использую поляризатор при съемке днем, а не прямо на солнце, как я обычно снимаю на восходе или закате.
фото Джины ЙеоПри использовании кругового поляризатора следует помнить несколько вещей.
- Вы теряете примерно 2 ступени света с поляризационным фильтром, поэтому убедитесь, что замер и экспозиция соответствуют.
- Вы выбираете степень эффекта поляризации, поворачивая переднюю часть фильтра и глядя в видоискатель. Помните, что иногда меньше значит больше!
- Поляризаторы могут привести к появлению неестественных цветовых вариаций на небе при использовании на сверхширокоугольных объективах.
Теперь, когда вы знаете, что такое фильтры и когда их использовать, какой тип вам следует купить?
Есть несколько брендов на выбор, поэтому их покупка может быть немного сложной. Мой личный фаворит — B+W. Все мои фильтры черно-белые и накручиваются прямо на переднюю часть моего объектива, но Tiffen и Hoya также делают фильтры хорошего качества, так что не забудьте проверить их. Если вы хотите серьезно отнестись к фильтрам и сделать больше инвестиций, обратите внимание на фильтрующие системы Lee. Самое главное, поместите качественный стеклянный фильтр на переднюю часть вашего очень дорогого объектива, чтобы ваши окончательные изображения были самого высокого качества.
Мой личный фаворит — B+W. Все мои фильтры черно-белые и накручиваются прямо на переднюю часть моего объектива, но Tiffen и Hoya также делают фильтры хорошего качества, так что не забудьте проверить их. Если вы хотите серьезно отнестись к фильтрам и сделать больше инвестиций, обратите внимание на фильтрующие системы Lee. Самое главное, поместите качественный стеклянный фильтр на переднюю часть вашего очень дорогого объектива, чтобы ваши окончательные изображения были самого высокого качества.
Так чего же ты ждешь? Попробуйте фильтры! Это замечательные инструменты, которые можно добавить в вашу фотосумку, которые повышают вашу креативность и помогают создавать потрясающие изображения.
Сохранить
Классификация, характеристики, типы, области применения и преимущества
Фильтры представляют собой электронные схемы, которые удаляют из сигнала любые нежелательные компоненты или свойства. Простыми словами, вы можете понять это, поскольку схема отбрасывает определенные полосы частот и пропускает другие. Они широко используются в приборостроении, электронике и системах связи, особенно в системах обработки сигналов и изображений. Этот пост даст вам краткое представление о том, что такое фильтры, их классификация, характеристики, типы, области применения, преимущества и недостатки.
Они широко используются в приборостроении, электронике и системах связи, особенно в системах обработки сигналов и изображений. Этот пост даст вам краткое представление о том, что такое фильтры, их классификация, характеристики, типы, области применения, преимущества и недостатки.
Что такое фильтры
Фильтры являются важными строительными блоками любых электронных и коммуникационных систем, которые изменяют амплитудные и/или фазовые характеристики сигнала в зависимости от частоты. Фильтр — это в основном линейная схема, которая помогает удалить из входного сигнала нежелательные компоненты, такие как шум, помехи и искажения. В идеале фильтр изменяет относительные амплитуды различных частотных составляющих и фазовые характеристики, а его «усиление» полностью зависит от частоты сигнала.
Рис. 1. Введение в фильтр
Фильтр определяется их влиянием на сигналы в частотной области, которое часто описывается математически в терминах передаточной функции и выражается отношением преобразований Лапласа. его выходных и входных сигналов.
его выходных и входных сигналов.
Передаточная функция напряжения H(s) цепи фильтра записывается как:
Где,
- В IN (s) = входной сигнал
- В OUT (с) = выходной сигнал
- S = комплексная частотная переменная.
Заменив переменную «S» в приведенном выше уравнении на jὠ , где j равно, а ὠ — частота в радианах (2ᴨf), мы можем найти влияние фильтра на величину и фазу входного сигнала.
Величина находится путем взятия абсолютного значения уравнения (1):
Рис. 2 – Блок-схема цепи фильтра
Классификация фильтровФильтры в основном подразделяются на два типа:
- Активный фильтр
- Пассивный фильтр
Схема фильтра, состоящая из активных компонентов, таких как оптические усилители и транзисторы. и Конденсаторы называются Активный фильтр .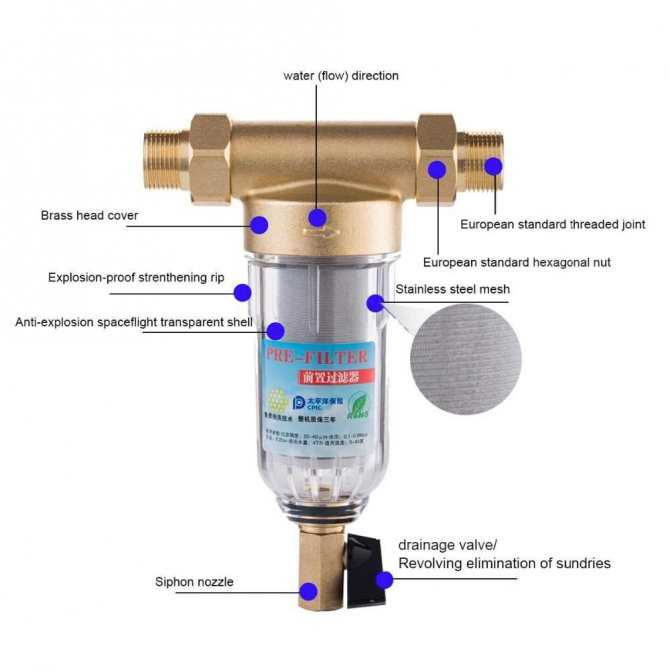
Схема фильтра, состоящая из пассивных компонентов, таких как резисторы, конденсаторы и катушки индуктивности, называется Пассивный фильтр . Диапазон рабочих частот банков фильтров на компонентах, используемых для построения схемы. Следовательно, фильтр может быть дополнительно классифицирован на основе рабочей частоты конкретной схемы. К ним относятся:
- Фильтр нижних частот
- Фильтр высоких частот
- Полосовой фильтр
- Полосовой фильтр
- Всечастотный фильтр
Рис. 3 – Характеристики фильтра нижних частот (a) Фактические (b) Идеальные
Фильтры верхних частот Это тип фильтра, который ослабляет все частоты ниже частоты среза. Он обеспечивает постоянный выходной сигнал (усиление) выше частоты среза.
Рис. 4 – Характеристики фильтра верхних частот (a) Фактический (b) Идеальный
Узнайте больше о фильтре верхних частот – типы, области применения, преимущества и недостатки
Полосовые фильтры
Это тип фильтра, который пропускает определенный диапазон частот, а все остальные частоты за его пределами ослабляются.
Рис. 5 – Характеристики полосовых фильтров
Полосовые режекторные фильтрыОпределенная полоса частот отбрасывается и пропускает частоты за пределы полосы.
Рис. 6 – Характеристики полосового режекторного фильтра
Всечастотные фильтры Этот тип фильтра одинаково пропускает все частоты. Он также известен как фильтр фазового сдвига, фильтр временной задержки, поскольку выходное напряжение смещается по фазе относительно входного напряжения, но они равны по величине. Рис. 7 – Всепроходной фильтр0044
Рис. 7 – Всепроходной фильтр0044
Преимущества фильтров
Преимущества:
- Они экономичны или рентабельны
- В отличие от цепей пассивных фильтров, схемы активных фильтров требуют источника питания
Недостатки:
- Громоздкость цепей
- Ограниченная пропускная способность
- Повышенная чувствительность к изменению параметров схем
9 Читайте также:
9 Усилитель класса C — принцип работы, области применения, преимущества и недостатки Волновод — классификация, режимы работы, принцип работы, применение, преимущества Широтно-импульсная модуляция (ШИМ) – создание, применение и преимуществаФильтр в Excel - Как добавить/использовать фильтры в Excel? (Шаг за шагом)
Фильтр в Excel помогает отображать релевантные данные, временно удаляя ненужные записи из представления.
Данные фильтруются по заданным критериям. Цель фильтрации — сосредоточиться на важных областях набора данных. Например, данные о продажах организации по городам можно отфильтровать по местоположению. Следовательно, пользователь может просматривать продажи выбранных городов в данный момент времени.
При работе с огромной базой обязательно нужен фильтр. Будучи широко используемым инструментом, фильтр преобразует комплексное представление в простое для понимания. Чтобы применить фильтры, набор данных должен содержать строку заголовка, в которой указано имя каждого столбца.
Содержание
- Что такое фильтр в Excel?
- Как фильтровать в Excel?
- Способ 1: с параметром фильтра на вкладке «Главная»
- Способ 2: с параметром фильтра на вкладке «Данные»
- Способ 3: с помощью сочетания клавиш
- Как добавить фильтры в Excel?
- Пример № 1 — параметр «Числовые фильтры»
- Пример № 2 — параметр «Поиск»
- Параметр при раскрывающемся списке функции фильтра
- Методы фильтрации в Excel
- Часто задаваемые вопросы
- 4
- 4 Статьи
- Как фильтровать в Excel?
Вы можете использовать это изображение на своем веб-сайте, в шаблонах и т. д. Пожалуйста, предоставьте нам ссылку на авторство. Как указать авторство? Ссылка на статью должна быть гиперссылкой
д. Пожалуйста, предоставьте нам ссылку на авторство. Как указать авторство? Ссылка на статью должна быть гиперссылкой
Например:
Источник: Фильтр в Excel (wallstreetmojo.com)
Вы можете скачать этот шаблон Excel столбца фильтра здесь — Шаблон Excel столбца фильтра
С фильтрами хорошо работать, потому что они соответствуют нашим потребностям так, как мы хотим. Чтобы отфильтровать данные, выберите записи, которые будут видны, и отмените выбор остальных элементов.
Ниже перечислены три способа добавления фильтров в Excel:
- С параметром фильтра на вкладке «Главная»
- С параметром фильтра на вкладке «Данные»
- С помощью сочетания клавиш
Давайте рассмотрим набор данных, чтобы пройти через три метода добавления фильтров.
В следующей таблице показаны счета, выставленные покупателям из разных городов. Мы хотим фильтровать данные, используя разные методы.
На вкладке «Главная» есть параметр «фильтр» в раскрывающемся списке «сортировка и фильтрация» раздела «редактирование», как показано ниже. изображение.
Шаг 1: Выберите данные и нажмите «Фильтровать» в раскрывающемся списке «Сортировка и фильтрация».
Шаг 2: Фильтры добавляются к выбранному диапазону данных. Стрелки раскрывающегося списка, показанные в красных прямоугольниках на следующем изображении, — это фильтры.
Шаг 3: Щелкните стрелку раскрывающегося списка столбца «Город», чтобы просмотреть различные названия городов.
Шаг 4: Чтобы увидеть только значения счета «Дели», выберите «Дели» и снимите все остальные флажки.
Шаг 5: Данные для города «Дели» фильтруются и отображаются на следующем изображении.
Способ 2: с параметром фильтра На вкладке «Данные» На вкладке «Данные» в разделе «Сортировка и фильтрация» есть параметр «Фильтр», как показано на следующем рисунке.
Сочетания клавиш Сочетания клавишСочетания клавиш в Excel — это метод выполнения ручных задач более быстрым способом. Подробнее — это хороший способ ускорить выполнение повседневных задач. Выберите данные и добавьте фильтр, используя любой из следующих ярлыков:
- Нажмите одновременно клавиши «Shift+Ctrl+L».
- Нажмите одновременно клавиши «Alt+D+F+F».
Примечание: Предыдущие сочетания клавиш для добавления фильтровСочетания клавиш для добавления фильтровИспользуя сортировку и фильтрацию, мы можем увидеть категорию данных с точки зрения. Благодаря быстрой фильтрации данных вы можете легко перемещаться по меню или щелкать мышью за меньшее время. Многократное нажатие помогает включать и выключать фильтры.
Как добавить фильтры в Excel? Мы можем фильтровать номера, используя передовые методы. Давайте рассмотрим несколько примеров, чтобы понять работу фильтров в Excel.
Работая с данными из предыдущего раздела (методы фильтрации в Excel), мы хотим применить следующие фильтры:
a. Чтобы отфильтровать столбец B (стоимость счета) для чисел больше 10000
b. Чтобы отфильтровать столбец B для чисел больше 10000, но меньше 20000
Давайте рассмотрим два случая один за другим.
а. Отфильтровать числа больше 10000
Шаг 1: Откройте фильтр в столбце B (стоимость счета), щелкнув символ фильтра.
Шаг 2: В «числовых фильтрах» выберите параметр «больше чем», как показано на следующем рисунке.
Шаг 3: Появится окно «Пользовательский автофильтр».
Шаг 4: Введите число 10000 в поле справа от «больше чем».
Шаг 5: В выходных данных отображаются значения счета, превышающие 10000. Символ в красном поле — это значок фильтра. Это указывает на то, что фильтр был применен к столбцу B.
b. Фильтровать числа больше 10000, но меньше 20000
Шаг 1: В «числовых фильтрах» выберите вариант «больше».
Шаг 2: В поле «Пользовательский автофильтр» выберите «меньше чем» во втором поле слева. Это показано на следующем изображении.
Шаг 3: Введите число 10000 в поле справа от «больше чем». Введите число 20000 в поле справа от «меньше».
Шаг 4: В выходных данных отображаются значения счета больше 10000, но меньше 20000. ), мы заменили первый столбец (город) идентификаторами продуктов.
Мы хотим отфильтровать детали идентификатора продукта «prd 1».
Шаги перечислены ниже:
Шаг 1: Добавьте фильтры в столбцы «ID продукта» и «Стоимость счета».
Шаг 2: В поле поискаПоискПоле поиска в Excel находит необходимые данные, вводя их, затем фильтрует данные и отображает только указанную информацию. При работе с большими таблицами этот простой инструмент может сэкономить много времени. Подробнее, введите значение, которое необходимо отфильтровать. Итак, введите «prd 1».
Подробнее, введите значение, которое необходимо отфильтровать. Итак, введите «prd 1».
Шаг 3: На выходе отображается только отфильтрованное значение из списка, как показано на следующем рисунке. Следовательно, мы можем видеть значение счета-фактуры для идентификатора продукта «prd 1».
Опция при раскрывающемся списке Функция фильтра
- Сортировка от А до Я и Сортировка от Я до А : Если вы хотите упорядочить данные по возрастанию или по убыванию.
- Сортировка по цвету: Если вы хотите отфильтровать данные по цвету, если ячейка заполнена цветом.
- Текстовый фильтр : Когда вы хотите отфильтровать столбец с определенным текстом или номером.
- Фильтровать ячейки, которые начинаются или заканчиваются определенным символом или текстом
- Фильтровать ячейки, которые содержат или не содержат заданный символ или слово где-либо в тексте.
- Фильтровать ячейки, которые точно равны или не равны детализированному символу.

Например:
- Предположим, вы хотите использовать фильтр для определенного элемента. Нажмите на текстовый фильтр и выберите «равно».
- Это позволяет вам один диалог, который включает в себя диалоговое окно Custom Auto-Filter.
- Введите фрукты в категорию и нажмите «ОК».
- Теперь вы получите данные только о категории фруктов, как показано ниже.
При фильтрации данных необходимо использовать следующие методы:
- Если набор данных большой, введите значение для фильтрации. Это фильтрует все возможные совпадения.
- Если необходимо отфильтровать числовые данные, указав большее или меньшее число, используйте параметр «Числовые фильтры».
- Если данные необходимо отфильтровать по цвету определенных строк, используйте параметр «фильтровать по цвету».
1. Что такое фильтры и как их добавить в Excel?
Что такое фильтры и как их добавить в Excel?
Фильтрация — это метод, который отображает необходимую информацию и удаляет ненужные данные из представления. Это помогает пользователю сосредоточиться на соответствующих данных в данный момент времени.
Шаги по добавлению фильтров в Excel перечислены ниже:
• Убедитесь, что строка заголовка отображается поверх данных с указанием меток столбцов.
• Выберите данные, для которых необходимо добавить фильтры.
• Добавить фильтры любым из трех предложенных способов.
o Нажмите «Фильтр» в раскрывающемся списке «Сортировка и фильтр» (раздел редактирования) на вкладке «Главная».
o Нажмите кнопку «Фильтровать» в разделе «Сортировка и фильтрация» вкладки «Данные».
o Нажмите клавиши «Shift+Ctrl+L» или «Alt+D+F+F».
Примечание: Как только фильтры будут добавлены, в заголовке определенного столбца появится стрелка раскрывающегося списка.
2. Как применить фильтры к одному или нескольким столбцам?
Как применить фильтры к одному или нескольким столбцам?
Шаги по применению фильтров к одному или нескольким столбцам перечислены ниже:
• Щелкните стрелку раскрывающегося списка столбца, который необходимо отфильтровать.
• Снимите отметку с опции «выбрать все», которая помогает отменить выбор всех данных.
• Выберите поля для отображения.
• Нажмите «ОК».
Стрелка раскрывающегося списка меняется на значок фильтра, как только фильтр применяется. Когда фильтры применяются к нескольким столбцам, значок фильтра отображается в каждом из них. При наведении курсора на значок фильтра отображаются примененные фильтры.
Примечание: Стрелка раскрывающегося списка в заголовке столбца указывает на добавление фильтра. Значок фильтра указывает на то, что фильтр был применен.
3. Как использовать фильтры в Excel?
Фильтры можно применять к числам, текстовым значениям и датам.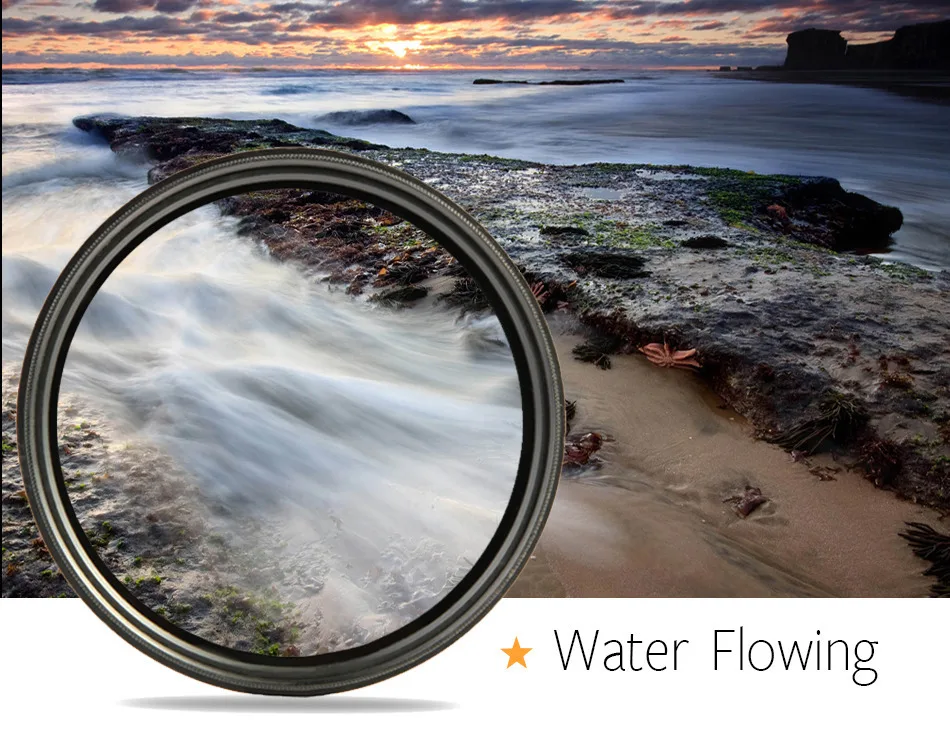 Эти случаи обсуждаются следующим образом:
Эти случаи обсуждаются следующим образом:
Фильтровать номера
• Нажмите на «числовые фильтры».
• Выберите любой из вариантов, таких как «равно», «не равно», «больше», «меньше», «между», «выше среднего» и т. д.
• Укажите необходимые поля в появившемся диалоговом окне. Это поле может отображаться или не отображаться.
Например, в поле «равно» введите число, с которым следует сравнивать значения. Отфильтрованные результаты показывают совпадающие числовые значения.
Фильтрация значений текста и даты
• Чтобы отфильтровать значения текста и даты, выберите «текстовые фильтры» и «фильтры даты» из соответствующих стрелок раскрывающегося списка.
• «Текстовые фильтры» позволяют фильтровать текстовые строки, содержащие определенные символы или слова. «Фильтры дат» позволяют фильтровать даты для определенного года, месяца, недели и т. д.
Примечание: Знак «плюс» и «минус» фильтров даты используются для расширения и свертывания различных уровней соответственно.
Рекомендуемые статьи
Это руководство по фильтру в Excel. Здесь мы обсуждаем, как использовать/добавлять фильтры в Excel вместе с пошаговыми примерами и загружаемым шаблоном. Вы можете узнать больше об Excel из следующих статей:
- VBA FilterVBA FilterИнструмент VBA Filter используется для сортировки или выборки нужных данных. Однако эта функция принимает необязательные аргументы, и единственным обязательным аргументом является выражение, охватывающее диапазон, например, worksheets("Sheet1"). Диапазон("A1").Подробнее
- Как фильтровать сводную таблицу? Как фильтровать сводную таблицу? Щелкнув правой кнопкой мыши по сводной таблице, мы можем получить доступ к опции фильтрации сводной таблицы. Другой подход заключается в использовании параметров фильтра, доступных в полях сводной таблицы.Подробнее
- Расширенный фильтр в ExcelРасширенный фильтр в ExcelРасширенный фильтр отличается от автоматического фильтра в Excel. Эта функция не похожа на кнопку, которую можно использовать одним щелчком мыши.
 Чтобы использовать расширенный фильтр, мы должны определить критерии для автоматического фильтра, а затем щелкнуть вкладку «Данные». Затем в расширенном разделе для расширенного фильтра мы заполним наши критерии для данных.Подробнее
Чтобы использовать расширенный фильтр, мы должны определить критерии для автоматического фильтра, а затем щелкнуть вкладку «Данные». Затем в расширенном разделе для расширенного фильтра мы заполним наши критерии для данных.Подробнее - Типы фильтров в Power BIТипы фильтров в Power BIФункция фильтра в Power BI чаще используется для чтения данных или отчетов на основе нескольких критериев. В Power Bi доступны фильтры визуального уровня, фильтры уровня страницы, фильтры уровня отчета, фильтры детализации и т. д.Подробнее
Что такое фильтры и как их использовать | Учебники
Фильтры — это инструменты, которые увеличивают или уменьшают амплитуду определенной группы частот (в случае с эквалайзерами) или даже обрезают их (не полностью , но почти). Это определение может варьироваться в зависимости от того, в какой области мы работаем (это не одно и то же, например, в мире схем усилителей), но это особенно применимо к музыке (в основном электронной музыке) и звуковому дизайну.
Каждый звук состоит из ряда гармоник, и важность аудиофильтров заключается в формировании из них, особенно в субтрактивном синтезе.
Цифровые фильтры можно найти либо включенными в аппаратное или программное обеспечение синтезатора (почти каждый синтезатор имеет фильтры, потому что это одна из основ звукового дизайна), либо загрузив эквалайзер в микшер DAW (почти каждый эквалайзер имеет возможность настроить фильтры).
Существует множество различных типов фильтров. Каждый из них отличается тем, как они обрезают или усиливают выбранные частоты.
Хорошим примером фильтра является ваш собственный рот; когда вы говорите, вы просто генерируете повторяющуюся волну (это ваш голос), которая формируется вашим ртом, фильтруя гармоники для создания разных звуков. Самый наглядный пример — произношение буквы м , где вырезаны почти все гармоники. Тот же эффект возникает, когда, например, вы слушаете звук, исходящий из другой комнаты (он звучит «темно», потому что в нем нет высоких частот).
В этой статье мы рассмотрим некоторые типы фильтров, которые вы, скорее всего, найдете в любом плагине, а также примеры каждого из них и несколько практических советов по их использованию в вашей музыке.
Но сначала давайте объясним самый важный параметр каждого фильтра: частота среза .
Управление отсечкой
Точка отсечки или частота определяет, где фильтр начнет работать (ослабление или усиление). Чтобы быть точным, отсечка определяется как точка, в которой сигнал ослабляется на 3 децибела, как вы можете видеть на изображениях ниже.
Например, если вы установите частоту среза на 2000 Гц, все, что ниже, будет ослаблено или обрезано, если это фильтр верхних частот (о чем я объясню через минуту), а все, что выше, будет ослаблено или обрезано, если это фильтр нижних частот.
В синтезе и звуковом дизайне этот параметр почти всегда модулируется LFO или огибающей. Ниже вы послушаете, как звучат эти модуляции, на примере каждого типа фильтра.
Теперь давайте продолжим и объясним наиболее распространенные типы фильтров, которые вы, скорее всего, найдете в своем синтезаторе.
Фильтр высоких частот
Фильтр высоких частот в стандартном эквалайзере Ableton. Круг с цифрой 1 является точкой отсечки.
Фильтр высоких частот (HP) или фильтр низких частот работает, отсекая все низкие частоты (где есть басы) и оставляя все высокие частоты чистыми (он «пропускает» высокие частоты).
Обычно используется в каждом инструменте, у которого нет низких частот, для более чистого микса. Таким образом, вы отсекаете все эти грязные вещи, которые, вероятно, не нужны.
А теперь послушайте эту суперпилу . Сначала полностью чистый, а потом ВЧ с точкой среза 700 Гц (рекомендую слушать в наушниках или приличных колонках):
Помимо улучшения общего сведения трека, этот фильтр также очень часто используется в звуковой дизайн, особенно если вы примените некоторый резонанс (о чем я объясню позже).
Например, давайте послушаем тот же звук, но на этот раз с модулированием точки среза фильтра высоких частот. Сначала с огибающей, а потом с ГНЧ:
Фильтр нижних частот
Фильтр нижних частот (LP или LPF) или фильтр высоких частот отсекает все более высокие частоты, чем точка среза, и пропускает более низкие.
Это типичный эффект, возникающий, например, когда вы слышите музыку из другой комнаты. Также, как мы говорили ранее, что происходит, когда вы говорите (и, например, произносите букву м ): в звуке просто нет более высоких частот.
Обрезка высоких частот помогает делать звуки «далеко», в основном во второстепенных элементах (высоты ведущего инструмента обычно не обрезаешь).
Давайте послушаем тот же звук, что и раньше, сначала чистый, а затем с обрезом верхних частот и точкой отсечки 2000 Гц:
При модуляции этот тип фильтра может создавать действительно интересные эффекты, если применить некоторый резонанс. Но это также полезно для создания определенных текстур для лидов и других типов звуков.
Но это также полезно для создания определенных текстур для лидов и других типов звуков.
Это пример ФНЧ при модуляции среза: сначала огибающей, а потом ГНЧ:
Полосовой фильтр
Полосовые фильтры (BP) отсекают все частоты, кроме тех, которые находятся вблизи точки отсечки. Это похоже на объединение фильтра нижних частот с фильтром верхних частот, с той разницей, что есть только одна частота, которую мы можем «выбрать» (только одна полоса : отсюда и ее название).
Вот пример суперпилы; сначала чистый, а затем с полосовым фильтром с точкой отсечки 1500 Гц:
Обратите внимание, как звук теряет низкие частоты, а также высокие частоты. Я рекомендую вам сравнить этот звук со звуками предыдущего фильтра, чтобы вы точно знали разницу между ними.
Возможно, вам понравится модулировать этот фильтр огибающей или LFO, вероятно, больше, чем при использовании предыдущих. Это связано с тем, что остается очень небольшое количество частот, поэтому результирующий звук будет очень слабым (хотя иногда это может быть именно то, чего вы хотите добиться).
При модуляции производит звук « гласный », имитирующий человеческий голос. Это классический звук гитарной педали Wah-Wah (которая теперь также используется на многих инструментах, помимо гитары). А еще это очень использовал фильтр для создания дабстеповых колебаний (это бас, который звучит как «ваб»).
Вот пример того же звука, сначала с полосой пропускания, модулированной огибающей, а затем LFO:
Режущий фильтр
Фильтр Notch или Band Cut противоположен полосовому фильтру: отсекается полоса частот, а все остальное пропускается.
Давайте послушаем, как режекторный фильтр звучит на supersaw :
Как видите (если вы читали нашу статью об аудиоэффектах), это звучит чем-то похоже на фленджер, но самое главное, звучит как тонкий фейзер (в конце концов, фейзер — это комбинация куча режекторных фильтров, движущихся вокруг), особенно при модуляции.
Этот фильтр, как мы увидим позже, особенно хорошо звучит в сочетании с другими фильтрами, такими как фильтры нижних и верхних частот.
Вот как звучит режекторный фильтр при модуляции огибающей, а затем LFO:
Пиковый фильтр
Пиковый фильтр. Как видите, по крайней мере визуально, он не такой агрессивный, как другие типы фильтров. Также обратите внимание, что в этом примере эффект преувеличен: большую часть времени вы не будете использовать такой «высокий» пик.
Фильтр Peak — один из очень немногих типов фильтров, которые вместо обрезания частот усиливают определенную полосу. Это похоже на полосовой фильтр, но вместо того, чтобы обрезать частоты, он просто увеличивает их небольшое количество.
Так же, как и режекторный фильтр, звучит лучше при модуляции и сочетании с другими фильтрами (по крайней мере, для звукового дизайна; он также используется статически для микширования при выравнивании различных инструментов).
Вот как это звучит:
Как видите, это создает небольшой «резонанс» на средних и высоких частотах.
Этот фильтр часто модулируется для создания звуков лазера. Кроме того, как я уже говорил ранее, он используется в сочетании с другими фильтрами, такими как фильтр низких или высоких частот, для создания звуков, похожих на рычание дабстепа.
Кроме того, как я уже говорил ранее, он используется в сочетании с другими фильтрами, такими как фильтр низких или высоких частот, для создания звуков, похожих на рычание дабстепа.
Вот как это звучит при модуляции:
Теперь, когда вы знаете наиболее важные типы фильтров, давайте поговорим о наиболее важных параметрах фильтра, помимо частоты среза (о которой я уже говорил). Это резонанс и наклон.
Резонанс
Фильтр верхних частот с резонансом (Q) 3,06.
Резонанс (Q) — это не тип фильтра, а свойство, которым обладает большинство фильтров. Он позволяет увеличивать или уменьшать громкость частот, близких к точке среза. Это параметр «Q» фильтра.
Другими словами, это похоже на то, как если бы вы применили пиковый фильтр точно там, где находится точка отсечки. Увеличивая резонанс, вы увеличиваете громкость этого пика.
Вот как звучит фильтр высоких частот с очень небольшим резонансом по сравнению с тем же звуком с резонансом (Q) равным 4:
И, наконец, так звучит фильтр высоких частот при модуляции с помощью LFO; сначала без резонанса, а потом с высоким:
Большинство фильтров позволяют управлять наклоном фильтра высоких или низких частот. Это в основном то, насколько агрессивно действует эффект. Обычно измеряется в дБ, наиболее распространенные значения -6 дБ, -12 дБ, -18 дБ, -24 дБ или -48 дБ. Это определяет количество дБ, которое будет уменьшено на октаву.
Это в основном то, насколько агрессивно действует эффект. Обычно измеряется в дБ, наиболее распространенные значения -6 дБ, -12 дБ, -18 дБ, -24 дБ или -48 дБ. Это определяет количество дБ, которое будет уменьшено на октаву.
Например, фильтр с маркировкой hp24 указывает на то, что это фильтр высоких частот с крутизной -24 дБ в сочетании с пиковым фильтром (иногда это также может означать, что это просто фильтр высоких частот с таким же наклоном).
Мягкие наклоны, такие как -6 дБ, часто используются для более тонких или «глубоких» звуков, в основном на этапе микширования. Более высокие наклоны используются для более агрессивных и очевидных результатов, в основном для звукового оформления. Конечно, эти варианты использования не являются строгими, вы можете использовать их по своему усмотрению.
Сывороточный фильтр нижних частот с крутизной:
-12 дБ
-18 дБ
-24 дБ
Комбинирование типов фильтров
Продолжая пример Serum, некоторые синтезаторы, подобные этому, позволяют комбинировать различные типы фильтров. Например, в Serum есть раздел «мульти» для выбора фильтров, что означает, что вы можете выбирать между различными комбинациями фильтров (вы можете комбинировать до 3 разных типов!).
Например, в Serum есть раздел «мульти» для выбора фильтров, что означает, что вы можете выбирать между различными комбинациями фильтров (вы можете комбинировать до 3 разных типов!).
Конечно, на данный момент возможности для формирования вашего звука безграничны. Но для этого примера я выберу фильтр HP 12 Serum, который сочетает в себе фильтр высоких частот (с наклоном -12 дБ) с фильтром пиков. Вы можете модулировать точку отсечки каждого из них по отдельности.
Для этого примера я добавлю немного резонанса и обратным образом модулирую частоту среза этих двух фильтров. Это создаст звук ioi гласных, часто используемый в таких жанрах, как бас-хаус и дабстеп:
Если вы хотите пойти дальше, вы можете даже усилить этот эффект гласных с помощью некоторого искажения или, в данном случае, биткрашинга:
Итак, это основы фильтров. Как вы видите (особенно в этом последнем примере, где мы начали с простой суперпилы), этот инструмент может сильно изменить звук. Они являются одной из основ субтрактивного синтеза, и знание того, как их использовать, позволит вам формировать звук именно так, как вы хотите.
Они являются одной из основ субтрактивного синтеза, и знание того, как их использовать, позволит вам формировать звук именно так, как вы хотите.
Я призываю вас поэкспериментировать с этими типами фильтров и медленно определить их и понять, как звучит каждый из них. Доведите до предела каждый параметр, например резонанс (мы говорим об этом виде экспериментов в нашей статье об улучшении в музыкальном производстве). Если вы можете получить синтезатор, такой как Serum, где вы можете модулировать любой параметр модуля фильтра, так даже лучше.
Если вы еще этого не сделали, вы можете прочитать нашу статью об основах синтеза и звукового дизайна, в которой мы рассмотрим основные концепции этого мира звукового дизайна, и у нас даже есть отдельная статья для каждой из них.
Что такое фильтры и как они работают?
Фильтр позволяет удалять нежелательные частоты, а также позволяет усиливать определенные частоты. Какие частоты удаляются, а какие остаются, зависит от типа используемого фильтра.
Прежде чем мы сможем перечислить различные типы фильтров и то, что они делают, необходимо рассмотреть несколько терминов и определений. Они имеют решающее значение и используются постоянно, поэтому важно, чтобы вы знали, что это за термины и что они означают.
Частота среза Это точка (частота), с которой фильтр начинает фильтровать (блокировать или отключать). Фильтр снижает громкость частот выше или ниже частоты среза в зависимости от типа используемого фильтра. Это «понижение громкости частот» называется затуханием. В случае фильтра нижних частот частоты выше среза ослабляются. В случае фильтра верхних частот частоты ниже среза ослабляются. Проще говоря: в случае фильтра нижних частот мы пытаемся заблокировать (более высокие) частоты выше определенной точки и пропустить более низкие частоты. В случае с фильтром верхних частот все наоборот. Мы пытаемся вырезать или блокировать частоты ниже определенной точки и пропускать более высокие частоты. На аналоговых синтезаторах эта отсечка называлась наклоном или градиентом. Фактическая терминология была более точно описана как RC (резистор/конденсатор). Пока не беспокойтесь об этом. Что вам нужно знать, так это то, что на аналоговых синтезаторах фильтр ведет себя иначе, чем на современных синтезаторах, использующих алгоритмы.
Фактическая терминология была более точно описана как RC (резистор/конденсатор). Пока не беспокойтесь об этом. Что вам нужно знать, так это то, что на аналоговых синтезаторах фильтр ведет себя иначе, чем на современных синтезаторах, использующих алгоритмы.
Аналоги используют схемы, и только по этой причине фильтру требуется время для ослабления частот пропорционально расстоянию от точки среза. Современные технологии обеспечивают мгновенную отсечку, поскольку затухание фильтра определяется алгоритмами, а не схемами. Вот почему фильтры от Arp или Oscar и т. д. гораздо более выразительны и теплы, поскольку они полностью полагаются на резисторы и конденсаторы, которые сначала нагреваются, а затем работают, но в постепенном режиме (постепенное значение наклона или кривой, а не наоборот). до мгновенного). В зависимости от того, насколько хорошо фильтр затухает или как он затухает, мы получаем представление о типе звука, который мы получим с помощью аналогового фильтра. Вы часто слышите, как кто-то говорит: «Этот Роланд теплый человек» или «Чувак, этот Арп напористый». Это утверждения, которые объясняют, как звучат фильтры Roland или насколько мощными являются фильтры Arp. Итак, скорость, с которой фильтр затухает, называется наклоном или градиентом. Еще один момент, на который стоит обратить внимание, это то, что вы часто будете видеть значения на ручках фильтров аналоговых синтезаторов, которые имеют 12 дБ или 24 дБ на октаву. В основном это означает, что каждый раз, когда частота удваивается, фильтр ослабляет на 12 или 24 дБ все на этой частоте. Они также известны как 2-полюсные или 4-полюсные фильтры (рис. 2), каждый полюс соответствует 6 дБ затухания. Вот как были построены аналоговые схемы, количество схем, используемых фильтром для выполнения поставленной задачи.
Это утверждения, которые объясняют, как звучат фильтры Roland или насколько мощными являются фильтры Arp. Итак, скорость, с которой фильтр затухает, называется наклоном или градиентом. Еще один момент, на который стоит обратить внимание, это то, что вы часто будете видеть значения на ручках фильтров аналоговых синтезаторов, которые имеют 12 дБ или 24 дБ на октаву. В основном это означает, что каждый раз, когда частота удваивается, фильтр ослабляет на 12 или 24 дБ все на этой частоте. Они также известны как 2-полюсные или 4-полюсные фильтры (рис. 2), каждый полюс соответствует 6 дБ затухания. Вот как были построены аналоговые схемы, количество схем, используемых фильтром для выполнения поставленной задачи.
Хотя это общее мнение, оно не совсем точное, и мы вернемся к этому позже, так как это связано с темой спада. Я не ожидаю, что вы поймете концепцию 2 или 4 полюсов на данном этапе. Я просто бросаю его для целей тегирования. Поскольку этот термин был упомянут, он останется в вашей памяти, и когда мы приступим к рассмотрению этой области, вы скажете: «Да, я помню, как чувак что-то говорил об этом». Лучший способ, с которым я всегда соглашаюсь, — это экспериментировать. Протрите этот фильтр. Sweep — это еще одно из тех причудливых слов, которые мы, программисты или инженеры, используем, и все, что это на самом деле означает, это взять ручку фильтра и повернуть ее. Да, я знаю, нам нравится быть немного яркими, но звучит круто….
Лучший способ, с которым я всегда соглашаюсь, — это экспериментировать. Протрите этот фильтр. Sweep — это еще одно из тех причудливых слов, которые мы, программисты или инженеры, используем, и все, что это на самом деле означает, это взять ручку фильтра и повернуть ее. Да, я знаю, нам нравится быть немного яркими, но звучит круто….
Если вы углубитесь в фильтры, которые Emu предоставляет на своих машинах синтеза, то это может занять страницы, если мне нужно будет перечислить их все.
Но пока я упрощаю и перечисляю стандартные типы фильтров и то, что они делают.
Low Pass-LPF
Как упоминалось ранее, этот фильтр ослабляет частоты выше точки среза и пропускает частоты ниже точки среза. Другими словами, он пропускает более низкие частоты и блокирует более высокие частоты ниже и выше частоты среза (частоты, на которой начинает срабатывать фильтр). Фильтр нижних частот — это одна мутха фильтра. Если вы используете его на басовом звуке, он может придать ему более низкие и глубокие тона. Если вы используете звук пэда, вы можете открывать и закрывать фильтр или просто прокручивать его, и это дает приятный эффект закрытия и открытия. Вы также можете использовать этот фильтр с умом, удаляя высокочастотные звуки или шумы, которые вам не нужны в вашем звуке или миксе. Поскольку он блокирует более высокие частоты на установленном вами срезе, то это отличный инструмент, если вы хотите удалить шипение из шумного семпла или, если вы используете его осторожно, вы можете удалить шипение ленты или кассеты.
Если вы используете звук пэда, вы можете открывать и закрывать фильтр или просто прокручивать его, и это дает приятный эффект закрытия и открытия. Вы также можете использовать этот фильтр с умом, удаляя высокочастотные звуки или шумы, которые вам не нужны в вашем звуке или миксе. Поскольку он блокирует более высокие частоты на установленном вами срезе, то это отличный инструмент, если вы хотите удалить шипение из шумного семпла или, если вы используете его осторожно, вы можете удалить шипение ленты или кассеты.
High Pass-HPF
Противоположный фильтру нижних частот. Этот фильтр удаляет частоты ниже среза и пропускает частоты выше среза. Отлично подходит для звуков пэдов, придает им верхние частоты и в целом делает звук ярче. Это также очень хорошо подходит для вокала, так как может придать вокалу больше яркости, и вы также можете использовать его на любых записях, которые имеют низкочастотный гул или звук, который загрязняет звук, хотя в этом случае это будет ограниченный инструмент, так как вы также можете вырезать более низкие частоты в самом звуке, но все равно это инструмент, который имеет много применений.
Band Pass-BPF
Отличный фильтр. Он ослабляет частоты ниже и выше среза и оставляет частоты на уровне среза. По сути, это нижний проход и верхний проход вместе. Крутая вещь в этом фильтре заключается в том, что вы можете исключить нижние и высокие частоты и остаться с полосой частот, которую затем можно использовать либо как эффект, например, для получения этого настоящего среднего типа звука старого радио, либо использовать его. для выделения узкой полосы частот в записях, в которых слишком много низких и высоких частот. Конечно, теперь он действительно создан для этого, но весь смысл синтеза в том, чтобы использовать инструменты, потому что они и есть инструменты. Нарушение правил — вот что такое настоящий синтез. Попробуйте этот фильтр на звуках синтезатора, и вы получите несколько дурацких звуков. Это действительно полезный фильтр, и если вы сможете запускать более одного фильтра за раз и выбирать для каждого разные отсечки, то вы получите еще более интересные результаты.
Интересно, что полосовая фильтрация используется в формантных фильтрах, которые вы найдете во многих программных синтезаторах, плагинах, синтезаторах и семплерах. Emu известны своими форматными фильтрами, а технология основана на полосовых фильтрах. Он также хорош для прореживания звуков и может использоваться для перкуссионных звуков, а также для создания звуков типа эффектов. Я часто получаю электронные письма от программистов, которые хотят знать, как они могут получить этот старый эффект радио или эффект чата по телефонной линии или даже космический диалог НАСА из космоса в Хьюстон. Ну, это один из инструментов. Используйте его и экспериментируйте. Вам понравится этот.
Полосовой режекторный фильтр-BRF, также известный как Notch
Это полная противоположность полосовому фильтру. Он допускает частоты ниже и выше среза и ослабляет частоты вокруг точки среза. Почему это хорошо? Ну, он устраняет узкую полосу частот, частоты вокруг среза, так что сам по себе отличный инструмент. Вы можете использовать это на всех звуках и можете иметь определенный эффект на звук, не только с точки зрения устранения частот, которые вы хотите удалить, но также с точки зрения создания нового оттенка звука. Но его реальная эффективность заключается в устранении частот, которые вам не нужны. Поскольку вы выбираете точку отсечки, по сути, вы выбираете частоты вокруг этой точки отсечки и устраняете их. Бесценный инструмент, когда вы хотите отточить полосу частот, расположенную, например, прямо в середине звука или записи. Иногда я использую узкополосный режекторный фильтр для звуков барабанов с грязной или тяжелой серединой или для звуков с небольшим шумом или конфликтом частот в средней части звука.
Вы можете использовать это на всех звуках и можете иметь определенный эффект на звук, не только с точки зрения устранения частот, которые вы хотите удалить, но также с точки зрения создания нового оттенка звука. Но его реальная эффективность заключается в устранении частот, которые вам не нужны. Поскольку вы выбираете точку отсечки, по сути, вы выбираете частоты вокруг этой точки отсечки и устраняете их. Бесценный инструмент, когда вы хотите отточить полосу частот, расположенную, например, прямо в середине звука или записи. Иногда я использую узкополосный режекторный фильтр для звуков барабанов с грязной или тяжелой серединой или для звуков с небольшим шумом или конфликтом частот в средней части звука.
Гребень
Гребенчатый фильтр — это особый фильтр. Свое название он получил из-за того, что на определенных расстояниях имеет ряд насечек (задержек), поэтому выглядит как гребенка. Гребенчатый фильтр отличается от других типов фильтров тем, что он на самом деле не ослабляет какую-либо часть сигнала, а вместо этого добавляет задержанную версию входного сигнала к выходному, в основном очень короткую задержку, которую можно контролировать по длине и обратной связи. . Эти задержки настолько короткие, что вы слышите только эффект, а не сами задержки. Длина задержки определяется отсечкой. Глубина обратной связи регулируется резонансом. Пока не беспокойтесь о резонансе, так как мы подробно расскажем об этом в следующем выпуске этих текущих руководств.
. Эти задержки настолько короткие, что вы слышите только эффект, а не сами задержки. Длина задержки определяется отсечкой. Глубина обратной связи регулируется резонансом. Пока не беспокойтесь о резонансе, так как мы подробно расскажем об этом в следующем выпуске этих текущих руководств.
Этот фильтр используется для создания ряда различных типов эффектов, хорус и флэнжер являются двумя стандартными. Но гребенчатый фильтр — это нечто большее. Его можно использовать для создания невероятных динамических текстур к существующему звуку. Говоря о гребнях, мы должны упомянуть синтезаторы Waldorf. У них одни из лучших гребенчатых фильтров, а звуки, на которые они влияют, настолько различны, что отлично подходят для этого фанкового металлического эффекта или обжигающих ярких текстур.
Параметрический
Это также называется уравнением с разверткой. Этот фильтр управляет тремя параметрами: частотой, полосой пропускания и коэффициентом усиления. Вы выбираете диапазон частот, который хотите усилить или обрезать, вы выбираете ширину этого диапазона и используете усиление для усиления или обрезания частот в пределах выбранной полосы пропускания на выбранную величину. Частоты, не входящие в полосу пропускания, не изменяются. Если вы расширяете полосу пропускания до предела верхних и нижних частотных диапазонов, то это называется полкой. Большинство параметрических фильтров имеют параметры полки. Параметрические фильтры отлично подходят для более сложных задач фильтрации и могут использоваться для создания реальных динамических эффектов, поскольку они могут ослаблять или усиливать любой диапазон частот.
Частоты, не входящие в полосу пропускания, не изменяются. Если вы расширяете полосу пропускания до предела верхних и нижних частотных диапазонов, то это называется полкой. Большинство параметрических фильтров имеют параметры полки. Параметрические фильтры отлично подходят для более сложных задач фильтрации и могут использоваться для создания реальных динамических эффектов, поскольку они могут ослаблять или усиливать любой диапазон частот.
Что ж, я надеюсь, что это помогло вам демистифицировать запутанный мир фильтров, и я предлагаю вам игнорировать фильтры на ваших синтезаторах, будь то аппаратные или программные, на свой страх и риск, потому что они действительно являются мощными функциями звукового дизайна.
EzineArticles/Eddie Bazil (Zukan)
Как использовать фильтры и эффекты Instagram
- Вы можете использовать фильтры и эффекты Instagram, чтобы изменить внешний вид ваших фотографий перед их публикацией.
- Фильтры Instagram изменяют цвета и оттенки вашей фотографии, например, делая ее в оттенках серого.
 Эффекты
Эффекты - можно использовать только в ваших историях, роликах или трансляциях Instagram, и они добавляют стикеры, текст и даже игры.
Если вы что-нибудь знаете об Instagram, то знаете, что он позволяет накладывать на фотографии всевозможные фильтры. Но фильтры — не единственные инструменты для редактирования фотографий, которые предлагает Instagram.
Вот краткое руководство о том, как добавить фильтры и эффекты к вашим публикациям в Instagram.
Как использовать фильтры в InstagramФильтры — это базовые наложения, которые изменяют цвета и оттенки ваших фотографий. Некоторые могут сделать изображение ярче, а другие могут усилить тени. Некоторые полностью удаляют весь цвет, придавая вашей фотографии оттенок серого.
Вы можете использовать фильтры при публикации фото или видео в своей ленте или при добавлении в свою историю Instagram.
Чтобы использовать фильтры для публикации, коснитесь значка плюса в верхней части главной страницы или профиля, затем нажмите Опубликовать . Выберите фото или видео, которое хотите загрузить, и нажмите Далее в правом верхнем углу.
Выберите фото или видео, которое хотите загрузить, и нажмите Далее в правом верхнем углу.
Вы попадете на страницу, где сможете добавить к фотографии всевозможные предустановленные фильтры. Коснитесь любого из фильтров, чтобы наложить их на публикацию, а затем снова коснитесь фильтра, чтобы настроить его силу. И если вам не нравится какой-либо из доступных фильтров, вы можете нажать Изменить в правом нижнем углу, чтобы создать свой собственный.
Когда вы закончите, нажмите Далее в правом верхнем углу, чтобы сохранить отфильтрованную публикацию.
Одно и то же фото с (справа) и без (слева) фильтром. Инстаграм; Уильям Антонелли/Инсайдер Добавление фильтров в вашу Историю проще, но не дает вам столько контроля. Во-первых, создайте историю, либо сделав новое фото/видео, либо загрузив что-нибудь из фотопленки вашего телефона. Когда вы находитесь на странице предварительного просмотра, которая позволяет добавлять стикеры и текст, проведите пальцем влево или вправо, чтобы переключиться между дюжиной различных фильтров.
Во-первых, создайте историю, либо сделав новое фото/видео, либо загрузив что-нибудь из фотопленки вашего телефона. Когда вы находитесь на странице предварительного просмотра, которая позволяет добавлять стикеры и текст, проведите пальцем влево или вправо, чтобы переключиться между дюжиной различных фильтров.
Эффекты сильно отличаются от фильтров. В то время как фильтры просто меняют цвета, эффекты добавляют совершенно новые аспекты, от наклеек до анимации. Если вы когда-либо использовали эффекты в TikTok, это то же самое.
Кроме того, в отличие от фильтров, вы можете использовать эффекты только при создании истории, ролика или при использовании Instagram Live.
Для этого откройте Instagram и проведите пальцем вправо, чтобы включить камеру. В нижней части экрана, рядом с кнопкой записи, вы должны увидеть несколько круглых значков с рисунками внутри. Это все эффекты, и вы можете нажать на любой из них, чтобы поместить их в свою публикацию.
Если вам не нравятся предлагаемые эффекты, прокрутите список до крайней правой части и коснитесь всплывающего окна Обзор эффектов. Вы получите полную библиотеку всех эффектов в Instagram, которую вы можете прокручивать или искать.
Подсказка: Некоторые эффекты дополненной реальности (AR), которые сканируют ваше окружение, недоступны, если вы живете в Иллинойсе или Техасе, из-за местных законов об AR в социальных сетях.
Эффекты разбиты на категории, которые можно пролистать в верхней части экрана. Инстаграм; Уильям Антонелли/Инсайдер
Инстаграм; Уильям Антонелли/ИнсайдерОдновременно можно использовать только один эффект, и их нельзя комбинировать с фильтрами.
Уильям Антонелли
Технический репортер для Insider Reviews
Уильям Антонелли (он/она/они) — писатель, редактор и организатор из Нью-Йорка. Как один из основателей команды Reference, он помог вырастить Tech Reference (теперь часть Insider Reviews) из скромных начинаний в гигантскую силу, которая привлекает более 20 миллионов посещений в месяц.
Помимо Insider, его тексты публиковались в таких изданиях, как Polygon, The Outline, Kotaku и других.




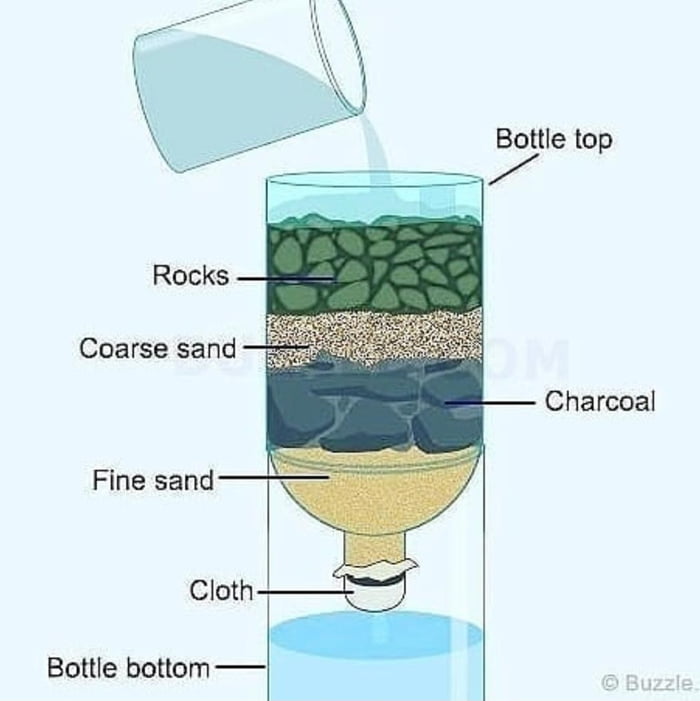





 Если вы хотите, чтобы этот фильтр видели только конкретные операторы или отделы, снимите эту галочку и выберите, соответственно, нужных операторов или отделы.
Если вы хотите, чтобы этот фильтр видели только конкретные операторы или отделы, снимите эту галочку и выберите, соответственно, нужных операторов или отделы. Данные фильтруются по заданным критериям. Цель фильтрации — сосредоточиться на важных областях набора данных. Например, данные о продажах организации по городам можно отфильтровать по местоположению. Следовательно, пользователь может просматривать продажи выбранных городов в данный момент времени.
Данные фильтруются по заданным критериям. Цель фильтрации — сосредоточиться на важных областях набора данных. Например, данные о продажах организации по городам можно отфильтровать по местоположению. Следовательно, пользователь может просматривать продажи выбранных городов в данный момент времени.
 Чтобы использовать расширенный фильтр, мы должны определить критерии для автоматического фильтра, а затем щелкнуть вкладку «Данные». Затем в расширенном разделе для расширенного фильтра мы заполним наши критерии для данных.Подробнее
Чтобы использовать расширенный фильтр, мы должны определить критерии для автоматического фильтра, а затем щелкнуть вкладку «Данные». Затем в расширенном разделе для расширенного фильтра мы заполним наши критерии для данных.Подробнее