Что такое Лайтрум и как им пользоваться. ★ Сентябрь 2022 ★ top-mob.com
Наш ТелеграмМы уже давно не маленькие и знаем, что практически все фотографии, которые встречаются в модных современных журналах, хорошенько обрабатываются, перед тем как идти в печать. Все морщинки на лице модели, которые не удалось прикрыть косметикой, сказочным образом пропадают, цвета преображаются, фотография дышит, а модель так и хочется достать из журнала и познакомиться поближе (жаль что когда её видишь в реальной жизни — это желание частенько пропадает). Естественно, это проделки photoshop и других подобных программ. В силу своей лени, или как в интеллигентном обществе говорят «нехватки времени», я фотошопом пользуюсь крайне редко, весь основной удар на себя принимает адобовская программка — Lightroom, о которой и пойдёт речь.
Итак, открыли вы мною хвалёный Ligthroom 3, быстро испугались и тут же закрыли его. Не переживайте, со мной было тоже самое, когда я его отрыл впервые. Пару дней терпения и вы его полюбите.
Ligthroom состоит из пяти модулей, вы их можете увидеть в правом верхнем углу:
Импорт фотографий
С чего же начать? Для начала вам нужно перейти на Library и добавить фотки в вашу библиотеку. Делается это следующим образом, в левой боковой панели нажатием на кнопку Import:
После нажатия на кнопку «Импорт», у вас откроется окно, где вы тупо выбираете папку с фотографиями на компьютере и жмёте опять на Import, только уже в правом нижнем углу.
После импорта лайтрум знает все ваши секреты, а именно, где вы храните свои бесценные фотографии.
Теперь мы готовы непосредственно к работе с фотками. Переходим на модуль Develop, именно здесь мы будем работать с фотографиями и беспощадно убивать своё драгоценное время.
Если я начну рассказывать обо всех возможностях, которые предоставляет Лайтрум, то я уверен, вы уснёте от скуки, да и к тому же, не все они нужны. Расскажу только о тех, которые на мой взляд предоставляют максимальную ценность.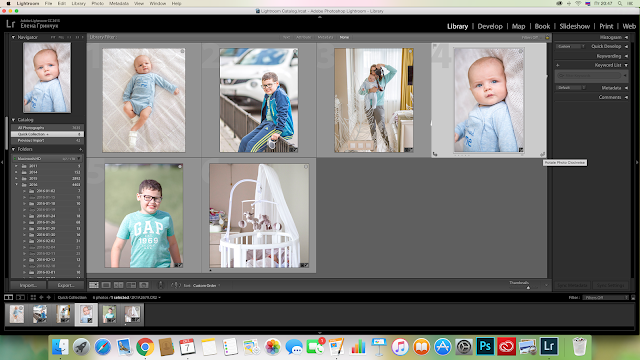
Выбираем фотографии
Перво-наперво фотографии, скорее всего, вам прийдется отобрать, так как вряд ли вам понадобится все те сотни, которые вы насчелкали за день. В лайтруме делается это очень просто. Все что вам нужно это присвоить рейтинг или отметить фотографию флажком:
Таким образом, в дальнейшем их можно будет отсортировать, оставить хорошие и удалить мусор.
Presets
Presets — это набор предустановок для ваших фото. Инструмент для лентяев, именно таких как я. С помощью нажатия одной кнопки, а именно — выбора Presets, вы экономите 2-3 минуты на редактировании фотографии. Работает это следующим образом:
Это сырое фото с камеры, мне захотелось сделать его немного необычным:
Всё что я сделал — выбрал необходимый Preset из списка слева, делов-то. Я потратил пару секунд, а сэкономил пару минут, я счастлив.
Presets по сути, это работа, которую уже кто-то сделал за вас. Помимо тех пресетов, которые идут по умолчанию, их полно валяется в интернете, можно закачать себе парочку сотен, оставить парочку десятков и пользоваться на здоровье.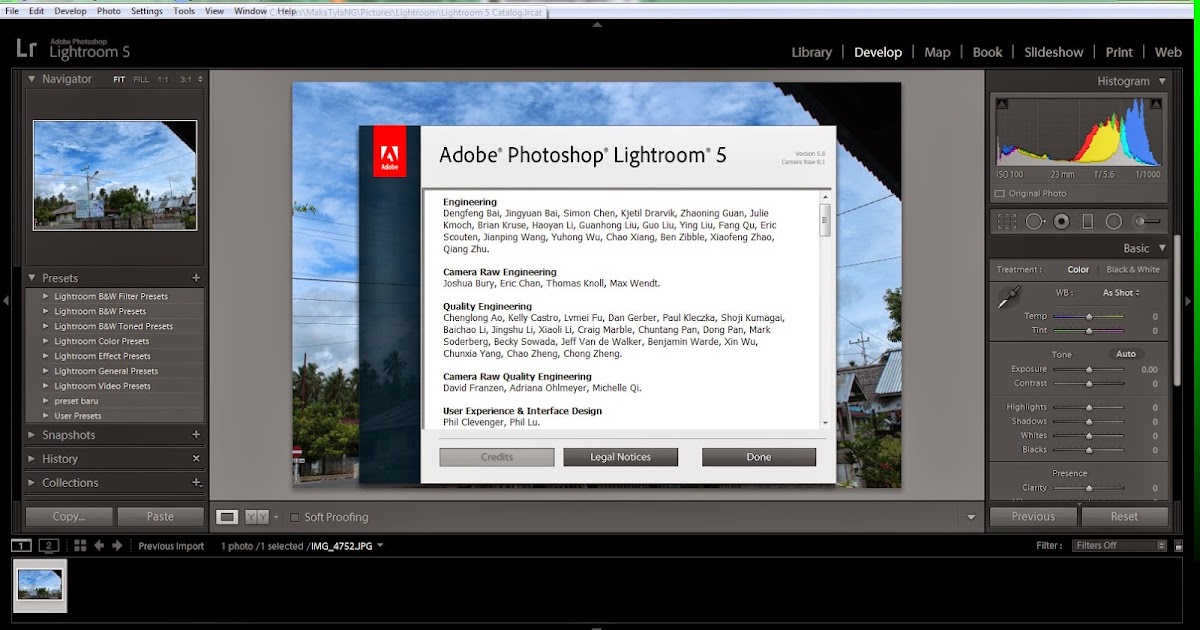 Естественно, их можно сделать самим, если у вас уже есть необходимые навыки работы с фотографиями.
Естественно, их можно сделать самим, если у вас уже есть необходимые навыки работы с фотографиями.
Wite Balance Selector
Если пресеты это что-то новенькое, то с этим инструментом всё понятно. Наверняка иногда у вас бывают ситуации, когда вы промахнулись с балансом белого, вот как я на этой фотографии:
Конечно, лучше всего настраивать балас белого на камере, но если вы забыли, то у вас есть возможность исправить своё положение:
Всё что вам нужно — нажать на Wite Balance Selector, он находится слева, в виде «пипетки», навести на 100% белый объект и вуаля, чайник уже не отдает жёлтизной, как прежде. Хотя лучше всё это делать заранее, настроив баланс белого перед съемкой.
Lens Correction
Я уже не раз упоминал о том что обожаю фотографировать на широкий угол, всё было бы хорошо, но широкий угол чреват дисторсией, которую нужно корректировать, тратить своё драгоценное время. В лайтруме всё просто. Есть дисторсия — нет дисторсии:
(Наведите, чтобы увидеть разницу)
Всё что вам нужно это выбрать модель фотоаппарата и объектива:
Effects
Вам нужно создать виньетирование? Пожалуйста, никаких проблем:
Graduated Filter
В этот инструмент я просто влюблен.
Была у вас вот такая фотография, и вздумалось вам осветлить её нижнюю часть и затемнить верхнюю:
Тот же фокус вы можете проделать с яркостью, контрастностью, резкостью и даже цветом 😉
Slideshow
Вот к примеру вы обработали фотки, печатать, как обычно, было лень, т.е. не было времени, а показать друзьям хочется, чтобы это сделать красиво вам достаточно только перейти на модуль Slideshow и нажать плей 😉
Чтобы не было скучно можно добавить какую-нибудь любимую музыку в качестве саундтрека, можно это слайдшоу экспортировать, как видео, и закинуть на youtube:
Экспорт фотографий
Всё это конечно замечательно. Только как фотки получить, друзья видео уже посмотрели и им сильно захотелось фоток, а вы не знаете как их достать. Дело в том, что Лайтрум использует свои установки, которые он накладывает на файл оригинал (вы указывали его при импорте), при этом, оригинал не изменяется. Таким образом, все ваши фотографии остаются такими, какими они были и только в лайтруме вы видете свои изменения. Чтобы получить отредактированные фото и почувствовать себя белым человеком, вам нужно опять перейти на модуль Library и нажать на кнопку Export, она находится прямо возле Import.
После этого, выбираем куда будем экспортировать, возможно вы захотите заменить оригиналы, так тоже можно, в конце-концов жмём экспорт.
Вот, собственно, и всё. Я рассказал вкратце чем может быть вам полезна или наоборот — бесполезна эта программа, а ваше дело решать, пользоваться этой или какой-то другой. Как говорится, не попробуешь — не узнаешь.
Что такое Lightroom, как им пользоваться. Что такое Lightroom и как им пользоваться
Adobe Photoshop Lightroom для начинающих
Продолжаю серию статей для раздела «Фотография для чайников». В данной статье мы поговорим об обработке фотографий, потому что без постобработки кадров не обойтись в 95% случаев. Почему?
Во-первых, потому что
динамический диапазон камеры
отличается от динамического диапазона
человеческого глаза. Во-вторых, потому
что камера не всегда точно передает
баланс белого цвета. В-третьих, камера
может неточно выставить экспозицию (соотношение
светочувствительности ISO, диафрагмы и
выдержки). В-четвертых, фотография может
нуждаться в кадрировании (вырезании
определенной части кадра). В-пятых, может
потребоваться изменить яркость, контрастность
и другие настройки для достижения
определенного результата.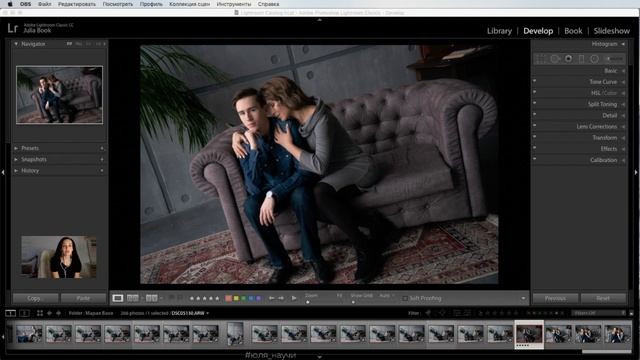
Одним из лучших инструментов для обработки фотографий является Adobe Photoshop Lightroom . Эта программа позволяет в удобной форме работать с вашим фотоальбомом, она предоставляет очень мощные возможности обработки как отдельных кадров, так и набора изображений, она также может публиковать отредактированные изображения в соцсетях и так далее и тому подобное. Одно из самых интересных и даже в чем-то уникальных свойств этой программы — она целиком и полностью сохраняет оригинал изображения, потому что все стадии редактирования хранит в собственной базе. (Например, в редакторе ACDSee редактирование производится на самом изображении и программа сохраняет оригинал в специальной подпапке, что не слишком удобно.)
Несмотря на то что Adobe Photoshop Lightroom —
программа очень мощная и ее используют
профессиональные фотографы, начинающим
фотографам-любителям потребуется
совсем немного времени, чтобы научиться
использовать эту программу для
обработки своих фотографий. Там просто
нужно усвоить несколько базовых понятий
и изучить, как работают основные функции
обработки, — и в этом, надеюсь, поможет данная
статья.
Там просто
нужно усвоить несколько базовых понятий
и изучить, как работают основные функции
обработки, — и в этом, надеюсь, поможет данная
статья.
1. Добавление папки с фотографиями в базу Lightroom
Чтобы начать работать с изображениями, их нужно добавить в базу Lightroom. Делается это очень просто: File — Import Photos and video (или просто нажать Ctrl+Shift+I) и в левой колонке выбрать нужную папку.
По умолчанию все фотографии помечаются для импорта, так что вам остается только нажать кнопку Import в правом нижнем углу.
2. Просмотр изображений в Library
После импорта вы попадаете в режим просмотра изображений Library.
По умолчанию выставляется сортировка Added Order (в порядке добавления), но я рекомендую там выбирать Capture Time (по времени съемки) — так удобнее.
В правой колонке можно раскрыть
закладку Metadata — там будет выводиться
полезная информация о фотографии из EXIF.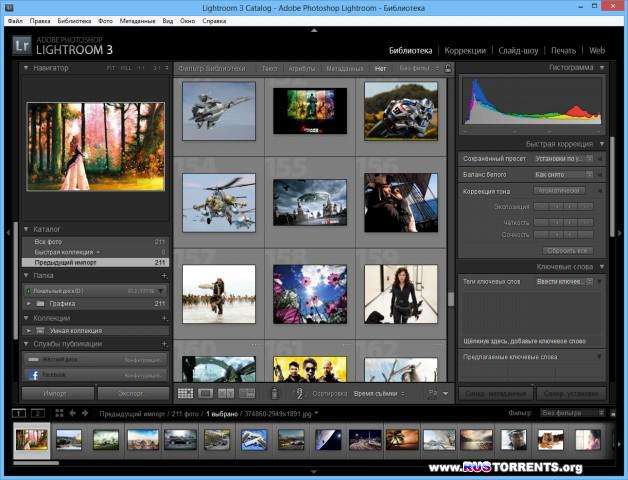
Выбираем фотографию, которую нам нужно обработать, и переходим в пункт Develop (обработка).
Рассмотрим различные стандартные задачи обработки фотографий.
Кадрирование
Режим кадрирования — значок слева сверху на панели инструментов. Фото при этом снабжается сеткой по золотому сечению, которая помогает корректировать композицию. Ползунок Angle — поворот изображения. Иногда помогает нажать там Auto — в достаточно простых случаях (заваливание горизонта или здания) вполне корректно выравнивает кадр.
Баланс белого
В сложных условиях освещения баланс белого необходимо корректировать. Для этого есть соответствующая секция панели инструментов, и там есть выпадающее меню, где можно выбрать соответствующие условия съемки (это для RAW, для JPG только «как есть» и «авто»).
Ну и также при необходимости баланс
можно регулировать вручную с помощью
ползунков.
Регулировка тона
Это чаще всего бывает задействовано: экспозиция, контраст, тени и прочее.
Можно сначала нажать на Auto, посмотреть на результат и затем подкорректировать его под свой вкус. Смотрите, что с этой фотографией делает Auto — она так выглядит значительно лучше, не так ли?
Кстати, вывести в различных видах фото до обработки и после — пиктограммы снизу слева: они переключают варианты сравнения кадров.
Следующая секция Presense — там все три параметра довольно важны.
Clarity увеличивает четкость выделения контуров. Вот, например, Clarity на максимуме — интересный эффект получается, не так ли? Злоупотреблять этим, конечно, не следует (как и всем остальным), но для многих сюжетов Clarity приподнять на 20-30 пунктов бывает полезно.
Vibrance — насыщенность приглушенных тонов. Вот этот параметр приподнят на 40 единиц.
Saturation — насыщенность всех цветов. Я ее
крайне редко приподнимаю, скорее
наоборот — бывают случаи, когда
насыщенность приходится уводить в минус
на 10-20 единиц, чтобы кадр выглядел менее
открыточно.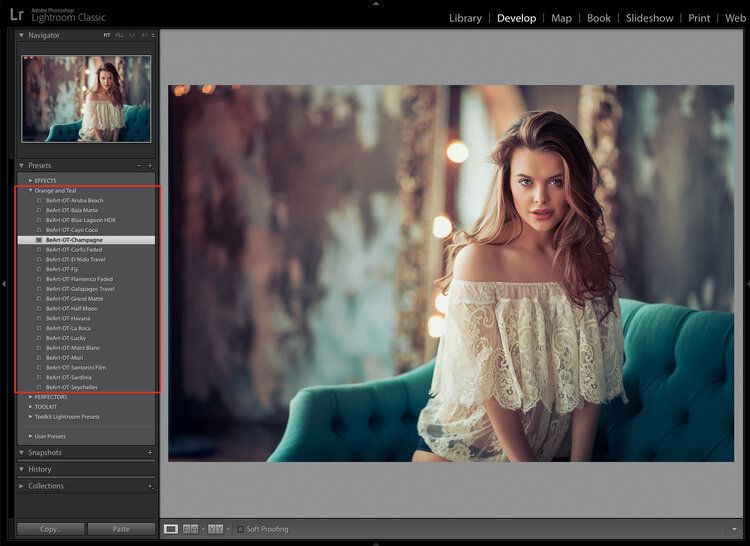 Вот Saturation на полную — вырви
глаз, что называется.
Вот Saturation на полную — вырви
глаз, что называется.
Улучшение фотографии
В разделе Detail секция Sharpening позволяет поколдовать с резкостью, для чего там в окошке можно вывести какую-нибудь наиболее характерную часть кадра. Но я резкость правлю крайне редко.
А вот следующая секция Noise Reduction (подавление шума) может быть довольно полезной в случае редактирования ночных кадров, где на высоких ISO может появляться сильный цифровой «шум» (особенно часто это проявляется при съемке на фотокамеры с небольшим размером матриц).
Вот, например, кроп ночного кадра, снятого на смартфон очень среднего качества. Видите, какой «шумный» снимок?
Если на этом кадре начать прибавлять Luminance в секции Noise Reduction, тогда «шум» постепенно начнет уходить, но картинка начнет «замыливаться», то есть размазываться. Ну и здесь нужно подобрать разумный компромисс между «шумом» и «замыливанием».
В разделе Lens Corrections очень желательно включить опцию Enable Profile Corrections: в этом случае программа на основании информации об объективе из EXIF подберет его профиль и применит к снимку — в результате будут исправлены хроматические аберрации, геометрические искажения и виньетирование. Это всегда имеет смысл делать.
Это всегда имеет смысл делать.
Секция Transform обычно применяется в случаях, когда нужно откорректировать геометрические искажения — такое нередко случается, когда здания фотографируются с нижней точки. Вот, например, фотография с явным искажением.
Идем в раздел Transform и просто нажимаем кнопку Auto — во многих случаях она помогает. Вот результат ее работы.
Если Auto сработала неправильно, то геометрию можно править вручную ползунками.
В разделе Effects самый нижний ползунок — Dehaze. Эта функция очень полезна для удаления тумана и дымки, но она также позволяет легко и быстро подконтрастить облачка.
Вот, например, результат ее работы — Dehaze увеличено до +45.
Еще один способ подконтрастить облака и небо — прямоугольный прозрачный градиентный фильтр. Инструмент вызывается справа сверху. Фильтр мышкой накладывается на область неба.
Далее играетесь с различными
параметрами фильтра — экспозиция,
контраст, четкость, — и можно добиться
интересных эффектов. Ну и после того, как
вы выйдете из режима работы
градиентного фильтра, можно слегка
подкорректировать общую цветовую
насыщенность и прочие параметры, если
это потребуется.
Ну и после того, как
вы выйдете из режима работы
градиентного фильтра, можно слегка
подкорректировать общую цветовую
насыщенность и прочие параметры, если
это потребуется.
Кстати, с прозрачными градиентными фильтрами (тут есть еще круглый) можно делать очень интересные вещи, но это уже выходит за рамки данной статьи.
Замечу, что с помощью обработки можно вытаскивать даже практически запоротые кадры. Вот, например, явный брак — свет очень контрастный, деталей в тенях практически нет.
Буквально пара минут — убрали дымку, поигрались настройками — уже совершенно другой вид.
Пресеты
В Lightroom также есть очень удобная вещь, которая называется «Пресеты» (Presets). Это набор предустановленных настроек. У каждого фотографа есть какой-то свой базовый набор предустановок для тех или иных сюжетов, также пресеты очень удобно использовать для пакетной обработки группы файлов.
В режиме Develop группа пресетов
располагается в блоке слева.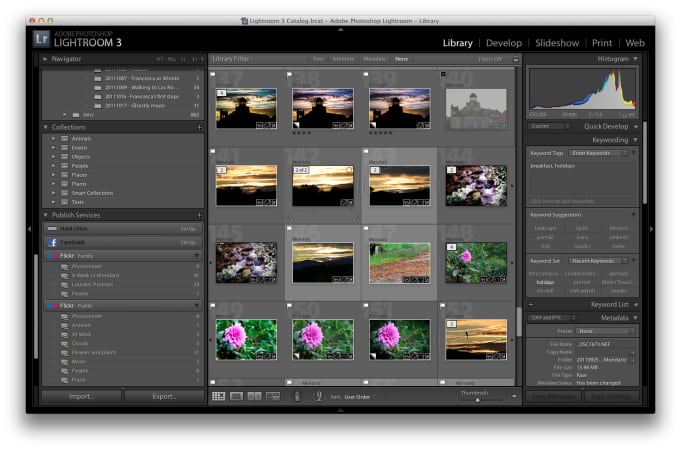
Чтобы добавить новый пресет, нужно просто нажать на плюсик, расположенный в блоке справа сверху, и дальше отметить, какие именно параметры сделанных настроек требуется включить в данный пресет.
Ну и замечу, что пресеты также можно использовать и при импортировании фотографий, и при экспортировании.
История
История всех ваших операций ведется в разделе History, и там можно откатываться на любую позицию. Также есть общая кнопка Reset, которая возвращает фотографию к оригинальному виду.
Экспорт
После того как фотография отредактирована, вам ее нужно будет сохранить в готовом виде. Для этого существует команда Export (Ctrl+Shift+E). Вы выбираете, в какую папку делать экспорт, как переименовывать файл, в каком качестве его сохранять, делать ли уменьшение кадра, какие данные EXIF там сохранять. Для публикации в Интернете я обычно уменьшаю кадр до 2560 пикселей по ширине.
Если вы хотите при экспорте поставить
на изображение свой логотип, для этого
здесь существует Watermark Editor (Edit — Edit Watermark). Свой логотип лучше всего сделать в виде
картинки соответствующего размера на
прозрачной подложке, у меня этот
логотип белого цвета с небольшой черной
тенью — вот он.
Свой логотип лучше всего сделать в виде
картинки соответствующего размера на
прозрачной подложке, у меня этот
логотип белого цвета с небольшой черной
тенью — вот он.
При экспортировании указано использовать данный логотип и помещать его в правый нижний угол — в результате получается как-то так (это стопроцентный кроп).
Если же смотреть на фотографию полностью — логотип маленький и восприятию не мешает, а то у некоторых блогеров этот логотип занимает чуть ли не четверть изображения.
Замечу, что, хотя я в примере рассматривал файлы в формате RAW, для JPEG в принципе все будет очень похоже.
Ну вот, пожалуй, и все для самого
стартового курса. Как видите, в Lightroom нет
ничего сильно сложного и базовые
возможности редактирования вы можете
освоить буквально за пару-тройку часов.
Другое дело, что Lightroom — инструмент очень
мощный и с его помощью с изображениями
можно делать всякие интереснейшие вещи,
но тут главное — начать, а потом уже
будете изучать Lightroom во всех
подробностях (если оно вам вообще
понадобится).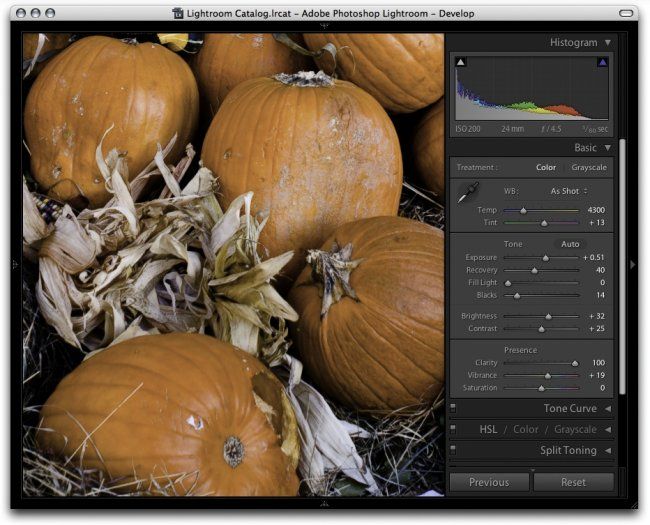
Также, начиная работать с этой программой, следует помнить, что любая обработка должна быть в меру и что не надо крутить ползунки туда-сюда, если вы не понимаете, что они вообще делают. Стандартная ошибка почти всех начинающих — перешарп, перегруз цветов по насыщенности и кислотности, задирание теней и так далее, от чего фотография не улучшается, а, наоборот, выглядит очень неестественно. Все должно быть в меру. Но это приходит с определенным опытом.
P. S. Кстати, большинство из вышеописанных возможностей доступны и в мобильной версии Adobe Photoshop Lightroom.
Я люблю Adobe Lightroom. Но это не значит, что я хочу тратить много времени на его использование. Я лучше займусь съемкой или буду давать уроки Lightroom, поэтому мне нужно быстро обрабатывать свои фото в Lightroom.
Как обрабатывать фотографии в Lightroom быстрее
1. Используйте Caps Lock для Автосмены
Когда нужно быстро работать в модуле Библиотека (Library), мой любимый трюк — нажать Caps Lock на клавиатуре.
С включенным Caps Lock можно использовать клавиатурные сокращения для добавления метаданных изображению и автоматического перехода к следующему.
- P , чтобы отметить снимок как выбранный
- U , чтобы снять флажок с изображения или пропустить текущее
- Цифры 1-5 используются для соответствующей оценки в звездах
- 1-6 используются для цветного ярлыка
Я не могу рекомендовать Автосмену (Auto Advance) как быстрый и простой трюк, но при этом он очень эффективен. С ним можно быстро перемещаться по снимку, при этом держа пальцы на быстрых кнопках, что указаны выше.
Если не хотите использовать Caps Lock, можете активировать режим через меню Фото > Автосмена (Photo > Auto Advance).
2. Редактируйте при помощи смарт-превью
Смарт-превью (Smart Preview) — это как магия. Lightroom может создать меньшие версии ваших снимков внутри каталога, чтобы вы могли продолжить редактирование, если отключитесь.
Это очень полезно для владельцев ноутбуков с огромными фотоколлекциями на внешнем жестком диске. Когда пора оставлять жесткий диск дома и отправляться в путь, вы сможете продолжить редактирование благодаря Смарт-превью .
Ещё одна ключевая функция для Смарт-превью: можно редактировать с их помощью и наслаждаться повышенной производительностью. Вот как это работает: файлы смарт-превью меньше, чем RAW. С ними можно работать быстрее, чем с оригиналами, даже когда есть доступ к полному разрешению. Мы можем заставить Lightroom использовать Смарт-превью вместо оригиналов во время редактирования.
Чтобы работать со Смарт-превью, перейдите в окно Параметров (Preferences) Lightroom и выберите вкладку Производительность (Performance). Поставьте галочку Использовать Смарт-превью вместо оригиналов для редактирования (Use Smart Previews instead of Originals for image editing), чтобы активировать функцию.
3. Отключенная подсветка поможет сфокусироваться на снимке
Иногда мне нужно сфокусироваться на снимке, с которым я работаю, а не интерфейсе Lightroom. Именно здесь приходит на помощь режим Отключенная подсветка (Lights Out) .
Именно здесь приходит на помощь режим Отключенная подсветка (Lights Out) .
Чтобы активировать этот режим, нажмите L , находясь в окне Библиотеки (Library). Пространство вокруг снимка затемняется, и он выглядит ярким и четким. Снова нажмите клавишу и пространство станет совершенно черным. Очередное нажатие L возвращает исходный вид.
Отключенная подсветка отлично работает как при просмотре одной фотографии, так и при работе с сеткой. Ключевая функция — интерфейс затемняется, чтобы вы могли фокусироваться на фотографии.
4. Добавьте свое лого в Lightroom
Давайте придадим немного персональности с новой функцией Lightroom — Личная надпись (Identity Plate). С ее помощью можно добавить свой собственный логотип или изображение в верхний левый угол Adobe Lightroom.
Перейдите в меню Lightroom > Настройка личной надписи (Lightroom > Identity Plate Setup). В выпадающем меню выберите Персональный (Personalized).
Есть два варианта для личной подписи:
Галочка Текстовая личная надпись (Use a styled text identity plate) позволит использовать системные шрифты, чтобы написать свое имя или бренд.
Галочка Графическая личная надпись (Use a graphical identity plate) позволяет использовать прозрачный PNG файл в качестве логотипа.
Личная подпись — идеальный вариант, если вы хотите использовать Lightroom для демонстрации снимков клиентам. Эта долька персональности придает Lightroom вид брендовой студийной программы.
5. Остерегайтесь клиппинга!
Клиппинг относится к потере деталей света или тени. По существу, когда во время постобработки вы переусердствуете, яркие участки будут пересвечены или тени потеряют важные детали.
Это может произойти и при съемке, если неправильно экспонировать снимок, но также встречается на этапе обработки.
Такой проблемы можно избежать, если нажать клавишу J на клавиатуре, находясь в модуле Обработка (Develop).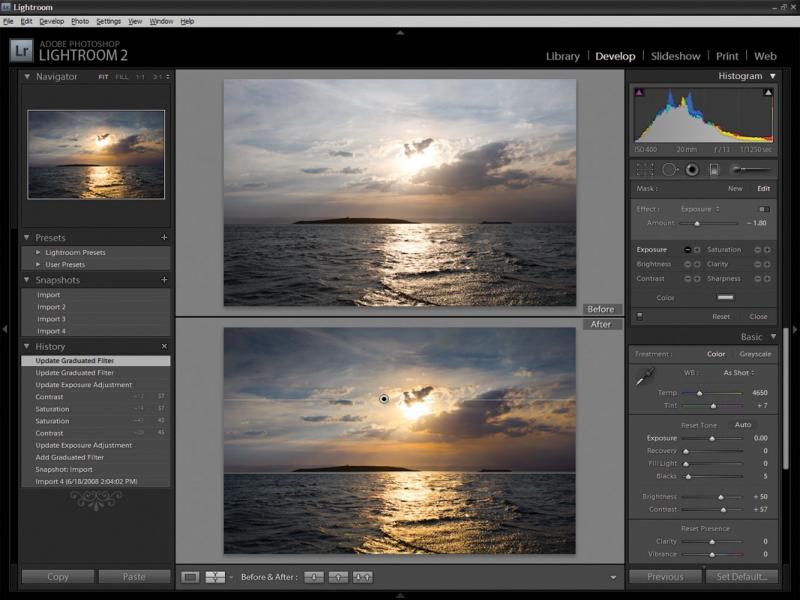 Либо кликните на маленькие треугольники в верхних углах Гистограммы (Histogram), включив функцию.
Либо кликните на маленькие треугольники в верхних углах Гистограммы (Histogram), включив функцию.
Красные участки показывают засвеченные места, а синие — потерю деталей в тени. Перетяните слайдеры назад в их диапазон, если хотите избежать неправильного экспонирования.
6. Перетаскивайте и организовывайте пресеты
Я люблю пресеты Lightroom. Это настройки, активируемые в один клик и используемые для стилизации или коррекции изображений. Если ваш каталог Lightroom такой же как у меня, со временем вы наверняка накопили слишком много пресетов и неплохо было бы их почистить.
Элементы панели пресетов можно перетаскивать, чтобы изменить их порядок и организовать по папкам.
Нужна новая папка? Просто кликните правой кнопкой мыши по панели пресетов и выберите Новая папка (New Folder). Дайте ей имя и получите еще одну группу, куда можно организовать необходимые пресеты.
7. Улучшите производительность
Если Lightroom работает медленно, могу предложить три способа то исправить:
- На вкладке Параметры > Производительность (Preferences > Performance) снимите галочку Использовать графический процессор (Use Graphics Processor).

- На вкладке Параметры > Обработка Файлов (Preferences > File Handling) увеличьте размер в поле Настройки кэша RAW файлов (Camera Raw Cache). Себе я установил 30 Гб.
- Периодически запускайте Файл > Оптимизировать каталог (File > Optimize Catalog).
8. Креативно кадрируйте
Вы наверняка знаете, что можно войти в режим обрезки, нажав клавишу R в модуле Обработка (Develop).
Однако, вы могли не знать о разнообразных сетках, которые можно расположить поверх снимка во время обрезки.
Этот скриншот демонстрирует различные сетки обрезки. Опробуйте их для более креативного кадрирования.
Находясь в режиме обрезки, нажмите клавишу O , прокручивая разные варианты. Они могут предложить отличные идеи, как необычно обрезать ваши снимки. Попробуйте разместить ключевые части фотографии на пересечении линий, чтобы привлечь взгляд.
9. Ослабьте действие пресетов
Мы уже говорили об организации пресетов, но вот отличный совет, как поменять их использование.
Есть пресеты, которые я люблю, но я хочу слабее их применять. Вместо полной силы эффекта, было бы неплохо иметь возможность наложить его как слой в Photoshop и сократить непрозрачность.
Именно для этого был придуман плагин The Fader . Скачайте его, а затем перейдите в меню Файл > Менеджер плагинов (File > Plug-In Manager) для установки.
После установки перейдите в меню Файл > Подключить дополнительные устройства > The Fader (File > Plug-in Extras > The Fader), начав использовать новый плагин. В выпадающем списке можно выбрать пресет и применить его. Сократите слайдер Непрозрачность (Opacity), отрегулировав силу эффекта.
10. Автоматически скрывайте панели
Я выполняю большую часть работы по редактированию на крошечном экране ноутбука, поэтому свободное место — это постоянная проблема. Трудно предоставлять достаточно пространства снимку со всеми контрольными панелями, которые есть у Lightroom.
Кликните правой кнопкой мыши по ленте фотографий, а также по левой и правой панели, выбрав Автоматически скрывать и отображать (Auto Hide & Show). Это скроет панели, оставив больше места для ваших снимков. Когда панель понадобится, достаточно просто навести на нужный угол и она появится.
Этим вопросом задаются многие начинающие фотографы. И в этом нет ничего удивительного, ведь программа действительно довольна сложна в освоении. Поначалу не понимаешь даже как тут фото открыть! Разумеется, четкой инструкции по пользованию создать нельзя, ведь каждому пользователю нужны какие-то определенные функции.
Тем не менее, мы постараемся обозначить основные возможности программы и объясним вкратце как их можно выполнить. Итак, поехали!
Первое, что необходимо сделать сразу после запуска программы — импортировать (добавить) фотографии для обработки. Делается это просто: нажимаете на верхней панель «Файл», затем «Импорт фото и видео». Перед вами должно появится окно, как на скриншоте выше.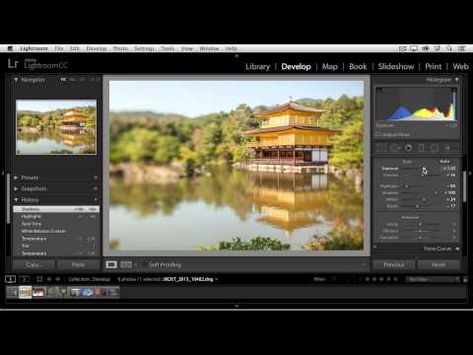
В левой части вы выбираете источник с помощью встроенного проводника. После выбора конкретной папки, в центральной части будут отображены находящиеся в ней снимки. Теперь можно выбрать нужные снимки. Ограничений на количество тут нет — можно добавить хоть одно, хоть 700 фото. Кстати, для более детального рассмотрения фото можно изменить режим его отображения кнопкой на панели инструментов.
В верхней части окна можно выбрать действие с выбранными файлами: копировать как DNG, копировать, переместить или просто добавить. Также настройкам отведена правая боковая панель. Здесь стоит отметить возможность сразу применить к добавляемым фотографиям нужный пресет обработки. Это позволяет в принципе избежать остальные этапы работы с программой и сразу приступить к экспорту. Такой вариант вполне подойдет, если вы снимаете в RAW и пользуетесь Лайтрумом как конвертером в JPG.
Библиотека
Далее мы пойдем по разделам и посмотрим, что в них можно сделать. И первым в очереди идет «Библиотека». В ней вы можете просмотреть добавленные фото, сравнить их между собой, сделать пометки и провести простую корректировку.
В ней вы можете просмотреть добавленные фото, сравнить их между собой, сделать пометки и провести простую корректировку.
С режимом сетки и так все понятно — можно посмотреть сразу множество фото и быстро перейти к нужному — поэтому сразу перейдем к просмотру отдельного фото. Тут вы, разумеется, можете увеличивать и перемещать фото, дабы рассмотреть детали. Также можно отметить фото флажком, пометить забракованным, поставить оценку от 1 до 5, повернуть фото, отметить человека на снимке, наложить сетку и т.п. Все элементы на панели инструментов настраиваются отдельно, что вы и можете видеть на скриншоте выше.
Если вам сложно выбрать один из двух снимков — воспользуйтесь функцией сравнения. Для этого необходимо выбрать соответствующий режим на панели инструментов и два интересующих фото. Оба изображения перемещаются синхронно и увеличиваются в одинаковой степени, что облегчает поиск «косяков» и выбор того или иного снимка. Здесь же можно сделать пометки флажками и дать фотографии оценку, как и в предыдущем пункте. Также стоит отметить, что можно сравнивать сразу несколько снимков, однако при этом будут недоступны названные функции — только просмотр.
Также стоит отметить, что можно сравнивать сразу несколько снимков, однако при этом будут недоступны названные функции — только просмотр.
Также к библиотеке лично я бы отнес «Карту». С ее помощью можно найти снимки из определенного места. Все представлено в виде цифр на карте, которые показывают количество снимков с данной локации. При нажатии на цифру вы можете просмотреть отснятые здесь фото и метаданные. При двойном клике на фото программа переходит в «Коррекции».
Помимо всего прочего, в библиотеке можно провести простенькую коррекцию, которая включает кадрирование, беланс белого и коррекцию тона. Все эти параметры регулируются не привычными ползунками, а стрелками — ступенчато. Можно делать маленькие и большие шаги, но выполнить точную коррекцию не удастся.
Помимо этого в данном режиме можно комментарии, ключевые слова, а также просмотреть и при необходимости изменить некоторые метаданные (например, дату съемки)
Коррекции
Данный раздел включает более продвинутую, нежели в библиотеке, систему для редактирования фото. В первую очередь фото должно обладать правильной композицией и пропорциями. Если эти условия не были соблюдены при съемке, просто воспользуйтесь инструментом «Кадрирование». С его помощью можно выбрать как шаблонные пропорции, так и установить свои собственные. Также тут есть ползунок, с помощью которого можно выровнять горизонт на фото. Стоит отметить, что при кадрировании выводится сетка, которая упрощает выставление композиции.
В первую очередь фото должно обладать правильной композицией и пропорциями. Если эти условия не были соблюдены при съемке, просто воспользуйтесь инструментом «Кадрирование». С его помощью можно выбрать как шаблонные пропорции, так и установить свои собственные. Также тут есть ползунок, с помощью которого можно выровнять горизонт на фото. Стоит отметить, что при кадрировании выводится сетка, которая упрощает выставление композиции.
Следующая функция — местный аналог «Штампа». Суть все та же — ищете на фото пятна и нежелательные объекты, выделяете их, а затем перемещаетесь по фото в поисках заплатки. Разумеется, если вас не устроила автоматически подобранная, что вряд ли. Из параметров можно настроить размер области, растушевку и непрозрачность.
Лично я уже давненько не встречался с фото, где у людей красные глаза. Тем не менее, если такой снимок все же попадется, исправить косяк можно с помощью специального инструмента. Выделяете глаз, устанавливаете ползунком размер зрачка и степень затемнения и готово.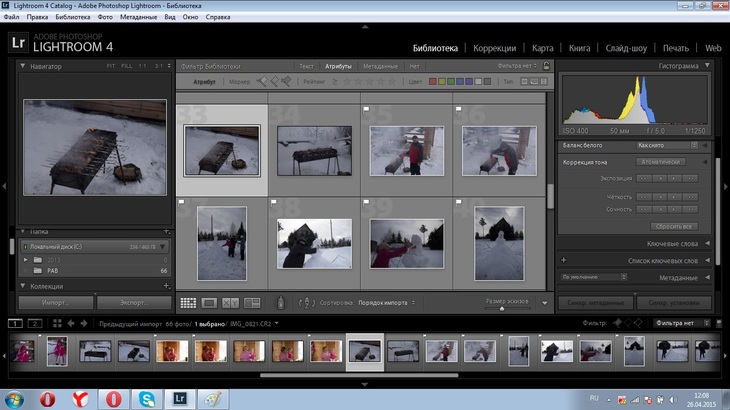
Последние три инструмента стоит отнести к одной группе, ведь они отличаются, по сути, только способом выделения. Речь идет о точечной коррекции снимка наложением маски. И вот тут как раз есть три варианта наложения: градиент-фильтр, радиальный фильтр и кисть коррекции. Рассмотрим на примере последней.
Начнем с того, что кисть можно изменять в размере просто зажав «Ctrl» и покрутив колесико мыши, а сменить ее на ластик — нажав «Alt». Помимо этого, можно настроить нажим, растушевку и плотность. Ваша цель — выделить участок, который будет подвержен коррекции. По завершении в вашем распоряжении туча ползунков, с помощью которых можно настроить все: от температуры и оттенка до шума и резкости.
Но это были только параметры маски. Применительно ко всему фото можно настроить все те же яркость, контраст, насыщенность, экспозицию, тени и света, резкость. Все? Ан, нет! Еще кривые, тонирование, шум, коррекция объектива и многое-многое другое. Конечно, каждый из параметров стоит отдельного внимания, но, боюсь, статьи будет мало, ведь на эти темы пишутся целые книги! Тут можно дать лишь один простой совет — экспериментируйте!
Создание фотокниг
Раньше все фотографии были исключительно на бумаге. Разумеется, эти снимки в последующем, как правило, добавлялись в альбомы, которых у каждого из нас осталось до сих пор немало. Adobe Lightroom позволяет обрабатывать цифровые фото… из которых также можно сделать альбом.
Разумеется, эти снимки в последующем, как правило, добавлялись в альбомы, которых у каждого из нас осталось до сих пор немало. Adobe Lightroom позволяет обрабатывать цифровые фото… из которых также можно сделать альбом.
Для этого перейдите на вкладку «Книга». Все фото из текущей библиотеки добавятся в книгу автоматически. Из настроек в первую очередь идут формат будущей книги, размер, тип обложки, качество снимков, разрешение при печати. Далее можно настроить шаблон, по которому фото будут размещены на страницах. Причем для каждой страницы можно задать собственный макет.
Естественно, некоторые снимки требуют комментариев, которые можно легко добавить в виде текста. Здесь настраивается шрифт, стиль написания, размер, непрозрачность, цвет и выравнивание.
Наконец, чтобы немного оживить фотоальбом, стоит добавить на фон какое-то изображение. В программе есть несколько десятков встроенных шаблонов, но вы без проблем можете вставить и свое собственное изображение. В конце, если вас все устраивает, нажмите «Экспорт книги как PDF».
В конце, если вас все устраивает, нажмите «Экспорт книги как PDF».
Создание слайд-шоу
Процесс создания слайд-шоу во многом напоминает создание «Книги». В первую очередь вы выбираете каким образом фото будет расположено на слайде. При необходимости можно включить отображение рамки и тени, которые также настраиваются довольно детально.
В качестве фона опять же можно установить собственное изображение. Стоит отметить, что на него можно нанести цветной градиент, для которого настраивается цвет, прозрачность и угол. Разумеется, наложить также можно свой водяной знак или какую-либо надпись. Наконец, вы можете добавить музыку.
К сожалению, из параметров воспроизведения можно настроить только длительность слайда и перехода. Никаких эффектов перехода тут нет. Также обратите внимание на тот факт, что воспроизведение результата доступно только в Lightroom — экспортировать слайд-шоу нельзя.
Веб-галереи
Да-да, Лайтрум можно использовать и веб-разработчикам.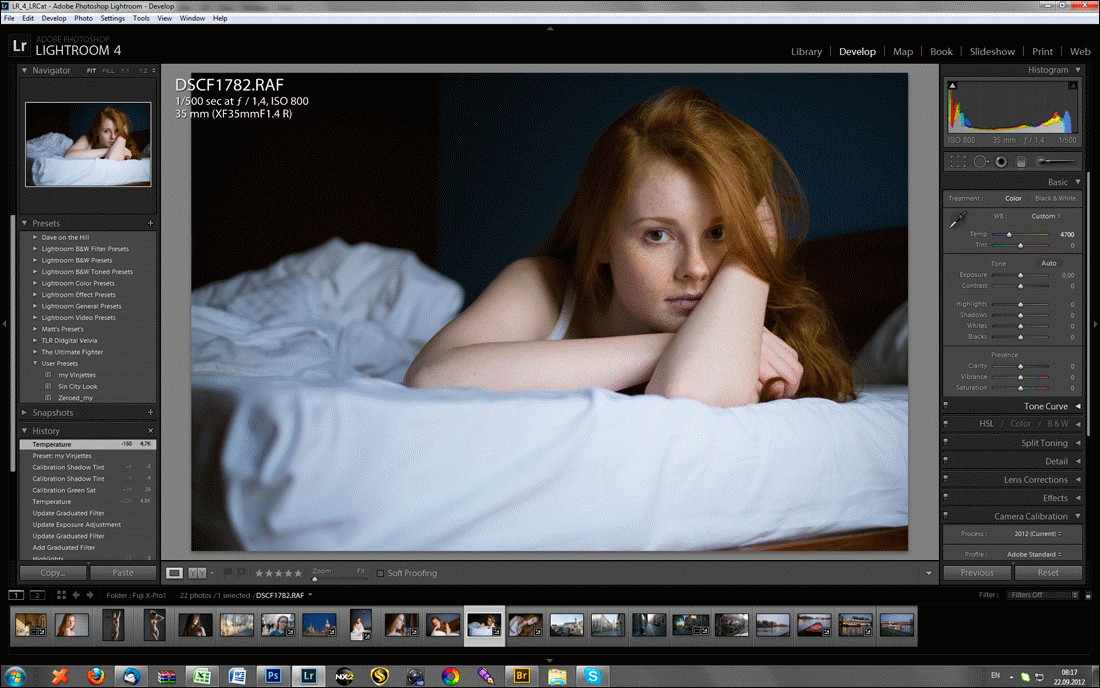 Здесь вы можете создать галерею и сразу же отправить ее на ваш сайт. Настроек вполне достаточно. Во-первых, вы можете выбрать шаблон галереи, задать ее название и описание. Во-вторых, вы можете добавить водяной знак. Наконец, тут же можно экспортировать или сразу отправить галерею на сервер. Естественно, для этого сначала нужно настроить сервер, указать логин и пароль, а также вбить адрес.
Здесь вы можете создать галерею и сразу же отправить ее на ваш сайт. Настроек вполне достаточно. Во-первых, вы можете выбрать шаблон галереи, задать ее название и описание. Во-вторых, вы можете добавить водяной знак. Наконец, тут же можно экспортировать или сразу отправить галерею на сервер. Естественно, для этого сначала нужно настроить сервер, указать логин и пароль, а также вбить адрес.
Печать
Функцию печати также следовало ожидать от программы подобного рода. Здесь вы можете задать размер при печати, разместить фото по вашему желанию, добавить личную подпись. Из параметров, относящихся непосредственно к печати стоит отнести выбор принтера, разрешение и тип бумаги.
Заключение
Как видите, работать в Лайтруме не так уж сложно. Основные проблемы, пожалуй, заключаются в освоении библиотек, потому что новичку не совсем понятно где искать импортированные в разное время группы снимков. В остальном же, Adobe Lightroom довольно дружелюбен к пользователю, так что дерзайте!
Программа «Лайтрум» позволяет редактировать фотографии за несколько кликов. Несмотря на это, приложение достаточно сложное для освоения. Как пользоваться «Лайтрумом»? Этот вопрос задают многие начинающие пользователи.
Несмотря на это, приложение достаточно сложное для освоения. Как пользоваться «Лайтрумом»? Этот вопрос задают многие начинающие пользователи.
Невозможно создать четкую инструкцию, ведь каждому фотографу нужны определенные опции. В данной статье описаны основные возможности приложения и способы работы с инструментами.
Программа «Лайтрум»: как пользоваться новичку
Для начала необходимо запустить утилиту. Затем следует импортировать изображения для обработки. Для этого нужно кликнуть по кнопке «файл» на верхней панели. После этого требуется открыть раздел «импорт фото и видео». В левой части появившегося окна необходимо выбрать источник.
В центре будут отображены снимки, находящиеся в указанной папке. Затем нужно выбрать картинки для редактирования. Разработчики программы не стали устанавливать ограничения на количество загружаемых файлов. Пользователь может добавить даже 1 000 снимков. Переключение режимов отображения картинки осуществляется с помощью кнопки на панели инструментов.
Верхняя область окна содержит такие дополнительные опции, как копирование, перемещение и обычное добавление файлов. Настройки находятся на правой боковой панели. При желании к загружаемым снимкам можно сразу применить пресеты. Это позволит упростить работу с приложением. Пользователю останется только экспортировать редактированный файл.
Модуль «библиотека»
В данном разделе можно просматривать добавленные снимки, сравнивать их между собой, делать пометки и проводить простую корректировку. Существует несколько режимов отображения фотографий: «сетка», «лупа», «сравнение», «обзор». Для того чтобы рассмотреть детали, можно увеличивать и перемещать снимок. Настройка всех элементов на панели инструментов осуществляется отдельно. Пользователю доступны опции выставления оценки, поворота снимка, наложения сетки, отметки людей на фотографии и т. д.
При необходимости можно воспользоваться функцией сравнения двух изображений. Обе картинки перемещаются синхронно. Увеличение изображений осуществляется в одинаковой степени. Это облегчает поиск дефектов. Здесь пользователь также может оценивать картинки и делать пометки.
Это облегчает поиск дефектов. Здесь пользователь также может оценивать картинки и делать пометки.
При сравнении трех и более снимков будет доступен только просмотр изображений. Как пользоваться «Лайтрумом», если настройки программы слишком сложные для начинающего фотографа? В разделе «библиотека» можно выполнить простое кадрирование, а также настройку баланса белого и цветового тона. Привычных ползунков здесь нет, поэтому на точную коррекцию рассчитывать не стоит.
Начинающему фотографу доступны опции добавления описаний, указания ключевых слов, изменения даты съемки и других метаданных.
Модуль «коррекции»
Как пользоваться «Лайтрумом», если хочется подробно изучить возможности программы? Для этого нужно перейти в раздел «коррекции». Здесь находится продвинутая система редактирования изображений. Фотографии должны обладать правильными пропорциями и композицией. При редактировании картинки пользователь может использовать инструмент «кадрирование».
С помощью ползунка выравнивается горизонт на снимке.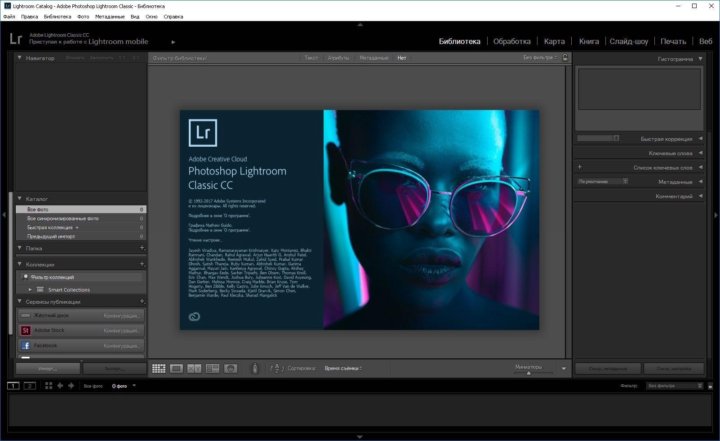 При кадрировании отображается сетка, упрощающая выставление композиции. Как пользоваться «Лайтрумом», если нужно стереть нежелательные объекты с фотографии? Для этого следует выбрать инструмент «удаление пятен». Затем требуется выделить нежелательный объект.
При кадрировании отображается сетка, упрощающая выставление композиции. Как пользоваться «Лайтрумом», если нужно стереть нежелательные объекты с фотографии? Для этого следует выбрать инструмент «удаление пятен». Затем требуется выделить нежелательный объект.
Если пользователя не устроила подобранная программой заплатка, то он сам может указать нужную область на снимке. В правой панели инструментов есть ползунки размера, растушевки и непрозрачности.
Другие настройки
Как пользоваться «Лайтрумом», если требуется устранить эффект красных глаз? Удалить дефект можно посредством специального инструмента. Для начала следует выделить глаз. Затем необходимо установить размер зрачка, а также степень затемнения. Для того чтобы выполнить точечную коррекцию картинки, нужно выбрать способ наложения маски.
Как пользоваться кистью в «Лайтруме»? Для начала нужно настроить инструмент. Чтобы увеличить кисть, следует зажать кнопку Ctrl и прокрутить колесико компьютерной мыши. Затем необходимо выполнить настройку нажима, растушевки и плотности. Пользователю нужно выбрать участок для редактирования.
Затем необходимо выполнить настройку нажима, растушевки и плотности. Пользователю нужно выбрать участок для редактирования.
При необходимости можно убрать шумы и добавить резкости картинке. Для того чтобы переключиться на ластик, следует зажать клавишу Alt. Применительно ко всему снимку можно выполнить настройку яркости, контрастности, насыщенности, экспозиции, резкости, теней и света. Рекомендуется экспериментировать с параметрами.
Как пользоваться пресетами в «Лайтруме»
Все установленные плагины отображаются в левой панели инструментов. Чтобы применить настройки, нужно сделать двойной щелчок по названию пресета. Для создания собственного плагина необходимо выставить параметры, а затем зажать кнопки Ctrl+Shift+N. Откроется окно, в котором можно указать имя пресета. Далее следует кликнуть по кнопке «создать».
Модуль «карта»
С помощью этого раздела можно выбирать изображения из одного и того же места. Цифры на карте указывают на количество фотографий, снятых в данной области.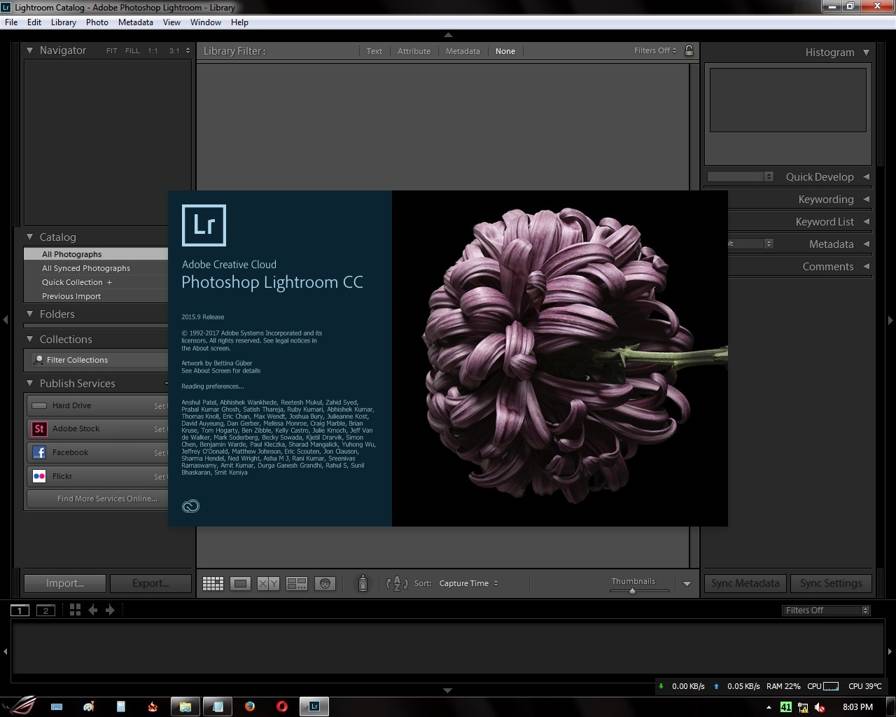 Кликнув по ним, можно просмотреть картинки и метаданные. Если щелкнуть по снимку два раза, откроется раздел «коррекции».
Кликнув по ним, можно просмотреть картинки и метаданные. Если щелкнуть по снимку два раза, откроется раздел «коррекции».
Другие модули
Программа позволяет делать альбомы с цифровыми фотографиями. Для выполнения данной задачи следует перейти в модуль «книга». Все снимки из текущей библиотеки будут добавлены в автоматическом режиме. Пользователю предоставлена возможность изменения формата будущей книги, размера, типа обложки, качества снимков, разрешения при печати. К фотографиям, требующим описания, добавляется текст.
Здесь же выполняется настройка шрифта, стиля написания, размера, непрозрачности, цвета и выравнивания. В качестве фона можно добавить любую картинку. Готовая книга экспортируется в выбранном пользователем формате. При желании можно включить режим «слайд-шоу». В разделе «печать» следует выбрать принтер, разрешение изображения и тип бумаги.
Можно заметить, что пользоваться фотошопом, «Лайтрумом» и другими графическими редакторами не так уж сложно. Основная проблема заключается в освоении библиотек. Новички не понимают, где искать загруженные в разное время снимки. В остальном приложение достаточно дружелюбно к пользователю.
Основная проблема заключается в освоении библиотек. Новички не понимают, где искать загруженные в разное время снимки. В остальном приложение достаточно дружелюбно к пользователю.
Думаю ни для кого не секрет, что почти все фотографии, которые печатаются в современных модных журналах, хорошо обрабатываются, прежде чем они пойдут на печать. Все морщины на лице фотомодели, которые не получилось скрыть косметикой, удивительным образом исчезают, фотография прям дышит, а фотомодель так и хочется вытянуть из журнала и поближе с ней познакомиться. Конечно, это все проделки photoshop’а и подобных ему программ. Многие фотографы, которые не любят тратить много времени на обработку фотографий, для этих целей используют адобовскуя программку – Lightroom, о которой и будет написано в этой статье.
Если вы открыли Ligthroom 3, испугались и тут же захотели закрыть его, не переживайте. Несколько дней терпения и он станет любимым для вас.
В Ligthroom есть пять модулей, их можно увидеть в верхнем правом углу:
Импорт фотографий
С чего же начать? Сначала перейдите в Library и добавьте фотографии в библиотеку.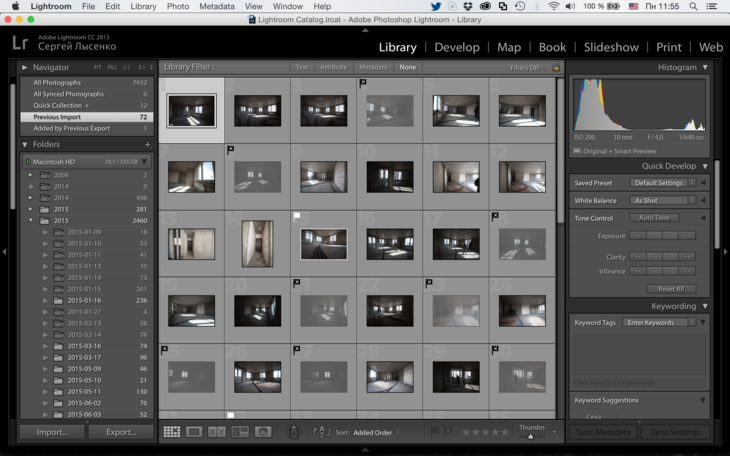 Это можно сделать следующим образом: в боковой панели, которая слева, кликните по кнопке Import:
Это можно сделать следующим образом: в боковой панели, которая слева, кликните по кнопке Import:
После клика по кнопке «Импорт», у вас откроется окошко, где надо выбрать папку с фотографиями и нажать снова на Import, правда уже в нижнем правом углу.
Теперь можно приступить к работе с фотографиями. Перейдите в модуль Develop, именно в нем вы будете работать с изображениями и нещадно тратить своё дорогое время.
Не будем останавливаться на всех возможностях Лайтрума, так-как, вы заснете от скуки, да и не все возможности нужны для рядового пользователя. Остановимся только на тех, которые представляют максимальную ценность.
Выбираем фотографии
Скорее всего, вам прийдется отобрать фотографии, которые вы будете редактировать, так как вряд ли вам нужны сотни фотографий, которые вы насчелкали за день. В Lightroom это делается очень просто. Все что нужно это присвоить изображениям рейтинг или отметить их флажком:
Таким методом, в будущем их можно будет сортировать, оставлять хорошие и удалять мусор.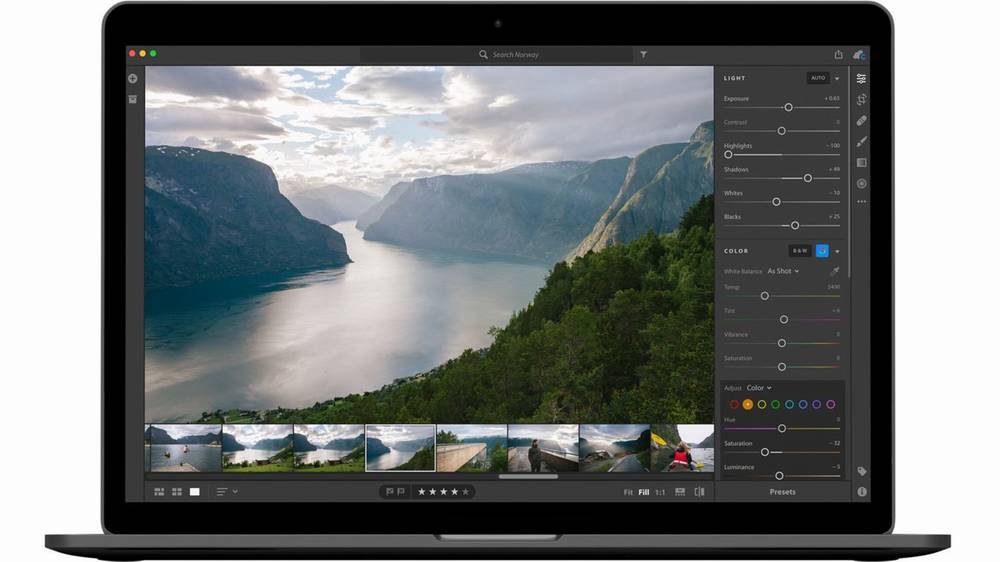
Presets – это набор предустановок для фотографий. Инструмент для тех, у кого мало свободного времени или для лентяев =) С помощью клика на одну кнопку, а именно – выбор Presets, вы сэкономите от двух до трех минут редактирования фотографии. Работает это примерно так:
Это необработанная фотография с фотоаппарата, можно сделать его немножко необычным:
Всё что было сделано — это был выбран нужный Preset из списка слева. Потрачено пару секунд, а сэкономлено пару минут.
Можно сказать, что Presets это работа, которую кто-то сделал вместо вас. Вместо тех Presetов, которые встроены по умолчанию, можно скачать себе парочку сотен, выбрать те что понравятся и использовать их в дальнейшем. Конечно, их можно сделать и самому, если уже есть нужные навыки в работе с фотографиями.
Wite Balance Selector
Если пресеты может быть для нас чем-то новеньким, то с данным инструментом все ясно. В скорее всего у вас иногда случаются ситуации, когда вы ошиблись с балансом белого , например как на этом снимке:
Естественно, лучше всего настраивать баланс белого на фотоаппарате, но если у вас не получилось, то есть возможность поправить свою промашку:
Все что нужно – всего-лишь кликнуть на Wite Balance Selector, вы можете его найти слева — в виде «пипетки», наведите на 100% белый объект снимка и чайник больше не отдает желтоватым оттенком, как до этого.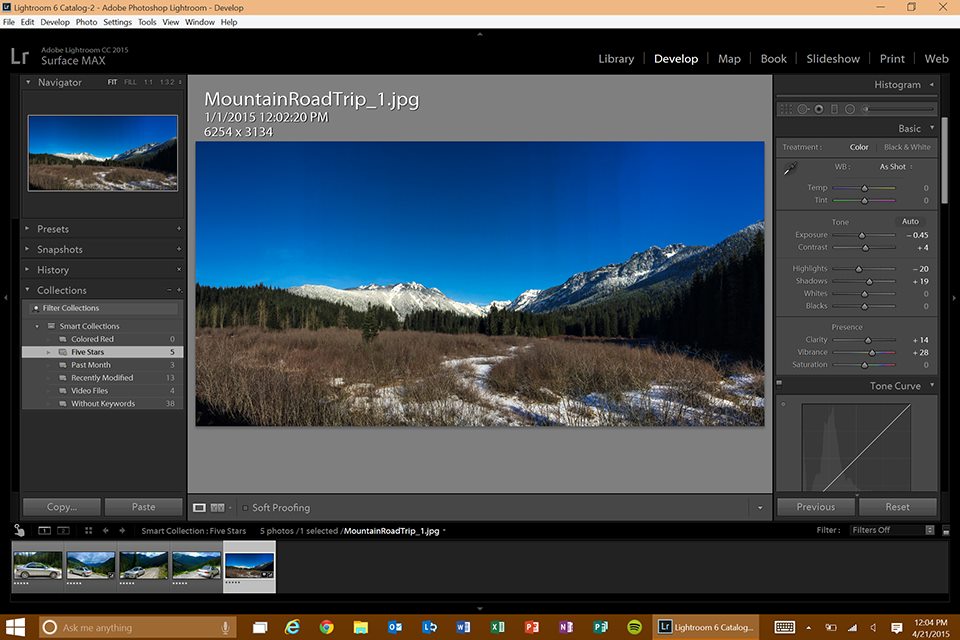 Хотя лучше все это сделать заранее, настроив баланс белого перед фотографированием.
Хотя лучше все это сделать заранее, настроив баланс белого перед фотографированием.
Lens Correction
Думаю известно что фотографии с широким углом порождают дисторсию , которую надо корректировать, тратить драгоценное время. В Lightroom всё легко.
Всё что нужно это выбрать нужные модели фотоаппарата и объектива:
Нужно создать виньетирование? Никаких проблем:
Graduated Filter
Прекрасный инструмент. Вряд ли вы постоянно носите на фотосъемки градиентный фильтр, в лайтруме есть возможность немного подправить (осветлить или затемнить) какую-то зону снимка. Работает это вот так:
Была вот такая фотография, и захотелось осветлить нижнюю часть снимка, а верхнюю часть затемнить:
Этот же фокус можно проделать и с яркостью, и резкостью, и контрастностью и даже цветом.
Slideshow
Например вы обработали фотографии, печатать не охота, но показать друзьям хочется, для того чтоб это сделать красиво достаточно перейти в модуль Slideshow и нажать Play.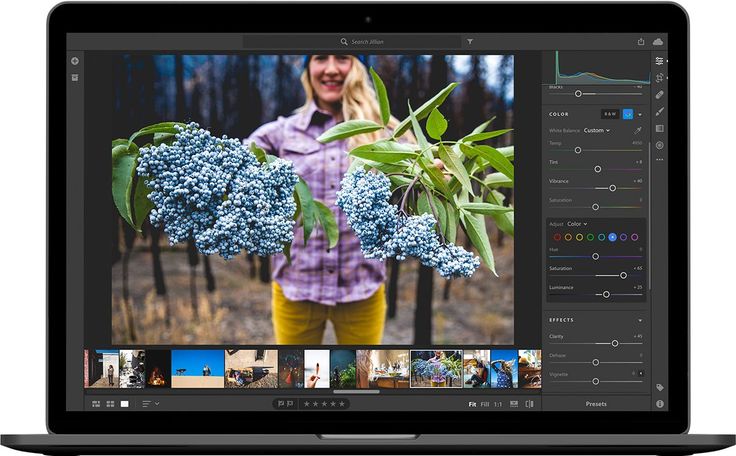
Можно добавить какую-то любимую музыку, можно это slideshow экспортировать как видео, и добавить скажем на youtube:
Экспорт фотографий
Все это прекрасно. Правда как получить фотографии? Лайтрум использует свои настройки, которые он применяет к файлу оригинала, при этом, оригинал не изменяется. Все ваши фотографии остаются какими они были и до этого, только в Lightroom вы будете видеть свои изменения. Чтоб получить отредактированные изображения нужно опять перейти в модуль Library и кликнуть по кнопке Export, она находится сразу возле Import.
После этого, укажите куда будете экспортировать, если вам захотеться заменить оригиналы, то так тоже можно, жмем экспорт.
Скачать Ligthroom можно с официального сайта: adobe.com/products/photoshoplightroom/
Presets для Lightroomа можно найти тут: rutracker.org/forum/viewtopic.php?t=3151090
Что такое лайтрум и зачем он нужен, делюсь опытом
Автор Иван Чистяков На чтение 8 мин Просмотров 3.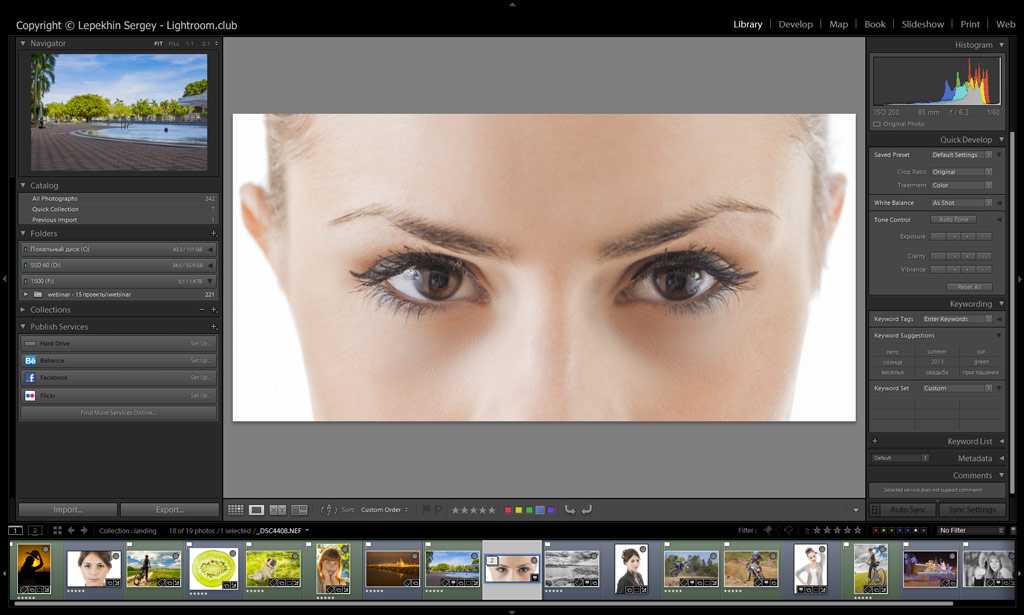 6к. Опубликовано Обновлено
6к. Опубликовано Обновлено
Добрый день, дорогие читатели. Сегодня я расскажу что такое лайтрум. Может быть, не все знают об этой замечательной программе, а кто-то может быть только начинает знакомиться с ней.
Поэтому, это будет обзорная статья о программе, зачем он нужен и как с ним работать. И как ее использую лично я, как свадебный фотограф. Итак, давайте начинать.
Содержание
- Немного истории
- Как все устроено
- Импорт
- Обработка
- Горячие клавиши
- Пресеты
- Другие вкладки
Немного истории
Думаю, все слышали о программе фотошоп, и когда-нибудь с ней сталкивались в своей практике. В программе есть раздел, который называется Camera RAW. Это очень удобная функция в фотошопе для того, чтобы обрабатывать файлы, в которых снимают все профессиональные фотографы.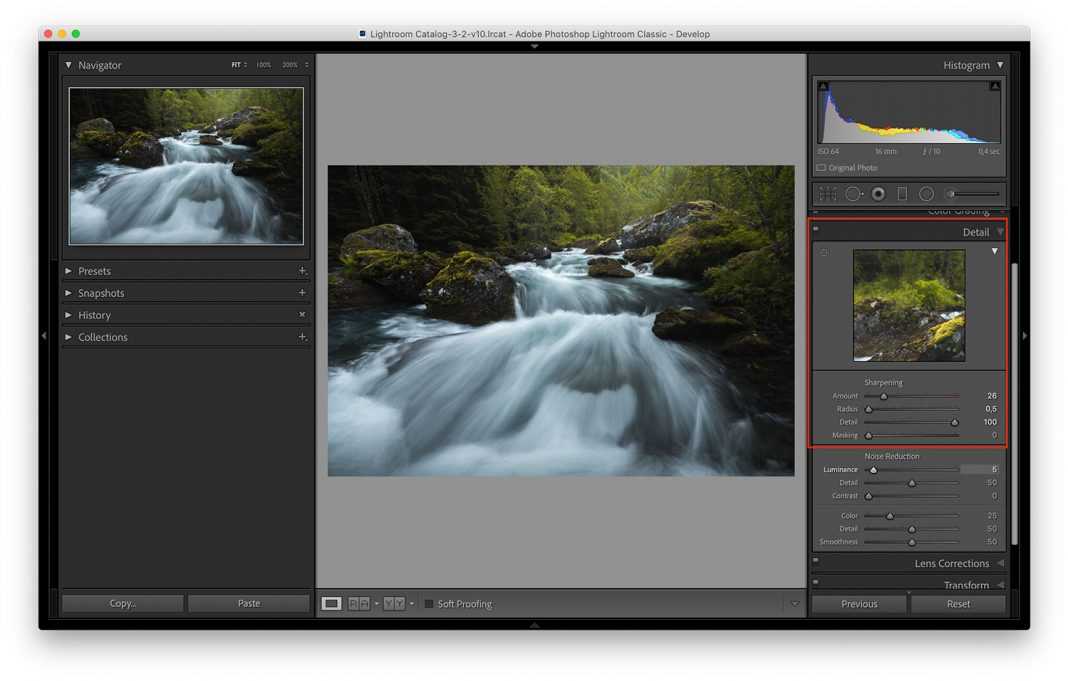
Расширение этого файла называется RAW. Он отличается от файла JPEG большим весом, и большими возможностями в обработке. Можно сказать это просто сырой файл (кстати, он так и переводится от англ. raw, что значит сырой), который просто отражает очень много информации.
Если его смотреть в обычном режиме просмотра, то он будет очень блеклый, ничем не примечательный файл, который будет весить 25-40 мб.
Но когда вы начнете с ним работать, то вы сможете оценить всю его прелесть и все его возможности. И в Camera RAW такие файлы обрабатываются очень замечательно и легко.
Когда я брал уроки у фотографа, когда учился фотографировать и обрабатывать файлы, меня как раз учили именно в этой программе все делать. Мне рассказал все секреты мой учитель.
Вернемся к нашей теме. Эта встроенная функция в фотошоп быстрой и качественной обработки фотографий, которая называется Camera RAW, в дальнейшем получила свое развитие в программе Lightroom.
Все базовые настройки и суть программы взята из камеры рав. Конечно, разработчики пошли еще дальше, добавив много всего интересного в лайтрум, но начало было именно из камеры рав. Давайте разберем как с ним работать.
Конечно, разработчики пошли еще дальше, добавив много всего интересного в лайтрум, но начало было именно из камеры рав. Давайте разберем как с ним работать.
Как все устроено
Хочу сказать, что на данный момент, мне хватает целиком и полностью программы Лайтрум для обработки свадебных фотографий. Конечно, бывают моменты, когда надо что-то подправить в фотошопе, но это бывает не часто, и 90% работы я делаю именно тут.
Итак, когда вы открываете первый раз лайтрум, то вы видите несколько панелей и вкладок, которые вам позволяют легче и проще справиться с вашими задачами. Самые главные разделы находятся справа сверху: библиотека, коррекция, карта, книга, слайд-шоу, печать, web.
Мне для своей работы хватает первых двух вкладок — это Библиотека, и Коррекция. О них и расскажу подробнее.
Импорт
Чтобы начать работать с файлами, вам нужно их импортировать в программу. Лайтрум — это программа для пакетной обработки фотографий, т.е. она отлично справляется с задачами, когда вы загружаете в нее целые папки.
Я всегда загружаю свадебные фотографии всей папкой, в которой может быть 500 или 1000 фотографий, и все сразу попадают в программу. Плюс к этому можно еще выбрать сразу пресет, с помощью которого все фото сразу при импорте обработаются. Это очень удобно.
Итак, переходим во вкладку «Библиотека». Слева вы видите разделы «Каталог», «Папка» и другие. Нам нужен раздел «Папка», нажимаем плюс, выбираем папку, и сразу загружаем все фото. Файлы, как я уже говорил, лучше выбирать RAW или DNG, чтобы обработка была максимально качественной.
Кстати, в этой части вы видите все свои папки, из которых вы будете импортировать фотографии для обработки. Разделы разбиты на диски, и вы наглядно видите в каком диске лежит та или иная папка, которая у вас в обработке.
Обработка
После того, как вы загрузили все свои фотографии, они у вас отображаются в один ряд внизу программы. Это видно на картинке.
Чтобы редактировать фотографии, вам нужно перейти во вкладку «Коррекция», и затем вы сможете уже непосредственно работать с одной фотографией. Давайте подробно разберемся что здесь находится и для чего нужно.
Давайте подробно разберемся что здесь находится и для чего нужно.
Здесь можно увидеть несколько основных разделов в этой вкладке. Слева вы можете видеть список пресетов, которые вы можете применить к вашей фотографии (1). Также здесь будут пресеты, которые вы сами добавите, или создадите в программе.
Дальше мы видим область, где мы можем менять все наши параметры картинки, и обрабатывать так, как хотим (2) справа сбоку. И внизу — все наши фотографии, которые мы собираемся сделать шедеврами сегодня (3).
Очень удобно изменять параметры сразу нескольких фото, если вы нашли интересные настройки. Можно выделить сразу несколько изображений, и применить к ним сохраненные настройки.
Вот как вы можете копировать настройки, и применять их к другому фото. Допустим, в одной локации у вас несколько фотографий, и вы очень красиво обработали одну из этих фото. Дальше просто нужно нажать правой мышкой на это фото и выбрать Установки коррекции — Копировать установки.
Затем вы увидите окно, где сможете выбрать все, что вам нужно скопировать.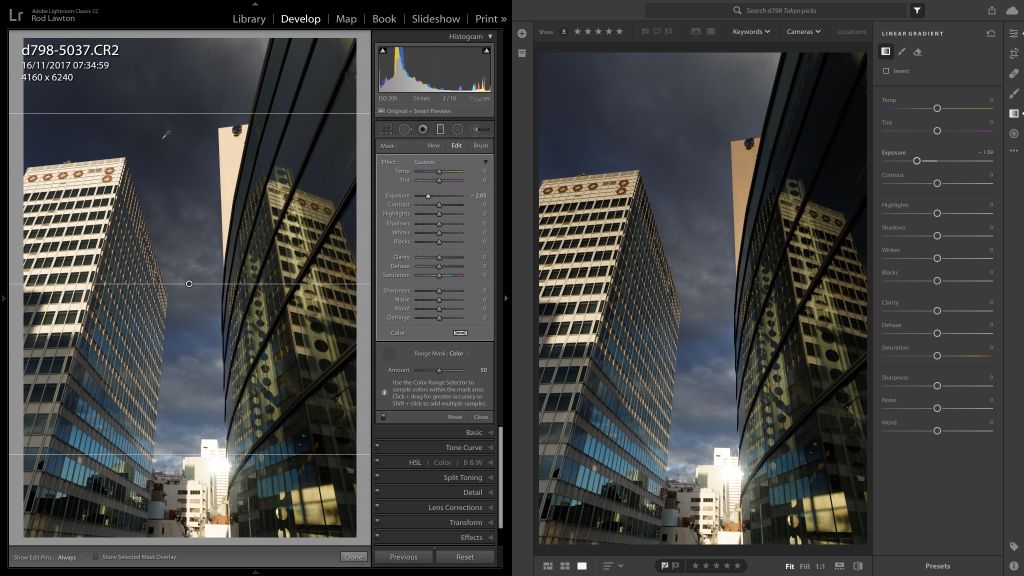 Это могут быть любые параметры, начиная от экспозиции, и заканчивая кадрированием. Выбирайте что вам нужно и жмите Копировать. Это достаточно длинный путь копирования, и его тоже нужно знать.
Это могут быть любые параметры, начиная от экспозиции, и заканчивая кадрированием. Выбирайте что вам нужно и жмите Копировать. Это достаточно длинный путь копирования, и его тоже нужно знать.
Горячие клавиши
Есть же намного более удобный и быстрый способ скопировать настройки. Для этого можно использовать горячие клавиши, чем я все время и пользуюсь.
Это очень легко запомнить, потому что, наверняка, в других программах вы пользуетесь клавишами Ctrl+C и Ctrl+V (копировать — вставить). Здесь же добавляется еще одна клавиша, что не сильно портит удобство пользования.
Тут вам нужно нажать Ctrl+Shift+C и Сtrl+Shift+V, копировать установки, и затем их вставить. Попробуйте, это очень удобно, и быстро запоминается.
Если говорить о горячих клавишах, то я постоянно ими пользуюсь, и вот некоторые из них:
- R — кадрирование, при нажатии перед вами рамка, которая показывает кадр. Кадрируйте так, как вы видите.
- K — кисть коррекции. Бывает нужно высветить лицо жениха и невесты.
 Это делается с этим инструментом.
Это делается с этим инструментом. - W — баланс белого. Довольно часто пользуюсь, потому что особенно желтые лампы накаливания очень портят кадр.
- Ctrl+Shift+C и Сtrl+Shift+V — как уже писал скопировать и вставить установки коррекции.
Наверно, это самые основные, которые я использую постоянно. Да, их не так много, но с помощью них можно сделать очень красивое фото. И я это всегда делаю.
Пресеты
Теперь давайте поговорим о пресетах. Это то, за что многие любят лайтрум. Здесь действительно очень много разных пресетов, которые сделают вашу фотографию интересной.
Встроенные пресеты я обычно не использую, потому что у меня есть несколько своих собственных, которые у меня выработались за годы работы. Все пресеты находятся во вкладке коррекция, слева в колонке.
Поиграйтесь с разными пресетами, найдите что вам нравится. Каждый можно изменять по своему усмотрению, добавлять в него что-то свое, и сохранять как новый пресет. Чтобы это сделать вам нужно просто нажать плюсик над всеми пресетами (1), дать ему имя (2), и затем нажать сохранить(3).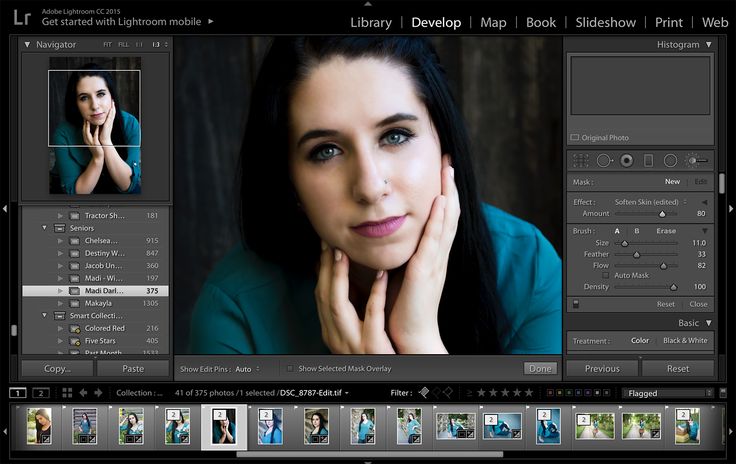
После того, как вы это все сделаете, ваш пресет появится в разделе «Пресеты пользователя» в самой нижней строчке, посмотрите.
Получилось? Поздравляю, вы научились создавать пресеты в лайтруме. Теперь вы можете применять этот пресет к любой фотографии. Для этого просто выделите эту фотку внизу, и нажмите на этот пресет. Все просто.
О том, как загрузить пресеты я писал вот в этой статье, почитайте, это тоже совсем просто. Если вкратце, то нажимаем правой мышкой на Пресеты пользователя, и затем Импорт.
После этого выбираете на компьютере нужный вам пресет и готово, он появляется у вас тут же в пресетах пользователя. Вот так все несложно устроено в этой программе.
Другие вкладки
Есть еще другие вкладки, такие как Карта, Книга, Слайд-шоу, Печать, Web. Честно скажу, я их не использую. Был один опыт, когда я сделал книгу с помощью этой программы. Но там достаточно ограниченный функционал, и проще делать книги в фотошопе, когда у тебя есть макет.
В последнее время я делаю книги в одной компании, где можно скачать макет, т.е. размер их книги, и вставить туда как хочешь разные фотографии. Это очень удобно, и я уже сделал не одну книгу. Мне так нравится. Плюс к этому, там очень классное качество печати, которое я тоже очень долго искал, и, наконец, нашел.
Слайд шоу я также делаю в другой программе, у которой очень большие возможности, я об этом писал вот тут. Эту программу мне посоветовал фотограф, у которого я учился. И я теперь тоже использую только ее в своей работе.
В заключении
Вот, собственно, и весь мой опыт в использовании этой программы. Не скажу, что он большой, но этого опыта мне хватает, чтобы с минимальными усилиями получать максимальные результаты. Не этого ли мы все хотим? Здесь много еще зависит от настроек самой камеры.
У меня тоже есть свои секреты в этом, о которых я расскажу в других статьях. А на этом, думаю, я закончу с лайтрумом. Пишите в комментарии что вам было не понятно, или может быть у вас нет рабочей программы?
С радостью, поделюсь. Не забывайте повышать знания в разных вопросах фотографии, в теории, практике. Исследуйте лайтрум, я думаю, он вас не разочарует, как не разочаровал меня.
Не забывайте повышать знания в разных вопросах фотографии, в теории, практике. Исследуйте лайтрум, я думаю, он вас не разочарует, как не разочаровал меня.
До скорого, Иван.
Занятие 16. Инструменты Lightroom и Photoshop
Занятие 16. Инструменты Lightroom и Photoshop
Что сделаем
Начнём освоение основ Lightroom и Photoshop.
Научимся сравнивать результат до и после обработки фотографий.
Чему будем учиться?
На предыдущем лонгриде мы говорили о классных динамичных фотографиях с падающими фруктами\предметами. Мы знаем, что в таких снимках всегда присутствует обработка. Давайте возьмём эту фотографию: как на обработке её можно улучшить?
Ответ:
- Убираем лишние капли,
- черним фон,
- делаем небольшую световую и цветовую коррекцию,
- ретушируем линию водораздела и многое другое по твоей задумке 🙂
Покорение новых вершин
Давай начнём освоение лайтрума и фотошопа, а ещё познакомимся с пресетами лайтрума и нейрофильтрами фотошопа!
Знаешь, что такое пресеты? А что такое нейрофильтры в фотошопе?
- Пресеты — это сохраненный набор настроек.
 Они используются для ускорения процесса обработки фотографий.
Они используются для ускорения процесса обработки фотографий.
- Нейрофильтры — позволяют добавить на лицо улыбку, удивление или злость, состарить лицо человека, автоматически отретушировать кожу, изменить положение головы с помощью обработки искусственным интеллектом.
Время открыть сами программы 😉
A — Строка «Фильтр библиотеки» (Здесь наши импортированные фотографии)
B — Изображения (Сами изображения)
C — Логотип 🙂
D — Панели для работы с фотографиями
E — “Кинопленка” (Тут отображаются миниатюры выбранной папки)
F — Выбор модуля (Для редактирования нам нужен будет модуль Develop)
G — Панели для работы с метаданными, ключевыми словами и быстрой коррекции изображений (Но мы будем использовать более подробную коррекцию. Метаданные это набор стандартизированных сведений о фотографии: имя автора, разрешение, цветовое пространство, параметры съёмки, координаты и мн.др)
Метаданные это набор стандартизированных сведений о фотографии: имя автора, разрешение, цветовое пространство, параметры съёмки, координаты и мн.др)
H — Панель инструментов
5 основных инструментов Lightroom
Эта программа просто напичкана всевозможными ползунками и кнопками, и все они предназначены для того, чтобы сделать снимки интересными: проявить детали, сделать акценты на нужных областях фотографии и так далее. Давай познакомимся с основными 🙂
- Экспозиция (Exposure)
Наверняка тебе знаком этот инструмент 🙂
Ползунок экспозиции предназначен для регулировки средних тонов на фотографии, следовательно, может добавить или уменьшить общую яркость на изображении.
- Контраст (Contrast)
Этот инструмент позволяет более четко разделить тёмные и светлые области изображения.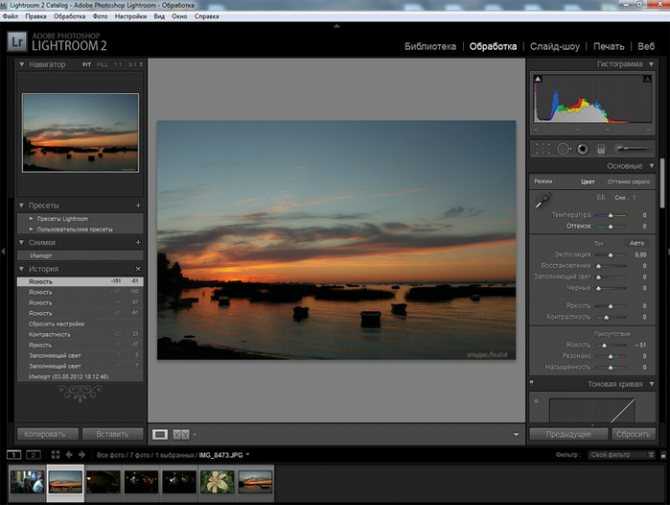
Если увеличивать контраст — фотография становится «жёстче», проявляются детали, светлые и тёмные области явно разделяются.
Если уменьшать, то переходы от теней к светлым областям сглаживаются, фотография приобретает воздушность, но при этом можно потерять отдельные детали.
- Тени и света (Shadows / Highlights)*
Эти два ползунка работают в противоположных направлениях.
Если вы хотите проявить детали в светлых областях изображения, вы будете двигать ползунок Highlights влево.
Если вы хотите проявить детали в темных областях, вы будете двигать ползунок Shadows вправо.
*Убедись, что работаешь с RAW форматом, в нём имеются данные о деталях в тенях и светах. Иначе эти инструменты просто будут страшно выдавливать нужные нам области.
Ползунки Black и White: к теням и хайлайтсам не относятся, так как оказывают влияние только на самые крайние точки гистограммы — супер черное и супер белое.
- Чёткость (Clarity)
Хороший способ усилить резкость или ее ослабить. Пользоваться аккуратно.
Мы не получим полного контроля над изображением, но всё же сможем сделать снимок чётче 🙂
- Баланс белого (White balance)
Мы уже знаем, что такое баланс белого, поэтому нетрудно догадаться за что отвечает этот ползунок.
Тут два ползунка — температура и оттенок 🙂
Гистограмма
Гистограмма находится наверху над инструментами. Как думаешь для чего она?
Одна из важнейших причин: фотка на мониторе, например, твоего компьютера не одно и то же с тем, как фотографии будут выглядеть на телефоне или мониторе другого компа.
Экраны могут сильно отличаться настройками, цветопередачей, яркостью, контрастом.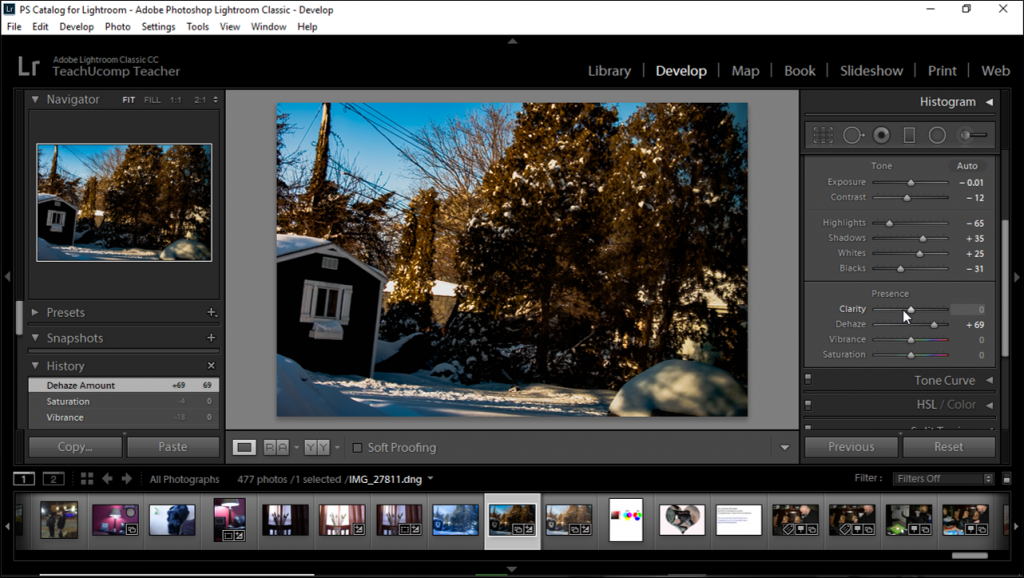 Гистограмма показывает всё по-настоящему 🙂
Гистограмма показывает всё по-настоящему 🙂
Гистограмма лайтрума позволяет оценить количество света и теней и определить – есть ли на кадре «выбитые» света или «убитые» тени.
Фотография состоит из пикселей (точек). Гистограмма показывает нам плотность распределения пикселей снимка по их яркости.
- Левая часть отвечает за тёмные пиксели, правая за светлые. Или — крайне левая часть это “абсолютная тьма”.
- Правая — “абсолютный свет”.
Вопрос:
Подумай, что можно сказать об этих снимках по гистограмме в плане теней и света?
Ответ:
- На гистограмме слева — большие потери в тенях, снимок пересвечен, так как много точек справа.
- А в примере в правой гистограмме — наоборот, слишком тёмный кадр, много точек в левом крае гистограмм 🙂
На этих примерах:
- Слева — много точек посередине — снимок блеклый.

- Нормальное распределение на примере справа, так он выглядит на гистограмме 🙂
Пресеты
Как мы уже сказали, пресеты — это сохраненный набор настроек. Они находятся справа, можно использовать пресет и отменить его.
Важный плюс пресета:
Если мы обрабатываем много фотографий, снятых в одинаковых условиях и с одинаковыми настройками камеры, например банкет на мероприятии, можно создать свой пресет, чтобы по новой не обрабатывать каждую фотку. Ну, или скопировать настройки.
На изображении отмечено где находится пресеты и кнопка создать свой 🙂
Базовые инструменты Photoshop
Можно определить свои любимые инструменты через:
Редактирование — Панель инструментов (Edit > Toolbar), а затем перетащить инструменты на свою панель.
*Cиними стрелками обозначены границы рабочего пространства.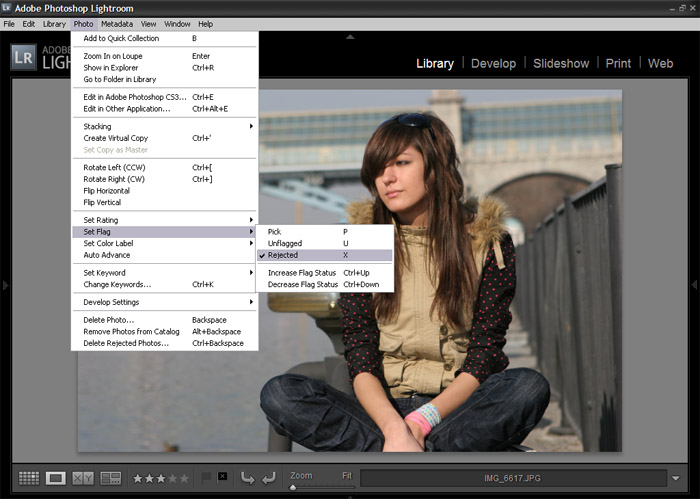
Инструменты сгруппированы в категории:
A. Инструменты просмотра
B. Инструменты выделения
C. Инструменты улучшения
D. Инструменты рисования
E. Инструменты изменения
F. Цвет
С инструментами можно и нужно экспериментировать, а названия и иконки в основном говорящие.
Слои
Панель слоёв эффективна и полезна. Она изменит образ мышления, показывая бескрайние наработки в Photoshop, отдельные элементы можно размещать на разных слоях и редактировать, не затрагивая остальные.
Панель слоёв даёт возможность контролировать несколько опций:
- Непрозрачность (Opacity),
- Заливку (Fill),
- Цвет (Color) и др.
Также слои позволяют размещать и редактировать некоторые детали, не затрагивая другие.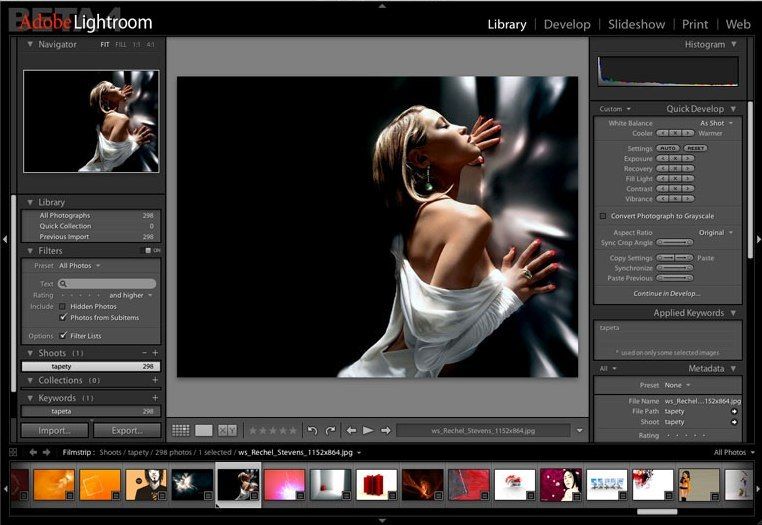
Для создания текстовых эффектов, например, часто используют Стили Слоя (Layer Styles).
Создать новый слой, клавиши: cmd+N (или значок внизу панели слоёв).
Нейрофильтры
Neural Filters сокращают сложные рабочие процессы до нескольких нажатий кнопкой мыши с помощью машинного обучения.
Инструкция:
- Выберите Фильтр > Neural Filters. В открывшейся панели Neural Filters можно выбрать для работы любой из фильтров.
- Любой фильтр, рядом с которым есть значок облака, необходимо загрузить из облака, прежде чем использовать. Просто щелкните значок облака.
- Включите фильтр и с помощью параметров на панели справа создайте необходимый эффект. Этот процесс занимает время.
- Чтобы переключаться между предварительным просмотром и текущим состоянием есть значок в левом нижнем углу галереи.
 Чтобы сбросить эффект всех фильтров, щелкни значок в правом верхнем углу галереи 🙂
Чтобы сбросить эффект всех фильтров, щелкни значок в правом верхнем углу галереи 🙂
Теория без практики и практика без теории есть ничто.
Протагор (с)
Поэтому мы напомним, что в любое время ты можешь забронировать любое оборудование, студию, место за аймаком, так что пиши преподу 🙂
Как работать в программе Lightroom. Инструкция от пользователя
День добрый всем! В качестве небольшого вступления. Я не профессиональный фотограф, но однажды ходил на супер-краткие фотокурсы — 4 дня. Научить за такое время, наверное, можно, но очень талантливых, к коим себя не отношу. Но кое-что новое узнать удалось.Например, я узнал на курсах о замечательной программе Lightroom (в обиходе я её пишу русскими буквами лайтрум, да простят меня разработчики). Полное название программы звучит так: Adobe Photoshop Lightroom. Ничего знакомого не находите? Да, мамка с фотошопом у них одна. Обе программы для обработки фото. Однако если фотошоп у всех на устах — растровый редактор, то Lightroom используют (по крайне мере так говорят) фотографы.
Ничего знакомого не находите? Да, мамка с фотошопом у них одна. Обе программы для обработки фото. Однако если фотошоп у всех на устах — растровый редактор, то Lightroom используют (по крайне мере так говорят) фотографы.
Цитирую с Википедии:
Adobe Photoshop Lightroom — графический редактор компании Adobe для работы с цифровыми фотографиями. Может использоваться для «проявки» «цифровых негативов».
Дорогие мои, как мне не хочется вас напрягать теорией, тем более, я тоже все не очень тонко понимаю :). Но придется пояснить, кому не интересно, можно пропустить.
С негативами пленочными все сталкивались? Это проявленная пленка, в которой цвета обратны от оригинала. Что такое негатив в цифре? Что там реально, наверное, разработчики только знают, обобщая, получится примерно так. С пленочного фотоаппарата мы берем пленку, проявляем ее, закрепляем и далее на спец. оборудовании печатаем фото. Цифровой фотоаппарат делает всё то же, что пленочный, но своими методами. И кроме того, больше пленочного, так сказать, цифровые кадры нашего фотоаппарата — уже «готовые фотографии в цифре». Можно отправить на принтер и печатать. Цифровую проявку производит процессор, внутри вашей цифровой камеры. На него приходят данные ББ (баланса белого), экспозиции (выдержка и диафрагма сливаются в один параметр). Еще ряд тонких настроек, которых я даже не знаю. Запомнили это место?
И кроме того, больше пленочного, так сказать, цифровые кадры нашего фотоаппарата — уже «готовые фотографии в цифре». Можно отправить на принтер и печатать. Цифровую проявку производит процессор, внутри вашей цифровой камеры. На него приходят данные ББ (баланса белого), экспозиции (выдержка и диафрагма сливаются в один параметр). Еще ряд тонких настроек, которых я даже не знаю. Запомнили это место?
Теперь процессор после обработки выдает вам готовый кадр. Готовый кадр — это растровое изображение, — точечное с описанием даты съемки, чем снималось, с каким фокусным. По сути это уже готовая фотография или мертвое изображение, далее поясню почему.
У Вас есть материал для печати или работы фотошопа (или аналогичных программ), не более.
Тыдымс, вспомнили место, про которое я говорил запомнить? А вот теперь на сцену выходит программа Lightroom. Вы когда будете перебрасывать свои фото на компьютер, благодаря Lightroom имеете возможность влезть в тот момент времени, когда процессор еще не сформировал растровое изображение.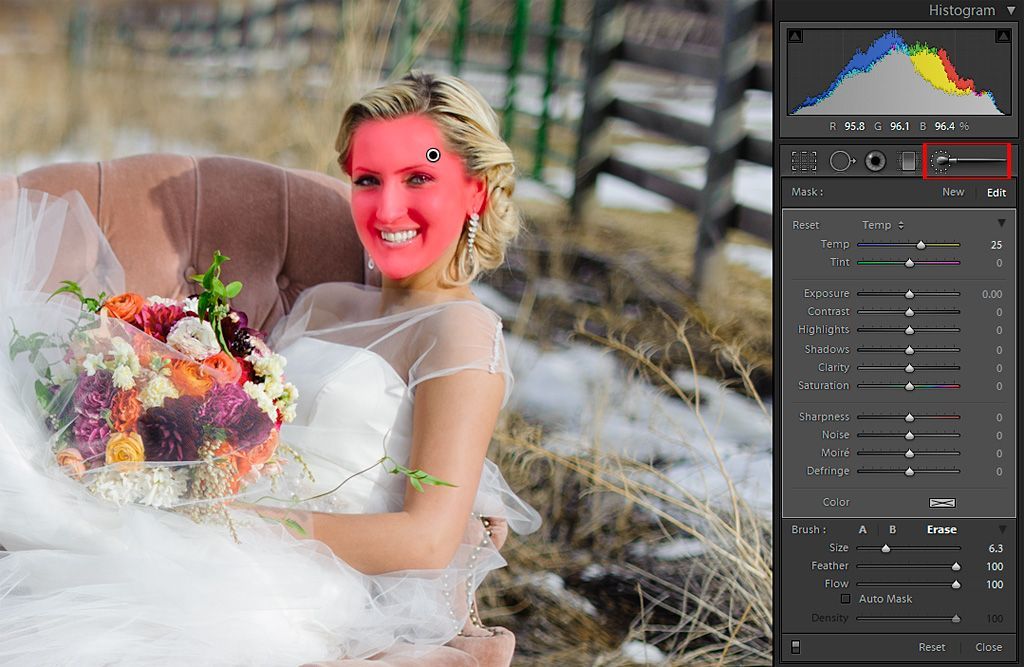 То есть вы копаетесь в цифровом негативе, и настройками ББ, экспозиции как бы крутите настройки камеры в момент съёмки. Такое изображение называется живым, поскольку возможностей для редактирования у него, почти как у неотснятой фотографии, 🙂 приближенно, конечно.
То есть вы копаетесь в цифровом негативе, и настройками ББ, экспозиции как бы крутите настройки камеры в момент съёмки. Такое изображение называется живым, поскольку возможностей для редактирования у него, почти как у неотснятой фотографии, 🙂 приближенно, конечно.
Что нам надо для работы с лайтрумом?
1. Программа.
2. Камера с возможность съёмки Raw формата.
Именно этот формат позволяет запомнить памяти кадр в виде негатива. На экране фотоаппарата вы разницу не ощутите, только подпись, возможно, Raw или Jpeg.
Если ваша камера не позволяет использовать Raw формат, то вам проще при фотографировании правильно выставлять ББ, а все остальные функции будут работать, но разницы вы не почувствуете и скажете, что фотошоп лучше. Для мертвого изображения лайтрум не создан. Максимум спасти совсем безнадежную фотку по ББ. Но только ради этого ставить программу, увольте. Тут верна пословица «овчинка выделки не стоит».
Наверное, большая часть сразу сказала: «Ну зачем тогда это все было писать?» Чтобы стало понятно, примерно, что и зачем, а не просто у меня появилось желание разрекламировать другую программу.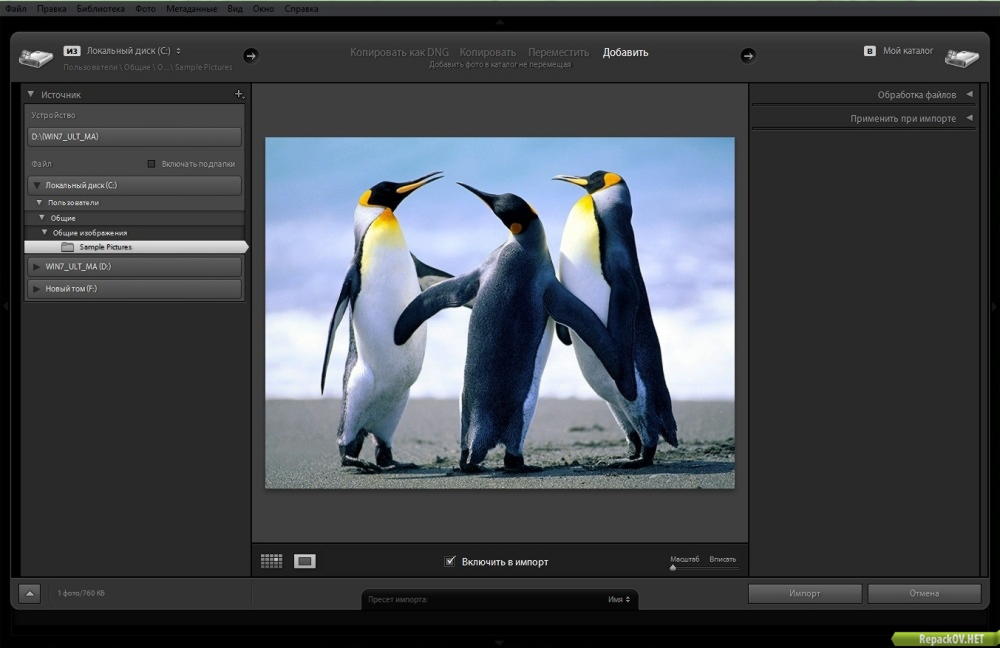
Итак, Lightroom.
Вы отсняли n-число кадров в формате raw или raw+jpeg (фотоаппарат дублирует кадры негативом и обычным форматом).
Мой алгоритм действий:
1. Включили компьютер;
2. Подцепили фотоаппарат;
3.1. Отказываемся от открытия папки автозапуском,
или как у меня, выбираем;
3.2. Импорт в лайтрум, как на рисунке
импортируем в лайтрум формат рав с фотоаппарата.
Сперва пройдусь по варианту как у меня 3.2
Импорт в лайтрум делается либо в два шага, либо в один. В данном случае один шаг за нас уже сделала программа.
открытие программы
Иконки фотографий показывают, какое фото мы будем импортировать. Да, это то, что я хочу, нажимаю кнопку импорт (обведено красным) — шаг 4.
5. Процесс пошел.
импорт
Строка вверху показывает процесс. Ждём окончания. Время зависит от производительности компьютера и количества фотографий.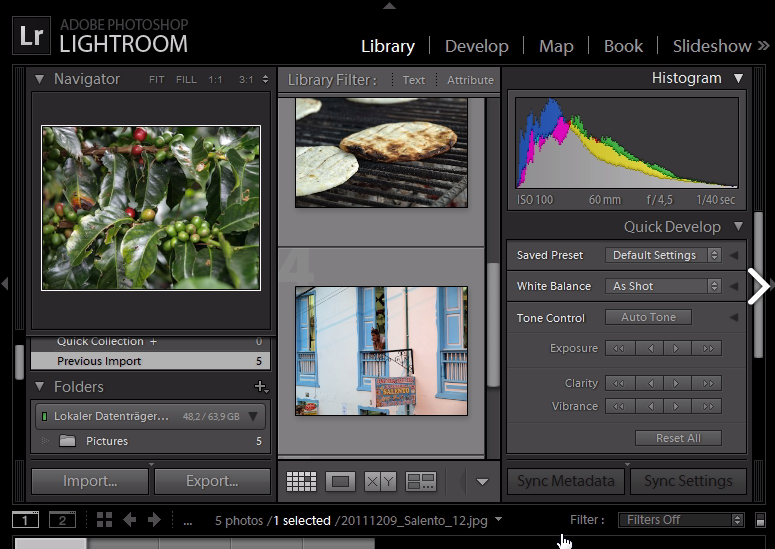
готово
Слева направо. Полоска исчезла, процесс завершен. Вкладка библиотека показывает, что мы находимся в оглавлении фото. Нам надо перейти непосредственно к обработке (белый разрыв — я «разорвал экран», чтобы сделать крупнее надписи)
Следующий шаг 6.
Нажимаем вкладку Коррекции (правее «Библиотеки»).
шаг 6
Основная наша рабочая панель теперь вся справа, обведена красным контуром. Там есть еще ползунок, и она крутится вниз, на скриншоте не вся.
Меня в данный момент времени интересует ББ.
7. Баланс белого. Тут это либо пипетка, как фотошопе, либо ползунок, двигая который, ББ также меняется. Пипетка удобна тогда, когда вы на фото имеете фрагмент чего-то белого. Ткнув на пипетку, а потом на белый фрагмент, вы по нему произведете настройку кадра.
шаг 7. Баланс белого.
настройка ББ по точке изображения или фрагменту
Видите справа внизу пипетку на ножке табуретки? Я знаю, что ножка белая, делаю настройку по ней — тыкаю пипеткой. Еще при наводке слева вверху показывается, как поменяется изображение, если я кликну.
Еще при наводке слева вверху показывается, как поменяется изображение, если я кликну.
шаг 7 и 8
Если белых деталей нет, ползунком (температура 7.2 на рисунке) балуемся, подбирая на глаз ББ.
Шаг 8. Как видно, фото темновато, двигаем (8) ползунок вправо.
добавили экспозиции
Тут фото ужалось, на сайте выглядит страшнее, чем на самом деле. У нас качество почти не падает.
Ребята, там еще много интересностей, например: ползунки тени, блики. Но с каждой фото играться надо.
Думаю, многие уже на этой статье отвалятся. Если будет интересно, расскажу какие-нибудь детали, хотя почти все рассказал, что знаю.
9. Закончив коррекцию всех фото, которые вы желаете отредактировать, переходим обратно в библиотеку.
10. Нажимаем клавишу shift и левой клавишей мыши щелкаем один раз по первому и последнему файлу (фотографии), все файлы выделятся.
Шаг 10
экспорт
Нажимаем клавишу «экспорт» рядом с «импортом», в появившемся окне выбираем шаг 11.
задание параметров
еще параметры
Все, появляется полоска экспорта, как с импортом, ждем. Закрываем, по окончании наслаждаемся фото.
Шаг 11 с последующими запусками программ запоминает ваши настройки, меняете только имя папок и расположение.
Возвращаясь к шагу 3.1, если вы все закрыли, или открывает вручную. Не глядя, что у вас появится при запуске лайтрума, нажимаете клавишу «импорт».
шаг 3.1
Как видно, посреди окна написано «выберите источник». Выбираем откуда будем фото импортировать слева. Если обратите внимание, то там нет камеры, только диски C, D. Это происходит потому, что программа в курсе, что новых фото на моей камере нет, и все что надо было — импортировано. Если я вставлю карту с новыми фотографиями, помимо локальных дисков появится и флешка с фотками. Выбираем источник и далее все, начиная с шага 3.2. идентично.
Надеюсь, хоть что-то поняли.
обучение на дизайнера онлайн — Skillbox
Официально — цены вырастут с 1 октября Скидка 30%
действует 0 дней 00:00:00
Курс
Вы c нуля освоите Adobe Lightroom. Научитесь делать продвинутую цветокоррекцию, устранять недостатки фотографий и экспортировать их в лучшем качестве. Сможете быстрее и круче обрабатывать снимки.
Научитесь делать продвинутую цветокоррекцию, устранять недостатки фотографий и экспортировать их в лучшем качестве. Сможете быстрее и круче обрабатывать снимки.
- Длительность 2 месяца
- Онлайн в удобное время
- Много практики под руководством экспертов
- Доступ к курсу навсегда
Кому подойдёт этот курс
- Начинающим фотографам
Научитесь быстро обрабатывать фотографии и использовать библиотеки, метки и поиск для их хранения. Узнаете о поточной съёмке. Сможете делать идеальную цветокоррекцию и выйти на новый уровень.
- Профессиональным фотографам
Познакомитесь с продвинутыми модулями Adobe Lightroom. Научитесь работать с контрастом, автотоном, балансом белого, эффектами и фильтрами. Будете создавать пресеты и импортировать их. Сможете работать быстрее, делать неповторимые снимки и брать больше заказов.
- Ретушёрам
Детально разберёте каждый инструмент Adobe Lightroom.
 Освоите слайдеры и вкладки, научитесь взаимодействовать с гистограммой. Сможете профессионально работать с цветами, повысить квалификацию и больше зарабатывать.
Освоите слайдеры и вкладки, научитесь взаимодействовать с гистограммой. Сможете профессионально работать с цветами, повысить квалификацию и больше зарабатывать.
Чему вы научитесь
- Создавать удобные каталоги
- Отбирать и сортировать снимки
- Быстро устранять недостатки фотографий
- Конвертировать RAW-файлы
- Расширять динамический диапазон кадра без потери качества
- Оптимизировать изображения
- Снимать кадры под обработку
- Повышать насыщенность света без потерь в деталях
- Выявлять проблемы цвета и решать их
Ваши будущие работы
Год английского языка бесплатно
Skillbox запустил онлайн‑платформу для изучения английского. Запишитесь на курс и получите годовой бесплатный доступ к материалам проекта.
Предложение действительно для пользователей, которые приобрели любой курс с 22 декабря 2021 года.
Вас ждут:
- методика ускоренного запоминания слов и грамматики;
- персональная программа освоения языка, которая поможет заговорить с нуля;
- возможность индивидуальных сессий с кураторами.
О Skillbox
Skillbox № 1 по качеству организации обучения среди EdTech-компаний в сегменте ДПО. Рейтинг от Smart Ranking. по качеству обучения. Вся теория записана с топовыми экспертами рынка, а практика максимально приближена к реальным рабочим задачам. Послушайте, что говорят те, кто уже достиг своих целей вместе со Skillbox.
Как проходит обучение на платформе
- Регистрация
Знакомитесь с платформой
Платформа Skillbox — собственная разработка компании, которую мы постоянно улучшаем.
 Вас ждут видео, практические задания и общение с кураторами. Доступ к материалам откроется сразу после покупки курса.
Вас ждут видео, практические задания и общение с кураторами. Доступ к материалам откроется сразу после покупки курса. - Теория
Получаете знания
Курсы состоят из тематических видео разной длительности. Смотрите их когда и где угодно. Доступ бессрочный, чтобы вы всегда могли вернуться и повторить теорию.
- Практика
Выполняете задания
Мы уверены, что навыки отрабатываются только через практику. Поэтому после теории вас ждёт практическая работа или тест. Все задачи приближены к реальным — их можно с гордостью положить в портфолио.
- Обратная связь
Работаете с куратором
Проверкой заданий занимаются кураторы. Это эксперты по теме курса. Они помогут с трудными задачами и подскажут, как улучшить ваши проекты. Общаться с проверяющими кураторами можно прямо на платформе.
Введение в обработку изображений
Узнаете характеристики растровых изображений, познакомитесь с RAW, JPG, цветовыми пространствами и научитесь настраивать камеру.

Знакомство с Adobe Lightroom
Узнаете, когда Adobe Lightroom незаменима для фотографа. Установите программу, познакомитесь с её интерфейсом и поработаете с панелями.
Импорт фотографий
Научитесь создавать каталоги, импортировать фотографии из камеры, с карт памяти — вручную и автоматически.
Модуль Library. Часть 1
Познакомитесь с режимом отбора фотографий. Научитесь работать с флагами, рейтингами и метками. Сможете сортировать снимки и объединять их в стеки.
Модуль Library. Часть 2
Научитесь создавать коллекции для себя, просматривать и обрабатывать видео, задавать ключевые слова и работать с метаданными.
Модуль Develop. Часть 1
Познакомитесь с пресетами. Научитесь импортировать и создавать их самостоятельно, копировать настройки и делать виртуальные копии.
Модуль Develop. Часть 2
Научитесь работать с экспозицией, балансом белого, слайдерами и гистограммой.

Модуль Develop. Часть 3
Изучите вкладки Tone Curve, Split Toning и другие. Освоите 6 инструментов, которые позволят обрабатывать фотографии на продвинутом уровне.
Дополнительные модули
Познакомитесь с модулями Map, Book, Slideshow, Print и Web, научитесь экспортировать фотографии в Adobe Photoshop.
Получить презентацию курса и консультацию специалиста
Ваша заявка успешно отправлена
Наш менеджер свяжется с вами в ближайшее время
Спикер
Работы спикера
Часто задаваемые вопросы
Я никогда не работал в Adobe Lightroom. У меня получится?
Конечно! У вас всё получится даже без специальных знаний просто уделяйте больше внимания практике и читайте дополнительную литературу. В остальном помогут практикующие эксперты, которые будут сопровождать вас на протяжении всего курса.

Какой график обучения на платформе? Получится ли совмещать его с работой?
Вы можете изучать материалы курса в удобном вам режиме, совмещать обучение на платформе с работой и личной жизнью. Более того, все видео будут доступны и по окончании курса, так что вы сможете освежить свои знания в любой момент.
Сколько часов в неделю мне нужно будет уделять обучению на платформе?
Всё зависит только от вас. В среднем пользователи платформы занимаются от 3 до 5 часов в неделю.
Кто будет мне помогать в обучении на платформе?
У вас будут проверяющие эксперты и куратор в Telegram-чате курса. Они прокомментируют практические работы, дадут полезные советы и ответят на любые вопросы. Вы сможете перенять их опыт, профессиональные знания и лайфхаки.
Действуют ли какие-нибудь программы рассрочки?
Да, вы можете купить курс в рассрочку — и спланировать свой бюджет, разбив всю сумму на небольшие ежемесячные платежи.

- Санкт-Петербург
- Алматы
- Киев
- Минск
- Москва
- Санкт-Петербург
- Алматы
- Волгоград
- Воронеж
- Екатеринбург
- Казань
- Красноярск
- Нижний Новгород
- Новосибирск
- Омск
- Пермь
- Ростов-на-Дону
- Уфа
- Челябинск
Что такое Adobe Lightroom? (И правильный ли это выбор для вас?)
Автор: ExpertPhotographyА- А+
Скачать как PDF
Подпишитесь ниже, чтобы скачать статью немедленно
Вы также можете выбрать свои интересы для бесплатного доступа к нашему обучению премиум-класса:
Основы бизнеса
Шпаргалки
Детская фотография
Красочные городские пейзажи
Состав
Творческая фотография
Креативные концепции портрета
Цифровые фотоколлажи
Сказочная портретная фотография
Фотография еды
Интерьерная фотография
Редактирование ландшафта
Пейзажная фотография
Обработка Lightroom
Пресеты Lightroom
Длинная выдержка
Макрофотография
Фотография Млечного Пути
Моя камера и фотография
Органический маркетинг
Домашние животные
Фотография товара
Фотография неба
Социальные сети
Натюрморт
Интервальная съемка
Туристическая фотография
Городская фотография
Фотография дикой природы
Ваша конфиденциальность в безопасности.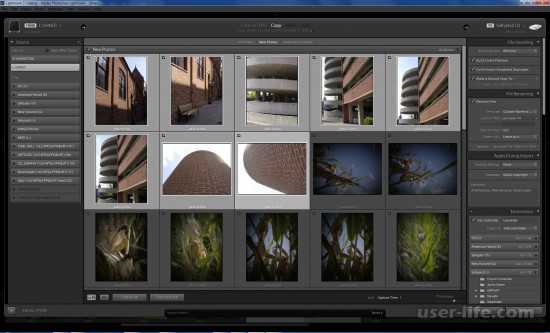 Я никогда не поделюсь вашей информацией.
Я никогда не поделюсь вашей информацией.Выбор правильного приложения для редактирования фотографий может быть сложной задачей, так как есть так много вариантов. Одна из самых популярных программ — Adobe Lightroom. Многие фотографы считают это отраслевым стандартом. Но эта программа также является одной из самых простых в освоении и навигации.
Фото автора Шармейн Монтикальбо: PexelsВ течение некоторого времени у фотографов было всего несколько вариантов редактирования фотографий.
В течение многих лет Photoshop был доминирующим программным обеспечением для редактирования на рынке. Но наличие такого количества функций имело свои недостатки. Было сложно учиться, потому что у него были опции, которые большинство фотографов не используют.
Не всем фотографам нужно тщательно редактировать свои снимки. Большинству из них достаточно простой настройки экспозиции и управления цветом. Вот где на помощь приходит Lightroom. Он упрощает процесс редактирования и имеет удобный интерфейс.
Что делает Adobe Lightroom?
Lightroom — это конвертер RAW . Когда вы добавляете изображения, он управляет типом файла в фоновом режиме. Если вы используете другое программное обеспечение, возможно, вам придется использовать другую программу для редактирования и преобразования.
Lightroom поддерживает изображения во всех форматах. Некоторые из них включают TIFF, DNG и JPEG. Но он также совместим с CR2 и NEF, которые являются типами файлов RAW Canon и Nikon.
Больше всего выиграют фотографы, которые быстро снимают и обрабатывают большое количество изображений RAW или JPEG. Вот отличная статья о том, как использовать модуль разработки Adobe Lightroom.
В Adobe Lightroom большинство фотографов начинают свой путь в области редактирования фотографий. С помощью этой программы вы можете делать все, что угодно, поскольку она универсальна и проста в использовании.
Lightroom CC имеет простой интерфейс, который позволяет упорядочивать и обрабатывать изображения. Вы даже можете использовать его для печати и обмена файлами.
Вы даже можете использовать его для печати и обмена файлами.
В последней версии теперь также можно создавать книги из ваших фотографий. И мы упоминали, что вы также можете использовать виртуальную карту для геотегов изображений?
Lightroom делает упор на скорость при работе с сотнями, если не тысячами изображений. Программа действует как библиотека с легкодоступными папками, которые вы можете организовать. Простые клики позволяют обработать изображение, а затем использовать те же настройки для многих изображений.
Что делает Lightroom лучшим, так это его функция неразрушающего редактирования . Это означает, что вы можете сбросить настройки и корректировки, чтобы снова работать с исходной фотографией.
Все эти замечательные функции делают Lightroom самым популярным программным пакетом для фотографов.
Подходит ли Lightroom для начинающих?
Lightroom — профессиональный инструмент для фотографов. Большинство корректировок, которые вы хотели бы применить к изображению, находятся в одном пакете. Это также подходит людям, которые делают много фотографий от фотографий домашних животных до уличных документальных проектов.
Большинство корректировок, которые вы хотели бы применить к изображению, находятся в одном пакете. Это также подходит людям, которые делают много фотографий от фотографий домашних животных до уличных документальных проектов.
Начинающие фотографы получают много пользы от этого программного обеспечения благодаря контролю, который оно предоставляет пользователям. В начале есть кривая обучения. Но это быстро опускается и стоит терпения.
Lightroom интуитивно понятен, несмотря на множество функций, которые он предлагает. Вы пробовали использовать приложения для редактирования на своем телефоне с пресетами и ползунками настройки? Тогда понять концепцию этого приложения не должно быть сложно.
Поначалу пользовательский интерфейс Lighroom кажется пугающим, так как он включает в себя так много элементов. Но как только вы ознакомитесь с расположением различных инструментов, вы обнаружите, что ими очень легко пользоваться. Я бы даже поспорил, что вы можете изучить основы этой программы менее чем за тридцать минут!
Когда вы находитесь в модуле разработки , вам нужно учитывать только два элемента.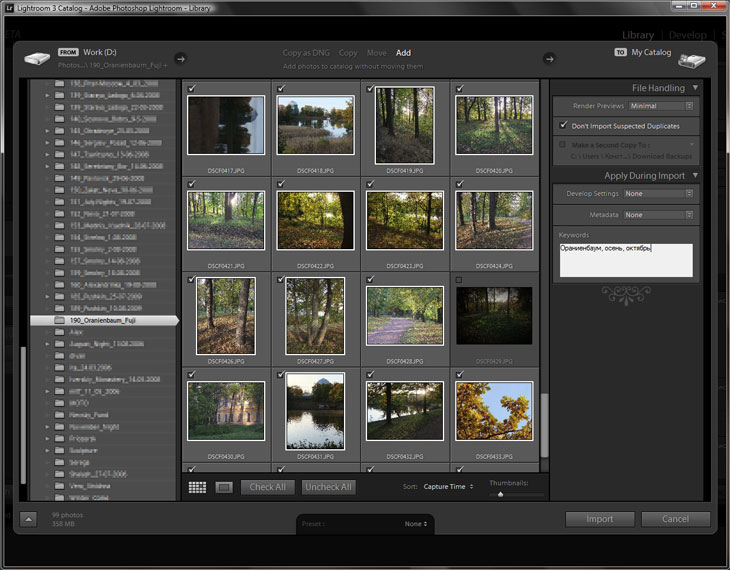 Первый — это секция Preset . Здесь вы можете найти различные фильтры, которые вы можете использовать на своих фотографиях.
Первый — это секция Preset . Здесь вы можете найти различные фильтры, которые вы можете использовать на своих фотографиях.
В правой части экрана находится раздел, в котором вы выполняете настройки. Использование его по большей части не требует пояснений. Хотите изменить экспозицию, контрастность и другие параметры фотографии? Затем все, что вам нужно сделать, это переместить ползунки, чтобы внести изменения. Он работает так же, как приложения для редактирования вашего телефона, поэтому освоить его не составит труда.
Конечно, Lightroom предлагает гораздо больше, чем пресеты и настройки экспозиции/цвета. Для понимания и освоения более продвинутых функций может потребоваться некоторое время. Но по сравнению с Photoshop изучение основ этого программного обеспечения не представляет сложности.
Что лучше: Photoshop или Lightroom?
Не стоит выбирать между Photoshop и Lightroom. У каждого свой способ обработки фотографий. Поэтому вы должны использовать каждый в соответствии с их возможностями.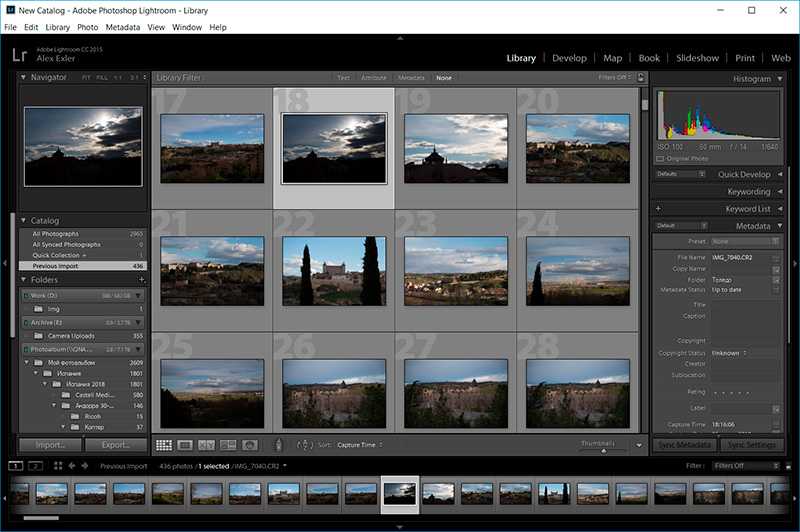
Вы используете Photoshop для выполнения передовых методов редактирования. Это может быть что угодно, от удаления пятен до удаления фона на фотографиях.
Разумеется, Photoshop также может выполнять коррекцию цвета и настройку экспозиции. Но это не самое удобное в использовании, так как нужно учитывать очень много параметров.
Если вы хотите добавить фильтры и изменить настройки экспозиции и цвета, вам подойдет Lightroom. Вместо того, чтобы обращаться к различным инструментам по отдельности, вы можете найти их в одном модуле.
Photoshop Lightroom в комплекте. Таким образом, вы не должны выбирать один над другим. Мы даже рекомендуем вам использовать их оба при редактировании.
В большинстве случаев для больших изменений можно начать с Photoshop. Как только вы закончите, вы можете открыть файл в Lightroom и внести все необходимые корректировки экспозиции.
Не бойтесь использовать Photoshop и Adobe. Работайте над преимуществом каждого приложения, чтобы добиться лучших результатов при редактировании.
Альтернативы Lightroom
Наиболее явным соперником Lightroom будет Capture One by Phase One. У них также есть пакет программного обеспечения, который позволяет редактировать и упорядочивать фотографии. Но они сосредоточены на лучшем управлении цветом и системе привязки, чем Adobe. Единственным недостатком является то, что они стоят в два раза больше, чем Lightroom в месяц.
Заключение
Adobe Lightroom — программа для обработки фотографий, которой пользуются многие фотографы. Легко понять, почему это самый популярный выбор. Это так доступно, поскольку вы можете организовать все в программе.
Вы не можете делать все, что хотите, с Lightroom. Но вы все равно можете экспортировать свои фотографии в Photoshop и продолжить там.
Вместе Lightroom и Photoshop представляют собой грозную силу. Но даже самого по себе Lightroom для многих фотографов более чем достаточно.
Чтобы узнать все, что вам нужно знать о Lightroom, попробуйте наш курс «Легкое редактирование» уже сегодня!
Что такое Adobe Lightroom? | Как это работает
Adobe Lightroom официально называется Adobe Photoshop Lightroom.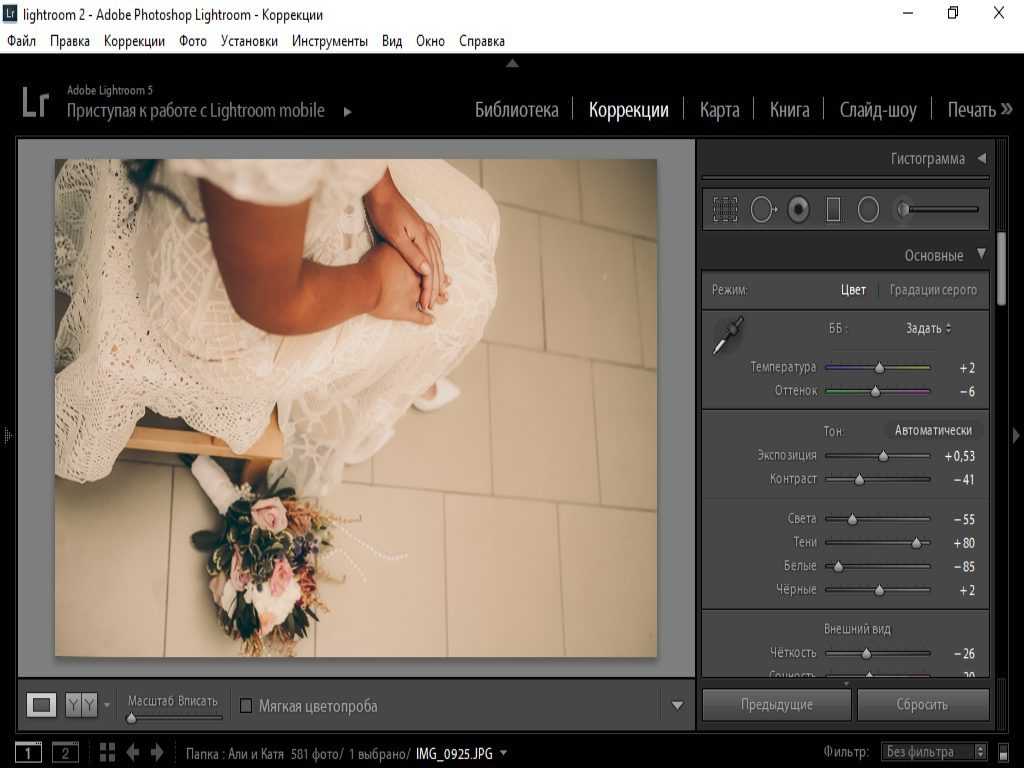 Это программное обеспечение является преемником Photoshop и намного более продвинутым и обновленным, чем он. Это в основном программное обеспечение для улучшения изображений и обработки, а также часть программного пакета Adobe. Он совместим с Windows, IOS, Android, Mac OS и Apple TV. Это неразрушающее программное обеспечение. Он хранит исходные файлы и изменения, сохраненные отдельно. Обычно он используется для импорта и сохранения, редактирования, маркировки и обмена многочисленными цифровыми изображениями. Будучи преемником Photoshop, Lightroom представляет собой передовое программное обеспечение, но, тем не менее, ему не хватает многих функций Photoshop.
Это программное обеспечение является преемником Photoshop и намного более продвинутым и обновленным, чем он. Это в основном программное обеспечение для улучшения изображений и обработки, а также часть программного пакета Adobe. Он совместим с Windows, IOS, Android, Mac OS и Apple TV. Это неразрушающее программное обеспечение. Он хранит исходные файлы и изменения, сохраненные отдельно. Обычно он используется для импорта и сохранения, редактирования, маркировки и обмена многочисленными цифровыми изображениями. Будучи преемником Photoshop, Lightroom представляет собой передовое программное обеспечение, но, тем не менее, ему не хватает многих функций Photoshop.
Общие сведения об Adobe Lightroom
Lightroom помогает в редактировании изображений и предоставляет решения, позволяющие пользователям улучшать и редактировать изображения с помощью внешних функций. Кроме того, Lightroom помогает пользователям изменять изображения и манипулировать ими на основе функций и свойств изображений.
Lightroom работает над организационными функциями, которые позволяют пользователям упорядочивать все фотографии и управлять ими быстрее и проще. Lightroom — самый популярный и простой инструмент для фотографов, которым нужен простой и понятный редактор. Он также идеально подходит для начинающих и графических дизайнеров.
Lightroom больше используется для ретуши изображений. Это включает в себя улучшение цифровых изображений, улучшение цветового тона и цветового баланса, удаление эффекта красных глаз, обрезку, фильтры и многие другие простые изменения, которые возможны с Lightroom.
Lightroom поддерживает следующие форматы изображений: JPEG, PSD, PNG и TIFF. Он также поддерживает редактирование необработанных изображений. С Lightroom пользователи также могут печатать изображения. Он поддерживает параметры печати и ее ориентации.
Как Adobe Lightroom упрощает работу?
Lightroom — это простая программа с ограниченными правками и функциями, разработанными с учетом конкретных потребностей и требований. Это делает работу пользователя очень простой и быстрой. С помощью этого приложения пользователи могут работать с изображениями из любого места в любой момент времени. Они могут использовать смартфон, планшет или компьютер.
Это делает работу пользователя очень простой и быстрой. С помощью этого приложения пользователи могут работать с изображениями из любого места в любой момент времени. Они могут использовать смартфон, планшет или компьютер.
Программа имеет встроенную функцию синхронизации, которая предоставляет пользователю гибкую и адаптируемую платформу, позволяющую легко редактировать свои фотографии. Кроме того, в Lightroom есть функция каталогизации, которая помогает пользователю сделать простую и удобную организацию фотографий. Это также помогает ускорить процесс поиска и извлечения, что делает фотографии легко доступными для пользователей.
Ведущие компании Adobe Lightroom
Некоторые из ведущих компаний –
- Harnham
- HasOffers
- Вундерман, Инк.
- ICiDigital, Inc.
- Триада Диджитал Медиа, ООО
Что можно делать с Adobe Lightroom?
- Adobe Lightroom использовался для создания потрясающих презентаций и проектов.
 Рабочие процессы и интерфейс Adobe Lightroom удобны и прозрачны.
Рабочие процессы и интерфейс Adobe Lightroom удобны и прозрачны. - Adobe Lightroom изумительно работает с манипуляциями.
- Невероятно помогает редактировать видео и изображения.
- Отлично подходит для съемки фотографий с популярных цифровых зеркальных камер.
- Lightroom имеет встроенные пресеты, которые также упрощают работу.
Работа с Adobe Lightroom
Работать с Lightroom очень просто. Интерфейс и рабочий процесс Lightroom прост и удобен. Он включает четыре этапа, такие как импорт, организация, редактирование и совместное использование.
Доступ к основным инструментам редактирования в программе можно получить с помощью кнопки «Редактировать». Эта кнопка редактирования имеет панели настройки цвета, эффектов, оптики, деталей, геометрии и света. Панель «Эффекты» используется для восстановления контраста и яркости тусклых фотографий. Панель геометрии отлично подходит для исправления проблем с перспективой, а панель «Оптика» используется для исправления искажений и корректировок. Инструмент «Кисть от руки» можно использовать для полей неправильной формы; инструмент градиента используется для тонирования и окрашивания.
Инструмент «Кисть от руки» можно использовать для полей неправильной формы; инструмент градиента используется для тонирования и окрашивания.
Преимущества Adobe Lightroom
Некоторые из основных преимуществ:
1. Легко просматривать фотографии в Lightroom
Lightroom построен на базе данных каталога, что упрощает просмотр фотографий в программе. В этой базе данных хранится информация обо всех фотографиях и их атрибутах. Он также создает предварительный просмотр изображений и помогает пользователям легко и быстро сортировать изображения.
2. Поиск фотографий стал проще
Lightroom использует информацию для поиска определенных фотографий и изображений. Поиск осуществляется по критериям и ключевым словам. Мы можем указать ключевые слова или добавить метаданные в Lightroom для более быстрого поиска изображений. Lightroom — это программа, которая работает с несколькими изображениями, и эта функция незначительно помогает пользователю.
3.
 Lightroom экономит место на жестком диске
Lightroom экономит место на жестком дискеLightroom — программа неразрушающего контроля. Он не изменяет файлы фотографий. Скорее, он ведет запись любых обновленных изменений, сделанных в файле; этот процесс занимает мало места на жестком диске.
Требуемые навыки Adobe Lightroom
Предварительные навыки, необходимые для изучения приложения Adobe Lightroom, заключаются в том, что пользователи должны знать основы редактирования изображений и графического дизайна. Пользователи должны иметь страсть к редактированию изображений и видео. Творческое воображение и идеи являются дополнительным преимуществом для пользователей.
Почему мы должны использовать Adobe Lightroom?
С помощью Lightroom фотографы и художники могут обрабатывать и редактировать свои изображения. Они могут выполнять почти все типы модификаций, такие как импорт, сортировка, организация и, наконец, их рендеринг и экспорт. Пользователи также могут делиться своими изменениями и изображениями непосредственно в Интернете.
Он разработан таким образом, что пользователи могут работать с несколькими изображениями. Его рабочий процесс прост и удобен для пользователя. Более того, в Lightroom пользователи могут применять пресеты намного быстрее, чем в Photoshop. Photoshop работает над экшеном, и это пошаговый процесс. В Lightroom пресет можно применять к нескольким изображениям одновременно, что делает приложение более требовательным и эффективным.
Adobe Lightroom Scope
Объем Adobe Lightroom очень яркий и четкий. Сегодня большинство фотографов и художников используют Lightroom для базового редактирования. Lightroom специально используется для работы с файлами RAW. Lightroom загружен множеством пресетов и инструментов, которые очень похожи на Photoshop. Тем не менее, для расширенной ретуши и манипуляций пользователи по-прежнему рассматривают Adobe Photoshop.
Кто является подходящей аудиторией для изучения этих технологий?
Что ж, Adobe Lightroom — легкая и простая программа. Этому может научиться любой, кто интересуется манипуляциями с изображениями и редактированием изображений. Lightroom имеет встроенный органайзер, который помогает сортировать изображения и упорядочивать их соответствующим образом. Аудитория, использующая Photoshop, также может выбрать Lightroom для базового и простого редактирования.
Этому может научиться любой, кто интересуется манипуляциями с изображениями и редактированием изображений. Lightroom имеет встроенный органайзер, который помогает сортировать изображения и упорядочивать их соответствующим образом. Аудитория, использующая Photoshop, также может выбрать Lightroom для базового и простого редактирования.
Как эта технология поможет вам в карьерном росте?
Adobe Lightroom приготовила так много для своей аудитории. С помощью программ пользователи изучают множество навыков и приемов. Цветовой баланс, ретуширование изображений, удаление эффекта красных глаз, фильтры, маскирование, одновременное изменение нескольких изображений, предустановки и многие другие функции включены в Lightroom. Он имеет много новых и новейших навыков, недоступных в Photoshop. Пользователи могут использовать эти навыки для улучшения своей карьеры и будущих перспектив.
Заключение
Наконец, Adobe Lightroom — превосходно разработанное программное обеспечение для фотографов и графических редакторов. В то время как Photoshop — более сложная программа для редактирования изображений, Lightroom — это прямое и простое программное обеспечение, которое в основном используется новичками и новичками.
В то время как Photoshop — более сложная программа для редактирования изображений, Lightroom — это прямое и простое программное обеспечение, которое в основном используется новичками и новичками.
Рекомендуемые статьи
Это руководство о том, что такое Adobe Lightroom. Здесь мы обсудили работу и преимущества Adobe Lightroom с ведущими компаниями, внедряющими эту технологию. Вы также можете просмотреть другие рекомендуемые статьи, чтобы узнать больше —
- Adobe Lightroom бесплатно
- Что такое 3ds Max?
- Что такое Autodesk
- Альтернатива для Lightroom
Что это такое и когда вы должны это учитывать?
Недавно в комментариях были опубликованы вопросы о роли Lightroom в рабочем процессе фотографа. Многие плакаты, которые в настоящее время не используют Lightroom, не уверены, является ли Lightroom альтернативой Photoshop или где он подходит, если у вас тоже есть Photoshop. Я думал, что это было хорошее время для посмотрите, какое место Lightroom занимает в линейке Adobe и объясните почему Lightroom не является альтернативой Photoshop .
Lightroom был разработан с нуля как инструмент для фотографов, обеспечивающий логичный рабочий процесс для эффективной и действенной обработки большого количества изображений. У фотографов есть особые потребности в обработке изображений из фотосессий, и это не обязательно отражается в том, как разработан Photoshop.
Когда вы обрабатываете большое количество изображений в Photoshop, вы загружаете их и предварительно просматриваете в Bridge. Если они требуют исправления или печати, вы переносите их через Camera RAW (если это файлы Raw) в Photoshop. В Lightroom большая часть вашего рабочего процесса происходит внутри Lightroom — Lightroom содержит инструменты организации Bridge и инструменты обработки Camera RAW, поэтому, если это альтернатива чему-либо, ее лучше рассматривать как альтернативу Bridge и Camera RAW, а не Photoshop. сам.
В Lightroom вы импортируете только те изображения, которые хотите использовать и управлять ими внутри Lightroom. Если изображения нет в каталоге Lightroom, Lightroom его не увидит. Это отличается от Bridge, который показывает вам все содержимое папок на вашем жестком диске. В Lightroom вы можете создавать изображения для предварительного просмотра по мере их импорта или позже, и они также сохраняются в каталоге — это позволяет вам быстрее просматривать изображения и работать с ними по сравнению с использованием Bridge.
Это отличается от Bridge, который показывает вам все содержимое папок на вашем жестком диске. В Lightroom вы можете создавать изображения для предварительного просмотра по мере их импорта или позже, и они также сохраняются в каталоге — это позволяет вам быстрее просматривать изображения и работать с ними по сравнению с использованием Bridge.
также содержит инструменты для управления изображениями, такие как добавление ключевых слов, их сортировка и каталогизация.
Модуль Lightroom Develop является эквивалентом Photoshop Camera RAW и содержит инструменты для применения широких исправлений изображения. Вы можете использовать их на любом изображении, которое Lightroom может импортировать, включая изображения Camera RAW, JPEG и Tif.
Lightroom также имеет несколько инструментов, которые позволяют исправить ограниченные области изображения, такие как «Клонирование», «Исцеление», «Градуированный фильтр» и «Корректирующая кисть». Однако именно здесь различия между Photoshop и Lightroom наиболее очевидны — есть много вещей, которые Lightroom не может сделать, но Photoshop может. Photoshop — это пиксельный редактор, поэтому его можно использовать для обработки изображений вплоть до уровня пикселей, а Lightroom — нет. Photoshop поддерживает слои и маски слоев, Lightroom — нет. Photoshop может объединять панорамы, последовательности HDR, а также выравнивать и смешивать слои — ни одна из этих функций недоступна в Lightroom. В Photoshop Extended вы можете работать с видео и 3D — опять же, это не функции Lightroom.
Однако именно здесь различия между Photoshop и Lightroom наиболее очевидны — есть много вещей, которые Lightroom не может сделать, но Photoshop может. Photoshop — это пиксельный редактор, поэтому его можно использовать для обработки изображений вплоть до уровня пикселей, а Lightroom — нет. Photoshop поддерживает слои и маски слоев, Lightroom — нет. Photoshop может объединять панорамы, последовательности HDR, а также выравнивать и смешивать слои — ни одна из этих функций недоступна в Lightroom. В Photoshop Extended вы можете работать с видео и 3D — опять же, это не функции Lightroom.
Прочие модули
Остальными модулями Lightroom являются SlideShow, Print и Web, которые представляют собой инструменты для отображения изображений в виде слайд-шоу, веб-страниц или их сборки для печати. Некоторые из тех же вещей можно сделать, используя комбинацию Bridge и Photoshop, но здесь Lightroom превосходит Photoshop. Инструменты Lightroom работают лучше, потому что ваши изображения уже есть, организованы, открыты и готовы к работе, а инструменты работают очень быстро.
Куда подходит Lightroom?
Итак, если вы спрашиваете себя, является ли Lightroom альтернативой Photoshop, ответ — нет! Однако это возможная альтернатива использованию Bridge и Camera RAW, хотя иногда, если вы используете Photoshop и Lightroom, вы все равно можете выбрать Bridge, а не Lightroom. Например, Lightroom не может обрабатывать широкий спектр типов файлов, которые поддерживает Bridge, и иногда вы не захотите импортировать изображения в Lightroom — например, если вы используете стоковые изображения, вы можете не хотеть, чтобы они смешивались с вашими собственными фотографиями. В этом случае вы можете получить к ним доступ из Bridge, а не импортировать их в Lightroom.
Большинство людей, использующих Lightroom, отмечают значительную экономию времени, затрачиваемого на обработку изображений. Это имеет смысл, так как все ваши изображения после импорта в Lightroom сразу становятся доступны, и вы можете редактировать их, не открывая, а изменения сохраняются в каталоге Lightroom, а не в самом файле (если вы не измените поведение по умолчанию). Большинство людей, использующих Lightroom, также сообщают, что они используют Photoshop меньше, чем раньше, потому что многими исправлениями, которые они могли выполнять в Photoshop, теперь можно управлять в Lightroom. Поскольку я взял на себя обязательство использовать Lightroom, это мой опыт — гораздо меньше времени, потраченного на работу с изображениями в целом, и гораздо меньше времени, проведенного в Photoshop.
Большинство людей, использующих Lightroom, также сообщают, что они используют Photoshop меньше, чем раньше, потому что многими исправлениями, которые они могли выполнять в Photoshop, теперь можно управлять в Lightroom. Поскольку я взял на себя обязательство использовать Lightroom, это мой опыт — гораздо меньше времени, потраченного на работу с изображениями в целом, и гораздо меньше времени, проведенного в Photoshop.
Многие люди могут извлечь выгоду из использования Lightroom для управления рабочим процессом с цифровыми фотографиями, а многие — нет. Если вы работаете с большим количеством изображений, если вам нужно применить одно и то же исправление к нескольким изображениям, если вам нужно получить изображения с камеры и передать их вашему клиенту за очень короткое время, тогда Lightroom просто незаменим.
С другой стороны, если вы создаете композиты или тратите большую часть времени на постобработку нескольких изображений, совершенствуя их, редактируя и превращая в свое видение, Lightroom может не дать каких-либо существенных преимуществ. Помните также, что для изучения любой программы потребуется время, а Lightroom не всегда следует стилю Photoshop, поэтому вам необходимо пройти определенный курс обучения, прежде чем вы почувствуете себя в Lightroom как дома.
Помните также, что для изучения любой программы потребуется время, а Lightroom не всегда следует стилю Photoshop, поэтому вам необходимо пройти определенный курс обучения, прежде чем вы почувствуете себя в Lightroom как дома.
Итак, мой взгляд на Lightroom и Photoshop. Теперь все кончено. Каков ваш опыт — стали ли вы меньше использовать Photoshop теперь, когда у вас есть Lightroom? Вы попробовали Lightroom и не продолжили? Мы будем рады услышать ваше мнение…
Если вы еще не использовали Lightroom, но думаете, что это может быть для вас, возьмите копию сегодня на Amazon сегодня.
Что такое Adobe Lightroom и для кого он нужен?
С таким длинным названием, как «Adobe Photoshop Lightroom Creative Cloud Classic», я чувствую, что мы должны ненадолго остановиться и сделать обзор ровно что такое Лайтрум. Какие существуют версии? Кому следует использовать Adobe Lightroom и как он может вписаться в рабочий процесс редактирования фотографий? Здесь мы объясним различия между Lightroom «Classic» и «Creative Cloud (CC)», а также расскажем, что вам нужно знать, чтобы решить, какой вариант подходит именно вам!
Что такое Adobe Lightroom
Проще говоря, Lightroom — это приложение для обработки необработанных изображений, которое сочетает в себе «обработанный движок» Adobe Camera Raw со всеми организационными инструментами Adobe Bridge и многим другим!
Кроме того, более новые версии Lightroom предлагают множество инструментов коррекции цвета и тона (а также локальные кисти и инструменты ретуширования), которые раньше были доступны только в Photoshop.
Другими словами, Lightroom объединяет три программы в одной! У вас есть организационный рабочий процесс; базовая цветокоррекция и художественная стилизация, а затем расширенные инструменты редактирования/ретуши.
Прежде чем мы углубимся в то, что делает Lightroom, мы должны объяснить, что такое Camera Raw.
Adobe Camera Raw
Вам может быть интересно: « Что такое Adobe Camera Raw и почему он используется для обработки необработанных изображений в Lightroom, Bridge и Photoshop?» Действительно, для Adobe кажется излишним иметь три различных варианта необработанного редактирования.
Camera Raw, или ACR, представляет собой интерфейс редактирования необработанных изображений, который Adobe использует «под капотом» для чтения необработанных данных изображения, а не только для их редактирования, но и для преобразования их в файл JPG или TIF.
Lightroom, Bridge и Photoshop используют Camera Raw «внутренне», потому что это позволяет фотографам гарантировать, что их результаты непротиворечивы (на самом деле идентичны, если это необходимо; см. ниже) независимо от того, какой общий рабочий процесс вы используете с использованием. Вы можете просматривать свой жесткий диск прямо в Bridge или открывать отдельные необработанные изображения непосредственно в Photoshop, или вы можете использовать Lightroom для управления всем рабочим процессом от начала до конца и управлять всем архивом фотографий в одном месте.
ниже) независимо от того, какой общий рабочий процесс вы используете с использованием. Вы можете просматривать свой жесткий диск прямо в Bridge или открывать отдельные необработанные изображения непосредственно в Photoshop, или вы можете использовать Lightroom для управления всем рабочим процессом от начала до конца и управлять всем архивом фотографий в одном месте.
Что делает Lightroom?
Основная концепция Lightroom всегда оставалась неизменной: это инструмент рабочего процесса, разработанный, чтобы помочь вам не только редактировать фотографии, но и упорядочивать их изо дня в день, от съемки к съемке и даже из года в год.
В отличие от Adobe Bridge, который позволяет свободно перемещаться по жесткому диску и относительно быстро получать доступ к любым фотографиям, в Lightroom вы должны импортировать свои фотографии, прежде чем сможете их просматривать или редактировать. (Конечно, мы вернемся к этому процессу в следующей статье.)
После того, как вы импортируете свои фотографии в Lightroom, у вас будет каталог, в котором хранятся предварительные просмотры всех изображений, а также все настройки, которые вы выполняете для каждого отдельного изображения.
Если вы хотите создать резервную копию всей тяжелой работы, которую вы проделали для создания фотографий за месяц, вам может потребоваться создать резервную копию только одного файла «.LRCAT»! Это главное преимущество Lightroom; вам может понадобиться сделать резервную копию ваших фактических необработанных изображений только при их первой загрузке; после этого все сделанные вами правки сохраняются в Каталоге. (Который также можно запрограммировать на автоматическое резервное копирование, опять же, мы расскажем об этом в следующей статье!)
Далее, давайте поговорим о том, почему в настоящее время существует две разные версии Lightroom и какая из них может подойти вам.
Lightroom CC на 100 % основан на облачных технологиях, обеспечивая постоянный доступ ко всем файлам
Lightroom Creative Cloud (CC)
Новейшая версия Lightroom известна как Lightroom Creative Cloud или Lightroom CC. Это значительно упрощенная версия Lightroom, которая больше похожа на простой и удобный интерфейс планшета, чем на исходный сложный интерфейс настольного компьютера. Тем не менее, Lightroom CC с каждым днем становится все более и более надежным и совершенным, теперь предоставляя уровень предустановленных функций, аналогичный настольной версии.
Тем не менее, Lightroom CC с каждым днем становится все более и более надежным и совершенным, теперь предоставляя уровень предустановленных функций, аналогичный настольной версии.
Кроме того, Lightroom CC автоматически загружает каждое импортированное вами изображение на собственный облачный онлайн-сервер, эффективно создавая резервные копии ваших фотографий, а также предлагая способ доступа к синхронизированному каталогу Lightroom с нескольких устройств.
В этой версии Lightroom нет всех функций, которые есть в полной версии Lightroom, однако она достаточно универсальна, чтобы справиться с работой большинства фотографов.
Lightroom Classic может использовать «облако», однако для этого требуется управление файлами…
… и необработанные файлы на старых внешних жестких дисках могут быть не всегда доступны
Lightroom Classic CC
по-прежнему называется Lightroom Classic CC. Путаница, вызванная прозвищем CC, связана с тем фактом, что да, эта версия Lightroom по-прежнему является частью семейства Creative Cloud, которое представляет собой услугу ежемесячной подписки Adobe, которая дает доступ к поддерживаемым в настоящее время программным приложениям, а также к их периодическим улучшениям и обновлениям. . (Другими словами, как Lightroom CC, так и Lightroom Classic CC являются активно поддерживаемыми приложениями по состоянию на лето 2018 г.)
. (Другими словами, как Lightroom CC, так и Lightroom Classic CC являются активно поддерживаемыми приложениями по состоянию на лето 2018 г.)
Для кого Lightroom?
Хотите верьте, хотите нет, но Lightroom идеально подходит как новичкам, так и профессионалам, работающим полный рабочий день.
Если вы ищете очень простой способ следить за своим случайным увлечением фотографией и быстро обрабатывать изображения, чтобы они выглядели потрясающе без какого-либо сложного редактирования, тогда оптимизированное и упрощенное приложение Creative Cloud для Lightroom — отличный выбор. На самом деле Lightroom отлично работает, даже если вы не снимаете необработанные изображения на профессиональную камеру; это отличный способ каталогизировать и редактировать фотографии JPG с iPhone или мобильного телефона, даже если вы готовите их только для публикации в социальных сетях.
Если вы ищете передовые, профессиональные инструменты для обработки необработанных изображений и управления архивами, способные справиться с долгосрочными и сложными рабочими процессами, то версия Lightroom Classic CC — это отраслевой стандарт как для серьезных любителей, так и для профессионалов, работающих полный рабочий день. Некоторые из наших собственных профессиональных и личных каталогов Lightroom содержат необработанные изображения за более чем 10 лет.
Некоторые из наших собственных профессиональных и личных каталогов Lightroom содержат необработанные изображения за более чем 10 лет.
Lin & Jirsa Photography
Мастер-курсы свадебной фотографии
Поскольку Lightroom хорош во многих вещах, лучше задать вопрос: в чем не хорош Lightroom? Список действительно довольно короткий. По сути, вам нужно будет перенести свои фотографии из Lightroom в Photoshop для объединения нескольких изображений в композицию (хотя LR может выполнять базовое панорамное слияние и слияние HDR) или делать другие вещи, такие как фактическое искажение изображения с помощью расширенной ретуши, например печально известный инструмент «жидкость». [Нажмите здесь, чтобы узнать, как использовать пластику в Photoshop.]
Проще говоря, если вам не нужно делать сложное маскирование слоев или компоновку, «деформировать» изображения или ретушировать портреты с помощью передовых методов, тогда Adobe Lightroom может быть всем, что вам когда-либо понадобится!
Nikon D750, Nikon 85 мм f/1,8 G, Adobe Lightroom Creative Cloud
Обработка необработанных данных: SLR Lounge Preset System CC — актуальное понимание того, что такое Adobe Lightroom и в чем разница между Lightroom «Creative Cloud» и Lightroom «Classic Creative Cloud», следите за обновлениями для следующего официального руководства по Lightroom, о котором мы узнаем подробнее. Сильные и слабые стороны Lightroom и принцип работы системы каталогов. Кроме того, ознакомьтесь с Lightroom 101, чтобы получить более полное образование в области постобработки, или ознакомьтесь с другими продуктами в магазине SLR Lounge, или подумайте о присоединении к премиум-классу.
Сильные и слабые стороны Lightroom и принцип работы системы каталогов. Кроме того, ознакомьтесь с Lightroom 101, чтобы получить более полное образование в области постобработки, или ознакомьтесь с другими продуктами в магазине SLR Lounge, или подумайте о присоединении к премиум-классу.
Написано Pye Jirsa и Matt Saville
Что такое Lightroom? Все об Adobe Lightroom
Что такое Lightroom? Adobe Lightroom — это программа для редактирования фотографий, которая также помогает импортировать цифровые изображения RAW, управлять ими и систематизировать их. Adobe Lightroom является частью Creative Cloud. Adobe Lightroom — идеальное приложение для редактирования фотографий от начинающих до опытных фотографов! Он предлагает вам набор мощных инструментов для работы с фотографиями на вашем компьютере или мобильном устройстве (Android или iPhone).
Независимо от того, хотите ли вы добавить последние штрихи к фотографии или упорядочить все свои фотографии для макетов книг, проектов интерьеров и многого другого, Adobe Lightroom поможет вам.
- Кто использует Adobe Lightroom?
- Что можно делать с Adobe Photoshop Lightroom?
- Возможности Adobe Lightroom
- Эволюция Adobe Photoshop Lightroom
- Требования для установки Adobe Lightroom
- Adobe Lightroom или Adobe Photoshop?
- Сколько стоит Adobe Lightroom?
- Где я могу скачать Adobe Lightroom?
- Обучение работе с Adobe Lightroom
- Заключение
Многие профессиональные фотографы и любители используют Adobe Lr. что такое lightroom Это эффективный способ редактирования и управления большими библиотеками фотографий, особенно в общей среде и при работе с несколькими версиями и итерациями одних и тех же фотографий.
Хотя Adobe Lightroom может использовать любой человек, которому требуется управление цифровыми фотографиями, есть некоторые типы фотографов, для которых Lr особенно удобен. Например:
Например:
- Профессиональные фотографы, которые создают готовые изображения для доставки клиенту (портрет, редакция, мода, реклама…).
- Фотографы, которые снимают в формате RAW или на цифровые носители и хотят выполнять постобработку, а не сканирование.
- Искатели приключений или путешественники, которым нужно управлять множеством альбомов.
- Фотографы, стремящиеся делать более качественные снимки с помощью программного обеспечения для рабочих процессов.
- Фотографы-любители, которые хотят узнать о своих камерах и фотографии.
- Любители, которые используют более одной камеры и нуждаются в централизованном ресурсе для хранения, редактирования и организации.
Adobe Lightroom — это программа для творческой организации и редактирования изображений, призванная помочь вам управлять, редактировать, улучшать и делиться фотографиями в формате RAW. Его инструменты редактирования мощные, но простые в использовании даже для новичка.
Его инструменты редактирования мощные, но простые в использовании даже для новичка.
Adobe Lr позволяет управлять файлами RAW и обрабатывать их. Почему важна работа с файлами RAW?
Файлы RAW в фотографии относятся к съемке изображений в несжатом формате, называемом RAW. Вы также можете услышать, что это называется необработанным изображением камеры, что означает, что изображение необработано или минимально обработано вашей камерой, поэтому все исходные данные изображения остаются нетронутыми. Этот формат наиболее идеален для постобработки, так как у вас больше «цифровой информации» для работы по сравнению с редактированием сжатого файла, такого как JPEG.
Вот как Lightroom помогает вам управлять этими файлами RAW:
- Импорт большого объема фотографий.
- Редактируйте свои фотографии неразрушающим образом с помощью мощных и простых в использовании инструментов.
- Автоматически применять настройки к изображениям на основе созданных вами правил.

- Организуйте фотографии в коллекции или папки, которыми можно поделиться с семьей или друзьями, упрощая процесс обмена изображениями.
- Удобный поиск изображений в библиотеке Lightroom.
- Сохраняйте исходные файлы при создании производных работ (редактирований).
- Прямой экспорт отредактированных фотографий для показа в Интернете или печати из программы.
Adobe Lr предоставляет фотографам эффективную среду для управления своими изображениями от импорта до архивирования.
Возможности Adobe LightroomLightroom — это программа для редактирования фотографий, удобная для начинающих, с полным набором функций, позволяющих редактировать, улучшать фотографии и делиться ими.
Рабочий процесс Adobe Lightroom основан на трех модулях: «Библиотека», «Разработка» и «Публикация».
Модуль «Библиотека» в Adobe Lightroom «Библиотека» в Adobe Lightroom — это интуитивно понятная панель, позволяющая импортировать, организовывать и искать изображения. Вот некоторые действия, которые вы можете выполнять в своей библиотеке:
Вот некоторые действия, которые вы можете выполнять в своей библиотеке:
- Импорт фотографий с карты памяти, жесткого диска, компакт-дисков, DVD-дисков или папки на вашем компьютере.
- Организация фотографий в папки и коллекции с возможностью поиска. Вы можете использовать библиотеку для просмотра изображений в режиме карты или сетки, сравнения версий одной и той же фотографии и просмотра слайд-шоу.
- Отфильтруйте элементы, отображаемые в библиотеке, например, выбрав статус флажка или метаданные (ключевые слова, рейтинги…).
- Группируйте предметы вместе с помощью штабелирования.
Здесь вы можете редактировать свои фотографии. В Lightroom доступен полный набор стандартных и расширенных инструментов редактирования, в том числе:
- Основные инструменты для настройки экспозиции, исправления цветов, оптимизации шумоподавления, настройки баланса белого и обработки теней и светов.
 С Lightroom ваши фотографии редактируются неразрушающим образом, что означает, что вы можете вернуться позже и внести изменения или вернуться к оригиналу, просмотрев историю редактирования
С Lightroom ваши фотографии редактируются неразрушающим образом, что означает, что вы можете вернуться позже и внести изменения или вернуться к оригиналу, просмотрев историю редактирования - Инструмент для удаления мелких пятен с фотографий.
- Инструмент для создания слайд-шоу с музыкой и переходами. У вас есть полный контроль над синхронизацией ваших фотографий и вы можете просмотреть свое слайд-шоу, прежде чем экспортировать его для публикации в Интернете.
- Создавайте предустановки, чтобы экономить время при работе с похожими фотографиями.
- Выборочная маскировка областей изображения для локального редактирования, например осветления и затемнения.
- Делайте фотографии с персонализированными фильтрами с помощью камеры мобильного телефона (только для Android).
- Просматривайте любые изменения, внесенные в ваши изображения во время работы, чтобы вы могли видеть изменения в режиме реального времени, прежде чем применять или отменять их.

Модуль публикации в Adobe Lr позволяет делиться фотографиями в несколько кликов. Вы можете сделать это разными способами, в зависимости от желаемого результата:
- Публикуйте свои фотографии непосредственно на Flickr, 500ox или в социальных сетях, таких как Facebook, Twitter или Behance.
- Экспортируйте свои фотографии. Вы можете экспортировать свои фотографии в файлы различных форматов, включая JPEG, TIFF и PSD. Lightroom позволяет легко делиться файлами с коллегами или членами семьи, загружать их в Интернет или записывать на DVD-диски.
- Печать выбранных изображений или всех их вместе. Вы можете легко создавать профессиональные отпечатки своих фотографий с помощью Lightroom, используя широкий выбор шаблонов печати.
- Создайте веб-галерею своих изображений с помощью Lightroom со встроенными шаблонами для прямой загрузки или экспорта в формате HTML для размещения в другом месте.

Lightroom известен своими надежными функциями, которые позволяют фотографам эффективно управлять своим рабочим процессом.
Эволюция Adobe LightroomShadowland — первоначальное название Lightroom, данное Марком Хамбургом, разработчиком программного обеспечения, который впервые начал разрабатывать концепцию Lightroom в 1999 году.
В 2006 году Adobe Inc. общественность может дать конструктивный отзыв, пока программное обеспечение все еще находится в разработке. Lightroom 1.0 был официально выпущен в 2007 году.0003
Adobe Lr теперь имеет более 20 версий. Действительно, программное обеспечение развивалось годами, постоянно добавляя и оптимизируя новые функции.
Lightroom теперь является частью Creative Cloud (CC) в качестве программного обеспечения на основе подписки. Последней версией является Lightroom версии 4.1 для ПК и Lightroom версии 6.1 для мобильных устройств.
Требования для установки Adobe Lightroom Adobe Pro CC — это Creative Cloud, для работы которого требуется высокопроизводительный компьютер и поддержка постоянных обновлений программного обеспечения. Требуется не менее 8 ГБ ОЗУ и дисплей с разрешением 1280 на 800 пикселей.
Требуется не менее 8 ГБ ОЗУ и дисплей с разрешением 1280 на 800 пикселей.
- Системы Mac: macOS 10.14 или новее.
- Системы Windows: версия 10.1803 или более поздняя.
Lightroom совместим с большинством форматов RAW, включая популярные Canon CR2 и Nikon NEF.
Adobe Lightroom или Photoshop?Lightroom полностью совместим с Photoshop, что позволяет использовать эти два инструмента в сочетании для получения еще лучших результатов. Если вы хотите сделать Adobe Lightroom на шаг впереди, вы всегда можете заглянуть в Adobe Photoshop. Вот несколько вещей, которые отличают их друг от друга:
- Adobe Lightroom предназначен для фотографов, а дизайнеры в основном используют Adobe Photoshop. Инструменты редактирования
- Lightroom просты в использовании, а Photoshop требует знаний среднего уровня.
- Adobe Lightroom помогает вам управлять и организовывать вашу библиотеку, а Photoshop предлагает творческие инструменты редактирования, такие как Кривые и Слои, чтобы улучшить творческую сторону ваших изображений.
 Он также более продвинут, когда речь идет о композитах на основе слоев и инструментах кисти.
Он также более продвинут, когда речь идет о композитах на основе слоев и инструментах кисти. - В Photoshop улучшены инструменты редактирования текста и векторной графики. Adobe Lightroom не имеет этих функций.
- Вы можете использовать файлы RAW с Photoshop, тогда как вам нужно будет импортировать файлы RAW как файлы DNG с Adobe Lightroom.
- Adobe Photoshop предлагает модули 3D-рисования, редактирования веб-страниц и видео, которые не включены в Adobe Lightroom.
Выбор Lightroom или Photoshop зависит от того, в основном ли ваш рабочий процесс включает в себя организацию, редактирование и обмен фотографиями, вы бы выбрали Adobe Lightroom. Если вы больше дизайнер, которому нужны инструменты для редактирования, помимо экспозиции, цвета, Adobe и обрезки, вам следует выбрать Adobe Photoshop.
Сколько стоит Lightroom? Adobe Lightroom CC предлагает 7-дневную бесплатную пробную версию, поэтому вы можете сначала попробовать ее и решить, нужно ли вам это программное обеспечение. Однако его возможности ограничены, пока вы не купите подписку на Adobe Creative Cloud и не разблокируете полную версию.
Однако его возможности ограничены, пока вы не купите подписку на Adobe Creative Cloud и не разблокируете полную версию.
Adobe Lr доступен только по подписке с ежемесячной или годовой оплатой. Стоимость подписки на Adobe Lightroom составляет 9,99 долларов в месяц или 59,88 долларов в год. Новые планы CC включают в себя полный набор настольных и мобильных приложений Adobe, сервисов и облачного хранилища за одну единую ежемесячную плату.
Вы также можете подписаться на Lightroom и Photoshop за 19,99 долларов в месяц или получить полную версию Adobe Creative Cloud за 74,99 долларов в месяц (52,99 долларов при годовой оплате).
Где я могу скачать программное обеспечение Lightroom?Adobe Lightroom CC можно загрузить с официального веб-сайта Adobe
Вы также можете загрузить пресеты программного обеспечения Adobe Lightroom с таких веб-сайтов, как Creative Market, Exposure 7 и Flickr.
Заключение Как вы могли прочитать, Adobe Lightroom — это мощное программное обеспечение для редактирования фотографий, которое предоставляет множество инструментов для редактирования и обмена фотографиями.
Чего ты ждешь? Попробуйте программное обеспечение Adobe Lightroom бесплатно уже сегодня!
Узнайте больше об Adobe After Effects
Сделайте скачок в своей творческой карьере и изучите Adobe Lightroom онлайн, одно из мощных программ Adobe для редактирования фотографий.
Узнайте больше о других продуктах Adobe, которые могут вам понравиться!
Присоединяйтесь к нашей группе в Facebook, чтобы стать частью растущего сообщества в цифровом мире; мы готовы ответить на любые ваши вопросы по Adobe Lightroom!
Lightroom Classic против CC — Краткое руководство, какой из них, почему и когда — Школа фотографии
Запутались в различиях между Lightroom Classic и CC? Хотите знать, когда и почему вам следует использовать Lightroom Classic вместо Lightroom CC? Не волнуйтесь, вы не одиноки. Adobe, при всех своих силах, до сих пор не осознала, насколько это сбивает людей с толку!
В этом уроке я покажу вам различия, плюсы и минусы, а также факты о Lightroom Classic и CC. Кроме того, я поставлю их лицом к лицу с некоторым редактированием изображений. Какой из них лучше использовать, классический или CC? Давайте разберемся с этим вопросом раз и навсегда!
Кроме того, я поставлю их лицом к лицу с некоторым редактированием изображений. Какой из них лучше использовать, классический или CC? Давайте разберемся с этим вопросом раз и навсегда!
Получите доступ ко ВСЕМ нашим онлайн-курсам — 1000 видеороликов, рабочих листов, критических замечаний по работе студентов, индивидуальной поддержке и многому другому с нашим ежемесячным абонементом.
ПОЛУЧИТЕ НЕОГРАНИЧЕННЫЙ ДОСТУП КО ВСЕМ НАШИМ КУРСАМ здесь
Что такое Lightroom?
Lightroom предназначен для помощи в организации и управлении большим количеством цифровых изображений. Вы можете импортировать, упорядочивать, обрабатывать и экспортировать сразу несколько файлов. Он предназначен для совместной работы с Photoshop. Это действительно хорошая программа, особенно когда вы начинаете работать с файлами RAW.
Это не инструмент для обработки фотографий, такой как Photoshop, потому что он не содержит всех функций, необходимых для тяжелого редактирования отдельных изображений. Но у него достаточно инструментов для редактирования, чтобы сделать отличительные изменения, которые существенно изменят внешний вид вашей фотографии.
Но у него достаточно инструментов для редактирования, чтобы сделать отличительные изменения, которые существенно изменят внешний вид вашей фотографии.
Редактирование в Lightroom является неразрушающим, что означает, что вы никогда не сохраняете исходное изображение. Отдельный файл редактирования Lightroom, называемый файлом XMP (Extensible Metadata Platform), прикрепляется к исходному изображению с внесенными вами изменениями. Он называется файлом боковой корзины и находится рядом с исходным изображением.
Лайтрум Классик
Лайтрум CC
Различные версии Lightroom и почему
У Adobe есть две разные версии Lightroom: Lightroom CC и Lightroom Classic.
Lightroom classic
Lightroom Classic — версия для настольных ПК. Мы считаем, что Lightroom Classic — лучший вариант для фотографов, которым необходимо использовать большинство инструментов.
Pros
Исходные необработанные файлы хранятся на вашем ПК, что означает, что вы не зависите от скорости облака.
Более продвинутые инструменты, чем Lightroom CC.
Дополнительные возможности для создания слайд-шоу, распечаток и веб-галерей.
Дополнительные параметры экспорта, включая использование пользовательских водяных знаков.
Минусы
Lightroom Classic сложнее в освоении для начинающих фотографов, однако, если вы изучаете Classic, использование CC не составит труда! Будучи преподавателями, мы бы не рекомендовали изучать Lightroom наоборот.
Lightroom CC — мобильная версия
Lightroom — это облачный фотосервис, который хотя и работает на настольных компьютерах, в основном предназначен для мобильных устройств. Lightroom CC предназначен для фотографов, которые хотят редактировать в любом месте на любом устройстве.
Pros
Легче в освоении для начинающих, с более простой организацией и встроенными инструментами обучения.
Автоматическое сохранение исходных файлов и изменений в облаке.
Можно использовать на нескольких устройствах на мобильном устройстве, телефоне, планшете, ноутбуке.
Минусы
Уменьшенная версия Lightroom Classic, Lightroom CC не имеет всех функций, которые есть у Lightroom Classic.
Меньше вариантов экспорта/импорта.
Автоматическое сохранение в облаке по мере работы замедляет работу компьютера.
Со временем вы сможете перейти на использование Lightroom Classic. Больше времени уходит на изучение сначала CC, а затем Classic.
Покупка Lightroom
При покупке Lightroom может возникнуть путаница, поэтому вот мой совет. Вы не можете купить Lightroom Classic как отдельную программу. Вместо этого Adobe предоставляет различные типы планов, которые включают его. На мой взгляд, лучше всего покупать «Photography Plan (20 ГБ)», который включает Lightroom Classic, Photoshop CC и Lightroom CC за ежемесячную плату. Для получения более подробной информации об этом плане нажмите здесь.
Вы не можете купить Lightroom Classic как отдельную программу. Вместо этого Adobe предоставляет различные типы планов, которые включают его. На мой взгляд, лучше всего покупать «Photography Plan (20 ГБ)», который включает Lightroom Classic, Photoshop CC и Lightroom CC за ежемесячную плату. Для получения более подробной информации об этом плане нажмите здесь.
Примечание. Это партнерские ссылки, и TSOP будет получать небольшой процент от любой продажи.
Заключение
Lightroom Classic и Lightroom CC имеют очень разные фокусы, а это означает, что лучшая программа для одного фотографа может не подойти другому.
Lightroom CC идеально подходит для фотографов, которые хотят редактировать в любом месте, и имеет до 1 ТБ памяти для резервного копирования исходных файлов, а также изменений. Он также имеет упрощенный пользовательский интерфейс.
Lightroom Classic, тем не менее, по-прежнему остается лучшим, когда дело доходит до функций. Lightroom Classic также предлагает дополнительные возможности настройки параметров импорта и экспорта.
В моем варианте и для наших курсов мы используем Lightroom Classic, поскольку мы хотим, чтобы наши студенты с самого начала правильно учились и давали им полный контроль над Lightroom.
ХОТИТЕ СКИДКУ 10% НА ПЕРВЫЙ КУРС? КЛИКНИТЕ СЮДА
Нравится? — Ознакомьтесь с аналогичными руководствами ниже
. Я надеюсь, что наше понимание Lightroom classic vs CC помогло вам, если это так, , пожалуйста, оставьте нам комментарий и поддержите нас, поделившись им с друзьями и подпишитесь на нашу рассылку внизу страницы. эта страница для получения дополнительной информации.
У нас также есть отличное учебное сообщество в социальных сетях, так что, пожалуйста, присоединяйтесь к нам и там.
Спасибо, что смотрели и помните – Узнайте больше в Школе фотографии.
Об авторе
Привет, меня зовут Марк Ньютон, я фотограф, педагог, писатель, преподаватель фотографии и основатель Школы фотографии. Следите за моей личной работой в Facebook и Instagram.


 Это делается с этим инструментом.
Это делается с этим инструментом.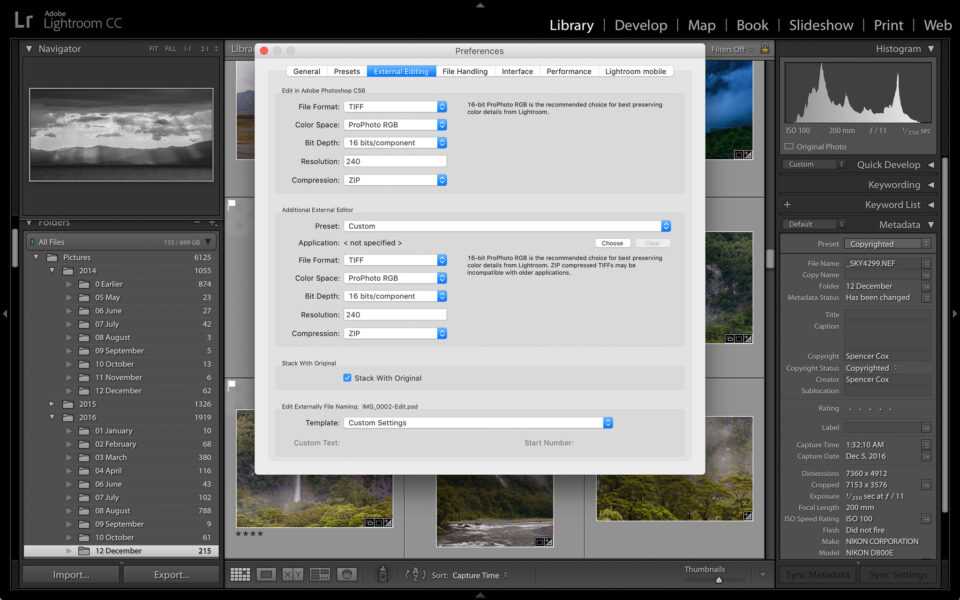 Они используются для ускорения процесса обработки фотографий.
Они используются для ускорения процесса обработки фотографий.
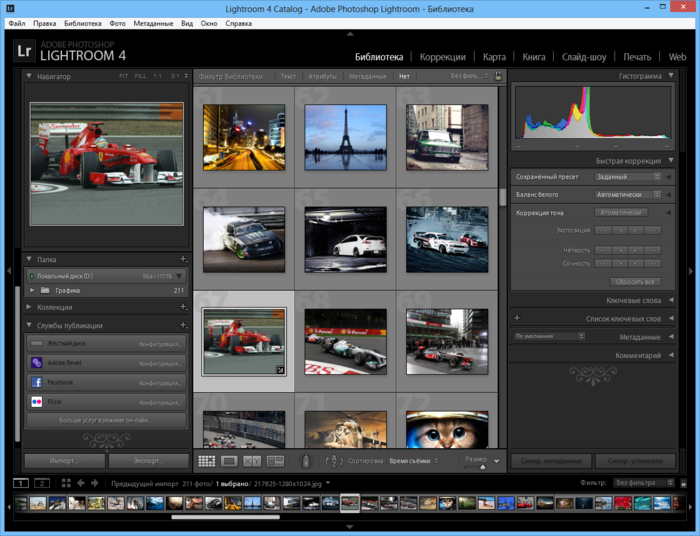 Чтобы сбросить эффект всех фильтров, щелкни значок в правом верхнем углу галереи 🙂
Чтобы сбросить эффект всех фильтров, щелкни значок в правом верхнем углу галереи 🙂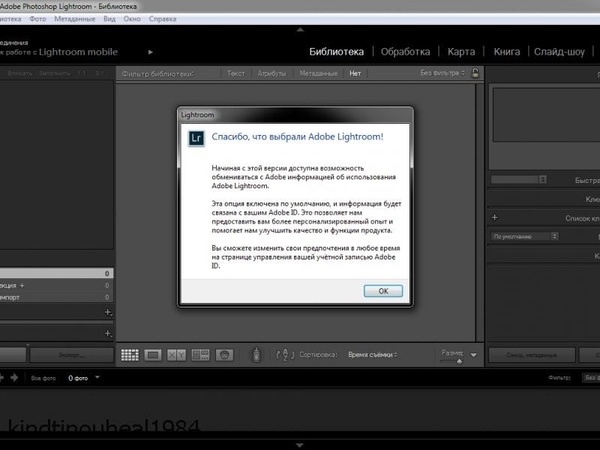 Освоите слайдеры и вкладки, научитесь взаимодействовать с гистограммой. Сможете профессионально работать с цветами, повысить квалификацию и больше зарабатывать.
Освоите слайдеры и вкладки, научитесь взаимодействовать с гистограммой. Сможете профессионально работать с цветами, повысить квалификацию и больше зарабатывать. Вас ждут видео, практические задания и общение с кураторами. Доступ к материалам откроется сразу после покупки курса.
Вас ждут видео, практические задания и общение с кураторами. Доступ к материалам откроется сразу после покупки курса.



 Рабочие процессы и интерфейс Adobe Lightroom удобны и прозрачны.
Рабочие процессы и интерфейс Adobe Lightroom удобны и прозрачны.