Пресеты фотографического тонирования в Photoshop
В Photoshop есть много замечательных функций. Но о некоторых из них многие не знают. Как, например, пресеты «Фотографического тонирования» для регулировки «Карты градиента» изображения.
С их помощью можно выбирать из коллекции эффекты тонировки и сплит-тонирования. Эти эффекты основаны на реальных химических процессах проявки фотографий.
Пресеты даже не входят в состав стандартной версии программы. Поэтому в этой статье я расскажу, где их найти и как использовать.
Вот фото, которое я открыл на экране своего компьютера:
Оригинальное фото
- Шаг 1: Добавление корректирующего слоя «Карты градиента»
- Шаг 2: Откройте палитру выбора градиента
- Шаг 3: Загрузка пресетов фотографического тонирования
- Шаг 4: Нажмите на пресет, чтобы применить его к изображению
- Восстановление градиентов по умолчанию
Новые пресеты «Фотографического тонирования» были добавлены в раздел настроек «Карты градиента». Это означает, что в первую очередь нам необходимо добавить корректирующий слой «Карты градиента». Нажмите на иконку «Создать новый корректирующий слой или слой-заливку» и в меню выберете пункт «Карта градиента» (в палитре слоев):
Это означает, что в первую очередь нам необходимо добавить корректирующий слой «Карты градиента». Нажмите на иконку «Создать новый корректирующий слой или слой-заливку» и в меню выберете пункт «Карта градиента» (в палитре слоев):
Нажмите на иконку создания корректирующего слоя в палитре «Корректировок»
Таким образом, мы добавим корректирующий слой «Карты градиента» поверх фотографии:
В панели слоев теперь появился добавленный корректирующий слой «Карта градиента»
Параметры для корректирующего слоя «Карты градиента» стали доступны в панели «Свойства» (начиная с версии Photoshop CS6). Нажмите на маленькую стрелку вниз справа от панели предварительного просмотра градиента, чтобы открыть палитру выбора градиента:
Нажмите на стрелку справа от панели просмотра градиента
После того, как на экране откроется палитра выбора градиента, нажмите на маленький значок шестеренки в правом верхнем углу:
Нажмите на значок шестеренки
На экране появится меню с различными опциями выбора градиентов. В нижней части меню находится список дополнительных наборов градиентов, которые мы можем загрузить в Photoshop. Выберите пункт «Фотографическое тонирование», чтобы загрузить их:
В нижней части меню находится список дополнительных наборов градиентов, которые мы можем загрузить в Photoshop. Выберите пункт «Фотографическое тонирование», чтобы загрузить их:
Выберите в меню пункт «Фотографическое тонирование»
В следующем диалоговом окне я нажимаю кнопку «ОК», чтобы заменить текущие градиенты пресетами фотографического тонирования:
Нажмите кнопку «OK», чтобы заменить градиенты по умолчанию пресетами фотографического тонирования
После установки мы увидим, что в палитре выбора градиента появятся различные пресеты:
В палитре выбора градиента появились миниатюры различных пресетов
Эти миниатюры выглядят красиво, но по их виду довольно трудно сказать, что это за пресет. Нажмите еще раз на значок шестеренки в правом верхнем углу палитры и откройте меню:
Повторно нажмите на значок шестеренки в палитре выбора градиента
Затем выберите в меню вариант просмотра: либо «Маленькие миниатюры и меню», либо «Большие миниатюры». Я выбираю первый вариант:
Выбор варианта отображения из меню палитры градиентов
Теперь мы можем видеть не только миниатюру для каждого пресета, но и его название:
Теперь в списке выводится не только миниатюра, но и название пресета
Вы можете увеличить размер палитры выбора градиента, чтобы видеть больше пресетов, не прокручивая список.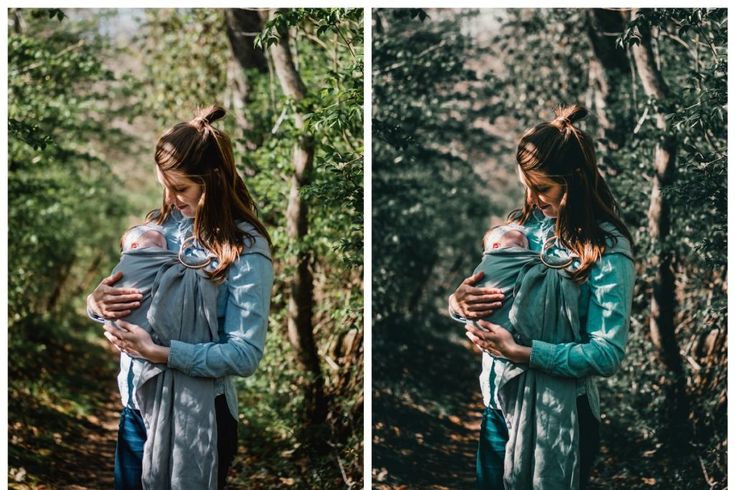 Для этого просто кликните и перетащите (удерживая кнопку мыши нажатой) нижний правый угол палитры выбора градиента:
Для этого просто кликните и перетащите (удерживая кнопку мыши нажатой) нижний правый угол палитры выбора градиента:
Увеличив палитру выбора градиента, вы сможете видеть одновременно больше пресетов
Теперь, когда мы загрузили пресеты, а также настроили формат их отображения, нужно нажать на пресет в списке, чтобы Photoshop мгновенно применил его к изображению. Пресеты фотографического тонирования делятся на две группы. В верхней части, начиная с набора «Platinum» и до «Медь 2», располагаются пресеты, которые применяют один тон ко всему изображению.
Просто нажмите на любой из этих пресетов, чтобы в окне документа предварительно просмотреть, как будет выглядеть этот эффект. Например, я нажимаю на «Platinum»:
Выбор пресета колеровки «Platinum»
Photoshop мгновенно применяет эффект к изображению. Так как мы используем корректирующий слой, мы не вносим никаких непоправимых изменений. Поэтому вы можете смело экспериментировать с разными эффектами:
Фото с примененным пресетом «Platinum»
Вот, что получится, если я нажму на пресет «Сепия 1»:
Выбор другого пресета из списка
Изображение в окне документа изменяется, отображая, как будет выглядеть фото с примененным пресетом «Сепия 1».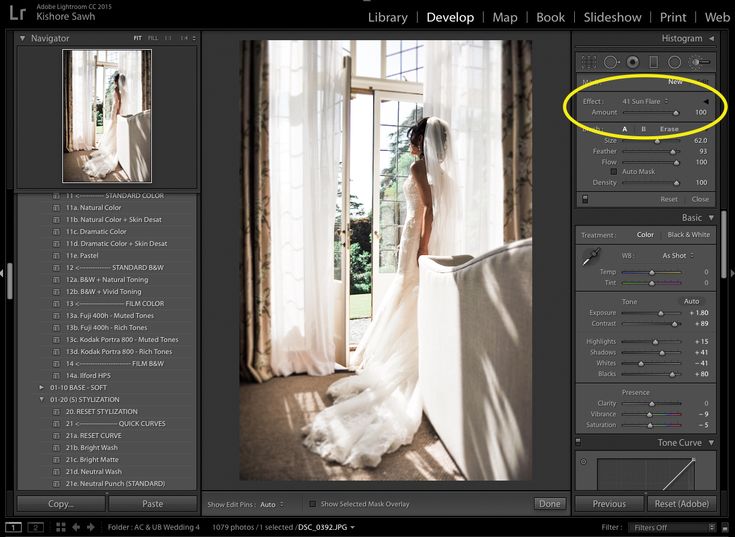 В списке есть несколько пресетов сепии, которые вы можете выбрать:
В списке есть несколько пресетов сепии, которые вы можете выбрать:
Фото с примененным пресетом «Sepia 1»
А вот, что получится, если я выберу пресет «Сепия под старину»:
Выбор пресета «Cyanotype»
Мы получаем другой результат тонировки:
Фото с примененным пресетом «Сепия под старину»
Вторая часть пресетов, начиная с «Сепия Селен 1»- это градиенты сплит-тонирования, которые применяют один тон к светлым областям фотографии и другой — к более темным. Все, что нам нужно сделать, это выбрать один из них в списке, и Photoshop мгновенно применит его к изображению. Я выбираю пресет «Сепиа-голубой»:
Выбор пресета сплит-тонирования «Сепиа-голубой»
Теперь вы можете увидеть, в чем заключается особенность пресетов этого типа: в более светлых областях применен эффект тонирования сепия, а в более темных — голубой тон:
Пресеты сплит-тонирования применяют разные тона для темных и светлых областей изображения
Чтобы эффект проявился еще более явно, я попробую пресет «Золото-медь 2»:
Выбор градиента «Золото-медь 2»
Теперь золотой оттенок применяется в светлых областях, а в темных областях — медный:
Результат применения пресета «Золото-медь 2»
И, в качестве последнего примера, я выберу пресет «Медь-сепия»:
Выбор пресета «Медь-сепия»
В общей сложности в Photoshop существует 38 различных пресетов фотографического тонирования (19 однотонных и 19 пресетов сплит-тонирования). Так что вы можете попробовать каждый из них и решить, какие эффекты вам нравятся больше:
Так что вы можете попробовать каждый из них и решить, какие эффекты вам нравятся больше:
Эффект сплит-тонирования «Медь-сепия»
Если в какой-то момент вам нужно будет переключиться с пресетов фотографического тонирования обратно на градиенты по умолчанию, снова нажмите на значок шестеренки в правом верхнем углу палитры выбора градиента:
Нажмите на значок шестеренки
Затем, в открывшемся меню выберите из списка пункт «Восстановить градиенты»:
Выбор пункта «Сбросить градиенты»
Появится диалоговое окно, в котором вам будет задан вопрос, хотите ли вы полностью заменить текущие градиенты набором по умолчанию. Нажмите кнопку «ОК», и градиенты по умолчанию вновь станут доступны:
Нажмите кнопку «OK», чтобы заменить текущие градиенты на набор по умолчанию
Теперь вы можете загрузить и использовать новые пресеты «Фотографического тонирования», чтобы легко и быстро применять эффекты тонирования для изображений.
Сергей Бензенкоавтор-переводчик статьи «The Hidden Photographic Toning Presets In Photoshop CS6»
пресетов Photoshop и объяснение действий Photoshop — Phlow Prosets™
Сегодня мы углубимся в некоторые инструменты и методы, чтобы улучшить ваши навыки редактирования в Photoshop. Мы узнаем о пресетах Photoshop, о том, что они могут сделать для вашего рабочего процесса по сравнению с экшенами Photoshop, и разберем особенности каждого из них. Давайте углубимся в это.
Мы узнаем о пресетах Photoshop, о том, что они могут сделать для вашего рабочего процесса по сравнению с экшенами Photoshop, и разберем особенности каждого из них. Давайте углубимся в это.
Пресеты Photoshop — это способ применения пресетов в программном обеспечении Adobe Photoshop. Использование пресетов Photoshop — это простой рабочий процесс, который выполняется в Adobe Camera Raw (ACR). ACR — это подключаемый модуль Photoshop, который автоматически появляется при открытии файла RAW в Photoshop. В ACR вы можете редактировать и добавлять предустановки к изображению, прежде чем загружать его в Photoshop для дальнейшего редактирования.
Редактирование с помощью пресетов Photoshop является простым и интуитивно понятным, и все изменения, сделанные в ACR, можно отменить. ACR следует базовому макету редактирования с ползунками для управления цветом, контрастностью, яркостью, бликами и тенями — аналогично Lightroom. Любые пресеты, которые уже были импортированы в Adobe Lightroom, также будут удобно синхронизированы с ACR.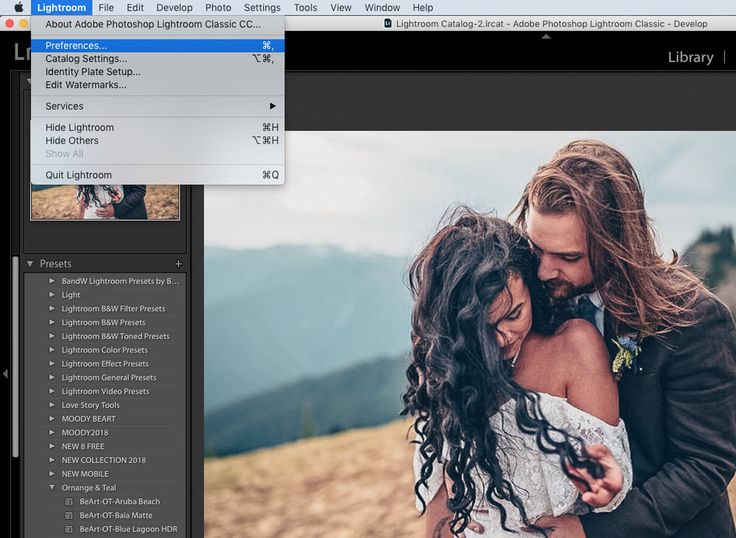 Это позволяет легко взаимозаменяемо работать с обоими программами и применять согласованную эстетику фотографий (для чего пресеты великолепны!).
Это позволяет легко взаимозаменяемо работать с обоими программами и применять согласованную эстетику фотографий (для чего пресеты великолепны!).
Вы также можете создать свои собственные предустановки Photoshop в ACR или импортировать готовые предустановленные профили. Например, если вы уже загрузили пакет Phlow Prosets в Lightroom, они автоматически появятся в ACR. Это упрощает редактирование с помощью Phlow как в Lightroom, так и в Photoshop, и отлично подходит, если ваши фотографии имеют особые потребности в каждом программном обеспечении.
Как открыть Adobe Camera Raw с файлом RAW и JPEG? ACR в первую очередь предназначен для редактирования файлов RAW, отсюда и название Adobe Camera 9.0019 Сырой ! Однако, что также хорошо в ACR, так это возможность редактировать файлы JPEG. Чтобы отредактировать фотографию в формате RAW (.DNG), просто щелкните файл правой кнопкой мыши и выберите «Открыть с помощью» > «Adobe Photoshop», и автоматически откроется окно ACR с изображением.
При использовании файлов JPEG, если вы выполните те же действия, ACR не откроется, и вы будете отправлены в Photoshop. Но есть обходной путь. Когда ваш JPEG открыт в Photoshop: щелкните его правой кнопкой мыши на панели «Слои»> преобразуйте его в смарт-объект. Оттуда: нажмите «Фильтр»> «Фильтр Camera Raw»>, после чего ваше изображение JPEG откроется в ACR. После внесения изменений нажмите «Открыть изображение», чтобы вернуться в Photoshop. Вы увидите, что фильтр Camera Raw будет применяться как смарт-фильтр. Это позволяет вам дважды щелкнуть его на панели «Слои», и ACR снова откроется, позволяя вам откорректировать внесенные вами изменения.
Как импортировать пресеты Photoshop в Adobe Camera Raw?
Вы можете легко импортировать пресеты Photoshop прямо в ACR, чтобы приступить к редактированию. Следуйте приведенным ниже инструкциям. В ACR перейдите в меню пресетов, которое представлено логотипом с двумя перекрывающимися кругами — это будет расположено в правой части окна (или Shift + P на Mac).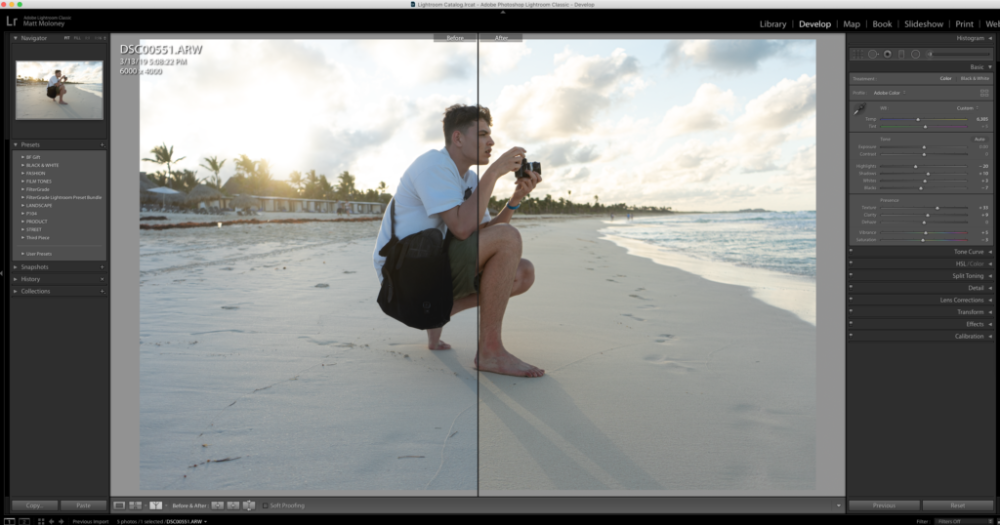 Перейдя на вкладку «Предустановки», нажмите на три белые точки и прокрутите вниз > «Импорт профилей и предустановок». Затем вы можете перейти к исходному ZIP-файлу, который вы загрузили для пресетов, и все готово!
Перейдя на вкладку «Предустановки», нажмите на три белые точки и прокрутите вниз > «Импорт профилей и предустановок». Затем вы можете перейти к исходному ZIP-файлу, который вы загрузили для пресетов, и все готово!
Как импортировать просеты Phlow в Adobe Camera Raw?
Хорошей новостью является то, что если вы уже импортировали просеты Phlow в Lightroom, они уже будут в ACR! (Если вы не импортировали их в Lightroom, следуйте приведенным выше инструкциям для импорта). Просеты Phlow уже будут загружены в окно пресетов — просто нажмите на белую стрелку, чтобы развернуть их, пролистайте профили и выберите свой любимый.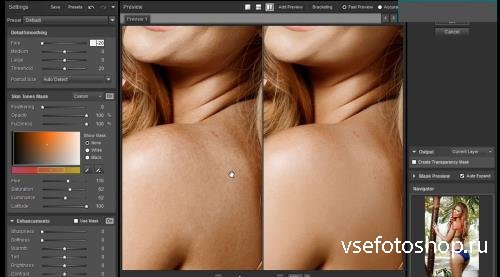 Редактирование с помощью предустановок в Photoshop выполняется по тому же рабочему процессу, что и в Lightroom. После того, как вы применили выбранный вами профиль, вы можете отрегулировать ползунок интенсивности в зависимости от экспозиции и тепла (две другие основные настройки, которые мы всегда делаем с Phlow!).
Редактирование с помощью предустановок в Photoshop выполняется по тому же рабочему процессу, что и в Lightroom. После того, как вы применили выбранный вами профиль, вы можете отрегулировать ползунок интенсивности в зависимости от экспозиции и тепла (две другие основные настройки, которые мы всегда делаем с Phlow!).
Редактирование Phlow, выполненное в ACR: Art 02 + Portrait 02 + Medium Grain
Что такое действие Photoshop? Экшен Photoshop — еще один метод эффективного редактирования фотографий в Photoshop. Экшен Photoshop — это собранная последовательность настроек (экспозиции, бликов, контраста и т. д.), сделанных в процессе редактирования фотографии. Вместо того, чтобы объединять все эти конкретные шаги в один фильтр (например, пресет), эти шаги разбиваются на отдельные задачи и записываются в последовательность или действие Photoshop. Затем эту последовательность изменений можно вставить в другие изображения, чтобы обеспечить эффективное редактирование. Экшены Photoshop могут быть полезны для быстрого применения одного и того же редактирования к большой коллекции фотографий — хороший пример — свадьба или фотосессия.
Экшены Photoshop могут быть полезны для быстрого применения одного и того же редактирования к большой коллекции фотографий — хороший пример — свадьба или фотосессия.
Как и в пресетах, вы можете создавать свои собственные экшены Photoshop и применять их к своим изображениям или загружать готовые экшены. После того, как вы открыли изображение в Photoshop, можно применить действие, воспроизвести его и посмотреть, как редактируется изображение. У вас также есть возможность настроить скорость воспроизведения действия. Добавление предварительно разработанных экшенов Photoshop к вашим изображениям может быть полезно для обучения шаг за шагом редактированию фотографии.
Экшены Photoshop могут быть мощным инструментом, однако они не так удобны для пользователя, как пресеты Photoshop, и требуют более глубокого знакомства с Photoshop. Действия Photoshop также можно использовать только с файлами JPEG, что является еще одним недостатком, если вы работаете с файлами RAW (узнайте больше о RAW и JPEG здесь).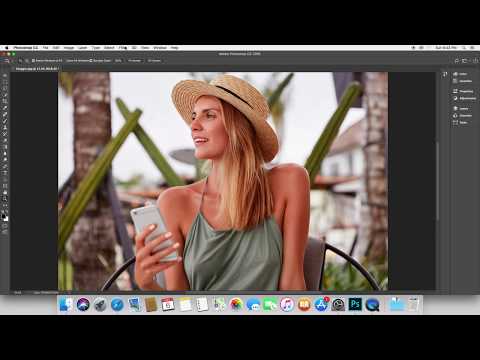 Это означает, что вам придется конвертировать файл RAW в JPEG перед редактированием.
Это означает, что вам придется конвертировать файл RAW в JPEG перед редактированием.
Откройте изображение в Photoshop и перейдите на панель «Действия». Если ваша панель еще не открыта, перейдите в Windows > Действия. Щелкните всплывающее меню > «Загрузить действия». Перейдите туда, где вы сохранили загруженные файлы действий, которые должны быть в «форматах .atn». Найдя его, нажмите «Загрузить», и вы сможете увидеть свои новые действия на панели «Действия»!
Phlow Редактирование в ACR: Art 02 + Portrait 02 + Medium Grain
Действие Photoshop или профиль Photoshop?Подведем итоги и разберем то, что мы узнали:
НАСТРОЙКИ PHOTOSHOP
- Происходит в Adobe Camera Raw — подключаемый модуль Photoshop
- Возможность создавать свои собственные пресеты или загружать готовые пресеты (например, Phlow)
- Любые пресеты, уже импортированные в Lightroom, синхронизируются с ACR
- Возможность редактирования в RAW и JPEG
- Интуитивно понятный процесс редактирования
- Применяется мгновенно
PHOTOSHOP ACTIONS
- Занимает места в Photoshop
- Возможность создавать свои действия или загружать готовые действия
- Можно редактировать только в формате JPEG
- Более продвинутый пользовательский интерфейс, менее интуитивно понятный
- Управление скоростью воспроизведения
Пресеты Photoshop и Экшены Photoshop — это отличные инструменты для повышения эффективности редактирования изображений, и каждый из них может соответствовать вашим потребностям в фотографии.
Да! Тут на Phlow разобрались — все сводится к кастомным профилям . Мы объединили пресет И пользовательский профиль, чтобы создать то, что мы называем Proset. Proset меняет подход к редактированию, сохраняя эффективность и эстетику, присущие использованию предустановок, и в то же время предоставляя большую свободу творчества и гибкость в процессе редактирования.
Спасибо, что присоединились к нам и открыли для себя новые методы Photoshop, чтобы улучшить свои навыки редактирования! Мы надеемся, что это помогло вам найти правильный рабочий процесс 🙂 Оставайтесь с нами!
28 апреля 2021 г.
Пресеты Photoshop — Etsy.de
Etsy больше не поддерживает старые версии вашего веб-браузера, чтобы обеспечить безопасность пользовательских данных.
