3) Что такое слой? — CoderLessons.com
Слои в фотошопе
Слои Photoshop позволяют работать неразрушающе, укладывая изображения поверх изображений, не взаимодействуя и не смешивая пиксели изображений.
«Слои» – единственное, что делает фотошоп удивительным инструментом для редактирования и компоновки фотографий.
Мы можем добавить их или удалить в любое время
Шаг 1) Невидимый слой
Теперь, когда вы создаете изображение или открываете изображение в фотошопе, оно видно на панели слоев.
Позвольте мне растянуть панель слоя.
Вы можете увидеть по умолчанию фоновый слой.
Шаг 2) Разблокировать слой
Вы можете заметить символ замка на нем. поэтому слой заблокирован. Это означает, что вы не можете двигаться или делать что-то подобное. Потому что слой заблокирован.
Таким образом, чтобы разблокировать слой у нас есть разные варианты. Одним из них является то, что мы можем дважды щелкнуть на заблокированном слое.
Теперь вы можете видеть, что наш слой Photoshop разблокирован, и его имя также изменилось.
Теперь вы можете легко перемещать слой, а когда вы его перемещаете, за слоем вы увидите шаблон проверки прозрачности.
Это все указывает на прозрачный фон. Вы можете настроить его в настройках.
Теперь давайте посмотрим другой вариант, чтобы разблокировать слой.
Вам просто нужно захватить этот символ блокировки и перетащить его в корзину, и он просто разблокирует слой.
Теперь это фоновый слой, чтобы добавить больше изображений, нажмите клавишу Shift и перетащите изображение в центр.
Шаг 3) Новый слой создан
Вы можете увидеть, что произошло на панели слоев. он создал новый слой поверх панели слоев вместо добавления или смешивания пикселей с фоновым слоем фотошопа.
Шаг 4) Выключите слой с символом глаза
На панели слоев вы можете видеть, что каждый слой имеет символ глаза.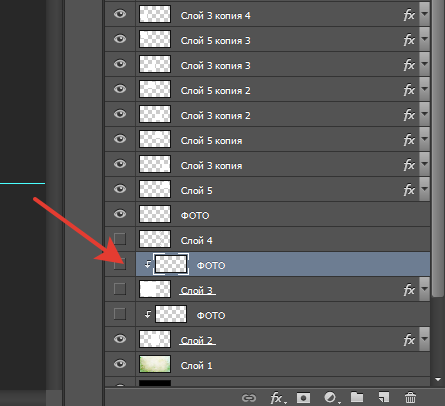 нажав на символ глаза, вы можете включить или выключить слой.
нажав на символ глаза, вы можете включить или выключить слой.
Это два «изображения», но теперь давайте проверим «текст». Добавьте немного текста, а затем посмотрите на панель слоев, сверху будет создан новый текстовый слой.
Поэтому главное в системе слоев – держать каждый отдельный элемент в отдельном слое и не позволять ни одному из них разрушать или смешиваться друг с другом.
Шаг 5) Слой-маска
Теперь поговорим об одной из величайших особенностей слоя – «маске слоя». Photoshop Layer mask может скрывать или отображать пиксели слоя, не удаляя их. Без маски, если мы хотим скрыть некоторую часть изображения, мы должны удалить эту часть, используя инструмент ластик на панели инструментов. Маска слоя – это другое изображение, прикрепленное к слою.
Вы можете взять маску слоя, нажав на этот значок, или другой вариант – выбрать слой и открыть меню «Слой», перейти к маске слоя и выбрать «открыть все».
Вы заметили, что это добавляет новый слой, заполненный белым цветом, и белый цвет покажет каждую вещь на изображении.
Шаг 6) Скрыть часть изображения с помощью Layer Mask
Теперь я хочу спрятать некоторую часть изображения, чтобы вместо использования инструмента «Ластик» выбрать инструмент «Кисть». И мы можем видеть, что маска слоя заполнена белым цветом, поэтому я собираюсь рисовать черным цветом. Вы можете заметить, что я делаю то же самое, что и раньше, когда использовал инструмент ластик.
Но в этом я ничего не удалил, я просто скрываю эти пиксели с использованием маскировки слоев в фотошопе.
Посмотрите на маску слоя. эта область окрашена в черный цвет, и этот черный цвет скрывает то, что находится на слое.
Если я нажму клавишу Shift и нажму на маску этого слоя, маска будет отключена, и она покажет все на этом слое. это означает, что я ничего не удалил.
Так что это была основная концепция маски слоя фотошопа.
Шаг 7) Режимы смешивания
Режим смешивания позволяет смешивать любой слой с другим под ним. Например, если я выберу этот слой и перейду в режим смешивания, а затем наложу его на обычный.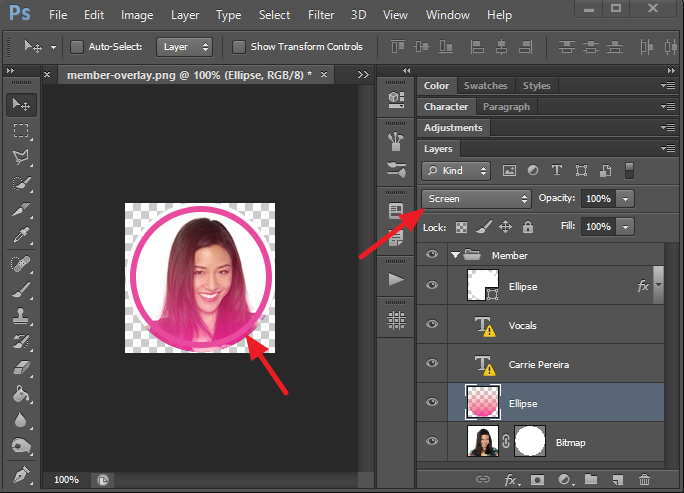
Посмотрите, как это сочетается с фоновым изображением. Вы можете попробовать разные режимы наложения.
Но хорошо, что слой не смешивается с другим слоем. это все еще отделено. Если я изменю режим смешивания на нормальный, я смогу вернуть исходное изображение, как было раньше.
Это были все основные концепции системы слоев в фотошопе.
Мы можем добавлять разные элементы в панель слоев, будь то текст, изображения, фигуры или в последней версии фотошопа, мы можем добавить даже 3D-модель в панель слоев и работать над ней.
Каковы корректирующие слои в Photoshop?
Регулировочные слои — это особый вид слоя Photoshop. Вместо того, чтобы иметь собственный контент, они корректируют информацию о слоях под ними. Например, вы можете использовать корректирующий слой для увеличения яркости или контрастности фотографии без изменения исходной фотографии. Они являются одним из самых важных инструментов для мастеринга в Photoshop.Если вы не знакомы с слоями и масками слоев, обязательно ознакомьтесь с нашим объяснителем по этому вопросу, и если вы новичок в Photoshop, вы должны также ознакомиться с нашим руководством по началу работы с 8 частями, прежде чем продолжить.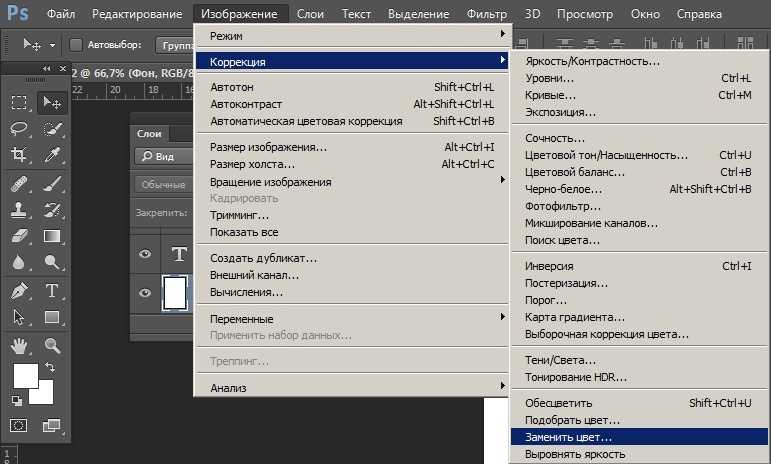
Неразрушающее редактирование: одна из самых важных концепций Photoshop, которую вы можете изучить
Когда вы работаете в Photoshop, никогда не удастся манипулировать пикселями исходного изображения. Если вы испортите, вы, возможно, не сможете отменить все. Вместо этого вы хотите использовать неразрушающий инструменты и методы. Уровни корректировки являются одним из этих инструментов. Они изменяют изображение ниже, но вы всегда можете отключить их или изменить, поэтому исходное изображение остается нетронутым. Вы не застряли в том, что сделали.
Например: если вы деструктивно преобразуете изображение в черно-белое, вы выбрасываете всю информацию о цвете. Если вы сохраните файл, вы не сможете вернуться и изменить его цвет. Если вы используете корректирующий слой Black and White, тем не менее, вы можете войти на любой стадии и настроить, как каждый цвет преобразуется в серый цвет, или полностью отключить слой, чтобы вернуть свое цветное изображение. (Именно поэтому резервные копии важны для любых критически важных файлов).
Пять основных слоев корректировки (и как их использовать)
Чтобы использовать корректирующий слой, щелкните его значок на панели «Регулировочные слои». Затем вы можете набрать необходимый эффект на панели «Свойства». Элементы управления для каждого корректирующего слоя различны и специфичны для его назначения.
Каждый корректирующий слой автоматически включает маску слоя. Таким образом, это может повлиять на некоторые области вашего изображения, а не на всю вещь.Photoshop имеет 16 различных уровней регулировки. Однако, если вы просто смотрите, есть только пять, о которых вам нужно знать. По мере того, как вы входите в более сложную работу Photoshop, вы научитесь использовать остальные десять.
Контраст яркости
Регулирующий уровень яркости / контрастности — это самый простой способ регулировки экспозиции или контраста изображения. Перетащите ползунок Яркость вправо, чтобы сделать светлее, перетащите его влево, чтобы затемнить. То же самое для ползунка Contrast: перетащите его вправо, чтобы добавить контраст, перетащите его влево, чтобы забрать его.
Уровни
Уровень корректировки уровней — это еще один способ настройки экспозиции и контраста. Гистограмма представляет все тоны изображения.Перетяните черную ручку под гистограммой вправо, чтобы затемнить изображение. Перетяните белую ручку влево, чтобы ее осветить. Серая рукоятка управляет серединами: перетащите ее влево, чтобы осветлить средние тона, и перетащите ее вправо, чтобы затемнить их.
Есть несколько дополнительных опций с Уровнями, но, когда вы начинаете, вам не нужно беспокоиться о них. Просто поиграйте со слайдерами, чтобы добиться желаемого эффекта.
Кривые
Регулирующий слой Curves — это самый мощный (и продвинутый) способ изменения экспозиции и контраста. Это немного больше, чем у большинства новичков, однако это часто появляется в учебниках Photoshop, поэтому стоит знать.Наклонная линия над гистограммой представляет текущие тоны на изображении. Изменение наклона линии определяет, как влияет каждая группа тонов.
Щелкните по любой точке склона, чтобы добавить точку. Перетащите точку вверх, чтобы осветлить соответствующие тона; чтобы затемнить их. Вы можете добавить столько очков, сколько вам нужно. Управляя теми точками, которые вы перетаскиваете, и которые вы перетаскиваете, вы можете добавить контраст к изображению.
Перетащите точку вверх, чтобы осветлить соответствующие тона; чтобы затемнить их. Вы можете добавить столько очков, сколько вам нужно. Управляя теми точками, которые вы перетаскиваете, и которые вы перетаскиваете, вы можете добавить контраст к изображению.
Опять же, этот инструмент очень продвинутый, но с ним многое можно сделать — вы увидите его во многих уроках Photoshop по всему Интернету. Посмотрите наш объяснитель на гистограммы, чтобы более подробно изучить, как все это работает.
Насыщенный оттенок
Регулирующий слой Hue / Saturation — это простой способ настройки цветов в изображении. Каждый цвет имеет оттенок, насыщенность и яркость. Соответствующие им ползунки регулировочного слоя Hue / Saturation соответствуют им. Перетащите соответствующий слайдер, чтобы манипулировать этим аспектом цветов.По умолчанию вы редактируете все цвета в целом. В раскрывающемся списке, где указано Мастер, вы можете выбрать любой из шести основных цветов Photoshop — красных, желтых, зеленых, цианов, блюза и малдатов — для изменения самостоятельно.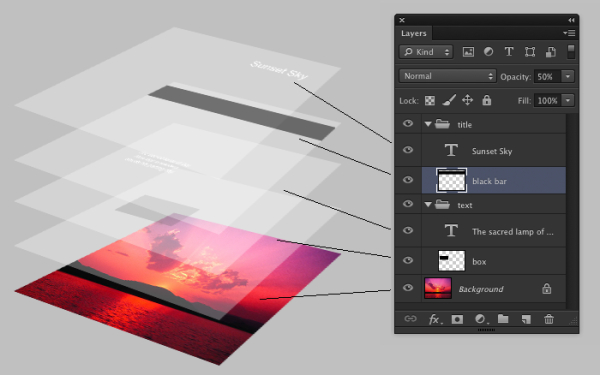 При этом вы можете достичь различных эффектов.
При этом вы можете достичь различных эффектов.
Черно-белый
Регулирующий слой Black & White — лучший способ преобразования изображения в черно-белый. Он имеет шесть ползунков: по одному для каждого из основных цветов Photoshop. Каждый слайдер управляет тем, как этот цвет преобразуется в оттенки серого. Перетащите соответствующий слайдер вправо, чтобы затемнить эти цвета; перетащите его влево, чтобы скрасить их.Регулировочные слои — лучший способ изменения тонов и цветов в ваших изображениях. Но самое главное: они не меняют исходные пиксели, поэтому вы всегда можете вернуться и настроить.Некоторые корректирующие слои, такие как Curves, могут быть немного сложными, чтобы справиться с ними, но это стоит усилий. Они являются огромной частью большинства работ Photoshop.
поисковых слоев в фотошопе спросил
Изменено 10 месяцев назад
Просмотрено 10 тысяч раз
В моих проектах много слоев. Ранее я переименовал слой в «система» и для этого слоя я установил скрытую видимость. Я хочу снова показать этот слой, но мне приходится искать вручную, прокручивая палитры слоев, и я могу это сделать. Но я хочу знать, что есть диалоговое окно поиска, которое может искать слои по имени и т. д.
Ранее я переименовал слой в «система» и для этого слоя я установил скрытую видимость. Я хочу снова показать этот слой, но мне приходится искать вручную, прокручивая палитры слоев, и я могу это сделать. Но я хочу знать, что есть диалоговое окно поиска, которое может искать слои по имени и т. д.
- adobe-photoshop
Photoshop CS6 (v13) и CC (v14) имеют возможность поиска слоев с помощью нескольких различных опций прямо на самой панели слоев.
2
 Лучшее управление умным и своевременным выходом. Ниже приведена ссылка для получения дополнительной помощи.
Лучшее управление умным и своевременным выходом. Ниже приведена ссылка для получения дополнительной помощи.Группы слоев
Хотите улучшить этот пост? Предоставьте подробные ответы на этот вопрос, включая цитаты и объяснение того, почему ваш ответ правильный. Ответы без достаточной детализации могут быть отредактированы или удалены.
на ПК: Shift + CTRL + ALT + F
на Mac: Shift + Команда + Вариант + F
в Photophop. a Поиск имени на вкладке «Слои».
В качестве альтернативы можно использовать сочетание клавиш Ctrl/Cmd + F . Ярлык для вызова функции глобального поиска в фотошопе. Эта функция была добавлена в Photoshop CC 2017.
В предыдущих версиях Photoshop (ниже Photoshop CC 2017) Ctrl/Cmd + F было сочетанием клавиш для повторного применения последнего использованного фильтра.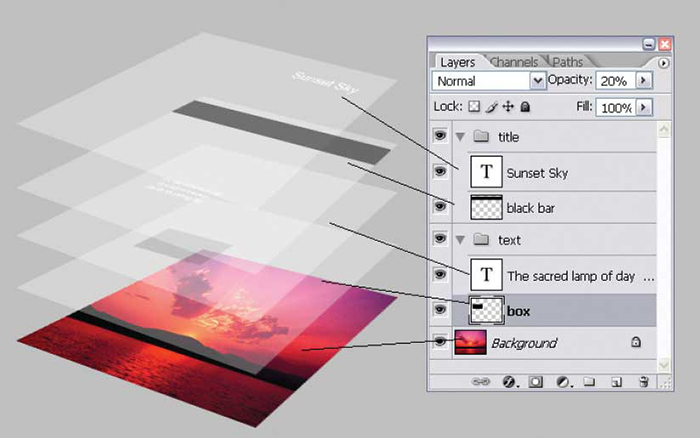
2
Спасибо за ответ на Stack Exchange графического дизайна!
- Обязательно ответьте на вопрос . Предоставьте подробности и поделитесь своим исследованием!
Но избегать …
- Просьба о помощи, разъяснении или ответ на другие ответы.
- Заявления, основанные на мнении; подкрепите их ссылками или личным опытом.
Чтобы узнать больше, ознакомьтесь с нашими советами по написанию отличных ответов.
Зарегистрируйтесь или войдите в систему
Зарегистрируйтесь с помощью Google
Зарегистрироваться через Facebook
Зарегистрируйтесь, используя электронную почту и пароль
Опубликовать как гость
Электронная почта
Обязательно, но не отображается
Опубликовать как гость
Электронная почта
Требуется, но не отображается
Нажимая «Опубликовать свой ответ», вы соглашаетесь с нашими условиями обслуживания, политикой конфиденциальности и политикой использования файлов cookie
Связывание и группировка слоев в Photoshop Elements
Это Крис с сообщением во вторник, которое ответит на извечный вопрос о том, должны ли мы связывать или группировать слои в Photoshop Elements. Что ж, это не такой уж старый вопрос, потому что группировка слоев — относительно новая функция в Photoshop Elements, но наши ученики часто спрашивают нас, почему мы предпочли бы один слой другому.
Что ж, это не такой уж старый вопрос, потому что группировка слоев — относительно новая функция в Photoshop Elements, но наши ученики часто спрашивают нас, почему мы предпочли бы один слой другому.
Зачем вообще?
Думаю, первым вопросом будет, естественно, зачем кому-то связывать или группировать слои? Допустим, вы сделали подпись в облачке с мыслями и хотите переместить его, поэтому вы делаете слой с пузырем с мыслями активным и перемещаете его. Это то, что ты получаешь! Ваша подпись не двигалась вместе с облачком мыслей, потому что вы перемещали только ОДИН слой.
Связывание слоев
Если вы хотите сохранить два или более слоев вместе, все, что вам нужно сделать, это сделать один из нужных слоев активным, а затем щелкнуть значок связи в других нужных слоях. В этом примере я связал заголовок с мысленным пузырем, так что теперь они будут двигаться вместе. Преимущество связывания в том, что для этого требуется всего пара щелчков мыши.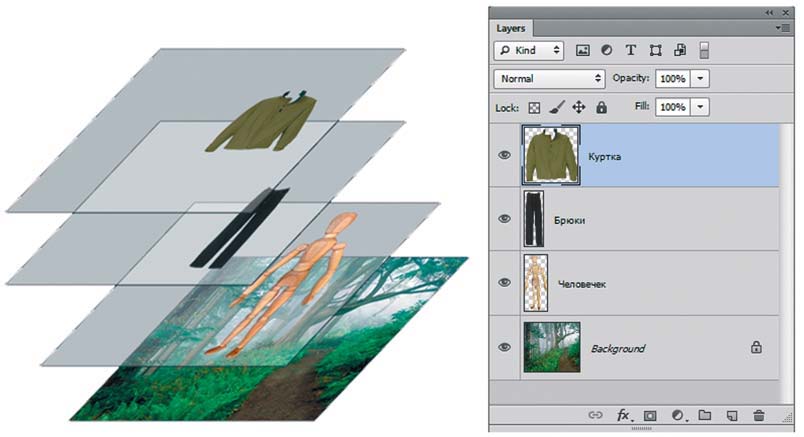
Группировка слоев
Чтобы сгруппировать слои, сначала выберите все слои, которые вы хотите сгруппировать вместе, затем нажмите значок «Группировать слой» в верхней части панели «Слои» (здесь он показан красным). Как только вы формируете группу, она по умолчанию открыта (здесь показана красной стрелкой), и каждый из слоев в группе имеет небольшой отступ. Вы можете видеть два слоя, которые находятся в группе: заголовок и форма мыслительного пузыря.
Так какая разница?
На первый взгляд особой разницы нет. Как только вы свяжете или сгруппируете слои, вы можете перемещать их, и они останутся вместе. Но давайте предположим, что вы хотите заняться другими делами, например, сохранить вместе несколько шрифтов одной и той же подписи, чтобы принять решение позже. У вас может быть совершенно другая мысль в другом мысленном пузыре, но пока вы отключили эти слои. Как только вы начнете работать с несколькими слоями, вы обнаружите, что их группировка помогает избежать беспорядка на панели «Слои».
