Что такое «Маска слоя» в Фотошопе
Этот урок создан специально для тех, кто только начинает изучать Фотошоп или уже пользуется им, но так и не может понять, как использовать маску слоя.
На самом деле использовать маску слоя очень просто, и это знание дает вам огромные преимущества. Сейчас мы постараемся расставить все точки над «i».
Вашему вниманию предлагается небольшой урок, в котором мы на примере покажем действие маски слоя.
Если вы еще не знаете что такое слой в Фотошопе, предлагаем вашему вниманию следующий урок:
Что такое слой в Фотошопе;
Кстати, если Вы сразу же будете повторять за нами все действия шаг за шагом, то урок точно пройдет для вас с пользой. Так как, знание — это еще не сила. Использование знаний — вот что СИЛА!
А теперь сложный вопрос: Что происходит, когда кто-либо надевает маску?
Глупый вопрос, правда? Это очевидно! Ведь все, что скрывается под маской становится невидимым.
Точно так же работает маска слоя.
Посмотрите на результат, к которому мы будем стремиться:
Да-да! Это фужер, который стоит за скалой, но перед океаном.
Заметьте, что фужер частично прозрачный — сквозь него видно горизонт, хотя кусочек лимона и ножка — непрозрачны.
Шаг 1: Найдите две фотографии, которые хотите совместить вместе. Вот фотографии, которые мы использовали:
Шаг 2: Откройте обе фотографии в Photoshop. Затем выберите инструмент — «перемещения» (Move Tool). Кликните на картинке с фужером и перетащите его на фото с рыбаком.
Вы можете изменить размер фужера, чтобы он не выглядел слишком большим. Для этого нажмите комбинацию клавиш Ctrl+T, чтобы вызвать инструмент свободная трансформация. Нажмите Shift, чтобы сохранялись пропорции, и потяните за угол рамки к центру.
Шаг 3: На панели слоев выберите слой с фужером и кликните на кнопке « Add Layer Mask» (Добавить маску слоя) — внизу палитры.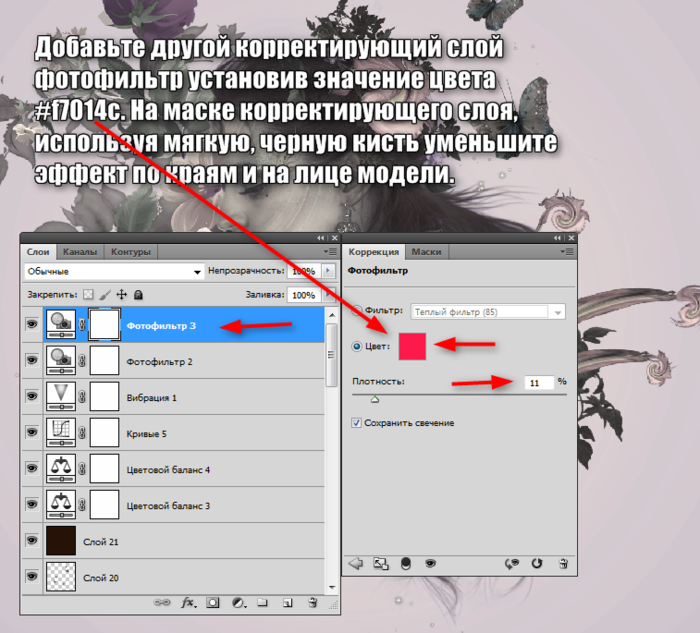
Она представляет собой прямоугольник с кругом внутри .
После того как кликните, вы увидите такую картину в палитре слоев:
Вот она! МАСКА СЛОЯ!
В настоящий момент она НЕ скрывает изображения, это означает, что пока маска не в действии и ничего под ней не спрятано.
Итак, маска есть, но ничего не скрывает.
Сейчас мы разберемся, как же все-таки ее использовать.
А пока напишем желания, что мы хотим от этой маски:
1) Мы хотим, чтобы фужер остался видимым, значит нам нужно избавиться от фона вокруг фужера.
2) Мы хотим, чтобы не все части фужера остались видимыми, потому что нам нужно добиться эффекта, будто фужер за скалой.
3) Также нам нужно, чтобы часть самой чаши фужера стала прозрачной, чтобы сквозь него можно было увидеть горизонт.
Если бы мы стали сейчас работать со слоями и прозрачностью, чтобы исполнить все три желания, то сидели бы до вечера, проделывая всякие скучные операции. Нет уж, лучше мы научимся работать с масками.
Нет уж, лучше мы научимся работать с масками.
А вы заметили, что когда вы кликаете по окошку с маской, то цвета в палитре меняются на черно-белые? Да, так и есть… это секрет Маски!
В зависимости, какой цвет установлен в палитре: черный цвет — маскирует объект, а белый — разоблачает, то есть снимает маску.
Чтобы быстро установить черно-белые цвета на палитре — нажмите букву «D»
Это все относится к тому изображению, на котором данная маска висит!
Шаг 4: Возьмите инструмент Кисть .
Выберите черный цвет и начните размашисто рисовать по фону вокруг фужера.
Закрасьте часть ножки, чтобы показать, что она за скалой. Продолжайте рисовать до тех пор пока не останется на картинке только один фужер.
А если вдруг рука у вас дрогнула, и вы стерли пол фужера? Для этого и существует кисточка с белым цветом — она вернет все на место!
Не забывайте, что вы можете регулировать размер и прозрачность кисти.
Эти настройки находятся наверху:
Вот посмотрите, что получилось у нас: маской закрылся фон и ножка фужера.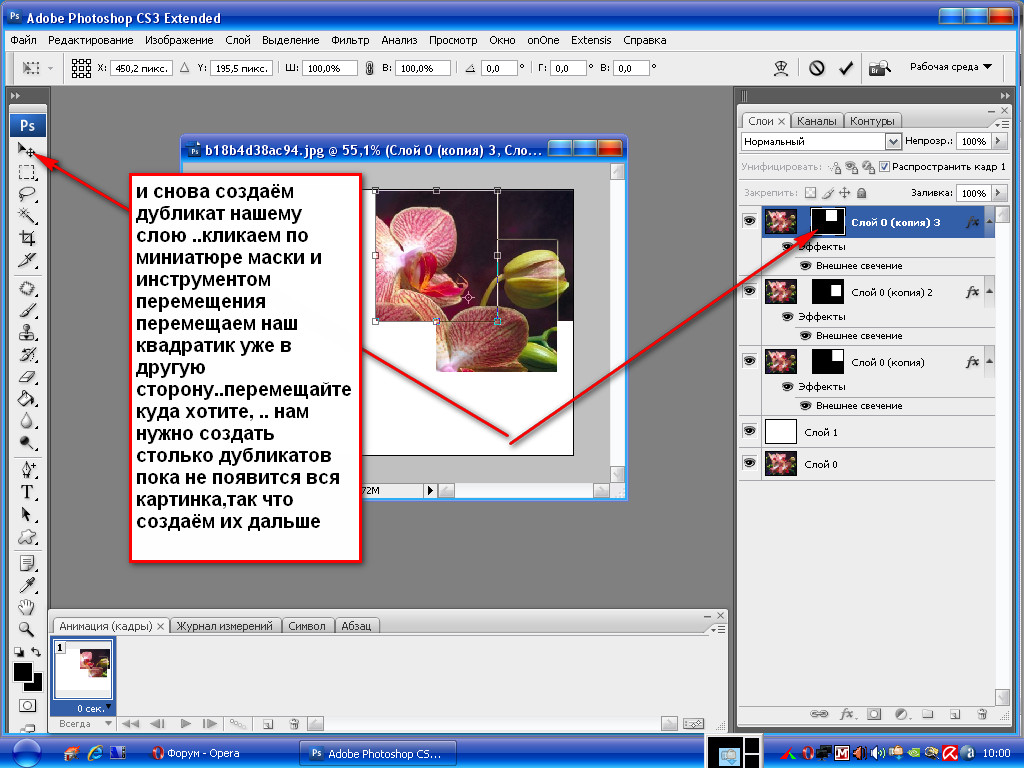
Теперь, когда вы быстро удалили (замаскировали) все, что можно было сделать крупной кистью, просто увеличьте изображение и продолжите рисовать кистью меньшего размера.
Вот так у нас получилось:
Шаг 5: В заключении осталось фужер сделать прозрачным.
Предлагаем 2 способа:
1)
2) Установите цвет кисти на серый и сделайте то же самое.
Вы можете подумать — серый бывает разный. Но тут действует то же правило: если возьмете темно-серый, то прозрачность будет еле заметна, если светло-серый, то естественно уровень прозрачности будет выше.
Надеемся, вы выбрали для себя удобный способ. Теперь раскрасьте те места, где нужно добавить прозрачности (подсказка: это точно не лимон и трубочки!)
Вы, кстати, можете применять различные фильтры и инструменты к слою с маской, благодаря чему сможете получить интересный эффект.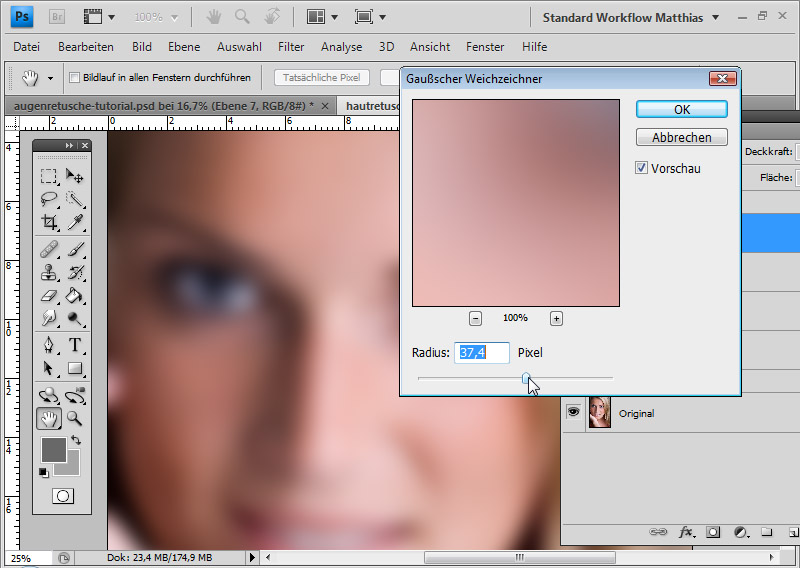
Вот и результат:
Надеемся, что перед вами, наконец, прояснилось понятие « Маска» в программе Photoshop.
И вы теперь знаете, что с масками работать в Фотошопе намного легче и приятнее.
Это, конечно, не единственное, что вы можете сделать с масками в Фотошопе. Пробуйте, экспериментируйте, учитесь.
Маска в Фотошопе — то же самое, что маска на человеке. Вы можете видеть то, что не закрыто маской. Это замечательный способ не разрушая само изображение стирать (прятать) его части! Вы на самом деле не удаляете изображение, а скрываете его. Это значит, что изменяя цвет кисти с черного на белый можно снова вернуть то, что было спрятано.
Маску можно включить так:
— «Layer — Layer Masks — Reveal All» (Слой — Слой-маска — Показать все) или «Hide All» (Скрыть все).
— Нажать на значок внизу палитры слоев.
Переключаться между черным (скрывать) и белым (показывать) можно нажав английскую букву «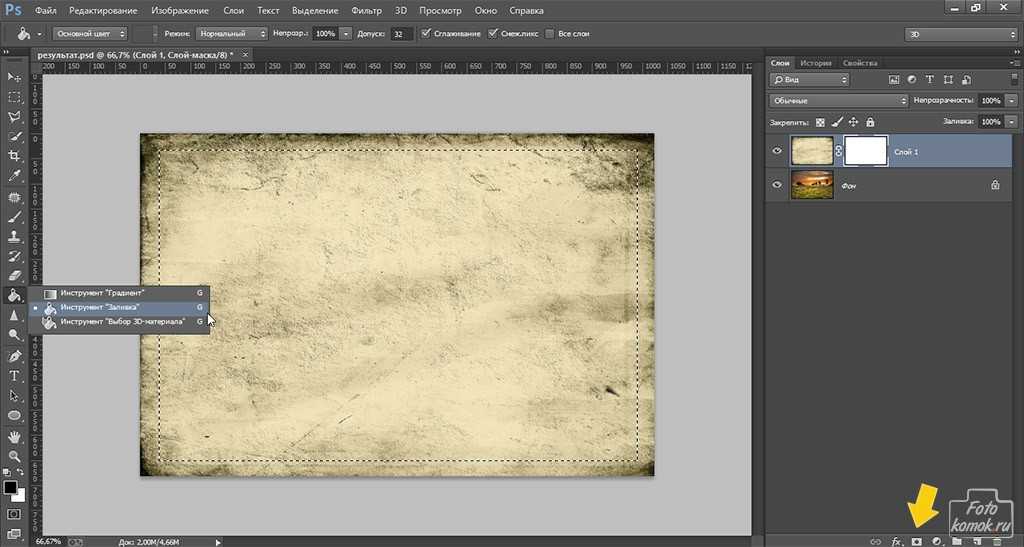
Рисование оттенками серого цвета — придает прозрачность.
Значок связи показывает, что слой с маской связаны вместе.
При перемещении будут двигаться вместе.
Помните, что если вы хотите работать с маской слоя, то нужно нажать на белый прямоугольник.
Автор: Зинаида Лукьянова;
Источник;
⇐ • Как вернуть действие (предыдущая страница учебника)
• Открытие нескольких экземпляров (окон) одного изображения (следующая страница учебника) ⇒
что это такое и как пользоваться
Содержание:
- О терминах
- Как это работает
Доброго времени суток, уважаемые читатели моего блога. Недавно я понял, что в моем блоге не хватает фундаментальной статьи. Мы часто говорим про Photoshop. Один из основных терминов, который я часто упоминаю – это слой, но есть же еще слой маски. Это одна из важнейших функций. Однако, я до сих пор я подробно не разъяснил своим читателям что же это такое.
Эта публикация поможет вам разобраться что такое слой маска в Фотошопе. Вы узнаете как ей пользоваться, почему и зачем она нужна и как она облегчает жизнь веб-дизайнеру или обычному пользователю программы, а также найдете идеальную альтернативу ластику.
Вы узнаете как ей пользоваться, почему и зачем она нужна и как она облегчает жизнь веб-дизайнеру или обычному пользователю программы, а также найдете идеальную альтернативу ластику.
О терминах
Надеюсь, вы уже твердо знаете что такое слой. Если сомневаетесь, то вкратце напомню.
Представьте себе коллаж, созданный не при помощи программы, а обычный, рукотворный. Вы берете разные картинки, фотографии и накладываете их на фон. Каждый рисунок, в том числе и фон, будут слоями.
Если говорить о программе, то вы можете вставлять каждое новое изображение в основу, не создавая отдельные слои. В этом случае все изменения будут применяться к целой фотографии. Если же вы делаете все правильно, то сможете работать с каждой отдельной частью картинки – применять цветовую коррекцию, стирать ее части, увеличивать или уменьшать.
С этим вроде бы все понятно, но что же такое маска? Ее основная функция – управление прозрачностью. Попросту стирание и восстановление. Но многие из вас могут удивиться и расстроиться.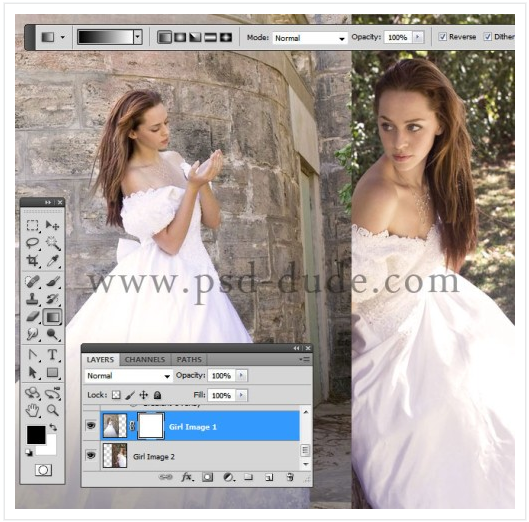 Очередной раз программисты придумали несколько возможностей выполнения одной и той же задачи. Ведь есть отдельная функция, расположенная в панели справа.
Очередной раз программисты придумали несколько возможностей выполнения одной и той же задачи. Ведь есть отдельная функция, расположенная в панели справа.
А вот и нет.
Зачем нужно два одинаковых инструмента? Благодаря непрозрачности вы не можете работать с отдельными фрагментами картинки, а благодаря маске – запросто. Соглашусь, что для стирания есть ластик, но тот инструмент о котором идет речь сейчас куда круче.
Давайте я покажу как он работает на примере? Попробуем создать красивый коллаж?
Как это работает
Чтобы сильно не заморачиваться, я взял обои на рабочий стол с девушкой и собираюсь сделать дополнительный эффект. Практически также, как на скриншоте выше, но красиво и правильно.
Прежде всего нужно разместить две фотографии в рабочем окне таким образом, чтобы каждая из них располагалась на своем отдельном слое. Сделать это можно несколькими способами.
Например, просто переместить ее из папки. О преимуществах этого способа я рассказывал в статье как правильно увеличить объект в фотошопе.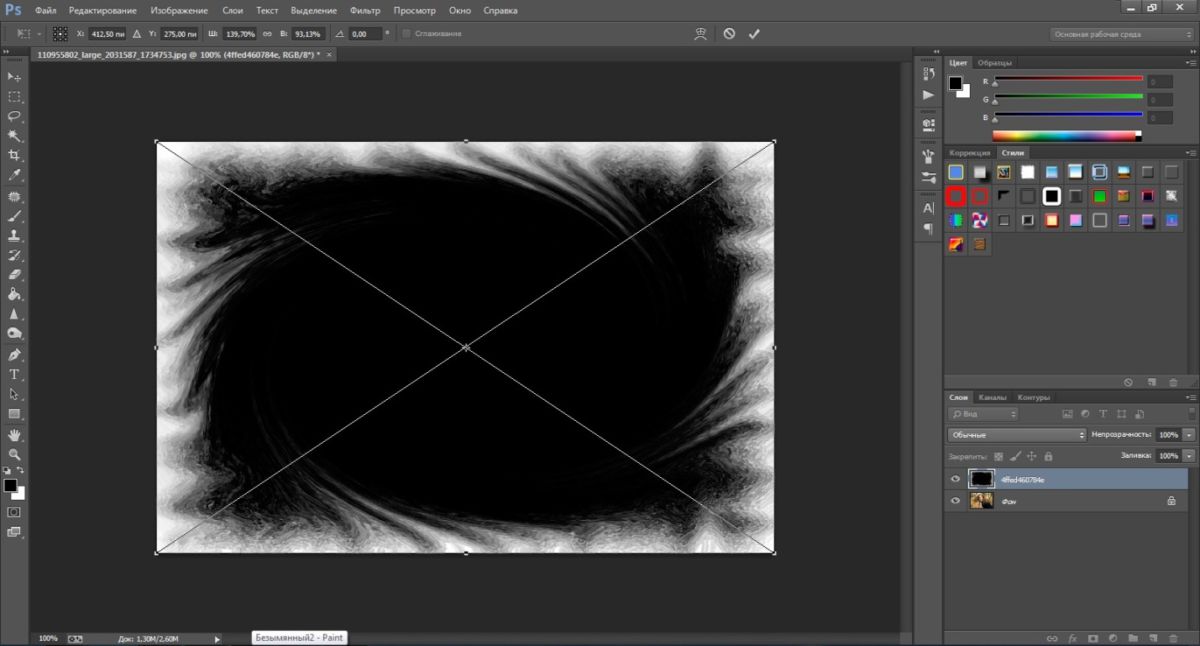
Это хороший метод, но для дальнейшей работы вам нужно будет растрировать слой. Иначе вы не сможете применить к нему никакие эффекты. Просто щелкаете правой кнопкой мыши по нему в панели справа. Будьте внимательны, щелчок по эскизу ни к чему не приведет, кликать нужно именно по названию.
Второй вариант – копирование. Первым делом откройте фоновый слой для редактирования. Кликните по замочку справа.
После того как вы это сделаете, можно воспользоваться горячими клавишами – Alt+стрелка вверх или, зажав кнопку Alt, переместите слой наверх мышью.
Теперь увеличьте или поверните картинку под углом. Чтобы добиться привлекательного эффекта, можете прочитать подробные статьи в моем блоге на эти темы. Если у вас сейчас нет особого желания, просто кликните Ctrl+T. Растяните картинку.
Чтобы добавить маску достаточно щелкнуть по кнопке в панели слоев справа.
После того как вы это сделаете ничего не изменится.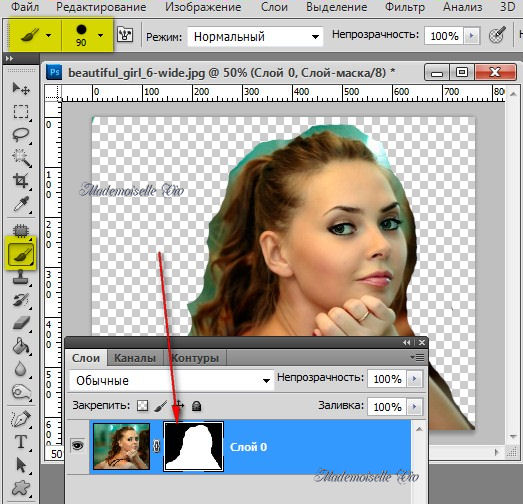 Не переживайте, в этом и состоит предназначение функции, маска не должна перекрывать фотографию. Все идет правильно. В панели справа появился белый прямоугольник. Он показывает, что изменения вы все-таки применили.
Не переживайте, в этом и состоит предназначение функции, маска не должна перекрывать фотографию. Все идет правильно. В панели справа появился белый прямоугольник. Он показывает, что изменения вы все-таки применили.
Почему здесь стоит белый цвет? Он показывает, что сейчас к слою применена видимость 100%. Если бы оттенок был черным, то это бы означало, что слой скрыт совсем. Есть еще и серый. Он показывает прозрачность 50%.
Различные оттенки отражают насколько слой виден слой на конечной фотографии. В некоторых случаях вам понадобится черная маска. Для того чтобы открыть картинку. Сейчас покажу как это работает, но для начала давайте избавимся от белого. Как вариант, можно перенести ее в корзину мышью.
Зажмите Alt и снова кликните по кнопке «Добавить маску».
Теперь вы не увидите слой. Он скрыт. Кстати, вы можете воспользоваться и другим способом для окрашивания слоя маски. Выбираете инструмент «Заливка», ставите черный цвет и щелкаете по слою, когда активен эскиз маски.
Смотрите, сейчас активна маска. Я щелкнул по эскизу левой кнопкой мыши. У нее появилась белая рамка.
Сейчас активен сам слой. Я тоже щелкнул мышью.
Окей, с тем как добавить слой маску мы разобрались. Но как с ней работать, если нужно скрыть часть фотографии? Вам понадобится создать белую слой-маску, а затем выбрать черную кисть.
Да, именно кисть, работать придется ей. Подберите идеальный диаметр. Не забывайте пользоваться горячими клавишами «[»- уменьшит размер, а «]» увеличит его. Кстати, чтобы это сочетание работало, как и любые другие, не обязательно переходить на английскую раскладку клавиатуры.
Теперь, просто водите черной кистью по местам, которые надо скрыть. Активен должен быть слой маски, а не самой фотографии.
Если вы «заехали» не туда и стерли часть нужного объекта, поменяйте цвет на белый и откройте его. Меняя прозрачность кисти, вы можете менять и прозрачность объектов, которые закрашиваете.
Согласитесь, это намного удобнее, чем ластик. Ведь у вас всегда есть возможность вернуться к началу и аккуратно отредактировать любые изменения.
Ведь у вас всегда есть возможность вернуться к началу и аккуратно отредактировать любые изменения.
Если вам показалась эта статья интересной – подписывайтесь на рассылку и я продолжу присылать полезные уроки и информацию о инструментах фотошопа. Вскоре вы научитесь работать в этой программе и применять свои навыки для того, чтобы зарабатывать деньги. Поверьте, в интернете полно заказчиков.
Не думайте, что у вас недостаточно знаний. Очень много людей стирают части изображения «Ластиком» и даже не подозревают о такой прекрасной альтернативе, как маска слоя. Это означает только одно, что вы тянетесь к знаниям и умеете их получать. Если вы дочитали эту публикацию, то вы готовы двигаться дальше.
Вы не хотите долго ждать и думаете о том, как бы поскорее освоить программу? Могу предложить вам курс «Фотошоп с нуля в видео формате». Всего несколько видео и вы поймете на что способен Photoshop. Дальше останется лишь придумывать для себя задачи и выполнять их.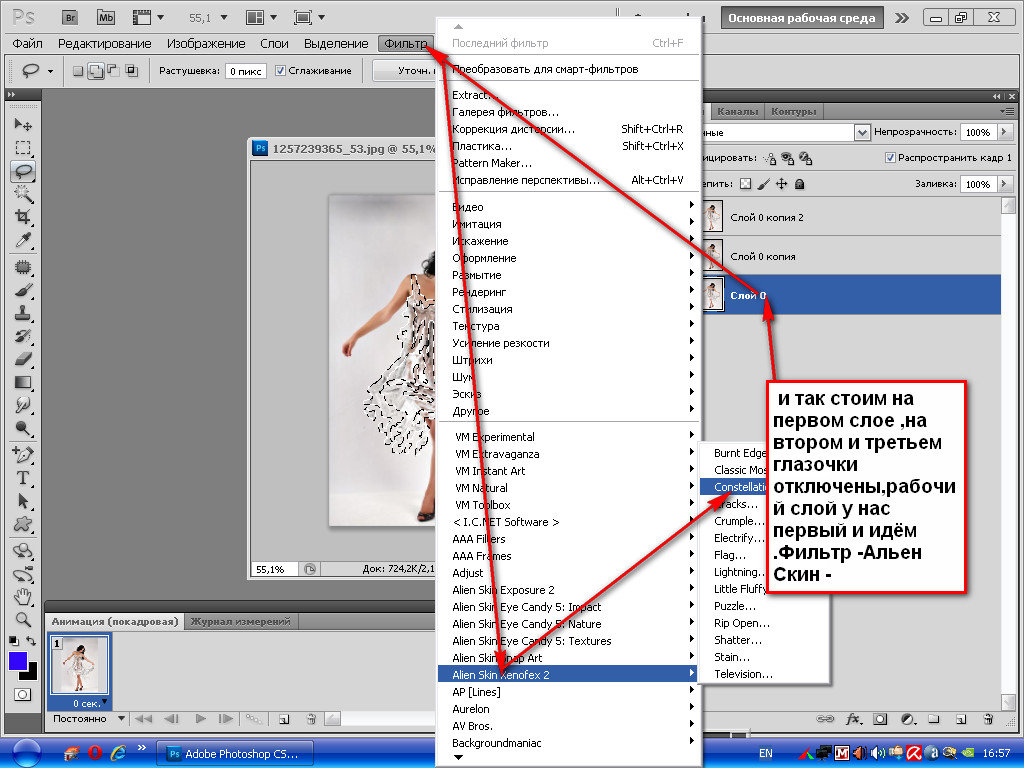
Не верите? Представьте, что вам нужно создать коллаж на день рождения друга. Ваши знакомые в курсе, что вы увлекаетесь фотошопом и попросили именно вас? Согласитесь, зная о слой-масках у вас не возникнет трудностей.
Конечно же, намного удобнее, когда подобные цели и задачи ставит перед вами заказчик. Первое время вы будете тратить много времени на выполнение, проекты будут не такие дорогостоящие, но эти действия будут не только нравиться, так как вы любите заниматься фотошопом, но и приближать вас к стабильному и прибыльному делу.
Посмотрите, что нужно, чтобы зарабатывать веб дизайном — Основы коммерческого веб-дизайна.
Онлайн-курс с поддержкой автора – надежная инвестиция в будущую профессию.Ваша жизнь может круто измениться и я желаю вам удачи в этом. До новых встреч.
Введение в маски слоя в Photoshop
Новички в редактировании часто находят маски слоя в Photoshop очень запутанными и трудными для изучения.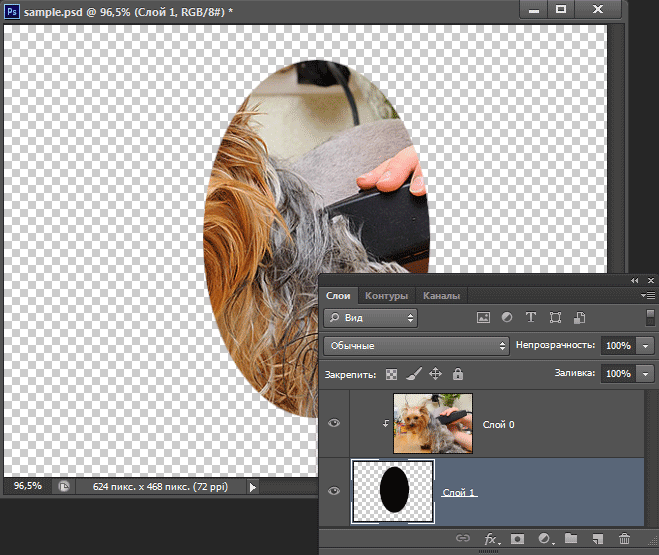 Когда я впервые столкнулся с масками, мне потребовалось несколько месяцев, чтобы понять, что происходит. Большая часть доступной информации была сложной и очень бесполезной. Но как только я понял некоторые основные принципы, все встало на свои места. В этом введении в маски слоя в Photoshop я поделюсь ключами, которые помогли мне раскрыть тему.
Когда я впервые столкнулся с масками, мне потребовалось несколько месяцев, чтобы понять, что происходит. Большая часть доступной информации была сложной и очень бесполезной. Но как только я понял некоторые основные принципы, все встало на свои места. В этом введении в маски слоя в Photoshop я поделюсь ключами, которые помогли мне раскрыть тему.
Чего бы я действительно хотел, чтобы кто-нибудь объяснил мне, так это основы того, как работают маски слоев и где я могу найти их в Photoshop. Если вы находите тему запутанной, посмотрите видео ниже, а затем прочитайте примечания, которые следуют.
Слой-маски в Photoshop Video
Подпишитесь на мой канал YouTube
Вы также можете посмотреть это видео на моем канале YouTube. Я публикую новое видео каждую неделю, часто на основе запросов и отзывов подписчиков. Подпишитесь на мой канал YouTube сейчас и не пропустите следующие видео.
Я публикую новое видео каждую неделю, часто на основе запросов и отзывов подписчиков. Подпишитесь на мой канал YouTube сейчас и не пропустите следующие видео.
Важные моменты о масках слоев Photoshop
Ключевые моменты видео:
- При работе с масками слоев в Photoshop каждый слой добавляется к конечному изображению. Думайте о слоях как об изображениях, которые смешиваются друг с другом для создания законченного изображения.
- Иногда вам не нужно, чтобы было видно все содержимое слоя. Здесь может помочь маска слоя Photoshop. Представьте, что вы можете поместить кусок карты на часть слоя, которую вы не хотите видеть, чтобы он был скрыт на изображении.
- Когда вы добавляете слои к изображению, к нему обычно прикрепляется маска слоя. Маска слоя имеет тот же размер и форму, что и слой, к которому она прикреплена. Думайте об этом как о прозрачном листе, который покрывает слой. Затем вы можете использовать инструменты Photoshop, чтобы нарисовать маску слоя и скрыть часть содержимого слоя.
 Это все равно, что положить кусок карты на часть слоя.
Это все равно, что положить кусок карты на часть слоя. - Маски слоя по умолчанию белые. Когда вы видите белый цвет на маске слоя, это позволяет этой части слоя быть видимой на изображении. Если вся маска слоя белая, весь слой виден.
- Рисование черным цветом на маске слоя скроет эту область слоя. Покраска белым цветом покажет это. Используйте рифму «черное скрывает, а белое раскрывает», чтобы запомнить это.
- Закрашивание серым цветом частично скроет область в зависимости от того, насколько темным или светлым является серый цвет. Чем темнее оттенок серого, тем больше он скроет слой. Более светлые оттенки откроют большую часть слоя.
Не усложняйте
Этот пример очень прост, но принципы, лежащие в основе масок слоя Photoshop, всегда одинаковы. Неважно, создаете ли вы маску яркости или маску канала, маска всегда представляет собой черно-белое изображение. Понимание этих основ поможет вам стать намного эффективнее при маскировании в Photoshop.
Вы можете найти более сложный пример маскирования в этом уроке, где мы рассмотрим смешивание изображений вместе с масками слоев Photoshop. Если вы все еще не чувствуете себя полностью комфортно с масками слоя, прочитайте мой учебник «Понимание масок слоя Photoshop». Это должно помочь.
Другие уроки по Photoshop
Вы найдете больше высококачественных бесплатных руководств на моей странице учебных пособий по Adobe Photoshop.
Предложение по бронированию
Получите БЕСПЛАТНО копия « 6 шагов к съемке великолепных пейзажей «, оформив бесплатную подписку на Lenscraft in Focus.
Следуйте советам из этой обманчиво простой книги, чтобы значительно улучшить свои пейзажные фотографии. Это ценное и подробное руководство, состоящее из 6 простых уроков, содержит информацию, которую часто упускают из виду. На самом деле, урок 3 настолько очевиден, что большинство фотографов полностью его игнорируют.
Если вы хотите быстро улучшить свои навыки пейзажной фотографии, следуйте этой книге.
Как получить книгу
- Введите свои данные, используя форму справа. Затем я отправлю вам электронное письмо, чтобы подтвердить, что вы правильно ввели свой адрес электронной почты.
- Следуйте инструкциям в моем электронном письме с подтверждением.
- После этого я пришлю вам ссылку для бесплатной загрузки вашей книги (в форматах PDF, ePub и Kindle). В письме также могут быть указаны скидки на другие мои курсы и книги, поэтому внимательно прочитайте его.
Обещаю вам: Я никогда не буду делиться вашей электронной почтой или спамить ее.
Имя
Фамилия
Электронная почта
Маскированиев Photoshop: разница между масками слоя и обтравочными масками
от admin | 22 мая 2019 г. | Блогролл | 0 комментариев
Что такое маскирование в Photoshop? Маскировка одна из самых мощных в Adobe Photoshop . Маски можно использовать для создания очень полезных визуальных эффектов. От объединения изображений до стилизации текстов — в Photoshop можно использовать множество масок. Здесь мы узнаем о двух типах масок, которые используются в Adobe Photoshop: масках слоев и обтравочных масках на примерах. Оба должны быть полезны по-разному, и если вы хотите освоить Adobe Photoshop, вам необходимо понять эти важные различия.
Маски можно использовать для создания очень полезных визуальных эффектов. От объединения изображений до стилизации текстов — в Photoshop можно использовать множество масок. Здесь мы узнаем о двух типах масок, которые используются в Adobe Photoshop: масках слоев и обтравочных масках на примерах. Оба должны быть полезны по-разному, и если вы хотите освоить Adobe Photoshop, вам необходимо понять эти важные различия.
Маски слоя — одна из самых полезных функций Adobe Photoshop. Путь к мастерству в работе с программным обеспечением Photoshop начинается с понимания возможностей масок слоев.
По сути, маска слоя управляет прозрачностью слоя.
Маски слоя используют единую маску, которая применяется к одному изображению и позволяет скрывать части слоя, открывая при этом другие слои, расположенные под ним. Это выполняется путем настройки прозрачности и непрозрачности слоя с помощью маски.
Он может иметь только монохроматические цвета в оттенках серого между белым, черным и различными оттенками серого между ними.
Нажмите ниже Видео: Разница между слоями-масками и обтравочными масками в Photoshop
Как создать слой-маскуОткройте программу Photoshop и начните с выбора изображения, которым хотите манипулировать. Существует ряд инструментов для выбора объекта, который вы хотите замаскировать. В этом примере мы используем инструмент «Волшебная палочка», чтобы выбрать объект тыквы, но вы также можете использовать инструмент выделения, инструмент быстрого выбора или инструмент формы.
Когда процесс выбора активен, нажмите кнопку маски, чтобы создать новый слой маски. Выбранные пиксели становятся видимыми, а невыбранные скрыты. Если вы посмотрите на палитру слоев, вы заметите, что маска применяется к самому слою.
Теперь, когда у вас есть маска слоя, вы можете добавить ее на совершенно другой фон.
Обтравочные маски позволяют скрыть части изображения, но эти маски создаются с использованием нескольких слоев, тогда как маски слоев используют только один слой. Обтравочная маска — это форма, которая маскирует другие изображения и показывает только то, что находится в форме. Обтравочные маски можно создавать не только из фигур, но и применять к векторным и текстовым объектам.
Эта маска работает так же, как маски слоя, за исключением того, что они не имеют монохроматического диапазона оттенков серого. Вместо этого они приобретают прозрачность слоя под ними.
Нажмите ниже Видео: Как использовать маски слоя в Photoshop
Как создать обтравочную маскуЧтобы создать обтравочную маску с помощью текста, начните с ввода текста, который вы хотите замаскировать в Adobe Photoshop.
Затем добавьте изображение, которое вы хотите замаскировать, над текстовым слоем.

 Это все равно, что положить кусок карты на часть слоя.
Это все равно, что положить кусок карты на часть слоя.