Что такое смарт-объекты в Photoshop? (Определение и использование) • BUOM
Автор: редакционная команда Indeed
25 марта 2022 г.
Photoshop может быть мощным инструментом для создания, редактирования и преобразования изображений. Независимо от того, используете ли вы Photoshop профессионально или лично, понимание его различных функций и возможностей может помочь вам успешно использовать программу. Использование смарт-объектов позволяет работать с определенными типами файлов и выполнять полезные функции в Photoshop. В этой статье мы объясняем, что такое смарт-объекты в Photoshop, описываем, когда полезно использовать эту функцию, перечисляем некоторые функции смарт-объектов, объясняем, как их использовать, и даем советы по их использованию.
Что такое смарт-объект в Photoshop?
В Photoshop смарт-объект — это слой с данными векторного или растрового изображения. Векторные изображения — это сгенерированные компьютером изображения, содержащие математические уравнения, которые сообщают, где проходят линии, кривые и точки, а не пиксели. Растровые изображения представляют собой растровые изображения с сеткой пикселей, составляющих изображение. Это делает ваш слой совместимым с большинством других файлов Photoshop или Illustrator и позволяет выполнять неразрушающее редактирование изображений. Смарт-объекты могут быть полезны, потому что независимо от того, какие изменения вы вносите в слой, программа сохраняет исходное содержимое в безопасности вместе с его первоначальными характеристиками.
Растровые изображения представляют собой растровые изображения с сеткой пикселей, составляющих изображение. Это делает ваш слой совместимым с большинством других файлов Photoshop или Illustrator и позволяет выполнять неразрушающее редактирование изображений. Смарт-объекты могут быть полезны, потому что независимо от того, какие изменения вы вносите в слой, программа сохраняет исходное содержимое в безопасности вместе с его первоначальными характеристиками.
Smart Objects предлагает два способа выполнения неразрушающего редактирования. Во-первых, встраивание содержимого изображения в ваш документ. Второй — связать ваше изображение с внешним файлом изображения. Когда вы обновляете исходный файл изображения в связанном смарт-объекте, связанный объект или объекты также изменяются.
Когда использовать смарт-объекты в Photoshop?
Вот несколько ситуаций, когда полезно использовать эту функцию:
Если вы хотите выполнить неразрушающее редактирование слоя
Поскольку смарт-объекты сохраняют данные исходного изображения, вы можете преобразовывать и манипулировать своим слоем, не опасаясь ухудшения качества изображения или данных. Это позволяет вам масштабировать, искажать, деформировать, вращать или иным образом преобразовывать слой в вашем проекте и сохранять исходные данные изображения нетронутыми. Вы всегда можете редактировать примененные фильтры и выполнять неразрушающие преобразования и фильтрацию с помощью этой функции.
Это позволяет вам масштабировать, искажать, деформировать, вращать или иным образом преобразовывать слой в вашем проекте и сохранять исходные данные изображения нетронутыми. Вы всегда можете редактировать примененные фильтры и выполнять неразрушающие преобразования и фильтрацию с помощью этой функции.
Когда вы используете общий исходный файл
Вы также можете использовать смарт-объекты для работы с общим исходным файлом или с несколькими документами в Photoshop. Когда вы редактируете один связанный смарт-объект, вы автоматически обновляете все его связанные вхождения в ваших файлах. Связанные смарт-объекты отличаются от нескольких экземпляров одного и того же изображения или встроенных смарт-объектов, поэтому убедитесь, что вы используете связанную функцию в своем проекте. Веб-дизайнерам и соавторам использование этой опции поможет эффективно редактировать, преобразовывать и обновлять проекты.
Если вы хотите работать с определенными типами файлов
В Photoshop, когда вы вставляете векторное изображение, программа растрирует изображение, то есть преобразует его в пикселизированное изображение. Когда вы работаете с векторными данными, такими как файл Illustrator или векторный рисунок из другого файла Photoshop, использование смарт-объектов позволяет сохранить векторные данные. Это может быть полезно, если вы хотите сохранить файл определенного типа или работать с разными изображениями.
Когда вы работаете с векторными данными, такими как файл Illustrator или векторный рисунок из другого файла Photoshop, использование смарт-объектов позволяет сохранить векторные данные. Это может быть полезно, если вы хотите сохранить файл определенного типа или работать с разными изображениями.
Особенности смарт-объектов в Photoshop
Вот некоторые полезные функции смарт-объектов:
Встраивание смарт-объектов
Одним из способов использования смарт-объектов в ваших проектах является их встраивание. Есть несколько эффективных способов сделать это. Хотя в проект можно поместить файлы JPEG, вы можете добиться большего успеха, используя файлы PSD, PSB и TIFF. С этими типами файлов вы можете изменять пиксели, добавлять новые слои и повторно сохранять файлы без потери качества или данных.
Связанные смарт-объекты
Связанные смарт-объекты полезны, если вы планируете использовать одно и то же исходное изображение в нескольких проектах Photoshop или работаете с другими. Это упрощает обновление всех экземпляров смарт-объекта при изменении исходного файла. Команды могут использовать эту функцию вместе с дизайнерами, которые часто повторно используют одни и те же ресурсы в проектах.
Это упрощает обновление всех экземпляров смарт-объекта при изменении исходного файла. Команды могут использовать эту функцию вместе с дизайнерами, которые часто повторно используют одни и те же ресурсы в проектах.
Преобразование встроенного смарт-объекта в связанный смарт-объект
Photoshop предлагает функцию, которая позволяет при необходимости изменить тип смарт-объекта. Любые изменения или преобразования, которые вы выполнили, сохраняются во время преобразования. Вы также можете встроить связанный смарт-объект в Photoshop. Обратите внимание, что Photoshop ищет связанные смарт-объекты везде, где он в последний раз знал, что файл находится, поэтому изменение местоположения файла может затруднить поиск файла программой.
Как использовать смарт-объекты в Photoshop
Если вы заинтересованы в использовании смарт-объектов в Photoshop, вот несколько шагов, которые вы можете предпринять:
1. Откройте файл как смарт-объект
В Photoshop перейдите к «Выбрать файл». Выберите опцию «Открыть как смарт-объект». Это позволяет просматривать файлы. Как только вы найдете тот, который вы хотите, выберите файл и нажмите «Открыть».
Выберите опцию «Открыть как смарт-объект». Это позволяет просматривать файлы. Как только вы найдете тот, который вы хотите, выберите файл и нажмите «Открыть».
2. Создайте связанный смарт-объект
Если вы хотите создать связанный смарт-объект вместо встроенного смарт-объекта, перейдите в «Файл». Затем выберите опцию «Разместить ссылку». Найдя файл, который хотите использовать, нажмите «Поместить». Вы можете найти созданный связанный смарт-объект на панели слоев. Рядом с файлом появится значок ссылки.
3. Обновите связанные смарт-объекты
Ваши связанные файлы обновляются автоматически, когда вы или кто-то из вашей команды обновляет исходный файл. Если этого не произошло, щелкните слой правой кнопкой мыши. Из вариантов выберите «Обновить измененное содержимое». Вы можете увидеть, обновился ли файл на панели слоев, потому что программа выделяет слой.
Советы по использованию смарт-объектов в Photoshop
Вот несколько дополнительных советов, которые помогут вам успешно использовать эту функцию:
Используйте изображения-заполнители
Если вы все еще находитесь на этапе проектирования, рассмотрите возможность использования изображений-заполнителей. Вы можете экспериментировать с уникальным дизайном, используя изображения с низким разрешением. Затем, когда вы будете готовы завершить свой проект, вы можете заменить эти изображения их окончательными версиями.
Вы можете экспериментировать с уникальным дизайном, используя изображения с низким разрешением. Затем, когда вы будете готовы завершить свой проект, вы можете заменить эти изображения их окончательными версиями.
Знайте, какие функции смарт-объекты не будут поддерживать
Несмотря на то, что можно выполнять неразрушающее редактирование слоя, вы не сможете изменить данные пикселей без предварительного преобразования смарт-объекта в обычный слой. Это растрирует ваше изображение. Прожигание, осветление, рисование и клонирование — все это примеры действий, которые изменяют данные пикселей.
Применить смарт-фильтры
Смарт-фильтры — это фильтры, которые вы применяете к смарт-объектам в Photoshop. Если у вас есть смарт-объект со смарт-фильтром, выполнение преобразований отключает эффекты фильтра. Это длится только до тех пор, пока вы трансформируете слой. После того, как вы завершите действие, вы снова увидите эффекты фильтра.
Обратите внимание, что ни одна из компаний или продуктов, упомянутых в этой статье, не связана с компанией Indeed.
Ещё немного про Smart — объекты, и не только…: awo_onyshchenko — LiveJournal
Небольшое дополнение к статье «Некоторые вопросы применения Smart-объектов».
После некоторых сомнений, решил описать ещё одну ситуацию, в которой я использую Smart-объекты.
Рассмотрим пример, приведенный Маргулисом в его книге «Photoshop Lab Color».
Просто у меня на данный момент не оказалось под рукой собственного снимка, специфика которого подходит для данного примера.
Да простит меня уважаемый Ден!
Начну с утверждения: во многих случаях наилучшей маской для изображения является его же канал.
Который, при необходимости, подвергается некоторой доработке, чаще всего — регулировке контраста и размытию.
Причем при выборе наиболее подходящего канала не стоит ограничиваться только каналами того цветового пространства, в котором находится изображение.
Следует мыслить шире, и учитывать все возможные каналы.
Как правило это: 3 канала RGB, 4 канала CMYK, однако 3 первые их них очень близки к каналам RGB, и 3 канала Lab.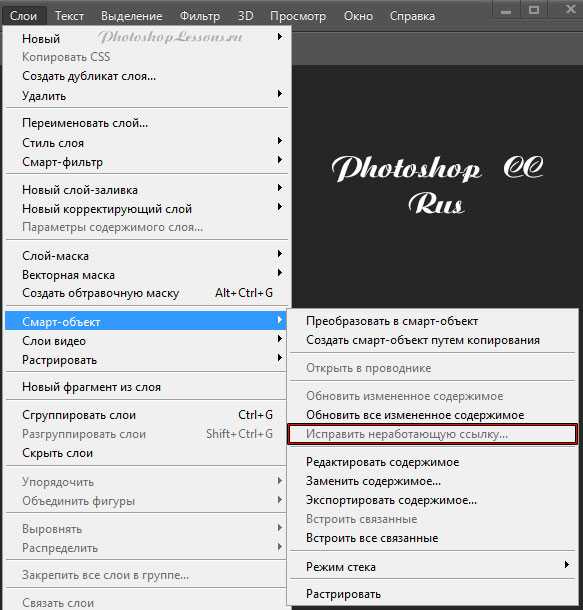
С ростом опыта Вы, одновременно с самими каналами, начнёте умозрительно учитывать и их инвертированные версии.
А также различные комбинации, которые можно из них получить, применяя команды Apply Image и Calculations.
Получить доступ к этому многообразию нам поможет Smart-объект, внутри которого мы можем конвертировать изображение в любое цветовое пространство.
Для правильного выбора крайне важно максимально чётко сформулировать саму задачу.
Если Вам это удалось — то поиск ответа заметно упрощается.
Итак, наш рабочий пример:
рис. 1:
Это весьма качественный снимок какого-то технического помещения, в котором есть одна погрешность:
при съёмке не удалось выровнять цветовую температуру освещения.
И правая часть снимка, а также узкая полоска вдоль левого края, ушли в синеву.
Задача очевидна: выровнять ББ по всей площади картинки.
Сложность этой задачи в том, что «избыточная синева» не имеет чётких границ.
Следовательно, нам нужна маска, которая позволит мягко выделить «синюю область».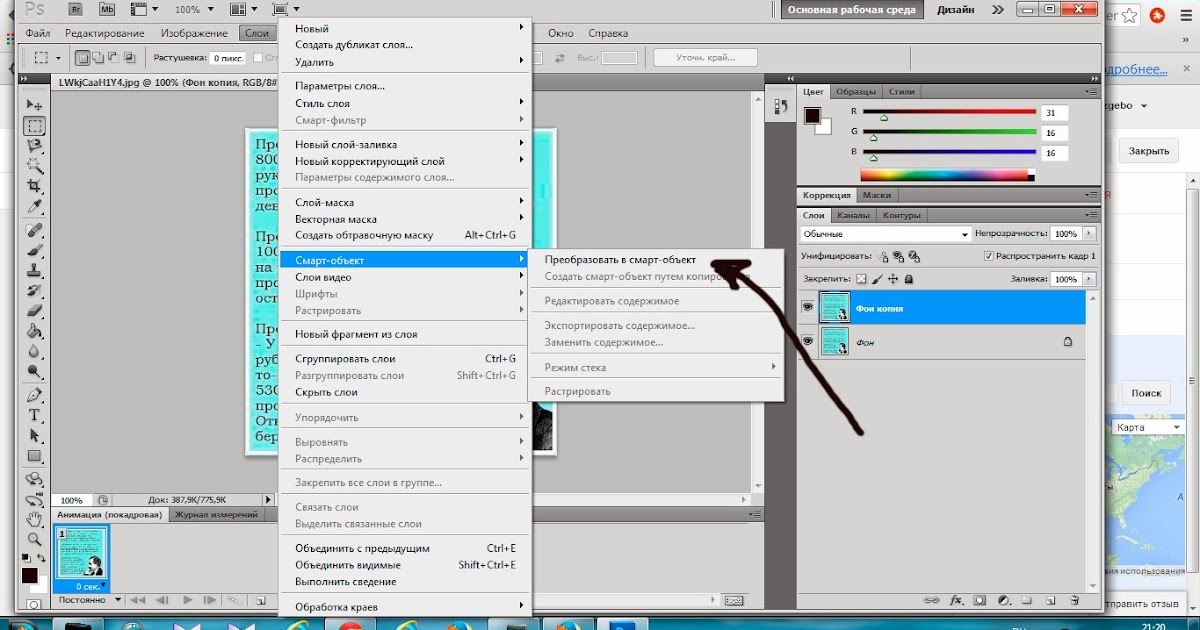
Для тех, кто хорошо знаком с пространством Lab, ответ достаточно очевиден.
В этом пространстве оба цветовых канала имеют оппозитный характер.
Из них канал «b» отвечает за соотношение противоположных синего и жёлтого.
Естественно предполагать, что именно этот канал даст возможность выделить избыток синевы.
Дальнейшие действия понятны:
1. Создаём копию слоя и конвертируем её в Smart-объект: Layer -> Smart Objects -> Convert to Smart Objects.
рис. 2:
2. Внутри объекта конвертируем изображение в пространство Lab.
Цветовой канал b имеет вид:
рис. 3:
Как и ожидалось, излишне синие области в данном канале выглядят темнее, чем более тёплые.
Но сам канал очень вялый, поэтому необходимо предварительно повысить его контраст.
3. Создаём копию канала b:
рис. 4:
4. При помощи кривых резко повышаем контраст этой копии:
рис. 5:
Затем инвертируем изображение (мы планируем воздействовать на «синюю» часть картинки, => ей должна соответствовать белая часть маски).
После инверсии ещё немного повысим контраст.
Получаем следующее:
рис. 6:
5. Дабы после коррекции ББ не возникло резких переходов, а также чтобы избавиться от шумов, размоем заготовку маски с радиусом 3:
рис. 7:
Итак, внутри Smart-объекта мы получили нужную нам заготовку маски, которую будем использовать во внешнем файле для корректировки ББ.
Оценим ещё раз исходное изображение.
Помещение в целом достаточно нейтрально, поэтому для коррекции избыточной синевы можно не трогать Color Balance.
А просто уменьшить насыщенность инструментом Hue/Saturation.
Естественно, с применением созданной нами маски.
Для этого переходим во внешний файл и создаём в нём корректировочный слой Hue/Saturation.
Он, как обычно, создаётся с пустой маской, в которую необходимо вставить созданную нами заготовку.
На данный момент она существует в виде альфа-канала «b copy» внутри Smart-объекта.
Для того, чтобы поместить эту заготовку в пока ещё пустую маску слоя Hue/Saturation, сделаем активной пустую маску.
Затем воспользуемся командой фотошопа Image -> Apply Image.
рис. 8:
В секции «Source» мы можем задать в качестве источника не внешний файл, в котором находимся, а Smart-объект (Layer 1.psb).
И конкретнее — его альфа-канал «b copy».
После выполнения этой команды, палитра Layers основного файла примет следующий вид:
рис. 9:
Теперь можно проститься со Smart-объектом, т.к. более он нам не нужен.
В данном примере мы использовали его для того, чтобы внутри него получить доступ к каналам изображения в цветовом пространстве, отличном от исходного.
И доработать заготовку маски в соответствии с замыслом.
Как только созданная маска применена во внешнем файле, Smart-объект следует удалить, дабы не «утяжелять» конечный файл.
В созданном корректировочном слое Hue/Saturation уменьшим общую насыщенность до достижения визуально приемлемого результата.
Промигивание слоем показало, что после этого откорректированная область стала чуть темнее.
Дабы компенсировать это, немного повысим яркость.
рис. 10:
И традиционно, изображение до:
рис. 11:
И после:
рис. 12:
Что такое смарт-объект в Photoshop?
Если вы когда-либо работали с Photoshop, то наверняка слышали термин Smart Object. Это может показаться мелочью, но смарт-объект может стать ценным инструментом, если вы знаете, как его использовать. Читайте дальше, если хотите узнать о смарт-объектах Photoshop.
Для чего нужны смарт-объекты?
По сути, смарт-объект — это слой, который содержит всю ту же информацию, что и исходное изображение, но позволяет вам вносить некоторые изменения без ухудшения качества изображения. Например, если вы хотите изменить размер изображения, не влияя на качество, вы можете сначала создать смарт-объекты.
Преимущества использования смарт-объектов в Photoshop
Сделать объекты интеллектуальными легко, и создание смарт-объектов в Photoshop дает несколько преимуществ. Вы даже можете использовать векторных изображений и необработанных файлов камеры .
Вы даже можете использовать векторных изображений и необработанных файлов камеры .
- Выполнение неразрушающего редактирования изображений, включая изменение размера, наклона и искажения перспективы без ухудшения качества исходного изображения .
- Добавляйте к изображениям неразрушающие фильтры.
- Встраивание изображений, особенно векторных изображений, без изменения пикселей.
- Отредактируйте одно изображение и примените изменения ко всем дубликатам изображений.
Некоторые фотографы отказываются использовать смарт-объекты, потому что вы не можете выполнять некоторые правки непосредственно на слое, такие как прожиг или клонирование. Однако хитрые люди нашли два обходных пути для этой проблемы.
Во-первых, вы можете напрямую редактировать смарт-объект с помощью быстрого двойного щелчка по слою, чтобы открыть панель слоев. Смарт-объект откроется в новом окне, готовом для редактирования с помощью свободного преобразования.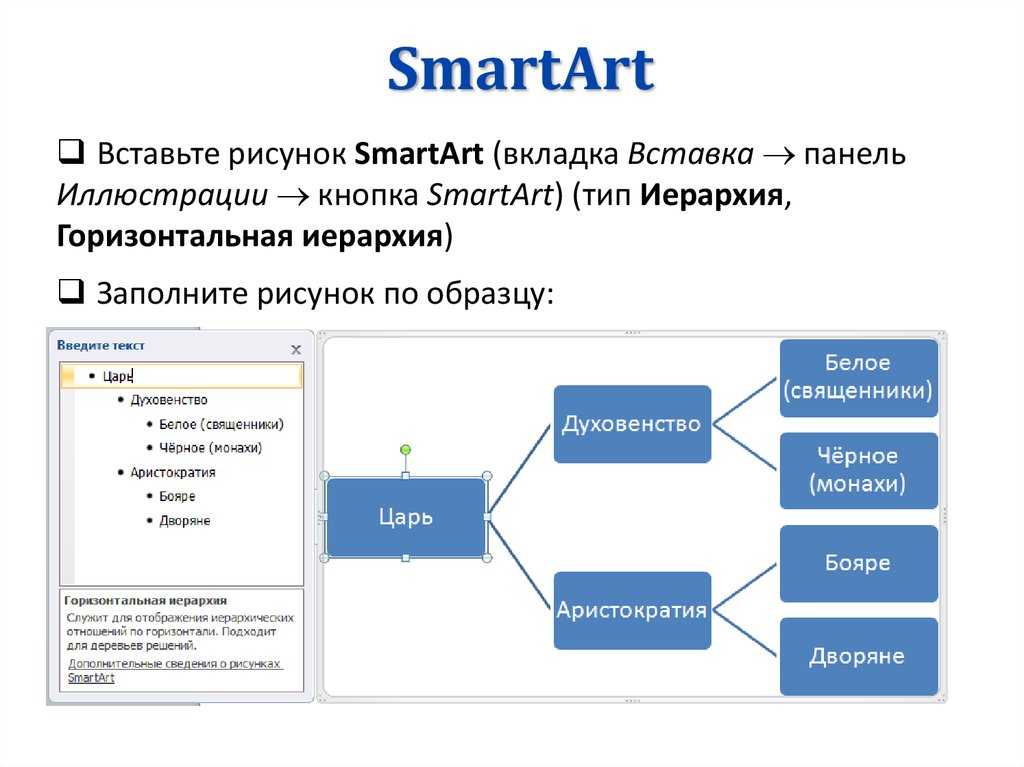 Во-вторых, вы можете скопировать смарт-объект в другой слой, чтобы отредактировать его.
Во-вторых, вы можете скопировать смарт-объект в другой слой, чтобы отредактировать его.
Встроенные смарт-объекты
Встроенные смарт-объекты функционируют как любой другой слой в файлах Photoshop. Они сохраняют качество исходного изображения, но позволяют выполнять некоторые правки без ухудшения качества.
Как использовать встроенные смарт-объекты
Включить смарт-объекты в проекты Photoshop настолько просто, что существует несколько способов их использования.
- В меню «Файл» выберите «Открыть как смарт-объект».
- Выберите «Поместить встроенный» или «Поместить» в меню «Файл».
- Перетащите файл на холст Photoshop с диска.
- Перейдите в меню «Слой», выберите «Смарт-объект», затем выберите «Преобразовать в смарт-объект».
Связанные смарт-объекты
Вы также можете использовать связанные смарт-объекты в Photoshop CC . Использование функции Linked Smart Objects Photoshop дает несколько преимуществ.
- Уменьшает размер файла Photoshop, поскольку вы используете объект из внешнего файла.
- Можно отредактировать один смарт-объект и настроить его на автоматическое обновление каждого появления этого изображения в других ваших проектах.
- Вы можете заменить изображение с низким разрешением для больших проектов и заменить его версией с высоким разрешением в конце.
- Связанные смарт-объекты позволяют вам экспериментировать с различными файлами, пока вы не найдете тот, который вам больше нравится.
Как использовать связанные смарт-объекты в Photoshop
В меню «Файл» выберите «Связать». Какой бы файл вы ни выбрали, он создает новый слой, отмеченный значком «Ссылка». Чтобы внести изменения, щелкните правой кнопкой мыши слой связанных смарт-объектов. Вы также можете изменять содержимое, устранять неработающие ссылки и заменять связанный смарт-объект встроенным смарт-объектом.
Изменение размера смарт-объектов
Одной из основных причин использования смарт-объектов является изменение размера, поскольку оно сохраняет качество изображения. Поскольку изменение размера изображения часто приводит к его ухудшению, создание его в виде слоя смарт-объекта позволяет изменять его размер настолько, насколько вам нужно, не опасаясь испортить изображение.
Поскольку изменение размера изображения часто приводит к его ухудшению, создание его в виде слоя смарт-объекта позволяет изменять его размер настолько, насколько вам нужно, не опасаясь испортить изображение.
Как использовать слой смарт-объекта для изменения размера изображения
Скопируйте изображение в Photoshop, чтобы вызвать окно подсказки с четырьмя вариантами. Первым выбором должен быть «Смарт-объект». Нажмите «ОК», и ваше изображение появится в виде слоя. Вы можете масштабировать его вверх и вниз с помощью панели слоев.
Слой сохраняется в ваших файлах TEMP до тех пор, пока вы не сохраните его как часть проекта. После сохранения проекта слой смарт-объекта становится частью основного файла .
Как отключить смарт-объекты в Photoshop
Если вы решите, что вам не нужен один смарт-объект в вашем проекте Photoshop, вы можете использовать два метода для отключения этой функции . В обоих случаях просто щелкните правой кнопкой мыши смарт-объект и выберите «Растрировать слой» или «Преобразовать в слои», чтобы вернуться к обычному слою.
Как сделать солнечный фильтр для вашей камеры Сдвиг мышления, который я совершил в своем фотобизнесе, который изменил все
Как сделать смарт-объект редактируемым в Photoshop?
Последнее обновление: 4 декабря 2022 г., 11:29
Если вы похожи на меня, вы, вероятно, оказывались в ситуации, когда вам нужно сделать смарт-объект редактируемым. Возможно, вам нужно изменить размеры изображения или добавить к нему текст. К счастью, сделать смарт-объект редактируемым очень просто! В этом блоге я покажу вам, как это сделать.
Так что, будь вы новичком или опытным пользователем Photoshop, этот урок для вас!
Что такое смарт-объект?
Смарт-объект — это функция Photoshop, которая позволяет пользователям редактировать изображения без разрушения.
Смарт-объекты сохраняют исходное качество изображения и могут многократно редактироваться без ухудшения качества изображения. Их можно создавать с нуля или путем преобразования существующих групп слоев, слоев-фигур, текстовых слоев или растровых изображений.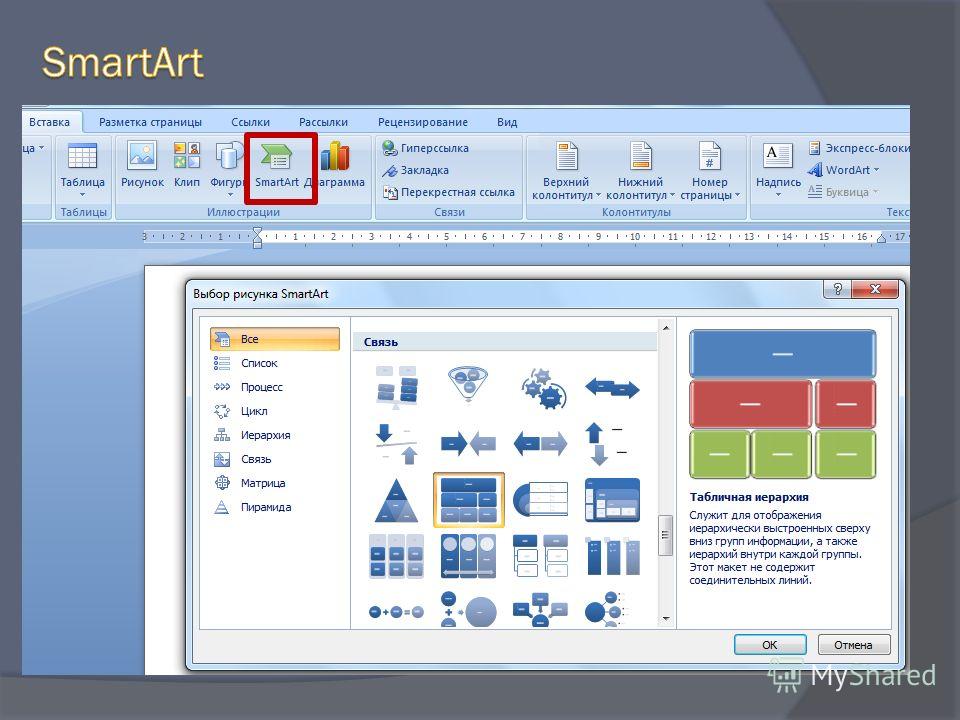
Более того, смарт-объекты могут быть связаны или встроены, они поддерживают векторные данные и живые фильтры. Это мощный инструмент для управления сложными композициями и внесения глобальных изменений в изображение.
Как сделать смарт-объект редактируемым в Photoshop
Сделать смарт-объект редактируемым в Photoshop легко — просто дважды щелкните слой смарт-объекта на панели слоев. Это откроет встроенное изображение в новом окне, и вы сможете внести свои изменения там. Не забудьте сохранить изменения перед закрытием окна, и они будут отражены в основном документе.
Типы смарт-объектов
В Photoshop есть два разных типа смарт-объектов: встроенные и связанные. С того момента, как вы их сделаете, вы можете выбрать, какой из них вам больше нравится, и вы всегда можете переключаться между ними.
Одной из распространенных разновидностей является встроенный смарт-объект . По внешнему виду и функциональности он идентичен исходному файлу, но не связан с ним.
В отличие от встроенного смарт-объекта, связанный объект сохраняет связь с исходным файлом. Что, если вы свяжете красочное изображение со своим новым произведением искусства? Затем вам нужно получить доступ к исходному файлу и преобразовать его в монохромный.
Когда вы вернетесь к своему исходному изображению, смарт-объект, который вы связали здесь, будет в оттенках серого, а не черно-белым, независимо от того, внесли ли вы это изменение здесь или нет. Это полезно для координации использования связанных смарт-объектов в нескольких файлах. Если вы внесете изменения в исходный файл, все смарт-объекты немедленно обновятся.
Преимущества использования смарт-объектов
Вот некоторые преимущества смарт-объектов:
- Внесите изменения в изображение, не уничтожая его.

- Используйте фильтры, которые не повредят данные;
- Изображения, созданные в Adobe Illustrator или аналогичной программе, можно встраивать непосредственно в веб-страницу без предварительного преобразования в пиксели.
- Если у вас есть несколько копий изображений, вы можете внести изменения в одну из них, и они сразу же отразятся на всех.
- Сделайте настройки фильтра более гибкими, разрешив индивидуальные маски. Пиксели слоя смарт-объекта недоступны для прямого манипулирования. Некоторые распространенные методы редактирования, такие как рисование, осветление и затемнение, а также клонирование, нельзя применить непосредственно к смарт-объекту. Для многих фотографов это является препятствием и полностью отталкивает их от использования смарт-объектов. Но двойным щелчком по слою смарт-объекты можно редактировать на месте. Нажатие этой кнопки запускает смарт-объект в отдельном окне, где вы можете внести изменения.
 Вы также можете продублировать смарт-объект, а затем вставить его на более высокий слой. Оба метода помогают облегчить неразрушающий процесс.
Вы также можете продублировать смарт-объект, а затем вставить его на более высокий слой. Оба метода помогают облегчить неразрушающий процесс.
Не удалось выполнить ваш запрос, поскольку смарт-объект нельзя редактировать напрямую (как исправить)
Если вы попытаетесь изменить данные пикселей напрямую, вы, скорее всего, столкнетесь с этой ошибкой. По сути, вы не можете клонировать, уклоняться или рисовать прямо на смарт-слое. Существует несколько решений, и это хорошая новость.
Один из вариантов — создать новый слой и отредактировать его. Таким образом, вы можете вносить изменения в смарт-объект, например, в мазок, без необходимости его растеризации. В любом случае, если вы настаиваете на прямом изменении смарт-объекта, вам нужно сначала растрировать его, чтобы превратить в стандартный слой.
Слой смарт-объекта можно растрировать, щелкнув его правой кнопкой мыши и выбрав Растеризовать слой.
Как можно использовать смарт-объекты для оптимизации рабочего процесса и повышения производительности в Photoshop?
Смарт-объекты позволяют вносить изменения, такие как изменение размера, вращение, искажение, деформация и преобразование перспективы, без необратимого изменения исходного файла.

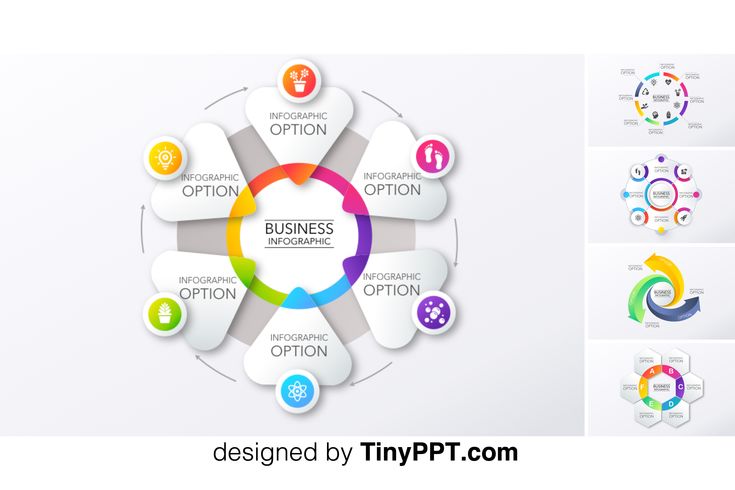
 Вы также можете продублировать смарт-объект, а затем вставить его на более высокий слой. Оба метода помогают облегчить неразрушающий процесс.
Вы также можете продублировать смарт-объект, а затем вставить его на более высокий слой. Оба метода помогают облегчить неразрушающий процесс.