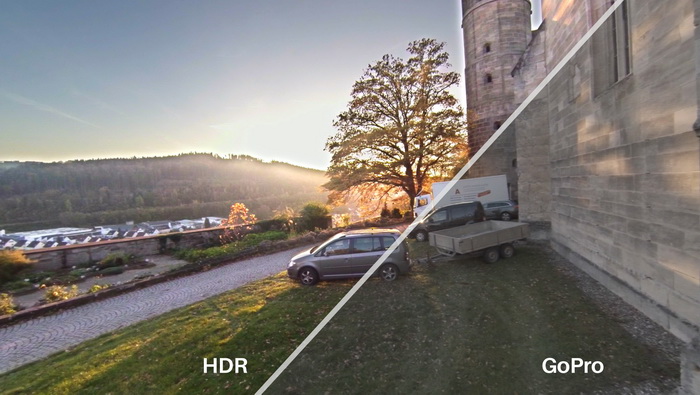20 функций камеры iPhone — Монтаж видео на телефоне на vc.ru
Жизнь давно уже доказала, что порой не так важно, чем ты снимаешь, как то, как ты снимаешь. Да и современные смартфоны уже подтянули уровень своих камер, позволяя с их помощью создавать настоящие фотошедевры. Всем известно, что одни из лучших мобильных камер установлены в iPhone. Неслучайно так много качественных и интересных снимков снято именно на этот смартфон. Он помогает улучшить качество с помощью настроек камеры, а понимание как возможностей аппарата, так и особенность фотографии, позволяет создавать действительно уникальные фотографии.
304 просмотров
Быстрый запуск камеры с экрана блокировки
За что многим нравится штатное приложение «Камера» на iOS – так это за возможность ее быстрого запуска с экрана блокировки устройства. Достаточно сделать свайп (жест) справа налево, как тут же откроется приложение для съёмки.
На всё уходит всего одна секунда. Ни один кадр не останется упущенным!
Ни один кадр не останется упущенным!
Забудьте о кнопке спуска затвора, используйте кнопку громкости и гарнитуру
Неважно, делаете ли вы селфи или фотографируете что-то перед собой. Получить доступ к экранной кнопке спуска затвора в приложении «Камера» не всегда оказывается просто – иногда приходится выгибать палец. К счастью, у вас есть еще один вариант работы – кнопка регулировки громкости. Когда вы видите подходящую сцену и готовы сделать снимок, то просто можете нажать на любую кнопку регулировки громкости iPhone. Она продублирует экранную кнопку спуска затвора.
Этот вариант очень удобен при съемке селфи, потому что один из пальцев и так находится рядом с этими кнопками за счет обхвата телефона. Простой прием – и больше никаких размытых селфи! А если вы делаете пейзажную фотографию, то задействование кнопки регулировки громкости позволяет использовать iPhone, как обычную камеру. Экран телефона становится огромным видоискателем. Такая работа со смартфоном выглядит более естественной.
Да эта функция и не новая. Возможность использовать кнопки регулировки громкости iPhone для съемки фотографий существует еще с времен iOS 7. Просто об этой функции многие не знали, но теперь вы владеете полезной информацией.
Чтобы не пропустить нужный момент, делайте серийные фотографии
Когда вы пытаетесь (и здесь важно ключевое слово «пытаетесь») сфотографировать шевелящегося младенца, активно двигающихся ребенка или домашнее животное, это может стать непростой задачей. Вы думаете, что поймали идеальный момент, но ваш объект вдруг начинает двигаться. Чтобы всегда делать лучшие фотографии в такой ситуации, используйте в камере режим серийной съемки.
В режиме серийной съемки камера быстро делает множество снимков, как будто вы быстро нажимаете кнопку съемки. Когда процесс закончится, у вас будет несколько фотографий, которые вы можете просмотреть. Надо лишь оставить самые удачные. Почти наверняка в этой серии будет хотя бы одна фотография, получившаяся действительно идеально.
А чтобы на iPhone сделать серию фотографий, просто потяните кнопку спуска затвора влево. Вы увидите количество снимаемых фотографий, пока кнопка затвора будет ненадолго смещена. Отпустите, когда почувствуете, что захватили достаточно кадров.
Если вы хотите воспользоваться нашим предыдущим советом по использованию кнопки громкости вместо кнопки спуска затвора, то такой способ работает и с серийными фотографиями! Вот что нужно сделать:
- Откройте «Настройки» и выберите «Камера».
- Активируйте переключатель «Кнопка увелич. громк. для серий».
- Теперь, если вам понадобился режим серийной съемки, нажмите и удерживайте кнопку увеличения громкости на iPhone. На экране вы увидите число снятых фотографий, просто отпустите палец, когда закончите.
Используйте сетку для построения композиции «Правило третей»
По пути приложение Настройки → Камера вы можете активировать режим сетки, в котором изображение, получаемое через видеоискатель, разделится линиями на три части по горизонтали и вертикали.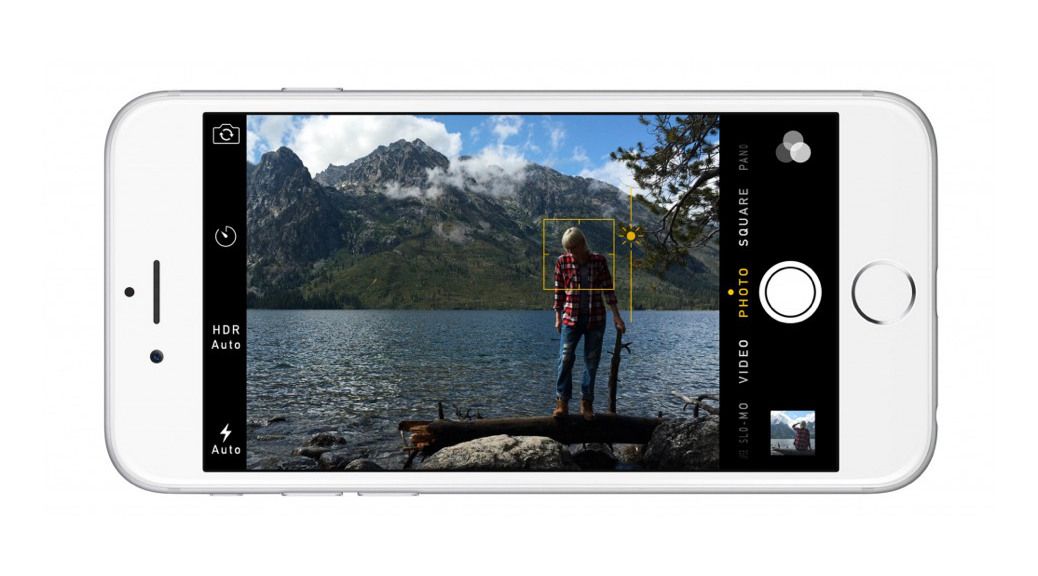 Благодаря этому можно использовать принцип построения композиций.
Благодаря этому можно использовать принцип построения композиций.
За счет этого фотографу будет проще компоновать кадр посредством упрощённого правила золотого сечения. Важные части композиции должны располагаться вдоль этих линий или на их пересечении — точки силы. Этот прием позволит получить насыщенные энергией изображения.
Пользуйтесь таймером
Таймер помогает сделать наилучший снимок, спуская затвор в назначенный момент. В iPhone таймер работает как для основной, так и для фронтальной камеры.
Использование таймера – отличный способ убедиться, что все вокруг готово к съемке. Хотите подпереть камеру и сделать шаг назад, чтобы захватить фон? Вам нужно разместить в кадре еще что-то, что надо поднять и держать? Таймер поможет вам в этом! Таким образом вы можете быстро и легко выставить таймер для любой нужной вам сцены, в том числе и для селфи. Чтобы включить и использовать таймер, сделайте следующее:
- Откройте приложение «Камера» на iPhone и получите доступ к таймеру.
 Вы можете сделать это, слегка проведя пальцем вверх по экрану или нажав стрелку в верхнем меню.
Вы можете сделать это, слегка проведя пальцем вверх по экрану или нажав стрелку в верхнем меню.
- Коснитесь значка таймера и выберите время: от 3 до 10 секунд.
- Вы увидите значок таймера в правом верхнем углу экрана. Если вы хотите им воспользоваться, просто коснитесь его. В правом нижнем углу вы увидите обратный временной отсчет.
Также вы можете развернуть камеру с помощью кнопки с двумя круговыми стрелками в правом нижнем углу, нажать таймер для его запуска и приготовиться к селфи.
Используйте HDR
Функция HDR в камере iPhone автоматически произведет три фотоснимка с разной экспозицией и соединит лучшие части в одном снимке. Наглядный пример ниже:
— на первом снимке (слева) алгоритмы сфокусированы на передачу цвета неба – оно различимо, но фотография в целом получилась темной;
— на втором кадре акцент сделан на на переднем плане, тогда как небо уже пересвечено.
— третий кадр – HDR – объединение лучших частей в одном снимке.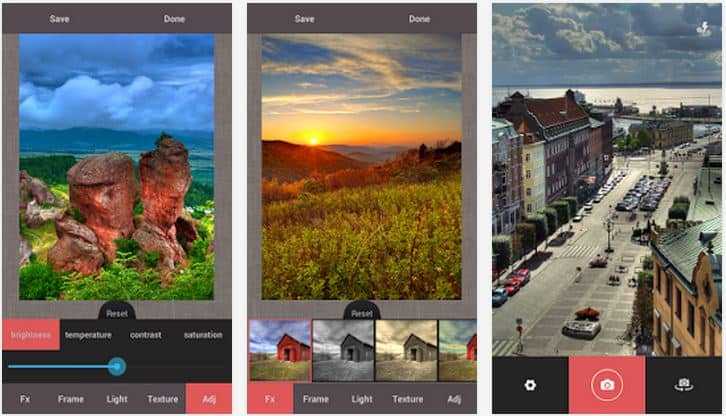
Начиная с iPhone XS появилась возможность автоматического использования HDR без необходимости постоянно включать эту функцию. Для этого достаточно активировать режим «Смарт-HDR» по пути Настройки → Камера.
При этом значок HDR на экране камеры исчезнет.
Переключайтесь между камерами iPhone (широкоугольной, сверхширокоугольной и телефото)
Возможно вы не знали, но iPhone не снимает сразу на три камеры. Каждый объектив используется для определенных целей: широкоугольной – для обычной съемки, сверхширокоугольной – для съемки с увеличенным углом обзора и телефото – для увеличения.
Для того чтобы снимать широкоугольную камеру, установите значение 1x на шкале увеличения.
Для съемки на сверхширокоугольную камеру, установите значение ,5.
И, наконец, для съемки на телефото-объектив, установите значение 2.
Используйте фильтры в реальном времени
Камера iPhone позволяет применять фильтры при съемке фото в реальном времени.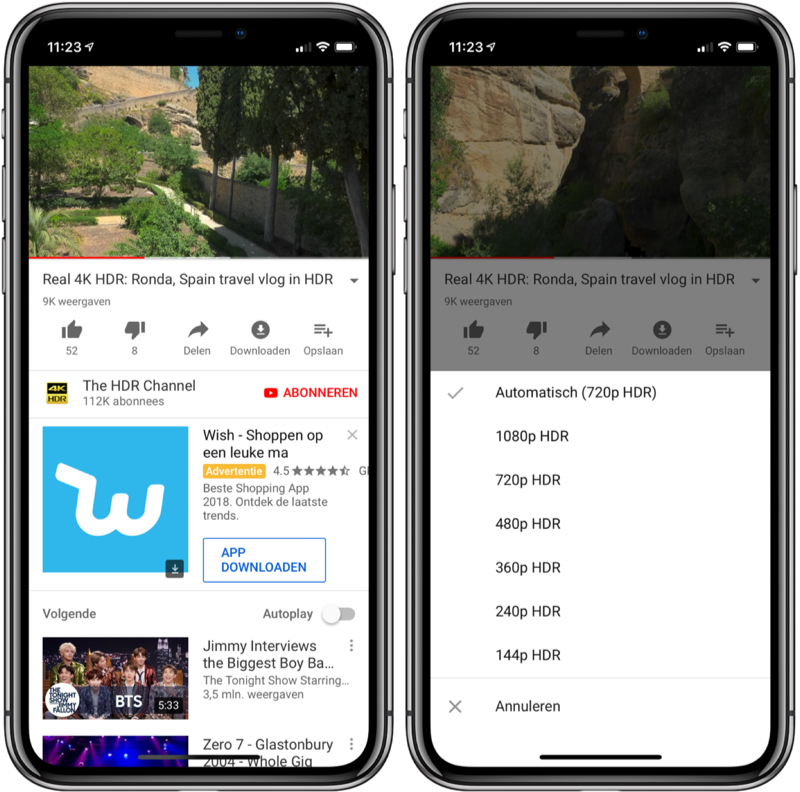
- Откройте приложения Камера.
- Проведите пальцем вверх по экрану или нажмите стрелку в верхнем меню.
- Нажмите на значок с изображением трех пересекающихся кружков.
- Если вы не видите значка фильтров, сдвиньте панель инструментов справа налево.
- Выберите необходимый фильтр.
Управляйте экспозицией (изменяйте яркость)
Для того, чтобы быстро изменить настройки яркости картинки, коснитесь экрана и после появления желтого квадрата делайте свайпы (жесты) по экрану вверх или вниз.
Для более тщательной настройки экспозиции можно использовать и соответствующий инструмент, для этого:
- Откройте приложения Камера.
- Проведите пальцем вверх по экрану или нажмите стрелку в верхнем меню.
- На появившейся панели инструментов выберите значок ± в кружке.

- Переместите шкалу экспозиции на необходимое значение.
- Вернуться к шкале экспозиции, если она свернулась, можно нажатием на изображение мини-шкалы в верхнем левом углу экрана.
Фиксируйте фокус и экспозицию
Для того чтобы отредактированные настройки фокуса и экспозиции не изменились при перемещении камеры, произведите фиксацию фокуса. Для этого в любом месте нажмите и удерживайте палец на дисплее в течение пары секунд. Экспозиция зафиксируется, а в верхней части дисплея появится надпись «Фиксация экспозиции/фокуса».
Нажав на неё один раз, фокус вновь перейдёт в автоматический режим (подробно).
Считывайте QR-коды на iPhone без установки сторонних приложений
Камера iPhone по умолчанию позволяет считывать как минимум 10 видов QR-кодов, в том числе: ссылки на веб-сайты, данные календаря, добавление контактов, навигационные карты, подключение к Wi-Fi сети и т.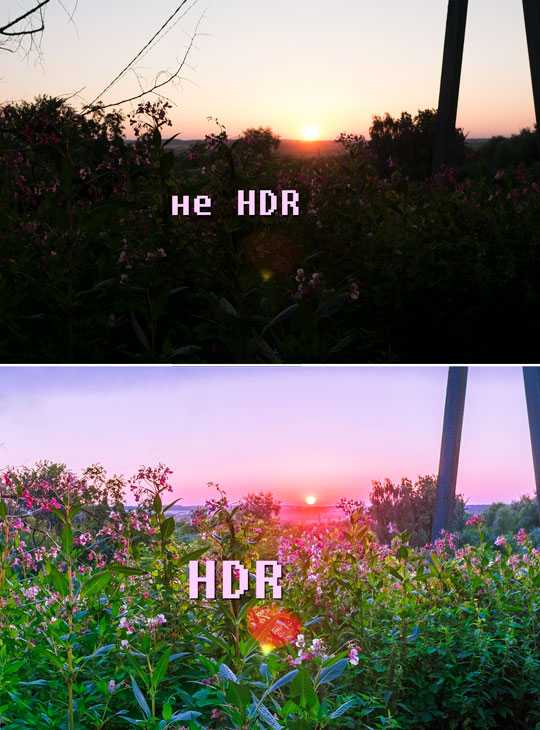
Если распознавание QR-кодов не работает, проверьте, включен ли параметр Сканирование QR-кодов по пути Настройки → Камера.
ПО ТЕМЕ: Как упорядочить фото и видео в альбомы и папки в приложении Фото на iPhone или iPad.
Применяйте возможности эффектов освещения в Портретном режиме
Часто так бывает, что в момент портретной съемки в кадре внезапно оказывается посторонний человек, животное, предмет и т.д. Если вы считаете, что такой снимок оказался неудачным, не спешите его удалять. iPhone позволяет бороться с этим явлением с помощью инструментов освещения Портретного режима. Сама эта функция для смартфона новой не является, просто о ней обычно забывают.
Эта возможность может также оказаться очень полезной для съемки в людном месте, на непривлекательном фоне и т.д.
Чтобы включить и использовать эффекты Портретного режима в iPhone, выполните следующие действия.
- Откройте камеру и свайпами промотайте по списку над кнопкой спуска до «Портрет».

- Вы можете сразу сделать снимок или вместо этого воспользоваться опцией освещения. Применить инструменты освещения в Портретном режиме можно и для уже готовых портретных фото, находящихся в приложении Фото.
Проведите по нижней части видоискателя, чтобы выбрать естественный, студийный или контурный свет. Или же вы можете проявить творческий подход, используя сценический свет или светлую тональность для съемки в черно-белом режиме.
- Если вы выбрали вариант с каким-то освещением, просто оставьте все, как и есть, и делайте снимок в привычном режиме.
ПО ТЕМЕ: Звук камеры в Айфоне: как включить или отключить при съемке фото.
Получайте фото с эффектом шлейфа (большой выдержкой) при помощи Live Photos
Вероятно, не все знают, что для получения фото с большой выдержкой на iPhone, можно обойтись без покупки стороннего дорогостоящего приложения, как например, Spectre Camera. Для того чтобы снимать с эффектом шлейфа водопады, колесо обозрения, поток автомобилей и другие объекты можно совершенно бесплатно воспользоваться стандартными возможностями функции Live Photos. Для этого.
Для того чтобы снимать с эффектом шлейфа водопады, колесо обозрения, поток автомобилей и другие объекты можно совершенно бесплатно воспользоваться стандартными возможностями функции Live Photos. Для этого.
- Откройте приложение Камера, перейдите на вкладку Фото и включите режим Live Photos.
- Сделайте фотографию движущегося объекта, например, водопада.
- Откройте приложение Фото и перейдите во вкладку Альбомы.
- Найдите альбом Live Photos и откройте в нем необходимую фотографию.
- Если у вас iPhone под управлением iOS 15 или более новой версией ПО, нажмите на кнопку LIVE в левом верхнем углу. В появившемся списке выберите Длинная выдержка.
Если же у вас iPhone под управлением iOS 14 или более старой версией ПО, сделайте свайп (жест) снизу вверх, чтобы открыть расширенные параметры Live Photos. Выберите эффект Длинная выдержка.
Получившийся пример:
Используйте «вертикальные панорамы» для съемки высоких объектов
При фотографировании больших (высоких) объектов зачастую очень сложно уместить их в кадр.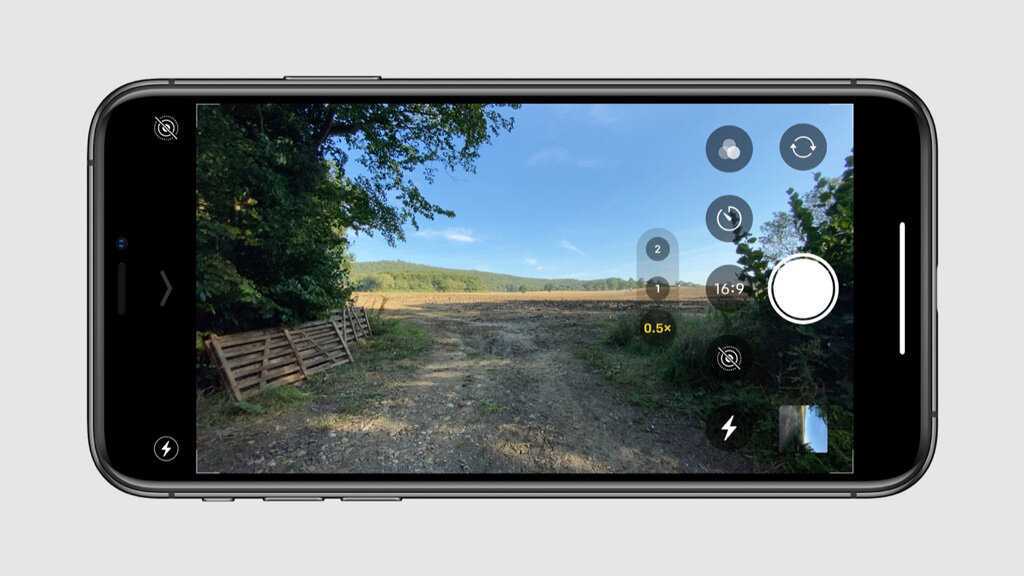 Но благодаря возможности снимать панорамные фото сделать это намного проще. Для этого:
Но благодаря возможности снимать панорамные фото сделать это намного проще. Для этого:
Просто откройте камеру, включите панорамную съемку и снимайте предварительно повернув iPhone на 90 градусов.
Управляйте камерой iPhone с Apple Watch
Эта возможность сможет превратить Apple Watch в дистанционный пульт управления для камеры iPhone. Это окажется весьма полезным, например, при фотографировании со штатива, или в качестве скрытой съемки (iPhone можно установить в одной комнате, а включить запись видео на смартфоне при помощи Apple Watch – из другой).
Чтобы использовать Apple Watch для управления камерой iPhone:
- Откройте приложение Камера на Apple Watch.
- Разместите iPhone нужным способом в радиусе до 10 метров от Apple Watch (чем дальше, тем может быть больше задержка).
- Откройте приложение Камера на iPhone и включите необходимый режим съемки: Фото, Видео, Таймлапс и т.д.
- При необходимости коснитесь главного места на будущем фото (на экране Apple Watch), чтобы настроить экспозицию.

- Нажмите кнопку спуска затвора для создания фото или запуска съемки видео.
При помощи Apple Watch можно включать вспышку, HDR, таймер и т.д. Более подробно обо всех возможностях мы рассказывали.
Изменяйте при необходимости форматы съемки – JPEG, HEIC или ProRAW
Для съемки фото в iPhone по умолчанию используется сжатый формат HEIC, который считается более эффективным (занимает меньше места), чем JPEG. А с выходом iPhone 12 Pro была добавлена поддержка и третьего формата – ProRAW.
Для того чтобы изменить формат получаемых снимков, перейдите по пути: Настройки → Камера → Форматы и установите необходимое значение:
Высокоэффективный – позволяет получать фото в сжатом формате HEIC (может оказаться несовместимым в некоторых приложениях-редкаторах для Windows и Linux).
Наиболее совместимый – позволяет получать фото в сжатом формате JPEG.
Apple ProRAW – позволяет получать не сжатые фото размером около 25 МБ. Опция доступна только на iPhone 12 Pro и новее.
Опция доступна только на iPhone 12 Pro и новее.
Примечание: для использование формата ProRAW необходимо также включить соответствующую опцию в самой камере iPhone.
ПО ТЕМЕ: Как сортировать фото и видео при помощи поисковых фильтров в приложении «Фото» на iPhone и iPad.
Используйте Ночной режим
Если вы используете iPhone 11 и новее, то попробуйте Ночной режим для съемок в условиях слабого освещения. Ночной режим включается автоматически при съемке, когда вы находитесь в условиях недостатка света. И хотя вы, безусловно, можете отрегулировать настройку экспозиции, другие люди, не являющиеся профессиональными фотографами, тоже могут без проблем делать отличные фотографии с помощью Ночного режима.
Когда вы запустите приложение «Камера», чтобы сделать снимок, и оно обнаружит слабое освещение, то в верхнем левом углу экрана загорится желтым значок ночного режима. В зависимости от темноты освещения вы можете увидеть число, которое указывает, сколько времени потребуется для совершения снимка. Вы также можете при желании управлять этим временем и самостоятельно, нажав на значок и используя показанный внизу над кнопкой спуска ползунок.
Вы также можете при желании управлять этим временем и самостоятельно, нажав на значок и используя показанный внизу над кнопкой спуска ползунок.
Ночной режим работает с обычными фотографиями, селфи, портретным режимом и замедленным видео. Но в Ночном режиме Live Photos и вспышка не работают. Если они вам потребуются, то активируйте их вручную. Это приведет к отключению Ночного режима.
ПО ТЕМЕ: Как подписывать фотографии в приложении Фото на iPhone для упрощения поиска.
Используйте сетку для правильной съемки сверху вниз
Для получения фотографий без искажений при съемке сверху вниз обязательно воспользуйтесь встроенным уровнем. Чтобы включить его, откройте приложение Настройки, перейдите в раздел Камера и установите переключатель Сетка в положение Включено.
Теперь при удерживании iPhone в горизонтальном положении, на экран будет выводиться специальный разметочный уровень в виде двух перекрестий. Совместите перекрестия — и получите идеально ровный кадр.
Воспользуйтесь встроенным сканером для получения качественных копий документов
С появлением приложения Файлы, iPhone и iPad научились качественно сканировать и сохранять цифровые копии электронных документов (сканы) в память устройства или в iCloud Drive.
Для того чтобы воспользоваться сканером, откройте программу «Файлы» на iPhone или iPad и выполните следующие действия:
- Перейдите на вкладку «Обзор» в нижней части приложения «Файлы».
- Нажмите кнопку «Еще» (значок в виде трех точек) в верхней части меню.
- Выберите пункт меню «Отсканировать документы».
Быстро переходите к съемке видео из режима фото при помощи QuickTake
Функция QuickTake в камере iPhone позволяет одним касанием перейти к съемке видео в режиме «Фото». Просто нажмите на кнопку затвора в режиме «Фото» и продолжайте удерживать ее, чтобы мгновенно начать снимать видео.
Как только вы отпустите палец, камера снова перейдет к фото-режиму.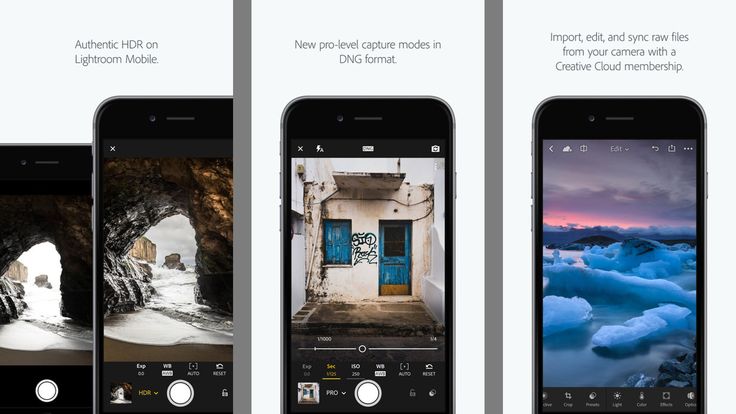
В случае, если удерживать кнопку затвора приходится долго, переместите палец в правую сторону до появившегося кружка. Это действие будет удерживать кнопку затвора в режиме «Видео» и палец можно освободить.
ПО ТЕМЕ: Как автоматически улучшить качество фото на iPhone и iPad.
Используйте фонарик от другого iPhone вместо вспышки
Далеко не всегда при срабатывании автоматической вспышки получаются удачные снимки. В некоторых ситуациях куда лучше будет использовать вспышку в качестве фонарика на другом устройстве. Можно даже использовать для этого сразу несколько устройств. Освещенность объекта будет намного мягче. Ниже приведем пример для наглядности. Фото сделано ночью с выключенной вспышкой на iPhone, однако лицо было подсвечено фонариком (вспышкой) от другого iPhone.
Что такое HDR, Авто HDR и Smart HDR в камере iPhone, нужно ли включать, и как это влияет на качество фото
Мар82019
Прочие тематики
Режим Smart HDR, как это видно из названия, похож на обычный HDR, но только более умный. Впервые эта функция появилась в iPhone XS, iPhone XS Max и iPhone XR в 2018 году. В ней в полной мере используются все датчики камер, мощь нейронного чипа A12 Bionic, возможности машинного обучения, искусственного интеллекта, компьютерного зрения и последних достижений в области мобильной фотографии. Благодаря Smart HDR, все пользователи iPhone без труда могут делать снимки с достаточной освещенностью и большим динамическим диапазоном.
Впервые эта функция появилась в iPhone XS, iPhone XS Max и iPhone XR в 2018 году. В ней в полной мере используются все датчики камер, мощь нейронного чипа A12 Bionic, возможности машинного обучения, искусственного интеллекта, компьютерного зрения и последних достижений в области мобильной фотографии. Благодаря Smart HDR, все пользователи iPhone без труда могут делать снимки с достаточной освещенностью и большим динамическим диапазоном.
ПО ТЕМЕ: В каком смартфоне самая лучшая камера в 2019 году – Топ 10.
От пользователя не требуется углубляться в тонкие настройки – надо просто нажать кнопку спуска, а остальное сделает сам iPhone. Но за такой простой возможностью стоит сложная технология, в полной мере использующая все преимущества разработанных Apple процессоров и графических чипов. Это оборудование оптимизировано для взаимодействия с программным обеспечением камер, что и позволяет без особых усилий делать красивые снимки.
На предыдущих моделях iPhone уже присутствовали функции обычного HDR и Авто HDR, но Smart HDR дебютировал в серии iPhone XS/XR.
Smart HDR обеспечивает лучшее качество цвета, а также позволяет получать больше светлых и темных деталей на ваших фотографиях
На более старых моделях реализовать функцию не получится из-за отсутствия требуемых быстрых датчиков, задержки срабатывания затвора и других новых улучшений. Авто HDR пользователи в основном используют для фиксации момента времени с большим числом деталей и совершения более четких реалистичных снимков.
ПО ТЕМЕ: Как сделать фото с эффектом шлефа (длинной выдержкой) на iPhone: 2 способа.
Содержание статьи
- 1 Что такое HDR
- 2 Авто HDR на iPhone X, iPhone 8 и 8 Plus
- 3 Smart HDR на iPhone XS, iPhone XS Max и iPhone XR
Что такое HDR
Сама эта аббревиатура дословно расшифровывается, как расширенный динамический диапазон (High Dynamic Range). Так называют технику цифровой фотографии, которая позволяет получать отличные снимки в сценах с высоким уровнем контрастности. HDR позволяет компоновать тона нескольких схожих изображений для расширения динамического диапазона за пределами встроенных возможностей устройства захвата. Лучше всего эта функция показывает себя при фотографировании затененного объекта на ярком фоне.
HDR позволяет компоновать тона нескольких схожих изображений для расширения динамического диапазона за пределами встроенных возможностей устройства захвата. Лучше всего эта функция показывает себя при фотографировании затененного объекта на ярком фоне.
Только HDR позволяет делать такие снимки возможными: отличная детализация при слабом освещении, отсутствие слишком яркого неба на правой стороне снимка
На традиционных зеркальных камерах приходится выбирать между слишком ярким фоном или затененным объектом. HDR же позволяет качественно отобразить и то, и то. С включением этой функции iOS быстро делает три последовательных снимка, каждый со своим уровнем экспозиции. Один – с нормальным уровнем, другой – для самой яркой части сцены, а третий – для самой темной. Лучшие части каждой экспозиции соединяются в один кадр с расширенным динамическим диапазоном. HDR особенно полезен в сложных условиях освещения, таких, как резкая яркая подсветка.
ПО ТЕМЕ: Экспозиция фокуса в «Камере» iPhone: настройка и фиксация.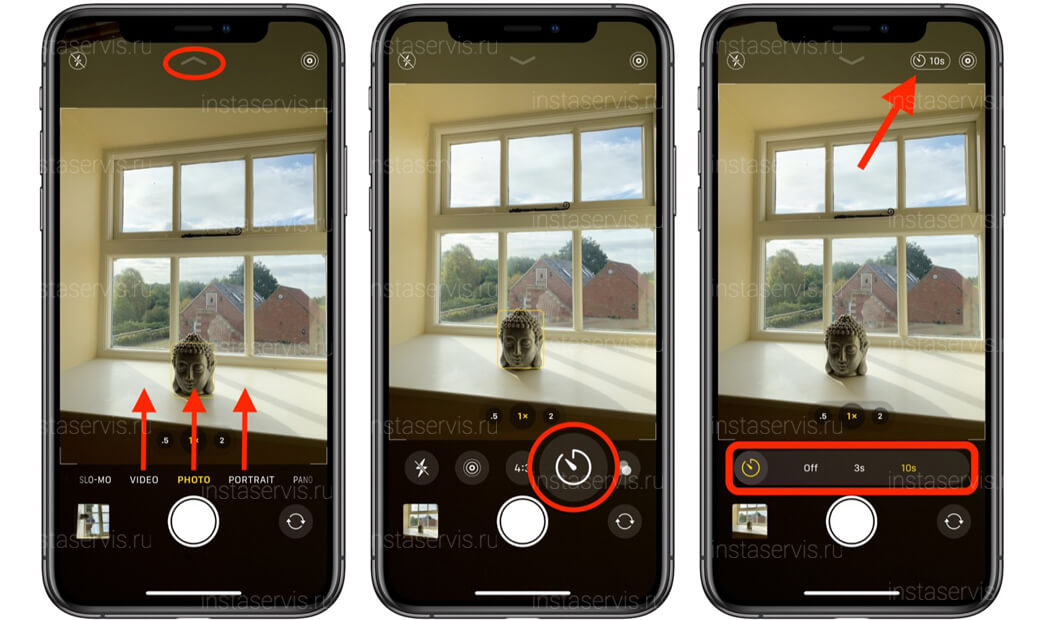
На изображениях ниже наглядно видно, как именно работает функция HDR.
На первой фотографии (слева) выдержка была сбалансирована для наилучшего снимка объекта на переднем плане. Из-за этого небо оказалось переэкспонированным или просто слишком ярким. На крайнем правом изображении экспозиция была сбалансирована для наилучшего отображения неба. Объект же из-за этого оказался слишком темным. HDR смешает все три кадра, чтобы улучшить детализацию фрагментов и представить их в ярких и средних тонах.
Как вы можете убедиться, HDR взяла лучшие части переэкспонированных и недоэкспонированных снимков и объединила их с третьим снимком, сделанным с нормальной экспозицией. Это позволило получить детализированную фотографию (она расположена в центре) с большой контрастностью.
Сложные дисплеи гаджетов Apple способны отображать широкую цветовую гамму. Ее умеют создавать и камеры этих устройств. Они позволяют увеличить динамический диапазон снимков HDR на 60%.
ПО ТЕМЕ: 30 самых знаменитых фейковых фото, в которые вы могли поверить.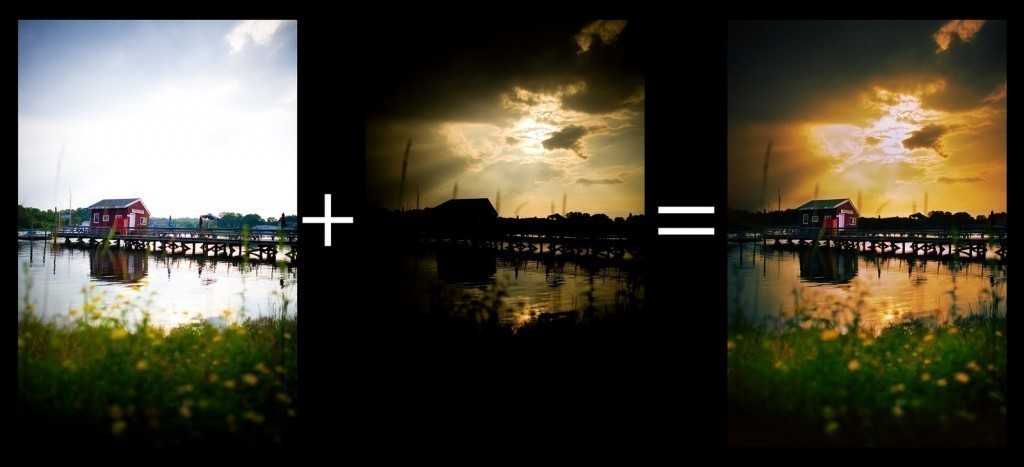
Авто HDR на iPhone X, iPhone 8 и 8 Plus
На iPhone X, iPhone 8 и 8 Plus и более новых моделях эта функция активирована в iOS по умолчанию. Последние модели смартфонов от Apple активно используют HDR не только на задних камерах, но и на фронтальной, когда это по устройства считает возможным улучшить фотографию. Но такое поведение iPhone можно и отключить. Переключатель Авто HDR можно перевести в неактивное положение в настройках камеры (приложение Настройки → Камера), в разделе HDR.
Выше уже говорилось, что такие устройства, как iPhone XS, iPhone XS Max и iPhone XR имеют улучшенные датчики камеры и чипы, обеспечивающие создание улучшенного HDR. На основе этих преимуществ компания Apple создала еще более совершенную версию Авто HDR. Не зря она получила название Smart HDR.
ПО ТЕМЕ: Как убрать красные глаза с фото на iPhone или iPad без дополнительных приложений.
Smart HDR на iPhone XS, iPhone XS Max и iPhone XR
Smart HDR по умолчанию активируется в любое время, когда это необходимо для улучшения качества изображения с учетом условий съемки.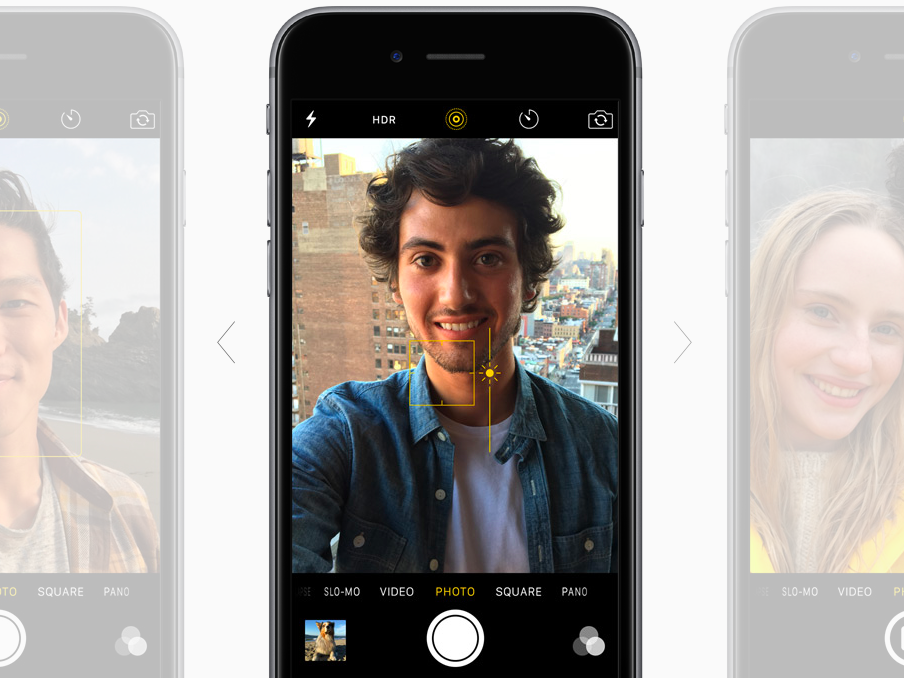 В отличие от предыдущих режимов HDR этот, умный, работает с большим числом типов сцен. Некоторые из них не могли использовать традиционный HDR: режимы «Портрет» и «Портретной освещение», панорамные и серийные снимки, живое фото и другие подобные реальные сценарии.
В отличие от предыдущих режимов HDR этот, умный, работает с большим числом типов сцен. Некоторые из них не могли использовать традиционный HDR: режимы «Портрет» и «Портретной освещение», панорамные и серийные снимки, живое фото и другие подобные реальные сценарии.
Все изображения с использованием HDR, сделанные на iPhone X или поздние модели, помечаются характерным значком HDR в самом углу. На iPhone XS, iPhone XS Max и iPhone XR Smart HDR участвует в формировании практически всех снимков, но при этом значок внизу фотографий появляется лишь в случае ее значительной обработки.
Ниже приведен пример с двумя разными устройствами Apple, позволяющий продемонстрировать улучшение изображения с помощью технологии Smart HDR за счет быстрых датчиков, лучших чипов и улучшенных алгоритмов обработки новых устройств.
Слева: Авто HDR на iPhone X; Справа: Smart HDR на iPhone XS. Обратите внимание на пересвеченного клоуна на фотографии с использованием Авто HDR.
ПО ТЕМЕ: Все функции кнопок оригинальных наушников из комплекта iPhone.
Разница очевидна. Изображение на iPhone X явно сорвано в местах со сложным освещением, а вот снимок с iPhone XS выглядит куда лучше. Это произошло как раз за счет Smart HDR. Обратите внимание на возможность прочесть надпись «Shelton Theater» в задней части рта клоуна. Но можно и отключить Smart HDR в настройках камеры, чтобы не задействовать эту функцию каждый раз при нажатии кнопки затвора в приложении «Камера». Для ручного управления HDR сделайте следующее:
- На iPhone XS/ XS Max / XR выключите Smart HDR в Камера → Настройки.
- На iPhone X/ 8 / 8 Plus выключите Авто HDR в Камера → Настройки.
- На предыдущих моделях выключите HDR в Камера → Настройки.
На всех моделях iPhone, которые поддерживают работу с HDR, этой функцией можно управлять прямо в приложении «Камера», не заходя в «Настройки». Для этого в верхней панели надо просто нажать на значок HDR и выбрать режим Вкл или Выкл.
Все модели iPhone, появившиеся до iPhone X, всегда сохраняют изображение с нормальной экспозицией в приложении «Фото» вместе с аналогом в HDR.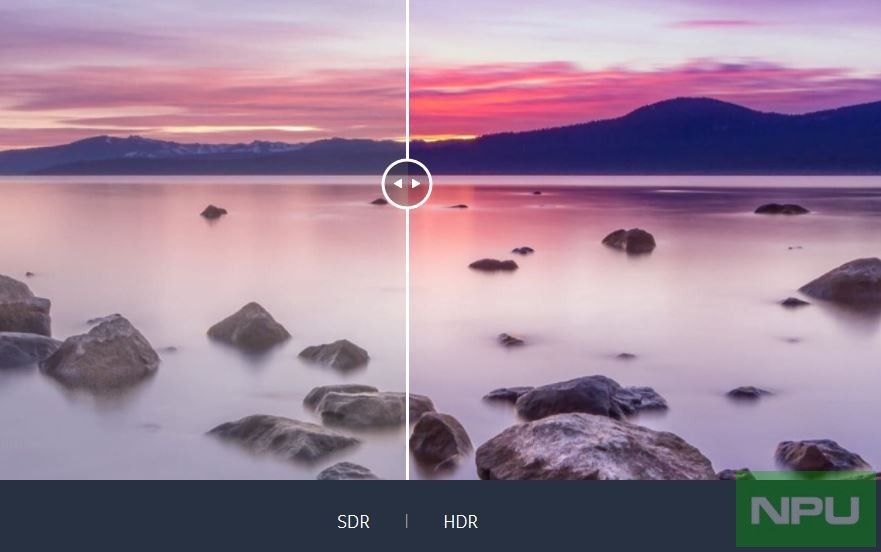 Так происходит потому, что технология еще не была окончательно отработана, и фотографии не всегда получались идеальными. Конечно же, хранение сразу двух версий фотографии, обычной и HDR, удваивает объем памяти, требуемый каждому сделанному снимку.
Так происходит потому, что технология еще не была окончательно отработана, и фотографии не всегда получались идеальными. Конечно же, хранение сразу двух версий фотографии, обычной и HDR, удваивает объем памяти, требуемый каждому сделанному снимку.
Если вопрос с наличием свободного места актуальный, то можно сохранять только версию с HDR, отказавшись от исходника. Для этого надо перейти в Камера → Настройки и включить параметр «Оставлять оригинал». А последние модели iPhone с продвинутыми чипами и сенсорами, такие, как iPhone XS и выше, по умолчанию и не сохраняют изображение с нормальной экспозицией вместе с HDR версией снимка.
Фактически, это главное, что надо знать об HDR на iPhone.
Смотрите также:
материал сайта yablyk.com
Лучшие настройки камеры iPhone для видео-профессионалов в 2022 году
Знаете ли вы, что, изменив несколько настроек камеры iPhone по умолчанию, вы можете снимать видео на свой iPhone еще лучше? В этом пошаговом руководстве мы погрузимся в мир настроек видео на iPhone и расскажем обо всем, что нужно включить или выключить. Итак, вы готовы? Пойдем!
Итак, вы готовы? Пойдем!
Первое, что вы хотите сделать, это взять свой телефон, открыть приложение «Настройки» и прокрутить вниз до «Камера». И приступим к доработке!
Чтобы повысить качество видео на iPhone, коснитесь вкладки «Запись видео».
Если ваш телефон поддерживает это, переключитесь на разрешение 4K . Это разрешение захватит большинство деталей в ваших видеоматериалах.
Давайте перейдем к частоте кадров, то есть к тому, сколько кадров в секунду (fps) будет снимать ваш телефон.
30 кадров в секунду — это то, что используется в большинстве телевизионных передач и мыльных опер, а 60 кадров в секунду отлично подходят, если вы собираетесь замедлить отснятый материал при редактировании. Теперь вы даже можете записывать замедленные видео в формате 1080p HD со скоростью 120 или 240 кадров в секунду. Чтобы получить доступ к этим настройкам, вернитесь на главную страницу настроек камеры и нажмите «Запись в замедленном режиме».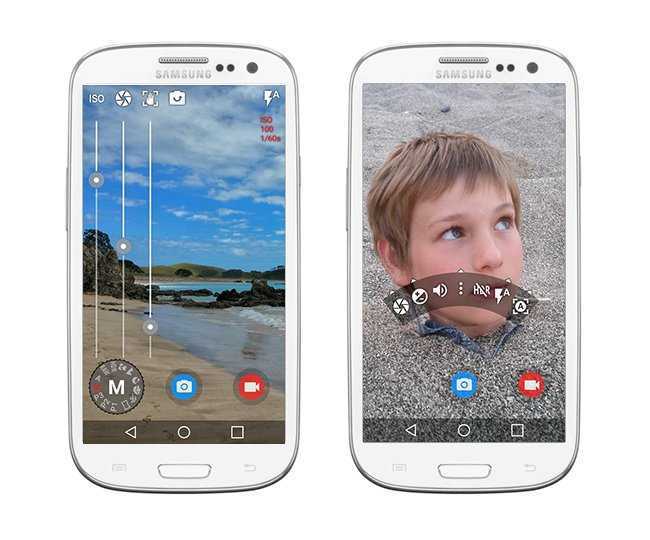
Мы предпочитаем снимать со скоростью 24 кадра в секунду . Эта частота кадров придаст вашим кадрам кинематографическое и превосходное качество.
Настройте свой iPhone на запись в кинематографическом разрешении и частоте кадров, выбрав опцию «4K при 24 кадрах в секунду». Каждая минута видео будет занимать примерно 150 МБ, так что просто следите за любыми дублями уровня Кубрика, которые могут сложиться!
Пока вы все еще находитесь в подразделе «Запись видео», прокрутите еще немного вниз и выключите «HDR Video» . Это сделает ваши кадры более совместимыми с видеоредакторами.
Мы также думаем, что HDR (High Dynamic Range) делает оттенки кожи довольно странными — поверьте нам на слово!
Apple представила HDR для записи видео с iPhone 12 Pro и продолжает продвигать его как «профессиональную» функцию для iPhone 13 Pro и iPhone 14 Pro. Это может выглядеть круто на вашем телефоне или телевизоре, но усложнит работу при редактировании видео.
Теперь вернитесь на главную страницу настроек камеры и включить «Сетку» .
В сетке отображается наложение правила третей, которое может помочь центрировать объект, обрамить глаза человека или служить руководством для творческого кадрирования.
Прокрутите вниз и отключите «Просмотр вне кадра» . По умолчанию приложение камеры отображает область за пределами кадра, который фактически записывает камера.
Это больше отвлекает от правильной компоновки кадра. Мы предлагаем отключить его, чтобы вы могли видеть только то, что записываете.
Наконец, мы советуем вам включить «Макроуправление» . Режим макросъемки позволяет снимать объекты очень близко.
Включение этого режима даст вам переключатель, которым гораздо проще управлять, чем если бы iPhone автоматически переключался в режим макросъемки, когда камера приближалась к объекту. Обратите внимание, что этот режим доступен только на некоторых моделях iPhone.
И все готово! Видишь, как это было легко? Теперь выходите, откройте приложение камеры на своем iPhone и начните снимать первоклассные видеоролики для своего бизнеса.
Что такое HDR на iPhone? Простое объяснение (и как его использовать)
HDR используется в iPhone со времен iPhone 5. Но что такое HDR и почему это важно? Вот все, что вам нужно знать…
Когда Apple выпустила iPhone 5 , одной из его новых функций была обновленная камера, которая, среди прочего, поддерживала HDR. И хотя это хорошо, если вы знаете, что означает HDR, это по существу бессмысленно, если вы не знаете, что означает HDR и что он делает. В этой статье объясняется, что такое HDR и как правильно использовать HDR на iPhone.
Определение HDR: что это значит HDR (High Dynamic Range) понять довольно просто: камера вашего телефона делает несколько снимков с разной выдержкой , а затем, обычно с помощью машинного обучения, объединяет их в одно изображение. При правильном использовании HDR может дать замечательные результаты, как вы можете видеть на изображениях ниже.
При правильном использовании HDR может дать замечательные результаты, как вы можете видеть на изображениях ниже.
Комбинация различных экспозиций для создания лучшего контраста и большей детализации готового продукта, отсюда и название режима расширенного динамического диапазона. HDR тоже работает более или менее мгновенно; вы не сможете сказать, что ваш телефон сделал несколько изображений, хотя это медленнее, чем стандартный режим захвата изображения iPhone.
Это самое простое объяснение того, как работает HDR. Очевидно, что инженерия, обеспечивающая его функционирование, БЕЗУМНО сложна, но нам не нужно беспокоиться об этом.
Как включить HDR на iPhone 7, 7 Plus и более ранних моделях Apple представила HDR для iPhone много-много лун назад. С тех пор HDR доступен на ВСЕХ выпущенных моделях iPhone. Если вы используете iPhone 7 / iPhone 7 Plus 9 0010 или ниже, вам нужно будет вручную выбрать HDR в приложении «Камера», чтобы включить его, как вы можете видеть на изображении ниже.
Убедитесь, что вы не находитесь в режиме видео, Slo-Mo, Pano или Time Lapse. HDR будет работать ТОЛЬКО в режимах Square и Photo. Когда вы находитесь в «Телефоне» или «Квадрате», просто коснитесь вкладки HDR, и это активирует режим HDR на камере.
Отсюда у вас есть еще два варианта HDR: Авто и Вкл. Если вы выберете «Авто», ISP iPhone (процессор сигналов изображения) будет обрабатывать HDR для вас, настраивая его по своему усмотрению в зависимости от объекта, который вы пытаетесь сфотографировать.
Если вы используете опцию ON, вам нужно будет откалибровать ее самостоятельно. Если вам нужен больший контроль над тем, как выглядят ваши изображения, используйте этот вариант.
Как включить HDR на iPhone 8 и более новых моделях iPhone Если вы используете iPhone 8 или более позднюю версию, вы заметите, что в приложении «Камера» больше нет параметра HDR. Причина этого в том, что Apple сделала HDR основным компонентом камеры, начиная с iPhone 8 — HDR включен по умолчанию в iOS 11 и более поздних версиях.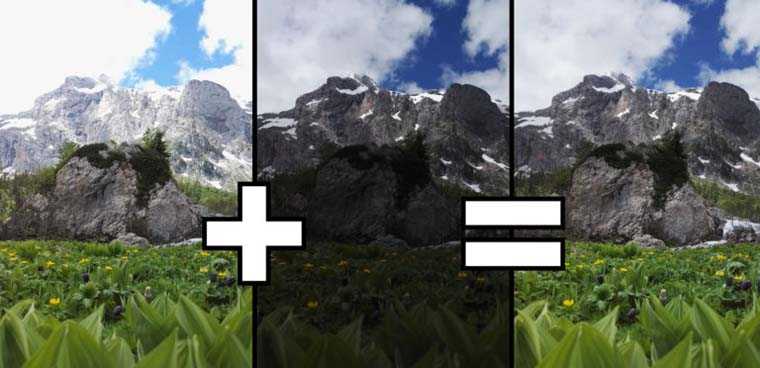
Для большинства людей это предпочтительнее. HDR включен постоянно и доступен, когда вам это нужно. Если вы хотите отключить HDR на iPhone (на моделях от iPhone 8 и выше), вам необходимо сделать следующее: Откройте «Настройки» > «Камера» > прокрутите вниз, пока не увидите раздел HDR (High Dynamic Range). Вы должны увидеть две опции: Auto HDR и Keep Normal Photo.
Если вы отключите Auto HDR, кнопка HDR снова появится в приложении «Камера», что позволит вам вручную управлять HDR. Если вы более опытный фотограф, этот способ ведения дел, вероятно, будет выгоден; вам не нужно постоянно включать HDR (*подробнее об этом ниже), поэтому для более профессиональных стрелков вы, вероятно, захотите включить эту функцию.
Когда следует использовать HDR?HDR не нужен постоянно ; лучше всего использовать его только тогда, когда это необходимо.
Например, если вы снимаете что-то в среде с БОЛЬШОЙ контрастностью , портретный снимок на фоне заходящего солнца, например, , то HDR будет хорошим вариантом , потому что он сбалансирует контраст солнца на заднем плане и теней вокруг лица объекта на переднем плане, что придает более равномерное освещение на конечном изображении.
Более новые модели iPhone, такие как iPhone 11 Pro и iPhone 11 Pro Max, а также iPhone 11 и многие телефоны Android, теперь предлагают предварительный просмотр HDR в реальном времени, поэтому вы можете увидеть, как получится ваш HDR-снимок, прежде чем делать снимок. это. Этот режим предварительного просмотра HDR доступен только на более новых моделях; К сожалению, в старых моделях нет необходимых инструментов для этого.
Когда не использовать HDR…Если вы снимаете в помещении , при естественном освещении и контраста не слишком много, вам не понадобится HDR . Еще одно нет-нет, когда дело доходит до HDR? Движущиеся объекты. HDR медленнее, чем ваш стандартный режим съемки, поэтому , если вы пытаетесь запечатлеть движущийся объект, вам НЕ нужен HDR на — это испортит ваш снимок. Вместо этого используйте стандартный режим съемки и настройте контраст в посте.
Стандартное изображениеслева, HDR-версия справа — видите разницу? Это как ночь и день! (📸Кредит)
По сути, вы должны использовать HDR только тогда, когда есть много яркого света и темных теней, конкурирующих за присутствие в кадре.
Это то, что HDR был разработан, чтобы помочь, и он действительно отлично работает в этих настройках. Другие потенциальные сценарии, когда HDR будет рекомендован, следующие:
- Съемка пейзажей и на открытом воздухе — Если вы находитесь на улице и снимаете красивый пейзаж с холмистой местностью и разным освещением, HDR отлично работает. Это выделит больше деталей в более темных областях и выровняет более яркие аспекты, благодаря чему снимок будет выглядеть более естественным и реалистичным.
- Съемка в условиях низкой освещенности — Если вы снимаете в условиях низкой освещенности, например, в традиционном английском пабе, HDR может отлично подойти для извлечения дополнительных деталей, которые в противном случае были бы потеряны в темноте плохого освещения. освещенная среда. Просто убедитесь, что у вас НЕ включена вспышка, так как это сведет на нет любой положительный эффект, создаваемый использованием HDR.
Существует множество других способов улучшить работу камеры вашего iPhone.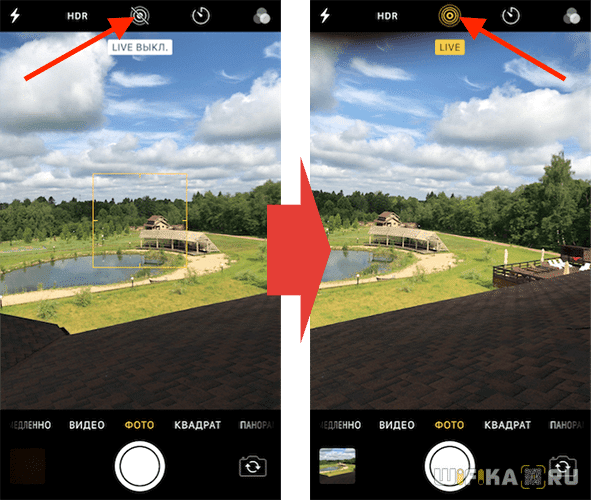

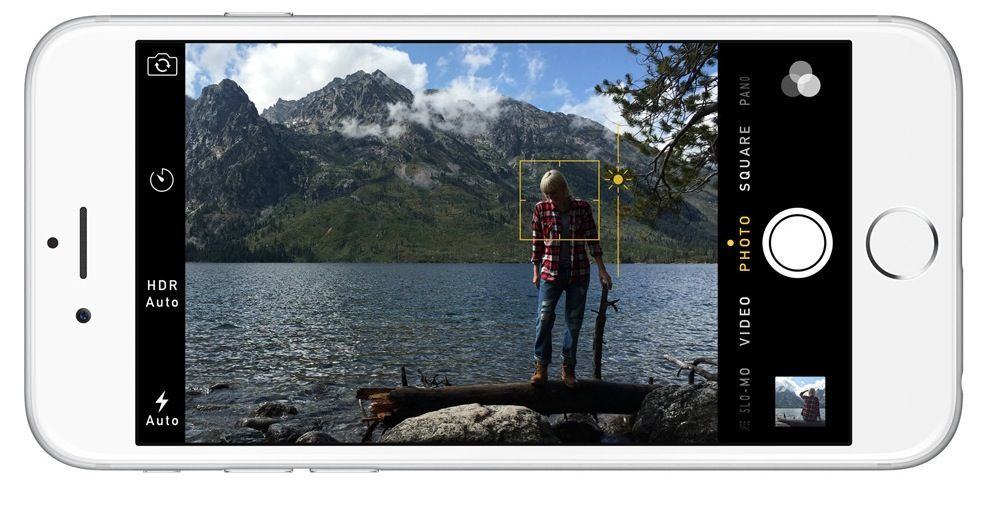 Вы можете сделать это, слегка проведя пальцем вверх по экрану или нажав стрелку в верхнем меню.
Вы можете сделать это, слегка проведя пальцем вверх по экрану или нажав стрелку в верхнем меню.