Инструмент в Photoshop, к которому, судя по множеству видеоуроков в сети, многие не равнодушны. Особенно часто его используют, когда дело касается творческой обработки: различные эксперименты с кросс-процессами, пленочная стилизация, сплит-тонинг и тому подобные художественные поиски. Наравне с Levels и Brightness/Contrast, Color Balance также находится где-то в вершине хит-парада бесполезных инструментов Photoshop, которые заменяются банальными Curves. В этом режиме сдвиг любого ползунка приводит к воздействию только на соответствующий ему канал, никак не затрагивая информацию в двух оставшихся. Так, например, перемещение ползунка Cyan/Red затронет только канал Red; Blue и Green останутся неизменны. В связи с этим на иллюстрациях к этому режиму будет достаточно скриншота одного единственного канала в панели Levels и Curves. Tone: Highlights.При отрицательных значениях какого-либо ползунка для Highlight-диапазона, на соответствующий канал оказывается гамма-коррекция с коэффициентом 1/0,71 в максимальном её прогибе (-100 в Color Balance). Немного интереснее манипуляции с каналами происходят при сдвиге ползунка цветового баланса вправо: по аналогии с предыдущим примером, здесь так же применяется гамма-коррекция, но уже обратная, и при всём при этом за компанию сдвигается влево белая точка. Пример для ослабленного положительного значения коррекции: для Cyan/Red значение +50, соответственно сдвиг белой точки на кривой до 205 (255-50), а гамма-коррекция 1/1,19 – прогиб кривой уже менее крутой: Tone: ShadowsИзменения в этом условном тоновом диапазоне аналогичны для Highlight и зеркально повторяются по своей логике воздействия на изображение. Для положительных значений цветового сдвига к соответствующему каналу применяется гамма-коррекция без каких-либо хитростей: значение +100 в Color Balance аналогично коррекции с коэффициентом гамма равным 1/1,41. На примере пары Cyan/Red и канала Red: Для отрицательных значений движка в Color Balance для Shadows (аналогично положительным значениям для Highlights) имеем гамма-коррекцию, сопровождающуюся жесткой отсечкой, но теперь уже в тенях. Ещё пример. Значение Cyan/Red =-50, тогда черная точка предсказуемо едет на 50 уровней вправо, а гамма-коррекция с коэффициентом 1/0,84, то есть в два раза ослабленна относительно 1/0,71: Tone: MidtonesДля этого условного тонового диапазона всё максимально прозаично: здесь любое воздействие аналогично некоторой гамма-коррекции — черная и белая точка не затрагиваются. Для положительных значений в Color Balance – аналогичная коррекция, но с прогибом в обратную сторону, максимуму осветляющего воздействия соответствует гамма-коррекции с коэффициентом 1/2: Особый интерес представляет то, какое воздействие оказывается в диапазоне Midtones для значений с -50 до +50. По логике работы инструмента Color Balance выходит, что сдвиг ползунка вправо для диапазона Shadows аналогичен уменьшенному в два раза сдвигу того же ползунка в диапазоне Midtones. Установили вы, скажем, значение +40 для Cyan/Red в диапазоне Shadows и довольны результатом, но разве нормальный человек догадается, что к аналогичному результату можно прийти, установив +20 тому же движку Cyan/Red, но уже в диапазоне Midtones? Для иллюстрации две аналогичные по воздействию панельки Color Balance: Предсказуемо цветовому сдвигу в -50 для диапазона Midtones соответствует гамма-коррекция 1/0,71. Такая форма кривой нам уже знакома при установке значения -100 в диапазоне Highlights: И снова иллюстрация двух панелек Color Balance, в которых на первый взгляд (как в прочем и на второй) совершенно нелогично подобраны значения коррекции, но, тем не менее, дающие полностью аналогичный результат воздействия на картинку: На этом описание Color Balance c отключённой опцией Preserve Luminosity заканчиваем, посмотрим как происходит работа в режиме якобы «сохранения яркости». Здесь движение ползунка цветового баланса может затрагивать как один канал, так и сразу несколько. В этом плане логика режима выглядит немного сложнее, но в тоже время сами формы кривых, оказывающие аналогичное воздействие, стали проще: Для Shadows и Highlight это чистая Z-коррекция (сдвиг черной или белой точек с жесткой отсечкой в тенях или, соответственно, светах), а для Midtones это простая гамма-коррекция, не затрагивающая белую и черную точки. Так как сдвиг одного движка в Color Balance может привести к воздействию на один или сразу несколько каналов, то иллюстрации придется немного усложнить. Я буду приводить снимки палитр Levels и Curves сразу для всех каналов, но те, в которых ничего не менялось (канал при коррекции не затрагивался) закрашу серым. Tone: Highlights.Для положительных значений движка цветового баланса в Highlights всё просто: насколько пунктов ползунок переместился право, настолько и уедет влево белая точка в соответствующем канале. Сдвиг ползунка цветового баланса влево, опять же, занимается перемещением белой точки, только не в соответствующем для ползунка канале, а в двух других оставшихся. К примеру, для Cyan/Red установлено значение -100, тогда белые точки в каналах Green и Blue едут влево на 100 уровней. Color Balance, по велению разработчиков, сильно ограничен в разнообразии оказываемых воздействий на каналы изображения. Имея в своём распоряжении лишь гамма-коррекцию и умение двигать белую и черные точки влево-вправо, не смог прибавить «циана» в «света» воздействуя лишь на один канал Red, потому и сделал необходимую коррекцию за счет каналов Green и Blue: Tone: ShadowsВоздействие Color Balance на картинку в диапазоне Shadows зеркально аналогично воздействию в Highlights. Отрицательному сдвигу движка цветового баланса аналогичен сдвиг черной точки вправо на то же значение, причем черная точка перемещается в соответствующем движку канале, два других канала не затрагиваются: Tone: MidtonesДля этого условного тонового диапазона сдвиг одного ползунка цветового баланса приводит к изменению всех трёх каналов. При положительном сдвиге движка на соответствующий канал воздействует осветляющая гамма-коррекция, а на два других канала аналогичная обратная (затемняющая) гамма-коррекция. Коэффициент гамма (при максимальном прогибе кривой) в первом случае 1/1,41, во втором — 1/0,71. Очевидно, чтобы получить требуемый цветовой сдвиг, можно было обойтись воздействием на один канал (соответствующий движку Color Balance), а два оставшихся не затрагивать. Именно так и происходило в диапазоне Midtones при отключённой галочке Preserve Luminosity. И последний пример. Движок Cyan/Red сдвинут в сторону Cyan, стало быть, в первую очередь затемняем канал Red, а затем усугубляем «цианистый» оттенок одновременным осветлением Green и Blue: На этом закругляемся, тем, кто дочитал до конца – медаль за мужество. Конечно, остались еще некоторые соображения и невысказанные любопытные моменты, но тема и так не стоила того, чтобы тратить на неё время, слишком много чести этому Color Balance. Да пребудет с вами стабильный Photoshop.
| |
Как получить потрясающий цвет из фотографий в Photoshop, GIMP и Paint.NET
Цвет в цифровых фотографиях не всегда заканчивается так, как вы хотите, или даже тем, как вы его видите. К счастью, у Photoshop, GIMP и Paint.NET есть отличные инструменты для коррекции цвета, которые вы найдете, чтобы решить различные разногласия.Это может быть болью сделать фотографию и обнаружить, что на цвет странно влияет окружающая среда, освещение или, возможно, выбор, который вы сделали, когда вы снимали изображение в первую очередь. Все эти проблемы меняются, и на самом деле вы будете удивлены, насколько легко их можно настроить. Читайте дальше, чтобы узнать, какие инструменты могут помочь настроить изображение в каждой из этих трех основных графических программ.
Все эти проблемы меняются, и на самом деле вы будете удивлены, насколько легко их можно настроить. Читайте дальше, чтобы узнать, какие инструменты могут помочь настроить изображение в каждой из этих трех основных графических программ.
Ремонт неточного цвета
Не каждая сцена будет выглядеть звездным. В этих разочаровывающих случаях такие инструменты, как Выборочный цвет, Насыщенный оттенок, а также Уровни может превратить разочаровывающую плохую картину в удивительно хороший. Несмотря на то, какую программу вы можете использовать, наиболее общей целью является воссоздание цвета сцены и создание сильного изображения с хорошим диапазоном значений.
Стилизация изображений с цветом: как много слишком много?
ImageДругими словами, будьте осторожны при редактировании изображений. Показать усмотрение! Помните, что резкие корректировки цветовой насыщенности такими инструментами, как Hue / Saturation, могут дать вам потрясающий яркий блюз и зелень, но вы также можете обнаружить, что ваши флештоны внезапно сожжены и оранжевые.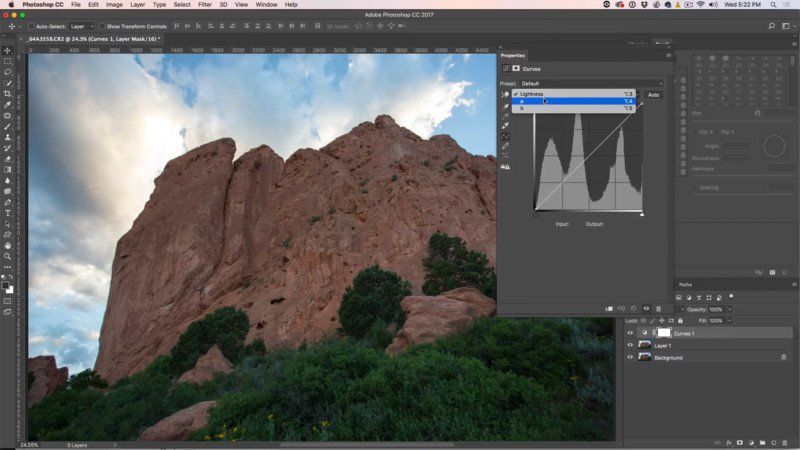 Это может работать, если вы пытаетесь стилизовать свой образ, но во многих случаях он будет выглядеть странно.ImageImage
Это может работать, если вы пытаетесь стилизовать свой образ, но во многих случаях он будет выглядеть странно.ImageImageОднако ничего нет неправильно с попыткой неестественного цвета стилизовать изображение. Тот же инструмент Hue / Saturation (доступен в Photoshop, GIMP и Paint.NET) может изменять цвет всеми способами. Как вы настраиваете свои изображения, зависит от вас, но имейте в виду, что есть разница в стилизации изображения искусно и стилизации изображения просто потому, что вы можете. Для большинства начинающих в редактировании фотографий просто попытка воссоздать истинный цвет будет довольно сложной задачей.
Основные инструменты с удивительным контролем над цветом
ImageImageНасыщенный оттенок: Базовый инструмент для настройки значений HSB. Верхний слайдер настроит значения, представляющие диапазон различных цветов. Зеленый переход на желтый, фиолетовый — на красный, синий — на зеленый, и так далее. Этот инструмент также отличный способ угасать цвета вниз или создавать яркие, стилизованные цвета в скучных изображениях с помощью ползунка «Насыщение».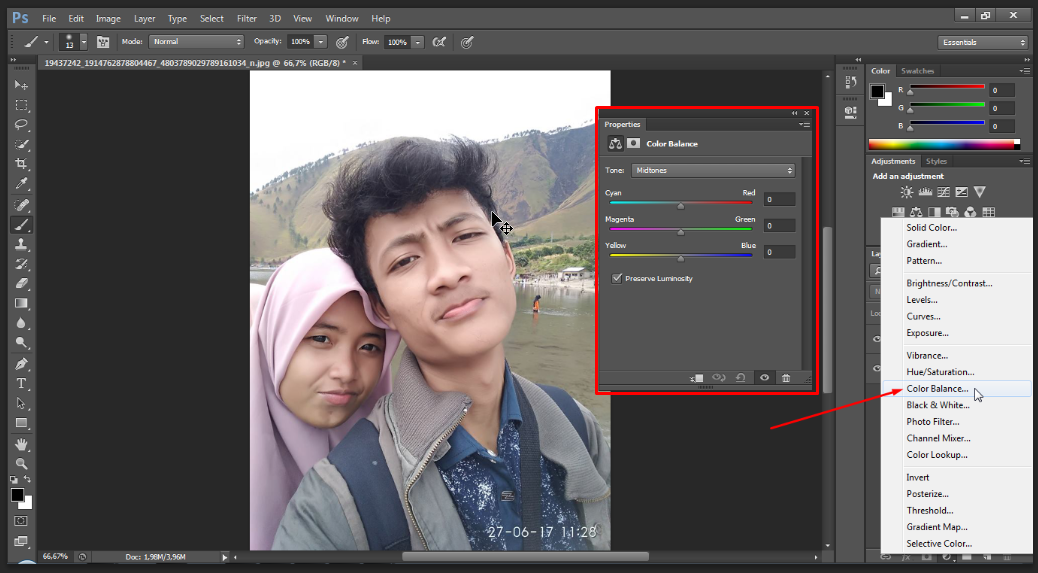
GIMP и Photoshop имеют схожие, мощные инструменты Hue / Saturation, в отличие от простого слайдера в Paint.NET. Photoshop и GIMP позволяют настраивать значения Hue / Saturation в ваших основных цветах, например, основные цвета света (красный) или печать (Magenta). Это может дать вам потрясающий и мощный контроль над вашими изображениями, давая вам возможность менять зелень на блюз или тускло по вашим красным, не меняя оставшуюся часть изображения.
Доступно в Photoshop, Paint.NET и GIMP.
- Photoshop: Изображение> Коррекция> Оттенок / Насыщенность
- GIMP: цвета> оттенок-насыщенность
- Paint.NET: Коррекция> Оттенок / Насыщенность
Выборочный цвет: Возможность работать с отдельными основными цветами и настраивать их может быть бесценным инструментом при настройке цвета. Основное использование инструмента включает выделение цвета, например, основного цвета красного цвета, и корректировку количества CMYK, создающего красный.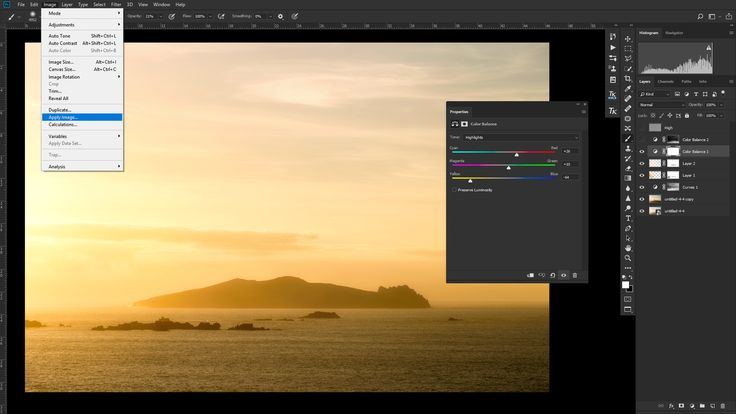
Селективный цвет — только Photoshop. См. Видео выше, чтобы увидеть драматические настройки цвета с помощью этого инструмента.
- Photoshop: Изображение> Коррекция> Селективный цвет.
Цветовой баланс: Color Balance — еще один отличный инструмент, позволяющий вам еще один способ приблизиться к резким изменениям вашего цвета. Если у вас есть изображение, которое вы хотите стилизовать, вы можете выделить и настроить свои блики или тени, добавить блюз или удалить зелень по своей прихоти. Цветовой баланс — отличный способ добавить тонкость к использованию цвета в ваших фотографиях и цифровых изображениях.
Photoshop и GIMP обеспечивают практически идентичный инструмент Color Balance.
- Photoshop: Изображение> Коррекция> Цветовой баланс
- GIMP: Цвет> Цветовой баланс
Кривые: Обсуждались ранее (в разделе «Как настроить контрастность как Pro в Photoshop, GIMP и Paint.NET»).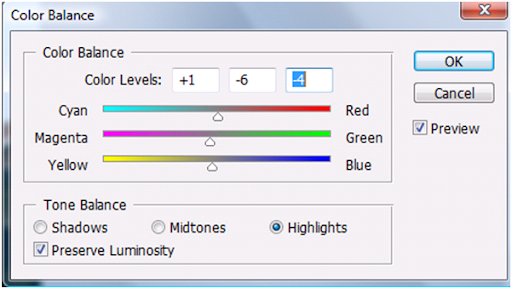 Кривые — отличный способ регулировки яркости и контрастности. Тем не менее, они также могут дать вам тонкий контроль над цветом, особенно в Paint.NET, который имеет довольно простые инструменты редактирования цвета. Редактируя красный, зеленый и синий каналы независимо (как показано выше слева), пользователи Paint.NET могут добиться резких преобразований цвета, а также значений и контрастности.
Кривые — отличный способ регулировки яркости и контрастности. Тем не менее, они также могут дать вам тонкий контроль над цветом, особенно в Paint.NET, который имеет довольно простые инструменты редактирования цвета. Редактируя красный, зеленый и синий каналы независимо (как показано выше слева), пользователи Paint.NET могут добиться резких преобразований цвета, а также значений и контрастности.
Photoshop, GIMP и Paint.NET имеют очень похожие инструменты Curves.
- Photoshop: Изображение> Коррекция> Кривые
- GIMP: Цвета> Кривые
- Paint.NET: Коррекция> Кривые
Уровни: И последнее, но не менее важное: Уровни — это еще один инструмент, который можно использовать для управления цветом путем настройки значений RGB. Paint.NET, у которой отсутствуют инструменты для редактирования цветных изображений, которые есть у Photoshop и GIMP, может извлечь выгоду из этого факта, позволяя творчески настраивать цветовые значения.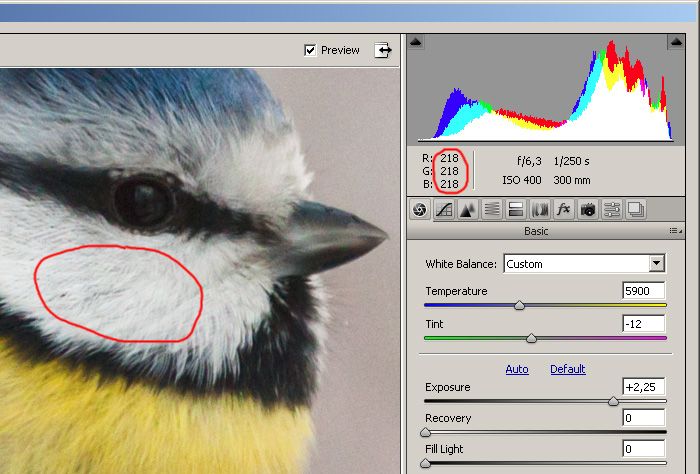 Если вы не знакомы с историческими грамотами, которые используют уровни для настройки Value, Contrast, а также Color, вы можете проверить «Learn to Adjust Contrast» как «Pro» в Photoshop, GIMP и Paint.NET.
Если вы не знакомы с историческими грамотами, которые используют уровни для настройки Value, Contrast, а также Color, вы можете проверить «Learn to Adjust Contrast» как «Pro» в Photoshop, GIMP и Paint.NET.
Все три программы имеют инструменты уровней с очень похожими функциями, если не похожими пользовательскими интерфейсами.
- Photoshop: Изображение> Коррекция> Уровни
- GIMP: Цвета> Уровни
- Paint.NET: настройки> Уровни
Есть вопросы или комментарии относительно графики, фотографий, типов файлов или Photoshop? Отправьте свои вопросы на адрес [email protected], и они могут быть представлены в следующей статье о графике «How-To Geek Graphics».
Изображение Кредиты: Девушка в кимоно BiggerPictureImages.com, доступный под Фото фонда., Бетельнет девушка Ада, Таоюань bignosetw, доступный под Фото фонда., Индийские девушки gustaffo89, доступный под Фото фонда., Девушки Out !! от Sprengben, доступный под Фото фонда..
3 способа изменить цвет в Photoshop:
Последнее обновление: 16 мая 2022 г.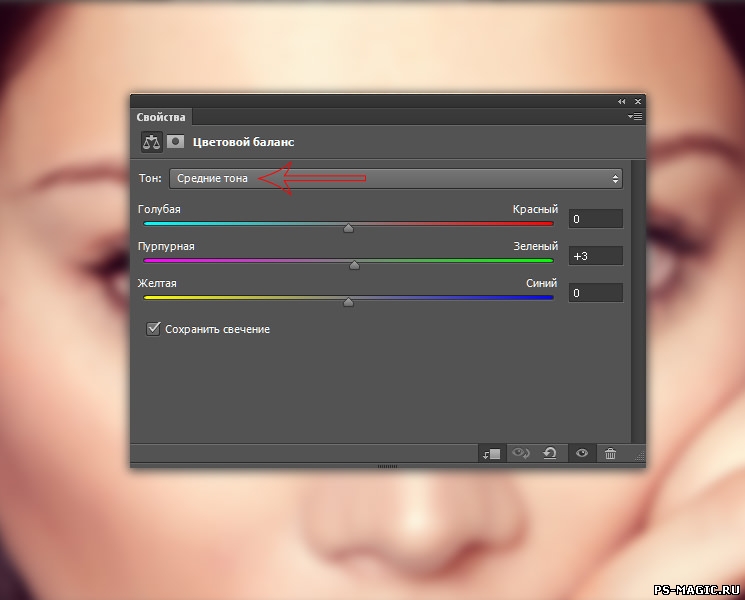
Изменение цвета в Photoshop — обычная задача, необходимая для того, чтобы научиться изменять существующий цвет объекта, области, текстуры, окружения и так далее.
Зачем это нужно:
Photoshop используется для работы с цветовым режимом RGB, который используется в визуальных средствах массовой информации (например, на телевидении, компьютере, цифровом экране и т. д.). Цветовая коррекция необходима в Photoshop, чтобы изменить вид изображения и сделать его пригодным для визуальных носителей.
Использование цветокоррекции:
Личное использование: цифровые художники, фоторедакторы, творческие работники, дизайнеры и те, кто работает с визуальными медиа, используют цветокоррекцию в Photoshop для достижения наилучшего результата своей работы.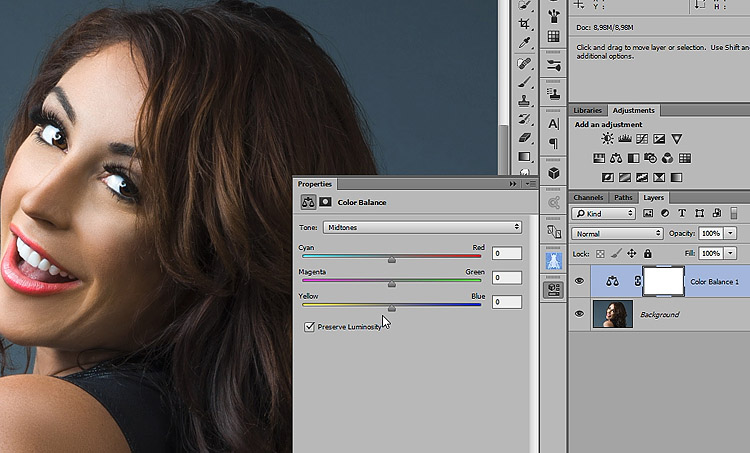
Коммерческое использование: в основном используется для изменения цвета продукта, среды или стиля на различных сайтах электронной коммерции, веб-сайтах одежды, модельных агентствах, рекламных СМИ, полиграфических секторах, вещательных СМИ и многих других.
Что важно знать при коррекции цветов:
При работе с цветокоррекцией очень важны следующие вещи.
- Знать цветовой круг.
- Знайте, как использовать оттенок, насыщенность и яркость.
- Хорошее знание яркости и контрастности.
3 способа изменить цвет в Photoshop:
- Использование оттенка/насыщенности/яркости:
Оттенок означает, какой цвет, Насыщенность означает, сколько цвета, а Яркость означает, насколько светлым или темным является цвет. Мы можем изменить существующий цвет на любой другой, используя Hue/Saturation/Lightness
. Во-первых, используйте образец цвета, чтобы определить цветовой диапазон определенного цвета.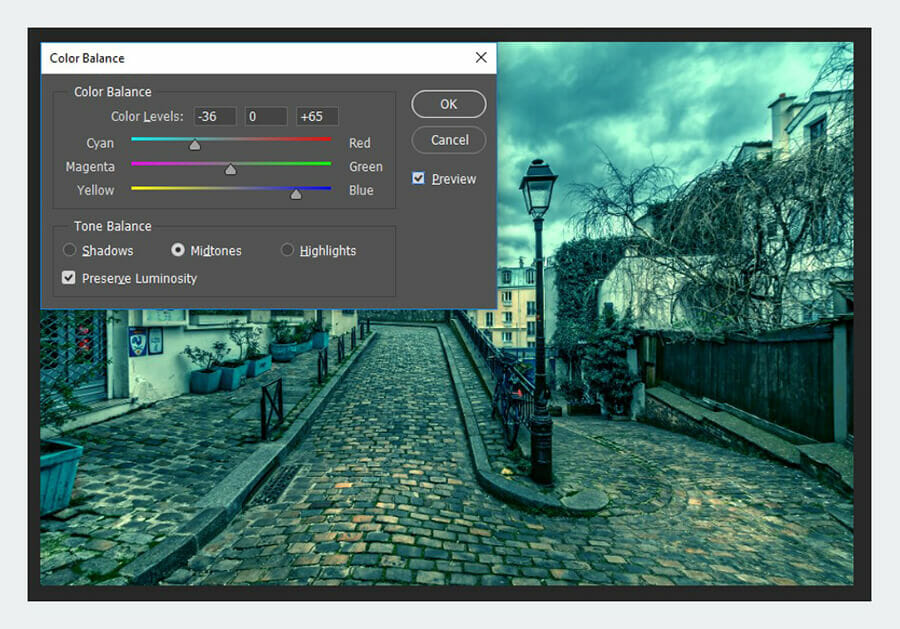
Затем выберите цвет и посмотрите диапазон Оттенка и Насыщенности цвета.
После этого примените оттенок и насыщенность соответственно целевому изображению и зафиксируйте яркость цвета.
Чтобы найти вкладку Цветовой тон, Насыщенность и Яркость, перейдите в меню Изображение и выберите Цветовой тон/Насыщенность/Яркость .
Советы: Используйте Ctrl+U (Windows) или Cmd+U (Mac), чтобы открыть вкладку «Оттенок, насыщенность и яркость».
- Использование цветового баланса:
Мы можем изменить цвет или оттенки определенного цвета, используя Цветовой баланс
До использования Цветовой баланс :
После использования Цветовой баланс :
Чтобы найти вкладку Цветовой баланс , перейдите в меню Изображение и выберите Цветовой баланс .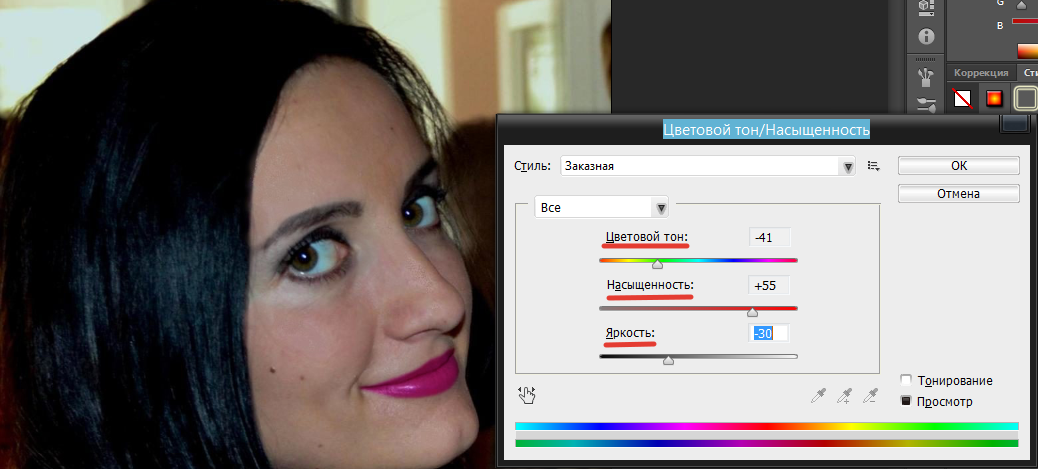
Советы: Используйте Ctrl+B (Windows) или Cmd+B (Mac), чтобы найти Цветовой баланс Таб.
- Использование замены цвета:
Замена цвета — эффективный способ замены выбранного цвета. Можно изменить любой цвет на определенный цвет с помощью Заменить цвет .
Выберите объект, цвет которого нужно изменить.
Затем перейдите в меню Изображение и выберите Заменить цвет в раскрывающемся меню.
После этого измените оттенок на целевой цветовой диапазон и настройте насыщенность на него. Измените насыщенность, если это необходимо. Сохраняйте нечеткость в соответствии с вашими потребностями выбора. Используйте инструмент «Пипетка», чтобы выделить область объекта.
Перед использованием Заменить цвет :
После использования Заменить цвет :
Очень важно быть экспертом по цветовым кругам, чтобы эффективно работать над цветокоррекцией.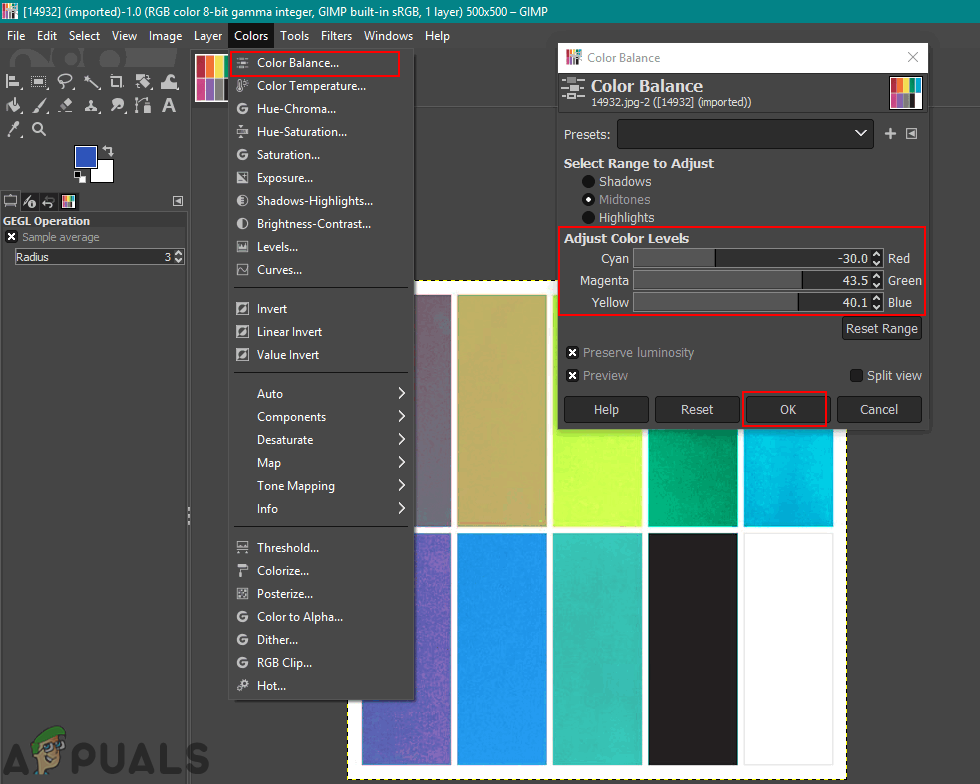
Насколько вы можете сбалансировать цвет с визуальной средой, ваше изображение будет идеальным.
Что говорят о нас клиенты?
Ничего себе, их команда была великолепна! Я работаю с фрилансерами и удаленными маркетинговыми агентствами около десяти лет, и они одни из лучших.
Isaac Curtiss
Office Furniture Outlet INC.
Помогли решить сложные задачи, на которые у нас ушло бы много времени. Мы рекомендуем их услуги!
Блейк Таннер
Tanner International INC.
Последние несколько месяцев я работаю с Фредом и его командой и очень доволен их работой.
Дэн Хокинс
Mixles Limited
Отличная помощь/дополнение к нашему бизнесу. Все задачи полностью выполняются в срок.
Морис Эмбри
Sam Tucker LLC
Используется уже много лет и будет использоваться еще много лет. Я также без сомнения рекомендую друзьям и коллегам использовать тоже.
Натан Ривз
Xenons Online Limited
Наша компания сотрудничает с Ecomclips уже более года. Я обнаружил, что команда очень гибкая, легко обучаемая и адаптируемая. Вы не пожалеете о работе с ними.
Авраам Кван
PG Incorporation
Команда Ecoclips отлично удовлетворила все мои потребности. Они очень внимательно относятся к моим требованиям. Связь быстрая и кристально чистая. Я определенно рекомендую их.
PR
Right Parts Group INC.
До сих пор я нанял Фредди, и его команда была превосходной, они помогают мне развивать мой бизнес. Я буду продолжать работать с ними.
Бев Матушевски
FiTTeck INC.
Отличное дружелюбное и быстрое обслуживание
Ahmedani
Ahmedani Canada INC.
Мы работаем с Ecomclips уже пару лет, и мы более чем счастливы и признательны за их услуги. Определенно рекомендую.
Майкл Бернли
Zooshoo INC.
А+++ Отлично!!
Имран Хассам
Amedeo Apparels Limited
Trustpilot
СВЯЗАННЫЕ ЗАПИСЬ В БЛОГЕ
6 июня 2022 г.
В Photoshop инструмент градиента — это метод применения смежных цветов к вашему дизайну.
Читать далее
2 июля 2022 г.
Атрибут ваших изображений может повлиять на представление ваших продуктов на Amazon. Итак, ваш профи
Читать далее
12 марта 2022 г.
Что такое типографика? Типографика — это искусство располагать буквы и текст в привлекательном виде
Читать далее
ПОСЛЕДНИЕ СООБЩЕНИЯ В БЛОГЕ
24 февраля 2023 г.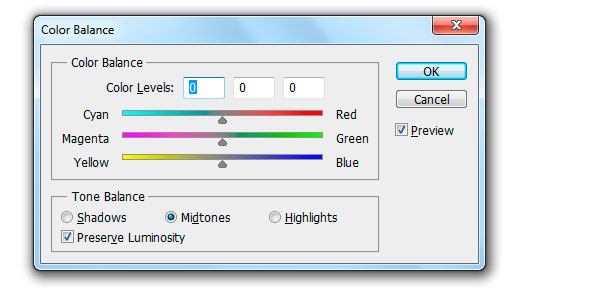
Фред Чанг, тайваньский иммигрант в США, начал свой бизнес в 2001 году.
Читать далее
24 февраля 2023 г.
По продажам и маркетинговой ценности Amazon намного превосходит другие торговые площадки электронной коммерции.
Читать далее
18 февраля 2023 г.
Etsy, популярная онлайн-площадка для товаров ручной работы и винтажных товаров, представила новое объявление
Читать далее
Редактирование цветов в Photoshop: 7 необходимых инструментов
С момента запуска в 1990 году Adobe Photoshop стал популярным инструментом редактирования для многих фотографов. Вы можете внести некоторые коррективы в свои изображения в приложении с широким выбором инструментов, доступных для начинающих и опытных редакторов.
При редактировании фотографий изменение цветов в соответствии с вашими потребностями особенно важно. Вы найдете множество инструментов, которые помогут вам в этом, и в этой статье мы расскажем о семи из лучших.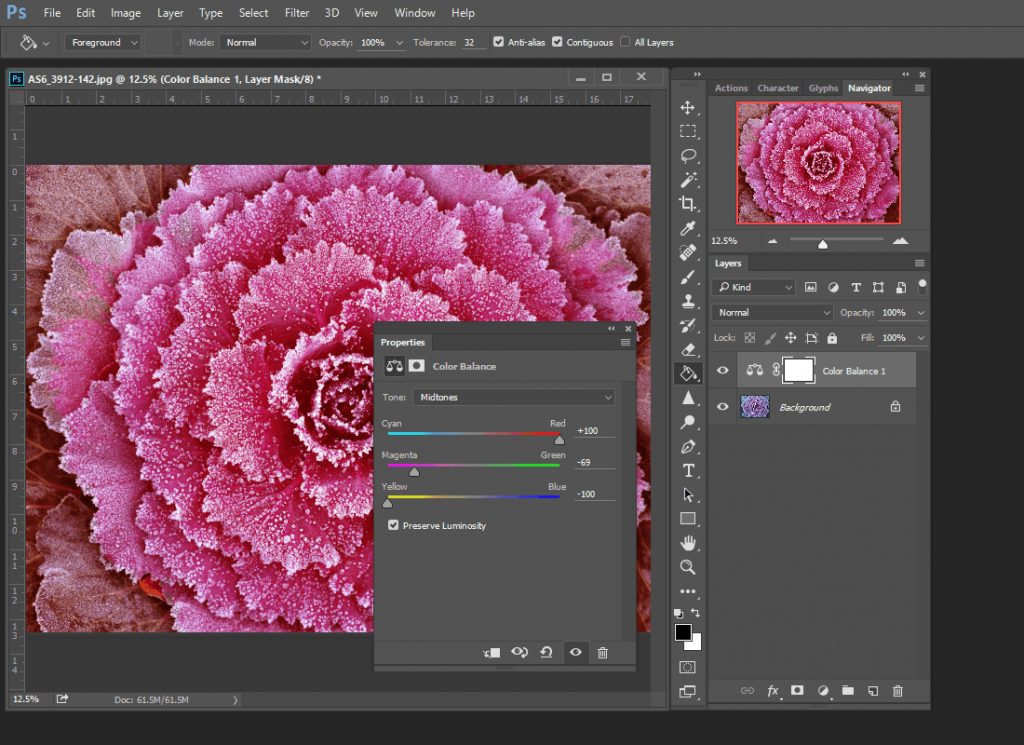 Мы обсудим, что делает каждая функция редактирования цвета, и покажем, как получить к ней доступ в приложении.
Мы обсудим, что делает каждая функция редактирования цвета, и покажем, как получить к ней доступ в приложении.
Обратите внимание, что эти инструкции относятся к версии Photoshop 2023.
1. Автоцвет
Многие фотографы впервые осваивают возможности редактирования фотографий с помощью Adobe Lightroom. Освоив это программное обеспечение, они могут начать использовать Photoshop самостоятельно. А в некоторых случаях эти люди могут использовать Photoshop и Lightroom вместе.
Если вы раньше использовали Lightroom, возможно, вы использовали кнопку «Авто», чтобы настроить приложение так, как оно считало необходимым. Auto Color в Photoshop не слишком отличается, только тем, что фокусируется на цветах вашего изображения.
После того, как вы выбрали Auto Color, ваша фотография будет автоматически настроена. Затем вы можете решить, отменить ли эти изменения или внести дополнительные изменения.
Чтобы использовать Auto Color в Photoshop, выберите Images > Auto Color .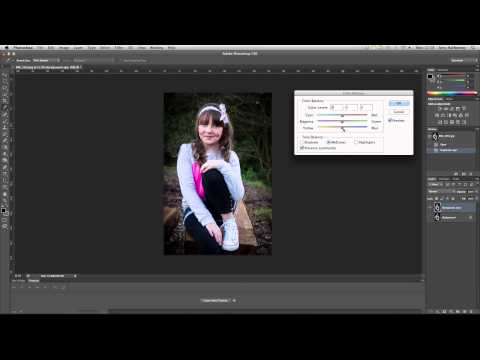
2. Цветовой баланс
Если вы хотите настроить калибровку для определенных цветов изображения в Photoshop, стоит проверить функцию «Цветовой баланс». Вы можете настроить цвета в тенях, полутонах и бликах.
При использовании инструмента «Цветовой баланс» можно изменить три полосы. Это:
- Голубой — Пурпурный
- Пурпурный — Зеленый
- Желтый — Синий
Чем дальше вы перемещаете ползунок в ту или иную сторону, тем больше насыщенности этого конкретного цвета вы увидите на изображении. По сути, он работает аналогично инструментам раздельного тонирования, которые вы, возможно, помните из старых версий Lightroom, только вместо этого с ползунками.
Чтобы использовать эту функцию, перейдите в I магов > Настройки > Цветовой баланс . Чтобы переключаться между тенями, средними тонами и бликами, перейдите к Tone Balance и выберите круг для того, что вы хотите настроить.
3.
 Вибрация
ВибрацияVibrance — один из самых популярных инструментов для редактирования фотографий в Adobe Lightroom, и он одинаково полезен в Photoshop. Когда вы увеличиваете ползунок Vibrance, вы увеличиваете цвет в тех частях изображения, которые не так сильно выделяются. Если вы переместите ползунок влево, произойдет обратное.
Чтобы получить доступ к этому ползунку в Photoshop, перейдите в Изображения > Настройки . Когда появится следующее раскрывающееся меню, нажмите Vibrance .
После выполнения действий, описанных в предыдущем абзаце, вы увидите ползунок для добавления яркости изображению. Ниже вы также заметите ползунок под названием Saturation . Установите флажок Preview , чтобы увидеть, как ваши изменения будут выглядеть на вашем изображении.
4. Фотофильтры
Если вы хотите, чтобы ваши фотографии выделялись, рекомендуется применить определенный стиль фотографии, который вам подходит. Также разумно подумать о том настроении, которое вы хотите вызвать, когда люди смотрят на ваши фотографии, и добавление фотофильтра — один из самых простых способов сделать это в Photoshop.
Также разумно подумать о том настроении, которое вы хотите вызвать, когда люди смотрят на ваши фотографии, и добавление фотофильтра — один из самых простых способов сделать это в Photoshop.
Фотофильтры могут сделать ваши изображения более теплыми или холодными, и вы найдете набор, который затрагивает и то, и другое. Если вы выберете желтые или оранжевые цвета, вы добьетесь первого эффекта, тогда как синие сделают противоположный эффект.
Вы можете получить доступ к фотофильтрам, выбрав Image > Adjustments > Photo Filter . Здесь вы увидите раскрывающееся меню, которое позволяет вам добавлять любые фильтры, которые вы считаете необходимыми. Вы можете выбрать, насколько большое влияние вы хотите, чтобы они оказали, перейдя на Ползунок плотности в нижней части окна.
Если вы хотите выбрать определенный цвет, выберите круг Color . Затем отметьте квадрат и выберите цвет фильтра, который хотите изменить.
5.
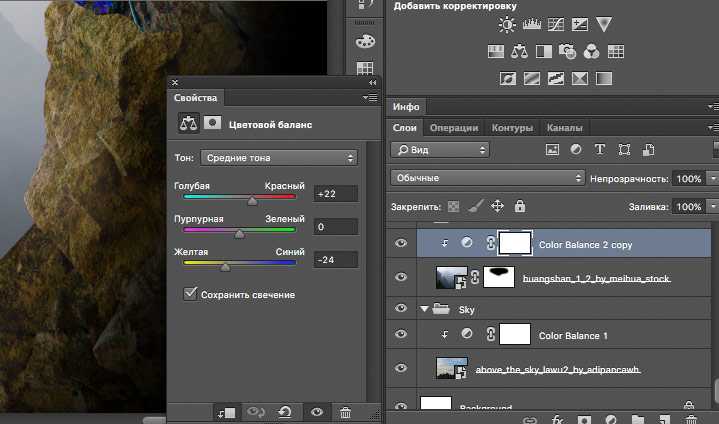 Оттенок/Насыщенность
Оттенок/НасыщенностьЕще одним удобным инструментом для настройки цветов в Photoshop является Hue/Saturation. Вы можете использовать эту функцию для редактирования оттенка и насыщенности всего изображения, но это еще не все. Когда вы выбираете оттенок / насыщенность, вы также можете настроить, насколько светлым или темным выглядит ваше изображение.
Помимо редактирования изображения, описанного выше, вы можете сделать то же самое для множества цветов. К ним относятся красные, желтые, голубые и пурпурные цвета.
Вы можете получить доступ к этому инструменту, выбрав Image > Adjustments > Hue/Saturation .
6. Подходящий цвет
Одна из самых приятных особенностей Photoshop заключается в том, что вы можете создать единую тему для всех своих фотографий. Например, вы можете сделать все ваши изображения одинакового размера, обрезав их.
Помимо обеспечения одинакового размера изображений, вы также можете согласовать цвета на изображениях. Если у вас есть несколько фотографий, похожих друг на друга, вы найдете этот инструмент особенно полезным.
Если у вас есть несколько фотографий, похожих друг на друга, вы найдете этот инструмент особенно полезным.
Для начала вам нужно открыть фотографии, для которых вы хотите подобрать цвета. После этого выберите один из них и перейдите в Image > Adjustments > Match Color . Оттуда вы можете выбрать раскрывающееся меню Source в нижней части окна, прежде чем выбрать изображение, с которым вы хотите сопоставить цвета.
Нажмите кнопку OK , когда вы внесли все необходимые изменения.
7. Обесцвечивание
Хотя мы обсудили множество инструментов, которые помогут вам улучшить ваши изображения в Photoshop, вы также можете попробовать черно-белую фотографию. И если вы хотите сделать это, вы можете использовать Photoshop, чтобы сделать эти настройки с минимальными усилиями.
Инструмент «Обесцветить», пожалуй, самый простой способ удалить цвета с фотографий. После того, как вы выбрали его, Photoshop эффективно добавит монохромный фильтр к вашему изображению.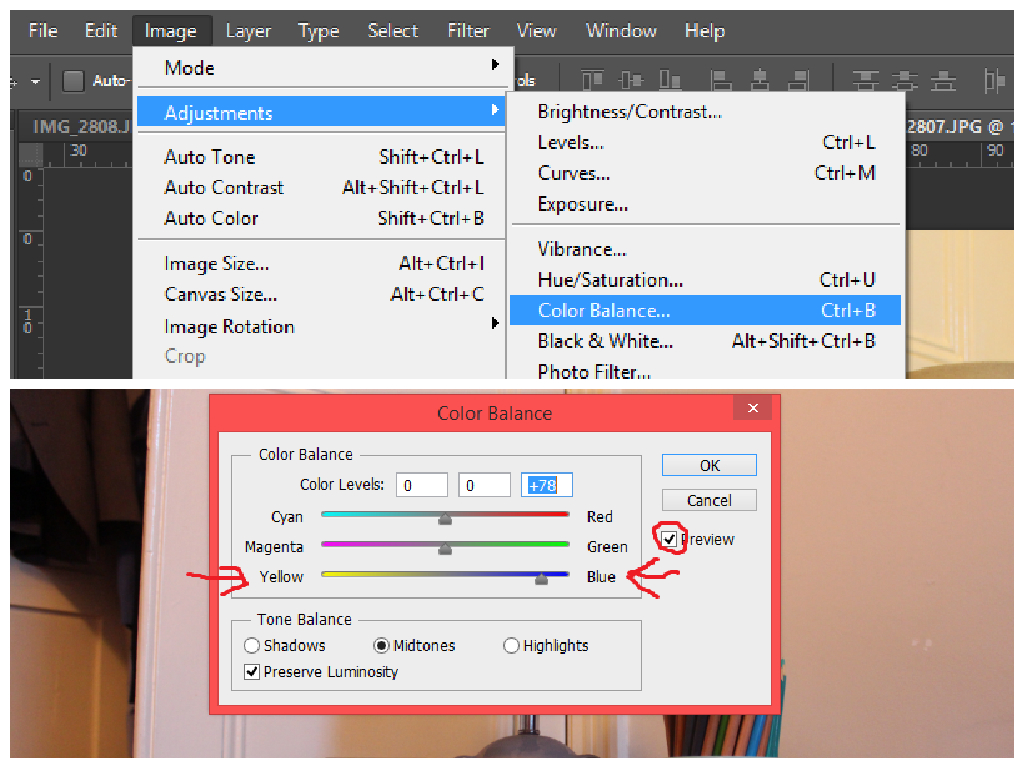

 Что бы легче было понять принцип работы нашего подопытного инструмента, буду приводить снимки панели Levels, соответствующие Color Balance-коррекции, и, для ещё большей наглядности — иллюстрации аналогичных кривых.
Что бы легче было понять принцип работы нашего подопытного инструмента, буду приводить снимки панели Levels, соответствующие Color Balance-коррекции, и, для ещё большей наглядности — иллюстрации аналогичных кривых.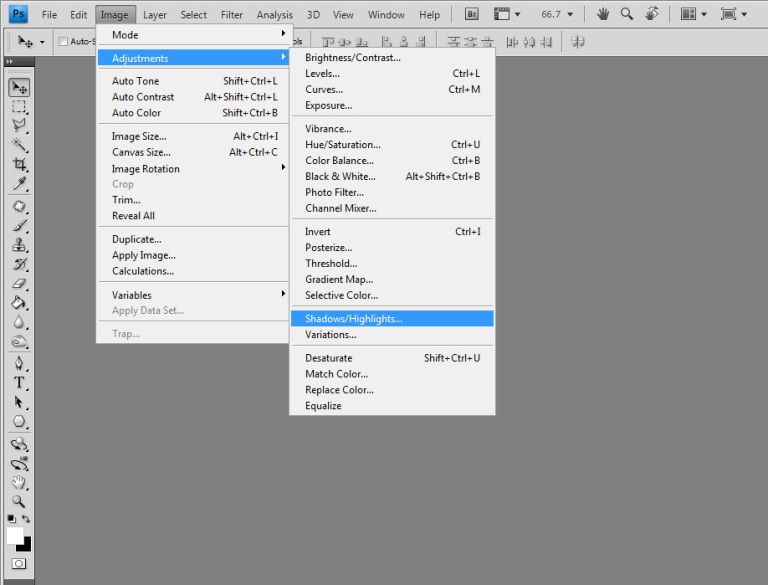 Например, если мы хотим повторить результат воздействия Cyan/Red = -100 в Color Balance, то для канала Red в палитре Levels вбиваем среднему движку значение 0,71; этот движок, собственно, только за гамма-компенсацию и отвечает. С помощью Curves в точности такая коррекция с ходу не повторяется (да и нет в ней необходимости), но достаточно близко достигается сдвигом одной лишь центральной точки.
Например, если мы хотим повторить результат воздействия Cyan/Red = -100 в Color Balance, то для канала Red в палитре Levels вбиваем среднему движку значение 0,71; этот движок, собственно, только за гамма-компенсацию и отвечает. С помощью Curves в точности такая коррекция с ходу не повторяется (да и нет в ней необходимости), но достаточно близко достигается сдвигом одной лишь центральной точки.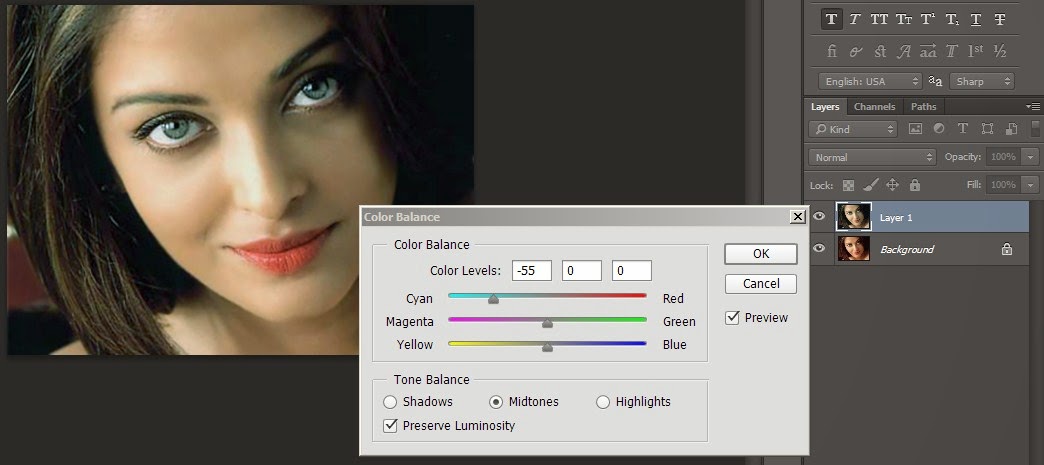 Насколько мы задали положительное смещение в Color Balance, настолько белая точка и уедет влево. К примеру, значение Cyan/Red максимально и равно +100, тогда белая точка в красном канале перемещается до 155 (255-100), а на оставшийся диапазон применяется гамма-коррекция с коэффициентом 1/1,41:
Насколько мы задали положительное смещение в Color Balance, настолько белая точка и уедет влево. К примеру, значение Cyan/Red максимально и равно +100, тогда белая точка в красном канале перемещается до 155 (255-100), а на оставшийся диапазон применяется гамма-коррекция с коэффициентом 1/1,41: Сначала двигаем черную точку вправо на величину сдвига ползунка цветового баланса, а затем усугубляем положение несчастного канала, применяя к оставшемуся участку кривой притемняющую гамма-коррекцию (с коэффициентом 1/0,71 в самом крайнем случае). Традиционно пример для цветового баланса Cyan/Red: значение движка -100, следовательно, черная точка на Levels/Curves передвигается вправо на 100 уровней, в завершении — гамма-коррекция с гамма 1/0,71:
Сначала двигаем черную точку вправо на величину сдвига ползунка цветового баланса, а затем усугубляем положение несчастного канала, применяя к оставшемуся участку кривой притемняющую гамма-коррекцию (с коэффициентом 1/0,71 в самом крайнем случае). Традиционно пример для цветового баланса Cyan/Red: значение движка -100, следовательно, черная точка на Levels/Curves передвигается вправо на 100 уровней, в завершении — гамма-коррекция с гамма 1/0,71: Для движка цветового баланса +50 мы наблюдаем осветляющую коррекцию с гамма 1/1,41, но точно такая же форма кривой была и для значения +100 в диапазоне Shadows.
Для движка цветового баланса +50 мы наблюдаем осветляющую коррекцию с гамма 1/1,41, но точно такая же форма кривой была и для значения +100 в диапазоне Shadows.
 Установили значение +20 для Cyan/Red – белая точка в красном канале переехала на 20 уровней влево, вбили +100 – на 100 уровней влево. Каналы Green и Blue в данном случае не понадобились и остались не тронутыми, эффективно прибавлять «красный» в «света» удалось за счёт одного лишь канала Red:
Установили значение +20 для Cyan/Red – белая точка в красном канале переехала на 20 уровней влево, вбили +100 – на 100 уровней влево. Каналы Green и Blue в данном случае не понадобились и остались не тронутыми, эффективно прибавлять «красный» в «света» удалось за счёт одного лишь канала Red: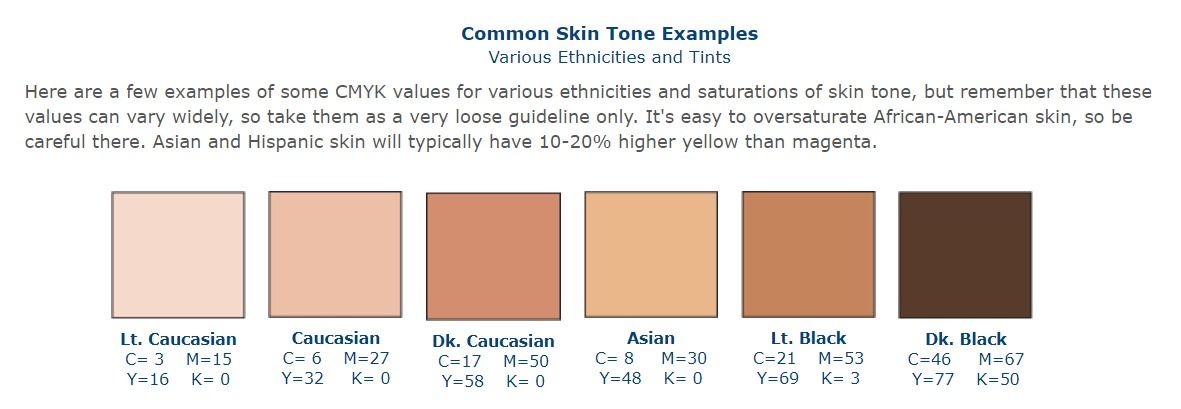 Движок Cyan/Red в пользу Red на 100 пунктов, значит, черная точка двигается вправо на те же 100 уровней в каналах Green и Blue:
Движок Cyan/Red в пользу Red на 100 пунктов, значит, черная точка двигается вправо на те же 100 уровней в каналах Green и Blue: С другой стороны, задействуя один канал, расплачиваться приходилось слишком радикальной коррекцией для получения требуемого цветового сдвига, и как следствие более заметным перекосом общей яркости изображения.
С другой стороны, задействуя один канал, расплачиваться приходилось слишком радикальной коррекцией для получения требуемого цветового сдвига, и как следствие более заметным перекосом общей яркости изображения. Увлёкся, каюсь, кто же мог подумать, что такая поэма получится?
Увлёкся, каюсь, кто же мог подумать, что такая поэма получится?