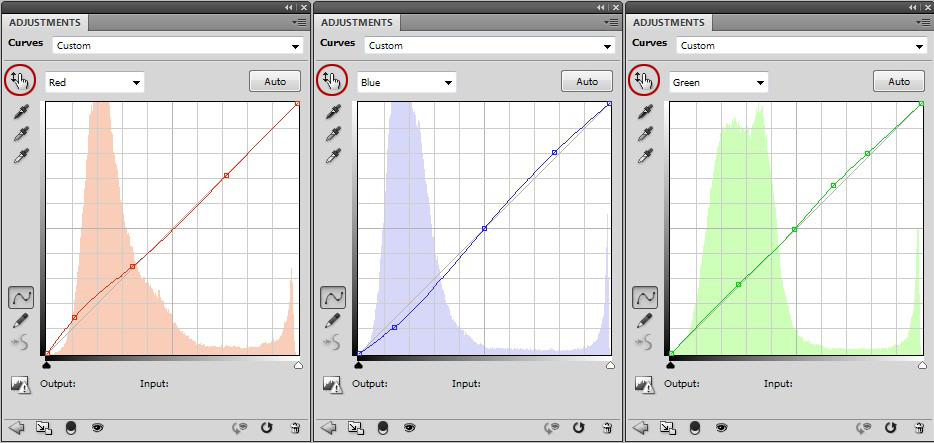| Команды. Curves и Levels При использовании команды Curves (Кривые) или Levels (Уровни) для корректировки цвета или тонирования сначала необходимо провести корректировку для всего изображения целиком (в канале смешанного цвета), а затем, если необходимо, подкорректировать отдельные каналы (немного больше голубого, немного меньше фуксина и т.д.). С помощью команды Curves (Кривые) можно корректировать тона от светлых до темных. Для создания такого эффекта можно даже применить несколько корректирующих слоев. Сначала для смешанного канала воспользуйтесь одним корректирующим слоем, а затем создайте еще один слой для каждого отдельного канала, чтобы еще точнее настроить цвет. Можно поэкспериментировать с непрозрачностью слоя или использовать маску слоя для удаления или ослабления эффекта корректировки в определенных областях. 1. Примечание Это нельзя сделать для корректирующего слоя, содержащего команду Curves (Кривые)! 2. Выберите команду Image > Adjustments > Curves (Изображение > Корректировки > Кривые) (комбинация клавиш Ctrl+M) или создайте корректирующий слой, выбрав пункт Curves (Кривые) из всплывающего меню, которое вызывается нажатием кнопки New fill or adjustment layer (Создать новый слой заливки или корректирующий слой), расположенной внизу палитры Layers (Слои). 4. Примечание При корректировке отдельных цветовых каналов помните о связи между противоположными цветами (голубой и красный, фуксин и зеленый, желтый и синий). Например, уменьшение количества голубого добавит красного; уменьшение красного добавит голубого. На самом деле, возможно, вам понадобится корректировать несколько каналов, чтобы удалить нежелательные оттенки цвета. Если вы слишком сильно измените только один канал, то баланс цвета изображения в целом будет нарушен. 5. Если на панели градиента белый цвет расположен с левой стороны (режим CMYK), перетащите часть кривой, которую вы хотите подкорректировать, вверх, чтобы затемнить, или вниз, чтобы осветлить изображение (рис. Для более точной корректировки щелкните по кривой, чтобы создать до 14 дополнительных точек, положение которых фиксировано, затем перетаскивайте участки кривой между точками, чтобы внести едва заметные изменения. (Для того чтобы удалить точку, щелкните по ней и нажмите клавишу Backspace либо щелкните по ней при нажатой клавише Ctrl). Переместите самую крайнюю точку кривой, чтобы значение абсолютно черного цвета стало ниже 100% или значение абсолютно белого стало больше 0%. Примечание Как только вы добавили какую-либо точку, для нее можно ввести число (числа) в поле Input (Входной уровень) и/или Output (Выходной уровень). 6. По желанию. Вы можете воспользоваться опциями автоматической коррекции цвета, имеющимися в диалоговом окне Auto Colors Correction Options (рис. 11.29). Чтобы вызвать это окно, щелкните по кнопке Options в окне Curves. Примечание Инструмент Pencil (Карандаш) в окне Curves (Кривые) создает неровную кривую, что в результате приведет к резким перепадам цвета. Примечание Для изображения в режиме RGB щелкните по изображению, чтобы увидеть расположение указанного пиксела на кривой. Нажав клавишу Ctrl, щелкните по изображению, чтобы разместить точку на кривой. Значение пиксела будет отображено в отдельных каналах С, М, Y и К, но не в смешанном канале CMYK. Примечание Нажав клавишу Alt, щелкните по сетке в диалоговом окне Curves, чтобы уменьшить шаг сетки; снова при нажатой клавише Alt щелкните мышью, чтобы увеличить шаг. Рис. 11.29. Диалоговое окно Auto Colors Correction Options Рис. 11.30. Исходное изображение Примечание Нажмите клавишу Shift и щелкните по изображению, чтобы разместить цветовую метку в то время, как открыто диалоговое окно Curves (Кривые). Примечание Щелкните по кнопке Auto (Авто), и программа Photoshop зафиксирует самые светлые и темные тона и распределит между ними промежуточные значения средних тонов. 1. Активизируйте палитру Info (Информация). 4. Если в изображении наблюдается явное преобладание одного цвета (например, слишком много красного или зеленого), из всплывающего меню Channel (Канал) выберите соответствующий канал (рис. 11.32). Выполните любой из следующих шагов для CMYK-изображения (ползунки будут оказывать противоположное действие для RGB-изображения). Чтобы увеличить количество определенного цвета, переместите черный или серый ползунок Input Levels (Входные уровни) вправо. Черный треугольник влияет на темные тона изображения, серый — на средние тона. Для уменьшения количества заданного цвета переместите серый или белый ползунок Input Levels (Входные уровни) влево. Белый треугольник влияет на светлые тона изображения. Для тонирования изображения цветом выбранного канала переместите белый ползунок Output Levels (Выходные уровни) влево, а для уменьшения количества этого цвета — вправо. Ползунки Output Levels особенно эффективны для корректировки телесных цветов на фотографиях. Повторите эти шаги для любого другого канала, требующего корректировки, не забывая, что изменение одного канала может повлечь изменение другого. Примечание Нажмите клавишу Alt и щелкните по кнопке Reset (Восстановить), чтобы восстановить исходные значения параметров диалогового окна. Примечание Нажав клавишу Shift, щелкните по изображению, чтобы разместить цветовые метки в то время, как открыто диалоговое окно Levels (Уровни). Усиление цвета или подчеркивание силуэта изображения на черном слое В этом упражнении вы будете раскрашивать оттенками серого цвета специальный нейтральный черный или белый слой в режиме Color Dodge (Комбинирование цветов) или Color Burn (Форсирование цвета), чтобы усилить или ослабить цвет нижележащего слоя. Предлагаем попробовать и другие режимы слоя. 1. Преобразуйте изображение в режим RGB и активизируйте слой, который хотите изменить. 4. Выберите значение поля Mode (Режим). Для нашей иллюстрации был выбран режим Color Dodge (Комбинирование цветов) — см. 9. Для усиления цветового эффекта можно выбрать другой режим на панели Layers (Слои). Мы выбрали режим Color Burn (Форсирование цвета). Наносимые мазки будут вырисовываться на черном фоне (рис. 11.34-11.37). Если хотите восстановить больше исходных цветов, рисуйте средним оттенком серого. Преобразование цветового слоя в полутоновый и частичное восстановление цвета 1. Выберите какой-либо слой в цветном изображении. Слои, расположенные под выбранным, будут изменены под воздействием корректирующего слоя, который вы создадите. 4. Щелкните по кнопке ОК. 5. Установите черный в качестве основного цвета.  6. При активизированном корректирующем слое рисуйте по изображению там, где хотите восстановить исходные цвета нижележащих слоев (рис. 11.39). Рисуйте белым цветом, чтобы восстановить полутоновые области. Также можно изменить положение какого-либо слоя, расположенного выше корректирующего, чтобы полностью восстановить цвет того слоя. Примечание Выберите любое из следующих сочетаний режима и значения непрозрачности для корректирующего слоя: Dissolve (Растворение) плюс непрозрачность на уровне 40-50%, чтобы восстановить цвет и создать известковую текстуру; Multiply (Умножение) плюс 100% непрозрачности, чтобы восстановить едва заметные цвета в темных областях изображения, Color Dodge (Комбинирование цвета) — для осветления и усиления цвета или Color Burn (Форсирование цвета) — для затемнения и усиления цвета. Примечание Если вы хотите ограничить область действия корректирующего слоя только слоем, расположенным ниже, нажмите клавишу Alt и на палитре Layers (Слои) щелкните по линии, разделяющей эти слои, чтобы создать группу отсечения. Как спрятать за маской цветной слой Создайте дубликат какого-либо цветного слоя и его маску. Чтобы получить маску, выберите команду Image > Adjustments > Desaturate (Изображение > Корректировки > Обесцветить) или — второй вариант — нажмите комбинацию клавиш Ctrl+Shift+U), а затем выполните команду Layer > Add Layer Mask > Hide All (Слой > Добавить маску слоя > Спрятать все). Рисуйте белым цветом, чтобы изменить области черно-белого слоя, расположенного поверх цветного. Таким образом, можно постепенно скорректировать форму маски, рисуя черным, чтобы добавить область в маску, или белым, чтобы удалить маску изображения. Специальный (заказной) цвет может быть помещен в собственный отдельный канал. Затем после цветоделения этот канал появится в виде отдельной печатной формы. 1. Активизируйте палитру Channels (Каналы) и перетащите ее в сторону от палитры Layers (Слои), чтобы можно было видеть сразу две палитры. Примечание Для изменения цвета в канале заказного цвета дважды щелкните по имени канала, затем выполните шаги 3-6 (см. выше). Канал будет автоматически переименован в соответствии с новым цветом, и все пикселы, относящиеся к этому каналу, поменяют свой цвет на новый. 1. Создайте канал заказного цвета (как это сделать, рассказано выше, в разделе «Создание канала заказного цвета»). Копирование в канал заказного цвета Для того чтобы скопировать изображение в канал заказного цвета, сначала выделите какую-либо область слоя. Не снимая выделения, создайте новый канал заказного цвета. Или выберите существующий канал заказного цвета и залейте выделение черным цветом. Для копирования светлых и темных цветов изображения в канал заказного цвета сначала выделите некоторую область и скопируйте ее в буфер обмена. Затем создайте или выберите какой-либо канал заказного цвета и вставьте выделенную область в этот канал. 5. Убедитесь, что канал заказного цвета активен, и рисуйте на изображении. Осветление или затемнение краски в канале заказного цвета На палитре Channels (Каналы) выберите канал заказного цвета, затем воспользуйтесь командой Image > Adjustments > Levels (Изображение > Корректировки > Уровни). Для затемнения краски передвиньте вправо черный ползунок Input Levels (Входные уровни), для осветления -черный ползунок Output Levels (Выходные уровни). Если на палитре Channels (Каналы) присутствует пиктограмма в виде глаза напротив канала заказного цвета и самого верхнего канала смешанного цвета, то канал заказного цвета будет отображаться наряду с остальными слоями изображения. Для отображения только канала заказного цвета спрячьте смешанный канал, щелкнув по его значку в виде глаза. Если вы хотите узнать уровень непрозрачности области заказного цвета, активизируйте канал заказного цвета, для цветовых проб на палитре Info (Информация) выберите режим Actual Color (Действительный цвет), перемещайте курсор над изображением и следите за величиной параметра К на палитре. Когда активен канал заказного цвета, миниатюра слоя, который был активизирован последним, будет окружена черной рамкой, а редактирование затронет только канал заказного цвета. О том, как добавить текст в канал заказного цвета, рассказано в главе 17, раздел «Создание текста в канале заказного цвета». Если цветное изображение с каналом заказного цвета (или изображение в режиме Duotone) преобразовать в режим Multichannel, все заказные цвета будут распределены по отдельным каналам. Ранее существовавшие каналы заказного цвета, если такие имелись, будут сохранены. Для печати всего изображения с помощью одной краски заказного цвета преобразуйте изображение в режим Duotone и укажите единственный желаемый цвет (см. главу 22, раздел «Создание двутоно-вых изображений»). Для экспорта файла с каналами заказного цвета сохраните его в формате DCS 2.O. Каждый канал заказного цвета будет сохранен в виде отдельного файла наряду с композитным файлом DCS. Позвольте программе Photoshop самой выбрать имя для этих файлов. Заказные цвета печатаются поверх всех других цветов изображения. Порядок расположения каналов заказных цветов на палитре Channels (Каналы) определяет порядок, в котором эти каналы печатаются. Чтобы предотвратить распечатку канала заказного цвета поверх остальных каналов, необходимо вручную удалить те области из других каналов, которые располагаются под фигурами канала заказного цвета (подробнее об этом читайте в руководстве пользователя по программе Adobe Photoshop). И обсудите с работниками типографии, следует ли вообще так делать. Команда Merge Spot Channels (Слить каналы заказных цветов) из меню палитры Channels (Каналы) позволяет слить заказные цвета с имеющимися цветовыми каналами, а затем получить пробный композитный отпечаток на цветном принтере. В противном случае каналы заказного цвета будут распечатаны в виде отдельных страниц. Слияние канала заказного цвета с другими каналами изменит плашечный цвет, так как краски CMYK не могут с точностью воспроизвести его. При слиянии канала заказного цвета с другими каналами значение его параметра Solidity (Плотность) будет определять процент окраски изображения данным цветом. При слиянии каналов заказного цвета все слои изображения объединяются. Примечание В диалоговом окне Spot Channel Options (Опции канала заказного цвета) воспользуйтесь параметром Solidity (Плотность), чтобы создать на экране имитацию непрозрачности реальной краски печатной формы. Для непрозрачных красок типа металлических используйте значение 100% параметра Solidity (Плотность). Для прозрачного, чистого «лака» выберите значение параметра Solidity (Плотность) равное 0%. 1. На палитре Channels (Каналы) дважды щелкните по элементу альфа-канала. Примечание Чтобы поменять местами области заказного и белого цвета, выберите канал, а затем выполните команду Image > Adjustments > Invert (Изображение о Корректировки > Инвертировать) или нажмите комбинацию клавиш Ctrl+l. |
Практика работы с инструментом Curves в фотошоп
Инструмент тоновой коррекции Кривые (Curves):
Открыли Вы первый раз этот инструмент — а там прямая!?
По вертикали и горизонтали — градиенты от чёрного к белому: входные и выходные значения, пока ничего мы не изменяли — выходные значения равны входным и график, соответственно, прямая.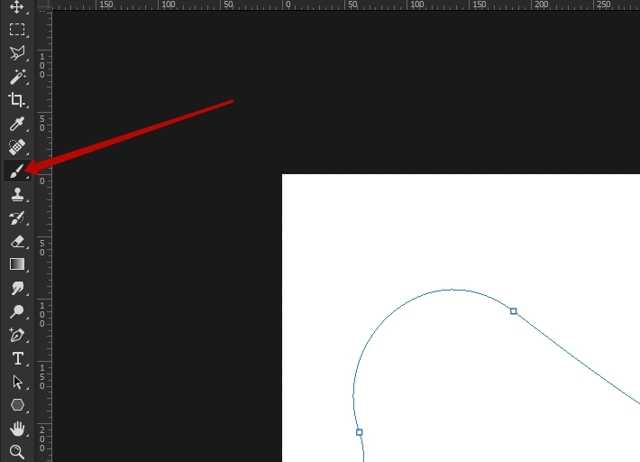
Точки на кривой ставятся:
- щелчком мыши на кривой; щелчком мыши+Ctrl в области изображения;
- щелчком мыши+Ctrl+Shift в области изображения точки ставятся на всех каналах, кроме композитного. Ctrl+Tab — переход на следующую точку, снизу вверх (Shift+Ctrl+Tab — сверху в низ).
- инструментом , нажав на пиктограмму инструмента, щелкать мышью, когда курсор находится над нужным местом изображения. Если клавишу мышки нажать и не отпуская перемещать мышку вверх или вниз — созданная точка будет точка будет соответственно перемещаться, вверх или вниз, изменяя кривую — осветляя либо затемняя эту часть тонового диапазона.
Точки можно перемещать: перетаскивая мышью, клавишами перемещения (по стрелкам). Удалить точку можно перетаскивая её вплотную к соседней точке или клавишей Delete. Масштаб сетки изменяется — Alt + щелчок в области графика. Alt+L — загрузить ранее сохранённые кривые. Alt+S — сохранить кривые. Ctrl+1 (2, 3, 4…) переход на канал..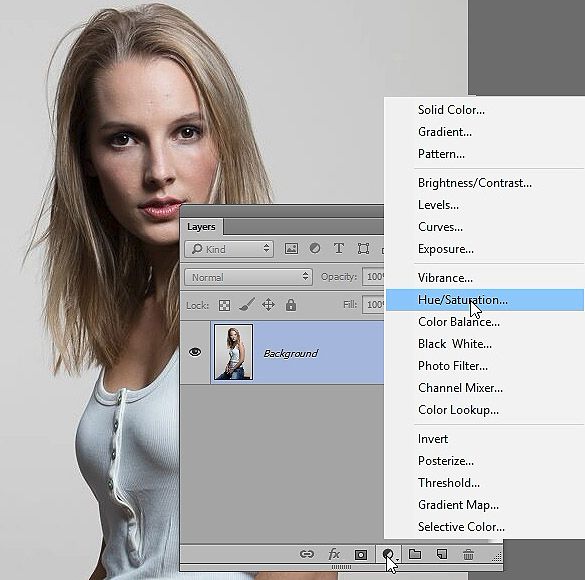 ., Ctrl+~(тильда) — переход на композитный канал (в CS5 и следующих быстрые клавиши сменились на 3,4,5…) На Корректирующем слое Кривые для перехода по каналам вместо Ctrl надо нажимать Alt.
., Ctrl+~(тильда) — переход на композитный канал (в CS5 и следующих быстрые клавиши сменились на 3,4,5…) На Корректирующем слое Кривые для перехода по каналам вместо Ctrl надо нажимать Alt.
Подробнее о интерфейсе читайте здесь, а мы переходим к практике.
Чтобы пришло понимание, как изменять кривые по каналам, для того что бы добиться нужного цвета предлагаю проделать следующие упражнения:
1. Создаём новый документ (Ctrl+ двойной щелчок на поле фотошопа), размер может быть любым, RGB, сразу задаём цвет фона: R=128; G=128; B=128.
Отвлекитесь от экрана и выберите образец цвета — обои или игрушка, стол или обивка дивана, небо за окном или цвет обложки любимого томика стихов, во общем любой цвет из Вашего окружения. Этот цвет Вам надо получить из невзрачного, нейтрально серого. Точки ставьте в полутонах (середина кривой) каждого канала цвета, поднимая или опуская их, внимательно следите, как изменяется оттенок. Получив похожий результат, переходите к следующему образцу. Сбросить «всё» в исходное можно нажав Alt+Cansel (кнопка превращается в Reset). ВАЖНО: сначала задаёте цвет, затем начинаете изменять кривые. Достаточно десяти образцов и можно переходить к следующему упражнению, но периодически возвращайтесь к данному упражнению, ведь Вы работали сейчас с каналами RGB, а ещё есть L*a*b* и CMYK. Когда придёт понимание: какие и как каналы изменить, что бы добиться необходимого цвета Вам станет очевидно, например что бы убрать красноту надо поднять вверх (ослабить) зелёный канал или опустить вниз (усилить) Cyan или опустить вниз кривую канала a*.
Сбросить «всё» в исходное можно нажав Alt+Cansel (кнопка превращается в Reset). ВАЖНО: сначала задаёте цвет, затем начинаете изменять кривые. Достаточно десяти образцов и можно переходить к следующему упражнению, но периодически возвращайтесь к данному упражнению, ведь Вы работали сейчас с каналами RGB, а ещё есть L*a*b* и CMYK. Когда придёт понимание: какие и как каналы изменить, что бы добиться необходимого цвета Вам станет очевидно, например что бы убрать красноту надо поднять вверх (ослабить) зелёный канал или опустить вниз (усилить) Cyan или опустить вниз кривую канала a*.
2. Второе упражнение ограничивает наши возможности — изображение состоит из трёх частей:
Делаем всё то же самое, что и в первом упражнении но… не изменяя цвет трети тона и двух третей тона (если Вы используете файл картинки с этого сайта переведите его сначала в RGB). Зафиксируйте точками тона которые должны остаться без изменений. В качестве примера я приведу цвет моего стола, в той его части, где елозит мышка:
А вообще-то стол у меня в остальном практически чёрный, просто в этом месте ламинат почти весь стёрся.
3. В этом упражнении необходимо изменить цвета через «квадратик»:
Здесь, что бы зафиксировать области тона, которые надо оставить без изменений, уже будет недостаточно одной точки — ставьте сколько надо — не стесняйтесь. Вывод из этого упражнения — кривая крутится вокруг точки, поэтому фиксировать надо диапазон.
Вам надоели эти квадраты? следующее упражнение позволит проверить, пора ли Вам переходить к нормальным изображениям или стоит ещё потренироваться.
4. Небо и облака. Вы конечно знаете, как они должны выглядеть:
И руки на каком то фоне :
Сейчас я поступаю с точки зрения методологии неправильно размещая здесь сохранённые установки кривых, но Вы разумные люди и раз дошли до этого места, то решили под’учиться для себя премудростям работы с кривыми и конечно сначала попробуете добиться результатов самостоятельно, а затем на дубликате загрузите мои кривые, может у Вас получилось лучше. И так вот эти кривые:- небо и руки.
5. До сих пор мы работали с цветом, сейчас мы рассмотрим тональную коррекцию. Вернёмся к картинке с руками, вызываем инструмент Curves, держа нажатой клавишу мыши поводите поперёк правой, а затем левой руки — на кривой будет бегать кружок и показывать области тона, чтобы придать объём необходимо повысить крутизну этих участков, то же самое необходимо проделать в области фона, но уже с целью повышения детализации (проявления структуры), ну и не стоит затемнять самые тёмные участки (пальцы)- это был анализ изображения исходя из него расставляем точки на кривой:
Вернёмся к картинке с руками, вызываем инструмент Curves, держа нажатой клавишу мыши поводите поперёк правой, а затем левой руки — на кривой будет бегать кружок и показывать области тона, чтобы придать объём необходимо повысить крутизну этих участков, то же самое необходимо проделать в области фона, но уже с целью повышения детализации (проявления структуры), ну и не стоит затемнять самые тёмные участки (пальцы)- это был анализ изображения исходя из него расставляем точки на кривой:
Только в случае наличия одного персонажа на контрастном фоне можно безболезненно придать ему объём, чаще это путь компромиссов. Вам конечно встречался термин S-образная кривая:
Eсли сюжетно важные элементы изображения находятся в полутонах и Вы готовы пожертвовать деталями в светах и тенях — такую кривую можно использовать для глобального повышения контраста и всё таки проверяйте, что у Вас попало на пологие участки кривой и может несколько дополнительных точек уменьшат потери и светотеневые отношения будут более гармоничны.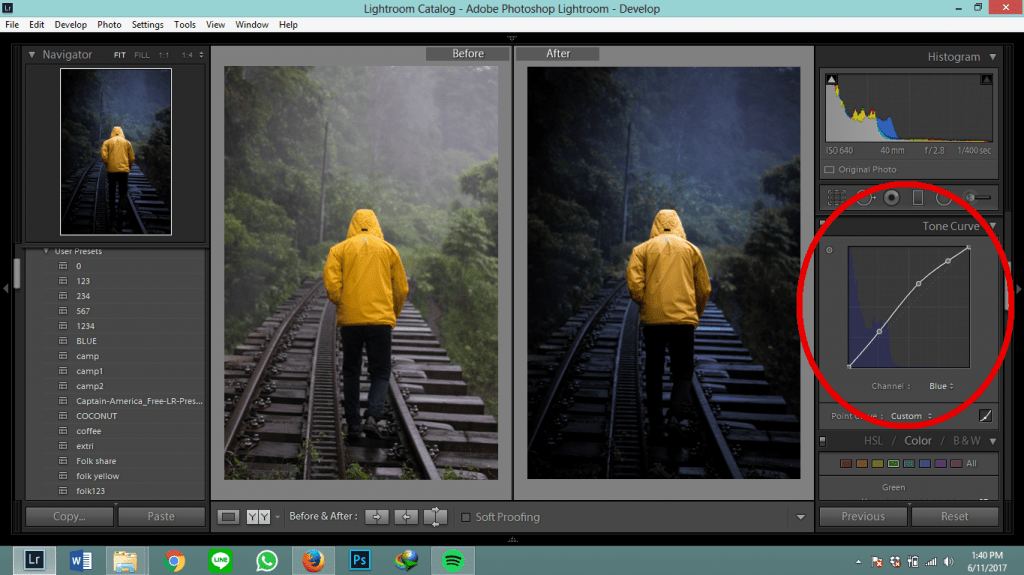
6. Здесь я взял оригинальное цветное изображение руки моего внука и его подружки:
мне показалось, что данных кривых будет достаточно — холодный фон, более приятный телесный цвет, а небольшие наклоны кривых по каналам в сумме дают необходимый контраст. Конечно я бы мог здесь применить кривую, которую построил для Grey изображения, но только (чтобы избежать излишнего повышения насыщенности цветов) с последующим изменением режима наложения на Luminosity командой Fade,. При работе с кривыми в RGB и CMYK изменяются и тон и цвет — разделяйте и властвуйте, используйте корректирующие слои Curves с режимами Сolor (для работы с цветом) и Luminosity (для работы с тональным диапазоном). И очень осторожно работайте с кривыми в L*a*b*, тут на первых порах после построения кривой устанавливайте масштаб изображения 100% и просмотрите его всё на предмет пастеризации — это поможет определить для каких типов изображений L*a*b* противопоказан (а точнее: для каких, достаточно не многочисленных по типу сюжета стоит выбирать для работы L*a*b*).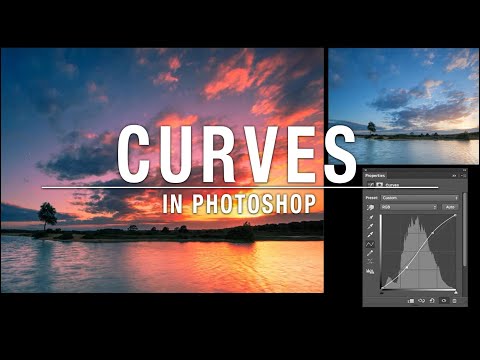
Читайте так же :
- Цветокоррекция по цифрам
- Цветокоррекция по тону
- Исправляем неравномерность тона
Цветокоррекция Photoshop с использованием удивительных кривых 2022
Распространите любовь
В этом видео мы рассмотрим использование инструмента кривых для настройки и цветокоррекции изображений с помощью Photoshop. Если вы не знакомы с цветовой градацией Photoshop с использованием кривых, это руководство для вас. Сначала мы рассмотрим основы использования кривых, а затем покажем, как вы можете легко использовать кривые, чтобы применить цветовую градацию к вашему изображению здесь, в Photoshop.
Содержание
Photoshop Color Grade с использованием кривых
В этом видео мы рассмотрим использование инструмента кривых для корректировки и цветокоррекции изображений в Photoshop. Сначала мы рассмотрим основы использования кривых. А затем мы покажем вам, как вы можете легко использовать кривые, чтобы применить цветовую градацию к вашему изображению здесь, в Photoshop.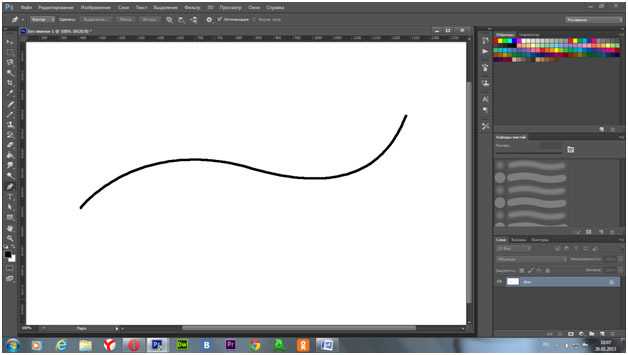 Если вы не знакомы с использованием кривых, это руководство для вас.
Если вы не знакомы с использованием кривых, это руководство для вас.
Как использовать кривые
Итак, давайте начнем с нескольких вещей, связанных с кривыми. Этой информации будет достаточно, чтобы помочь вам начать работу с кривыми и использовать их по-разному. Итак, поехали. Итак, я собираюсь продублировать фоновый слой. Я собираюсь сделать его смарт-объектом, щелкнуть правой кнопкой мыши и преобразовать в смарт-объект.
Инструмент кривых можно использовать двумя способами. Один из способов, если мы подойдем сюда, чтобы настроить изображение, и перейдем сюда к кривым, или вы можете сказать Command M и открыть инструмент кривых, и вы можете настроить свои кривые и сказать: «Хорошо». И здесь, на панели слоев, и здесь, справа, указано, что это указывает на эффекты фильтра.
Хорошо. Так что, если вы нажмете на это, и вы увидите, что ваши кривые являются интеллектуальным фильтром, это означает, что если вы дважды щелкните этот эффект фильтра кривых прямо здесь, он вызовет ваш инструмент кривых. И вы можете внести любые другие коррективы, которые вы хотите, и сказать, хорошо. Так что это позволяет вам сохранить ваши настройки, ваши кривые или любые другие настройки, которые вы хотите, со своим слоем в качестве смарт-объекта.
И вы можете внести любые другие коррективы, которые вы хотите, и сказать, хорошо. Так что это позволяет вам сохранить ваши настройки, ваши кривые или любые другие настройки, которые вы хотите, со своим слоем в качестве смарт-объекта.
Все эти настройки являются интеллектуальными фильтрами. Еще один способ, которым вы можете использовать инструменты кривых, вы можете перейти сюда, на панель слоев, подойти сюда и щелкнуть кривые. Итак, теперь у вас есть корректирующий слой кривых. Теперь у вас есть диагональная линия, и левая сторона здесь представляет темные пиксели. И правая сторона здесь вверху представляет ваши светлые пиксели.
Так что, если я схвачу черную точку здесь внизу и подниму ее, вы видите, я получаю как бы блеклый эффект. И если вы переместите черную точку в центр, ваша черная точка углубится, и если вы подойдете сюда, наверх. Верно. Это ваша белая точка. Вы переместили белую точку в центр. Это увеличит блики и переместит их вниз.
Уменьшает яркость.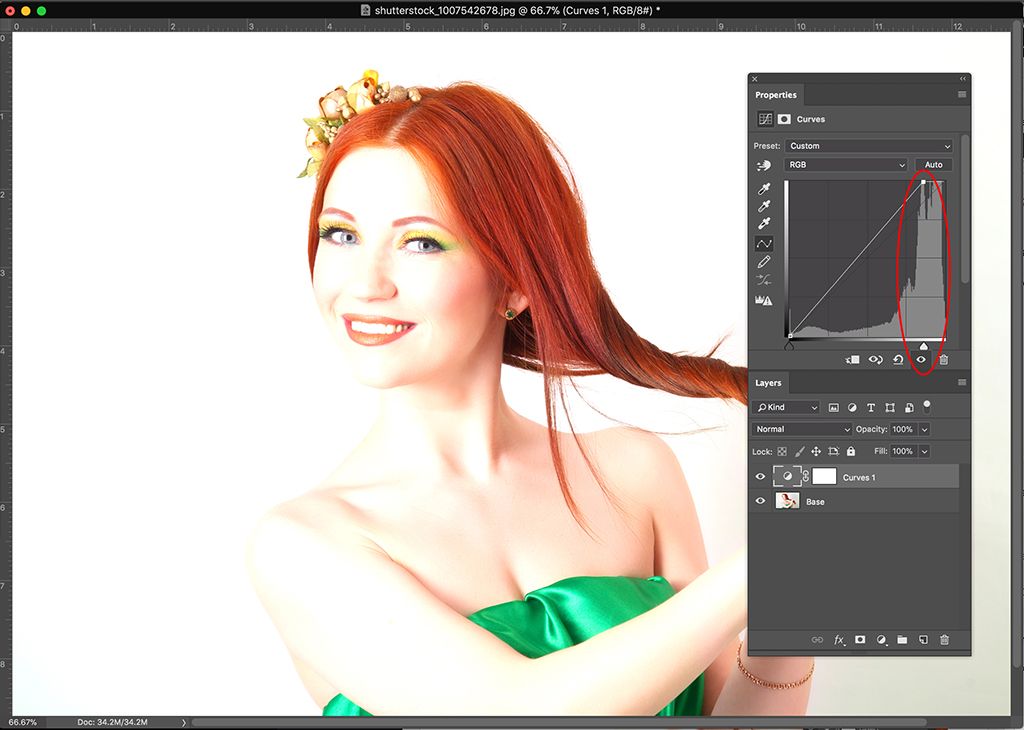 Так что это крайности. Крайние точки здесь или отбеливание в крайней точке здесь с черной точкой. Прямо сейчас мы находимся на нашем RGB красном, зеленом и синем. И если вы щелкнете посередине, вы создали точку. Если мне нужно вернуться к этой точке, и я хочу знать, правильно ли я попал в точку, вы можете увидеть, что курсор изменится, когда он попадет в точку.
Так что это крайности. Крайние точки здесь или отбеливание в крайней точке здесь с черной точкой. Прямо сейчас мы находимся на нашем RGB красном, зеленом и синем. И если вы щелкнете посередине, вы создали точку. Если мне нужно вернуться к этой точке, и я хочу знать, правильно ли я попал в точку, вы можете увидеть, что курсор изменится, когда он попадет в точку.
Если я хватаюсь за эту точку и тяну вниз, я затемняю изображение и все еще удерживаю эту точку. Если я двигаюсь вверх, я увеличиваю яркость изображения. Если я хочу удалить эту точку, я просто нажимаю на нее. Я бы нажал удалить. Или, если я нахожусь в этой точке, если я просто перетащу ее вверх вот так или в сторону, если я полностью перетащу ее, это удалит точку.
Одна вещь, которую можно сделать с помощью настройки кривых, — это создание некоторого контраста в изображении. Я поставлю точку здесь и перетащу вниз и затемню эту часть изображения. Если я поставлю здесь еще одну точку и сдвину ее вверх, получится то, что называется S-образной кривой. И добавьте контраст, подойдите сюда к глазу и переключите его, вы увидите до и после добавления небольшого контраста в изображение.
И добавьте контраст, подойдите сюда к глазу и переключите его, вы увидите до и после добавления небольшого контраста в изображение.
Вы можете добавить столько точек, сколько хотите, и перемещать их вверх или вниз в зависимости от того, какую часть изображения вы хотите затемнить или осветлить. Я выбираю эту нижнюю точку прямо здесь и нажимаю плюс. Каждый раз, когда я ударяю, плюс это поднимается по этой кривой к каждой точке. Если я нажму минус, он вернется к каждой точке на кривых.
Это один из способов перемещения вверх и вниз по кривой, не выбирая ни одну из точек по отдельности. Он просто перебирает все точки. Если я выбираю точку, я могу использовать стрелки вверх и вниз для перемещения точки, и это перемещение на одну позицию за раз. Если я нажимаю Shift и стрелки вверх или вниз, я перемещаюсь на десять позиций вверх или на десять позиций вниз, это означает, что Shift удерживается стрелками вверх и вниз.
Я также могу использовать стрелки влево и вправо для перемещения точки. Я мог бы сбросить всю эту кривую, спустившись сюда и нажав на эту стрелку прямо здесь, которая говорит об перезагрузке. Нажмите на это. Итак, теперь все начинается с самого начала, здесь у вас есть что-то, называемое гистограммой, и эта гистограмма просто говорит нам, какая область изображения содержит какую информацию или какой тип информации.
Я мог бы сбросить всю эту кривую, спустившись сюда и нажав на эту стрелку прямо здесь, которая говорит об перезагрузке. Нажмите на это. Итак, теперь все начинается с самого начала, здесь у вас есть что-то, называемое гистограммой, и эта гистограмма просто говорит нам, какая область изображения содержит какую информацию или какой тип информации.
Таким образом, в средних тонах примерно в середине этого графика много информации, а здесь, в светлых тонах, не так много. Сделай мне одолжение. Нажмите на эту кнопку. Это действительно помогает каналу оценить это. С этим примером здесь. Давайте создадим кинематографический эффект с оранжевыми и бирюзовыми синими и бирюзовыми оттенками в темноте, в оранжевых тонах, в светлых участках, в основном в оттенках кожи.
Как выполнить цветокоррекцию с помощью кривых — пример бирюзового и оранжевого цветов
Поскольку нам нужен кинематографический вид, давайте добавим здесь много контраста. Итак, я хочу переместить ползунок черной точки вправо. Мы хотим, чтобы самая темная часть изображения была немного темнее. Итак, давайте наденем это на что-то подобное. Так что теперь я собираюсь войти в Красный Канал, который вы знаете, и использовать мой инструмент настройки здесь.
Мы хотим, чтобы самая темная часть изображения была немного темнее. Итак, давайте наденем это на что-то подобное. Так что теперь я собираюсь войти в Красный Канал, который вы знаете, и использовать мой инструмент настройки здесь.
Мы говорили о руке здесь, и я собираюсь выделить эту темную область и добавить немного голубого. Так что я собираюсь опустить эту кривую прямо здесь. Что-то такое. Вы могли видеть мою точку зрения здесь, в тенях. Теперь я собираюсь выбрать зеленый канал. И снова в этой темной области добавьте немного зеленого.
Итак, я собираюсь подняться с моей поправкой или слишком сильно. Мы добавили немного голубого и добавили немного зеленого в область тени. А теперь мы собираемся войти в область, которая может быть немного более нейтральной, как этот серый цвет, вот эти столбы. И я собираюсь выбрать красную тень. И я хочу добавить голубой, поэтому я собираюсь перетащить что-то вроде этого.
Вот-вот. А теперь я собираюсь выбрать синий канал. И здесь, в этой нейтральной области, я собираюсь увеличить синий цвет.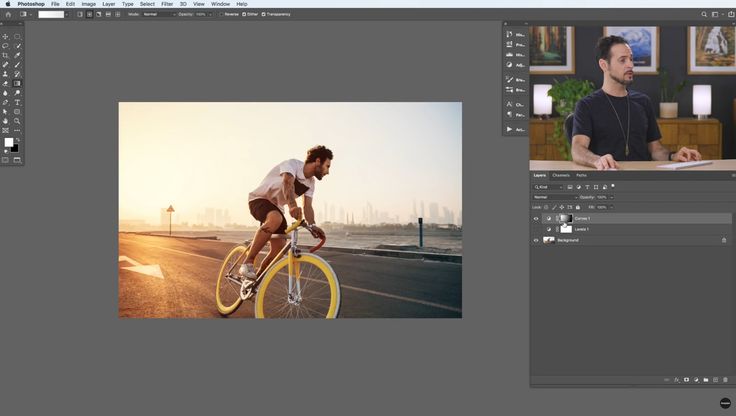 Так что я собираюсь поднять руку сюда. Хорошо, что-то в этом роде. До или после того, как нам нужно немного больше углубиться в тона кожи, мы выберем красный канал, и мы снова используем этот инструмент, сосредоточив внимание прямо на ее щеке.
Так что я собираюсь поднять руку сюда. Хорошо, что-то в этом роде. До или после того, как нам нужно немного больше углубиться в тона кожи, мы выберем красный канал, и мы снова используем этот инструмент, сосредоточив внимание прямо на ее щеке.
И я собираюсь уменьшить это, чтобы добавить немного красного, вы собираетесь выбрать зеленый канал, и мы хотим увеличить пурпурный. Так что я собираюсь немного смягчить это. Я собираюсь выбрать синий канал и добавить немного желтого здесь. И вот до и вот после.
Бонусный совет. Как сделать свой собственный LUT
Итак, в качестве бонуса, если вам нравится цветовая гамма, вы ее сделали и хотите сохранить, скажем, у вас есть несколько снимков, похожих на этот.
Вы можете создать свой собственный LUT и использовать его в Photoshop, Lightroom или даже в Premiere Pro. Итак, я выбираю слой с кривыми и подхожу сюда, чтобы экспортировать цвет файла, таблицы поиска, и я собираюсь добавить описание бирюзового и оранжевого цветов. И вот все форматы, которые вы могли бы сохранить, так как я собираюсь сделать 3DL и Cube и сказать «Окей».
И вот все форматы, которые вы могли бы сохранить, так как я собираюсь сделать 3DL и Cube и сказать «Окей».
А потом он попросит меня сохранить его. Я скажу, что бирюзовый и оранжевый велосипед стреляют и спасают его. Итак, теперь, чтобы использовать его, я просто вернусь к началу своей истории и спущусь в нижнюю часть панели слоев, и я буду искать цвет, смотреть вверх. А тут вверху, это загрузочный 3D LUT, когда я нажимаю на то, я могу зайти в свою файловую систему, и вот сохраненный мной LUT, я могу его открыть, и он сразу же использовал тот LUT, который я создал и сохранил.
Теплый оранжевый цвет, класс эффекта
Таким образом, вы можете сохранить цветовую градацию как LUT и использовать ее в других приложениях. В этом примере я хочу придать ему эффект теплого оранжевого цвета. Тогда на этом уже может быть небольшая цветовая градация. Это стоковое фото, но мы его изменим. Я добавил один корректирующий слой кривых.
Я возьму черную точку прямо здесь и подниму ее. Я хочу придать ему немного бледный вид. Мы собираемся начать там. Я собираюсь добавить еще один корректирующий слой с кривыми, и именно здесь мы собираемся сделать нашу цветовую градацию. Начнем с Голубого канала.
Я хочу придать ему немного бледный вид. Мы собираемся начать там. Я собираюсь добавить еще один корректирующий слой с кривыми, и именно здесь мы собираемся сделать нашу цветовую градацию. Начнем с Голубого канала.
Вы знаете, я выберу свой инструмент прямо здесь, мой ручной инструмент в более темных областях прямо здесь. Я собираюсь перетащить его вниз, чтобы добавить больше желтого, чтобы сделать изображение немного теплее. А затем использовать этот инструмент прямо здесь. Теперь я собираюсь использовать красный канал, и, выбрав ручной инструмент прямо здесь, я хочу добавить сюда еще немного красного.
Тогда я попробую использовать этот инструмент здесь, найду что-нибудь нейтральное, насколько это возможно. Вы хотите добавить больше красного в эту нейтральную область. Итак, я собираюсь перетащить прямо сюда, а затем переключиться на синий канал, вернуться сюда, найти более нейтральный, перетащить вниз и добавить больше желтого. Теперь я перейду к красному каналу и более ярким областям в светлых участках вот здесь его лица и так далее
Красный канал, я собираюсь добавить красный, немного поднять его, а затем вернуться к моему синему каналу.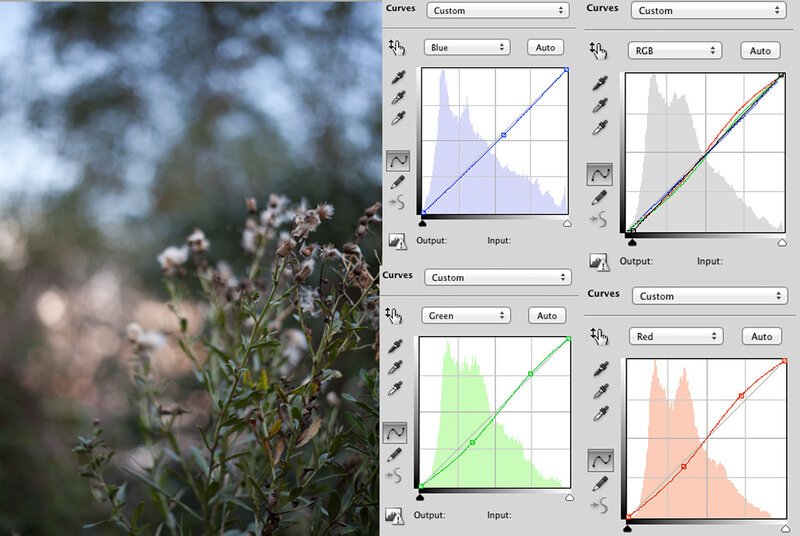 И все же, в этих светлых областях я собираюсь добавить немного желтого. Теперь вот до, а вот после. Итак, мы добавили эффект градиента теплого оранжевого цвета. Есть до и есть после.
И все же, в этих светлых областях я собираюсь добавить немного желтого. Теперь вот до, а вот после. Итак, мы добавили эффект градиента теплого оранжевого цвета. Есть до и есть после.
Если вы хотите больше подобных руководств, щелкните одно из видео на экране. Теперь, если вы еще не поставили лайк, поделитесь, подпишитесь и помните, никогда не поздно научиться. Спасибо за просмотр. Увидимся в следующем видео.
См. мой сайт фотографии здесь ➡️ https://www.charlescabreraphotography.com
Прочитайте предыдущую статью в блоге здесь ➡️ Как исправить цвет вашего видео в Adobe Premiere Pro 2022
Кривые
- Вы здесь:
- Дом
- Фотошоп
- Окна org/ListItem»> Слои
- Корректирующие слои
- Кривые
Расположение
- Photoshop > Windows > Слои > Создать новый слой-заливку или корректирующий слой >
- Photoshop > Меню > Слой > Новый корректирующий слой >
Информация
- Корректирующий слой «Кривые» — очень универсальная функция, которую можно использовать для самых разных целей.
Ярлыки
- OPTN + Щелчок по нижним ползункам показывает области без деталей.
- SHIFT + ЩЕЛЧОК позволяет выбрать несколько точек на гистограмме, чтобы их можно было перемещать вместе.
Окно
Гистограмма
- Горизонтальная ось — вход, вертикальная ось — выход. Итак, чтобы осветлить тени, переместите точку тени вверх.
- Можно удалить цветовые оттенки из изображения, отредактировав каждый канал отдельно, чтобы вывести белую и черную точки на самые светлые и самые темные точки на гистограмме.
 01,
01, - Использование OPTN + перетаскивание ползунка «Черный» или «Белый» показывает точки отсечения, в которых начинают появляться черные или белые области. Не обращайте внимания на цвета, так как они просто обрезают насыщенность.
Верхние значки
- Авто —
Боковые значки
- Рука. Нажмите и перетащите палец по изображению, чтобы изменить кривую. Точка отображается как точка на кривых, которую можно перемещать вверх и вниз с помощью курсора или с помощью клавиш со стрелками ВВЕРХ и ВНИЗ для внесения небольших изменений.
- SHIFT + ЩЕЛЧОК с помощью ручного инструмента добавляет контрольную точку в информационное меню, однако они видны только при активном ручном инструменте.
- Образец черной точки
- Образец серой точки
- Образец точки белого (нажмите Opt, чтобы отобразить предварительный просмотр отсечения)
- Редактировать точки для изменения кривой
- Нарисуйте, чтобы изменить кривую
- Сглаживание значений кривой
- Рассчитать более точную гистограмму
Нижние значки
- Создать обтравочную маску
- Просмотр предыдущего состояния (или \)
- Сброс до значений по умолчанию
- Переключить видимость слоя
- Удалить корректирующий слой
Параметры меню
Автоматические параметры
- Кнопка Авто содержит множество параметров.
 Ctrl+Click открывает опции, либо попасть в них можно из правого верхнего меню.
Ctrl+Click открывает опции, либо попасть в них можно из правого верхнего меню. - Слева показана настройка по умолчанию, которая обычно не очень полезна.
- Если вы измените это значение на значение справа, это сделает палитру цветов более полезными. Ссылка
- Однако, чтобы сделать его еще лучше в качестве инструмента цветокоррекции, выберите «Привязать нейтральные средние тона» для цветокоррекции всего изображения с использованием автоматически выбранного приближения к наилучшему значению среднего тона.
- Параметр Clip 0f 0,1% находит небольшую каплю, а не точку.
- Созданные здесь настройки используются в Auto Color.
Ресурсы
- Мастерство Adobe Photoshop: Color & Tone by Ben Willmore — Creative Live Платный урок 06 Теплые и холодные настройки 27:40.
- Основные кривые от начала до конца в Photoshop от PiXimperfect
- Инструмент Photoshop Curves: 6 техник, которые должен знать каждый фотограф, статья Techradar.
 Curves в фотошопе: Все что надо знать о Curves в Photoshop
Curves в фотошопе: Все что надо знать о Curves в Photoshop

 По желанию. Для одновременной корректировки двух и более каналов нажмите клавишу Shift и щелкните по их именам.
По желанию. Для одновременной корректировки двух и более каналов нажмите клавишу Shift и щелкните по их именам.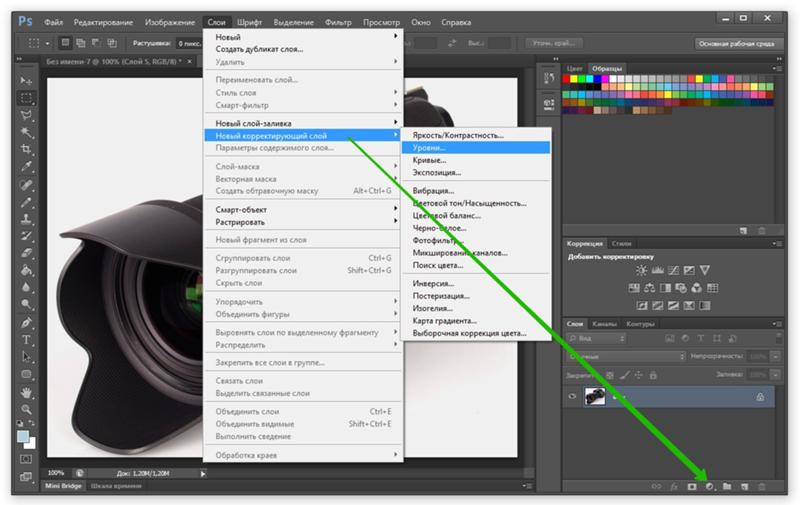
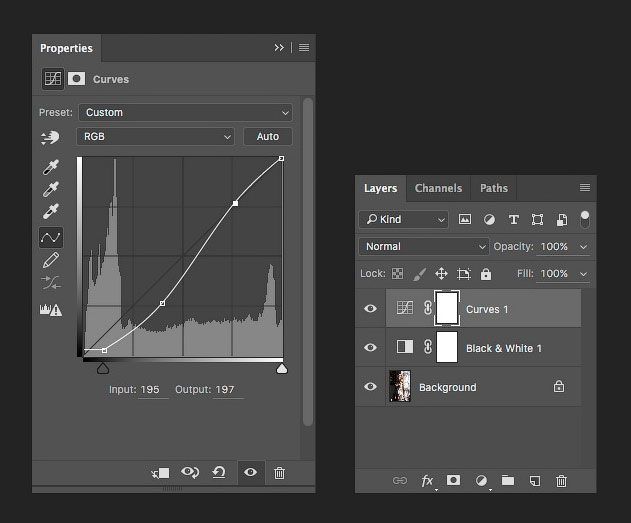

 Кривые отдельных каналов будут изменены.
Кривые отдельных каналов будут изменены. 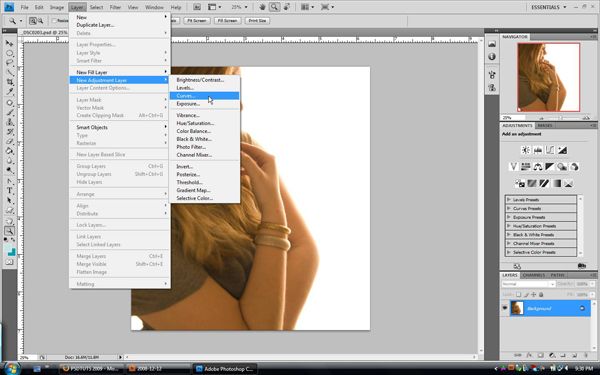
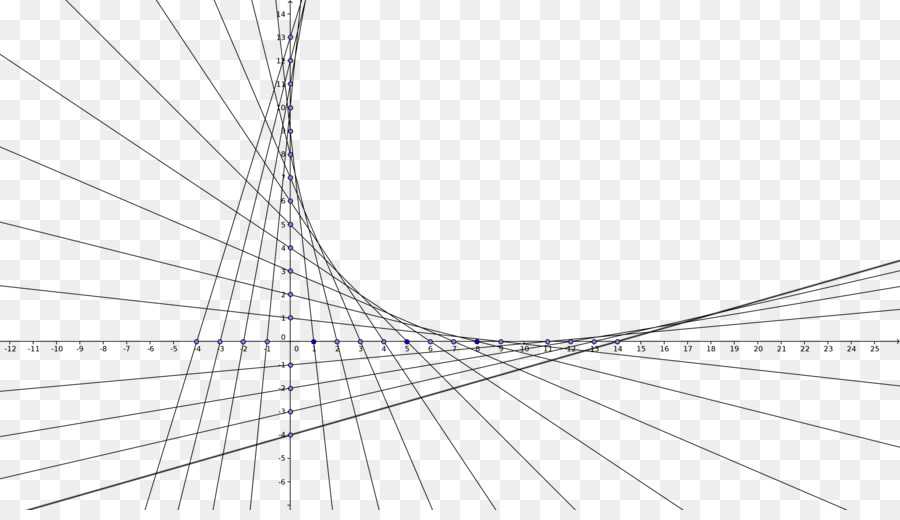
 рис. 11.33. Но можно выбрать и другой режим, отличный от режимов Normal (Нормальный), Dissolve (Растворение), Hue (Тон), Saturation (Насыщенность), Color (Цвет) или Luminosity (Яркость света).
рис. 11.33. Но можно выбрать и другой режим, отличный от режимов Normal (Нормальный), Dissolve (Растворение), Hue (Тон), Saturation (Насыщенность), Color (Цвет) или Luminosity (Яркость света). 


 следующий раздел).
следующий раздел).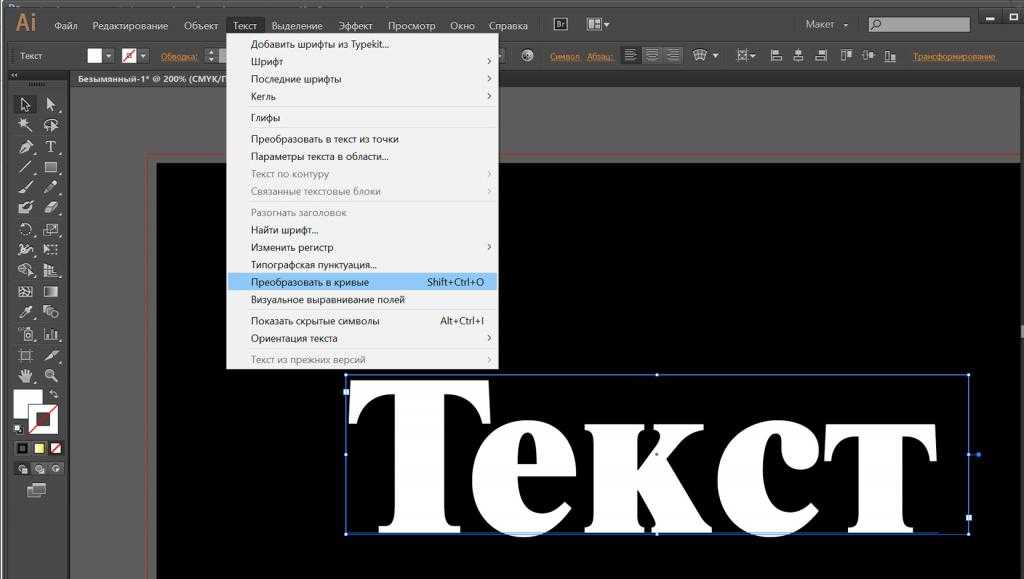 11.41. Новый канал заказного цвета на палитре Channels
11.41. Новый канал заказного цвета на палитре Channels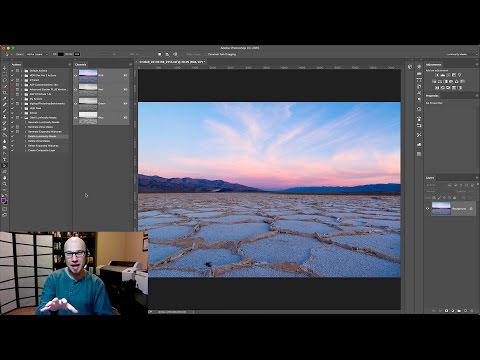 Поместите курсор над изображением так, чтобы на палитре Info (Информация) появились данные о непрозрачности точки (выберите режим Actual Color (Действительный цвет) для цветовой пробы). Если хотите, перенастройте любой из ползунков.
Поместите курсор над изображением так, чтобы на палитре Info (Информация) появились данные о непрозрачности точки (выберите режим Actual Color (Действительный цвет) для цветовой пробы). Если хотите, перенастройте любой из ползунков.  Если щелкнуть по самому верхнему (смешанному) каналу на палитре Channels (Каналы), редактироваться будет последний активный слой, а не канал заказного цвета.
Если щелкнуть по самому верхнему (смешанному) каналу на палитре Channels (Каналы), редактироваться будет последний активный слой, а не канал заказного цвета. Тогда другие приложения распознают файл как канал заказного цвета. Формат Photoshop PDF также поддерживает заказные цвета.
Тогда другие приложения распознают файл как канал заказного цвета. Формат Photoshop PDF также поддерживает заказные цвета. 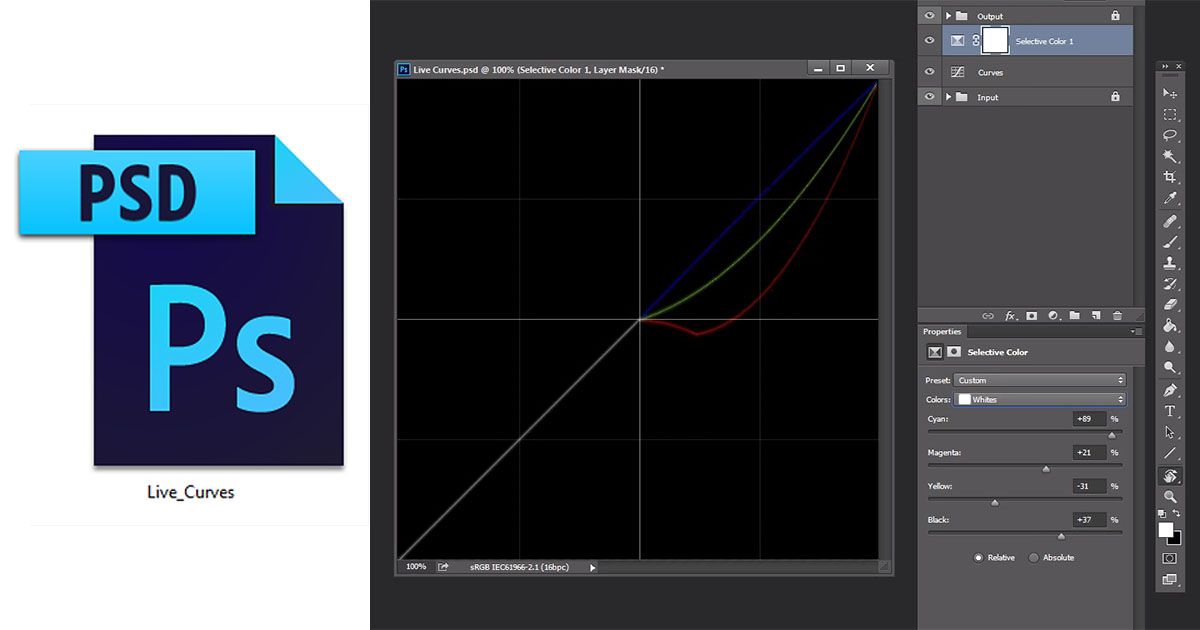
 рис. 11.42.
рис. 11.42. 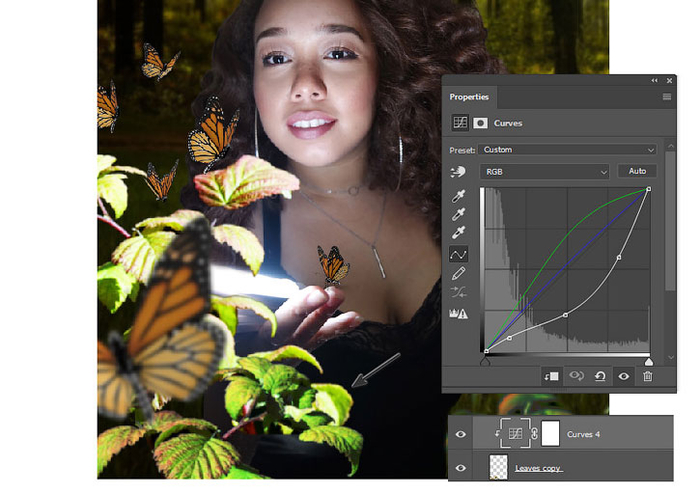 01,
01, Ctrl+Click открывает опции, либо попасть в них можно из правого верхнего меню.
Ctrl+Click открывает опции, либо попасть в них можно из правого верхнего меню.