Подробно о цветокоррекции в Photoshop

Здравствуйте, уважаемые читатели. Вы наверняка множество раз слышали о существовании цветокоррекции в фотошопе. Эта статья подробно опишет принципы и приёмы цветокоррекции в Photoshop`e.
Эта статья опишет:
- для чего используется цветокоррекция
- какими инструментами фотошопа можно проводить цветокоррекцию
- примеры цветокоррекции
- как не испортить изображение
Для чего делают цветокоррекцию
Существует множество уроков по цветокоррекции, однако в них лишь описываются принципы обработки изображения. Прежде чем начать работу со снимками, нужно разобраться в том, что такое цветокоррекция и для чего её используют.
Цветокоррекция – это Замена исходного составляющего цвета, оттенков, тона и насыщенности изображения. Её применяют по нескольким причинам.
1. Часто случается так, что мы видим реальные цвета, которые на снимке получаются совершенно другими. Это происходит из-за не правильных настроек фотоаппарата, низкого качества съемочной аппаратуры или специфичного освещения. Техника не имеет возможности подстраиваться к освещению так же, как и человеческий глаз. Это вызывает погрешности в снимках.
2. Цветовые дефекты. К ним можно отнести засвеченность снимка, чрезмерная затемненность, дымка или тусклость тонов и красок.
3. Творческие эксперименты. Цветокоррекция позволяет воплощать замыслы фотографа. Снимкам можно добавить сказочности или брутальности, выразительности или тусклости. всё зависит от замысла фотографа.
Чаще всего, цветокоррекция в фотошопе выполняется при помощи разложения снимка на каналы. Существует несколько режимов для редактирования:
- RGB — Красный, Зеленый, Синий (Red Green Blue). Это самый популярный режим редактирования изображений. С ним приходится сталкиваться чаще всего.
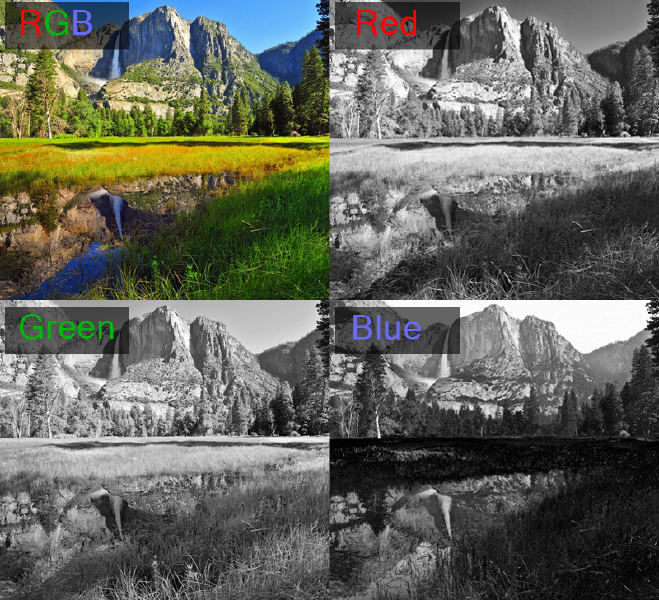
- CMYK — Голубой, Пурпурный, Жёлтый, Чёрный (Cyan Magenta Yellow blacK).
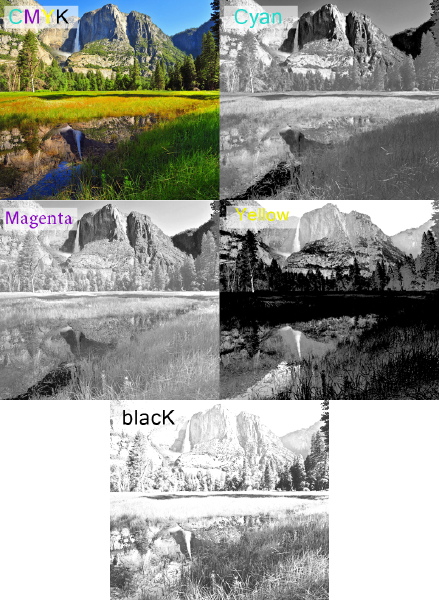
В этом режиме белый цвет в каналах показывает максимальное присутствие цвета, а черный — наоборот, минимальное. Если, к примеру, Голубой канал полностью заполнен черным, значит голубой цвет на снимке вовсе отсутствует.
Мы коротко рассмотрели, что такое цветокоррекция и для чего она используется. Теперь пора переходить к практике.
Цветокоррекция в фотошопе
Photoshop не зря получил звание самого мощного инструмента для цветокоррекции. Если рассмотреть вкладку Image (Изображение) -> Adjustment (Коррекция), то можно понять, что она вся посвящена цветокоррекции.

На разбор всех инструментов уйдет слишком много времени, поэтому выделим основные: Levels (Уровни) — вызывается сочетанием клавиш Ctrl+L, Curves (Кривые) — Ctrl+M, Hue/Saturation (Цветовой тон/Насыщенность) — Ctrl+U, Selective Color (Выборочные цвета) и Shadow/Highlights (Тень/Свет).
Примеры цветокоррекции
Рассмотрим три случая применения цветокоррекции на конкретных примерах.
Не правильная передача цвета
Посмотрите на эту фотографию тигра:

На снимке много красного цвета. Для коррекции будем использовать кривые (Image (Изображение) -> Adjustment (Коррекция) -> Curves (Кривые)). Выбираем красный канал и слегка опускаем кривую чуть ниже середины, как показано на рисунке:
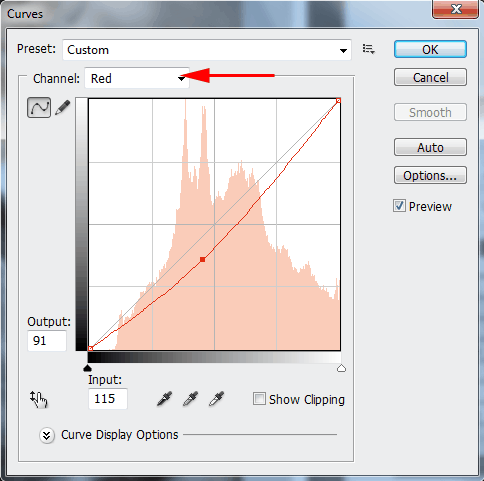
Вот, что в итоге получилось:

минимальные манипуляции значительно повысили качество снимка. Кривые — это очень мощный инструмент. Он используется во многих уроках по обработке фотографий.
Сделаем вывод: если на снимке повышенное содержание какого-то одного цвета, нужно выбрать соответствующий канал в кривых и уменьшить его содержание, как показано в примере.
Цветовые дефекты
Взгляните на этот снимок:
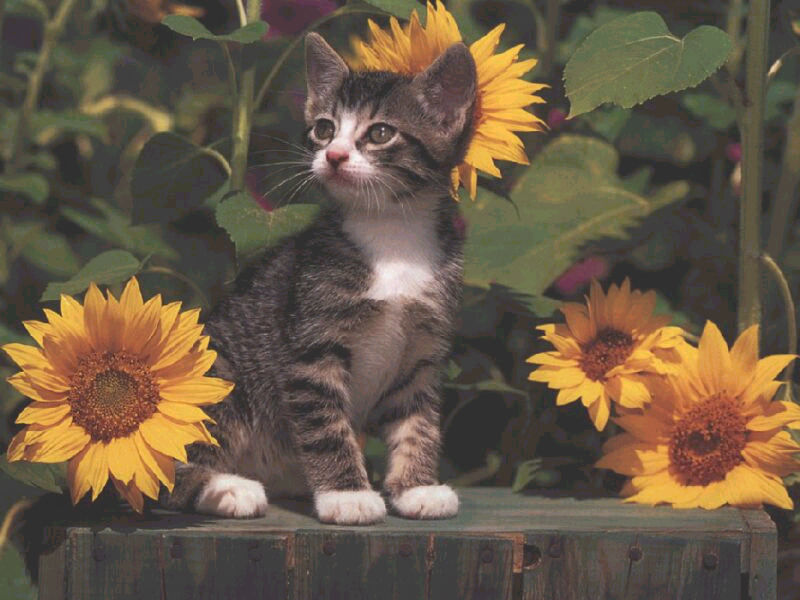
На нем много белой дымки, а цвета тусклые, но это можно исправить.
С дымкой поможет справиться инструмент Levels (Уровни). Для вызова инструмента нажимаем Ctrl+L и устанавливаем следующие настройки:
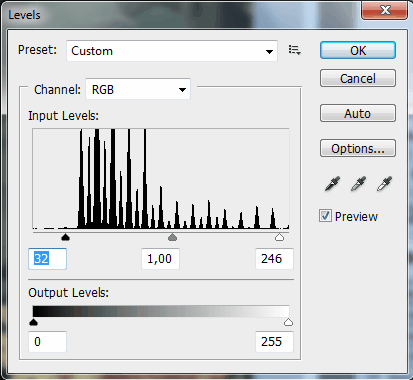
Присмотритесь к левой части гистограммы. Это и есть дымка. Сдвигая ползунок вправо, мы увеличиваем количество темных тонов и избавляемся от дымки.

Стало немного лучше, но результат еще далек от совершенства. Нужно немного осветлить котенка. Делаем копию слоя (Ctrl+J) и открываем Image -> Adjustment -> Shadow/Highlights (Тень/Свет). Вносим следующие настройки для теней:
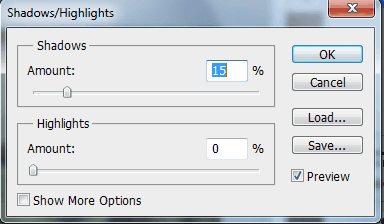
Мы сделали снимок светлее.
Изначально планировалось осветлить только котенка, поэтому создаем для осветленного слоя маску и скрываем черной кистью фон, оставляя светлой только нашу модель.
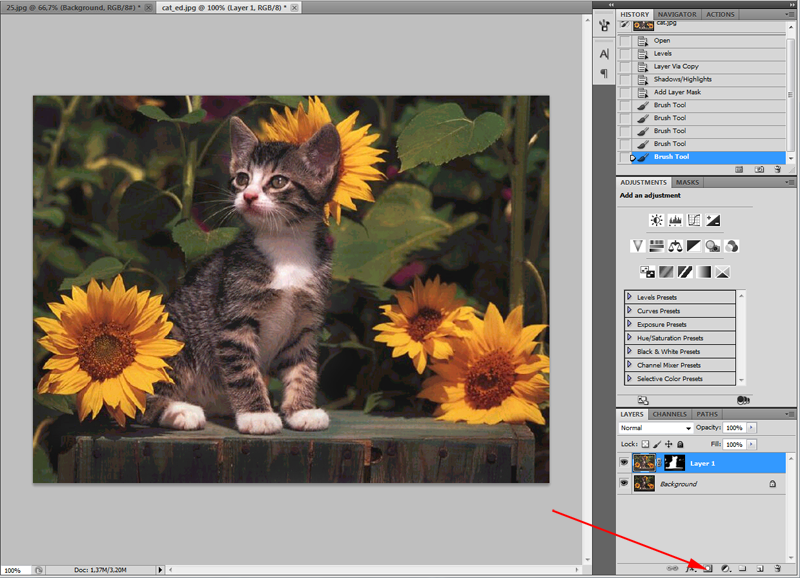
Результат:

Снимок уже хорош. однако что-то не так. Давайте откроем Image -> Adjustment -> Photo Filter (Фото фильтр) и добавим зелёный или теплый фильтр:
Если закрыть глаза на изначальное качество снимка, можно сказать, что мы добились отличного результата. А вот и он:

Цветокоррекция выполнена, но снимок нужно подретушировать. Это уже другая тема. Уроки по ретуши найти не сложно.
Вот результат с небольшой ретушью:

Творческий подход к цветокоррекции
Это можно считать самой интересной частью статьи, однако не все признают художественную цветокоррекцию. несмотря на это, мы разберем несколько примеров её применения.
В первом примере будет использован отличный исходный снимок:

Применим к нему теплый фотофильтр (Image -> Adjustment -> Photo Filter):
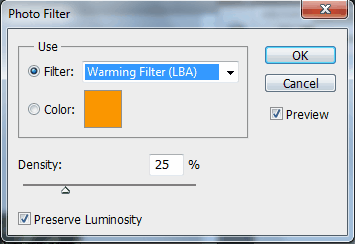
Создаем новый слой и заливаем его цветом #f7d39e. Меняем режим наложения на Exclusion (Исключение) и устанавливаем непрозрачность на 25%
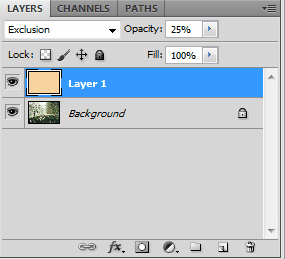
Далее создаем копию основного слоя и применяем Filter -> Render (Визуализация) -> Lighting Effects (Световые эффекты) со следующими параметрами:
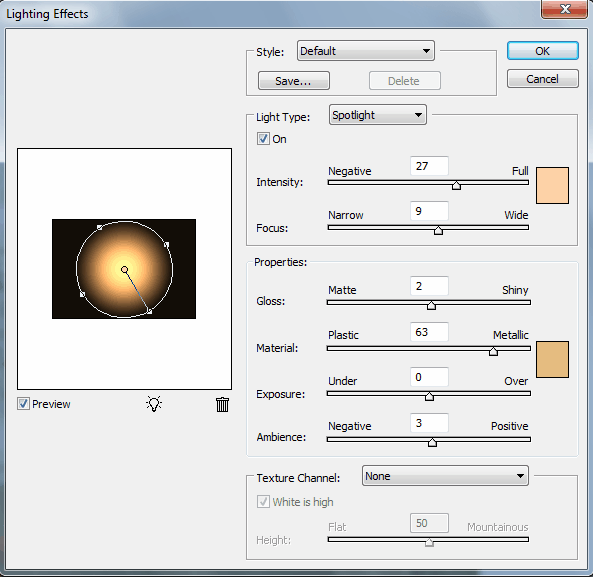
Избавляемся от промежуточного слоя с заливкой и смотрим результат:

Второй пример будет демонстрировать принцип обработки портрета:

Сделаем снимок с достаточно популярным режимом «отбеливание». Создаем копию слоя (Ctrl+J), и нажимаем Ctrl+U для вызова фильтра Цветовой тон/Насыщенность. Устанавливаем Saturation — 0. Снимок станет черно-белым. Меняем режим наложения на Overlay, а непрозрачность на 70-80%

Добавим на фотографию эффект, который часто используется в современном кинематографе. Снова открываем наш снимок, чтобы вернуться к исходному изображению. Нажимаем Ctrl+M для открытия редактора кривых. Выбираем синий канал и добавляем синего цвета в темные тона. Перейдите в режим редактирования синего канала и добавьте синевы тёмным тонам. В светлых тонах опускаем кривую. Это даст желтизну и не позволит потеряться цвету кожи.
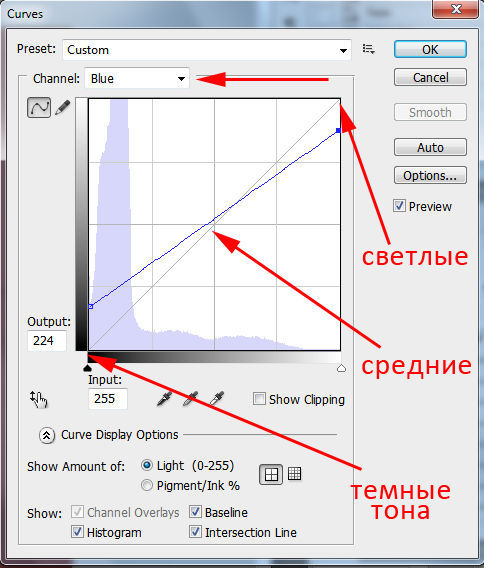
Вот как выглядит снимок после коррекции в Фотошопе:

Уберем фиолетовый оттенок с помощью добавления в темные тона зеленого цвета. выполняем эти действия также при помощи кривых.
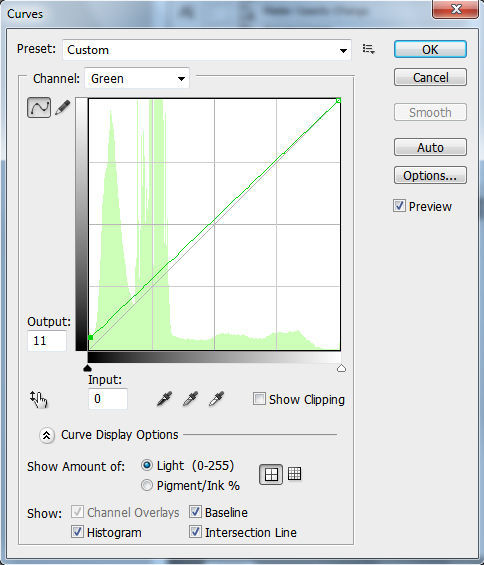
Небольшая корректировка цвета кожи:
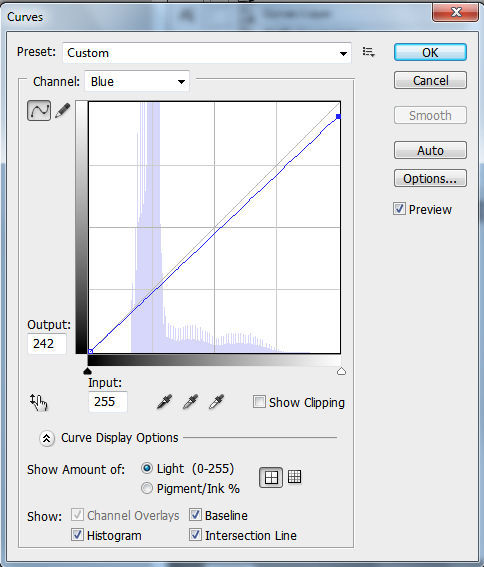

На этом обработку можно закончить.
Как не испортить снимок?
Определенных правил по этому вопросу не существует. Цветокоррекция зависит от личных предпочтений фотографа и его чувства меры, однако существует несколько рекомендаций:
- При использовании различных инструментов стоит проверять всевозможные настройки. Результат может оказаться неожиданным и непредсказуемым. И это не всегда плохо.
- Постоянно делайте копии и дубликаты слоев. Это позволит вернуться к любой стадии обработки, если что-то пойдет не так.
- Черпайте вдохновение в работах профессиональных фотохудожников. Это позволит развить вкус и добиться новых, интересных результатов.
На этом обзор примеров цветокоррекции закончен.
На основе материалов с сайта: psforce.ru
От автора: Меня часто спрашивают, как я делаю цветовую коррекцию на фотографиях, и сегодня я покажу свои методы.
В этом уроке моя первая коллекция цветокоррекции, в которой показаны различные варианты. Способы коррекции очень просты, но я надеюсь, что они вам будут интересны и полезны.
1. Романтический фиолетово-голубой эффект:

Исходное фото.

Создайте новый корректирующий слой Выборочная коррекция цвета (Selective color). Пройдитесь по указанным цветам и установите такие настройки как на скриншотах.

Получим результат.

Теперь создайте корректирующий слой Цветовой тон/Насыщенность (Hue/Saturation) с такими настройками. Здесь мы изменим такие цвета: голубой, синий и пурпурный.

Вот результат.

Снова создайте новый корректирующий слой Выборочная коррекция цвета (Selective color) и воспользуйтесь настройками.
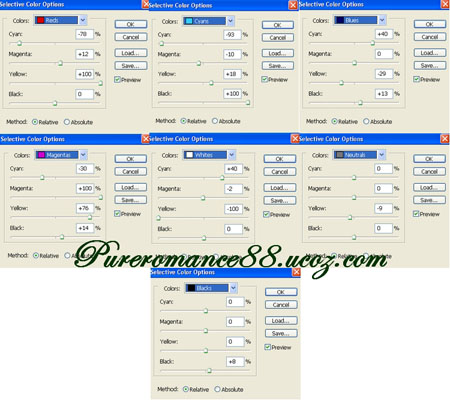
(нажмите на изображение, чтобы увеличить)
Получится вот так.

Создайте новый пустой слой, и залейте его радиальным градиентом от черного к белому.

Установите режим наложения этому слою на Мягкий свет (Soft Light), Непрозрачность (Opacity) оставьте 100% и мягким Ластиком  (Eraser) сотрите фон вокруг модели.
(Eraser) сотрите фон вокруг модели.

Теперь поправим цвет и свет на ногах модели. Создайте новый слой, режим наложения для него установите Цветовой тон (Hue ),оставьте Непрозрачность (Opacity) 100%, и используя мягкую кисточку с цветом fab4f6 рисуйте на областях, которые необходимо исправить.

Как видите, осталась ещё темная полоса на бедре. Исправим это. Снова создайте новый слой, установите режим наложения для слоя на Мягкий свет (Soft Light)100%, и также используя мягкую кисточку с цветом fab4f6, подкорректируем эту область.

Теперь немного украсим нашу работу. Создайте новый слой, активируйте инструмент Кисть  (Brush) белого цвета, с размером в 4 пикс., Жесткостью (Hardness) 50% и нарисуйте точки. Чтобы придать им свечение, воспользуемся стилем слоя Внешнее свечение (Outer Glow) с такими настройками:
(Brush) белого цвета, с размером в 4 пикс., Жесткостью (Hardness) 50% и нарисуйте точки. Чтобы придать им свечение, воспользуемся стилем слоя Внешнее свечение (Outer Glow) с такими настройками:
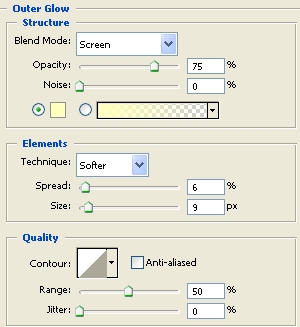
Окончательный результат такой коррекции.

2. Прекрасный светло-красный эффект.

Исходник.

Откройте изображение в Photoshop и создайте новый корректирующий слой Уровни (Levels). Мы воспользуемся ним, чтобы добавить яркость.

Создайте два корректирующих слоя Микширование каналов (Сhannel mixer). Настройки указаны ниже на скриншотах.


Теперь создайте два корректирующих слоя Выборочная коррекция цвета (Selective color).
Настройки для первого слоя:
Красные— Reds: -60, 28,85, -13
Желтые-Yellows: -100, 50,-51, -41
Белые-Whites: 100, 0,0,-25
Нейтральные-Neutrals: 6, 0, 0, 0
Для второго слоя измените настройку — Белые — Whites: 15, 0, 0, 0
Получится вот так.

Создайте новый корректирующий слой Фотофильтр (Рhoto filter).

Затем создайте новый корректирующий слой Кривые (Сurves).
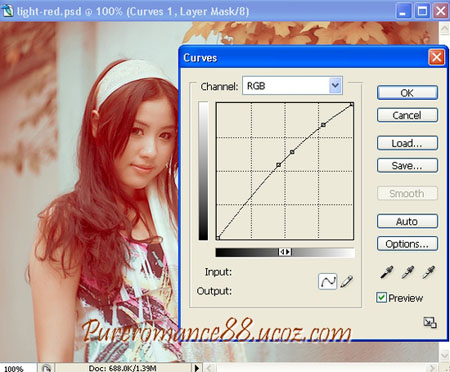
И снова создайте корректирующий слой Выборочная коррекция цвета (Selective color).
Красные-Reds: -8, 8, 21, 0
Желтые-Yellows: 22, -27, 23, -100
Белые-Whites: 7, -15, 0, -4
Нейтральные-Neutrals: 40, 0, -2, 0
Вот результат после применённых действий.

Создайте новый корректирующий слой Яркость/Контрастность (Brightness/contrast) с такими настройками.

Финальный результат.

3.Красивый голубой эффект.

Исходное фото.

На этот раз для коррекции снимка мы используем Цветовой режим CMYK.
Прим. переводчика: Цветовой режим можно изменить в меню Изображение – Режим – CMYK (Image – Mode – CMYK).
Дублируем исходное фото и меняем цветовой режим на CMYK. Теперь идём в меню Изображение – Коррекция – Микширование каналов (Image-Adjustment-Channel mixer) и настраиваем жёлтый цвет.

Теперь снова измените цветовой режим, на этот раз вернёмся к RGB.

Теперь создайте два корректирующих слоя Выборочная коррекция цвета (Selective color).
Настройки для первого слоя:
Красные-Reds: -21,0,0,0
Голубые— 100,53,-20,13
Синие— 13,-8,20,0
Пурпурные-Magentas: -50,13,100,0
Белые-Whites: -5,0,67,0
Нейтральные-Neutrals: 14,-10,0,0
Чёрные-Blacks: 0,0,0.15

Настройки для второго слоя:
Голубые-Cyans: 100,0,100,0
Нейтральные-Neutrals: -30,0,20,0
Чёрные-Blacks: 0,10,100,100
Вот что у нас получается.

Если ваше изображение с высокой контрастностью, вам не нужно регулировать черные цвета, и вы можете пропустить следующее действие.
Создайте новый корректирующий слой Яркость/Контрастность (Brightness/contrast) с такими настройками. -2 / 8.
Получим такой результат.

Активировав маски корректирующих слоёв, можно подправить эффект от коррекции на волосах.
Чтобы улучшить цвет кожи модели, создайте корректирующий слой Микширование каналов (Сhannel mixer) и поставьте такие настройки:
Красный-Red: 102,0,5,0
Зелёный-Green: 2,95,5,0
Синий-Blue: 0,-5,110,-5

Создайте новый слой, установите режим наложения для этого слоя на Мягкий свет ( Soft Light) и уменьшите Непрозрачность (Opacity) этого слоя до 50%. Теперь возьмите мягкую кисточку белого цвета и обработайте тёмную область на лбу слева. Затем создайте новый слой, установите режим наложения для него Цветность (Color), уменьшите Непрозрачность (Opacity) до 30%. Теперь выберите мягкую Кисть  (Brush) c цветом fdceec и зарисуйте голубоватые области на левом плече.
(Brush) c цветом fdceec и зарисуйте голубоватые области на левом плече.
Финальный результат.

От переводчика: Экспериментируйте с настройками корректирующих слоёв, а я вам желаю успехов в таком интересном занятии как Цветовая коррекция.
Автор: Jenny
30 уроков по цветокоррекции фотографий в Adobe Photoshop
Цветокоррекция — изменение цветовых составляющих изображения: оттенка, тона, насыщенности и т.д. Одна из самых частых причин необходимости применения цветокоррекции — неточная передача цветов на финальном изображении из-за неправильных настроек фотоаппарата или специфичности освещения.
Чтобы у вас не было проблем с цветокоррекцией, в этом посте мы собрали 30 уроков по ее правильному использованию.
Эти уроки помогут вам быстро научиться обращаться со всеми необходимыми инструментами графического редактора.
Цветовой баланс
Ретушь и цветокоррекция
Кинематографическая цветокоррекция
Cinematic Color Toning & Street Photography
Кинематографическая обработка и тонирование
Создание объёма цветом
Усиление цвета
Смешивание каналов a и b в цветовом пространстве Lab
Съемка и обработка цветов
Чистый цвет
Баланс белого: ваш первый и самый важный шаг
Идеальные значения для цвета кожи
Как получить хороший цвет на фото
Как избавиться от красноты кожи
Как сделать Киношный цвет на фотографии

Прежде чем начать знакомство с цветокоррекцией, стоит уточнить, что тема эта очень обширная. Чтобы заниматься цветокоррекцией на должном уровне, лучше пройти специальные курсы, где вас обучат основам цветовой гармонии, научат правильно сочетать цвета и пользоваться существующими методами и способами цветокоррекции. И желательно получить сертификат. В век цифровых технологий обработка фото — весьма прибыльное занятие. А самым выгодным вложением средств во все времена было и остаётся образование.
Мы рассмотрим базовый универсальный способ цветокоррекции.
Перед тем как сделать цветокоррекцию в Photoshop, нужно понять, что это такое и с какой целью применяется.
Цветокоррекция — это изменение цветов, тонов и насыщенности изображения, применяется либо для улучшения картинки, либо в качестве творческого приёма. К первому случаю можно отнести необходимость получить более реалистичные цвета или сделать фото светлее. Ведь при определённых настройках фототехники цвета могут передаваться искажённо, не так, как мы их видим в реальной жизни. Сюда же относится коррекция фото для поднятия насыщенности цветов, ради большей привлекательности снимка. Во втором случае цветокоррекцию подскажет вам собственная фантазия. Это может быть винтажная цветокоррекция, фантастические цвета пейзажей и тому подобное.
Коррекция цвета в Photoshop осуществляется на корректирующих слоях. Если цветокоррекцию применять к слою с изображением, то изменения изображения будут необратимы. Корректирующие слои работают как фильтры. Все эффекты корректирующего слоя будут видны на изображении под этим слоем. Также корректирующий слой позволит внести изменения в конечный результат, если это окажется необходимо. Тему слоёв мы обсуждали в предыдущей статье.
Автоматическая цветокоррекция
Самый простой и быстрый способ для новичков — автоматическая цветокоррекция. Откройте изображение в Photoshop, создайте дубликат слоя с изображением (Ctrl+G). Перейдите на дубликат слоя и нажмите Shift+Ctrl+B. Эта команда Photoshop автоматически регулирует контраст и цвет изображения, самостоятельно определяя тени, средние тона и светлые участки.
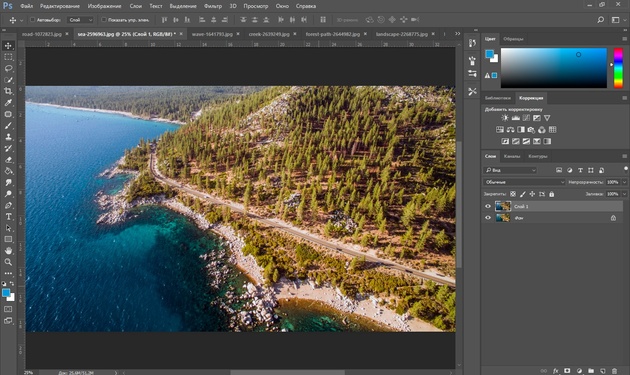
Так выглядят снимки до и после автоматической цветокоррекции.


После обработки
Цветовой тон/Насыщенность
Открываем изображение в Photoshop. На палитре слоёв находим список корректирующих слоёв, нажав пиктограмму полузакрашенного круга.
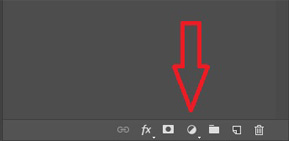
В списке выбираем «Цветовой тон/Насыщенность»/Hue/Saturation.
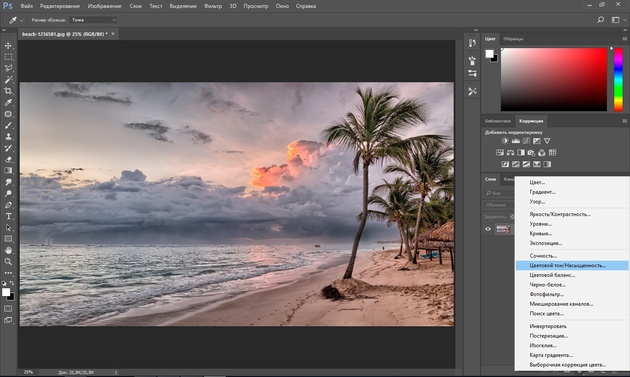
В диалоговом окне настроек слоя можно изменять «Оттенок цветов»/Hue, «Яркость»/Lightness (сделать снимок светлее или темнее) и «Насыщенность цветов»/Saturation (делать блеклыми или сочными оттенки).
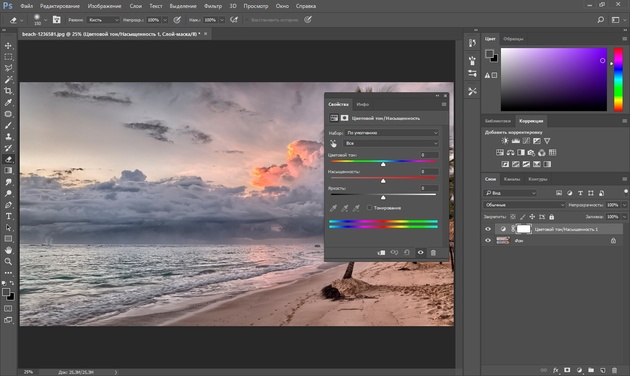
Изображение можно разбить на цветовые каналы. Настройки позволяют работать со всеми каналами цветов одновременно либо с одним.
При работе с отдельным цветовым каналом, выбирая определённый оттенок, который необходимо изменить, пользуйтесь инструментом «Пипетка». Нажмите на пиктограмму инструмента, подведите к нужному участку фото и сделайте один клик. Вы увидите ограничители на градиентах. На цветовых градиентах можно ограничить цветовой диапазон, тогда изменения будут происходить только в нём. Передвигая ограничители, вы зададите рабочий диапазон.
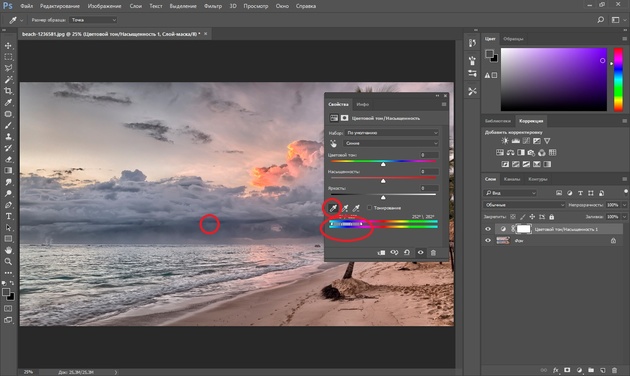
Далее, перемещая ползунки цветового тона, насыщенности и яркости, остаётся подобрать настройки соответственно вашей задаче. Придадим данному снимку пурпурный оттенок, чтобы получить более красочный закат. Для этого выберем синий канал. Ограничитель диапазона на градиенте перетаскиваем правее, чтобы захватить диапазон пурпурных оттенков. Ближе к пурпурному смещаем ползунок «Цветовой тон»/Hue, добавляем насыщенность. По завершении закрываем окно настроек.
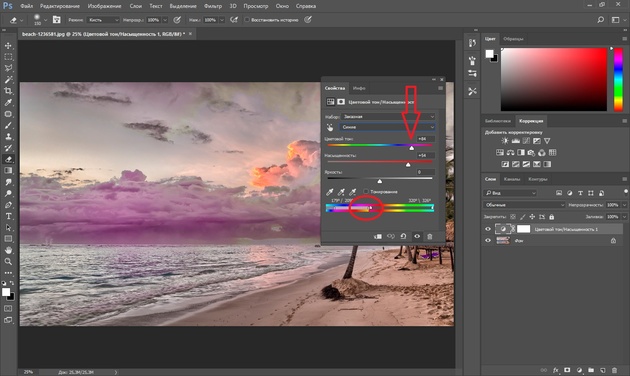
Вот так получилось.


После обработки
Еще больше о Photoshop можно узнать на курсе «Photoshop. Тоновая и цветовая коррекция» в Fotoshkola.net .

Кривые
Корректирующий слой «Кривые»/Curves имеет больше способностей, чем мы рассмотрим в базовом способе для начинающих.
Открываем изображение, вызываем корректирующий слой «Кривые»/Curves из списка корректирующих слоёв.
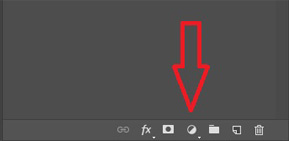
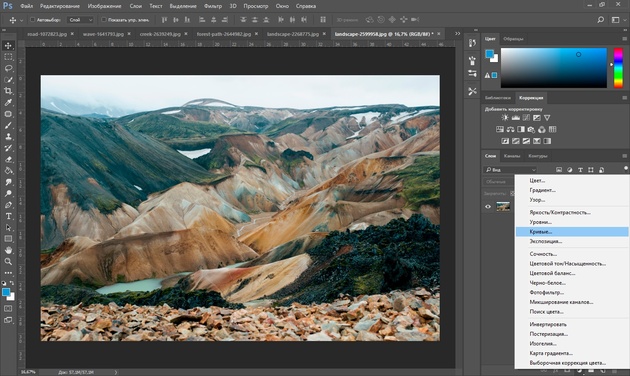
Откроется диалоговое окно с настройками. Изначально кривая выглядит прямой. Нас интересует инструмент «Пипетка». Их три. Первая отвечает за тени, вторая — за средние тона, третья — за светлые.
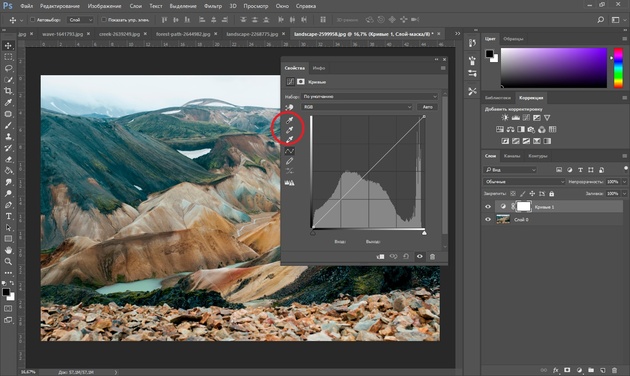
Теперь берём пипетки по очереди: первой щёлкаем по самому чёрному участку фото, второй — по серому, третьей — по самому белому участку.
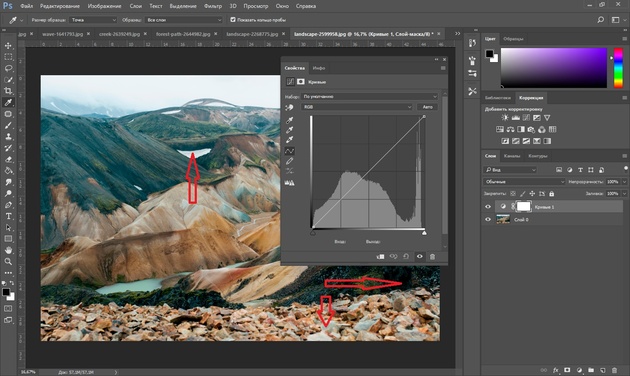
С применением каждой пипетки вы увидите изменения. На графике появятся кривые цветовых каналов RGB (красный, зелёный, голубой). По завершении окно кривых можно закрыть.
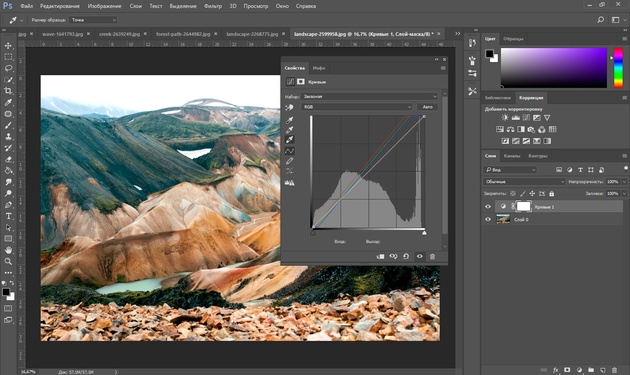
В итоге получится вот так.


После обработки
Уровни
Для корректирующего слоя «Уровни»/Levels мы так же рассмотрим лишь базовый способ применения.
Растровое изображение, а в данном случае изображение наших фото, состоит из точек. Точки эти имеют каждая свой цвет. За насыщенность, яркость и свет отвечают точки чёрного, серого и белого в изображении. Корректирующий слой «Уровни»/Levels позволяет изменять уровень значения точки. Уровень 0 — чёрные пикселы, 255 — белые. Уровень 128 — серые. Оставшиеся уровни располагаются в диапазоне между 0 и 255. При перераспределении уровней изменяется тональный диапазон изображения.
Для быстрой цветокоррекции нужно перераспределить уровень средних тонов. Открываем изображение, в списке корректирующих слоёв выбираем «Уровни»/Levels.
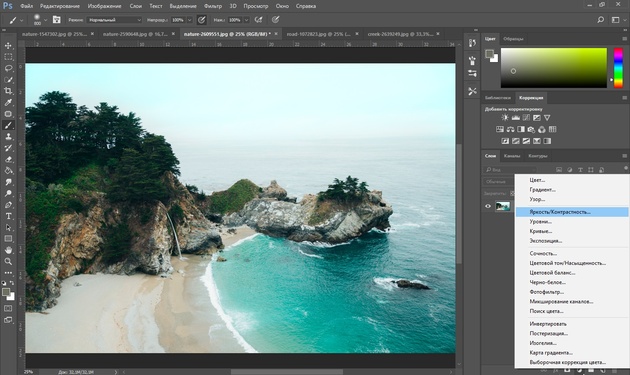
В диалоговом окне настроек выбираем среднюю пипетку, которая отвечает за средние тона. На изображении кликаем по участку, где должен быть идеальный серый. Потом закрываем окно настроек. Таким образом подбираются равные значения красного, зелёного и голубого.
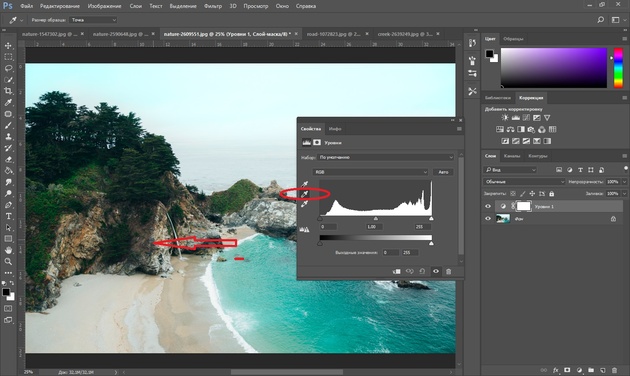
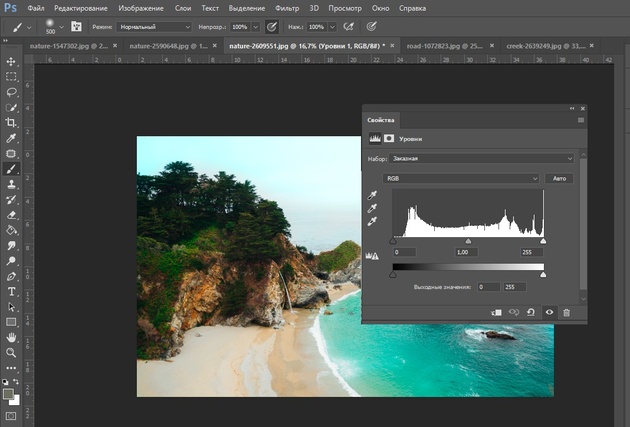
В итоге мы получаем уравновешенную насыщенную картинку.


После обработки
Цветовой баланс/Color Balance
Название этого корректирующего слоя говорит само за себя. Этот инструмент позволяет изменять цвета в тенях, средних тонах и светах.
Откроем изображение и вызовем корректирующий слой «Цветовой баланс»/Color Balance.
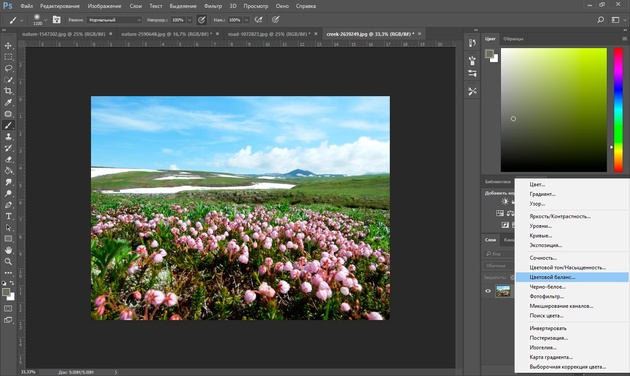
В диалоговом окне будем поочерёдно подбирать цвета в тенях, средних тонах и свете.
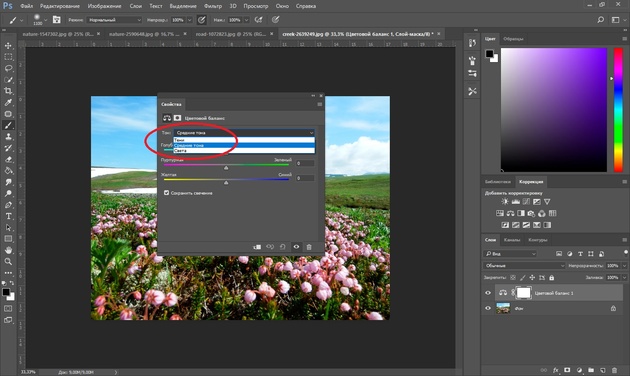
Подбор цвета осуществляется сдвигом ползунков на градиентах отдельных оттенков. Так можно сделать зелёный и розовый более насыщенными.
Настройки в средних тонах.
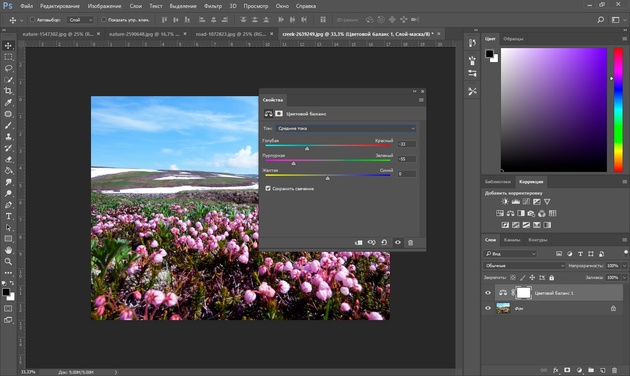
В тенях.
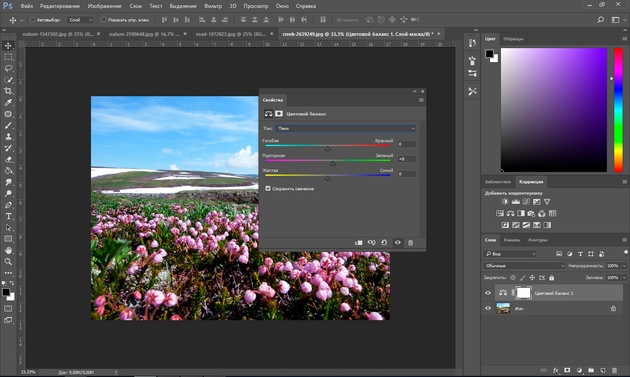
В светах.1
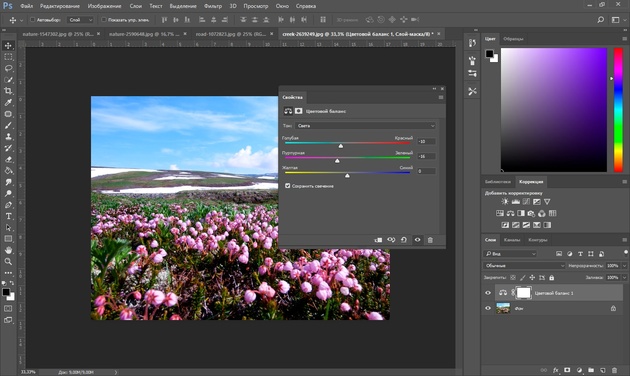
Как видите, мы двигали ползунок на градиенте пурпурный-зелёный в сторону пурпурного в средних тонах и в светах. Так мы повысили насыщенность цветов. Оттенок зелёного изменили, сдвинув ползунок в сторону зелёного в тенях. Наш результат: зелёный цвет ближе к тому, что мы видим своими глазами в природе; цветы стали насыщенней по окраске.


После обработки
С помощью цветокоррекции можно полностью изменить настроение картинки. Даже используя эти простые примеры, скучные снимки можно сделать интересными. Не останавливайтесь на достигнутом. Изучайте темы глубже. Больше практики, у вас обязательно получится!
Еще больше о Photoshop можно узнать на курсе «Photoshop. Тоновая и цветовая коррекция» в Fotoshkola.net .

Цветокоррекция в портретной ретуши



Поскольку цветокоррекция в Adobe Photoshop — тема невероятно обширная и многогранная, хочу сразу же пояснить, о чём, собственно, эта статья, и кому она адресована. Так вот, статья эта адресована прежде всего начинающим ретушёрам, которые, как я надеюсь, смогут почерпнуть из неё полезную информацию о простых методах решения вполне конкретных цветокорректорских задач. Проще говоря, эта статья написана для тех, кто хочет быстро освоить нехитрые, но эффективные методы, чтобы сразу опробовать их на практике. Тем же, кого интересует глубокое понимание процесса, я рекомендую обратиться к более академичным по стилю работам. Например, к отличным статьям Андрея Журавлёва, публикуемым в его ЖЖ и на этом сайте.
Простая коррекция цвета кожи
Начать, как мне кажется, следует именно с цвета кожи, поскольку именно эта задача, как правило, представляет наибольшую проблему для всех, кто осваивает Photoshop.
Приступая к делу, прежде всего, хочу посоветовать не забывать о субъективности восприятия цвета, и не зацикливаться на «обработке по числам». Корректируя цвет кожи на конкретной фотографии не следует также забывать и о контексте, условиях съёмки и прочих её особенностях. Так, например, стоит иметь в виду, что яркое окружение (скажем, густая зелёная листва) неизбежно даёт на коже рефлексы, полное удаление которых сделает фотографию неестественной.
Тем не менее, существуют определенные закономерности, на которые мы и будем ориентироваться.
Знаменитый Дэн Маргулис, гуру цветокорреции, посвятивший уйму времени исследованиям этой темы, в своё время вывел «правильное» соотношение цветов, на которое по сей день опираются многие ретушёры. Соотношение это (в значениях цветовой модели CMYK) выглядит следующим образом: в случае с нормальной кожей человека европеоидной расы значение Y (yellow) должно быть чуть (совсем чуть-чуть) больше значения M (magenta), а значение C (cyan) должно быть в 3—5 раз меньше значения M (мagenta). Как правило, если кожа на снимке не находится в глубокой тени, значение K равно нулю, поскольку добавлять чёрный для создания нормального тона не нужно — более тёмная (загорелая) кожа получается благодаря увеличению компонентов C, M, Y, сохраняя пропорции. Стоит также отметить, что с возрастом количество жёлтого несколько увеличивается. Поэтому у младенцев значения компонентов жёлтого (Yellow) и пурпурного (Magenta) практически равны, а вот старики заметно желтее.
Теперь, чтобы применить знание этого соотношения на практике, воспользуемся инструментом Color Sampler Tool. Он позволяет отметить на фотографии точки, для которых мы будем видеть текущее значение цвета в палитре Info.

Чтобы видеть средний цвет кожи для выбранного участка, а не цвет в одном пикселе (который по многим причинам может существенно отличаться, что наверняка введёт нас в заблуждение), увеличим значение параметра Sample Size с «Pint Sample» до, скажем, «11 by 11 Average». Теперь мы будем видеть усреднённое значение для квадрата 11 на 11 точек.

Чтобы еще больше снизить риск случайного измерения в неподходящем месте, поставим две или три точки в разных частях лица. Размещать их следует на средне освещённых участках кожи, избегая бликов и теней. Лучше всего подходят нос с переносицей и подбородок. Конечно же, щёки подходят ещё лучше, но нам важно не попасть на румяна. Обратите внимание на то, что уже установленную точку можно свободно перемещать по фотографии.

Расставив точки, в окне Info меняем для них цветовое пространство на «CMYK Color». Для этого нужно кликнуть на маленький треугольник рядом с каждой пипеткой. Естественно, наше изображение при этом остаётся в том же цветовом пространстве, в котором оно и было, просто теперь для выбранных нами точек цвет будут отображаться соответствующие текущим цвета CMYK.

Теперь нам остается только скорректировать цвет, приблизив значения CMYK к описанным выше. Для этого создадим корректирующий слой с кривыми (curves).

Поскольку мы работаем с RGB-изображением, в кривых нам доступны каналы Red, Green и Blue. При поднятии кривой красного канала, мы будем снижать значение C (cyan), а при опускании — повышать, поскольку эти цвета являются противоположными. Противоположным для M (magenta) является зеленый (green), а для Y (yellow) — синий (blue). Не забывайте, что изменения в любом из каналов влияют на два остальных.
Как только вы приступите к корректировке, в окне Info появится вторая колонка со значениями цветов. Теперь в левой колонке вы сможете видеть значения до изменений, а в правой — после.

Если вы по какой-то причине не хотите работать с кривыми, вы можете воспользоваться (также через корректирующий слой) инструментом Selective Color. Этот вариант может быть удобен в случаях, когда необходимо лишь слегка подправить оттенок лица, и нежелательно затрагивать остальное изображение. Установив параметр Colors в значение Red или Yellow, вы можете подкорректировать тон, не затрагивая остальные цвета.

В заключение отмечу, что описанный способ хорошо помогает в тех случаях, когда вы чувствуете, что с цветом кожи на вашем снимке что-то не так, но не можете самостоятельно определить, что же именно. Кроме того, он часто помогает (особенно начинающим ретушёрам) найти своего рода отправную точку для дальнейших манипуляций. Опираться же на него, как на непреложную истину, я никому не советую. В реальной жизни мы придаём цвету кожи немалое значение, например, замечая по его изменению настроение покрасневшего от смущения или, наоборот, побледневшего от испуга собеседника. И восприятие этого цвета всегда субъективно. Помните, что зритель будет оценивать результат вашей работы глазами, а не пипеткой из фотошопа. Так что и вам следует в первую очередь положиться на них.
Боремся с цветными пятнами
Нередко при обработке портрета мы сталкиваемся с участками кожи, отличающимися своим оттенком. Это могут быть пигментные пятна, не затонированные как следует халтурщиком-визажистом, или же специфические рефлексы, появившиеся уже при съёмке. Часто эти пятна усиливаются «креативной» обработкой на стадии raw-конвертирования, особенно если она включает существенные подвижки баланса белого и активную работу с тоном.
Пожалуй, в статье для начинающих следовало бы просто посоветовать создать чистый слой, наложить его в режиме Color, да и раскрасить мешающее пятно кисточкой, взяв образец цвета пипеткой, и подобрав оптимальную прозрачность. Между прочим, многие так и поступают. Но я не хочу, чтобы опытные ретачеры, если им выпадет несчастье читать это текст, сразу же забросали меня гнилыми помидорами. А потому лучше уж я расскажу о чуть более приятном способе, позволяющем не уничтожить одним движением всё разнообразие оттенков и переходов, свойственное естественной структуре живой кожи. Тем не менее, предлагаемый метод весьма прост, и позволяет сэкономить время на ручном создании масок (даже если вы уже умеете создавать их с помощью select color range).
Для наглядности возьмем фотографию, на которой мы видим лицо весьма привлекательной девушки, однако рядом с уголком её рта красуется совершенно неэстетичное размазанное пятно, о тайне возникновения которого история старательно умалчивает. С ним-то мы и будем бороться.

Создадим корректирующий слой Hue/Saturation:

Выбираем интересующий нас цветовой диапазон и вооружаемся пипеткой Subtract from sample:

Не забывая удерживать Ctrl, кликаем ей на нашем злосчастном пятне. В окошке Properties при этом выделяется интересующий нас диапазон:

Только к нему и будут применяться все дальнейшие манипуляции. Чтобы увидеть этот диапазон на своей фотографии, сдвигаем ползунок Hue в крайнее левое положение. Скорее всего, вы увидите, как оттенок приобрело не только интересующее нас пятно, но и большие участки прилегающей к нему кожи:

Чтобы решить эту проблему, уточним диапазон, сдвигая его края до тех пор, пока влияние корректирующего слоя не ограничится только интересующей нас зоной:

После уточнения диапазона, возвращаем ползунок Hue в исходное (нулевое) положение. Теперь мы можем аккуратно смещать его уже в нужную сторону, компенсируя оттенок пятна, пока он не совпадёт с нормальным цветом кожи. Думаю, можно не объяснять, что для борьбы с красными пятнами следует смещать Hue вправо, а для борьбы с жёлтыми — влево. Можно также воспользоваться ползунком Saturation, чтобы слегка обесцветить пятно, и Lightness, чтобы компенсировать изменение яркости, если таковое имело место:

«Разгоняем» цвета в LAB
Думаю, коже мы уделили достаточное внимание, так что пора перейти к более интересным манипуляциям с изображением в целом. Начну с популярнейшего трюка, позволяющего буквально в два клика сделать картинку гораздо «сочнее». В качестве исходника возьмем вот такой уличный снимок:

Делать его «сочным» мы будем в цветовом пространстве LAB, перевести изображение в которое можно с помощью меню Image => Mode:

Теперь всё, что нам нужно, это создать корректирующий слой Curves, а затем в каналах a и b сместить крайние точки кривых, как показано на скриншоте:



 
Чем более вертикальное положение мы придадим нашим кривым (на самом деле, как видите, они остаются очень даже прямыми), тем красочнее станет наша фотография.
Если вы хотите только добавить красок, избежав эффекта тонирования, следите за тем, чтобы кривая, как и до вашего вмешательства, проходила строго через центр сетки (то есть верхняя и нижняя точки должны смещаться на равное расстояние). С другой стороны, никто не запрещает поэкспериментировать с оттенками, что я и сделал, придав пасмурной фотографии немного солнечного тепла:

Вот такой просто трюк. Надеюсь, вы с понимаем отнесетесь к тому, что в рамках одной статьи невозможно внятно объяснить, как это работает. Тем, кто хочет разобраться в вопросе, рекомендую ознакомиться с книгой уже упомянутого выше Дэна Маргулиса, которая называется «Photoshop LAB Color. Загадка каньона и другие приключения в самом мощном цветовом пространстве». Издание популярнейшее, так что найти его не составит труда.
Раскрашиваем фотографию с помощью кривых
Не менее интересные манипуляции можно произвести и в более привычном цветовом пространстве RGB, также воспользовавшись всего одним инструментом — кривой.
Как и в прошлом методе, мы создаем корректирующий слой Curves, и приступаем к работе с отдельными каналами. Только на сей раз кривые будут действительно искривляться. В сущности, мы будем просто раскрашивать изображение в нужный нам тон, манипулируя кривыми, отвечающими за красный, синий и зеленый канал. Фокус же состоит в том, что областям фотографии, имеющим различную яркость, мы придадим различные оттенки.
К примеру, мы можем поднять синюю кривую, но не на всём её протяжении, а только лишь на участке, соответствующем темным тонам. Темные части изображения приобретут соответствующий оттенок, став холоднее. Вместе с тем кривую, отвечающую за красный канал, мы поднимем на светлом участке. Теперь наиболее светлые части — солнечные блики на земле и освещенная прямыми лучами кожа модели — окрасятся в красноватый оттенок, создавая иллюзию, что снимок был сделан на рассвете.
 




Естественно, ваша творческая фантазия ни в коем случае не должна ограничиваться лишь имитацией естественных условий освещения. Задействовав синий и зелёный каналы, я легко получил вот такой интересный эффект:
 



Не забывайте, что кривые можно не только поднимать, но и опускать. При этом опуская кривую, отвечающую за тот или иной цветовой канал, мы усиливаем противоположный ему цвет (для красного этого циановый, для зелёного — пурпурный, а для синего — жёлтый).
Таким образом, мы можем раскрасить наш снимок в противоположные цвета, используя всего одну кривую. Например, придав синей кривой форму, обратную форме латинской S, мы «охладим» тёмные участки и сделаем более «тёплыми» светлые, получив таким образом классическое контрастное раздельное тонирование:

Обратите внимание на то, как сильно я поднял «тёмную» часть кривой — холодные тени выглядят на фотографии вполне естественно, так что почему бы и нет. А вот «светлую» часть я опустил куда менее существенно, чтобы не пережелтить кожу модели.

Однако к теме тонирования мы ещё вернемся в другой статье. А здесь я остановлюсь лишь ещё на одном небольшом нюансе: если вы не хотите затрагивать яркость и контрастность исходного изображения и стремитесь работать лишь с цветом, не забудьте изменить режим наложения корректирующего слоя на Color.
Selective Color
Если вам лень связываться с кривыми, но вы хотите накрутить сумасшедшие (или не очень) оттенки, для вас есть совсем уж элементарный, но зато очень наглядный способ раскрашивания фотографий.
Основан он на использовании инструмента Selective Color, так что с создания соответствующего корректирующего слоя мы и начнём:


Как вы, надеюсь, уже догадались, простейший путь к созданию красивой и контрастной (в колористическом смысле) картинки лежит через придание светлым и тёмным участкам фотографии различных оттенков. Поэтому все манипуляции мы будем производить, выбирая в параметре Color значения Whites и Blacks.
Я не буду останавливаться на этом методе более подробно — слишком уж он очевиден. Все преобразования настолько наглядны, что вам остаётся лишь подключить своё воображение. Приведу лишь один вариант, сделанный на скорую руку, в качестве примера:



Как видите, наличие четырёх ползунков cyan magenta yellow и black предоставляет весьма богатый простор для полёта фантазии. Главное — не бояться экспериментировать.
Как сделать цветокоррекцию фотографий в Фотошопе
В данной статье мы рассмотрим такой важный этап обработки фотографий, как цветокоррекция – процесс настройки яркости, насыщенности, цветов, оттенков и т.д.
Цветокоррекция в Photoshop
Необходимость в корректировке цвета может возникнуть по разным причинам:
- Снимки, полученные с помощью камер довольно часто отличаются от того, что мы видим своими глазами. Это связано с техническими особенностями аппаратов, которые не всегда могут корректно подстроиться под освещение и влияние других внешних факторов (даже в автоматическом режиме) в отличие от человеческого глаза. В результате полученное фото требует финальной доработки.
- Иногда кадр получается с явными дефектами, которые нужно исправить. Это может быть высокий (слабый) контраст, пересвет, нехватка насыщенности, яркости и т.д.
Инструменты позволяющие выполнить цветокоррекцию в Фотошопе находятся в меню “Изображение”, группа “Коррекция”.

Чаще всего используются Яркость/Контраст, Уровни, Кривые, Цветовой тон/Насыщенность, Цветовой баланс и Тени/Cвета.
Давайте посмотрим, как на практике улучшать фотографии с помощью цветокоррекции.
Пример 1: низкий контраст и тусклые цвета
Возьмем в качестве примера осеннее фото, сделанное в темное время суток.

Как мы видим, здесь явно не хватает контраста и сочных красок. Давайте сделаем этот снимок более выразительным.
- Запускаем инструмент “Уровни”, который находится в группе “Коррекция” (меню “Изображение”).

- С левой и правой сторон диаграммы мы можем заметить незаполненные участки, на которых отсутствуют черные всплески. Двигаем ползунки таким образом, чтобы убрать пустые участки. Должно получиться примерно как на скриншоте ниже.

- Теперь попробуем немного “поиграть” с тенью и светом. Для этого выбираем соответствующий инструмент.

- В нашем случае устанавливаем эффект света на уровне 25%.

- В целом, результат уже выглядит намного лучше исходного снимка. Но давайте еще немного повысим четкость. Для этого создаем копию слоя, нажав комбинацию клавиш Ctrl+J.

- Для копии слоя выбираем инструмент “Цветовой контраст” (меню “Фильтр” – “Другое”).

- Выставляем значение радиуса так, чтобы видно было мелкие детали (но без цвета). В нашем случае достаточно 2,5 пикселей.

- Щелкаем по текущему режиму наложения слоя и выбираем из предложенного списка вариант – “Перекрытие”.

- Вот что у нас получилось в результате проделанных действий.

Пример 2: неподходящие цвета
Каждый человек имеет свое собственное представление о том, как должен выглядеть тот или иной объект, природное явление и т.д. И довольно часто, чтобы получить желаемый результат на фотографии, над ней нужно поработать.
В нашем случае облака, да и весь кадр в целом выглядит слишком мрачно, и хочется это слегка исправить.

- Выбираем инструмент “Кривые” в меню “Изображение”.

- Переключаемся на канал “Красный”. Как и в случае с настройкой уровней, убираем с помощью ползунков пустые участки. Затем слегка выгибаем кривую вверх, чтобы добавить немного красного (более теплого) оттенка.

- Помимо смещения (выгибания) линии можно также сдвигать контрольные точки на ее концах.

- То же самое (при необходимости) проделываем с другими каналами.

- Если требуется, можно слегка повысить (или понизить) яркость. Для этого выбираем канал “RGB”, после чего выполняем настройки линии и ползунков на свое усмотрение.

- Нелишней будет настройка уровней изображения (меню “Изображение” – “Коррекция” – “Уровни”).

- И чтобы сделать облака более выразительными, воспользуемся инструментом “Тени/Света” (меню “Изображение” – “Коррекция”).

- В итоге, получаем следующий результат.

Заключение
Можно и дальше обрабатывать фотографии выше, используя другие доступные инструменты Photoshop и экспериментируя с их настройками, которые зависят от качества исходного материала и того финального результата, который хочется получить. Мы же хотели, в первую очередь, продемонстрировать общий принцип цветокоррекции изображений на примере нескольких инструментов, которые можно комбинировать как между собой, так и с другими, которые не были рассмотрены в рамках данной статьи.
Цветокоррекция за пару кликов мыши!
Фотоаппарат из-за неправильных настроек исказил цвета? Или, может быть, вы делали снимок при специфическом освещении, из-за которого предметы и люди на фотографии приобрели неестественные оттенки? Сделайте цветокоррекцию в программе для обработки фото! В редакторе «ФотоМАСТЕР» представлено три удобных инструмента для исправления цветового баланса. Из этой статьи вы узнаете о каждом из них, а также о правилах цветокоррекции.
Настраиваем цвета фото за 1 щелчок мыши!
В программе «ФотоМАСТЕР» вы сможете преобразить фотографию за пару секунд. В редакторе предусмотрены две опции для автокоррекции. С ними обработка фото, цветокоррекция и другие работы по повышению качества изображений перестанут вызывать какие-либо проблемы. Одна из кнопок позволяет исправлять засвеченные фотографии и слишком темные снимки, а вторая предназначена для быстрого редактирования цвета.

Откройте изображение в редакторе и на панели справа поставьте галочку рядом с пунктом «Цвет». Фотография будет автоматически обработана приложение, а все изменения тут же отобразятся в окне предпросмотра.

Ручная коррекция цветового баланса
Контролируйте изменение фотографии до самых мелочей! Вы можете самостоятельно настроить цвет фотографии. Для этого кликните по одноименной вкладке в меню «Улучшения». Здесь вы можете изменить цвет волос на фотографии и скорректировать «Цветовой баланс». Лучше инструмента цветокоррекции для новичка не найти!
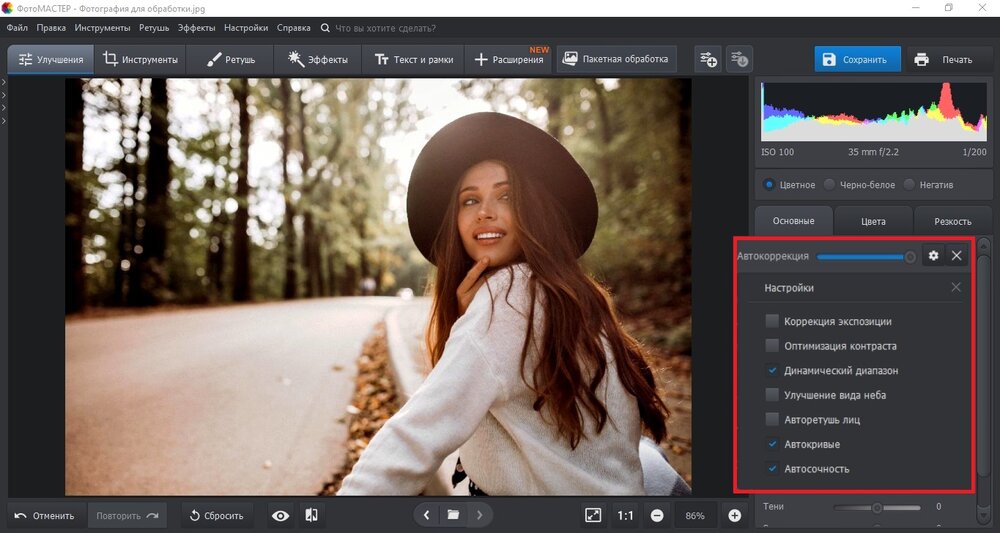
Управляйте синими, красными и зелеными цветами в светлых и темных частях фотографии. Просто потяните бегунок на нужной шкале и следите за изменениями на экране.

Секретное оружие профессионалов: кривые
Если хотите получить полный доступ ко всем возможностям для цветокоррекции, то воспользуйтесь кривыми (Композиция > Кривые). При активации функции на панели справа появится координатная плоскость с кривой RGB.
RGB – это базовое цветовое пространство, которое состоит из красного (Red), зеленого (Green) и синего (Blue) цветов. Все остальные оттенки на изображении получаются в результате их смешивания.
Самая высокая точка на графике — это белый цвет, а самая нижняя — черный. Промежуточные точки, соответственно, это светлые тона, темные тона и полутона. Вот как это выглядит на схеме:

Работать с кривой просто. Создайте ключевую точку на том участке, который хотите изменить. Потяните её вверх, тогда яркость изображения будет усилена. Также вы можете передвинуть ее вниз и тем самым убавить значение этого параметра. Все уроки цветокоррекции через кривую строятся вокруг каналов: синего, зеленого и красного. Обратите внимание на то, что при усилении цвета из связки вы автоматически приглушаете противоположный ему цвет. Красный цвет здесь взаимосвязан с голубым, синий с желтым, а зеленый с пурпурным.
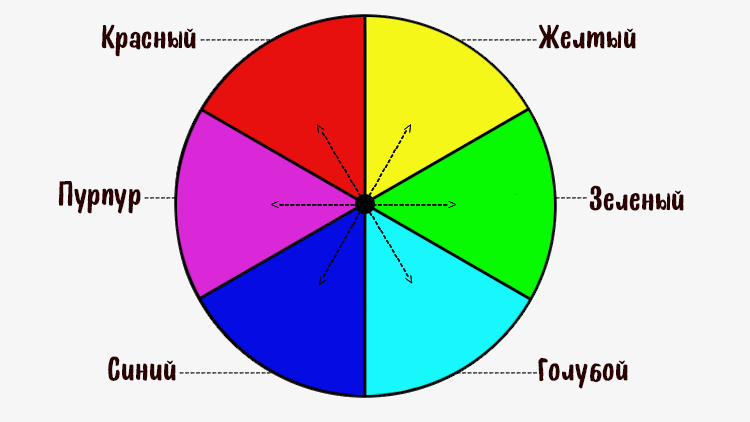
Попробуем отредактировать эту фотографию:
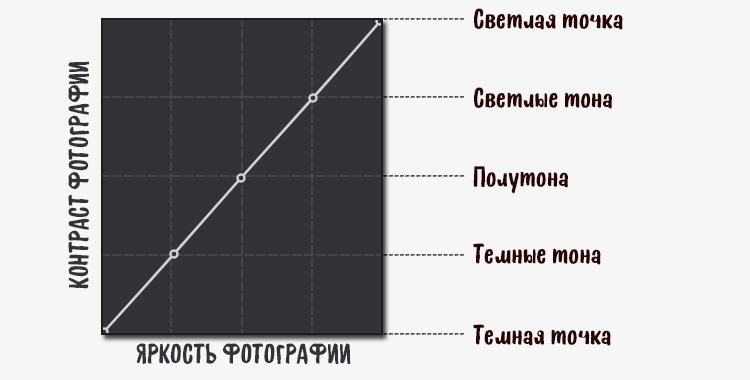
На изображении слишком много синего, поэтому начнем работу именно с этого канала. Создадим точку и потянем кривую вниз: так мы слегка приглушим синий цвет на фото и добавим желтый.
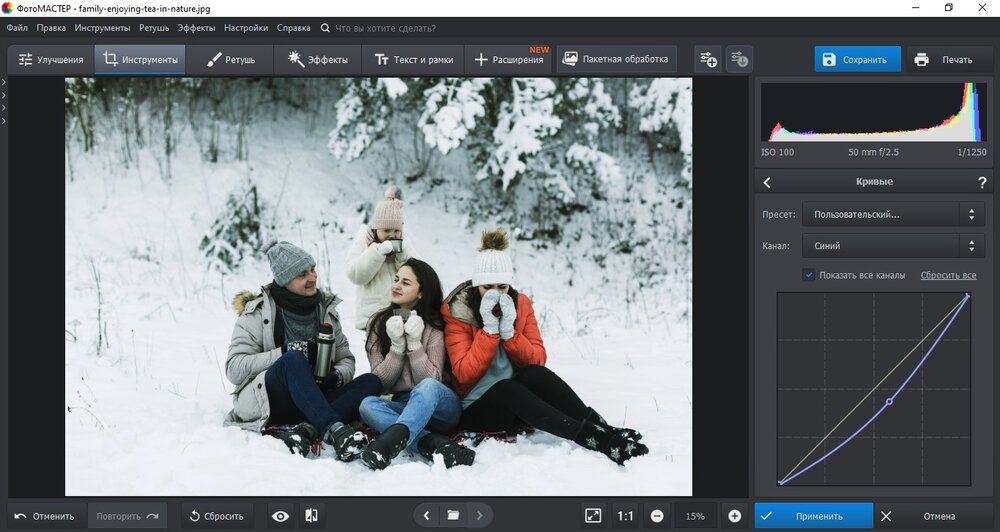
Дальше перейдем к коррекции красного канала. Наша задача — перейти от холодных тонов к теплым. Поэтому будет логично потянуть кривую вверх и усилить красный цвет.

Если вам кажется, что снимок чересчур ушел в красный цвет, то вернитесь к RGB каналу и осветлите изображение. Для этого создайте ключевую точку на кривой и потяните ее вверх.
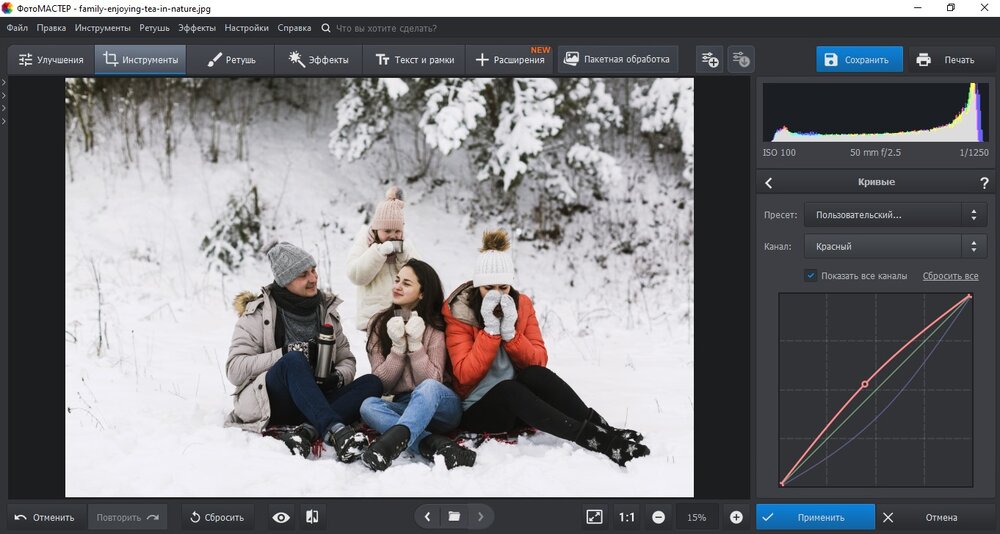
Готово! Разница видна невооруженным глазом:

С помощью кривой вы можете выполнить цветокоррекцию, а ещё тонировать снимок. Готовые пресеты помогут создать ванильный эффект или выполнить раздельное тонирование. Вы можете самостоятельно поиграть с цветом и подобрать наиболее подходящую тонировку для фото. Также не лишним будет заглянуть во встроенный каталог эффектов, в нем вы найдете киношные стили цветокоррекции фото и сможете стилизовать фото под «Дом летающих кинжалов», «Страх и ненависть в Лас-Вегасе», «Сияние» и другие популярные фильмы.
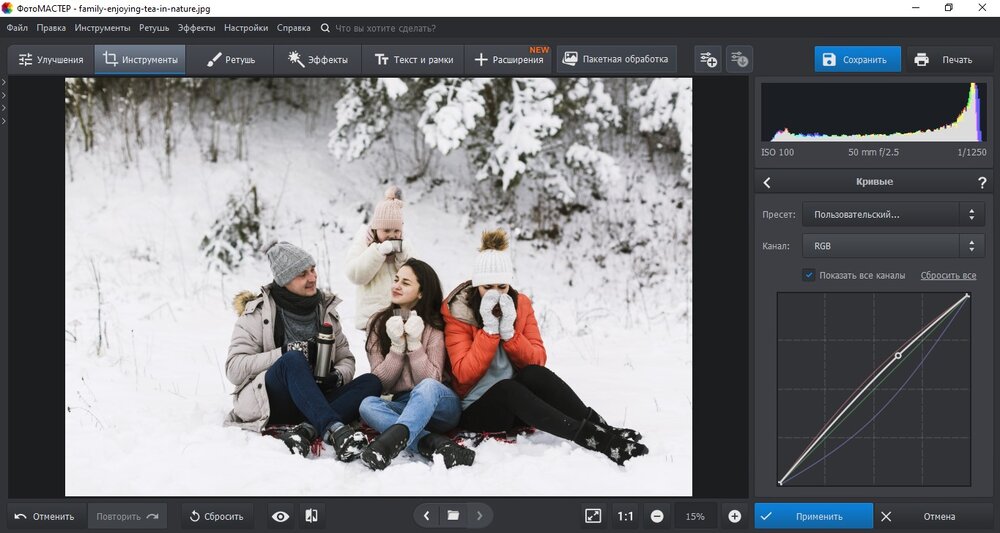
Теперь вы знаете, как сделать цветокоррекцию. Фотошоп и Lightroom больше не потребуется! Используйте при обработке готовые фильтры или настраивайте всё вручную за считанные минуты с помощью «ФотоМАСТЕРа». Скачайте редактор и опробуйте все его возможности прямо сейчас!
Коррекция цвета — Valve Developer Community

 Коррекция цвета в источнике.
Коррекция цвета в источнике.- Для объектов, используемых для реализации цветокоррекции, см. Color_correction, color_correction_volume и

 fog_volume.
fog_volume.
Коррекция цвета — это концепция изменения цветового баланса изображения для достижения желаемого эффекта. Он в основном используется для установки эмоционального тона или передачи важной информации.
- С помощью оттенка голубого или серого достигается ощущение холода или изоляции (например,грамм. Отчет меньшинства ).
- Яркие, более насыщенные цвета, такие как красный или желтый, будут иметь противоположный эффект, усиливая эмоции ( Hero ). Коррекция
- также может помочь повторить эффекты других сред ( Город грехов ).
Исправление в играх имеет уникальное преимущество — быть динамичным. Он может отражать состояние мира или игрока или быть привязанным к определенному месту или объекту.
Использование инструментов
Source хранит профили коррекции цвета в «справочных таблицах», представляющих собой двоичные файлы 96 КБ с расширением .сырье . Для их создания используется набор внутриигровых инструментов, которые добавляются на карты с помощью color_correction (point, with falloff) и color_correction_volume (brush). Исправление очень дешево.
 Предупреждение: В таблицах поиска не хранятся фильтры, использованные для их создания, а только их объединенный результат. Фильтр «Уточняющий запрос» позволяет загружать один и создавать дополнительные фильтры поверх него, но прямое редактирование невозможно после закрытия главного окна.
Предупреждение: В таблицах поиска не хранятся фильтры, использованные для их создания, а только их объединенный результат. Фильтр «Уточняющий запрос» позволяет загружать один и создавать дополнительные фильтры поверх него, но прямое редактирование невозможно после закрытия главного окна.
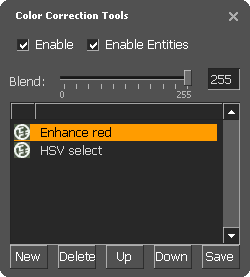
Чтобы использовать коррекцию:
- Создайте хотя бы один объект color_correction или color_correction_volume на своей карте, но не предоставляйте ему справочную таблицу и, в случае color_correction, отключите спад.Вы должны находиться в пределах досягаемости объекта, прежде чем инструменты коррекции окажут какое-либо видимое влияние.
- Убедитесь, что исправление включено в Параметры видео> Дополнительно (или установите
mat_colorcorrection 1). - Если вы работаете в многопользовательской игре, включите
sv_cheats. - Тип
colorcorrectionuiв консоли.
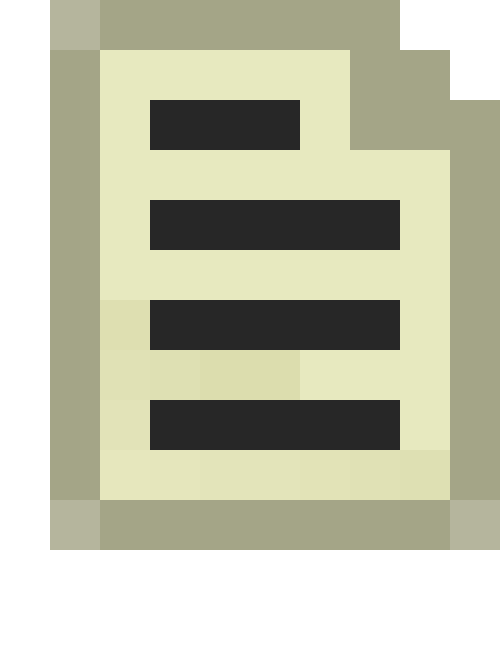 Примечание:
Примечание: 
 Слева 4 Мертвых и Слева 4 Мертвых 2,
Слева 4 Мертвых и Слева 4 Мертвых 2, sv_lan должен быть установлен в 1 перед загрузкой карты для предварительного просмотра цветовой коррекции.В появившемся окне корректирующие фильтры могут быть:
- Создано и управляется с помощью кнопок в нижней части окна слоев.
- Включается или отключается нажатием их круглого значка.
- Сделано сильнее или слабее с помощью ползунка Blend.
- Дублируется с помощью Alt + Двойной щелчок.
Также имеется окно слоев для управления фильтрами и «Вид поиска» для предварительного просмотра их влияния на сетку цветных пикселей.
Фильтры
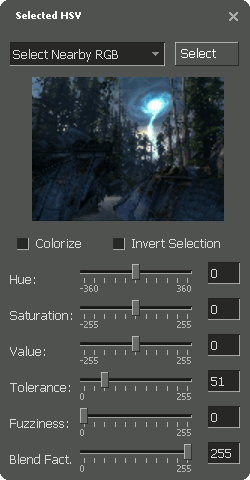
- Кривые — Поиск учебников
- Работает точно так же, как инструмент кривых в редакторе изображений.Горизонтальная ось представляет значение цвета в исходном изображении; вертикальная ось представляет его яркость в конечном изображении. Нажмите и перетащите, чтобы управлять линией. Черный внизу слева и белый вверху справа.
-
 Ошибка: Баллы не могут быть удалены.
Ошибка: Баллы не могут быть удалены. -
 Ошибка: Отключение перетаскивания регистрируется только тогда, когда курсор находится над областью графика. Это затрудняет размещение точек очень близко к краю.
Ошибка: Отключение перетаскивания регистрируется только тогда, когда курсор находится над областью графика. Это затрудняет размещение точек очень близко к краю. - Уровни — Поиск учебников
- Опять же, этот фильтр прямо аналогичен инструментам уровней в редакторах изображений.Оба ползунка управляют диапазоном цветов в изображении: верхний ползунок «обрезает» значения вне его диапазона до чистого черного (слева) или белого (справа), а нижний ползунок сжимает диапазон изображения, чтобы поместиться внутри него. Средняя точка верхнего слайдера взвешивает диапазон изображения (т.е. регулирует гамму).
-
 Ошибка: Если два пипса перекрываются, их разделение может быть невозможным.
Ошибка: Если два пипса перекрываются, их разделение может быть невозможным. - Выбранный HSV
- Это самый сложный фильтр. Изображение — это миниатюра текущей сцены в реальном времени, в которой выбранные цвета выделены красным.Его можно щелкнуть, чтобы выбрать цвет, или можно нажать кнопку «Выбрать», чтобы выбрать цвет непосредственно со сцены (затем нажмите «Esc»). Удерживайте Ctrl, чтобы выбрать несколько цветов в любой ситуации.
- Tolerance и Fuzziness позволяют настраивать выбор; Оттенок, насыщенность и значение (т. Е. HSV) позволяют применять к нему эффекты. Colorize вызывает замену ползунка оттенка вместо регулировки.
-
 Подсказка: Раскрывающееся меню содержит множество различных алгоритмов, не все из которых требуют нажатия, чтобы выбрать цвет (ы).
Подсказка: Раскрывающееся меню содержит множество различных алгоритмов, не все из которых требуют нажатия, чтобы выбрать цвет (ы). -
 Ошибка: Существует несколько ситуаций, когда эскиз предварительного просмотра может заблокироваться. Единственное известное решение — перезапустить двигатель.
Ошибка: Существует несколько ситуаций, когда эскиз предварительного просмотра может заблокироваться. Единственное известное решение — перезапустить двигатель. - Поиск
- Загружает уже существующую таблицу поиска.
-
 Ошибка: Вид папки начинается в корне основной игры, а не в текущем моде.
Ошибка: Вид папки начинается в корне основной игры, а не в текущем моде. - Balance — Поиск учебников
- Еще один инструмент, идентичный настольным собратьям. Он смещает цветные каналы через яркие, средние и / или темные области сцены.
Интенсивность цвета (фиксированная)
В некоторых случаях созданный вами файл .raw будет выглядеть намного более интенсивным при загрузке в игре, чем в редакторе при его создании. Если это произойдет, рассмотрите следующие шаги:
- Создайте нейтральный файл .raw (т.е. удалите все файлы .raw, откройте карту, откройте пользовательский интерфейс коррекции цвета и нажмите «Сохранить», не создавая фильтры)
- Создайте нужную цветовую коррекцию и сохраните ее.
- Откройте оба файла .raw в Photoshop, вставьте свой.Необработанный над нейтральным, установите непрозрачность слоя на 50% для вашей цветовой коррекции, а затем сохраните его как .raw с соответствующим именем файла (то есть, то, которое будет искать ваша карта)
-
 Примечание: Если Photoshop запрашивает параметры импорта, используйте: Ширина 32 пикселя, Высота 1024 пикселя, 3 канала, Чередование, 8 бит и размер заголовка 0.
Примечание: Если Photoshop запрашивает параметры импорта, используйте: Ширина 32 пикселя, Высота 1024 пикселя, 3 канала, Чередование, 8 бит и размер заголовка 0.
В качестве альтернативы, вы можете установить «Смешивание» каждого фильтра на половину (127) перед сохранением в инструментах коррекции цвета, что в результате приведет к тому же результату.
Консольные команды
- colorcorrectionui
- mat_colcorrection_disableentities 0/1
- mat_colorcorrection 0/1
- sv_allow_color_correction 0/1 (Разрешить или запретить клиентам использовать коррекцию цвета на этом сервере)
.RAW Формат файла
Файл служит справочной таблицей для значений RGB. Каждая запись представляет собой 3-байтовое значение RGB, первый байт является красным значением. Таблица 3-х мерная 32x32x32, принимает значение RGB в качестве координаты и ищет выходное значение RGB.Каждая последующая запись указывает увеличение байта R на значение 4 (поскольку 256 интенсивностей, разделенных на 32 записи, равны шагу 4). В записи, где значение R будет 256, значение обнуляется и увеличивает байт G на значение 4. То же самое происходит с переносом зеленого значения на 256 и увеличением байта B на 4. Индекс запись может быть определена как таковая, где R, G и B являются целочисленными значениями от 0 до 255.
// обратите внимание, что используется целочисленное деление, а любые десятичные значения усекаются перед следующей операцией int EntryIndex = (R / 4) + ((G / 4) + (B / 4) * 32) * 32
При использовании в игре значения из таблицы 32x32x32 интерполируются для соответствия цветовому пространству 256x256x256.
Color_correction Работа на сервере sv_pure (исправление)
Иногда Color_correction не будет работать на сервере sv_pure. Добавьте этот код в свой белый список
Белый список
{
// Материалы
материалы \ colorcorrection \ correct_file_name_here.raw from_steam // Ссылка на один файл
материалы \ colorcorrection \ *. * from_steam // Разрешить пользовательскую коррекцию цвета на этом сервере.
}
См. Также
Внешние ссылки
,Мы не можем найти эту страницу
(* {{l10n_strings.REQUIRED_FIELD}})
{{l10n_strings.CREATE_NEW_COLLECTION}} *
{{l10n_strings.ADD_COLLECTION_DESCRIPTION}}
{{}} L10n_strings.COLLECTION_DESCRIPTION {{AddToCollection.description.length}} / 500 {{l10n_strings.TAGS}} {{$ Пункт}} {{}} l10n_strings.PRODUCTS {{}} L10n_strings.DRAG_TEXT{{l10n_strings.DRAG_TEXT_HELP}}
{{}} L10n_strings.LANGUAGE {{$ Select.selected.display}}{{статья.content_lang.display}}
{{}} L10n_strings.AUTHOR{{l10n_strings.AUTHOR_TOOLTIP_TEXT}}
{{$ Выбора.selected.display}} {{}} L10n_strings.CREATE_AND_ADD_TO_COLLECTION_MODAL_BUTTON {{}} L10n_strings.CREATE_A_COLLECTION_ERROR ,
,В аналоговом мире «цветовая синхронизация» была длительным фотохимическим процессом, который происходил в фотолаборатории. Теперь обработка цвета выполняется в цифровом виде; цветовые профили изображений и отснятого материала могут быть полностью преобразованы с помощью нескольких щелчков мыши.
Существует два основных типа цветовых манипуляций, и их имена часто (по ошибке) взаимозаменяемы. Коррекция цвета и градация цвета похожи в своем процессе, но различаются в том, как и когда они используются.
Цветовая коррекция
Коррекция цвета — это особый процесс, который включает в себя настройку изображения, чтобы «исправить» любые отклонения от его стандартного внешнего вида.
Эти исправления включают в себя:
- Выдержка
- Баланс белого
- ISO Noise
- Контраст
Коррекция цвета может использоваться для покрытия ошибок, допущенных в настройках камеры, а также для получения дополнительной информации из плоских профилей. Вы должны по возможности корректировать цвета ваших кадров, так как это создает сплоченность между кадрами.
 Изображение Crystal Eye Studio
Изображение Crystal Eye StudioЦветовая градация
Color Grading — мультипроцесс, который может изменить визуальный тон всего фильма. После того, как ваши кадры будут исправлены, вы можете изменить тематику и эстетику. Оценка используется больше как кисть, чтобы нарисовать картину с целью. К ним относятся:
- Shot Matching
- Удаление объектов
- Маски формы
- Cinematic Looks (днем и ночью, под водой, воспоминания и т. Д.)
Градация цвета считается более «высококачественным» процессом, чем коррекция цвета, и в большинстве видео она используется не так часто.Если вы хотите создать более подробные цветовые профили, будьте готовы к более трудоемкому редактированию и увеличению времени рендеринга.
Вот полезное видео-эссе от Fenchel & Janisch, которое еще больше разбирает различия между этими двумя цветовыми процессами. Если вам интересно больше читать, «Справочник по коррекции цвета» Алексиса Ван Хюркмана также является изобилием.
Главное изображение NorGal
,Коррекция цвета
Эффекты цветокоррекции предназначены для улучшения визуального качества слоев путем регулировки их цветов. Коррекция цвета предназначена для первоначальной манипуляции с цветом и для устранения проблем.
Также см. Оценка цвета.
Авто цвет, контраст и уровни
Эти эффекты автоматически регулируют цвет, контрастность или уровни слоя.
На рисунке ниже показаны различные результаты автоцвета, автоконтрастности и автоуровня сверху вниз:
По умолчанию эффекты автоматической сортировки обновляются для каждого кадра, что может вызвать колебания внешнего вида слоя при изменении содержимого кадра.
Активировав свойство «Выбрать кадр», вы можете вручную выбрать кадр, который будет использоваться в качестве источника для автоматической корректировки, которая будет использоваться на протяжении всего слоя.
Яркость и контрастность
Быстрая настройка яркости и контрастности слоя.
Цветовой баланс
Индивидуально настраивайте баланс красного, зеленого и синего в тенях, полутонах и бликах слоя.
Свойство «Сохранить яркость» сохраняет исходную яркость слоя при изменении цветов.
Коррекция цвета колес
Требуется стартовый пакет
Этот эффект обеспечивает визуальный способ быстрой настройки светлых, средних тонов и теней вашего слоя.
Вы можете перетащить цветовые колеса, чтобы отрегулировать цветовой баланс светлых участков (верхнее колесо), средних тонов (среднее колесо) и теней (нижнее колесо). Чем дальше от центра цветового круга вы перетаскиваете точку, тем более насыщенными будут цвета.
Ползунки можно использовать для регулировки силы и легкости регулировки, а вращатель на колесах меняет оттенок.
Дополнительные элементы управления можно найти в группах свойств под колесами, включая свойство баланса белого, которое действует так же, как отдельный эффект баланса белого.
Здесь вы можете увидеть разницу, которую может иметь эффект цветовых кругов для слоя, причем сначала показывается оригинал, а под ним — версия с коррекцией цвета:
Цветовая температура
Используйте, чтобы нагреть или охладить слой.
Раздавить черно-белых
Альтернатива простому изменению контрастности, это позволяет вам изменять черные и белые точки отдельно для более точного управления.
Кривые
Кривые — это мощный инструмент для коррекции цвета и градации, основанный на редактируемом графике. Вот пример графика кривых, который появится на панели «Управление»:
Горизонтальная ось на графике представляет ввод, который является исходным изображением. Вертикальная ось представляет результат, который является градуированным результатом. Поэтому, если вы следуете за линией вертикально вверх от любой точки на графике, пока не дойдете до кривых, а затем проследите влево, вы увидите, как изменяется вход.
Поэтому с графиком кривых по умолчанию вы можете видеть, что входные значения идентичны выходным значениям:
Предусмотрены два простых пресета, один из которых сбрасывает график на прямую линию по умолчанию, а другой создает s-кривую:
Там, где график становится круче, вы увидите повышенный контраст, тогда как более мелкий наклон уменьшит контраст. В случае s-кривой центр графика круче, что увеличивает контраст в средних тонах за счет детализации теней и бликов.
Учитывая, что фокус кадра часто находится в полутонах (таких как лица актера), s-образная кривая часто является эффективным способом добавления воспринимаемых деталей и контраста к кадру.
Кривые можно использовать для настройки комбинированных каналов RGB или каждого канала отдельно. Настройка отдельных каналов может быть полезна для исправления баланса белого и проблем с освещением.
Выдержка
Требуется стартовый пакет
Имитирует эффект попадания большего количества света в объектив камеры.
Гамма
Индивидуально изменить гамму красного, зеленого и синего каналов.
Горячие точки
Быстрый и простой способ выделить яркие области вашего слоя.
Оттенок, насыщенность и легкость
Контроль оттенка, насыщенности и яркости каждого цветового канала.
Гистограмма уровней
Уровни дает вам подробную информацию о канальном составе слоя.Вкладки графика или ползунки могут использоваться для ограничения слоя. Гистограмма является более точным способом оценки цвета, чем на глаз.
Pro ретуширование кожи
Требуется ремонтный пакет
Нанесите реалистичную и тонкую пост-продакшн-макияж на ваших актеров с точным контролем цвета кожи, порогов обнаружения, обработки кожи и яркого свечения.
Ретуширование кожи состоит из трех разделов:
| • | Обнаружение кожи, используется для определения области, подлежащей обработке.Эта область называется матовой кожей. |
| • | Обработка кожи, для регулировки объема обработки. |
| • | Glow, для добавления тонкого свечения в область кожи. |
Меню просмотра используется для переключения между конечным результатом, матовой обложкой и исходной обложкой в изоляции. Переключение между этими режимами просмотра упрощает настройку параметров обнаружения кожи.
Товар | Описание |
Цвет кожи | Устанавливает основной цвет для определения кожи.Это должно быть скорректировано в зависимости от цвета кожи объекта. |
Порог яркости | Ограничивает определение кожи в зависимости от яркости. |
Chroma Threshold | Обнаружение кожи выполняется в цветовом пространстве YUV. Порог цветности определяет расстояние вокруг выбранного цвета, используемого для создания круга обнаружения. |
Мягкость | Перья по краю кожи матовые. |
Эллиптическая деформация | Регулирует форму круга обнаружения YUV в эллипс, который является более оптимизированной формой для обнаружения кожи. |
Blur Selection | Размывает полученную кожу матовой. |
Smooth | Разглаживает кожу, применяя размытие. |
Edge Threshold | Процедура по уходу за кожей направлена на то, чтобы сохранить детали кромки при выравнивании кожи. Порог границы определяет, сколько деталей сохраняется. |
Насыщенность | Регулирует интенсивность цвета кожи.Тонкое повышение насыщенности часто создает здоровый вид. |
Выдержка | Легко выделяет подчеркнутую кожу. |
Яркость | Сила свечения. |
Порог | Применяет порог к коже. Более высокие пороги уменьшают количество кожи, используемой для создания свечения. |
Радиус | Более высокий радиус создаст более мягкое, более рассеянное свечение. |
Colorize | Свечение может влиять на определенный цвет. |
Посмотреть | Переключение между конечным результатом, матовой кожей и исходной кожей.Обратите внимание, что этот режим просмотра влияет на окончательный рендеринг. |
Баланс белого
Если ваше видео было снято с неправильным балансом белого, этот эффект может помочь устранить проблему. Используйте цветную пипетку, чтобы выбрать часть видео, которая должна быть белой, и слой будет исправлен.
В приведенном ниже примере баланс белого установлен на стене позади актрисы. Верхнее изображение является оригиналом с чрезмерно теплым желтоватым оттенком, а нижнее изображение показывает исправленный баланс белого.
,

















 Ошибка: Баллы не могут быть удалены.
Ошибка: Баллы не могут быть удалены. Подсказка: Раскрывающееся меню содержит множество различных алгоритмов, не все из которых требуют нажатия, чтобы выбрать цвет (ы).
Подсказка: Раскрывающееся меню содержит множество различных алгоритмов, не все из которых требуют нажатия, чтобы выбрать цвет (ы).