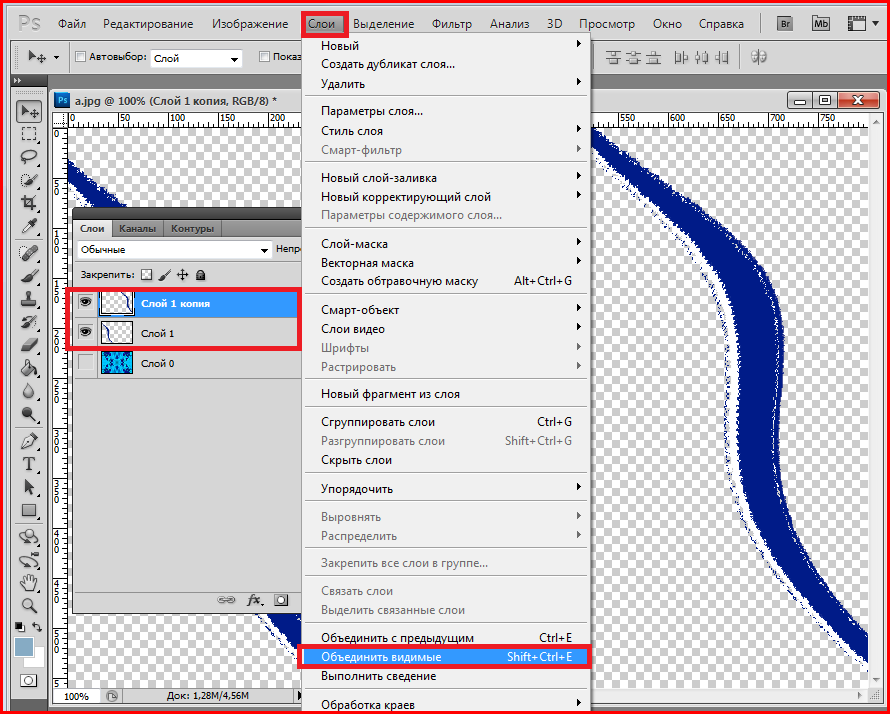Целевой слой спрятан что делать
Учебник » Основы PS
Недавно столкнулся с проблемой при работе в Photoshop, когда мне нужно было поднять целую группу выше или ниже, то просто ничего не происходило. Перезапустил фотошоп, но ничего не изменилось.
Плюнул на все это и опустил все слои вручную, а не через группу, но проблемы продолжались дальше. Сразу после этого, у меня появилась ещё одна ошибка:
Применение инструмента «Текст» невозможно: целевой канал спрятан.
Тут уже пришлось искать варианты решения, так как работать нужно, но фотошоп почему-то думал иначе.
Давайте разберемся сразу перейдем на вкладку «Каналы», там где наши Слои. Там вы можете заметить новый канал, который подписан «Быстрая маска», вот из-за него и получается у нас такая ошибка.
Все что нужно сделать, это просто удалить его и работать дальше без проблем!
Сообщение “Целевой канал спрятан” в руском Photoshop CS
В Photoshop CS5, при работе со слоями и передвижениями объектов внутри них, выходит сообщение «целевой канал спрятан».
Чтобы его обойти это сообщение на какое то время поставьте lock на слой, замочек над слоями, и нажмите на слой, затем снимите lock и ошибки не будет какое то время.
Если не помогло, еще одно решение
Или если вы ничего не меняли, то рядом со вкладкой «Слои» должна быть вкладка «Каналы», в которой отображаются 4 канала (RGB, красный, зеленый, синий). Время от времени появляется 5 канал (белый фон), который подписан ккак «Быстрая маска» – удалите его или выберите канал RGB и ошибка исчезнет, а вы сможете перетаскивать объекты (слои)!
Добавить в:
Постоянные ссылки
При копировании ссылка на Заметки дизайнера обязательна!
Когда вы начинаете изучать Photoshop , то можете столкнуться с некоторыми проблемами, которые просто сводят с ума. Особенно, когда вы открываете изображение, но обнаруживаете в палитре слоев, что это « индексный » слой, а не просто « слой » или « фон ». Вы ничего не можете сделать, даже не можете открыть этот индексный слой, кликнув по иконке блокировки.
Вы можете прийти в замешательство и недоумевать: « Может я что-то делаю не так? » Прочитайте эту статью, и вы узнаете, что такое « индексное » изображение и как разблокировать индексированный слой.
Индексированный цветовой режим (индексированные цвета)
Слой является « индексным » потому, что это изображение находится в индексированном цветовом режиме. Этот режим создает изображение, используя CLUT ( таблицу поиска цветов ). Отвечая на вопрос о том, сколько цветов используется и режиме индексированных цветов нужно сказать, что CLUT хранит и индексирует до 256 цветов.
Если вы выберете режим индексированного цвета, Photoshop изменит изображение в 8-битном цветном файле, уменьшив его качество и применив более высокую степень сжатия.
Как разблокировать слой (как отключить индексированные цвета в фотошопе?)
Существуют ограничения для слоев в индексированном цветовом режиме. Вы не можете разблокировать « индексный » слой в Photoshop , и режимы смешивания для этого слоя также не работают. Для расширенного редактирования необходимо сначала преобразовать изображения ( индексированные цвета ) в режим RGB .
Для расширенного редактирования необходимо сначала преобразовать изображения ( индексированные цвета ) в режим RGB .
Существуют два способа, которые помогут завершить процесс преобразования.
Первый способ: используйте селектор режима изображения Photoshop
Выберите Изображение — Режим — Цвет RGB . « Индексный » слой будет преобразован в « Фон ».
Второй способ: используйте Paint, чтобы заново сохранить изображение
Откройте изображение в программе Paint , перейдите в меню Файл — Сохранить как — PNG-изображение . Новый PNG-файл будет иметь режим RGB , и его можно будет использовать и редактировать напрямую.
Данная публикация представляет собой перевод статьи « How to unlock “index” layer in Photoshop » , подготовленной дружной командой проекта Интернет-технологии.ру
Что значит целевой слой спрятан в фотошопе
Что значит целевой слой спрятан в фотошопе. Слои в фотошопе
Если вам надоело наблюдать за индикаторами выполнения, которые «ползут» по экрану монитора, альфа-каналы можно убрать из изображения, тем самым уменьшив размер файла, и ускорить работу.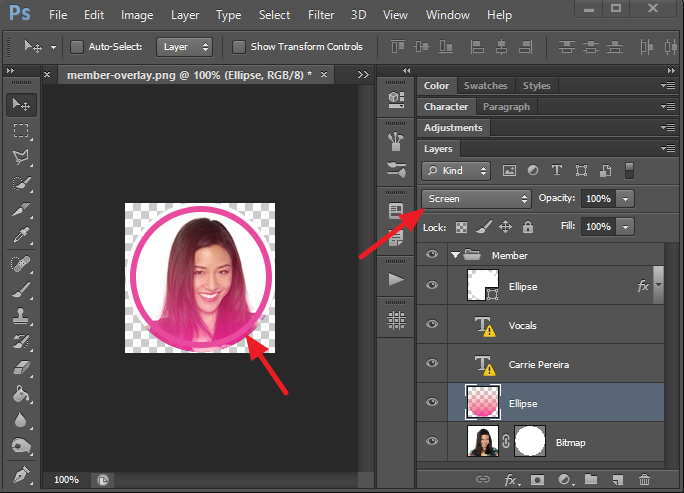 Например, несколько лет назад я работала над одним проектом высокого разрешения, а объема установленной памяти ОЗУ было недостаточно для эффективной работы. Поэтому я отделила альфаканалы от основного документа изображения и загружала выделенные области только при необходимости. Это позволило уменьшить размер файла и выполнить работу вовремя.
Например, несколько лет назад я работала над одним проектом высокого разрешения, а объема установленной памяти ОЗУ было недостаточно для эффективной работы. Поэтому я отделила альфаканалы от основного документа изображения и загружала выделенные области только при необходимости. Это позволило уменьшить размер файла и выполнить работу вовремя.
Для сохранения альфа-каналов в отдельных документах выполните следующие действия.
1. Выберите канал, копию которого необходимо создать.
2. Выберите команду Duplicate Channel (Создать дубликат канала) из меню палитры Channels (Каналы).
3. Выберите из раскрывающегося списка значение New (Новый), введите название и щелкните на кнопке ОК (рис. 357).
Некоторые факт ы об альфа-каналах
В документе Photoshop CS может присутствовать до 53 каналов; файл RGB может содержать 50 альфа-каналов, а файл CMYK — 49. Каждый альфаканал увеличивает размер файла на 25%, но только тогда, когда изображение открыто.
При сохранении или закрытии изображения Photoshop использует очень эффективный метод продольного кодирования, что позволяет сэкономить немало дискового пространства. Не переживайте, все реальные данные остаются без изменений — Photoshop достаточно интеллектуальна при выборе данных, сжатие которых возможно. Поэтому если вы подумываете о сохранении выделенной области как альфа-канала, обязательно сделайте это, чтобы потом не пожалеть.
При сохранении файлов с альфа-каналами следует использовать собственный формат файлов Photoshop. Хотя альфа-каналы поддерживают и такие форматы, как TIFF и PICT, данные форматы не позволяют Photoshop интеллектуально сохранять данные.
При создании документа с альфа-каналом следует выбрать значение New
Для сокращения размера исходного файла перетащите канал, дубликат которого только что создали, на значок мусорной корзины в палитре Channels (Каналы). Для загрузки файла с альфа-каналом в исходный файл или же в новый документ размеры всех документов должны совпадать.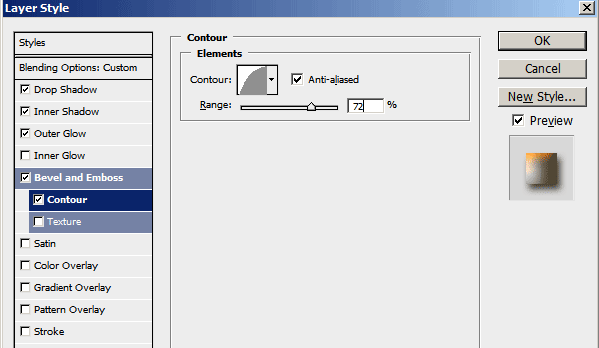
Альфа-каналы можно копировать и вставлять между документами, однако это приведет к заполнению буфера обмена и значительному увеличению объема памяти, используемого Photoshop. Поэтому я стараюсь избежать копирования фрагментов между документами.
В настоящее время стоимость компьютерной памяти значительно уменьшилась, а объемы жестких дисков сильно возросли, поэтому, казалось бы, можно особо не переживать о размерах файлов. С другой стороны, если в одном изображении содержится выделенная область, которую можно использовать для маскирования в другом файле, я рекомендую переместить канал в изображение, чтобы избавиться от лишней работы. Подробные сведения об альфа-каналах представлены в главе 5, «Маски — ваши друзья». Сейчас же вам необходимо запомнить, что сохранение выделенных областей как альфа-каналов очень полезно.
Источник: Айсманн Кэтрин, Маски и композиция в Photoshop.: Пер. с англ. — М. : ООО «И. Д. Вильямc», 2007. — 560 с. : ил. — Парал. тит. англ.
Если вам надоело наблюдать за индикаторами выполнения, которые «ползут» по экрану монитора, альфа-каналы можно убрать из изображения, тем самым уменьшив размер файла, и ускорить работу.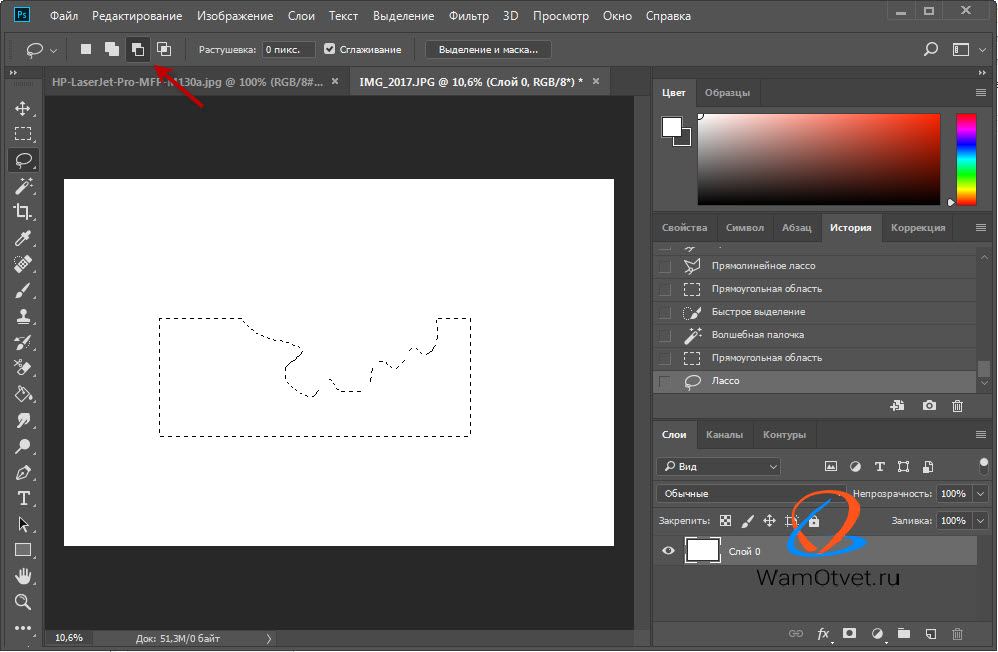 Например, несколько лет назад я работала над одним проектом высокого разрешения, а объема установленной памяти ОЗУ было недостаточно для эффективной работы. Поэтому я отделила альфаканалы от основного документа изображения и загружала выделенные области только при необходимости. Это позволило уменьшить размер файла и выполнить работу вовремя.
Например, несколько лет назад я работала над одним проектом высокого разрешения, а объема установленной памяти ОЗУ было недостаточно для эффективной работы. Поэтому я отделила альфаканалы от основного документа изображения и загружала выделенные области только при необходимости. Это позволило уменьшить размер файла и выполнить работу вовремя.
Для сохранения альфа-каналов в отдельных документах выполните следующие действия.
1. Выберите канал, копию которого необходимо создать.
2. Выберите команду Duplicate Channel (Создать дубликат канала) из меню палитры Channels (Каналы).
3. Выберите из раскрывающегося списка значение New (Новый), введите название и щелкните на кнопке ОК (рис. 357).
Некоторые факт ы об альфа-каналах
В документе Photoshop CS может присутствовать до 53 каналов; файл RGB может содержать 50 альфа-каналов, а файл CMYK — 49. Каждый альфаканал увеличивает размер файла на 25%, но только тогда, когда изображение открыто.
При сохранении или закрытии изображения Photoshop использует очень эффективный метод продольного кодирования, что позволяет сэкономить немало дискового пространства. Не переживайте, все реальные данные остаются без изменений — Photoshop достаточно интеллектуальна при выборе данных, сжатие которых возможно. Поэтому если вы подумываете о сохранении выделенной области как альфа-канала, обязательно сделайте это, чтобы потом не пожалеть.
При сохранении файлов с альфа-каналами следует использовать собственный формат файлов Photoshop. Хотя альфа-каналы поддерживают и такие форматы, как TIFF и PICT, данные форматы не позволяют Photoshop интеллектуально сохранять данные.
При создании документа с альфа-каналом следует выбрать значение New
Для сокращения размера исходного файла перетащите канал, дубликат которого только что создали, на значок мусорной корзины в палитре Channels (Каналы). Для загрузки файла с альфа-каналом в исходный файл или же в новый документ размеры всех документов должны совпадать.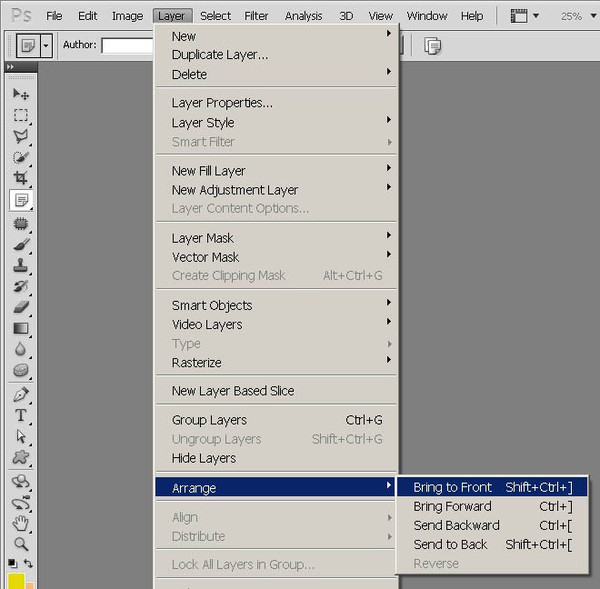
Альфа-каналы можно копировать и вставлять между документами, однако это приведет к заполнению буфера обмена и значительному увеличению объема памяти, используемого Photoshop. Поэтому я стараюсь избежать копирования фрагментов между документами.
В настоящее время стоимость компьютерной памяти значительно уменьшилась, а объемы жестких дисков сильно возросли, поэтому, казалось бы, можно особо не переживать о размерах файлов. С другой стороны, если в одном изображении содержится выделенная область, которую можно использовать для маскирования в другом файле, я рекомендую переместить канал в изображение, чтобы избавиться от лишней работы. Подробные сведения об альфа-каналах представлены в главе 5, «Маски — ваши друзья». Сейчас же вам необходимо запомнить, что сохранение выделенных областей как альфа-каналов очень полезно.
Начинаем очередной урок из раздела Фотошоп для чайников . И в нем мы начинаем такую важную тему как, Слои! – это самое главное и важное, что вы должны понять и от того, как вы это поймете, будут зависеть ваши дальнейшие успехи.
Вообще графический редактор Фотошоп, в первую очередь и отличается от других тем, что имеет возможность работать со слоями.
Слой в Фотошопе имеет такой же смысл, как и в реальной жизни. Ну, вот например бутерброд с сыром и колбасой. Мы имеет 3 слоя — хлеб, колбаса и сыр. Давайте посмотрим, как это выглядит в Фотошопе. Для начала создадим новый документ. Заходим в меню «Файл », в выпадающем списке выбираем пункт «Новый ».
В появившемся окне придумываем имя документа, размеры ставим примерно 500 на 500, далее оставляем все как есть и жмем «ОК ».
Представим, что этот документ у нас лист бумаги A4.
В появившемся окне введите произвольное имя, я напишу «ноги », т. к. буду рисовать человечка, и нажмите «ОК ». Справа в палитре слоев появился новый слой, под нашим именем.
Встанем на слой «ноги», кликнув по нему левой клавишей мыши, далее инструментом « Прямолинейное лассо », прочерчивая линия и замыкая с первой точкой, нарисуем ногу, нажмем Ctr+D, чтобы снять выделение, потом нарисуем вторую ногу, далее выберем синий цвет, возьмем инструмент «Заливка » и кликнем по одной ноге потом по другой.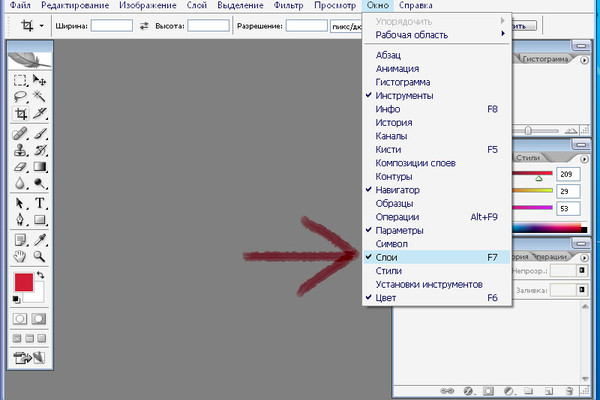
Создать новый слой еще можно, кликнув по пиктограмме в палитре слоев — более простой способ.
Для того, чтобы изменить его имя кликнем два раза по стандартному названию, в появившемся окне введем имя и нажмём «ОК ». Теперь нарисуем тело, руки и зальем красным.
Тоже самое проделаем для головы. Создадим новый слой, возьмем инструмент, только здесь возьмём « Прямоугольное выделение », выделим, зажав клавишу Shift для того, чтобы сохранить пропорции и зальем зеленым цветом.
В итоге у нас получилось – главный слой — «задний план», он залит белым и заблокирован, с ним мы ничего не можем делать, над ним размещено три слоя.
Выбрав слой, мы отдельно можем работать с каждым из них. Взгляните на следующую картинку, сейчас расскажу про некоторые моменты.
1. Можно уменьшить или увеличить непрозрачность активного слоя, тот на котором в данный момент стоите. Как видите, я уменьшил непрозрачность слоя «тело и руки», на картинке это хорошо заметно.
2. Активный слой. Кликнув на глазик слева можно убрать слой, хотя на самом деле он будет, просто не будет его видно, также его можно вернуть.
3. Параметры наложения. Здесь можно добавить для активного слоя тень, градиент, тиснение и др. Поэкспериментируйте, над каким ни будь слоем.
4. Чтобы копировать слой, кликните по нему левой клавишей мыши и, удерживая, перетащите на эту иконку. А если просто кликнуть по этой иконке, то над выделенным слоем будет создан новый.
5. Удалить слой. Перетащите на эту иконку слой, если Вам нужно его удалить.
Сейчас я выбрал слой «голова» зашел в «параметры наложения», выбрал тень, настроил. Далее я выбрал слой «тело и руки», в параметрах наложения добавил градиент, обводку и др. Слою «ноги» также добавил некоторые параметры. В общем применил разне эффекты для каждого слоя. Далее кликнул по первому слою, по фону, правой клавишей и выбрал пункт «выполнить сведение». Все слои соединились. Вот такая картинка получилась.
Преимущество слоев огромное.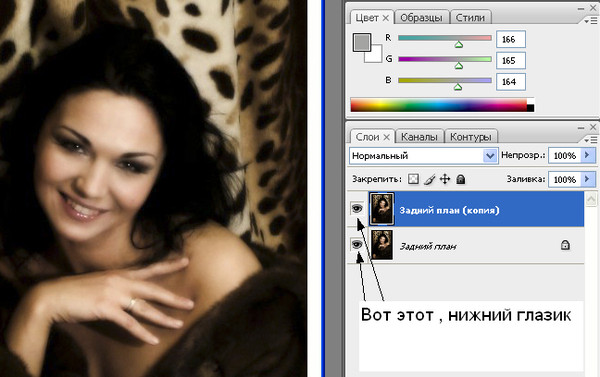 Вот смотрите, если бы у нас все три слоя и ноги и тело и голова, были единым, лежали на одном слое, то мы бы не смогли этого сделать. Задавая тень, она бы применялось всему человечку. Уменьшая прозрачность, весь человек становился бы прозрачным, а так мы поработали над каждым слоем отдельно. Градиент также применился, только активному слою — «тело и руки».
Вот смотрите, если бы у нас все три слоя и ноги и тело и голова, были единым, лежали на одном слое, то мы бы не смогли этого сделать. Задавая тень, она бы применялось всему человечку. Уменьшая прозрачность, весь человек становился бы прозрачным, а так мы поработали над каждым слоем отдельно. Градиент также применился, только активному слою — «тело и руки».
Для сохранения своей работы заходим в меню «Файл », выбираем пункт «Cохранить как ».
В появившемся окне нужно ввести имя файла и выбрать формат, «jpg» далее нажать «Сохранить ».
Выбираем желаемое качество, от него будет зависеть полученный размер файла, и жмем ОК .
Что означает целевой канал спрятан в фотошопе. Слои в фотошопе
Если вам надоело наблюдать за индикаторами выполнения, которые «ползут» по экрану монитора, альфа-каналы можно убрать из изображения, тем самым уменьшив размер файла, и ускорить работу. Например, несколько лет назад я работала над одним проектом высокого разрешения, а объема установленной памяти ОЗУ было недостаточно для эффективной работы. Поэтому я отделила альфаканалы от основного документа изображения и загружала выделенные области только при необходимости. Это позволило уменьшить размер файла и выполнить работу вовремя.
Поэтому я отделила альфаканалы от основного документа изображения и загружала выделенные области только при необходимости. Это позволило уменьшить размер файла и выполнить работу вовремя.
Для сохранения альфа-каналов в отдельных документах выполните следующие действия.
1. Выберите канал, копию которого необходимо создать.
2. Выберите команду Duplicate Channel (Создать дубликат канала) из меню палитры Channels (Каналы).
3. Выберите из раскрывающегося списка значение New (Новый), введите название и щелкните на кнопке ОК (рис. 357).
Некоторые факт ы об альфа-каналах
В документе Photoshop CS может присутствовать до 53 каналов; файл RGB может содержать 50 альфа-каналов, а файл CMYK — 49. Каждый альфаканал увеличивает размер файла на 25%, но только тогда, когда изображение открыто.
При сохранении или закрытии изображения Photoshop использует очень эффективный метод продольного кодирования, что позволяет сэкономить немало дискового пространства.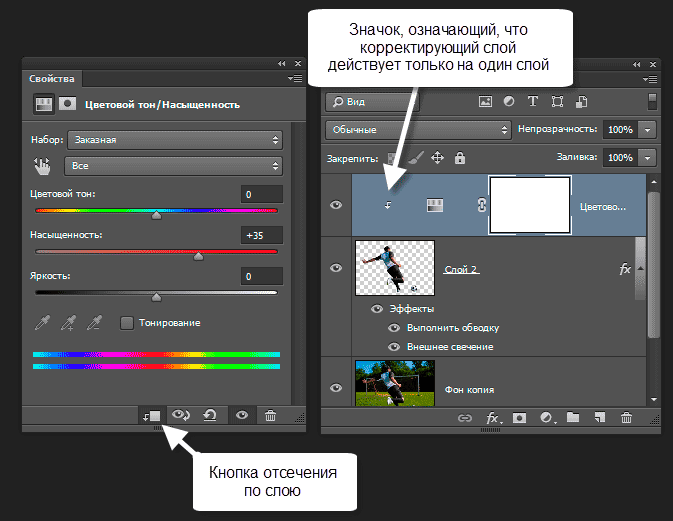 Не переживайте, все реальные данные остаются без изменений — Photoshop достаточно интеллектуальна при выборе данных, сжатие которых возможно. Поэтому если вы подумываете о сохранении выделенной области как альфа-канала, обязательно сделайте это, чтобы потом не пожалеть.
Не переживайте, все реальные данные остаются без изменений — Photoshop достаточно интеллектуальна при выборе данных, сжатие которых возможно. Поэтому если вы подумываете о сохранении выделенной области как альфа-канала, обязательно сделайте это, чтобы потом не пожалеть.
При сохранении файлов с альфа-каналами следует использовать собственный формат файлов Photoshop. Хотя альфа-каналы поддерживают и такие форматы, как TIFF и PICT, данные форматы не позволяют Photoshop интеллектуально сохранять данные.
При создании документа с альфа-каналом следует выбрать значение New
Для сокращения размера исходного файла перетащите канал, дубликат которого только что создали, на значок мусорной корзины в палитре Channels (Каналы). Для загрузки файла с альфа-каналом в исходный файл или же в новый документ размеры всех документов должны совпадать.
Альфа-каналы можно копировать и вставлять между документами, однако это приведет к заполнению буфера обмена и значительному увеличению объема памяти, используемого Photoshop. Поэтому я стараюсь избежать копирования фрагментов между документами.
Поэтому я стараюсь избежать копирования фрагментов между документами.
В настоящее время стоимость компьютерной памяти значительно уменьшилась, а объемы жестких дисков сильно возросли, поэтому, казалось бы, можно особо не переживать о размерах файлов. С другой стороны, если в одном изображении содержится выделенная область, которую можно использовать для маскирования в другом файле, я рекомендую переместить канал в изображение, чтобы избавиться от лишней работы. Подробные сведения об альфа-каналах представлены в главе 5, «Маски — ваши друзья». Сейчас же вам необходимо запомнить, что сохранение выделенных областей как альфа-каналов очень полезно.
Начинаем очередной урок из раздела Фотошоп для чайников . И в нем мы начинаем такую важную тему как, Слои! – это самое главное и важное, что вы должны понять и от того, как вы это поймете, будут зависеть ваши дальнейшие успехи.
Вообще графический редактор Фотошоп, в первую очередь и отличается от других тем, что имеет возможность работать со слоями.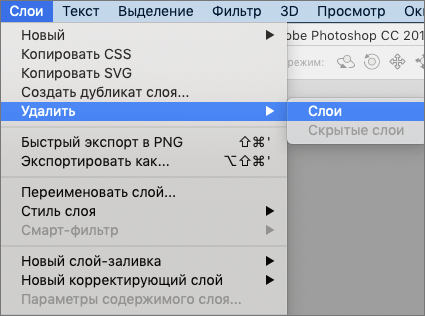
Слой в Фотошопе имеет такой же смысл, как и в реальной жизни. Ну, вот например бутерброд с сыром и колбасой. Мы имеет 3 слоя — хлеб, колбаса и сыр. Давайте посмотрим, как это выглядит в Фотошопе. Для начала создадим новый документ. Заходим в меню «Файл », в выпадающем списке выбираем пункт «Новый ».
В появившемся окне придумываем имя документа, размеры ставим примерно 500 на 500, далее оставляем все как есть и жмем «ОК ».
Представим, что этот документ у нас лист бумаги A4.
В появившемся окне введите произвольное имя, я напишу «ноги », т. к. буду рисовать человечка, и нажмите «ОК ». Справа в палитре слоев появился новый слой, под нашим именем.
Встанем на слой «ноги», кликнув по нему левой клавишей мыши, далее инструментом « Прямолинейное лассо », прочерчивая линия и замыкая с первой точкой, нарисуем ногу, нажмем Ctr+D, чтобы снять выделение, потом нарисуем вторую ногу, далее выберем синий цвет, возьмем инструмент «Заливка » и кликнем по одной ноге потом по другой.
Создать новый слой еще можно, кликнув по пиктограмме в палитре слоев — более простой способ.
Для того, чтобы изменить его имя кликнем два раза по стандартному названию, в появившемся окне введем имя и нажмём «ОК ». Теперь нарисуем тело, руки и зальем красным.
Тоже самое проделаем для головы. Создадим новый слой, возьмем инструмент, только здесь возьмём « Прямоугольное выделение », выделим, зажав клавишу Shift для того, чтобы сохранить пропорции и зальем зеленым цветом.
В итоге у нас получилось – главный слой — «задний план», он залит белым и заблокирован, с ним мы ничего не можем делать, над ним размещено три слоя.
Выбрав слой, мы отдельно можем работать с каждым из них. Взгляните на следующую картинку, сейчас расскажу про некоторые моменты.
1. Можно уменьшить или увеличить непрозрачность активного слоя, тот на котором в данный момент стоите. Как видите, я уменьшил непрозрачность слоя «тело и руки», на картинке это хорошо заметно.
2. Активный слой. Кликнув на глазик слева можно убрать слой, хотя на самом деле он будет, просто не будет его видно, также его можно вернуть.
3. Параметры наложения. Здесь можно добавить для активного слоя тень, градиент, тиснение и др. Поэкспериментируйте, над каким ни будь слоем.
4. Чтобы копировать слой, кликните по нему левой клавишей мыши и, удерживая, перетащите на эту иконку. А если просто кликнуть по этой иконке, то над выделенным слоем будет создан новый.
5. Удалить слой. Перетащите на эту иконку слой, если Вам нужно его удалить.
Сейчас я выбрал слой «голова» зашел в «параметры наложения», выбрал тень, настроил. Далее я выбрал слой «тело и руки», в параметрах наложения добавил градиент, обводку и др. Слою «ноги» также добавил некоторые параметры. В общем применил разне эффекты для каждого слоя. Далее кликнул по первому слою, по фону, правой клавишей и выбрал пункт «выполнить сведение». Все слои соединились. Вот такая картинка получилась.
Преимущество слоев огромное. Вот смотрите, если бы у нас все три слоя и ноги и тело и голова, были единым, лежали на одном слое, то мы бы не смогли этого сделать. Задавая тень, она бы применялось всему человечку. Уменьшая прозрачность, весь человек становился бы прозрачным, а так мы поработали над каждым слоем отдельно. Градиент также применился, только активному слою — «тело и руки».
Вот смотрите, если бы у нас все три слоя и ноги и тело и голова, были единым, лежали на одном слое, то мы бы не смогли этого сделать. Задавая тень, она бы применялось всему человечку. Уменьшая прозрачность, весь человек становился бы прозрачным, а так мы поработали над каждым слоем отдельно. Градиент также применился, только активному слою — «тело и руки».
Для сохранения своей работы заходим в меню «Файл », выбираем пункт «Cохранить как ».
В появившемся окне нужно ввести имя файла и выбрать формат, «jpg» далее нажать «Сохранить ».
Выбираем желаемое качество, от него будет зависеть полученный размер файла, и жмем ОК .
Вот и все! На этом урок окончен, до встречи в следующем!
Если вам надоело наблюдать за индикаторами выполнения, которые «ползут» по экрану монитора, альфа-каналы можно убрать из изображения, тем самым уменьшив размер файла, и ускорить работу. Например, несколько лет назад я работала над одним проектом высокого разрешения, а объема установленной памяти ОЗУ было недостаточно для эффективной работы. Поэтому я отделила альфаканалы от основного документа изображения и загружала выделенные области только при необходимости. Это позволило уменьшить размер файла и выполнить работу вовремя.
Поэтому я отделила альфаканалы от основного документа изображения и загружала выделенные области только при необходимости. Это позволило уменьшить размер файла и выполнить работу вовремя.
Для сохранения альфа-каналов в отдельных документах выполните следующие действия.
1. Выберите канал, копию которого необходимо создать.
2. Выберите команду Duplicate Channel (Создать дубликат канала) из меню палитры Channels (Каналы).
3. Выберите из раскрывающегося списка значение New (Новый), введите название и щелкните на кнопке ОК (рис. 357).
Некоторые факт ы об альфа-каналах
В документе Photoshop CS может присутствовать до 53 каналов; файл RGB может содержать 50 альфа-каналов, а файл CMYK — 49. Каждый альфаканал увеличивает размер файла на 25%, но только тогда, когда изображение открыто.
При сохранении или закрытии изображения Photoshop использует очень эффективный метод продольного кодирования, что позволяет сэкономить немало дискового пространства. Не переживайте, все реальные данные остаются без изменений — Photoshop достаточно интеллектуальна при выборе данных, сжатие которых возможно. Поэтому если вы подумываете о сохранении выделенной области как альфа-канала, обязательно сделайте это, чтобы потом не пожалеть.
Не переживайте, все реальные данные остаются без изменений — Photoshop достаточно интеллектуальна при выборе данных, сжатие которых возможно. Поэтому если вы подумываете о сохранении выделенной области как альфа-канала, обязательно сделайте это, чтобы потом не пожалеть.
При сохранении файлов с альфа-каналами следует использовать собственный формат файлов Photoshop. Хотя альфа-каналы поддерживают и такие форматы, как TIFF и PICT, данные форматы не позволяют Photoshop интеллектуально сохранять данные.
При создании документа с альфа-каналом следует выбрать значение New
Для сокращения размера исходного файла перетащите канал, дубликат которого только что создали, на значок мусорной корзины в палитре Channels (Каналы). Для загрузки файла с альфа-каналом в исходный файл или же в новый документ размеры всех документов должны совпадать.
Альфа-каналы можно копировать и вставлять между документами, однако это приведет к заполнению буфера обмена и значительному увеличению объема памяти, используемого Photoshop.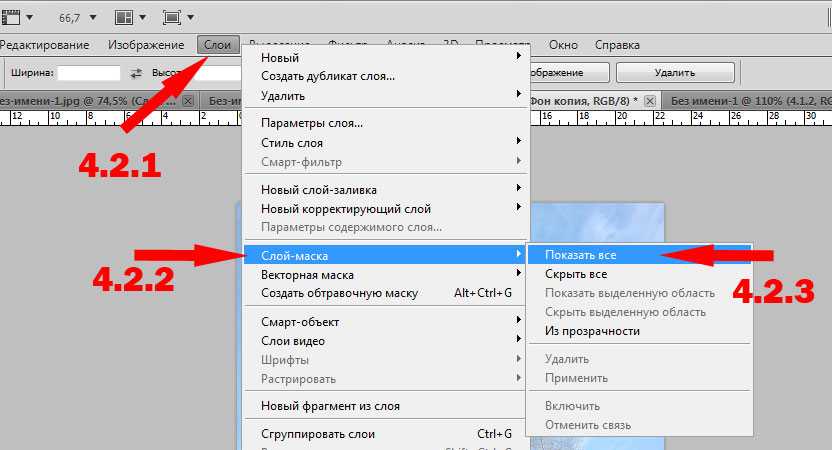 Поэтому я стараюсь избежать копирования фрагментов между документами.
Поэтому я стараюсь избежать копирования фрагментов между документами.
В настоящее время стоимость компьютерной памяти значительно уменьшилась, а объемы жестких дисков сильно возросли, поэтому, казалось бы, можно особо не переживать о размерах файлов. С другой стороны, если в одном изображении содержится выделенная область, которую можно использовать для маскирования в другом файле, я рекомендую переместить канал в изображение, чтобы избавиться от лишней работы. Подробные сведения об альфа-каналах представлены в главе 5, «Маски — ваши друзья». Сейчас же вам необходимо запомнить, что сохранение выделенных областей как альфа-каналов очень полезно.
Источник: Айсманн Кэтрин, Маски и композиция в Photoshop.: Пер. с англ. — М. : ООО «И. Д. Вильямc», 2007. — 560 с. : ил. — Парал. тит. англ.
Design, photoshop, illustrator, web-разработки, дизайн, уроки photoshop
Сообщение “Целевой канал спрятан” в руском Photoshop CS
В Photoshop CS5, при работе со слоями и передвижениями объектов внутри них, выходит сообщение «целевой канал спрятан».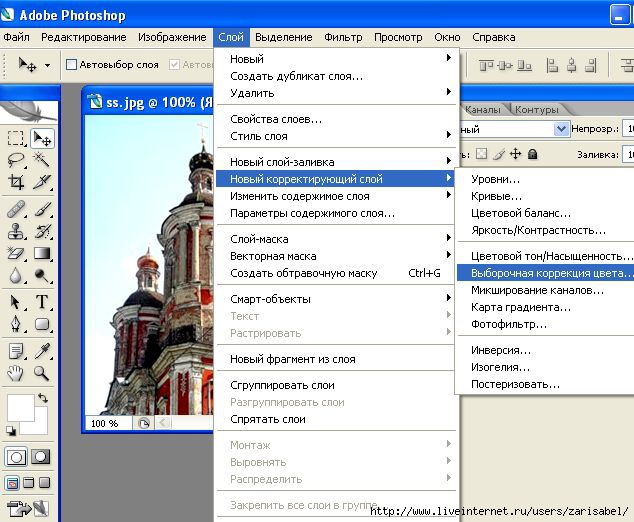
Чтобы его обойти это сообщение на какое то время поставьте lock на слой, замочек над слоями, и нажмите на слой, затем снимите lock и ошибки не будет какое то время.
Если не помогло, еще одно решение
Или если вы ничего не меняли, то рядом со вкладкой «Слои» должна быть вкладка «Каналы», в которой отображаются 4 канала (RGB, красный, зеленый, синий). Время от времени появляется 5 канал (белый фон), который подписан ккак «Быстрая маска» — удалите его или выберите канал RGB и ошибка исчезнет, а вы сможете перетаскивать объекты (слои)!
Добавить в:
Целевой слой спрятан что делать
Недавно столкнулся с проблемой при работе в Photoshop, когда мне нужно было поднять целую группу выше или ниже, то просто ничего не происходило. Перезапустил фотошоп, но ничего не изменилось.
Плюнул на все это и опустил все слои вручную, а не через группу, но проблемы продолжались дальше. Сразу после этого, у меня появилась ещё одна ошибка:
Применение инструмента «Текст» невозможно: целевой канал спрятан.
Тут уже пришлось искать варианты решения, так как работать нужно, но фотошоп почему-то думал иначе.
Давайте разберемся сразу перейдем на вкладку «Каналы», там где наши Слои. Там вы можете заметить новый канал, который подписан «Быстрая маска», вот из-за него и получается у нас такая ошибка.
Все что нужно сделать, это просто удалить его и работать дальше без проблем!
Сообщение “Целевой канал спрятан” в руском Photoshop CS
В Photoshop CS5, при работе со слоями и передвижениями объектов внутри них, выходит сообщение «целевой канал спрятан».
Чтобы его обойти это сообщение на какое то время поставьте lock на слой, замочек над слоями, и нажмите на слой, затем снимите lock и ошибки не будет какое то время.
Если не помогло, еще одно решение
Или если вы ничего не меняли, то рядом со вкладкой «Слои» должна быть вкладка «Каналы», в которой отображаются 4 канала (RGB, красный, зеленый, синий). Время от времени появляется 5 канал (белый фон), который подписан ккак «Быстрая маска» – удалите его или выберите канал RGB и ошибка исчезнет, а вы сможете перетаскивать объекты (слои)!
Добавить в:
Постоянные ссылки
При копировании ссылка на Заметки дизайнера обязательна!
Когда вы начинаете изучать Photoshop , то можете столкнуться с некоторыми проблемами, которые просто сводят с ума.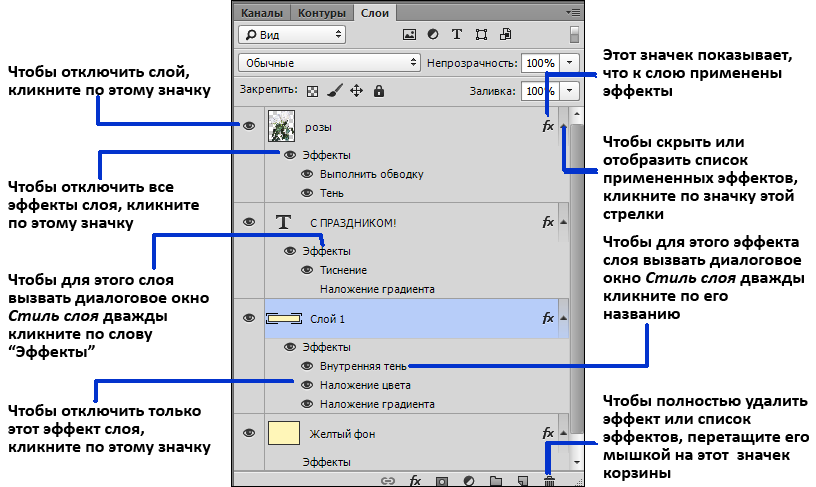 Особенно, когда вы открываете изображение, но обнаруживаете в палитре слоев, что это « индексный » слой, а не просто « слой » или « фон ». Вы ничего не можете сделать, даже не можете открыть этот индексный слой, кликнув по иконке блокировки.
Особенно, когда вы открываете изображение, но обнаруживаете в палитре слоев, что это « индексный » слой, а не просто « слой » или « фон ». Вы ничего не можете сделать, даже не можете открыть этот индексный слой, кликнув по иконке блокировки.
Вы можете прийти в замешательство и недоумевать: « Может я что-то делаю не так? » Прочитайте эту статью, и вы узнаете, что такое « индексное » изображение и как разблокировать индексированный слой.
Индексированный цветовой режим (индексированные цвета)
Слой является « индексным » потому, что это изображение находится в индексированном цветовом режиме. Этот режим создает изображение, используя CLUT ( таблицу поиска цветов ). Отвечая на вопрос о том, сколько цветов используется и режиме индексированных цветов нужно сказать, что CLUT хранит и индексирует до 256 цветов.
Если вы выберете режим индексированного цвета, Photoshop изменит изображение в 8-битном цветном файле, уменьшив его качество и применив более высокую степень сжатия.
Как разблокировать слой (как отключить индексированные цвета в фотошопе?)
Существуют ограничения для слоев в индексированном цветовом режиме. Вы не можете разблокировать « индексный » слой в Photoshop , и режимы смешивания для этого слоя также не работают. Для расширенного редактирования необходимо сначала преобразовать изображения ( индексированные цвета ) в режим RGB .
Существуют два способа, которые помогут завершить процесс преобразования.
Первый способ: используйте селектор режима изображения Photoshop
Выберите Изображение — Режим — Цвет RGB . « Индексный » слой будет преобразован в « Фон ».
Второй способ: используйте Paint, чтобы заново сохранить изображение
Откройте изображение в программе Paint , перейдите в меню Файл — Сохранить как — PNG-изображение . Новый PNG-файл будет иметь режим RGB , и его можно будет использовать и редактировать напрямую.
Данная публикация представляет собой перевод статьи « How to unlock “index” layer in Photoshop » , подготовленной дружной командой проекта Интернет-технологии. ру
ру
Исправлено: целевой слой Photoshop скрыт
Исправлено: целевой слой Photoshop скрыт: — Исправлено: невозможно использовать инструмент перемещения, поскольку целевой канал скрыт Вы получаете сообщение об ошибке, поскольку находитесь в «Режиме быстрого редактирования маски». Есть несколько способов выхода. Вы можете, например, использовать кнопку или также удалить слой.
Содержание:
целевой канал Photoshop скрыт
Почему вы получаете всплывающее предупреждение «Не удалось использовать инструмент перемещения, поскольку целевой канал скрыт»?
Если вы получаете эту ошибку при попытке выбрать объект с помощью инструмента «Перемещение» [V], это означает, что вы вошли в режим «Редактировать в режиме быстрой маски».
Если вы используете сочетание клавиш, то , скорее всего, вы случайно нажали [Q] .
Как отключить всплывающее окно?
Просто выйдите из режима «Редактировать в быстрой маске».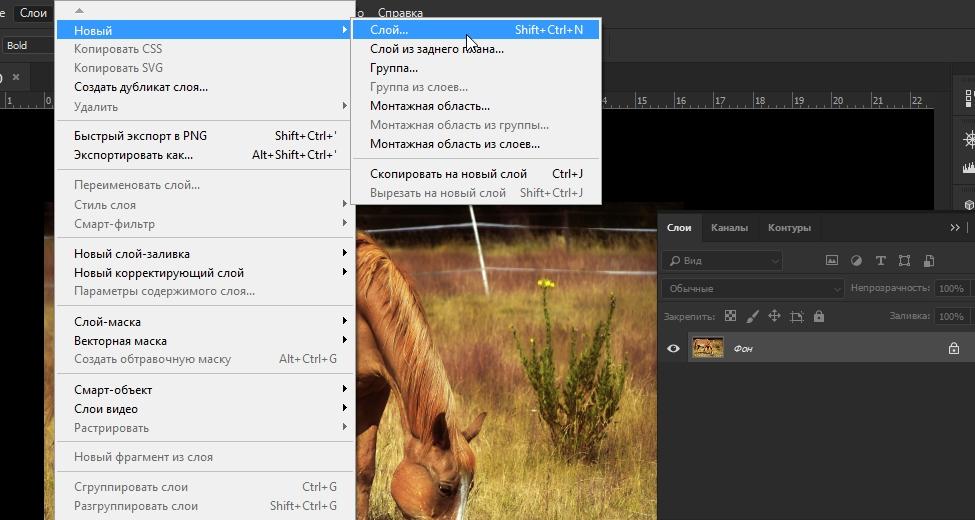 Вы можете сделать это, выполнив одно из следующих действий:
Вы можете сделать это, выполнив одно из следующих действий:
- Используйте сочетание клавиш, снова нажмите [Q], чтобы переключиться в «Режим быстрой маски» или «Стандартный режим»;
- Нажмите «Выбрать» в главном меню, а затем снимите флажок «Редактировать в режиме быстрой маски»;
- Выберите панель «Каналы» и удалите альфа-слой
Вы увидите красную палитру справа от круглого значка
Я надеюсь, что это решит вашу проблему «Не удалось использовать инструмент перемещения, потому что целевой канал скрыт».
Основная цель этого веб-сайта — узнать о графическом дизайне, технологических советах и хитростях, различных курсах по компьютерным программам. Пожалуйста, дайте нам знать ваше мнение в виде комментария или вы можете написать нам по электронной почте. Только вы можете оценить наше усердие. Оставайтесь с нами, чтобы дать нам больше мотивации, чтобы сделать этот вид образовательной публикации больше.
Метод 2:
У меня была проблема, с которой я столкнулся некоторое время назад, когда я выполнял проект веб-дизайна в Adobe Photoshop cs5, и появилось всплывающее сообщение «Невозможно использовать инструмент перемещения, поскольку целевой канал скрыт». Если вы столкнулись с этим сообщением, значит, вы виновны, нажимая Q, когда щелкнули слой, этот параметр — это то, что вы назвали «Редактировать в режиме быстрой маски». Решения: 1. Чтобы решить проблему, просто щелкните любой слой, затем нажмите Q или 2. Перейдите в меню «Выбор» и нажмите «Редактировать в режиме быстрой маски», чтобы снять флажок.
Если вы столкнулись с этим сообщением, значит, вы виновны, нажимая Q, когда щелкнули слой, этот параметр — это то, что вы назвали «Редактировать в режиме быстрой маски». Решения: 1. Чтобы решить проблему, просто щелкните любой слой, затем нажмите Q или 2. Перейдите в меню «Выбор» и нажмите «Редактировать в режиме быстрой маски», чтобы снять флажок.
Видео, которое необходимо исправить, не может использовать инструмент перемещения, поскольку целевой канал скрыт:
Что означает появление сообщения «Не удалось использовать инструмент «Кисть», поскольку целевой слой скрыт». в адоб фотошопе?
Исправление:
не удалось использовать инструмент перемещения, поскольку цель не включает все составные каналы, не удалось использовать инструмент перемещения, поскольку целевой канал скрыт. Photoshop, не удалось использовать инструмент перемещения, поскольку не выбраны слои, невозможно использовать инструмент перемещения из-за ошибки программы, невозможно использовать инструмент перемещения, поскольку слой заблокирован, невозможно использовать инструмент перемещения, поскольку рабочие диски заполнены , целевой канал скрыт, исправление, не мог использовать волшебную палочку, потому что цель — группа
Photoshop, не удалось использовать инструмент перемещения, поскольку не выбраны слои, невозможно использовать инструмент перемещения из-за ошибки программы, невозможно использовать инструмент перемещения, поскольку слой заблокирован, невозможно использовать инструмент перемещения, поскольку рабочие диски заполнены , целевой канал скрыт, исправление, не мог использовать волшебную палочку, потому что цель — группа
Метки:
не удалось использовать инструмент перемещения, так как целевой канал скрытневозможно использовать волшебную палочку, поскольку целью является группаневозможно использовать инструмент перемещения, поскольку не выбраны слоиневозможно использовать инструмент перемещения из-за ошибки программыневозможно использовать инструмент перемещения, поскольку слой заблокировано, не может использовать инструмент перемещения, так как рабочие диски заполнены; не может использовать инструмент перемещения, поскольку целевой канал скрыт; не может использовать инструмент перемещения, поскольку целевой канал скрыт.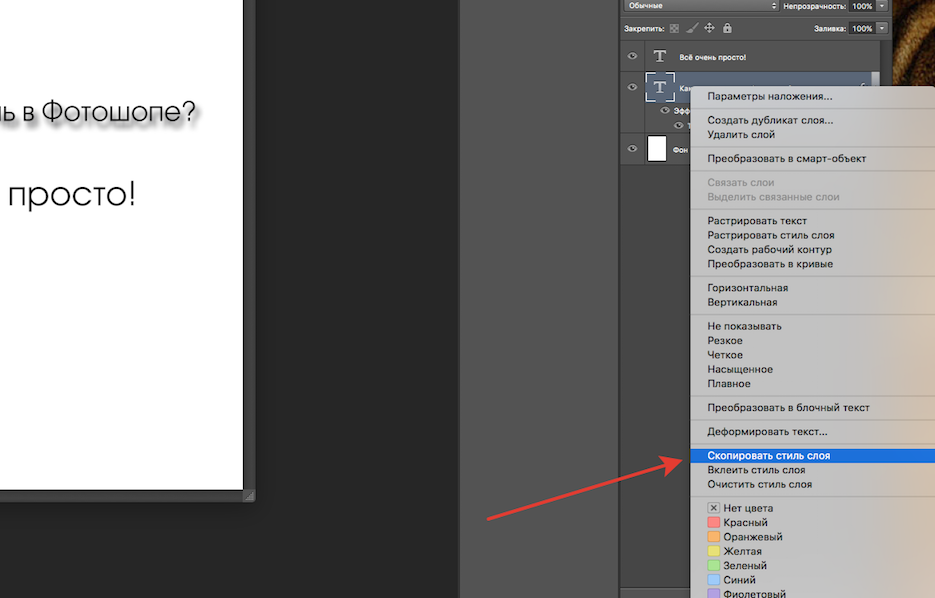
Штамп клонирования не работает в Photoshop — Быстрое исправление
Автор: Дональд М.
Если штамп клонирования не работает, это может быть связано с индивидуальными настройками или с тем, что вы работаете со скрытым слоем, маской слоя или прозрачным слоем. слой. Первый шаг к устранению проблем с вашим инструментом штампа — сбросить его. Сначала выберите инструмент «Штамп», затем щелкните правой кнопкой мыши набор настроек инструмента и сбросьте настройки инструмента.
Вы можете временно скрыть маску слоя, щелкнув маску, удерживая нажатой клавишу Shift, чтобы отключить ее. Если это не помогает, проверьте панель слоев, чтобы убедиться, что выбран правильный слой для выборки, а целевой слой не скрыт. Чтобы убедиться, что ни один слой не скрыт, проверьте значок глаза слева от каждого слоя на панели слоев. Если есть небольшое пустое поле, щелкните его, чтобы сделать слой видимым.
Если есть небольшое пустое поле, щелкните его, чтобы сделать слой видимым.
Некоторые пользователи сообщают, что Clone Stamp и другие инструменты перестали работать сразу после обновления Photoshop. В таких случаях это может решить возврат к более ранней версии. Ниже приведены распространенные проблемы Photoshop Clone Stamp и способы их устранения.
Photoshop Clone Stamp не показывает предварительный просмотрПредварительный просмотр Clone Stamp помогает точно вносить исправления в изображение. Предварительный просмотр эллипса поможет вам увидеть, какие пиксели вы собираетесь клонировать. Если штамп клонирования Photoshop не показывает предварительный просмотр, возможно, это связано с настройками источника клонирования.
Чтобы исправить это, выберите Clone Stamp>Window>Clone Source и установите флажок Show Overlay . Убедитесь, что режим наложения Нормальный, и отметьте Отсечение в правом боковом меню.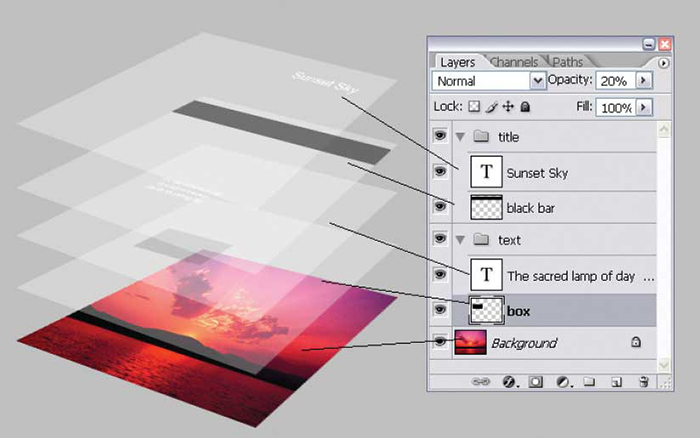 Также убедитесь, что Автоскрытие и Инверсия не отмечены.
Также убедитесь, что Автоскрытие и Инверсия не отмечены.
Вы можете сбросить все инструменты, и если проблема не устранена, перейдите к Правка> Настройки> Общие (Сочетание клавиш Ctrl + K для ПК и Command + K для Mac)> Сбросить настройки при выходе . Перезапустите Photoshop, и настройки по умолчанию должны были быть применены.
Предварительный просмотр штампа клонирования не отображается — это распространенная проблема с CS5 и более ранними версиями Photoshop. Рассмотрите возможность получения более поздней версии Photoshop, если обновление текущей версии не решит проблему. Точно так же убедитесь, что размер кисти не слишком мал для предварительного просмотра и не слишком велик для перемещения всего слоя пикселей.
Почему мой клонированный штамп черный ? Настройки Clone Source делают Clone Stamp черным. Во-первых, сбросьте штамп клона для быстрого исправления.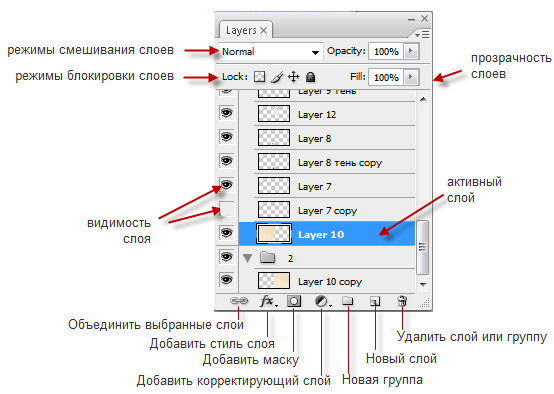 Если проблема не устранена, выберите Clone Stamp, затем перейдите в Window > Clone Source и установите флажок Show Overlay . Установите режим наложения на Нормальный и убедитесь, что установлен флажок Обрезанный .
Если проблема не устранена, выберите Clone Stamp, затем перейдите в Window > Clone Source и установите флажок Show Overlay . Установите режим наложения на Нормальный и убедитесь, что установлен флажок Обрезанный .
Кроме того, штамп клонирования становится черным при переключении с штампа клонирования на штамп шаблона 9.0016 . Pattern Stamp закрашивает предопределенным рисунком кисти вместо копирования деталей в выбранной области, если вы случайно внесли это изменение.
Ошибка:
Не удалось использовать штамп клонирования, так как область для клонирования не определенаЕсли появляется всплывающее предупреждение о том, что «невозможно использовать штамп клонирования, поскольку область для клонирования не определена, ‘ это связано со слоем или проблемой выбора.
Первый Alt + клик для ПК или Option + клик для Mac на пикселях, которые вы хотите скопировать с выбранным штампом клонирования. Затем отпустите выделение и отметьте скопированные пиксели в выбранной области, и предупреждение должно исчезнуть.
Затем отпустите выделение и отметьте скопированные пиксели в выбранной области, и предупреждение должно исчезнуть.
Убедитесь, что на панели параметров установлен флажок «Образец всех слоев». Все рабочие слои не должны быть скрыты, а источником клонирования не должна быть прозрачная область на одном из слоев. При работе с масками слоя убедитесь, что область изображения выделена, а рабочий слой должен быть разблокирован и не скрыт.
ЗаключениеИнструмент Photoshop Clone Stamp необходим для замены пикселей изображения с одной части изображения на другую. Основной причиной того, что Clone Stamp не работает, являются настройки инструмента и управление слоями. Сброс инструмента по умолчанию решает проблему, позволяя ему нормально функционировать.
Что касается черного штампа-клона, сброс решает эту проблему, но убедитесь, что вы используете правильный инструмент штампа-клона, а не инструмент шаблона штампа.