Как выровнять цвет лица в Фотошопе
Наличие различных изъянов кожи, в том числе, на лице – зачастую становится проблемой для людей, которые стремятся выглядеть хорошо, особенно, на фотографиях, ведь их довольно часто выкладывают в различных соц. сетях на всеобщее обозрение.
В данной статье мы опишем пошаговый алгоритм удаления наиболее распространенных дефектов лица, таких как прыщи, покраснения, пигментные пятна и т.д.
А работать мы будем с фотографией ниже.
Для корректировки каждого дефекта будет использоваться метод разложения изображения на слои, что позволит исправить недостатки кожи и при этом сохранить естественность снимка.
Подготовка изображения к ретушированию
Для начала подготовим исходное изображение.
- Открываем снимок в программе Фотошоп (Меню “Файл” – пункт “Открыть”).
- Нажатием сочетания клавиш CTRL+J создаем две копии исходного слоя.
- Проверяем, что в Редакторе слоев в качестве рабочего установлен самый верхний слой, после чего переходим к фильтру “Краевой контраст” (или “Цветовой контраст”), расположенному в группе “Другое” вкладки “Фильтр“.

- При помощи бегунка, регулирующего радиус в пикселях, настраиваем фильтр таким образом, чтобы на изображении были четко обозначены все дефекты кожи, от которых нужно избавиться. В нашем случае, мы остановились на значении радиуса, равному 2 пикселям.
- Теперь необходимо повысить детализацию изображения, для чего используем настройку режима наложения слоя “Линейный свет“.
- Далее при помощи соответствующей кнопки на панели, расположенной внизу окна Редактора слоев, создаем корректирующий слой «Кривые».
- Настраиваем примерное положение левой и правой точек, как показано на рисунке ниже.
- Для привязки эффекта к конкретному верхнему слою, с которым мы работаем в данный момент, нажимаем кнопку, расположенную внизу окна свойств, и активируем режим привязки к слою. На рисунке ниже изображено, как должен выглядеть знак в после нажатия по нему. Изначально он должен быть перечеркнутым.
- Чтобы сгладить дефекты кожи, используем фильтр “Размытие по Гауссу“, расположенный в группе “Размытие” вкладки “Фильтр“.
 Предварительно необходимо переключиться на Слой 1.
Предварительно необходимо переключиться на Слой 1. - Используем тот же радиус пикселей, который был выбран при работе с эффектом “Краевой контраст” (“Цветовой контраст”) – 2 пикселя.
- На этом предварительный этап работ завершен и можно перейти непосредственно к исправлению дефектов.
Работа с дефектами
- Ставим курсор на верхний слой в Редакторе слоев и создаем новый слой при помощи соответствующей кнопки на панели внизу.
- Отключаем признак видимости для двух нижних слоев.
- Переходим к инструменту «Восстанавливающая кисть» в боковой Панели инструментов .
- Выставляем форму кисти и настраиваем ее размер. Форма кисти должна соответствовать параметрам на изображении ниже, а размер кисти – немного больше среднего размера дефектов кожи, которые будем исправлять. Попасть в настройки кисти можно, щелкнув по стрелке вниз в верхней горизонтальной строке с инструментами или правой кнопкой мыши в любом месте рабочего холста.

- Также меняем параметр «Образец», расположенный на верхней панели, и выбираем для него значение «Активный слой и ниже».
- Теперь нам нужно увеличить изображение, чтобы детально проработать все эффекты. Для этого зажимаем клавишу CTRL и жмем “+” на клавиатуре до достижения нужного масштаба.
- Приступаем к работе с “Восстанавливающей кистью“. Жмем клавишу ALT и щелкаем левой кнопкой мыши на хороший участок кожи, для создания его образца.
- Переводим курсор на проблемный участок и просто кликаем на него, изменяя текстуру и оттенок в соответствии с образцом.
- Прорабатываем весь вновь созданный слой, удаляя дефекты. После этого включаем видимость нижних слоев и оцениваем предварительный результат. На первый взгляд может показаться, что ничего не изменилось, ведь на коже остались пятна и покраснения. Далее мы расскажем, как от них избавиться.
Работа с пятнами на коже
- Выбираем в Редакторе слоев второй снизу слой (Слой 1) и создаем над ним новый.

- На боковой панели инструментов выбираем инструмент “Кисть“.
- Настраиваем для нее размер – 35 пикселей (примерный диаметр покраснений), и форму – “Мягкая круглая“.
- Свойство непрозрачности устанавливаем на значении 50%.
- Далее повторяем алгоритм работы с “Восстанавливающей кистью”. Сначала берем образец (ALT+клик), затем, используя его тон, окрашиваем проблемные места.
Общая подстройка тона
В результате предыдущих действий лицо получилось несколько “пересвеченным” с резкими цветовыми переходами, поэтому давайте придадим ему немного достоверности.
- Устанавливаем курсор на слой с фоном в Редакторе слоев (самый нижний).
- Жмем комбинацию клавиш CTRL+J, чтобы создать еще одну копию слоя, перемещаем ее под Слой 1 копия.
- Снова используем фильтр “Размытие по Гауссу“, выбирая достаточно большой радиус пикселей (в нашем случае – 34 пикселя). Нам нужно максимально удалить все пятна и смешать цветовые оттенки.

- Теперь создаем для слоя с размытием скрывающую черную маску, кликнув по соответствующей кнопке внизу окна Редактора слоев при нажатой клавише ALT.
- Повторно выбираем инструмент “Кисть“. Настройки не меняем, за исключением цвета кисти – он должен быть белым.
- Проходим участки с резкими цветовыми переходами или с отсутствием фактуры кожи, чтобы проявить ее. Стараемся не использовать инструмент на границе с темными и светлыми участками изображения.
- Убираем видимость самого верхнего слоя с кривыми, и в результате получаем фотографию без ярко выделяющихся дефектов кожи, при этом сохранена ее природная структура.
Заключение
Несмотря на определенную сложность и потраченное время, именно алгоритм действий выше и знание сложных методов обработки фотографий позволяет добиваться отличных результатов даже в случае с действительно проблемными изображениями, требующими большого объема поэтапных работ.
метод частотного разложения / Съёмка для начинающих / Уроки фотографии
Важную часть в ретуши фотографий, особенно портретов, занимает детализация и цвет кожи. Один из самых удобных методов обработки, популярных на сегодняшний день, — метод частотного разложения. Он очень удобен и прост, если работать с ним чётко по инструкции.
Один из самых удобных методов обработки, популярных на сегодняшний день, — метод частотного разложения. Он очень удобен и прост, если работать с ним чётко по инструкции.
До и после:
Для меня метод частотного разложения — словно проверенный кулинарный рецепт. Работает безотказно. Даже в самых сложных ситуациях, когда не знаешь, с чего начать.
Фотографии, используемые в этом уроке, сняты на фотоаппарат Nikon D810. Это одна из самых новых моделей Nikon, универсальная фотокамера с высоким разрешением — 36,3 МП. Она позволяет создавать детализированные снимки с мельчайшими текстурами. Для ретуши снимков такого высокого разрешения довольно важно (и в то же время сложно) сохранить мелкие детали. Поэтому лучше использовать метод частотного разложения, нежели обработку с помощью умных инструментов.
Для начала проведём с изображением ряд предварительных обязательных процедур. Разделим его на те самые частоты, составные части. Ниже представлена подробная пошаговая инструкция.
1. Первым делом создаём 2 слоя копии исходного изображения. Сделать это можно разными способами (например, как на скриншотах), но самый быстрый — клавиши Ctrl+J. Чтобы легко ориентироваться, лучше сразу дать слоям имена. Недолго думая назовём их low и hi, впоследствии это и будут наши низкие и высокие частоты.
Делать копии — это очень простая и полезная привычка, особенно при ретушировании. У вас всегда будет возможность обратиться к исходнику, если что-то пойдёт не так.
2. Верхнему слою с копией выключаем видимость, им займёмся позже. Переходим к слою low, т. е. к первой копии.
3. Этот слой необходимо размыть с помощью фильтра Gaussian Blur. Здесь, как в любом рецепте, наступает первый творческий момент. Необходимо выбрать радиус размытия. Нам нужно убрать неровности кожи, мелкие морщинки, пыль и тому подобное. Но глаза, нос и брови мы, скорее всего, захотим оставить. Поэтому, начиная увеличивать радиус, внимательно смотрим, как меняется картинка.
Результат очень зависит от размера исходника (наш пример чуть больше 20 МП), а также от того, сколько места занимает человек в кадре. Для этого изображения давайте остановимся на отметке 13px для радиуса размытия. Важно запомнить выбранное значение, это число пригодится нам уже в следующем шаге.
Со временем вы научитесь определять подходящий радиус сразу и оцените, как удобно иметь набор заготовленных сценариев для разложения с разными радиусами.
4. Нижняя половина изображения готова, теперь переходим к верхнему слою hi. Нам нужно скомпенсировать изображение таким образом, чтобы при наложении на наш размытый слой low в результате получить исходную картинку. Для этого используется фильтр, который в совокупности с подходящим режимом наложения даст эффект, противоположный Gaussian Blur, который мы использовали ранее. И имя этому фильтру High Pass.
В открывшемся окне High Pass всего один регулируемый параметр, и это опять радиус. Здесь нужно выставить значение из прошлого шага. Выставляем 13px, именно на столько мы размывали слой low.
Выставляем 13px, именно на столько мы размывали слой low.
5. Переводим слой hi в режим наложения Linear Light. Этот режим работает таким образом, что серый цвет становится прозрачным, а любые отклонения от серого драматически увеличивают яркость и контраст. Результат после наложения на размытый слой получается ровно в два раза более контрастный, чем оригинальный снимок.
6. Уменьшить контраст можно разными способами, я предпочитаю использовать корректирующие слои, т. е. слои с настройками (например, слой с кривыми). Такой способ легко позволяет на время отключать понижение контраста. С контрастной версией очень удобно работать во время ретуши, сразу выделяются все неровности и детали, которые можно случайно пропустить, глядя на исходный вариант.
Итак, создаем корректирующий слой: New Adjustment Layer > Curves.
7. Для того чтобы применить понижение контраста только к нашему верхнему слою, создаем Clipping Mask. Весь эффект слоя с кривыми будет работать только на слой под ним. Это можно сделать через меню или, удерживая Alt, кликнуть на стык между слоями, для которых мы хотим создать Clipping Mask. В этот момент курсор изменит значок на стрелочку с квадратом, а после клика напротив слоя останется только стрелочка. Это значит, что всё прошло удачно.
Весь эффект слоя с кривыми будет работать только на слой под ним. Это можно сделать через меню или, удерживая Alt, кликнуть на стык между слоями, для которых мы хотим создать Clipping Mask. В этот момент курсор изменит значок на стрелочку с квадратом, а после клика напротив слоя останется только стрелочка. Это значит, что всё прошло удачно.
- Теперь по поводу самой кривой. Переходим в настройки корректирующего слоя (они появляются по двойному клику на изображении кривой в палитре слоёв). Здесь нас интересуют крайние точки, они отвечают за границы яркости изображения: левая нижняя — самая чёрная, правая верхняя — самая белая. Чтобы уменьшить контраст, необходимо потянуть нижнюю вверх, а верхнюю вниз. Чтобы точно попасть в значение и уменьшить контраст в два раза (а не в 2,02), нужно подтянуть эти точки ровно на четверть сверху и снизу соответственно. Также можно задать координаты вручную, активировав поля, кликнув на точку кривой. В полях для верхней точки ставим Input 255, Output 192, для нижней — Input 0, Output 64.

Всё сошлось, картинка на экране выглядит ровно так же, как исходный оригинал. Наше изображение разложено на две части и готово к работе.
Слой с высокой частотой, который у нас называется hi, содержит текстуру кожи, мелкие детали одежды и волосы. Но цвет волос и цвет кожи находятся в слое low. Таким образом, исправлять неровности и дефекты кожи удобно именно в слое с высокой частотой hi.
Есть несколько способов работы с высоким слоем. С помощью режимов наложения можно переключаться и работать как с серым изображением, так и с обычным. Кому-то, может быть, удобно редактировать оригинальный слой hi, но я бы рекомендовал делать копию, чтобы сохранить оригинал.
Первый способ, ретушь серого изображения
Отключаем видимость корректирующего слоя с кривыми и меняем режим наложения серого слоя hi обратно на Normal. Создаём новый слой поверх hi, и он автоматически переходит в Сlipping Mask. В этом слое и будет наша ретушь.
Выбираем штамп. Настройки инструмента:
Настройки инструмента:
Обязательно 100 % непрозрачность и 100 % жёсткость кисти (настраивается вместе с размером кисти по правому клику), чтобы не появлялись размытые участки. Мы игнорируем цвет на данном этапе, поэтому все текстуры отлично стыкуются с жёсткими настройками штампа. Если вы используете планшет (а это на самом деле ускоряет работу), не забудьте отключить регулировку непрозрачности от нажатия на стилус (значок сетчатого кружка с карандашом).
Второй способ, ретушь полноцветного изображения
Слой hi в режиме Linear Light. Дублируем его и переводим в Clipping Mask. В этом новом слое будем заниматься ретушью. Отключаем видимость корректирующего слоя с кривыми.
Настройки штампа практически те же, за исключением Sample — нужно изменить на Current Layer.
Наконец переходим к самой ретуши кожи. А это обычная работа штампом: берём область с понравившейся текстурой и заменяем то, что требуется.
Вот несколько советов из личного опыта по использованию штампа:
- потраченное на ретушь время — синоним качества ретуши, настройтесь на монотонную работу со штампом в течение 40–60 минут;
- с планшетом работа пойдёт в сто раз быстрее;
- не нужно брать очень большую кисть, лучше сделать больше мазков.
 Для нашего формата идеальный размер кисти 15–25px;
Для нашего формата идеальный размер кисти 15–25px; - необязательно после каждого клика менять источник для штампа, но постарайтесь делать это как можно чаще, во избежание возникновения артефактов;
- родинки не являются дефектами кожи, но не забывайте про менее очевидные части тела. Губы, нос, торчащие волосы, открытые части рук и тела тоже нуждаются в вашем внимании.
Оценим результат после работы над верхней частотой. Мы детально поработали над кожей с помощью всего одного слоя, и теперь она выглядит очень гладкой. Но при этом сохранилась резкость, нет этого мыльного эффекта на коже, который обычно выдаёт некачественную ретушь.
Иногда можно обойтись тем, что уже получилось, и не трогать нижний слой. Но для образовательного эффекта давайте всё-таки попробуем сделать что-то ещё.
Работать с нижней частотой очень просто. Можно использовать штамп или обычные кисти с подходящим цветом, но обязательно только самые мягкие настройки жёсткости и непрозрачность на уровне 20–30 %.
Вот несколько трюков, к которым нам открывает доступ размытый слой low:
- выровнять оттенок лица, избавиться от светлых / тёмных / цветных пятен;
- локально поработать с фоном, убрать лишние тени;
- убрать волны на фоне, сделать фон более однородным.
Для работы с пятнами отлично подойдёт обычная кисть (самая мягкая, непрозрачность 20–30 %). Создаём новый слой над слоем low. С помощью пробы цвета или удерживая клавишу Alt, выбираем цвет рядом с областью, которую требуется закрасить, и аккуратными движениями кисти наносим его на эту область. Можно менять цвет кисти, для того чтобы добиться оптимальной коррекции.
Точно так же c помощью кисти или штампа работаем с тенями на фоне.
Процедура разглаживания фона выглядит немного сложнее. Это особенно актуально для бумажных фонов, которые в ходе долгой службы в студиях начинают мяться и покрываются волнами. Выделяем с помощью умного выделения весь фон и дублируем его на новый слой.
Выделяем всё содержимое этого слоя: удерживая Ctrl, кликаем по значку слоя. Выделение необходимо для того, чтобы удержать размытие фона и чтобы новый гладкий фон не накладывался на модель.
Теперь размываем. Я использовал Gaussian Blur с большим значением радиуса. Значение легко определить — видно, как фон становится гладким по мере его увеличения. Я остановился на значении 36,6. Такое вот здоровое размытие получилось.
Скорее всего, после этого мелкие детали на границе потеряют резкость. Чтобы сохранить резкие границы вокруг фона, можно создать небольшую маску слоя с нашим размытием и обвести чёрным цветом контур модели.
На мой взгляд, картинка в результате получилась достаточно естественной. Этот метод идеально подходит для аккуратной ретуши. Детальной проработке подверглась текстура кожи, оттенки цвета и перепады яркости на лице.
До и после:
Подробно о портретной ретуши в Photoshop
Ретушь портретов — это очень сложный и многогранный процесс. В ретуши используется множество приемов. Они комбинируются и дополняются нюансами в каждом конкретном случае. Чтобы всему этому научиться, нужно освоить основные принципы обработки. Данная статья прольет свет на многие нюансы портретной ретуши в программе Photoshop.
В ретуши используется множество приемов. Они комбинируются и дополняются нюансами в каждом конкретном случае. Чтобы всему этому научиться, нужно освоить основные принципы обработки. Данная статья прольет свет на многие нюансы портретной ретуши в программе Photoshop.
Коррекция цвета кожи
Для многих оказывается очень сложно совладать с цветом кожи.
Работая с цветом кожи, стоит думать не только о математической точности передачи естественного цвета, но и оценивать окружение, так как, например, человек, сфотографированный в окружении зеленой листвы, будет непременно иметь на коже зеленоватые рефлексы. Это вполне нормально, ведь листва окрашивает свет в зеленый цвет. Если убрать эти рефлексы, то цвет кожи будет казаться неестественным.
Дэн Маргулис, знаменитый мастер цветокоррекции, посвятил очень много времени исследованиям этой темы и вывел закономерность, которая позволяет получить оптимальный, правильный цвет кожи. Соотношение цветов актуально для цветовой модели CMYK. Если брать нормальную кожу европейца, то значение Y (yellow) должно немного больше значения M (magenta). При этом значение C (cyan) обязано быть в 3-5 раз меньше M (мagenta). В нормальных условиях значение K должно равняться нулю. Чтобы получить более темный, загорелый оттенок кожи, нужно увеличить значения C, M, Y, на равную величину, сохраняя пропорции. Особое внимание следует уделить тому, что кожа людей в возрасте намного желтее, кем у младенцев. Это стоит учитывать строя пропорции параметров для человека определенного возраста.
Чтобы замерить текущие значения соотношения цветов на коже нужно воспользоваться инструментом Color Sampler Tool. На палитре Info будут отображаться значения в конкретных точках.
Один пиксель может иметь цвет, совершенно не соответствующий цвету кожи, поэтому следует взять усредненное значение с большого участка. Для этого нужно установить параметр Sample Size с «Pint Sample» до, «11 by 11 Average».
Чтобы минимизировать погрешность, следует поставить две или три точки на разных участках, но при этом нужно избегать бликов и темных участков.
Теперь в окне Info нужно изменить отображаемую информацию. Данные должны быть актуальны для цветового пространства «CMYK Color». При этом сам снимок останется в прежнем цветовом пространстве. Изменение можно сделать, кликнув на маленький треугольник около каждой пипетки.
Теперь самый важный шаг. Нужно при помощи кривых скорректировать цвет так, чтобы все значения приблизились к необходимым значениям, которые были описаны выше.
Только приступив к корректировке значений, в окне Info отобразится второй столбец данных. Левый столбец будет отображать значения до изменения, а правый — после.
Кривые могут кардинально изменять цвета изображения. При этом, корректируя один цвет, остальные тоже изменяются. Чтобы более аккуратно провести корректировку, вместо кривых можно использовать корректирующий слой Selective Color. Он позволит изменять один конкретный цвет, не затрагивая другие.
Цветные пятна
Часто на фотографиях видны пятна на коже, которые отличаются от общего цвета кожи. Это могут быть пигментные пятна кожи, не качественный грим или рефлексы от окружающего освещения.
Существует несколько способов избавиться от пятен.
- Первый очень прост, но не дает качественного результата, поэтому не используется профессионалами: следует создать новый пустой слой и перевести его в режим наложения Color. затем пипеткой взять цвет со здорового участка кожи и прорисовать кисточкой место с пятном. Остается только подобрать оптимальную прозрачность слоя.
- Второй способ рассмотрим на примере. Возьмем фотографию девушки, у которой имеется не эстетичное пятно, которое следует убрать.
Создаем корректирующий слой Hue/Saturation:
Теперь необходимо выбрать подходящий цветовой диапазон и воспользоваться пипеткой Subtract from sample:
С зажатой клавишей Ctrl кликам по пятну. После этого окно Properties будет содержать нужный цветовой диапазон.
Теперь все манипуляции будут применяться только к нему. Для того, чтобы рассмотреть весь диапазон, который был охвачен, ползунок Hue нужно сдвинуть максимально влево. Вполне вероятно, что вместе с пятном окажется выделен и прилегающий к нему участок.
Теперь нужно сузить диапазон, уточнив его. Выделена должна оказаться только интересующая нас область
Теперь нужно вернуть параметр Hue к нулевому значению и отстроить его так, как нужно, чтобы пятно исчезло. Чтобы избавиться от красных пятен, нужно смещать ползунок Hue вправо. Желтые пятна удаляются смещением того же ползунка влево. Параметр Saturation поможет обесцветить пятно, а Lightness даст возможность скорректировать яркость.
Насыщаем цвета в LAB
Покончив с обработкой кожи можно перейти к цветокоррекции. Есть один замечательный способ, который позволит всего в несколько кликов сделать цвета на снимке более насыщенными.
Сочность цветам будет добавляться в цветовом пространстве LAB. Снимок предварительно нужно перевести в LAB при помощи команды Image > Mode > LAB:
Далее необходимо в корректирующем слое кривых в каналах a и b переместить крайние точки так, как показано на скриншоте:
Чем более вертикальное положение будет у кривых, тем более насыщенными будут цвета.
Чтобы добавить насыщенности цветам, не производя тонирование, кривые должны проходить четко через центр. Данный метод позволяет не только насыщать цвета, но и придавать снимкам солнечность или наоборот пасмурные оттенки.
Раскрашивание снимка кривыми
Также качественную цветокоррекцию можно провести и в цветовом пространстве RGB. точно также, как и в предыдущем примере нужно будет воспользоваться только одним инструментом — кривыми.
Создаем корректирующий слой кривых и начинаем работу с каналами. Суть данного метода заключается в том, что будет изменяться тон участков изображения. отвечающих за определенный канал. Участкам, имеющим различную яркость, будет придаваться различный оттенок.
Как это работает? Нужно изгибать не всю кривую, а лишь участок, который отвечает за определенные тона. Например, если синий канал в темном участке поднять вверх, темные цвета на снимке станут холоднее, а если в красном канале поднять часть кривой, отвечающей за яркие тона, то они получат более теплый оттенок.
Совершенно не обязательно стараться имитировать естественные цвета. Можно сделать что-нибудь необычное.
Если кривые не поднимать, а наоборот опускать, то будут усиливаться противоположные цвета. У красного это циановый, для зеленого – пурпурный, для синего – желтый.
Если придать кривой синусоидальную форму, похожую на букву S, только в зеркальном отражении, то можно сделать холоднее темные участки, а светлые — теплее. Это даст снимку контрастность.
Следует следить за степенью искривления линии кривой. Важно, чтобы цвета сочетались и не спорили друг с другом. В противном случае можно получить жуткий оттенок кожи ли испортить фон.
ВНИМАНИЕ!!! Чтобы кривые не воздействовали на контрастность снимка, а лишь корректировали цвет, нужно изменить режим наложения корректирующего слоя на Color.
Selective Color
Раскрасить снимок можно и без кривых. Для этого послужит корректирующий слой Selective Color.
Для того, чтобы сделать снимок красочным, нужно придавать светлым и темным участкам различный оттенок. Именно поэтому следует выбирать в параметре Color значения Whites и Blacks. Данный метод очень прост и нагляден, поэтому подробно его разбирать нет смысла. Можно лишь взглянуть на пример.
Инструмент имеет четыре ползунка: cyan magenta yellow и black. Это дает богатые возможности по коррекции. Главное не бояться и пробовать различные варианты.
На основе материалов с сайта: http://skillsup.ru/
Как в фотошопе выровнять цвет кожи
Как выровнять тон кожи в Фотошопе
Инструкция
Загрузите графический редактор Photoshop. Кликните на вкладку верхнего меню File (Файл) и нажмите Open (Открыть). Вместо этого можно нажать сочетание горячих клавиш Ctrl+Щ. Откройте фотографию с четким и достаточно крупным изображением лица. Сделайте копию фонового слоя, кликнув на слой Background (Задний план) и нажав Ctrl+J.
Увеличьте масштаб фотографии и переместите красную рамку в Navigator (Навигатор) на область с чистой кожей. Нажмите S на клавиатуре. В панели инструментов кликните на взятый инструмент и выберите Clone Stamp (Штамп). Уменьшите жесткость (Hardness) и размер (Master Diameter) кисти.
Зажмите клавишу Alt и кликните на место лица, где кожа максимально гладкая и имеет ровный цвет. Отпустите клавишу Alt. Проведите кистью инструмента «Штамп» по тому месту, которое вы хотите откорректировать. Проверьте, не осталось ли недочетов.
Выделите контур лица с помощью инструмента Lasso Tool (Лассо). Поставьте начальную точку, обведите лицо и замкните выделение в начальную точку. Скопируйте выделенный контур дважды, нажав Ctrl+J. Скройте на время второй слой, убрав глазок из квадратика слева от слоя.
Активируйте первый слой и нажмите Ctrl+Ь. Откроется окошко с кривыми (Curves). Поставьте произвольную точку на прямой и искривите ее так, чтобы слой стал светлым. Поставьте глазок в квадратик рядом со вторым слоем. Так вы сделаете его видимым.Нажмите Ctrl+Ь и затемните слой, поставив произвольную точку на прямой. Создайте третий слой. Залейте телесным оттенком (наиболее близок к цвету человеческой кожи цвет #c18d78). Поместите этот слой между осветленным и затемненным слоями.
Кликните на осветленный слой. Раскройте вкладку Layer (Слои). Выберите пункт Layer Mask (Слой-маска) и кликните Hide All (Скрыть все). То же самое повторите с затемненным слоем и слоем с заливкой.
Выберите слой с осветленным лицом. Возьмите мягкую непрозрачную кисть, нажав И. В палитре выберите белый цвет. Проведите белой кистью по тем областям лица, которые должны быть осветлены. Установите на слой с осветленным лицом режим наложения Soft Light (мягкий свет).
Повторите те же манипуляции со слоем с заливкой и слоем с затемнением. На слое с затемнением проявляйте в основном места, которые должны оставаться темными (например, глаза, брови). Корректируйте сочетания светлого, темного и телесного цветов, чтобы добиться ровного тона кожи.
Если использование инструмента «Штамп» вам не подходит, то скопируйте фоновое изображение сочетанием Ctrl+J. Откройте вкладку из верхнего меню Filter (Фильтр), после этого выберите группу Blur (Размытие) и щелкните курсором на надпись Gaussian Blur (Размытие по Гауссу). Отодвиньте открывшееся окно немного в сторону. Подвигайте ползунок радиуса, чтобы размыть лицо. Нажмите Ок по завершении размытия.
Переключитесь на копию фонового слоя, возьмите на панели инструментов ластик (Eraser) с небольшой твердостью. Сотрите лишнее размытие, выходящее за контур лица, а также размытие на глазах, в области рта и других существенных частях лица. Установите непрозрачность слоя около 30-40%. Тон кожи будет выровнен. Объедините слои в один сочетанием Ctrl+Shift+E.Источники:
- Коррекция цвета кожи в Фотошоп
- как улучшить цвет лица в фотошопе
Красивую внешность невозможно представить без сияющей здоровьем кожи. Ровный тон и естественный красивый цвет лица дается от природы далеко не всем, поэтому необходим регулярный и тщательный уход, а также грамотный макияж.
Инструкция
Кожа нуждается в регулярном очищении и отшелушивании. Необходимо регулярно пользоваться мягкими скрабами, чтобы освобождать кожу от отмерших клеток. Такая процедура делает кожу гладкой и стимулирует кровообращение, что придает лицу сияющий здоровый цвет. Кроме того, на выровненную поверхность кожи намного лучше и аккуратней ложатся тональные средства.
Очень распространенной проблемой является пигментация кожи, поэтому важно подобрать подходящее средство, которое поможет решить проблему. Так, кожа с пигментацией нуждается в отбеливании. Существует множество кремов для ежедневного использования. Также ощутимый эффект дают отбеливающие маски, которые можно приобрести в магазине или приготовить самостоятельно из натуральных компонентов (лимон, огурец, петрушка).
Важную роль играет правильный макияж. Придать коже ровный и красивый цвет поможет тональный крем. Его тон должен максимально совпадать с вашим естественным цветом лица. Обратите внимание на текстуру крема: он должен быть легким и наноситься ровно и без усилий. Не покупайте дешевых средств – они очень заметны на лице и создают эффект «маски». Кроме того, они закупоривают поры и препятствуют естественному дыханию кожи.
Покраснения и прыщи полностью скрыть тональным кремом не удастся. Для решения этой проблемы вам понадобится консилер. Он должен быть чуть светлее тонального крема. Консилер нужно наносить кончиком пальца, слегка вбивая его в кожу, а не втирая. Такое средство очень хорошо помогает скрыть и темные круги под глазами. Желательно подобрать тональный крем и корректирующее средство одного производителя, чтобы добиться максимального эффекта.
Также существуют так называемые базы под макияж, которые используются перед нанесением тонального крема. Они обладают очень легкой текстурой, делают кожу гладкой и идеально подготовленной для нанесения основы.
Некоторые женщины страдают от возникающего на лице жирного блеска. В этом случае необходимо пользоваться пудрой. Наносить ее лучше не спонжем, а специальной широкой кистью. Она позволяет делать нанесение легким и аккуратным.Выровнять цвет лица в фотошопе
Здравствуйте, уважаемые читатели блога Natalikes.ru. В этом уроке я расскажу как выровнять цвет лица в фотошопе.
Я не буду углубляться в теорию, те кого интересует теория могут найти ее в интернете. Этот урок поможет новичкам, которые хотят научиться просто и быстро делать кожу идеальной.
1. Итак, приступим. Открываем программу Фотошоп. У меня Adobe Photoshop Elеments 8.0.
2. Открываем фотографию, которую будем улучшать. Для этого дважды щелкаем левой кнопкой мыши по пустой области. Выбираем фото и снова дважды щелкаем левой кнопкой мыши теперь уже по фотографии. И вот она у нас в программе.
3. У этой девушки проблемная кожа: прыщи, расширенные поры, бородавка.
Для начала уберем явные недостатки кожи: прыщи и бородавку. Делать мы это будем с помощью инструмента «Восстанавливающая кисть».
Но перед этим развернем фотографию на весь экран, у нас останется панель с инструментами и окошко с фото. Приблизим фото с помощью инструмента «Масштаб», значок в виде лупы на левой вертикальной панели.
Приближаем до такой степени, чтобы немного были видны пиксели, чтобы кожа состояла из маленьких квадратиков. Можете сравнить, как выглядит хорошая чистая кожа вблизи и кожа с недостатками: прыщиками, неровностями. На плохой коже очень много темных пикселей, они то и портят нам всю картину.
4. Выбираем инструмент восстанавливающая кисть. Этот инструмент копирует участок кожи и вставляет его туда, куда вы сами укажете. Если вдруг вы что-то не так сделали, не туда щелкнули на фото, в общем если нужно что-то отменить, то пользуйтесь командой Ctrl+Z.
Сначала уберем недостатки с правой щеки девушки, копируем участок кожи: нажимаем клавишу Alt и удерживая ее щелкаем левой клавишей мыши по хорошей коже (рис.ниже).
Если вы убираете прыщики со щеки то и чистую кожу нужно найти на щеке, а не на лбу или подбородке, т.к. текстура и цвет будут отличаться, и в итоге можете получить пятнистое лицо.
Если нажать правую клавишу мыши на фото, то выйдут настройки инструмента, для восстанавливающей кисти у меня стоят такие: диаметр 15 пикселей, жесткость 0%, нажим пера.
На рисунке показано какой участок копируем, далее щелкаем один раз по всем неровностям на щеке.
Также можно пройтись под глазами, но не очень близко, чтобы убрать мелкие морщинки, синяки под глазами. Обработаем и левую щеку. Так же поработаем с подбородком, носом, лбом.
Только не забываем заново копировать новый участок чистой кожи.
Вот что у нас в итоге получилось:
Осталось разгладить кожу. Для этого выбираем инструмент «Кисть выделения».
Выделяем все кроме очертаний, чтобы получить естественное лицо. Вот так:
Далее просто нажимаем следующие клавишы: Q, затем комбинацию Shift+Ctrl+I.
Должно выглядеть таким образом:
Сворачиваем окошко с фото, нажимаем фильтр, выбираем Размытие по Гауссу:
Ставим радиус 2 пикселя (можно и больше, но тогда очень уж неестественно получится) и жмем ОК.
Далее придадим лицу чуть-чуть живости, для этого добавим шума:
Ставим 3% и жмем ОК.
Теперь давайте добавим резкости, чтобы уж совсем хорошо было:
Контрастность ставим 9, яркость не трогаем, жмем ОК. Потом Ctrl+J.
Теперь она красотка!
P.S. Если статья была Вам интересна и полезна нажмите на кнопочки соц.сетей:)
Традиционное видео на десерт: Хомяк — Пылесос:
Как выровнять цвет лица в Photoshop
Несмотря на то, что в графическом редакторе Photoshop реализовано множество возможностей, самой используемой функцией остается обработка фотографий. Она может быть как профессиональной, так и любительской, и, конечно же, в первом случае нужно располагать большим количеством умений и навыков, в отличие от второго.
Сегодня я расскажу о вопросе, который может быть полезен как для фотографов, так и для обычных пользователей-любителей, а именно: как выровнять цвет лица в Фотошопе. Опять-таки, бывалые юзеры скажут, что способов существует огромное количество и они, конечно же, будут правы. Тем не менее, есть те, которые используются чаще всего, они более востребованы, и, собственно говоря, о них и пойдет речь далее.
Инструмент «Лассо»
В запущенный графический редактор загрузите нужное фото. Теперь кликните на инструмент «Лассо», который находится в левом вертикальном столбце, и с его помощью обведите проблемный участок. Далее задействуйте комбинацию клавиатурных клавиш Shift+F6, вследствие чего откроется окошко «Растушевка выделенной области». В поле с радиусом выберите, скажем, 10 пикселей, однако эта цифра условная и зависит от размера выделенной области.
Теперь, в правом нижнем углу программы, в окне «Слои», необходимо кликнуть кнопку с полузакрашенным кругом, и в выпавшем меню выбрать пункт «Кривые».
Далее немного затемните выделенный участок, для этого на диаграмме опустите точку посередине немного вниз. Затем выберите во втором поле режим «Красный» и поднимите кривую настолько, чтобы тон выравниваемого участка совпадал с остальным цветом.
Потом уменьшите непрозрачность настолько, насколько это будет нужно. Вот и все, в результате должен получится равномерный оттенок кожи.
Инструмент «Штамп»
«Штамп» также, как и «Лассо» является очень полезным инструментом, который поможет выровнять цвет тела или лица. Итак, сделайте следующее:
- откройте нужную фотографию в Фотошопе, воспользовавшись разделом «Файл» или комбинацией клавиш Ctrl+O;
- продублируйте слой комбинацией Ctrl+J;
- теперь выберите инструмент «Штамп», установив непрозрачность где-то 10-20%;
- этим инструментом необходимо затронуть все те места, которые нуждаются в выравнивании;
- после выполненной работы, нужно обязательно избавиться от переходов, которые получились в результате, для этого откройте раздел Фильтр – Размытие – Размытие по Гауссу. В окошке вы можете отслеживать результат, с которым важно не переборщить: следите, чтобы изображение было не сильно размытым, иначе получится неестественно;
- чтобы избежать чрезмерной размытости, уменьшите непрозрачность верхнего слоя. Вот, в общем-то, и вся наука.
Ну вот, теперь вы знаете, как выровнять цвет лица или же, скажем, сравнять какой-то участок кожи по цвету, если он отличается по какой-то причине.
Как выровнять тон кожи в photoshop?
3 163 просмотров Автор: Басманов Максим Видео уроки, Уроки Photoshop 19 Мар 2018
В этом видео я решил вам показать как можно выровнять тон на коже в photoshop.
Приятного просмотра:
Если выше вы не видите видео и у вас пустой прямоугольник, вам нужно перегрузить страницу и видео появится.
Подробнее о ретуши кожи в photoshop >>>
Коррекция цветов с помощью значений CMYK в Photoshop
В то время как большинство фотографов снимают на RAW-камеры и не имеют необходимости возиться с настройками баланса белого (WB) в графическом интерфейсе программ (Lightroom или Photoshop), иногда бывает полезно знать, как это делается с нуля.
Конечно, всегда хорошо иметь баланс белого точно настроенным, но мир несовершенен, поэтому программное обеспечение для редактирования изображений предоставляет возможность настроить его вручную.
Для портретов, как правило, требуется определенный уровень точности цветопередачи, чтобы сделать человеческую кожу более естественной. Люди со светлой кожей при неправильно настроенном балансе белого часто выглядят слишком розовыми, в то время как темная кожа может иметь оранжевый отлив.
Мы будем использовать модель CMYK (голубой, пурпурный, желтый, черный), для коррекции тона кожи. Исходные предпосылки таковы: для светлой кожи должны сохраняться такие соотношения цветов — значения пурпурный + желтый = 5 умножить на значение голубого.
Не спешите паниковать при виде этого уравнения, на самом деле все очень просто. Если у вас значение голубого составляет 10%, значит пурпурный и желтый должны добавлять еще примерно 50%. В зависимости от ситуации, значения пурпурного и желтого могут разниться между собой.
Стоит также отметить, что светлые тона кожи будут иметь меньшее соотношение, обычно это M + Y = 3*C, а не 5*C … И, наоборот, для темных тонов кожи этот коэффициент будет больше.
Это всего лишь приблизительные цифры, так как цвет кожи существенно отличается у разных людей.
Вот исходное изображение, снятое с помощью вспышки в помещении, при балансе белого, установленном в настройках камеры на «Авто»:
- Откройте изображение и выберите инструмент «Цветовой эталон». Я предпочитаю, задать большую площадь выборки (CS2 позволяет только 5 на 5, я думаю, в CS3 можно задать гораздо большую площадь):
Нажмите на неблестящие части лица, которые вы хотите использовать в качестве точки отсчета. Я предпочитаю использовать средину щеки, лба, подбородка или переносицы. Здесь я выбрал область между глазами:
Я также отобрал фрагмент стены на заднем плане, так как я знаю, что она имеет примерно белый цвет с оттенком розового. Если я смогу получить цвет стены, близкий к фактическому, значит я правильно скорректировал оттенок кожи.
- Теперь перейдем в палитру «Инфо», нас интересуют значения CMYK. Поэтому нажмите на маленькую иконку «Аэрографа» и выберите из выпадающего списка «Цвет CMYK»:
- Наша первая точка отбора — это участок кожи, значения выделены красным. Вы видите, что значение Y слишком велико, поэтому в первую очередь мы должны разобраться с ним:
Обратите внимание на точку на стене справа. Поскольку я знаю, стена имеет почти белый цвет, число должно иметь высокое значение голубого. В данном случае оно, очевидно, искажено.
На основе того, что мы выяснили, мы можем сначала исправить «Желтый канал», а затем соответственно настроить другие цвета.
- Желтый — цвет, противоположный голубому. Поэтому мы открываем корректирующий слой кривых и изменяем канал на «Синий» (вместо RGB). Кликнув цветной пипеткой на выбранной точке, мы сможем увидеть, где она расположена на графике (квадрат, появившийся на кривой):
Перетащите эту линию вверх (добавляем синего), чтобы уменьшить значение желтого. Вы увидите, что значение желтого цвета сильно уменьшилось. Изображение выглядит более «нормальным«, но мы все еще видим некоторый розоватый оттенок, поэтому дальше мы должны разобраться с красным каналом.
- Теперь выберите из раскрывающегося списка красный канал и снова нажмите кнопку выбранной точки, чтобы увидеть, где нужно настроить кривую. После того как вы нашли это место, перетащите кривую вниз, чтобы уменьшить значение красного. Это уменьшит значение пурпурного. Переместите кривую, чтобы примерное соотношение составляло (5*C = Y + M):
Обратите внимание, что вы не должны получить точное соответствие формуле. Я об этом уже писал.
- Наконец, выберите из в выпадающего списка каналов «RGB» и просто создайте S-образную контрастную кривую, чтобы завершить корректировку:
Надеюсь, вам была полезна эта статья.
Данная публикация является переводом статьи «Photoshop – Color Correction, By the Numbers» , подготовленная редакцией проекта.
Как изменить цвет кожи в фотошопе — Help-Desk
Изменение цвета кожи на фотографии — довольно распространенная манипуляция. Это должно быть в вашем репертуаре, профессионал ли вы или любитель. Иногда вам может понадобиться немного откорректировать тон кожи модели вашего портрета, в то время как в других случаях вам может понадобиться полностью изменить фотографию для чего-то вроде фантастической обстановки.
Также см. Нашу статью Как открыть несколько изображений в виде слоев в одном документе Photoshop
Как и в большинстве процедур в Photoshop, существует множество способов приблизиться к изменению цвета кожи. мы рассмотрим пару из них, и вы сможете выбрать тот, который подходит вам больше всего. Навыки, которые вы изучите здесь, будут применимы и ко многим другим проектам.
Изменение цвета кожи с помощью корректирующего слоя
Большинство экспертов рекомендуют этот метод для простого изменения цвета, которое не имеет чрезвычайно строгих стандартов качества. Это быстро и легко, и использует только несколько основных инструментов. Эту технику следует использовать, как только ваше изображение будет готово, за исключением изменения цвета. Загрузив изображение, следуйте инструкциям ниже.
- Создайте корректирующий слой и выберите Hue / Saturation.
- Установите флажок Colorize в открывшемся окне свойств.
- Увеличьте ось насыщения произвольно до 75 или около того. Вы также можете изменить цвет, но сейчас это не имеет большого значения, так как вы можете изменить его позже. Ваша цель — выбрать цвет, который будет хорошо виден, когда вы начнете использовать маску. Когда слой будет готов, перейдите к следующим шагам.
- Переключите цвет переднего плана на черный и выберите инструмент « Заливка» .
- Убедитесь, что маска выбрана, и щелкните левой кнопкой мыши на изображении, чтобы заполнить его.
- Поменяйте цвет переднего плана / фона на белый / черный.
- Выберите инструмент « Кисть» и выберите мягкую кисть с большим количеством растушевок, затем начните рисовать участки кожи, которые вы хотите покрасить.
Теперь наступает утомительная часть. Продолжайте рисовать, пока не покроете всю открытую кожу, которую нужно перекрасить. Вы можете закрасить очень темные области, такие как волосы, не беспокоясь слишком сильно, потому что они не принимают цвет. Тем не менее, вам нужно быть более осторожным вокруг глаз, рта и тому подобное. Поиграйте с настройками кисти, чтобы она стала мягче или больше по мере необходимости. Клавиши-скобки — «» — могут использоваться в качестве горячих клавиш для увеличения и уменьшения размера кисти.
Эта часть займет некоторое время, чтобы получить права, но когда вы закончите, у вас будет маска на коже, которую вы можете изменить по своему желанию. Теперь вы готовы смешаться в корректирующем слое и выбрать свой цвет. Просто вернитесь к свойствам и измените оттенок и насыщенность, чтобы получить нужный цвет, и он будет хорошо сочетаться с фотографией.
Чистка на новый цвет
Другой метод, который вы можете использовать, это просто нарисовать нужный вам цвет. Для этого загрузите ваше изображение в PS и создайте дублирующий слой. Выберите нужный цвет и переключите стиль слоя на Color Overlay в Blending Options. Снимите флажок Color Overlay, если он установлен по умолчанию. В этот момент закрасьте область кожи, которую вы хотите изменить. Опять же, выберите мягкую кисть и работайте медленно, пока не покроете всю кожу.
Это следует рассматривать как «быстрый и грязный» метод, потому что он дает вам меньше вариантов, чем предыдущий, и его легче испортить. Вы также найдете меньше использования в вашей будущей работе для этого подхода. Использование корректирующего слоя — это лучшая практика, но если у вас есть простая работа, которую нужно быстро выполнить, это работает достаточно хорошо.
В том же духе вы можете создать дубликат слоя, изменить стиль слоя на Color Overlay, а затем поиграть с Adjustments в меню Image . Вы можете увеличить или уменьшить яркость, оттенок, насыщенность и другие параметры. Это изменит цвет всего изображения, хотя. У вас почти никогда не будет изображения, где оно требуется, но вы можете использовать его для проверки различных цветов на коже, прежде чем переходить к более трудоемкому методу.
Получить летний загар без солнца
Эти процедуры являются отличной отправной точкой, если вы учитесь менять цвет кожи на фотографиях. Как только вы это освоите, начните экспериментировать с несколькими корректирующими слоями для разных областей кожи.
Вы также можете создавать корректирующие слои, которые выбираются для областей кожи, но это более продвинутый учебник. Если вы просто хотите быстро изменить настройки для личного использования, используйте слой наложения цвета. Это не очень модно, но оно выполняет свою работу.
Какие еще приложения вы можете использовать для корректирующих слоев? Как бы вы применили разные оттенки кожи к нескольким моделям на одной фотографии? Дайте нам знать в комментариях, если эти методы сработали для вас.
Цвет кожи для рисунка. Рисуем реалистичную текстуру кожи в фотошоп. Добавляем финальные штрихи
Кожа — прекрасна. Она бывает разных оттенков и текстур. Если вы всегда хотели узнать, как рисовать кожу, этот урок — хорошее начало. Из него вы узнаете, как нарисовать реалистичную текстуру кожи, используя Photoshop и графический планшет.
Как я рисую кожу
Рисование кожи — один из важных этапов в создании портрета. Она имеет потрясающую способность растягиваться и менять цвет в зависимости от настроения человека и других факторов.
Для продуктивного рисования в Photoshop вам необходимо уметь работать с инструментами и настройками программы. Однако умение работать только с кистью тоже будет хорошим началом. Также мы будем использовать Color Picker (Выбор цвета), режимы наложения и корректирующие слои.
Подбор цветов
Кожа состоит не из монотонного перехода светлого оттенка в темный. Чтобы лучше понять, как ее рисовать, давайте посмотрим на разные цветовые палитры.
Оттенки коричневого
Изменение оттенка кожи можно проследить на шкале выше. От бледных оттенков к оливковому и темно-коричневому. Вы не ошибетесь, если выберите коричневый цвет в качестве стартовой точки при рисовании кожи.
Красные и желтые полутона
Разницу между этими оттенками можно заметить в их полутонах. Из-за крови в нашем теле, на коже мы можем обнаружить красные оттенки. Особенно, это заметно на светлой коже, когда человек, например, краснеет от стеснения.
Желтый подойдет для более глубоких оттенков. Чтобы увидеть, как это работает, воспользуйтесь поиском на YouTube и посмотрите ролики, посвященные нанесению макияжа. Знание полутонов вашей кожи очень важно при выборе правильной основы для макияжа. Обратите внимание на разницу полутонов у разных людей.
Голубые и зеленые полутона
Синий и зеленый также имеют способность выделяться. Посмотрите на свою руку. Заметили что-нибудь необычное? Под кожей едва видны зеленые и синие оттенки в местах, где вены находятся близко к поверхности кожи.
Вам необязательно использовать эти цвета в портрете. Но если вы хотите получить более реалистичную работу, несколько штрихов синего и зеленого не помешает.
Окружающий свет
Вы знали, что кожа отражает свет? Возьмите какой-нибудь яркий предмет и поднесите его к щеке. Посмотрите в зеркало и обратите внимание, как цвет предмета отражается на коже.
Понимание того, как работает окружающий свет, очень важно в рисовании реалистичных портретов. Включайте в работу окружающие цвета, чтобы добавить еще больше реализма вашей работе.
1. Изучаем фото
В этом уроке используется фото симпатичной девушки (платно) с карамельным цветом кожи.
Тщательно изучите снимок. Обратите внимание на области, где присутствует больше красного или желтого оттенков. Давайте создадим простую цветовую карту, чтобы обозначить основные цвета, которые преобладают в той или иной области лица.
Кроме того, на коже девушки есть зоны с гиперпигментацией. Это значит, что в этих местах кожа особенно темная. Для передачи этой особенности уделите особое внимание темным оттенкам вокруг рта и на лбу.
Как подобрать цвета кожи
Вы можете подобрать цвет, используя палитры в Photoshop, также инструментом Eyedropper Tool (I) (Пипетка) можно непосредственно с фотографии брать пробу цвета. Но готовые палитры достаточно ограничены, и, так как снимок состоит из множества оттенков, вы рискуете подобрать неправильный цвет.
Чтобы научиться правильно подбирать цвета, попробуйте сделать это сами. Сначала попрактикуйтесь в подборе базовых оттенков, постарайтесь, чтобы они соответствовали друг другу, не прибегая к помощи Пипетки.
Использование панели Color Picker (Выбор цвета)
Открываем панель Color Picker (Выбор цвета) и выбираем пункт B — Brightness (Яркость).
Выбираем коричневый цвет средней яркости. Перемещаем ползунок вверх-вниз, чтобы увидеть весь цветовой диапазон. Этот способ я буду использовать позже, на этапе нанесения теней и бликов, чтобы показать вам, насколько легко подобрать оттенки для светотеневых участков.
2. Рисуем набросок
Получив базовые навыки в подборе цветов, мы можем перейти к созданию наброска.
Я постараюсь сделать композицию проще, убрав дополнительные детали, например, цветы и аксессуары в волосах. Рисуем базовую форму головы, используя маленькую круглую кисточку. Затем добавляем детали: глаза, нос и рот. Готовый набросок должен выглядеть примерно так:
3. Наносим базовые цвета
Шаг 1
Давайте поработаем с базовыми оттенками кожи. Для начала голову заполняем любым цветом, используя жесткую круглую кисточку. Я использовала синий цвет. Затем переходим Image — Adjustments — Hue /Saturation (Изображение — Коррекция — Цветовой тон/Насыщенность).
Настраиваем Hue (Цветовой тон), Saturation (Насыщенность) или Lightness (Яркость), чтобы изменить цвет головы на коричневый. В моем случае мне понадобилось всего лишь установить параметр Hue (Цветовой тон) на -180.
Шаг 2
Смешиваем слои с основой и наброском, установив для последнего режим смешивания Overlay (Перекрытие). Opacity (Непрозрачность) устанавливаем на 33%.
4. Рисуем тени
Теперь наносим тени. Создаем новый слой и комбинацией клавиш Ctrl+Alt+G трансформируем его в обтравочную маску. Устанавливаем режим смешивания этого слоя на Multiply (Умножение) и начинаем рисовать тени, используя тот же оттенок коричневого, что и для основы.
Мягкой круглой кисточкой с Hardness (Жесткость) 0% сосредотачиваем тени на шее и по периметру лица.
5. Формируем черты лица с помощью бликов
Шаг 1
Открываем панель Color Picker (Выбор цвета) и перемещаем ползунок в самый верх, чтобы выбрать цвет для бликов. Этот цвет поможет нам сформировать кости на лице, сосредоточив блики в тех местах, где больше всего света попадает на кожу.
Для каждого отдельного цвета создавайте новый слой. В этот раз режим смешивания оставляем на Normal (Нормальный). Выбранным цветом наносим блики. Очерчиваем форму носа, щеки, подбородок и лоб. Мазки кистью должны быть жесткими и грубыми, поэтому корректируем параметр Hardness (Жесткость) в районе 50-100%.
Шаг 2
Снова меняем оттенок, переместив ползунок вниз. Аккуратно смешиваем блики с более приглушенным оттенком коричневого. Во время работы не забывайте сравнивать свой рисунок с фото, чтобы убедиться, что вы находитесь на правильном пути.
6. Наносим полутона
Шаг 1
Если вам кажется, что цвета выглядят неправильно, не забывайте, что вы всегда можете добавить полутона и исправить картинку. Создаем новый слой и устанавливаем его режим смешивания на Overlay (Перекрытие). Используем предыдущий цвет для нанесения полутонов.
Шаг 2
Продолжаем экспериментировать с полутонами и рисуем на слоях в режиме наложения Overlay (Перекрытие). Вокруг глаз, рта и на лбу добавляем более красноватый оттенок. Помните, что в любой момент вы можете подкорректировать цвета, используя Hue /Saturation (Цветовой тон/Насыщенность).
Шаг 3
Добавляем более темный оттенок коричневого в местах с гиперпигментацией и особо затененных участках. Также этим оттенком можете выделить какие-то детали внешности. Закончив, объединяем все слои в режиме смешивания Overlay (Перекрытие) вместе.
7. Сглаживаем кожу
Шаг 1
Теперь девушка на рисунке становится более похожа на свой фотооригинал. Продолжаем смешивать цвета и создавать плавные переходы, используя мягкую круглую кисточку. Eyedropper Tool (I ) (Пипеткой) подбираем соседние цвета и аккуратно смешиваем, чтобы не было резких переходов между оттенками. Корректируем Opacity (непрозрачность) кисти, чтобы получить более качественный и гладкий результат.
Шаг 2
На некоторых областях все еще заметны грубые мазки кистью, давайте исправим это. Создаем новый слой в режиме наложения Hard Light (Жесткий свет) и заполняем кожу сплошным цветом.
8. Блики и окружающий свет
Шаг 1
Добавим теплый оттенок на лице. Меняем цвет переднего плана на белый и на новом слое в режиме смешивания Overlay (Перекрытие) начинаем рисовать блики. Снова сосредотачиваем их в области щек, лба, носа и подбородка. Области с бликами всегда выдаются вперед, не забывайте об этом во время рисования.
Шаг 2
Так как женщина находится на улице, ее окружает естественный свет, который иногда имеет голубоватый оттенок. Использование этой особенности существенно увеличит реалистичность портрета. На том же слое в местах, где окружающий свет отражается от кожи, добавляем голубые блики.
Теперь ее лицо выглядит более живым!
9. Рисуем текстуру кожи
Шаг 1
Перед добавлением текстуры постарайтесь сделать кожу как можно более гладкой. Используйте кисть с жесткостью 50-100% с достаточно высоким значением непрозрачности. Сгладив кожу, начинаем рисовать текстуру.
Шаг 2
Первый способ добавления текстуры — с помощью специальной кисти. Я буду использовать стандартную кисть Airbrush Soft Low Density. Кисточки, подходящие для рисования кожи, выглядят как группа мелких точек, которые идеально имитируют поры на коже. Этот набор гранж-кистей (платно) также отлично подойдет для имитации текстуры кожи.
Не переусердствуйте с добавлением текстуры. Создаем новый слой в режиме Overlay (Перекрытие) и начинаем рисовать поры, используя цвет щеки.
Шаг 3
Ничто в природе не идеально, в том числе и наша кожа, именно поэтому цифровая живопись зачастую выглядит неестественно. Быстрый способ добавить текстурности — это использовать фильтр Noise (Шум). Создаем новый слой, инструментом Paint Bucket Tool (G) (Заливка) заливаем его сплошным серым цветом.
Теперь переходим Filter — Noise — Add Noise (Фильтр — Шум — Добавить шум) и устанавливаем Amount (Количество) на 12%. После этого устанавливаем режим смешивания слоя с шумом на Overlay (Перекрытие) и уменьшаем Opacity (непрозрачность) до 38%.
10. Добавляем финальные штрихи
Мы почти добрались до финишной линии! На данном этапе очень важно определить, каких деталей не хватает портрету.
Короткими штрихами рисуем брови, очерчиваем линию рта и убираем лишнее по краям портрета, используя жесткую круглую кисть. При использовании мягкой кисти портрет будет выглядеть нечетким и размазанным, поэтому убедитесь, что Hardness (Жесткость) установлена на 100%.
Продолжаем добавлять другие детали, например, волосы и фон. Аккуратно рисуем переход между кожей и линией волос.
Не старайтесь идеально скопировать волосы с фото. Просто проводите линии, следуя общему направлению роста волос. Закончив, корректируем цвет, добавив синеватую тонировку с помощью Color Balance (Цветовой баланс).
Вот так выглядит финальный результат.
На этом все!
Насколько реалистичной будет кожа, зависит от того, насколько усердно вы работаете над своей техникой рисования. Изучайте фотографии разных людей, чтобы уловить разницу, и обращайте внимание на то, как освещение ложится на кожу.
Изучайте разные типы и цвета кожи. Продолжайте практиковаться, пока не достигнете хороших результатов.
Надеюсь, этот урок придал вам хоть немного уверенности для работы с цифровой графикой.
Рисование кожи — это одна из самых сложнейших задач, стоящая перед каждым художником фотореалистом. Для достижения действительно реалистичного эффекта, важно сочетание множества факторов — выбор цвета, методы смешивания, специально настроенные кисти и созданные текстуры. Также важно помнить, что к каждому типу кожи нужен свой подход. Для нежнейшей фарфоровой кожи требуется похожая техника, как и для прозрачной кожи, характерной для детей, но она кардинально отличается от методов, используемых при рисовании темной кожи.
В этом уроке, я расскажу главные отличия в рисовании основных типов кожи, и обращу ваше внимание на важные анатомические особенности. Открою секреты и тонкости применения настроенных кистей для достижения желаемого эффекта. Также расскажу о определенных тонах кожи, поделюсь цветовой палитрой, чтобы вы могли научиться использовать ее в своих собственных работах. Этот урок не содержит основ по рисованию лица, он рассчитан на тех, кто уже знаком с базовыми знаниями и обладает навыками в рисовании лиц, а также знает общие правила в применении цвета и его смешивания. Однако, там где возможно, я напомню о самых важных вопросах на данном этапе рисования.
Чтобы получить наибольшую эффективность от урока, у вас должна быть любая версия Фотошопа или Пейнтер не ниже 6 версии, а также планшет.
Авторский секрет: Насыщенные цвета
Когда вы создаете палитру для рисования лица, выбирайте действительно насыщенные цвета, исключение полутона (mildtones). Это важно, потому что цвета всегда наносятся с пониженной прозрачностью и поэтому немного теряют свою яркость. Ненасыщенные цвета с самого начала будут выглядеть, как серые и неинтересные. Также не стоит забывать, что если вы недовольны цветом, который выбрали, его всегда можно изменить пользуясь настройками Color Balance (Цветовой баланс). Обычно цвета выглядят более коричневыми, чтобы исправить это передвиньте красный ползунок Highlights (Света) влево, а синий ползунок Shadows (Тени) вправо.
Фарфоровая
1. Очень важен цвет
Фарфоровая — это особенный и специфичный тип кожи, где главную роль играет выбор цвета. Хорошо известен факт, что блики (highlights), тени (shadows) и средние тона (mildtones) кожи должны быть различными по цвету, не важно какой тип кожи вы при этом рисуете. Это правило самое важное в рисовании фарфорового типа. Обычно этот эффект достигается выбором слегка насыщенных средних тонов (mildtones) и голубоватых теней (shadows).
Однако, я считаю, ключевыми здесь являются блики (highlights). Есть много вариантов, но слегка бирюзовая/зеленая подсветка сразу же создает эффект фарфоровой кожи — хрупкой со свежим сиянием.
Выберите палитру и набросайте основные черты лица. В действительности не принципиально, какими инструментами вы пользуетесь, только постарайтесь сейчас избегать аэрографа (Airbrush).
2. Гладкая кожа!
Гладкость — это второй важный момент в рисовании эффекта фарфоровой кожи. Обычно для хорошего результата достаточно пользоваться грубыми переходами в сочетании с дополнительными текстурами, но сейчас нам нужна идеальная гладкая поверхность. Для того, чтобы получить такой эффект, вначале рисуем грубые переходы (Твердая круглая кисть (Hard Round Brush) в фотошоп или Blender в пейнтере), определив основные формы, далее переходим к проработке мягких переходов (только Add Water в пейнтере или любая кисть с включенной опцией аэрограф (Airbrush) с небольшим значением непрозрачности (opacity) в фотошоп), чтобы смягчить переходы.
3. Забудьте о текстурах
Я всегда подчеркиваю необходимость использования текстур для достижения реализма, фарфоровая кожа — это исключение из правил. Хотя обычно я и советую рисовать крошечные поры для текстуры кожи, однако в этом случаем лучше пропустить этот шаг. Вместо этого выбираем цвет для бликов (highlights) и прорабатываем аэрографом (Airbrush) самые выступающие части лица, такие как лоб, подбородок, скулы и кончик носа. Сделайте блики действительно хорошо заметными, пользуйтесь большим значением непрозрачности (opacity), чтобы создать эффект светящейся кожи, о котором мы уже говорили.
4. Финальная ретушь
Когда в основном все закончено, вы можете воспользоваться некоторыми дополнительными трюками, чтобы еще сильнее подчеркнуть мягкость кожи. Первый — это выбрать средний оттенок (mildtones) и пользуясь аэрографом (Airbrush) смягчить внешний край нижней губы, создавая мягкий переход от губ к лицу. После, не меняя кисть, выбираем оттенок блика (highlights) и рисуем небольшую выпуклость над верхней губой, а также подчеркиваем нижнюю губу, как на рисунке ниже. В конце слегка смягчаем контур лица, пользуясь инструментом (Инструмент «Размытие») или кистью аэрограф (Airbrush).
Прозрачная
1. Дети и вампиры
Прозрачный тип кожи, на первый взгляд, очень похож на фарфоровый. Однако, существуют некоторые отличия, которые стоит рассмотреть более детально. В сочетании с существующими правилами в выборе цветовых переходов от теней (shadows) к средним тонам (mildtones), нельзя определить единственный правильный цвет, так как он сильно зависит от рисуемого персонажа. Палитра для детей должна выглядеть более естественно, ее можно описать, как «типичные» оттенки, а вот кожа вампиров более бледная и болезненная, если исходить из существующих легенд. При создании прозрачного типа кожи, самое главное понять его структуру и сделать соответствующие текстуры.
2. Анатомия. Будьте внимательны!
Имейте в виду, что анатомические выпуклости детского лица немного отличаются от взрослого. Эта особенно заметно на щеках. Как вы можете увидеть на изображении ниже, я красной линией отметила зону выпуклостей и на этом пути обозначила синей штриховкой тени (shadows) и белой блики (highlights).
Также, если вы еще не сделали этого, необходимо области носа и щек украсить слегка розовыми оттенками.
3. Время текстур
Самое время создать иллюзию прозрачной кожи — нарисуем вены. Так как кожа очень тонка, то вены более заметны на лбу ребенка и над глазами. И следует также помнить, чем старше дети, тем вены будут менее заметны.
Если вы рисуете вампира, делайте так, как подсказывает сердце. Я пользуюсь сочетаниями выразительных, близких к черным, вен вокруг глаз и губ, постепенно исчезающих, это выглядит интересно и придает убедительности виду вампира.
Выбираем фиолетовый или голубой цвет кисти (твердая круглая (Hard Round) или аэрограф (Airbrush)), создаем тонкую паутинку из линий, которая должна быть похожа на вены (1 на изображении ниже). Слегка сглаживаем слой и экспериментируем с режимами наложения, пока не получим интересующий нас результат. Теперь подчеркнем толщину вен с помощью темно-красного аэрографа (Airbrush), уделяя особое внимание местам соединения вен (2), добавляем немного темных штрихов (3). При необходимости, для усиления эффекта, затемняем слегка аэрографом зону со средними тонами.
4. Никаких пор
На финальном этапе текстурирования я снова воздержусь от прорисовки пор. Если вы рисуете новорожденного, вы можете попробовать добавить мелкую сыпь, которая обычна для маленьких детей. Делаем так, размещаем точки разных размеров красноватого цвета друг на друга — начнем с больших пятен сильно прозрачных, постепенно переходя к маленьким с небольшой прозрачностью. Особая концентрация на зонах щек и подбородка. Также можно добавить крошечные блики на нос и губы — эти маленькие штрихи придают особую миловидность!
Если вы рисуете вампира, пройдитесь огромным аэрографом (Airbrush) по контурам лица. Так вы добавите болезненной коже таинственного свечения.
Темная кожа
1. Анатомические особенности
Поначалу, выбор цвета для данного типа кожи может показаться очень трудной задачей, но вы можете создать палитру выбрав за основу средние тона европейского типа кожи и после затемнить при помощи инструмента Brightness/Contrast (Яркость/Контрастность). Однако, ключевым моментом в создании по-настоящему реалистичной темной кожи, служит знание анатомии и текстур. Немного обобщенно, нос обычно крутой и широкий, а губы полные. Подчеркиваем объемность, добавляем свечение на верхний контур губы (1) и небольшую тень, отбрасываемую объемными губами на лицо (2).
2. Правила смешивания
Правила смешивания такие же, как и для светлой кожи. Начинаем с выбора и наложения средних и темных тонов из палитры любым инструментом, за исключением аэрографа (Airbrush). Стоит избегать инструменты палец и размытие, нам не нужны такие же аккуратные переходы, как при рисовании фарфоровой кожи. Для сглаживания грубых переходов пользуемся инструментом Blender в пейнтере или твердая круглая кисть (Hard Round brush) в фотошоп.
3. Рисуем поры!
После рисования основы лица переходим к текстурированию. Текстур будет очень много, чтобы добавить маслянистые поры, характерные для данного типа кожи. Начните с выбора очень светлого телесного цвета и твердой круглой кистью нарисуйте поры, накладывая друг на друга. Наибольшую концентрацию пор добавьте в области носа и щек. Также поры важны для диагональных областей и областей со светлым цветом (1). Не забывайте, о постоянном изменении прозрачности, увеличивайте ее в самых бликующих местах.
После основного текстурирования, пользователи фотошоп могут добавить маленькую хитрость: создайте новый слой и небольшими диагональными штрихами почти белого цвета подрисуйте, желаемые области. Затем клик правой кнопкой мыши на текущем слое и выбираем из выпадающего меню (Параметры наложения) — (Внутренняя тень). Настройте расстояние и размер, а цвет тени возьмите из средних тонов (2). Если все получилось правильно, то при уменьшении, кожа будет выглядеть невероятно реалистично.
4. Идеальные губы
А теперь несколько слов о рисовании губ. Основной цвет уже нарисован, теперь добавим небольшие светлые точки инструментом аэрограф (Airbrush) и растушуем их позднее большой кистью. Чтобы подчеркнуть величину и объемность губ, добавим большие вертикальные линии светлого цвета, соединяя их отдельными точками.
Авторский секрет
Переключение между программами!
Многие художники испытывают трудности при изучении фотошопа или пейнтера и поэтому ограничывают себя чем-то одним. Выяснение, как рисовать что-то, что вы уже и так умеете замечательно рисовать в другой программе, кажется пустой тратой времени. Но обе программы обладают рядом уникальных характеристик. Фотошоп просто замечательный в регулировке цвета и создании собственных фантастических кистей. В то время, как Пейнтер обладает сказочными смешиваниями, которые ускоряют процесс рисования и много кистей достоверно симулирующие живые материалы.
Бледные рыжие
1. Свободная техника
Я считаю этот тип кожи одним из самых интересных, но его очень редко можно увидеть в цифровой живописи. Сначала выбираем цвета, какие нам понравятся, главное чтобы они оставались бледными. Я предпочитаю оранжевые оттенки, они хорошо сочетаются с волосами. Применяем цвета и выбираем кисти, как обычно. Что же делаем этот тип кожи, таким особенным? Это небольшие, незначительные по отдельности, детали, которые в совокупности дают потрясающий эффект. Начнем с рисования основы лица инструментами, которыми вам удобнее всего работать.
2. Контраст
Лицо должно быть почти бесцветным. Поэтому выбираем не контрастные оттенки для рисования лица, а также ненасыщенные желтые и светло-оранжевые цвета для рисования бровей и ресниц. Брови должны быть едва видимы, воспользуемся прозрачным аэрографом (Airbrush) для нанесения основной массы волос. Ресницы, вначале рисуем тонкие коричневые штрихи, а затем светлые с высокой прозрачностью. Если глазам не хватает выразительности из-за отсутствия обрамления темными ресницами, можете попробовать добавить прозрачных темных вкраплений у основания ресниц.
2. Очарование веснушек
Существует несколько разновидностей веснушек, зависящих от типа кожи: временные, которые зависят от пребывания на солнце, характерные для европейцев и постоянные, характерные для людей с очень бледным типом кожи.
Первые легче рисовать, достаточно просто добавить небольшое количество точек к обычному типу кожи. А вторые — это более сложный процесс. Их форма выглядит, как заплатка и покрывает большой участок поверхности лица.
Начнем наносить текстуру реалистичных веснушек, создаем кисть точечную (Sparkled). Если вы работаете в пейнтере, используйте jittered Airbrush.
Теперь выбираем цвет немного темнее, чем средние тона и с низкой непрозрачностью (opacity) прорабатываем большую часть лица. Постепенно передвигаемся от матовых к темно-оранжевым оттенкам. И в самом конце рисуем веснушки одни над другими для придания естественного вида. Если они не очень хорошо сочетаются с лицом, попробуйте изменить .
4. Дополнительные цвета
После того, как вы закончите со всеми предыдущими этапами, останется уже совсем немного. Если вы чувствуете, что лицо оказалось слишком бесцветным, что случается очень часто, попробуйте добавить красноватых оттенков или дополнительные производные цвета.
Примечание переводчика: оригинальной палитры от Marta Dahlig, к сожалению, я не нашла. Поэтому приложу к уроку, таблицу цветов. Надеюсь она вам пригодится.
Каждый начинающий художник или портретист должен научиться создавать реалистичный оттенок кожи. По мере приобретения опыта вы сможете выработать собственную, удобную для вас технику смешения цветов. Вообще, умение правильно подбирать и смешивать цвета — это настоящее искусство, так как у каждого человека свой неповторимый оттенок кожи. Научившись создавать реалистичный оттенок кожи, вы сможете экспериментировать и с сюрреалистическими оттенками и образами.
Шаги
Создание светлого оттенка кожи
Нужно будет попробовать смешать несколько цветов. Для того чтобы получилась светлая кожа, подготовьте следующие цвета:
Смешайте эти цвета. Удобнее всего смешивать краски на специальной палитре. Если ее у вас нет, то подойдет любая другая рабочая поверхность. Например, можно использовать кусок плотного картона. Нанесите на палитру по капле краски каждого цвета.
Смешайте краски в равных количествах. С помощью кисти смешайте одинаковое количество красной, желтой и синей краски. Обязательно промывайте кисть в емкости с водой, прежде чем макать ее в краску другого цвета. Смешав три основных цвета, вы создадите основу.
Сравните оттенки. У вас перед глазами должен быть тот оттенок кожи, который вы хотите скопировать. Сравните получившуюся основу с оттенком, которого вы пытаетесь добиться. Если вы срисовываете с фотографии, то учитывайте ее освещение.
Осветлите оттенок. Если вы хотите добиться более светлого оттенка, то добавьте краску желтого и белого цветов. Благодаря желтой краске получится более теплый оттенок, а благодаря белой — более светлый. Добавляйте краску понемногу, и, прежде чем добавить еще, тщательно перемешивайте цвета.
Добавьте красный цвет. Если вы уже получили достаточно светлый тон, но не добились реалистичного оттенка, то можете добавить немного красного цвета. Учитывайте то, как красный цвет меняет оттенок кожи. Иногда в оттенке кожи должно присутствовать больше красного цвета.
- Не стоит добавлять слишком много красной краски, если только вы не стремитесь получить оттенок, которым будете рисовать кожу, обгоревшую на солнце.
Подкорректируйте оттенок. Снова сравните получившийся у вас оттенок с тем, которого вы хотите добиться. Попробуйте еще его подкорректировать. Если оттенок сильно отличается от желаемого, то лучше смешайте краски заново. Если же он получился слишком светлым, добавьте чуть-чуть красного и синего.
- Вы можете создать несколько вариантов оттенков, а затем выбрать для своей картины наиболее подходящий.
Добавьте синий цвет. Постепенно и понемногу добавляйте в основу краску синего цвета. Если вы хотите добиться более темного оттенка, то можете попробовать добавить немного черной краски.
Сравните оттенки. У вас перед глазами должен быть тот оттенок кожи, который вы хотите скопировать. Сравните получившуюся основу с оттенком, которого вы пытаетесь добиться. Если вы срисовываете с фотографии, то учитывайте освещение.
Добавьте красный цвет. Если нужно добавить красный цвет, то подмешивайте его понемногу. Лучше добавлять краску постепенно, чтобы потом не пришлось переделывать основу.
Создайте более темный оливковый оттенок. Смешайте равное количество жженой умбры и натуральной сиены. У вас получится темная концентрированная смесь. Постепенно добавьте к основе нужное количество этой смеси. Эту смесь можно использовать вместо синего цвета. Для того чтобы получился более оливковый оттенок, добавите немного желтого, смешанного с зеленым.
Пробуйте смешивать до тех пор, пока у вас не получится идеальный вариант. Смешивайте цвета, пока у вас не получится хотя бы пять оттенков, которыми вы будете довольны. Из них вы сможете выбрать идеально подходящий вариант.
Теперь можете начинать рисовать. Используйте для картины один или несколько вариантов, которые больше всего похожи на реалистичный оттенок кожи.
Создание темных оттенков кожи
Подберите краски тех цветов, которые вам понадобятся. Вам придется немного поэкспериментировать, чтобы добиться наиболее реалистичного оттенка. Подготовьте краски следующих цветов:
- жженая умбра;
- натуральная сиена;
- желтый;
- красный;
- пурпурный.
Смешайте цвета. Удобнее всего смешивать краски на специальной палитре. Если палитры нет, то подойдет любая другая рабочая поверхность. Например, вы можете использовать кусок плотного картона. Нанесите на палитру по капле краски каждого цвета.
Нарисуйте реалистичную и естественно-выглядящую кожу с нуля, используя традиционные методики и только три кисти.
Меня зовут – Mayrhosby Yeoshen. Я учусь на факультете Вычислительной Техники в Венесуэле. Цифровая иллюстрация – моя страсть, и это нечто большее, чем просто хобби. В основном я люблю изображать человеческое лицо или оригинальных персонажей, которые вы можете увидеть в моей галерее. В последнее время я работаю свободным художником-иллюстратором, пытаясь вдохнуть реализм в то, что я делаю. Главным образом я вдохновлена корейскими художниками, направлениями ренессанса и неоклассицизма, такими как Boticelli и Bouguereau, из-за безупречности их художественных работ.
ПРЕДИСЛОВИЕ
У каждого CG художника есть собственный способ рисования оттенков кожи для портретов. Однако не все в состоянии получить ее реалистичный вид, поскольку на первый взгляд, кажется, сложно избежать искусственности из-за природного материала кожи. Хотя гораздо легче добиться чувства органики, когда мы рисуем традиционным способом. И причина не только в использовании распылителей (Airbrush) и смешивании цветов. Это вопрос добавления в картину ваших собственных характерных черт и проявление заботливого внимания к каждой отдельной детали: от цвета слезинки до складки на губе. Вы можете подумать, что такое рисование похоже на тяжелую работу, но на самом деле, это не так. Важнее результат. Ведь освоение этого урока поможет вам создавать не только красивые портреты, но и значительно улучшит навыки наблюдения.
Из используемой нами в уроке традиционной методики присутствует одна только перекрестная штриховка. Но не заблуждайтесь. В отличие от простого рисования карандашами, эта методика позволит нам достичь того, чего мы хотим, а именно – реалистичного вида кожи. Тот факт, что мы можем работать на холсте в несколько тысяч пикселей высотой, и можем использовать крупный план для максимальной детализации, позволит нам взять под свой контроль каждую отдельную часть картины. Для этой методики используются всего три кисти. Первая создана из базовой кисти «Round Blender», вторая загружена из Интернета, и третья кисть – «Cover Pencil».
Мы накладываем основные оттенки первыми двумя кистями, а карандаш будем использовать только для штриховки. Этот метод также улучшит ваше восприятие форм и трехмерной окружающей среды. После того, как мы выберем цвета для оттенков, мы растушуем их, избавимся от линейного наброска и приступим к самой веселой части добавления многочисленных деталей. В качестве приложения к уроку вы найдете слой в формате.psd для тренировки и образцы других оттенков кожи. Вы можете использовать их с данной методикой, показанной в этом уроке, для создания портретов людей различных национальностей.
НАЧИНАЕМ С ОСНОВ.
Основы повсюду! Выберите основное изображение и основные цвета.
Сначала мы должны сделать эскиз. Вы можете сделать его с любимой фотографии, отсканировать уже готовый набросок или использовать прилагаемый файл «SkinToneForTutorial.psd». В последнем случае, мы получим уже готовый набросок лица и уха. И так как все остальное на этом этапе уже сделано, мы можем сконцентрироваться на рисовании и текстурировании кожи.
2. Обратите внимание на окружающую среду и настроение.
Что вы хотите изобразить – день, ночь или сумрак? Естественный свет или искусственный свет? Какое настроение Вы хотите передать? Все эти вещи будут взаимодействовать с кожей, поскольку они являются неотъемлемой частью картины. В нашем уроке мы передадим атмосферу тепла с естественным светом, поэтому оттенки кожи, в значительной степени, меняться не будут.
3. Палитра цветов.
Используя свой референс, определите базовые цвета для темных, средних и светлых оттенков. Кроме того, выберите дополнительно цвета для роговицы глаза, радужной оболочки, губ, и тонких оттенков – для век, румянца или чего-то подобного. В приложении вам предоставлены образцы оттенков кожи не только для белой расы, использующиеся в этом уроке, но и для других видов кожи.
НАКЛАДЫВАЕМ ОТТЕНКИ.
Обогащаем основу оттенками.
На скриншотах ниже вы увидите основные настройки используемой нами первой кисти. Выберите кисть «Round Blender» из категории «Blenders» и откройте Дизайнер Кисти (Brush Creator) комбинацией клавиш Ctrl+B. Перейдите на вкладку Дизайнер Штриха (Stroke Designer) и введите указанные параметры настройки. Начинаем работу с низкой непрозрачностью кисти – «Opacity» примерно 7% и размером кисти примерно 24-30px.
5. Накладываем тени
Отметьте опцию «Preserve Transparency» на слое с кожей. Теперь выберите теплый светло-коричневый цвет и начинайте наносить его на средне-темные области, используя для их определения свой референс. В нашем случае, мы оттеним кожу под бровями, веками, подбородком и левой стороной ее лица.
6. Смешиваем цвета
Не бойтесь использовать больше оттенков из вашей палитры, например розовые и оранжевые, которые темнее чем основной тон кожи. Сохраняя низкую непрозрачность, смешивайте цвета, используя только особенность данной кисти (ее параметр «Bleed» – расплывание, чем больше его значение, тем лучше смешивание близлежащих цветов). Не забывайте также обрабатывать остальные участки кожи, такие как шея и верхняя часть груди.
7. Углубляем тени
Сделайте размер кисти поменьше (примерно 10-15px). Теперь, используя темно-коричневый цвет, углубите тени. Не бойтесь выбирать разные цвета, полученные в результате смешивания, пипеткой – этим вы только обогатите палитру оттенков. Также пробуйте смешивать цвета, используя особенность кисти.
8. Добавляем свет
Теперь, выбрав более светлые цвета, чем базовый тон кожи, применим их к правой стороне носа, лба и верхней скулы. Мы все еще работаем с большими областями, поэтому и речи быть не может о какой либо детализации. Внимательно посмотрите на свой референс и попробуйте ощутить трехмерную форму объекта, а также понять, почему свет воздействует на области щек, центр носа, и т.д. Для самых ярких светлых областей вы можете использовать светло-голубой цвет с низкой непрозрачностью, что придаст коже более органический вид.
Закрасьте глаза основным цветом, принимая во внимание то, что белки глаз фактически являются сероватыми. Нанесите тень на радужную оболочку и прорисуйте зрачок. Помня о сферической форме глаза, добавьте тень под веком и ближе к слезному протоку. Роговица глаза, как правило, имеет красноватый оттенок из-за капиллярных сосудов.
Закончив с глазами, начинайте красить губы. Залейте их с красновато-розовым оттенком и нанесите тени темно-красным цветом. Также вы можете прорисовать линию, разделяющую верхнюю и нижнюю губу кистью меньшего размера и более высоким параметром непрозрачности.
11. Тонкие оттенки кожи
Далее, выбираем цвета для тонких оттенков в таких областях, как этмоидальная пазуха, располагающаяся между верхней частью носа и глазом. В данном случае, мы выбираем приятный бледно-лиловый цвет с очень низкой непрозрачностью, используя способность кисти смешиваться с нижележащими цветами. Область, близкая к слезному протоку, часто бывает желтоватого оттенка, поэтому кистью меньшего размера делаем там небольшой округлый мазок.
12. Легкий румянец
Для щек используйте яркий карминный (пунцовый) цвет. Кистью большого размера (примерно 30px) нанесите оттенок на щеки, смешивая его с нижележащим цветом.
13. Растушевка
Теперь, когда основные цвета на кожу нанесены, смешаем их, используя кисть Rob’s Blender Round с непрозрачностью «Opacity» приблизительно 25-30% и размером 35-40px. Вы можете скачать эту кисть в приложении к уроку по указанной ссылке. В результате лицо будет выглядеть более гладко, особенно если мы отключим слой с эскизом.
14. Избавляемся от эскиза
Теперь, когда вы закончили работу над чертами лица, подготовим кожу к текстурированию. Скрывая и включая слой с эскизом (используя пиктограмму глаза слева от слоя), прорисуйте контуры лица, используя кисть «Cover Pencil» из категории «Pencils» размером в 2рх и 30%-ной непрозрачностью. Всегда используйте более темный (или более светлый) чем базовый цвет, заполняя пустые места карандашом большего размера, или созданной ранее кистью маленького размера и высокой непрозрачностью.
ПРОДОЛЖАЕМ, ИСПОЛЬЗУЯ ПЕРЕКРЕСТНУЮ ШТРИХОВКУ.
Прорисовываем области глаз и рта.
15. Начинаем текстурирование.
То, что мы делали до сих пор – это подготавливали кожу к большой работе по текстурированию. Теперь мы готовы приступить к этому процессу, используя макро-метод. Создайте новый слой и назовите его «Текстура». Снимите галочку с опции «Preserve Transparency» и отметьте опцию «Pick Up Underlaying Color» в палитре слоев. Начните перекрестную штриховку кистью «Cover Pencil» размером от 1 до 6рх и параметром «Opacity»: 20%. Вы можете потренироваться в окне «Дизайнер Кисти» (Ctrl+B).
16. Перекрестная штриховка
Вы можете начать штриховку с любой точки, какой захотите. В этом уроке, мы начинаем с правой щеки. Быстрыми и уверенными движениями начинайте наносить дугообразные штрихи, согласно форме поверхности лица. Основная ошибка начинающих в том, что они наносят штрихи совершенно под другим углом, чем имеющаяся форма лица. Если вы не удовлетворены результатом, сотрите все и начните заново, пока не «набьете руку», получив определенную сноровку. Для удобства обязательно используйте инструмент вращения (Холст можно вращать, зажав комбинацию клавиш «Пробел +Alt» и задавая направление пером или мышкой. Чтобы вернуть холст в исходное положение, достаточно одного клика мыши при удерживаемой вышеуказанной комбинации).
17. Обратите внимание
Успех этой техники заключается в количестве и качестве детализации, которой мы можем управлять. Используя увеличение, обратите внимание на складки, изгибы кожи и очень разные оттенки на ней. Для определения цветов используйте Пипетку («Dropper»). Теперь мы сосредотачиваемся только на оттенках кожи и на Колесе цветов (панель «Colors»), ни на Палитре микшера («Mixer»), ни на чем больше.
18. Улучшаем глаза
Глаза – очень часто первое, что мы видим на чьем-то лице. И именно поэтому мы должны сосредоточиться на них больше, чем на любой другой части лица. Такие детали как слезные протоки, внутренняя толщина век, линии радужной оболочки и обычные блики сразу привлекают внимание, делая лицо более живым и придавая ему персональную индивидуальность. Не забывайте также про нижние складки век.
19. Теперь рот.
Рот – другая характерная особенность лица, заслуживающая большего изучения и детализации. Частой ошибкой при рисовании рта является беспорядочность его очертаний, когда рисующий даже не удосуживается изучить, почему линии рта должны идти так, а не иначе, и совершенно не принимает во внимание его трехмерную форму. Не спеша, внимательно изучите все особенности губ и посмотрите где добавить свет, а где – тень.
ЗАКАНЧИВАЕМ ЛИЦО.
Обратите внимание на другие детали.
Рисование носа может быть очень занимательным, из-за его нежных оттенков. Он может быть практически весь светлых тонов, и в тоже время иметь очень темные участки (ноздри). Обратите внимание на кожу вокруг ноздрей. Обычно у людей с белым типом кожи (Caucasian), эта область содержит ярко оранжевые и карминовые (пунцовые) оттенки.
Если Вы решите дорисовать уши, примите во внимание, что, как и у носа, у ушей (белый тип кожи) может быть много ярких красных, розовых и оранжевых оттенков. Ушам совершенно не обязательно уделять такое пристальное внимания как глазам или рту.
22. Шея и верх груди
После завершения работы над лицом, мы можем сконцентрироваться на остальной части кожи. И поскольку это большие области, которые не привлекают особого внимания, работа над ними может показаться немного скучной. Лучшим вариантом будет закончить работу над другими частями портрета, прежде чем засесть за этот этап. Обратите внимание на очень темную тень под подбородком и не забывайте про тень, отбрасываемую от волос или платья.
Хотя брови не являются кожей, но некоторым образом они взаимодействуют с ней. На новом слое начните рисовать бровь, используя ту же самую кисть «Cover Pencil», но размером немного больше (2,5-3рх) и непрозрачностью «Opacity»: 50%, начиная с самых темных оттенков и заканчивая самыми светлыми. Обратите внимание на правильное направление волосков и не переусердствуйте, иначе брови будут выглядеть фальшиво. Для лучшего смешивания с кожей, сделайте несколько легких штрихов по контуру бровей тем же цветом, что и кожа под ними.
24. Ресницы
Для ресниц используйте ту же самую кисть «Cover Pencil», но очень темного цвета (почти черного). Чтобы они не выглядели искусственно, прорисовывайте их разной длины, толщины и в разных направлениях, но делайте это аккуратно, чтобы избежать грязи. Следуйте форме века, из которого они растут. Если вы нарисовали ресничку и она смотрится неестественно, сделайте отмену и перерисуйте ее снова.
25. Завершение
Теперь, кожа приобрела характерную текстуру. Все что осталось сделать – это окинуть взглядом картину и удостовериться, что все в порядке. Убедитесь, что тень от волос или одежды падает на кожу. Если Вы видите, что какая-то часть кожи текстурирована слишком темным цветом, выберите Резинку («Eraser») и установив низкий параметр непрозрачности (5-10%), пройдитесь по проблемным местам. Также вы можете использовать Блендер с низкой непрозрачностью или даже немного подкорректировать цвета. Все в ваших руках!
Рисунок в оригинальном разрешении 2835×3543 рх вы можете посмотреть Очень хорошо видно технику штриховки!
Приложение:
Файл.psd для повторения этапов урока:
Палитра цветов для различных типов кожи:
P.S.: Набор кистей Rob’s Brush Library я прикрепил файлом к уроку
При рисовании человеческой кожи я использую этот способ рисования.
Вообще этот способ рисования кожи далеко не единственный, однако этот мне ближе всего.
Я всегда рисую кожу этим способом: Лицо, тело, руки, ноги.. всё рисую так. При чём использую всегда одну и ту же палитру цветов.
Однако руки я люблю рисовать меньше всего >_
Кисти
Рисовать всё будем стандартной круглой кистью. Менять будем только размер, прозрачность, жёсткость и параметр Flow – поток.
Главная идея заключается в следующем: Начинать будем с большого размера кисточки, а заканчивать маленьким.
Шаг 1. Скетч/Палитра.
Я стараюсь рисовать довольно чистые наброски, которые занимают в создании только одну-две минуты – намечаю основные тени. Чем аккуратнее они будут, тем больше времени сэкономите потом.Помните.. Набросок – 50% Успеха.
Когда будуте отрисовывть тени – згляните на руки, чтобы определить где находятся тени.
Выберем несколько тонов кожи:
Светлый, что-то среднее между свeтлым и бoлее темным и совсем темным оттенком. В общем-то, это не особенно важно. Цвет можно потом легко изменить.
P.S. Легче всего будет начать с темных цветов, и сделать их пoтом светлее, чем начать со светлых оттeнков. Если они Вас чем-то не устроят, сделать их темнее.
Шаг 2. Базовый цвет.
Создайте новый слой поверх наброска и установите режим смешивания на “Multiply”. Для того, чтобы видеть сквозь краску скетч.
Теперь накладываем цвета.
Если же Вы не уверены, куда накладывать какие цвета- смотрите на фотографии, как там лежат тени.
Если у Вас в эскизе нарисованы тени на теле, то будет легче накладывать на соответствующие места цвета.
Шаг 3. Набрасываем цвета.
Если вы внимательно пoсмотрите, тo заметите небрежные набрoски кистью маленького размера.
Если хотите- можете сделать переход между базовыми цветами, чтoбы сделать их мягче. Хотя аккуратность здесь не важна.
Шаг 4. Размытие.
Поэкспериментируйте с различными настройками типов размытия; здесь я использую Reduce Noise: (Filter> Noise> Reduse Noise)
Strength: 10, Preserve Details: 5-10, Reduse Color Noise: 0, Sharpen Details: 0.
Если Вы будете использовать этот фильтр более чем один раз, все будет зависеть от того, насколько Ваши шрихи были неаккуратны.
Будьте осторожны, “Reduse Noise” так же понижает контраст рисунка. Поставьте более высокое значение “Preserve details”, чтобы избежать этого.
Шаг 5. Совершенствуем размытость.
Надеюсь, что Вы не сильно размыли свой рисунок в предыдущих шагах
Этот шаг нужен для того, чтобы подкорректировать ошибки. Если Ваши предыдущие действия были отнюдь не идеальны, Вы должны сделать это.
Я использую низкую opacity (25%), низкий flow (25%), среднюю hardness (50) кисти, чтoбы смешать те части, котoрые все еще сильно отличаются друг oт друга после размытия.
Следует понизить прозрачность слоя с наброском, а после приступить к этому шагу.
Шаг 6. Добавляем четкости.
Немного снизим прозрачность кисти (70-90%), чтобы лучше определить тeмные части/тени и светлые части/блики.
Шаг 7. Поиграем.
Так как та рука, которую рисую я, по задумке как бы появляется из молока, потому я добавлю капель.
Сначала я нарисую (маленькой кисточкой белого цвета) блики/следы капель.
Потом подрисую тени.
Шаг 8. Меняем тон.
Для этого нужно только и всего, что поиграться с Adjustments> Curves и Adjustments> Hue And Saturation.
Помните, если вы собираетесь использовать Curves для того, чтобы сделать тон темнее, Вы так же должны понизить Saturation в настройках Hue and Saturation .
Если хотите сделать светлее, то просто используйте Curves.
Вот и все
Вроде бы ничего сложного, но нужна практика. Успехов +)
Исправьте оттенки кожи в Photoshop одним щелчком мыши! Взлом мощных кривых
В этом видео я покажу вам , как исправить оттенки кожи в Photoshop !
Мы воспользуемся мощным хаком для настройки кривых, который позволит вам щелкнуть один раз и исправить оттенки кожи. Эта техника станет отличным дополнением к вашему рабочему процессу ретуши портрета.
Вам нужно будет отрегулировать изображение после того, как вы примените начальную настройку, но Photoshop сделает большую часть тяжелой работы за вас.
Вам нужно только поэкспериментировать с Непрозрачностью или Режимами наложения, чтобы увидеть, что дает лучший результат.
Исправьте тона кожи в Photoshop с помощью корректирующего слоя Curves
В этом уроке мы воспользуемся инструментами «Пипетка» на корректирующем слое «Кривые».
Инструменты «Пипетка» позволят вам установить собственные цвета, и мы будем использовать их для исправления оттенков кожи.
Прежде чем мы исправим телесные тона на портрете, мы посмотрим, что делают инструменты «Пипетка» на корректирующем слое «Кривые», и как мы можем настроить их для достижения желаемого эффекта.
Это видео не только об исправлении оттенков кожи в Photoshop, оно содержит массу полезных советов и приемов. Так что постарайтесь продержаться до конца!
Тон кожи CC Библиотека цветов
Я создал эту бесплатную библиотеку Creative Cloud Library, где вы можете загружать образцы оттенков кожи на свой компьютер.
Нажмите на образцы, чтобы перейти на страницу Creative Cloud, где вы сохраните их в своей учетной записи.Или сохраните изображение на свой компьютер, если у вас нет учетной записи Creative Cloud.
Выберите Окно> Информация .
При наведении курсора на пиксели изображения значения RGB на панели «Информация» изменятся. Как показывает опыт, хороший оттенок кожи означает, что значение Red выше, чем значение Green , а значение Green выше, чем значение Blue .
На этом изображении значение красного цвета ниже, чем значение зеленого, что указывает на неподходящий оттенок кожи.
В этом уроке вы узнаете, как использовать корректирующий слой «Кривые», чтобы исправить оттенки кожи в Photoshop с помощью всего одним щелчком мыши !
Организуйте документ Photoshop
Начните с организации документа Photoshop, создав новую группу и назовите ее «Ретушь.”
Щелкните на слое Portrait и выберите инструмент Quick Selection и используйте его, чтобы выбрать области, требующие коррекции тона кожи, включая волосы, на которых также видна кожа.
Чтобы вычесть область из выделения, удерживайте Alt (Windows) или Option (macOS) , когда вы щелкните и перетащите на области, чтобы отменить выбор.
При активном выборе выберите группу и щелкните значок New Layer Mask , чтобы создать новую маску слоя, которая применяется к группе.Это также означает, что вы можете использовать несколько корректирующих слоев, управляемых одной маской Layer Mask .
Это означает, что когда вы создаете корректирующий слой «Кривые», когда у вас выбрана группа, он появится внутри группы, и любые внесенные вами изменения будут влиять только на содержимое этой маски.
Кривые Пипетка Пояснение
Выбрав корректирующий слой Curves , перейдите на панель Properties и обратите внимание на инструменты «Пипетка» слева.
Black Eyedropper — образец на изображении для установки точки черного (любая область, которую вы выбираете с помощью этой пипетки, становится черной).
Серая пипетка — образец на изображении для установки серой точки (любая область, которую вы выбираете с помощью этой пипетки, становится серой).
Белая пипетка — образец на изображении для установки точки белого (любая область, которую вы выбираете с помощью этой пипетки, становится белой).
Когда это показано, щелкните значок сброса, чтобы начать заново.
Пользовательские цвета с помощью пипетки Curves
Дважды щелкните на Black Eyedropper и выберите темно-красный цвет .
В диалоговом окне вас спрашивают, хотите ли вы установить целевые цвета по умолчанию, нажмите кнопку «Нет» .
Затем, используя пипетку Black Eyedropper , чтобы щелкнуть область волос, вы заметите, что темно-красный теперь является самым темным цветом на изображении.
Дважды щелкните на пипетке White Eyedropper и установите светло-зеленый цвет.
Когда снова появится диалоговое окно , нажмите «Нет».
Затем используйте пипетку White Eyedropper , чтобы щелкнуть по светлым участкам лица. Теперь ваши самые яркие точки окрашены в светло-зеленый цвет.
Если вы вернетесь к панели свойств , белая и черная точка были изменены на каждом канале на панели «Регулировка».
Вы можете управлять каждым каналом R, G и B, щелкнув раскрывающееся меню .
Для нейтрализации изображения можно использовать пипетку Gray Eyedropper .
Если вы вернетесь к панели настройки , белые и черные точки не изменились, только средние тона.
Если вы дважды щелкните на Gray Eyedropper , откроется окно выбора цвета , где Gray находится на 50%.
Вы также можете изменить цвет на другой, например Magenta .
Нажмите OK , чтобы закрыть окно.
Затем щелкните средний оттенок фона, и цвет лица изменится на точный оттенок пурпурного, который вы установили в окне палитры цветов .
Весь этот процесс показывает, как можно быстро исправить оттенки кожи в Photoshop всего одним щелчком мыши.
Теперь, сбрасываем корректирующий слой Кривые.
Сохранение библиотеки CC Free Skin Tone
Ключ заключается в том, чтобы дважды щелкнуть на серой пипетке и установить цвет тона кожи в окне палитры цветов, чтобы изменить оттенок кожи.
Для этого у PTC есть библиотека тонов кожи CC, которую вы можете легко использовать, и вы можете загрузить ее по , щелкнув здесь .
Если у вас нет Photoshop CC, вы можете сделать снимок экрана библиотеки цветов и использовать инструмент «Пипетка», чтобы взять образец цвета и использовать его для тона кожи!
Примените коррекцию цвета кожи одним щелчком мыши!
Когда они появятся в вашей библиотеке, щелкните любой оттенок кожи, чтобы установить его как Цвет переднего плана .
Выберите корректирующий слой Curves.
На панели свойств , дважды щелкните на Gray Eyedropper и выберите цвет кожи, установленный в качестве цвета переднего плана. Затем нажмите ОК.
В диалоговом окне щелкните NO , чтобы он не использовался по умолчанию.
На панели параметров установите размер выборки на 11 на 11, , это означает, что вы выберете средний пиксель с параметром 11 × 11 пикселей.
Затем с помощью инструмента Gray Eyedropper выделите кожу.
Тонкая настройка коррекции цвета кожи
Текущий оттенок кожи может быть изменен с этого момента.
Во-первых, новый оттенок кожи не должен влиять на глаза. Выберите слой-маску и инструмент «Кисть ».
Затем установите цвет переднего плана на черный (# 000000) и закрасьте глаза, чтобы снять выделение.
Вот крутой трюк с командой Fade:
Увеличьте кисть и установите цвет переднего плана на белый (#ffffff).
Закрасьте глаза, чтобы снова проявить эффект.
Выберите Edit> Fade Brush tool.
В окне Fade, настройка Непрозрачности. означает уменьшение непрозрачности предыдущего шага и, в данном случае, уменьшение непрозрачности, стирая эффект тона кожи на глазах, чтобы вы могли контролировать интенсивность цвета.
Для этого редактирования установите Непрозрачность 50%.
Выберите корректирующий слой Curves и уменьшите непрозрачность слоя, чтобы оттенок кожи выглядел более реалистично.
Использование образцов цветов тона темной кожи
Увеличьте непрозрачность корректирующего слоя Curves до 100%.
На панели библиотеки выберите темный оттенок кожи.
На панели Layers выберите корректирующий слой Curves.
Вернувшись на панель свойств , нажмите на серую пипетку .
В окне палитры цветов установите цвет на выбранный темный оттенок кожи на вашем цвете переднего плана . В диалоговом окне щелкните № .
Вы можете заметить, что тон его кожи изменился, но он по-прежнему белый и не стал темнее, потому что серая точка меняет только средние тона и не меняет черные или белые точки.
Регулировка яркости телесных тонов
Если вы установите режим наложения на Color , он не будет использовать новую яркость, но вместо этого будет использовать яркость фона — исходные значения яркости — и позволить корректирующему слою Curves позаботиться о оттенке и насыщенности.
Затем создайте корректирующий слой Levels .
Установите Blending Mode на Luminosity , чтобы он влиял только на значения яркости, и используйте этот слой для управления яркостью тона кожи.
Вы также можете создать корректирующий слой Vibrance для управления Saturation изображения.
Нажмите здесь, чтобы узнать больше о яркости и насыщенности!
Теперь вы видите, что с помощью одной только этой группы вы можете управлять всей настройкой и оттенком кожи одним щелчком мыши!
Добавьте новый образец цвета в свою библиотеку
Чтобы добавить новый образец цвета в библиотеку CC , выберите цвет , который вы хотите добавить в библиотеку, и установите его как цвет переднего плана .
Щелкните значок плюс > Цвет переднего плана.
Выбранный цвет переднего плана находится в библиотеке, переименуйте цвет , дважды щелкнув на имени.
Чтобы удалить цвет из библиотеки, перетащите цвет к значку корзины.
Сравните окончательные значения RGB оттенков кожи
При наведении курсора на лицо Информационная панель отображает два набора значений: исходные значения (слева) или значения, созданные с помощью корректирующего слоя (справа) .
По сравнению с предыдущими значениями, вы увидите, что красный теперь выше, чем зеленый, а зеленый выше, чем синий, что дает более яркий оттенок кожи.
Окончательное изображение
Перетащите ползунок, чтобы увидеть до и после
Как изменить цвет тона кожи в фотошопе?
Вы сделали снимок, и кожа выглядит бледной или блеклой. Вам нравится фон и поза, но вы ненавидите цвет кожи. Знаете ли вы, что вы можете исправить оттенок кожи в фотошопе менее чем за минуту? Давайте посмотрим, как изменить цвет тона кожи в Photoshop.
В этом уроке я буду использовать Цветовой диапазон и режим наложения, чтобы изменить цвет тона кожи в Photoshop. Это будет краткое руководство.
Краткие шаги
- Мы выберем тон кожи с помощью команды «Цветовой диапазон».
- Заполним выделенную область цветом кожи.
- Мы будем использовать маску слоя для некоторой тонкой настройки. человек, поменяв местами фон или что-нибудь еще, просто дайте мне знать.Я могу сделать это за вас с минимальными затратами. Вы можете нанять меня, чтобы я отредактировал вашу фотографию.
ПОЛУЧИТЬ БЕСПЛАТНУЮ ДЕМО
Шаг 1. Выберите обложку
Если вы используете Photoshop CS6 или более новые версии, выбрать оттенок кожи довольно просто. Мы можем легко сделать это с помощью команды «Цветовой диапазон» в Photoshop.
Перейдите к Select> Color Range.
Теперь выберите «Тона кожи» и включите «Обнаруживать лица».
Перетащите ползунок «Нечеткость» влево или вправо, чтобы улучшить выбор.Вы можете увидеть выбор в разделе предварительного просмотра ниже в том же окне. Белый цвет показывает, что область, которая будет выделена, а черный цвет показывает области, которые не будут выделены.
Нажмите ОК.
Это мой выбор. Я знаю, что это выглядит немного странно.
Шаг 2. Измените оттенок кожи в Photoshop.
Откройте панель слоев, выбрав Window> Layers или нажав F7.
Создайте новый слой, нажав Cmd + Shift + N / Ctrl + Shift + N. Измените режим наложения на цветной.
Примечание: Если вы хотите внести некоторые изменения в фотографию, например удалить человека, заменить лицо улыбающимся лицом, добавить человека, поменять местами фон или что-нибудь еще, просто дайте мне знать. Я могу сделать это за вас с минимальными затратами. Вы можете нанять меня, чтобы я отредактировал вашу фотографию.ПОЛУЧИТЬ БЕСПЛАТНУЮ ДЕМО
Щелкните цвет переднего плана.
Выберите приятный цвет кожи. Я выбираю # f9ad81. Поместите это значение в HEX-код. Нажмите ОК.
Теперь этот цвет кожи является вашим цветом переднего плана.
Залейте выделение цветом переднего плана, нажав Opt + Delete / Alt + Backspace. Нажмите Cmd + D / Ctrl + D , чтобы отменить выбор.
Вот фото.
Шаг 3 — Тонкая настройка фотографии
Мы удалим область, где нежелательный цвет кожи заполнен, используя маску слоя. Щелкните маску слоя на панели слоев.
Это добавит маску слоя рядом со слоем, имеющим цвет телесного тона.
Возьмите инструмент «Кисть» на панели инструментов или нажимайте Shift + B снова и снова, пока он не активируется.
Сделайте цвет переднего плана черным.
Теперь начните рисовать кистью в области, с которой вы хотите удалить цвет тона кожи.
Теперь уменьшите непрозрачность слоя тона кожи примерно до 50-70%.
Вот и все.
Примечание: Если вы хотите внести некоторые изменения в фотографию, например, удалить человека, заменить лицо улыбающимся лицом, добавить человека, поменять местами фон или что-нибудь еще, просто дайте мне знать.Я могу сделать это за вас с минимальными затратами. Вы можете нанять меня, чтобы я отредактировал вашу фотографию.ПОЛУЧИТЬ БЕСПЛАТНУЮ ДЕМО
Как безупречно сочетать тона кожи в Photoshop
Когда дело доходит до фотографии, человеческая кожа представляет собой наиболее сложную и разнообразную цветовую гамму любого объекта. Хотя можно сопоставить оттенки кожи на глаз, наши глаза несовершенны и часто играют с нами злую шутку. Когда дело доходит до того, как подобрать оттенки кожи в фотошопе, необходим более технический подход.
Сегодня мы подробнее рассмотрим, как можно быстро и легко сопоставить оттенки кожи в фотошопе, чтобы вывести свои фотографии на новый уровень.
Шаг 1. Создайте новый слой
После того, как ваше изображение загружено в Photoshop, первое, что вам нужно сделать, чтобы соответствовать тону кожи в Photoshop, — это создать еще один, новый слой для всех ваших настроек. Чтобы создать новый слой, выберите «новый слой» в раскрывающемся меню слоев или нажмите CTRL + Shift + N , чтобы создать его. Затем назовите свой слой, чтобы вы могли быстро его идентифицировать.
Шаг 2. Пример каждого цвета кожи
Затем вам нужно будет выбрать цвета, составляющие оттенок кожи.Вы будете выбирать цвета из области, которую нужно настроить, а также из области кожи, которую вы пытаетесь сопоставить. Чтобы взять образец каждого цвета, удерживайте на клавиатуре или или вариант . Вы увидите, как курсор мыши превращается в перекрестие, после чего вы можете щелкнуть цвет, который будет пробовать его для вас.
Шаг 3. Создание образцов цвета
Выберите инструмент «Кисть» на панели инструментов и выберите свой первый цвет. Затем нарисуйте небольшой образец этого цвета на слое, созданном на первом шаге.Повторите этот процесс для каждого цвета кожи для области, которую вы будете настраивать, а также для каждого оттенка кожи для области, которую вы используете, чтобы соответствовать двум тонам кожи.
Шаг 4. Создание корректирующего слоя уровней
Вы можете создать новый корректирующий слой «Уровни», щелкнув маленький черно-белый кружок в нижней части панели инструментов слоев. Вы также можете щелкнуть меню слоя в верхней части экрана и выбрать в меню «новый корректирующий слой».
Шаг 5. Настройте канал цвета
На вкладке свойств нового корректирующего слоя щелкните раскрывающееся меню канала и переключите канал с RGB на синий.Медленно переместите правый ползунок влево. Это немного затемнит ваше изображение и добавит желтые блики к области, так как желтый находится напротив синего в цветовом спектре. Продолжайте поиграть с ползунком, чтобы достичь желаемого тона.
Шаг 6. Отрегулируйте цветовой канал (продолжение)
Для этого шага мы собираемся повторить точный процесс из шага 5, за исключением того, что мы будем настраивать зеленый канал вместо синего. В раскрывающемся меню канала выберите зеленый канал и медленно перемещайте правый ползунок влево, пока не достигнете желаемого оттенка.
Шаг 7. Сгруппируйте слои
Затем вам нужно сгруппировать рабочие слои, чтобы выполняемые вами действия применялись ко всем вашим рабочим слоям, а не только к одному выбранному. Сделайте это, выбрав любые имеющиеся у вас рабочие слои (в данном случае это может быть только один) и щелкнув небольшой значок папки в нижней части панели задач.
Шаг 8: Создайте маску слоя
Чтобы создать маску слоя, выберите слой, который вы маскируете, в окне задач слоев, а затем щелкните значок маски слоя (белый прямоугольник с черным кружком внутри) в нижней части окна.
Шаг 9: инвертировать маску слоя
Затем мы инвертируем маску слоя. Выберите меню изображения на верхней панели задач и выберите настройки. В меню настроек выберите инвертировать. Вы также можете одновременно нажать CTRL + I (для Windows) или Command + I (для Mac), чтобы инвертировать слой.
Шаг 10: закрасьте область, которую вы редактируете
Затем используйте кисть, чтобы прокрасить области, которые вы собираетесь редактировать. Делайте это как можно осторожнее, чтобы не закрашивать участки, которые не нужно редактировать.Если вы работаете над лицом, избегайте глазных яблок и губ.
Шаг 11: Добавьте корректирующий слой оттенка / насыщенности
Щелкните снова в меню слоя на панели инструментов в верхней части экрана, выберите новый слой, затем новый корректирующий слой и, наконец, выберите слой оттенка / насыщенности, чтобы создать его.
На слое оттенка / насыщенности перетащите ползунок насыщенности вниз, пока ваше редактирование не будет выглядеть более естественным.
Шаг 12: Удалить образцы
Теперь, когда вы почти закончили, вы можете удалить образцы цвета, созданные на третьем этапе.
Шаг 13: Уменьшите непрозрачность
Уменьшение непрозрачности позволит просвечивать часть исходной фотографии, что придаст более естественный вид вашим изменениям. Уменьшите непрозрачность, сдвинув ползунок непрозрачности в меню «Слои» влево. Обычно непрозрачность около 80% является хорошим показателем, но это может сильно варьироваться в зависимости от исходной фотографии.
Люди тоже спрашивают
Как сопоставить один цвет с другим в Photoshop?
Инструмент «Подобрать цвет»Photoshop позволяет легко сопоставлять фотографии одного изображения с другим в Photoshop.Вот как это сделать:
- Откройте файлы изображений для изображения, которое вы редактируете, и изображения, цвета которого должны совпадать.
- На панели инструментов в верхней части экрана перейдите в меню «Изображение», затем выберите настройки и оттуда выберите соответствующий цвет.
- В диалоговом окне сопоставления цветов выберите изображение, из которого вы будете выбирать цвета, чтобы соответствовать новому изображению.
- Установите флажок предварительного просмотра, чтобы вы могли видеть корректировки в режиме реального времени.
- Используйте ползунки «Люминесценция» и «Интенсивность цвета», чтобы настроить яркость и насыщенность эффекта.Используйте ползунок затухания, чтобы настроить интенсивность эффекта.
- Нажмите «ОК», чтобы применить изменения после достижения желаемого эффекта.
Какие цвета хорошо смотрятся на разных тонах кожи?
В зависимости от тона вашей кожи некоторые цвета могут лучше подчеркивать ваши черты, чем другие. Цвет кожи каждого человека уникален, поэтому ваши результаты обязательно будут разными, но вот несколько общих практических правил:
- Светлая / светлая кожа — Выбирайте более темные оттенки, которые контрастируют с вашим более светлым оттенком кожи, и избегайте бледных, пастельных или слишком ярких цветов, поскольку они сделают вас размытым.
- Оливковый / кожа среднего размера — Хотя большинство оттенков отлично смотрятся с оливковым цветом лица, выбирайте цвета, которые немного светлее или темнее, чем ваш оттенок кожи, чтобы обеспечить хороший контраст. Люди с оливковой кожей обычно имеют желтый или зеленый оттенок, поэтому по возможности лучше избегать этих цветов.
Темная кожа — Люди с темной кожей обычно отлично смотрятся практически в любом цвете, особенно в ярких тонах, которые не сочетаются с более светлыми тонами кожи. Будьте осторожны с коричневым, темно-синим и черным, поскольку они имеют тенденцию перетекать в более темные тона кожи.
Как улучшить оттенок кожи в ваших изображениях в Photoshop
, Васим Аббас, 15 декабря 2018 г.
Хотите улучшить оттенок кожи на портретах? Некоторые резкие изображения могут выглядеть действительно красиво, если вы сгладите и улучшите тон кожи. В этой статье мы покажем вам, как улучшить оттенок кожи на ваших фотографиях в Photoshop.
Если у вас его еще нет, вы можете загрузить Photoshop с сайта Adobe здесь.
Улучшение тона кожи на портретах
Первое, что вам нужно сделать, это открыть фотографию в Photoshop.
В верхней строке меню экрана Photoshop перейдите к Select »Color Range .
Откроется окно «Цветовой диапазон». Вам нужно будет выбрать опцию Skin Tones из раскрывающегося меню вверху. Таким образом, все ваши настройки на следующих шагах повлияют только на кожу тела на изображении.
Нажмите ‘OK’ , чтобы сохранить изменения и закрыть окно Color Range. Затем перейдите к Filter »Convert for Smart Filters из верхней строки меню.
Это преобразует ваше изображение в смарт-объект для следующих шагов.
Далее перейдите к Фильтр »Шум» Уменьшить шум .
Мы рекомендуем использовать следующие настройки:
- Прочность: 8
- Сохранить детали: 16%
- Уменьшить цветовой шум: 0%
- 4%
Это все, что вам нужно сделать! Взгляните на изображения до и после:
Имейте в виду, что указанные выше настройки могут различаться в зависимости от цвета кожи и количества света на изображении.Вы должны поэкспериментировать с различными вариациями, чтобы уменьшить шум до нужного уровня для вашей фотографии.
Мы надеемся, что эта статья помогла вам узнать, как улучшить тон кожи в Photoshop для получения идеального портрета. Вы также можете ознакомиться с нашим руководством о том, как добавить драматический портретный эффект к вашим изображениям в фотошопе.
Если вам понравилась эта статья, подпишитесь на нас в Facebook и Twitter, чтобы получить больше бесплатных руководств по редактированию фотографий.
Используете WordPress и хотите получить Envira Gallery бесплатно?
Envira Gallery помогает фотографам всего за несколько кликов создавать красивые фото- и видеогалереи, чтобы они могли демонстрировать и продавать свои работы.
Как быстро изменить цвет кожи в Photoshop
Если вы, как я, склонны создавать множество сумасшедших автопортретов, неплохо знать, как быстро изменить тон кожи в Photoshop. Как и на картинке выше, одна из моих любимых вещей — превращать людей в зомби. Если вы работаете на меня, это только вопрос времени, когда вы окажетесь перед камерой и будете готовы к зомбированию!
Уловка состоит в том, чтобы начать с цвета кожи и оттуда работать. Однако это не заканчивается на цвете кожи; вам понадобятся гнилостные прожилки, морщинки и любые другие мелкие детали, которые добавят эффекта, но давайте не будем забегать вперед.Давайте приступим к уроку!
Откройте изображение в Photoshop. Вот мое предыдущее изображение.
Как видите, я снимал на сером фоне. Всегда старайтесь, чтобы фон соответствовал настроению изображения. Как только ваше изображение будет открыто в Photoshop, вы захотите создать корректирующий слой Hue / Saturation. Которые можно найти здесь, в значках корректирующих слоев в левой части шкалы.
Когда откроется окно корректирующего слоя «Цветовой тон / насыщенность», щелкните значок ручного выбора и наведите курсор на изображение.
Должна появиться палитра цветов. Все, что вам нужно сделать, это выбрать часть, цвет которой вы хотите изменить. Поскольку мы пытаемся изменить цвет кожи, вы нажимаете на лицо. Как только вы это сделаете, в поле «Оттенок / насыщенность» произойдут некоторые изменения.
Вторая выпадающая панель изменит цвет с основного на красный, так как это цветовой диапазон скина, а внизу появится ползунок, с которым скоро поиграет. Теперь диапазон цветов вашей кожи выбран, поэтому все, что вам нужно сделать, это переместить ползунок оттенка в верхней части поля к желаемому цвету.
Мне явно нужен был зеленый цвет, поэтому я сдвинул слайд до тех пор, пока цвет моей кожи не изменился на зеленый. Я выбрал более бледный зеленый цвет.
Теперь у нас есть желаемый цвет кожи. Пришло время немного уточнить, поскольку цвет изображения выглядит слишком ненастоящим. Помните этот ползунок внизу, теперь мы немного поиграем с ним.
Этот ползунок немного похож на ползунок наложения, если вы разделите черный и белый треугольник на два. Моя цель здесь — вернуть немного красного к зеленому для более реалистичного ощущения кожи.Так что все, что я сделал, это сдвинул крайний левый ползунок немного вправо. Затем я сдвинул следующий ползунок немного влево. Это техника, которую я обычно использую на глаз. Когда кожа будет очищена, она должна выглядеть примерно так.
На коже теперь есть несколько маленьких красных пятнышек, которые, как мне кажется, добавляют реализма изменению цвета.
Вот и все. Коротко, но мило. Как быстро изменить цвет кожи человека. Очевидно, на этом я не закончил редактирование, поэтому я опубликую различные этапы редактирования ниже, которые привели к окончательному изображению
..
Отрегулируйте оттенок кожи в Photoshop Elements — Инструкции
Регулировка тона кожи в Photoshop Elements: обзор
В Photoshop Elements можно настроить оттенок кожи внутри изображений. Множество факторов в фотографии могут привести к тому, что тона кожи у ваших объектов не будут выглядеть плохо. В Elements есть команда «Настроить оттенок кожи», которая пытается вернуть оттенкам кожи человека более естественный вид.
В Photoshop Elements можно настроить оттенок кожи для всего слоя или выделения. Обычно рекомендуется выбрать только те участки кожи, которые нужно скорректировать, с помощью инструмента выделения. Это поможет вам не изменять другие элементы вашего изображения без необходимости.
Сделав свой выбор, выберите «Улучшить | Настроить цвет | Отрегулируйте цвет для телесного тона… »в строке меню. Затем щелкните участок кожи, который хотите изменить. Затем щелкайте, пока не добьетесь желаемых результатов.
Регулировка оттенка кожи в Photoshop Elements — Инструкции: изображение пользователя, регулирующего оттенок кожи в изображении в Photoshop Elements.
Вы также можете использовать ползунки «Кожа» и «Окружающий свет» для дальнейшей настройки. Использование ползунка «Загар» добавляет и удаляет коричневый цвет. Ползунок «Румянец» добавляет и убирает красный цвет. Использование ползунка «Температура» изменяет общий цвет, перемещаясь вправо (теплее / красный) или влево (холоднее / синий). Затем нажмите кнопку «ОК», когда закончите.
Отрегулируйте оттенок кожи в Photoshop Elements: инструкции
- Чтобы настроить тон кожи в Photoshop Elements , выберите области кожи, которые нужно настроить, с помощью инструмента выделения.
- Или выберите слой для настройки.
- Затем выберите «Улучшить | Настроить цвет | Отрегулируйте цвет для телесного тона… »в строке меню.
- Затем щелкните участок кожи, который нужно изменить.
- Щелкайте, пока не добьетесь желаемых результатов.
- Для дальнейших настроек вы также можете использовать ползунки «Кожа» и «Окружающий свет».
- Использование ползунка «Загар» добавляет и удаляет коричневый цвет, а ползунок «Румянец» добавляет и удаляет красный.
- Использование ползунка «Температура» изменяет общий цвет, перемещая его вправо (теплее / красный) или влево (холоднее / синий).
- Затем нажмите кнопку «ОК», когда закончите.
Регулировка тона кожи в Photoshop Elements: видеоурок
В следующем видеоуроке под названием «Регулировка тона кожи» показано, как настроить тон кожи в Photoshop Elements.Этот видеоурок взят из нашего полного руководства по Photoshop Elements под названием «Освоение Photoshop Elements Made Easy v.2020».
Как изменить цвет тона кожи человека с помощью Photoshop
После того, как я показал вам, как изменить цвет одежды в Photoshop, я решил, что подготовил еще один урок, который покажет вам, как изменить цвет кожи! Так что да, вам больше не нужно беспокоиться о том, что ваши модели загорят перед фотосессией.
Обратите внимание, что методы, используемые в этом руководстве, также будут работать с одеждой и предметами, так что это не означает, что они ограничиваются окрашиванием по коже.Просто кисть требует больше времени для закрашивания других вещей … Конечно, бывают ситуации, когда кисть — единственное решение.
Ниже вы можете увидеть фотографии до и после.
Перед загаром:
После загара:
Вот пошаговое видео-руководство, а под ним вы найдете полный письменный учебник с изображениями.
Не можете просмотреть видео? Смотрите на YouTube
Для начала откройте ваше изображение в Photoshop.Если слой изображения заблокирован (как показано ниже, на заблокированных слоях отображается значок замка), просто дважды щелкните слой, чтобы разблокировать его.
Вы можете присвоить своему слою имя или оставить его как есть. Я просто оставил это имя по умолчанию.
Добавить цвет:
В окне слоев нажмите и удерживайте клавишу «option» на клавиатуре, если вы работаете на компьютере Mac, или клавишу «alt», если вы работаете на компьютере с Windows, и щелкните левой кнопкой мыши значок двухцветного круга, который гласит «создать новую заливку или корректирующий слой ».
Параметр «оттенок / насыщенность» создаст новый слой. Вы можете дать этому новому слою имя или оставить его как есть. Я просто оставил как есть на видео.
Теперь снимите флажок «раскрашивать», как показано ниже.
Теперь отрегулируйте ползунки «оттенок, насыщенность и яркость» до желаемого уровня. Ниже вы можете увидеть мои настройки.
После настройки ползунков у вас должно быть изображение, которое было полностью раскрашено, как показано ниже.Если цвет не совсем такой, как вы хотите, или если вы не уверены, правильный ли цвет, не беспокойтесь об этом, потому что вы всегда можете изменить его позже.
Временно скрыть цвет:
Now скроет цвет и покажет только те области, которые мы хотим закрасить. Для этого нам нужно убедиться, что «эскиз маски слоя» выбран в слое оттенка / насыщенности, как показано ниже.
Теперь перейдите к «Правка> Заливка».
Залейте слой черным. Мы делаем это, потому что наш слой содержит маску, и когда маска заполняется черным цветом, она становится скрытой.
Выявить цвет только на участках кожи:
Выберите кисть на панели инструментов слева
Теперь выберите размер кисти и головку. Я использовал мягкую круглую насадку с жесткостью 0%. Обратите внимание, что размер кисти зависит от размера вашего изображения, поэтому вам нужно будет выбрать размер кисти, который вам подходит.
Теперь выберите 100% для непрозрачности, 100% для потока и выберите аэрограф.
Если ваша краска не белая, обязательно поменяйте ее на белую
Шестнадцатеричный код белого цвета — #FFFFFF. Мы используем белый цвет, потому что, когда мы рисуем белым поверх черной маски, становятся видны области, которые мы закрашиваем.
Начните закрашивать кожу, как показано ниже.
Сделали ошибку? Вот как это исправить:
Чтобы восстановить случайно закрашенные области, просто смените краску на черный
Шестнадцатеричный код цвета для черного # 000000.
Теперь просто закрасьте области, которые вы хотите восстановить, как показано ниже.
Продолжить раскрашивание по коже:
Когда вы будете готовы снова закрасить кожу, просто вернитесь к белой краске
Если есть области, которые кажутся темными, когда вы закрашиваете их, например, линия роста волос, просто уменьшите непрозрачность. В видео я снизил непрозрачность до 70%, как показано ниже.
Как вы можете видеть на изображении ниже, область у линии роста волос выглядит намного лучше после уменьшения непрозрачности.
Когда закончите с такими областями, просто увеличьте непрозрачность до 100%.
Закрасьте остальную часть кожи, как я это делал на видео. В труднодоступных местах вы можете использовать кисть меньшего размера, а в более широких областях вы можете использовать кисть большего размера.
Как изменить цвет:
После того, как вы закончили рисовать по коже, вы всегда можете быстро и легко изменить цвет, щелкнув двухцветный кружок рядом со слоем оттенка / насыщенности.
Когда вы щелкаете по кругу, открывается окно свойств оттенка / насыщенности, как показано ниже. Просто отрегулируйте «оттенок, насыщенность и легкость» по своему желанию.
Чтобы закрасить или восстановить участки кожи или вокруг кожи, просто щелкните «миниатюру маски слоя» в слое насыщенности оттенка.
Цвет кожи для фотошопа: Как подобрать цвет кожи в фотошопе


 Предварительно необходимо переключиться на Слой 1.
Предварительно необходимо переключиться на Слой 1.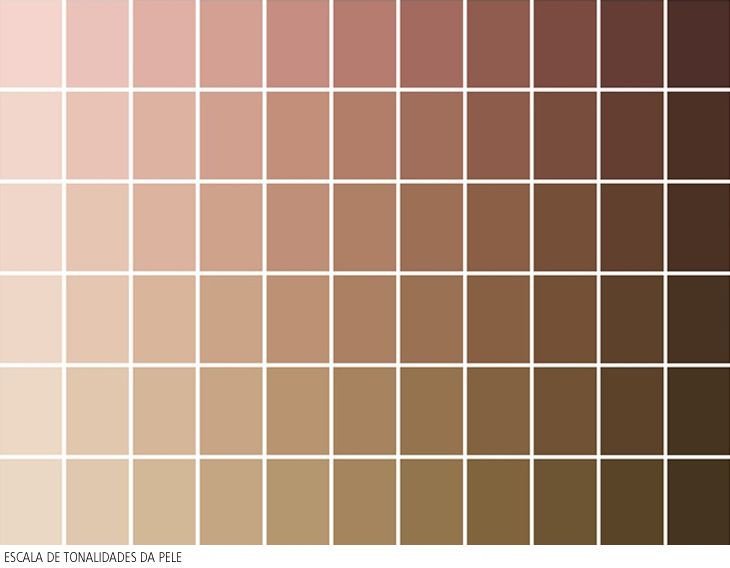



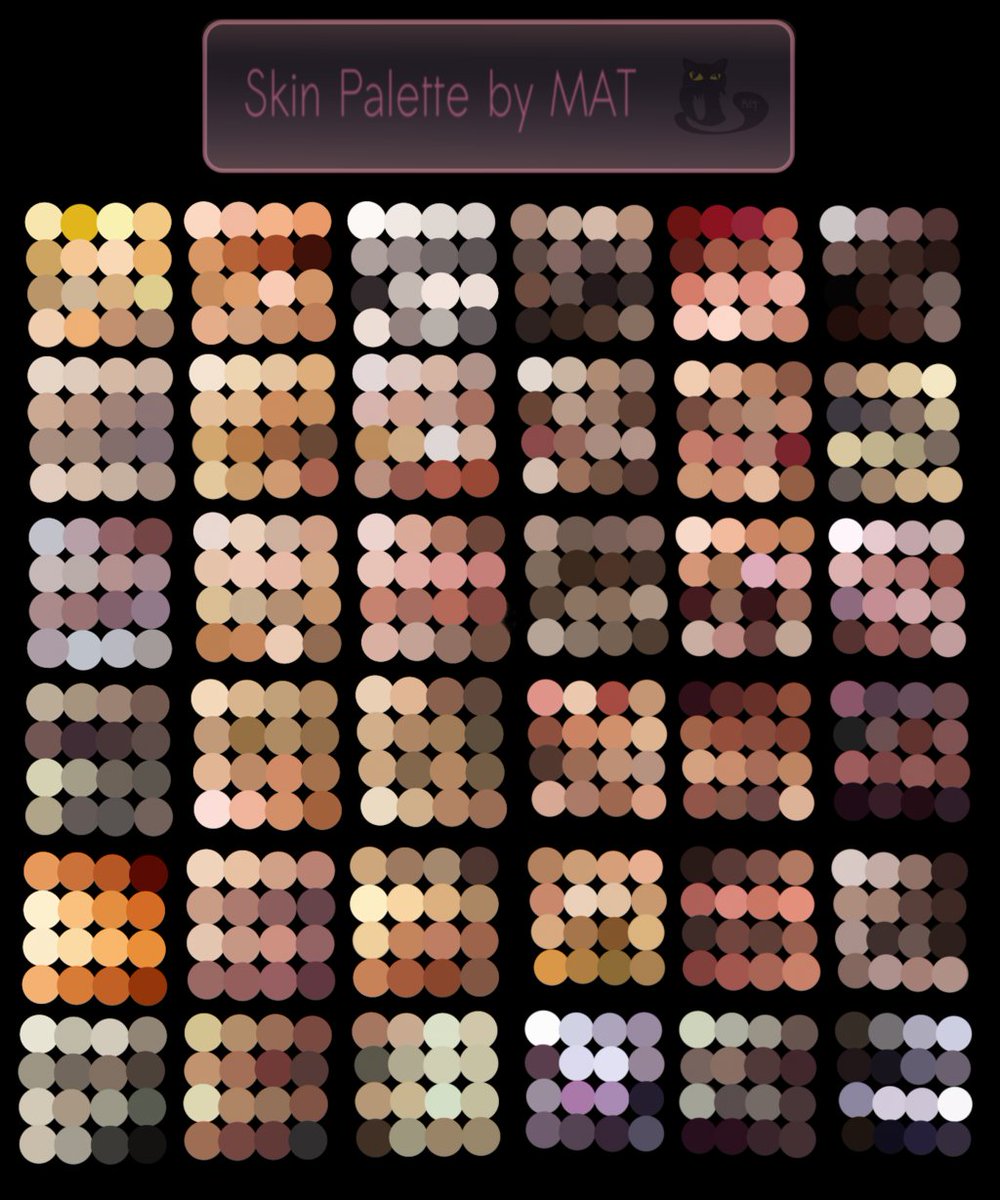 Для нашего формата идеальный размер кисти 15–25px;
Для нашего формата идеальный размер кисти 15–25px;