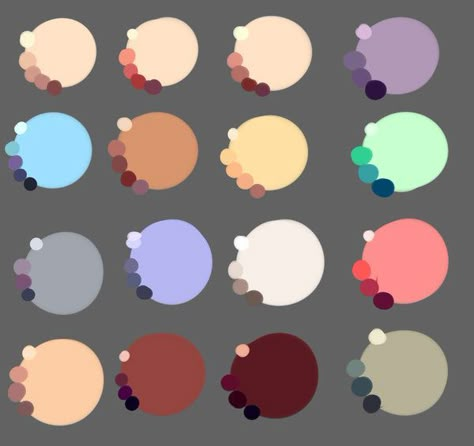Как правильно настроить цвет кожи в Photoshop, если у меня дефицит цветового зрения?
Я думаю, что нашел что-то интересное. Мне кажется, это откровение!
Есть несколько статей об использовании пипетки, но о модели CMYK.
Я нашел очень, очень простой метод, который, как мне кажется, хорошо работает для регулировки цвета кожи на модели RGB. В настоящее время я тестирую скины на Кавказе, но чувствую, что это работает практически для всех оттенков кожи.
Откройте цветную панель и используйте ползунки RGB.
Возьмите пипетку и примите меры для кожи.
Хитрость в том, что 3 ползунка должны образовывать (более или менее) прямую линию. Вот и все!
Еще одна вещь, которую следует учитывать, это то, что эти 3 ползунка должны оставаться под углом 45 ° по отношению к вертикали, если за пределами этого кожа будет выглядеть слишком насыщенной.
Некоторые начальные тесты
Вот фотография, которая имеет очень четкие желто-зеленые тона:
Взяв несколько случайных выборок, ползунки RGB вышли из моего (в настоящее время произвольного) графика.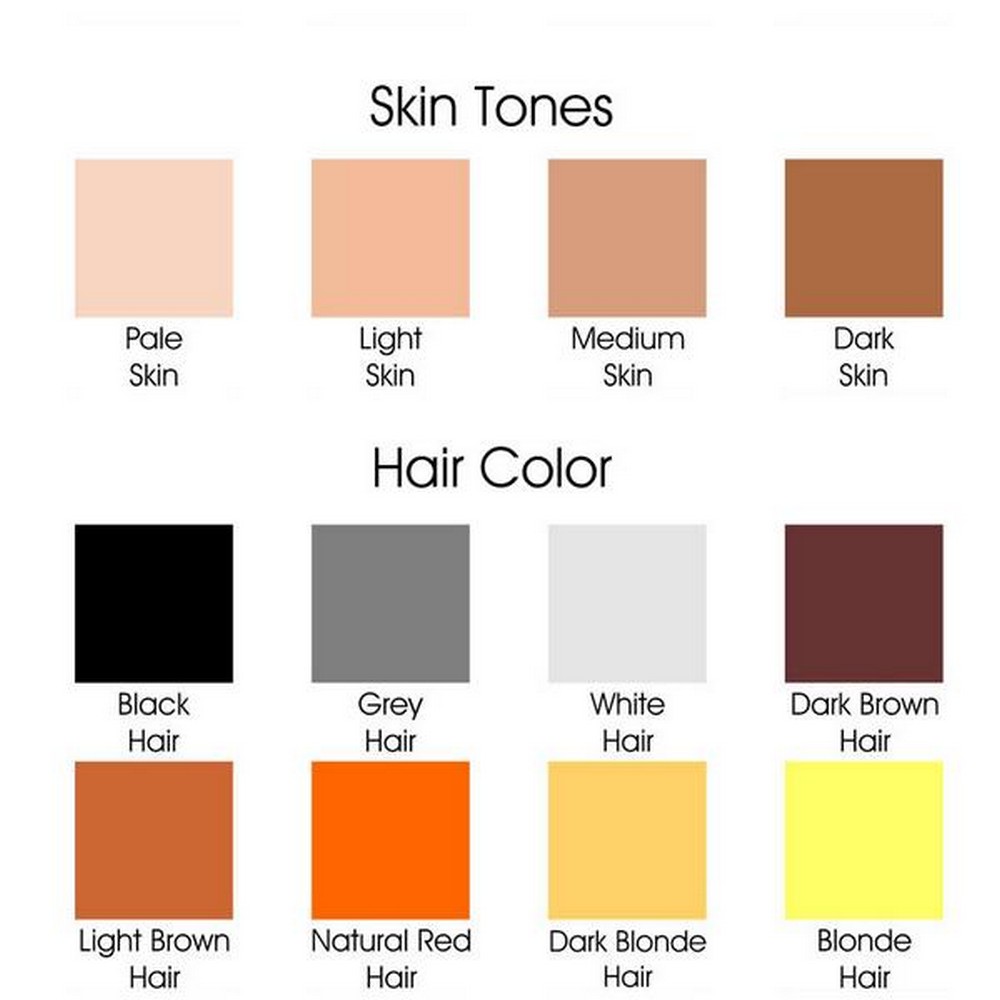
Вместо того, чтобы убрать зеленый, я решил сдвинуть синий канал, потому что заметил отсутствие этого.
Это не идеально, но большое улучшение.
Я заметил одну вещь. Это соотношение более или менее стабильно. Проблема с конкретными показателями, а не с пропорциями, состоит в том, что трудно понять, какую часть измерить, какие блики, тени и т. Д.
С помощью этого метода вы можете измерять с некоторой свободой. Это только переместит ваши ползунки влево и вправо, сделает его более или менее вертикальным (в зависимости от стиля фотографии, насыщенный или не очень насыщенный)
Кроме того, это дает мне свободу выбора канала для настройки. Очевидным выбором на примере было уменьшение зеленого, но это не так важно, и перемещение синего сработало.
Теперь вы можете уменьшить яркость, уменьшить насыщенность или сделать некоторые другие настройки. Важное значение имеет соотношение 3 каналов .
Я думаю, что это хорошая отправная точка.
В Photoshop отсутствует важный инструмент
При редактировании видео очень важно сохранять постоянные тона кожи. Некоторые профессиональные программы имеют вектороскоп. Это тип графика для просмотра значений цвета (воспринимайте его как другой тип гистограммы). Существует линия, называемая линией тона кожи. https://www.google.com/search?q=vectorscope+skin+tone
Позвольте мне смоделировать это, используя старый бесплатный плагин.
Это отображение значений пикселей на белом квадрате на трехмерном кубе, если смотреть сверху. Это похоже на вектороскоп.
На исходном изображении мы видим пиксели немного ближе к желтой оси.
Теперь сравните его с исправленным изображением, где одна и та же зона отображается вокруг середины между красным и желтым:
Он тоже немного ближе к центру, потому что мы добавили синий, но это не важно.
По мнению видеографов, эта линия не зависит от тона кожи (расы), она может быть ближе или дальше от центра, но остается на том же (цветном) угле оттенка. Это означает то же самое из моих выводов. Пропорции цветов — вот что важно.
Это означает то же самое из моих выводов. Пропорции цветов — вот что важно.
Это инструмент, который будет удобен в Photoshop.
Плагин Mvs Color cube. Работает только на старых версиях фотошопа. Вероятно, 32 бита. http://www.vicanek.de/imageprocessing/colorcube.htm
Цвет кожи — красный или жёлтый
В то время как большинство фотографов снимают на RAW -камеры и не имеют необходимости возиться с настройками баланса белого (WB ) в графическом интерфейсе программ (Lightroom или Photoshop ), иногда бывает полезно знать, как это делается с нуля.
Конечно, всегда хорошо иметь баланс белого точно настроенным, но мир несовершенен, поэтому программное обеспечение для редактирования изображений предоставляет возможность настроить его вручную.
Для портретов, как правило, требуется определенный уровень точности цветопередачи, чтобы сделать человеческую кожу более естественной. Люди со светлой кожей при неправильно настроенном балансе белого часто выглядят слишком розовыми, в то время как темная кожа может иметь оранжевый отлив.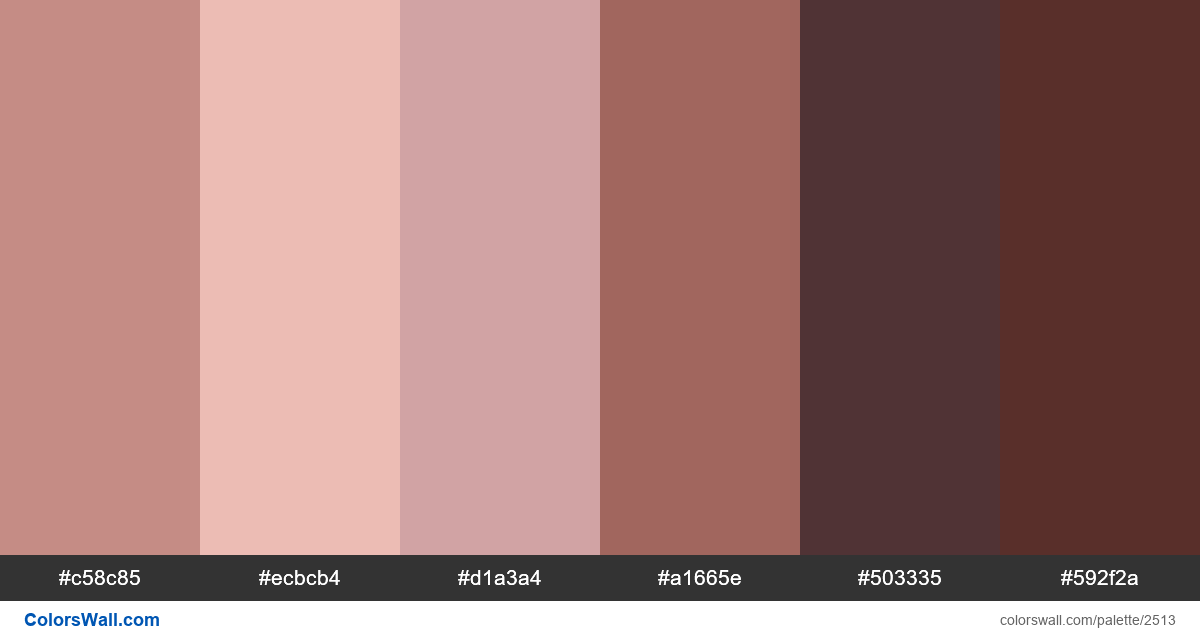
Мы будем использовать модель CMYK (голубой, пурпурный, желтый, черный ), для коррекции тона кожи. Исходные предпосылки таковы: для светлой кожи должны сохраняться такие соотношения цветов — значения пурпурный + желтый = 5 умножить на значение голубого.
Не спешите паниковать при виде этого уравнения, на самом деле все очень просто. Если у вас значение голубого составляет 10%, значит пурпурный и желтый должны добавлять еще примерно 50%. В зависимости от ситуации, значения пурпурного и желтого могут разниться между собой.
Стоит также отметить, что светлые тона кожи будут иметь меньшее соотношение, обычно это M + Y = 3*C, а не 5*C … И, наоборот, для темных тонов кожи этот коэффициент будет больше.
Это всего лишь приблизительные цифры, так как цвет кожи существенно отличается у разных людей.
Вот исходное изображение, снятое с помощью вспышки в помещении, при балансе белого, установленном в настройках камеры на «Авто »:
- Откройте изображение и выберите инструмент «Цветовой эталон
».
 Я предпочитаю, задать большую площадь выборки (CS2 позволяет только 5 на 5, я думаю, в CS3 можно задать гораздо большую площадь
):
Я предпочитаю, задать большую площадь выборки (CS2 позволяет только 5 на 5, я думаю, в CS3 можно задать гораздо большую площадь
):
Нажмите на неблестящие части лица, которые вы хотите использовать в качестве точки отсчета. Я предпочитаю использовать средину щеки, лба, подбородка или переносицы. Здесь я выбрал область между глазами:
Я также отобрал фрагмент стены на заднем плане, так как я знаю, что она имеет примерно белый цвет с оттенком розового. Если я смогу получить цвет стены, близкий к фактическому, значит я правильно скорректировал оттенок кожи.
- Теперь перейдем в палитру «Инфо », нас интересуют значения CMYK . Поэтому нажмите на маленькую иконку «Аэрографа » и выберите из выпадающего списка «Цвет CMYK »:
- Наша первая точка отбора — это участок кожи, значения выделены красным. Вы видите, что значение Y слишком велико, поэтому в первую очередь мы должны разобраться с ним:
Обратите внимание на точку на стене справа.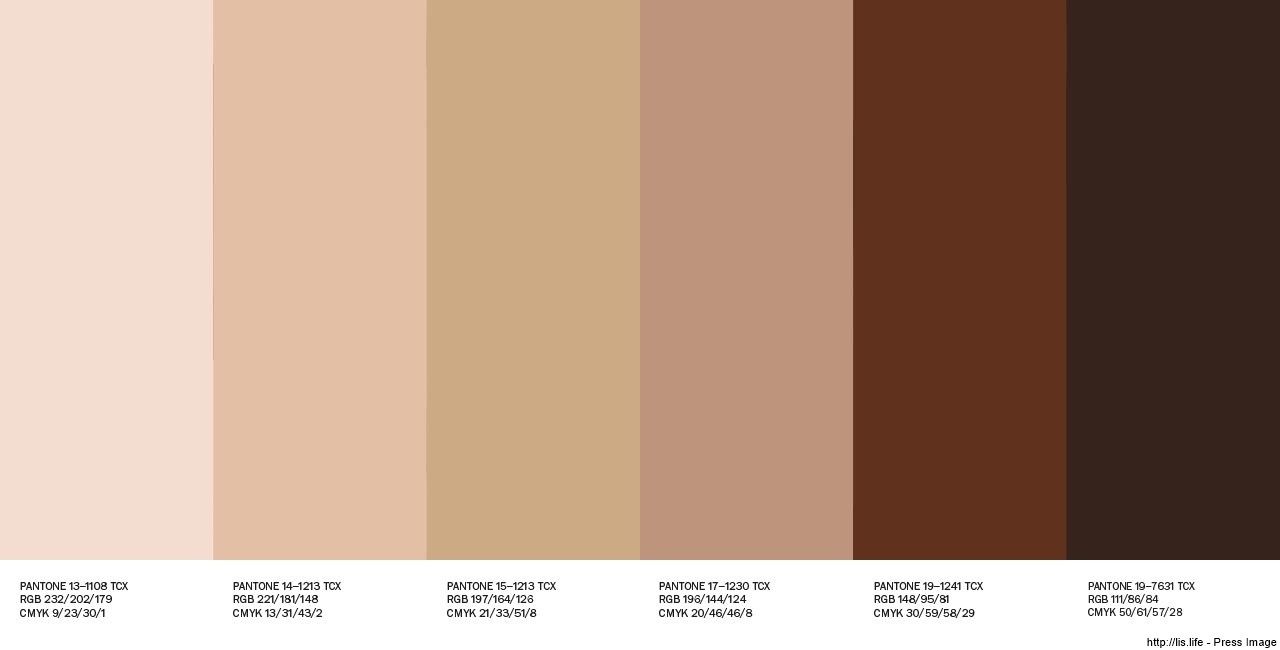 Поскольку я знаю, стена имеет почти белый цвет, число должно иметь высокое значение голубого. В данном случае оно, очевидно, искажено.
Поскольку я знаю, стена имеет почти белый цвет, число должно иметь высокое значение голубого. В данном случае оно, очевидно, искажено.
На основе того, что мы выяснили, мы можем сначала исправить «Желтый канал », а затем соответственно настроить другие цвета.
- Желтый — цвет, противоположный голубому. Поэтому мы открываем корректирующий слой кривых и изменяем канал на «Синий » (вместо RGB ). Кликнув цветной пипеткой на выбранной точке, мы сможем увидеть, где она расположена на графике (квадрат, появившийся на кривой):
Перетащите эту линию вверх (добавляем синего ), чтобы уменьшить значение желтого. Вы увидите, что значение желтого цвета сильно уменьшилось. Изображение выглядит более «нормальным «, но мы все еще видим некоторый розоватый оттенок, поэтому дальше мы должны разобраться с красным каналом.
- Теперь выберите из раскрывающегося списка красный канал и снова нажмите кнопку выбранной точки, чтобы увидеть, где нужно настроить кривую. После того как вы нашли это место, перетащите кривую вниз, чтобы уменьшить значение красного.
 Это уменьшит значение пурпурного. Переместите кривую, чтобы примерное соотношение составляло (5*C = Y + M
):
Это уменьшит значение пурпурного. Переместите кривую, чтобы примерное соотношение составляло (5*C = Y + M
):
Обратите внимание, что вы не должны получить точное соответствие формуле. Я об этом уже писал.
- Наконец, выберите из в выпадающего списка каналов «RGB » и просто создайте S-образную контрастную кривую, чтобы завершить корректировку:
Надеюсь, вам была полезна эта статья.
Яблоки красные, небо голубое, трава зеленая, а какого цвета кожа?
Кожа дает нам, возможно, один из самых сложных спектров красок в мире фотографии, начиная от самых светлых тонов и заканчивая самыми темными. В этом многообразии мы можем найти самые разные цвета: красный, желтый, оранжевый, розовый, коричневый и даже черный. Очень светлая кожа даже содержит в себе немного цианового цвета.
Вы можете попробовать воспроизвести правильный тон кожи на глаз, но тогда многое вы будете вынуждены оставить на волю случая. Даже при превосходной цветопередаче, наш глаз может быть легко обманут.
Более того, кожа у каждого человека имеет свой цвет, это зависит не только от расовой принадлежности, но и от индивидуальных особенностей. Чтобы понять насколько различается цвет кожи от человека к человеку, ознакомьтесь с проектом Angélica Dass под названием Humanæ . Её проект не является техническим руководством, он подчеркивает сложность, с которой фотографы сталкиваются при работе с цветом и оттенками кожи, которые так различаются у всех людей.
Этот урок, состоящий из двух этапов работы в Adobe Photoshop, будет вам полезен. Сначала мы расскажем, как последовательно и точно сбалансировать цвет кожи на фотографиях. Затем вы узнаете, как создавать и использовать данные фотографий с уже сбалансированной кожей.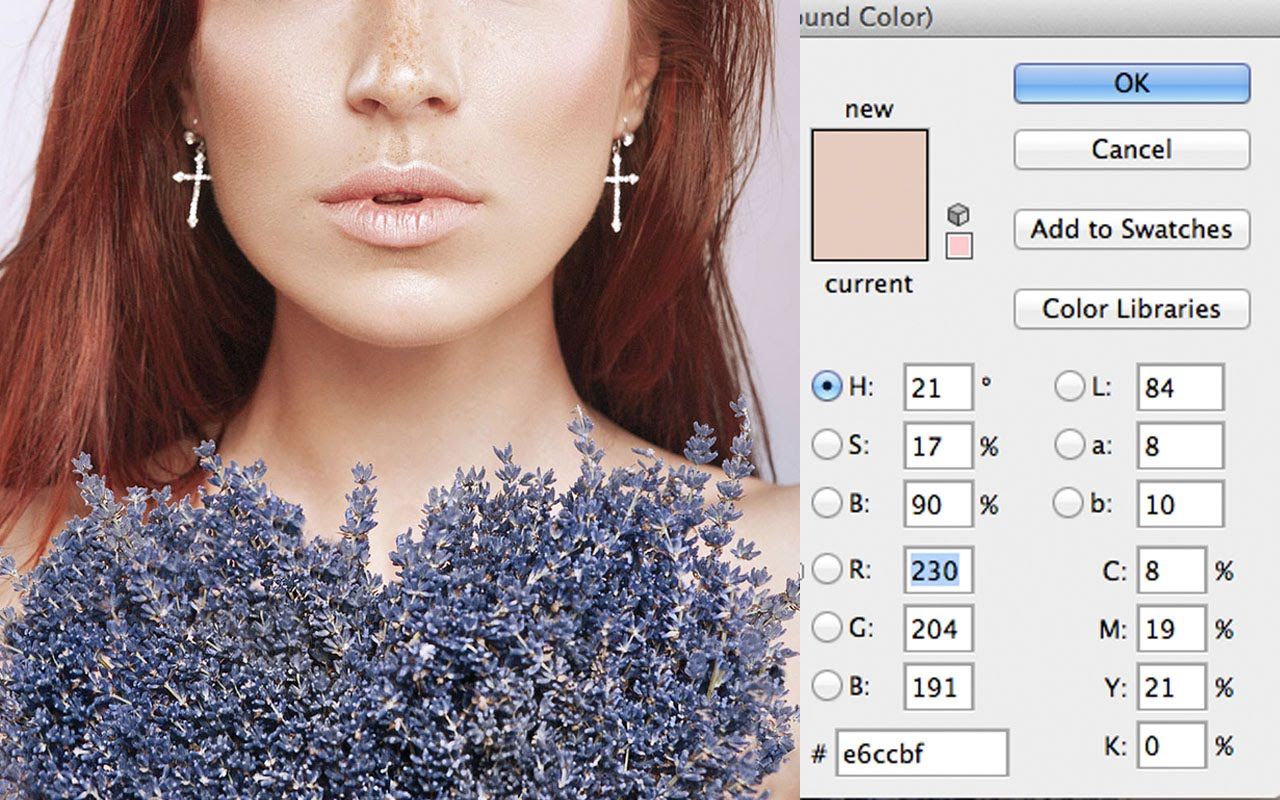
Теория цвета и оттенки кожи
Обзор некоторых основ теории цвета поможет во время технического процесса обработки цвета кожи.
Две цветовые системы
Возможно вы помните, что в фотографии мы используем две цветовые системы. Первая, система RGB, используется нами при работе с камерами и компьютерами. В данной системе все цвета создаются путем слияния в разных пропорциях красного, зеленого и синего цветов. Вторая система, CMYK, используется в печати. Цвета в данной системе образуется различными комбинациями следующих цветов: циан, маджента и желтый. Поскольку при слиянии эти цвета дают тёмно-коричневый, а не черный, в систему был добавлен чистый черный цвет (буква K в CMYK) в качестве четвертого.
Оценка цвета кожи обычно дается при помощи системы CMYK, даже если мы работаем с цифровым изображением на компьютере. Некоторые полагают, что регулировать тон кожи в CMYK проще, чем в RGB, но причина использования именно CMYK скорее историческая. Информация о цвете, которую мы теперь используем при работе с кожей, изначально была собрана и разработана операторами типографии, которые работали в системе CMYK.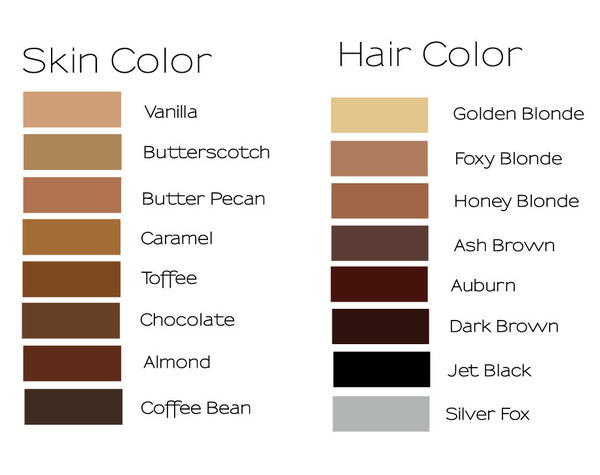 Данные оттачивались на протяжении многих лет, но по-прежнему в CMYK. На сегодняшний день имеется невероятное количество информации о цвете кожи, которая представляется именно в этой цветовой системе, поэтому проще просто работать в ней, а не переводить информацию в RGB.
Данные оттачивались на протяжении многих лет, но по-прежнему в CMYK. На сегодняшний день имеется невероятное количество информации о цвете кожи, которая представляется именно в этой цветовой системе, поэтому проще просто работать в ней, а не переводить информацию в RGB.
Важно понимать, что две эти системы не являются полностью независимыми и не имеют сходств между собой. Напротив, они дополняют друг друга. И понимание того, как именно эти системы дополняют друг друга, будет немаловажным по мере того, как мы перейдем к работе с цветом кожи.
Чтобы понаблюдать, как взаимодействуют две системы, откройте в Photoshop диалоговое окно Colour Balance (Image > Adjustments > Colour Balance ) или создайте корректирующий слой Colour Balance (Layer > New Adjustment Layer > Colour Balance) . Поиграйте со слайдерами и посмотрите, как две системы работают вместе.
- Циановому цвету противопоставляется красный. Чтобы получить больше циана, необходимо уменьшить количество красного и наоборот.

- Противоположным мадженты является зеленый цвет. Чтобы получить больше мадженты, следует сократить зеленый, а чтобы увеличить зеленый, нужно, уменьшить количество мадженты.
- У желтого цвета противоположным является синий. Для того чтобы получить на фотографии больше желтого, следует уменьшить количество синего и наоборот.
Цветовые системы в Photoshop
Также важно знать, что программа Photoshop позволяет нам получать информации сразу из обеих систем без необходимости переключаться между ними. И хотя для измерения баланса кожи мы и будем использовать систему CMYK, но работать с изображением мы, тем не менее, будем в цветовом пространстве RGB. Мы не станем преобразовывать наши цифровые файлы в CMYK.
Цвет кожи в значениях CMYK
Вы можете найти множество предложенных формул для точного воспроизведения оттенков кожи. У всех графических редакторов имеются свои фавориты. Такие формулы, как правило, выражаются в виде соответствующих пропорций цианового, мадженты, желтого и черного цветов. Например:
Например:
- Найдите значение цианового (cyan). Значение мадженты (magenta) должно быть вдвое больше значения циана, а значение желтого цвета (yellow) должно быть приблизительно на одну треть больше, чем у мадженты (20c 40m 50y).
Но как мы уже сказали ранее, оттенки кожи очень разнятся среди людей. Поэтому любая формула для вас должна являться лишь отправной точкой. Ниже я привел грубую схему значений в системе CMYK для различных оттенков кожи.
Балансировка тона кожи
Работу с цветом кожи мы разобьем на две части. В первой части мы будем пытаться сбалансировать тон кожи, используя панель информации и корректирующий слой с Кривыми (Curves). В следующей части мы создадим шаблон цвета кожи, с которой мы работали.
1. Подготовьте изображение
Выберите правильно проэкспонированный портрет (желательно головной). Идеально подойдет фотография без большого количества деталей на заднем плане. По возможности, прежде чем приступить к работе над цветом кожи, отрегулируйте баланс белого. Техника, которой мы будем пользоваться для балансировки цвета кожи, в целом исправит цветовой баланс всего изображения, но работа над тоном кожи будем гораздо легче, если вам не придется параллельно заниматься исправлением баланса белого, который мог быть искажен из-за освещения.
Техника, которой мы будем пользоваться для балансировки цвета кожи, в целом исправит цветовой баланс всего изображения, но работа над тоном кожи будем гораздо легче, если вам не придется параллельно заниматься исправлением баланса белого, который мог быть искажен из-за освещения.
Также вы можете произвести ретушь портрета, прежде чем приступить к работе с цветом кожи. В некоторых случаях проще избавляться от изъянов уже после того, как был выправлен цветовой баланс кожи. А порой необходимость в последующей ретуши и вовсе исчезает. Поэкспериментируйте и решите, какой вариант для вас подходит в различных ситуациях.
2. Выберите образец
Для начала откройте панель информации Info (Window > Info или F8) и выберите инструмент Eyedropper Tool (Пипетка). В панели настроек инструмента выберите размер для образца (Sample Size) равный 11 на 11 пикселей (“11 by 11 Average”). Если ваше изображение низкого разрешения, то есть смысл выбрать меньший размер образца.
Выберите участок кожи средней освещенности. Избегайте ярких бликов, так как цветовая насыщенность будет слишком низкой, и этот участок не сможет послужить хорошим образцом. Не лучшим местом для образца являются щеки: у девушек щеки, как правило, накрашены, а у многих мужчин они имеют красноватый оттенок. Хорошими точками для взятия образца у женщин являются подбородок, лоб и шея. Если вы работаете с мужским лицом, то берите образцы со лба и зоны чуть ниже глаз в том месте, где берут начало скулы. Как только вы выбрали нужную область для взятия образца, кликните по этой точке инструментом Eyedropper Tool , удерживая клавишу Shift .
Избегайте ярких бликов, так как цветовая насыщенность будет слишком низкой, и этот участок не сможет послужить хорошим образцом. Не лучшим местом для образца являются щеки: у девушек щеки, как правило, накрашены, а у многих мужчин они имеют красноватый оттенок. Хорошими точками для взятия образца у женщин являются подбородок, лоб и шея. Если вы работаете с мужским лицом, то берите образцы со лба и зоны чуть ниже глаз в том месте, где берут начало скулы. Как только вы выбрали нужную область для взятия образца, кликните по этой точке инструментом Eyedropper Tool , удерживая клавишу Shift .
В панели Info кликните по иконке с пипеткой, расположенной рядом с информацией о выбранном вами образце кожи, и выберите в ниспадающем меню CMYK. Таким образом, вы получите цветовые значения системы CMYK, но в то же время все изображение останется в системе RGB.
3. Оцените цветовую информацию
Проанализируйте значения CMYK для вашего образца. К примеру, у моей фотографии, значения для выбранной точки следующие:
Согласно данным моей таблицы CMYK, средняя кожа кавказца должна содержать на 25% больше желтого, чем мадженты. На моей фотографии значения у мадженты и желтого равны, поэтому мне следует добавить немного желтого.
На моей фотографии значения у мадженты и желтого равны, поэтому мне следует добавить немного желтого.
Также согласно моей таблице циана должно быть меньше, чем мадженты, в идеале циан должен составлять 25% от мадженты. На моей фотографии циановый составляет примерно одну треть мадженты, потому его следует уменьшить.
Кавказская кожа, как правило, не содержит черный цвет вообще, поэтому мне нужно будет убедиться в его полном отсутствии по мере обработки изображения. Черный появляется путем соединения цианового, мадженты и желтого, манипуляции с этими цветами помогут изменить уровень черного цвета.
4. Используйте Кривые
Чтобы начать работу с цветами создайте новый корректирующий слой с кривыми (Layer > New Adjustment Layer > Curves ). В панели корректирующего слоя выберите инструмент для коррекции на изображении (рука с указывающим пальцем).
Вам предстоит работать с отдельными каналами: Красным, Зеленым и Синим. Поэтому следует помнить:
- Чтобы добавить желтого, необходимо уменьшить количество синего, и чтобы добавить синего, необходимо уменьшить количество желтого.

- Чтобы добавить мадженты, необходимо уменьшить количество зеленого, и чтобы добавить зеленого, необходимо уменьшить количество мадженты.
- Чтобы добавить цианового, необходимо уменьшить количество красного, и чтобы добавить красного, необходимо уменьшить количество цианового.
Работая с каждым слоем по отдельности, кликайте инструментом по поставленной ранее точке и перемещайте курсор вверх или вниз, тем самым видоизменяя кривую и воздействуя на цвет кожи. Значения в левой колонке в панели информации будут вашей отправной точкой. Значения, полученные после манипуляций, будут отображаться в правой колонке.
Обработку этой фотографии я начал с работы в синем канале, чтобы добавить немного желтого, а затем я перешел в красный канал и уменьшил количество цианового цвета. Внося корректировки в одном канале, вы воздействуете и на остальные каналы, поэтому следует очень аккуратно изменять значения, внося маленькие изменения.
5.
 Отрегулируйте насыщенность
Отрегулируйте насыщенностьИзменение цветового баланса скажется на цветовой насыщенности изображения. Поэтому после завершения работы с корректирующим слоем Кривые, отрегулируйте насыщенность фотографии. Для этого добавьте новый корректирующий слой Hue/Saturation (Layer > New Adjustment Layer > Hue/Saturation ). Уменьшите насыщенность, если в том есть необходимость.
Не удивляйтесь, если вам придется вернуться в слой с Кривыми и подправить какие-либо параметры после уменьшения насыщенности. Вполне возможно, вам захочется также исправить соотношение теневых и световых зон, для этого выберите канал RGB в корректирующем слое Curves (Кривые) и поэкспериментируйте с положением кривой.
Как только вы добьетесь желаемого результата, не забудьте сохранить копию изображения, прежде чем приступать к следующему этапу обработки.
Справочный список: Измерения цветов кожи
После завершений работы с цветом кожи, сохраняйте образцы кожи для создания собственного справочного списка.![]()
Удалите все точки, выставленные на первом этапе. Для этого в ниспадающем меню в панели Info выберите De-select “Colour Samplers .” Объедините изображение, над которым вы работали (Layer > Flatten Image ).
1. Подготовьте образцы
Выберите инструмент Elliptical Marquee Tool (M) и выделите маленькую область светлой кожи (примерно 250 — 400 пикселей в диаметре). Скопируйте выделение на новый слой (Command/Control-J). Выделите область такого же размера с кожей средней освещенности, переходящей в теневую зону, и также скопируйте на отдельный слой.
Отключите видимость фонового слоя Background. Теперь у вас есть два новых слоя, каждый из которых содержит образец кожи. Выделите два слоя и объедините в один (Command/Control-E).
Затем к получившемуся слою примените фильтр Gaussian Blur (Filter > Blur > Gaussian Blur ). Подберите значение размытия, при котором исчезнут все признаки зернистости и текстуры кожи.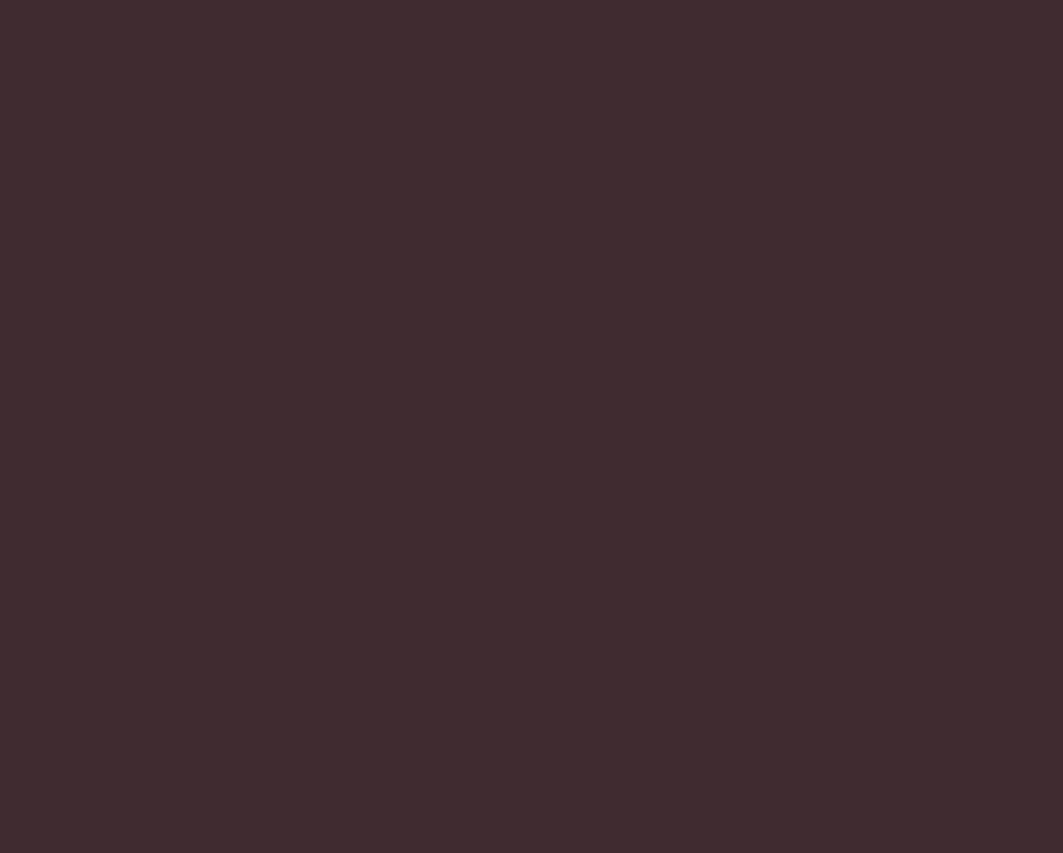
2. Создайте градиент
В панели инструментов выберите Gradient Tool (G), в панели с параметрами инструмента отметьте Foreground to Background (от Основного цвета к Фоновому), Dither (Растушевка) и уберите галочку с Transparency (Прозрачность).
Кликните по табличке с градиентом в панели с параметрами инструмента, чтобы открыть диалоговое окно. Кликните по левому нижнему ползунку, отвечающему за цвет, и затем чуть ниже в ниспадающем меню опций Color выберите User Colour. Ваш курсор изменится на пипетку. На слое выберите один из образцов цвета кожи. Повторите все эти действия на другом конце градиента, выбрав другой образец цвета кожи. Дайте градиенту название и нажмите Ok.
Закончив с опциями градиента, прорисуйте сам градиент слева направо по всему слою. Теперь у вас есть слой с градиентным цветом кожи модели с вашей фотографии.
3.Сохраните файл
Удалите фоновый слой (сначала дважды кликните по слою, чтобы разблокировать его и затем удалите). Измените размер изображения (Image > Image Size ). Размера 1000 на 1500 пикселей будет более, чем достаточно. Для параметра Resample (Ресамплинг) в диалоговом окне Image Size (Размер изображения) выберите Bicubic (Бикубическое) в ниспадающем меню.
Измените размер изображения (Image > Image Size ). Размера 1000 на 1500 пикселей будет более, чем достаточно. Для параметра Resample (Ресамплинг) в диалоговом окне Image Size (Размер изображения) выберите Bicubic (Бикубическое) в ниспадающем меню.
Возможно вы захотите прямо на изображении привести информацию о цвете, для этого воспользуйтесь инструментом Text Tool (T). Я добавил на образец значения каналов CMYK. Сохраните файл в формате (.psd) в специальной папке для справочного списка. Не забудьте правильно назвать образец. Свой, к примеру, я назвал “Мужская — Кавказская — Средняя”.
Использование справочного списка цветов кожи
Создав базу, вы сможете обращаться к ней во время портретной ретуши и балансировки тона кожи.
Откройте файл из списка с образцом кожи, цвет которой максимально приближен цвету кожи на вашей фотографии. Используйте панель Info и инструмент Пипетка, как вы делали в первой части урока, чтобы поставить точки на образце кожи.
Используйте значения CMYK вашего образца в качестве отправной точки балансировки кожи, как мы делали это с нашим изображением.
Некоторые компании и мастера, создающие собственные библиотеки данных о цвете кожи, делятся этими материалами в интернете. Подобные файлы с цветом кожи и значениями каналов CMYK могут быть очень полезны. Но не сохраняйте такие файлы в формате.jpg, поскольку картинка, сжатая для публикации, теряет много информации.
Заключение
Балансировка цвета кожи представляет собой тяжелую задачу, но совершенно необходимую для создания качественного портрета. Вы можете балансировать цвет кожи при помощи простой настройки баланса белого, а остальные корректировки вносить на глаз, но приведенный в этой статье метод проще и дает более качественные результаты. Создание собственной библиотеки образцов с цветом кожи будет облегчать вам последующую работу с другими фотографиями.
Хоть и нет никакого волшебного набора плагинов для коррекции тона кожи в пространстве CMYK для людей разной расовой принадлежности и под всеми ситуациями с освещением, но есть руководящие принципы, полагаясь на которые можно без проблем произвести эту коррекцию.
Во-первых, проверьте параметры инструмента глазной Пипетка (eye dropper tool). Удостоверьтесь, что Размер образца (Point Sample) установлен на значение 5х5.
Удерживая клавишу Shift, щелкните на нужную область кожи. Обратите внимания, что надо избегать сильно засвеченной области, а также области с недостаточным освещением.
Теперь приступим к коррекции. Пройдите в меню Слой> Новый корректирующий слой > Кривые (Layer > New Adjustment Layer > Curves) или щелкните по иконке Новый корректирующий слой или слой-заливка (new fill or adjustment layer).
Из раскрывшегося списка выберите Кривые (Curves).
В то время как диалоговое окно кривых все еще открыто, посмотрите на панель Инфо (Info): Вы будете видеть два набора параметров цвета RGB. Это параметры цвета целевой области, которую мы выбрали пипеткой.
Первый набор чисел – текущие параметры цвета кожи, а 2-ой набор будет показывать вам изменения, которые будут происходить при изменении корректирующего слоя кривых.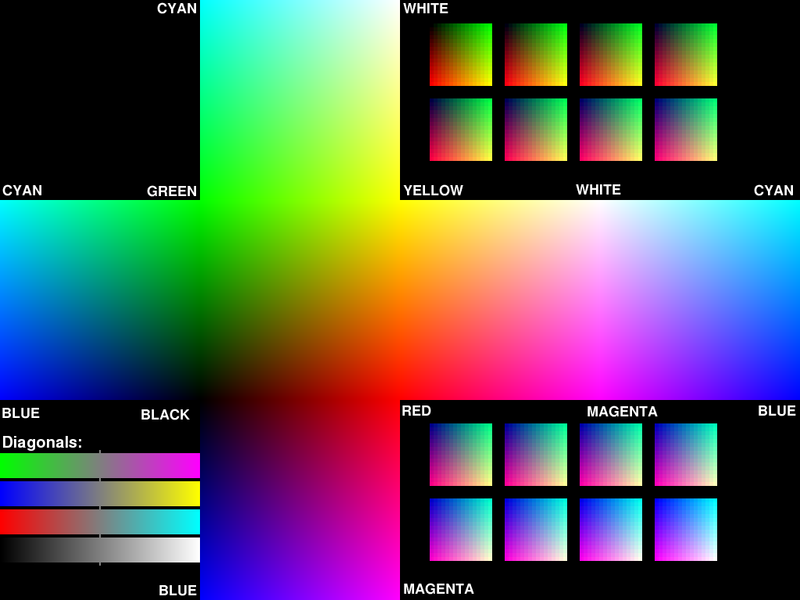
Нажмите на небольшую пипетку в нижней части панели Инфо, и из раскрывшегося списка выберите строку Цвета CMYK (CMYK color).
Исправляем значения цвета кожи.
Чтобы начать управлять тоном кожи, осмотрим различные каналы в корректирующим слое кривых. Наше изображение сейчас находится в режиме RGB, поэтому у нас есть 4 возможных канала. В канале RGB изменения будут происходить глобально, то есть изменения будут происходить во всех цветовых каналах одновременно. Мы можем также выбрать отдельные каналы, чтобы произвести более точную цветовую коррекцию.
Помните, что числа справа — наши «новые» значения, которые будут меняться при работе со слоем кривых.
Оценка цвета кожи в режиме CMYK.
В средней белой коже пурпурный (magenta) (M) и желтый (yellow) (Y) цвета должны быть примерно на одном уровне, но желтого чуть больше.Голубого (Cyan) (C) должно быть от 1/5 до 1/3 желтого (Y) и пурпурного цветов. Просто умножьте Голубой (С) сначала на 3, потом на 5, чтобы удостовериться, что вы в пределах нужного диапазона.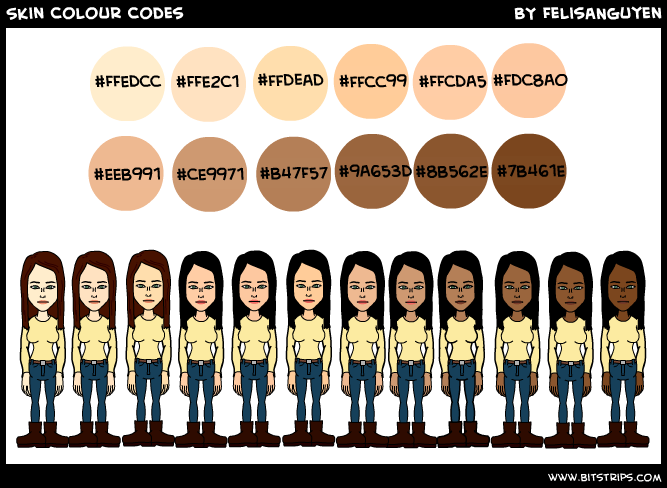 Черного цвета вообще не должно присутствовать.
Черного цвета вообще не должно присутствовать.
Изменяйте форму кривой в различных каналах, чтобы получить значения цветов в нужном диапазоне. Так как наш образец цвета имеет светлый оттенок, внесем изменения формы кривой в правой верхней ее части, отвечающей за светлые оттенки.
В данном примере Голубой (C) цвет имеет слишком высокое значение – 16. Посчитаем: 16 X 3 = 48, что намного выше, чем пурпурный (34) и желтый (36).
Обратите внимание – когда Вы регулируете один канал, это также отражается и на других каналах.
В этом примере чтобы получить числа в пределах нормального диапазона. Кривая красного канала была приподнята немного вверх, и синего — немного вниз. После того, как были внесены корректировки, цвет стал немного перенасыщен, поэтому сдвинем центр кривой канала RGB немного вверх, снизив тем самым насыщенность.
Внося Ваши корректировки в диалоговом окне кривых, обратите внимание на то, что при уменьшении красного цвета в канале Red вы увеличиваете голубой.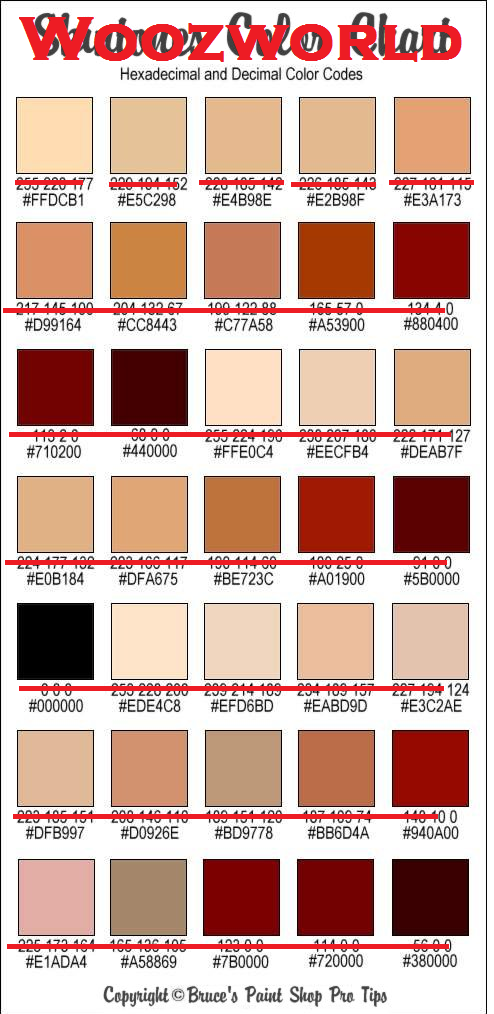 При уменьшении зеленого в канале Green – увеличиваете пурпурный, а при уменьшении синего в канале Blue – увеличиваете желтый. С увеличением аналогично.
При уменьшении зеленого в канале Green – увеличиваете пурпурный, а при уменьшении синего в канале Blue – увеличиваете желтый. С увеличением аналогично.
Светлокожий розоватый ребенок имеет оттенок кожи с параметрами цвета: 15%-ый пурпурный, 16%-ый желтый цвет. Кожа большинства светлокожих людей имеет желтого цвета (Y) на 5-20 % больше, чем пурпурного. Таким образом кожа светлокожего человека имеет в среднем 20% пурпурного цвета, 25% желтого цвета. Загорелая кожа светлокожего человека имеет в среднем 45% пурпурного, 62% желтого. У азиатской и латиноамериканской кожи, как правило, желтого цвета будет на 10-20 % больше чем пурпурного. Также там присутствует черный цвет. В особенности у латиноамериканской кожи его может быть до 50%.
Ниже представлены примеры оттенков кожи людей, различных по типу внешности. Они помогут вам в вашей дальнейшей коррекции тонов кожи.
Теперь вы знаете, как корректировать цвет и тон кожи в фотошопе.
При съемке на матрицу или на фотопленку, как известно, попадает свет, отраженный от объекта съемки.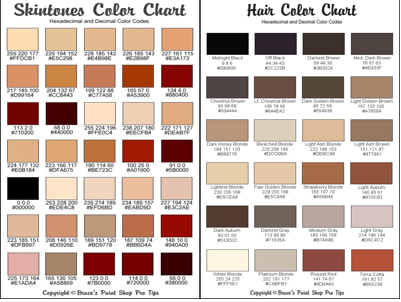 Поэтому цветопередача в большой степени зависит от того, какой именно свет использовался для освещения. Например, при освещении светом только с красной составляющей, отраженный свет тоже будет красным, и результат — фотография — окажется выполненным в красно-черной гамме.
Поэтому цветопередача в большой степени зависит от того, какой именно свет использовался для освещения. Например, при освещении светом только с красной составляющей, отраженный свет тоже будет красным, и результат — фотография — окажется выполненным в красно-черной гамме.
Вместе с тем, зритель подсознательно ожидает от фотографии «правильных» цветов. Чаще всего нарушение оттенка цвета кожи воспринимается как брак, и объяснения, что «ртутные лампы всегда так светят» ситуацию не спасают. Исключения — такие, как изображение туриста у гаснущего костра или фотографа за работой в фотолаборатории — крайне редки.
При съемке в формате raw и использовании качественного студийного света обработка кадра сводится к выставлению правильной цветовой температуры , о которой мы позже поговорим отдельно. При использовании серой карты этот процесс занимает несколько секунд в профессиональной программе-«проявителе RAW» (Capture One, Adobe Lightroom, DxO, Capture NX2…). А что делать, если в Photoshop нужно обработать репортажный кадр формата jpeg?
В этом случае может оказаться полезным маленький справочник цветов кожи в значениях RGB (собран в разное время из разных источников):
светлая детская кожа: (244,222,204)→(240,220,200)светлая кожа взрослого европеоидного типа: (239,208,207)→(213,172,129)→(210,170,125)
загорелая кожа взрослого европеоидного типа: (191,139,85)→(190,135,85)
темная кожа: (136,105,75)
кожа негроидного типа: (65,57,52)→(65,55,50)
(Общее правило: R > G > B)
Более детальная референсная последовательность цветов при переходе из света в тень загорелой кожи взрослого человека европеоидного типа:
(CMYK:RGB) =
(5,22,34:242,204,168)→(9,36,44:235,175,142)→(20,55,73,4:201,128,83)→(33,83,100,39:124,52,20)
Конечно, приведенные значения — не истина в последней инстанции, и могут использоваться только как ориентир.
 Но частенько это уже немало.
Но частенько это уже немало.Другим удобным способом может являться использование таблицы с изображением референсных цветов, так как в этом случае можно заранее визуально контролировать результат. Вот несколько таких таблиц:
Таблица 1.
Таблица 2.
Таблица 3 (значения цветов — в пространстве Lab). Из статьи Павла Косенко в Живом Журнале.
Если фотографируете Вы сами, и у вас есть немного времени, то сделайте еще один простой трюк — сфотографируйте собственную руку в том же освещении, в котором только что снимали портрет. Потом, когда дойдет дело до обработки снимков, можно сфотографировать руку рядом с серой картой, получить ее корректное изображение, по нему выстроить параметры цветокоррекции для снимка руки во время репортажа, и применить эти параметры к другим репортажным кадрам. Звучит длинно, на деле после одного-двух раз времени на это будет тратиться совсем немного, так что в скорости работы Вы выиграете.
2 — maklakov , 3 — Сергей Новожилов , 4 — buzya_kalapkina , 5 — sol_katerina , 6 — [подскажите?], 7 — vera_klokova , 8 — vera_klokova , 9 — multi_words , 10 — sam_bacon .
Первые 9 портретов — девушки с европейским типом лица. Последний — с индийским типом, добавлен в качестве характерного для жителей южных стран. Лично я не против видеть в европейских лицах чуть больше загара, поэтому для статистики этот портрет пригодится.
Что думает Ден Маргулис
Для начала вспомним, что говорит о цвете человеческой кожи великий практик всех времён и народов — Дядя Ден. В своей книге «Photoshop LAB Color» он пишет:
Нам хочется видеть людей здоровыми. Здоровье мы ассоциируем с активной жизнью на открытом воздухе. По тем же или иным причинам нам не особенно нравится, когда у человека слишком бледная или слишком розовая кожа — даже у фотомодели. Начиная с 1951 года с подачи Дэвида Мак-Адама, известного специалиста из компании Kodak, печатные иллюстрированные издания стали отдавать явное предпочтение фотографиям загорелых людей. Мой опыт не только подтверждает эту тенденцию, но и обнаруживает нечто большее: загорелую кожу мы считаем более естественной, чем бледную. .. Наша тяга к загару проявляется особенно явственно, когда дело касается изображений светлокожих светловолосых людей европейского типа.
.. Наша тяга к загару проявляется особенно явственно, когда дело касается изображений светлокожих светловолосых людей европейского типа.
Придаем крутизну кривым A и B, но вторую делаем гораздо круче, усиливая жёлтый компонент кожи и волос и заодно придавая лицу золотистый оттенок.
Цвет лица — а это красный — должен иметь положительные значения в каналах A и B. Иногда эти значения могут быть одинаковыми.
Замеры цвета
По возможности старался мерить цвет в тех местах, где нет или заведомо меньше косметики (плечи, руки). Думаю, это не принципиально, т.к. в итоге речь идёт о впечатлении, а косметика — лишь один из способов/этапов его достижения. Пробу цвета на каждой картинке брал в трёх местах — тени, полутени (средние тона) и света. Тональный диапазон определял на глаз, выделяя визуально в каждом лице 3 характерные области. Режим пипетки — усреднение цвета 3х3 px. Все картинки взяты из web»а и имеют размер порядка 1000 пикселей по длинной стороне. Итак, замеры показали следующие значения:
Итак, замеры показали следующие значения:
Разброс составляющих в каналах L/a/b составляет:
Если усреднить значения, то получится следующий цвет кожи:
Усреднение по трём тональным диапазонам даёт следующий цвет:
63L 19a 24b
Соотношения цветовых каналов b/a составляют:
| 1 | 2 | 3 | 4 | 5 | 6 | 7 | 8 | 9 | 10 | среднее | |
| тени | 1.52 | 1.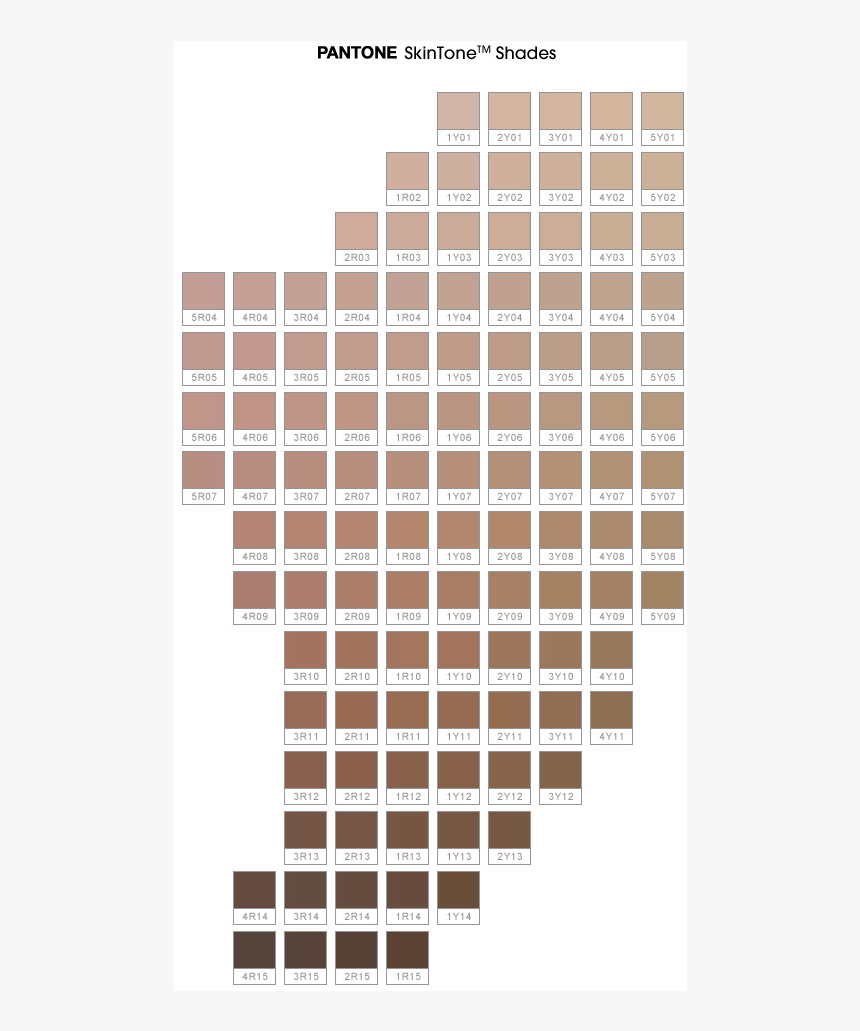 50 50 | 1.33 | 1.53 | 1.00 | 1.21 | 1.50 | 1.67 | 0.97 | 1.20 | 1.34 |
| полутени | 1.35 | 1.19 | 1.42 | 1.45 | 0.79 | 1.45 | 1.56 | 1.38 | 1.13 | 1.19 | 1. 29 29 |
| света | 1.43 | 1.40 | 1.36 | 1.45 | 0.76 | 1.18 | 1.58 | 1.36 | 3.00 | 1.20 | 1.47 |
Некоторые выводы
Итак, какие выводы напрашиваются:
- Значение каналов a и b всегда положительно (>0), что означает полное отсутствие холодных оттенков в цвете кожи. Кожа передаётся исключительно тёплыми составляющими цвета, а именно — красной (не зелёной) и жёлтой (не синей).
- Цвет кожи имеет преимущественно более жёлтый (чем красный) оттенок. Составляющее жёлтого цвета в среднем примерно на 1/3 больше, чем красного.

- Больше всего жёлтой составляющей в светах — в среднем примерно на 1/2 больше красной. Наименьшее соотношение желтого/красного оттенка характерно для полутеней и теней (в среднем на 1/3-1/4 больше желтого).
- Иногда тени бывают более жёлтые (до 2/3 разницы), чем полутени и света (~ 1/3 разницы).
- В некоторых случаях полутени и света могут иметь красноватый оттенок (~ 1/4 разницы).
- Очень редко тени могут иметь красноватый оттенок. Обычно они более жёлтые. С учётом низких значений яркости для теней, можно сказать, что тени всегда более жёлто-коричневые, нежели красно-коричневые. В редких случаях тени могут быть нейтральными (одинаковое количество красной и жёлтой составляющей) или красноватыми.
Важно понимать, что приведённые замеры и анализ основаны на ряде существенных допущений, поэтому не претендуют на объективность взгляда. В первую очередь к допущениям следует отнести мои вкусовые предпочтения, которые определили выбор фотографий. Кроме этого, на анализ повлияли — выбранные женский тип портрета и европейская раса, визуальное разделение тональных диапазонов и усреднение цвета размером пипетки и малый геометрический размер проанализированных снимков.
Кроме этого, на анализ повлияли — выбранные женский тип портрета и европейская раса, визуальное разделение тональных диапазонов и усреднение цвета размером пипетки и малый геометрический размер проанализированных снимков.
Практическое применение
Все приведённые замеры я делал для себя, чтобы иметь на будущее шпаргалку по цвету кожи. В зависимости от типа изображения и желаемого цвета всегда можно обратиться к этой странице и свериться с теми или иными цифрами. И, скорее даже не столько с конкретными значениями, сколько с общими тенденциями. Возможно, со временем я приду к другим или более расширенным выводам. Глубоко уверен, что реальную практическую пользу можно получить лишь с приобретением достаточного опыта съёмки и обработки портретов. Вместе с тем надеюсь, эта статья может оказаться полезной не только для моих размышлений в этом направлении. Буду крайне благодарен за встречные мнения и любые практические советы.
Все самое интересное у нас!
Кэтрин Айсманн (Katrin Eismann): применение Фотошоп для восстановления фотографий: страница 146
Кэтрин Айсманн (Katrin Eismann): применение Фотошоп для восстановления фотографий: страница 146темнокожей части населения Кавказа. У лиц
У лиц
этих этнических групп оттенок кожи содер
жит всегда больше желтого, чем пурпурно
го, как правило, на 10–15 единиц. Значе
ния голубого и черного составляют от 1/4
до 1/3 от пурпурного, иногда больше из за
очень темной или загоревшей кожи.
Кожа афро американцев может иметь
очень широкий диапазон оттенков. Голубой
составляет как минимум 1/3 от пурпурно
го, однако верхнего предела не существует,
кроме того, возможно наличие черного
цвета в очень большом количестве. У лю
дей, оттенок кожи которых очень похож на
цвет кофейных зерен, желтый оттенок зна
чительно превышает пурпурный. Однако
в отличие от других этнических групп, чем
темнее кожа, тем меньше становится раз
ница между пурпурным и желтым компо
нентами, а в случае очень темнокожих лю
дей значения практически равны.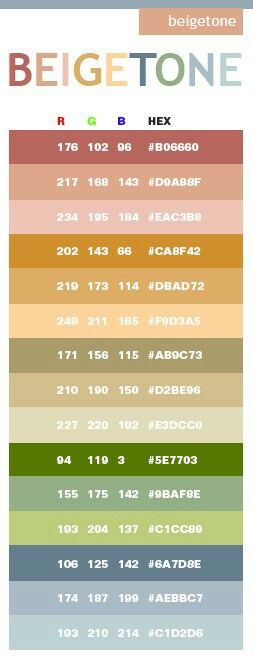
Посетите Web узел
www.retouchpro.com
и загрузите таблицу, содержащую образцы
цвета кожи и волос, подготовленную Брю
сом Бирдом (Bruce Beard) (рис. 4.57).
Коррекция цветов в режиме RGB значи
тельно зависит от цветового пространства,
выбранного в Photoshop. Если вы выбрали
неподходящее цветовое пространство,
числа могут выглядеть совершенно не
подходящими даже в том случае, если они
будут совершенно верными. Мне прихо
дилось сталкиваться с небольшими проб
лемами, связанными с оттенками кожи,
при работе с цветовым пространством
ColorMatch RGB, поскольку оно характе
ризуется более узким диапазоном цветов и
меньшей насыщенностью.
При коррекции оттенков кожи в режиме
RGB не забывайте о следующем.
Красный цвет противоположен голубо
му; это наиболее значимый компонент.
Зеленый цвет противоположен пурпур
ному; он составляет от одной пятой до
одной четвертой от красного.
Синий цвет противоположен желтому;
он составляет от одной трети до одной
второй от красного.
153
Глава 4. Работа с цветом
Рис. 4.57. Загрузите таблицу, содержащую образцы цвета кожи и волос
Используются технологии uCozГлобальная цветокоррекция и цветовые модели
Сканирование — это просто: Цветокоррекция и Цветовые модели
Глобальная цветокоррекция
После того, как градационные установки сделаны, можно приступать к цветовой коррекции. Часто бывает, что если на изображении заметен какой-либо цветовой сдвиг, то он скорее всего имеет глобальный характер. Исправляя его с помощью кривых для определенного объекта (например, неба или травы) мы одновременно исправляем цветопередачу во всем изображении.
Хорошо если на картинке присутствует заведомо нейтральный цвет (например, белые или серые стены, асфальт, почерневшие от времени доски).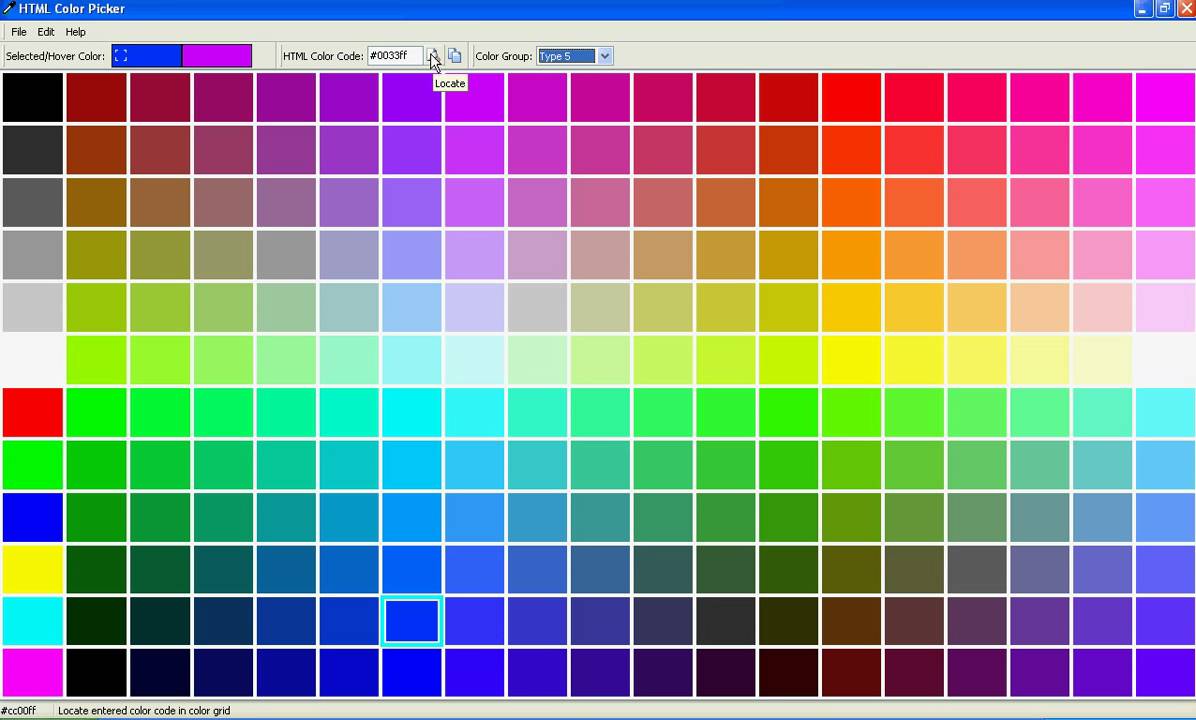 В этом случае удобно воспользоваться нейтрализующей пипеткой. Она изменяет градационные кривые отдельных каналов так, чтобы значения RGB в указанной точке стали равными, а цвет нейтральным. Лучше, если яркость этой точки будет ближе к полутону, тогда меньше вероятность искажения цвета в других тоновых диапазонах из-за сильного искривления градационных характеристик. Действие этого инструмента надо проверять не только визуально, но и с помощью пипетки в значимых цветовых областях (небо, трава, памятные цвета). Есть также опасность принять за нейтральный объект тот, который им в действительности не является. Это часто связано с условиями освещения объекта.
В этом случае удобно воспользоваться нейтрализующей пипеткой. Она изменяет градационные кривые отдельных каналов так, чтобы значения RGB в указанной точке стали равными, а цвет нейтральным. Лучше, если яркость этой точки будет ближе к полутону, тогда меньше вероятность искажения цвета в других тоновых диапазонах из-за сильного искривления градационных характеристик. Действие этого инструмента надо проверять не только визуально, но и с помощью пипетки в значимых цветовых областях (небо, трава, памятные цвета). Есть также опасность принять за нейтральный объект тот, который им в действительности не является. Это часто связано с условиями освещения объекта.
При рассветном или закатном освещении все предметы могут существенно изменять свой цвет, например, в сторону желтого или красного. Это надо учитывать и стараться сохранить особенности освещения, в противном случае Вы рискуете пойти по ложному пути исправления нормальной картинки и получения искусственного неправдоподобного сюжета.
Памятник Петру I — фото с неправильным освещением
Если нейтральных областей нет, то второй подсказкой могут стать памятные цвета. Это процентные соотношения в CMYK для характерных объектов: цвет кожи человека, зелень травы и деревьев, голубизна неба и нейтральность облаков и т. д. Сложность заключается в том, что не все программы сканирования позволяют показывать цвет в модели CMYK, хотя уже давно разработаны цветовые профиля ICC и их можно экспортировать из многих программ (например, PhotoShop).
Памятные цвета
По моему мнению, человек легче запоминает не числовые значения, а графические образы (например, положения движков в палитре Color), но, к сожалению, я не видел программ сканирования, где бы цвет отображался не цифрами, а подобно движкам в PhotoShope.
Выход в этой ситуации может быть предложен простым: выпишите основные соотношения памятных цветов для различных моделей в PhotoShopе и прикрепите рядом с вашим рабочим местом.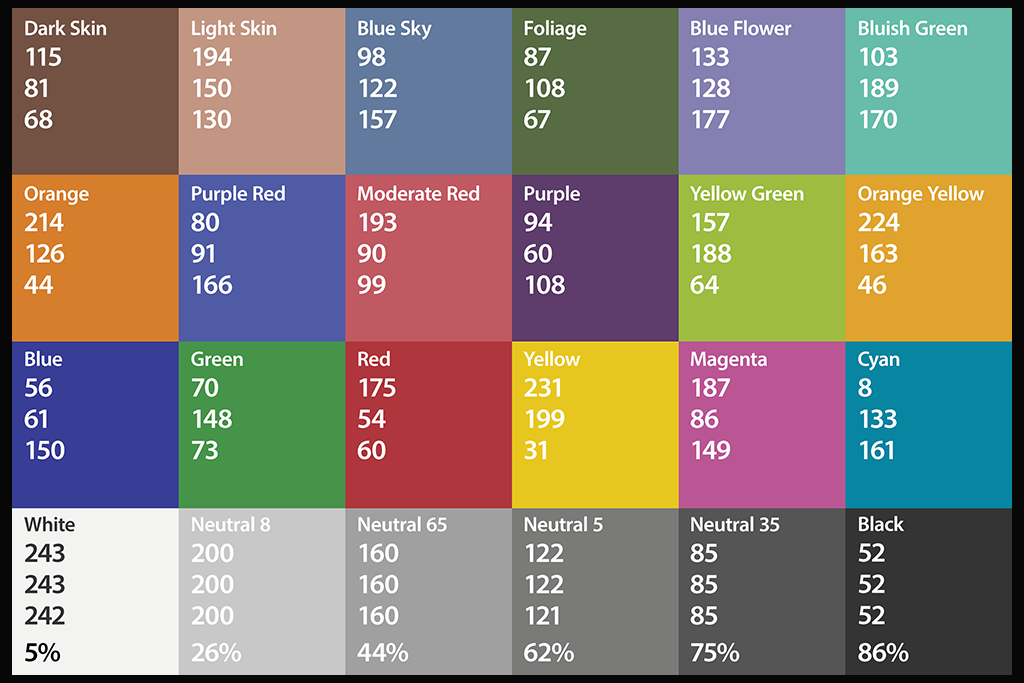 Через неделю использования подобной шпаргалки она вам больше не понадобится, вы станете намного свободней ориентироваться в различных цветовых моделях. При работе с памятными цветами также сохраняется опасность ошибки в глобальной цветокоррекции по отдельному памятному цвету. Часто приходится наблюдать, как в угоду идеальному цвету лица весь сюжет сдвигается в желто-красную область.
Через неделю использования подобной шпаргалки она вам больше не понадобится, вы станете намного свободней ориентироваться в различных цветовых моделях. При работе с памятными цветами также сохраняется опасность ошибки в глобальной цветокоррекции по отдельному памятному цвету. Часто приходится наблюдать, как в угоду идеальному цвету лица весь сюжет сдвигается в желто-красную область.
Секрет грамотной цветокоррекции заключается в увеличении контраста отдельных цветов и их «растаскивании» на периферию цветового круга.
Это доступно только развитым профессиональным программам сканирования, и о них в рамках этой статьи мы говорить не будем.
Цветовой круг — удобный способ представления взаимодействия основных цветовых моделей RGB и CMYK.
Цветовой круг
Цветовые модели
Цветное изображение может быть закодировано с помощью 3-х основных моделей: RGB, CMYK и Lab. Цветокоррекция в различных цветовых моделях имеет свои специфические особенности, поэтому сначала немного теории.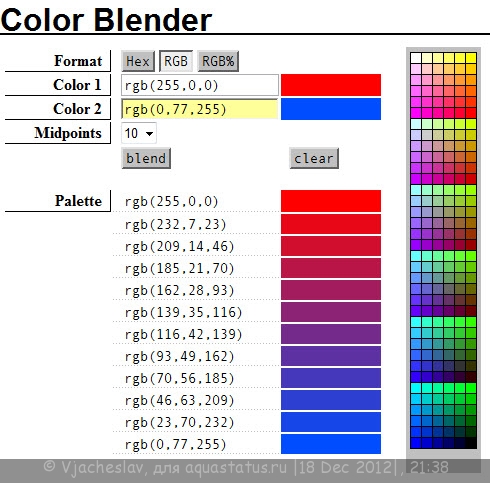 Она поможет понять эту специфику.
Она поможет понять эту специфику.
RGB
Для большинства сканеров родной является трехканальная яркостная модель RGB. Она является логичным продолжением способа оцифровки изображения сканером. Три линейки чувствительных элементов с помощью красного, синего и зеленого фильтров воспринимают свою часть спектра падающего на них света и преобразуют его в электрический ток. С помощью аналого-цифровых преобразователей электрический сигнал квантуется и в виде двоичных цифр записывается в файл на диск компьютера. Эта же цветовая модель используется в электронно-лучевых трубках мониторов. В этой модели цвет складывается из яркостей 3-х его составляющих: красной — Red, зеленой — Green и синей — Blue, поэтому эта модель называется аддитивной.
Цветовая модель RGB
К достоинствам этой модели можно отнести:
- ее «генетическое» родство с аппаратурой (сканером и монитором), широкий цветовой охват (возможность отображать многообразие цветов, близкое к возможностям человеческого зрения),
- доступность многих процедур обработки изображения (фильтров) в программах растровой графики, небольшой (по сравнению с моделью CMYK) объем, занимаемый изображением в оперативной памяти компьютера и на диске.

К недостаткам этой модели можно отнести:
- коррелированность цветовых каналов (при увеличении яркости одного канала другие уменьшают ее),
- возможность ошибки представления цветов на экране монитора по отношению к цветам, получаемым в результате цветоделения (перевода в модель CMYK).
К сожалению, нельзя создать красок, аналогичных RGB для печати. Все дело в том, что эти цвета работают только «на просвет», т.е. через пленку-фильтр или люминофор монитора. Цвета словно вырезаются соответствующими фильтрами из сплошного спектра. В печати все происходит с точностью до наоборот, т. е. бумага поглощает весь спектр за исключением того цвета, в который она покрашена.
Цветовая модель CMYK
Но создать краски, являющиеся абсолютно точно «противоположными» (дополнительными) к цветам RGB, не удается, поэтому приходится вводить четвертую дополнительную краску — черную. Ее задача — усилить поглощение света в темных областях, сделать их максимально черными, т. е. увеличить тоновый диапазон печати. Неидеальная «противоположность» красок приводит к тому, что для получения серых нейтральных оттенков необходимо накладывать триадные краски не в равных пропорциях, как в случае RGB, а с избытком голубого. Обычно его (Cyan) требуется на 15-20% больше, чем пурпурной (Magenta) и желтой (Yellow). Это наглядно видно в графике настройки печатных красок Ink SetUp в PhotoShop.
е. увеличить тоновый диапазон печати. Неидеальная «противоположность» красок приводит к тому, что для получения серых нейтральных оттенков необходимо накладывать триадные краски не в равных пропорциях, как в случае RGB, а с избытком голубого. Обычно его (Cyan) требуется на 15-20% больше, чем пурпурной (Magenta) и желтой (Yellow). Это наглядно видно в графике настройки печатных красок Ink SetUp в PhotoShop.
График настройки печатных красок Ink SetUp в PhotoShop
Триадная полутоновая печать осуществляется с помощью технологии растрирования — когда оттенки цвета получаются за счет изменения площади растровых элементов (амплитудное ) или их частоты на единицу площади (частотное) растрирование.
Триадная полутоновая печать
CMYK модель является субтрактивной, т. е. чем больше накладывается краски, тем темнее получается цвет.
Достоинством этой модели является:
- независимость каналов (изменение процента любого из цветов не влияет на остальные),
- это родная модель для триадной печати, только ее понимают растровые процессоры — RIPы выводных устройств (неделенные RGB изображения на пленках могут выйти серыми и только на черной фотоформе).

Недостатками этой модели являются:
- узкий цветовой охват, обусловлен несовершенством пигментов и отражающими свойствами бумаги,
- не совсем точное отображение цветов CMYK на мониторе,
- многие фильтры растровых программ в этой модели не работают,
- на 30% требуется больший объем памяти по сравнению с моделью RGB.
Эта модель наиболее точно описывает параметры цвета, так как обладает самым широким охватом. Ее часто используют в качестве внутренней модели многих программных продуктов, и с ее помощью в них осуществляется пересчет из одной модели цвета в другую.
|
|
|
| Изображения в цветовой модели Lab и каналы модели Lab | |
Достоинством данной модели является то, что в ней информация о цвете и яркости разделена и является независимой.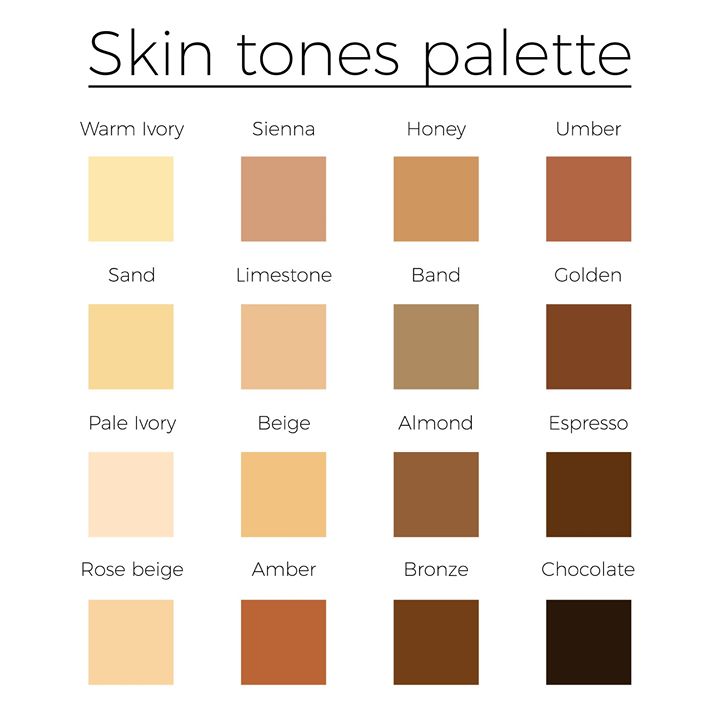 Это дает возможность изменять тоновые градационные характеристики изображения, не затрагивая цветовые. Использование фильтров в канале Lightness не искажает цветовую информацию.
Это дает возможность изменять тоновые градационные характеристики изображения, не затрагивая цветовые. Использование фильтров в канале Lightness не искажает цветовую информацию.
Недостатком можно считать высокую концентрацию цветовой информации в середине осей a и b. Это затрудняет тонкую коррекцию цвета с помощью градационных кривых.
Вконтакте
10. Выберите цвета в окне цвета
Эта страница еще не переведена. Следующий текст создан с помощью автоматического перевода.
10. Выберите цвета в окне цвета
Далее идет цвет заливки, но для того, чтобы сделать это, Давайте узнать, как использовать окно выбора цвета. Прежде всего выберите①Инструмент «кисть».
Далее, нажмите квадратный значок на панели Инструментов , чтобы открыть①Окно выбора цвета.
- ①Текущий цвет
- ②Предыдущий цвет (это текущий цвет в то время, вы открыли окно)
- ③Цветовой круг и HSB
- ④Ползунок Hue (H)
- ⑤Слайдер насыщенности (S)
- ⑥Ползунок Яркость (B)
- ⑦Ползунок
- ⑧Кнопка переключения HSB/палитра
- ⑨Кнопка переключения HSB/RGB
Когда вы хотите создать цвет, перетащите поле выбора внутри Цветовой круг и HSB полеи отрегулируйте ползунки. HSB расшифровывается как тон, насыщенностьи яркость. Перетаскивания изменения выбора Текущего цвета так что не забудьте обратить внимание во время настройки цвета.
Изменение HSB имеет более прямой чувствовать себя к нему, но, когда обмен информацией, такие, как цвет кожи, который вы использовали в журнал или веб-сайт RGB часто используется. RGB стоит для трех цветов, которые составляют свет, который мы воспринимаем — красный, зеленый и синий.
Для этого нажмите⑨Кнопка переключения HSB/RGB для переключения между HSB и RGB.
Будет отображаться ползунка RGB . Вернуться к шине HSB просто коснитесь слайдера①Кнопка переключения HSB/RGB снова.
На Экран палитру для сохранения и выбора часто используемые цвета. Нажмите①Кнопка переключения HSB/палитра.
Выше палитра является значением по умолчанию. Сохраните цвета, которые вы сделали себя в этой палитре. Нажмите①Кнопка переключения HSB/палитра вернуться к экрану HSB.
Удерживая нажатой и перетащите①текущий цвет для автоматического перемещения на экран палитры. Перетащите цвет в открытое пространство вниз вниз, чтобы сохранить его в палитру. Это полезно для сохранения цвета, который вам нравится, как два цвета, которые составляют цвет кожи, таким образом.
В изображении выше, текущий слой стал Выбор слоя (слой с розовым фоном) и поэтому на Цвет кнопки на панели инструментов Главная (4 справа) отключена.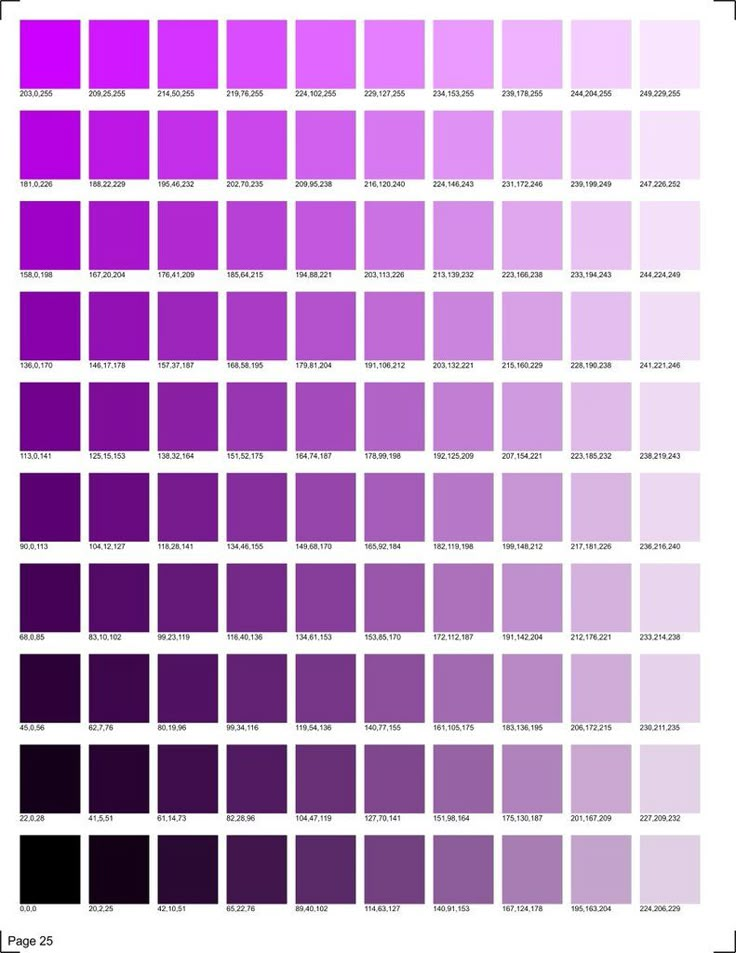
Иллюстрированный самоучитель по Adobe Photoshop CS › Глобальная коррекция цветов › Коррекция цвета кожи [страница — 196] | Самоучители по графическим программам
Коррекция цвета кожи
Цветовая коррекция кожи человеческого лица – это одна из трудных задач цифровой ретуши, с которой часто приходится сталкиваться и профессиональному фотографу, и любителю, делающему свои первые снимки. В большинстве фотографий лицо человека – это одна из самых ответственных деталей композиции снимка. Зрительная система человека обладает повышенной чувствительностью к его восприятию. Любая фальшивая нота в окраске лица будет сразу замечена наблюдателем. Так, мы мгновенно распознаем любое, даже легчайшее отклонение от нормы в цвете лица наших близких. По мельчайшим колебаниям его тона человек может уверенно диагностировать болезнь, испуг, волнение, растерянность и др.
Если говорить о значениях цветовых координат для человеческого лица, то понятие нормы или стандарта размывается до таких пределов, когда теряется семантическая определенность этих терминов.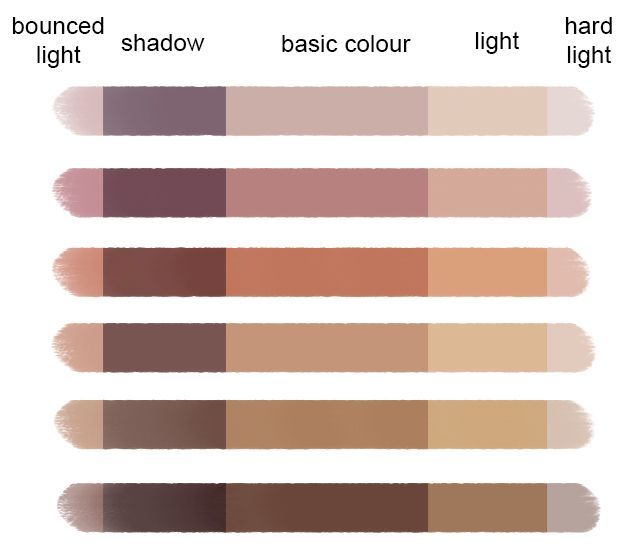 В самом деле, кроме двух постоянных источников разнообразия – расовой и национальной принадлежности – существует еще множество индивидуальных факторов, задающих преобладающие цвета кожи. Это ее пигментация, загар, состояние здоровья и многое другое.
В самом деле, кроме двух постоянных источников разнообразия – расовой и национальной принадлежности – существует еще множество индивидуальных факторов, задающих преобладающие цвета кожи. Это ее пигментация, загар, состояние здоровья и многое другое.
Лицо человека снимается с тех далеких пор, когда фотография еще называлась дагерротипия. За это время удалось накопить представительный массив данных, позволивший получить ориентировочные значения цветовых координат для физиономий типичных представителей различных рас и национальностей. Приведем некоторые из них.
- Cyan = 0%, Magenta = 15%, Yellow = 15%, Black = 0% – светлая кожа ребенка.
- Cyan = 0%, Magenta = 35%, Yellow = 45%, Black = 0% – кожа кавказского типа. Так часто называют чуть смуглую кожу представителя европеоидной расы. Для представителей монголоидной расы надо увеличить долю желтой краски.
- Cyan = 15%, Magenta = 50%, Yellow = 68%, Black = 0% – цвет кожи загорелого лица. Чем плотнее загар, тем выше должно быть содержание голубой составляющей (Cyan).

- Cyan = 27%, Magenta = 50%, Yellow = 63%, Black = 21% – цвет кожи темнокожего человека.
- Cyan = 45%, Magenta = 50%, Yellow = 63%, Black = 55% – очень темный цвет кожи представителей некоторых племен Экваториальной Африки.
Приведенные значения можно рассматривать как базовые выборки из некоторого непрерывного спектра или цветового градиента легальных цветов кожи лица. Приведем еще несколько советов, которые могут оказаться полезными в процессе ретуши:
- Объективные данные о цвете лица можно получить только при помощи палитры Info (F8). При поиске цветовых сдвигов в первую очередь надо обращать внимание на соотношение желтой и пурпурной краски.
- Тени или блики, лежащие на лице, могут быть причиной недостоверных исходных данных, что может повлечь за собой выбор неправильной тактики цветовой коррекции. Женский макияж также может стать причиной ошибки в выборе направления ретуши.
- Изображение, которое готовится для полноцветной высококачественной печати, требует особой тщательности в постановке правильного диагноза.
 Целесообразно скопировать из области лица в отдельный файл несколько фрагментов небольшого размера. Чтобы микшировать возможное влияние случайных факторов (пыли, царапин и пр.), каждый из образцов надо обработать фильтром размытия, например Gaussian Blur. Если дисбаланс повторяется в большинстве цветовых проб, то, вероятно, он имеет объективный, устойчивый характер. Такое изображение требует вмешательства ретушера.
Целесообразно скопировать из области лица в отдельный файл несколько фрагментов небольшого размера. Чтобы микшировать возможное влияние случайных факторов (пыли, царапин и пр.), каждый из образцов надо обработать фильтром размытия, например Gaussian Blur. Если дисбаланс повторяется в большинстве цветовых проб, то, вероятно, он имеет объективный, устойчивый характер. Такое изображение требует вмешательства ретушера.
Фотография дамы, показанная на рис. 5.19, удалась во всем, за исключением, пожалуй, цвета лица. Первое впечатление от снимка полностью подтверждают объективные данные, полученные, как всегда, при помощи палитры Info. Доля пурпурной краски заметно превышает вклад желтой; на некоторых участках лица эта избыточность достигает почти 50%. Голубая и черная составляющие близки к норме. Самые светлые области шляпы и платья также имеют излишек пурпурного красителя. Это не бросается в глаза при беглом осмотре, но полностью подтверждается показаниями палитры.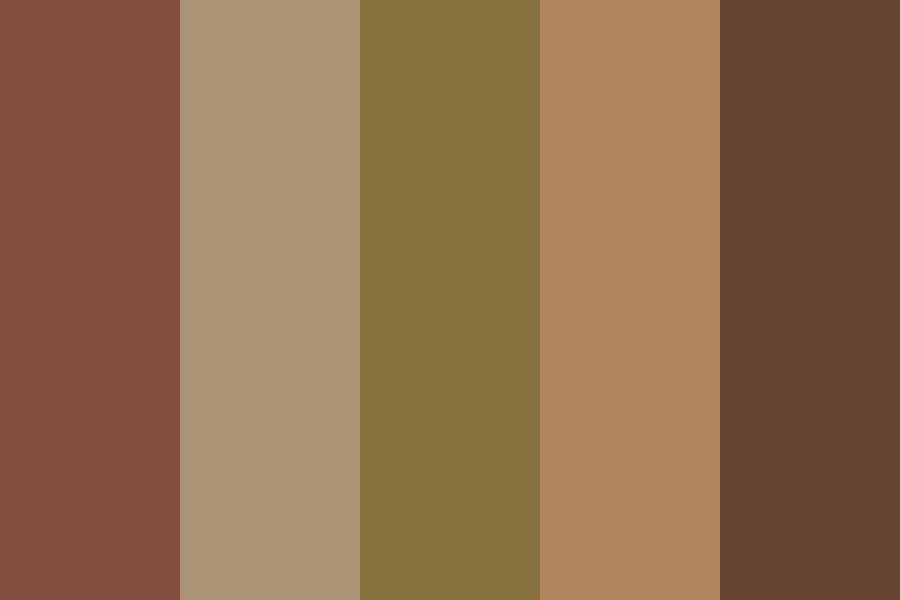
Рис. 5.19. Исходное изображение
Следует отметить, что цифровая версия этой фотографии представлена в цветовой модели CMYK.
Цвет кожи в фш. Как изменить цвет кожи в Фотошопе (Photoshop)
Яблоки красные, небо голубое, трава зеленая, а какого цвета кожа?
Кожа дает нам, возможно, один из самых сложных спектров красок в мире фотографии, начиная от самых светлых тонов и заканчивая самыми темными. В этом многообразии мы можем найти самые разные цвета: красный, желтый, оранжевый, розовый, коричневый и даже черный. Очень светлая кожа даже содержит в себе немного цианового цвета.
Вы можете попробовать воспроизвести правильный тон кожи на глаз, но тогда многое вы будете вынуждены оставить на волю случая. Даже при превосходной цветопередаче, наш глаз может быть легко обманут. Мы воспринимаем кожу на фоне других цветов, которые содержит в себе фон, окружающие предметы и одежда, также на кожу воздействует источник света, придавая ей тот или иной оттенок.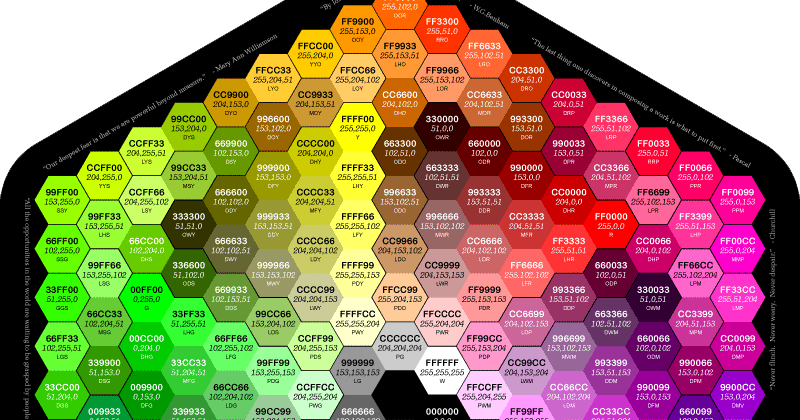 Чтобы воспроизвести красивые и точные тона кожи, необходимо изучить метод, который позволяет управлять цветами с большей точностью.
Чтобы воспроизвести красивые и точные тона кожи, необходимо изучить метод, который позволяет управлять цветами с большей точностью.
Более того, кожа у каждого человека имеет свой цвет, это зависит не только от расовой принадлежности, но и от индивидуальных особенностей. Чтобы понять насколько различается цвет кожи от человека к человеку, ознакомьтесь с проектом Angélica Dass под названием Humanæ . Её проект не является техническим руководством, он подчеркивает сложность, с которой фотографы сталкиваются при работе с цветом и оттенками кожи, которые так различаются у всех людей.
Этот урок, состоящий из двух этапов работы в Adobe Photoshop, будет вам полезен. Сначала мы расскажем, как последовательно и точно сбалансировать цвет кожи на фотографиях. Затем вы узнаете, как создавать и использовать данные фотографий с уже сбалансированной кожей.
Теория цвета и оттенки кожи
Обзор некоторых основ теории цвета поможет во время технического процесса обработки цвета кожи.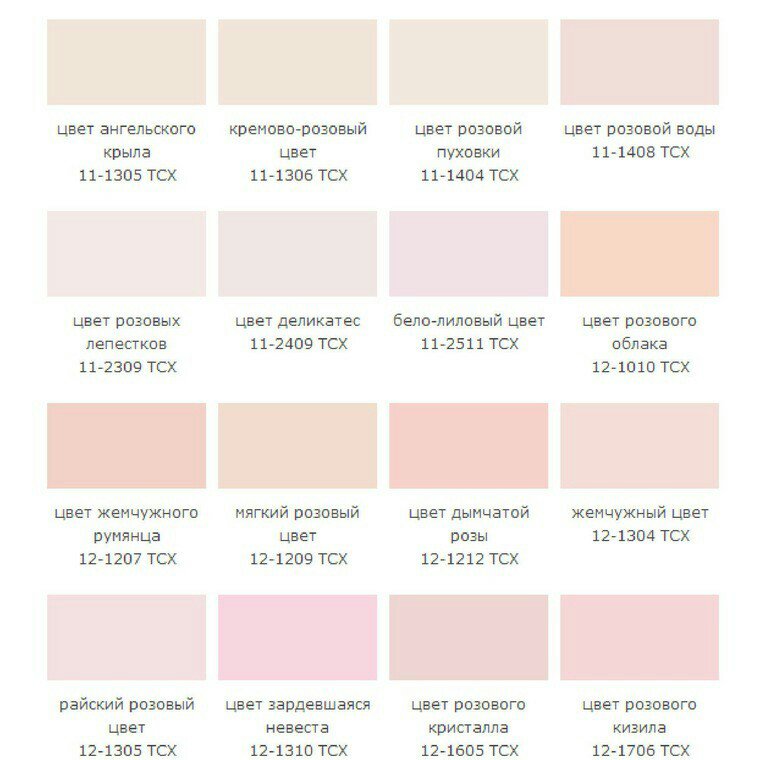
Две цветовые системы
Возможно вы помните, что в фотографии мы используем две цветовые системы. Первая, система RGB, используется нами при работе с камерами и компьютерами. В данной системе все цвета создаются путем слияния в разных пропорциях красного, зеленого и синего цветов. Вторая система, CMYK, используется в печати. Цвета в данной системе образуется различными комбинациями следующих цветов: циан, маджента и желтый. Поскольку при слиянии эти цвета дают тёмно-коричневый, а не черный, в систему был добавлен чистый черный цвет (буква K в CMYK) в качестве четвертого.
Оценка цвета кожи обычно дается при помощи системы CMYK, даже если мы работаем с цифровым изображением на компьютере. Некоторые полагают, что регулировать тон кожи в CMYK проще, чем в RGB, но причина использования именно CMYK скорее историческая. Информация о цвете, которую мы теперь используем при работе с кожей, изначально была собрана и разработана операторами типографии, которые работали в системе CMYK.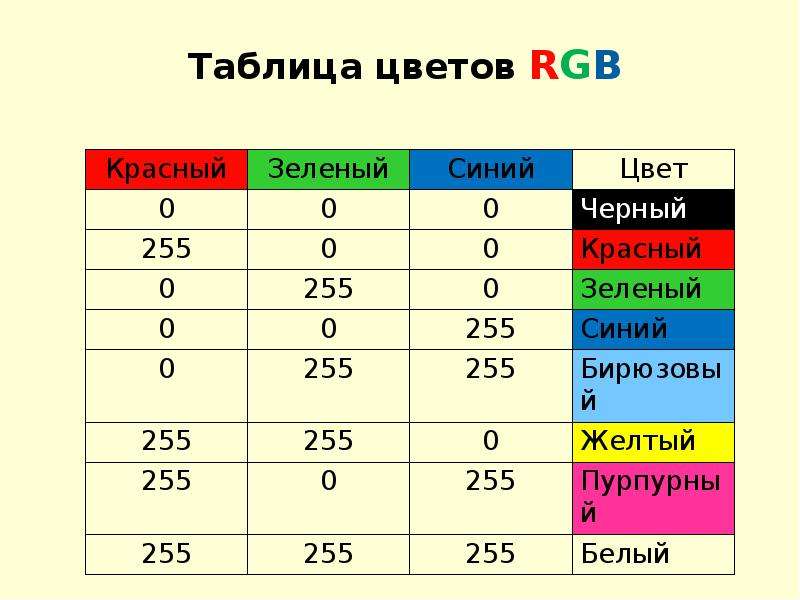 Данные оттачивались на протяжении многих лет, но по-прежнему в CMYK. На сегодняшний день имеется невероятное количество информации о цвете кожи, которая представляется именно в этой цветовой системе, поэтому проще просто работать в ней, а не переводить информацию в RGB.
Данные оттачивались на протяжении многих лет, но по-прежнему в CMYK. На сегодняшний день имеется невероятное количество информации о цвете кожи, которая представляется именно в этой цветовой системе, поэтому проще просто работать в ней, а не переводить информацию в RGB.
Важно понимать, что две эти системы не являются полностью независимыми и не имеют сходств между собой. Напротив, они дополняют друг друга. И понимание того, как именно эти системы дополняют друг друга, будет немаловажным по мере того, как мы перейдем к работе с цветом кожи.
Чтобы понаблюдать, как взаимодействуют две системы, откройте в Photoshop диалоговое окно Colour Balance (Image > Adjustments > Colour Balance ) или создайте корректирующий слой Colour Balance (Layer > New Adjustment Layer > Colour Balance) . Поиграйте со слайдерами и посмотрите, как две системы работают вместе.
- Циановому цвету противопоставляется красный. Чтобы получить больше циана, необходимо уменьшить количество красного и наоборот.

- Противоположным мадженты является зеленый цвет. Чтобы получить больше мадженты, следует сократить зеленый, а чтобы увеличить зеленый, нужно, уменьшить количество мадженты.
- У желтого цвета противоположным является синий. Для того чтобы получить на фотографии больше желтого, следует уменьшить количество синего и наоборот.
Цветовые системы в Photoshop
Также важно знать, что программа Photoshop позволяет нам получать информации сразу из обеих систем без необходимости переключаться между ними. И хотя для измерения баланса кожи мы и будем использовать систему CMYK, но работать с изображением мы, тем не менее, будем в цветовом пространстве RGB. Мы не станем преобразовывать наши цифровые файлы в CMYK.
Цвет кожи в значениях CMYK
Вы можете найти множество предложенных формул для точного воспроизведения оттенков кожи. У всех графических редакторов имеются свои фавориты. Такие формулы, как правило, выражаются в виде соответствующих пропорций цианового, мадженты, желтого и черного цветов.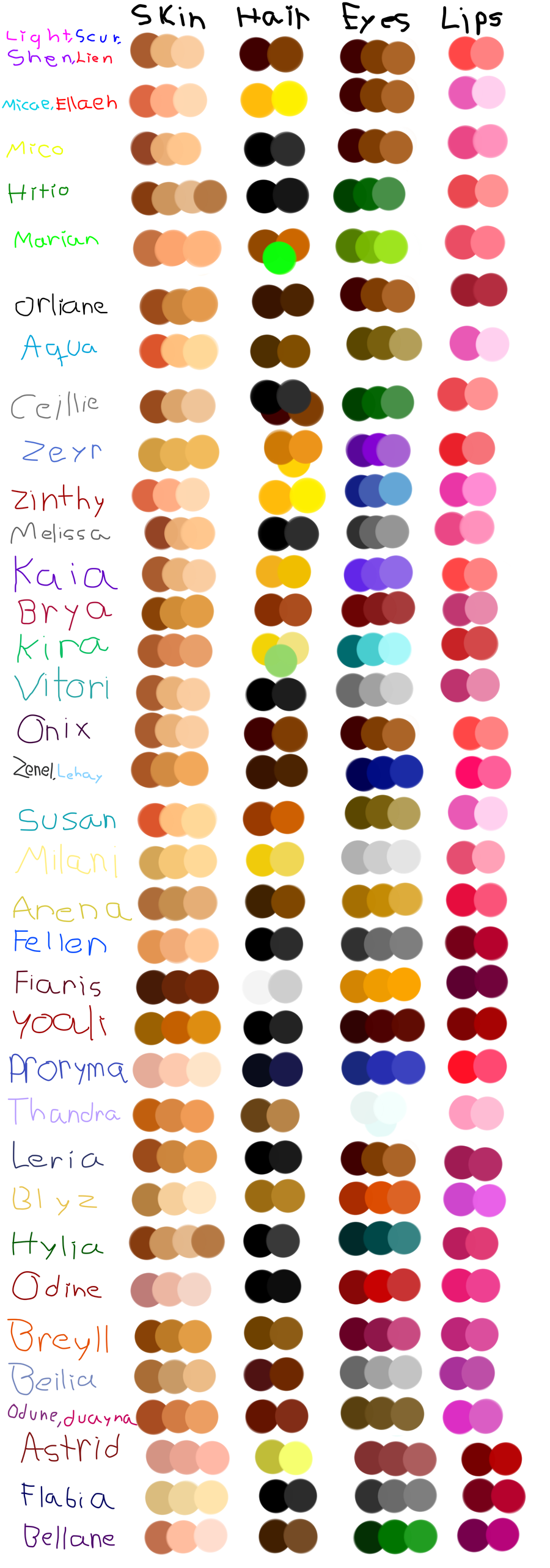 Например:
Например:
- Найдите значение цианового (cyan). Значение мадженты (magenta) должно быть вдвое больше значения циана, а значение желтого цвета (yellow) должно быть приблизительно на одну треть больше, чем у мадженты (20c 40m 50y).
Но как мы уже сказали ранее, оттенки кожи очень разнятся среди людей. Поэтому любая формула для вас должна являться лишь отправной точкой. Ниже я привел грубую схему значений в системе CMYK для различных оттенков кожи.
Балансировка тона кожи
Работу с цветом кожи мы разобьем на две части. В первой части мы будем пытаться сбалансировать тон кожи, используя панель информации и корректирующий слой с Кривыми (Curves). В следующей части мы создадим шаблон цвета кожи, с которой мы работали.
1. Подготовьте изображение
Выберите правильно проэкспонированный портрет (желательно головной). Идеально подойдет фотография без большого количества деталей на заднем плане. По возможности, прежде чем приступить к работе над цветом кожи, отрегулируйте баланс белого. Техника, которой мы будем пользоваться для балансировки цвета кожи, в целом исправит цветовой баланс всего изображения, но работа над тоном кожи будем гораздо легче, если вам не придется параллельно заниматься исправлением баланса белого, который мог быть искажен из-за освещения.
Техника, которой мы будем пользоваться для балансировки цвета кожи, в целом исправит цветовой баланс всего изображения, но работа над тоном кожи будем гораздо легче, если вам не придется параллельно заниматься исправлением баланса белого, который мог быть искажен из-за освещения.
Также вы можете произвести ретушь портрета, прежде чем приступить к работе с цветом кожи. В некоторых случаях проще избавляться от изъянов уже после того, как был выправлен цветовой баланс кожи. А порой необходимость в последующей ретуши и вовсе исчезает. Поэкспериментируйте и решите, какой вариант для вас подходит в различных ситуациях.
2. Выберите образец
Для начала откройте панель информации Info (Window > Info или F8) и выберите инструмент Eyedropper Tool (Пипетка). В панели настроек инструмента выберите размер для образца (Sample Size) равный 11 на 11 пикселей (“11 by 11 Average”). Если ваше изображение низкого разрешения, то есть смысл выбрать меньший размер образца.
Выберите участок кожи средней освещенности. Избегайте ярких бликов, так как цветовая насыщенность будет слишком низкой, и этот участок не сможет послужить хорошим образцом. Не лучшим местом для образца являются щеки: у девушек щеки, как правило, накрашены, а у многих мужчин они имеют красноватый оттенок. Хорошими точками для взятия образца у женщин являются подбородок, лоб и шея. Если вы работаете с мужским лицом, то берите образцы со лба и зоны чуть ниже глаз в том месте, где берут начало скулы. Как только вы выбрали нужную область для взятия образца, кликните по этой точке инструментом Eyedropper Tool , удерживая клавишу Shift .
Избегайте ярких бликов, так как цветовая насыщенность будет слишком низкой, и этот участок не сможет послужить хорошим образцом. Не лучшим местом для образца являются щеки: у девушек щеки, как правило, накрашены, а у многих мужчин они имеют красноватый оттенок. Хорошими точками для взятия образца у женщин являются подбородок, лоб и шея. Если вы работаете с мужским лицом, то берите образцы со лба и зоны чуть ниже глаз в том месте, где берут начало скулы. Как только вы выбрали нужную область для взятия образца, кликните по этой точке инструментом Eyedropper Tool , удерживая клавишу Shift .
В панели Info кликните по иконке с пипеткой, расположенной рядом с информацией о выбранном вами образце кожи, и выберите в ниспадающем меню CMYK. Таким образом, вы получите цветовые значения системы CMYK, но в то же время все изображение останется в системе RGB.
3. Оцените цветовую информацию
Проанализируйте значения CMYK для вашего образца. К примеру, у моей фотографии, значения для выбранной точки следующие:
Согласно данным моей таблицы CMYK, средняя кожа кавказца должна содержать на 25% больше желтого, чем мадженты.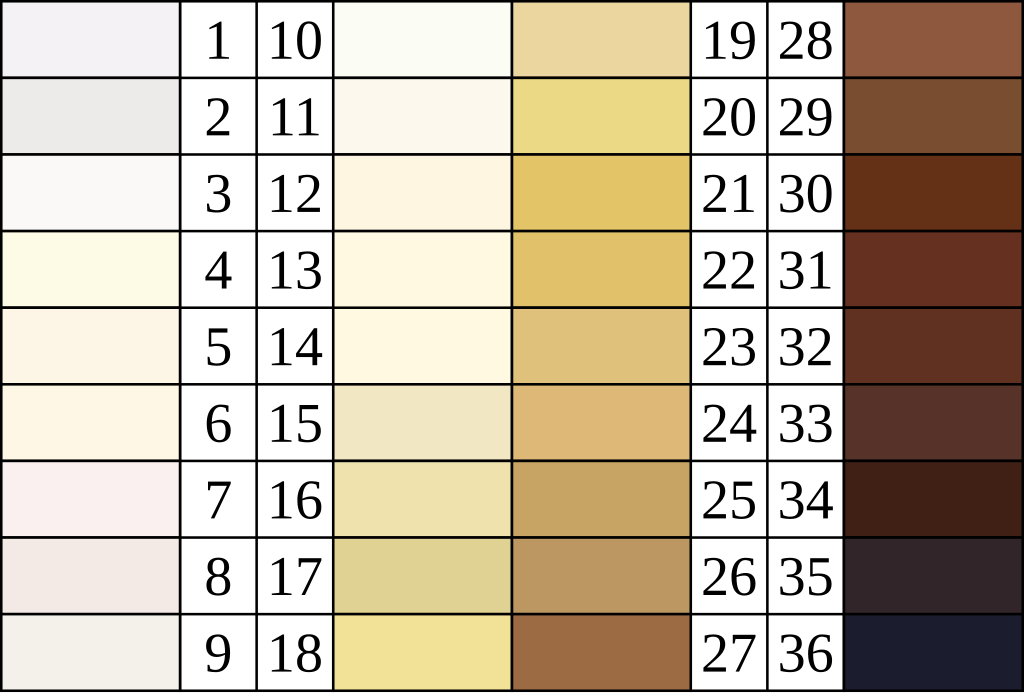 На моей фотографии значения у мадженты и желтого равны, поэтому мне следует добавить немного желтого.
На моей фотографии значения у мадженты и желтого равны, поэтому мне следует добавить немного желтого.
Также согласно моей таблице циана должно быть меньше, чем мадженты, в идеале циан должен составлять 25% от мадженты. На моей фотографии циановый составляет примерно одну треть мадженты, потому его следует уменьшить.
Кавказская кожа, как правило, не содержит черный цвет вообще, поэтому мне нужно будет убедиться в его полном отсутствии по мере обработки изображения. Черный появляется путем соединения цианового, мадженты и желтого, манипуляции с этими цветами помогут изменить уровень черного цвета.
4. Используйте Кривые
Чтобы начать работу с цветами создайте новый корректирующий слой с кривыми (Layer > New Adjustment Layer > Curves ). В панели корректирующего слоя выберите инструмент для коррекции на изображении (рука с указывающим пальцем).
Вам предстоит работать с отдельными каналами: Красным, Зеленым и Синим. Поэтому следует помнить:
- Чтобы добавить желтого, необходимо уменьшить количество синего, и чтобы добавить синего, необходимо уменьшить количество желтого.

- Чтобы добавить мадженты, необходимо уменьшить количество зеленого, и чтобы добавить зеленого, необходимо уменьшить количество мадженты.
- Чтобы добавить цианового, необходимо уменьшить количество красного, и чтобы добавить красного, необходимо уменьшить количество цианового.
Работая с каждым слоем по отдельности, кликайте инструментом по поставленной ранее точке и перемещайте курсор вверх или вниз, тем самым видоизменяя кривую и воздействуя на цвет кожи. Значения в левой колонке в панели информации будут вашей отправной точкой. Значения, полученные после манипуляций, будут отображаться в правой колонке.
Обработку этой фотографии я начал с работы в синем канале, чтобы добавить немного желтого, а затем я перешел в красный канал и уменьшил количество цианового цвета. Внося корректировки в одном канале, вы воздействуете и на остальные каналы, поэтому следует очень аккуратно изменять значения, внося маленькие изменения.
5.
 Отрегулируйте насыщенность
Отрегулируйте насыщенностьИзменение цветового баланса скажется на цветовой насыщенности изображения. Поэтому после завершения работы с корректирующим слоем Кривые, отрегулируйте насыщенность фотографии. Для этого добавьте новый корректирующий слой Hue/Saturation (Layer > New Adjustment Layer > Hue/Saturation ). Уменьшите насыщенность, если в том есть необходимость.
Не удивляйтесь, если вам придется вернуться в слой с Кривыми и подправить какие-либо параметры после уменьшения насыщенности. Вполне возможно, вам захочется также исправить соотношение теневых и световых зон, для этого выберите канал RGB в корректирующем слое Curves (Кривые) и поэкспериментируйте с положением кривой.
Как только вы добьетесь желаемого результата, не забудьте сохранить копию изображения, прежде чем приступать к следующему этапу обработки.
Справочный список: Измерения цветов кожи
После завершений работы с цветом кожи, сохраняйте образцы кожи для создания собственного справочного списка.
Удалите все точки, выставленные на первом этапе. Для этого в ниспадающем меню в панели Info выберите De-select “Colour Samplers .” Объедините изображение, над которым вы работали (Layer > Flatten Image ).
1. Подготовьте образцы
Выберите инструмент Elliptical Marquee Tool (M) и выделите маленькую область светлой кожи (примерно 250 — 400 пикселей в диаметре). Скопируйте выделение на новый слой (Command/Control-J). Выделите область такого же размера с кожей средней освещенности, переходящей в теневую зону, и также скопируйте на отдельный слой.
Отключите видимость фонового слоя Background. Теперь у вас есть два новых слоя, каждый из которых содержит образец кожи. Выделите два слоя и объедините в один (Command/Control-E).
Затем к получившемуся слою примените фильтр Gaussian Blur (Filter > Blur > Gaussian Blur ). Подберите значение размытия, при котором исчезнут все признаки зернистости и текстуры кожи.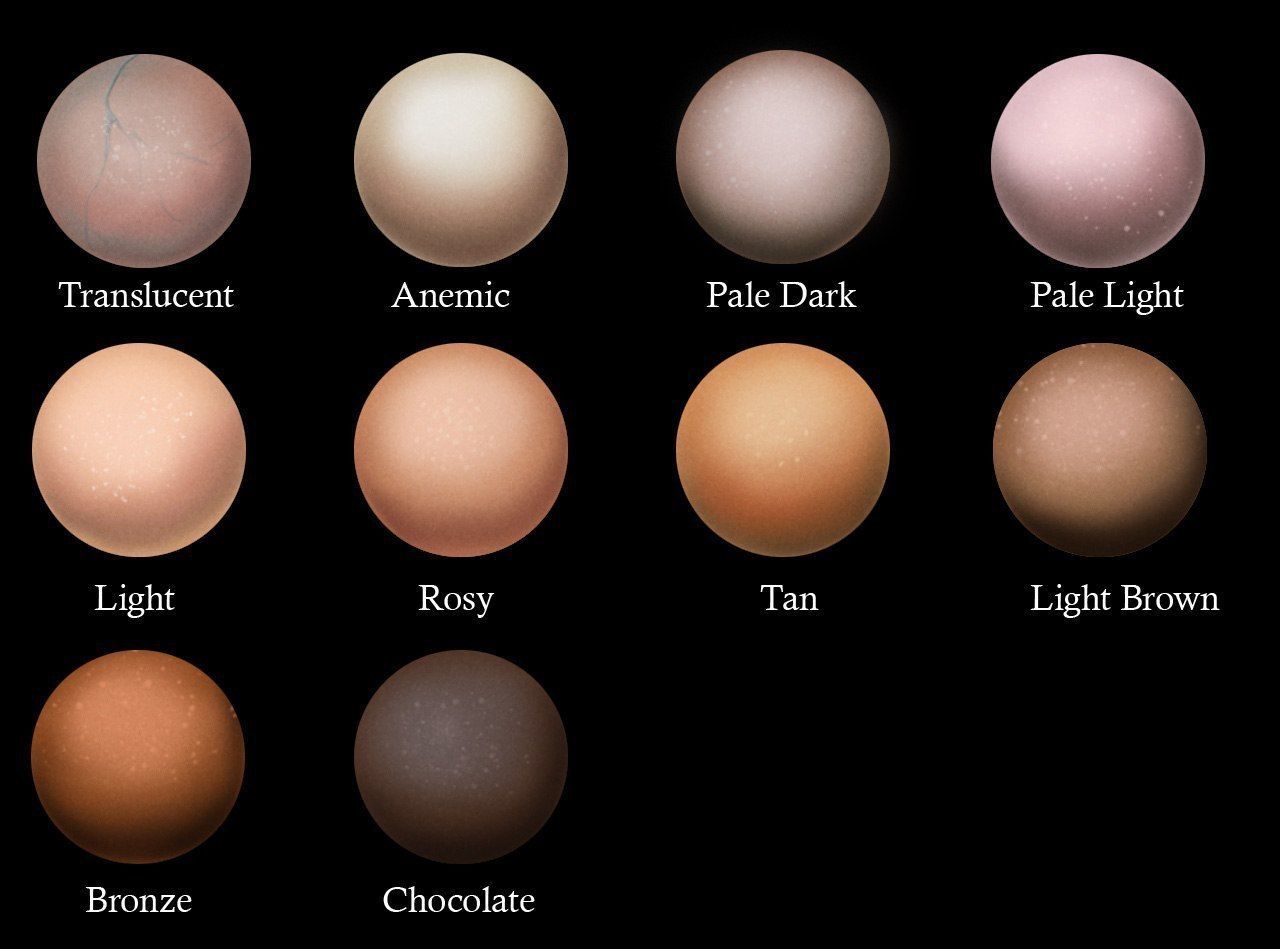
2. Создайте градиент
В панели инструментов выберите Gradient Tool (G), в панели с параметрами инструмента отметьте Foreground to Background (от Основного цвета к Фоновому), Dither (Растушевка) и уберите галочку с Transparency (Прозрачность).
Кликните по табличке с градиентом в панели с параметрами инструмента, чтобы открыть диалоговое окно. Кликните по левому нижнему ползунку, отвечающему за цвет, и затем чуть ниже в ниспадающем меню опций Color выберите User Colour. Ваш курсор изменится на пипетку. На слое выберите один из образцов цвета кожи. Повторите все эти действия на другом конце градиента, выбрав другой образец цвета кожи. Дайте градиенту название и нажмите Ok.
Закончив с опциями градиента, прорисуйте сам градиент слева направо по всему слою. Теперь у вас есть слой с градиентным цветом кожи модели с вашей фотографии.
3.Сохраните файл
Удалите фоновый слой (сначала дважды кликните по слою, чтобы разблокировать его и затем удалите).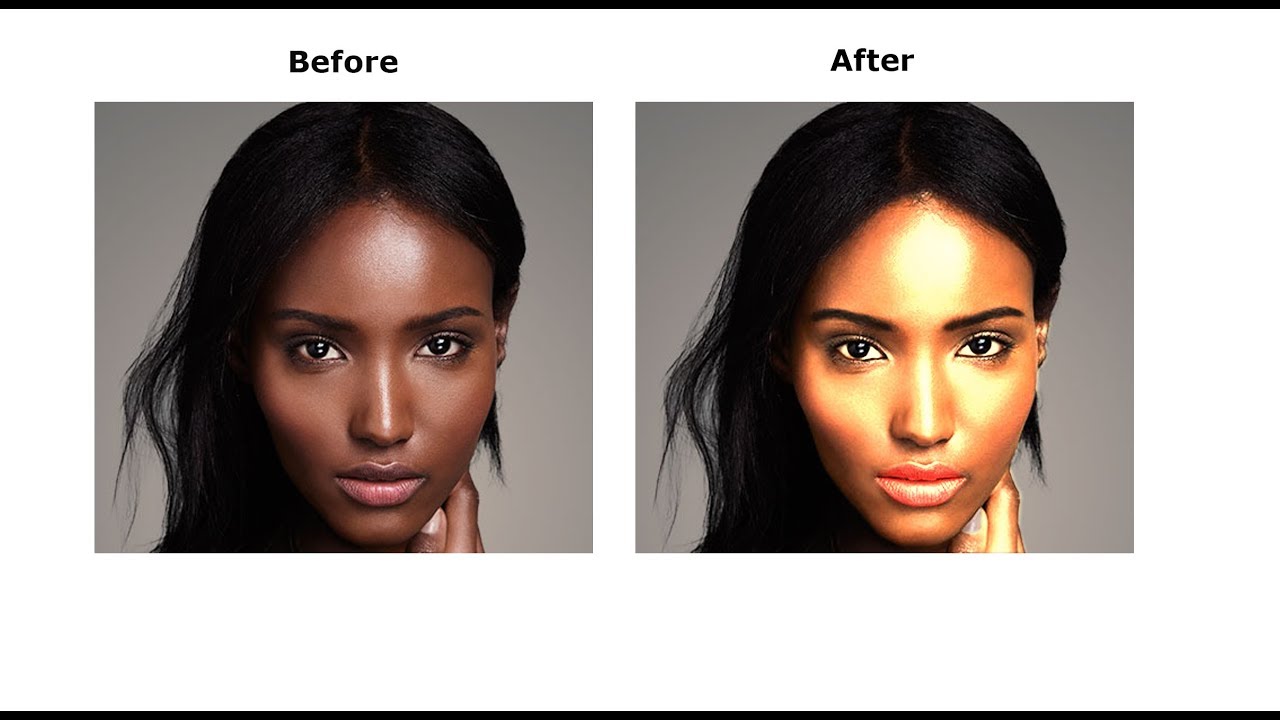 Измените размер изображения (Image > Image Size ). Размера 1000 на 1500 пикселей будет более, чем достаточно. Для параметра Resample (Ресамплинг) в диалоговом окне Image Size (Размер изображения) выберите Bicubic (Бикубическое) в ниспадающем меню.
Измените размер изображения (Image > Image Size ). Размера 1000 на 1500 пикселей будет более, чем достаточно. Для параметра Resample (Ресамплинг) в диалоговом окне Image Size (Размер изображения) выберите Bicubic (Бикубическое) в ниспадающем меню.
Возможно вы захотите прямо на изображении привести информацию о цвете, для этого воспользуйтесь инструментом Text Tool (T). Я добавил на образец значения каналов CMYK. Сохраните файл в формате (.psd) в специальной папке для справочного списка. Не забудьте правильно назвать образец. Свой, к примеру, я назвал “Мужская — Кавказская — Средняя”.
Использование справочного списка цветов кожи
Создав базу, вы сможете обращаться к ней во время портретной ретуши и балансировки тона кожи.
Откройте файл из списка с образцом кожи, цвет которой максимально приближен цвету кожи на вашей фотографии. Используйте панель Info и инструмент Пипетка, как вы делали в первой части урока, чтобы поставить точки на образце кожи.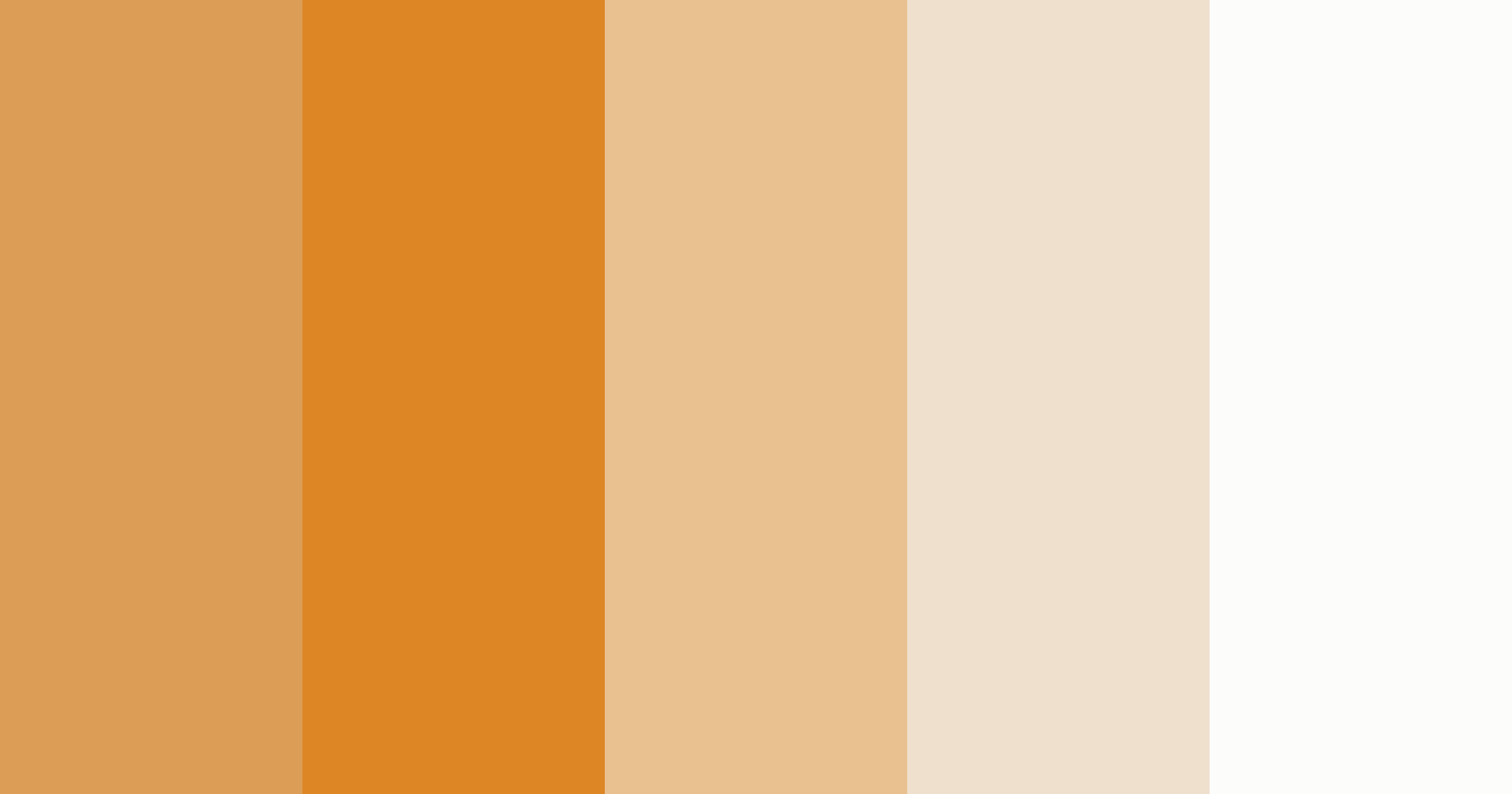
Используйте значения CMYK вашего образца в качестве отправной точки балансировки кожи, как мы делали это с нашим изображением.
Некоторые компании и мастера, создающие собственные библиотеки данных о цвете кожи, делятся этими материалами в интернете. Подобные файлы с цветом кожи и значениями каналов CMYK могут быть очень полезны. Но не сохраняйте такие файлы в формате.jpg, поскольку картинка, сжатая для публикации, теряет много информации.
Заключение
Балансировка цвета кожи представляет собой тяжелую задачу, но совершенно необходимую для создания качественного портрета. Вы можете балансировать цвет кожи при помощи простой настройки баланса белого, а остальные корректировки вносить на глаз, но приведенный в этой статье метод проще и дает более качественные результаты. Создание собственной библиотеки образцов с цветом кожи будет облегчать вам последующую работу с другими фотографиями.
Часто бывает, что на фотографиях некоторые участки кожи выглядят ярко-красными или с присутствием пигментных пятен.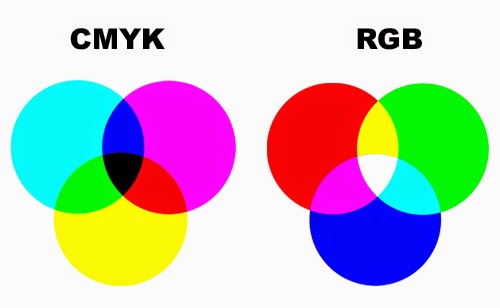 Особенно, такой недостаток присутствует на снимках новорожденных, поскольку их нежная кожа очень чувствительна к внешней среде.
Особенно, такой недостаток присутствует на снимках новорожденных, поскольку их нежная кожа очень чувствительна к внешней среде.
Сразу возникает вопрос о том, как выровнять цвет кожи измененного участка, чтобы он имел здоровый натуральный оттенок и сохранял при этом текстуру. Сегодня, в уроке фотошоп, мы попробуем ответить на этот вопрос, используя корректирующие слои и маски слоя.
Я буду использовать фото ребенка, на котором отчетливо заметно различие между цветом кожи лица и цветом остальных частей тела. Кроме этого, присутствует небольшая синюшность лица, как следствие родов. Исправим эти недостатки!
Превью финального результата:
А вот результат до и после обработки:
Шаг 1.
Открываем фото ребенка (Ctrl+O) в Фотошоп и сразу создаем корректирующий слой «Цветовой тон/Насыщенность» (Layer-New Adjustment Layer-Hue/Saturation) выше фонового слоя (Background) . Для создания корректирующих слоев вы также можете использовать иконку черно-белого круга внизу панели слоев.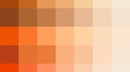
В диалоговом окне коррекции выберите тона «Красные» (Red) из выпадающего списка. Выполните настройки: цветовой тон (Hue) +6, насыщенность (saturation) -6.
Шаг 2.
Теперь лицо выглядит лучше, но тело приобрело желтый оттенок. Мы оставим выполненную коррекцию только на нужном участке (лице и кулачке) , а лишнее скроем при помощи Маски слоя (Layer Mask) . Она у нас уже есть на миниатюре корректирующего слоя, поэтому создавать ее не надо. Заполним маску черным цветом, чтобы скрыть изображение. Активируйте ее, затее нажмите Ctrl+I, чтобы инвертировать цвета на маске.
Выберите мягкую (0% hardness) Кисть (Brush) белого цвета (#ffffff) и проведите ей в области лица и красных участков руки ребенка. Чтобы увидеть маску, удерживайте Alt и кликните по маске. Чтобы вернуться к изображению, нажмите на иконку этого слоя (значок коррекции) .
Теперь цвет лица и тела более-менее сбалансирован, но еще есть отдельные красные участки, требующие дополнительной работы.
Шаг 3.
Дублируйте корректирующий слой «Цветовой тон/Насыщенность» (Ctrl+J или клик пр.кн.мыши по миниатюре и выбираем – Создать дубликат слоя) .
Теперь нам нужно снова настроить маску слоя так, чтобы влияние коррекции распространялось только на некоторые области изображения. Выделяем весь холст (Ctrl+A) , затем, переходим в меню Редактирование-Выполнить заливку (Edit-Fill) и выбираем черный цвет (000000) заливки. Снова выбираем Кисть (Brush) с мягкими краями белого цвета и проводим ей по кулачку и левой стороне лица младенца.
Вот так должна выглядеть ваша маска теперь:
Снизьте непрозрачность (Opacity) этого слоя до 67%.
Шаг 4.
Лицо ребенка все еще выглядит темнее, чем остальные участки тела, поэтому используем корректирующий слой «Кривые» (Layer-New Adjustment Layer-Curves) для выравнивания полутонов. В диалоговом окне опции щелкните на центральной части кривой и перетащите ее немного влево, корректируя полутона (Midtones) . Получился плавный переход между тенями и освещенными участками на лице.
Получился плавный переход между тенями и освещенными участками на лице.
На этот раз с цветом лица все получилось прекрасно, но другие части тела тоже подверглись изменениям. Исправляем это с помощью маски. Заполняем ее черным (Ctrl+I) и мягкой Кистью (Brush) белого цвета закрашиваем лицо, оставив коррекцию лишь на нем.
Шаг 5.
Теперь оттенок лица соответствует цвету тела ребенка. Последним этапом будет добавление контрастности изображению. Для этого используем корректирующий слой «Уровни» (Levels) .
Изменим соотношение светов (Highlights) и теней (Shadows) совсем немного, передвинув черный и белый ползунки на значения 12 и 255.
На этом наша корректировка завершена. Глядя на исправленную фотографию, вы бы никогда не подумали, что у этого младенца было красное личико, так он теперь чудесно выглядит.
Надеюсь, вам пригодился этот способ коррекции цвета. Удачи!
Доступные инструменты программы AdobePhotosop дают много возможностей для работы с изображениями. Одна из таких возможностей — изменение оттенка элемента рисунка. Мы сможем детально рассмотреть это на примере изменения тона лица.
Чтобы это получилось и у Вас, внимательно выполняйте последовательность действий. Итак, начнем:
1. Подготовьте портретное фотографию или рисунок и откройте его в программе AdobePhotosop. Делать это можно либо при щелчке на правую кнопку мышки, затем «Открыть с помощью»—AdobePhotosop, либо выбрав нужный файл в одноименном пункте меню открытой программы AdobePhotosop.
2. Теперь создайте новый слой.
3. На панели инструментов найдите инструмент Кисть (Brush) и щелкните по нему.
4. Цвет нашей кисточки нужно поменять на серый.
5 . Кликом по правой кнопке установите нужный размер нанесения и уровень жесткости кисти.
6 . Закрасьте кистью область лица и открытой кожи.
7. Чтобы с фото было удобнее работать, приближайте его. Для этого удобно пользоваться горячей комбинацией клавиш Ctrl+, чтобы уменьшить фото нажимайте Ctrl-.
8. Если вы закрасили лишнюю область, начинать сначала не обязательно, просто нажмите Ctrl+Z, это отменит предыдущее действие.
9. В этом же слое, нужно изменить собственно режим наложения слоя. Нам подойдет «ЛинейныйСвет».
10 . Картинка может быть не совсем неестественной, измените «Непрозрачность слоя» на более низкую, и это изменит изображение.
11 . Сохраните фото, ведь оно уже готово в новом цвете!
Работа с оттенками кожи в Adobe Photoshop требует долгой практики. Наиболее часто возникает потребность изменить цвет кожи с темного на светлый и наоборот.
Из этого урока вы узнаете, как изменить цвет кожи с темного на светлый с
сохранением реалистичности, используя маски слоя и корректирующие слои в Adobe
Photoshop.
Шаг 1.
Откройте изображение в Photoshop и затем дублируйте слой, нажав Ctrl + J.
Теперь будем выделять кожу. Возьмите Инструмент Быстрое выделение — Quick Selection Tool (W). Кликните и потяните в области кожи лица, чтобы выделить ее.
Чтобы удалить лишние области выделения, удерживая клавишу Alt , кликните и потяните в нужную сторону. Таким образом удалите выделение с волос, бровей и глаз. Изменяйте размер кисти Быстрого выделения с помощью клавиш [ и ]. Работайте с инструментом Быстрое выделение — Quick Selection Tool (W) до тех пор, пока не получите нужную область выделения.
Шаг 2.
— снимите галочки в окошках Показать радиус (Show radius), Показать оригинал (Show original)
— поставьте галочку в окошке Умный радиус (Smart radius)
— Радиус (Radius): 5 пикселей
— Сгладить (Smooth): 0
— Растушевка (Feather): 0.5 пикселей
— Контрастность (Contrast): 0%
— Сместить край (Shift Edge): 25%
— снимите галочку в окошке Очистить цвета (Decontaminate Colors)
— Выход в (Output To): Выделение (Selection)
Нажмите ОК.
Шаг 3.
Нажмите иконку Добавить маску слоя (Add layer mask) внизу панели Слои (Layers), чтобы создать маску из выделения.
Шаг 4.
Теперь создайте Слой > Новый корректирующий слой > Уровни (Layer > New Adjustment Layer > Levels).
Кликните на иконку Создать обтравочную маску (Create Clipping Mask) на панели настроек, чтобы применять изменения только к слою с выделенной областью кожи.
Установите средний ползунок на 1.75 и белый ползунок на 225, чтобы осветлить общий оттенок кожи.
Шаг 5.
Далее создайте Слой > Новый корректирующий слой > Кривые (Layer > New Adjustment Layer > Curves) , также нажмите иконку
Измените кривую, чтобы затемнить блики. Значения первой точки: Input (Вход): 180 и Output (Выход): 165.
Значения второй точки: Input (Вход): 200 и Output (Выход): 205.
Шаг 6.
Добавьте еще один корректирующий слой: Слой > Новый корректирующий слой > Цветовой тон/Насыщенность (Layer > New Adjustment Layer > Hue/Saturation), также кликните иконку Создать обтравочную маску (Create Clipping Mask). Установите значение Насыщенность (Saturation) -10.
Шаг 7.
Далее создайте Слой > Новый корректирующий слой > Черно-белое (Layer > New Adjustment Layer > Black & White) , также в режиме
Установите значение Красные (Red) на 55 и значение Желтые (Yellow) на 220.
Шаг 8.
Измените режим наложения корректирующего слоя Черно-белое (Black & White) на Свечение (Luminosity) и уменьшите Непрозрачность (Opacity) до 35%.
Шаг 9.
Создайте Слой > Новый корректирующий слой > Цветовой баланс (Layer > New Adjustment Layer > Color Balance) , также в качестве Обтравочной маски (Clipping Mask). В выпадающем меню сверху выберите Средние тона (Midtones) и установите значения ползунков: +8, -7, 0.
Поставьте галочку в окошке Сохранять яркость (Preserve Luminosity).
Шаг 10.
Далее создайте еще один корректирующий слой: Слой > Новый корректирующий слой > Цветовой тон/Насыщенность (Layer > New Adjustment Layer > Hue/Saturation), но уже БЕЗ режима Обтравочной маски (Clipping Mask).
Установите значения:
Цветовой тон (Hue) -10
Насыщенность (Saturation) 15.
Добавьте маску слою (если она отсутствует) и залейте (Alt + Delete) ее черным цветом. Теперь возьмите белую круглую мягкую Кисть – Brush Tool (B) и прокрасьте в маске область губ.
Шаг 11.
Создайте Слой > Новый корректирующий слой > Кривые (Layer > New Adjustment Layer > Curves) . Добавьте точку на кривой и переместите ее вверх и влево, чтобы осветлить изображение. Вы должны будете увидеть заметное осветление радужки глаз и детали внутри радужки.
Добавьте маску слою (если она отсутствует) и залейте (Alt + Delete) ее черным цветом, возьмите белую Кисть – Brush Tool (B) и прокрасьте в маске только радужку глаз.
Шаг 12.
Добавьте Слой > Новый корректирующий слой > Цветовой тон/Насыщенность (Layer > New Adjustment Layer > Hue/Saturation).
Установите значения:
Цветовой тон (Hue) -160
Насыщенность (Saturation) -65.
Удерживая Alt , кликните левой кнопкой мыши по миниатюре маски из прошлого шага и перетяните маску на новый слой – т.о. вы скопируете маску.
Шаг 13.
Теперь перейдите на фоновый слой и используя Инструмент Быстрое выделение — Quick Selection Tool (W), выделите область волос и бровей.
Затем создайте Слой > Новый корректирующий слой > Уровни (Layer > New Adjustment Layer > Levels), он автоматически использует ваше выделение в качестве маски слоя (Layer Mask). Отредактируйте кривую, как показано на рисунке, чтобы осветлить волосы и сделать их реалистичными относительно цвета кожи.
Шаг 14.
Изменить темную кожу на светлую легче, чем наоборот. Но теперь, зная технику, вы можете попробовать сделать и обратный эффект.
Как изменить цвет кожи. Иизменяем цвет кожи в фотошопе. Как изменить цвет кожи в фотошопе. Можно ли изменить цвет кожи. Изменить цвет кожи лица. Как изменить цвет кожи в фотошопе cs6, Как изменить цвет кожи на белый. Как осветлить цвет кожи. Как осветлить цвет кожи на лице.
Это очень сложный и многогранный процесс. В ретуши используется множество приемов. Они комбинируются и дополняются нюансами в каждом конкретном случае. Чтобы всему этому научиться, нужно освоить основные принципы обработки. Данная статья прольет свет на многие нюансы портретной ретуши в программе Photoshop.
Коррекция цвета кожи
Для многих оказывается очень сложно совладать с цветом кожи.
Работая с цветом кожи, стоит думать не только о математической точности передачи естественного цвета, но и оценивать окружение, так как, например, человек, сфотографированный в окружении зеленой листвы, будет непременно иметь на коже зеленоватые рефлексы. Это вполне нормально, ведь листва окрашивает свет в зеленый цвет. Если убрать эти рефлексы, то цвет кожи будет казаться неестественным.
Дэн Маргулис, знаменитый мастер цветокоррекции, посвятил очень много времени исследованиям этой темы и вывел закономерность, которая позволяет получить оптимальный, правильный цвет кожи. Соотношение цветов актуально для цветовой модели CMYK. Если брать нормальную кожу европейца, то значение Y (yellow) должно немного больше значения M (magenta). При этом значение C (cyan) обязано быть в 3-5 раз меньше M (мagenta). В нормальных условиях значение K должно равняться нулю. Чтобы получить более темный, загорелый оттенок кожи, нужно увеличить значения C, M, Y, на равную величину, сохраняя пропорции. Особое внимание следует уделить тому, что кожа людей в возрасте намного желтее, кем у младенцев. Это стоит учитывать строя пропорции параметров для человека определенного возраста.
Чтобы замерить текущие значения соотношения цветов на коже нужно воспользоваться инструментом Color Sampler Tool . На палитре Info будут отображаться значения в конкретных точках.
Один пиксель может иметь цвет, совершенно не соответствующий цвету кожи, поэтому следует взять усредненное значение с большого участка. Для этого нужно установить параметр Sample Size с «Pint Sample» до, «11 by 11 Average».
Чтобы минимизировать погрешность, следует поставить две или три точки на разных участках, но при этом нужно избегать бликов и темных участков.
Теперь в окне Info нужно изменить отображаемую информацию. Данные должны быть актуальны для цветового пространства «CMYK Color». При этом сам снимок останется в прежнем цветовом пространстве. Изменение можно сделать, кликнув на маленький треугольник около каждой пипетки.
Теперь самый важный шаг. Нужно при помощи кривых скорректировать цвет так, чтобы все значения приблизились к необходимым значениям, которые были описаны выше.
Только приступив к корректировке значений, в окне Info отобразится второй столбец данных. Левый столбец будет отображать значения до изменения, а правый — после.
Кривые могут кардинально изменять цвета изображения. При этом, корректируя один цвет, остальные тоже изменяются. Чтобы более аккуратно провести корректировку, вместо кривых можно использовать корректирующий слой Selective Color. Он позволит изменять один конкретный цвет, не затрагивая другие.
Цветные пятна
Часто на фотографиях видны пятна на коже, которые отличаются от общего цвета кожи. Это могут быть пигментные пятна кожи, не качественный грим или рефлексы от окружающего освещения.
Существует несколько способов избавиться от пятен.
- Первый очень прост, но не дает качественного результата, поэтому не используется профессионалами: следует создать новый пустой слой и перевести его в режим наложения Color. затем пипеткой взять цвет со здорового участка кожи и прорисовать кисточкой место с пятном. Остается только подобрать оптимальную прозрачность слоя.
- Второй способ рассмотрим на примере. Возьмем фотографию девушки, у которой имеется не эстетичное пятно, которое следует убрать.
Создаем корректирующий слой Hue/Saturation :
Теперь необходимо выбрать подходящий цветовой диапазон и воспользоваться пипеткой Subtract from sample :
С зажатой клавишей Ctrl кликам по пятну. После этого окно Properties будет содержать нужный цветовой диапазон.
Теперь все манипуляции будут применяться только к нему. Для того, чтобы рассмотреть весь диапазон, который был охвачен, ползунок Hue нужно сдвинуть максимально влево. Вполне вероятно, что вместе с пятном окажется выделен и прилегающий к нему участок.
Теперь нужно сузить диапазон, уточнив его. Выделена должна оказаться только интересующая нас область
Теперь нужно вернуть параметр Hue к нулевому значению и отстроить его так, как нужно, чтобы пятно исчезло. Чтобы избавиться от красных пятен, нужно смещать ползунок Hue вправо. Желтые пятна удаляются смещением того же ползунка влево. Параметр Saturation поможет обесцветить пятно, а Lightness даст возможность скорректировать яркость.
Насыщаем цвета в LAB
Покончив с обработкой кожи можно перейти к цветокоррекции. Есть один замечательный способ, который позволит всего в несколько кликов сделать цвета на снимке более насыщенными.
Сочность цветам будет добавляться в цветовом пространстве LAB . Снимок предварительно нужно перевести в LAB при помощи команды Image > Mode > LAB:
Чем более вертикальное положение будет у кривых, тем более насыщенными будут цвета.
Чтобы добавить насыщенности цветам, не производя тонирование, кривые должны проходить четко через центр. Данный метод позволяет не только насыщать цвета, но и придавать снимкам солнечность или наоборот пасмурные оттенки.
Раскрашивание снимка кривыми
Также качественную цветокоррекцию можно провести и в цветовом пространстве RGB. точно также, как и в предыдущем примере нужно будет воспользоваться только одним инструментом — кривыми.
Создаем корректирующий слой кривых и начинаем работу с каналами. Суть данного метода заключается в том, что будет изменяться тон участков изображения. отвечающих за определенный канал. Участкам, имеющим различную яркость, будет придаваться различный оттенок.
Как это работает? Нужно изгибать не всю кривую, а лишь участок, который отвечает за определенные тона. Например, если синий канал в темном участке поднять вверх, темные цвета на снимке станут холоднее, а если в красном канале поднять часть кривой, отвечающей за яркие тона, то они получат более теплый оттенок.
Совершенно не обязательно стараться имитировать естественные цвета. Можно сделать что-нибудь необычное.
Если кривые не поднимать, а наоборот опускать, то будут усиливаться противоположные цвета. У красного это циановый, для зеленого — пурпурный, для синего — желтый.
Если придать кривой синусоидальную форму, похожую на букву S, только в зеркальном отражении, то можно сделать холоднее темные участки, а светлые — теплее. Это даст снимку контрастность.
Следует следить за степенью искривления линии кривой. Важно, чтобы цвета сочетались и не спорили друг с другом. В противном случае можно получить жуткий оттенок кожи ли испортить фон.
ВНИМАНИЕ!!! Чтобы кривые не воздействовали на контрастность снимка, а лишь корректировали цвет, нужно изменить режим наложения корректирующего слоя на Color.
Selective Color
Раскрасить снимок можно и без кривых. Для этого послужит корректирующий слой Selective Color .
Для того, чтобы сделать снимок красочным, нужно придавать светлым и темным участкам различный оттенок. Именно поэтому следует выбирать в параметре Color значения Whites и Blacks. Данный метод очень прост и нагляден, поэтому подробно его разбирать нет смысла. Можно лишь взглянуть на пример.
Инструмент имеет четыре ползунка: cyan magenta yellow и black. Это дает богатые возможности по коррекции. Главное не бояться и пробовать различные варианты.
На основе материалов с сайта:
Относительный цветовой подход к распознаванию цвета для обнаружения злокачественной меланомы на изображениях дерматоскопии
В этом разделе представлен общий метод анализа цветных изображений кожных поражений при дерматоскопии для распознавания меланомы, включая шаги для: (1) построения гистограммы относительных цветов по обучающий набор изображений, (2) вычисление цветовых характеристик по обучающему набору изображений поражений и определение пороговых значений признаков для различения поражений, (3) вычисление признаков и определение диагностической точности на тестовом наборе изображений и (4) определение областей поражение, для которого выполняется шаг (3).В следующих разделах приведенные выше шаги представлены более подробно.
Процедура построения относительной цветовой гистограммы
Данные изображения дерматоскопии и процедура определения границ поражения кожи
В этом исследовании используются дерматоскопические изображения, состоящие из оцифрованных изображений поражения кожи красного, зеленого, синего (RGB) цвета с типичным размером 1024 × 768 пикселей. Набор данных включает 113 изображений злокачественной меланомы, подтвержденных гистопатологией, и 113 изображений диспластических невусов (доброкачественных) дерматоскопий, выбранных случайным образом из 2000 поражений в интерактивном Атласе дерматоскопии EDRA (4).Все меланомы представляют собой инвазивные злокачественные меланомы, без меланом in situ .
Границы поражения кожи были найдены с использованием вручную выбранных точек вдоль границы, которые были соединены сплайновой кривой второго порядка по методу наименьших квадратов. Дерматолог, работающий с группой студентов, обнаружил все границы, пытаясь найти как можно более точные границы без известного золотого стандарта точности границ. Ручные границы, полученные с помощью этого подхода, применялись в нескольких исследованиях по анализу особенностей кожных повреждений (13, 16–18, 20, 21).показаны примеры изображений из набора данных изображения злокачественной меланомы (а) и доброкачественного (диспластический невус) поражения (б).
Примеры изображений дерматоскопии меланомы и доброкачественных образований: (а) изображение меланомы, (б) изображение доброкачественного образования (диспластический невус).
Относительный цвет и окружающий цвет кожи
Полноцветное изображение поражения было представлено в виде массива пикселей, каждый из которых имеет три целых значения цвета RGB, каждое в диапазоне от 0 до 255, с подмножеством массива, обычно смежные, включая поражение.Изображение было нормализовано к среднему фоновому цвету кожи путем вычитания цвета кожи фона, уникально определенного для этого изображения, из значения цвета для каждого пикселя массива изображений в пределах границы поражения, создавая новое относительное цветное изображение (13, 16, 17).
Цвет кожи фона для каждого изображения был определен путем усреднения всех пикселей без поражения, которые находились в пределах области цвета кожи пространства RGB. При отсутствии значительных искажений цвета нормальная живая кожа попадает в квадрант пространства RGB, который удовлетворяет R> B и R> G (22).В отсутствие тени R> 90. Примеры областей дерматоскопии, которые не удовлетворяют этим требованиям, включают те, которые находятся в тени, такие как области, не контактирующие с дерматоскопом, черные и белые отметки линейкой и отражения от пузырьков.
Подход, основанный на преобразовании расстояния (23), использовался для поиска области за пределами поражения для вычисления окружающего цвета кожи. Используя евклидово расстояние, определяется округленное расстояние каждого пикселя за пределами поражения до границы поражения.Пусть U обозначает общее количество пикселей в области без поражения с цветами кожи, которые удовлетворяют ограничениям RGB, представленным выше, на расстоянии, меньшем или равном D от границы поражения. Начиная с D = 1 (пиксели, прилегающие к поражению), D увеличивается на единичные шаги до тех пор, пока U ≥ 4A L , где A L — это площадь поражения. Этот подход использовался для небольших поражений диаметром менее 5 мм.Однако более крупные поражения на изображениях дерматоскопии занимали 1/4 общей площади изображения, и расчеты для окружающей кожи производились по всему изображению дерматоскопии, за исключением поражения.
Квантование относительной цветовой гистограммы
Для RGB-изображения Y на X столбца, I , фактическое значение каждого пикселя дается как I ( x, y ) = ( r ( x, y ) , g ( x, y ) , b ( x, y ) ), где 1 ≤ x ≤ X и 1 ≤ Y ≤ Y .Пусть O обозначает область поражения кожи на цветном изображении, определенную как O = {( x, y ) | ( x, y ) ∈ I и находится внутри закрытой границы поражения кожи}. Тогда относительный цвет для всех пикселей поражения кожи задается как O отн. ( x, y ) = ( r отн. ( x, y ) , г отн. ( x, y ) , b отн. ( x, y ) ) = ( r ( x, y ) — r скин , g ( x, y ) — g скин , b ( x, y ) — b скин ), где — 255 ≤ r отн. ( x, y ) , g отн. ( x, y ) , b отн. ( x, y ) ≤ 255. r кожа , g кожа и b кожа — это средние значения RGB, вычисленные для окружающей кожи. Таким образом, относительное цветовое пространство имеет размер 511 × 511 × 511.
Для уменьшения требований к памяти и времени обработки, а также для облегчения группировки схожих цветов, относительная цветовая гистограмма может быть квантована в кубические ячейки, каждая ячейка размером приблизительно 2 c на каждой оси и содержит примерно (2 c ) 3 различных относительных цветов.Пусть H представляет относительную гистограмму цвета, а H ( i, j, k ) обозначает интервал относительной цветовой гистограммы, где i = усечение (255 + r ( x, y ) — r скин /2 c ), j = trunc (255 + g ( x, y ) — g скин /2 c ) и k = trunc (255 + b ( x, y ) — b skin /2 c ).Для c = 0 квантованная гистограмма является исходной гистограммой, где каждый интервал содержит один относительный цвет. Для c = 9 относительная цветовая гистограмма содержит только одну ячейку и не может различать доброкачественные и злокачественные поражения. Предыдущие исследования показали, что цветовые особенности сохраняются при c = 2 (16). Для c = 2 все ячейки (кроме одной меньшей ячейки H (- 63, — 63, — 63) ) представляют собой цветные пиксели, которые имеют один из (2 c ) 3 = 64 различных относительных цвета для каждого бина H ( i, j, k ) , — 63 ≤ i, j, k ≤ 64.Разделение гистограммы относительных цветов таким образом, чтобы ячейка H (- 63, — 63, — 63) содержала меньшее количество (27) разных относительных цветов, не вызывает проблем, потому что эти относительные цвета редко наблюдаются в поражениях кожи. .
Цветовое отображение меланомы и анализ гистограммы относительного цвета
Обучающий набор с M Всего меланомы и B Всего доброкачественных изображений выбрано для определения относительных цветов, как квантовано на гистограмме относительных цветов, связанных с меланомой и доброкачественные образования.Для каждого тренировочного изображения пиксели внутри поражения сопоставлены с ячейками относительной цветовой гистограммы. Пусть N ( i, j, k ) представляет количество пикселей в повреждении тренировочного изображения, которое отображается в ячейку H ( i, j, k ) . H ( i, j, k ) считается заполненным обучающим образом, если N ( i, j, k ) ≥ K , где порог K = 0.00125A L был выбран на основании анализа клинических изображений (16). K был выбран, чтобы уменьшить шум, не мешая отображению. См. «Пропуск порога для 100% процента площади границы» для экспериментов, выполненных с использованием K = 0.
После завершения заполнения бункеров для каждой меланомы и доброкачественного тренировочного изображения сначала помечаются ячейки гистограммы относительного цвета. Пусть M̂ ( i, j, k ) и B̂ ( i, j, k ) представляют количество изображений меланомы и доброкачественных образований, соответственно, которые заняли ячейку H ( i, к, к ) .Тогда H ( i, j, k ) помечается как корзина меланомы, если M̂ i, j, k / M Всего > B̂ i, j, k / B Итого доброкачественный интервал, если B̂ i, j, k / B Итого > M̂ i, j, k / M Итого , неопределенный интервал, если M̂ i, j, k / M Итого = B̂ i, j, k / B Итого > 0, и незаполненный интервал, если M̂ i, j, k / M Итого = B̂ i, j, k / B Итого = 0.Сопоставление изображений с ячейками гистограммы выполнялось вместо сопоставления пикселей изображений с ячейками гистограммы, чтобы большие очаги поражения или изображения с более высоким разрешением не были чрезмерно представлены для маркировки ячеек.
Экстраполяция бина относительной цветовой гистограммы
Большое количество бинов H ( i, j, k ) остается незанятым или неопределенным, даже после того, как были заполнены обучающие прогоны с большими наборами изображений H . Многие из немаркированных бункеров лежат в пределах однородно помеченных областей, доброкачественных или злокачественных, и разумно ожидать, что эти области, вероятно, будут содержать больше пикселей из одного и того же типа поражения.Таким образом, разумно ожидать, что экстраполяция повысит диагностическую точность. Чтобы оценить цвета тестовых изображений, которые могут отображаться в незаселенные или неопределенные ячейки, была проведена экстраполяция, чтобы пометить те ячейки, которые близки к меланоме или доброкачественные ячейки, так же, как и близлежащие известные ячейки.
Был использован следующий алгоритм итеративной экстраполяции. Для каждого неопределенного или незаселенного бункера H ( i, j, k ) общее количество бункеров доброкачественных и меланомных находится в соседних соседних бункерах, обозначенных как C B и C M соответственно.Обратите внимание, что соседи рассматриваются в трех измерениях. Для ячеек на внутренней стороне H есть 26 соседних соседей. Есть 17 соседей для H ( i, j, k ) на грани H , 11 соседей H ( i, j, k ) на край H и семь соседей для H ( i, j, k ) на углу H .Пусть δ M представляет собой число соседей меланомы, а δ B относится к числу доброкачественных соседей. Неопределенный или ненаселенный бункер H ( i, j, k ) заменяется бункером меланомы, если δ M ≥ 1 и δ B = 0 или δ M –δ B ≥ 3. Неопределенный или незаполненный интервал переименовывается как доброкачественный, если δ B ≥ 1 и δ M = 0 или δ B –δ M ≥ 5. Существует более строгий критерий для повторного включения. маркировка неопределенных или незаселенных контейнеров как доброкачественных, а не как меланома из-за необходимости избегать ложноотрицательной классификации поражений.Итерационный процесс останавливается после того, как дополнительными преобразованиями можно пренебречь, что происходит после расширения экстраполяции на 10 интервалов из сопоставленных интервалов. Пример квантованной гистограммы H , показывающей доброкачественные и злокачественные ячейки после завершения этого процесса, показан на.
Пример маркировки бинов трехмерной относительной цветовой гистограммы для обучающего набора изображений. Ящики с метками меланомы — это красные области. Контейнеры с доброкачественной маркировкой — это зеленые области.
Вычисление цветовых признаков и распознавание поражений
Два цветовых признака были вычислены с использованием помеченных интервалов относительной цветовой гистограммы из обучающего набора изображений: процент цвета меланомы и соотношение цветовой кластеризации.В этом разделе представлены две функции и подходы, используемые для распознавания поражения кожи на основе индивидуальных особенностей.
Процент цветности меланомы
Процент признака цвета меланомы P — это процент поражения с пикселями с относительными цветами, которые отображаются в корзины меланомы. Формально процент цвета меланомы в очаге поражения определяется как P = 100R / A L , где R — это общее количество пикселей в очаге поражения с относительными цветами, которые отображаются в корзины меланомы.Для оценки поражения P вычисляется по всем обучающим изображениям. Поражение считается злокачественным, если P ≥ α. В противном случае поражение доброкачественное. α — пороговое значение, определяемое процентным соотношением цветных особенностей меланомы, обнаруженных в обучающем наборе изображений. Порог α выбирается таким образом, что tp α ≥ tn α минимизируется для α ε [0,100], где α оценивается с шагом 1, и tp α (истинно положительная скорость) и tn α (истинно отрицательный показатель) — это процент правильно классифицированных меланомы и доброкачественных образований на пороге α, соответственно.
Функция соотношения цветовой кластеризации
Функция цветовой кластеризации (17, 18) обеспечивает количественную оценку группировки пикселей меланомы в пределах поражения. Пусть V обозначает набор относительных значений цвета, которые отображаются в ячейки меланомы из обучающего набора изображений. Определите интересующую область поражения как непрерывную подгруппу поражения или само поражение. Пусть L обозначает набор местоположений пикселей в интересующей области поражения кожи с относительным цветом O , которые отображаются в ячейки меланомы, формально L = {( x, y ) | O rel ( x, y ) ε V }.Для каждого пикселя ( x, y ) ε L пусть W ( x, y ) обозначает количество восьми подключенных соседей, а W M ( x, y ). ) обозначают количество восьми связанных соседей с относительными цветами, которые отображаются в корзины меланомы. Восемь соединенных соседей для ( x, y ) ε L , которые лежат за пределами области поражения, исключаются из расчета W ( x, y ) и W M ( х, у ) .Тогда S = Σ ( x; y ) ε L W M ( x; y ) представляет общее количество соседей с относительными цветами, которые отображаются в корзины меланомы для все пиксели в интересующей области поражения с относительными цветами, которые отображаются в ячейках меланомы. Совокупное общее количество восьми связанных соседей для всех ( x, y ) ε L обозначается как T = Σ ( x; y ) ε L W ( x; y ). T включает в себя всех соседей пикселей цвета меланомы в поражении кожи независимо от того, сопоставлен ли сосед с цветом меланомы. Соотношение цветовой кластеризации поражения определяется как C = S / T . Если C ≥ β, поражение оценивается как меланома. В противном случае поражение называют доброкачественным. β — это порог, определяемый из характеристик отношения цветовой кластеризации, найденных по обучающему набору изображений. Пороговое значение β выбирается таким образом, что tp β ≥ tn β минимизируется для βε [0,1], где β оценивается с шагом 0.001 и tp β и tn β — это процент правильно классифицированных меланомы и доброкачественных образований на пороге β, соответственно.
Анализ области поражения
Два типа внутренних областей поражения исследуются для анализа цвета, включая: (1) процент граничной области и (2) процент смещенной граничной области (17). Процент граничной области определяется как область поражения кожи с равномерным расстоянием от границы до внутренней части, которая содержит указанный процент площади поражения.Область граничной области обнаруживается путем итеративного роста внутренней области от границы поражения к центроиду поражения. Начиная с границы поражения, идентифицируются все восемь связанных соседей каждого граничного пикселя, расположенного внутри поражения. Поддерживается совокупный подсчет всех однозначно идентифицированных внутренних пикселей. Полученный совокупный подсчет сравнивается с желаемым процентом площади. Если процент площади достигнут или превышен, рост области останавливается. В противном случае однозначно идентифицированные внутренние пиксели становятся новой внутренней границей поражения.От новой внутренней границы находятся уникальные восемь связанных пикселей внутренней границы, которые добавляются к совокупному количеству пикселей граничной области. Процесс продолжается до тех пор, пока не будет удовлетворен критерий процента площади. показывает пример с процентной долей пограничной области (белый цвет), составляющей 25% площади поражения (поражение от). Эта область используется для расчета элементов, а оставшиеся 75% внутренней части поражения исключаются из расчетов элементов.
Пример процентного содержания границы с использованием 25% площади поражения для анализа (белая область).(Это то же поражение, что и в.)
Процент площади смещения границы определяется как крайняя область поражения кожи в пределах равномерного расстояния от границы, содержащей указанный процент площади поражения. Затем определение процента граничной области начинается с внутренней границы указанной области граничной области смещения. Когда граница смещена, процентные значения граничной области применяются как проценты от исходной области поражения, вычисленные с использованием внутренней границы смещенной граничной области в качестве начальной границы.представляет пример 10% смещения граничной области (серая область) и 75% граничной области (белая область) (поражение от). Обратите внимание, что функции вычисляются только в граничной области (белая область внутри).
Пример смещенной граничной области с использованием 10% площади поражения в качестве смещения (серая область) и 75% площади поражения для анализа (белая область). (Это то же самое поражение, что и в.)
Процентная характеристика цвета меланомы и характеристика отношения цветовой кластеризации для указанных регионов
Процентная характеристика цвета меланомы P и характеристика отношения цветовой кластеризации C вычисляются на основе указанной границы Процент площади и области смещения в процентах.Для различения поражений расчет порогового значения для процентного отношения признаков цвета меланомы и соотношения цветовых кластеров из обучающего набора изображений выполняются с использованием признаков, определенных для той же указанной области поражения. Обратите внимание, что восемь связанных соседей, проверенных на соотношение цветовой кластеризации, включаются только в том случае, если они находятся в указанной области поражения.
Цветовая коррекция: заставьте людей выглядеть нормально
Опубликовано 9 марта 2014 г., Ларри[ Я глубоко признателен за долгие беседы с Алексис Ван Херкман за многие идеи, выраженные здесь, а также за его прекрасную книгу: The Энциклопедия цветокоррекции.]
Если вы спросите колориста, что они делают, чтобы актеры хорошо смотрелись на экране, они ответят, что просто смотрят на монитор и заставляют их выглядеть «подходящими» для сцены. Хотя этот совет правдив, он не поможет остальным из нас, у которых нет опыта в видении и настройке цвета.
Цель этой статьи — дать вам некоторые рекомендации, которые вы можете использовать для решения проблем с цветом, чтобы ваши актеры выглядели «нормально». Хотя каждый актер выглядит немного по-своему, если у вас есть проблема с цветом, эти рекомендации помогут вам ее исправить.
Подобно тому, как актеры наносят макияж, чтобы хорошо выглядеть на камеру, мы можем использовать эти рекомендации, чтобы помочь нашим актерам выглядеть как можно лучше на съемках. Эти рекомендации применяются независимо от того, используете ли вы Apple Final Cut Pro X, Final Cut Pro 7, Adobe Premiere Pro CC, Premiere CS6 или другое программное обеспечение для редактирования видео.
ПРИМЕЧАНИЕ : Цветовая градация — это процесс придания сцене определенного «вида». Коррекция цвета — это процесс устранения проблемы с цветом.
ФОН
Цветовая коррекция кожи человека регулирует два элемента:
- Значения шкалы серого
- Значения цвета
Значения шкалы серого отображаются на мониторе формы волны.Настройка значений шкалы серого регулирует экспозицию, придавая изображению насыщенность и энергию.
Значения цвета отображаются на вектороскопе. Настройка значений цвета регулирует оттенок и количество цвета, называемые «оттенок» и «насыщенность» — в изображении.
Обычно для получения стабильных результатов мы сначала настраиваем значения шкалы серого, а затем значения цвета.
ОБЪЕМЫ ВИДЕО
Монитор формы волны сообщает нам все, что нам нужно знать о шкале серого изображения, но ничего о цвете.Левое изображение — это монитор формы волны в Final Cut Pro X, правое — то же изображение, полученное с помощью монитора формы волны в Premiere Pro CC. Хотя оба осциллографа выглядят немного по-разному, они измеряют одно и то же: значения шкалы серого изображения. (Осциллографы в Premiere Pro CS6 выглядят так же, как в Premiere Pro CC.)
На мониторе формы волны белый вверху, черный внизу и серый посередине. Перемещение слева направо на изображении соответствует перемещению слева направо в области видимости.
Вектороскоп сообщает нам все, что нам нужно знать о цвете изображения, но ничего о оттенках серого.Опять же, левое изображение — из FCP X, а правое — это то же изображение в Premiere Pro CC.
Мы используем оба этих прибора для принятия обоснованных решений о цвете.
Монитор формы волны измеряет значения шкалы серого в процентах от белого, где «чистый» белый составляет 100%. Прицел делит оттенки серого на семь областей:
- Супер-белый . Уровни выше 100% и обычно считаются недопустимыми значениями.
- Белый . 100%
- Основные .66 — 100%
- Средние тона . 33 — 66%
- Тени . 0 — 33%
- Черный . 0%
- Суперчерный . Уровни ниже 0% также обычно считаются недопустимыми значениями.
Вектороскоп измеряет два значения цвета:
- Насыщенность . Насколько далеко цвет от центра.
- Оттенок . Угол цвета по кругу.
Шесть маленьких прямоугольников представляют три основных и три дополнительных цвета, начиная с красного (вверху), затем вращаясь по часовой стрелке до пурпурного, синего, голубого, зеленого, желтого и снова красного.Здесь, например, осциллограф показывает один оттенок (или оттенок) синего цвета с различными насыщенностями. (Красный, зеленый и синий — основные цвета, а пурпурный, голубой и желтый — второстепенные.)
Видите эту линию, идущую вверх-влево, примерно в 10:30? Это называется «линией тона кожи». Кожа на самом деле серая. (Вы знаете это, осматривая свою мертвую кожу в ванной, когда никто не смотрит.) Цвет кожи придает красная кровь, циркулирующая под ней. Поскольку у всех нас красная кровь одного цвета, линия тона кожи представляет собой цвет красной крови под кожей.Линия тона кожи является очень и очень мощным цветовым индикатором, как вы вскоре увидите.
КОГДА ВСЕ ПРОСТО
Ключевое правило цветокоррекции: «Если что-то должно быть серым, оно должно образовывать единственную точку в центре вектороскопа». (Серый состоит из равного количества красного, зеленого и синего. Черный, белый и серый — все «серые» для вектороскопа.)
Итак, когда жизнь проста, если есть проблема с цветом, вы найдете что-то серое в снимок, выделите его обрезкой и отрегулируйте цвета, пока вектороскоп не покажет одну точку.
Легко.
За исключением того, что мы с вами знаем, что «легко» никогда не бывает в срок.
КОГДА НА КАДРЕ НЕТ ЛЮДЕЙ
Когда в кадре нет серого и нет людей на кадре, у нас есть большая свобода действий, потому что никто не знает точных цветов этого кадра. гора или сарай. Таким образом, мы можем настроить экспозицию и цвета по своему усмотрению.
КОГДА НА КАДРЕ ЛЮДИ
Но там, где на кадре есть люди, жизнь намного сложнее; потому что оттенок кожи — это «цвет памяти».«Мы ВСЕ знаем, как должен выглядеть оттенок кожи. Проблема в том, как мы туда доберемся?
Вот где пригодятся эти рекомендации. Если все, что у вас есть, — это снимок с испорченным цветом и без эталонных оттенков серого, используйте прицелы и цифры, указанные ниже, чтобы вернуться на правильный путь.
Первое, что нужно помнить при цветокоррекции, это то, что нет «белых» людей и нет «черных» людей; есть только «серые в полутонах». Кавказская кожа составляет около 70% белого, а черная кожа составляет около 20% белого.Ни чисто белый, ни чисто черный.
Приведенные ниже рекомендации основаны на трех предположениях:
- Талант освещается с помощью обычного студийного освещения.
- Камера правильно сфокусирована и экспонирована (то есть без переэкспозиции или горячих точек на коже)
- Талант состоит в том, чтобы выглядеть «нормально» (то есть без специального освещения или эффектов)
КАВКАЗСКАЯ КОЖА
Отрегулируйте настройки шкалы серого (экспозиции) таким образом, чтобы на мониторе осциллограмм на мониторе осциллограмм на женской коже кавказской отображалось максимальное количество бликов между 50–75% .В этом примере ее кожа колеблется от 50% до чуть менее 80%, дополнительные блики вызваны краем ее руки.
Установите максимальные блики для кожи мужчин европеоидной расы немного темнее: 45 — 65% .
Отрегулируйте настройки цвета (оттенка и насыщенности) так, чтобы кожа кавказской женщины была примерно 40% насыщенной и располагалась непосредственно на линии тона кожи или не более чем на 2 ° над ней. Здесь она находится прямо на линии с правильной степенью насыщенности.
Кожа мужчин европеоидной расы немного менее насыщена: 35% , а также расположена непосредственно на линии тона кожи или на 2 ° выше нее.
ГИСПАНИЧЕСКАЯ И АЗИАТСКАЯ КОЖА
Отрегулируйте настройки шкалы серого (экспозиции) так, чтобы испанская кожа мужского или женского пола максимально освещала 35 — 55% на мониторе формы волны. Здесь у нее правильные значения шкалы серого, но ее белые гарнитуры делают обзор немного ярче. При попытке установить уровень обрежьте хорошо освещенный участок кожи, чтобы вы могли более точно видеть значения на осциллографе.
Азиатский скин использует те же значения шкалы серого.
Отрегулируйте настройки цвета (оттенка и насыщенности) так, чтобы кожа испанского мужчины или женщины была примерно 30 — 35% насыщенной и располагалась непосредственно на линии тона кожи или не более чем на 2 ° над ней. Опять же, в этом примере оттенок и насыщенность почти идеальны.
Азиатская кожа имеет такую же насыщенность, но расположена на линии тона кожи или не более чем на 2 ° ниже it.
ЧЕРНАЯ КОЖА
Отрегулируйте настройки шкалы серого (экспозиции) так, чтобы женская черная кожа отображала максимальные блики между 25-50% на мониторе формы волны.В этом примере ее кожа составляет от 20 до 50% от области действия.
Черная кожа самцов темнее: 15 — 35% для максимальных бликов, исключая отражения от источников света.
Отрегулируйте настройки цвета (оттенка и насыщенности) так, чтобы черная кожа женщин была примерно 25% насыщенной и располагалась непосредственно на линии тона кожи или не более чем на 2 ° над ней. Опять же, в этом примере ее оттенок на 2 ° выше линии, а насыщенность почти идеальная.
Мужская черная кожа немного менее насыщена: 10-20% , а также расположена непосредственно на линии тона кожи или не более чем на 2 ° над ней.
РЕЗЮМЕ
Как всегда, есть индивидуальные вариации. Но если у вас неправильные цвета и вы хотите улучшить их, эти цифры — хорошее начало.
Спасибо Pond5 (www.pond5.com) за использованные здесь изображения.
ДОПОЛНИТЕЛЬНЫЙ КРЕДИТ
Объяснение процесса цветокоррекции занимает больше времени, чем может охватить одна статья. Если вы хотите узнать больше, вот три видео-обучающих веб-семинара, которые я создал, которые могут вам помочь.
Добавьте постоянную ссылку в закладки.
[PDF] Модель цвета кожи RGB-H-CbCr для распознавания лица человека
ПОКАЗЫВАЕТ 1-10 ИЗ 13 ССЫЛКИ
СОРТИРОВАТЬ ПО РелевантностиСамые популярные статьи Недавность
Распознавание лиц в цветных изображениях
Алгоритм распознавания лиц для цветных изображений при наличии Предлагаются различные условия освещения, а также сложный фон. На основе новой техники компенсации освещения и нелинейного преобразования цвета этот метод обнаруживает участки кожи по всему изображению и генерирует лица-кандидаты на основе пространственного расположения этих участков кожи.Развернуть- Просмотр 1 отрывок, ссылки на фон
Кластеризация цвета кожи человека для обнаружения лица
Была предложена идея использования цветового пространства, предназначенного для устранения влияния освещения (яркости) при описании цвета объекта для определения цвета кожи. рассмотрены, а некоторые методы были исследованы и протестированы. Развернуть- Просмотреть 2 выдержки, справочную информацию и методы
Обнаружение лиц: обзор
Комплексный и критический обзор алгоритмов обнаружения лиц, начиная от простых алгоритмов на основе краев и заканчивая составными высокоуровневыми подходами, использующими расширенные методы распознавания образов, представлен.Развернуть- Просмотреть 1 отрывок, справочная информация
Сегментация и отслеживание лиц на цветных изображениях
- К. Соботтка, И. Питас
- Компьютерные науки
- Труды Второй Международной конференции по автоматическому распознаванию лиц и жестов
- 1996
- Просмотреть 3 выдержки, справочная информация
Обнаружение лиц на изображениях: обзор
Изображения, содержащие лица, необходимы для интеллектуального взаимодействия человека с компьютером на основе зрения, а исследовательские усилия по обработке лиц включают распознавание лиц, отслеживание лиц, позу оценка и… Развернуть
- Просмотреть 1 отрывок, справочная информация
Методы редактирования видео для цветокоррекции телесных тонов
Ищете новые способы коррекции телесных тонов в ваших фильмах или видеопроектах? Ознакомьтесь с этим обзором видеоуроков, чтобы улучшить свой рабочий процесс.Изображение на обложке предоставлено Shutterstock.
Для тех, кто хочет придать своим отточенным видео стилизованный вид , доступно множество высококачественных статей, руководств и ресурсов по цветокоррекции. Эта статья не из таких. Это для тех видеооператоров и редакторов , работающих с кадрами с людьми, чей оттенок кожи выглядит странным, чужеродным или неподходящим . Это тоже непростая задача. Во многих отношениях, искусство коррекции цвета кожи является одним из самых важных элементов набора навыков редактора .
Итак, давайте исследуем эти пять различных ресурсов, чтобы вернуть оттенок кожи вашего объекта, похожий на человеческий .
Основы использования Premiere Pro Lumetri Panel
Это отличное руководство для , которое начинается с , поскольку в нем показаны основы работы в Adobe Premiere Pro CC — в частности, с цветной панелью Lumetri (которая включена во все версии Premiere Pro после 2015 года). Вы можете выполнять базовую коррекцию с помощью баланса белого , цветовой температуры, экспозиции, контрастности и т. Д.
Роберто Блейк дает некоторое представление о работе с корректирующими слоями , творческими LUT (или образами), а также о том, как работать с некоторыми кривыми и цветовыми кругами для создания различных эффектов и стилей. Он также показывает , как сохранить ваши собственные эффекты для более позднего . Все это отличные инструменты, которые нужно освоить перед тем, как погрузиться в более детальную цветокоррекцию .
Использование осциллографов для определения оттенков кожи
В этом видео от Ларри Джордана и Digital Production BuZZ рассказывается о работе с областями для кожи и полутонов .Используя программу Adobe Premiere Pro Lumetri Scope, Ларри объясняет, как вы, , используете векторный график для работы с линией тона кожи (или линией телесного тона) для регулировки насыщенности. Он также демонстрирует технику, с помощью которой обрезает, чтобы сосредоточиться только на тоне кожи для лучшего анализа в прицелах . Как только вы узнаете, как настроить уровни белого и насыщенность (и области монитора) , мы сможем перейти к более продвинутой коррекции.
Расширенное использование осциллографов и кривых
В этом более подробном видео от Surfaced Studio мы выводим работу с осциллографами на новый уровень с помощью монитора сигналов и RGB parade .Следуя этому процессу, вы получите более информации о яркости (яркости) ваших изображений. Вы также можете сосредоточиться на определенных цветах, чтобы определить, какие оттенки и оттенки больше всего влияют на ваше изображение . Если вы следите за этим видео, вы должны быть готовы распознавать любые проблемы в линии тона вашей кожи с помощью вектороскопа — и быть гораздо более искусными в использовании формы волны и вкладок RGB для исправления любых недостатков.
Коррекция цвета в DaVinci Resolve
Теперь, когда у вас есть хорошее понимание того, как цвета и коррекции работают в Premiere Pro, давайте рассмотрим еще пару дополнительных опций, чтобы действительно погрузиться в и управлять своими коррекциями и оценками в DaVinci Resolve .В этом руководстве SonduckFilm мы рассмотрим, как интерфейс Resolve позволяет добавлять узлы и работать с ними для создания сложных цветовых градаций . Чтобы еще больше сфокусироваться на коже и корректировать тона , мы рассмотрим, как использовать маски , чтобы сфокусироваться на коже вашего объекта (в данном случае на лице), чтобы придать ему нужный оттенок и насыщенность.
Ретуширование кожи в After Effects
Наконец, в этом видео Джейсона Буна из PremiumBeat мы идем по другому углубленному пути, используя Adobe After Effects для цветокоррекции и ретуширования телесных тонов с использованием отслеживания маски .Это отличный метод для реальной работы с мелкими деталями на лице и коже вашего объекта, такими как пятна и недостатки лица . Отслеживание маски в After Effects требует покадровых корректировок , но в целом это один из наиболее полных способов сделать основных косметических корректировок ваших объектов и их кожи .
Подробнее об этом процессе можно прочитать здесь.
Дополнительные ресурсы по цветокоррекции и цветокоррекции можно найти по ссылкам ниже.
Лучший способ цветовой коррекции кожи в Affinity Photo
Коррекция цвета может быть сложной задачей. К счастью, Affinity Photo позволяет с легкостью выполнять точную цветокоррекцию.
В этом уроке мы будем использовать этот прекрасный портрет. Нам также понадобится помощь в поиске правильных оттенков кожи, поэтому мы возьмем образцы цветов из этой палитры.
В дополнение к этому письменному руководству вы также можете посмотреть наш видеоурок о том, как правильно раскрасить кожу в Affinity Photo.
Просто взглянув на эту фотографию, мы можем увидеть, что она имеет синий оттенок. Мы знаем, что нам нужно удалить синий цвет с фотографии, чтобы исправить цвет, но как мы узнаем, сколько синего нужно удалить? А какие другие цвета нужно удалять? Стоит ли добавлять какие-то цвета?
Вместо того, чтобы гадать, чтобы найти ответы на эти вопросы, мы собираемся сопоставить оттенок кожи этой женщины с заранее подготовленной палитрой оттенков кожи.
Используя палитру оттенков кожи, мы можем удостовериться, что цвет кожи женщины правильный, и одновременно с этим корректируется цвет остальной части фотографии.
Если сейчас это не имеет смысла, ничего страшного. Просто оставайся со мной, и через минуту все станет ясно.
Первое, что нам нужно сделать, это получить образец текущего цвета кожи женщины. Для этого мы выделим нейтральную часть ее кожи. Под нейтральным я подразумеваю, что мы не собираемся выделять тени или блики на ее коже, а только обычные средние тона кожи.
Для этого возьмите Freehand Selection Tool .
Убедитесь, что для вашего Feathering установлено значение 0 пикселей . Затем щелкните и перетащите, чтобы сделать выбор.
Затем скопируйте эту обложку на отдельный слой, нажав Command J (Mac) или Control J (ПК).
Затем отмените выбор, нажав Command D (Mac) или Control D (ПК).
Теперь у нас есть слой с небольшим участком нейтральной кожи. Но даже у этого нейтрального патча есть цветовые вариации внутри. Мы хотим, чтобы один цвет представлял оттенок ее кожи, поэтому мы собираемся усреднить все цвета в этом дублированном слое.
Для этого перейдите в верхнюю часть экрана к Фильтры , затем Размытие и примените Среднее размытие .
Усредняя все цвета на дублированном слое, мы получили один цвет, представляющий средний тон всей ее кожи.
Затем нам нужно ввести палитру тонов кожи, которая даст нам множество оттенков кожи с коррекцией цвета.
В Интернете есть много палитр оттенков кожи, потому что в реальной жизни много оттенков кожи.
После загрузки палитры телесных тонов перейдите в верхнюю часть экрана к , файл , а затем вниз к , место . Затем выберите палитру телесных тонов, щелкните и перетащите, чтобы перенести ее в Affinity.
А теперь самая сложная часть всего процесса. Нам нужно решить, какой из цветов в палитре тонов кожи лучше всего представляет, каким должен быть оттенок кожи этой женщины .
Это может потребовать некоторой практики, чтобы добиться правильного результата, но после некоторых проб и ошибок вы все лучше и лучше будете знать, какие цвета кожи использовать.
В этом примере я уже поигрался с несколькими оттенками кожи, и мне нравится, как выглядит этот цвет.
Следующее, что нам нужно сделать, это найти точную формулу цвета для нашего усредненного тона кожи, а также цветовую формулу образца цвета из нашей палитры тонов кожи. Для этого воспользуемся Info Panel . Вы можете найти Info Panel , зайдя до View , вниз до Studio , а затем выбрав Info .
Информационная панель позволяет нам увидеть точную формулу цвета, которая используется для получения любого цвета на нашей фотографии.
Прямо сейчас информационная панель показывает нам значение RGB для одного цвета и значение CMYK для другого цвета. Нам нужно, чтобы оба цвета отображались в одном цветовом пространстве, поэтому давайте изменим сторону CMYK на RGB. Для этого просто нажмите на этот кружок, а затем выберите RGB во всплывающем меню. Теперь обе стороны используют RGB.
Теперь нам нужно взять образец цвета из палитры тонов кожи, а также из нашего усредненного цвета тона кожи.
Чтобы взять образец цвета, щелкните и перетащите значок перекрестия и поместите его поверх цвета, который вы хотите использовать. Затем сделайте то же самое с другим значком перекрестия.
Теперь у нас есть точные значения RGB, которые создают каждый из выбранных нами цветов.
Как видите, цвет из палитры телесных тонов имеет больше красного, меньше зеленого и намного меньше синего.
Наша цель — сопоставить средний оттенок кожи на этой фотографии с оттенком кожи, который мы выбрали из палитры.
Чтобы соответствовать их значениям RGB, мы собираемся использовать Curves Adjustment .
Вы можете применить Curves Adjustment с помощью значка Adjustments или использовать ярлык Command M (Mac) или Control M (ПК).
Затем поместите слой Curves Adjustment так, чтобы он находился ниже слоя палитры тонов кожи, но выше слоя со средним тоном кожи.
Затем мы собираемся изменить Curves с Master на Red Channel .
Нам нужно увеличить красный цвет на нашей фотографии, но мы также должны убедиться, что мы перемещаем правую часть нашей кривой. Для этого воспользуемся функцией Picker .
Нажмите Picker , а затем щелкните и перетащите средний оттенок кожи, который мы создали. При этом мы переместим нашу кривую вверх, добавляя больше красного к той части фотографии, которая нам нужна.
Старайтесь не поднимать указатель мыши, пока не достигнете идеального значения красного для каждого из выбранных цветов.Но если вы случайно поднимете палец, это не проблема. Просто щелкните созданный нами узел, а затем используйте клавиши со стрелками на клавиатуре, чтобы подтолкнуть его вверх или вниз.
Отлично! Теперь мы сопоставили значение красного для каждого из выбранных нами цветов. Теперь мы можем перейти к Зеленый канал .
Еще раз нажмите Picker , а затем щелкните и перетащите средний оттенок кожи. Однако на этот раз нам нужно уменьшить зеленый цвет на нашей фотографии.
Наша зелень теперь идеально сочетается, но наша фотография выглядит хуже, чем когда мы начинали! Но не волнуйтесь, мы еще не закончили. Нам еще нужно сделать Blue Channel .
Как и раньше, выберите Blue Channel , нажмите Picker , а затем щелкните и перетащите средний оттенок кожи, чтобы уменьшить синий оттенок.
Отлично! Теперь значения RGB для обоих выбранных цветов идеально совпадают.Теперь мы можем выйти из Curves и отключить слой палитры оттенков кожи, чтобы увидеть, как Curves Adjustment влияет на фотографию.
А если вы хотите избавиться от значков перекрестия, просто нажмите стрелки на панели информации . Затем вы можете выйти из информационной панели .
Теперь мы можем выключить и включить Curves Adjustment , чтобы увидеть выполненную коррекцию цвета. Как видите, наша фотография значительно улучшилась!
Но не думайте, что вам нужно останавливаться на достигнутом.Все, что мы сделали, — это сопоставили значение RGB палитры оттенков кожи со средним оттенком кожи на нашей исходной фотографии. Нет правила, говорящего, что это «идеальная цветокоррекция». Использование палитры оттенков кожи просто должно дать вам хорошую отправную точку.
Не стесняйтесь изменять настройку кривых, чтобы еще больше улучшить фотографию.
Например, я думаю, что дважды щелкну по Curves Adjustment , чтобы вернуть его обратно, а затем увеличу кривую Master , чтобы немного осветлить фотографию.
Я бы сказал, что это фото успешно скорректировано по цвету!
Я знаю, что сейчас эта техника может показаться немного сложной, но на самом деле ее легко сделать, если вы освоите ее. Давайте вместе быстро рассмотрим еще один пример, чтобы вы могли понять, как работает эта техника.
В следующем примере мы будем использовать вторую фотографию на этой странице. При желании вы можете попробовать самостоятельно скорректировать цвет изображения.🙂
Или, если вы все еще чувствуете себя немного подавленным, просто продолжайте читать, и я проведу вас через весь процесс.
Во-первых, нам нужно взять образец нейтральной части ее кожи с помощью инструмента Freehand Selection Tool .
Затем скопируйте выделение на отдельный слой, нажав Command J (Mac) или Control J (ПК). Затем нажмите Command D (Mac) или Control D (ПК), чтобы отменить выбор.
Теперь усредним тона кожи в дублированном слое, применив Среднее размытие .
Затем мы внесем нашу палитру оттенков кожи.
Выберите образец тона кожи, который, по вашему мнению, лучше всего соответствует фактическому цвету кожи женщины. Я собираюсь использовать пятый образец снизу, в крайнем левом углу.
Теперь мы откроем информационную панель , чтобы мы могли получить значения RGB палитры тонов кожи и наш усредненный цвет кожи.
Не забудьте установить для обеих сторон информационной панели значение RGB .
Затем поместите перекрестие на каждый из цветов, которые мы хотим выбрать.
Теперь создайте слой Curves Adjustment и поместите его под слоем палитры телесных тонов.
Теперь мы перейдем к Red Channel и воспользуемся подборщиком , чтобы сопоставить значение красного для каждого выбранного цвета.
Затем мы можем перейти к Зеленому каналу .
Затем Синий Канал .
Теперь мы можем выключить все, чтобы посмотреть, как выглядит наша фотография.
Еще раз, думаю, я собираюсь немного осветлить картинку.
Как видите, эта техника работает невероятно хорошо даже для фотографий, требующих серьезной цветокоррекции.
В качестве последнего совета: вы можете столкнуться со случаями, когда вам нужно раздавить сплайн кривой, чтобы соответствовать значениям RGB на информационной панели . Я рекомендую никогда не делать этого . Часто это может ухудшить окраску фотографии.
Вместо этого используйте клавиши со стрелками на клавиатуре, чтобы подтолкнуть узел вверх, пока сплайн не окажется чуть выше дна.
Соответствие значений RGB не стоит ломать сплайн.
Эта техника может работать с любыми вашими изображениями, так что попробуйте сами!
сегментации цвета кожи в цветовом пространстве RGB с помощью адаптивной сетевой системы нечеткого вывода (ANFIS) | Фахравари
Сегментация цвета кожи в цветовом пространстве RGB с помощью адаптивной сетевой системы нечеткого вывода (ANFIS)
Mohammad Hussein Fakhravari, Marzieh Dadvar
Аннотация
Определение цвета кожи — популярный и полезный метод из-за широкого спектра применения как при взаимодействии человека с компьютером, так и при анализе, основанном на диагностике.Следовательно, предоставление подходящего метода для пиксельных частей кожи может решить многие проблемы. Представленный алгоритм цветовой сегментации работает непосредственно в цветовом пространстве RGB без необходимости преобразования цветового пространства. Используя функцию Genfis3, мы сформировали нечеткую сеть Sugeno и сгруппировали данные, используя правило кластеризации нечеткого C-среднего (FCM), и для каждого класса и кластера мы рассматривали правило. На следующем этапе выходные данные, полученные в результате отображения псевдополиномиальных данных, предоставляются в качестве входных данных для адаптивной сетевой системы нечеткого вывода (ANFIS).
Полный текст:
PDF (Português (Brasil))DOI: https://doi.org/10.5902/2179460X20782
Авторские права (c)
Эта работа находится под международной лицензией Creative Commons Attribution-NonCommercial-ShareAlike 4.0.
УВАЖАЕМЫЕ АВТОРЫ,
ПОЖАЛУЙСТА, ВНИМАТЕЛЬНО ПРОВЕРЬТЕ ПЕРЕД ПОДАЧЕЙ:
1. IF ВСЕ АВТОРЫ «МЕТАДАННЫЕ» (ORCID, ССЫЛКА НА ЛАТУНЬ, КРАТКАЯ БИОГРАФИЯ, ПРИСОЕДИНЕНИЕ 9208E.ПРАВИЛЬНАЯ ИДИОМА ВАШ РАЗДЕЛ,
3 ЕСЛИ ДОБАВЛЕНЫ ОСНОВНЫЕ ОСОБЕННОСТИ ,
4. ЕСЛИ ДОБАВЛЕНЫ ГРАФИЧЕСКИЕ АБСТРАКТЫ ,
5. ЕСЛИ ОБЗОР ПО ИНДИКАТАМ IFAS ССЫЛКИ В ФОРМАТЕ ПРАВИЛЬНЫ (ABNT)
7. ЕСЛИ РАЗРЕШЕНИЕ ПОДХОДИТ ВАШИ ЦИФРЫ (600 точек на дюйм)
8. ЕСЛИ ЗАЯВЛЕНИЕ КОМИТЕТА ПО ЭТИКЕ (ЕСЛИ ОТНОСИТСЯ) ДОЛЖНО ДОБАВИТЬСЯ;
9.ЕСЛИ ДОБАВЛЯЕТСЯ ДЕКЛАРАЦИЯ ОРИГИНАЛЬНОСТИ .
10. ЕСЛИ ТЕКСТ ОРИГИНАЛ. ЕСЛИ ИДЕЯ УЖЕ БЫЛА ЗАРЕГИСТРИРОВАНА В ОБЩЕЙ ФОРМЕ ИЛИ ОПУБЛИКОВАНА В ЕЖЕГОДНЫХ КОНГРЕССАХ, ПОЖАЛУЙСТА, ИНФОРМИРУЙТЕ РЕДАКТОРУ.
Использование цифр для коррекции телесных тонов
Использование чисел для коррекции телесных тонов
Знакомство с вашими числами / значениями — отличный способ проверить правильность тонов кожи. В Photoshop наиболее эффективный способ — проверить ваши значения CMY (голубой, пурпурный и желтый).При проверке значений важно проверять нейтральные области, такие как лоб, — избегайте естественно розовых участков, таких как щеки. Кожа на лице новорожденного может вызывать проблемы. Если у новорожденного много прыщей или сыпи на лице, то хорошее место для проверки — бедро или спина.
Практическое правило: Y> M> C. В частности, ваше значение C должно составлять от 1/5 до 1/3 вашего значения M, а ваше значение Y должно быть немного выше, чем ваше значение M.На коже новорожденного вы часто будете замечать, что пурпурный цвет имеет тенденцию к сильному побегу. Есть несколько способов исправить эту небольшую проблему. Я предлагаю открыть изображение в ACR или LR и настроить синие / желтые ползунки и зеленые / пурпурные ползунки. Затем снова откройте изображение в Photoshop, чтобы еще раз проверить числа в той же области.
Если числа немного не совпадают, вы можете отрегулировать их в Photoshop. Есть несколько разных способов сделать одно и то же — мне нравится использовать слой Color Balance для настройки.Сначала я использую инструмент быстрого выбора, чтобы изолировать кожу ребенка. Затем я создаю слой Color Balance и выбираю «блики». Перемещайте ползунки, наблюдая за значениями CMY на информационной палитре, чтобы получить наилучшее соотношение.
Если вы работаете с Photoshop Elements, у вас нет значений CMY для проверки, поскольку они недоступны в Elements. Пользователи Elements должны будут полагаться на значения RGB для проверки оттенков кожи. Правило остается прежним: проверяйте нейтральные участки и избегайте участков, которые от природы розовеют или покрыты прыщами / сыпью.
Практическое правило: R> G> B. Значение красного всегда будет выше, чем значение зеленого, а значение зеленого выше, чем значение синего. Точнее, значения красного обычно колеблются в районе середины 100-х в более темных областях и середины 200-х в более светлых областях (чем выше значения, тем ярче область). Зеленый и синий каналы обычно меняются от чуть менее 100 до чуть более 200. Значение зеленого должно быть примерно на 20-30 пунктов выше, чем значение синего.
Чтобы внести исправления в Elements, используйте инструмент быстрого выбора, чтобы изолировать область кожи, над которой вы хотите работать.Затем создайте новый слой уровней. Я считаю, что это помогает сначала увеличить средние тона на слое RGB. Затем переходите к настройке отдельных слоев. Например, на фотографии ниже я увеличил средние тона на слое RGB, затем немного увеличил средние тона на синем слое и затем немного увеличил средние тона на зеленом слое.
Вот и все! Это всего лишь пара различных шагов, которые можно использовать для коррекции тона кожи. Как уже отмечалось, возможности Photoshop безграничны, и есть много разных путей, по которым вы можете достичь тех же результатов.Надеюсь, это поможет вам лучше понять, как использовать числа для считывания и коррекции оттенков кожи.

 Я предпочитаю, задать большую площадь выборки (CS2 позволяет только 5 на 5, я думаю, в CS3 можно задать гораздо большую площадь
):
Я предпочитаю, задать большую площадь выборки (CS2 позволяет только 5 на 5, я думаю, в CS3 можно задать гораздо большую площадь
): Это уменьшит значение пурпурного. Переместите кривую, чтобы примерное соотношение составляло (5*C = Y + M
):
Это уменьшит значение пурпурного. Переместите кривую, чтобы примерное соотношение составляло (5*C = Y + M
):

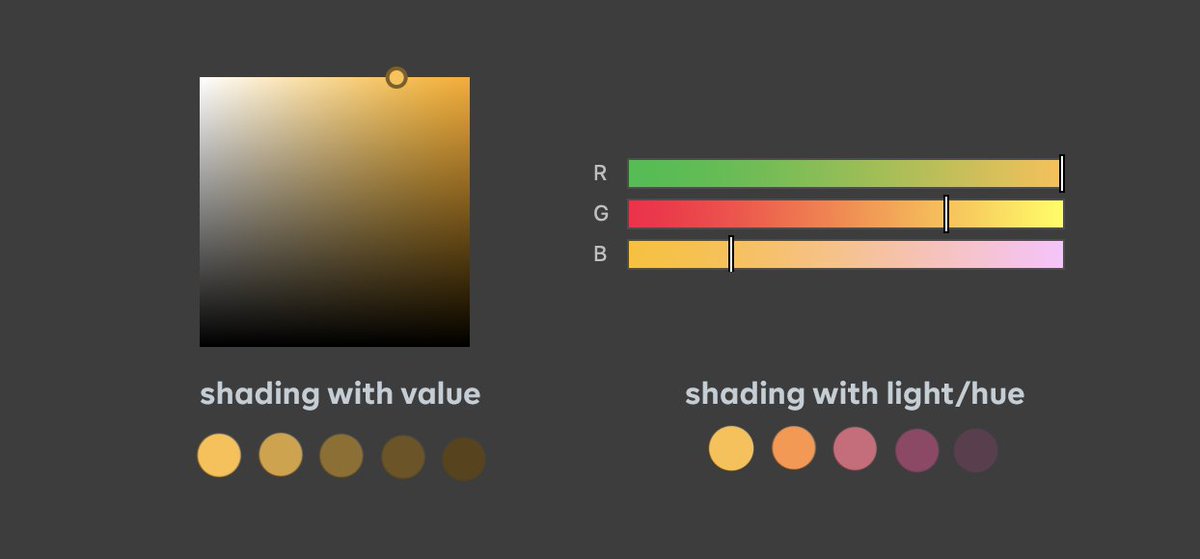
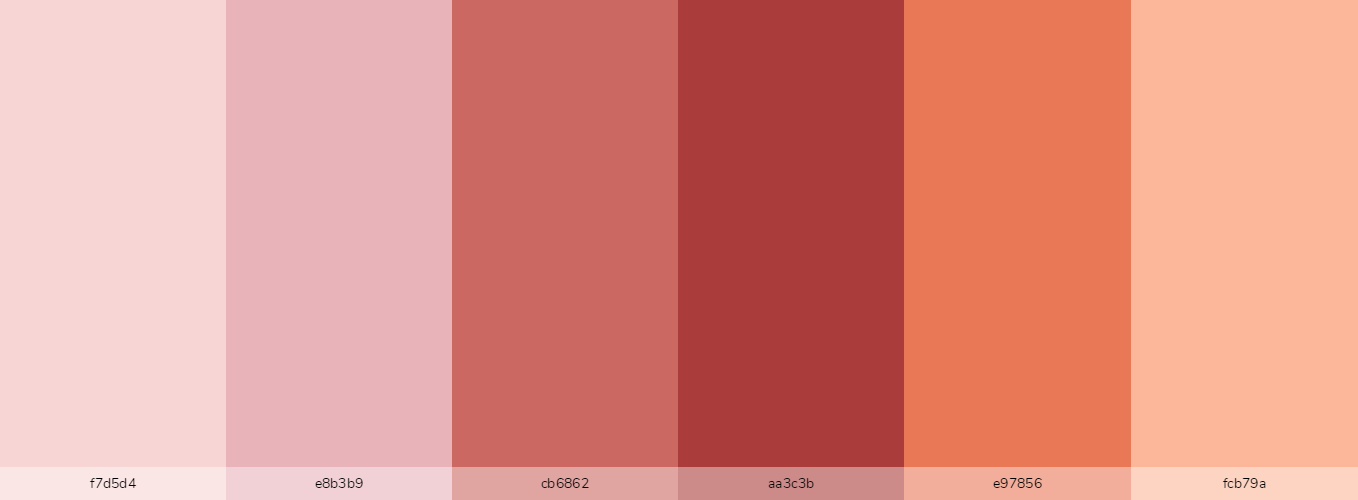
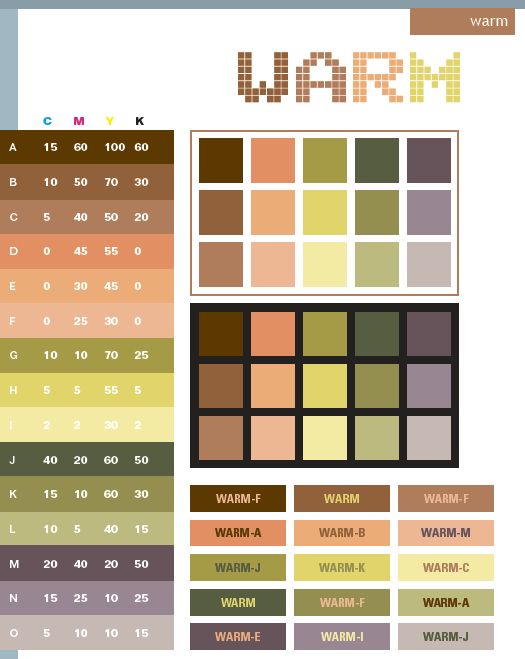
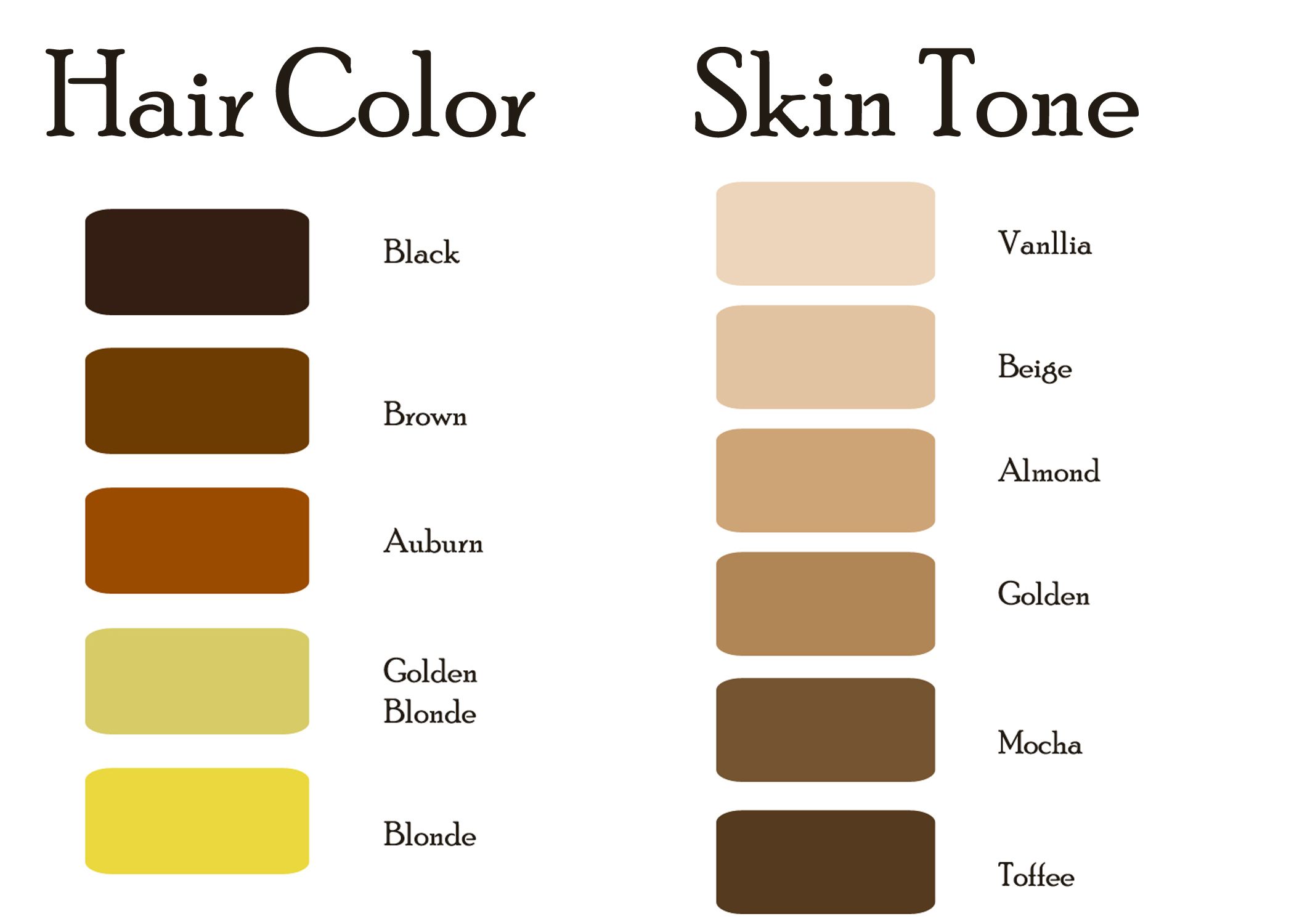
 Целесообразно скопировать из области лица в отдельный файл несколько фрагментов небольшого размера. Чтобы микшировать возможное влияние случайных факторов (пыли, царапин и пр.), каждый из образцов надо обработать фильтром размытия, например Gaussian Blur. Если дисбаланс повторяется в большинстве цветовых проб, то, вероятно, он имеет объективный, устойчивый характер. Такое изображение требует вмешательства ретушера.
Целесообразно скопировать из области лица в отдельный файл несколько фрагментов небольшого размера. Чтобы микшировать возможное влияние случайных факторов (пыли, царапин и пр.), каждый из образцов надо обработать фильтром размытия, например Gaussian Blur. Если дисбаланс повторяется в большинстве цветовых проб, то, вероятно, он имеет объективный, устойчивый характер. Такое изображение требует вмешательства ретушера.