Выравнивание цвета кожи в Adobe Photoshop
В этом уроке мы займемся обработкой фотографий в Adobe Photoshop. Наша задача на этот раз будет состоять в выравнивании цвета кожи. Вы наверняка сталкивались с ситуациями, когда на фотографии какая-то область кожи выглядит светлее, темнее или краснее, чем остальная кожа. В таких случаях нужно провести быструю процедуру ретуши, которая не займет у вас много времени и выправит оттенок так, чтобы ваше вмешательство не было заметно.
Шаг 1
Ниже вы видите фотографию, которую нам предстоит отретушировать. Наша задача на данный момент убрать покраснения на ключице и груди модели. Это необходимо, чтобы последующая работа над кожей прошла равномерно.
Шаг 2
Возьмите инструмент Lasso/Лассо (L) и обведите красную область, как показано ниже. Старайтесь как можно точнее охватить область покраснения, но не старайтесь сделать это идеально, в подобных случаях все равно не получится. Теперь зайдите в меню Modify/Модифицировать и выберите Feather/Растушевка. В появившемся диалоговом окне введите 10 px, если вы выделили меньшую чем нужно область, и 20 px, если вы выделили большую чем нужно область.
В появившемся диалоговом окне введите 10 px, если вы выделили меньшую чем нужно область, и 20 px, если вы выделили большую чем нужно область.
Шаг 3
Теперь кликните по иконке Create New Adjustment Layer/Новый корректирующий слой в нижней части палитры Layers/Слои и выберите Curves/Кривые. Обратите внимание что созданное нами выделение уже отмечено в маске корректирующего слоя.
Шаг 4
Теперь даже если вы ни разу не пользовались Curves/Кривыми, вы сможете произвести коррекцию. Если вам нужно сменить тон кожи (будь он слишком светлый, или слишком темный), вам нужно работать со средними тонами (midtones). Начните с того, что кликните один раз по центру диагональной линии в палитре Adjustments/Коррекции для Curves/Кривых. Это очень просто. Кликнув там, вы создадите точку.
Шаг 5
Теперь потяните точку вверх и влево. Потяните совсем немного, и наблюдайте за областью, которую корректируете. Вам понадобится совсем немного потянуть, чтобы цвет области совпал с цветом остальной кожи. Если бы наша область была слишком светлой, тогда нужно было бы потянуть вниз и вправо. Так как движение совсем небольшое, возможно вам будет проще сначала сильно потянуть точку в сторону, затем постепенно вернуть ее к идеальному оттенку. Это похоже на настройку фокуса: вы сначала сильно расфокусируете объектив, чтобы настроить фокус наиболее четко.
Если бы наша область была слишком светлой, тогда нужно было бы потянуть вниз и вправо. Так как движение совсем небольшое, возможно вам будет проще сначала сильно потянуть точку в сторону, затем постепенно вернуть ее к идеальному оттенку. Это похоже на настройку фокуса: вы сначала сильно расфокусируете объектив, чтобы настроить фокус наиболее четко.
Шаг 6
Теперь, когда мы осветлили большую область, возьмемся за маленькую. Уберем покраснения с ключицы. Переключитесь на фоновый слой и выделите области ключицы инструментом Lasso. Так же, как мы уже делали, примените растушевку, на этот раз в 10 px, так как область значительно меньше.
Шаг 7
Создайте еще один корректирующий слой Curves/Кривые, создайте на линии точку, и немного потяните точку вверх и влево, внимательно наблюдая за тем, как меняется оттенок на фотографии.
Шаг 8
Последний штрих — два пятна все еще выделяющихся на фоне кожи. Эти два пятнышка остались там после предыдущей коррекции, так как изначально это были самые темные области. Возьмите инструмент Lasso/Лассо и выделите одну из областей, затем, удерживая Shift, выделите вторую. Укажите растушевку в 15 px, и создайте корректирующий слой Curves/Кривые. Добавьте в кривых точку, и настройте тон, потянув точку вверх и влево.
Возьмите инструмент Lasso/Лассо и выделите одну из областей, затем, удерживая Shift, выделите вторую. Укажите растушевку в 15 px, и создайте корректирующий слой Curves/Кривые. Добавьте в кривых точку, и настройте тон, потянув точку вверх и влево.
Главное помните что весь этот процесс должен отнимать у вас минимум времени. Также не нужно возиться с выравниванием кожи на всех фотографиях подряд. Делайте это только в том случае, если неровность бросается в глаза.
Автор урока Scott Kelby
Перевод — Дежурка
Смотрите также:
- Маска глубины в Adobe Photoshop
- Как сделать классный фон для демонстрации продукта в Photoshop
- Эффект tilt shift в Adobe Photoshop
Коррекция цвета кожи в Фотошоп, Уроки
Часто бывает, что на фотографиях некоторые участки кожи выглядят ярко-красными или с присутствием пигментных пятен. Особенно, такой недостаток присутствует на снимках новорожденных, поскольку их нежная кожа очень чувствительна к внешней среде.
Сразу возникает вопрос о том, как выровнять цвет кожи измененного участка, чтобы он имел здоровый натуральный оттенок и сохранял при этом текстуру. Сегодня, в уроке фотошоп, мы попробуем ответить на этот вопрос, используя корректирующие слои и маски слоя.
Я буду использовать фото ребенка, на котором отчетливо заметно различие между цветом кожи лица и цветом остальных частей тела. Кроме этого, присутствует небольшая синюшность лица, как следствие родов. Исправим эти недостатки!
Превью финального результата:
А вот результат до и после обработки:
Шаг 1.
Открываем фото ребенка (Ctrl+O) в Фотошоп и сразу создаем корректирующий слой «Цветовой тон/Насыщенность» (Layer-New Adjustment Layer-Hue/Saturation) выше фонового слоя (Background). Для создания корректирующих слоев вы также можете использовать иконку черно-белого круга внизу панели слоев.
В диалоговом окне коррекции выберите тона «Красные» (Red) из выпадающего списка. Выполните настройки: цветовой тон (Hue) +6, насыщенность (saturation) -6.
Выполните настройки: цветовой тон (Hue) +6, насыщенность (saturation) -6.
Шаг 2.
Теперь лицо выглядит лучше, но тело приобрело желтый оттенок. Мы оставим выполненную коррекцию только на нужном участке (лице и кулачке), а лишнее скроем при помощи Маски слоя (Layer Mask). Она у нас уже есть на миниатюре корректирующего слоя, поэтому создавать ее не надо. Заполним маску черным цветом, чтобы скрыть изображение. Активируйте ее, затее нажмите Ctrl+I, чтобы инвертировать цвета на маске.
Выберите мягкую (0% hardness) Кисть (Brush) белого цвета (#ffffff) и проведите ей в области лица и красных участков руки ребенка. Чтобы увидеть маску, удерживайте Alt и кликните по маске. Чтобы вернуться к изображению, нажмите на иконку этого слоя (значок коррекции).
Теперь цвет лица и тела более-менее сбалансирован, но еще есть отдельные красные участки, требующие дополнительной работы.
Шаг 3.
Дублируйте корректирующий слой «Цветовой тон/Насыщенность» (Ctrl+J или клик пр.кн.мыши по миниатюре и выбираем – Создать дубликат слоя).
Теперь нам нужно снова настроить маску слоя так, чтобы влияние коррекции распространялось только на некоторые области изображения. Выделяем весь холст (Ctrl+A), затем, переходим в меню Редактирование-Выполнить заливку (Edit-Fill) и выбираем черный цвет (000000) заливки. Снова выбираем Кисть (Brush) с мягкими краями белого цвета и проводим ей по кулачку и левой стороне лица младенца.
Вот так должна выглядеть ваша маска теперь:
Снизьте непрозрачность (Opacity) этого слоя до 67%.
Шаг 4.
Лицо ребенка все еще выглядит темнее, чем остальные участки тела, поэтому используем корректирующий слой «Кривые» (Layer-New Adjustment Layer-Curves) для выравнивания полутонов. В диалоговом окне опции щелкните на центральной части кривой и перетащите ее немного влево, корректируя полутона (Midtones). Получился плавный переход между тенями и освещенными участками на лице.
В диалоговом окне опции щелкните на центральной части кривой и перетащите ее немного влево, корректируя полутона (Midtones). Получился плавный переход между тенями и освещенными участками на лице.
На этот раз с цветом лица все получилось прекрасно, но другие части тела тоже подверглись изменениям. Исправляем это с помощью маски. Заполняем ее черным (Ctrl+I) и мягкой Кистью (Brush) белого цвета закрашиваем лицо, оставив коррекцию лишь на нем.
Шаг 5.
Теперь оттенок лица соответствует цвету тела ребенка. Последним этапом будет добавление контрастности изображению. Для этого используем корректирующий слой «Уровни» (Levels).
Изменим соотношение светов (Highlights) и теней (Shadows) совсем немного, передвинув черный и белый ползунки на значения 12 и 255.
На этом наша корректировка завершена. Глядя на исправленную фотографию, вы бы никогда не подумали, что у этого младенца было красное личико, так он теперь чудесно выглядит.
Надеюсь, вам пригодился этот способ коррекции цвета. Удачи!
Используемые материалы:
Фото младенца
Использование команды цветового диапазона Photoshop для настройки оттенков кожи
ГЛАВНОЕ ФОТО Отем Гудман на Unsplash
Поделись с
своими друзьями:
Оставить комментарий
Если вам понравился инструмент «Волшебная палочка», приготовьтесь полюбить команду «Цветовой диапазон». Команда «Цветовой диапазон» позволяет выбрать определенный цвет в документе. Затем вы можете легко добавить к выбору, чтобы уточнить его. Вся его скорость и мощность дополняется очень интуитивно понятным пользовательским интерфейсом.
Команда «Цветовой диапазон» была расширена в Photoshop CS6, чтобы она могла интеллектуально распознавать оттенки кожи и человеческие лица. Эти параметры упрощают локализацию корректировки только для объекта портрета и могут использоваться для тонкого улучшения цвета и экспозиции вашего объекта.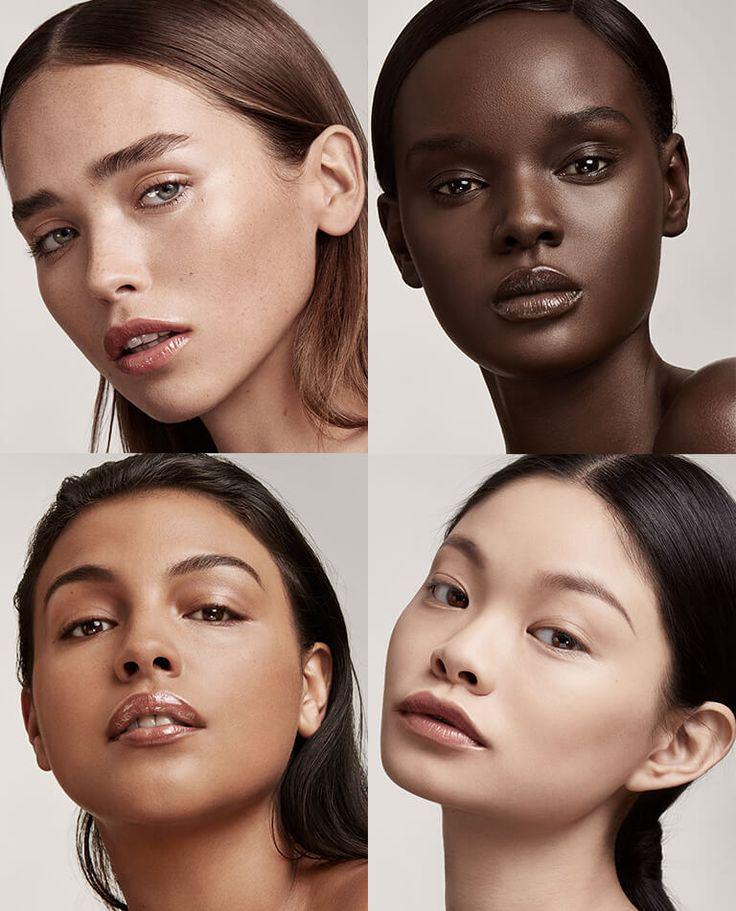
Чтобы начать, выберите «Выделение» >
«Цветовой диапазон». Затем выберите «Оттенки кожи» в раскрывающемся списке «Выбор».Вы можете перетащить ползунок Fuzziness, чтобы выбрать большую или меньшую часть изображения. Для лучшего контроля, особенно с портретами, выберите параметр «Обнаружение лиц».
Конечным результатом будет выделение, похожее на то, что вы видите ниже. Затем вы можете внести коррективы в выбранную область, как и в другие изображения в Photoshop.
Фото Отэм Гудман на UnsplashРасскажите свою историю на второй ежегодной конференции Visual Storytelling Conference!
Примите участие в четырехдневных интерактивных онлайн-тренингах с разнообразным образовательным контентом под руководством опытных фотографов и создателей контента. Это бесплатное мероприятие начинается с серии технических учебных курсов для развития необходимых навыков, за которыми следуют живые онлайн-сессии по фотографии, видео, бизнесу и социальным сетям. Присоединяйтесь к прямому эфиру с 10 по 13 марта 2022 г.
Получите бесплатный билет или сэкономьте на VIP-пропуске!
Rich Harrington Publisher
Ричард Харрингтон — генеральный директор ThinkTAP и издатель Photofocus. Он также является основателем RHED Pixel, компании визуальных коммуникаций, базирующейся в Вашингтоне, округ Колумбия,
. Рич опубликовал более 100 курсов на Lynda.com. Рич является автором нескольких книг, в том числе «От неподвижного к движению», «Понимание Photoshop», «Профессиональное веб-видео» и «Создание DSLR-видео».
www.richardharrington.com
Похожие темы
9 августа 2022 г.
Оставить комментарий
Спасибо нашим партнерам, которые сделали фотофокус возможным. Tamron поможет вам с превосходной оптикой, идеально подходящей для любой ситуации. Благодаря защите от непогоды и улучшенной стабилизации изображения вы откроете свои творческие возможности.
Radiant Photo – Radiant Photo Готовые фотографии высшего качества с идеальной цветопередачей, доставленные в рекордно короткие сроки.
AfterShoot — AfterShoot помогает фотографам быстрее отбирать фотографии, оставляя больше времени для творческих задач. Сэкономьте 10 долларов с кодом PHOTOCUS10.
Mylio Photos – Доступ к вашим фотографиям из любого места без облака! Легко демонстрируйте свои фотографии на ходу, устраняйте дубликаты, находите лица и ищите эти потрясающие места.
Skylum – Ваши фотографии станут еще красивее за считанные минуты. Skylum адаптируется к вашему стилю и уровню навыков. Оцените уникальные инструменты Luminar Neo для замены неба и редактирования портретов.
B&H – B&H является всемирно известным поставщиком всего оборудования, которое необходимо фотографам, видеооператорам и кинематографистам для создания наилучших работ.
Вам также может понравиться
Вам также может понравиться
Получайте дополнительную информацию на свой почтовый ящик
Подпишитесь на нашу рассылку, чтобы получать последние новости от Photofocus каждую неделю.
2 способа изменить тон кожи в Photoshop (шаг за шагом)
Вы сделали снимок, однако кожа выглядит размытой, чрезмерно розовой, оранжевой, красной или имеет все вышеперечисленное. Хотя вам не нравится оттенок кожи, вам нравится поза и обстановка. Знаете ли вы, что исправление тона кожи в Photoshop занимает меньше минуты? Я собираюсь показать вам, как изменить тон кожи в Photoshop по своему вкусу.
У меня более пяти лет опыта работы с Adobe Photoshop, я сертифицирован по программе Adobe Photoshop, и я могу заверить вас, что ваша фотография больше не будет испорчена из-за неаккуратного цвета кожи. Даже если вы новичок в Photoshop, с помощью этих простых шагов ваша фотография будет исправлена в кратчайшие сроки.
В этой статье я расскажу о двух разных способах, которые помогут вам добиться желаемого тона кожи на фотографии в Photoshop.
Содержание
- Ключевые выводы
- Метод 1. Использование корректирующего слоя «Кривые»
- Метод 2.
 Использование корректирующего слоя «Выборочная настройка цвета»
Использование корректирующего слоя «Выборочная настройка цвета» - Заключительные мысли
Ключевые выводы
- После применения начальной корректировки изображение необходимо будет откорректировать, но Photoshop сделает большую часть тяжелой работы за вас.
- Не расстраивайтесь, если один из способов не сработает так, как вы себе представляли, поэтому я собираюсь показать вам несколько способов выполнить работу.
- Не забывайте время от времени сохранять свою работу, чтобы не потерять изменения.
Метод 1. Использование корректирующего слоя «Кривые»
Этот метод лучше всего работает, когда тон кожи близок к тому, каким он должен быть. Важно как можно скорее установить оттенок кожи в процессе редактирования, хотя этот метод можно использовать до или после других правок.
Шаг 1 : Выберите оттенки кожи на изображении. Чтобы исправить оттенки кожи в Photoshop, откройте изображение, перейдя к Файл > Открыть .
Шаг 2 : Чтобы не повлиять на остальную часть изображения после открытия файла, вы должны сначала выбрать оттенки цвета кожи. Окно Color Range можно открыть, выбрав Select > Color Range .
Шаг 3 : Используйте раскрывающееся меню рядом с Select в окне Color Range, чтобы выбрать Skin Tones .
Шаг 4 : После выбора «Оттенки кожи» установите флажок рядом с Detect Faces , затем переместите ползунок Fuzziness примерно на 45-50. Это поможет Photoshop сфокусироваться на оттенках кожи, а не на других цветах изображения, которые имеют похожий оттенок.
Степень размытости зависит от оттенков кожи на изображении.
Шаг 5 : Поэкспериментируйте с ползунком размытости. Окно предварительного просмотра покажет вам, как будет выглядеть изображение в зависимости от выбранного вами числа.
Если вы удовлетворены своим выбором, нажмите ОК .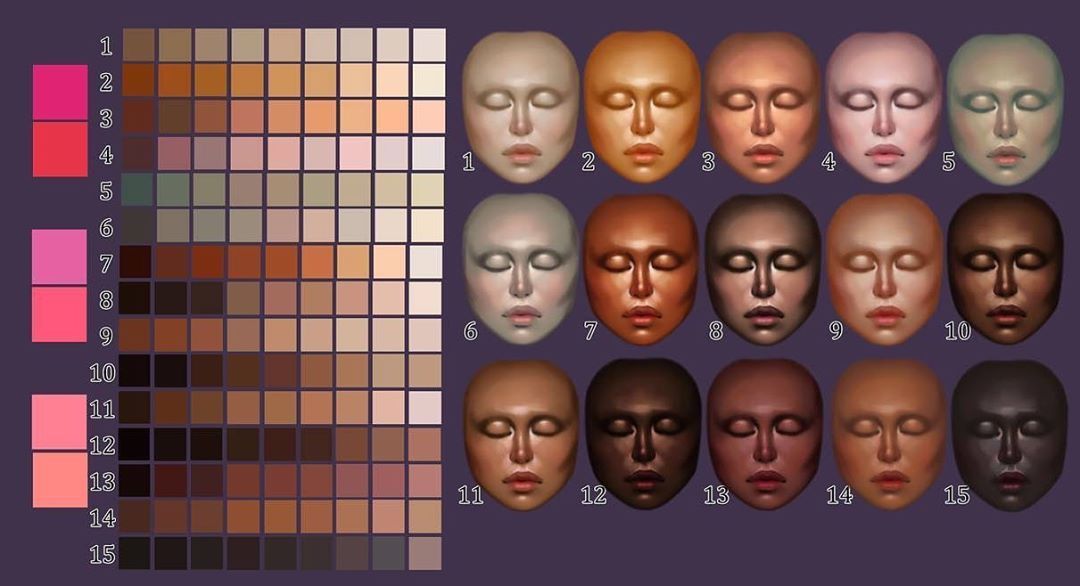 Оттенки кожи на вашем изображении теперь будут иметь марширующих муравьев вокруг них. Другие области изображения, имеющие оттенки, сопоставимые с тоном кожи объекта, также будут выбраны, если таковые имеются.
Оттенки кожи на вашем изображении теперь будут иметь марширующих муравьев вокруг них. Другие области изображения, имеющие оттенки, сопоставимые с тоном кожи объекта, также будут выбраны, если таковые имеются.
Как вы можете видеть на моем изображении, другие части фотографии выделены. Чтобы удалить эти области, сначала выберите инструмент Quick Selection на панели инструментов или нажмите W . Удерживая нажатой клавишу Alt (Windows) или Option (Mac), перетащите области, выделение которых нужно отменить, при выборе инструмента.
После удаления ненужных частей для выбора будет доступна только поверхность кожи. Теперь, когда этот цвет исправлен, вы можете перейти к следующему шагу, который исправит тона кожи с помощью корректирующего слоя Кривые.
Шаг 6 : Создайте новый корректирующий слой Кривые после выбора соответствующих областей. Для этого выберите значок Curves в меню Adjustments в правой части экрана.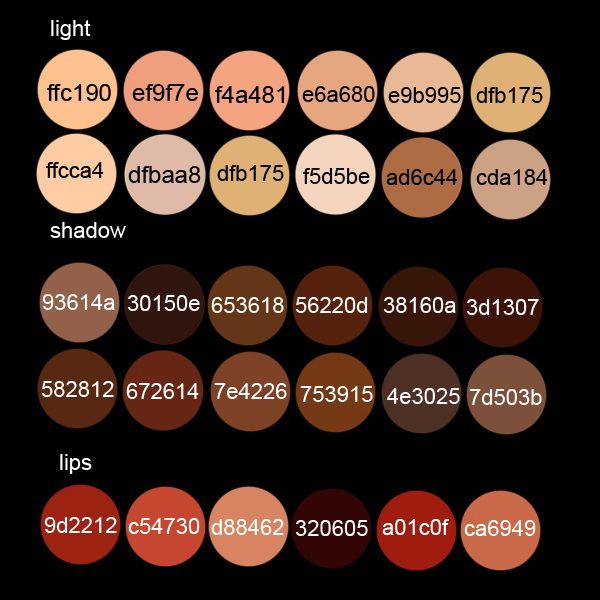
Примечание. Если панель не видна с правой стороны рабочей области, выберите Окно > Настройки , чтобы открыть ее.
Шаг 7 : Откройте панель настройки кривых и щелкните раскрывающееся меню RGB . Затем выберите цвет, наиболее похожий на неточный оттенок кожи. В моем случае с моим изображением мне нужно избавиться от оранжево-красного оттенка кожи в этой ситуации выбираем Красный .
Шаг 8 : Настройте тона кожи, щелкнув центральную линию и перетащив ее вниз. Линию нужно перетащить в место, указанное на моей иллюстрации. Чтобы настроить цвет по мере необходимости, выберите другую часть линии и перетащите ее вниз.
Чтобы уменьшить покраснение и придать тону кожи более естественный вид, я добавил голубой, перетащив красную кривую вниз. Если позже вам потребуется повторно настроить тона кожи, корректировка кривых также добавит новый слой на панель «Слои», который вы можете изменить.
Теперь ваша фотография должна выглядеть лучше, чем в начале, но если нет, не беспокойтесь, поэтому я покажу вам еще один способ исправить тон кожи на вашем изображении.
Способ 2. Использование слоя выборочной настройки цвета
Настраивая определенные цвета в изображении, вы можете использовать технику выборочного цвета для внесения незначительных исправлений в изображение. Следующие настройки можно выполнить с помощью маски слоя или техники «выбора телесных тонов», описанной в предыдущем разделе.
Шаг 1 : Вы увидите изображения, показанные следующим образом:
Или вот так:
Шаг 2 : При выборе Selective Color из меню появится окно; дайте вашему новому слою имя, если хотите, затем нажмите OK .
Шаг 3 : Выберите набор цветов в разделе Свойства , который наиболее похож на цвет изображения, которое вы настраиваете. Я выберу Reds в этом экземпляре из выпадающего меню рядом с Цвета .
Шаг 4 : Теперь вы можете перемещать ползунки, чтобы уменьшать или усиливать различные цвета в изображении. Ползунок Cyan нужно сдвинуть вправо, в этом случае я добавлю больше Cyan к изображению, потому что оттенок кожи слишком красный. К изображению будет добавлено больше красного, если переместить ползунок Голубого влево. Настройте изображение по своему выбору.
Шаг 5 : Вы можете продолжить с другими изменениями изображения, как только вы будете удовлетворены настройками. Позже вы можете вернуться и внести изменения в цвета, поскольку на панели «Слои» будет создан новый слой.
Заключительные мысли
Еще один совет: не забудьте сохранить свою работу, чтобы не потерять свои изменения.
Вот оно! Ваше изображение должно быть скорректировано, чтобы оно выглядело так, как вы себе представляли.
Теперь у вас есть знания, как исправить другие фотографии, которые могут иметь ту же проблему. Photoshop отлично подходит в том случае, если один способ не подходит для вашего изображения, всегда есть другой способ, и он обычно помогает.

 Использование корректирующего слоя «Выборочная настройка цвета»
Использование корректирующего слоя «Выборочная настройка цвета»