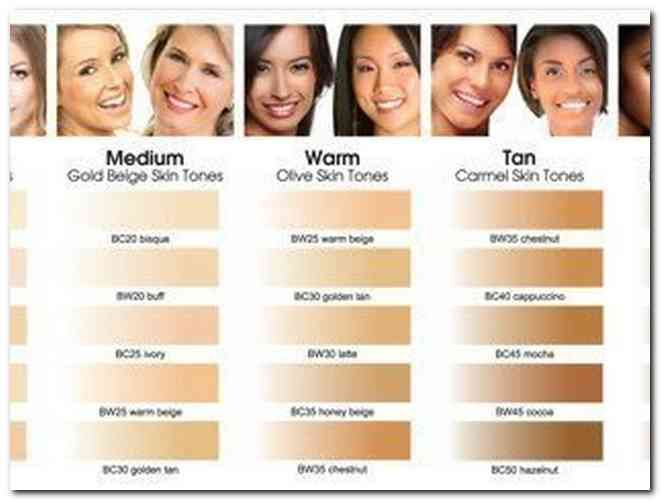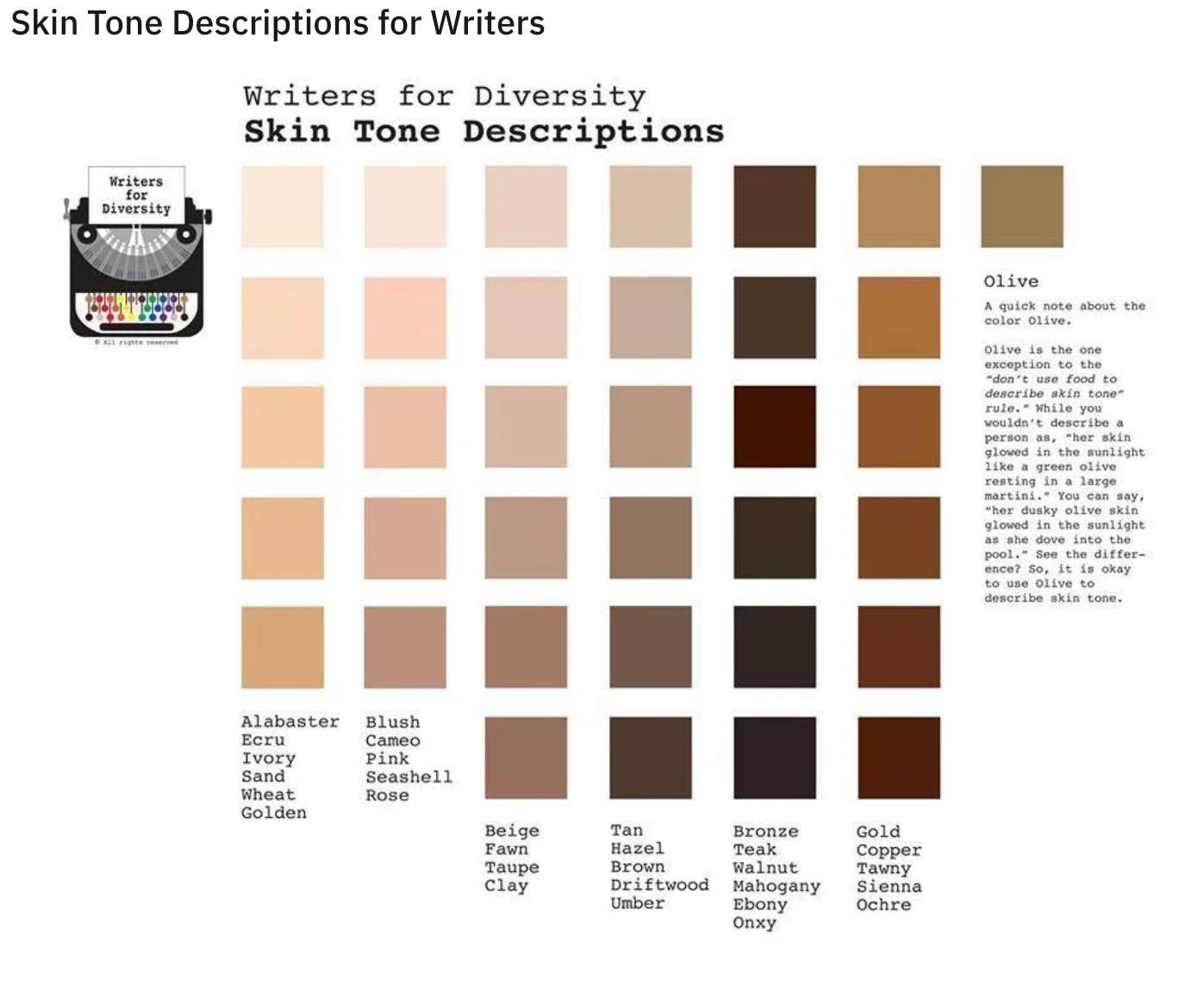Коррекция цветов с помощью значений CMYK в Photoshop
В то время как большинство фотографов снимают на RAW-камеры и не имеют необходимости возиться с настройками баланса белого (WB) в графическом интерфейсе программ (Lightroom или Photoshop), иногда бывает полезно знать, как это делается с нуля.
Конечно, всегда хорошо иметь баланс белого точно настроенным, но мир несовершенен, поэтому программное обеспечение для редактирования изображений предоставляет возможность настроить его вручную.
Для портретов, как правило, требуется определенный уровень точности цветопередачи, чтобы сделать человеческую кожу более естественной. Люди со светлой кожей при неправильно настроенном балансе белого часто выглядят слишком розовыми, в то время как темная кожа может иметь оранжевый отлив.
Мы будем использовать модель CMYK (голубой, пурпурный, желтый, черный), для коррекции тона кожи. Исходные предпосылки таковы: для светлой кожи должны сохраняться такие соотношения цветов — значения пурпурный + желтый = 5 умножить на значение голубого.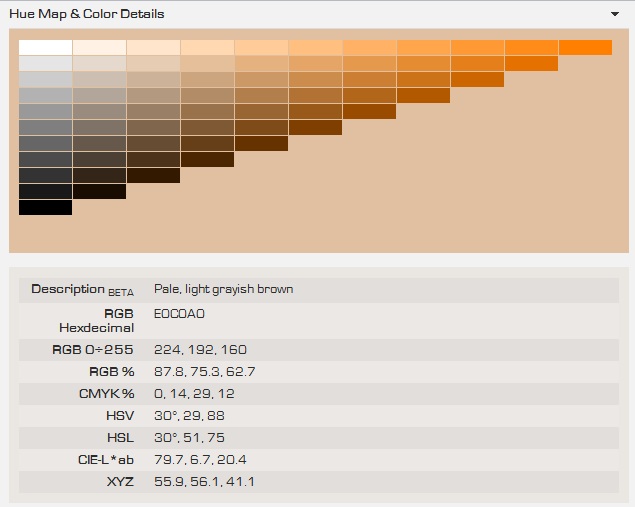
Не спешите паниковать при виде этого уравнения, на самом деле все очень просто. Если у вас значение голубого составляет 10%, значит пурпурный и желтый должны добавлять еще примерно 50%. В зависимости от ситуации, значения пурпурного и желтого могут разниться между собой.
Стоит также отметить, что светлые тона кожи будут иметь меньшее соотношение, обычно это M + Y = 3*C, а не 5*C … И, наоборот, для темных тонов кожи этот коэффициент будет больше.
Это всего лишь приблизительные цифры, так как цвет кожи существенно отличается у разных людей.
Вот исходное изображение, снятое с помощью вспышки в помещении, при балансе белого, установленном в настройках камеры на «Авто»:
- Откройте изображение и выберите инструмент «Цветовой эталон». Я предпочитаю, задать большую площадь выборки (CS2 позволяет только 5 на 5, я думаю, в CS3 можно задать гораздо большую площадь):
Нажмите на неблестящие части лица, которые вы хотите использовать в качестве точки отсчета. Я предпочитаю использовать средину щеки, лба, подбородка или переносицы. Здесь я выбрал область между глазами:
Я предпочитаю использовать средину щеки, лба, подбородка или переносицы. Здесь я выбрал область между глазами:
Я также отобрал фрагмент стены на заднем плане, так как я знаю, что она имеет примерно белый цвет с оттенком розового. Если я смогу получить цвет стены, близкий к фактическому, значит я правильно скорректировал оттенок кожи.
- Теперь перейдем в палитру «Инфо», нас интересуют значения CMYK. Поэтому нажмите на маленькую иконку «Аэрографа» и выберите из выпадающего списка «Цвет CMYK»:
- Наша первая точка отбора — это участок кожи, значения выделены красным. Вы видите, что значение Y слишком велико, поэтому в первую очередь мы должны разобраться с ним:
Обратите внимание на точку на стене справа. Поскольку я знаю, стена имеет почти белый цвет, число должно иметь высокое значение голубого. В данном случае оно, очевидно, искажено.
На основе того, что мы выяснили, мы можем сначала исправить «Желтый канал», а затем соответственно настроить другие цвета.
- Желтый — цвет, противоположный голубому. Поэтому мы открываем корректирующий слой кривых и изменяем канал на «Синий» (вместо RGB). Кликнув цветной пипеткой на выбранной точке, мы сможем увидеть, где она расположена на графике (квадрат, появившийся на кривой):
Перетащите эту линию вверх (добавляем синего), чтобы уменьшить значение желтого. Вы увидите, что значение желтого цвета сильно уменьшилось. Изображение выглядит более «нормальным«, но мы все еще видим некоторый розоватый оттенок, поэтому дальше мы должны разобраться с красным каналом.
- Теперь выберите из раскрывающегося списка красный канал и снова нажмите кнопку выбранной точки, чтобы увидеть, где нужно настроить кривую. После того как вы нашли это место, перетащите кривую вниз, чтобы уменьшить значение красного. Это уменьшит значение пурпурного. Переместите кривую, чтобы примерное соотношение составляло (5*C = Y + M):
Обратите внимание, что вы не должны получить точное соответствие формуле. Я об этом уже писал.
Я об этом уже писал.
- Наконец, выберите из в выпадающего списка каналов «RGB» и просто создайте S-образную контрастную кривую, чтобы завершить корректировку:
Надеюсь, вам была полезна эта статья.
Данная публикация является переводом статьи «Photoshop – Color Correction, By the Numbers» , подготовленная редакцией проекта.
Цвет кожи — красный или жёлтый?: pavel_kosenko — LiveJournal
Естественный, смугловато-загорелый цвет кожи для меня загадка. В попытках понять его природу я проанализировал 10 попавшихся под руку портретов, которые мне нравятся по цвету.
Исходный материал
Фотографии сделаны авторами: 1 — maklakov, 2 — maklakov, 3 — Сергей Новожилов, 4 — buzya_kalapkina, 5 — sol_katerina, 6 — [подскажите?], 7 — vera_klokova, 8 — vera_klokova, 9 — multi_words, 10 — sam_bacon.
Первые 9 портретов — девушки с европейским типом лица. Последний — с индийским типом, добавлен в качестве характерного для жителей южных стран. Лично я не против видеть в европейских лицах чуть больше загара, поэтому для статистики этот портрет пригодится.
Лично я не против видеть в европейских лицах чуть больше загара, поэтому для статистики этот портрет пригодится.
Что думает Ден Маргулис
Для начала вспомним, что говорит о цвете человеческой кожи великий практик всех времён и народов — Дядя Ден. В своей книге «Photoshop LAB Color» он пишет:
Нам хочется видеть людей здоровыми. Здоровье мы ассоциируем с активной жизнью на открытом воздухе. По тем же или иным причинам нам не особенно нравится, когда у человека слишком бледная или слишком розовая кожа — даже у фотомодели. Начиная с 1951 года с подачи Дэвида Мак-Адама, известного специалиста из компании Kodak, печатные иллюстрированные издания стали отдавать явное предпочтение фотографиям загорелых людей. Мой опыт не только подтверждает эту тенденцию, но и обнаруживает нечто большее: загорелую кожу мы считаем более естественной, чем бледную… Наша тяга к загару проявляется особенно явственно, когда дело касается изображений светлокожих светловолосых людей европейского типа.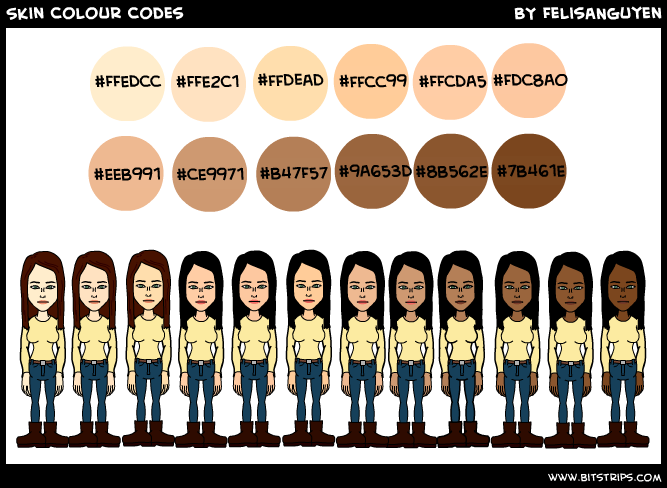
Придаем крутизну кривым A и B, но вторую делаем гораздо круче, усиливая жёлтый компонент кожи и волос и заодно придавая лицу золотистый оттенок.
Цвет лица — а это красный — должен иметь положительные значения в каналах A и B. Иногда эти значения могут быть одинаковыми.
Замеры цвета
По возможности старался мерить цвет в тех местах, где нет или заведомо меньше косметики (плечи, руки). Думаю, это не принципиально, т.к. в итоге речь идёт о впечатлении, а косметика — лишь один из способов/этапов его достижения. Пробу цвета на каждой картинке брал в трёх местах — тени, полутени (средние тона) и света. Тональный диапазон определял на глаз, выделяя визуально в каждом лице 3 характерные области. Режим пипетки — усреднение цвета 3х3 px. Все картинки взяты из web’а и имеют размер порядка 1000 пикселей по длинной стороне. Итак, замеры показали следующие значения:
Разброс составляющих в каналах L/a/b составляет:
| L | a | b | |
| тени | 22-63 | 12-35 | 17-34 |
| полутени | 50-80 | 11-32 | 16-38 |
| света | 76-93 | 7-21 | 10-28 |
Если усреднить значения, то получится следующий цвет кожи:
| L | a | b | |
| тени | 47 | 21 | 27 |
| полутени | 66 | 23 | 29 |
| света | 76 | 14 | 17 |
Усреднение по трём тональным диапазонам даёт следующий цвет:
63L 19a 24b
Соотношения цветовых каналов b/a составляют:
| 1 | 2 | 3 | 4 | 5 | 6 | 7 | 8 | 9 | 10 | среднее | |
| тени | 1.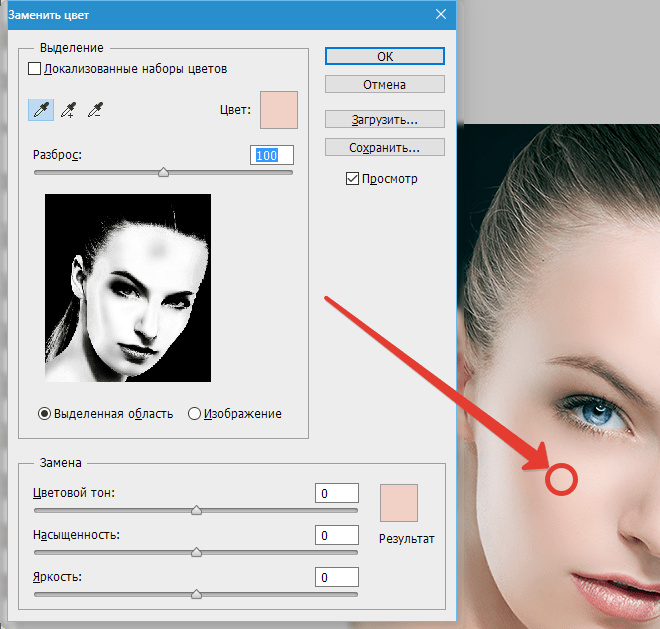 52 52 | 1.50 | 1.33 | 1.53 | 1.00 | 1.21 | 1.50 | 1.67 | 0.97 | 1.20 | 1.34 |
| полутени | 1.35 | 1.19 | 1.42 | 1.45 | 0.79 | 1.45 | 1.56 | 1.38 | 1.13 | 1.19 | 1. 29 29 |
| света | 1.43 | 1.40 | 1.36 | 1.45 | 0.76 | 1.18 | 1.58 | 1.36 | 3.00 | 1.20 | 1.47 |
Некоторые выводы
Итак, какие выводы напрашиваются:
- Значение каналов a и b всегда положительно (>0), что означает полное отсутствие холодных оттенков в цвете кожи. Кожа передаётся исключительно тёплыми составляющими цвета, а именно — красной (не зелёной) и жёлтой (не синей).
- Цвет кожи имеет преимущественно более жёлтый (чем красный) оттенок. Составляющее жёлтого цвета в среднем примерно на 1/3 больше, чем красного.

- Больше всего жёлтой составляющей в светах — в среднем примерно на 1/2 больше красной. Наименьшее соотношение желтого/красного оттенка характерно для полутеней и теней (в среднем на 1/3-1/4 больше желтого).
- Иногда тени бывают более жёлтые (до 2/3 разницы), чем полутени и света (~ 1/3 разницы).
- В некоторых случаях полутени и света могут иметь красноватый оттенок (~ 1/4 разницы).
- Очень редко тени могут иметь красноватый оттенок. Обычно они более жёлтые. С учётом низких значений яркости для теней, можно сказать, что тени всегда более жёлто-коричневые, нежели красно-коричневые. В редких случаях тени могут быть нейтральными (одинаковое количество красной и жёлтой составляющей) или красноватыми.
Важно понимать, что приведённые замеры и анализ основаны на ряде существенных допущений, поэтому не претендуют на объективность взгляда. В первую очередь к допущениям следует отнести мои вкусовые предпочтения, которые определили выбор фотографий.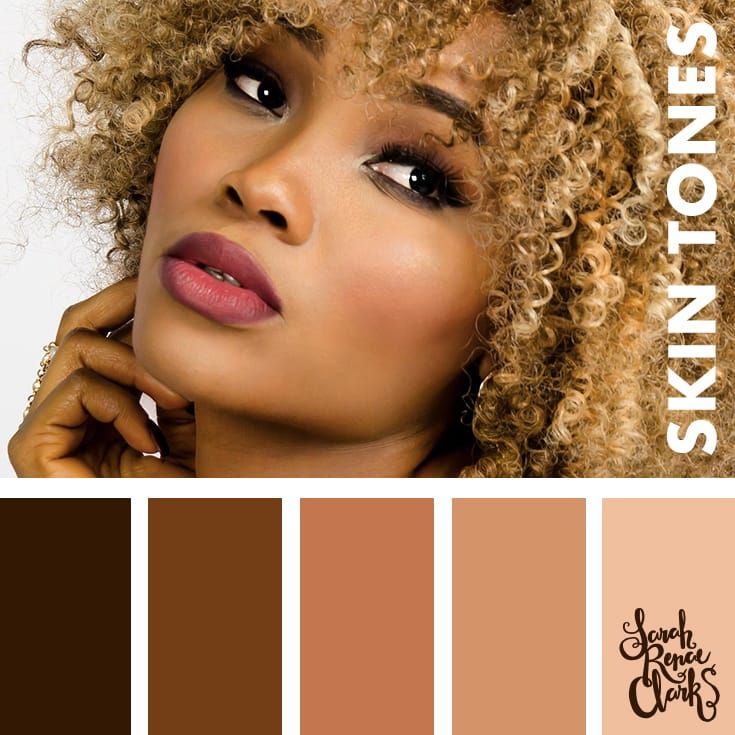 Кроме этого, на анализ повлияли — выбранные женский тип портрета и европейская раса, визуальное разделение тональных диапазонов и усреднение цвета размером пипетки и малый геометрический размер проанализированных снимков.
Кроме этого, на анализ повлияли — выбранные женский тип портрета и европейская раса, визуальное разделение тональных диапазонов и усреднение цвета размером пипетки и малый геометрический размер проанализированных снимков.
Практическое применение
Все приведённые замеры я делал для себя, чтобы иметь на будущее шпаргалку по цвету кожи. В зависимости от типа изображения и желаемого цвета всегда можно обратиться к этой странице и свериться с теми или иными цифрами. И, скорее даже не столько с конкретными значениями, сколько с общими тенденциями. Возможно, со временем я приду к другим или более расширенным выводам. Глубоко уверен, что реальную практическую пользу можно получить лишь с приобретением достаточного опыта съёмки и обработки портретов. Вместе с тем надеюсь, эта статья может оказаться полезной не только для моих размышлений в этом направлении. Буду крайне благодарен за встречные мнения и любые практические советы.
Все самое интересное у нас!
«Среда» – творческая лаборатория и фотошкола в Москве
«Фреймвей» – выездные мастер-классы по фотографии (фототуры)
kapankov.
 ru — Скин-тон
ru — Скин-тонДля оценки цветопередачи используются два основных ориентира: баланс серого (принцип Ральфа Эванса) и Caucasian skin. Первый принцип используется в большинстве автоматических инструментах определения баланса белого. А Caucasian skin — это кожа европеойда (Caucasian был введен еще в 18 веке немецким антропологом Фридрихом Блуменбахом, который полагал, что европеойды зародились на Кавказе). Смысл в следующем: если отклонения в каких-то цветах мы еще можем как-нибудь пережить, то, например, с зеленоватым или фиолетовым оттенком кожи смириться очень сложно.
Каждый цветокорректор должен хорошо представлять себе так называемые памятные цвета (скин-тон, цвет неба, цвет травы, листвы и т.п.). Не для того, чтобы в совершенстве выполнять цветокоррекцию по числам, а в первую очередь для того, чтобы определять отклонения в цвете. Другими словами, чтобы понять масштаб проблем, нужно иметь инструментарий в виде эталонных значений цвета (к чему нужно стремиться) и исходных (что имеем).
Давайте рассмотрим небольшой фрагмент изображения, которое в свое время создал Билл Аткинсон (Bill Atkinson), один из разработчиков Apple Macintosh и редактора MacPaint.
На этих четырех портретах изображены дети. Слева-направо сперва показаны монголоид, далее ребенок-европеойд, негроид, и взрослый евпропеойд. На последней фотографии выполнена цветокоррекция, где коже ребенка придали цвет кожи взрослого человека (европеойда). Если потыкать пипеткой в Photoshop, то можно обнаружить, что цветовой тон плавает в пределах 14-24 (шкала H в модели HSV). Соответственно, можно сделать вывод, что тон кожи человека красный (чаще с оранжевым уклоном). Неважно, белокожий человек, желтокожий, краснокожий или негройд (буду полит корректным), — цвет кожи красный. И цвет этот обусловлен цветом гемоглобина в крови человека и полупрозрачная кожа человека пропускает этот цвет.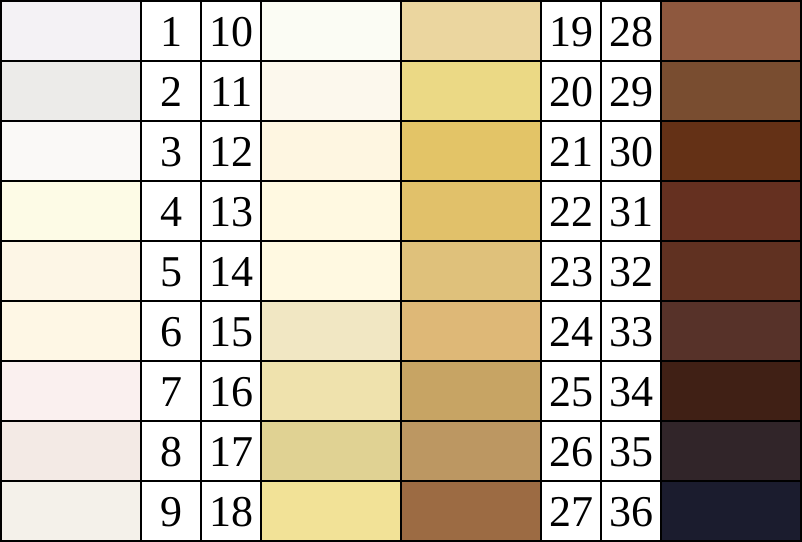
Насыщенность плавает в пределах 15-60.
Можно найти в Интернете следующую таблицу со значениями скин-тона:
Сразу нужно сказать, что оценивать скин-тон в RGB или CMYK — дело неблагодарное. Поэтому самая полезная колонка в этой таблице — это Lab. Некоторые печатают эту шпаргалку и вешают на стену. Но здесь важно просто понимать некоторую систему, а именно соотношения величин. Опишу такую систему одним абзацем.
Условно выделяются европеоидная, монголоидная и негроидная расы. В модели Lab, координаты a и b колеблются в диапазоне 10-30 (чем выше значения, тем больше насыщенность цвета), независимо от расы. Возможны значения и 30-40 и 4-10, но такие значения могут быть результатом нанесения грима, макияжа, покраснения (при занятии спортом, воздействии холода, после бани, от волнения и т.д.) или попросту постороннего рефлекса.
Есть такой интересный проект бразильского фотографа Angelica Dass (www.angelicadass.com), который фотографирует портреты самых разных людей и определяет некий средний цвет (в Pantone) кожи. Я взял и скачал свыше трех тысяч фотографий, условно выделив из них европеойдов, монголойдов, негройдов и детей. Собрал статистику по цветам этих типов и получил следующие цветовые карты скин-тонов:
Собрал статистику по цветам этих типов и получил следующие цветовые карты скин-тонов:
Скин-тон взрослого европеойда (северянин)- яркость: 76-94, тон: 12-28, насыщенность: 12-33. Среднее значение H=20, S=20, V=85.
Скин-тон взрослого европеойда (южанин)- яркость: 76-90, тон: 15-30, насыщенность: 17-41. Среднее значение H=22, S=30, V=85.
Скин-тон взрослого монголойда — яркость: 69-89, тон: 20-31, насыщенность: 20-41. Среднее значение H=27, S=30, V=83.
Скин-тон взрослого негройда — яркость: 38-69, тон: 17-25, насыщенность: 41-67. Среднее значение H=22, S=55, V=53.
Скин-тон младенца (европеойда) — яркость: 78-96, тон: 12-29, насыщенность: 12-29. Среднее значение H=22, S=22, V=87.
Скин-тон подростка (европеойда) — яркость: 76-94, тон: 15-30, насыщенность: 17-33. Среднее значение H=25, S=25, V=85.
Только умоляю, не нужно запоминать эти значения!!! Это исследование показывает, что «белые», «желтые» и «черные» люди вовсе не те, за кого себя выдают! Мы все краснокожие, хоть и не все мы индейцы.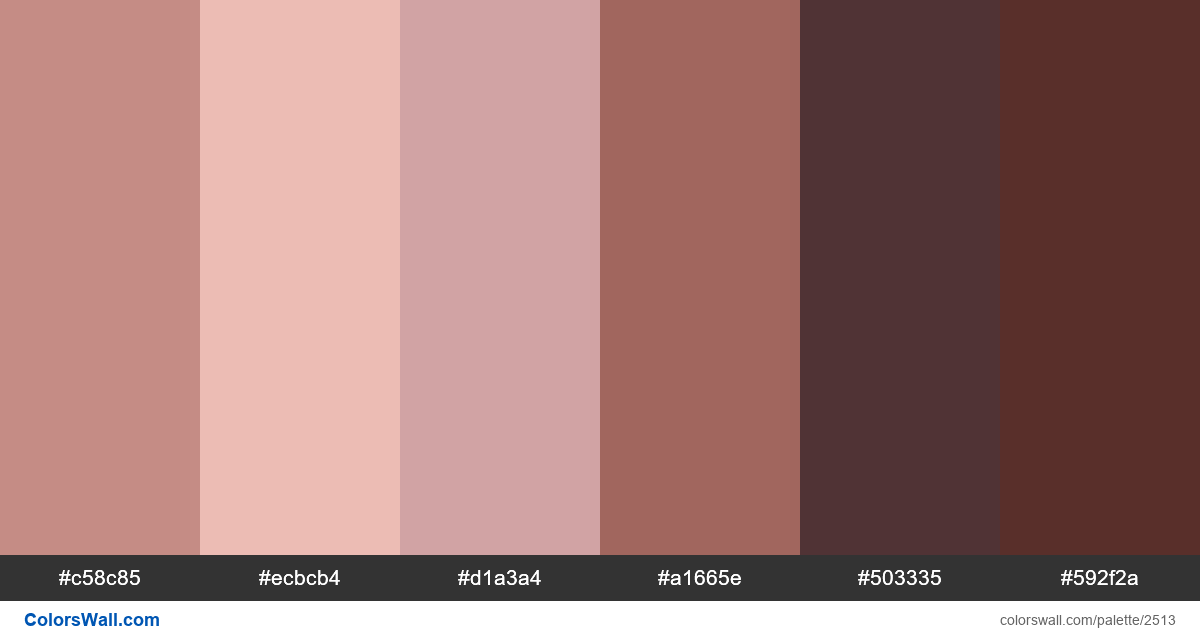 И вообще у нас очень много схожего.
И вообще у нас очень много схожего.
Как эти знания теперь использовать? Есть три источника проблем с цветом: баланс белого, ошибки конвертации в jpeg и рефлексы. Если первая причина глобальна и требует общей цветокоррекции, то оставшиеся две зачастую требуют локальную цветокоррекцию.
У меня есть такая фотография. Сделана она, как видим, на пляже, в пасмурный день. Если потыкать пипеткой в кожу, то с легкостью можно обнаружить зеленоватый оттенок (Hue: 28-40). То есть здесь, скорей всего, возникла проблема из-за неверного баланса белого.
Допустим, что баланс белого на этой фотографии нормальный и нас беспокоит только оттенок кожи. Решить такую проблему можно через корректирующий слой кривых или Hue/Saturation, есть много способов. Я же исправляю подобное через луты и 3D Lut Creator. На получившейся фотографии там, где были зеленоватые оттенки (28-40) теперь 12-22. Сравните результат с исходным изображением.
Мой опыт показывает, что большинство людей совершенно не обращают внимание на трупные оттенки кожи.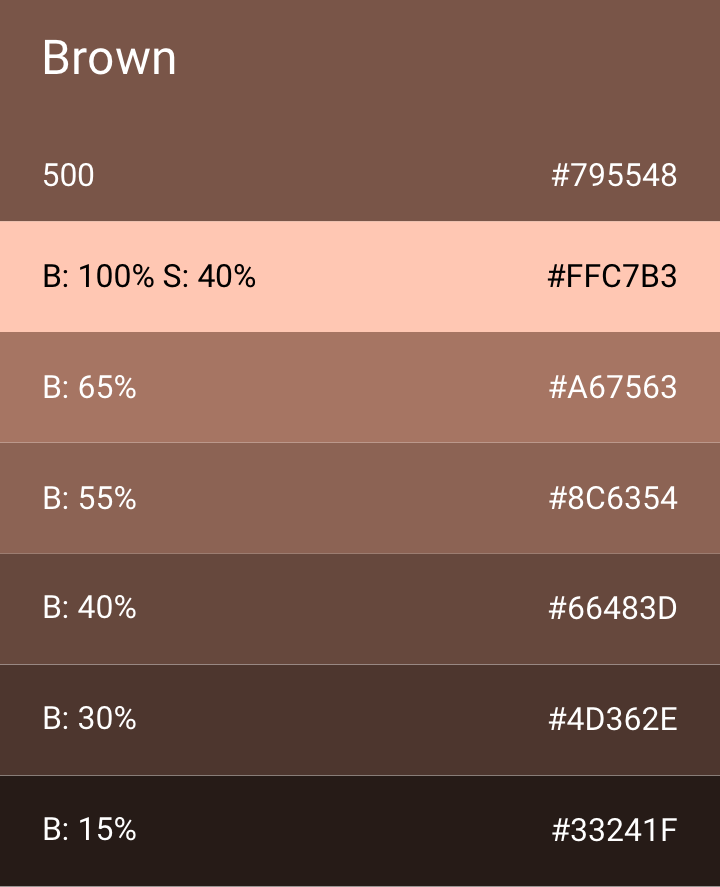
В заключение хочется упомянуть о ColorChecker24, на котором есть две плашки со скин-тоном: A01 — dark skin (R=115, G=82, B=68) и A02 — light skin (R=194, G=150, B=130). Соответственно в координатах HSV это будут 18-41-45 и 19-33-76, т.е. условно негроид или сильно загорелый европеойд и европеойд-южанин. Эти две плашки введены специально для того, чтобы скин-тон передавать как можно более точно.
Тонировка кожи в Photoshop – Mary Vostokova’s tutorial.
Итак, без лишних рассуждений перейду сразу к теме.Существует множество методов коррекции и изменения цвета и тона кожи. Я хочу поговорить сегодня о добавлении загара и о выравнивании цвета. Это, пожалуй, два самых частозадаваемых вопроса по теме 😉
Итак, начнём с загара. Ну, во-первых, если вы до сих пор не знаете про сайт Олега Титяева tityaev photoindustria. ru – то вы лох и ретроград. В сети целая куча разных фотошопмастеров и демиартов, но именно тут собраны одни из самых лучших материалов по съёмке и обработке. При чём тут загар, спросите вы меня? А притом 😉 Олег написал замечательную статью об инструменте Channel Mixer, мне к этому добавить нЕчего. Я пользуюсь этим методом, пусть и в своём варианте, уже очень давно и это нежно-любимая мной методика.
ru – то вы лох и ретроград. В сети целая куча разных фотошопмастеров и демиартов, но именно тут собраны одни из самых лучших материалов по съёмке и обработке. При чём тут загар, спросите вы меня? А притом 😉 Олег написал замечательную статью об инструменте Channel Mixer, мне к этому добавить нЕчего. Я пользуюсь этим методом, пусть и в своём варианте, уже очень давно и это нежно-любимая мной методика.
Со своей стороны я хочу показать вам альтернативу.
1. Возьмите фотографию, скопируйте слой Background (cmd+J), переведите копию в режим смешивания Color. Между ними создадайте корректирующий слой Black&White, переведите в режим смешивания Overlay или Soft Light. Выберите инструмент modify tool (иконка с рукой на втором скриншоте), найдите участок цвета на вашей фотографии, который вы хотите затемнить. Кликните по нему и тащите ВЛЕВО с зажатой ПКМ. В данном случае мы имитируем загар, т.е. меняем тон кожи, а как вы знаете кожа – это у нас красный и желтый каналы. Если вас по каким-то причинам не устраивает modify tool, то можете просто потаскать туда-сюда ползунки Reds и Yellows. Когда вас устроил результат затемнения, то любым методом создайте маску к этому слою ТОЛЬКО ДЛЯ КОЖИ. Я это сделала с помощью «выделятора» (с) W, подправив результат мягкой кистью. Края маски нужно чуть-чуть размыть, потащив ползунок Feather во вкладке MASKS.
Когда вас устроил результат затемнения, то любым методом создайте маску к этому слою ТОЛЬКО ДЛЯ КОЖИ. Я это сделала с помощью «выделятора» (с) W, подправив результат мягкой кистью. Края маски нужно чуть-чуть размыть, потащив ползунок Feather во вкладке MASKS.
2. В принципе, загар мы уже сделали. Но поскольку фотография-пример имеет ярко-выраженный спот света на лице модели, в следствии чего лицо очень сильно отличается по цвету от всей остальной кожи, то покажу что можно с этим сделать. Сообразительный читатель проведёт параллель между лицом модели на данной фотографии и, например, полосками от загара на гипотетической.
Итак, возьмите пипетку (I) и найдите цвет, в который хотите «покрасить» лицо. Я взяла семпл с ноги. Создайте новый слой (cmd+shift+N), залейте (G) выбранным цветом. Переведите слой в режим Color, создайте инвертированную маску (alt+click по иконке масок). Мягкой кистью (B) удобного размера проявите цвет на тех участках, где по вашему мнению он должен присутствовать. Будьте внимательны – старайтесь не закрасить лишнего (в данном случае это губы и глаза). После того, как вас устроила созданная маска, уменьшите прозрачность слоя до 30-50% (зависит от фото).
Будьте внимательны – старайтесь не закрасить лишнего (в данном случае это губы и глаза). После того, как вас устроила созданная маска, уменьшите прозрачность слоя до 30-50% (зависит от фото).
Создайте новый корректирующий слой с кривыми. Возьмитесь за центр кривой и потащите немного вниз. Инвертируйте маску, переведите слой в режим Luminosity. Мягкой кистью прорисуйте затемнение до желаемого результата. Уменьшите прозрачность слоя на 10-30%.
3. Слейте слои! Ваш загар готов 😉
Делаем тёплый тон кожи.
Теперь давайте попробуем второй вариант тонировки. Берем нашу фотографию:
Создаём слой с кривыми. Тут есть два варианте – вы можете уменьшить прозрачность сразу, можете сделать это после всех манипуляций. Я делаю после.
Так вот, заходите в красный канал, выбираете modify tool, находите семпл на коже и тяните вверх, усиляя _красный_ на фотографии. То же самое проделываете с зеленым и синим каналом (Капитан Очевидность просит обратить внимание, но то что в зеленом канале мы усиляем зеленый, а в синем – желтый. Следите куда тащите кривую, так-то!). После всех этих манипуляций возвращаемся в режим RGB и там уже ручками тянем кривую вверх за центральную часть.
Следите куда тащите кривую, так-то!). После всех этих манипуляций возвращаемся в режим RGB и там уже ручками тянем кривую вверх за центральную часть.
Теперь нам нужно создать маску.. Любым удобным методом выявляете кожу и чуть размываете края. Я пользовалась Quick Selection Tool (W).
И снова, какая-то часть фотографии может не устроить вас по тону и яркости. Делаем следующее: создайте корректирующий слой Photo Filter, переведите в режим Multiply, уменьшите прозрачность. Есть два варианта использования этого инструмента – Filter и Color. Меня устроил цвет одного из фильтров, но вы можете взять семпл цвета с фотографии и работать с ним, суть не изменится. Так вот! Ползунок Density нужно потянуть вправо, пока тонировка не станет явной. После того, как вы наркутили всё по своему вкусу, инвертируйте маску и мягкой белой кистью прорисуйте нужные участки.
3. Ну, собственно, всё – наш цвет кожи готов 😉
Если у вас остались или возникли вопросы, а так же если вы видите ошибку или неточность – пишите об этом ТОЛЬКО в комментариях! В личке я на вопросы отвечать не буду, другие люди тоже хотят знать, а я не попугай, чтоб по 20 раз отвечать одно и то же 😉 Надеюсь на ваше понимание, друзья!
Еще я бы хотела повторить, что использую Photoshop CS5 (6-й пока что не купила, да), работаю на Mac’е, использую планшет. Для понимания изложенного материала вы должны быть «продвинутым новичком» – минимум!
Для понимания изложенного материала вы должны быть «продвинутым новичком» – минимум!
И последнее, оно же главное: ВНИМАТЕЛЬНО ЧИТАЙТЕ ТЕКСТ И СМОТРИТЕ СКРИНШОТЫ!!!111
Профиль All of Photoshop (RU) Вместо извинений за свой пост, прочтите это All of Photoshop (FAQ) — TOP 5 Не менее полезные ссылки Поиск по меткам 20 лет с photoshop, 2010, 2012, adobe, adobe cs6, adobe evolution, adobe photoshop, adobe photoshop elements, adobecreativedays, after effects, allofphotoshop, apple, bug, color, competition, creative cloud, creative days, creative future, creative suite, creative suite 6, creativefuture, creativefuture 2010, cs 5.5, cs5, cs6, drawing, event, facebook, help, illustrator, lightroom, link, moscow, news, photoshop, photoshop cs6, photoshop elements, poll, premiere elements, premiere pro, ru_photoshop, sale, steve jobs, stuff, terry white, tutorial, useful, video, wacom, Москва, Новости, Россия, Терри Уайт, бесплатно, вебинар, видео, день фотографа, джейпег, евангелист от Adobe, интервью, история, календарь, конкурс, конференция, мероприяте, музей, не умею читать по-английски, новый тэг: я круче всех! абсолютно!, объявление, онлайн, паранормальное, программное обеспечение, скидка, сочи, спикер, туториал, форум, фотограф, фотожаба, фотошоп, эволюция творчества, это фотошоп!, я не могу догадаться заглянуть в FAQ, я не умею запускать программы, я не умею пользоваться поисковиком, я талантливый сын своего времени | 10-мар-2010 15:58
|
Выравнивание тональности кожи — Свадебный фотограф Олег Игнатов — ЖЖ
Сегодня я покажу один очень простой и быстрый в исполнении способ выравнивания тональности кожи, а именно устранения цветных пятен на кожи модели.Исходное изображение возьмем вот такое:
Здесь мы видим покрасневшие от холода руки, нос и немного щеки.
Конечно существует множество способов устранения этого деффекта. Например, через создание нового корректирующего слоя Color balance или Curves, и затем, обработка мягкой кисточкой по маске проблемных участков. Но эти варианты являются не автоматизированными, требующими много времени на ретуширование. Вызвано это прежде всего тем, что цвета на кожи выравниваются на глаз.
Способ выравнивания тональности кожи, описанный в данной статье, основывается на использовании слоя Hue/Saturation.
1. Создайте новый корректирующий слой Hue/Saturation.
2. Нажмите по картинке с рукой в левом верхнем углу панели Hue/Saturation.
3. Щелкните по цвету на фотографии, который является проблемным. В нашем случае, это красный цвет. Я щелкнул по руке девушки. При этом на панели Hue/Saturation внизу появится регулируемый цветовой диапазон. Именно к этому диапазону цветов будут применены все настройки, которые мы сделаем на этом слое.
Чтобы видеть, что конкретно заключено в выбранном цветовом диапазоне, нужно временно сильно сдвинуть ползунок Hue влево.
При этом изображение будет выглядеть так:
Всё что показано здесь неадекватным цветом, и будет подвергнуто обработке 🙂
Единственное, нам нужно — это поиграться с ползунками, ограничивающими область цвета, внизу панели Hue/Saturation так, чтобы выделены на картинке оказались именно те участки кожи, которые нам нужны. Не стесняйтесь двигать все четыре пимпочки вправо\влево, вы быстро разберетесь, как они работают.
Не стесняйтесь двигать все четыре пимпочки вправо\влево, вы быстро разберетесь, как они работают.
4. Затем верните значение Hue в ноль. И далее подрегулируйте его таким образом, что цвет выглядел так как вам нужно. В нашем случае, дефектный цвет красный, поэтому я сдвинул Hue вправо до +11. При этом красные оттенки перешли в желтые.
5. Кроме полезного действия, наш новый слой исказил также цвета, которые изначально были нормальными, например, цвет губ. Поэтому дальше нужно создать маску для этого слоя, и пройтись мягкой кистью по проблемным участкам.
Вот результат:
А вот для сравнения варианты ДО и ПОСЛЕ:
И еще раз, ДО и ПОСЛЕ:
В следующем уроке я расскажу еще об одном способе выравнивания тональности кожи, которые можно использовать как раз в купе с вышеописанным.
Labоратория цвета. #1 Читаем цвет в Lab.: awo_onyshchenko — LiveJournal
Любой фотолюбитель, рано или поздно, в той, или иной степени, начинает обрабатывать свои фотографии.
А начав обрабатывать, рано или поздно, понимает, что ему следует научиться «читать» цвет. Т.е. максимально быстро и точно, по цифрам, обозначающим цвет, представлять его визуально. Это важно в процессе выставления баланса белого. При попытках понять, почему нам не нравится, скажем, скинтон человека, и что нужно сделать, дабы его нормализовать. Да практически всегда.
К сожалению, на практике это оказывается не так просто. Рассуждать я буду на примере Adobe Lightroom.
Практически все программы обработки изображений позволяют получить его цифровые RGB-значения (рис. 02), и именно это становится проблемой.
02.
Причин проблемности несколько:
1. RGB-пространств много, и одни и те же цифры в разных пространствах обозначают существенно разный цвет.
2. В Lightroom информация о цвете выводится (под гистограммой) в весьма экзотическом пространстве Melissa RGB, незнакомом подавляющему большинству фотолюбителей.
3. В RGB-пространствах информация о цвете и яркости смешана воедино.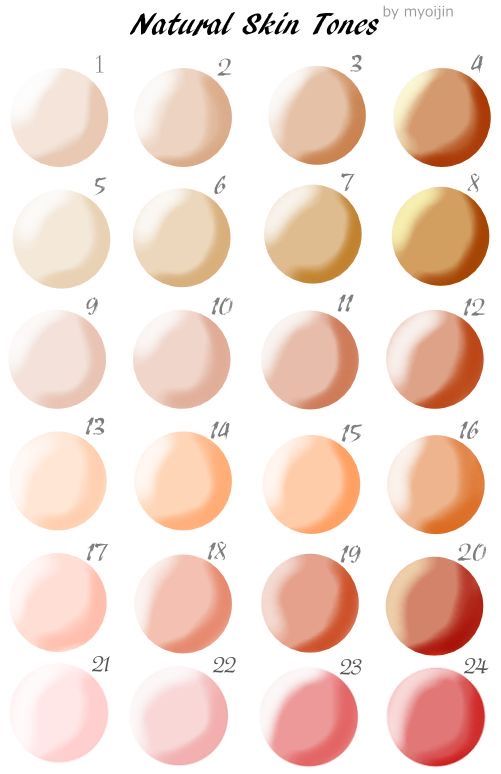 Даже имея калькулятор, далеко не каждый сможет определить яркость пиксела по его RGB-координатам.
Даже имея калькулятор, далеко не каждый сможет определить яркость пиксела по его RGB-координатам.
Перечисленные причины привели к тому, что несколько лет назад в Lightroom добавили возможность перенастроить вывод информации о цвете из RGB-представления в Lab, которое для «чтения» цвета гораздо удобнее и информативнее.
Когда на втором занятии учебного курса по Lightroom я дохожу до этого момента, всегда вижу испуганные глаза. Новое и незнакомое пугает начинающих, но бояться не следует. Уже через пару занятий все студенты свободно ориентируются в Lab и находят его использование весьма полезным.
Координатные оси пространства Lab изображены на рис. 3:
03.
В Lab информация о яркости и цвете разделена: L — ось яркости (в %), а «a» и «b» — оси, задающие цвет.
Каждая из них определяет соотношение в конечном цвете одной из пар цветов-антагонистов:
Координата a — Green или Magenta. Отрицательные a — Green, положительные — Magenta.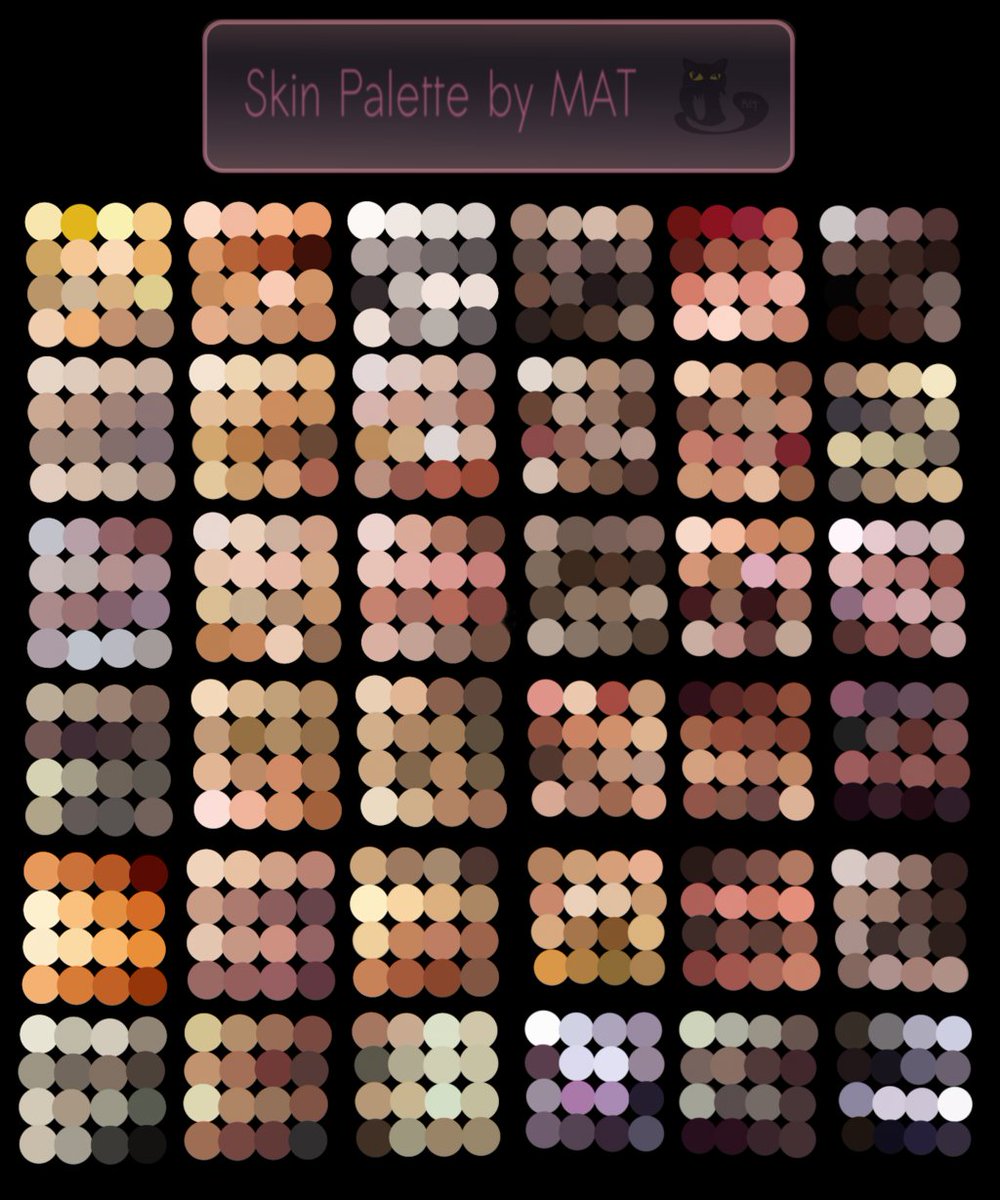
Ноль — эти цвета полностью компенсируют друг друга (нейтраль).
Координата b — Blue или Yellow. Отрицательные b — Blue, положительные — Yellow.
Ноль — эти цвета полностью компенсируют друг друга (нейтраль).
Абсолютная величина цветовых координат определяет Saturation (насыщенность) цвета.
Нейтраль в Lab имеет цветовые координаты (0,0)
Подобная организация цветового пространства, после привычных RGB, может показаться бредом сумасшедшего математика. Но в действительности не всё так страшно, как на самом деле.
В 1981 г. американцы Дэвид Хьюбл (David H.Hubel) и Торстен Вайзел (Torsten N.Wiesel) получили Нобелевскую премию за исследование зрения человека. Они доказали, что глаза человека выдают в мозг информацию вовсе не о красном (R), зелёном (G) и синем (B) цветах (теория цвета Юнга-Гельмгольца, 1802 г.). Согласно теории о 3-ёх оппонентных процессах (немецкий физиолог Эвальд Геринг, 1834—1918), мозг получает информацию о разнице яркости белого и чёрного, о разнице цветов Green и Magenta, и о разнице цветов Blue и Yellow.
Т.о. именно Lab более физиологично и максимально соответствует специфике зрительного восприятия человека.
Инструмент выставления White Balance (баланса белого) всех RAW-конвертеров содержит два параметра: Temp (цветовая температура), и Tint (оттенок).
Изменение Temp смещает баланс цветов между синим и жёлтым, а изменение Tint — между зелёным и мажентой.
Т.е. параметр Temp соответствует цветовой Lab-координате «b«, а Tint — «a«.
В интерфейсе Lightroom оси движков, для наглядности, раскрашены в соответствующие цвета (рис. 04):
04.
На рис. 05 показана цветовая плоскость пространства Lab.
Ось a: Green — Magenta.
Ось b: Blue — Yellow.
Напоминаю: положительные значения соответствуют «тёплым» цветам, отрицательные — «холодным». Ноль означает нейтральность.
05.
Давайте мысленно сравним анализ цвета в случае RGB и Lab-представления.
В первом случае считываем три цифры, которые одновременно определяют и яркость, и цвет.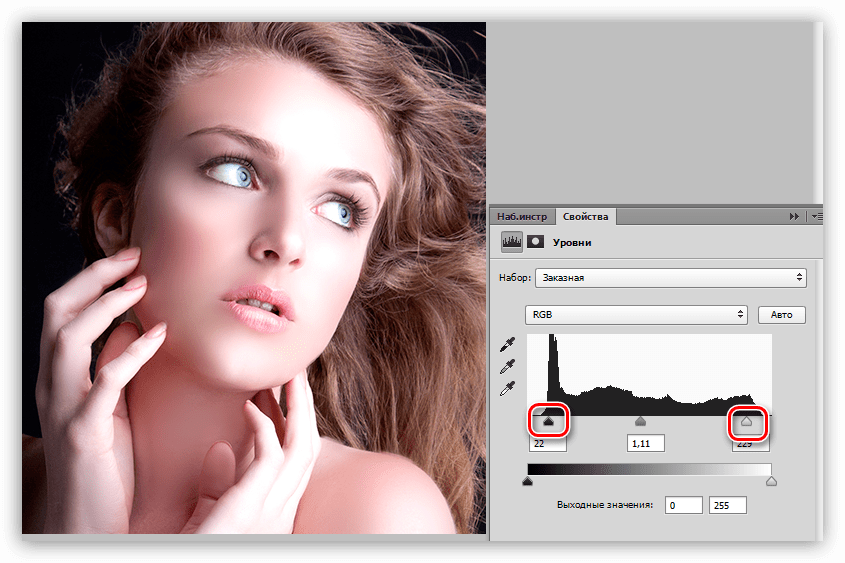 Причём их визуализация требует ощутимых мысленных усилий.
Причём их визуализация требует ощутимых мысленных усилий.
Во втором тоже имеем три цифры. Но! — первая из них означает яркость в %. А цвет определяют две остальные. Уже по сочетанию их знаков становится ясным, в какую четверть цветовой плоскости попадает анализируемая точка. А их абсолютная величина определяет Saturation (насыщенность) цвета.
Становится очевидным, почему (и насколько) считывание цвета в Lab-представлении проще и информативнее, чем в RGB.
На рис. 06 показано, как настроить вывод информации о цвете в Lab в Lightroom (слева), и Photoshop (справа).
Для открытия в Lightroom показанного меню, следует кликнуть по гистограмме правым кликом мыши:
06.
Три примера-сравнения.
На рис. 07 — оцениваем скинтон европейца. В RGB — малопонятные (63,1 56,4 49,3).
В Lab: (59,0 15,2 17,3). Т.е.яркость — 59%, а цвет — смесь маженты и жёлтого, нижесредней насыщенности. Значения a и b близки друг к другу, что для европейца означает (см. рис. 05) приемлемый скинтон.
рис. 05) приемлемый скинтон.
07.
На рис. 08 Lab-представление сразу даёт яркий (84,8%) и насыщенный жёлтый (77,1) с лёгкой примесью зелёного (-2,2):
08.
На рис. 09 фрагмент кадра, на котором в курсе Lightroom впервые поясняется и демонстрируется работа инструмента выставления White Balance (баланса белого).
Замер пипеткой цвета белой шерсти на лбу собачки даёт (81,0 -9,6 0,6). Т.е. яркую (81%) смесь зелёного (-9,6) и жёлтого (0,6). Едва ощутимый жёлтый оттенок шерсти вполне допустим. А зелёный на шерсти может появиться только в случае, если псину предварительно покрасили. Т.е. имеем явный уход баланса белого в зелень.
Щелчок пипеткой по этому месту мгновенно нормализует цвет.
09.
Резюме: даже если вы никогда не будете применять приёмы обработки в пространстве Lab, умение считывать в нём информацию о цвете будет полезным.
Замечательных вам кадров!
**********************
Программа онлайн-курса «Эффективная работа в Adobe Lightroom с нуля. «
«
Запись на него через кнопку «Сообщения» на моей FB-странице.
Приходите, буду рад каждому!
Отзывы моих студентов и не только
Калибровка мониторов и ноутбуков в Киеве
Использование цифр для коррекции телесных тонов
Использование чисел для коррекции телесных тонов
Знакомство с вашими числами / значениями — отличный способ проверить правильность тонов кожи. В Photoshop наиболее эффективный способ — проверить ваши значения CMY (голубой, пурпурный и желтый). При проверке значений важно проверять нейтральные области, такие как лоб, — избегайте естественно розовых участков, таких как щеки. Кожа на лице новорожденного может вызывать проблемы. Если у новорожденного много прыщей или сыпи на лице, то хорошее место для проверки — бедро или спина.
Практическое правило: Y> M> C. В частности, ваше значение C должно составлять от 1/5 до 1/3 вашего значения M, а ваше значение Y должно быть немного выше, чем ваше значение M. На коже новорожденного вы часто замечаете, что пурпурный цвет имеет тенденцию к яркости. Есть несколько способов исправить эту небольшую проблему. Я предлагаю открыть изображение в ACR или LR и настроить синий / желтый ползунки и зеленый / пурпурный ползунки. Затем снова откройте изображение в Photoshop, чтобы еще раз проверить числа в той же области.
На коже новорожденного вы часто замечаете, что пурпурный цвет имеет тенденцию к яркости. Есть несколько способов исправить эту небольшую проблему. Я предлагаю открыть изображение в ACR или LR и настроить синий / желтый ползунки и зеленый / пурпурный ползунки. Затем снова откройте изображение в Photoshop, чтобы еще раз проверить числа в той же области.
Если числа немного не совпадают, вы можете отрегулировать их в Photoshop. Есть несколько разных способов сделать одно и то же — мне нравится использовать слой Color Balance для настройки. Сначала я использую инструмент быстрого выбора, чтобы изолировать кожу ребенка. Затем я создаю слой Color Balance и выбираю «блики». Перемещайте ползунки, наблюдая за значениями CMY на информационной палитре, чтобы получить наилучшее соотношение.
Если вы работаете с Photoshop Elements, у вас нет значений CMY для проверки, поскольку они недоступны в Elements.Пользователи Elements должны будут полагаться на значения RGB для проверки оттенков кожи. Правило остается тем же: проверяйте нейтральные участки и избегайте участков, которые от природы розовеют или покрыты прыщами / сыпью.
Правило остается тем же: проверяйте нейтральные участки и избегайте участков, которые от природы розовеют или покрыты прыщами / сыпью.
Практическое правило: R> G> B. Значение красного всегда будет выше, чем значение зеленого, а значение зеленого выше, чем значение синего. Точнее, значения красного обычно колеблются в диапазоне от середины 100 секунд в более темных областях и до середины 200 секунд в более ярких областях (чем выше значения, тем ярче область).Зеленый и синий каналы обычно меняются от чуть менее 100 до чуть более 200. Значение зеленого должно быть примерно на 20-30 пунктов выше, чем значение синего.
Чтобы внести исправления в Elements, используйте инструмент быстрого выбора, чтобы изолировать область кожи, над которой вы хотите работать. Затем создайте новый слой уровней. Я считаю, что это помогает сначала увеличить средние тона на слое RGB. Затем переходите к настройке отдельных слоев. Например, на фотографии ниже я увеличил средние тона на слое RGB, затем немного увеличил средние тона на синем слое и затем немного увеличил средние тона на зеленом слое.
Вот и все! Это всего лишь пара различных шагов, которые можно использовать для коррекции тона кожи. Как уже отмечалось, возможности Photoshop безграничны, и есть много разных путей, по которым вы можете достичь тех же результатов. Надеюсь, это поможет вам лучше понять, как использовать числа для считывания и коррекции оттенков кожи.
35. Учебное пособие по элементам: тона кожи по номерам
[fusion_old_table id = 21 /] При просмотре тона кожи в Photoshop Elements эти отношения всегда должны быть верными:- Красный всегда больше зеленого.Зеленый всегда больше синего.
- Чем выше цифры, тем светлее цвета. Видите, насколько низкие значения в точке 2, в тени? Номера RGB имеют шкалу от 0 до 255, где 0 — самый низкий, а 255 — самый высокий.
Когда красный = зеленый = синий, у вас нейтральный. Вот примеры нейтралов:
- Черный: красный 0, зеленый 0, синий 0
- Белый: красный 255, зеленый 255, синий 255
- Темно-серый: красный 50, зеленый 50, синий 50
- Светло-серый: красный 175, зеленый 175, синий 175
Цвета, представленные неравным количеством красного, зеленого и синего, в общем, цвета. Это не нейтральные оттенки серого. Чтобы понять, что означают измерения, вы сначала должны понять, что у каждого цвета, измеренного в Elements, есть противоположность.
Это не нейтральные оттенки серого. Чтобы понять, что означают измерения, вы сначала должны понять, что у каждого цвета, измеренного в Elements, есть противоположность.
Например, синий и желтый противоположны и противоположны друг другу. В точке 2 выше синий равен 79. В качестве обратного значения у желтого будет 176 (или 255-79). Таким образом, чем ниже синий, тем выше желтый. И чем ниже желтый, тем выше синий. Эти 3 пары цветов имеют одинаковую обратную связь:
красный против голубого
Зеленый против пурпурного
Синий против желтого
Теперь, когда это имеет смысл ( имеет смысл, не так ли? ), мы можем сделать еще одно наблюдение относительно чисел на снимке экрана выше.Синий намного ниже в точках 2 и 3, чем в 1. Так что желтый намного выше. И учитывая, что красный — это наибольшее число в каждой из этих точек, когда мы объединяем красный с большим, чем обычно, количеством желтого, мы получаем оранжевый. Это именно то, что видят наши глаза.
На этой фотографии оранжевый оттенок довольно очевиден, а числа RGB просто подтверждают то, что видят наши глаза. Использование номеров панели информации особенно полезно для фотографий, на которых вы знаете, что оттенки кожи отключены, но не совсем понимаете, почему.К сожалению, проблемы не всегда так очевидны, как на этой фотографии!
После того, как вы использовали числа, чтобы определить, что нужно исправить, используйте один или несколько корректирующих слоев уровней, чтобы исправить затронутые области. Для целей этого обсуждения я предполагаю, что пункт 1 не нуждается в редактировании.
Чтобы исправить область вокруг точки 2, мне нужно осветлить ее и удалить излишки желтого. Используя корректирующий слой «Уровни», я перемещаю средний ползунок канала RGB влево.Перемещение этого ползунка влево делает фотографию ярче, а перемещение вправо делает фотографию темнее.
Затем на синем канале я перемещаю средний ползунок влево, чтобы увеличить синий и уменьшить желтый.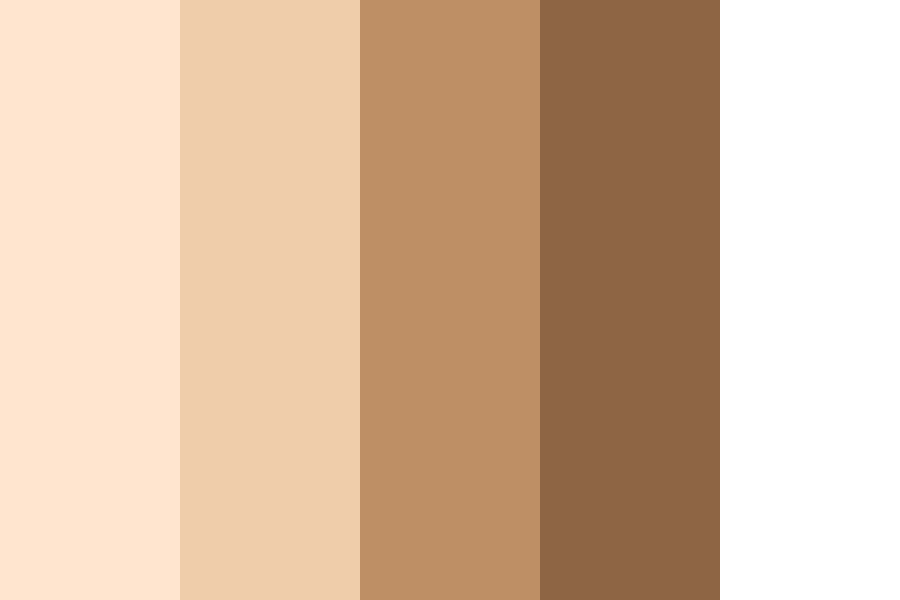 При настройке отдельных цветовых каналов в Уровнях перемещение среднего ползунка всегда увеличивает цвет, в честь которого назван канал (красный, зеленый или синий). Перемещение среднего ползунка вправо всегда увеличивает противоположный цвет. Это мои корректировки уровней для пункта 2.
При настройке отдельных цветовых каналов в Уровнях перемещение среднего ползунка всегда увеличивает цвет, в честь которого назван канал (красный, зеленый или синий). Перемещение среднего ползунка вправо всегда увеличивает противоположный цвет. Это мои корректировки уровней для пункта 2.
Я настраиваю оба ползунка до тех пор, пока не буду доволен появлением темной, затененной, оранжевой области ее кожи, и закончил, используя маску слоя, чтобы ограничить редактирование только этой областью.
Для точки 3 экспозиция довольно хорошая, поэтому мне нужно только исправить оранжевый оттенок. Я делаю это на корректирующем слое 2-го уровня, перемещая средний ползунок синего канала влево. И я заканчиваю, ограничивая эффекты этого слоя также маской слоя.
Мои маски слоя для вышеупомянутых правок уровней выглядят следующим образом:
После этих правок вы можете увидеть следующие изменения в моих числах:
[fusion_old_table id = 22 /]
Вот до и после сравнения изменений после корректировки тона кожи в Photoshop Elements.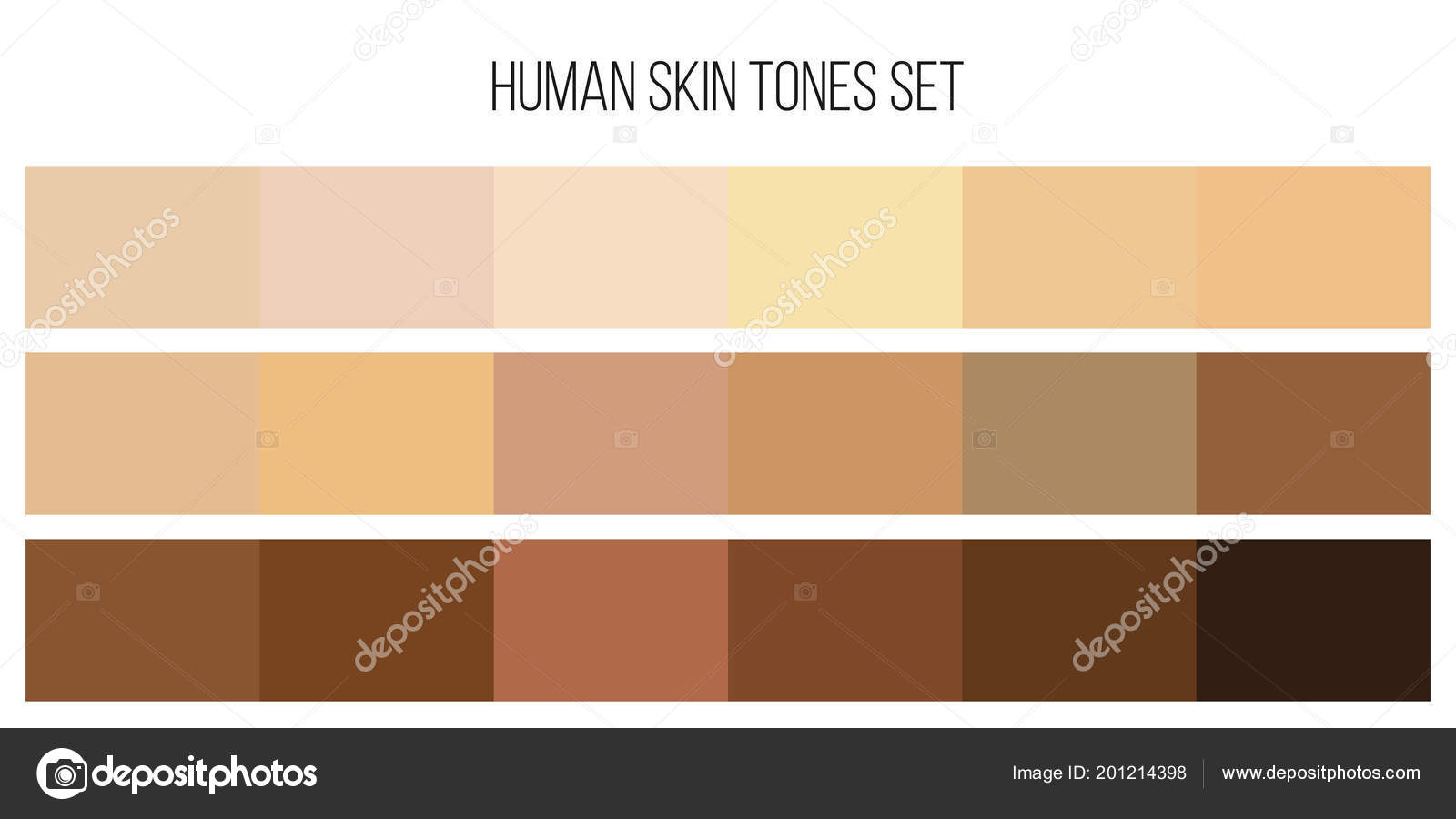 Обратите внимание, что тени светлее в After, а оранжевые тона минимизированы на нижней половине лица и шеи. Я мог бы сделать гораздо больше, чтобы настроить окончательную фотографию, но этот урок и так достаточно длинный!
Обратите внимание, что тени светлее в After, а оранжевые тона минимизированы на нижней половине лица и шеи. Я мог бы сделать гораздо больше, чтобы настроить окончательную фотографию, но этот урок и так достаточно длинный!
При коррекции тона кожи в Photoshop Elements начните со считывания измерений цвета в нескольких точках изображения. Если вы хотите осветлить более темные части изображения, начните с увеличения среднего ползунка на цветовом канале RGB слоя «Уровни».Делайте это выборочно, используя маску слоя, чтобы уравнять легкость вокруг объекта.
Чтобы скорректировать цветовые каналы, нужно поэкспериментировать и потренироваться. Если синий оказывается больше зеленого, добавьте зеленый / уменьшите пурпурный и / или уменьшите синий / добавьте желтый с соответствующими цветовыми каналами. После этого исследуйте пропорции различных точек кожи от R до G и B и попытайтесь выровнять эти пропорции по всему изображению. Например, если зеленый на 15 пунктов выше синего в хорошей точке, постарайтесь добиться того же разброса в 15 точек по всему изображению.
У вас есть ощущение, что этот айсберг намного больше, чем вершина, которую вы только что исследовали? О да, это так. Но думаю, на одну статью хватит!
Как оценивать цвета и корректировать цвета кожи в Photoshop
Распечатать Комментариев:Телесные тона — сложная и неуловимая цель ретуши.Кажется, есть почти столько же способов ошибиться, сколько и исправить в публикации.
В этом уроке Кейли Джун предлагает довольно обширный обзор своего подхода как к цветокоррекции, так и к цветокоррекции оттенков кожи. Если вы когда-либо изо всех сил пытались получить их «именно так», этот способ стоит взглянуть.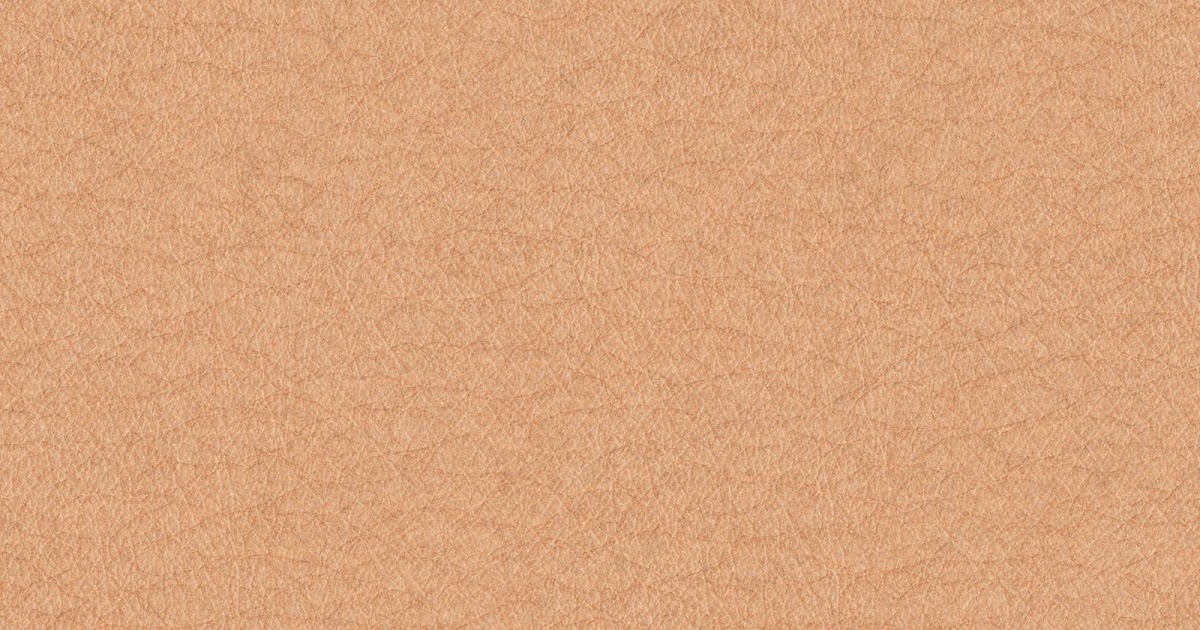
Обязательно ознакомьтесь с этими 10 советами по фотографированию более темных тонов кожи (только для подписчиков) и всем нашим выпуском пост-продакшн за 2018 год, чтобы получить больше вдохновения для ретуши.
** Купить все специальные предложения на выставку NAB 2019 **
Подпишитесь на нашу рассылку новостей по электронной почте и получайте главные новости недели прямо на свой почтовый ящик.
Не пропустите:
13 отличных программ для редактирования фотографий, от классических до инструментов для ретуширования изображений на 360 градусов
Лучшие плагины Photoshop и Lightroom для фотографов
Как искусственный интеллект может изменить будущее постпродакшна
LUT и пресеты — что вам нужно знать
Комментарии в Facebook ]]>Статьи по теме
© Теано Никитас
Программное обеспечение 10 января 2020 г.
В новую версию программного обеспечения для редактирования изображений Capture One добавлены обновления и новые функции.Самый большой выигрыш — в скорости и эффективности.
Подробнее »
11 декабря 2019 г.
The DxO PhotoLab 3.1 для редактирования изображений и улучшения фотографий добавлены пакетные ключевые слова и улучшенная база данных камер и объективов 2019 года.
Подробнее »
5 декабря 2019 г.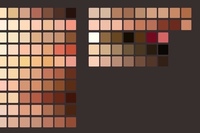
Добавив улучшенное шумоподавление и улучшенную цветокоррекцию, Phase One обновила свое программное обеспечение Capture One Pro 12 до Capture One Pro 20.
Подробнее »
Как корректировать цвета для телесных тонов.
Я обнаружил, что пристальное внимание к основным принципам цветокоррекции может помочь повторно откалибровать нашу субъективную оценку изображения до точки, где можно будет сделать эффективный выбор настройки. Я также считаю чрезвычайно полезным как можно больше попрактиковаться в работе с изображениями других людей, поскольку это помогает нам стать более объективными в своей работе! Мне посчастливилось извлечь пользу из работы моего жениха, замечательной Бобби Лейн, которая оказалась действительно выдающимся фотографом-портретистом! В этом посте я рассмотрю свой процесс принятия решений в недавней цветокоррекции одного из ее изображений.
Исходное изображение слева, а окончательная исправленная версия справа. Оригинал не ужасен, но он страдает от того, что я называю «тыквенной кожурой» — просто слишком насыщенного оранжевого цвета. Я всегда использую номера информационных панелей в Photoshop, чтобы решить, как применять цветокоррекцию. Ключ к оценке оттенка кожи — это посмотреть на числа CMYK в правом верхнем углу информационной панели. Хороший оттенок кожи — это все, что связано с соотношением CMY во вторичных цветовых показаниях.В идеале желтый и пурпурный должны быть ближе друг к другу, чем любой из них к голубому — голубой должен составлять от 1/3 до 1/4 среднего значения между желтым и пурпурным, а желтый должен быть немного выше, чем пурпурный — для справедливого Кожаный блондин, примерно на 10% выше!
На скриншоте выше показано значение цвета кожи на подбородке — здесь два столбца чисел, потому что я уже добавил слой Curves, когда делал снимок экрана, обычно есть только один для RGB и CMYK.В настоящий момент эти два столбца идентичны, поскольку корректировка не производится, это позволяет вам сравнивать скорректированные с нескорректированными числами. Как я уже сказал, голубой цвет не должен быть намного ниже 1/4 среднего значения между пурпурным и желтым. В приведенных выше цифрах это среднее значение будет 53 — голубой при 10 — это просто немного низко, не ужасно низко, но это в сочетании со слегка повышенным желтым (по сравнению с пурпурным) подтверждает мое подозрение, что кожа слишком красочная. Фактически, этот цвет кожи очень напоминает искусственный загар, спрей, который иногда используют бодибилдеры на соревнованиях!
Чтобы исправить скин, я хочу повлиять на числа RGB, чтобы изменить соотношения в CMY.Если мы посмотрим прямо напротив верхнего ряда чисел, мы увидим, что R выровнена с C — если я хочу, чтобы значение голубого повысилось, мне нужно сделать противоположное красному, значение красного должно снизиться! На этом изображении красный канал очень бледный (большее число на информационной панели), если я хочу, чтобы значение красного снизилось, мне нужно, чтобы красный канал был темнее в области кожи), меньшее число). Я потенциально мог бы использовать настройку Кривые, нацелив ее на точку на коже, но эта точка находится очень высоко на Кривой, поэтому будет сложнее ее снизить, не оказывая отрицательного воздействия на другие тона.
Уловка состоит в том, чтобы смешать более темный оттенок кожи с зеленым каналом, используя настройку Channel Mixer…
Здесь 30% зеленого канала смешивается с красным, заменяя часть красного канала, чтобы затемнить или уменьшить значение красного. Это настраивает изображение для окончательной корректировки, корректировки кривой, поднимающей точку в синем канале, чтобы немного понизить значение желтого, что приводит к более розовому оттенку кожи и лучшему соотношению CMY в цвете. Чтобы увидеть более подробное пошаговое руководство по этому процессу, перейдите к моему исходному сообщению в блоге по этой теме.
Я преподаю все о коррекции цвета для телесных тонов в рамках моего Интенсивного ретуширования портретов на фото-семинарах в Санта-Фе 21 и 22 июня — зарегистрируйтесь здесь!
| |||||||||||||||||||||
Соответствие телесных тонов в GIMP | Small Business
Эксперты по цифровой обработке изображений используют мощные инструменты редактирования, чтобы сопоставить оттенки кожи в одной части изображения с оттенками в другой.В коммерческих программах, таких как Photoshop, есть корректирующие слои и другие инструменты, позволяющие легко изменять цвета. В GIMP нет таких инструментов, но вы все равно можете использовать программу, чтобы согласовать тона кожи между различными областями одного изображения или между областями в отдельных изображениях.
Выберите целевую область кожи
Запустите GIMP и откройте исходное изображение, которое вы хотите изменить. Нажмите «Слой», а затем «Дублировать слой», чтобы создать новый слой, содержащий копию вашего изображения.Нажмите «Ctrl-L», чтобы открыть окно «Слои», если оно не отображается; в этом окне отображается исходный слой изображения и созданный вами новый дублирующий слой. Щелкните новый дублирующий слой, чтобы выбрать его.
Перейдите в окно Toolbox и щелкните инструмент «Свободный выбор», чтобы выбрать его. Нажмите «Ctrl-B», чтобы открыть окно Toolbox, если оно не отображается.
Нажмите «Окно», затем «Закрепляемые диалоги», а затем нажмите «Параметры инструмента», чтобы открыть окно «Параметры инструмента», если вы его не видите. При необходимости установите флажок в поле «Растушевка кромок».
Нарисуйте выделение вокруг части изображения, которая содержит оттенок кожи, который вы хотите изменить. Например, если вы хотите изменить цвет тона кожи всего лица, выделите лицо.
Нажмите кнопку «Вычесть из текущего выделения» в окне «Параметры инструмента» и нарисуйте выделения вокруг глаз и рта целевого изображения, если вы выбрали все лицо. Когда вы выбираете эти элементы, GIMP удаляет их из выбора. Это действие гарантирует, что цвет глаз и рта не изменится при изменении цвета кожи.
Изменить оттенок кожи
Откройте исходное изображение, которое содержит оттенок кожи, который вы хотите применить к целевому изображению. Щелкните инструмент «Палитра цветов», а затем щелкните обложку в исходном изображении. GIMP использует этот цвет кожи для установки цвета переднего плана. Вы увидите этот цвет в поле цвета переднего плана в нижней части окна Toolbox.
Щелкните окно, содержащее целевое изображение. Щелкните инструмент «Заливка ведра», а затем щелкните внутри выделения, которое вы ранее нарисовали вокруг кожи на целевом изображении.GIMP заполняет выделение цветом переднего плана.
Перейдите в окно «Слои» и щелкните раскрывающееся меню «Режим». Щелкните пункт меню «Наложение», чтобы выбрать его. На этом этапе оттенок кожи выбранной области должен быть довольно близок к оттенку кожи на исходном изображении.
Щелкните «Цвета», а затем «Насыщенность оттенка», чтобы открыть окно «Настройка оттенка / яркости / насыщенности». Это окно позволяет настроить эти три атрибута. Если оттенок кожи целевого изображения кажется слишком красным, щелкните диалоговое окно в окне переключателя «R» и медленно перетащите ползунок «Оттенок» влево, чтобы удалить красный цвет с целевого изображения.Перетащите ползунок вправо, если считаете, что изображению нужно немного больше красного, чтобы соответствовать оттенку кожи исходного изображения.
Ссылки
Советы
- Поэкспериментируйте с этими настройками, пока не добьетесь наилучшего соответствия тона кожи между исходным и целевым изображениями.
- Можно также сопоставить тона кожи между двумя разными областями одного изображения. Этот трюк пригодится, когда цвет одной части лица отличается от цвета другой. Когда вы работаете с одним изображением, используйте инструмент «Палитра цветов», чтобы выбрать исходный цвет из того же изображения, которое вы изменяете.Затем вы можете выполнить тот же процесс, описанный ранее, чтобы изменить цвет целевой области изображения.
- Если перетащить ползунок «Непрозрачность» в окне «Слои» влево, можно уменьшить интенсивность эффекта изменения цвета.
Writer Bio
Получив образование в области физики, Кевин Ли начал профессионально писать в 1989 году, когда, как и как разработчик программного обеспечения, он также писал технические статьи для Космического центра Джонсона. Сегодня этот городской ковбой из Техаса продолжает выпускать высококачественное программное обеспечение, а также нетехнические статьи, охватывающие множество различных тем, от игр до текущих событий.
диаграмма цвета кожи фотошоп — Ratan
Rgb и шестнадцатеричные коды для различных оттенков кожи и волос.
Использование чисел для коррекции тона кожи Фотосъемка новорожденных.
Реальные тона кожи Цветовая схема Коричневый Schemecolor Com.
Раскраска с помощью Photoshop Skin Tipsquirrel.
Исправьте тона кожи в Photoshop с помощью One Click Powerful Curves Hack.
Stock Vector In 2019 Палитра цветов кожи Диаграмма цвета кожи.
Стандартные образцы цветов для Photoshop Acr и Lightroom.
Палитра оттенков кожи для Photoshop Q House Pl.
Джиллиен разрабатывает коды RGB для волос и кожи.
Палитра цветов кожи Art Палитра цветов кожи Таблица цветов кожи.
Имена оттенков кожи Имена оттенков кожи.
оттенков кожи Tumblr.
Таблица естественных тонов кожи Автор Myoijin D4ayjpy Princessnomy.
Джиллиен разрабатывает коды RGB для цвета волос и кожи.
оттенков кожи Tumblr.
Значения RGB для различных тонов кожи человека Загрузить.
Векторный набор образцов оттенков кожи Скачать бесплатные векторы.
Палитра цветов кожи Photoshop Q House Pl.
Расширенная цветовая коррекция баланса белого в Photoshop Cc.
Таблица проверки точности цветопередачи Adobe Education Exchange.
Таблица цветов по Фитцпатрику Таблица оттенков расистской кожи Бесплатно.
Образцы цвета кожи Автор: Deviantnep на Deviantart.
Pantone Pms Skin Tone 21 Cb8442 Hex Color Code схемы.
оттенков кожи в палитре цветов кожи 2019.
Секретный код для идеального тона кожи в Photoshop.
Индекс цвета кожи инфографики в векторном лице красивая женщина.
22 Шаблон диаграммы цвета кожи конкретного семейного парня.
Анимационные тона кожи персонажа Цветовая схема Коричневый.
Таблица цветов кожи Art.
Тона кожи Цветовые коды Галерея изображений бесплатно.
Смешивание тонов кожи с помощью Photoshop.
Тональная основа для тела Skin Perfecting Body Foundation Pale.
Джиллиен разрабатывает коды RGB для волос и кожи.
Палитра оттенков кожи.
Таблица цветов кожи Genuine Art 2019.
Индекс цвета кожи инфографики в векторном лице красивая женщина.
Соответствующие имена оттенков кожи Таблица оттенков темной кожи для обнаженной кожи.
Образцы оттенков кожи Автор Ovalbrush Deviantart Com On.
Автоматическая регулировка баланса белого селфи по данным.
Цвет кожи Tumblr.
Графика Pantone Skintone Guide 100 реальных цветов кожи.
Бесплатные 8 образцов шаблонов цветовых диаграмм Cmyk в формате PDF.
Коррекция тона кожи в Photoshop Регулировка цвета кожи.
Расист Питер Гриффин Гриффины Генератор мемов Гриффины.
Палитра телесных тонов Q House Pl.
Учебное пособие по ретушированию с частотным разделением в Photoshop.
цветокоррекция в Photoshop 5 способов управления цветом.
Фотошоп Тиффани.
Re Регулировка телесного тона баланса белого в Lightroom.