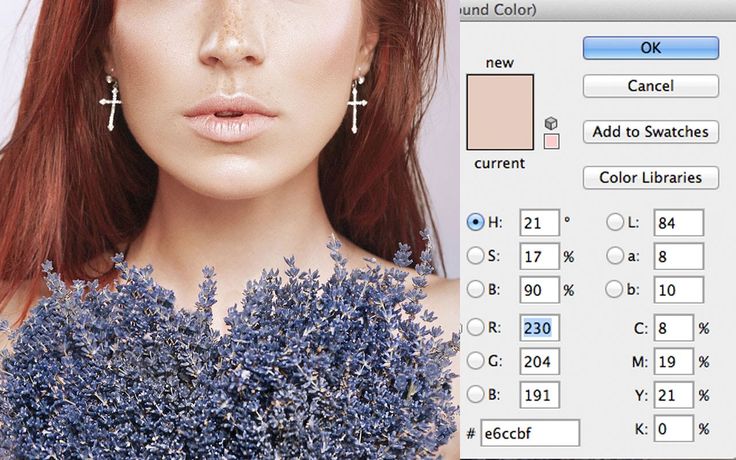Как применять локальную коррекцию к фотографиям с учетом информации о цвете, яркости и глубине
Руководство пользователя Отмена
Поиск
Начиная с версии Lightroom Classic 11.0 (выпуск за октябрь 2021 г.) следующие рабочие процессы не поддерживаются. Сведения об использовании обновленных инструментов локальной коррекции см. в разделе Маскирование.
Элементы управления на палитрах «Коррекция» в модуле «Разработка» позволяют изменять цвет и тон всей фотографии. Однако иногда коррекция всей фотографии не требуется. Необходимо исправить лишь определенную ее область. Например, осветить лицо, чтобы выделить его при создании портрета или увеличить насыщенность синего неба в пейзаже. Для внесения локальных изменений в Lightroom Classic можно использовать коррекцию цвета и тона с помощью инструментов «Корректирующая кисть» и «Градуированный фильтр».
Инструмент «Корректирующая кисть» предназначен для выборочного изменения экспозиции, четкости, яркости, а также выполнения другой коррекции путем «закрашивания» необходимых областей на фотографии.
Инструмент «Градуированный фильтр» позволяет постепенно применять коррекцию экспозиции, четкости и тона к определенной области фотографии. Можно установить любую ширину области по своему усмотрению.
Как и прочие виды коррекции в модуле «Разработка» Lightroom Classic, локальная коррекция является обратимой и не применяется к фотографии на постоянной основе.
Видеоруководство «Основные сведения о корректирующей кисти»
Корректирующая кисть: основные сведения
Выберите фотографию для редактирования в модуле «Библиотека» и нажмите D, чтобы перейти в модуль «Разработка». Чтобы переключиться на другую фотографию в модуле «Разработка», выберите ее на панели «Коллекции» или в кинопленке.
Выберите инструмент «Корректирующая кисть» или «Градуированный фильтр» на панели инструментов или в модуле «Разработка».
Выберите желаемый тип коррекции во всплывающем меню «Эффект» или перетащите ползунки:
Температура
Корректирует цветовую температуру области изображения, делая его теплее или холоднее.
 Эффект температуры сглаженного фильтра способен улучшить изображения, снятые в условиях смешанного освещения.
Эффект температуры сглаженного фильтра способен улучшить изображения, снятые в условиях смешанного освещения.Оттенок
Компенсирует зеленый или пурпурный оттенок
Экспозиция
Задает общую яркость изображения. Применение локальной коррекции экспозиции позволяет добиться результатов, подобных традиционному осветлению и затемнению.
Контрастность
Корректирует контрастность изображения, главным образом затрагивая средние тона.
Светлые области
Восстанавливает детали в переэкспонированных областях изображения
Тени
Восстанавливает детали в недоэкспонированных областях изображения
Белые
Корректирует светлые области фотографии.
Черные
Корректирует затемненные области фотографии
Текстура
Сглаживает или подчеркивает текстурированные детали на фотографии.
 Перетащите ползунок влево для смягчения деталей или вправо для их выявления. При перемещении ползунка «Текстура» цвет и тона не изменяются.
Перетащите ползунок влево для смягчения деталей или вправо для их выявления. При перемещении ползунка «Текстура» цвет и тона не изменяются.Четкость
Добавляет глубину изображения за счет увеличения локальной контрастности
Удаление дымки
Уменьшает или увеличивает степень дымки на фотографии.
Тон
Корректирует оттенки на фотографии. Выберите Использовать точное редактирование для более точной настройки.
Насыщенность
Корректирует яркость цвета.
Резкость
Улучшает настройку краев изображения для проявления деталей фотографии. Отрицательное значение размывает детали.
Шум
Снижает шум светимости, который становится заметен при высветлении теней.
Муар
Сокращает артефакты муара, или сглаживание цвета
Устранить кайму
Устранение цветовой каймы по краям
Цвет
Применяет оттенок для области, на которую влияет локальная коррекция.
 Выберите оттенок, щелкнув образец цвета. Цветовой эффект сохраняется при преобразовании фотографии в черно-белое изображение.
Выберите оттенок, щелкнув образец цвета. Цветовой эффект сохраняется при преобразовании фотографии в черно-белое изображение.Другие эффекты
Для выполнения определенных задач, таких как отбеливание зубов, улучшение цвета глаз или смягчение тона кожи, доступны дополнительные эффекты.
Примечание. Если инструменты «Затемнение», «Осветление», «Улучшение цвета глаз», «Смягчение тона кожи» или «Отбеливание зубов» недоступны, выберите «Lightroom Classic» > «Настройки» (Mac OS) или «Редактировать» > «Настройки» (Windows). На панели «Стили» нажмите «Восстановить стили локальной коррекции».
Перемещайте ползунки отдельных эффектов, чтобы увеличить или уменьшить значения.
(Только для инструмента «Корректирующая кисть») Настройка параметров корректирующей кисти А:
Размер
Позволяет задать диаметр кончика кисти в пикселях.
Растушевка
Создает плавный переход между областью, затронутой кистью и окружающими пикселями.
При использовании кисти расстояние между внутренней и внешней окружностью соответствует значению размытия.
Количество краски
Управляет степенью применения корректировки.
Автомаскирование
Ограничивает мазки кисти областью одинакового цвета.
Плотность
Управляет значением прозрачности мазка кисти.
Перетащите на фотографию, чтобы применить эффект.
В начальной точке применения появится булавка , а режим маскирования изменится на «Редактирование». В эффекте «Градуированный фильтр» три белых направляющих представляют собой центральный, нижний и верхний диапазоны настройки.
Изменение масок, добавленных с использованием инструмента «Градуированный фильтр» и «Радиальный фильтр» при помощи элементов управления кисти
Можно изменить маски градуированного фильтра, используя элементы управления кисти..png)
При необходимости используйте кисти «+» и «-» (Ластик). Lightroom Classic позволяет настроить три различные кисти-фильтры: A (+), B (+) и ластик (-). Для этих кистей можно настроить перечисленные ниже параметры.
- Размер: размер кисти
- Размытие: степень размытия для кисти
- Количество краски: количество краски, наносимое на область во время мазка. Например, если для параметра Количество краски задано значение 20 %, для первого мазка применяется насыщенность 20 %. При следующем мазке насыщенность увеличивается до 40 %.
- Плотность: максимальная непрозрачность при использовании кисти. Например, если для этого параметра выбрано значение 40 %, то степень непрозрачности закрашивания не будет превышать 40 %.
Включите параметр «Автомаска», чтобы закрасить внутри кромок области. Lightroom Classic маскирует область, чтобы мазки кисти не выходили за ее пределы. При использовании кисти следите, чтобы основная ее часть находилась внутри обрабатываемой области.
Lightroom Classic маскирует область, чтобы мазки кисти не выходили за ее пределы. При использовании кисти следите, чтобы основная ее часть находилась внутри обрабатываемой области.
Для сброса всех изменений, внесенных в три кисти: A, B и Ластик, и возврата параметров к значениям по умолчанию щелкните Сброс действий кистью.
Изменение эффекта «Корректирующая кисть» или «Градуированный фильтр/Радиальный фильтр».
Чтобы изменить эффект «Корректирующая кисть» или «Градуированный фильтр», выполните одно из указанных ниже действий.
- Нажмите H, чтобы скрыть или отобразить значок булавки и направляющие градуированного фильтра, либо выберите режим отображения в меню «Показать булавки редактирования» на панели инструментов.
- Нажмите O, чтобы скрыть или отобразить наложение маски, созданной с помощью инструмента «Корректирующая кисть», или используйте параметр «Показать выбранное наложение маски» на панели инструментов.

- Нажмите Shift+O для переключения между красным, зеленым или белым цветом наложения маски, созданной с помощью инструмента «Корректирующая кисть».
- Перетащите ползунки эффектов.
- Нажмите клавиши Ctrl+Z (Windows) или Command+Z (Mac OS), чтобы отменить примененную ранее коррекцию.
- Нажмите «Сброс», чтобы удалить все коррекции, внесенные с помощью выбранного инструмента.
- Для удаления эффекта «Корректирующая кисть» или «Градуированный фильтр» выберите соответствующую булавку и нажмите «Удалить».
- (Инструмент «Корректирующая кисть») Наведите указатель на булавку и перетащите двустороннюю стрелку вправо, чтобы увеличить эффект, или влево, чтобы его уменьшить.
- (Инструмент «Корректирующая кисть») Для частичной отмены коррекции выберите параметр «Стереть кисть» и проведите кистью по области коррекции.
- (Градуированный фильтр) Перетащите булавку, чтобы переместить центральную точку эффекта.
- (Градуированный фильтр) Наведите указатель на центральную белую линию и дождитесь появления изогнутой двусторонней стрелки, затем потяните, чтобы повернуть эффект.

- (Градуированный фильтр) Перетащите внешнюю белую линию к краю фотографии, чтобы развернуть эффект на этом конце спектра. Перетащите линию к центру фотографии, чтобы сузить эффект на этом конце спектра.
Обновлено в версии Lightroom Classic, выпущенной в октябре 2018 г.
Используя инструменты Маскирование диапазона цвета, Маскирование диапазона яркости и Маскирование диапазона глубины,элементы управленияможно быстро создать точную область маскирования на фотографии для применения локальной коррекции.
Начните с создания маскированной выделенной области с помощью инструмента «Корректирующая кисть» либо «Радиальный фильтр» или «Градуированный фильтр». Затем уточните свой выбор с помощью одного из следующих средств: средства выбора диапазона цвета для взятия образца в границах области маскирования, средства выбора диапазона глубины или ползунка, чтобы задать границы диапазона яркости маскирования выделенной области, либо средства выбора диапазона глубины или ползунка, чтобы задать границы диапазона глубины маскирования выделенной области.
Использование инструмента «Маскирование диапазона глубины»
маскирование диапазона глубины
Инструмент «Маскирование диапазона глубины» доступен только для фотографий, содержащих встроенные данные карты глубины. В настоящее время поддерживаются только фотографии формата HEIC , снятые на Apple iPhone 7+, 8+ и X, XS, XS MAX, а также XR (ознакомьтесь с полным списком поддерживаемых моделей Apple iPhone) с режимом «Портрет»в приложении камеры, встроенном в iOS. Если фото не содержит информацию о глубине, параметр «Глубина» в выпадающем меню «Маскирование диапазона» будет отключен.
После создания маскирования выделенной области на фотографии с помощью инструмента «Корректирующая кисть» или «Радиальный фильтр»/«Градуированный фильтр» можно откорректировать область маскирования с учетом диапазона глубины выделенной области.
Выберите фотографию для редактирования в модуле «Библиотека» и нажмите D, чтобы перейти в модуль «Разработка». Чтобы переключиться на другую фотографию в модуле «Разработка», выберите ее на панели «Коллекции» или в кинопленке.

Примечание.
Чтобы применить настройки маскирования диапазона глубины к существующим изображениям HEIC (со встроенной картой глубины), Smart Preview которых были созданы в Lightroom Classic CC 7.5, необходимо заново создать Smart Preview для таких изображений после обновления до последней версии Lightroom Classic. Это необходимо для того, чтобы информация о карте глубины была включена в файлы Smart Preview. Выберите файлы, для которых требуется создать Smart Preview, затем нажмите Библиотека > Предварительный просмотр > Создать Smart Preview.
Фотография HEIC с информацией о глубине, которую необходимо отредактировать в модуле «Разработка»Выберите инструмент «Корректирующая кисть», «Градуированный фильтр» или Радиальный фильтр на панели инструментов или в модуле «Разработка». Затем создайте маскирование выделенной области фотографии для коррекции.
Исходное маскирование выделенной области при помощи инструмента «Градуированный фильтр», которая покрывает все фотоИз области параметров Кисти на панели «Коррекция» выберите Глубина в выпадающем списке для инструмента Маскирование диапазона.
 По умолчанию для инструмента Маскирование диапазона выбрано значение Откл.
По умолчанию для инструмента Маскирование диапазона выбрано значение Откл.Для выбора диапазона глубины в границах области маскирования выполните одно из указанных ниже действий.
- С помощью ползунка Диапазон укажите границы диапазона глубины выделенной области.
- Выберите Средство выборадиапазона глубины напанели Маскирование диапазона. Нажмите и перетащите область фотографии, которую требуется изменить. Рекомендуется выбрать небольшую область с помощью инструмента «Средство выбора диапазона глубины», чтобы сократить определенный диапазон глубины.
Инструмент «Средство выбора диапазона глубины» представляет собой дополнительный ярлык для более точной регулировки положения ползунка «Диапазон» с учетом выбранной области.
Визуализация маски глубины, созданной поверх объектов на переднем плане, для применения выборочной коррекцииУстановите флажок Показать маску глубины, чтобы просмотреть данные о глубине изображения в темном и светлом представлении.
 Частьфотов белом цвете — это передний план, а другая частьфото(в черном) — фон. Красным цветом обозначается область маскирования, которая представляет собой пересечение примененных коррекции глубины и локальной коррекции.
Частьфотов белом цвете — это передний план, а другая частьфото(в черном) — фон. Красным цветом обозначается область маскирования, которая представляет собой пересечение примененных коррекции глубины и локальной коррекции.Воспользуйтесь ползунком Смягчение, чтобы задать плавность ослабления эффекта для одной из границ выбранного диапазона глубины.
Для более удобного просмотра области маскирования и визуализации темных и светлых областей на фотографии нажмите клавишу Alt (Win) или Option (Mac) и удерживайте ее при перемещении ползунка Диапазон или Смягчение.
Локальная коррекция, применяемая к маскированию глубины
После уточнения области маскирования можно выполнить выборочную коррекцию во всплывающем меню Эффект для более точной обработки фотографии.
Использование «Маскирование диапазона цвета»
После создания маскирования выделенной области с помощью инструмента «Корректирующая кисть» либо «Радиальный фильтр» или «Градуированный фильтр» можно откорректировать выделенную область маскирования на основе образцов, взятых с области маскирования.
Выберите фотографию для редактирования в модуле «Библиотека» и нажмите D, чтобы перейти в модуль «Разработка». Чтобы переключиться на другую фотографию в модуле «Разработка», выберите ее на панели «Коллекции» или в кинопленке.
Выберите инструмент «Кисть» на панели инструментов в модуле «Разработка». Затем создайте маскирование выделенной области фотографии для коррекции.
Из области параметров Кисти на панели «Коррекция» выберите Цвет в выпадающем списке для инструмента Маскирование диапазона. По умолчанию для инструмента Маскирование диапазона выбрано значение Откл.
ИспользуйтеСредство выбора цветового диапазона для отбора образцов цвета в области маскирования. Выполните одно из следующих действий.
- Чтобы взять образец одного цвета в области маскирования, нажмите инструментом Средство выбора цветового диапазона в определенном месте на фотографии.
- Для более точного выбора цвета выполните одно из следующих действий:
- Нажмите и перетащите область вокруг цветов на фотографии, которые требуется изменить.

- Нажимайте, удерживая Shift, для добавления нескольких образцов цветов. Можно добавить до пяти образцов цветов, удерживая Shift и нажимая изображение.
- Нажмите и перетащите область вокруг цветов на фотографии, которые требуется изменить.
- Для удаления существующего образца цвета в маскировании цветового диапазона нажмите Option(Mac)/Alt(Win) и щелкните образец, который требуется удалить.
Перемещайте ползунок Значение, чтобы сузить или расширить диапазон выбранных цветов.
Для более удобного просмотра области маскирования и визуализации темных и светлых областей на фотографии нажмите клавишу Alt (Win) или Option (Mac) и удерживайте ее при перемещении ползунка Значение.

Нажмите клавишу Esc для завершения процесса взятия образцов цветов.
Локальная коррекция, применяемая к маскированию цвета. Уменьшите значение экспозиции, светлых областей в и насыщенности в меню «Эффекты», чтобы затемнить фон и выделить листья.После уточнения области маскирования можно выполнить выборочную коррекцию во всплывающем меню Эффект для более точной обработки фотографии.
Использование «Маскирование диапазона яркости»
После создания маскирования выделенной области с помощью инструмента «Корректирующая кисть» либо «Радиальный фильтр» или «Градуированный фильтр» можно откорректировать выделенную область маскирования на основе диапазона яркости выделенной области.
Выберите фотографию для редактирования в модуле «Библиотека» и нажмите D, чтобы перейти в модуль «Разработка». Чтобы переключиться на другую фотографию в модуле «Разработка», выберите ее на панели «Коллекции» или в кинопленке.
Фотография для редактирования в модуле «Разработка»Выберите инструмент «Корректирующая кисть», «Градуированный фильтр» или Радиальный фильтр на панели инструментов или в модуле «Разработка».
Исходное маскирование выделенной области при помощи инструмента «Градуированный фильтр», которая покрывает небо на фото Затем создайте маскирование выделенной области фотографии для коррекции.
Затем создайте маскирование выделенной области фотографии для коррекции.Из области параметров Кисти на панели «Коррекция» выберите Яркость в выпадающем списке для инструмента Маскирование диапазона. По умолчанию для инструмента Маскирование диапазона выбрано значение Откл.
Маскирование диапазона яркости покрывает более светлые желтые облака, занимающие большую часть центральной области сцены.Для выбора диапазона яркости в границах области маскирования выполните одно из указанных ниже действий.
- С помощью ползунка Диапазон укажите границы диапазона яркости выделенной области.
- Выберите Средство выборадиапазона яркости напанели Маскирование диапазона. Нажмите и перетащите область фотографии, которую требуется изменить. Рекомендуется выбрать небольшую область, чтобы сократить определенный диапазон яркости.

Инструмент «Средство выбора диапазона яркости» представляет собой дополнительный ярлык для более точной регулировки положения ползунка «Диапазон» с учетом выбранной области.
Установите флажок Отображение маскирования яркости для просмотра информации о яркости фотографии в темном и светлом представлении. Красным цветом обозначается область маскирования, которая представляет собой пересечение примененных видов коррекции яркости и локальной коррекции.
Воспользуйтесь ползунком Смягчение, чтобы указать, насколько плавно происходит уменьшение яркости для одной из границ выбранного диапазона яркости.
Для более удобного просмотра области маскирования и визуализации темных и светлых областей на фотографии нажмите клавишу Alt (Win) или Option (Mac) и удерживайте ее при перемещении ползунка Диапазон или Смягчение.
Локальная коррекция, применяемая к маскированию диапазона яркости Увеличено значение температуры, контрастности и светлых областей в меню «Эффекты» для повышения цветовой контрастности сцены.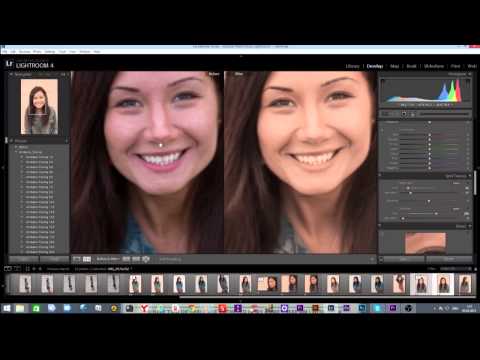
После уточнения области маскирования можно выполнить выборочную коррекцию во всплывающем меню Эффект для более точной обработки фотографии.
При применении нескольких видов локальной коррекции и работе с ними необходимо учитывать приведенную ниже информацию.
Для выбора булавки необходимо ее щелкнуть. Выбранная булавка имеет черный центр. Невыбранные булавки имеют белый цвет.
Нажмите H один раз, чтобы отобразить выбранную булавку; нажмите H повторно, чтобы скрыть все булавки; нажмите H в третий раз, чтобы отобразить все булавки.
При выборе инструмента «Корректирующая кисть» для редактирования доступны только булавки корректирующей кисти. При выборе инструмента «Градуированный фильтр» для редактирования доступны только булавки градуированного фильтра.
На панели инструментов «Корректирующая кисть» можно задать параметры для двух кистей — А и В. Выберите кисть, щелкнув по букве, или переключите кисть, нажимая клавишу с косой чертой (/).
 Параметры кисти сохраняются независимо от выбранного эффекта до тех пор, пока вы не измените их.
Параметры кисти сохраняются независимо от выбранного эффекта до тех пор, пока вы не измените их.
Для создания стилей эффекта локальной коррекции выполните указанные ниже действия.
Примените эффект с помощью инструмента «Градуированный фильтр или «Корректирующая кисть».
Выберите «Сохранить текущие настройки как новый стиль» во всплывающем меню «Эффект».
В диалоговом окне «Новый стиль» введите имя в поле «Имя стиля» и нажмите «Создать».
Стиль появится во всплывающем меню «Эффект».
Набор параметров для инструмента «Корректирующая кисть» не включает в себя параметры кисти.
Связанные материалы
- Редактирование фотографий в модуле «Разработка»
- Видеоруководство «Корректирующая кисть: основные сведения»
- Инструменты модуля «Разработка»
- Параметры модуля «Разработка»
- Видеоруководство «HSL и цветокоррекция»
Вход в учетную запись
Войти
Управление учетной записью
Узнайте, как редактировать фотографии с помощью персональных стилей, фильтров и локальной коррекции в Lightroom для мобильных устройств (iOS)
- Руководство пользователя Adobe Lightroom
- Введение
- Новые возможности Lightroom
- Системные требования Lightroom.

- Lightroom | Общие вопросы
- Руководства по Lightroom
- Работа с Adobe Photoshop Lightroom для мобильных устройств
- Установка параметров
- Обучение в приложении
- Обучение и вдохновляющие идеи
- Обучение и вдохновляющие материалы в приложении | Lightroom для мобильных устройств (iOS)
- Обучение и вдохновляющие материалы в приложении | Lightroom для мобильных устройств (Android)
- Добавление, импорт и съемка фотографий
- Добавить фото
- Фотографирование с помощью Lightroom для мобильных устройств (iOS)
- Съемка фотографий в Lightroom для мобильных устройств (Android)
- Импорт фотографий в Lightroom для мобильных устройств (iOS)
- Импорт фотографий и видео в Lightroom для мобильных устройств (Android)
- Систематизация фотографий
- Систематизация фотографий
- Поиск и систематизация фотографий людей в режиме «Люди»
- Поиск и систематизация фотографий в Lightroom для мобильных устройств (iOS)
- Поиск и систематизация фотографий в Lightroom для мобильных устройств (Android)
- Редактирование фотографий
- Редактирование фотографий
- Маскирование в Lightroom
- Редактирование фотографий в Lightroom для мобильных устройств (iOS)
- Редактирование фотографий в Lightroom для мобильных устройств (Android)
- Объединение фотографий для создания HDR, панорам и панорам HDR
- Улучшение качества изображений в Lightroom
- Редактирование видео
- Редактирование видео
- Редактирование видео в Lightroom для мобильных устройств (iOS)
- Редактирование видео в Lightroom для мобильных устройств (Android)
- Сохранение, публикация и экспорт
- Экспорт и публикация фотографий
- Экспорт и публикация фотографий в Lightroom для мобильных устройств (iOS)
- Сохранение, публикация и экспорт фотографий из Lightroom для мобильных устройств (Android)
- Lightroom для мобильных устройств, ТВ и веб-браузера
- Начало работы в Lightroom для мобильных устройств (iOS)
- Начало работы в Lightroom для мобильных устройств (Android)
- Adobe Photoshop Lightroom для веб-браузера
- Настройка Lightroom для приложения Apple TV
- Использование комбинаций клавиш в Lightroom для мобильных устройств (iOS и Android)
- Adobe Photoshop Lightroom для мобильных устройств и Apple TV | Часто задаваемые вопросы
- Просмотр фотографий и видео Lightroom на телевизоре
- Добавление стилей и их синхронизация с мобильным устройством
- Перенос фотографий
- Перенос медиатеки «Фото» Apple в Lightroom
- Перенос фотографий и видео из Lightroom Classic в Lightroom
- Перенос фотографий из Photoshop Elements в Lightroom
Узнайте, как редактировать фотографии с помощью персональных стилей, применять радиальные и градуированные фильтры, выполнять локальную коррекцию, редактировать данные об авторском праве в фотографиях и альбомах и многое другое. Вы также можете убирать дымку, ретушировать и улучшать свои фотографии так, как вам нравится.
Вы также можете убирать дымку, ретушировать и улучшать свои фотографии так, как вам нравится.
При открытии фотографии в режиме лупы приложения Lightroom для мобильных устройств (iOS) на iPhone или iPad можно выбрать следующие панели:
Редактирование
Редактируйте фотографии вручную одним касанием с помощью таких инструментов, как «Баланс белого», «Температура», «Экспозиция», «Контрастность» и др. Выполняйте обрезку фотографий и локальную коррекцию, применяя маскирование к определенным областям фотографии.
Оценка и просмотр (только для iPhone)
Пролистывайте альбомы, чтобы быстро оценить и отметить фотографии флажками. Дополнительные сведения представлены в разделе Панель «Оценка и просмотр».
Информация
Изменяйте названия фотографий, подписи к ним и сведения об авторских правах. Оцените и отметьте флажком свою фотографию. Просматривайте метаданные, связанные с вашей фотографией.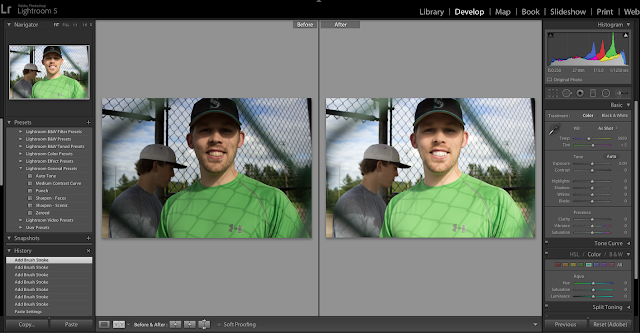 Дополнительные сведения см. в разделе Панель «Информация».
Дополнительные сведения см. в разделе Панель «Информация».
Начиная с Lightroom для мобильных устройств версии 7.0 (выпуск в октябре 2021 года) описанные ниже рабочие процессы не поддерживаются. О доступе к последним инструментам локальной коррекции см. в разделе Маскирование в Lightroom для iOS.
Элементы управления выборочным редактированием на панели Редактирование позволяют вносить изменения в определенную область фотографии. Например, можно осветить лицо, чтобы оно выделялось на портрете. Для внесения локальных корректировок можно применить настройки с помощью одного из следующих инструментов выделения:
- Инструмент Отметить кистью позволяет выбрать определенные части изображения с помощью кисти и применить такие настройки, как экспозиция, четкость, яркость и другие для выбранной области фотографии.
- Инструмент Радиальный градиент позволяет выборочно применять такие настройки, как экспозиция, четкость, яркость и другие для определенной области фотографии.
 Можно управлять формой и размером этой области.
Можно управлять формой и размером этой области. - Инструмент Линейный градиент позволяет постепенно применять эти настройки к области фотографии. Можно установить любую ширину области по своему усмотрению.
- (Функция в разработке) Инструмент Выбор глубины позволяет быстро превратить карту глубины в выделение, которое можно изменить с помощью кисти. Этот инструмент выбора работает только для изображений HEIC с информацией о карте глубины, полученной с помощью встроенной камеры Lightroom (режим «Глубинная съемка») или других инструментов съемки. Чтобы использовать этот инструмент выделения, включите функцию Создание маски глубины в разделе Функции в разработке в меню Настройки приложения.
Выборочное редактирование является обратимым и не применяется к фотографии на постоянной основе.
На панели Редактирование в представлении «Лупа» коснитесь значка Выборочное в нижней части экрана.
Нажмите значок «+» в левом верхнем углу и выберите один из инструментов выборочного редактирования — Отметить кистью, Радиальный градиент, Линейный градиент или Выбор глубины (функции в разработке).

Коснитесь фотографии, чтобы просмотреть наложение выделения.
Отметить кистью
- Чтобы переместить и разместить ее на фотографии, перетащите синюю метку в центре наложения.
- С помощью инструмента «Ластик» удалите нужную область, отмеченную кистью.
- Чтобы изменить размер, растушевку или интенсивность отметки кистью/ластика, коснитесь соответствующего элемента управления слева, а затем перетащите его вверх или вниз по экрану, чтобы изменить значение.
- Размер. Позволяет задать диаметр кончика кисти в пикселях.
- Растушевка. Создает плавный переход между областью, затронутой кистью, и окружающими пикселями.
- Количество краски. Управляет степенью применения корректировки.
Красная маска обозначает область, в которой будет применено выборочное редактирование. Чтобы удалить красную маску, нажмите и удерживайте синюю метку в центре наложения выделения и выберите Никогда не показывать наложение красного цвета во всплывающем меню.

Линейный градиент
- Чтобы переместить и разместить его на фотографии, перетащите синий квадрат в центре наложения.
- Коснитесь и поверните белую линию в центре, чтобы отрегулировать наклон (угол) наложения.
- Коснитесь и перетащите одну из внешних белых линий к краю фотографии, чтобы расширить эффект на этом конце спектра; перетащите к центру фотографии, чтобы уменьшить эффект в этом конце спектра.
- С помощью инструмента «Ластик» удалите нужную область выделения.
Красная маска обозначает область, в которой будет применено выборочное редактирование. Чтобы удалить красную маску, нажмите и удерживайте синюю метку в центре наложения выделения и выберите Никогда не показывать наложение красного цвета во всплывающем меню.
Радиальный градиент
- Чтобы переместить и разместить наложение на фотографии, перетащите метку в центре наложения.
- Чтобы изменить размер и форму, перетащите белые метки слева, справа и внизу наложения.

- Чтобы настроить Растушевку радиального градиента, коснитесь значка управления растушевкой слева, а затем перетащите его вверх или вниз по экрану. При перетаскивании значение растушевки (%) отображается в верхней части экрана.
- Чтобы применить изменения за пределами наложения радиального градиента, коснитесь значка слева. Коснитесь значка еще раз для переключения.
- С помощью инструмента «Ластик» удалите нужную область выделения.
Красная маска обозначает область, в которой будет применено выборочное редактирование. Чтобы удалить красную маску, нажмите и удерживайте синюю метку в центре наложения выделения и выберите Никогда не показывать наложение красного цвета во всплывающем меню.
Выбор глубины
Красная маска обозначает область, в которой будет применено выборочное редактирование.
Чтобы удалить или дублировать наложение выделения, нажмите и удерживайте синюю метку в центре наложения выделения и выберите нужный параметр во всплывающем меню.

После того как вы разместили Отметить кистью, Линейный градиент, Радиальный градиент или Выбор глубины, коснитесь любого из параметров редактирования в меню — Свет, Цвет, Эффекты, Сведения и Оптика. Используйте ползунки во всплывающем меню, чтобы применить изменения к определенной части фотографии.
Коснитесь фотографии и удерживайте ее одним пальцем, чтобы просмотреть ее в режиме До.
Инструменты набора Восстанавливающая кисть позволяют удалять с фотографии ненужные области, линии электропередачи, людей, предметы и другие отвлекающие объекты.
На панели Редактирование в представлении «Лупа» коснитесь значка Восстановление в нижней части экрана.
Выберите один из указанных ниже инструментов Восстанавливающей кисти.
Восстановление: заимствует текстуру из исходной области и сопоставляет ее с цветом и тоном целевой области на фотографии.
Клонирование: копирует пиксели из исходной области фотографии в целевую область.

Инструменты Восстановление и Клонирование обеспечивают перенос текстуры, заимствованной из исходной области, в целевую область. Однако инструмент Восстановление выполняет смешивание с учетом цветов и тонов, окружающих целевую область. В то время как инструмент Клонирование точно копирует пиксели из исходной области в целевую.
Чтобы переместить и разместить исходную или целевую область на фотографии, перетащите синюю булавку в центре этой области.
Коснитесь значка () в правом верхнем углу, чтобы просмотреть изменения фотографий в полноэкранном режиме, скрыв элементы управления на экране и белые рамки исходной/целевой области.
Параметры восстановления
Нажмите и удерживайте синюю булавку в центре целевой или исходной области, чтобы вызвать контекстное меню Параметры восстановления.
- В контекстном меню выберите Восстановление или Клонирование, чтобы переключиться между инструментами.

- Удаление: удаление выбранной пары «исходная-целевая область».
- Сброс восстанавливающей кисти: сброс и удаление всех коррекций, внесенных с помощью инструментов восстановления.
- В контекстном меню выберите Восстановление или Клонирование, чтобы переключиться между инструментами.
Нажмите и удерживайте фотографию, чтобы перейти к представлению До редактирования.
На панели Редактирование в представлении «Лупа» коснитесь значка Обрезка в нижней части экрана.
Доступные параметры обрезки отображаются в виде миниатюр в нижней части экрана. Проведите пальцем влево или вправо, чтобы просмотреть все плитки. Коснитесь плитки, чтобы применить соответствующий параметр.
Для применения дополнительных параметров выполните одно из указанных ниже действий:
- Коснитесь параметра «Формат», чтобы выбрать один из доступных форматов обрезки.
- Коснитесь параметра Заблокировать, чтобы обрезать фотографию без заданного соотношения сторон.
- Коснитесь параметра Выравнивание, чтобы автоматически выровнять фотографию.

- Коснитесь параметра Поворот влево, чтобы повернуть фотографию против часовой стрелки на 90 градусов.
- Коснитесь параметра Поворот вправо, чтобы повернуть фотографию по часовой стрелке на 90 градусов.
- Коснитесь параметра Отражение по горизонтали, чтобы отразить фотографию по горизонтали.
Коснитесь параметра Отражение по вертикали, чтобы отразить фотографию по вертикали. - Перетащите края и углы направляющей обрезки, чтобы изменить форму и размер обрезки.
- Перетащите колесико обрезки, чтобы обрезать фотографию под определенным углом. Колесико обрезки можно перетащить в диапазоне от –45 до 45 градусов.
- Коснитесь в пределах направляющей обрезки и перетащите ее, чтобы изменить положение.
Коснитесь фотографии и удерживайте ее одним пальцем, чтобы просмотреть ее в режиме До.
Чтобы подтвердить коррекции, коснитесь значка (iPhone)/Готово (iPad).
Профили помогают управлять тем, как цвета и тона визуализируются на фотографиях. Они служат отправной точкой или базой для дальнейшего редактирования изображений.
Они служат отправной точкой или базой для дальнейшего редактирования изображений.
Применение профилей
Начиная с Lightroom CC для мобильных устройств iOS 3.3 и Lightroom CC для ПК 1.4 (выпуски от июня 2018 г.) стили и профили (включая сторонние, персональные стили и профили) автоматически синхронизируются между версиями Lightroom для ПК и мобильных устройств.
Однако персональные стили и профили не синхронизируются с версией Lightroom Classic для ПК.
Профили помогают управлять тем, как цвета и тона визуализируются на фотографиях. Они служат отправной точкой или базой для дальнейшего редактирования изображений.
При применении профиля к фотографии значения других инструментов редактирования не изменяются и не перезаписываются. Следовательно, можно сначала отредактировать фотографию, а затем применить профиль уже поверх внесенных изменений.
Для поиска и применения профилей выполните следующие действия:
(iPhone) На панели Редактирование в представлении «Лупа» коснитесь значка Профили в нижней части экрана.

- Профиль Adobe Цветной, который в данный момент применяется к фотографии, отображается в верхней части экрана.
- При нажатии Adobe Raw открывается меню групп профилей.
(iPad) В меню панели Редактирование в представлении «Лупа» нажмите Обзор на панели Профили в верхней части.
При импорте фотографий профили Adobe Цвет и Adobe Монохромный применяются по умолчанию к цветным и черно-белым фотографиям соответственно.
(iPhone) Коснитесь, чтобы выбрать любую из групп профилей в меню для просмотра профилей, доступных в этой группе.
(iPad) Раскройте любую группу профилей (пояснение приведено ниже) для просмотра профилей, доступных в этой группе.
Избранные
Отображает профили, отмеченные как избранные. См. раздел Добавление профилей в избранное.
Основные
Эта группа профилей доступна только для фотографий, не являющихся необработанными, и включает два варианта профиля — «Цветной» и «Монохромный».

Примечание.
При применении любого профиля из групп Имитация, Ч/б, Современное или Винтаж в Lightroom для мобильных устройств отображается ползунок Значение, с помощью которого можно отрегулировать интенсивность профиля.
Проведите вправо или влево по миниатюрам профилей, чтобы просмотреть все профили, доступные в выбранной группе.
Коснитесь профиля, чтобы применить его к фотографии.
Коснитесь фотографии и удерживайте ее одним пальцем, чтобы просмотреть ее в режиме До.
Коснитесь значков Отменить или Повторить , чтобы перейти к предыдущему или следующему шагу процесса редактирования (на один шаг при каждом касании).
Добавление профиля в избранное
Чтобы добавить профиль в группу профилей Избранное, нажмите и удерживайте миниатюру профиля. Если профиль выбран, можно также коснуться серого значка звездочки в правом верхнем углу миниатюры профиля.
Значок белой звездочки в правом верхнем углу миниатюры профиля указывает на то, что профиль добавлен в избранное.
Стиль позволяет предварительно определить значение всех или выбранных параметров и применить их к фотографии. Вы также можете отредактировать фотографию по своему усмотрению и сохранить точную комбинацию значений параметров для применения к другим фотографиям.
Применение стилей
- Рекомендуемые стили доступны начиная с Lightroom для мобильных устройств версии 7.0 (выпуск в октябре 2021 года).
- Премиум-стили представлены в Lightroom для мобильных устройств (версия 6.3). Не пропустите новые премиум-стили и группы стилей, которые будут добавлены в будущих выпусках.
- Пункты Стили и Профили на панели Редактирование поменялись местами, начиная с версии Lightroom для мобильных устройств 6.3.
- Начиная с Lightroom для мобильных устройств iOS 3.3 и Lightroom для ПК 1.4 (выпуски от июня 2018 г.) стили и профили (включая сторонние, персональные стили и профили) автоматически синхронизируются между версиями Lightroom для ПК и мобильных устройств.
 Однако персональные стили и профили не синхронизируются с версией Lightroom Classic для ПК.
Однако персональные стили и профили не синхронизируются с версией Lightroom Classic для ПК.
Откройте фотографию в режиме просмотра «Лупа» и коснитесь Стили на панели Редактирование.
Стили сгруппированы по следующим вкладкам:
- Рекомендуемые. Благодаря технологиям Adobe Sensei эти стили автоматически предоставляются с учетом фотографии. Результаты могут меняться со временем, даже для одной и той же фотографии. Можно выбрать из предварительно заданных параметров стилей, например Сильный, Ч/б, Холодный, Теплый и др.
- Премиум. Эти стили обновляются при каждом выпуске и включают такие категории, как Портреты, Поездки, Кинематографические, Еда, Пейзаж, а также связанные с объектами стили и многое другое.
- Ваши Это все созданные или сохраненные стили, а также все стили по умолчанию, включенные в Lightroom.
- В разделе Рекомендуемые стили коснитесь миниатюры стиля и нажмите Еще похожее, чтобы посмотреть другие похожие стили.
 Кроме того, можно нажать значок с тремя точками в миниатюре, чтобы посмотреть, кто автор стиля, подписаться на этого автора и сохранить стиль.
Кроме того, можно нажать значок с тремя точками в миниатюре, чтобы посмотреть, кто автор стиля, подписаться на этого автора и сохранить стиль. - Невозможно перенести пользовательские стили из Lightroom Classic в Lightroom для мобильных устройств.
- Необходима платная подписка для получения доступа к премиум-стилям. Для оформления подписки ознакомьтесь с информацией в разделе Оформление платной подписки Lightroom.
- Рекомендуемые. Благодаря технологиям Adobe Sensei эти стили автоматически предоставляются с учетом фотографии. Результаты могут меняться со временем, даже для одной и той же фотографии. Можно выбрать из предварительно заданных параметров стилей, например Сильный, Ч/б, Холодный, Теплый и др.
Коснитесь и удерживайте фотографию, чтобы посмотреть, как она выглядит без применения стиля.
Коснитесь значков Отмена или Повтор, чтобы перейти к предыдущему или следующему этапу редактирования.
Для коррекции яркости цвета используется ползунок Интенсивность. Шкала позволяет регулировку от 0 до 100.
Шкала Интенсивности в настоящее время доступна для некоторых премиальных иваших собственных стилей.
Шкала интенсивности стиля в Lightroom для iOSШкала интенсивности в панели Стилей.
Создание пользовательского стиля
Начиная с Lightroom CC для мобильных устройств iOS 3.3 и Lightroom CC для ПК 1.4 (выпуски от июня 2018 г.) стили и профили (включая сторонние, персональные стили и профили) автоматически синхронизируются между версиями Lightroom для ПК и мобильных устройств.
Однако персональные стили и профили не синхронизируются с версией Lightroom Classic для ПК.
В режиме «Лупа» откройте фотографию, на основе которой необходимо создать пользовательский стиль. Выполните одно из следующих действий.
- В представлении «Лупа» коснитесь значка с тремя точками () в правом верхнем углу экрана, чтобы открыть меню параметров. Затем выберите Создать стиль.
- (iPhone) На панели Редактирование в представлении «Лупа» коснитесь значка Стили в нижней части экрана. Коснитесь значка с тремя точками () в правом верхнем углу всплывающего окна «Стили» и выберите Создать стиль.
- (iPad) В режиме Лупы коснитесь значка с тремя точками () в правом верхнем углу всплывающего экрана «Стили» и выберите Создать стиль.

- В представлении «Лупа» коснитесь значка с тремя точками () в правом верхнем углу экрана, чтобы открыть меню параметров. Затем выберите Создать стиль.
На экране Новый стиль укажите перечисленные ниже параметры.
Название стиля: введите название стиля.
Группа стилей: по умолчанию пользовательские стили сохраняются в группе Пользовательские стили. Можно также создать новую группу с помощью параметра Создать новую группу стилей.
Теперь выберите настройки редактирования, которые необходимо сохранить в качестве стиля.
Нажмите всплывающее меню Выбрать и выберите один из следующих параметров:
- Все: выбор всех групп настроек редактирования.
- Изменено: выбор только настроек редактирования, примененных к выбранной фотографии.
- По умолчанию: выбор набора настроек редактирования по умолчанию. По умолчанию параметры «Инструменты», «Оптика» и «Геометрия» исключаются.
- Нет: отменяет выбор всех настроек редактирования.
Чтобы вручную выбрать или отменить выбор определенных настроек, установите флажок рядом с группами редактирования настроек.
 Также можно коснуться значка (>) для перехода в группу редактирования настроек, а затем выбрать определенные настройки в подменю. Например, можно перемещаться по группе настроек Свет, а затем выбрать/отменить выбор любых параметров из подменю — Экспозиция, Контрастность, Светлые области, Тени, Белые, Черные, Тоновая кривая.
Также можно коснуться значка (>) для перехода в группу редактирования настроек, а затем выбрать определенные настройки в подменю. Например, можно перемещаться по группе настроек Свет, а затем выбрать/отменить выбор любых параметров из подменю — Экспозиция, Контрастность, Светлые области, Тени, Белые, Черные, Тоновая кривая.После выбора необходимых настроек редактирования нажмите Сохранить в правом верхнем углу.
Новый стиль теперь доступен в меню Стили.
Обновление или удаление пользовательского стиля
(iPhone) На панели Редактирование в представлении «Лупа» коснитесь значка Стили в нижней части экрана.
(iPad) В представлении «Лупа» коснитесь значка () справа.
Во всплывающем меню «Стили» найдите пользовательский стиль, который необходимо обновить или удалить. Коснитесь значка с тремя точками () рядом с пользовательским стилем и выберите один из следующих параметров:
Обновить текущими настройками: на экране Обновить стиль измените настройки редактирования, которые необходимо включить в пользовательский стиль.

Нажмите всплывающее меню Выбрать и выберите один из следующих параметров:
- Все: выбор всех групп настроек редактирования.
- По умолчанию: выбор набора настроек редактирования по умолчанию. По умолчанию параметры «Инструменты», «Оптика» и «Геометрия» исключаются.
- Нет: отменяет выбор всех настроек редактирования.
Чтобы вручную выбрать или отменить выбор определенных настроек, установите флажок рядом с группами редактирования настроек. Также можно коснуться значка (>) для перехода в группу редактирования настроек, а затем выбрать определенные настройки в подменю. Например, можно перемещаться по группе настроек Свет, а затем выбрать/отменить выбор любых параметров из подменю — Экспозиция, Контрастность, Светлые области, Тени, Белые, Черные, Тоновая кривая.
После изменения необходимых настроек редактирования нажмите Сохранить в правом верхнем углу.
Переименовать: на экране Переименование стиля при необходимости измените Название стиля.

После изменения названия стиля нажмите Сохранить в правом верхнем углу.
Удалить: выберите этот параметр, чтобы навсегда удалить пользовательский стиль со всех синхронизированных устройств.
Управление стилями
Параметр Управление стилями позволяет отображать или скрывать различные группы стилей, которые отображаются в меню «Стили»: Цвет, Творческий, Ч/б, Кривая, Зернистость, Резкость, Виньетирование и Пользовательские стили.
Также можно использовать параметр Управление стилями для отображения групп стилей Lightroom, которые по умолчанию скрыты.
Чтобы отобразить/скрыть группы стилей, выполните следующие действия:
Примечание.
Настройка отображения/скрытия групп стилей зависит от устройства или компьютера. Например, можно скрыть некоторые группы стилей в Lightroom для мобильных устройств, но они будут отображаться в Lightroom на других мобильных устройствах/настольном ПК и наоборот.
(iPhone) На панели Редактирование в представлении «Лупа» коснитесь значка Стили в нижней части экрана.
(iPad) В представлении «Лупа» коснитесь значка () справа.
Коснитесь значка с тремя точками () в правом верхнем углу экрана и выберите Управление стилями.
На экране Управление стилями включите группы стилей, которые необходимо отобразить в меню «Стили». Отключите группы стилей, которые необходимо скрыть, в меню «Стили».
Коснитесь Готово в правом верхнем углу.
Скрытие частично совместимых стилей
Некоторые стили на панели Стили выделены курсивом, поскольку они являются частично совместимыми. Это означает, что профили, связанные с этими стилями, предназначены для другой камеры. Эти частично совместимые стили можно скрыть на панели стилей.
Чтобы скрыть все стили, несовместимые с текущей фотографией, выполните следующие действия.
Откройте фотографию в режиме «Лупа» и на панели Редактирование нажмите Стили.

Коснитесь значка с тремя точками в правом верхнем углу панели Стили, чтобы открыть меню параметров.
Коснитесь параметра Частично несовместимые, чтобы отключить его. Частично несовместимые стили больше не отображаются на панели стилей.
Помимо просмотра версий фотографии до и после, теперь можно отображать версии до и после определенных изменений, например Цвет, Контраст, Тени и др., примененных к фотографии. Начиная с Lightroom для мобильных устройств 7.2 (выпуск за февраль 2022 г.) для ОС iOS в приложении можно посмотреть, как фотография выглядит до и после определенных изменений. Для этого нажмите и удерживайте выбранную панель в области инструментов.
Применение автонастроек
На панели Редактирование в режиме «Лупа» нажмите значок Авто внизу, чтобы приложение Lightroom автоматически применяло к фотографиям оптимальные значения следующих настроек: Экспозиция, Контрастность, Светлые области, Тени, Белые, Черные, Насыщенность и Красочность.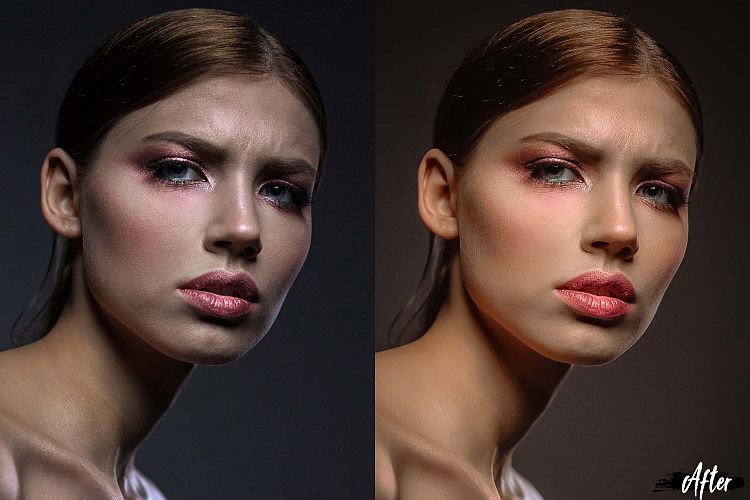
Функция «Автонастройки» приложения Lightroom использует технологию Adobe Sensei для интеллектуальной коррекции в зависимости от световых и цветовых характеристик фотографии.
- Кроме того, функция «Автонастройки» оптимизирует изменения, примененные к фотоснимку, даже после его обрезки.
- При съемке фотографий в режиме HDR с помощью камеры приложения Lightroom для мобильных устройств автоматически применяет к обработанным фотографиям автоматические настройки.
Настройка тоновой шкалы фотографии
Общую тоновую шкалу изображения можно настроить с помощью элементов управления тоном в меню Свет. Во время работы следите за конечными точками гистограммы.
(iPhone) На панели Редактирование в представлении «Лупа» коснитесь значка Оптика в нижней части экрана, чтобы просмотреть элементы управления тоном.
(iPad) В меню панели Редактирование в представлении «Лупа» коснитесь меню Свет.
(Дополнительно) Коснитесь Авто, чтобы задать общую шкалу тонов.
 Adobe Photoshop Lightroom для мобильных устройств автоматически устанавливает значения настроек для увеличения диапазона тонов и уменьшения светлых и темных участков.
Adobe Photoshop Lightroom для мобильных устройств автоматически устанавливает значения настроек для увеличения диапазона тонов и уменьшения светлых и темных участков.Настройте элементы управления тоном:
Коснитесь фотографии двумя пальцами, чтобы открыть гистограмму. При настройке параметров тона следите за гистограммой.
Экспозиция
Задает общую яркость изображения. Перемещайте ползунок до получения необходимой яркости изображения.
Контрастность
Позволяет увеличивать или уменьшать контрастность изображения, главным образом затрагивая средние тона. При увеличении контрастности области изображения от среднего до темного становятся темнее, а области от среднего до светлого становятся светлее. Тоны изображения обратно пропорциональны контрастности.
Светлые области
Корректировка ярких областей изображения. Перетащите влево для затемнения светлых участков и восстановления «засвеченных» элементов.
 Перетащите вправо, чтобы сделать светлые участки ярче.
Перетащите вправо, чтобы сделать светлые участки ярче.Тени
Корректировка темных областей изображения. Перетащите влево, чтобы сделать темные участки темнее. Перетащите вправо для осветления темных участков и восстановления темных элементов.
Белые
Корректировка усечения света. Перетащите влево, чтобы сократить усечение света. Перетащите вправо, чтобы увеличить усечение света. (усиленное усечение может понадобиться для участков отраженного света, например на металлических поверхностях.)
Черные
Корректировка усечения теней. Перетащите влево, чтобы увеличить усечение теней (сопоставить больше теней с чистым черным). Перетащите вправо, чтобы сократить усечение теней.
Точная настройка тоновой шкалы с помощью тоновой кривой
Тоновая кривая в меню Свет представляет изменения тоновой шкалы фотографии.
(iPad) В меню панели Редактирование в представлении «Лупа» коснитесь меню Свет, а затем нажмите КРИВАЯ.
(iPhone) На панели Редактирование в представлении «Лупа» коснитесь значка Свет в нижней части экрана, а затем коснитесь КРИВАЯ , чтобы просмотреть наложение графика Тоновая кривая на фотографию.
На горизонтальной оси откладываются исходные значения тона (входные значения), при этом значения, соответствующие темному тону, находятся слева, а по мере продвижения вправо отображаются значения, соответствующие более светлым тонам. На вертикальной оси представлены измененные значения тона (выходные значения), при этом значения, соответствующие темному тону, находятся внизу, а по мере продвижения вверх отображаются значения, соответствующие более светлым тонам. Используйте тоновую кривую для коррекций тона, которые вы вносите в фотографию.
Также можно корректировать положение точек на тоновой кривой в красном, зеленом или синем канале по отдельности или одновременно.
- Коснитесь, чтобы добавить точку. Коснитесь дважды, чтобы удалить точку.
- Перетащите точку, чтобы отредактировать ее.

Обновлено в октябре 2020 г. (версия 6.0)
На панели Редактирование в представлении Лупа используйте меню Цвет для выполнения указанных ниже действий.
- Баланс белого относится к цвету на фотографии, который создается в зависимости от температуры источника освещения. Например, свет полуденного солнца сделает цвета на фотографии очень теплыми, желтыми, а некоторые лампы, наоборот, придадут цветам очень холодный, синий оттенок. Установите Баланс белого, выбрав стиль или указав нейтральную область на фотографии с помощью инструмента «Баланс белого».
- Выполните точную настройку баланса белого с помощью элементов управления Температура и Оттенок. С помощью Температуры можно задать желтый/теплый или синий/холодный оттенок фотографии. А инструмент Оттенок позволяет настроить зеленый и пурпурный оттенки.
- Настройте насыщенность цвета (яркость) с помощью элементов управления Красочность и Насыщенность. Красочность увеличивает интенсивность приглушенных цветов, а Насыщенность увеличивает интенсивность всех цветов на фотографии.

- Черно-белая фотография — это любимый инструмент фотографов, помогающий привлечь внимание зрителей к деталям фотографии. Преобразуйте фотографию в черно-белую с помощью функции Ч/б.
- Выполните точную настройку отдельных цветов с помощью ползунков Оттенок, Насыщенность и Яркость. С помощью настройки Оттенок можно скорректировать тон каждого отдельного цвета, а ползунок Насыщенность позволяет настроить количество серого в цвете, делая его более приглушенным или ярким. Яркость позволяет скорректировать количество белого в цвете и сделать его ярче или темнее. Используйте инструмент Целевая коррекция для настройки определенного цвета на фотографии. Коснитесь изображения и проведите по нему пальцем, чтобы изменить цветовой диапазон.
- Начиная с версии 6.0 в Lightroom для мобильных устройств (iOS) можно настроить цвета полутонов, теней и светлых областей с помощью ползунков Цветокоррекция. Кроме того, предусмотрен ползунок Общее, с помощью которого можно настроить общие цвета на фотографии, не изменяя настройки полутонов, теней и светлых участков.
 Кроме того, можно настроить Яркость, Смешение и Баланс средних тонов, теней и светлых областей с помощью соответствующих ползунков.
Кроме того, можно настроить Яркость, Смешение и Баланс средних тонов, теней и светлых областей с помощью соответствующих ползунков.
(iPhone) На панели Редактирование в режиме «Лупа» коснитесь значка Эффекты в нижней части экрана, чтобы открыть элементы управления.
(iPad) В меню панели Редактирование в представлении «Лупа» коснитесь меню Эффекты.
Отрегулируйте значения эффектов с помощью ползунков:
Текстура
Увеличение или уменьшение детализации текстур на фотографии. Перетащите ползунок влево для смягчения деталей или вправо для их выявления. При установке ползунка Текстура на нужной позиции цвет и тона не изменятся.
Четкость
Добавляет глубину изображения за счет увеличения локальной контрастности.
 Чтобы добиться максимального результата при использовании этой настройки, увеличивайте ее значение до тех пор, пока рядом с краями деталей изображения не отобразится ореол, после чего значение следует немного уменьшить.
Чтобы добиться максимального результата при использовании этой настройки, увеличивайте ее значение до тех пор, пока рядом с краями деталей изображения не отобразится ореол, после чего значение следует немного уменьшить.При использовании этой настройки рекомендуется задать масштаб не менее 100%. Для увеличения изображения дважды коснитесь фотографии или используйте жест «разведение пальцев».
Удаление дымки
Настраивается степень дымки на фотографии. Смещение ползунка вправо уменьшает степень дымки; смещение влево — увеличивает.
Значение виньетирования
Применяет темное или светлое виньетирование для создания художественного эффекта на фотографии. При выборе отрицательных значений углы фотографии будут затемнены. Для осветления углов используйте положительные значения.
Дополнительную полезную информацию см. в разделе Виньетирование, зернистость и удаление дымки.
Зернистость
Добавляет реалистичный эффект зернистости пленки к вашим фотографиям.
 Для добавления зернистости перетащите ползунок вправо. При добавлении зернистости можно также управлять размером зерна и шероховатостью с помощью ползунков Размер и Шероховатость соответственно.
Для добавления зернистости перетащите ползунок вправо. При добавлении зернистости можно также управлять размером зерна и шероховатостью с помощью ползунков Размер и Шероховатость соответственно.
В Adobe Photoshop Lightroom для мобильных устройств можно увеличить резкость фотографии, чтобы повысить разрешение краев и подчеркнуть детали на фотографии.
Можно уменьшить шум на изображении, удалив ненужные дефекты, которые ухудшают качество изображения. Шум изображения включает шум светимости (шум изображения в градациях серого), под действием которого изображение выглядит зернистым, и шум цветности (шум цветного изображения), который обычно наблюдается как цветные артефакты в изображении. Фотографии, сделанные с высокой светочувствительностью (ISO), могут иметь заметный шум.
(iPhone) На панели Редактирование в представлении «Лупа» коснитесь значка Детали в нижней части экрана.
(iPad) В меню панели Редактирование в представлении «Лупа» коснитесь меню Детали.

Подробную информацию о доступных элементах управления см. в разделе Настройка параметров резкости и уменьшения шума.
Объектив камеры может проявлять различные виды искажений при определенных фокусных расстояниях, диафрагмах и расстояниях фокусирования. Вы можете автоматически корректировать явные искажения объектива с помощью параметра Оптика.
(iPhone) На панели Редактирование в представлении «Лупа» коснитесь значка Оптика в нижней части экрана.
(iPad) В меню панели Редактирование в представлении «Лупа» коснитесь меню Оптика.
Хроматическая аберрация отображается в виде цветных контуров вдоль краев объектов. Это вызвано неспособностью объектива сфокусировать разные цвета на одном и том же месте, аберрациями в микролинзах сенсора и бликами.
Хроматическая аберрация: включите, чтобы автоматически корректировать сине-желтые и красно-зеленые контуры на изображении.
Объектив камеры может проявлять различные виды искажений при определенных фокусных расстояниях, диафрагмах и расстояниях фокусирования.

Коррекция дисторсии: включите этот параметр для коррекции дисторсии на фотографии.
При съемке фотографий на близком расстоянии от объекта, а также с некоторыми типами объективов, возможно искажение перспективы и искривление, наклон или смещение прямых линий на фотографии. Например, высотное здание, снятое с близкого расстояния, может выглядеть заваленным назад. Режимы инструмента Выравнивание и ползунки на панели Геометрия позволяют легко откорректировать перспективу на фотографии.
В режимах Выравнивание доступны четыре опции автоматической коррекции перспективы: Авто, Уровень, По вертикали и Максимум, а также опция коррекции вручную По направляющим. Сделать корректировку более точной можно также с помощью ползунков геометрии.
Выберите фотографию с искаженной геометрией.
(Рекомендуется) На панели Оптика включите параметр Коррекция профиля объектива.
Фотография с искаженной геометрией(iPhone) На панели Редактирование в представлении «Лупа» коснитесь значка Геометрия в нижней части экрана.

(iPad) В меню панели Редактирование в представлении «Лупа» коснитесь меню Геометрия.
В меню Выравнивание выберите параметр для применения коррекции к фотографии:
- По направляющим: позволяет начертить на фотографии от двух до четырех направляющих для коррекции перспективы.
- Авто: корректирует как вертикальную, так и горизонтальную перспективу, одновременно выравнивая общее изображение и сохраняя как можно большую часть видимой области изображения.
- Уровень: корректирует горизонтальную перспективу, делая горизонтальные линии параллельными на фотографии.
- По вертикали: корректирует вертикальную перспективу, вызванную наклоном фотоаппарата вверх или вниз. Делает вертикальные линии параллельными на фотографии.
- Полное: сочетание режимов выравнивания «Авто», «Уровень» и «По вертикали» для автоматической коррекции перспективы.
Последовательно выбирайте режимы настроек Выравнивание, пока не найдете наиболее подходящую настройку.

Все режимы Выравнивания позволяют корректировать и регулировать искажения и ошибки перспективы. Наилучшая настройка варьируется от фотографии к фотографии. Поэкспериментируйте с режимами, прежде чем решить, какой из них лучше всего подходит для конкретной фотографии.
Режим «Выравнивание по направляющим»
Если выбран режим «Выравнивание по направляющим», выполните следующие действия:
Щелкните значок инструмента «Выравнивание по направляющим» (), а затем нарисуйте от двух до четырех направляющих, перемещая палец по фотографии.
После того как были нарисованы по крайней мере две направляющие, фотография преобразуется в интерактивном режиме. На фотографии можно создать до четырех направляющих в любой из указанных ниже комбинаций:
- только две горизонтальные направляющие или только две вертикальные направляющие;
- две горизонтальные направляющие и две вертикальные направляющие;
- две горизонтальные направляющие и одну вертикальную направляющую;
- две вертикальные направляющие и одну горизонтальную направляющую;
- одну вертикальную и одну горизонтальную направляющую.

При любой другой комбинации в Lightroom для мобильных устройств отображается сообщение Недопустимая направляющая.
Чтобы удалить направляющую, коснитесь ее, а затем коснитесь значка удаления.
Чтобы добавить другую направляющую, коснитесь значка +, чтобы выделить ее, а затем нарисуйте направляющую на фотографии. Значок добавления будет выделен по умолчанию, если он не будет отключен.
Нажмите Готово.
(Дополнительно) При коррекции перспективы фотографии рядом с границами изображения могут появиться белые области. Чтобы удалить белую область, включите параметр Ограничить обрезку, который автоматически обрезает фотографию в соответствии с исходным размером.
Некоторые режимы выравнивания могут обрезать пиксели на фотографии для правильной перспективы, даже если параметр Ограничить обрезку выключен. Возможно, вы не сможете извлечь обрезанные пиксели позже в режиме обрезки.

Используйте ползунки геометрии, чтобы наиболее точно отрегулировать коррекцию: Искажение, По вертикали, По горизонтали, Поворот, Соотношение сторон, Масштаб, Смещение по оси X, Смещение по оси Y.
- Искажение: корректирует бочкообразное искажение объектива (прямые линии, кажущиеся изогнутыми наружу) и подушкообразное искажение (прямые линии, кажущиеся изогнутыми внутрь). Переместите ползунок вправо, чтобы исправить бочкообразное искажение на фотографии; переместите ползунок вправо для исправления подушкообразного искажения.
- По вертикали: обеспечивает параллельность вертикальных линий на изображении. Если вертикальные линии расходятся по нижнему краю, переместите ползунок влево, чтобы сдвинуть пиксели от этого края; если вертикальные линии расходятся по верхнему краю, переместите ползунок вправо, чтобы также соответственно сдвинуть пиксели.
- По горизонтали: обеспечивает параллельность вертикальных линий на изображении. Переместите ползунок влево, чтобы сдвинуть пиксели от правого края; переместите ползунок вправо, чтобы сдвинуть пиксели от левого края.

- Поворот: позволяет поворачивать изображение для корректировки наклона камеры. Переместите ползунок влево, чтобы повернуть изображение против часовой стрелки; переместите ползунок вправо, чтобы повернуть изображение по часовой стрелке.
- Соотношение сторон: переместите ползунок влево, чтобы расширить перспективу фотографии; переместите ползунок вправо, чтобы сузить перспективу фотографии.
- Масштаб: увеличивает или уменьшает масштаб фотографии, сохраняя соотношение сторон. Переместите ползунок влево, чтобы уменьшить масштаб; переместите ползунок вправо, чтобы увеличить масштаб.
- Смещение по оси X: переместите ползунок влево, чтобы сдвинуть пиксели изображения влево по оси X, оставив белую область справа; переместите ползунок вправо, чтобы сдвинуть пиксели изображения вправо по оси X, оставив белую область слева.
- Смещение по оси Y: переместите ползунок влево, чтобы сместить пиксели изображения вниз по оси Y, оставив белую область сверху; переместите ползунок вправо, чтобы сместить пиксели изображения вверх по оси Y, оставив белую область снизу.

Начиная с версии Lightroom для мобильных устройств 5.0 можно копировать коррекции, примененные к фотографии, и вставлять их в несколько выбранных фотографий. Также можно выбрать настройки редактирования, которые необходимо скопировать из фотографии.
Откройте фотографию в режиме просмотра «Лупа».
Коснитесь значка с тремя точками () в правом верхнем углу и выберите Скопировать настройки.
На панели Скопировать настройки выберите коррекции, которые необходимо скопировать. Можно выбрать группы настроек редактирования, такие как «Профиль: Цвет», «Инструменты», «Свет» и др. Или коснитесь раскрывающегося списка Выбрать и выберите один из следующих параметров:
- Все: выбор всех групп настроек редактирования.
- Измененные: выбор только тех настроек редактирования, которые были изменены или применены к выбранной фотографии.
- По умолчанию: выбор набора настроек редактирования по умолчанию.
 Настройки «Инструменты» и «Геометрия» исключены по умолчанию.
Настройки «Инструменты» и «Геометрия» исключены по умолчанию. - Нет: отмена выбора всех настроек редактирования.
Вы также можете выбрать или отменить выбор определенных настроек в каждой группе настроек редактирования. Коснитесь значка со стрелкой рядом с каждой группой настроек редактирования, чтобы просмотреть ее настройки.
Панель «Скопировать настройки»После выбора нажмите значок .
В режиме сетки Все фотографии или в нужном альбоме выберите фотографии, в которые требуется вставить скопированные настройки.
Если скопированные настройки необходимо вставить только в одну фотографию, откройте ее в режиме «Лупа», коснитесь значка () и выберите пункт Вставить параметры.
Нажмите Вставить на нижней панели.
В появившемся окне подтверждения вставки параметров коснитесь Применить.
Скопированные настройки будут применены к выбранным фотографиям.
Или выполните следующие действия, чтобы скопировать настройки по умолчанию отредактированной фотографии в режиме сетки Все фотографии или в альбоме:
1. Выберите отредактированную фотографию в режиме «Сетка».
Выберите отредактированную фотографию в режиме «Сетка».
2. Коснитесь Копировать на нижней панели, чтобы скопировать настройки редактирования по умолчанию выбранной фотографии.
3. Выберите фотографии в сетке, в которые необходимо вставить скопированные настройки.
4. Нажмите Вставить на нижней панели. В окне подтверждения нажмите Применить.
Обновлено в Lightroom для мобильных устройств версии 6.0 (октябрь 2020 г.)
Версии позволяют быстро сохранять одно и то же фото на разных стадиях обработки. Таким образом, версии можно сравнивать между собой, и подбирать подходящие способы редактирования. Создание версии:
Откройте фотографию в режиме Редактирование и внесите необходимые изменения.
Прокрутите нижнюю панель и коснитесь Версии.
Можно посмотреть Оригинал — исходное фото, которое было импортировано. Если фотография была обработана, изменения можно посмотреть в разделе Текущее. Чтобы сохранить текущие изменения как версию, коснитесь Создать версию.

Введите имя версии и коснитесь Создать. Таким образом можно применять различные изменения и сохранять их как версии.
Выберите версию и коснитесь значка с тремя точками, чтобы переименовать или удалить версию.
- Созданные версии синхронизируются в Lightroom для различных мобильных устройств (iOS и Android) и для ПК.
- Начиная с версии Lightroom для мобильных устройств 6.0 панель Версии автоматически сохраняет существенные изменения в фотографии в виде версии. Эти автоматически сохраняемые версии можно просматривать каждый раз, когда вы вносите существенное изменение, покидаете представление Коррекция и возвращаетесь на панель Версии.
Реализовано в Lightroom для iPad версии 5.3
В приложении Lightroom для iPad выделите нужную фотографию и коснитесь значка Общий доступ.
Выберите Редактировать в Photoshop.
Меню «Общий доступ» в приложении Lightroom для iPad.
Обработайте фото в Photoshop для iPad.
Чтобы вернуть фотографию обратно в Lightroom, выберите Отправить в Lightroom на верхней панели.
Отправка в Lightroom из Photoshop для iPad.
Связанные материалы
- Начало работы в Lightroom для мобильных устройств (iOS)
- Редактирование фотографий в Lightroom для мобильных устройств (Android)
- Редактирование фотографий в Lightroom (для ПК)
Как быстро убрать красный оттенок кожи в Photoshop?
- LIFESTYLE
- МОДА
- ВИЗУАЛ
- МУЗЫКА
- ФОТОСЕССИИ
- О ФОТОГРАФИИ
апреля 17, 2022
Привет! Сегодня я расскажу про быстрый и аккуратный способ убрать красный оттенок кожи с помощью фотошоп.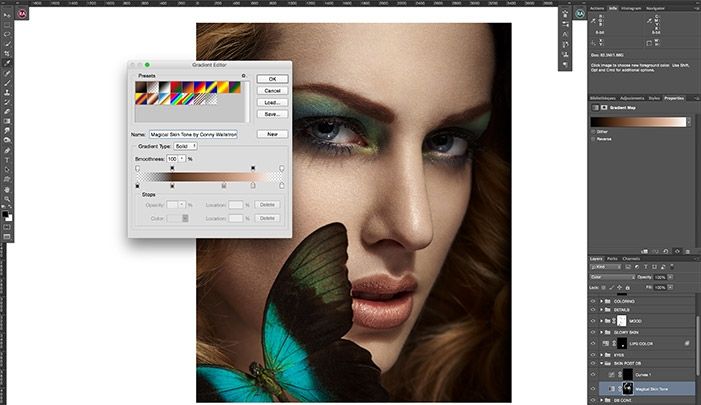
Этот прием отлично подходит для проработки оттенка:
— крыльев носа;
— ушей;
— пальцев рук;
— ног;
— всего лица, если был некачественно нанесен тон.
Содержание статьи:
1. Удаление красного оттенка кожи;
2. Удаление желтого оттенка кожи;
3. Удаление красного оттенка на теле.
Способ, о котором я сегодня расскажу, достаточно простой, но к нему нужно привыкнуть, так как настройки устанавливаются вручную.
Панель для профессиональной ретуши
1. Удаление красного оттенка кожи
1. Выбираем «Цветовой тон/насыщенность» в панели «коррекция»:
2. Выбираем красный оттенок;
3. Нажимаем на правую пипетку с минусом;
4. Зажимаем CTRL (CMD на Mac) и кликаем по участку кожи, где есть явный красный оттенок.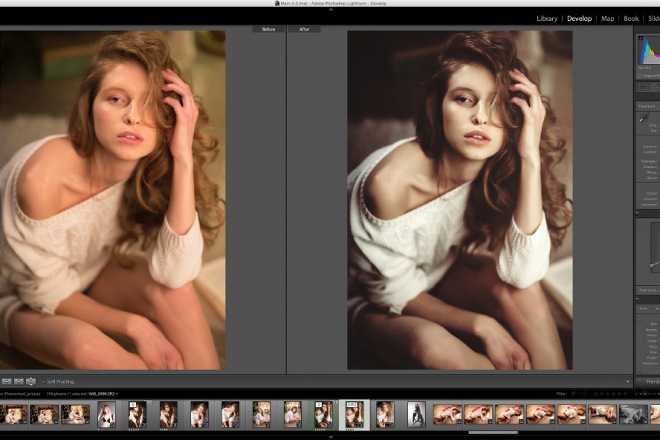 Обычно это губы, если губы не красны, можно нажать на крылья носа;
Обычно это губы, если губы не красны, можно нажать на крылья носа;
5. Перетягиваем ползунок цветового тона до упора вправо;
6. Нажмите и удерживайте мышку в том месте, куда показывает стрелка. Далее аккуратно перетягивайте влево, пока не останутся подсвечены только те участки, где нужно изменить оттенок кожи;
7. У вас получится похожий результат:
8. Теперь верните ползунок «цветовой тон» обратно, и выберите такое значение, где красные оттенки станут более желтоватыми и сольются с остальной кожей. Обычно это значения от +10 до +20;
9. Создайте маску слоя;
10. Инвертируйте ее, нажав CTRL+ I (CMD+I на Mac);
11. Возьмите белую кисть с непрозрачностью 100 и проявите на маске участки, где хотите убрать красноту лица.
Проверьте, что вы не задели область губ, румян и теней, если они содержат красный оттенок. Если задели, верните прежний цвет с помощью черной кисти на маске.
Если задели, верните прежний цвет с помощью черной кисти на маске.
Готово!
2. Удаление желтого оттенка
Теперь я покажу, как работать с некрасивыми желтыми пятнами, которые иногда встречаются на шее, плечах или на лице, если тон нанесен некачественно.
1. Выбираем «Цветовой тон/насыщенность» в панели «коррекция»;
2. Выбираем желтый оттенок;
3. Выбираем пипетку с минусом, зажимаем CTRL (CMD) и кликаем на участок кожи с желтым оттенком. Обычно это шея;
4. Перетягиваем «цветовой тон» вправо;
5. Зажимаем мышку в том месте, где я указала стрелкой и тянем влево, пока не останутся подсвеченными только нужные нам участки кожи;
6. Вот так выглядит нужный нам результат:
7. Теперь возвращаем ползунок «цветовой тон» на место, и перетягиваем слегка влево, чтобы желтый оттенок стал более красноватым;
8.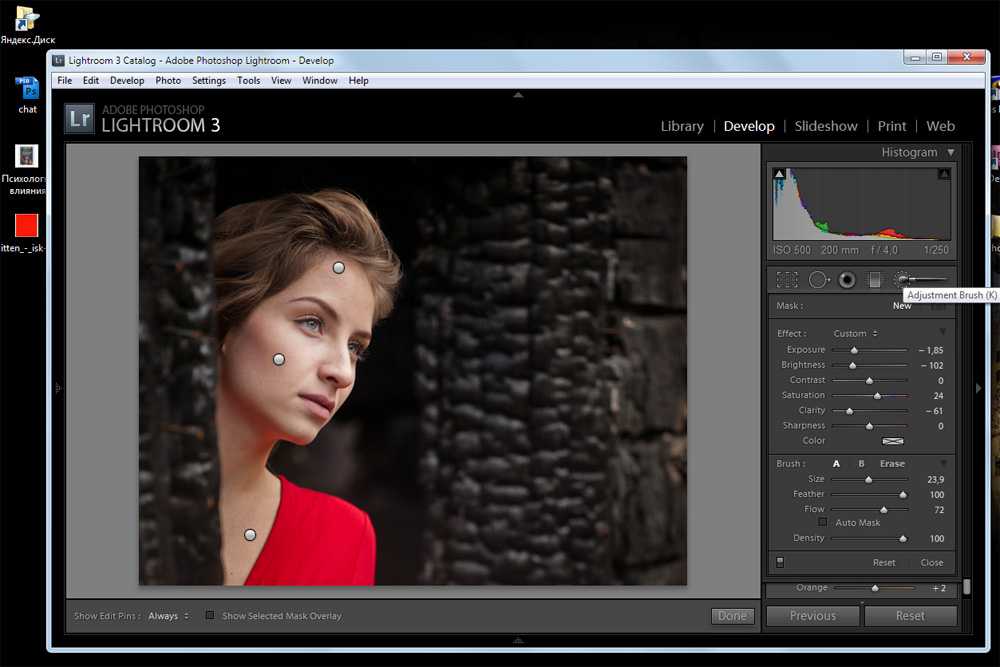 Создаем и инвертируем маску слоя;
Создаем и инвертируем маску слоя;
9. С помощью белой кисти на маске выделяем нужные нам участки, где нужно исправить желтый тон кожи.
Готово!
3. Удаление красного оттенка на теле
А теперь наглядный пример, как работать с кожей тела.
1. Пример, на котором мы будем убирать красный оттенок рук и ног;
2. Делаем все те же действия, что и в первом примере. Для выбора красного оттенка я рекомендую кликнуть на ладонь или пальцы, в зависимости от приближенности портрета;
3. Вот такой результат мы видим после выбора нужных участков;
4. Результат после изменения оттенка и применения маски:
Обратите внимание на маникюр и педикюр, который тоже будет менять оттенок, если там есть красный оттенок.
Похожие статьи
ОБУЧЕНИЕ РЕТУШИ И ФОТОГРАФИИ
Онлайн-курсы, видеоуроки и гайды для начинающих фотографов и ретушеров.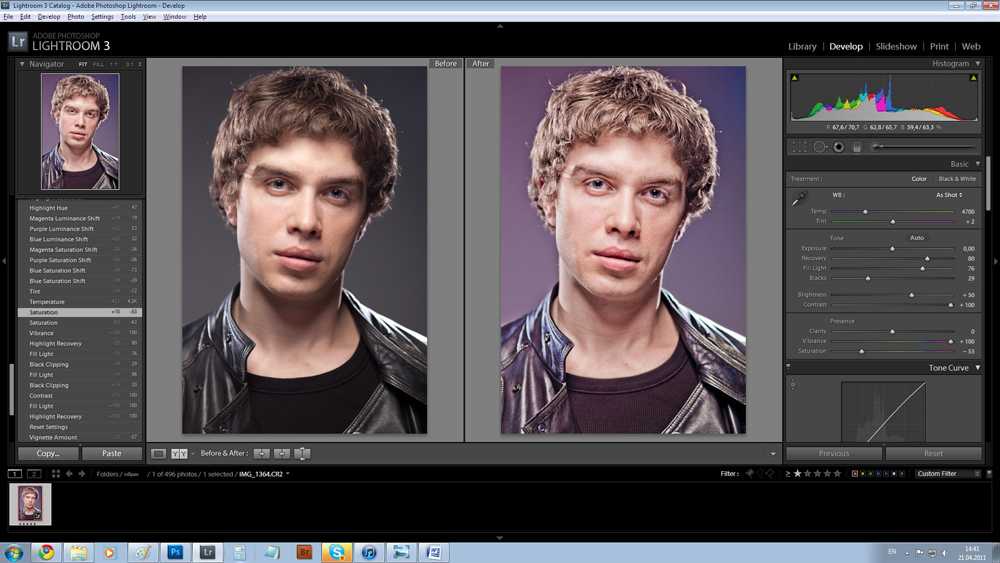
БЫСТРАЯ РЕТУШЬ ФОТОГРАФИЙ В PHOTOSHOP. КАК РЕТУШИРОВАТЬ БЫСТРО И ПРОДУКТИВНО
Способы ретушировать быстрее и продуктивнее, сохраняя при этом качество ретуши.
RAW ИСХОДНИКИ ДЛЯ РЕТУШИ
62 красивыеи интересные фотографии в RAW формате. На них вы сможете потренироваться в ретуши и собрать яркое и актуальное портфолио ретушера. Для загрузки нажмите на понравившееся фото.
Как убрать прыщи в lightroom на телефоне
Как убрать морщины в лайтрум 6
Осваивая искусство фотографии, вы можете столкнуться с тем, что снимки могут иметь небольшие дефекты требующие ретуши. Lightroom может отлично справиться с этой задачей. В данной статье будут даны советы по созданию хорошей ретуши портрета.
Применяем ретушь к портрету в Lightroom
Ретушь применяют к портрету для того, чтобы убрать морщины и другие неприятные недостатки, улучшить вид кожи.
- Запустите Lightroom и выберите фотопортрет, который требует ретуши.

- Перейдите в раздел «Обработка».
Оцените изображение: нуждается ли оно в увеличении или уменьшении света, тени. Если да, то в разделе «Основное» («Basic») подберите оптимальные настройки этих параметров. Например, ползунок света может вам помочь убрать лишнюю красноту или осветлить слишком темные участки. К тому же, при большем параметре света не будут так заметны поры и морщины.
Теперь для коррекции цвета лица и придания ему «натуральности» перейдите по пути «HSL» — «Яркость» («Luminance») и нажмите на круг в верхней левой стороне. Наведите на изменяемый участок, зажмите левую клавишу мыши и подвигайте курсором вверх или вниз.
В выпадающем меню выберите «Сглаживание кожи». Этот инструмент сглаживает указанные места. Настройте параметры кисти по своему желанию.
Также можно попробовать уменьшить параметр шума для сглаживания. Но эта настройка применяется ко всему снимку, поэтому будьте внимательны, чтобы не испортить изображение.
Чтобы убрать на портрете отдельные дефекты, по типу прыщей, угрей и т.д., можно использовать инструмент «Удаление пятен» («Spot Removal Tool»), который можно вызвать клавишей «Q».
Здесь были приведены ключевые приёмы по ретуши портрета в Lightroom, они не так сложны, если во всём разобраться.
Отблагодарите автора, поделитесь статьей в социальных сетях.
Быстрая ретушь фотографии | Сравнение Movavi и Lightroom
Добрый вечер, читатель. Сегодня я затрону тему, которую не затрагивал в своем блоге фактически никогда, так как я не особо фанат портретных съемок, люблю «живые» фотографии. Да, портреты тоже могут быть такими, особенно если это репортаж. Например, ранее я публиковал репортаж с выступления группы. Но, не буду томить, сегодня я буду писать о ретуши фотографии и этой первый урок на эту тему в моем блоге.
Для того чтобы статья была более полезная и интересная, мы сравним две известные программы, а именно: фоторедактор Movavi и всем известный Adobe Lightroom.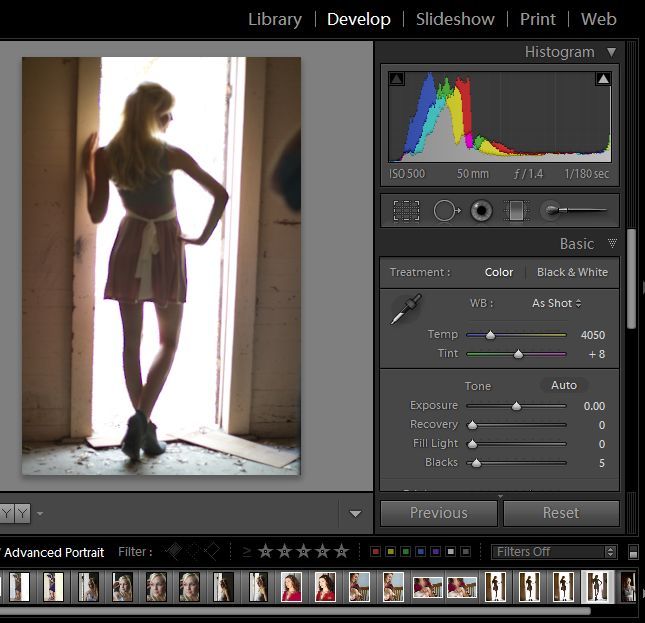 Про Movavi я уже неоднократно писал, он отлично подходит для тех, кто не особо хочет учить тонны информации, а хочет сразу приступить к обработке своих фото. Вот и начнем с него.
Про Movavi я уже неоднократно писал, он отлично подходит для тех, кто не особо хочет учить тонны информации, а хочет сразу приступить к обработке своих фото. Вот и начнем с него.
Как я ранее писал, своих фотографий портретных у меня очень мало, я нашел в интернете список фотографий в формате RAW для тренировок. Предлагаю и Вам скачать, если у Вас нет на чем тренироваться. Скачали? Поехали!
Шаг 1. Прежде чем начать ретушь фото, скачиваем программу и открываем фотографию. И выбираем вверху на панели инструментов «Ретушь».
Справа можно увидеть обширный список инструментов, разбитый по категориям.
Шаг 2. Для начала следует определить проблемы модели и выбирать нужный нам инструмент для их устранения. Например, в моем случае это морщины, родинка и крупные поры, их мы и будем устранять.
Для удаления морщин, есть специальный инструмент, так и называется. Использовать его просто, выделяете морщину и программа сделает все за Вас.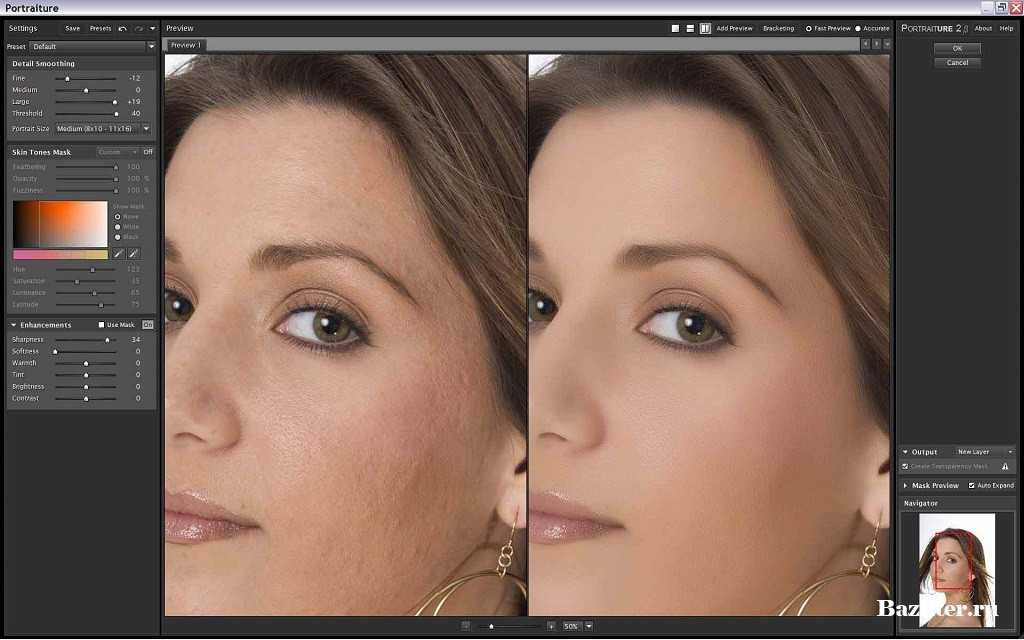
Теперь попробуем убрать родинку. На самом деле, эта функция меня удивила и я протестирую её чуть позже на еще одной фотографии, с более выраженными проблемами кожи. Для этого используем инструмент «Удаление недостатков».
Ситуация та же что и с морщинами, выбираем толщину кисти под размер дефекта и просто нажимаем в нужном месте.
Готово, как и небывало.
Но, вернемся к этой функции чуть позже.
Открытые споры предлагаю убрать функцией «Выравнивание кожи».
Опять же, очень легко пользоваться инструментом, просто водите мышкой по проблемной коже и программа сама исправляет проблему. Результат работы можете посмотреть ниже:
Да, результат в том же фотошопе будет более точный (так как Вы контролируете каждый процесс), но его нельзя будет добиться за 10 секунд и абсолютно без знаний софта.
Давайте вернемся к инструменту «Удаление недостатков». Как писал ранее, он меня удивил, ибо работает алгоритм очень хорошо. Возьмем фотографию с очень проблемной кожей, чтобы пример был более наглядный. И попробуем убрать дефекты.
Возьмем фотографию с очень проблемной кожей, чтобы пример был более наглядный. И попробуем убрать дефекты.
Давайте теперь то же самое сделаем в Лайтруме, чтобы сравнить насколько легче или сложнее это сделать там. Я не буду сильно расписывать здесь обработку в LR, так как хотелось бы выпустить отдельный урок на данную тему.
Шаг 1. Импортируем то же самое фото в лайтрум. Открываем страницу редактирования и пробуем для начала убрать родинку с лба модели. Для этого используем инструмент «Удаление пятен».
Дефект не такой уж сложный, естественно LR легко справился с этой проблемой.
Шаг 2. Давайте решим проблему с морщинами. Для этого в Лайтруме мы можем использовать инструмент «Кисть коррекции», но он может не так хорошо справиться с ними, оставим его для устранения пор. И еще раз используем «Удаление пятен».
Не может не радовать.
Шаг 3. Теперь будем устранять поры. И будет использовать комбинированный метод, а именно два инструмента сразу. Итак, для более мягкой кожи, давайте сместим ползунок «Четкость» в левую сторону.
Итак, для более мягкой кожи, давайте сместим ползунок «Четкость» в левую сторону.
Да, глаза стали менее выделенными, но это можно исправить. Правда, не в этом уроке.
Берем инструмент «Кисть коррекции» и выставляем эффект «Смягчить кожу».
И водим мышкой по проблемному участку.
Посмотрите на результат:
Давайте подведем итоги. Movavi и Lightroom выполняют свою задачу по-разному, но одинаково хорошо. У лайтрума больше функций именно по работе с кожей, у Movavi есть дополнительные функции по работе с глазами, губами, бровями, волосами и формой лица. Лайтрум более гибкий в плане ретуши, Вы можете сделать точно так, как пожелаете. В Movavi же почти всю работу отдали алгоритмам, и это на самом деле плюс для тех, кто хочет без проблем и обучения обрабатывать уроки. На каждую из этих программ найдется свой пользователь. А какая программа Вам понравилась больше? Пишите в комментариях!
С уважением, Владислав.
92 профессиональных пресета для Lightroom от Евгения Карташова
Коллекция предназначена для максимально быстрой обработки фотографий и включает в себя 92 пресета, разбитых по категориям для удобства работы.
Хотите получать новые бесплатные уроки?
Подпишитесь!
Или же на странички в социальных сетях.
Читайте также:
4 комментариев к записи “ Быстрая ретушь фотографии | Сравнение Movavi и Lightroom ”
Мне больше нравиться Лайтрум. Я смотрю он у вас на русском. Где взяли? В моем нет русского языка, поэтому я не могу пользоваться многими функциями((
Ну, вообще на английском даже более практично, так как большинство уроков используют именно его. Но, я использую его, так как мои уроки рассчитаны на новичков и русскоязычную аудиторию, а значит им проще осваивать на родном языке. Так бы я использовал английский, как и делаю в фотошопе 🙂
Но, можете мне написать и я Вам скину свою версию.
Отличная программа. Морщин как будто и не бывало.
Приятно знакомится с возможностями программы, когда вот так наглядно всё показано. Хоть и редко я пользуюсь такими программами, но для общего понимания считаю знать нужно.
PhotoStocks.info
Работа на фотостоках » Уроки » Lightroom для свадебного фотографа. Ретушь и локальная коррекция
Ретушь и локальная коррекция
Lightroom для свадебного фотографа. Ретушь и локальная коррекция
Нередко при обработке нам требуется оказать воздействие не на все изображение в целом, а лишь на отдельную его часть — например, сделать небо более выразительным, осветлить затененную часть снимка, убрать мусор из кадра. В этом случае используются инструменты удаления точек, корректирующая кисть и градиентный фильтр.
Ретушь изображений
Ретушь необходима для исправления различных недостатков изображения: пыли, мусора в кадре, дефектов кожи и т.д. В Lightroom для ретуши используется инструмент Spot Removal (Удаление точек). Принцип его работы похож на постановку заплаток: поврежденный фрагмент заменяется образцом, взятым из другого места изображения.
При выполнении ретуши следует учитывать, каким образом будет использоваться снимок в дальнейшем: чем большим форматом вы планируете его печатать, тем тщательнее должна быть обработка.
Для начала увеличьте масштаб изображения до 100% (а для тонкой ретуши придется использовать и большие значения), а затем щелкните по кнопке инструмента удаления точек под панелью гистограммы.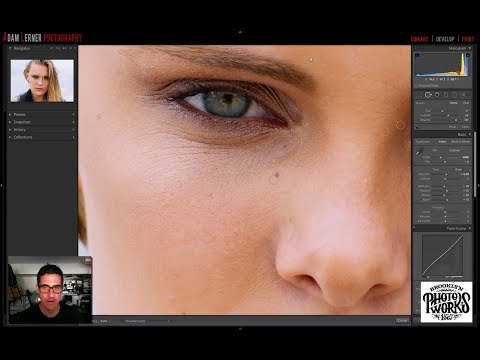
Кнопка вызова инструмента ретуши и его настройки
Алгоритм выполнения ретуши прост: наведите курсор на дефектную область. Подгоните размер кисти так, чтобы она чуть превышала размер пятна — для этого вращайте колесико мыши или используйте клавиши. Щелкните: Lightroom сам попытается определить подходящую область-донора и заменит выбранный участок изображения. Обычно Lightroom не может сделать оптимальный выбор, поэтому нужно вручную перетянуть кружок-донор на подходящее место — учитывая, чтобы там не было лишних деталей, а фактура и освещение примерно совпадали с редактируемой областью.
Повторяйте этот алгоритм до тех пор, пока все дефекты не будут исправлены.
Последовательность действий при ретуши
Чтобы видеть, какие области были отретушированы, установите переключатель Tool Overlay (Показать наложение) на панели инструментов в положение Always (Всегда) — тогда все отретушированные фрагменты будут отображаться кружками. Выбор Auto (Авто) будет отображать «заплатки» только тогда, когда курсор мыши будет находиться в пределах рабочей области; Selected (Выделенный) — отображает область только выделенной «заплатки»; наконец, Never (Никогда) скрывает все кружки.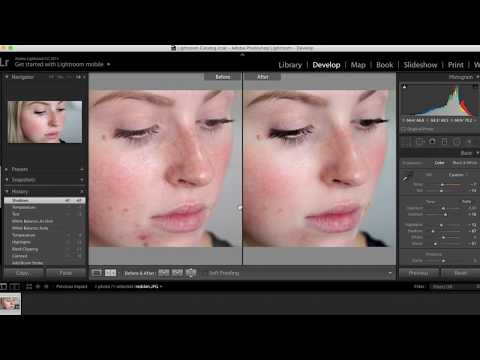
Однажды установленную «заплатку» можно в любой момент переместить мышью или изменить ее размер, взявшись за угол и потянув (или регулируя параметр Size на панели инструмента). Чтобы удалить заплатку, щелкните по ней и нажмите клавишу Delete; чтобы отменить всю ретушь, нажмите Reset (Сбросить) на панели настроек инструмента. Режимы инструмента ретуши
У инструмента ретуши есть два режима: Clone (Клонирование) и Heal (Восстановление). Переключать их можно и после того, как выполните ретушь, выделив какую-либо заплатку: так будет легче увидеть разницу между этими режимами.
В режиме клонирования выбранный фрагмент просто копируется с одного места на другое, в режиме восстановления Lightroom подгоняет ретушируемый участок по текстуре и яркости к указанному образцу.
В большинстве случаев используется режим восстановления — например, для ретуши кожи или неба в пейзаже.
Однако если изображение вокруг ретушируемой области неоднородное — участок кожи рядом с волосами, мусор в траве и т. п., — режим восстановления может привести к появлению артефактов. В этом случае надо использовать режим клонирования и очень аккуратно подбирать область-донора, чтобы не было заметно расхождения. Для получения более естественного результата можно уменьшить непрозрачность инструмента регулятором Opacity.
п., — режим восстановления может привести к появлению артефактов. В этом случае надо использовать режим клонирования и очень аккуратно подбирать область-донора, чтобы не было заметно расхождения. Для получения более естественного результата можно уменьшить непрозрачность инструмента регулятором Opacity.
При ретуши неоднородных участков изображения лучше использовать режим клонирования
Практические советы по ретуши
Инструмент ретуши в Lightroom имеет довольно много ограничений, поэтому перед выполнением ретуши нужно оценить объем работы и принять решение — можно ли выполнить ее в Lightroom или будет целесообразно отправить этот снимок на ретушь в Photoshop.
Небольшую ретушь — пятна от пыли на матрице, небольшие дефекты кожи и т.п. — выгоднее делать в Lightroom. Сложную ретушь — «парадную» обработку портрета или удаление фигур с заднего плана — быстрее и качественнее получится сделать в Photoshop. Учитывайте, что после обработки в Photoshop вы потеряете возможность неразрушающего редактирования, поэтому лучше будет отложить ретушь, сделав ее самым последним этапом обработки, а изображение пока отметить цветовой меткой.
Если требуется отретушировать довольно крупный дефект на снимке, режим Heal может работать некорректно, оставляя темные пятна по бокам заплатки. В этом случае следует сначала грубо заретушировать участок в режиме Clone, а затем пройтись поверх в режиме Heal.
Если вы забыли почистить матрицу камеры и на снимках появлялись следы от пыли, не нужно ретушировать каждый кадр вручную. К счастью, пыль на матрице всегда находится на одном и том же месте — а значит, работу можно автоматизировать. Отретушируйте пыль на одном снимке, скопируйте установки этого снимка (Ctrl+Shift+C), отметив среди копируемых установок только Spot Removal (Удаление точек). Затем примените эти установки (Ctrl+Shift+V) ко всем остальным снимкам из этой серии. (Подробнее про синхронизацию и копирование настроек будет рассказано на Уроке 6). Теперь вам осталось только просмотреть эти кадры и убедиться, что ретушь не затрагивает сюжетно-важных частей изображения, а при необходимости — скорректировать выбор участков-доноров вручную.
Следы от пыли на матрице…
Параметры синхронизации настроек для автоматического удаления следов от пыли на матрице
Корректирующая кисть
С помощью корректирующей кисти можно изменять яркость, контраст, резкость, насыщенность отдельных фрагментов изображения, а также тонировать его. Для начала работы с кистью щелкните мышью по значку инструмента (крайний правый под панелью гистограммы) или нажмите горячую клавишу K. Под строкой с инструментами откроется панель настройки кисти с привычными регуляторами экспозиции, яркости и т.д.
Рисуя кистью по изображению (этот процесс также называют созданием маски кисти), мы можем изменить один или несколько параметров, указанных в настройках. Если параметр установлен на значении 0, то меняться он не будет.
Кнопка вызова корректирующей кисти и ее настройки
Прежде чем начать коррекцию, нужно установить параметры кисти в нижней части панели настроек. Если с параметром Size (Размер) все очевидно — он меняет размер кисти, то другие параметры могут показаться на первый взгляд непонятными. Feather (Растушевка) меняет внутреннюю окружность в курсоре кисти, отделяющую жесткую серединку кисти от мягких краев. Чем выше значение Feather, тем мягче будет кисть. Параметр Flow (Нажим) влияет на интенсивность воздействия: чем меньше нажим, тем менее существенным будет изменение картинки от штриха кисти. Однако, сделав несколько штрихов по одному месту, можно усилить воздействие. Предельное значение, до которого можно усиливать воздействие кисти, определяется параметром Density (Плотность). То есть, например, если установить Flow 25 и Density 50, то за первый штрих кистью мы получим коррекцию с 25% интенсивностью, за второй — с 50%, а третий и последующие штрихи уже не будут оказывать воздействия.
Feather (Растушевка) меняет внутреннюю окружность в курсоре кисти, отделяющую жесткую серединку кисти от мягких краев. Чем выше значение Feather, тем мягче будет кисть. Параметр Flow (Нажим) влияет на интенсивность воздействия: чем меньше нажим, тем менее существенным будет изменение картинки от штриха кисти. Однако, сделав несколько штрихов по одному месту, можно усилить воздействие. Предельное значение, до которого можно усиливать воздействие кисти, определяется параметром Density (Плотность). То есть, например, если установить Flow 25 и Density 50, то за первый штрих кистью мы получим коррекцию с 25% интенсивностью, за второй — с 50%, а третий и последующие штрихи уже не будут оказывать воздействия.
Влияние установки плотности кисти на ее след
Для кисти доступны две настройки: А и В — можно установить в них разные параметры кисти и быстро переключаться между ними при работе (клавиша /). Чтобы стереть часть маски, нужно переключиться на режим Erase, удерживая нажатой клавишу Alt.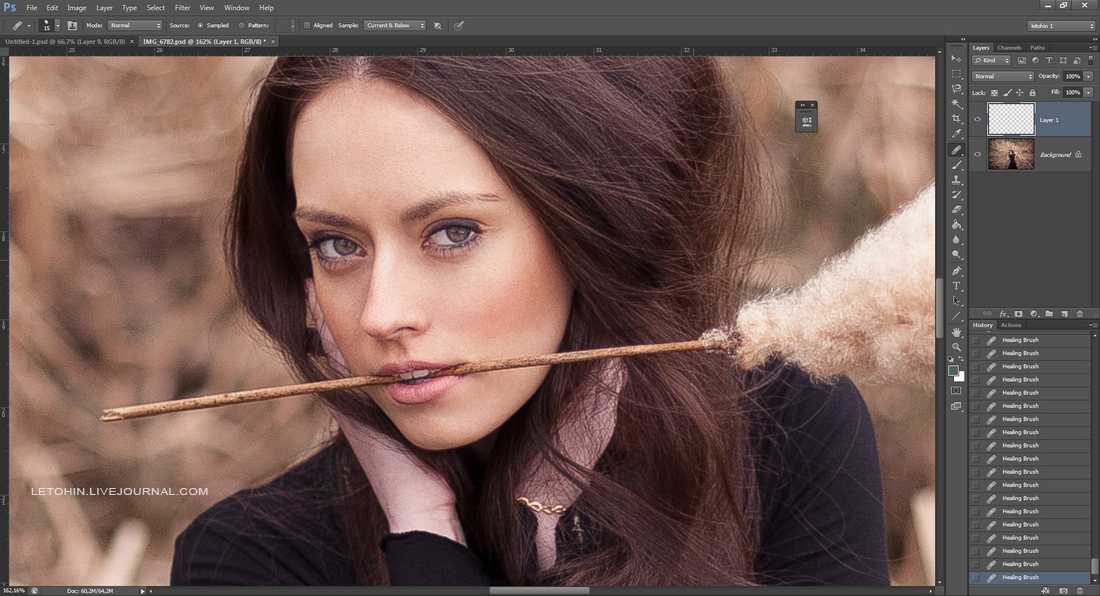
Настроив кисть, проведите курсором по тому фрагменту изображения, который нужно скорректировать. В нашем примере мы хотим затемнить второстепенные детали в изображении с помощью кисти с отрицательной экспозицией.
Нам необходимо как можно более точно закрасить корректируемую область, не задев окружающих элементов. Для удобства работы размер кисти можно менять непосредственно во время рисования с помощью колесика мыши. Во многих случаях удобно сначала обозначить область коррекции с помощью большой кисти, а затем скорректировать ее кистью малого размера и ластиком.
Если границы области достаточно явно выражены, имеет смысл активировать режим Auto Mask (Автоматическое маскирование). Теперь Lightroom автоматически будет определять границы маскируемой области в пределах мягкого края кисти.
Слева: маска, создаваемая вручную. Справа: используется режим автоматического маскирования
При работе имеет смысл время от времени включать просмотр маски, устанавливая флажок Show Selected Mask Overlay на панели инструментов под рабочей областью (или клавишу O). Это полезно для контроля границ маски и пропусков в ней, которые особенно часто возникают при использовании режима автомаски. Кстати, чтобы быстро закрасить эти пропуски, автомаску лучше отключить.
Это полезно для контроля границ маски и пропусков в ней, которые особенно часто возникают при использовании режима автомаски. Кстати, чтобы быстро закрасить эти пропуски, автомаску лучше отключить.
Чтобы создать новую область коррекции с другими параметрами — или, иными словами, новую маску, — щелкните по слову New в верхней части панели настроек кисти. Теперь можно задавать новые параметры и продолжать коррекцию.
Каждая маска отмечается на изображении так называемой «булавкой» — маленьким кружочком. Щелкнув по нему, можно выбрать маску и изменить ее параметры: с помощью панели или просто нажав мышь и «перетаскивая» булавку в стороны: движение влево будет уменьшать значения параметров, вправо — увеличивать. Можно и вовсе удалить маску, нажав клавишу Del.
Теперь, изучив теорию, перейдем к рассмотрению наиболее распространенных практических задач, решаемых с помощью корректирующей кисти.
Расстановка акцентов в изображении
Пожалуй, самая частая задача для корректирующей кисти — расстановка акцентов в изображении.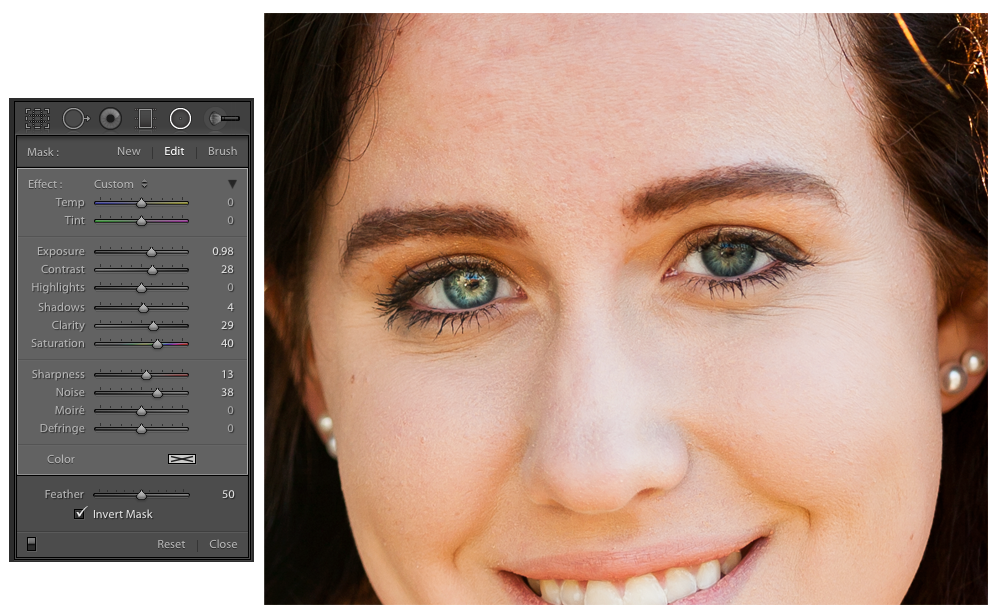 Нам часто требуется осветлить какой-то элемент снимка, чтобы привлечь к нему внимание — или, наоборот, затемнить, тем самым отодвинув на задний план. Не забывайте и о цвете: иногда бывает выгоднее снизить насыщенность фона, а не затемнять его.
Нам часто требуется осветлить какой-то элемент снимка, чтобы привлечь к нему внимание — или, наоборот, затемнить, тем самым отодвинув на задний план. Не забывайте и о цвете: иногда бывает выгоднее снизить насыщенность фона, а не затемнять его.
Окружающий пейзаж в исходном изображении был светлым и невыразительным. Затемнить его с помощью базовых настроек не составляет труда, однако в этом случае фигуры молодоженов также оказываются в тени. Можно, конечно, вытащить детали из теней с помощью заполняющего света, но в этом случае мы получим некрасивые «пережаренные» цвета. Прорисовав фигуры корректирующей кистью с положительным значением экспозиции, мы получаем драматичный, сочный снимок с хорошо читаемыми деталями.
Слева: исходное изображение. Справа: при затемнении фона в тень ушли и фигуры молодоженов
После обработки фигур молодоженов корректирующей кистью с положительным значением экспозиции мы получаем желаемый результат
На этом снимке нам не нравятся слишком яркие синие элементы на заднем плане, а также желтые вывески справа.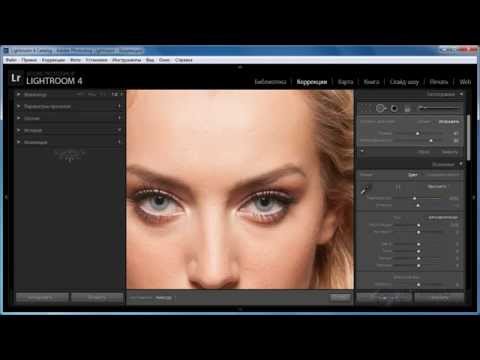 Их можно приглушить, снизив насыщенность цвета. Это проще сделать средствами цветокоррекции, однако в данном случае общее снижение насыщенности синего приводит и к изменению цвета платья невесты, а уж изменение насыщенности желтого или оранжевого вообще недопустимо, поскольку влияет на телесные тона. Поэтому используем корректирующую кисть с отрицательным значением Saturation. Проработав наиболее яркие участки заднего плана, мы получаем спокойный, не привлекающий к себе излишнего внимания фон.
Их можно приглушить, снизив насыщенность цвета. Это проще сделать средствами цветокоррекции, однако в данном случае общее снижение насыщенности синего приводит и к изменению цвета платья невесты, а уж изменение насыщенности желтого или оранжевого вообще недопустимо, поскольку влияет на телесные тона. Поэтому используем корректирующую кисть с отрицательным значением Saturation. Проработав наиболее яркие участки заднего плана, мы получаем спокойный, не привлекающий к себе излишнего внимания фон.
Исходное изображение. Синий цвет на заднем плане кажется слишком ярким и отвлекающим
Проработав яркие участки фона кистью с отрицательным значением Saturation, мы получаем более спокойный фон
Локальное тонирование
При обработке нередко требуется усилить или изменить цвет отдельного элемента снимка — эта задача вполне решаема благодаря корректирующей кисти. Для усиления цвета регулируется параметр Saturation, а также Brightness — восприятие цвета меняется в зависимости от яркости объекта.
Если нам нужно изменить цвет, можно выбрать новый цвет в строке Color, щелкнув мышью по прямоугольнику, а затем указав цвет в палитре. В этом случае кисть будет тонировать изображение. При выборе цвета в палитре оттенок изменяется по горизонтали, а насыщенность — по вертикали, т.е. чем выше точка в палитре, тем насыщеннее будет цвет. Как правило, удобнее сначала нанести маску, а потом выбирать цвет и одновременно просматривать, насколько он подходит к снимку.
Палитра выбора цвета корректирующей кисти
В данном случае мы с помощью кисти с параметром Saturation –100 обесцветили весь снимок, кроме двух фигур на переднем плане
Обработка портретов
В некоторых случаях средства Lightroom могут оказаться вполне достаточными для наведения небольшого глянца. Прежде чем начать работу, необходимо оценить ее объем: при большом количестве масок Lightroom начинает подтормаживать даже на самых мощных компьютерах, и работа становится невыносимой, поэтому не следует требовать от него невозможного. Для серьезной обработки портретов, конечно, лучше использовать Photoshop.
Для серьезной обработки портретов, конечно, лучше использовать Photoshop.
При обработке портретов можно использовать имеющиеся предустановки из списка Effect.
Предустановка Iris Enhance (Улучшение радужной оболочки глаза) увеличивает экспозицию, насыщенность и четкость изображения, позволяя сделать глаза на портрете более выразительными. Выбрав эту предустановку из списка, проведите кистью по радужной оболочке глаз и посмотрите на результат.
Вторая предустановка носит название Teeth Whitening (Отбеливание зубов). Она действует, слегка повышая экспозицию и снижая насыщенность. «Закрасьте» кистью область зубов, стараясь не задеть губы. Кстати, эту же предустановку можно использовать и для отбеливания белков глаз.
Сверху — исходное изображение, снизу — результат после улучшения радужки и отбеливания белков глаз
Сверху — исходное изображение, снизу — результат отбеливания зубов
Предустановка Soften Skin (Смягчение кожи) использует отрицательное значение параметра Clarity (Четкость).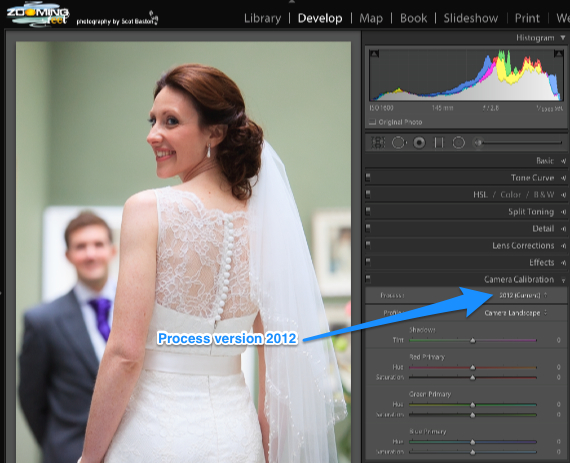 Такая кисть улучшает вид кожи, делая ее более гладкой, создавая впечатление шелковистости. Обработайте кистью кожу на портрете, исключая область глаз, волосы, губы. Дополнительно можно снизить резкость: установите Sharpness, равное примерно –50. Обратите внимание, что стандартная предустановка Clarity –100 слишком экстремальна; во многих случаях значение Clarity следует установить равным примерно –50…–70 (или уменьшить плотность кисти), чтобы изображение не производило впечатления пластикового манекена. Эту регулировку удобно проводить уже после того, как вы нанесли маску, визуально оценивая полученный эффект.
Такая кисть улучшает вид кожи, делая ее более гладкой, создавая впечатление шелковистости. Обработайте кистью кожу на портрете, исключая область глаз, волосы, губы. Дополнительно можно снизить резкость: установите Sharpness, равное примерно –50. Обратите внимание, что стандартная предустановка Clarity –100 слишком экстремальна; во многих случаях значение Clarity следует установить равным примерно –50…–70 (или уменьшить плотность кисти), чтобы изображение не производило впечатления пластикового манекена. Эту регулировку удобно проводить уже после того, как вы нанесли маску, визуально оценивая полученный эффект.
Обратите внимание: в большинстве случаев потребуется проработать кожу не только на лице, но и на шее.
Результат смягчения кожи кистью с отрицательным Clarity
Кроме предустановок, можно использовать и другие возможности. Например, для придания портрету выразительности можно повысить резкость ресниц, используя кисть с параметрами Sharpness +30…+50 и Clarity +10…+20. Кстати, повышение резкости пойдет на пользу не только ресницам, но и, например, украшениям. А если аккуратно пройтись по щекам мягкой кистью с красноватым оттенком, можно придать лицу легкий румянец. Выбирая различные цвета из пункта Color, можно даже сделать «цифровой макияж».
Кстати, повышение резкости пойдет на пользу не только ресницам, но и, например, украшениям. А если аккуратно пройтись по щекам мягкой кистью с красноватым оттенком, можно придать лицу легкий румянец. Выбирая различные цвета из пункта Color, можно даже сделать «цифровой макияж».
Градиентный фильтр
Градиентный фильтр в Lightroom не только позволяет имитировать действие традиционного градиентного фильтра — затемнять изображение в одной части, плавно снижая это затемнение, но и точно так же, градиентом, изменять другие параметры снимка.
Традиционно градиентный фильтр применяется для притемнения и тонирования неба в случае, когда на исходном снимке оно выглядит слишком бледным. Но для свадебных снимков гораздо более интересно другое — творческое применение градиентов для смены освещения в кадре.
В нашем примере два градиента по бокам кадра тонируют часть изображения синим, делая свет более холодным, и тем самым создают контраст между фоном и главными героями. Обратите внимание, что воздействия градиентов не доходят до фигур молодоженов и, соответственно, не меняют цвет лиц или одежды.
Два градиента по бокам кадра тонируют часть изображения синим
Для применения градиентного фильтра к изображению нажмите кнопку этого инструмента (вторая справа под гистограммой) или горячую клавишу M. Под гистограммой откроется панель настроек градиентного фильтра, все настройки аналогичны настройкам корректирующей кисти.
Кнопка вызова и панель настроек градиентного фильтра
Установив желаемые параметры, щелкните мышью по изображению и переместите курсор. Область наложения фильтра обозначена тремя линиями: центральная (с «булавкой») соответствует среднему эффекту фильтра, а две крайние — максимальному и минимальному. Чем больше будет расстояние между крайними линиями, тем плавнее будет действие фильтра.
Однажды примененный фильтр всегда можно отредактировать: для этого щелкните по «булавке» фильтра и измените его параметры по своему усмотрению. «Взявшись» мышью за булавку, можно перемещать фильтр в другое место в изображении, наведя курсор мыши на центральную линию, можно вращать фильтр, а, наведя на одну из боковых линий, менять его размеры.
На одно изображение можно наложить несколько фильтров. Удалить выбранный фильтр можно нажатием клавиши Delete. Чтобы закончить работу с фильтрами, нажмите Done на панели инструментов под рабочей областью. Заключение
Локальные коррекции — мощный инструмент воздействия на изображение и, как любое мощное средство, применять их нужно умеренно. Чрезмерная коррекция может «забить», сделать неестественным любое изображение. Однако это не значит, что не стоит экспериментировать, ведь только так вы сможете создать свой неповторимый стиль обработки.
Ретушь изображений в Adobe Lightroom
Adobe Lightroom представляет собой удобный каталогизатор и конвертер изображений. Однако, используя фоторедактор, можно не только эффективно рассортировать файлы, но и сделать базовую обработку фото. В программе есть корректирующая кисть, градиентный фильтр и другие инструменты ретуши.
Несмотря на небольшое количество опций для портретной обработки, их вполне хватает для цветокоррекции, кадрирования и создания оптимальной освещенности изображения. Многие пользователи хотят Лайтрум лицензию купить в SoftMagazin по лучшей цене, так как программа обладает хорошим функционалом и проста в использовании.
Многие пользователи хотят Лайтрум лицензию купить в SoftMagazin по лучшей цене, так как программа обладает хорошим функционалом и проста в использовании.
Lightroom: как пользоваться кистью
Adjustment Brush в Лайтруме предназначена для общей ретуши изображения. При помощи данной кисти вы можете изменить сразу несколько параметров. Чтобы использовать кисть, необходимо выбрать ее на панели инструментов. Для ретуши фото есть два вида кистей, а также режим ластика.
В настройках предусмотрена возможность изменить размер кистей, поэкспериментировать с растушевкой краев кисти (Feather). Изменять прозрачность корректирующей кисти можно с помощью ползунка Density. Параметр Flow предназначен, чтобы усиливать непрозрачность в зависимости от количества примененных мазков.
Как работать с кривыми в Adobe Lightroom
Тоновая кривая в любом фоторедакторе — важный инструмент, позволяющий детально отрегулировать света и тени на изображении. На гистограмме можно изменить четыре параметра: тени, темные области, светлые области и света. В зависимости от эффекта, который вам необходимо получить, можно передвигать кривую вверх или вниз.
В зависимости от эффекта, который вам необходимо получить, можно передвигать кривую вверх или вниз.
Для того чтобы сделать ярче тени, нужно передвинуть кривую немного вверх. Пересвет на фото легко исправить, вытянув кривую вниз относительно вертикальной оси. В программе есть точечная и параметрическая кривая. Если вам необходимо проработать цвета, лучше воспользоваться точечной гистограммой, где можно работать в цветовых каналах.
Как в Adobe Lightroom поменять вид кривой
Гистограмма, на которой расположена тоновая кривая, разделена на участки, отвечающие за тени, темные области, светлые области и света. При неправильно выставленной экспозиции может возникнуть проблема со средними тонами. Тогда потребуется изменить вид кривой.
Чтобы изменить тоновую кривую на гистограмме, потяните за середину прямой. Для затемнения средних тонов, опустите линию вниз. Если нужно сделать ярче средние тона, нужно поднять среднюю часть кривой вверх.
Как сдвинуть вверх точку черного в Lightroom
Лайтрум, так же как и Ph позволяет изменить точку черного и белого на изображении. Если необходимо изменить экспозицию, достаточно отрегулировать ползунок Exposure. Таким образом, изменения наиболее значимы будут для света и средних тонов.
Если необходимо изменить экспозицию, достаточно отрегулировать ползунок Exposure. Таким образом, изменения наиболее значимы будут для света и средних тонов.
Чтобы сдвинуть точку черного, нужно воспользоваться ползунком Blacks. Если изображение пересвечено, то увеличив контраст, можно добавить объема изображению. Тени станут глубже и проявятся детали, которые были засвечены.
Как обработать портрет в Lightroom
Ретушь портрета в фоторедакторе – это кропотливая работа, требующая внимания и аккуратности. При обработке портретного фото нужно обратить внимание на многие нюансы, которые могут быть незаметны при самой съемке. Портретная ретушь потребует навыков уверенного пользователя в Lr. Обратите внимание на следующие параметры, если хотите красиво обработать изображение.
Прежде всего, правильно кадрирование – один из главных параметров, от которого зависит восприятие кадра. Выбрав правильно построение кадра, откорректируйте изъяны кожи, если они есть. Обязательной является настройка резкости и подавление шума на фото. Исправление дисторсии и аберраций – также одна из базовых настроек. После проработки данных параметров стоит заняться цветокоррекцией изображения, правильно выставить яркость, настроить света и тени.
Исправление дисторсии и аберраций – также одна из базовых настроек. После проработки данных параметров стоит заняться цветокоррекцией изображения, правильно выставить яркость, настроить света и тени.
Как убрать красный оттенок в Lightroom
При цветокоррекции изображении, после проработки теней и света в определенной области может появиться красноватый оттенок, ухудшающий восприятие фото. В особенности это касается портретного фото, когда красноватый цвет лица портит все впечатление.
Для того чтобы исправить тон, нужно перейти в панель инструментов HSL. Нужно выбрать красный канал и, применив пипетку, отрегулировать насыщенность цвета. Выбрав пипеткой область, требующую исправления, отрегулируйте ползунок до оптимального цвета.
Как в Lightroom сделать черно-белую фотографию
Фоторедактор может автоматически преобразовать изображение в черно-белый цвет, однако такое изображение будет лишено глубины. Гораздо лучше вручную настроить параметры градаций серого, чтобы создать красивое фото.
Для ручной корректировки перейдите в модуль Develop, предварительно импортировав фото в Lr. На панели инструментов нужно использовать блок Basic и выберите панель B&W. B&W обозначает градации серого. Работая с 4 параметрами света и тени, отрегулируйте изображение в соответствии с предпочтениями.
Как сделать яркое фото в Lightroom
Для того чтобы создать яркое контрастное фото в программе, вам понадобиться работа с параметрами, расположенными во вкладке Basic. На панели HSL находятся три вкладки Hue, Saturation и Luminance. Чтобы настроить цвет, сделать его более ярким или изменить его, нужно настроить ползунки во вкладке Hue. Параметр Saturation отвечает за насыщенность цвета.
Если вам не хватает насыщенности в каком-то из цветов на фотографии, именно данный параметр позволить оптимизировать изображение. Luminance – это свечение цветов, применяя его, можно осветлить или затемнить изображение, не корректируя свет и тень.
Как сделать виньетку в Lightroom
Помимо базовой обработки изображения, кадрирования и цветокоррекции, можно применить некоторые эффекты. Так, после экспортирования и основной ретуши фото, во вкладке Develop можно применить Виньетирование.
Так, после экспортирования и основной ретуши фото, во вкладке Develop можно применить Виньетирование.
Параметр Amount позволит создать темную или светлую окантовку к фото. Чтобы задать величину самого виньетирования отрегулируйте ползунок Midpoint. Roundness поможет создать форму виньетки – круглую или прямоугольную. Для смягчения краев используйте растушевку(Feather).
Как убрать блики в Lightroom
При создании портретного фото вспышка часто оставляет блики на лице и создает эффект блеска. Для того чтобы убрать блики нужно использовать Spot Removal – благодаря кисти можно скопировать похожую область и перенести ее. Инструмент работает по аналогии со штампом в Фотошопе.
Однако, применяя кисть, яркость фрагмента снизится, что может отразиться на реалистичности фото. Чтобы избежать подобного момента, после использования Spot Removal Tool уменьшите в настройках прозрачность инструмента.
Как в Lightroom убрать предмет
В Лайтруме возможна базовая ретушь и цветокоррекция изображения, однако для детальной обработки лучше использовать Adobe Photoshop. Если все же вы хотите убрать объект в кадре силами Lr, нужно воспользоваться кистью Spot Removal Tool.
Если все же вы хотите убрать объект в кадре силами Lr, нужно воспользоваться кистью Spot Removal Tool.
Лечащая/замещающая кисть используется как штамп в Ph, и способна заменить данный инструмент. Однако для работы с макрофото кисть не подойдет, так как не предполагает прорисовки деталей.
Ретушь портрета в Lightroom
В сравнении редактора Movavi и Lightroom я пообещал Вам написать статью по ретуши фотографии именно в лайтруме. Я уверен, многих интересует эта тема.
Итак, возьмем одну из RAW из архива, который я рекомендовал ранее.
Способов ретуши на самом деле немало, как и инструментов для этой задачи. Самое основное из чего нужно начать, это ознакомится с инструментом «Удаление пятен». Этот инструмент является аналогом «Штамп» в фотошопе.
Удаление пятен
Инструмент является очень примитивным и простым. Выбираем на панели «Удаление пятен» или делаем это клавишей Q. Выставляем нужный нам размер кисти, нажимаем на проблемный участок кожи и второй раз нажимаем на участок кожи максимально схожий с первым, только без дефектов. Как это сделал я:
Как это сделал я:
Собственно, это все. Ничего сложного. Но, этот инструмент обычно используется для точечной ретуши, а не обширной.
Четкость
Если у модели кожа такая же, как у меня на фото, а именно очень структурная (резкий свет, крупные поры на коже, и тд), то для того чтобы смягчить кожу, можно использовать ползунок «Четкость».
Изменения кожи при использовании ползунка «Четкость» (Нажмите на фото, чтобы посмотреть)
Здесь главное не переборщить, чтобы не превратить фото в сплошное «мыльцо».
Кисть коррекции
Суть этого метода такая же, как и метода выше, но более точный. Выбираем инструмент «Кисть коррекции» и эффект «Смягчить кожу».
Как мы видим, этот эффект также использует минусовую четкость. Теперь водим по нужным Вам участкам кожи кистью (можно регулировать её размер).
Тени и черные
Еще один простой способ ретуши, по аналогии с «Четкостью» — это использование уже двух ползунков, а именно: «Тени» и «Черные». Вся суть метода в том, чтобы инструменту «Тени» задать отрицательное значение, а инструменту «Черные» положительное. Например:
Вся суть метода в том, чтобы инструменту «Тени» задать отрицательное значение, а инструменту «Черные» положительное. Например:
И результат. Как можно видеть, этот метод не такой эффективный и не всегда его можно применять.
Светлота
Если цвет лица Вам кажется неестественным, слишком светлым или темным, то можем воспользоваться «HSL — Светлота». Это, кстати, идеальный способ изменить цвет на фотографии для целого объекта, который не одноцветный.
Итак, мы уже перешли в панель настроек «HSL — Светлота» и видим кружок с двумя стрелочками.
Нажимаем на него, переходим на участок который Вы хотите отредактировать, зажимаете левую кнопку мышки и тянете вверх или вниз, в зависимости от того, что Вы хотите сделать. Экспериментируйте.
На этом все, если Вам был полезен урок и Вы хотите больше уроков по ретуши, ставьте «+», чтобы я знал что Вам интересно, а что нет.
С уважением, Владислав.
92 профессиональных пресета для Lightroom от Евгения Карташова
Коллекция предназначена для максимально быстрой обработки фотографий и включает в себя 92 пресета, разбитых по категориям для удобства работы.
Ретушь портрета в Lightroom
Осваивая искусство фотографии, вы можете столкнуться с тем, что снимки могут иметь небольшие дефекты требующие ретуши. Lightroom может отлично справиться с этой задачей. В данной статье будут даны советы по созданию хорошей ретуши портрета.
Применяем ретушь к портрету в Lightroom
Ретушь применяют к портрету для того, чтобы убрать морщины и другие неприятные недостатки, улучшить вид кожи.
- Запустите Lightroom и выберите фотопортрет, который требует ретуши.
- Перейдите в раздел «Обработка».
Оцените изображение: нуждается ли оно в увеличении или уменьшении света, тени. Если да, то в разделе «Основное» («Basic») подберите оптимальные настройки этих параметров. Например, ползунок света может вам помочь убрать лишнюю красноту или осветлить слишком темные участки. К тому же, при большем параметре света не будут так заметны поры и морщины.
Например, ползунок света может вам помочь убрать лишнюю красноту или осветлить слишком темные участки. К тому же, при большем параметре света не будут так заметны поры и морщины.
Теперь для коррекции цвета лица и придания ему «натуральности» перейдите по пути «HSL» — «Яркость» («Luminance») и нажмите на круг в верхней левой стороне. Наведите на изменяемый участок, зажмите левую клавишу мыши и подвигайте курсором вверх или вниз.
В выпадающем меню выберите «Сглаживание кожи». Этот инструмент сглаживает указанные места. Настройте параметры кисти по своему желанию.
Также можно попробовать уменьшить параметр шума для сглаживания. Но эта настройка применяется ко всему снимку, поэтому будьте внимательны, чтобы не испортить изображение.
Чтобы убрать на портрете отдельные дефекты, по типу прыщей, угрей и т.д., можно использовать инструмент «Удаление пятен» («Spot Removal Tool»), который можно вызвать клавишей «Q».
Здесь были приведены ключевые приёмы по ретуши портрета в Lightroom, они не так сложны, если во всём разобраться.
Отблагодарите автора, поделитесь статьей в социальных сетях.
Ретушь мужского портрета в Lightroom 4 #2
Введение
В первой части статьи мы сделали основную цветокоррекцию в соответствии с задуманным образом. Я сделал изображение более темным, более драматичным. Конечно, цвет и стилизация, все это довольно субъективно. Ретушь же является более общим приемом, менее субъективным. В этой статье мы будем использовать более сложные техники ретуширования в лайтрум.
Как я уже упоминал в предыдущей статье, лайтрум может быть очень эффективным средством для ретуши. Хотя инструментов и возможностей в лайтрум меньше, чем в фотошопе, тем не менее для многих случаев их вполне достаточно. Мы также экономим время на дополнительном обращении к фотошопу. В этой части статьи я покажу, как удалять дефекты кожи и смягчить ее текстуру, используя маску.
Использование Spot Removal Tool
Чаще всего этот инструмент используется для удаления различных мелких предметов, таких как пыль на матрице или непривлекательные детали изображения. Конечно, его можно использовать и для удаления пятен и дефектов на коже. На лице этого мужчины не так много пятен, однако, у него достаточно много веснушек. Мы не будем удалять все веснушки, так как это его отличительная особенность. У нас есть общее правило, когда дело доходит до устранения дефектов. Если нужно удалить явные дефекты и пятна – вы можете сделать это. Однако нужно быть очень осторожным, если речь идет о таких вещах, как веснушки, родинки или другие отличительные особенности. Удаление таких индивидуальных черт приведет к тому, что человек перестанет быть похож на себя, потому как они делают его уникальным. В этом изображении мы удалим всего несколько веснушек и пятен, которые отвлекают внимание.
Сделаем это с помощью инструмента Spot Removal Tool, нажав “Q” на клавиатуре или выбрав его на панели инструментов выше панели Basic. Затем увеличим изображение до 100%, просто кликнувпо нему. Отрегулируйте размер кисти таким образом, чтобы он был немного больше того дефекта, который вы собираетесь удалить. После применения инструмента появится второй круг, таким образом лайтрум пытается найти наиболее подходящую область для отбора пикселей, которыми будет замещаться дефект. Если эта область вас не устраивает, выберите другую, просто перетащив кружок мышкой.
Затем увеличим изображение до 100%, просто кликнувпо нему. Отрегулируйте размер кисти таким образом, чтобы он был немного больше того дефекта, который вы собираетесь удалить. После применения инструмента появится второй круг, таким образом лайтрум пытается найти наиболее подходящую область для отбора пикселей, которыми будет замещаться дефект. Если эта область вас не устраивает, выберите другую, просто перетащив кружок мышкой.
Решайте сами, какие дефекты вы хотите удалить. Конечно, такие дефекты, как прыщи, нужно удалять в любом случае. Если клиент имеет какие-то индивидуальные черты, сильно выделяющиеся и отвлекающие внимание, не удаляйте их, а ослабляйте видимость. Для этого просто отрегулируйте непрозрачность после применения инструмента, чтобы получить эффект смягчения. Регулятор непрозрачности находится на панели настроек инструмента Spot Removal Tool.
Вот наше изображение после удаления некоторых веснушек. Обратите внимание, что мы оставили пигментные пятна на правой щеке и над бровями, потому что они определяют индивидуальность человека.
Использование инструмента Adjustment Brush для смягчения кожи
Теперь мы применим маску для смягчения кожи. С портретами мужчин этот эффект нужно применять в минимальной степени. Это потому, что люди не хотят выглядеть так, как будто у них кожа ребенка, поэтому мы должны оставить некоторую жесткость в портрете. Чтобы создать и применить нашу маску, выбираем инструмент Adjustment Brush, нажав клавишу “К” или выбрав его на панели инструментов. Вы можете сбросить текущие настройки кисти, удерживая клавишу ALT на PC или Options на Мас и нажать на слово Reset в верхнем левом углу панели.
Затем снизим значения Clarity и Sharpness. Это оказывает смягчающее действие, сходное с Gaussian Blur в фотошопе. Еще раз подчеркну, что для мужских портретов нужно минимально использовать этот эффект. Начнем с настроек Clarity – 15 и Sharpness – 15. Эти настройки можно изменить в любое время после применения маски.
Эти настройки можно изменить в любое время после применения маски.
Теперь отрегулируйте размер кисти и закрасьте области кожи на изображении. Для того, чтобы показать или скрыть маску, нажмите клавишу “О”. Маска будет показана красным цветом.
После того, как вы нарисовали маску, нужно уточнить ее область. Можно сделать это, удерживая клавишу ALT на РС или Options на Мас, тогда активизируется инструмент Erase, то есть кисть будет стирать маску. Сотрите маску с области бровей. глаз и губ. Убедитесь, что с этих областей маска удалена полностью, без пропусков, иначе портрет может выглядеть странно.
Вы можете заметить, что мы не старались совершенно точно рисовать и удалять маску, потому что эффект настолько слабый, что нет необходимости делать маску точной. Однако, если настройки для смягчения более сильные, на это уже следует обратить внимание. Подправив маску, нажмите “О” еще раз. Теперь мы закончили удаление дефектов и смягчение кожи. Нажмите клавишу “” чтобы увидеть эффект до/после.
Теперь мы закончили удаление дефектов и смягчение кожи. Нажмите клавишу “” чтобы увидеть эффект до/после.
Следите за выходим третьей части, где мы будем работать над глазами, а также повышать детализацию и резкость волос и других частей изображения.
Автор: Post Production Pye
Ретушь мужского портрета в Lightroom 4, часть 2
В первой части статьи мы рассказали вам об основной цветокоррекции. Я сделал изображение более темным, более атмосферным. Конечно, это все довольно субъективно, в отличие от ретуши, это уже более общий прием, здесь нужно знать, что стоит, а что не стоит делать. В этой статье мы углубимся в более сложные техники ретуширования в программе Lightroom. В этой части нашего урока мы расскажем, как удалять дефекты кожи и смягчить ее текстуру, используя маску.
Spot Removal Tool
Этот инструмент чаще всего используется для удаления различных мелких предметов: пыли на матрице или непривлекательных деталей изображения, и также дефектов на коже. У мужчины на снимке не так много пятен, однако, много веснушек. Мы не будем удалять их все, так как это его отличительная особенность. Когда дело доходит до устранения дефектов, нужно быть очень осторожным, если речь идет о таких вещах, как веснушки, родинки или другие отличительные особенности. Удаление таких индивидуальных признаков приводит к тому, что человек перестанет быть похожим на себя, теряет свою уникальность.
У мужчины на снимке не так много пятен, однако, много веснушек. Мы не будем удалять их все, так как это его отличительная особенность. Когда дело доходит до устранения дефектов, нужно быть очень осторожным, если речь идет о таких вещах, как веснушки, родинки или другие отличительные особенности. Удаление таких индивидуальных признаков приводит к тому, что человек перестанет быть похожим на себя, теряет свою уникальность.
С помощью инструмента Spot Removal Tool в данном изображении мы удалим всего несколько веснушек и пятен, которые отвлекают внимание. Нажмите “Q” на клавиатуре или выберите его на панели инструментов выше панели Basic. Увеличим изображение до 100%, просто кликнув по нему. Размер кисти должен быть немного больше того дефекта, который вы собираетесь удалить. После применения инструмента появится второй круг – программа пытается найти наиболее подходящую область, которой будет замещаться дефект. Вы можете выбрать другую, просто перетащив кружок мышкой, если эта область вас не устраивает.
Решайте сами, какие дефекты вы хотите удалить. Но что касается прыщей, можете их удалять без зазрений совести. Если клиент имеет какие-то индивидуальные черты, сильно выделяющиеся и отвлекающие внимание, не удаляйте их, а ослабляйте видимость. Для этого просто отрегулируйте в панели настроек инструмента Spot Removal Tool непрозрачность, чтобы получить эффект смягчения.
Вот наша фотография после удаления некоторых веснушек. Обратите внимание, что мы оставили пигментные пятна на правой щеке и над бровями.
Инструмент Adjustment Brush
Теперь мы создадим маску для смягчения кожи. В мужских портретах этот эффект нужно применять осторожно, минимально. Люди не хотят выглядеть так, как будто у них кожа ребенка, поэтому мы должны сохранить некоторую мужскую жесткость в портрете. Для этого мы выбираем инструмент Adjustment Brush, выбрав его на панели инструментов или нажав клавишу “К”. Сбросить текущие настройки кисти вы можете, удерживая клавишу Alt на обычном компьютере или Options на Мас. Далее нажмите на слово Reset в верхнем левом углу панели.
Далее нажмите на слово Reset в верхнем левом углу панели.
Теперь снижаем значения Clarity и Sharpness. Это дает смягчающий эффект, как Gaussian Blur в Photoshop. Еще раз напомню, что для мужских портретов его нужно минимально использовать. Итак, Clarity – 15 и Sharpness – 15. Эти настройки можно изменить в любой момент после применения маски.
Отрегулируйте размер кисти и закрасьте кожу на изображении. Чтобы показать или скрыть маску, нажмите клавишу “О”. Маска будет показана красным цветом.
После того, как вы сделали маску, нужно уточнить ее область. Можно сделать это, удерживая клавишу Alt на обычном компьютере или Options на Мас. Активизируется инструмент Erase, то есть кисть, которая стирает маску. Уберите маску с бровей, глаз и губ. Убедитесь, что в этих местах маска удалена без пробелов, полностью, иначе портрет будет выглядеть странно.
Эффект от маски достаточно слабый, поэтому не нужно супер четко все прорисовывать и удалять. Однако, чем настройки для смягчения сильнее, тем аккуратнее вы должны быть, не забывайте об этом. Подправив маску, нажмите “О” еще раз.
Однако, чем настройки для смягчения сильнее, тем аккуратнее вы должны быть, не забывайте об этом. Подправив маску, нажмите “О” еще раз.
Мы закончили удаление дефектов и смягчение кожи. Нажмите клавишу “” чтобы увидеть эффект до/после.
В третьей части нашего урока, мы будем работать над глазами, а также корректировать резкость волос и других частей изображения.
ОБУЧЕНИЕ
Курс для начинающих
Курс предназначен для тех, кто не работал в программе Adobe Photoshop и Adobe Lightroom и не знаком с базовыми инструментами (заплатка, штамп, корректирующие слои, маски тд)
Обучение начинается с обязательной настройки цветового пространства в программах Adobe Photoshop и Adobe Lightroom
Программа курса
Работа в Adobe Lightroom
-Детальное знакомство с программой Adobe Lightroom ( предназначение, инструменты, каталоги, отбор фотографий)
— интерфейс программы
— быстрый отбор и фильтрация большого объема фотографий (особенно актуально для свадебной съемки)
— работа с каталогами
— работа с экспозицией фотографии ( баланс белого, пересветы, исправление недоэкспонированного кадра и тд)
— цветокоррекция фотографии ( работа с цветами и контрастностью, резкость и тд)
— быстрая ретушь с помощью базовых инструментов (кисть,градиент,заплатка и тд)
— пакетная цветокоррекция и создание плагинов
— экспортирование фотографий под различные задачи
Работа в Adobe Photoshop
— настройка рабочего пространства под вас
— изучение интерфейса программы
— изучение самых важных инструментов для обработки
— горячие клавиши. Это значительно сокращает время обработки
Это значительно сокращает время обработки
— изменение размера фотографии, кадрирование, подготовка фото для соц сетей
— работа со слоями, масками, корректирующими слоями. (основная база обработки)
— инструменты для удаления дефектов кожи
— тонирование фото
— работа с фильтром Camera Raw
— создание экшенов для ускорения рабочего процесса
-работа с пластикой формы тела и лица
Продолжительность 4-5 часов
Необходимо иметь компьютер с установленными программами Adobe Photoshop и Adobe Lightroom. Значительно упрощает и ускоряет процесс обработки наличие графического планшета.
Обучение возможно провести как оффлайн (в кафе или коворкинге) или по скайп (все действия будут видны на демонстрационном экране)
После занятия вы получаете домашнее задание, которое вы обязательно выполняете. Я его проверяю и мы разбираем ошибки.
8000 р
Продвинутый уровень
Необходим опыт работы в фотошопе, умение работать со слоями, масками и базовыми инструментами.
Занятие для продвинутых пользователей направлено на эффективную обработку fashion/beauty фотографии. Особенно актуален для тех, кто намерен развиваться в студийной съёмке портфолио, beauty, каталогов, модельных тестов.
В этом курсе я полностью показываю свой ежедневный процесс обработки от начала до конца.
Программа курса
Adobe Lightroom
— Стилизация, цветокоррекция , тонирование. Делаем чистый цвет.
— Работа с кривыми. Мой способ придания контраста без грязи в тенях.
— Делаем цвет кожи , как в моих работах.Записываем настройки в пресет.
Работа в Adobe Photoshop
— Ретушь кожи с сохранением ее собственной текстуры. ( не шумы , не имитация текстуры)
( не шумы , не имитация текстуры)
— Частотное разложение и микс кисть. Записываем в экшн.
— Быстрая техника «Dodge and Burn»
— Эффект сияющей (влажной) кожи.
— Чистим фон в один клик! Показываю как создать экшен для быстрой очистки циклорамы и бумажных фонов.
— Прорисовка естественного свето/теневого рисунка.
— Пластика. Прорабатываем фигуру, лицо, глаза и тд.
— Придание резкости изображению: различные методы. Плюсы и минусы.
— Создание полезных Actions (экшенов) для ускорения процесса обработки: коррекция красных участков кожи, чистка фона, частотное разложение и прочее.
— цветовые пространства Lab, CMYK,sRGB в чем различие и для чего используются.
— выравнивание цвета кожи. Убираем покраснения рук , лица и тд.
Все основные моменты записываю на видио и передаю вам. По ним вы сможете все отработать.
Дарю несколько основных собственных пресетов.
По ним вы сможете понять алгоритм настроек.
Продолжительность 4-5 часов
Необходимо иметь компьютер с установленными программами Adobe Photoshop и Adobe Lightroom. Значительно упрощает и ускоряет процесс обработки наличие графического планшета.
Обучение возможно провести как оффлайн (в кафе или коворкинге) или по скайп (все действия будут видны на демонстрационном экране)
После занятия вы получаете домашнее задание, которое вы обязательно выполняете. Я его проверяю и мы разбираем ошибки.
8000 р
Возможно сделать объедененный курс на 2-3 дня (что бы было время усвоить материал)
Стоимость 13000 р
30+ лучших пресетов Lightroom в 2022 году (бесплатные и платные)
Ищете идеальные пресеты Lightroom для мобильных и настольных компьютеров? Вот лучшие 30+ пресетов для Lightroom, которые просты в использовании и дают потрясающие результаты!
Как профессиональный фотограф, вы должны иметь последовательный, эффективный рабочий процесс. Вам необходимо освоить процесс от начала до конца, начиная от щелчка по фотографии, переноса ее на компьютер, редактирования и архивирования. Это поможет сохранить последовательность в вашей работе и позволит вам больше времени уделять съемке, а не тратить часы на упорядочивание фотографий.
Вам необходимо освоить процесс от начала до конца, начиная от щелчка по фотографии, переноса ее на компьютер, редактирования и архивирования. Это поможет сохранить последовательность в вашей работе и позволит вам больше времени уделять съемке, а не тратить часы на упорядочивание фотографий.
Для ускорения рабочего процесса существуют различные этапы, которые следует включить в процесс редактирования цифровых фотографий. Одним из важнейших моментов является постобработка. Вы должны изучить несколько основных методов постобработки фотографий, которые позволят вам улучшить ваши снимки.
Фотографы придерживаются различных мнений относительно постобработки цифровых фотографий. В то время как некоторые используют Photoshop для улучшения своих снимков, многие фотографы для достижения наилучших результатов используют Adobe Lightroom, чрезвычайно популярное программное обеспечение для редактирования изображений. Lightroom — это мощное программное обеспечение, позволяющее фотографам легко выполнять широкий спектр операций по редактированию. Хотя вы можете создавать собственные пресеты, существуют предустановленные пресеты Lightroom, которые помогут вам ускорить процесс редактирования в один клик. Эти пресеты представляют собой настроенные эффекты и корректировки, которые можно применить в Lightroom всего несколькими щелчками мыши. Используя эти пресеты, фотографы могут применить нужный эффект к фотографиям, что сокращает усилия, затрачиваемые на ручное редактирование. После внесения корректировок в изображения с полным разрешением можно сохранить как исходную, так и отредактированную версию. Организуйте свои фотографии в папках и используйте ключевые слова для их быстрого поиска. Существуют предустановки для всех типов фотографий, причем доступны как бесплатные, так и платные версии.
Хотя вы можете создавать собственные пресеты, существуют предустановленные пресеты Lightroom, которые помогут вам ускорить процесс редактирования в один клик. Эти пресеты представляют собой настроенные эффекты и корректировки, которые можно применить в Lightroom всего несколькими щелчками мыши. Используя эти пресеты, фотографы могут применить нужный эффект к фотографиям, что сокращает усилия, затрачиваемые на ручное редактирование. После внесения корректировок в изображения с полным разрешением можно сохранить как исходную, так и отредактированную версию. Организуйте свои фотографии в папках и используйте ключевые слова для их быстрого поиска. Существуют предустановки для всех типов фотографий, причем доступны как бесплатные, так и платные версии.
Lightroom предлагает простой в использовании интерфейс, который позволяет редактировать, организовывать, хранить и обмениваться фотографиями на любом устройстве — мобильном, веб- или настольном.
Правильно подобранный набор пресетов Lightroom может сэкономить творческим профессионалам огромное количество времени. Они не только освежат ваш рабочий процесс, но и станут ценным инструментом редактирования. Пресеты Lightroom придадут вашим фотографиям профессиональный вид. От ретуширования, улучшения и совершенствования фотографий до добавления потрясающих визуальных эффектов — с помощью Lightroom вы можете сделать гораздо больше.
Они не только освежат ваш рабочий процесс, но и станут ценным инструментом редактирования. Пресеты Lightroom придадут вашим фотографиям профессиональный вид. От ретуширования, улучшения и совершенствования фотографий до добавления потрясающих визуальных эффектов — с помощью Lightroom вы можете сделать гораздо больше.
Мы нашли идеальный набор пресетов для Lightroom, которые вы можете мгновенно применить к своим фотографиям. Прежде чем перечислить их, давайте рассмотрим, как добавлять и применять пресеты в Lightroom.
Как добавить пресеты в Lightroom?
- Сохраните файл Presets, скачав его из Интернета.
- Если папка запечатана, то распакуйте ее и откройте Lightroom.
- Найдите «user Presets» в левой части модуля библиотеки.
- На «user Presets» щелкните правой кнопкой мыши и выберите «import» из списка.
- Найдите предустановки в своем устройстве и добавьте их в Lightroom.
Как просматривать и применять пресеты Lightroom?
Шаг 1: Выберите фотографию для редактирования. Нажмите на кнопку редактирования.
Нажмите на кнопку редактирования.
Шаг 2: Нажмите на «Presets», расположенный в нижней части панели редактирования. Откроется панель предустановок.
Шаг 3: Выберите категорию предустановок, которые вы хотите применить.
Шаг 4: Наведите курсор на предустановки в этой категории, не нажимая, и обратите внимание на изменения в настройках корректировок.
Шаг 5: Щелкните по понравившейся предустановке, чтобы применить ее на фотографии. Используйте команды Undo или Revert для удаления предустановок.
Шаг 6: Перейдите в раздел «Редактирование» и нажмите «Сделать копию», чтобы создать несколько версий фотографии.
Как создать свои собственные пресеты Lightroom?
Шаг 1: Отредактируйте изображение, настроив элементы управления редактированием, чтобы добиться желаемого вида.
Шаг 2: Нажмите на кнопку редактирования, а затем выберите «Предустановки». На «Панели предустановок» справа вверху появятся три точки. Нажмите на эти три точки и выберите «Создать предустановки».
Шаг 3: Назовите предустановки и нажмите кнопку сохранения. Предустановки будут отображаться в категории «пользовательские предустановки» на панели предустановок.
Вот 34 лучших пресетов Lightroom, которые вы можете попробовать:
- Warmsphere
- Ч/Б Сомбра
- Матовая пленка
- Коллекция пресетов «Цели фотографии
- Визуальный поток
- Свадебная коллекция от Greater than Gatsby
- Prolost
- Медовая коллекция
- Коллекция портретных пресетов Lightroom
- Мини-просветитель
- Тон кожи и многое другое.
1. Теплосфера
Altphotos предлагает фотографам бесплатные пресеты для Lightroom. Эти пресеты можно использовать с версиями 4, 5, 6 Adobe Lightroom и Creative Cloud CC. Фотограф может применять пресеты как к изображениям в формате JPG, так и в формате RAW. Пресет «Warmsphere» от Altphotos может придать изображениям вид ретро. Цвета на изображении станут более насыщенными, а фотография будет более контрастной, чем раньше. Этот пресет может использоваться фотографами-портретистами для придания фотографиям простого эффекта теплых тонов.
Этот пресет может использоваться фотографами-портретистами для придания фотографиям простого эффекта теплых тонов.
2. Ч/Б Сомбра
Если вы ищете черно-белую предустановку для улучшения ваших фотографий, обратите внимание на эту предустановку. Эта предустановка удалит перегруженные блики с изображения. Изображение станет темнее, так как предустановка уменьшит тени и черные цвета.
3. Матовая пленка
Этот пресет Lightroom — один из лучших пресетов, используемых уличными фотографами. После использования предустановки изображение станет более ярким, а четкость также увеличится. Тени на снимке становятся светлее, что придает изображению дополнительную выразительность.
4. Коллекция предустановок «Цели фотографии
Пресеты для Lightroom Photography Goals были разработаны профессиональным фотографом и предназначены для эффективного рабочего процесса Lightroom.
Коллекция Signature Collection содержит 89 пресетов, и каждый год добавляются новые. Получив их, вы будете пожизненно получать обновления при появлении новых пресетов.
Получив их, вы будете пожизненно получать обновления при появлении новых пресетов.
5. Визуальный поток
Visual Flow — это новая компания по производству пресетов, созданная SLR Lounge и DVLOP. Они быстро стали любимыми пресетами для многих свадебных фотографов благодаря своей уникальной системе разработки на основе условий освещения. Используя эту систему, фотографы создают изображения по условиям освещения, что позволяет добиться более стабильных результатов и ускоряет рабочий процесс фотографа.
6. Свадебная коллекция от Greater Than Gatsby
Свадебная коллекция — это серия из 5 частей (Garden Party, Light & Airy, Painted Desert, Sundrenched и Black & White), содержащая 136 пресетов для Lightroom и состоящая из самых популярных классических и современных свадебных пресетов для Lightroom и стилей редактирования.
7. Prolost
Prolost — один из лучших пресетов Lightroom для фотографов. Эти пресеты придают фотографиям кинематографический вид, а также улучшают тональность и цветопередачу. В коллекцию входят пресеты для монохромных снимков и наложений с утечкой света.
В коллекцию входят пресеты для монохромных снимков и наложений с утечкой света.
8. Медовый сбор
Коллекция Honey Collection — это набор лучших пресетов для фотографий, созданных Индией Эрл. Пресеты придают фотографиям золотистый оттенок. Насыщенность цветов увеличивается, а белые цвета становятся мягче. Пресеты добавляют контрастность изображению с помощью глубоких теней.
9. Коллекция портретных пресетов Lightroom
Если вы фотограф-портретист и хотите, чтобы ваши портретные снимки всегда выглядели привлекательно. - привлекательными и естественными, здесь замечательный пакет из 10 бесплатных пресетов. Они помогут исправить мелкие дефекты кожи, сохранить естественную текстуру, убрать жирный блеск и придать зубам белый вид без излишеств
10. Мини-просветитель
Эти бесплатные предустановки Lightroom для свадебной фотографии лучше всего подходят для тех случаев, когда фотографу необходимо придать снимку профессиональный эффект. Пресеты также помогают контролировать экспозицию фотографии. Эффекты тонкие, и благодаря им цвета на снимке выделяются. Эти профессиональные предустановки Lightroom больше подходят для фотографов-портретистов.
Пресеты также помогают контролировать экспозицию фотографии. Эффекты тонкие, и благодаря им цвета на снимке выделяются. Эти профессиональные предустановки Lightroom больше подходят для фотографов-портретистов.
11. Тон кожи
Этот пресет предназначен для коррекции тона кожи на портретных фотографиях. Коррекция тона кожи в Lightroom может занять некоторое время, этот пресет облегчит вам процесс.
12. Матовый эффект Lightroom Presets
Матовый эффект очень популярен среди современных
портрет,
свадебные фотографии и фотографии новорожденных
фотографов, поэтому убедитесь
убедитесь, что у вас есть
эта коллекция профессиональных матовых пресетов в вашем личном
редактирование в Lightroom
арсенале. Они
позволяют раскрыть красивые детали в тенях и бликах, сохранить низкий и приглушенный контраст и создать
расслабляющую атмосферу на ваших фотографиях. Если вам нужно больше
матовых пресетов для упрощенного редактирования фотографий, ознакомьтесь с этой подборкой
профессиональный
Matte Complete
Коллекция.
13. Наборы пресетов Lightroom с эффектом пленки
В этой коллекции собраны лучшие пресеты, которые помогают быстро и эффективно имитировать вид аналоговой пленки. способом. Вы можете выбрать фильтр из этого набора и использовать его в паре с эффектом из Cinematic Color Lightroom Presets Коллекция, чтобы получить более светлые цвета и подчеркнуть мелкую зернистость. Альтернативный способ — создать захватывающий микс с помощью Наборыпресетов для фотолаборатории «Темная пленка «, чтобы добавить художественные штрихи к вашим изображениям.
14. Долинный остров Коллекция 1
Коллекция пресетов содержит приглушенные органические тона и оттенки загорелой кожи, создавая атмосферу острова. Тона в этих пресетах созданы таким образом, что фотографии на открытом воздухе и в помещении могут иметь схожий вид и ощущение.
15. Легкие и воздушные пресеты
Если вы хотите, чтобы люди и моменты на ваших снимках выделялись, яркий и воздушный образ — это то, что вам нужно! Эта коллекция пресетов в мгновение ока придаст вашим фотографиям чистый, яркий и воздушный вид. Если вы работаете с изображениями семьи, друзей и особых моментов, сохраняйте простоту и мягкий и светлый вид, и эти бесплатные пресеты отлично справятся с этой задачей.
Если вы работаете с изображениями семьи, друзей и особых моментов, сохраняйте простоту и мягкий и светлый вид, и эти бесплатные пресеты отлично справятся с этой задачей.
16. Серебряный серфер
Этот пресет используется для преобразования цветной фотографии в черно-белую, придавая ей матовый вид. Silver Surfer в основном используется уличными фотографами, которые ищут предустановку, уменьшающую блики и увеличивающую тени.
17. Каскад у Меридиана
Созданные свадебным фотографом, который не мог найти подходящие предустановки для фотографии, они отлично справляются со сложными ситуациями освещения. Используйте эти предустановки в качестве отправной точки и настраивайте их по своему усмотрению.
18. Heck Yeah Art Pack
Этот популярный пакет пресетов для Lightroom создан для того, чтобы выделить объекты на снимках. Арт-пакет пресетов придает изображениям приглушенный вид, что делает его подходящим для фотографий, сделанных в разных местах, при разном освещении и с разными оттенками кожи.
19. G-Presets Pack 05 Indoor
Пакет предназначен для фотографий, которые делаются в помещении. Это может быть фотосессия или свадебное мероприятие со сложным освещением.
20. Винтажные пресеты Lightroom Presets от PhotographyCourse.net
Vintage Lightroom Presets от PhotographyCourse.net был создан исключительно для тех, кому нравится ощущение безвременья. Коллекция включает 75 классических пленочных пресетов и 39 кистей. Вы можете экспериментировать с широким спектром опций в течение нескольких секунд и вносить творческие коррективы при необходимости.
21. Саммит
Предустановки Summit дают схожие результаты на различных изображениях. Пресеты не убирают цветовые оттенки, а подчеркивают естественный зеленый эффект. Пресеты этой коллекции имеют эффекты от теплых оттенков до холодных голубых, что соответствует эстетическим потребностям фотографа.
22. Скайфолл
Один из лучших пресетов для пейзажной фотографии, Skyfall — это бледно-розовое небо и низкий контраст. Этот пресет создан для придания мягкости изображению.
Этот пресет создан для придания мягкости изображению.
23. Эрик Ким Монохром 1600
Известный уличный фотограф Эрик Ким создал этот пресет, чтобы превратить фотографии в черно-белые и придать им вид пленочной камеры. Пресет Erik Kim Monochrome 1600 обладает высокой контрастностью; он хорошо подходит для фотографий, где необходимо подчеркнуть форму элементов на снимке.
24. Прилив
High Tide создан для тех фотографий, которые сделаны при ярком летнем свете. Например, те, которые были сделаны на пляжах и морском побережье. Пресет придаст фотографиям свежий и теплый вид.
25. Портретные пресеты Lightroom Presets от BeArt-Presets
Прекрасные портреты можно легко создать с помощью коллекции пресетов BeArt Portrait Perfection Lightroom. Преобразите свои фотографии или просто внесите несколько простых исправлений. Универсальные инструменты редактирования позволят вам сделать процесс редактирования быстрым и простым. Создайте свой уникальный стиль с помощью портретных пресетов BeArt для настольных и мобильных приложений Lightroom.
26. Вибрации ландшафта
Этот бесплатный пресет для Lightroom создан в основном для тех пейзажных фотографий, которые нуждаются в большей контрастности и четкости. Цвета на фотографии становятся более насыщенными, а детали — более заметными.
27. Voodoo Lounge
Когда изображение нуждается в едва заметном усилении цвета, не делая его слишком насыщенным, этот пресет придаст изображению больше живости. Voodoo Lounge — один из лучших фотопресетов для уличных фотографий.
28. Прощение X100
Некоторые пейзажные фотографии требуют большей драматичности; этот пресет создан именно для этого. Фотография становится довольно насыщенной, как черно-белая фотография. Фотограф может играть с контрастом, черным цветом и тенями, чтобы сделать изображение более привлекательным.
29. Пресеты Трея Рэтклиффа
Фотографы могут использовать этот пакет популярных пресетов Lightroom для усиления теплых цветов на фотографиях. Эти предустановки придадут изображениям больше цвета и жизни.
30. Оранжевый и тил
Идеально подходит для фотографий пляжей, моря и других пейзажей; этот пресет Lightroom Preset придаст фотографии оранжевый и тиловый цвет. Этот пресет придаст фотографии кинематографический вид, добавив в нее холодные и теплые тона.
31. CosmicDancer
Cosmic Dance — один из лучших пресетов Lightroom, смелый и непохожий на другие. Этот пресет добавит фотографии больше четкости и теплых тонов.
32. We Eat Together Food Photography Presets
Это одни из лучших пресетов для фуд-фотографов, которые хотят опубликовать свои фотографии, не тратя много времени на редактирование. Пресет «Молоко и печенье», например, подчеркнет естественные коричневые тона хлебобулочных изделий и подойдет, если фон яркий. В этом наборе пять бесплатных пресетов, каждый из которых тщательно разработан для определенных типов продуктов питания.
33. Spotlight Presets Мэтта Клосковски
Некоторые фотографии, где фокус должен быть сосредоточен на центральной части, выглядят лучше при редактировании с помощью радиального фильтра. Эти предустановки Мэтта созданы именно для этого. Он также добавляет цвет и теплоту фотографии.
Эти предустановки Мэтта созданы именно для этого. Он также добавляет цвет и теплоту фотографии.
34. Кинематографические цветовые пресеты Lightroom
Кинематографический цвет lightroom Presets призван повлиять на настроение и сюжет изображения. Это достигается путем добавления смелых и драматических эффектов к изображению. Предустановки тщательно разработаны для защиты естественных оттенков кожи на изображениях. В этом пакете десять пресетов с уникальной цветовой палитрой. Эти предустановки сделают ваши изображения визуально привлекательными.
35. Soltice Presets by Meridian
Пресеты Soltice построены на основе четырех времен года. С помощью этих пресетов вы сможете воплотить свежие краски весны в своих фотографиях. Портреты с помощью этих пресетов приобретают теплые тона, а зелень в природе становится более красочной. Изображение приобретает глубину благодаря высокому контрасту, цвета становятся более насыщенными, а матовое покрытие придает снимку ощущение вневременности. Soltice больше подходит для изображений, которым не хватает надлежащего освещения, а также для изображений с подсветкой.
Soltice больше подходит для изображений, которым не хватает надлежащего освещения, а также для изображений с подсветкой.
36. Мастин Лабс
Мастин пресеты для LightroomMastin Labs — это коллекция пресетов Lightroom для профессиональных фотографов, созданная Кирком Мастином. Эти пресеты придают фотографиям вид обычных пленок. Среди пресетов, созданных Mastin Labs, — Kodak Portra, Kodak Portra Pushed, Ilford и Fujicolor. При использовании этих пресетов на фотографии трудно отличить пленочную фотографию от цифровой.
37. Пакеты предустановок по времени спуска затвора
Пресеты Lightroom по времени срабатывания затвораLapse of the Shutter предлагает вам более 100 бесплатных пресетов в пакетах, включающих эмуляцию пленки, блики объектива, городские пресеты и многое другое. Это один из самых широких наборов пресетов Lightroom, созданный профессиональным фотографом, чтобы помочь вам добиться максимального эффекта от ваших снимков. Вы также можете получить доступ к Lightroom Develop System — набору из более чем 1000 настраиваемых пресетов, используемых тысячами фотографов по всему миру.
Заключение
Приведенный выше список охватывает широкий спектр лучших пресетов Lightroom, подходящих для всех типов фотографов, начиная от фотографов-пейзажистов и заканчивая фуд-фотографами. После того как вы отредактируете фотографии с помощью лучших пресетов Lightroom Presets, вы сможете продемонстрировать свои потрясающие снимки в красиво оформленном онлайн-портфолио.
Pixpa — это платформа для создания сайтов-портфолио, которой доверяют творческие профессионалы по всему миру. Взгляните на некоторые выдающиеся примеры сайтов-портфолио. Pixpa предлагает простой, но мощный конструктор сайтов, который можно перетаскивать, и включает в себя галереи клиентов, электронную коммерцию и инструменты для ведения блогов, чтобы вы могли полностью управлять своим присутствием в Интернете с помощью единой платформы. Изучите все возможности, которые делают Pixpa идеальным выбором для творческих профессионалов.
Готовы создать свой профессиональный сайт?
Начать бесплатное испытание
Часто задаваемые вопросы
Бесплатны ли пресеты для Lightroom?
Хотя некоторые пресеты для Lightroom стоят денег, есть пакеты пресетов, которые можно приобрести бесплатно.
Какие лучшие пресеты для Lightroom?
Warmsphere, Visual Flow, Skin Tone, Photography Goals Preset Collection и другие — одни из лучших и самых популярных пресетов для Lightroom.
Где я могу получить бесплатные пресеты Lightroom?
Вы можете скачать несколько бесплатных пресетов Lightroom либо из раздела «Free Assets» на сайте Adobe creative cloud, либо с таких сайтов, как Altphotos, которые предоставляют бесплатные пресеты для фотографов.
Что делают пресеты Lightroom?
Пресеты — это заранее определенный набор настроек, которые могут ускорить рабочий процесс постобработки и упростить процесс создания фотографии. С пресетами вам не нужно настраивать или улучшать такие элементы, как яркость, тон, насыщенность и т.д. по отдельности. Вы можете использовать пресет, чтобы настроить их на заранее определенные уровни для создания определенного тона или настроения.
Как ретушировать оттенки кожи в Lightroom
Наряду с отбеливанием зубов, ретушь кожи является одним из самых популярных запросов или потребностей в свадебной фотографии. Как свадебный фотограф, знание того, как эффективно и естественно ретушировать оттенки кожи в Lightroom, может помочь вам сделать еще более качественные окончательные фотографии и повысить свой бизнес в области фотографии.
Как свадебный фотограф, знание того, как эффективно и естественно ретушировать оттенки кожи в Lightroom, может помочь вам сделать еще более качественные окончательные фотографии и повысить свой бизнес в области фотографии.
Как ретушировать оттенки кожи в Lightroom
Здесь, в ShootDotedit, мы предоставляем услуги по редактированию фотографий для профессиональных фотографов. Наши услуги по цветокоррекции предоставляют вам быстрое и персонализированное редактирование, включая ретуширование оттенков кожи и многое другое, что призвано снять с вас бремя (и время!) редактирования, чтобы вы могли сосредоточиться на более важных областях вашего свадебного фотобизнеса.
Основные шаги, описанные нами для редактирования оттенков кожи, могут показаться обманчиво простыми, но сделать это правильно — это талант, который потребует проб и ошибок, чтобы достичь истинного совершенства. И хотя доверив свадебное редактирование специалисту, вы получите согласованные изображения и оптимизированный рабочий процесс, мы знаем, что вам важно знать, как работают эти процессы.
В этом посте мы предоставим вам несколько основных процессов, используемых для ретуширования оттенков кожи в наборе инструментов Lightroom. Продолжайте узнавать, как ретушировать оттенки кожи в Lightroom.
Общие причины для ретуширования
Различные обстоятельства могут вызвать необходимость или запрос от ваших клиентов на ретуширование оттенков кожи с ваших оригинальных фотографий. Они могут варьироваться от исправления небольших пятен на коже до решения проблем с цветом, вызванных естественным или искусственным освещением или тенями. Тип ретуши кожи, которую вы выполняете, будет зависеть от конкретной проблемы, которую вы решаете.
Связанное Чтение: За кулисами: Истории редактирования профессионального фотографа
Ретуширование с помощью цветовых кривых
Если затенение и освещение сильно повлияли на общую окраску всего изображения, цветовые кривые Lightroom, вероятно, являются лучшим способом исправить эти проблемы. В общем, цветовые кривые — идеальное место для начала решения более драматических проблем с цветом ваших фотографий. Преимущество этого подхода в том, что несколько тщательно отобранных изменений могут значительно изменить ваши окончательные фотографии. Вот как ретушировать тона кожи в Lightroom с помощью Color Curves.
Преимущество этого подхода в том, что несколько тщательно отобранных изменений могут значительно изменить ваши окончательные фотографии. Вот как ретушировать тона кожи в Lightroom с помощью Color Curves.
1. Определение текущего цветового баланса и проблем
Прежде чем вносить какие-либо изменения в изображение, особенно с помощью инструмента «Цветовые кривые», необходимо узнать, где и в чем заключаются проблемы с цветом. Модуль «Разработка» Lightroom предоставляет вам эту информацию: наведя указатель мыши на любую точку изображения, Lightroom сообщит вам процентное содержание красного, синего и зеленого, и это поможет вам определить проблемы с цветовым балансом.
Изображение Брайана Хаттона Фотография Для тона кожи красный должен иметь более высокий процент, чем зеленый, а зеленый — более высокий процент, чем синий. Это справедливо для всех оттенков кожи. Цвета с показателем 94 % или выше указывают на недодержку, а цвета с показателем 6 % или ниже означают, что изображение передержано. Каждое значение также должно как минимум на 2% отличаться от следующего цвета.
Каждое значение также должно как минимум на 2% отличаться от следующего цвета.
2. Исправьте экспозицию фотографии
Экспозиция — это первая проблема, которую необходимо решить при коррекции цвета, поскольку она влияет на все остальные цвета. Попытка исправить определенные проблемы с тоном кожи в Lightroom, прежде чем работать с недодержкой или передержкой, приведет к далеко не идеальному результату.
Изображение Brian Hatton PhotographyЧтобы исправить проблемы с экспозицией на ваших фотографиях, Lightroom предоставляет удобный ползунок экспозиции, который позволяет вам регулировать экспозицию по шкале по мере необходимости. Для передержки вы захотите уменьшить значение экспозиции (отрицательное число), а для недодержки это число необходимо увеличить (положительное число). Когда вы вносите эти изменения в уровень экспозиции, вы можете убедиться, что ваши настройки разумны, убедившись, что он перемещает уровни цвета выше в соответствующие диапазоны.
Установив правильное значение экспозиции, вы можете дополнительно отрегулировать цветовой баланс, изменив уровни каждого из светов (теней, белого и черного). Эти настройки могут дополнительно настроить общий цветовой баланс. Даже с этими многочисленными более широкими настройками вам могут потребоваться дополнительные исправления, чтобы получить правильные тона кожи — именно здесь вы будете применять цветовые кривые.
Эти настройки могут дополнительно настроить общий цветовой баланс. Даже с этими многочисленными более широкими настройками вам могут потребоваться дополнительные исправления, чтобы получить правильные тона кожи — именно здесь вы будете применять цветовые кривые.
Имейте в виду, что если вы делаете ошибки в процессе работы, вы всегда можете воспользоваться функцией отмены в Lightroom.
3. Используйте цветовые кривые для окончательной коррекции цвета
По сравнению с экспозицией и светлыми участками, цветовые кривые имеют несколько преимуществ, когда речь идет об идеальной коррекции цвета ваших свадебных фотографий. Цветовые кривые позволяют не только редактировать баланс красного, но и настраивать цвета в одной тональной области, не затрагивая этот цвет глобально. Эти более точные правки являются ключом к сбалансированным цветам изображений и тонов кожи.
Изображение Brian Hatton Photography На панели «Кривые» в Lightroom вы можете редактировать общую цветовую кривую, а также красную, зеленую и синюю кривые по отдельности. Это достигается путем изменения формы или кривой на каждой из этих отдельных кривых. Перетаскивание вверх отдельного цветового канала увеличивает количество этого цвета в изображении, а опускание кривой вниз увеличивает его противоположность. Синий уравновешивает желтый, красный уравновешивает голубой, а зеленый уравновешивает пурпурный.
Это достигается путем изменения формы или кривой на каждой из этих отдельных кривых. Перетаскивание вверх отдельного цветового канала увеличивает количество этого цвета в изображении, а опускание кривой вниз увеличивает его противоположность. Синий уравновешивает желтый, красный уравновешивает голубой, а зеленый уравновешивает пурпурный.
Заключительные советы по общей цветокоррекции с помощью кривых
Чтобы получить наилучшие результаты от коррекции общего цвета изображения и проблем с тоном кожи с помощью цветовых кривых, следует помнить о некоторых рекомендациях:
- Идеальных процентных значений не существует.
 для значений красного, синего и зеленого в изображении или оттенках кожи. Правильные настройки могут сильно различаться в зависимости от таких факторов, как ваше местоположение, освещение и оттенки кожи на изображении.
для значений красного, синего и зеленого в изображении или оттенках кожи. Правильные настройки могут сильно различаться в зависимости от таких факторов, как ваше местоположение, освещение и оттенки кожи на изображении. - Более важными, чем фактические проценты, являются отношения и баланс между тремя цветами.
- Потребуется некоторая практика, чтобы иметь возможность сравнивать различные изменения цветов и принимать наилучшие решения для корректировки цвета на каждой фотографии.
Быстрый совет
Аутсорсинг редактирования фотографий эксперту, такому как ShootDotEdit, гарантирует, что все эти шаги будут выполнены за вас, а ваш уникальный стиль фотографии будет передан вашим клиентам!
Ретуширование с помощью параметра «Яркость»
Еще один способ решения общих проблем с оттенком кожи или цветом на фотографиях, особенно портретах, — сосредоточиться исключительно на настройках баланса белого, экспозиции и яркости. Хотя эти 3 настройки вместе не сравнимы с мощностью использования цветовых кривых, упомянутых выше, они могут быть полезны для быстрого внесения общих изменений в баланс цвета на ваших фотографиях и, в частности, в оттенках кожи. Вот как ретушировать оттенки кожи в Lightroom с помощью яркости.
Хотя эти 3 настройки вместе не сравнимы с мощностью использования цветовых кривых, упомянутых выше, они могут быть полезны для быстрого внесения общих изменений в баланс цвета на ваших фотографиях и, в частности, в оттенках кожи. Вот как ретушировать оттенки кожи в Lightroom с помощью яркости.
1. Отрегулируйте баланс белого изображения
В этом предлагаемом подходе вы начнете с настройки баланса белого до идеального уровня. Слишком теплый баланс белого приводит к тому, что тона кожи становятся неестественно оранжевыми или желтыми, а низкий баланс белого придает коже сине-серый оттенок. Чтобы настроить баланс белого, щелкните инструмент настройки, затем щелкните любую часть изображения, которая должна быть белой.
Оттуда вы можете дополнительно отрегулировать баланс белого, будь он слишком теплым или слишком холодным. Ползунок температуры обеспечивает удобную регулировку от более теплых до более холодных тонов кожи. В некоторых случаях вы также можете отрегулировать оттенок вместе с инструментом настройки баланса белого и ползунком, чтобы получить идеальный оттенок кожи на вашем изображении.
2. Отрегулируйте экспозицию изображения
Как упоминалось выше, правильная экспозиция на фотографии необходима для получения правильных оттенков кожи на окончательных изображениях. Хотя некоторые предполагают, что общая кривая экспозиции должна отражать колоколообразную кривую, большинство изображений имеют более тонкие нюансы и требуют дополнительной точной настройки. Фотографии с более высоким контрастом между фоном и элементами переднего плана будут иметь пики на кривой экспозиции даже при правильной экспозиции.
3. Настройка яркости изображения
Эта функция настройки Lightroom, в частности, касается яркости кожи. Ползунок «Яркость» является частью панели HSL в Lightroom; Яркость увеличивается для каждого цвета, когда вы перемещаете ползунок вправо. Чтобы отрегулировать яркость только телесных тонов, вам нужно сосредоточиться на цветовых тонах, которые наиболее заметны на коже.
Ретуширование определенных проблем с кожей
Наряду с исправлением общих проблем с цветом изображения, влияющих на оттенки кожи, свадебный фотограф также должен иметь возможность решать определенные проблемы с кожей, такие как пятна, красные пятна или другие более мелкие проблемы. . Хотя есть дополнительные способы исправить проблемы, возникающие в фоновом режиме (например, такие эффекты, как размытие), для правильной ретуши кожи в этих случаях потребуется другой набор инструментов. Вот как ретушировать тона кожи в Lightroom при решении определенных проблем.
. Хотя есть дополнительные способы исправить проблемы, возникающие в фоновом режиме (например, такие эффекты, как размытие), для правильной ретуши кожи в этих случаях потребуется другой набор инструментов. Вот как ретушировать тона кожи в Lightroom при решении определенных проблем.
Удаление прыщей и небольших шрамов с помощью инструментов клонирования и восстановления
Инструмент удаления пятен Lightroom позволяет восстановить определенную область изображения, используя информацию о цвете и контексте из других частей того же изображения. Эти инструменты обычно используются для удаления ненужных объектов или людей с изображений, но их также можно использовать для удаления прыщей и других небольших шрамов с кожи.
Image by Brian Hatton Photography Два варианта инструмента «Удаление пятен» — «Клонирование» и «Восстановление», которые используют разные процессы для достижения одинаковых результатов. Параметр «Клонировать» просто дублирует выбранную область изображения в выбранную область, заменяя ее точной копией. Инструмент «Исцеление» более точно настроен и часто лучше подходит для удаления дефектов, поскольку он разумно сопоставляет такие аспекты, как текстура, освещение и затенение, с исправленной областью.
Инструмент «Исцеление» более точно настроен и часто лучше подходит для удаления дефектов, поскольку он разумно сопоставляет такие аспекты, как текстура, освещение и затенение, с исправленной областью.
Смягчение кожи с помощью инструмента Lightroom Preset Tool
Еще один способ решить проблемы с кожей на фотографии — использовать инструмент Lightroom для смягчения кожи. Эту предустановленную функцию в программе можно найти в «Пользовательских» параметрах инструмента «Кисть» программы. Смягчая кожу на фотографиях, вы также можете уменьшить влияние некоторых цветовых проблем и пятен, хотя, как правило, лучше всего решать их конкретно.
Чтобы применить пресет для смягчения кожи в Lightroom, выберите эффект, затем проведите кистью по коже. Вы можете использовать настройки четкости и резкости, чтобы улучшить эффект и создать желаемый вид, а функция «Автомаскирование» может помочь в обнаружении краев, чтобы затронуть только кожу.
Внесение дополнительных точных настроек
В некоторых случаях проблемы с тоном кожи и пятнами на вашей свадебной фотографии после импорта в Lightroom могут потребовать более надежных и точных функций, чем те, которые предоставляет Lightroom. В этих случаях вам нужно будет внести изменения, которые вы можете сделать с помощью описанных выше функций в Lightroom, а затем экспортировать отредактированное изображение в другую программу, например Photoshop.
В этих случаях вам нужно будет внести изменения, которые вы можете сделать с помощью описанных выше функций в Lightroom, а затем экспортировать отредактированное изображение в другую программу, например Photoshop.
Lightroom предназначен не только для редактирования фотографий, но и для улучшения рабочего процесса редактирования фотографий и системы управления фотографиями. В результате программа позволяет легко экспортировать отредактированные изображения Lightroom в другие программы, такие как Photoshop, для дальнейшей обработки. Хотя вы можете использовать меню «Экспорт» Lightroom для отправки измененных фотографий в другую программу или в свои профессиональные службы редактирования фотографий, лучше всего делать это прямо из главного меню редактирования в Lightroom.
Знание того, как добиться идеального тона кожи в Lightroom, является важным навыком для любого свадебного фотографа. Чтобы по-настоящему идеально подобрать оттенок кожи для сияющих невест и идеально осветленных женихов, вам потребуется глубокое понимание всех аспектов вашего образа, влияющих на оттенок кожи. Элементы, упомянутые в этом руководстве, и инструменты, используемые для их исправления, — это только начало возможностей, которыми вы можете воспользоваться с помощью Adobe Lightroom.
Элементы, упомянутые в этом руководстве, и инструменты, используемые для их исправления, — это только начало возможностей, которыми вы можете воспользоваться с помощью Adobe Lightroom.
Для начинающих или даже опытных фотографов задача правильного исправления тона кожи в Lightroom, наряду со многими другими часто запрашиваемыми способами редактирования свадебных фотографий, может отнимать много времени и, следовательно, быть дорогостоящей задачей. Хотя мы в ShootDotEdit надеемся, что эта статья направит вас на правильный путь к улучшению оттенков кожи на ваших фотографиях, мы знаем, что любое время постобработки отнимает у вас то, что вам больше всего нравится: съемка фотографий, запечатлевших самые памятные моменты жизни. невероятно памятный день.
Это часть нашей цели в ShootDotEdit: помочь профессиональному свадебному фотографу добиться успеха, а также упростить процесс редактирования фотографий и рабочий процесс, чтобы вы могли вернуться к любимой работе. В некоторых случаях это означает предоставление подробных сообщений в блогах, подобных этому, которые посвящены конкретным проблемам, с которыми вы обычно сталкиваетесь в своей карьере фотографа. Но полезный, актуальный фотоконтент — это еще не все, что мы делаем.
Но полезный, актуальный фотоконтент — это еще не все, что мы делаем.
Мы также предлагаем полный набор услуг по постобработке, которые помогут вам намного быстрее получить ваши лучшие свадебные фотографии от файла необработанного изображения до окончательной печати. Свяжитесь с нами, чтобы узнать, как мы можем помочь вам и вашему бизнесу в области свадебной фотографии с помощью онлайн-услуг по редактированию фотографий, которые сэкономят ваше время, сохранив при этом ваш уникальный стиль фотографии.
Как добиться идеального тона кожи в Lightroom
Как добиться идеального тона кожи в Lightroom
Совет
Получение правильного тона кожи — одна из самых важных частей при съемке и редактировании фотографий людей. Когда тон кожи неправильный, клиент будет знать, что что-то не так с фотографией, даже если он не может сказать вам, что именно. Наш мозг имеет довольно хорошее общее представление о том, как должны выглядеть люди, поэтому, когда оттенок кожи неестественен, он начинает срабатывать тревогу «зловещей долины».
Lightroom позволяет довольно легко настроить оттенки кожи, и есть несколько способов сделать это. Советы, которыми я собираюсь поделиться, помогут вам добиться идеального тона кожи с помощью Lightroom в кратчайшие сроки!
Дайте себе прочную основу
Редактировать что-то конкретное, например тон кожи, будет намного проще, если вы получите желаемый вид при съемке фотографии, а затем выполните общее редактирование. Освещение, композиция кадра и любые другие детали будут влиять на внешний вид неотредактированной фотографии. Чем ближе тона к идеальному в неотредактированной версии, тем меньше работы вам придется выполнять в Lightroom.
Никто не идеален, поэтому обучение и совершенствование навыков фотографии на протяжении всей вашей карьеры со временем будет упрощать редактирование.
Если необходимо отредактировать такие элементы, как экспозиция, светлые и темные участки изображения, их также будет проще отредактировать до того, как вы начнете работать с тоном кожи. Вы можете редактировать все это с помощью ползунков на базовой панели.
Вы можете редактировать все это с помощью ползунков на базовой панели.
Редактирование оттенков кожи с помощью кривых
Кривые тона — один из самых быстрых способов редактирования тона кожи в Lightroom. Для многих людей они не самые интуитивно понятные, но они могут быть действительно полезными.
Откройте панель кривой тона с правой стороны экрана и установите для канала значение, которое необходимо отрегулировать (красное, зеленое или синее значение). Когда у вас открыта правая цветовая кривая, щелкните инструмент Целевая настройка (верхний левый угол) и переместите курсор на части изображения, которые вы хотите настроить. Щелкните там и перетащите вверх (чтобы увеличить значение) или вниз (чтобы уменьшить значение).
Вероятно, вам нужны меньшие корректировки, чем вы думаете, поэтому начните с небольших расстояний, щелкая и перетаскивая их, и продолжайте.
Редактирование оттенков кожи с помощью панели HSL
На панели HSL можно настроить оттенок, насыщенность и яркость (яркость или темноту цветов). У каждого из них есть ползунки, которые можно изменять индивидуально, но есть также инструмент целевой настройки, который работает так же, как и инструмент для кривых тона.
У каждого из них есть ползунки, которые можно изменять индивидуально, но есть также инструмент целевой настройки, который работает так же, как и инструмент для кривых тона.
Чтобы использовать его, выберите его в верхнем левом углу панели, затем нажмите и перетащите вверх или вниз в областях, которые вы хотите настроить.
Гладкая кожа с помощью инструментов «Клонирование и восстановление»
С помощью инструментов «Клонирование» и «Восстановление» в Lightroom можно удалить пятна, морщины, темные пятна и другие дефекты кожи.
Установите размер кисти как можно меньше; он должен быть чуть больше дефекта, который вы удаляете, чтобы редактирование было как можно меньше и выглядело естественно. «Исцеление» часто работает лучше для небольших дефектов, а «Клонирование» часто лучше работает для больших.
Имейте в виду, что текстура кожи и морщины являются нормальными, поэтому удаление слишком большого количества изображений может сделать кожу пластиковой. Достаточно отредактировать, чтобы кожа выглядела естественно гладкой и чистой.
Достаточно отредактировать, чтобы кожа выглядела естественно гладкой и чистой.
Получение идеального тона кожи с помощью предустановок
Lightroom максимально упрощает редактирование самостоятельно, но когда вам нужно обработать множество фотографий, настройка тона кожи в каждой из них может занять много времени.
Мои наборы предустановок предназначены для выполнения этой и многих других задач, чтобы вы могли больше сосредоточиться на своем творческом видении, а не на значениях RGB. Коллекция Boudoir Tones включает в себя 37 пресетов и 9 кистей для кожи, чтобы облегчить поиск идеального тона кожи.
После применения предустановки вы всегда можете внести свои собственные незначительные корректировки, пока ощущение от изображения не станет для вас персонализированным. Вы также можете использовать функцию синхронизации Lightroom, чтобы применить свои изменения ко всем похожим фотографиям в наборе (но не синхронизируйте изменения кисти; их нужно выполнять по отдельности).
Начать редактирование
Я думаю, вы обнаружите, что использование предустановок значительно упрощает процесс редактирования больших наборов фотографий. Поскольку теперь вы знаете, как редактировать тон кожи вручную, вы сможете вносить точные корректировки и получать фотографии именно такими, какими вы хотите их видеть.
По мере того, как вы учитесь, редактируете и растете как фотограф, вы даже можете поделиться своей работой или любыми возникающими вопросами с коллегами, чтобы получить содержательную обратную связь. Итак, приступайте к редактированию фотографий с идеальным оттенком кожи — нам не терпится увидеть, что вы создадите!
Хотите больше ресурсов? Посмотрите мое видео на YouTube ниже, чтобы узнать больше об исправлении кожи с помощью инструментов Lightroom!
Поделитесь этой историей
Как легко исправить тона кожи в Lightroom
Бесплатный набор фотографий (стоимостью 180 долларов США): экшена PS, предустановки LR, фотоналожения и шаблоны для печати!
Получите это здесь.
Каждый раз, когда вы работаете с портретами или фотографиями, на которых изображены люди, важно правильно подобрать оттенки кожи, чтобы они выглядели естественно и приятно. Работа с оттенками кожи может иногда вызывать разочарование, если вы не знаете, как исправить проблему, но Lightroom предоставляет нам несколько вариантов, которые довольно легко исправят наиболее распространенные проблемы с оттенками кожи
Исправление покраснения или перенасыщения кожи
Одной из наиболее распространенных проблем является кожа, которая выглядит слишком красной или оранжевой . Быстрое и относительно простое решение — использовать ползунки HSL. Давайте посмотрим на образец фотографии ниже.
Я хотел бы уменьшить покраснение кожи, и первое, что я должен сделать, это работать с оттенком . Обычно при работе с оттенками кожи вы будете регулировать оранжевый и красный ползунки, но Lightroom фактически выберет подходящие цвета для редактирования, если вы позволите ему выполнить эту работу. Нажмите на значок цели (показан ниже).
Нажмите на значок цели (показан ниже).
Теперь наведите указатель мыши на область кожи, которую вы хотите исправить, и переместите мышь или колесико мыши вверх, и Lightroom автоматически отрегулирует ползунки в соответствии с цветами выбранной области. Я выбрал область лица модели и немного сдвинулся вверх, и вы можете видеть, что Lightroom немного усилил красный и оранжевый оттенок.
Когда вы имеете дело с красной или насыщенной кожей и настраиваете оттенок, который обычно требуется увеличить настройки оттенка . Если вы уменьшите красный и оранжевый оттенок, тон кожи станет более красным.
Теперь перейдем к насыщенности . С насыщенностью мы проделаем то же самое, нажмите на цель (она может быть уже выбрана, так как вы только что использовали ее для оттенка. В этом случае вам не нужно снова нажимать на нее) . На этот раз мы найдем область кожи, которую хотим исправить, и переместим мышь или колесико вниз до , уменьшив насыщенность .
Далее мы будем работать с яркостью . Опять же, вы будете нажимать на целевой значок, если он еще не активен. Яркость определяет, насколько светлым или темным является цвет. В этом случае я хочу, чтобы немного осветлил тон кожи , поэтому я буду перемещать мышь по лицу модели и перемещать мышь или колесо прокрутки вверх, чтобы увеличить настройки.
После этих изменений фото выглядит так:
А вот до и после рядом:
Исправление теплых или холодных оттенков кожи
Другая распространенная проблема заключается в том, что тона кожи могут быть слишком теплыми или холодными. Иногда тепло может идти рука об руку с перенасыщением кожи, но это не всегда так. Вы можете использовать настройки баланса белого (температура и оттенок), чтобы исправить это. Если фотография слишком теплая, вам нужно будет охладить ее с помощью ползунков баланса белого, а если она слишком холодная, вам нужно ее согреть.
Для этого пробного фото я хотел бы немного снизить температуру.
Для этого я настрою температуру на -17 и оттенок на -26. Эта фотография представляет собой файл JPG, если вы работаете с файлом RAW, цифры будут выглядеть немного иначе, но в любом случае вы будете перемещать ползунки влево, чтобы остыть, и вправо, чтобы разогреться. .
И после этих изменений фото выглядит так:
А вот версии до и после:
Теперь, поскольку мы только что отрегулировали баланс белого, эти изменения повлияли на всю фотографию . В некоторых случаях вы можете захотеть согреть или охладить кожу, влияя на баланс белого всей фотографии. В этих ситуациях вы можете использовать корректирующую кисть только для изменения скина.
Для этого выберите инструмент «Корректирующая кисть», используя сочетание клавиш «K» или щелкнув значок, показанный ниже.
Я буду использовать те же настройки температуры и оттенка, что и в предыдущем примере, но на этот раз я применю эти настройки в корректирующей кисти, а не в качестве глобальной настройки.
Теперь я изменю размер кисти.
А потом я буду использовать мышь, чтобы провести по коже. Если вы установите флажок « Show Selected Mask Overlay », он покажет красную маску над областью, где вы зачистили. Это действительно полезно для легкого просмотра того, где вы почистили, а где нет.
И с выключенной красной маской я вижу, что тон кожи стал холоднее, но баланс белого остальной части фотографии не пострадал.
Итак, у вас есть 3 способа исправить оттенки кожи в Lightroom: с помощью ползунков HSL, с глобальными изменениями баланса белого и с помощью корректирующей кисти. Эти 3 варианта довольно просты в использовании, и они позаботятся о большинстве проблем с тоном кожи, с которыми вы столкнетесь.
Как изменить оттенок кожи в Lightroom
Вы когда-нибудь задумывались, как изменить оттенок кожи на своих фотографиях? Ну, я здесь, чтобы помочь вам! Редактирование фотографий — моя любимая часть создания контента, и после этого урока вы сможете делать следующие вещи:
- Сделать себя более загорелым на фотографии
- Как убрать красноту с лица или тела
- Как разгладить кожу
Когда дело доходит до редактирования фотографий, я всегда использую одно и то же программное обеспечение: Adobe Классика Лайтрум! Я предпочитаю использовать настольную версию, чтобы редактировать на своем ноутбуке, но вы также можете выполнить все эти шаги в бесплатном приложении Lightroom Mobile.
Вы никогда раньше не пользовались Lightroom? Не беспокойтесь, это пошаговое руководство подходит для любого уровня: от новичка до профессионала!
Другие уроки по редактированию, которые могут вас заинтересовать
- Как отредактировать фотографию заката в Lightroom
- Как изменить небо в Photoshop В корзину0003
€ 55,00
Добавить в CART
Dream Away Away Me — Mobile Presets
€ 37,00
Оценка 5.00 Выход из 5 на основе 6 рейтингов клиентов
Добавить в корзину
Dream Away With Me — Desktop & Mobile Presets
€ 77,00
Оценка 5.00 из 5 на основе 4 рейтингов клиентов
Добавить в корзину
Как сделать себя больше Tan
.0002 Это часто то, что люди хотят знать больше всего, когда дело доходит до изменения тона кожи: как сделать себя более загорелым на фотографии. Это довольно простой трюк, которым я сам почти всегда пользуюсь.
 У меня действительно светлая кожа, и я сгораю, как хрустящая корочка на солнце. Поэтому, когда у меня нет времени нанести автозагар перед съемкой, я просто следую этим простым шагам!
У меня действительно светлая кожа, и я сгораю, как хрустящая корочка на солнце. Поэтому, когда у меня нет времени нанести автозагар перед съемкой, я просто следую этим простым шагам!Шаг 1. Импортируйте свою фотографию в Lightroom и примените пресет
Для этого урока я использовал свой новый пресет Портрет 2 , таким образом вносятся только тонкие изменения, и мы можем сосредоточиться на адаптации цвета моей кожи!
Шаг 2. Определите основной тон вашей кожи
Прокрутите вниз вкладки редактирования, пока не дойдете до HSL , перейдите в раздел Hue и слева вы увидите крошечный кружок, на который вы сейчас нажимаете !
После того, как вы нажали на этот кружок, теперь вы можете навести курсор на свою кожу. Теперь вы можете видеть справа, какой оттенок и цвет вам нужно настроить!
Шаг 3. Поэкспериментируйте с насыщенностью и яркостью
После того, как вы определили оттенок тона вашей кожи (он может варьироваться от красного до оранжевого и желтого), вы можете приступать к корректировке! Перейдите к полосе насыщенности и начните играть с оранжевым ползунком. Как я уже говорил, у меня довольно светлая кожа, поэтому я люблю увеличивать насыщенность!
Как я уже говорил, у меня довольно светлая кожа, поэтому я люблю увеличивать насыщенность!
Последний шаг — поэкспериментировать с яркостью ! Это довольно прямолинейно: если вы хотите, чтобы кожа была светлее, увеличьте яркость, а если вы хотите выглядеть более загорелой, просто уменьшите яркость.
Ниже вы можете четко увидеть разницу в оттенке кожи!
Как убрать красноту с лица или тела
Итак, я не только сгораю, как хрустящая корочка, когда слишком долго нахожусь на солнце. Мое лицо также имеет тенденцию краснеть, когда я иду в поход, иногда вы даже можете увидеть оттенок фиолетового: с. А так как красное лицо на фото выглядит не очень красиво, я хотел показать этот маленький трюк, которым я часто пользуюсь!
Чтобы показать вам разницу, которую можно сделать с помощью нескольких настроек, я взял с собой фотографию из поездки во Вьетнам и выбрал одну из фотографий после восхождения на гору Бай Тхо.
Шаг 1. Импортируйте свою фотографию и примените пресет
Как и раньше, я использовал один из моих пресетов Portrait ! Вы можете видеть ниже, что он делает только минимальные настройки и не изменяет цвет!
Шаг 2 – Измените оттенок вашего тона кожи
Как видите, на этот раз основной оттенок моего лица не оранжевый, а красный. Сдвигая ползунок оттенка ближе к оранжевому, вы можете исправить покраснение лица!
Шаг 3. Отрегулируйте насыщенность и яркость
Так как мы изменили оттенок в сторону оранжевого, также отрегулируйте оранжевые ползунки для насыщенности и яркости! Чтобы убедиться, что краснота не проступает, я также уменьшаю насыщенность красного!
Ниже вы можете увидеть мое лицо крупным планом до и после.
Как разгладить кожу
Я не собираюсь учить вас, как расширить глаза или сузить нос. Я категорически против того, чтобы каким-либо образом изменять ваше лицо или выражение лица, но я люблю время от времени сглаживать некоторые недостатки! Чтобы показать вам в деталях, я выбрал одну из своих портретных фотографий крупным планом. Ниже вы можете увидеть результат после применения моего предустановленного портрета 2 9.0003
Ниже вы можете увидеть результат после применения моего предустановленного портрета 2 9.0003
Честно говоря, я обнаружил эту функцию в Lightroom всего пару месяцев назад. Кажется, что каждый раз, когда я редактирую фотографию, я также узнаю что-то новое, поэтому так важно всегда продолжать практиковаться!
При нажатии на инструмент кисти (вверху справа) вы можете перейти к эффектам и затем выбрать Soften Skin .
Затем просто проведите кистью по лицу, и вы увидите, что оно стало более гладким.
Я хочу показать вам еще кое-что! Для такой фотографии я люблю делать макияж и украшения яркими! Я выбираю новый инструмент «Кисть» и после выбора нужных частей немного снижаю уровень черного и повышаю четкость.
Надеюсь, вам понравились эти уроки! Если у вас есть какие-либо вопросы, просто задайте их в комментариях ниже!
ЗАБЛОКИРОВАТЬ ЭТО НА ПОТОМ
Как заставить себя выглядеть загорелым в Lightroom — Брендан Уильямс Creative
Если вы похожи на меня и страдаете от вечно бледной кожи, к счастью, вы можете загореть с помощью Lightroom. Даже если сейчас глубокая зима и вы не видели солнца уже месяц, вы можете сделать так, чтобы ваша кожа выглядела так, будто ваша кожа сияет по-летнему. С помощью нескольких ползунков оттенка вы можете быстро изменить оттенок кожи, чтобы создать искусственный загар. В качестве альтернативы вы также можете использовать выборочные маски, чтобы лучше изолировать эффект загара. В этом уроке вы изучите оба этих метода, чтобы вы могли сделать любую фотографию похожей на то, что вы только что вернулись с пляжа.
Даже если сейчас глубокая зима и вы не видели солнца уже месяц, вы можете сделать так, чтобы ваша кожа выглядела так, будто ваша кожа сияет по-летнему. С помощью нескольких ползунков оттенка вы можете быстро изменить оттенок кожи, чтобы создать искусственный загар. В качестве альтернативы вы также можете использовать выборочные маски, чтобы лучше изолировать эффект загара. В этом уроке вы изучите оба этих метода, чтобы вы могли сделать любую фотографию похожей на то, что вы только что вернулись с пляжа.
Чтобы ваша кожа выглядела загорелой в Lightroom, перейдите на панель HSL и уменьшите значение оранжевого и желтого оттенка. Затем увеличьте насыщенность ползунков оранжевого и желтого оттенков, чтобы усилить цвет загара. Чтобы завершить эффект, отрегулируйте значение яркости оранжевого цвета, чтобы загар выглядел светлее или темнее.
Для начала давайте рассмотрим самый простой способ создания загара в Lightroom. Этот первый метод будет использовать панель HSL для изменения оттенков кожи в пользу коричневого цвета.
Метод 1: создание загорелой кожи с помощью настройки HSL в Lightroom
Вместо того, чтобы работать с масками, этот параметр использует ползунки HSL для выполнения работы. Преимущество этого метода в том, что он быстрый и занимает всего несколько секунд. Недостатком является то, что вы можете изменить другие цвета на фотографии. Особенно, если у вас уже есть другие более теплые тона на изображении, это не даст наилучших результатов. Так что, если это похоже на тип изображения, с которым вы работаете, переходите к технике номер 2!
Начальный образ.
Шаг 1. Уменьшите значение оранжевого и желтого оттенков
Перейдя к панели HSL в модуле «Разработка» Lightroom, выберите настройку оттенка.
Поскольку оттенки кожи обычно имеют желтый или оранжевый оттенки, именно с этими ползунками вам следует работать. Чтобы отдать предпочтение загорелому оттенку кожи, вам нужно сделать эти два оттенка более красными. При тонком применении они создают коричневый вид, а не вид подгоревшего лобстера.
Перемещая каждый из этих ползунков влево, вы измените тон кожи и начнете отдавать предпочтение этому более загорелому оттенку. В некоторых случаях оттенок красного цвета также может хорошо работать, если на вашем изображении много фиолетовых тонов.
Теперь у вас остался чуть более теплый тон кожи, и у вас есть базовые настройки для загара.
Шаг 2: Увеличьте значение насыщенности оранжевого и желтого цветов
Затем нажмите на настройку насыщенности на панели HSL. Вместо изменения цветового оттенка этот параметр изменит насыщенность оттенков кожи. С точки зрения непрофессионала, это означает, что вы собираетесь загореть!
Как и в случае с регулировкой оттенка, вам нужно сосредоточиться на оранжевом и желтом ползунках. Увеличивайте каждый из этих ползунков, перемещая их вправо, пока вы не будете довольны эффектами.
Увеличивайте каждый из этих ползунков, перемещая их вправо, пока вы не будете довольны эффектами.
Если вы переборщите с этим, эффект загара больше не будет выглядеть реалистично. Главное тонкость!
Шаг 3. Улучшите свой загар с помощью ползунка яркости оранжевого оттенка
На этом этапе ваша кожа начинает выглядеть намного более загорелой, но давайте сделаем ее еще лучше. Нажав на настройку яркости, поиграйте с оранжевыми и желтыми ползунками, чтобы увидеть, какие эффекты они предлагают.
Теперь, после изменения значений оттенка, насыщенности и яркости оттенков кожи, вы моментально получаете золотистый загар.
Шаг 4. Увеличьте баланс белого на фотографиях (необязательно)
Чтобы сделать еще один шаг вперед, вы можете улучшить общий загар, изменив баланс белого на фотографии. Прокрутив до базовой панели, переместите ползунок Temp вправо, чтобы разогреть изображение.
Добавив к фотографии больше желтых оттенков, оттенок кожи станет еще более загорелым, чем раньше. Если вас устраивает более теплый баланс белого для всей фотографии, то это отличный дополнительный вариант для завершения этого эффекта.
Если вас устраивает более теплый баланс белого для всей фотографии, то это отличный дополнительный вариант для завершения этого эффекта.
Результат
Метод 2: Использование масок цветового диапазона для создания загара в Lightroom
Второй вариант лучше всего подходит, если вы хотите изолировать эффекты на коже, а не на фоне. С помощью маски «Корректирующая кисть» вы можете указать Lightroom, где именно применять эффекты. Этот метод — мой любимый способ сделать кожу загорелой в Lightroom, но он требует немного больше усилий. Вот как это сделать.
Начальное изображение.
Шаг 1. Создайте маску корректирующей кисти поверх кожи
Начните с выбора корректирующей кисти и закрасьте кожу объекта.
В этом примере я установлю растушевку кисти, поток и плотность на 100%. Вы можете найти эти настройки в нижней части окна точечной настройки.
Нарисовав кожу, которую вы хотите загореть, вы можете нажать O на клавиатуре, чтобы просмотреть маску. Все, что выделено красным, будет включено в следующие настройки. На самом деле видя, где вы маскируете, вы можете быть уверены, что ничего не пропустите.
Все, что выделено красным, будет включено в следующие настройки. На самом деле видя, где вы маскируете, вы можете быть уверены, что ничего не пропустите.
Шаг 2. Добавьте маску цветового диапазона для уточнения корректирующей кисти
После создания исходной маски с помощью корректирующей кисти вероятно, что по краям объекта будет много размытия. К счастью, вы можете исправить это с помощью маски цветового диапазона.
Под настройками корректирующей кисти щелкните параметр Range Mask и установите для него значение Color.
Теперь нажмите на появившуюся пипетку и попробуйте оттенок кожи на фотографии.
Поскольку, скорее всего, нужно включить несколько тонов, удерживайте клавишу Shift и щелкайте между разными цветами кожи на фотографии. Это создаст несколько образцов цвета, которые помогут улучшить вашу маску. Теперь вы быстро выбрали блики, средние тона и тени на коже для корректировки.
Чтобы перепроверить свою маску, нажмите O на клавиатуре, чтобы переключить видимость маски.
Шаг 3. Прогрев баланса белого
После того, как ваш выбор завершен, давайте начнем загорать. Начните с увеличения регулировки баланса белого, чтобы получить более желтый оттенок. Это легко сделать, переместив ползунок Temp вправо.
Поскольку в этом примере вы работаете с маской, ваша корректировка будет применена только к выделенной области. Все, что находится за пределами вашей маски, останется нетронутым.
Ах, красота выборочных настроек!
Шаг 4: Измените выборочную настройку оттенка
При нажатии на настройку оттенка будет добавлена общая настройка оттенка ко всему выделению. Добавив на кожу немного оранжево-красного, вы, в свою очередь, сделаете себя более загорелым.
Перемещая ползунок влево, вы можете быстро отрегулировать оттенок. В зависимости от вашей фотографии и оттенков кожи вашего объекта точные настройки оттенка будут различаться. Поэкспериментируйте с этой настройкой, пока не будете довольны результатом.
Поэкспериментируйте с этой настройкой, пока не будете довольны результатом.
Шаг 5: Увеличьте ползунок насыщенности
Наконец, увеличьте ползунок насыщенности, чтобы сделать эффект загара более заметным.
Теперь у вас больше загорелой кожи, на этот раз с выборочными настройками!
Результат
Итак, это два разных способа сделать кожу загорелой в Lightroom. С помощью ползунков HSL этот эффект можно сделать очень быстро, и он действительно поможет улучшить тон кожи. Единственная проблема, однако, заключается в том, что настройка HSL влияет на все изображение. Если у вас есть какие-либо оттенки фона, похожие на оттенки вашей кожи, это не создаст желаемого эффекта.
К счастью, это можно обойти с помощью корректирующей кисти и маски цветового диапазона. Кисть корректировки применяет выборочную корректировку, а маска диапазона позволяет уточнить маску, чтобы она отображалась только на вашей коже. Таким образом, когда придет время создать загар, вы можете сходить с ума, не беспокоясь о том, что ваш фон также изменит цвет.
Тот, который вы выберете, будет зависеть от фотографии, с которой вы работаете. Мне нравится использовать второй метод, так как я могу быть очень точным с настройками. Если вы не уверены, что использовать, поэкспериментируйте с обоими и посмотрите, что вам больше нравится.
Если вы готовы узнать, как еще больше стилизовать свою фотографию, ознакомьтесь с этим руководством по редактированию коричневых землистых тонов в Lightroom!
Удачного редактирования,
Брендан 🙂
Как настроить цвет кожи с помощью RGB в Lightroom
Как настроить цвет кожи с помощью RGB в Lightroom
Редактирование, ручной режим
Овладеть оттенками кожи не так-то просто, но есть несколько простых шагов, которые помогут вам в этом. От точного баланса белого до редактирования оттенков кожи с помощью чисел RGB — вот несколько способов, с помощью которых я могу поддерживать точные оттенки кожи независимо от освещения или окружающей среды.
Подробнее: Зональная система: основы
Баланс белого
Начинается с правильного баланса белого.
 Автоматический баланс белого великолепен и все такое, но я гарантирую вам, что примерно в 90% случаев ваше изображение будет слишком холодным.
Автоматический баланс белого великолепен и все такое, но я гарантирую вам, что примерно в 90% случаев ваше изображение будет слишком холодным.Вот почему я использую шкалу Кельвина. В зависимости от моей среды я могу выбрать число Кельвина, которое настраивает мой баланс белого. Причина, по которой я использую Kelvin, заключается в том, что это удобно и быстро. Некоторые камеры не предлагают шкалу Кельвина, но предлагают предустановки баланса белого, такие как облачность, тень и дневной свет.
Также есть возможность использовать серую карту или эксподиск.
Подробнее: Баланс белого: сравнение различных методов
Так почему же важен точный баланс белого? Точный баланс белого означает точный цвет и тон кожи, а также гораздо меньше работы по редактированию, если вы все сделаете правильно в камере.
Эти числа Кельвина являются хорошей отправной точкой для определенных типов освещения:
Домашний свет: 3500K
Dark Shade: 9000K используйте Кельвин для баланса белого
Люминесцентные лампы: 4000K
Дневной свет: 5500K
Пасмурно: 6500K
Тень: 7500K
Темный оттенок: 9000K Подробнее:Коррекция цвета Lightroom
Конечно, цветовые оттенки также могут влиять на тон кожи.
 Цветовые оттенки могут быть любыми: от одежды вашего объекта до краски на стенах внутри вашего дома и зеленой травы снаружи. Лучший способ избежать этого — изучить свет и то, как он падает на ваш объект, и, если вы заметите, внести изменения, например, переместить объект в другое место.
Цветовые оттенки могут быть любыми: от одежды вашего объекта до краски на стенах внутри вашего дома и зеленой травы снаружи. Лучший способ избежать этого — изучить свет и то, как он падает на ваш объект, и, если вы заметите, внести изменения, например, переместить объект в другое место.Легче сказать, чем сделать, верно? Иногда мы не можем этого избежать.
Одним из быстрых способов редактирования цветовых оттенков в Lightroom является использование как панели HSL, так и панели разделения тонов. Например, если вы видите зеленый оттенок в тенях кожи вашего объекта, вам помогут корректировки, подобные приведенным ниже.
Подробнее: 8 надежных советов по редактированию фотографий в Lightroom
Имейте в виду, что эти настройки в Lightroom повлияют на все изображение.
Уменьшить насыщенность желтого
Приблизить желтый оттенок к оранжевому
Коррекция теней на панели Split Tone
Подробнее: Как исправить оттенки кожи в Lightroom
Оттенки кожи в Tricky Light
Есть несколько сложных ситуаций со светом, которые могут искажать наш баланс белого и оттенки кожи.
 Это подсветка золотого часа и слабое освещение.
Это подсветка золотого часа и слабое освещение.Золотая задняя подсветка
При золотой задней подсветке среда, окружающая наш объект, часто бывает очень теплой, поэтому может показаться, что оттенок вашей кожи тоже теплый. Уберите золотой свет и распространенную ошибку, которую я часто вижу, если оттенки кожи слишком холодные.
Подробнее: 8 советов по контровому освещению
Слабое освещение
Еще один тип света, который может быть сложным для телесных тонов, — это низкий свет. Низкий свет — один из моих самых любимых типов света. Мне нравится настроение и романтика, которые оно излучает, поэтому я часто недоэкспонирую свои снимки.
Недостаточная экспозиция, однако, может сделать ваши тона кожи холодными, и именно поэтому я часто добавляю больше тепла в свои изображения при слабом освещении, чем при других типах света.
Подробнее: Советы по съемке при слабом освещении
Проверка оттенков кожи в Lightroom
Итак, как мне проверить свои оттенки кожи, чтобы убедиться, что они правильные? Я всегда делаю две вещи… Сначала я изучаю свой предмет и спрашиваю себя, выглядят ли тона кожи точно.
 Их цвет выглядит правдоподобно? Вижу ли я какой-либо отлив в тенях и бликах?
Их цвет выглядит правдоподобно? Вижу ли я какой-либо отлив в тенях и бликах?Если я сомневаюсь в оттенке кожи, я дважды проверяю его, используя систему счисления RGB. Я беру пипетку в Lightroom, навожу курсор на полутон (см. пример) и ищу определенные числа.
Для такого светлого человека, как мой сын, его числа всегда должны быть около: R:85 G:80 B:75.
Обычно разница между красным и синим каналом составляет 10 пунктов, а зеленый всегда должен находиться где-то посередине.
Конечно, разные тона кожи должны иметь разные номера. Примеры цветовых диаграмм оттенков кожи:
Также важно отметить, что некоторые программы по-разному считывают RGB. Например, Camera Raw использует проценты, а не числа, как Lightroom.
Естественно, это всего лишь общие рекомендации, но как только вы узнаете цифры RGB своих объектов, они редко когда-либо меняются, если только не меняется тон их кожи. Например, летом тон кожи моих детей немного отличается от зимнего.

 Эффект температуры сглаженного фильтра способен улучшить изображения, снятые в условиях смешанного освещения.
Эффект температуры сглаженного фильтра способен улучшить изображения, снятые в условиях смешанного освещения.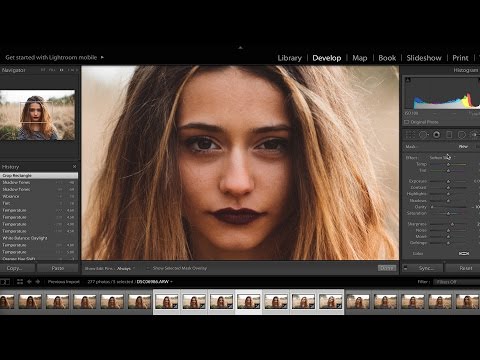 Перетащите ползунок влево для смягчения деталей или вправо для их выявления. При перемещении ползунка «Текстура» цвет и тона не изменяются.
Перетащите ползунок влево для смягчения деталей или вправо для их выявления. При перемещении ползунка «Текстура» цвет и тона не изменяются. Выберите оттенок, щелкнув образец цвета. Цветовой эффект сохраняется при преобразовании фотографии в черно-белое изображение.
Выберите оттенок, щелкнув образец цвета. Цветовой эффект сохраняется при преобразовании фотографии в черно-белое изображение.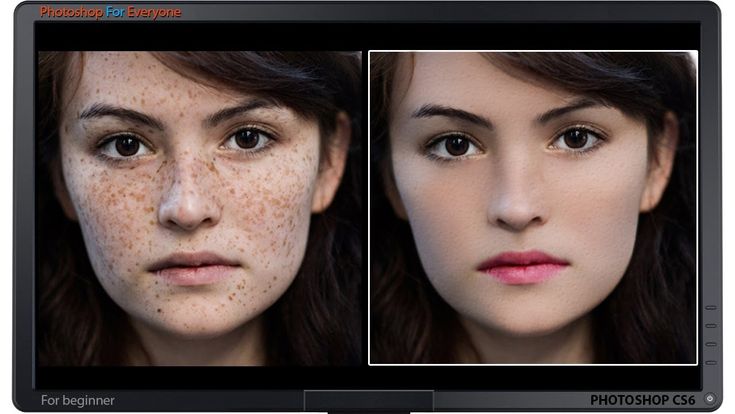
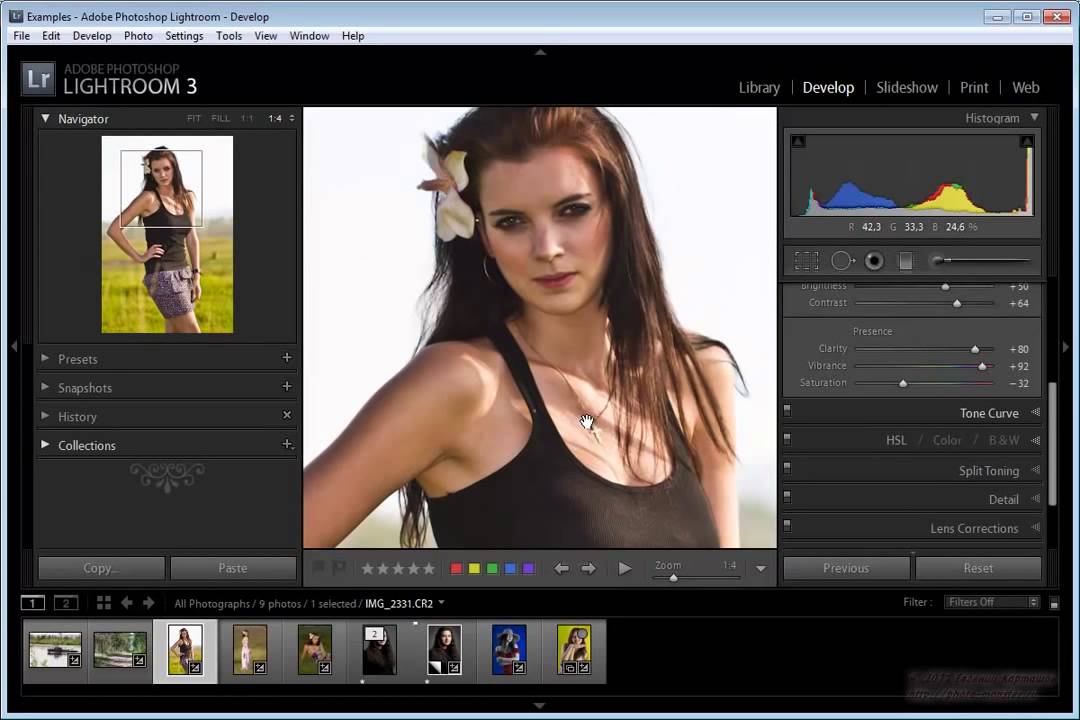


 По умолчанию для инструмента Маскирование диапазона выбрано значение Откл.
По умолчанию для инструмента Маскирование диапазона выбрано значение Откл. Частьфотов белом цвете — это передний план, а другая частьфото(в черном) — фон. Красным цветом обозначается область маскирования, которая представляет собой пересечение примененных коррекции глубины и локальной коррекции.
Частьфотов белом цвете — это передний план, а другая частьфото(в черном) — фон. Красным цветом обозначается область маскирования, которая представляет собой пересечение примененных коррекции глубины и локальной коррекции.

 Затем создайте маскирование выделенной области фотографии для коррекции.
Затем создайте маскирование выделенной области фотографии для коррекции.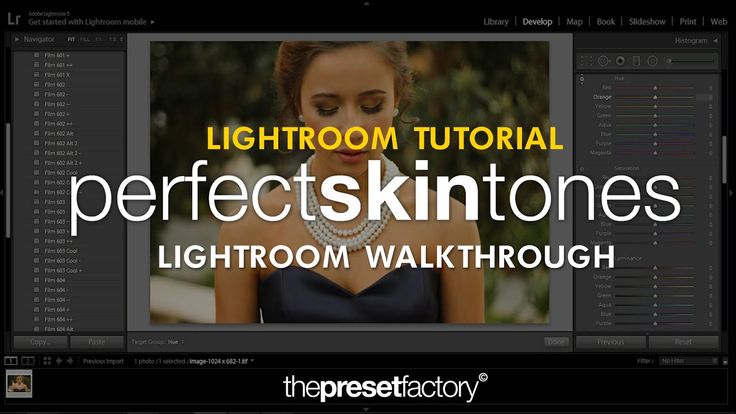
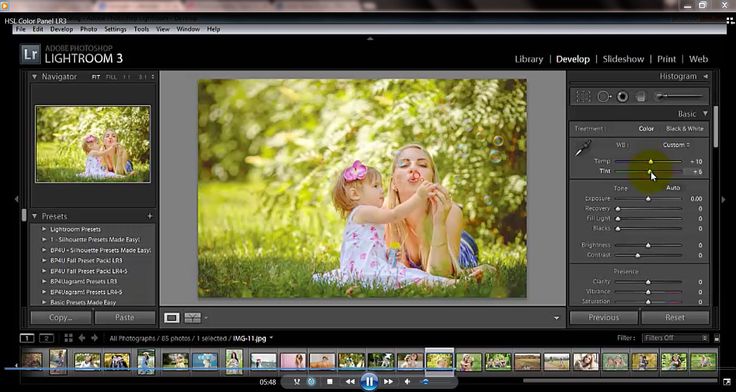 Параметры кисти сохраняются независимо от выбранного эффекта до тех пор, пока вы не измените их.
Параметры кисти сохраняются независимо от выбранного эффекта до тех пор, пока вы не измените их.
 Можно управлять формой и размером этой области.
Можно управлять формой и размером этой области.

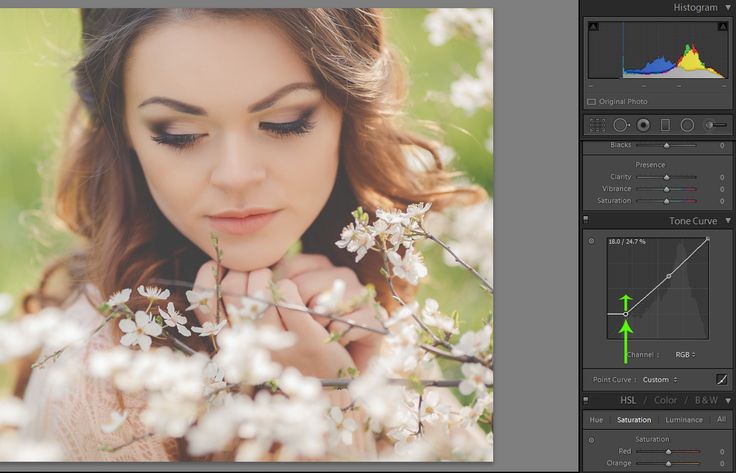
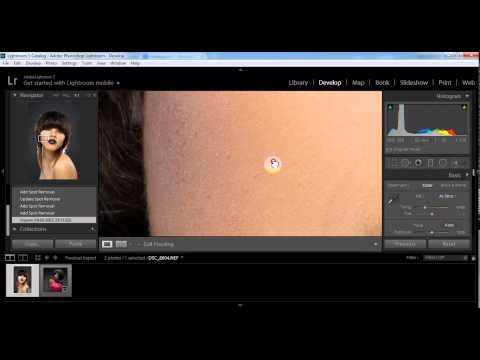
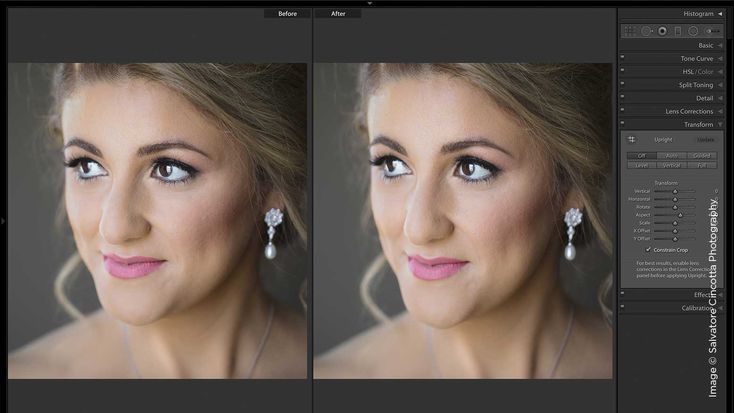
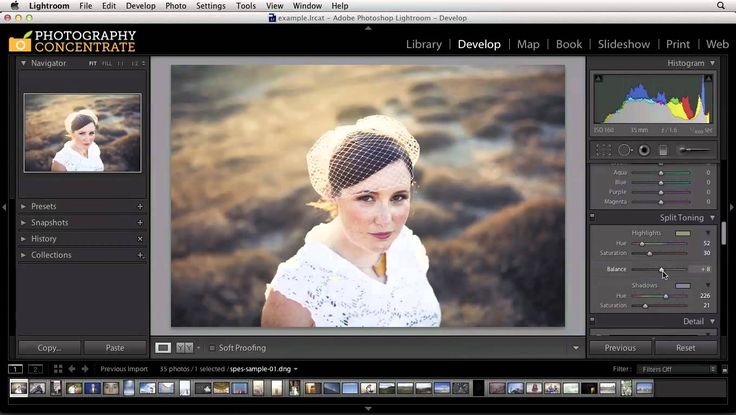

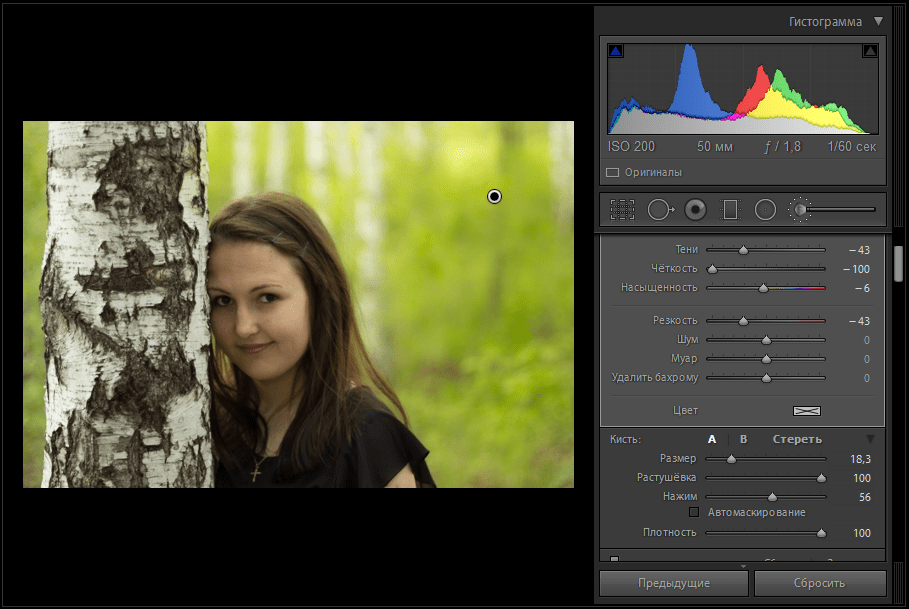
 Однако персональные стили и профили не синхронизируются с версией Lightroom Classic для ПК.
Однако персональные стили и профили не синхронизируются с версией Lightroom Classic для ПК. Кроме того, можно нажать значок с тремя точками в миниатюре, чтобы посмотреть, кто автор стиля, подписаться на этого автора и сохранить стиль.
Кроме того, можно нажать значок с тремя точками в миниатюре, чтобы посмотреть, кто автор стиля, подписаться на этого автора и сохранить стиль.
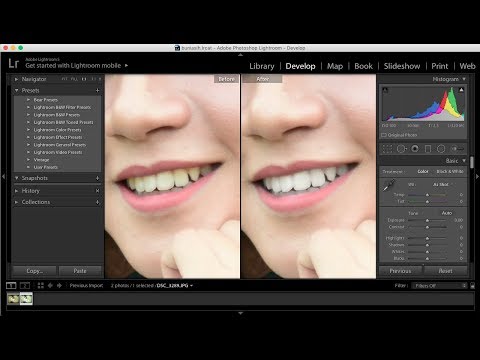
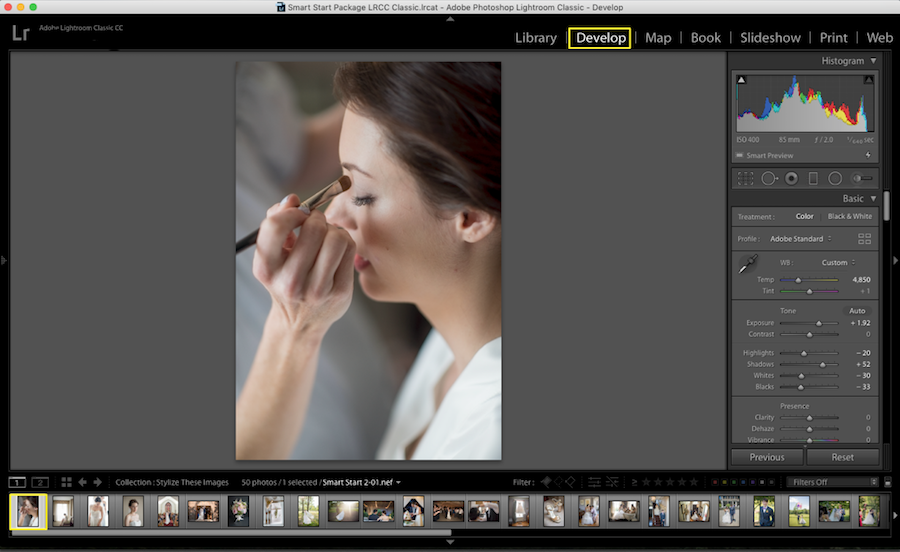 Также можно коснуться значка (>) для перехода в группу редактирования настроек, а затем выбрать определенные настройки в подменю. Например, можно перемещаться по группе настроек Свет, а затем выбрать/отменить выбор любых параметров из подменю — Экспозиция, Контрастность, Светлые области, Тени, Белые, Черные, Тоновая кривая.
Также можно коснуться значка (>) для перехода в группу редактирования настроек, а затем выбрать определенные настройки в подменю. Например, можно перемещаться по группе настроек Свет, а затем выбрать/отменить выбор любых параметров из подменю — Экспозиция, Контрастность, Светлые области, Тени, Белые, Черные, Тоновая кривая.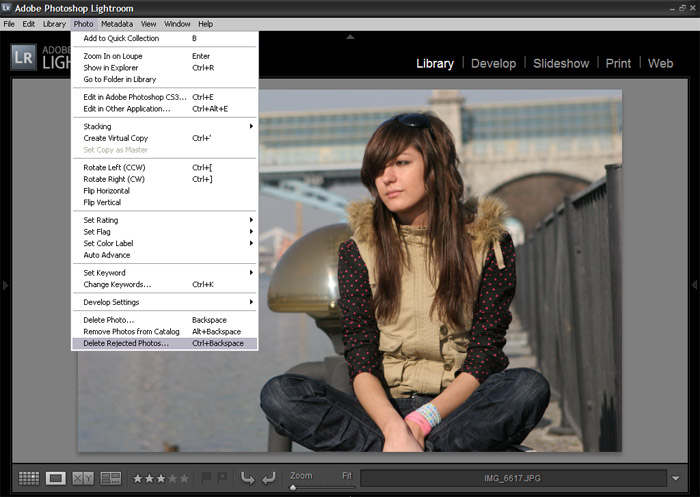


 Adobe Photoshop Lightroom для мобильных устройств автоматически устанавливает значения настроек для увеличения диапазона тонов и уменьшения светлых и темных участков.
Adobe Photoshop Lightroom для мобильных устройств автоматически устанавливает значения настроек для увеличения диапазона тонов и уменьшения светлых и темных участков. Перетащите вправо, чтобы сделать светлые участки ярче.
Перетащите вправо, чтобы сделать светлые участки ярче.
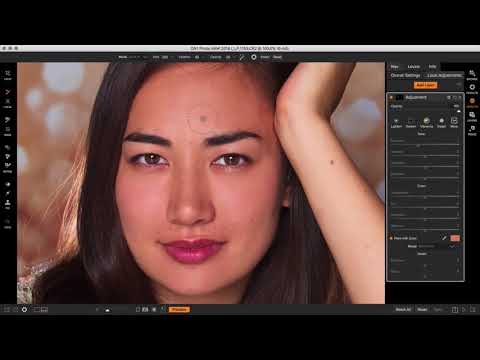
 Кроме того, можно настроить Яркость, Смешение и Баланс средних тонов, теней и светлых областей с помощью соответствующих ползунков.
Кроме того, можно настроить Яркость, Смешение и Баланс средних тонов, теней и светлых областей с помощью соответствующих ползунков. Чтобы добиться максимального результата при использовании этой настройки, увеличивайте ее значение до тех пор, пока рядом с краями деталей изображения не отобразится ореол, после чего значение следует немного уменьшить.
Чтобы добиться максимального результата при использовании этой настройки, увеличивайте ее значение до тех пор, пока рядом с краями деталей изображения не отобразится ореол, после чего значение следует немного уменьшить. Для добавления зернистости перетащите ползунок вправо. При добавлении зернистости можно также управлять размером зерна и шероховатостью с помощью ползунков Размер и Шероховатость соответственно.
Для добавления зернистости перетащите ползунок вправо. При добавлении зернистости можно также управлять размером зерна и шероховатостью с помощью ползунков Размер и Шероховатость соответственно.
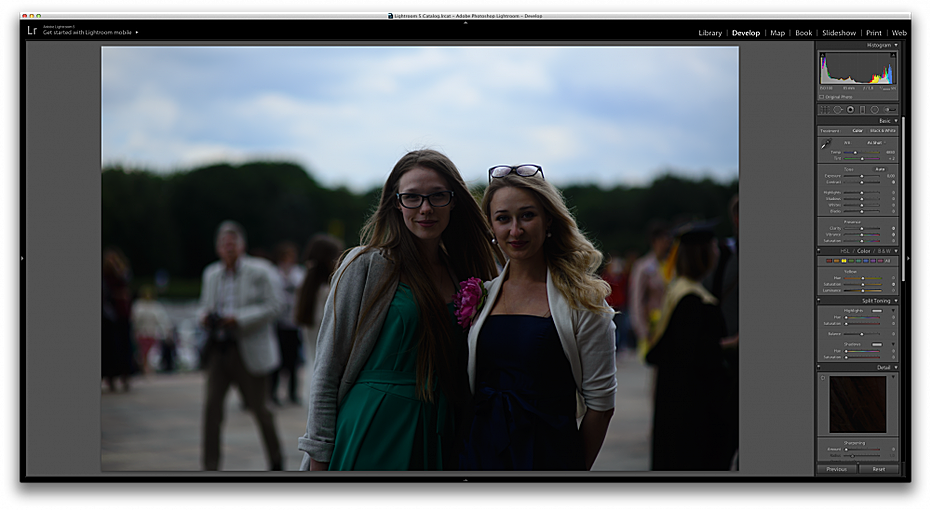

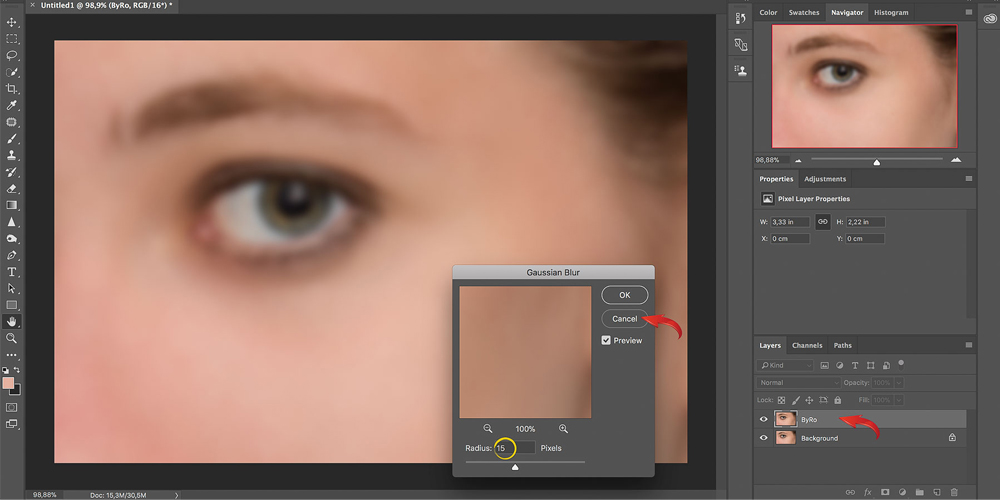
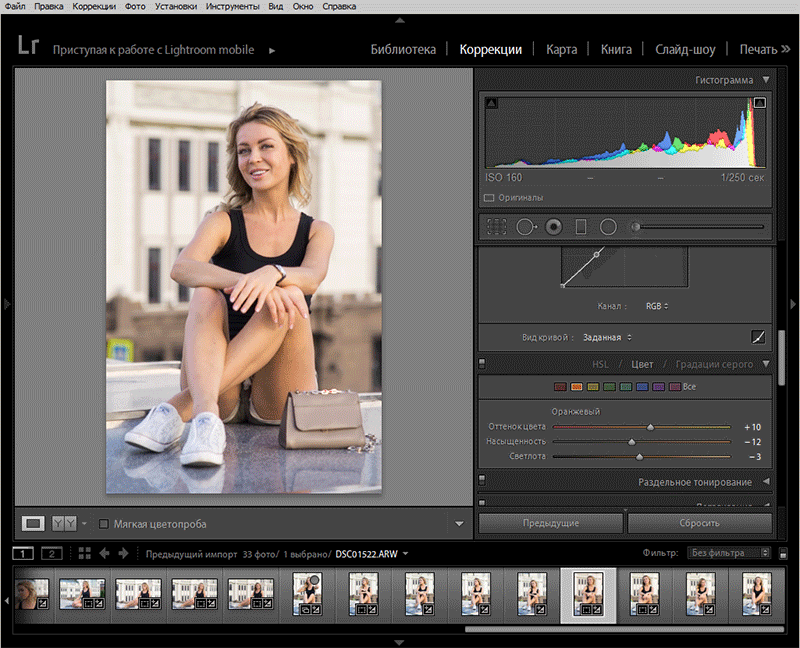

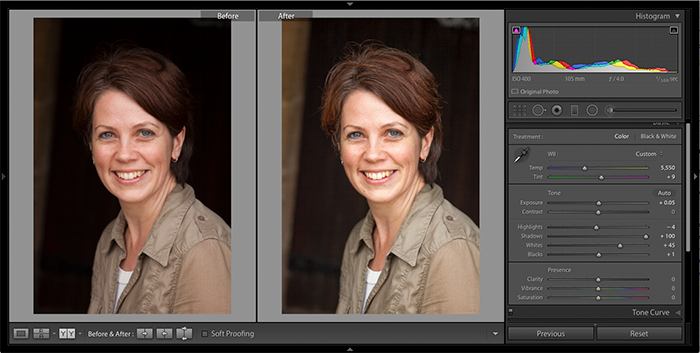
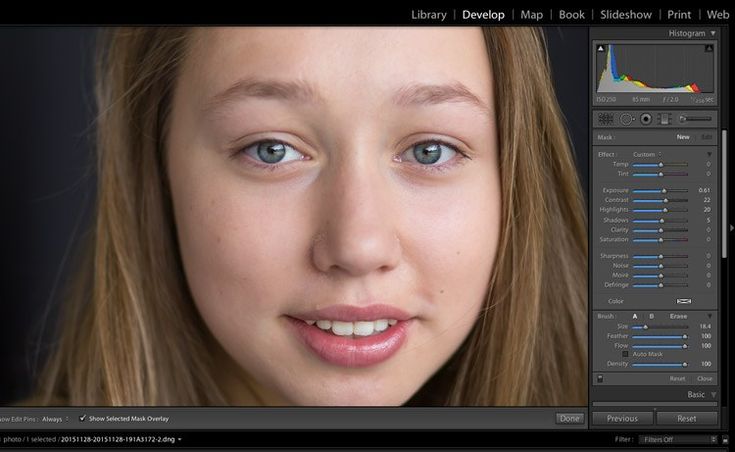 Настройки «Инструменты» и «Геометрия» исключены по умолчанию.
Настройки «Инструменты» и «Геометрия» исключены по умолчанию.