Как и когда снимать чёрно-белое фото?
Один раз мы, последовав порыву ностальгии, решили посмотреть способны ли на что-то сегодня старые и известные камеры Зенит. Выяснилось, что вполне способны. Конечно, у них есть свои минусы, но настоящего ностальгического опыта без них точно не получить. В современный цифровой век возможно делать чёрно-белые снимки даже не прикоснувшись к Зениту. С Зенитом можно было также делать и цветные снимки, но это уже не та ностальгия…
Учитесь фотографировать при помощи онлайн-курсов.
На сайте Fotokurs.ee вы сможете получить знания от профессионалов, не покидая дома.
Одним словом, что же можно посоветовать тем, кто хочет делать чёрно-белые фотографии, но при этом наслаждаться возможностями современной техники? Cамое первое, что можно предпринять — это взять руководство по использованию вашей цифровой камеры и посмотреть, можно ли сразу снимать с вашей камеры чёрно белые фотографии. Большинство камер позволяют это делать. Я бы не советовал пользоваться этим вариантом. Так как все равно вы имеете дело не с плёнкой, и изображение просто расчитывается из цветного в чёрно-белое, то я предпочитаю съёмку в цветном варианте и последующую обработку в чёрно-белый вариант при помощи программ для обработки изображения. Само собой разумеется, что в маленькой камере не может быть достаточно хорошего программного обеспечения, которое предоставило бы такие возможности, как предназначенные для этого компьютерные программы. Таким образом из одной фотографии получается две. Остается и цветной файл, ведь кто знает, когда он сможет пригодиться. В дополнении ко всему чёрно-белая съёмка — это дело ощущения. Чувства же переменчивы и поэтому я советую на всякий случай сохранить и цветной файл. Как писалось ранее, из цветного всегда можно сделать чёрно-белый, наоборот же, к сожалению, сделать нельзя.
Так как все равно вы имеете дело не с плёнкой, и изображение просто расчитывается из цветного в чёрно-белое, то я предпочитаю съёмку в цветном варианте и последующую обработку в чёрно-белый вариант при помощи программ для обработки изображения. Само собой разумеется, что в маленькой камере не может быть достаточно хорошего программного обеспечения, которое предоставило бы такие возможности, как предназначенные для этого компьютерные программы. Таким образом из одной фотографии получается две. Остается и цветной файл, ведь кто знает, когда он сможет пригодиться. В дополнении ко всему чёрно-белая съёмка — это дело ощущения. Чувства же переменчивы и поэтому я советую на всякий случай сохранить и цветной файл. Как писалось ранее, из цветного всегда можно сделать чёрно-белый, наоборот же, к сожалению, сделать нельзя.
Именно поэтому стоит сделать изображение чёрно-белым при помощи специального программного обеспечения, для которого подойдёт, скажем Adobe Photoshop. Для того, чтобы избавиться от цветов, есть несколько возможностей. Все методы требуют ручной настройки, потому что в противном случае в результате мы просто получим плоское серо-белое изображение, которое совершенно не соответствует нашему видению того, какими выглядят снимки на чёрно-белой пленке.
Все методы требуют ручной настройки, потому что в противном случае в результате мы просто получим плоское серо-белое изображение, которое совершенно не соответствует нашему видению того, какими выглядят снимки на чёрно-белой пленке.
Самая первая и простая возможность — выбрать в меню: Image > Adjustments > Desaturate. В результате получится следующая картинка:
Вторая возможноть открывается тут же в меню: Image > Adjustments > Channel Mixer. Автоматические настройки выдают следующее изображение:
Видно, что два автоматических результата дают, по сути, своеобразные результаты. По первому можно сделать вывод, что оба листочка более-менее одного цвета, второй же намекает на то, что это не совсем так. Во-вторых оба результата получились именно вот такие серо-белые, о чем я и говорил ранее. Отсутствует контрастность, свойственная плёнке. Вторая возможность — это использование Channel Mixer. А именно, вам придется поиграть с разными каналами и ползунками, чтобы получить годный чёрно-белый результат. Теперь лучше стало видно, что один лист красный, а второй жёлтый. Контраст, при этом, тоже на месте.
Теперь лучше стало видно, что один лист красный, а второй жёлтый. Контраст, при этом, тоже на месте.
Зачем вообще чёрно-белый?
Да, это очень личный вопрос. Те фотографы, которые занимаются и цветной и чёрно-белой фотографией, обычно предпочитают использование чёрно-белого варианта для того, чтобы подчернкуть контрасты или ситуации, когда цветов и так было недостаточно, или что-то еще более минималистичное, когда цвета значительно отвлекают внимание от деталей.
Чёрно-белый считается графическим cредством выражение, который подчёркивает узоры и ритмы, исключая возможность для человеческого глаза реагировать так, как на красочную картинку. Есть много и таких фотографов, которые делают только чёрно-белые фотографии, и большей частью на плёнку и при помощи cреднего формата. Одним это подходит, другим нет. Одни могу этим пользоваться, другие нет.
Хотя природа иногда может быть чёрно-белой и без плёнки или Photoshop. Снятая в цветном варианте и без последующей обработки. Цветов и не было, или они были, но только черные, серые и белые.
Цветов и не было, или они были, но только черные, серые и белые.
© Текст и фото: Свен Зачек
(1769)
Тэги: Cвен Зачек, как фотографировать, онлайн фотошкола, фотография, фотосъемка, фотошкола, черно-белая фотография, школа фотографии
Категории: Статьи, ФотоУчеба
Регистрация Авторизация Случайный кроссворд 1 из 59916 кроссвордов | Добро пожаловать на сайт Nonograms.ru! Наш сайт полностью посвящен японским кроссвордам. Японские кроссворды — это очень увлекательный вид графических кроссвордов, развивающий логику, образное мышление и эрудицию. На сайте находятся каталоги черно-белых и цветных японских кроссвордов. Мы даем гарантии на свои кроссворды, что все они не имеют ошибок и имеют ровно одно решение, достижимое без различных «угадываний».
Последние новости сайта2 августа 2022 | Изменения на сайте Все изменения касаются только новой версии страницы разгадывания кроссворда: 5) изменено положение кнопок «настройки кроссворда» и «полноэкранный режим». 6) исправлена ошибка с перемещением кроссворда при включенной опции «выдвижная панель цифр». 7) добавлено предупреждение о включенном масштабировании в самом браузере. 8) для изменения масштаба кроссворда с помощью вращения колесика мыши теперь требуется зажимать клавишу Ctrl. В противном случае, будет использоваться стандартное поведение браузера (вертикальный скроллинг страницы по умолчанию, или горизонтальный скроллинг при зажатой клавише Shift). Данное изменение не касается полноэкранного режима разгадывания кроссворда. 4 апреля 2021 | Контент для взрослых и игнор-лист За последнее время мы получили множество жалоб на кроссворды с откровенным эротическим содержанием. Также, мы добавили игнор-лист, который распространяется на комментарии и личные сообщения пользователей. Вы можете зайти на страницу любого пользователя, и добавить его в игнор-лист. После этого, пользователь не сможет отправлять вам личные сообщения, а вы больше не будете видеть комментариев к кроссвордам от данного пользователя (замечание: включая всю ветку ответов на комментарий). 19 июня 2020 | Изменения на сайте Список изменений:  Ссылки из меню переехали, и стали вкладками. Ссылки из меню переехали, и стали вкладками.Все новости » | |||
Раскрасить черно-белые изображения | Бесплатные&Простые онлайн-инструменты — DataChef
Загрузите черно-белое изображение.
Обработка
Образец до
Образец после
Возможности DataChef
Совершенно бесплатно
Регистрация не требуется
Безопасность и надежность
Высокая скорость
Без водяных знаков
Доступно для коммерческого использования
На этой странице вы можете раскрашивать черно-белые фотографии в цветные изображения с помощью искусственного интеллекта.
Вы можете раскрасить черно-белые фотографии исторических личностей и фотографии старых родственников, сделанные, когда еще не было цветных фотографий.
Поддерживаемые форматы файлов: JPEG, PNG, GIF и расширения Heic.
Рекомендуется
Список функций ImageChef
Картинка к манге
Фото для акварели
Рисунок в цветной карандашный набросок
Рисунок для пастели
Изображение в эскиз
Изображение для ксилографии
Фотография Укиё-э
Стиль Клода Моне
Поль Сезанн Стиль
Штриховой рисунок (раскраска)
Средство для удаления фона
Средство для удаления шума изображения
Эффект линзы с мягким фокусом
Резкость
Размытие по Гауссу
Стиль оловянного значка
Наклон-шифт
Лето к зиме
Газетный фотостиль
Раскрашивание черно-белых изображений
Дуотон
Исправлена подсветка
Исправление передержки/недодержки
Инвертировать цвета изображения
Яркость&Контрастность
Регулировка уровня
HSL (оттенок / насыщенность / яркость)
Оттенки серого
Черно-белое изображение
Изображение в сепию
Постеризация
Белый фон в прозрачный
Заливка прозрачная
Изменить прозрачность изображения
Текстура бумаги для рисования
Фоновое изображение градации
Одноцветное фоновое изображение
Граница изображения
Повернуть изображение
Обратное изображение
Преобразование формата файла изображения
Фото в искусство
Изображение в мангу
Фото в акварель
Изображение в цветной карандашный набросок
Изображение в искусство пастели
Изображение в эскиз
Image to Woodcut
Photo to Ukiyo-e
Claude Monet Style
Van Gogh Style
Paul Cezanne Style
Filters
Line Drawing (Coloring Page)
Background Remover
Image Noise Remover
Soft Focus Эффект объектива
Резкость
Размытие по Гауссу
Специальное преобразование
Стиль Tin Badge
Tilt Shift
Лето к зиме
Газетный фотостиль
Color Replacement
Colorize Black and White Images
Duotone
Fix Backlit
Fix Overexpose / Underexpose
Invert Image Colors
Brightness&Contrast
Level Adjustment
HSL(Hue / Saturation / Lightness)
Grayscale
Черно-белое изображение
Изображение в сепию
Постеризация
Прозрачная замена
Белый фон на прозрачный
Заполнить прозрачную
Изменение изображения Прозрачность
Создание фонового изображения
Текстура рисования. Преобразование
Преобразование
Преобразование формата файла изображения
Изменение цветов в текстовом поле или фигуре
Excel для Microsoft 365 Word для Microsoft 365 Outlook для Microsoft 365 PowerPoint для Microsoft 365 Project Online Desktop Client Publisher для Microsoft 365 Excel 2021 Word 2021 Outlook 2021 PowerPoint 2021 Project профессиональный 2021 Project Standard 2021 Publisher 2021 Excel 2019Word 2019 Outlook 2019 PowerPoint 2019 Project профессиональный 2019 Project Standard 2019 Publisher 2019 Excel 2016 Word 2016 Outlook 2016 PowerPoint 2016 Project профессиональный 2016 Project Standard 2016 Publisher 2016 Excel 2013 Word 2013 Outlook 2013 PowerPoint 2013 Project профессиональный 2013 Project Standard 2013 Publisher Дополнительно Word 2013 Publisher ..Меньше
В текстовом поле или фигуре можно быстро изменить цвет текста, цвет внутренней части (заливки) или цвет границы.
Давайте выберем форму — Средства рисования появятся на ленте с активной вкладкой

Вот та же фигура после того, как мы изменили границу на оранжевый, заливку на светло-зеленый и текст на черный. Мы использовали команды Shape Outline , Shape Fill и Text Fill , доступные на вкладке Format в разделе Инструменты рисования.
Хотя изменения, которые мы внесем ниже, показаны в Microsoft PowerPoint, они работают одинаково в Excel, Word, Outlook и Project.
Изменить цвет текста
Выберите границу фигуры или текстового поля. Когда вы это сделаете, появятся инструменты рисования .
Чтобы изменить несколько фигур или текстовых полей, щелкните первую фигуру или текстовое поле, а затем, удерживая нажатой клавишу CTRL, щелкните другие фигуры или текстовые поля.

На вкладке Формат средств рисования щелкните Заливка текста и в разделе Цвета темы выберите нужный цвет.
Примечание. Меню Заливка текста и Контур текста могут быть неактивны, пока вы не начнете вводить текст.
Чтобы изменить цвет текста, которого нет в цветах темы
Выберите фигуру или текстовое поле.
На вкладке Формат средств рисования щелкните Заливка текста > Дополнительные цвета заливки .

В цветах , щелкните нужный цвет на вкладке Standard или смешайте свой собственный цвет на вкладке Custom . Пользовательские цвета и цвета на вкладке Standard не обновляются при последующем изменении темы документа.
Изменение цвета внутренней части (заливки)
Выберите фигуру или текстовое поле, которое нужно изменить. Когда вы это сделаете, Появятся инструменты рисования .
Чтобы изменить несколько фигур или текстовых полей, щелкните первую фигуру или текстовое поле, а затем, удерживая нажатой клавишу CTRL, щелкните другие фигуры или текстовые поля.

Нажмите Заливка фигуры и в разделе Цвета темы выберите нужный цвет.
Чтобы изменить цвет заливки на цвет, которого нет в цветах темы
Выберите фигуру или текстовое поле.
На вкладке Формат средств рисования щелкните Заливка формы > Дополнительные цвета заливки .
В цветах , щелкните нужный цвет на вкладке Standard или смешайте свой собственный цвет на вкладке Custom .
 Пользовательские цвета и цвета на вкладке Standard не обновляются при последующем изменении темы документа.
Пользовательские цвета и цвета на вкладке Standard не обновляются при последующем изменении темы документа.
Изменение цвета границы
Выберите границу фигуры или текстового поля. Когда вы это сделаете, инструменты рисования 9появляется 0244.
Если вы хотите изменить несколько фигур или текстовых полей, щелкните первую фигуру или текстовое поле, а затем, удерживая нажатой клавишу CTRL, щелкните другие фигуры или текстовые поля.
На вкладке Drawing Tools Format щелкните Shape Outline и в разделе Theme Colors выберите нужный цвет.
Чтобы изменить цвет границы на цвет, не входящий в цвета темы
Выберите фигуру или текстовое поле.
На вкладке Формат средств рисования щелкните Контур фигуры , а затем щелкните Дополнительные цвета контура .
В поле Colors щелкните нужный цвет на вкладке Standard или смешайте свой собственный цвет на вкладке Custom . Пользовательские цвета и цвета на вкладке Standard не обновляются при последующем изменении темы документа.
Совет. В PowerPoint можно также изменить цвет границы, нажав Контур фигуры (на вкладке Главная в Группа чертежей ).

 Вы можете распечатать любой кроссворд на принтере, или можете разгадывать японские кроссворды онлайн (бесплатно и без регистрации) прямо на сайте — как вам больше нравится. Также, у нас на сайте есть «умные» подсказки (открывают клетки только по правилам разгадывания японских кроссвордов), а для зарегистрированных пользователей доступна возможность сохранения кроссвордов.
Вы можете распечатать любой кроссворд на принтере, или можете разгадывать японские кроссворды онлайн (бесплатно и без регистрации) прямо на сайте — как вам больше нравится. Также, у нас на сайте есть «умные» подсказки (открывают клетки только по правилам разгадывания японских кроссвордов), а для зарегистрированных пользователей доступна возможность сохранения кроссвордов.


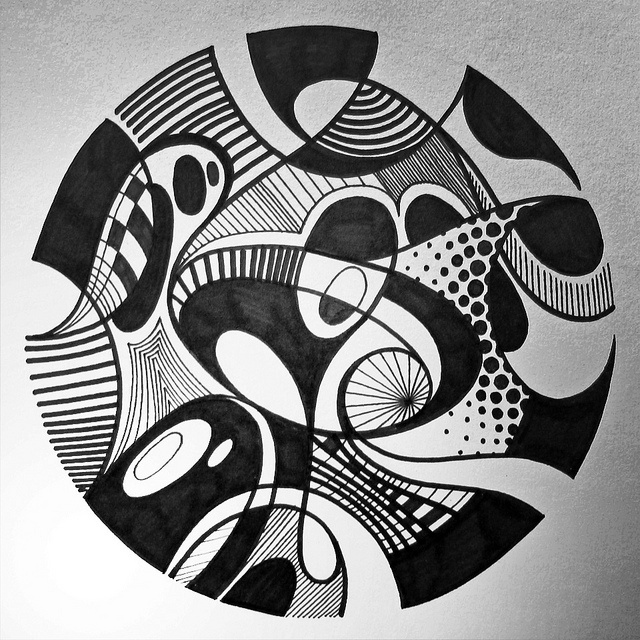

 Пользовательские цвета и цвета на вкладке Standard не обновляются при последующем изменении темы документа.
Пользовательские цвета и цвета на вкладке Standard не обновляются при последующем изменении темы документа.