Правила цветокоррекции. Подробно о цветокоррекции в Photoshop. Фильтры и спецэффекты
Доброго времени суток, друзья. Наверняка вы не раз слышали о цветокоррекции в фотошопе . В этом уроке photoshop вас ждёт подробное объяснение принципов и приёмов цветокоррекции.
Вы узнаете:
- для чего нужна цветокоррекция
- какие инструменты фотошопа позволяют проводить цветокоррекцию
- цветокоррекция в примерах
- как не навредить изображению
Для чего нужна цветокоррекция
Не так давно я написал урок « «, однако в нём был показан лишь частный случай обработки фотографии. Сама по себе тема коррекции цвета фотографии заслуживает отдельного разговора. Для начала стоит определить, что такое цветокоррекция, и для чего она нужна.
Итак, цветокоррекция — это изменение цветовых составляющих изображения (оттенка, тона, насыщенности и т.д.). Причин для цветокоррекции несколько.
1. Иногда мы видим картинку с одними цветами, но на фотографии получаем совершенно другие. Это может произойти в силу неправильных настроек фотоаппарата (или по причине не качественности этого самого фотоаппарата 🙂) или специфичности освещения (технические средства не способны адаптироваться к освещению, как это делает человеческий глаз, они лишь передают реальный цветовой спектр).
Это может произойти в силу неправильных настроек фотоаппарата (или по причине не качественности этого самого фотоаппарата 🙂) или специфичности освещения (технические средства не способны адаптироваться к освещению, как это делает человеческий глаз, они лишь передают реальный цветовой спектр).
2. Явные цветовые дефекты изображения. В таком случае цветокоррекция помогает справиться с засветами, слишком низким (или высоким) контрастом, дымкой, тусклостью цветов и т.д.
3. Творческий замысел. Цветокоррекция играет на пользу художнику/фотографу/дизайнеру, добавляет выразительности изображению. Также сюда относится цветокоррекция отдельных элементов коллажа, дабы они начали казаться единым целым.
Как правило, цветокоррекция в фотошопе производится с помощью разделения изображения на каналы. В зависимости от режима редактирования изображения выделяют:
- Красный, Зеленый, Синий (Модель RGB — Red Green Blue). Самый популярный режим редактирования изображения.
 Именно с ним мы чаще всего и будем работать.
Именно с ним мы чаще всего и будем работать.
- Голубой, Пурпурный, Жёлтый, Чёрный (Модель CMYK — Cyan Magenta Yellow blacK).
Запомните, белый цвет в канале означает, что цвет этого канала присутствует в изображении в максимальном количестве. Чёрный — в минимальном. Например, если красный канал полностью чёрный, это значит что красный цвет вовсе отсутствует в изображении.
Полагаю, теперь вы понимаете, что такое цветокоррекция и для чего она нужна. А значит довольно теории, перейдём к практике!
Фотошоп не даром считается мощнейшим инструментом для редактирования изображений. По сути, вся вкладка Image (Изображение) -> Adjustment (Коррекция) посвящена цветокоррекции изображения:
Конечно, мы не станем сейчас разбирать все инструменты. Отмечу лишь, что наиболее важными являются Levels (Уровни, горячая клавиша Ctrl+L), Curves (Кривые, горячая клавиша Ctrl+M), Selective Color (Выборочные цвета), Hue/Saturation (Цветовой тон/Насыщенность, горячая клавиша Ctrl+U) и Shadow/Highlights (Тень/Свет).
Цветокоррекция в примерах
Мы с вами выделили 3 случая, в которых может потребоваться цветокоррекция. Сейчас рассмотрим каждый из них на конкретных примерах.
Неверная цветопередача
Возьмём такую фотографию тигра:
Вы уже заметили, что здесь не так? Верно, слишком много красного цвета. К счастью, это легко исправить. Перейдите в Image (Изображение) -> Adjustment (Коррекция) -> Curves (Кривые), выберите красный канал, и спустите кривую таким образом:
А теперь посмотрим, что у нас получилось:
Так намного лучше, не так ли? На самом деле, кривые – очень мощный инструмент, к которому мы будем обращаться на протяжении уроков фотошопа на нашем сайте ещё много раз.
Итак, если вы видите, что на фотографии преобладает какой-либо цвет, и она из-за этого выглядит неестественно, зайдите в Curves, выберите канал с соответствующим цветом и опустите кривую там, где наблюдается переизбыток этого цвета.
Цветовые дефекты
Посмотрите на эту фотографию:
Она ужасна. И я сейчас не только о качестве самого снимка. Налицо тусклые цвета и белая “дымка”. Попробуем улучшить эту фотографию.
И я сейчас не только о качестве самого снимка. Налицо тусклые цвета и белая “дымка”. Попробуем улучшить эту фотографию.
Первый делом уберем “дымку”. В этом нам поможет инструмент Levels. Нажмите Ctrl+L для вызова меню редактирования уровней и установите такие настройки:
Видите пробел слева? Это и есть наша “дымка”, если сдвинуть ползунок правее, мы получим такой результат:
Уже намного лучше. Но всё ещё “не айс”. Попробуем чуть осветлить кошку. Сделайте копию изображения (Ctrl+J) и перейдите в Image -> Adjustment -> Shadow/Highlights (Тень/Свет). Я подобрал такой параметр для теней:
Это позволило значительно высветлить изображение.
Однако, нам нужно было осветлить только кошку, поэтому создаём маску слоя, и чёрной мягкой кистью проходимся по фону:
Неплохо. Но я всё ещё не вижу в этой фотографии ничего хорошего. Давайте перейдём в Image -> Adjustment -> Photo Filter (Фото фильтр) и применим зелёный фильтр (можете выбрать любой другой, например тёплый):
Я же не удержался и немного подретушировал эту фотографию:
Творческий замысел
Это самый интересный, и самый спорный вид цветокоррекции. На вкус и цвет… Но мы всё-же разберем несколько способов художественной цветокоррекции в фотошопе .
На вкус и цвет… Но мы всё-же разберем несколько способов художественной цветокоррекции в фотошопе .
Для первого примера я выбрал довольно неплохую исходную фотографию:
Применил к ней Image -> Adjustment -> Photo Filter:
Затем создал новый слой и залил его цветом #f7d39e, режим смешивания Exclusion (Исключение), непрозрачность 25%
Создайте копию слоя, и примените Filter -> Render (Визуализация) -> Lighting Effects (Световые эффекты) с такими параметрами:
Режим смешивания слоя Normal. Осталось удалить промежуточный слой с заливкой и любоваться результатом:
Для второго примера я выбрал фотографию девушки:
Сейчас мы реализуем популярный эффект «отбеливания». Скопируйте слой (Ctrl+J), нажмите сочетание клавиш Ctrl+U (Цветовой тон/Насыщенность) и задайте Saturation равную 0. Изображение станет чёрно-белым. Режим смешивания смените на Overlay, непрозрачность 70-80%
Ну и наконец, попробуем придать этой же фотографии эффект современного кино. Откройте фотографию заново и нажмите Ctrl+M для редактирования кривых. Перейдите в режим редактирования синего канала и добавьте синевы тёмным тонам. В то же время необходимо опустить кривую для светлые тонов, дабы добавить желтизны и не потерять цвет кожи:
Откройте фотографию заново и нажмите Ctrl+M для редактирования кривых. Перейдите в режим редактирования синего канала и добавьте синевы тёмным тонам. В то же время необходимо опустить кривую для светлые тонов, дабы добавить желтизны и не потерять цвет кожи:
После такой цветокоррекции в фотошопе фотография выглядит так:
Теперь избавимся от фиолетового оттенка, добавив в тёмные тона зеленого цвета:
И снова исправьте цвет кожи:
Пожалуй на этом результате мы и остановимся.
Как не навредить изображению
Здесь я не могу дать конкретные инструкции, потому что в большей степени всё зависит от вашего вкуса и чувства меры. Однако пару слов всё же скажу:
- Какой бы инструмент вы не использовали, не торопитесь, попробуйте разные варианты, разные параметры.
- Почаще делайте дубликаты изображения и сохраняйте файл на разный стадиях работы, дабы всегда можно было вернуться к более раннему результату, если что-то пойдёт не так.

- Развивайте свой вкус, просматривая работы хороших фотографов и художников 🙂
На этом всё. Надеюсь, вы узнали много нового про цветокоррекцию в фотошопе. А я прощаюсь с вами до следующего урока. Не забывайте оставлять комментарии и нажимать на социальные кнопки 😉
Цветокоррекция — одна из последних, но от этого не менее важная часть производства. Из нового урока «Класса цветокоррекции» Олега Шарабанова мы узнаем, из каких этапов состоит этот процесс и какие ошибки чаще всего допускают на проектах, где нет отдельного колориста.
Видеоурок 5. «Цветокоррекция материала Canon Cinema EOS C200 » в рамках проекта « »
Цветокоррекция материала — это процесс в самом конце производственной цепи. Поскольку колорист работает с уже снятым материалом, важно помнить, что 90% визуальной составляющей создаются на площадке основными департаментами.
Цветокоррекция позволяет внести в изображение определенные коррективы, и мы ее условно можем разделить на несколько этапов: техническую часть, первичную коррекцию и творческую часть.
К технической части относятся операции конформа (перенесения монтажа и линкования исходных RAW-файлов, либо loseless-материала), а также применение технических LUT’ов (например, конверсия из Canon Log в Rec. 709) или CDL, если была предварительная цветокоррекция на площадке.
Что такое LUT
LUT или Lookup Table (англ. таблица поиска соответствий) — таблица, в которой есть ряд исходных значений и значений, соответствующих им. В контексте цветокоррекции это, по сути, цветовой профиль в виде файла, в котором исходным нормализованным значениям RGB на входе соответствуют выходные значения. Учитывая, что хотя бы в 8-битном цвете RGB (256*256*256) будет 16 777 216 значений, использование LUT такого размера было бы слишком затратным с точки зрения использования места на диске и математической производительности. Обычный формат LUT для DaVinci Resolve — 33*33*33 точки, а промежуточные значения досчитываются интерполяцией.
Скриншот из видео
LUT’ы используются для конвертации между разными цветовыми пространствами и гамма-кривыми. После калибровки референсного монитора системы управления цветом создают LUT, который можно скопировать либо в сам монитор, либо использовать в соответствующем поле 3D Monitor LUT в разделе настроек Color Management программы DaVinci Resolve. LUT’ы можно применять и творчески, например, для имитации печати на пленку или как основу для определенного «look-а».
Первичная цветокоррекция и творческий подход
Первичная коррекция предполагает получение нейтрального изображения. На этом этапе мы, по возможности, исправляем недостатки изображения. Например, работая с RAW-материалом, мы легко можем подкорректировать баланс белого, tint (баланс по зеленому и фиолетовому), внести небольшие коррекции в экспозицию. Если обнаружены недостатки экспозиции кадра, первым делом желательно обсудить этот вопрос с оператором и определить, был ли такой вариант задуман в рамках сцены.
Поскольку психологически мы предрасположены сравнивать яркости, и не умеем точно их измерять, нам нужны референсные точки по теням и свету, от которых наше визуальное восприятие будет отсчитывать весь остальной состав изображения. Соответственно, важно помнить, что большинство сцен как в темной, так и в светлой тональности будут содержать весь яркостной диапазон: от абсолютно черного до абсолютно белого цвета, а общая тональность кадра будет определяться объемом доминирующих яркостей. Но в определенных условиях, таких, как, например, дым, туман, снег или дождь, в кадре может не быть абсолютно черных точек теней или абсолютно яркого света.
После выставления нейтрального баланса в изображении идет селективная коррекция. Это может быть коррекция по маскам определенных элементов в кадре или же диапазонов, выбранных по оттенку, насыщенности и яркости.
Еще одним этапом, который может располагаться как в начале, так и в конце, может быть определенная стилизация. Частый случай здесь — имитация печати на пленку (film print emulation) с помощью LUT. Стилизацию можно делать вручную стандартными инструментами.
Самые распространенные ошибки по цветокоррекции
1. Вылеты по свету и теням
Такое происходит, когда для увеличения контраста в изображении тени опускаются ниже нулевой отметки, а света поднимаются выше 100%. При этом теряются фактуры, и изображение становится гораздо менее пластичным чем то, где тени и света сохранены. Чтобы выставить внутренний контраст в изображении с сохранением света и теней, лучше воспользоваться инструментом Contrast.
2. Недостаточная мягкость на масках, видны границы масок, существенные экспозиционные различия
Неподготовленный зритель не всегда сможет заметить такие моменты, но видимых масок лучше избегать. Любая ваша коррекция должна быть визуально незаметна для зрителя.
Небо темнее, чем нижняя часть кадра. Это неестественное освещение. Также существенно отличается цветовая температура и видна граница маски (на башне)
3. Использование LUT без подстройки кадров
Нужно понимать, что LUT с цифровой точки зрения трансформирует любой материал одинаково, но проблема в том, что разные кадры будут иметь разный контраст и цвет в исходном состоянии. Поэтому при использовании творческих LUT’ов важно, во-первых, по возможности не использовать их на 100%-ой прозрачности, а немного ее снижать (особенно это касается агрессивных контрастных вариантов коррекции), а во-вторых — следить за контрастами и насыщенностью как в области яркости, так и в области цвета.
4. Проблемы сведения кадров
В рамках монтажа очень важно, чтобы кадры, которые находятся в склейке друг с другом, были выровнены по яркостному и цветовому балансу. Операция сведения шотов друг с другом всегда делается руками, «на глаз». На сегодняшний день пакеты не предоставляют адекватных возможностей подстройки визуально-оптического баланса по свету и цвету между кадрами. Ровный баланс важен именно на склейке, но, к примеру, материал с одним планом в начале и в конце сцены может немного отличаться, этого зрители не заметят. Отдельные нюансы также возникают при использовании разных камер. Если использовать камеры с одним color science (к примеру, Canon Cinema EOS C300 Mark II и ) в одном проекте, то разница в изображении не будет существенной и свести их будет проще. При использовании абсолютно разных камер лучше на этапе съемки применить цветовые таблицы X-Rite Color Checker и соответствующий инструмент в DaVinci Resolve.
Ровный баланс важен именно на склейке, но, к примеру, материал с одним планом в начале и в конце сцены может немного отличаться, этого зрители не заметят. Отдельные нюансы также возникают при использовании разных камер. Если использовать камеры с одним color science (к примеру, Canon Cinema EOS C300 Mark II и ) в одном проекте, то разница в изображении не будет существенной и свести их будет проще. При использовании абсолютно разных камер лучше на этапе съемки применить цветовые таблицы X-Rite Color Checker и соответствующий инструмент в DaVinci Resolve.
Также стоит помнить про самую распространенную ошибку на съемке: недоэкспозиция. Из-за линейной природы восприятия цвета камерой мы сталкиваемся с тем, что в ярких областях изображения проработки гораздо больше, чем в темных, и из недоэкспозиции часто просто невозможно достать детали, даже имея на руках RAW-файл. Поэтому часто более выигрышной стратегией оказывается снимать сцену в темной тональности на одну ступень выше ключа, а потом опустить экспозицию на этапе цветокоррекции.
Обложка: Denise Jans
Цветокоррекция – изменение цветов и оттенков, насыщенности, яркости и других параметров изображения, относящихся к цветовой составляющей. В этой статье мы поговорим об этой операции и приведем пару примеров
Цветокоррекция может потребоваться в нескольких ситуациях. Основная причина заключается в том, что человеческий глаз видит не совсем то же самое, что и камера. Аппаратура фиксирует только те цвета и оттенки, которые реально существуют. Технические средства не могут подстроиться под интенсивность освещения, в отличии от наших глаз. Именно поэтому зачастую снимки выглядят совсем не так, как нам хотелось бы. Другой повод для проведения цветокоррекции – ярко выраженные дефекты фотографии, такие как пересвет, дымка, недостаточный (или высокий) уровень контраста, недостаточная насыщенность цветов.
В Фотошопе широко представлены инструменты для цветокоррекции изображений. Находятся они в меню «Изображение – Коррекция» .
Наиболее часто используемыми являются Уровни (вызываются сочетанием клавиш CTRL+L ), Кривые (клавиши CTRL+M ), Выборочная коррекция цвета , Цветовой тон/Насыщенность (CTRL+U ) и Тени/Света .
Цветокоррекцию лучше всего изучать на практических примерах.
Пример 1: «Неправильные» цвета
«Неправильность» цветов определяется либо субъективно, на основании общей идеи фото, либо сравнивается с реальными образцами. Допустим, имеем вот такую кошку:
Лев выглядит довольно сносно, цвета на фото сочные, но слишком много красных оттенков. Это выглядит немного неестественно. Исправлять данную проблему мы будем при помощи «Кривых» .
Результат:
Это пример нам говорит о том, что, если на снимке какой-либо цвет присутствует в таком количестве, что это выглядит неестественно, необходимо воспользоваться Кривыми для коррекции фото. При этом можно не только убрать красный (синий или зеленый) цвет, но и добавить нужный оттенок.
Пример 2: Тусклые цвета и пониженный контраст
Еще одно фото кошки, на котором мы видим тусклые оттенки, дымку, пониженный контраст и, соответственно, низкую детализацию.
Попробуем исправить это при помощи Уровней (CTRL+L ) и других инструментов цветокоррекции.
На этом можно остановиться. Надеемся, что в этим уроком мы смогли донести до вас смысл и основные принципы цветокоррекции снимков в Фотошопе.
Цитируя один из учебников теории кино: «цветокоррекция (цветоустановка , цветосинхронизация ) – это регулировка цветовых составляющих R (красный), G (зелёный) и B (синий) с целью изменения общей цветности и визуального стиля изображения”. И, несмотря на обычную непонятность и замысловатость подобных теоретических работ на кинотематику, это одно из самых понятных обозначений.
Многие начинающие кинопроизводители не всегда понимают, зачем нужна корректировка цвета – мол, это раньше было нужно, а сейчас все же на цифре и можно обойтись и без нее.
Они правы в чем-то. Раньше, когда все делалось на плёнке, цветокор
был всегда необходим, ведь двух идентичных плёнок не бывает – в процессе их производства все равно допускаются минимальные, но
все-таки отхождения от стандартов. Сейчас же все подчинено цифровому миру и все процессы подчинены его величеству компьютеру.
Однако, необходимость цветокоррекции не отпала – кадры до сих пор разнятся между собой, и никто не отменял некоторую криворукость осветителей и операторов (особенно на телевидении). Вся необходимость синхронизации цвета заключается в нужде выровнять цвет и спрятать все недочёты съёмки, чтобы окончательный продукт смотрелся гармонично и цельно.
Также цвет имеет вполне в кино – как уже писалось ранее – цвет прекрасно отображает настроение происходящего в кадре. Не даром же существует выражение “задать тон всему происходящему” – цвет напрямую влияет на восприятие.
Сам процесс цвето коррекции делится на:
- первичную цветокоррекцию
- вторичную цветокоррекцию
Если объяснять все простыми словами, первичная – основная регулировка цветов по отношению к “нормальному” (как задумывается).
Вторичная – это процесс подгонки уже откорректированных кадров по цвету между собой. И тут как раз открываются те самые дополнительные возможности по скрытию всяких недостатков видео – регулировка тёмных и светлых участков изображения, тени, источники света. Также происходит более точная “подгонка” цвета.
Также происходит более точная “подгонка” цвета.
Возвращаясь к утверждению “цветокоррекия только для плёнки и только вручную” – семимильными шагами идущий технический процесс позволяет сделать автоматизированным и цифровым даже самые старые и плёночные фильмы.
Digital Intermediate
Это система, что сканирует плёнку и переводит ее в цифровой режим. С помощью нее можно оцифровать старый фильм или обработать на постпродакшне новый фильм, что все равно был снят на плёнку. Конечно, этот процесс позволяет сделать цветокоррекцию гораздо проще и быстрее.
Почему быстрее? Все потому что, в стандартном случае цветокоррекции кадры корректируются один за одним. В случае DI можно корректировать много кадров одновременно – если кадры связаны между собой, они автоматически подстраиваются. Также возможен процесс реставрации и восстановления порченых кадров или, например, хроники. Вот такая вот замысловатая штука.
Если говорить о самом процессе цветокоррекции
, при
которой человек сам настраивает нужный цвет – это процесс сложный, но невероятно интересный, ведь ты можешь повлиять на все восприятие фильма, можешь поменять детали. Ничего не мешает тебе перекрасить дерево в синий, а людей в розовый…
Ничего не мешает тебе перекрасить дерево в синий, а людей в розовый…
Цветокоррекция сложна и необходимо понимать основы , сочетание и даже некоторый символизм. Все начинается с цветового круга (колеса), палитры цветов. Он знаком всем, кто когда-либо имел опыт работы с трёхсторонней коррекцией цвета. Это стандартный инструмент как в работе с цветокоррекцией , так и в теории цвета в целом, где необходимо определять набор комбинаций наиболее подходящих цветов. В упрощённой форме цветовой круг состоит из 12 цветов, основанных на цветовой модели RYB (субтрактивного синтеза).
В цветовой модели RYB первичные цвета – это красный (Red ), жёлтый (Yellow ) и синий (Blue ). Три вторичных цвета – зелёный, оранжевый и фиолетовый – являются производными от смешивания первичных цветов. И остальные 6 третичных цветов возникают от смешивания первичных и вторичных.
Обратите внимание, что тёплые цвета находятся справа, а холодные – слева. Тёплые цвета – яркие и энергичные. Холодные цвета имеют эффект успокоения и тишины. Далее существует несколько основных цветовых сочетаний, что можно очень часто увидеть в кино. Легче всего, на мой взгляд, просто иметь перед глазами картинки (чтобы вам объяснить что да как
).
Далее существует несколько основных цветовых сочетаний, что можно очень часто увидеть в кино. Легче всего, на мой взгляд, просто иметь перед глазами картинки (чтобы вам объяснить что да как
).
Цветокоррекция в фотошопе
Примеры Цветокоррекция фото
http://psforce.ru/informaciya/cvetokorrekciya-v-fotoshope.html
От 03.04.2012, Опубликовано в: Информация , автор M@X2 Комментариев
Доброго времени суток, друзья. Наверняка вы не раз слышали о цветокоррекции в фотошопе. В этом уроке photoshop вас ждёт подробное объяснение принципов и приёмов цветокоррекции.
Вы узнаете:
для чего нужна цветокоррекция
какие инструменты фотошопа позволяют проводить цветокоррекцию
цветокоррекция в примерах
как не навредить изображению
Для чего нужна цветокоррекция
Не
так давно я написал урок “Цветокоррекция
фотографии“,
однако в нём был показан лишь частный
случай обработки фотографии. Сама по
себе тема коррекции цвета фотографии
заслуживает отдельного разговора. Для
начала стоит определить, что такое
цветокоррекция, и для чего она нужна.
Сама по
себе тема коррекции цвета фотографии
заслуживает отдельного разговора. Для
начала стоит определить, что такое
цветокоррекция, и для чего она нужна.
Итак, цветокоррекция – это изменение цветовых составляющих изображения (оттенка, тона, насыщенности и т.д.). Причин для цветокоррекции несколько.
1. Иногда мы видим картинку с одними цветами, но на фотографии получаем совершенно другие. Это может произойти в силу неправильных настроек фотоаппарата (или по причине не качественности этого самого фотоаппарата ) или специфичности освещения (технические средства не способны адаптироваться к освещению, как это делает человеческий глаз, они лишь передают реальный цветовой спектр).
2. Явные цветовые дефекты изображения. В таком случае цветокоррекция помогает справиться с засветами, слишком низким (или высоким) контрастом, дымкой, тусклостью цветов и т.д.
3.
Творческий замысел. Цветокоррекция
играет на пользу художнику/фотографу/дизайнеру,
добавляет выразительности изображению. Также сюда относится цветокоррекция
отдельных элементов коллажа, дабы они
начали казаться единым целым.
Также сюда относится цветокоррекция
отдельных элементов коллажа, дабы они
начали казаться единым целым.
Как правило, цветокоррекция в фотошопе производится с помощью разделения изображения на каналы. В зависимости от режима редактирования изображения выделяют:
Запомните, белый цвет в канале означает, что цвет этого канала присутствует в изображении в максимальном количестве. Чёрный – в минимальном. Например, если красный канал полностью чёрный, это значит что красный цвет вовсе отсутствует в изображении.
Полагаю, теперь вы понимаете, что такое цветокоррекция и для чего она нужна. А значит довольно теории, перейдём к практике!
Цветокоррекция в фотошопе
Фотошоп не даром считается мощнейшим инструментом для редактирования изображений. По сути, вся вкладка Image (Изображение) -> Adjustment (Коррекция) посвящена цветокоррекции изображения:
Конечно,
мы не станем сейчас разбирать все
инструменты. Отмечу лишь, что наиболее
важными являются Levels (Уровни, горячая
клавиша Ctrl+L), Curves (Кривые, горячая клавиша
Ctrl+M), Selective Color (Выборочные цвета),
Hue/Saturation (Цветовой тон/Насыщенность,
горячая клавиша Ctrl+U) и Shadow/Highlights
(Тень/Свет).
Цветокоррекция в примерах
Мы с вами выделили 3 случая, в которых может потребоваться цветокоррекция. Сейчас рассмотрим каждый из них на конкретных примерах.
Усовершенствованная коррекция цвета и баланс белого в Photoshop CC – tutvid.com
Загрузить учебные файлы здесь!
В этом уроке Photoshop мы подробно рассмотрим коррекцию цвета и настройку баланса белого на ваших фотографиях, чтобы получить удивительные цвета и богатство оттенков, как они должны выглядеть в вашей камере. Работаете ли вы с файлами RAW или JPEG, на самом деле это не имеет значения, мы рассмотрим ПЯТЬ различных методов, которые помогут вам начать путь к пониманию того, что вы делаете, настраивая цветовой баланс и получая красивое изображение. цвет на ваших фотографиях. Мы расскажем, как получить точный цвет и как экспериментировать и проявить некоторую творческую свободу с цветами на фотографии, чтобы получить профессиональные и потрясающие результаты! [идентификатор соцсети = ”8475″] PS: Скачайте бесплатно PDF с формулами цвета кожи по этой ссылке! [/социальный замок]
Метод 1.
 ) Разница и пороговое значение Шаг 1
) Разница и пороговое значение Шаг 1Создайте новый слой и выберите Edit>Fill и залейте слой 50% серым цветом. Установите режим наложения слоя на Difference.
Добавить настройку порога
Добавьте корректирующий слой Threshold и установите пороговый уровень примерно на 10. Возьмите инструмент «Пипетка» и, удерживая нажатой клавишу Shift, щелкните, чтобы поместить точку образца цвета на одно из появившихся черных пятен. (Это пятна, которые наиболее близки к идеальным 50% серого и помогут нам добиться наилучшей цветокоррекции.)
Кривые для цветокоррекции
Удалите слой «Порог» и «50% серого», добавьте корректирующий слой «Кривые», выберите средний/серый инструмент «Пипетка», увеличьте масштаб целевого образца пипетки и щелкните один раз, чтобы сбалансировать цвет через это серое пятно.
Метод 2.) Инструмент баланса белого в Camera RAW Editor
Откройте свое изображение в редакторе Camera RAW (преобразуйте свое изображение в смарт-объект в Photoshop, если это не изображение RAW, и выберите «Фильтр»> «Фильтр Camera Raw») и выберите инструмент «Баланс белого» на верхней панели инструментов в этом диалоговом окне. Щелкните везде, где на вашей фотографии находится нейтральная точка — вам придется угадывать, если вы не используете метод, описанный выше, — и вы автоматически исправите баланс белого изображения.
Щелкните везде, где на вашей фотографии находится нейтральная точка — вам придется угадывать, если вы не используете метод, описанный выше, — и вы автоматически исправите баланс белого изображения.
Метод 3.) Идеальный цвет кожи с процентами
Существует безумный способ получить великолепный цвет кожи на ваших объектах в Photoshop. У меня есть PDF-файл, который вы можете скачать, нажав на эту ссылку, в котором вы найдете разбивку на белых, черных, азиатских/испаноязычных и даже типичных белых детей в зависимости от количества голубого, пурпурного, желтого и черного в каждом человеке. кожа.
Установка пятна образца цвета
Ключом к этой технике является выбор хорошего места для измерения и настройки цветов. Рассеянные блики работают лучше всего (не самая яркая часть блика, но и держитесь подальше от теней). Используйте инструмент «Пипетка» и, удерживая нажатой клавишу Shift, щелкните, чтобы перетащить точку образца цвета. Если вы откроете панель «Информация» («Окно» > «Информация»), вы увидите, что эта точка регистрируется как «#1». Щелкните значок маленькой пипетки на этой панели и выберите «Цвета CMYK», чтобы вы могли просмотреть процент CMYK, который составляет эту область кожи объекта.
Если вы откроете панель «Информация» («Окно» > «Информация»), вы увидите, что эта точка регистрируется как «#1». Щелкните значок маленькой пипетки на этой панели и выберите «Цвета CMYK», чтобы вы могли просмотреть процент CMYK, который составляет эту область кожи объекта.
Использование кривых для настройки этих цветов
Находясь с зеленым каналом в настройке кривых и Cmd/Ctrl + щелкните пипеткой (при открытом диалоговом окне «Кривые») на контрольной точке пипетки, которую вы поместили рядом с рассеянным бликом, а затем нажмите или потяните зеленый цвет, пока не получите показания пурпурного цвета на панели «Информация», соответствующие коже, которую вы ретушируете (т. Е. Обычно белая кожа должна составлять от 20 до 27%). Сделайте то же самое для красного и синего каналов, используя PDF-файл, который у меня есть выше. Это даст вам хорошо скорректированную кожу для самых разных сюжетов!
Метод 4.) Корректирующий слой оттенка и насыщенности
Для 4-го метода просто требуется корректирующий слой Hue/Saturation. Используйте раскрывающийся список каналов, чтобы выбрать любой цвет, который подавляет вашу фотографию, и изменить оттенок или уменьшить насыщенность. ПРИМЕЧАНИЕ. Этот метод лучше всего работает, когда есть довольно очевидный цветовой оттенок, который равномерно влияет на все изображение.
Используйте раскрывающийся список каналов, чтобы выбрать любой цвет, который подавляет вашу фотографию, и изменить оттенок или уменьшить насыщенность. ПРИМЕЧАНИЕ. Этот метод лучше всего работает, когда есть довольно очевидный цветовой оттенок, который равномерно влияет на все изображение.
Метод 5.) Настройка цвета от руки
Последний метод заключается в том, чтобы просто взять один или два корректирующих слоя Кривые и использовать маленький значок «палец» в любом из каналов Красного, Зеленого или Синего и перетащить вверх или вниз части изображения, чтобы добавить красный/голубой, зеленый /Пурпурный или Синий/Желтый, где это необходимо. Это особенно эффективно при съемке пейзажей. СОВЕТ: Посмотрите видео, чтобы увидеть, как именно я это делаю. Я добавил некоторые примечания к снимку экрана ниже, чтобы дать вам представление о том, что я сделал.
Как исправить цвет в Photoshop CC
Если вы хотите, чтобы ваши фотографии выглядели потрясающе, вам нужно овладеть искусством цветокоррекции фотографий. В этом уроке мы покажем вам, как исправить цвет в Photoshop.
В этом уроке мы покажем вам, как исправить цвет в Photoshop.
Мы также объясним, что делает каждый инструмент и как его эффективно использовать. С помощью этих советов вы сможете создавать точные и последовательные цветокоррекции для своих фотографий и стать цветокорректором.
Photoshop — это мощный редактор изображений, который позволяет изменять цвета и регулировать яркость, контрастность, экспозицию и другие аспекты ваших фотографий.
В этой статье я покажу вам, как исправить цвет в Photoshop CC, используя стандартные методы, такие как цветовой баланс и инструменты градиента.
Итак, приступим.
Что такое Color Correct в Photoshop?Коррекция цвета в Photoshop — это общепринятый термин в фотографии.
Восстановление исходного цвета изображения в Photoshop называется цветокоррекцией в Photoshop. Это процесс восстановления исходного цвета изображения. Цветокоррекция Photoshop — это функция, которая помогает восстановить исходный цвет фотографии.
Постоянное сохранение фотографий одного и того же цвета невозможно. Например, если вы фотографируете целый день, вы не получите одинаковый цвет для каждой фотографии, так как условия освещения время от времени меняются.
В этом случае в дело вступает цветокоррекция в Photoshop. Это помогает восстановить исходный цвет фотографии, чтобы каждая фотография выглядела так, как будто она была сделана одновременно.
Коррекция цвета в Photoshop включает в себя не только исправление цветов объекта, но также тонов и цвета кожи человека.
Как исправить цвет в Photoshop — с помощью инструмента «Градиент»Инструмент «Градиент» отлично подходит для исправления различных и затронутых частей фотографии. Инструмент «Градиент» обеспечивает постепенный переход двух или более цветов.
С помощью инструмента «Градиент» можно добавлять, удалять и изменять порядок цветов. Кроме того, вы можете добавить прозрачность.
Градиент должен переходить от одного оттенка к другому. Если вы хорошо разбираетесь в инструментах градиента, вы можете легко управлять внешним видом градиентов, различными частями фотографии и конкретной затронутой областью фотографии.
Если вы хорошо разбираетесь в инструментах градиента, вы можете легко управлять внешним видом градиентов, различными частями фотографии и конкретной затронутой областью фотографии.
Вот пошаговое руководство по коррекции цвета в Photoshop с помощью инструментов градиента.
Используйте инструмент выбора формы в Photoshop, чтобы выбрать фигуруПервое, что вам нужно сделать, это открыть программное обеспечение Photoshop. В левом поле интерфейса выберите «Инструмент «Форма» в раскрывающемся меню > «Пользовательские фигуры».
Создайте фигуру по своему вкусу, например, квадрат. Вы можете создавать другие фигуры, щелкнув инструмент фигуры и удерживая его некоторое время.
Заливка формы градиентомНаведите курсор на параметр «Заливка» в верхней части экрана и щелкните по нему. В раскрывающемся меню выберите параметр градиента, который вы хотели бы использовать.
Настройки инструмента «Градиент» Следующее, что вам нужно сделать, это щелкнуть параметр «Слои» в правой части экрана — дважды щелкните миниатюру слоя для формы, которую вы хотите отредактировать.
На экране появится окно настроек градиента, в котором будет отображаться широкий набор функций.
Выберите цвета градиента для создания градиента.Выберите цвет градиента, дважды щелкнув «Градиент». Вы можете получить дополнительные цвета, дважды щелкнув нижний маркер. Вы сможете выбрать цвет в новом окне.
Нажмите кнопку «Импорт», чтобы использовать загруженные цвета градиента. Нажмите кнопку «ОК», как только вы будете удовлетворены выбором цвета.
Выберите стиль градиента, который соответствует вашим потребностямЩелкните параметр стиля в градиентной заливке. Вы увидите параметры меню (радиальное, угловое, отраженное и ромбовидное). Выберите цвет для градации, нажав на оба круга с обеих сторон градиента.
Щелкните внутри фигур, чтобы применить градиент. Когда вы закончите, нажмите «ОК». Вот как вы можете использовать инструмент градиента для цветокоррекции в фотошопе.
Цветовая коррекция в Photoshop — Использование цветового баланса Цветовой баланс — еще один отличный способ коррекции цвета в Photoshop. Однако, чтобы исправить цвет в Photoshop с помощью цветового баланса, необходимо понимать основы работы с цветом.
Однако, чтобы исправить цвет в Photoshop с помощью цветового баланса, необходимо понимать основы работы с цветом.
В этом уроке я буду использовать дополнительные цвета. Вот список дополнительных цветов;
- Голубо-красный
- Пурпурный – Зеленый
- Желтый – Синий
Если изображение имеет определенный цветовой оттенок (это означает, что это изображение чрезмерно окрашено в определенный цвет), мы настроим противоположный цвет.
Предположим, что изображение имеет красный оттенок, что означает, что это изображение имеет чрезмерно красный цвет. Как мы уже знаем, голубой цвет противоположен красному, поэтому мы настроим голубой цвет.
Вот как это сделать.
Откройте фотографиюПерейдите в верхнее меню, выберите «Файл», а затем выберите «Открыть», чтобы открыть файл, с которым вы хотите работать.
Добавить дубликат слоя к изображению Вы можете дублировать его, щелкнув правой кнопкой мыши фоновый слой и выбрав опцию Дублировать слой.
Слой настройки цветового баланса можно выбрать в меню «Слой настройки».
Убедитесь, что ползунок сбалансированНа этом шаге вы сбалансируете цвет.
Внимательно посмотрите на свое изображение; если он отбрасывает красную тень, отрегулируйте голубой цвет.
Кроме того, если изображение отбрасывает пурпурную тень, увеличьте зеленый цвет и настройте его.
Кроме того, если изображение отбрасывает синюю тень, увеличьте желтый цвет и настройте его.
Убедитесь, что свет изображения изменен.Чтобы изменить освещение изображения, вы можете использовать инструмент кривых.
Сохранить файлЧтобы сохранить изображение, перейдите в меню «Файл» и выберите «Сохранить как».
Вы можете исправить цвет фотографии с помощью функции цветового баланса Photoshop.
Часто задаваемые вопросыЯвляются ли цветокоррекция и цветокоррекция одним и тем же?
Цветокоррекция и цветокоррекция — это не одно и то же, хотя и то, и другое используется для постобработки.
Процесс цветокоррекции используется для балансировки цветов отснятого материала. С другой стороны, цветокоррекция — это процесс изменения и стилизации цветов.
Цветокоррекция гораздо более совершенна, чем цветокоррекция.
Как исправить цвет области фотографии?
С помощью инструмента «Градиент» можно выполнить цветовую коррекцию области фотографии. Кроме того, вы можете использовать инструмент градиента для исправления различных частей и затронутых частей фотографии.
Почему важна коррекция цвета?
Цветокоррекция важна, поскольку позволяет максимально эффективно использовать цифровое изображение и видео. Вы не можете постоянно снимать самое точное изображение или видео. Неважно, какое у вас качество камеры или навыки фотографа. Коррекция цвета помогает преодолеть эти факторы.
Кроме того, коррекция цвета повышает ценность цифрового изображения и видео.
Кроме того, коррекция цвета помогает сделать ваши цифровые фото и видео более привлекательными.
Что такое фильтр коррекции цвета?
При смешанном освещении фильтры цветокоррекции корректируют несовместимые сочетания оттенков, вызванные несколькими источниками света. Цветокоррекция может контролировать освещение и правильно освещать объекты и сцены.
Заключительные словаНадеюсь, теперь вам стало ясно, как корректировать цвет в Photoshop, и вы можете легко корректировать цвет.
Цветокоррекция — отличный помощник в фотографии. Это помогает сделать вашу фотографию потрясающей независимо от качества и навыков вашей камеры.
Любое причудливое изображение можно сделать сногсшибательным, используя техники цветокоррекции. Вы можете использовать функцию цветового баланса Photoshop, чтобы исправить цвет всего изображения.
Кроме того, инструмент градиента помогает скорректировать цвет затронутых частей или любых частей фотографии.

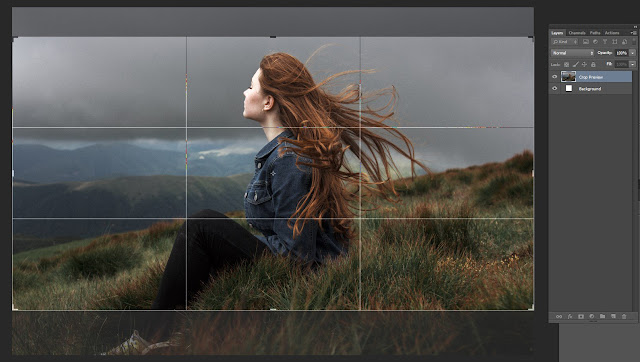 Именно с ним мы чаще всего и будем работать.
Именно с ним мы чаще всего и будем работать.