Фотошоп-экшены по цветокоррекцииDesigne-R
Сегодня мы собрали самые разнообразные фотошоп-экшены для цветокоррекции. Особенно полезными они бывают когда речь идет о большом количестве похожих фотографий. Например, сделанных в одном помещении или при одном и том же освещении. Не забывайте, что при желании вы можете донастроить экшен. Наслаждайтесь!
Рекомендуем также посмотреть:
- Экшены с эффектом засвеченной пленки для Photohsop
- Подборка нестандартных mockup-файлов
- Mockup-файлы в виде рабочего места
1. Экшен цветокоррекции
Скачать
2. Фотошоп-Экшен – Яркие глаза
Скачать
3. Цветокоррекция в стиле ретро
Скачать
4. Фотошоп-Экшен цветокоррекция
Скачать
5. Очень красивый фото-эффект
Скачать
6. Photoshop-Экшен Старые тона
Скачать
7. Экшен-цветокоррекция для портретов
Скачать
8.
 Экшен градиент
Экшен градиентСкачать
9. Романтическая цветокоррекция
Скачать
10. Большой набор экшенов
Скачать
11. Перекрестная обработка
Скачать
12. Цветокоррекция – цвет/тон/контрастность
Скачать
13. Экшен Старое фото
Скачать
14. Солнечный свет и эффект захода солнца
Скачать
15. Фотошоп- экшен
Скачать
16. 15 бесплатных цветокоррекций Photoshop для улучшения ваших фотографий
Скачать
17. Набор 9 «Ретро-винтажей»
Скачать
18. Фотошоп-Экшен цветокорреция
Скачать
19. Цветокоррекция “черная жемчужина”
Скачать
20. Набор цветокоррекции
Скачать
Статьи по теме
- Подборка бесплатных макетов для канцелярских товаров и брендинга для ваших проектов
- 8 лучших бесплатных PSD-мокапов транспортных средств
- Бесплатные макеты PSD школьных досок
Узнать больше интересного:
Найкращі кольорові схеми та естетичні ідеї Instagram
Photoshop Action, щоб додати старовинні ефекти до вашої фотографії
Векторная коллекция на тему Рыбалки
Потужний набір спортивних іконок
Затишні осінні візерунки для поповнення вашої колекції
Найкращі шрифти трафарету для дизайнерів (безкоштовно та преміум)
Як створити власний шрифт: поради, підказки та ресурси
Повна колекція генераторів CSS
Екстравагантна колекція квіткових візерунків для дизайнерських потреб
Створіть колаж з 3D -ефектом в Adobe Photoshop
Конфіденційність і файли cookie: цей сайт використовує файли cookie.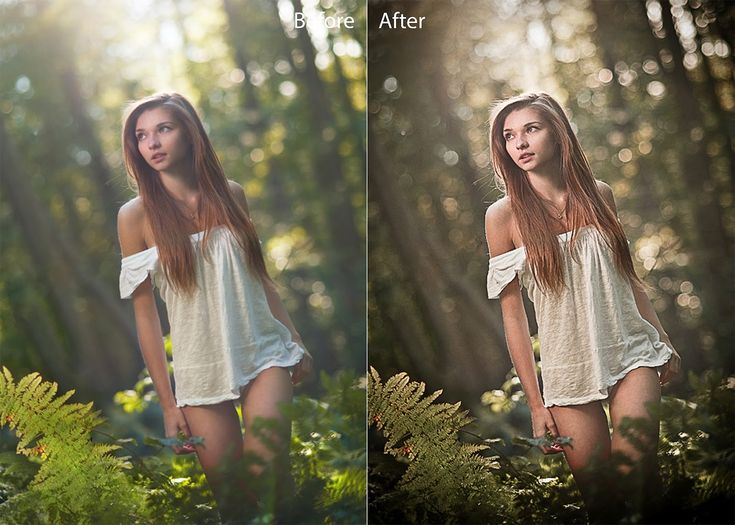 Продовжуючи використовувати цей веб-сайт, ви погоджуєтесь на їх використання.
Продовжуючи використовувати цей веб-сайт, ви погоджуєтесь на їх використання.
Щоб дізнатися більше, включно з тим, як контролювати файли cookie, див. тут:
Політика використання файлів Cookie
Новые статьи
Архивный курс «Photoshop.
 Постобработка рендера» Меню
Записаться →
Постобработка рендера» Меню
Записаться →Научитесь создавать реалистичную картинку, делать цветокоррекцию и работать со стаффажем. Интенсив для продвинутых, так что разбираться с интерфейсом программы не будете — сразу перейдёте к маскам, сложному выделению объектов, режимам наложения и настройке эффектов атмосферы.
Старт:
в любое время
Занятия:
3 дня по 3 часа
Студентам
900 ₽
Всем
1 200 ₽
Рассрочка от 150 ₽/мес.
Записаться →
/О курсе
Постобработка — художественный процесс, в котором результат часто зависит от использованных инструментов Photoshop. На трёхдневном интенсиве расскажем, как встраивать людей и детали в любой ракурс с помощью инструментов выделения, трансформации и цветокоррекции.
В конце курса вы примените все изученные инструменты на практике и сделаете одну проработанную картинку на основе уже существующего рендера.Артём Матвеев, преподаватель Софт Культуры
Постобработка — художественный процесс, в котором результат часто зависит от использованных инструментов Photoshop. На трёхдневном интенсиве расскажем, как встраивать людей и детали в любой ракурс с помощью инструментов выделения, трансформации и цветокоррекции.
В конце курса вы примените все изученные инструменты на практике и сделаете одну проработанную картинку на основе уже существующего рендера.
Режимы наложения
Постобработка — художественный процесс, в котором результат часто зависит от использованных инструментов Photoshop. На трёхдневном интенсиве расскажем, как встраивать людей и детали в любой ракурс с помощью инструментов выделения, трансформации и цветокоррекции.
В конце курса вы примените все изученные инструменты на практике и сделаете одну проработанную картинку на основе уже существующего рендера.
Цветокоррекция
Постобработка — художественный процесс, в котором результат часто зависит от использованных инструментов Photoshop. На трёхдневном интенсиве расскажем, как встраивать людей и детали в любой ракурс с помощью инструментов выделения, трансформации и цветокоррекции.
В конце курса вы примените все изученные инструменты на практике и сделаете одну проработанную картинку на основе уже существующего рендера.
Инструменты выделения
Постобработка — художественный процесс, в котором результат часто зависит от использованных инструментов Photoshop. На трёхдневном интенсиве расскажем, как встраивать людей и детали в любой ракурс с помощью инструментов выделения, трансформации и цветокоррекции.
На трёхдневном интенсиве расскажем, как встраивать людей и детали в любой ракурс с помощью инструментов выделения, трансформации и цветокоррекции.
В конце курса вы примените все изученные инструменты на практике и сделаете одну проработанную картинку на основе уже существующего рендера.
Стефания Федотова, преподаватель Софт Культуры
/Формат
Видеоуроки, лекции и мастер-классы в записи, а вдобавок — референсы и ссылки на вдохновляющие материалы и статьи.
Сразу после покупки доступ к записям открывается на полгода. Вы не сможете задавать вопросы преподавателю или отправлять задания на проверку, зато сможете учиться в своём темпе на примере самых распространённых вопросов от других студентов.
/Чему вы научитесь
Создавать реалистичную картинку
Освоите постобработку рендера: готовить подоснову, вытягивать слабые места с помощью режимов наложения и масок, задавать единый тон нескольким изображениям или корректировать текстуры.

Делать цветокоррекцию
Узнаете, как привести несколько изображений к одному тону или вытянуть цвет и насыщенность отдельных элеменов картинки, чтобы ничего не вываливалось из кадра. Разберёте принципы работы инструментов цветокоррекции и расширенные настройки, чтобы управлять цветовой схемой целого изображения и отдельных элементов.
Работа со стаффажем
Научитесь органично встраивать стаффаж в любой ракурс. Поработаете с настройками трансформации: поймёте, как встраивать архитектуру, людей, растения и другие объекты в любое изображение или менять сами ракурсы, если это необходимо.
СМОТРЕТЬ ВСЕ ПЕРСПЕКТИВЫ ↓
/Содержание программы
01
Встройка стаффажа
- Сложное выделение объектов
- Настройка перспективы
- Продвинутые инструменты трансформации
- Масштабирование без искажений
01
Цветокоррекция
- Изменение яркости и контраста. Уровни и кривые
- Работа с тональностью изображения. Плагин Camera Raw
- Редактирование стаффажа под тон изображения
- Настройка атмосферных эффектов
01
Постобработка рендера
- Использование слоёв рендера
- Работа с фильтрами и режимами наложения
- Встройка людей, растений и антуража в ракурс
- Сборка финального изображения
СМОТРЕТЬ ВСЮ ПРОГРАММУ ↓
Стоимость
- архивный
без переплаты на 6 месяцев
Записаться →
Технические требования
- Операционная система: Windows, macOS.

- Процессор: Intel i5–i7 от 2 ГГц.
- Оперативная память: от 4 ГБ.
- Софт: Photoshop CC 2019 и выше (английский интерфейс).
/Как проходит обучение
Курсы Софт Культуры —
это не только про софт. В каждом курсе мы рассказываем о культуре работы, профессиональном контексте и ресурсах для расширения кругозора.
/Наши преподаватели и кураторы
Артём Матвеев
Архитектор, окончил МАрхИ. Работал в бюро AES и WALL. В настоящий момент ведёт архитектурную практику в бюро MODUL. Adobe Photoshop не раз выручал его в трудную минуту, поэтому Артём решил передавать накопленный опыт молодым архитекторам, чтобы освободить их головы для решения более сложных творческих задач.
Стефания Федотова
Архитектор, окончила МАрхИ. Стажировалась в бюро Nowadays и «Меганом». Сейчас архитектор в бюро «Мастерская». Использует Photoshop больше шести лет. Всегда формулирует суть проекта и идею изображения, чтобы подача была полноценной частью высказывания.
/Отвечаем на ваши вопросы
Вы можете задать нам
вопрос — просто напишите:
- Программа выстроена последовательно: от азов до сложных навыков.
- Занятия спланированы максимально компактно: минута видео — это минута качественной информации без воды и долгих вступлений.
Чем онлайн-курс лучше роликов на YouTube?
Если вы покупаете курс в Софт Культуре первый раз, то сразу после оплаты получите письмо с инструкцией по доступу к онлайн-площадке. Письмо придёт на электронный адрес, указанный в заявке.
Далее все новые курсы будут добавляться в ваш личный кабинет сразу после оплаты — письма ждать не придётся.
Если у вас возникнут сложности, позвоните нам по номеру 8 800 600 0225 или напишите в Telegram @hellosoftculture — менеджер на связи каждый будний день с 16:00 до 22:00 по московскому времени.
Когда я получу доступ к курсу?
Да, в личный кабинет на онлайн-платформе Софт Культуры можно заходить с трёх различных устройств — например, из дома, офиса и с планшета.
Если система зафиксирует попытки входа с большего числа устройств, доступ к личному кабинету будет автоматически закрыт. Если такое вдруг случится с вами, позвоните нам по номеру 8 800 600 0225 или напишите в Telegram @hellosoftculture, чтобы возобновить доступ — менеджер на связи каждый будний день с 16:00 до 22:00 по московскому времени.
Могу ли я проходить курс с нескольких компьютеров?
Да, перед стартом курса мы просим студентов самостоятельно установить нужный софт на свой компьютер. Если у вас возникнут трудности с установкой, мы поможем — для этого позвоните нам по номеру
8 800 600 0225 или напишите в Telegram @hellosoftculture в любой будний день с 16:00 до 22:00
по московскому времени. Лучше сделать это заранее, хотя бы за 1 день до старта обучения.
Если у вас возникнут трудности с установкой, мы поможем — для этого позвоните нам по номеру
8 800 600 0225 или напишите в Telegram @hellosoftculture в любой будний день с 16:00 до 22:00
по московскому времени. Лучше сделать это заранее, хотя бы за 1 день до старта обучения.
Нужно ли мне самому устанавливать программу перед началом занятий?
Да, студенты архитектурных вузов и школ могут проходить все наши курсы и интенсивы по специальной студенческой цене.
Есть ли у вас какие-нибудь скидки? И как можно их получить?
Если вы откажетесь от прохождения курса до того, как пройдёте его до середины, мы сможем вернуть вам часть суммы за вычетом пройденных блоков. После того, как вы пройдёте 50% курса, вернуть за него деньги нельзя.
Как вернуть деньги, если курс не понравится или я передумаю учиться?
Да, в конце курса мы можем выдать вам сертификат. Но опыт подсказывает, что навыки важнее
любых сертификатов: если при устройстве на работу от вас потребуется серьёзное знание
какого-то софта, вас просто проверят тестовым заданием, и сертификат тут не поможет.
Но опыт подсказывает, что навыки важнее
любых сертификатов: если при устройстве на работу от вас потребуется серьёзное знание
какого-то софта, вас просто проверят тестовым заданием, и сертификат тут не поможет.
Получу ли я сертификат о прохождении курса?
Наш сайт использует файлы cookie. Продолжая использовать сайт, вы даёте согласие на работу с этими файлами.
Настройка цвета и тона изображения в Photoshop
Поиск
Два способа настройки тона и цвета изображения — использование корректирующих слоев или редактирование в Adobe Camera Raw. Оба предлагают широкий диапазон контроля и гибкости без необратимого изменения или повреждения исходной информации об изображении. Целостность ваших исходных изображений сохраняется. Это неразрушающее редактирование дает вам возможность вносить дополнительные изменения, начинать заново с другим подходом к редактированию или отменять изменения даже после того, как вы сохранили изменения.
С помощью корректирующих слоев вы применяете изменения к отдельному слою в файле изображения, оставляя исходное изображение (фоновый слой) нетронутым. Самый простой способ получить доступ к инструментам корректирующего слоя — щелкнуть значок на панели «Коррекция». Вы можете добавить более одного корректирующего слоя для более сложного редактирования изображения. Вы также можете использовать маску, чтобы применить настройку к определенной части изображения. Дополнительные сведения см. в разделе Маскирующие слои.
Adobe Camera Raw — это подключаемый модуль Photoshop для корректировки цвета и тона. В его окне редактирования есть большое изображение предварительного просмотра, а инструменты настройки расположены в том порядке, в котором вы обычно их используете. Несмотря на свое название, Adobe Camera Raw может редактировать файлы JPEG и TIFF в дополнение к необработанным файлам камеры. Если вы хотите применить одну и ту же настройку к нескольким изображениям, вы можете сохранить настройки в качестве предустановки и применять их по мере необходимости.
Если конкретная корректировка недоступна в качестве корректирующего слоя или в Camera Raw, не используйте команды в меню «Изображение» > «Коррекция». Настройки в меню «Изображение» навсегда изменяют или удаляют информацию о пикселях вашего изображения.
На панели «Коррекция» щелкните значок инструмента для настройки, которую вы хотите выполнить:
- Для тональности и цвета нажмите «Уровни» или «Кривые».
- Для настройки цвета нажмите «Цветовой баланс» или «Оттенок/насыщенность».
- Чтобы преобразовать цветное изображение в черно-белое, щелкните Черно-белое.
На панели «Свойства» настройте параметры инструмента корректирующего слоя.
Выберите «Файл» > «Открыть».
В окне «Открыть» выберите один или несколько файлов Camera Raw, TIFF или JPEG, а затем выберите «Camera Raw» в меню «Формат».
Нажмите Открыть.
Используйте элементы управления в Adobe Camera Raw для настройки параметров.
 Вы можете использовать корректирующую кисть, чтобы применить изменения к определенным областям изображения. Дополнительные сведения см. в разделе Настройка цвета и тона в Camera Raw.
Вы можете использовать корректирующую кисть, чтобы применить изменения к определенным областям изображения. Дополнительные сведения см. в разделе Настройка цвета и тона в Camera Raw.
Вы можете установить настройки, чтобы всегда открывать файлы JPEG и TIFF в Camera Raw.
Совет: Советы по настройке файлов JPG для открытия в Adobe Camera Raw см. в этом обучающем видео Терри Уайта.
Выберите (Windows) «Редактирование» > «Установки» > «Camera Raw» или (Mac OS) «Photoshop» > «Установки» > «Camera Raw».
В разделе «Обработка JPEG и TIFF» диалогового окна «Настройки Camera Raw» выполните любое из следующих действий:
- В меню JPEG выберите «Автоматически открывать все поддерживаемые файлы JPEG».
- В меню TIFF выберите «Автоматически открывать все поддерживаемые файлы TIFF» в меню «TIFF».
В дополнение к двум описанным выше рабочим процессам вы также можете использовать смарт-объекты для неразрушающего редактирования слоев. Дополнительную информацию см. в разделе Связанные смарт-объекты .
Дополнительную информацию см. в разделе Связанные смарт-объекты .
Еще подобные
- Темы Adobe Camera Raw
- Корректирующие слои и слои заливки
Войдите в свою учетную запись
Войти
Управление учетной записью
Расширенная коррекция цвета с помощью уровней Photoshop Tutorial
SHARES
Существует отличный способ исправить тусклые фотографии в Photoshop с помощью уровней и пипеток. Это очень хорошо работает для фотографий, которым не хватает контраста или которые имеют цветовой оттенок. Это верно для сканов с пленки, съемки в дымке или тумане, а также хорошо работает при съемке освещенных сзади объектов, контрастность которых снижается из-за бликов объектива.
Это фото, которое я сделал во время поездки в удивительный город Гонконг. Как видите, изображению не хватает контраста, а также присутствует небольшой цветовой оттенок.
На самом деле не так уж и плохо (или нет?), просто выглядит несколько грязно. Вскоре вы увидите огромную разницу в качестве изображения.
Калибровка ваших пипеток
Прежде чем мы внесем какие-либо корректировки, нам нужно установить некоторые значения по умолчанию в инструменте пипетки, чтобы фотографии не выглядели слишком темными и слишком яркими.
Теперь мы установим точки черного и белого в настройках уровней.
Добавьте корректирующий слой уровней
В диалоговом окне «Уровни» дважды щелкните инструмент «Установить точку черного», как показано слева.
Вы
увидите палитру цветов. Измените настройку под «B» на 5, как показано слева (это устанавливает точку черного на 95% черного). Нажмите «ОК».
Двойной
щелкните инструмент «Установить белую точку», который представляет собой белую пипетку. В палитре цветов введите 95 в положение «B», как показано. Белая точка теперь установлена на 95% белого. Вы увидите диалоговое окно с просьбой установить новые значения по умолчанию. Нажмите «Да», чтобы принять эти изменения.
Вы увидите диалоговое окно с просьбой установить новые значения по умолчанию. Нажмите «Да», чтобы принять эти изменения.
Настройка изображений с помощью пипеток Шаг 1
Нахождение теней . Теперь мы готовы выполнить коррекцию изображения. Что мы собираемся сделать, так это щелкнуть инструмент «Установить точку черного» в самой темной части изображения и инструмент «Установить точку белого» в самой светлой части. Найдите самую темную часть изображения. Удерживая нажатой клавишу Alt (Option на Mac), при перемещении теневого ползунка вправо изображение должно стать белым. При перемещении ползунка вы увидите, что некоторые области начинают просвечиваться. Это порог черной точки, как показано слева. Области, которые начинают отображаться, являются самыми темными областями изображения.
Шаг 2
Настройка теней. Обратите внимание, где на пороге находятся темные участки изображения, и верните ползунок в крайнее левое положение. Выберите инструмент «Установить точку черного» и щелкните самую темную часть изображения в главном окне изображения, как показано слева. Изображение будет смещено, и область, на которую мы нажали, теперь будет иметь 95% черного цвета, который мы выбрали ранее.
Выберите инструмент «Установить точку черного» и щелкните самую темную часть изображения в главном окне изображения, как показано слева. Изображение будет смещено, и область, на которую мы нажали, теперь будет иметь 95% черного цвета, который мы выбрали ранее.
Шаг 3
Нахождение ярких моментов. Удерживая нажатой клавишу Alt (Option на Mac), переместите правый ползунок влево, чтобы открыть самую белую точку изображения. Сначала изображение будет черным, а светлые области будут просвечиваться, как показано на рисунке.
Шаг 4
Настройка светлых участков. Выберите инструмент «Пипетка» «Установить белую точку» на палитре «Уровни». Нажмите на самую белую область изображения, как показано слева, яркость изображения будет скорректирована в соответствии с ним.
Шаг 5
Установка точки серого. Тональные качества изображения теперь будут выглядеть намного лучше, а цветовой оттенок немного уменьшится. Теперь, чтобы полностью удалить цветовой оттенок. Выберите пипетку Set Gray Point в диалоговом окне Levels. Когда мы нажимаем на изображение с помощью этого инструмента, он выберет выделенную область в качестве серой точки изображения и сбалансирует все цвета, чтобы они соответствовали. Нажмите на часть изображения, которая должна быть нейтрально-серой, например, на маленькую башню на иллюстрации. Цвета будут меняться; если вы недовольны, продолжайте экспериментировать, нажимая инструмент «Установить точку серого» в разных частях изображения.
Выберите пипетку Set Gray Point в диалоговом окне Levels. Когда мы нажимаем на изображение с помощью этого инструмента, он выберет выделенную область в качестве серой точки изображения и сбалансирует все цвета, чтобы они соответствовали. Нажмите на часть изображения, которая должна быть нейтрально-серой, например, на маленькую башню на иллюстрации. Цвета будут меняться; если вы недовольны, продолжайте экспериментировать, нажимая инструмент «Установить точку серого» в разных частях изображения.
Когда вы довольны результатом, нажмите OK, чтобы применить уровни к изображению. Теперь вы узнали, как правильно использовать инструмент «Уровни». Может показаться, что это слишком много, но, немного потренировавшись, вы сможете выполнить всю эту коррекцию менее чем за минуту. На иллюстрации ниже показано окончательное исправленное изображение, значительно улучшенное по сравнению с оригиналом.
До встречи в кафе: PhotoshopCafe.com
Колин
Будьте в курсе!
CS6 Superguide
Присоединяйтесь к нашему списку, чтобы получать больше руководств и советов по Photoshop.




 Вы можете использовать корректирующую кисть, чтобы применить изменения к определенным областям изображения. Дополнительные сведения см. в разделе Настройка цвета и тона в Camera Raw.
Вы можете использовать корректирующую кисть, чтобы применить изменения к определенным областям изображения. Дополнительные сведения см. в разделе Настройка цвета и тона в Camera Raw.