Цветокоррекция в Photoshop с помощью кривых
Цветокррекция в Photoshop — это одна из самых востребованных и часто используемых операций в данном графическом пакете, при условии, что он обладает по истине мощными инструментами для ее реализации. Не будем говорить о важности цветокоррекции, которая может вдохнуть жизнь и более глубокий смысл в любое фото, а сразу перейдем к делу. В случае цветокоррекции недооцененным является такой инструмент как Кривые, ему редко отдают предпочтение в данном случае, а зря. Разберемся почему.
Рассмотрим на следующем примере, как быстро сделать цветокоррекцию в фотошопе.
Изначально фото выглядело так. Скачать исходник можно на одном из бесплатных фотостоках, о которых я писала в своей статье «ТОП 8 сайтов с бесплатными ресурсами для дизайнеров «
Шаг 1.
Откроем фото в Photoshop и сразу откадрируем его так, чтобы девушка была в правом углу.
Шаг 2.
В окне Слои создайте для фотографии новый корректирующий слой Кривые. В появившемся окне с настройками кривых выберите стандартный набор Средняя контрастность RGB. Если окно с настройками кривых не открылось выберите Окно — Свойства. Можете поэкспериментировать с другими стандартными наборами кривых, чтобы понять, какие настройки они меняют.
Шаг 3.
Создайте новый корректирующий слой Кривые. И перейдите в его свойства. Сделаем цветокоррекцию фото так, чтобы создать эффект фиолетового свечения. Все мы знаем, что фиолетовый цвет получается от смешения красного и синего цветов. Значит в изображении нужно попробовать сделать красные тона менее насыщенными, чтобы были более заметны синие тона и вместе с оставшимся красным тоном они давали фиолетовый цвет.
Выберите в свойствах Кривых — Красный канал и измените кривую примерно, так, как это показано на рисунке ниже.
При этом нужно понимать, что индикатор с черным треугольником (1) обозначает самые темные тона в данном случае красного канала, а индикатор с белым треугольником (2) обозначает самые светлые тона красного канала. Создав узловую точку в центре кривой (3) и изменяя ее местоположение мы будем корректировать в равной степени и светлые и темные тона. Если мы потянем узловую точку вверх, то мы сделаем красные цвета более интенсивными и если наоборот вниз, то менее интенсивными. В данном случае нам нужно приглушить красный цвет.
Шаг 4.
Понизьте непрозрачность слоя Кривые 2 до 82 %. А вообще, прелесть корректирующих слоев заключается в том, что мы можем применять то или иное свойство инструмента выборочно к конкретной детали фотографии. Для этого нужно лишь поработать с масками к корректирующему слою. Но об этом мы поговорим в других уроках.
Для этого нужно лишь поработать с масками к корректирующему слою. Но об этом мы поговорим в других уроках.
Шаг 5.
Завершим цветокоррекцию фото, создав дополнительный источник свечения. В данном случае с помощью эффекта Боке. Возьмем готовую фотографию с данным эффектом, например, здесь. Поместим ее поверх всех слоев и растянем по размеру нашей фотографии. Изменим режим наложения на Экран.
Шаг 6.
Создайте слой маску для фотографии с эффектом Боке ( Слои — Слой-маска — Показать все) и залейте черно-белым градиентом слой так, чтобы свечение шло с левого нижнего угла, так как на изначальной фотографии самый яркий источник света так же находится слева.
Цветокоррекция фотографии в Photoshop с помощью кривых готова.
Уверена, что инструмент Кривые произвел на вас впечатление и вы готовы и дальше знакомиться с его возможностями. Если это так, то напишите в комментариях и я подготовлю для вас еще уроки.
Данный подход позволяет не только изменить цветовой рисунок фотографии, но и добавить ему объема.
Подписывайтесь на обновления блога «Дизайн в жизни» по e-mail или социальных сетях и мы обязательно опубликуем для вас еще больше полезных статей! |
(Visited 780 times, 1 visits today)
Цветокоррекция на примере фотографии пейзажа
Цветокоррекция на примере пейзажной фотографии
Автор статьи Сергей Шандин.
Статья публикуется с разрешения автора.
В этой статье я расскажу о некоторых приемах цветокоррекции. Из фотографии с сумрачным пейзажем мы попытаемся сделать картинку, более приятную для глаза, увеличив контраст и насыщенность цветов. Основным инструментом нам послужат корректирующие слои (adjustment layers) Фотошопа.
Перед вами исходный снимок. Пасмурная погода, синеватый рассеянный свет от облаков. Фото получилось неконтрастым, цвета — блеклыми. Посмотрим, что можно с ним сделать.
Пасмурная погода, синеватый рассеянный свет от облаков. Фото получилось неконтрастым, цвета — блеклыми. Посмотрим, что можно с ним сделать.
Мы будем использовать adjustment layers, поскольку этот инструмент удобнее в работе, чем просто команда Adjustment: мы получаем возможность создавать маски (подробнее об этом ниже), изменять степень влияния наших настроек на исходное изображение, изменять способ наложения, включать-выключать их, т.е. делать практически все, что вздумается в любой момент работы над изображением. Да, в принципе тот же результат можно получить, используя Adjustment и инструмент History Brush, но такой способ не даст нам возможности контролировать все наши изменения в любой момент. Если вы уверены в том, что собираетесь сделать, то, конечно, можете использовать Adjustment, но я предпочитаю работать с adjustment layers, как с более гибким инструментом. Несмотря на все свои достоинства, этот способ имеет и недостаток: он более ресурсоемкий, то есть вам понадобиться достаточно мощная машина с внушительной оперативной памятью, особенно если вы работаете с большими изображениями.
Мы увидим гистограмму, показывающую распределение яркостей в нашем изображении.
Слева находятся тени, справа — света. Как видим, наше изображение имеет больше темных деталей, чем светлых («горб» гистограммы смещен влево). Двигая три ползунка внизу гистограммы, можно изменять распределение яркостей соответсвенно в тенях, средних тонах и светах. Сдвиг влево приводит к осветлению, вправо — к затемнению. Попробуйте подвигать эти ползунки и посмотрите, как при этом изменяется изображение. В нашем случае изображение стало контрастнее и ярче, но небо в результате стало совершенно белым, облака пропали… Не беда, сейчас мы это поправим.
Для этого выберем инструмент Brush, черный цвет, и начнем закрашивать те области, где у нас должно остаться небо (ну или любые места, чрезмерно выбеленные применением Levels).
В итоге, на миниатюре маски корректирующего слоя в палитре Layers мы видим сильно уменьшенную картинку маски, а на самом изображении — ура!- снова появились облака. Картинка, безусловно, стала лучше, но мы на достигнутом не остановимся, а пойдем дальше.
Немного уберем синеву на переднем плане, сделаем оттенки зелени более сочными. Для этого из уже знакомого нам списка create new fill or adjustment layers выберем selective color. На первый взгляд, этот инструмент может показаться сложным, но, единожды разобравшись с ним, можно получать поразительные результаты коррекции цветов за считанные секунды, и при этом гораздо удобнее, чем при использовании Levels или Curves.
Я не буду здесь излишне подробно описывать, как работает Selective color, надеюсь, вы поймете это из примера.
Итак, в желтых цветах (Yellows) сдвинем ползунок yellow на +20% (в нижней части должно быть выбрано method: absolute). Дальше самое главное: в Greens ставим cyan +15%, yellow +23%, black -15%. Вы можете выбрать на картинке именно те цвета (точнее, некий диапазон), которые, по вашему мнению, являются зелеными. У компьютера на этот счет может быть свое мнение — ведь это вы знаете, что листья зеленые, а на самом деле на фото они могут быть коричневыми. Так вот, наши манипуляции с зеленью приведут к тому, что добавив голубого и желтого, и увеличив яркость (посредством вычитания черного), мы получим более сочную листву. В довершение немного «утеплим» нейтральные тона (Neutrals), добавив желтого и уменьшив голубой и пурпурный: Cyan — 5%, Magenta -3%, Yellow +3%.
Чтобы окончательно создать из нашей картинки шедевр, немного поработаем над небом. Для этого уже привычным движением создадим новый корректирующий слой Curves. Curves — это, по сути, расширенный вариант Levels, только здесь мы имеем не три точки уровней яркости (света, тени, и середина), а столько, сколько захотим поставить на кривой (но все же соблюдайте меру). При этом наклон кривой показывает контраст — чем кривая круче, тем контрастнее. К сожалению, в отличие от Levels, кривые не показывают гистограммы распределения яркостей (к слову, в некоторых других программах такая возможность есть — но не в Photoshop).
Теперь исправим кривые, как показано на рисунке внизу. Я не показал здесь кривую для зеленого канала, потому что ничего с ней не делал. Если хотите, можете сделать что-нибудь и с ней. Расскажете потом, что получилось.
Если хотите, можете сделать что-нибудь и с ней. Расскажете потом, что получилось.
Делая все эти преобразования, обращайте внимание только на небо — все остальное, как вы уже, вероятно, догадались, мы позже закрасим в маске слоя.
Теперь немного увеличим насыщенность цветов. Создаем новый корректирующий слой Hue/Saturation. Ограничимся перемещением движков Hue -6 (слегка смещает цвета в фиолетовый), Saturation +24 (увеличивает насыщенность цветов). В закладке Edit выбрано Master — это означает, что мы работаем со всеми цветами. Вообще, это довольно высокое значение Saturation, но в данном случае оно вполне уместно. С маской слоя на этот раз ничего делать не будем, насыщенность добавляется ко всей картинке.
И, под занавес, добавим, как говорят наши зарубежные друзья, «dramatically effect». Создадим новый слой, на этот раз не корректирующий, а обычный (для этого достаточно нажать кнопку create new layer, внизу в палитре Layers). Выберем пурпурный цвет, инструмент Gradient, из выбранного цвета в прозрачность. И нарисуем в нашем новом слое градиент от верха картинки до конца неба. Изменим режим наложения слоя с normal на multiply (все в той же палитре Layers, но в верхнем левом углу). А значение Opacity (плотность) изменим по вкусу — я остановился на 30%. Палитра Layers в итоге имеет примерно такой вид, как показано ниже. На этом наша работа завершена.
И нарисуем в нашем новом слое градиент от верха картинки до конца неба. Изменим режим наложения слоя с normal на multiply (все в той же палитре Layers, но в верхнем левом углу). А значение Opacity (плотность) изменим по вкусу — я остановился на 30%. Палитра Layers в итоге имеет примерно такой вид, как показано ниже. На этом наша работа завершена.
Вконтакте
Цветокоррекция фотографии в Lightroom
Благодаря всем ползункам, параметрам и числовым значениям, которые можно настроить в Lightroom, в нашем распоряжении есть бесконечные возможности редактирования. Три основных параметра могут творить чудеса с изображениями: настройка фильтра Hue (Оттенок), а также ползунки Saturation (Насыщенность) и Vibrance (Яркость).
Настройка Hue с помощью фильтров и кистей
Наряду с балансом белого, Hue — это одна из самых основных настроек цвета. Строго говоря, оттенок относится к фактическому цвету изображения или его части. Это один из строительных блоков фотографии, который, наряду с насыщенностью и яркостью, влияет на фотографии на фундаментальном уровне.
Строго говоря, оттенок относится к фактическому цвету изображения или его части. Это один из строительных блоков фотографии, который, наряду с насыщенностью и яркостью, влияет на фотографии на фундаментальном уровне.
Панель HSL в модуле Develop позволяет настраивать Hue различных цветов. По сути, вы можете изменить оттенок красного с фиолетового на оранжевый. Или зеленый цвет на более желтый или бирюзовый. Оттенок позволяет точно контролировать общий вид изображения, но панель HSL работает по принципу «все или ничего». Перемещение ползунков влияет на оттенок каждого красного, оранжевого, желтого и т.д. на всей фотографии.
На снимке выше Hue хорошо работает, потому что четко различимы и разделены цвета. Регулировка ползунка Hue для красного цвета отразится на птице, но ни на что другое, потому что на картинке нет других красных цветов.
Lightroom также позволяет использовать его с настройками фильтров. Вы можете точно настроить оттенок с помощью радиального и градуированного фильтров, и с помощью корректирующей кисти.
Оттенок можно редактировать с помощью корректирующей кисти Adjustment Brush, радиального фильтра Radial Filter и градуированного фильтра Graduated Filter
Просто создайте новый фильтр или корректирующую кисть, затем перетаскивайте ползунок Hue, чтобы изменить цвета той части изображения, на которую воздействует фильтр или кисть.
Верхняя часть цветной радуги остается зафиксированной на месте, а нижняя часть показывает степень изменения цветов. Для точного управления нужно установить флажок Use Fine Adjustment или удерживать нажатой клавишу Alt (или клавишу Option на Mac), чтобы уменьшить эффект перетаскивания слева направо и получить точные настройки.
Чтобы проиллюстрировать, как это работает, давайте рассмотрим изображение двух желтых цветков. Регулировка оттенка с помощью панели HSL позволит изменить желтый цвет обоих цветков. Использование же кисти для настройки оттенка позволяет изменить цвет одного цветка. Это маневр, который раньше требовал перехода в Photoshop и использования нескольких слоев и инструментов. Теперь его можно выполнить в Lightroom за считанные секунды.
Теперь его можно выполнить в Lightroom за считанные секунды.
Чтобы изменить цвет цветка на переднем плане с желтого на красный, все, что нужно сделать, это использовать корректирующую кисть и нарисовать новую коррекцию поверх желтого цветка. Затем нажать и перетащите ползунок Hue влево, и вы получите красный цветок.
Параметр автоматической маски гарантирует, что правки останутся в пределах желтого цветка. Можно также удерживать клавишу Alt, чтобы стереть ненужные части настройки.
На преобразование цветка из желтого в красный ушло менее 15 секунд в Lightroom
Использование настройки Hue с радиальным или градуированным фильтром во многом повторяет тот же процесс, что и корректирующая кисть. Примените фильтр и отрегулируйте оттенок соответственно, чтобы изменить цвета определенной части вашего изображения.
Saturation и Vibrance
Оба инструмента выполняют одну и ту же основную функцию: делают цвета фотографии более яркими или гиперболизированными. Отличаются друг от друга они способом настройки цветов.
Отличаются друг от друга они способом настройки цветов.
Saturation — это своего рода тупой инструмент, почти как редактирование изображения молотком. Он позволяет вам одинаково регулировать интенсивность всех цветов на фотографии (что не обязательно плохо). Однако с насыщенностью легко переборщить.
Vibrance же использует более интеллектуальный и тонкий подход. Этот ползунок анализирует цвета изображения, которые уже являются насыщенными и, следовательно, не требуют особой настройки. Когда вы перемещаете ползунок вправо, эти цвета обычно остаются нетронутыми, как и обычные оттенки кожи. В результате изображение выглядит ярче, но не перегружено цветом.
Корректировки в портретах
В серии изображений ниже показана разница между этими двумя ползунками. Первый — это неотредактированный RAW прямо из камеры.
Nikon D750|Nikon 70-200 f/2.8G ED VR II|180 мм|1/500 сек|f/2,8|ISO 1600. Оригинальное неотредактированное фото в формате RAW, без настройки цвета
Настройка Vibrance до значения +60 делает цвета фона более заметными, а также подчеркивает синие оттенки одежды. Лица и руки относительно нетронуты, как и некоторые цвета одежды, которые не требуют особой настройки.
Лица и руки относительно нетронуты, как и некоторые цвета одежды, которые не требуют особой настройки.
То же фото, но с Vibrance +60. Изображение кажется более живым и драматичным, но при этом естественным
А вот настройка Saturation цвета в Lightroom увеличивает каждый цвет без разбора. Окончательное изображение выглядит так, как будто оно было пропущено через серию неудачных фильтров соцсетей.
Это исходное изображение, но с насыщенностью, увеличенной до +60. Хотя этот пример, конечно, немного преувеличен
Saturation — вполне приемлемая настройка, если вы используете ее осторожно. Вообще говоря, увеличение насыщенности до таких экстремальных значений не даст хороших результатов. Хорошо держать ее в диапазоне от +5 до +15, что дает более тонкий эффект.
Еще один способ не усложнять управление настройкой цвета в Lightroom — это снизить насыщенность и яркость.
Nikon D750|70-200 f/2,8G ED VR II|200 мм|1/250 сек|f/2,8|ISO 220. Исходный неотредактированный RAW, без настройки цвета
Уменьшение значения насыщенности и/или яркости может придать изображениям приглушенный вид, почти как с фильтром сепии. Многим нравится ненасыщенный вид, потому что он может вызывать умиротворение и добавлять легкой винтажности.
Многим нравится ненасыщенный вид, потому что он может вызывать умиротворение и добавлять легкой винтажности.
Это то же изображение, но с уменьшенной насыщенностью до -45
Работа с изображениями природы
Снимок ниже был сделан в Миннесоте к югу от канадской границы, когда всходило солнце. Изображение выглядит хорошо, но оно немного мягкое и не совсем передает нужные эмоции.
Fuji X100F|23мм|1/125 сек|f/8|ISO 5000. Исходный неотредактированный RAW, без настройки цвета
Увеличение насыщенности до +55 дает значительно улучшенное изображение. Цвета богаче, контраст больше, и сцена намного больше похожа на ту, что была, когда фотограф стоял среди деревьев и слушал щебетание птиц над головой.
+55 Saturation значительно улучшила фотографию
Несмотря на то, что изображение уже выглядит лучше с увеличенной общей насыщенностью, немного яркости придает ему последний штрих.
Добавление +30 насыщенности подчеркивает цвета фоновых деревьев, сохраняя при этом передний план
Комбинирование
Если вы действительно хотите проявить творческий подход с помощью Vibrance и Saturation, можете использовать комбинацию обеих настроек — повысьте Vibrance и снизьте Saturation.
Nikon D750|Sigma 40mm f/1.4 Art|40 мм|1/180 сек|f/1,4|ISO 360. Исходный RAW без настройки цвета
Некоторые из лучших вариантов редактирования могут быть почти невидимыми. Фотограф снизил насыщенность и повысил яркость, что позволило сдвинуть все ползунки ровно настолько, чтобы придать изображению неброский, но все же слегка улучшенный вид. Небольшое, но заметное изменение по сравнению с оригиналом.
+57 Vibrance в сочетании с -22 Saturation
Все изображение выглядит более приглушенным и нежным, при этом важные цвета подчеркнуты чуть больше.
Редактирование изображений не должно быть сложным. Хотя в Lightroom есть много инструментов и опций для настройки цвета, часто только эти простые базовые функции справятся со своей задачей.
Цветокоррекция фотографий — цена в Москве, стоимость цветовой коррекции и ретуши на YouDo
Воспользуйтесь возможностями сервиса YouDo, если требуется коррекция фотографий. Наши исполнители предоставляют в Москве весь спектр услуг по восстановлению и редактированию снимков. Ознакомиться с полным перечнем выполняемых ими работ, ценами и портфолио вы можете, изучив прайс-листы, размещенные в профилях мастеров на сайте youdo.com.
Ознакомиться с полным перечнем выполняемых ими работ, ценами и портфолио вы можете, изучив прайс-листы, размещенные в профилях мастеров на сайте youdo.com.
Особенности предоставления услуг
У исполнителей, чьи профили размещены на YouDo, можно по доступной стоимости заказать как стандартную ретушь, так и профессиональную обработку изображений в Фотошопе. Наши специалисты выполняют в Москве редактирование интерьерных, предметных снимков, портретов и пр.
По вашему желанию выбранный на YouDo мастер произведет:
- цветокоррекцию фото (улучшение контрастности, удаление эффекта красных глаз, увеличение или уменьшение объекта съемки)
- портретную обработку лица (нанесение макияжа, изменение цвета волос, глаз)
- дублирование изображения с размещением на любом фоне
- удаление или нанесение надписи на фото
- цветную обработку изображения в холодных или теплых тонах и пр.
После редактирования исполнитель сохранит фотографии в цифровом варианте или распечатает снимки в любом формате. Специалист, выбранный на сайте youdo.com, учтет все ваши пожелания, а свою работу выполнит качественно и строго в оговоренный срок.
Специалист, выбранный на сайте youdo.com, учтет все ваши пожелания, а свою работу выполнит качественно и строго в оговоренный срок.
Прейскуранты исполнителей Юду
Цены на услуги коррекции фотографий рассчитываются индивидуально, в соответствии с тарифами, указанными в прайсах, размещенных в профилях исполнителей на сайте youdo.com. Окончательная стоимость обработки будет зависеть от:
- формата и количества снимков
- сложности и методов редактирования фото (цветокоррекция, добавление эффектов, смена фона и т. п.)
- времени, затраченного мастером на работу
- необходимости в дополнительных услугах (печать, ламинирование и пр.)
- индивидуальных пожеланий заказчика
Расценки исполнителей Юду на такую услугу, как коррекция фотографий доступны и в среднем на 25% ниже, чем в специализированных салонах Москвы.
Что такое ретушь и цветокоррекция фото » PhotoCasa
Мы делаем фотографии каждый день, особенно селфи или портретные снимки на основную камеру. Некоторые фотографии сразу получаются идеальными, а некоторые так и просят доработки. Например, ярко выраженные проблемные участки кожи в обычной жизни могут быть практически незаметны, а на фото бросаются в глаза. Также в большинстве случаев фотографии получаются блеклые, и уже не кажутся такими крутыми, как задумывались. В этой статье мы расскажем, как улучшить фотографию с помощью ретуши и цветокоррекции. Для этого будем использовать программу Movavi фоторедактор.
Некоторые фотографии сразу получаются идеальными, а некоторые так и просят доработки. Например, ярко выраженные проблемные участки кожи в обычной жизни могут быть практически незаметны, а на фото бросаются в глаза. Также в большинстве случаев фотографии получаются блеклые, и уже не кажутся такими крутыми, как задумывались. В этой статье мы расскажем, как улучшить фотографию с помощью ретуши и цветокоррекции. Для этого будем использовать программу Movavi фоторедактор.Как сделать ретушь фото
Ретушь – корректировка лица на фотографии. Она позволяет исправить проблемные участки кожи и довести фотографию до идеала. Чтобы использовать ретушь на своей фотографии, скачайте и установите Movavi фоторедактор. Добавьте фото в программу, нажав кнопку “Открыть файл”, или просто перетащив изображение в окно редактора.
Перейдите во вкладку “Ретушь”. Справа от фотографии расположены инструменты для ретуши фото. Среди них: работа с кожей, глазами, ртом, инструменты для изменения цвета волос или формы лица.

Наиболее часто используемые инструменты – “Выравнивание кожи”, “Устранение недостатков” и “Устранение блеска”. Они позволяют скрыть все проблемные участки на лице, такие как прыщи, родинки или морщины, а также убрать блеск кожи. Принцип работы у всех инструментов похож.
1. Выберите инструмент справа в меню, например, устранение недостатков;
2. Укажите толщину кисти, используя ползунок;
3. Проведите указателем мыши по проблемному участку, либо просто кликните по нему. Результат будет виден сразу. Подробнее о том, как сделать ретушь фото https://www.movavi.ru/support/how-to/photo-retouching.html.
Как сделать цветокоррекцию
Чтобы сделать изображение более привлекательным, можно повысить яркость, контраст и насыщенность. Для этого выберите в фоторедакторе Movavi инструмент “Улучшение фото”. Справа появится множество настроек, экспериментируя с которыми вы добьетесь отличного результата. Просто передвигайте ползунки и смотрите на получающийся результат. Чтобы вернуть настройку в начальное положение дважды кликните по ползунку или нажмите кнопку “Сброс”. Если вы не уверены в своих силах, доверьте работу программе, нажав “Автоулучшение”.
Если вы не уверены в своих силах, доверьте работу программе, нажав “Автоулучшение”.
Итоги
Фотографии не всегда получаются идеальными. Иногда они требуют доработки. В статье мы рассказали, как сделать портрет лучше с помощью инструментов “Ретушь” и “Улучшение фото” в фоторедакторе Movavi. Скачайте бесплатную пробную версию программы, чтобы улучшить свои фото https://www.movavi.ru/photo-editor/
Обработка фото. Цветокоррекция.
Одним из важнейших этапов обработки фотографии является цветокоррекция. Практически любой, даже профессиональный снимок нуждается в коррекции цвета. В этом уроке я покажу универсальный метод редактирования цветов фотографии, который подойдет к большинству снимков, добавит яркости и насыщенности цветов.
На первом этапе нужно проанализировать фотографию и решить в чем проблема. На мой взгляд значительная часть фотографии затемнена, на темных частях плохо просматриваются детали. В целом фотография тусклая, цвета блеклые.
Для осветления темных частей фотографии идеально подходит панель «тени/света. ..» Изображение/Коррекция/Тени/света… По умолчанию тени освещаются на 35%, поставьте самое подходящее значения для вашей фотографии.
..» Изображение/Коррекция/Тени/света… По умолчанию тени освещаются на 35%, поставьте самое подходящее значения для вашей фотографии.
Следующим этапом нужно усилить насыщенность цветов. Для этого временно измените цветовую палитру c RGB на Lab — Изображение/Режим/Lab… Затем выберите — Изображение/Внешний канал…
В режиме наложения поставьте «мягкий свет», и посмотрите как выглядят разные каналы. В моем случае подошел канал А. Изображение приобрело более насыщенные цвета.
Вместе с тем лицо стало чересчур красным. Для исправления этого оттенка в панели слои я нажму на кнопку создания корректирующего слоя и выберу «Цветовой тон/Насыщенность…» Выбираю красный цвет и понижаю его насыщенность. Тоже можно сделать и с остальными цветами, но в сторону повышения насыщенности.
В начале сместите ползунок максимально вправо, а затем постепенно ведите влево, остановитесь на самом оптимальном значении. Для каждой фотографии оно будет разным. Не переусердствуйте, чтобы цвета не получились слишком ядовитыми.
Фотография уже выглядит намного лучше. В заключение добавим немного контрастности. Выберите следующий корректирующий слой «Кривые…» В появившемся окошке задайте готовое значение контрастности, сильное или среднее. Для моей фотографии подошла «линейная контрастность».
В следующем видео уроке подробно описаны все этапы цветокоррекции фото:
(Visited 807 times, 1 visits today)
| РАБОТА С RAW ФАЙЛОМ | |
|---|---|
| Баланс Белого по серой карте/колор чекер | |
| Экспокоррекция | |
| Тонирование фото под референс | |
| Детальная Цвето/экспокоррекция | |
| Добавление резкости | |
| ОБРАБОТКА ФОНА | |
| Чистка, дорисовка фона | |
| Замена фона | |
| Обтравка объектов | |
| Выравнивание горизонта | |
| РЕТУШЬ / КОРРЕКЦИЯ ФИГУРЫ | |
| Легкая Коррекция фигуры (общий вид) | |
| Детальная Коррекция фигуры | |
Эстетическая пластика лица и фигуры.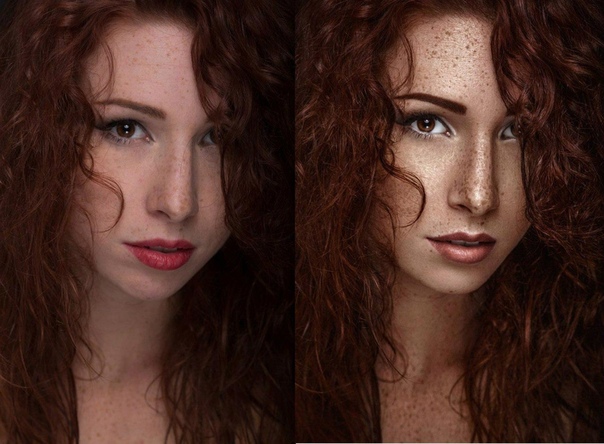 | |
| РЕТУШЬ КОЖИ | |
| Тонирование кожи | |
| Легкая ретушь кожи (прыщики, пятна) | |
| Ретушь кожи с сохранением текстуры | |
| Легкая коррекция мэйкапа, маникюра, педикюра | |
| Детальная / HI-END ретушь кожи | |
| РЕТУШЬ КАТАЛОГОВ/ЛУКБУКОВ | |
| цветокоррекция: сохранение реального цвета изделий | |
| легкая коррекция фигуры | |
| Детальная Коррекция фигуры | |
| посадка одежды по-фигуре | |
| устранение замятостей, лишних складок | |
| удлинение/укорачивание изделия | |
| кадрироание и сохранение под заданный размер | |
| Чистка, дорисовка фона | |
| Замена фона | |
| Обтравка объектов | |
| Выравнивание горизонта | |
| Легкая ретушь кожи (прыщики, пятна) | |
| Ретушь кожи с сохранением текстуры | |
| BEAUTY РЕТУШЬ | |
| Детальная ретушь кожи | |
| HI-END ретушь кожи | |
| добавление резкости | |
| ретушь мэйкапа, маникюра, педикюра | |
| детальная прорисовка мэйкапа | |
| Зубы: отбеливание, прорисовка объема, коррекция формы | |
| Коррекция прически | |
| Прорисовка и создание объема волос | |
| РЕТУШЬ ПРЕДМЕТОВ | |
| Обтравка объектов | |
| Обтравка:»Невидимый манекен» | |
| Чистка, дорисовка фона | |
| Чистка объектов | |
| Дорисовка фрагмента предмета | |
| Прорисовка бликов и теней | |
| склейка, коллажирование | |
| Баланс Белого по серой карте/колор чекер | |
| Экспокоррекция | |
| Тонирование фото под референс | |
| Детальная Цвето/экспокоррекция | |
| Добавление резкости | |
| РЕТУШЬ ЮВЕЛИРНЫХ УКРАШЕНИЙ | |
| Коллажирование и склейка | |
| Прорисовка бликов и теней | |
| Дорисовка фрагмента предмета | |
| Чистка, дорисовка фона | |
| Чистка объектов | |
| Баланс Белого по серой карте/колор чекер | |
| Экспокоррекция | |
| Тонирование фото под референс | |
| Детальная Цвето/экспокоррекция | |
| Добавление резкости | |
Простая коррекция цвета с помощью Color Tool
Если вы когда-либо пытались сфотографировать удивительное зрелище, но только для того, чтобы увидеть, что цвета получаются не совсем такими, как вы помните, вы не одиноки. Даже в тех случаях, когда вы снимаете захватывающий закат при правильном освещении, оттенки могут в конечном итоге выглядеть размытыми, ненасыщенными и тусклыми. Хотя камеры представляют собой удивительную технологию, они все же не могут захватывать и обрабатывать цвета так, как наши глаза.
Даже в тех случаях, когда вы снимаете захватывающий закат при правильном освещении, оттенки могут в конечном итоге выглядеть размытыми, ненасыщенными и тусклыми. Хотя камеры представляют собой удивительную технологию, они все же не могут захватывать и обрабатывать цвета так, как наши глаза.
Хотя вы можете почувствовать себя подавленным в этой ситуации, у нас есть некоторые новости, которые все изменит — вы можете отредактировать цвет на своих изображениях так, чтобы они были настолько увлекательными, насколько вы себе представляли.Все, что требуется, — это подходящий инструмент для редактирования фотографий: инструмент «Цвет» в редакторе фотографий BeFunky. С его помощью у вас есть полный контроль над тональным балансом ваших изображений, независимо от того, хотите ли вы бросаться в глаза оттенки, приглушенные тона или что-то среднее. Лучше всего то, что это интуитивно понятный и простой в использовании инструмент , что делает инструмент «Цвет» очень быстрым способом добиться желаемого результата на любой фотографии.
Инструменты для цветокоррекции и улучшения цвета изображения
Шансы на получение идеального цвета изображения с помощью одной только камеры невелики.Если вы заглянули в процесс редактирования фотографий любого фотографа, вы увидите, что изображения до и после рассказывают историю создания идеального цвета с помощью инструментов редактирования фотографий, а не фиксируются мгновенно.
В процессе редактирования фотографий термин «цвет» означает больше, чем просто отображение цветов радуги.Скорее, цвет на самом деле состоит из насыщенности, температуры и оттенка, а также отношения между ними тремя. Эти три элемента цвета работают в гармонии, чтобы помочь вам получить правильный тональный баланс для ваших изображений, а инструмент BeFunky Color позволяет редактировать каждый из них индивидуально:
Насыщенность
Насыщенность цвета означает интенсивность цветов изображений.Он играет огромную роль в вашем фотографическом стиле и может очень быстро изменить настроение фотографии. Например, некоторые фотографы предпочитают обесцвечивать свои изображения, то есть использовать более приглушенную цветовую палитру в своих изображениях. Обесцвечивание цветов может сделать сцену более мрачной и эмоциональной. Напротив, некоторые фотографы предпочитают добавлять яркость цветам на своих изображениях. Это может быть важно для выделения цвета как основного фокуса изображения.
Важно отметить, что когда дело доходит до насыщенности, небольшие корректировки лучше, чем резкие.Цвета могут очень быстро стать очень мутными (ненасыщенными) или шокирующе яркими (перенасыщенными). Убедитесь, что ваши настройки легкие и выглядят естественно, независимо от того, хотите ли вы сделать более мрачный или более красочный вид.
Температура
Температура означает прохладу или тепло фотографии.Из-за ограничений камеры даже в условиях превосходного освещения фотографии могут получиться холоднее или теплее, чем ожидалось. Регулировка температуры ваших изображений — это быстрый способ вдохнуть в них жизнь и превратить скучные фотографии в что-то теплое и маслянистое или прохладное и приглушенное.
Важно отметить, что при регулировке температуры охлаждение фото добавит больше синих и зеленых тонов к общему изображению, а повышение температуры фото добавит больше желтых и коричневых тонов.Когда дело доходит до температуры, можно перестараться, поэтому убедитесь, что внесенные изменения незначительны, чтобы ваша фотография выглядела более сбалансированной с точки зрения температуры.
оттенок
Hue — самый чувствительный из трех, когда речь идет о достижении идеального тонального баланса.Слишком большая корректировка может легко привести к нереалистично техническому цвету. Вы увидите, что ползунок в инструменте «Цвет» BeFunky отмечен цветовой радугой, но при настройке ползунка цвет, на который вы попадаете, будет действовать на цветовом круге, противоположном оттенкам вашего изображения. Например, при перемещении шкалы к зеленому диапазону на изображении будет больше пурпурного, в красном — больше синего и т. Д.
Шкала оттенков может быть отличной, если вы хотите резко изменить цвета, а также небольшие изменения могут исправить цвета на вашем изображении.Чтобы добиться большего баланса, его лучше всего использовать небольшими шагами или в режиме рисования, чтобы вы могли выборочно редактировать цвета на фотографии, а не целиком. Просто посмотрите, как инструмент Hue изменил цвета фона этого изображения (мы использовали Paint Mode, чтобы цвета руки и чашки не изменились):
Редактировать цвет изображения нужно очень много, но процесс не должен быть пугающим.Имея в виду эту справочную информацию, мы покажем вам, как настроить каждый из этих ползунков в инструменте цвета BeFunky, чтобы вы могли видеть их в действии.
Как использовать Color Tool
Когда вы будете готовы немного повеселиться с редактированием цвета, загрузите изображение в редактор фотографий BeFunky, используя вкладку «Открыть» в верхней части экрана или просто перетащив изображение в интерфейс.Затем щелкните Color в меню Edit слева, чтобы открыть инструмент Color.
После того, как вы откроете инструмент «Цвет», вы увидите три ползунка для оттенка, насыщенности и температуры.Просто отрегулируйте каждый ползунок, наблюдая за изменением цвета и тона на фотографии. Монтаж — это во многом то, что вы видите и чувствуете. Со временем вы начнете замечать, к какому цветовому стилю вы склоняетесь при редактировании фотографии.
Сначала поговорим о температуре.При уменьшении температуры (сдвигая ее к синей шкале) общее изображение становится более синим по тону, делая его более холодным. Это может быть особенно удобно, если ваша фотография слишком теплая или если холодность изображения отражает эмоцию, которую вы собираетесь вызвать.
Обратное верно при повышении температуры.Сдвинув его в сторону желтых оттенков, ваша фотография будет выглядеть теплее, добавив коричневые и желтые тона. Это может быть удобно, когда ваша фотография слишком холодная по тону или если вы хотите сделать фотографию более теплой.
Затем ползунок Saturation регулирует интенсивность цветов вашего изображения.Помните, что небольшое увеличение является ключевым моментом для этого, потому что, когда вы слишком сильно увеличиваете ползунок насыщенности, это может быстро привести к перенасыщению и сделать цвета обрезанными. Вы поймете, что это произошло, когда ваша зелень, апельсин и красный станут неоновыми.
При уменьшении ползунка «Насыщенность» цвета на фотографии станут более приглушенными, так как цвет с фотографии истощается.Это нормально, если вы хотите получить более приглушенные цвета на общей фотографии, но обратите внимание, что слишком большое уменьшение ползунка «Насыщенность» даст вам черно-белое изображение. Вам нужно поиграть с этим ползунком, чтобы создать сбалансированный вид, в котором цвета выглядят хорошо насыщенными, но при этом реалистичными.
Наконец, Hue контролирует фактический цветовой спектр вашего изображения.Перетащив ползунок по всему спектру радуги, вы увидите, что цвета резко меняются в зависимости от того, на какой части спектра вы попадаете. Это отличный слайдер, который можно использовать, если вы хотите драматически изменить цвет объектов на фотографиях. В данном случае нам нравится, как с помощью настройки Hue наша горная сцена выглядит, но оттенок кожи модели на фотографии выглядит совершенно нереалистичным. Мы исправим это дальше.
Ползунок «Оттенок» может быть мощным инструментом коррекции цвета, когда он используется в режиме рисования, особенно в таких случаях, когда мы хотим, чтобы модель выглядела реалистично, одновременно внося резкие изменения в оттенки фона.Щелкнув вкладку Paint рядом с полем «Настроить», вы сможете выборочно редактировать цвет объектов на вашем изображении. Когда вкладка «Краска» открыта, внесите необходимые изменения в Размер кисти и Жесткость кисти (меньшая жесткость сделает края окрашиваемых областей более мягкими и менее заметными) и с помощью мыши щелкните и перетащите нужные области. На этом изображении мы закрасили открытые участки кожи.
Затем вернитесь на вкладку Adjust и внесите тонкие корректировки в оттенок, температуру и насыщенность, чтобы вернуть окрашенные области в равновесие.Таким образом, мы можем настроить цвет тона кожи модели, не изменяя цветовые изменения, которые мы внесли в остальную часть изображения.
Когда вы закончите редактировать цвета в изображении и они будут выглядеть именно так, как вы хотите, нажмите синюю галочку, чтобы применить изменения.Отсюда вы можете продолжить редактирование с помощью других инструментов нашего фоторедактора или использовать кнопку Сохранить вверху экрана, чтобы сохранить изображение.
До и после
Инструмент «Цвет» может легко помочь вам сохранить целостность фотографии, создав гармонию между насыщенностью, температурой и оттенком.Он также может выделить цвета так, как вы представляете. Вы только посмотрите, как одно занятие с инструментом «Цвет» может кардинально изменить фотографию в целом:
Самое замечательное в редакторе фотографий BeFunky заключается в том, что инструмент «Цвет» — лишь один из многих инструментов, которые мы создали, чтобы помочь вам редактировать цвета! Если вы хотите поэкспериментировать с цветами в изображениях, попробуйте использовать наш инструмент Vibrance и Vibrant Colors DLX, чтобы увидеть, насколько легко получить желаемые оттенки одним щелчком мыши.Вам больше никогда не придется расстраиваться из-за цвета изображения!
Упрощенное редактирование фотографий.
Это самый быстрый способ цветокоррекции фотографии в Photoshop
Существует несколько способов цветокоррекции изображений в Photoshop и Lightroom. В этом видео Хесус Рамирес из Photoshop Training Channel дает вам совет, который значительно ускорит этот процесс. Он научит вас настраивать алгоритмы Photoshop всего за несколько секунд, чтобы вы могли изменить баланс белого одним щелчком мыши в следующий раз, когда это понадобится.
Для начала вы можете использовать корректирующий слой Curves или Levels, но Хесус демонстрирует технику, используя слой Curves.По сути, вы воспользуетесь автоматическим режимом этого слоя, но вам нужно настроить его так, чтобы он исправлял баланс белого на вашей фотографии за пару кликов.
Если ваша фотография имеет цветовой оттенок, который вы хотите исправить, при нажатии на кнопку «Авто» вы можете заметить, что слой «Кривые» регулирует контраст вместо баланса белого. Чтобы настроить это, удерживайте клавишу Alt / Option и нажмите кнопку Авто. Это вызовет параметры автоматической коррекции цвета.
В этом окне вы можете выбрать один из четырех различных алгоритмов.Photoshop по умолчанию выбирает «Повышение яркости и контрастности», а вместо этого нажмите «Найти темные и светлые цвета». По словам Хесуса, в большинстве случаев это дает наилучшие результаты. Также установите флажок «Привязать нейтральные средние тона», и вы можете сохранить эти настройки по умолчанию, установив флажок «Сохранить как настройки по умолчанию».
Как это работает?
То, что делает этот алгоритм, можно делать и вручную. Когда вы открываете корректирующий слой Curves, вы можете открывать по одному каналу для корректировки цветов.Если гистограмма отображается внутри слоя «Кривые», перетащите черную точку до тех пор, пока не попадете в данные на гистограмме, и сделайте то же самое с точкой белого.
В основном это то, что алгоритм делает с вашими изображениями. Итак, если вы сделаете это по умолчанию, вы сможете корректировать цвета своих изображений одним щелчком мыши. Однако это не всегда работает идеально, и Хесус объясняет, что делать, когда это происходит.
Что делать, если не работает?
Если этот метод не дает идеального результата, Хесус предлагает некоторые дополнительные настройки.Когда вы применяете корректирующий слой «Кривые» и нажимаете «Автоматические настройки», вам остается сделать еще один шаг. Щелкните пипетку с серой точкой на слое Curves и щелкните в любом месте изображения, где оно должно быть естественным серым. Фотография должна выглядеть намного лучше.
Лично я никогда не использовал эту технику, и обычно я не использую ничего автоматического в Photoshop или Lightroom. Но это может пригодиться и ускорить ваш рабочий процесс. Пользуетесь ли вы автоматическим режимом в Curves для цветокоррекции ваших фотографий? Или вы предпочитаете делать это шаг за шагом самостоятельно?
[Простая цветокоррекция в Photoshop одним щелчком мыши | Самый быстрый способ балансировки белого на фотографии | Учебный канал Photoshop]
Как профессионально корректировать цвета фотографий без Photoshop
Дорогая камера с множеством настроек — не универсальная формула успеха.Если вы не знакомы с такими терминами, как ISO или выдержка, и все большие пальцы с десятками кнопок и циферблатов, велика вероятность, что ваши снимки потребуют некоторых корректировок при постобработке. Один из самых популярных и эффективных способов исправить тусклые или неестественно окрашенные изображения — использовать Lightroom или Adobe Photoshop, но эти программы требуют продвинутых навыков и могут замедлить работу посредственных компьютеров. В этом посте мы расскажем о трех простых способах сделать цветокоррекцию фотографии и получить безупречное изображение без утомительного редактирования.
Хотите узнать секреты гуру постобработки? Посмотрите это видео-руководство о том, как исправить цветовую коррекцию фотографии, и прочитайте пост до конца, чтобы освоить все методы, показанные в видео.
Как видите, существует три основных метода восстановления цвета ваших фотографий. Вы можете использовать их отдельно или комбинировать для лучшего результата в зависимости от типа проблемы, с которой вы имеете дело. Рассмотрим подробнее каждую из них.
Для этого вам понадобится лучшая программа для цветокоррекции фотографий.Загрузите бесплатную пробную версию PhotoWorks и попробуйте эти три метода на испорченных снимках, чтобы немного подправить тусклые оттенки или полностью изменить тон фотографии.
Перед
После
Способ 1. Автоматическая коррекция цвета и света
Вся ваша фотография выглядит слишком темной? Или, может быть, его цветовой баланс требует улучшения? Теперь вы можете настраивать параметры цвета и освещения одним щелчком мыши, и для этого вам не нужно быть экспертом в области редактирования изображений.Программа PhotoWorks оснащена интеллектуальным модулем улучшения, который автоматически насыщает тусклые цвета и возвращает свет к вашему изображению.
На вкладке «Улучшение» установите флажок «Цвет», чтобы добавить яркости цветам на фотографии. Чтобы сравнить исходное изображение с его отредактированной версией, удерживайте кнопку «Просмотр источника» или нажмите «До / После», чтобы увидеть оба изображения одновременно.
Оживите тусклые цвета ваших фотографий одним щелчком мыши
Если на вашей фотографии проблемы с освещением, щелкните Автокоррекция> Свет.Интеллектуальный модуль настроит экспозицию, контраст, блики и тени. Взгляните на гистограмму вверху справа. Эта таблица покажет вам, достаточно ли яркое изображение. Равномерное распределение цветов по гистограмме означает, что теперь ваша фотография в порядке.
«Включите свет» на фотографиях с помощью PhotoWorks
Имейте в виду, что автоматическое улучшение отлично работает на равномерно темных или тусклых фотографиях, т.е. этот инструмент решает «глобальные» проблемы с цветом.Автоматические изменения влияют на все изображение, поэтому поврежденные части исправляются. В то же время светлые пятна могут стать переэкспонированными, а хорошо насыщенные части могут стать слишком сияющими. Чтобы подправить отдельные области фотографии, попробуйте выполнить цветокоррекцию фотографий вручную.
Способ 2. Легкое редактирование с помощью ползунков цвета
Как редактировать цвета на изображении, в котором возникают локальные тональные проблемы? Ручная регулировка цвета — идеальное решение, если вам нужно выделить определенные оттенки на фотографии, не меняя другие оттенки.Таким образом вы можете осветлить или затемнить выбранные участки и даже изменить тональное настроение вашей фотографии, переключаясь между холодным и теплым цветовыми диапазонами.
Перейдите на вкладку «Цвета» и перетащите ползунки «Свет и темнота» вправо или влево, чтобы сбалансировать тона фотографии. В этом случае вы будете работать с тремя основными цветами — красным, зеленым и синим. Например, если вы переместите красный ползунок на панели «Освещение», все изображение станет красноватым. Перетаскивая ползунок Red на панели Darks, вы заменяете существующий красный цвет голубыми оттенками.Техника для зеленого и синего ползунков такая же.
Отрегулируйте цветовой баланс фотографии вручную
Способ 3. Коррекция цвета изображения профессионального уровня с помощью тоновой кривой
Ищете более тонкий способ настроить цветовой баланс фотографии или улучшить ее плохую экспозицию? Начните работу с Tone Curve, как это делают профессиональные фотографы! Подобно ручной цветокоррекции, этот инструмент дает вам полный контроль над яркостью и темнотой различных частей изображения.Благодаря Tone Curves вы можете точно настроить диапазоны выбранных тонов и добиться красивого разделения тонирования.
Панель «Кривые» в PhotoWorks представлена серым графиком с диагональной линией, начинающейся в одном углу и заканчивающейся в другом. Ось X управляет контрастностью вашей фотографии, а ось Y используется для регулировки ее экспозиции. Белая точка расположена в самом правом конце. Затем идут основные моменты. Середина строки отмечена полутонами. Тени располагаются ниже, а черную точку можно найти в самом левом конце.При перемещении вниз по оси тона изображения становятся темнее и ярче, чем выше.
Каждый пиксель на вашем изображении сформирован комбинацией красного, зеленого и синего, поэтому канал RGB позволяет редактировать все цвета одновременно. Когда вы переключаетесь на определенный цветовой канал, вы выбираете этот цвет и его вторичный цвет. Например, когда вы выбираете синий канал, вы работаете с синим и желтым. Когда вы добавляете точки и перемещаете кривую над исходной диагональной линией, она выделяет основной цвет в этой тональной области.Любая часть кривой, которая идет ниже этой линии, добавляет вторичный цвет.
Давайте попробуем использовать Tone Curve, чтобы улучшить тона изображения ниже.
Замена красноватых тонов на более холодные с помощью программы цветокоррекции фотографий
Введите Curves в строку поиска, и программа откроет для вас инструмент. Этот снимок выглядит слишком красноватым для зимней фотографии. Переключитесь на красный канал и перетащите кривую вниз, пока тона фотографии не станут более холодными, потому что программа подчеркивает голубой оттенок, противоположный красному.
Коррекция цвета с помощью кривых дает вам возможность не только отрегулировать любые заданные оттенки, но и повысить общую контрастность вашего изображения. Эта настройка может быть полезна, если вы хотите скрыть нежелательные детали и создать более глубокие тени вокруг центрального объекта. Вернитесь к каналу RGB и создайте небольшую S-образную кривую, чтобы выделить как темные, так и светлые области. Однако осторожно перемещайте кривую тона, иначе ваши фотографии с цветокоррекцией будут выглядеть довольно гротескно.
Снимки, сделанные непосредственно из камеры, часто выглядят менее впечатляющими, чем вы ожидаете.Однако вы можете легко восстановить некоторые потерянные детали, уменьшить уровень шума и восстановить естественные цвета, если вы делаете снимки в формате RAW. Этот несжатый формат файла сохраняет много данных, полученных прямо с сенсора камеры, и оставляет «передышку» для улучшений постпроизводства. С помощью программного обеспечения PhotoWorks вы можете редактировать изображения RAW в высочайшем качестве с помощью десятка готовых предустановок.
Tone Curve — универсальный инструмент, позволяющий создавать собственные художественные фильтры.Работая по очереди с красным, зеленым и синим каналами, вы можете применить эффект отображения тонов к любой из ваших фотографий. Для мгновенного привлекательного результата выберите понравившийся пресет и одним щелчком придайте своим фотографиям новый безупречный вид.
ПрограммаPhotoWorks предназначена для того, чтобы ваша окончательная фотография выглядела великолепно и передала правильные ощущения. Чтобы исправить цвета ваших изображений, вам больше не нужно изучать утомительные уроки, как вы это делаете с Lightroom или Photoshop. С PhotoWorks вы можете привлечь больше света, избавиться от нежелательных объектов, убрать тени с изображений, улучшить плохую композицию или удалить блики с фотографий одним щелчком мыши.То же самое и с более сложными вещами, такими как восстановление старых фотографий. Если вам нужно восстановить старые фотографии, просто запустите программу и наслаждайтесь простым и увлекательным процессом редактирования изображений!
Как оценивать цвета фотографий
Цвета ваших фотографий важны, если вы хотите добиться желаемого эффекта для ваших изображений. Это причина, по которой многие фотографы применяют цветокоррекцию к своим фотографиям.
Хотя этот метод в первую очередь связан с видео, его также можно использовать для создания кинематографического вида ваших фотографий.Как это сделать? Чтобы ответить на этот вопрос, нам нужно сначала понять, что такое цветокоррекция.
Что такое цветокоррекция?
Цветовая градация — это процесс, который фотографы используют для изменения визуального тона изображения. Проще говоря, он используется для управления цветами видео или фотографии. После применения цветокоррекции эстетика изображения полностью изменится.
Многие люди, в том числе фотографы, часто неправильно определяют цветовую градацию и цветокоррекцию.Однако они во многом отличаются. Как правило, цветокоррекция — это просто корректировка нескольких аспектов изображения, чтобы сделать его более привлекательным. Наиболее распространенные корректировки включают корректировки баланса белого , контрастности , выдержки , подсветки и шума .
Для цветокоррекции процесс включает корректировки , кривые , , оттенок и / или , насыщенность , сплошная заливка , уровни и .
Советы по цветокоррекции изображения
Если вы хотите, чтобы ваши фотографии выглядели индивидуально, вам следует овладеть техникой цветокоррекции. Не просто знакомьтесь с ним — изучите и овладейте им. Изменение или сдвиг цветов даст вам желаемый эффект. Точно так же с цветокоррекцией ваша аудитория сможет лучше понять и интерпретировать ваше изображение. Градация цвета особенно полезна, если вы хотите создать эффект настроения.
Цветовая коррекция с помощью Lightroom и Photoshop
Если вы впервые выполняете цветокоррекцию, вы обнаружите, что есть разные способы сделать это.Вы можете использовать программы Adobe (Lightroom или Photoshop) или использовать любое стороннее программное обеспечение. Однако, если вам нужно множество бесплатных руководств и помощь онлайн-сообщества, выберите наиболее популярные варианты: Lightroom или Photoshop.
Может быть, он не такой всеобъемлющий и мощный, как Adobe Photoshop, но Lightroom так же хорош и даст вам желаемые эффекты, если, конечно, вы знаете, как его использовать.
Совет № 1:
Используйте Lightroom Basic Panel и исправьте баланс белого (температура и оттенок), экспозицию, контраст, тени, светлые участки, белые и черные цвета на фотографии.Изменение баланса белого сделает вашу фотографию холоднее или теплее. Вам нужно решить, какой эффект вы хотите, прежде чем работать над ним.
Вы также можете использовать инструменты Split Toning . Найдите цвет тени, который отличается от ваших светлых участков. Например, цвет вашей тени может быть голубым, а цвет выделения может быть кремовым, коричневым или любым цветом, близким к бежевому. Отрегулируйте эффект, работая над балансом и насыщенностью.
Совет № 2:
Чтобы создать естественный или теплый эффект, близкий к тону кожи, вот что вы можете сделать в Photoshop:
- Отрегулируйте оттенок / насыщенность , переместив ползунок влево примерно на -15.Это добавит драматичности вашей фотографии.
- Работайте над уровнями , сбивая синий канал. Убедитесь, что ваш нижний черный ползунок находится до упора вправо. Если вы видите голубизну в тени на фотографии, значит, вы все делаете правильно. Чтобы завершить этот шаг, переместите белый ползунок влево, ровно столько, чтобы создать теплый эффект в ваших светлых участках.
- Следующим в списке идет корректирующий слой кривых. Работайте над красным, зеленым и синим каналами.Для красного канала следует подтянуть блики вверх. На зеленом канале должны быть убраны блики. Если вам нужен контрастный эффект, увеличивайте светлые участки, уменьшая тени. Спуститесь и снова опустите синий канал и повторите то, что вы делали для светлых участков и теней (вверх и вниз соответственно).
- Наконец, поработайте с заливкой сплошным цветом. Используйте что-нибудь близкое к золотому или коричневому, но убедитесь, что оно не слишком темное. Выберите что-нибудь близкое к натуральному. Ваш режим наложения должен быть установлен на Hard Light, а непрозрачность должна быть более или менее 8%.
Совет № 3:
При съемке в помещении не манипулируйте фоном. Это следует делать только при съемке на открытом воздухе, где есть деревья, растения и другие подобные предметы, которые вы можете настроить, чтобы они выглядели более привлекательно.
Совет № 4:
При работе с насыщенностью (как в Lightroom, так и в Photoshop) найдите время поэкспериментировать с внешним видом, особенно если вы работаете с кожей объекта. Насыщенность может работать практически с любым цветом, просто убедитесь, что вы не перенасыщаете или не насыщаете изображение слишком сильно.Вы должны помнить о том, как вы устанавливаете канал RGB.
Совет № 5:
Чтобы создать кинематографический эффект, первое, что вам нужно сделать, это выбрать правильный объект. При этом помните о настроении, которое вы собираетесь создать. Точно так же вам нужно выбрать место, которое позволит вам поэкспериментировать с небольшой глубиной резкости.
Если, например, вы выбрали снимок, на котором маленькая девочка сидит на берегу озера ранним вечером, изображение может быть уже в нейтральных тонах.Кроме того, контраст может быть уже довольно низким, что обычно и есть в кинематографическом эффекте. В любом случае, вам нужно добавить немного блюза, чтобы сделать его более драматичным.
В Lightroom откройте модуль «Разработка» и переместите ползунок Blacks влево. Продолжайте делать это, пока не увидите небольшой клип на гистограмме. Обратите внимание, что ваше изображение теперь имеет тень.
Далее поработаем над контрастом. Используя Tone Curve , отрегулируйте контрастность изображения. Управляйте бликами кривой, опуская ее верхний правый конец.После этого поднимите Darks на ступень выше. Это поможет вам немного сгладить контраст. Используйте баланс белого (цветовая температура), чтобы создать первый синий оттенок. Не превышайте 5400k.
После начального блюза вам нужно добавить еще блюза, используя Split Toning. Вы можете найти это в Tone Curve и HSL. Увеличьте свой Highlights — Saturation до 50%, а затем отрегулируйте оттенок, чтобы получить желаемый синий оттенок. Если вас устраивает синий цвет, настройте насыщенность, чтобы изображение выглядело естественно.Не забудьте отрегулировать контраст, чтобы создать желаемое настроение.
Для получения более кинематографического эффекта добавьте в изображение зернистости. В Lightroom откройте инструмент Effects , и вы найдете там ползунок Grain . Используйте это, чтобы получить желаемый эффект зернистости. Для финального кинематографического штриха обрежьте изображение, чтобы оно выглядело как настоящий фильм (16: 9). Используйте инструмент Crop Overlay , чтобы завершить этот шаг.
Практика
Lightroom и Photoshop довольно просты в использовании, если вы только начали их изучать.Если вы хотите, чтобы цветокоррекция стала регулярной частью вашей процедуры постобработки, просто продолжайте практиковаться. Используйте старые фотографии, прежде чем переходить к новым. Экспериментируйте, используя доступные инструменты. Сохраните все свои тренировочные фотографии и изучите их, чтобы определить, какие из них вам больше подходят.
Цветовая градация может быть вашим лучшим инструментом для создания кинематографических изображений, рассказывающих истории. Начните использовать его сейчас и используйте его хорошо!
Как раскрашивать фотографии класса как профессионал
Цветовая коррекция является важным процессом постпроизводства и включает в себя улучшение цвета, насыщенности и контрастности изображения.Обычно он используется для создания определенного настроения на фотографиях, потому что цвета могут легко повлиять на общую атмосферу изображения. Что касается программного обеспечения для цветокоррекции, вы можете использовать Adobe Photoshop и Adobe Lightroom или онлайн-фоторедакторы, такие как Pixlr и Fotor.
В этой статье мы рассмотрим несколько наиболее важных советов и приемов, когда дело доходит до цветокоррекции и цветокоррекции, и поможем вам реализовать их в своей рутине редактирования.
Фото Кристиана ШталяРазница между цветокоррекцией и цветокоррекцией
Коррекция цвета и цветокоррекция — это не одно и то же — вам следует ознакомиться с различиями между этими двумя процессами.
Проще говоря, цветокоррекция означает настройку цветов, чтобы сделать их максимально точными. Основная причина, по которой цветокоррекция имеет большое значение, заключается в том, что камера не всегда может правильно улавливать цвета. Это особенно актуально, когда освещение сложное и включает как естественные, так и искусственные источники света.
Например, если оттенок кожи вашей модели на фотографии выглядит фиолетовым, вам, вероятно, придется внести некоторые изменения, чтобы изображение выглядело более естественным.Это был бы хороший пример цветокоррекции. Однако вы также можете намеренно изменить цвет тона кожи и сделать его фиолетовым — это будет вполне приемлемо, если вы выполняете цветокоррекцию изображения и хотите добиться определенного эффекта.
Полезно сначала применить цветокоррекцию, чтобы из вашей фотографии. Убедившись, что цвета точные, можно начинать цветовая коррекция, если естественный вид — не то, что вам нужно.
Фото Мариуса МуресанаПодготовка изображения для цветокоррекции
Вам следует подумать о цветокоррекции заранее, прежде чем приступить к редактированию изображений.Пока вы готовите камеру к фотосессии, переключите формат изображения с JPEG на RAW . Это важно, потому что при использовании RAW вы можете легко изменить баланс белого в Photoshop или Lightroom, даже если вы использовали неправильную настройку для съемки.
Если какой-либо цвет на вашем изображении выглядит нечетко, не стесняйтесь менять баланс белого в вашем программном обеспечении для редактирования фотографий, пока вы не придумаете естественный вид. Вы также можете отрегулировать температуру и оттенок, если хотите больше контроль над цветами вашего изображения.
Вам также следует взглянуть на свою гистограмму и проверить, равномерно ли распределены цвета внутри диаграммы или сгруппированы в одном разделе. Если они кажутся сгруппированными, вам может потребоваться отрегулировать светлые участки, тени, белый и черный цвет.
После того, как вы выполнили эти основные настройки, вы можете продолжить для цветокоррекции.
Фото Дерека ТрунингераКак раскрасить класс
Есть много разных способов улучшить ваши фотографии — это важно иметь хотя бы общее представление о том, какую атмосферу вы хотите достичь путем цветокоррекции ваших изображений.
Например, если вы хотите, чтобы все выглядело ярким или возможно, подавленный, все, что вам нужно сделать, это поэкспериментировать с уровнем вибрации. Его довольно простой, но эффективный способ повлиять на общее настроение вашего образа.
После того, как вы удовлетворены яркостью, вы можете еще больше улучшить свою фотографию, используя HSL (оттенок, насыщенность, яркость) . Эти ползунки могут влиять на то, какие цвета вы хотите добавить в свое изображение, и может потребоваться некоторое время, чтобы найти правильную комбинацию — в каждом из них есть 8 отдельных ползунков (красный, оранжевый, желтый, зеленый, голубой, синий, фиолетовый, пурпурный). эти 3 субпанели.
Вы тоже должны научиться использовать сплит-тонирование — оно может поднимите свои навыки цветокоррекции на совершенно новый уровень. Раздельное тонирование относится к добавление различных оттенков к свету и тени — это может добавить немного особенного изображения, особенно если речь идет о портретной живописи. Раздельное донорство легко сделано в Lightroom, так как есть отдельные панели для настройки бликов, баланс и тени.
Не забывайте следить за гистограммой, пока вы цветокоррекция — не переусердствуйте с настройками и изображения липкие, а не отредактированные умело.
Фото Пепе РейесаИспользование предустановок для цветокоррекции
Если вы хотите ускорить процесс цветокоррекции, вы можете купить и установить различные предустановки со сторонних сайтов. Вы даже можете найти бесплатные пресеты на разных сайтах, но вы должны убедиться, что они безопасны и не содержат вирусов.
Установить эти пресеты довольно просто — вам просто нужно загрузить zip-папку, извлечь файлы и импортировать их в Lightroom. Когда вы нажимаете импортированный пресет, Lightroom автоматически применяет его к вашему изображению.Если вас не устраивают результаты, вы можете настроить пресет, регулируя различные ползунки, пока все не будет выглядеть идеально.
Пресетымогут быть непростыми в использовании, если вы планируете редактировать большую группу изображений — условия освещения обычно различаются от одной фотографии к другой и вам, возможно, придется потратить много времени на настройку исходного пресета.
Фото Андрея Поночовного.Дополнительные советы по цветокоррекции
После того, как вы научитесь оценивать цвета ваших изображений как следует, вы также можете рассмотреть эти дополнительные советы.
Будьте осторожны при работе с фоном
Если вы снимаете в помещении, не слишком много манипулирует фоном , особенно если у вас нет опыта в цветокоррекции. Портрет, сделанный в помещении, может выглядеть неестественно, если цвета на переднем и заднем планах не совпадают. С другой стороны, когда вы снимаете на открытом воздухе, а фон довольно красочный из-за различных объектов, таких как деревья, растения и архитектурные элементы, вы можете больше экспериментировать с цветокоррекцией.
Фото Янко ФерликаНе перенасыщайте портреты
Не стесняйтесь экспериментировать с насыщенностью в портретной съемке, но не забывайте, что кожа вашего объекта должна выглядеть естественно — вам следует избегать оранжевого или красного цвета , потому что это испортит весь портрет. Вы должны помнить о том, как вы устанавливаете канал RGB.
Фото Аллефа ВинисиусаПопробуйте кинематографические эффекты
Кинематографические эффекты сейчас очень популярны в фотографии. Если вы хотите опробовать их, первое, что вам нужно сделать, это выбрать подходящий предмет и правильное место — вы должны найти что-то драматичное и мощное.
Вам, вероятно, придется к добавить немного синего, чтобы сделать изображение более драматичным. , как на афишах фильмов. Вы можете добавить нежные синие тона, используя разделенное тонирование в Lightroom — оно повлияет только на блики и тени на вашем изображении, чего может быть достаточно.
Чтобы добиться кинематографического вида, вы можете добавить зернистости к своему изображению!
Фото Амирали Махмуди Фото Честера УэйдаВы можете посмотреть действительно полезный видеоурок , если вы полный новичок в цветокоррекции — это пошаговое подробное руководство:
Если вы хотите узнать больше о цветокоррекции, воспользуйтесь ссылками ниже!
Дополнительные ресурсы:
- Master Color Grading: The Guide
- 3 способа использования цвета для создания фотографий, просто потрясающе!
- Как научиться оценивать кадры может помочь вам корректировать цвета изображений
- Введение в цветокоррекцию
- Возможности цветокоррекции
- Руководство по цветокоррекции вашего видео за 5 простых шагов
Коррекция тона и цвета с уровнями в Photoshop
Автор Стив Паттерсон.
Когда дело доходит до редактирования изображений в Photoshop, первое, что мы всегда хотим сделать, это исправить любые общие проблемы с тоном и / или цветом изображения (обычно называемые «глобальными» проблемами), прежде чем переходить к более конкретным проблемным областям ( «локальные» проблемы), и инструмент, который выбирают для решения этой задачи сегодня тот же, что и в течение многих лет — команда Photoshop Levels , которая не только выполняет работу как профессионал, но и делает общую тональную и цветовую коррекцию невероятно простой и легко.В этом уроке Photoshop по редактированию фотографий мы увидим, насколько это просто.
Вот изображение, которое я буду использовать для этого урока:
А вот как это будет выглядеть после быстрой общей тональной и цветовой коррекции с помощью уровней:
Опять же, это шаг, с которого всегда хочется начинать при редактировании изображений, так что, сказав это, давайте приступим!
Плагин шорткодов, действий и фильтров: ошибка шорткода [ ads-photoretouch-middle ]
Загрузите это руководство в виде готового к печати PDF-файла!
Шаг 1. Установите уровни по умолчанию
Открыв наше изображение в Photoshop, давайте сначала займемся настройкой нашей команды «Уровни».Подойдите к меню изображения вверху экрана, выберите Adjustments , а затем выберите Levels или используйте сочетание клавиш Ctrl + L (Win) / Command + L (Mac). В любом случае открывается диалоговое окно Photoshop Levels . В правом нижнем углу вы увидите три значка пипетки. Дважды щелкните значок слева, это пипетка с белой точкой :
.Дважды щелкните пипетку для точки белого.
Откроется палитра цветов Photoshop . Если вы посмотрите на правую часть палитры цветов, внизу, ближе к низу, вы увидите буквы R , G и B , которые обозначают «красный», «зеленый» и «синий». , а также поле ввода справа от каждого из них. Введите значение 245 в каждое из трех полей ввода:
Введите «245» в каждое из полей ввода «R», «G» и «B».
По умолчанию значение точки белого равно 255 для каждого из параметров «R», «G» и «B», что в мире Photoshop означает чистый белый цвет.Немного снизив значения до 245, это поможет нам сохранить детали в самых светлых частях изображения, не позволяя им становиться на 100% белыми и печататься как белые на бумаге. Когда вы закончите, нажмите «ОК», чтобы выйти из палитры цветов, хотя мы скоро увидим это снова.
Теперь вернитесь в диалоговое окно «Уровни» и дважды щелкните значок пипетки слева, это пипетка с черной точкой :
Дважды щелкните пипетку с черной точкой.
Снова откроется палитра цветов Photoshop. На этот раз введите значение 10 в поля «R», «G» и «B»:
Введите «10» в поля ввода «R», «G» и «B».
Установив это значение на 10, а не на 0 по умолчанию, мы предотвратим превращение самых темных частей нашего изображения в чисто черные, что позволит нам сохранить детали в тенях, а также сэкономит нам немного черных чернил, когда мы пойдем на печать. изображение. Щелкните OK, чтобы выйти из палитры цветов.
Теперь нажмите «ОК», чтобы выйти из диалогового окна «Уровни». Photoshop спросит вас, хотите ли вы сохранить только что сделанные изменения в качестве новых значений по умолчанию. Нажмите Да , и вам не придется вносить эти изменения в следующий раз, когда вы редактируете изображение, потому что они были сохранены как значения по умолчанию:
Photoshop спрашивает, хотите ли вы сохранить изменения как новые значения точек белого и черного по умолчанию. Щелкните «Да».
Теперь, когда мы установили наши значения точек белого и черного на что-то более полезное для нас, давайте исправим глобальные проблемы с тоном и цветом изображения.
Шаг 2. Добавьте корректирующий слой «Порог» и используйте его, чтобы найти самые светлые области на изображении
Мы собираемся начать нашу тональную и цветовую коррекцию со светлых участков (самых светлых областей изображения). Однако, прежде чем мы сможем их исправить, нам сначала нужно их найти. К счастью, их легко найти благодаря настройке Photoshop Threshold . Щелкните значок New Adjustment Layer в нижней части палитры слоев:
Щелкните значок «Новый корректирующий слой» в нижней части палитры «Слои».
Затем выберите Threshold из списка корректирующих слоев:
Выберите «Порог» из списка.
Откроется диалоговое окно «Порог». Щелкните ползунок внизу диалогового окна и перетащите его вправо до упора. Вы увидите, что ваше изображение станет полностью черным. Затем начните медленно перетаскивать ползунок влево, пока на изображении не появятся белые области. Остановите перетаскивание, как только появятся белые области. Это самые светлые области изображения:
Перетащите ползунок в нижней части диалогового окна «Порог» до упора вправо, чтобы изображение стало полностью черным, затем начните перетаскивать назад влево, пока не увидите белые области на изображении.
.
Остановите перетаскивание ползунка, когда увидите появление белых областей. Это самые светлые участки изображения.
Шаг 3. Поместите маркер цели внутри белой области
Наведите указатель мыши на одну из белых областей изображения. Как только вы наведете указатель мыши на любую часть изображения, вы увидите, как курсор мыши превращается в значок «Пипетка». Как только вы наведете курсор на белую область, нажмите и удерживайте клавишу Shift , и значок «Пипетка» превратится в значок «Образец цвета».Щелкните внутри белой области, чтобы поместить в это место целевой маркер . В правом нижнем углу маркера вы увидите крошечную цифру 1:
.Удерживая нажатой клавишу «Shift», щелкните внутри белой области, чтобы разместить маркер цели в этом месте.
Мы собираемся использовать этот целевой маркер, чтобы исправить блики на изображении буквально через мгновение.
Шаг 4. Найдите самую темную часть изображения с тем же слоем регулировки порога
Мы нашли самую светлую область на изображении и отметили ее.Теперь нам нужно найти самую темную область, и это так же просто, как найти самую светлую область. Вернувшись в диалоговое окно «Порог», еще раз щелкните ползунок внизу и на этот раз перетащите его до упора влево. Вы увидите, как ваше изображение станет полностью белым. Затем начните медленно перетаскивать его вправо, пока не начнете видеть черные области на изображении. Остановите перетаскивание, как только увидите, что появляются черные области. Это самые темные части изображения (тени):
Перетащите ползунок в нижней части диалогового окна «Порог» до упора влево, чтобы изображение стало полностью белым, затем медленно начните перетаскивать назад вправо, пока не появятся черные области.Это самые темные части изображения.
Темные области теперь появляются в нижней части изображения, указывая на самые темные участки на фотографии.
Шаг 5. Поместите маркер цели внутри черной области
Как и в случае с белыми областями, переместите указатель мыши в одну из черных областей изображения. Затем, когда вы наведете курсор на черную область, удерживайте нажатой клавишу Shift и щелкните внутри черной области, чтобы разместить целевой маркер в этом месте. В правом нижнем углу маркера вы увидите крошечную цифру 2:
.Удерживая нажатой клавишу «Shift», щелкните внутри черной области, чтобы разместить маркер цели в этом месте.
Шаг 6. Удалите слой регулировки порога
Теперь у нас есть два целевых маркера, размещенных на нашем изображении. Первый, помеченный цифрой «1» в правом нижнем углу, отмечает самое светлое пятно (или, по крайней мере, одно из самых светлых пятен) на изображении, а второй, помеченный цифрой «2», отмечает самое темное пятно ( или снова одно из самых темных пятен). Нам больше не нужен наш корректирующий слой Threshold, поэтому нажмите Cancel в верхнем правом углу диалогового окна, чтобы отменить его.Вы увидите, что два ваших маркера цели тоже исчезнут, но не волнуйтесь, они просто прячутся. Мы увидим их снова, как только добавим наш корректирующий слой Levels, что мы и сделаем дальше.
Шаг 7. Добавьте корректирующий слой «Уровни»
Щелкните значок New Adjustment Layer в нижней части палитры слоев еще раз:
Еще раз щелкните значок «Новый корректирующий слой».
На этот раз выберите уровней из списка:
Выберите «Уровни» из списка.
Появится диалоговое окно «Уровни», такое же, как мы видели в начале руководства, когда вносили изменения в значения по умолчанию для белой и черной точек. Несмотря на то, что на этот раз мы используем корректирующий слой, а не выбираем «Уровни» в меню «Изображение», диалоговое окно точно такое же:
Диалоговое окно корректирующего слоя Photoshop «Уровни».
Если вы посмотрите на свое изображение, вы увидите, что два ваших целевых маркера вышли из укрытия теперь, когда у нас есть диалоговое окно уровней на экране:
Два маркера цели снова появились на изображении.
Шаг 8: Щелкните первый маркер цели с помощью пипетки «Белая точка»
На этом этапе исправить общие (глобальные) проблемы с тоном и цветом изображения совсем несложно. Сначала щелкните пипетку для точки белого в правом нижнем углу диалогового окна «Уровни», чтобы выбрать ее:
Щелкните значок пипетки с белой точкой в правом нижнем углу диалогового окна «Уровни», чтобы выбрать его.
Когда выбрана пипетка для точки белого, все, что нам нужно сделать, чтобы исправить любые тональные и цветовые проблемы в светлых участках, — это щелкнуть по первому целевому маркеру (тот, который обозначен цифрой «1»):
Щелкните первый целевой маркер пипеткой с белой точкой, чтобы исправить любые тональные и цветовые проблемы в светлых участках.
Если у вас возникли проблемы с совмещением значка пипетки с центром маркера цели, нажмите клавишу Caps Lock на клавиатуре, что превратит значок пипетки в значок маркера цели. Вы узнаете, что два целевых маркера идеально выстроились в линию, когда они оба исчезнут с экрана, и в этот момент вы можете щелкнуть мышью, чтобы исправить блики.
Шаг 9: Щелкните второй маркер цели с помощью пипетки Black Point
Мы скорректировали светлые участки, теперь осталось поправить тени (темные области).Щелкните пипетку с черной точкой в диалоговом окне «Уровни», чтобы выбрать ее:
Щелкните значок пипетки с черной точкой в правом нижнем углу диалогового окна «Уровни», чтобы выбрать его.
Затем, выбрав пипетку с черной точкой, просто щелкните второй целевой маркер, чтобы исправить любые тональные и цветовые проблемы в тенях:
Исправьте любые тональные и цветовые проблемы в темных областях изображения, щелкнув второй целевой маркер пипеткой с черной точкой.
Всего двумя щелчками мыши нам удалось исправить любые общие проблемы с тоном и цветом в светлых и темных областях изображения. Вот сравнение «до и после», чтобы увидеть, насколько изображение уже улучшилось. Исходная неисправленная версия находится слева, а исправленная версия — справа. Я временно скрыл целевые маркеры с помощью сочетания клавиш Ctrl + H (Win) / Command + H (Mac). Я могу вернуть их снова, используя ту же комбинацию клавиш:
Сравнение того, как изображение выглядело изначально (слева) и как оно выглядело после исправления тональных и цветовых проблем в светлых и темных участках (справа).
Шаг 10: Отрегулируйте центральный ползунок, чтобы сделать средние тона ярче, если необходимо
Часто после исправления светлых и темных участков вы обнаруживаете, что ваше изображение выглядит слишком темным. Чтобы сделать его ярче, в диалоговом окне «Уровни» щелкните ползунок Midtone (обведен красным ниже) и перетащите его немного влево:
Щелкните ползунок «Средние тона» и перетащите его немного влево, чтобы осветлить средние тона изображения. Перетаскивание вправо затемняет полутона.
Следите за своим изображением, перетаскивая ползунок Midtone. Чем дальше вы перетаскиваете влево, тем больше вы осветляете средние тона (перетаскивание вправо затемняет средние тона), но обычно вам не нужно перетаскивать ползунок очень далеко, чтобы получить хорошие результаты. Если вы перетащите его слишком далеко, ваше изображение начнет выглядеть размытым. Насколько далеко вы перетаскиваете ползунок средних тонов, — это чисто визуальный вызов с вашей стороны и полностью зависит от вашего изображения.
После того, как вы сделаете изображение ярче с помощью ползунка «Средние тона» (если оно необходимо вашему изображению), нажмите «ОК» в диалоговом окне «Уровни», чтобы выйти из него и принять все внесенные вами исправления.
Чтобы переключаться между исправленными и неисправленными версиями изображения, чтобы увидеть, сколько улучшений вы сделали, просто щелкните значок Layer Visibility (также известный как «значок глазного яблока») слева от регулировки уровней. слой в палитре слоев для включения и выключения слоя:
Щелкните значок «Видимость слоя» («значок глазного яблока») слева от корректирующего слоя «Уровни» в палитре «Слои», чтобы включать и выключать слой и переключаться между исправленными и нескорректированными версиями изображения.
Шаг 11. Удалите целевые маркеры
Наконец, теперь, когда мы закончили с нашими целевыми маркерами, мы можем их удалить. Для этого выберите инструмент Color Sampler Tool на палитре инструментов. По умолчанию он скрывается за инструментом «Пипетка», поэтому щелкните и удерживайте кнопку мыши на инструменте «Пипетка» в течение секунды или двух, а затем выберите инструмент «Выбор цвета» во всплывающем меню:
Выберите инструмент «Образец цвета» на палитре «Инструменты», которая находится за инструментом «Пипетка».
Выбрав инструмент Color Sampler Tool, если вы посмотрите на панель параметров в верхней части экрана, вы увидите кнопку с надписью Clear . Нажмите на кнопку, чтобы убрать целевые маркеры с изображения:
Выбрав инструмент «Образец цвета», нажмите кнопку «Очистить» на панели параметров, чтобы удалить целевые маркеры с изображения.
Удаление целевых маркеров не является жизненно важным, поскольку они не будут печататься, если вы забудете их удалить, но они сохраняются вместе с изображением, поэтому рекомендуется удалить их, когда они вам больше не нужны.
На этом общая тональная и цветовая коррекция изображения завершена! Не волнуйтесь, если первые пару раз, когда вы пройдете эти шаги, вам покажется, что вы спотыкаетесь, и это займет больше времени, чем следовало бы. После того, как вы пройдете через этот процесс несколько раз с разными изображениями, он начнет казаться вам второй натурой, и все это не займет у вас больше минуты.
Вот еще раз мое исходное, нескорректированное изображение для сравнения:
Исходное неисправленное изображение.
А вот изображение после завершения общей тональной и цветовой коррекции с использованием корректирующего слоя уровней:
Окончательный результат.
Единственное, что мы не рассмотрели в этом уроке, — это цветокоррекция полутонов. Мы осветлили их с помощью ползунка Midtone, но мы также могли бы попытаться исправить их цвет, используя пипетку серая точка в диалоговом окне «Уровни» (пипетка между пипеткой с белой и черной точкой). Есть пара причин, по которым мы этого не сделали.Первая причина заключается в том, что часто цветовая коррекция светлых участков и теней решает также любые проблемы с цветом в средних тонах. Вторая причина в том, что это не так просто, как корректировать светлые участки и тени. Фактически, это обычно включает в себя простое угадывание того, где должна быть нейтральная серая точка на изображении, и обычно следует несколько попыток «проб и ошибок». Кроме того, не каждое изображение, даже , имеет область, которая должна быть серой, поэтому пытаться найти то, чего там нет, немного бессмысленно.
Тем не менее, — это трюк для поиска нейтральной серой области на изображении (если таковая существует) и коррекции цвета полутонов, и у нас есть полное руководство по нему, Простой способ найти нейтральный серый , которое вы можно получить доступ к здесь . Или посетите наш раздел «Ретуширование фотографий», чтобы получить дополнительные уроки по редактированию изображений в Photoshop!
Коррекция ЦВЕТА в Lightroom
Lightroom имеет инструменты для коррекции цвета не только по всему изображению, но и для коррекции отдельных цветов.
Это изображение было снято на Таймс-сквер в Нью-Йорке, где свет в лучшем случае непредсказуем, особенно ночью из-за яркой рекламы и неоновых вывесок. Поскольку цвета света постоянно меняются, невозможно исправить цвета в камере с помощью регулировки баланса белого. Вместо этого это нужно делать в постпродакшене.
Шаг 1
Чтобы начать цветокоррекцию изображения в модуле «Разработка» Lightroom, откройте панель «Основные» и нажмите кнопку «Селектор баланса белого», которая является пипеткой в верхнем левом углу панели.
Снимите флажок «Автоматически закрыть» на панели инструментов, чтобы инструмент оставался видимым. Нажмите на изображение в нейтрально-сером месте, чтобы настроить его. Если вы не получите правильную коррекцию с первого раза, нажмите еще раз в другой области изображения, пока не получите корректировку, которая вам кажется правильной. На этом этапе вы хотите удалить общую цветовую гамму изображения.
Обратите внимание, когда вы удерживаете переключатель баланса белого над изображением, что лупа показывает полосу пикселей вокруг области, над которой вы удерживаете мышь, а также показывает относительное процентное соотношение красного, зеленого и синего в пикселях, над которыми находится указатель мыши. парение.Если цвет изображения должен быть нейтрально-серым, эти значения должны быть одинаковыми, а если нет, имеется оттенок цвета.
Когда вы добьетесь желаемого результата, верните переключатель баланса белого в его положение на основной панели или нажмите Escape.
Шаг 2
Если некоторые цвета по-прежнему отображаются неправильно, их можно настроить с помощью панели HSL. Для этого выберите HSL, затем «Насыщенность» и используйте инструмент целевой настройки, чтобы перетащить область изображения вниз, чтобы уменьшить, или вверх, чтобы увеличить насыщенность цвета в этой точке изображения.В этом случае кожа должна быть обесцвечена из-за цвета отражающегося на ней света.
Шаг 3
После настройки насыщенности щелкните «Яркость» и, при необходимости, используйте тот же инструмент целевой настройки, чтобы увеличить или уменьшить яркость в слишком темных или слишком светлых областях.
Для этого изображения я уменьшил насыщенность и увеличил яркость телесных тонов, пока не получил результат, который мне понравился.
