Цветокоррекция фото: 5 способов изменить цвет в Photoshop | Статьи | Фото, видео, оптика
Цветокоррекция — это изменение части или всех цветов на фотографии. Например, отдельные оттенки можно перекрасить, убрать полностью, сделать насыщенней или приглушить. Также с помощью цветокоррекции можно сделать цвета более естественными, если камера передала их неверно, или — наоборот — добавить на все снимки один общий оттенок.
Рассказываем, как сделать цветокоррекцию в Photoshop и скопировать цвет с любой фотографии или скриншота из фильма.
Цветокоррекция добавляет фотографии настроение и повышает её качество / Фото: Елизавета Чечевица, Фотосклад.Эксперт
Как работать с цветом в Photoshop инструментом Цветовой баланс: два способа
Инструмент Цветовой баланс / Color Balance добавляет те или иные оттенки. В специальном выпадающем списке Тон / Tone можно выбрать, куда именно добавится цвет: в светлые области (вкладка Света / Highlights), тёмные области (вкладка Тени / Shadows) или в средние тона (вкладка Средние / Midtones).
С помощью корректирующего слоя Цветовой баланс / Color Balance можно:
- затонировать фотографию, внеся в неё один или несколько из шести цветов: голубой, красный, зелёный, пурпурный, жёлтый или синий;
- исправить цвета, сделав их естественными.
Сильнее всего изменяет исходные цвета вкладка Средние / Midtones / Иллюстрация: Елизавета Чечевица, Фотосклад.Эксперт
Как изменить цвет в Photoshop и создать тонировку
1. Откройте фотографию. В палитре Слои / Layers (находится в меню Окно / Windows) найдите иконку с корректирующими слоями. Она выглядит как чёрно-белый круг.
В списке найдите корректирующий слой Цветовой баланс / Color Balance / Иллюстрация: Елизавета Чечевица, Фотосклад.Эксперт
2. В открывшемся окне выбирайте область воздействия (света, тени или средние тона) и добавляйте к ним один цвет или сразу несколько. Для этого зажмите левой кнопкой мыши стрелочку под ползунком с выбранным цветом и сдвиньте его в сторону того оттенка, который вам нужен.
Читайте также:
Сплит-тонирование: что это, как сделать в Lightroom, Photoshop и ACR
Добавьте разные цвета к светам и теням, чтобы получить интересный эффект. Например, тут в средних тонах присутствует пурпурный, в светах — голубой, а в тенях — жёлтый и красный / Иллюстрация: Елизавета Чечевица, Фотосклад.Эксперт
Как исправить цвет в Photoshop
Если оттенок на фотографии вам неприятен или заказчик тяготеет к определённым цветам на фото — например, хочет, чтобы на снимках не было синевы, а всё было солнечным и тёплым, цвет необходимо исправить. Наиболее просто инструмент для этого — Цветовой баланс. Это усечённая версия Кривых с интуитивным и простым управлением.
1. Откройте фотографию. В меню Окно / Windows найдите палитру Слои / Layers. Внизу палитры нажмите на иконку в виде чёрно-белого круга. Выберите корректирующий слой Цветовой баланс / Color Balance.
2. Проанализируйте фотографию. Вам нужно увидеть те цвета, которые искажают снимок. Например, изображение может быть слишком холодным или, наоборот, тёплым.
Вам нужно увидеть те цвета, которые искажают снимок. Например, изображение может быть слишком холодным или, наоборот, тёплым.
3. Сдвигая ползунки, добавьте цвет противоположный тому, который хотите убрать. Например, если фотография слишком жёлтая, то сдвигайте ползунки в стороны синего и голубого цветов.
Изначально (левая половина фото) в светлых областях было слишком много пурпурного и синего. Чтобы это исправить (правая половина фото), в Света / Highlights добавили зелёного и немного жёлтого / Иллюстрация: Елизавета Чечевица, Фотосклад.Эксперт
Минус инструмента Цветовой баланс / Color Balance в том, что процесс никак не автоматизировать — приходится полагаться только на свои ощущения. Поначалу это может быть сложно, так как умение различать цвета и оттенки тренируется со временем. Если же пока ещё доверять глазам страшно, воспользуйтесь другим инструментом цветокоррекции — Кривыми.
Как сделать цветокоррекцию Кривыми
Кривые / Curves также, как и Цветовой баланс / Color Balance, могут исправлять цвета до естественных, добавлять оттенки, а также менять яркость — осветлять и затемнять картинку, поднимать контраст. Рассказываем, как с помощью них сделать автоматическую цветокоррекцию.
Рассказываем, как с помощью них сделать автоматическую цветокоррекцию.
Читайте также:
Гайд по кривым: как обработать фотографию самым мощным инструментом Photoshop
1. Откройте снимок. В верхней строке программы найдите меню Окно / Windows — Слои / Layers (горячая клавиша для быстрого вызова палитры — F7).
Внизу нажмите на иконку в виде чёрно-белого круга. Выберите корректирующий слой Кривые / Curves / Иллюстрация: Елизавета Чечевица, Фотосклад.Эксперт
2. В открывшемся окне вы увидите три пипетки — чёрную, серую и белую. Они возвращают чёрные, серые и белые цвета на фотографии к естественным, убирая из них посторонние оттенки.
Чтобы исправить цвета, возьмите пипетки и по очереди щёлкните на фотографии на те области, которые в жизни были чёрными, белыми и серыми. Как правило, хватает двух пипеток — чёрной и белой. Важно выбирать именно самые светлые и самые тёмные области, иначе результат будет слишком грубым.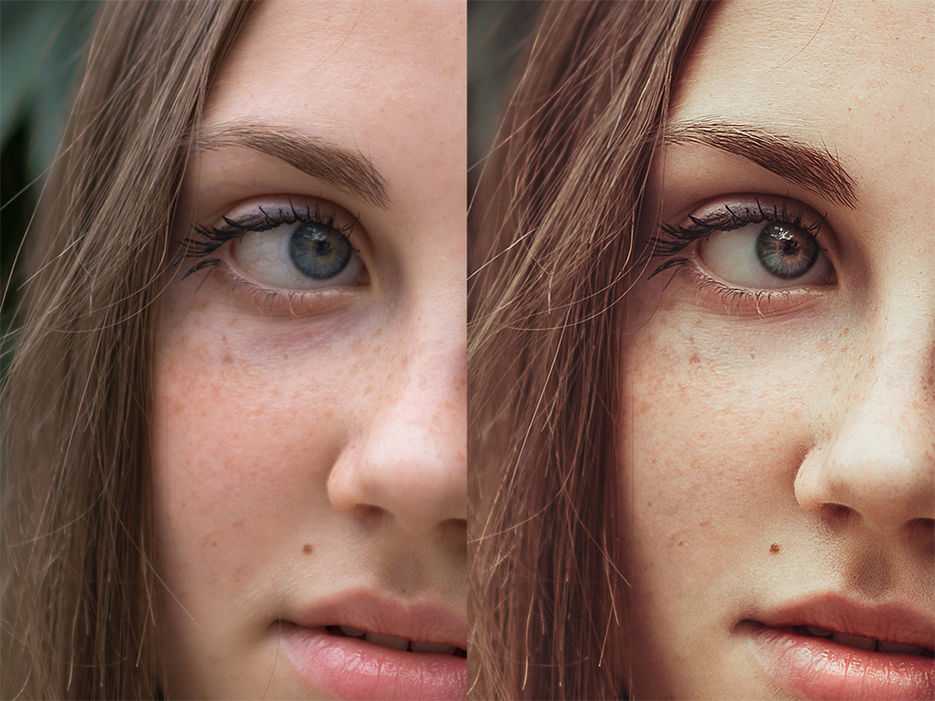
Программа автоматически подгонит цвета и вернёт фотографии естественные оттенки. Кроме того, кривая также может сделать снимок более контрастным, что придаст ему сочности / Иллюстрация: Елизавета Чечевица, Фотосклад.Эксперт
3. Если теперь, после исправления цвета, хочется всё-таки добавить к нему оттенок, можно добавить слой с Цветовым балансом / Color Balance или вновь обратиться к Кривым.
Для этого создайте новый слой с Кривыми, щёлкните на кнопку с надписью RGB. Вы увидите три кривых: Красную / Red, Зелёную / Green и Синюю / Blue. Принцип их действия похож на ползунки в Цветовом балансе / Color Balance — красная кривая отвечает за красный и голубой цвета, зелёная — за зелёный и пурпурный, а синяя — за жёлтый и синий.
Сдвигая кривую в одном из каналов или в нескольких одновременно, вы добавите в снимок нужный оттенок. Фотография стала более холодной за счёт работы с синей кривой / Иллюстрация: Елизавета Чечевица, Фотосклад. Эксперт
Эксперт
Как скопировать цвет
Понравилась тонировка другого фотографа? Хочется повторить атмосферу любимого фильма? В Photoshop есть инструмент, позволяющий скопировать тонировку за пару мгновений. Рассказываем, как это сделать.
- Делаем скриншот фильма или сохраняем себе понравившуюся фотографию.
- Открываем в Photoshop скриншот и снимок, на который вы хотите перенести тонировку.
3. Стоя на своей фотографии, зайдите в Изображения / Images — Коррекции / Adjustments — Подобрать цвет / Match Color / Иллюстрация: Елизавета Чечевица, Фотосклад.Эксперт
4. Откроется окошко с настройками коррекции Подобрать цвет / Match Color. В этом окне найдите Источник / Source и выберите открытый заранее скриншот или снимок другого фотографа. Сдвигая ползунки, доведите цвет до момента, пока он не начнёт вам нравиться, и нажмите Ok.
В примере автор скопировал цвета из скриншота фильма «Джейн Эйр» / Иллюстрация: Елизавета Чечевица, Фотосклад. Эксперт
Эксперт
Читайте также:
Как повторить тонировку фотографии или сцены в фильме
Важно: чем больше фотографии будут похожи по освещенности и даже локации, тем проще программе будет повторить тонировку. Но при этом надеяться на возможности графического редактора на все сто процентов не стоит — иногда он промахивается и требует доработки фотографии вручную. Например, сделать снимок светлее или темнее с помощью Кривых, поправить цвета с помощью Цветового баланса.
Как в Photoshop изменить цвет — инструмент Выборочная коррекция цвета / Selective Color
Цветокоррекция фотографий позволяет не только менять цвет всей сцены, но и воздействовать на отдельные цвета. Для этого хорошо подходит аккуратный и мощный инструмент Выборочная коррекция цвета / Selective Color.
1. Откройте фотографию. В палитре Слои / Layers создайте новый слой и нажмите на чёрно-белый круг и в выберите Выборочная коррекция цвета / Selective Color.
2. Откроется палитра с выпадающим списком Цвета / Colors.
В списке перечислены шесть основных цветов — красный, жёлтый, зелёный, голубой, синий, пурпурный, а также три нейтральных — чёрный, белый и серый / Иллюстрация: Елизавета Чечевица, Фотосклад.Эксперт
3. Выберите в выпадающем списке тот цвет, который хотите изменить.
Сдвигая ползунки, вы будете менять количество одного из четырёх цветов — Голубой / Cyan, Пурпурный / Magenta, Жёлтый / Yellow, Чёрный / Black — в данном конкретном цвете.
В примере автор менял оттенки жёлтого цвета, так как он практически единственный на фотографии / Иллюстрация: Елизавета Чечевица, Фотосклад.Эксперт
Фотошоп, Обработка фотографии, Ретушь фотографии, Цветокоррекция за 500 руб., исполнитель Жан Карпович (zhan_karp) – Kwork
Бесконечные бесплатные правки в рамках технического задания и условий заказа. Платить нужно только за те изменения, которые выходят за рамки первоначального заказа. Подробнее
Подробнее
zhan_karp
- 4.9
- (351)
i
«Была задача по замене в фотошоп отдельных деталей фотографий. Результат отличный, все выполнено в срок и в точности по ТЗ.»
«Была задача по замене в фотошоп отдельных деталей фотографий. Результат отличный, все выполнено в срок и в точности по ТЗ.»
Отзыв от imhoteb81, 4 дня
J
«Жан прекрасно справился с задачей, обработал очень быстро 2 фотографии. Спасибо большое, рекомендую.»
«Жан прекрасно справился с задачей, обработал очень быстро 2 фотографии. Спасибо большое, рекомендую.»
Отзыв от Jack2020, 3 месяца
Посмотрите другие примеры работ
в профиле zhan_karp
Открыть портфолио
1 из 10
Об этом кворке
Приветствую Вас!
Меня зовут Жан Карпович.
Я занимаюсь фото-обработкой с 2012 года.
Работаю в программах: Adobe Photoshop и Adobe Lightroom.
Имеется большой опыт работы в этих программах!
Готов обработать Вашу фотографию.
Гарантирую качество на высшем уровне и учту все Ваши пожелания.
Можете ознакомиться с портфолио моих работ и отзывами.
Я буду рад помочь Вам с проектом.
Если вас заинтересовал мой кворк — свяжитесь со мной, чтобы обговорить детали вашего заказа!
<p><strong> </strong></p><p><strong> </strong></p><p><strong>Приветствую Вас!</strong></p><p><strong>Меня зовут Жан Карпович.</strong></p><p><strong>Я занимаюсь фото-обработкой с 2012 года.</strong></p><p>Работаю в программах: <strong>Adobe Photoshop и Adobe Lightroom.</strong></p><p><strong>Имеется большой опыт работы в этих программах!</strong></p><p><strong>Готов обработать Вашу фотографию. </strong></p><p>Гарантирую качество на высшем уровне и учту все Ваши пожелания.</p><p><strong>Можете ознакомиться с портфолио моих работ и отзывами.</strong></p><p><strong>Я буду рад помочь Вам с проектом.</strong></p><p><strong>Если вас заинтересовал мой кворк — свяжитесь со мной, чтобы обговорить детали вашего заказа!</strong></p>
</strong></p><p>Гарантирую качество на высшем уровне и учту все Ваши пожелания.</p><p><strong>Можете ознакомиться с портфолио моих работ и отзывами.</strong></p><p><strong>Я буду рад помочь Вам с проектом.</strong></p><p><strong>Если вас заинтересовал мой кворк — свяжитесь со мной, чтобы обговорить детали вашего заказа!</strong></p>
Вид: Обработка
Язык перевода:
Объем услуги в кворке: 1. Обработка 1 фотографии
Развернуть Свернуть
Гарантия возврата
Средства моментально вернутся на счет,
если что-то пойдет не так. Как это работает?
Расскажите друзьям об этом кворке
дизайнов, тем, шаблонов и графических элементов для цветокоррекции Photoshop, загружаемых на Dribbble
Посмотреть SYYNCC | Видео редактор
СИНКК | Видеоредактор
Посмотреть SYYNCC | Многокамерный видеоредактор
СИНКК | Многокамерный видеоредактор
-
Посмотреть фотомонтаж #1
Фотомонтаж #1
Просмотр карточек функций редактирования фотографий (расширенный)
Карты функций редактирования фотографий (расширенные)
Посмотреть ретушь Photoshop
Ретушь в Photoshop
Посмотреть анимацию цветокоррекции Polaroid
Анимация с цветокоррекцией Polaroid
Посмотреть Ретушь изображений ювелирных изделий.
 До и после.
До и после.Ретушь изображений ювелирных изделий. До и после.
Посмотреть фотографию смесителя марки Azzuro
Фотография крана бренда Azzuro
Просмотр фотографий для продавца Amazon и Flipkart
Фотография для продавца Amazon и Flipkart
Пигментные пятна — обработка фотографий
Просмотр MagicTints 2 для Photoshop, дизайн пользовательского интерфейса
MagicTints 2 для Photoshop, дизайн пользовательского интерфейса
Посмотреть Эстетико
Эстетика
Просмотр изображения Манипуляции с лицом Капитана Америки
Манипуляция изображением лица Капитана Америки
Посмотреть Морриган
Морриган
Посмотреть ретушь Photoshop
Ретушь Photoshop
Посмотреть исправление орфографии
Исправление орфографии
Посмотреть Отчаяние — Плакат
Отчаяние — Плакат
- Просмотр изображения обтравочного контура
Изображение обтравочного контура
Посмотреть Colorama Color Kit — издание 80-х
Набор Colorama Color — издание 80-х годов
Просмотр редактирования фотографий — общее улучшение
Редактирование фотографий — общее улучшение
Посмотреть MagicSquire 3 для Photoshop, дизайн пользовательского интерфейса
MagicSquire 3 для Photoshop, дизайн пользовательского интерфейса
Посмотреть ФОТОМАНИПУЛЯЦИЯ, ОПТИМИЗАЦИЯ ДЛЯ ОНЛАЙН-БИЗНЕСА
ФОТОМАНИПУЛЯЦИЯ, ОПТИМИЗАЦИЯ ДЛЯ ОНЛАЙН-БИЗНЕСА
-
Посмотреть набор Colorama Color Kit — версия DDC/GWC
Цветной набор Colorama — версия DDC/GWC
Посмотреть Бум!
Зарегистрируйтесь, чтобы продолжить или войдите в систему
Загрузка еще…
СИСТЕМАТИЧЕСКАЯ КОРРЕКЦИЯ ЦВЕТА В ADOBE PHOTOSHOP
Примечание автора: (Ссылки на этот материал: «Macworld Photoshop 3 Bible», второе издание, автор Deke McClelland (IDG Books), соответствующие статьи в «PC Photo Magazine» и видеокассету «Michael Kieran Presents Color Correction in Photoshop» (DPA Communications). Большая часть этой информации была собрана путем многократного просмотра этой видеокассеты, когда делались многочисленные заметки, а затем применялись методы. Калибровка настройки и числовые пределы, в основном, те, что предлагает видеокассета, а цитаты взяты из диалога видеокассеты.Настоятельно рекомендуется приобрести эту видеокассету, так как она содержит гораздо более ценную информацию, чем была включена в эту статью.)
Большая часть этой информации была собрана путем многократного просмотра этой видеокассеты, когда делались многочисленные заметки, а затем применялись методы. Калибровка настройки и числовые пределы, в основном, те, что предлагает видеокассета, а цитаты взяты из диалога видеокассеты.Настоятельно рекомендуется приобрести эту видеокассету, так как она содержит гораздо более ценную информацию, чем была включена в эту статью.)
Работать с программой обработки изображений Adobe Photoshop так весело, что большинство из нас сразу же начинают играть с различными элементами управления, чтобы изменять и улучшать свои собственные фотографии. Во многих случаях приемы, на которые мы натыкаемся или изучаем из книг, поначалу очень помогают нам. Однако вскоре становится очевидным, что со всеми доступными элементами управления вы можете часами работать над одним изображением, пробуя одну технику за другой, и редко сможете повторить какое-либо отдельное усилие позже. Более того, вы можете даже не осознавать, что иногда вы на самом деле портите образ, а не улучшаете его.
Методы, которые мы здесь рассмотрим, обеспечивают систематический способ улучшения любого изображения, независимо от того, получено ли оно с цифровой камеры, сканера, компакт-диска с фотографиями или компакт-диска с изображениями. Это будет коррекция цвета с использованием заданных параметров калибровки. После того, как вы попрактикуетесь в этих идеях, вы сможете оптимизировать любое изображение примерно за десять минут и будете уверены в получении наилучших возможных отпечатков.
Цветовые моделиДля печати я использую модель CMYK, а для Интернета, телевизионных мониторов и фотографии — модель RGB. Как только ваше изображение появится на экране, вы можете переключаться между моделями, используя ИЗОБРАЖЕНИЕ-> РЕЖИМ и делая свой выбор. Будете ли вы работать в цветовой модели RGB или CMYK? Каждый из них имеет свои преимущества:
Модель RGB дает широкий диапазон цветов и создает файлы меньшего размера.
Модель CMYK создает определенные цвета, которые появятся при печати изображения.
Модель CMYK позволяет выполнять более тонкую настройку (есть четыре канала, а не три).
Мы научимся исправлять пять возможных областей:
1.) блики.
2.) тени.
3.) нейтральные средние тона.
4.) оттенки кожи.
5.) общий контраст.
1. Мы начнем с анализа тонального содержания каждого изображения.
2. Затем мы научимся устанавливать точек прицеливания для светлых участков, теней и средних тонов, используя инструмент ПИПЕТКА и палитру ИНФОРМАЦИЯ в Photoshop. Эти «точки прицеливания» будут стандартными, независимо от анализируемого изображения, и могут различаться только в зависимости от используемого принтера и бумаги. (Чтобы обеспечить правильные точки прицеливания для вашего принтера, предоставляется метод создания калибровочной таблицы, использование которого рекомендуется в видеозаписи.)
3. Используя простые средства Photoshop, такие как гистограмма УРОВНИ или КРИВЫЕ, вместе с инструментом ПИПЕТКА и палитрой ИНФОРМАЦИЯ, мы рассмотрим существующие тональные значения изображения и реконфигурируем их в соответствии с предлагаемыми настройками калибровки.
Гистограмма LEVELS представляет собой график пикселей, составляющих изображение, вместе с тремя ползунками, которые позволяют нам изменять настройки теней, светлых участков и полутонов. Вы можете сделать это со всем изображением или поканально — более предпочтительный метод. Сам по себе это универсальный инструмент, хотя три настройки несколько ограничены по объему.
КРИВЫЕ позволяют нам делать то же самое, что и гистограмма УРОВНЕЙ, но с гораздо большей гибкостью и точностью. Кроме того, вы можете использовать КРИВЫЕ для регулировки контраста в определенных областях изображения, не затрагивая другие области.
ОПЕРАЦИИ, КОТОРЫХ СЛЕДУЕТ ИЗБЕГАТЬНе следует использовать команды ИЗОБРАЖЕНИЕ –> НАСТРОЙКА –> АВТО УРОВНИ или команды ИЗОБРАЖЕНИЕ –> НАСТРОЙКА –> ЯРКОСТЬ/КОНТРАСТ, поскольку они могут повредить окончательное изображение.
Вы пытаетесь добиться наибольшего тонового диапазона между светлыми и темными участками изображения. Иногда АВТОМАТИЧЕСКИЕ УРОВНИ помогают улучшить контрастность изображения, но иногда это приводит к неверным решениям о тонах изображения и портит изображение. (Чтобы понять, что делает ЯРКОСТЬ/КОНТРАСТ, посмотрите на гистограмму УРОВНИ, которая показывает значения тонов в изображении. На гистограмме теневые области показаны слева, а светлые — справа. средний.)
Иногда АВТОМАТИЧЕСКИЕ УРОВНИ помогают улучшить контрастность изображения, но иногда это приводит к неверным решениям о тонах изображения и портит изображение. (Чтобы понять, что делает ЯРКОСТЬ/КОНТРАСТ, посмотрите на гистограмму УРОВНИ, которая показывает значения тонов в изображении. На гистограмме теневые области показаны слева, а светлые — справа. средний.)
Если вы уменьшите яркость изображения с помощью ЯРКОСТЬ/КОНТРАСТ, гистограмма покажет, что вы уменьшили тональный диапазон. Если вы используете ЯРКОСТЬ/КОНТРАСТ для увеличения контрастности изображения, гистограмма покажет, что детали были удалены как из светлых, так и из темных областей. Вместо этого вы будете использовать УРОВНИ и КРИВЫЕ для настройки наших изображений без уменьшения тонового диапазона или удаления деталей из теней и светлых участков.
ТОНАЛЬНЫЙ АНАЛИЗ ИЗОБРАЖЕНИЯ ИСПОЛЬЗОВАНИЕ ПОРОГА Важно уметь правильно находить самые яркие и самые темные части изображения блики и тени.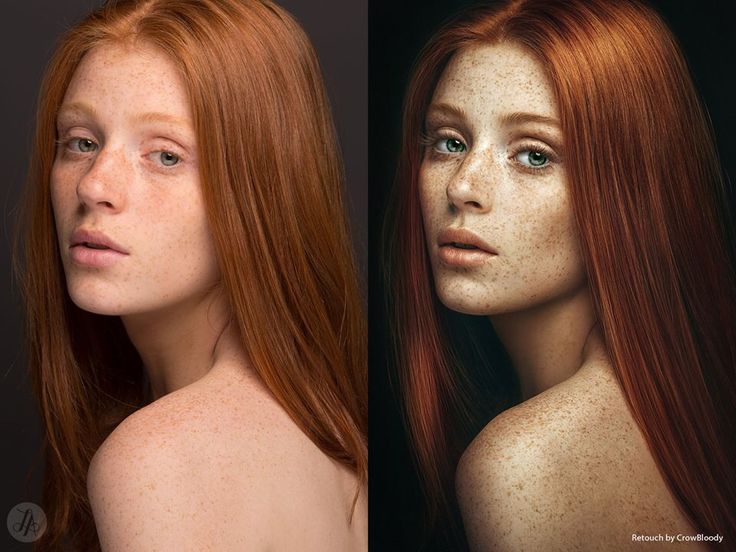 Это очень легко сделать:
Это очень легко сделать:
1. Перейдите в меню ИЗОБРАЖЕНИЕ–>НАСТРОЙКА–>ПОРОГ.
2. Перетаскивая ползунок вправо, Вы можете найти самые темные части изображения. Перетащите ползунок влево, чтобы найти самые яркие области. Это одинаково для изображений RGB и CMYK.
Когда вы закончите с ПОРОГОМ, нажмите <ОТМЕНА>, а не <ОК>, чтобы не повлиять на изображение на экране.
ИСПОЛЬЗОВАНИЕ ИНСТРУМЕНТА «ПИПЕТКА» И ИНФОРМАЦИОННОЙ ПАЛИТРЫ Инструмент «ПИПЕТКА» используется чаще всего в сочетании с УРОВНЯМИ, КРИВЫМИ и ИНФО-палитрой. Он выбирается из панели инструментов. Вы можете вызвать палитру ПИПЕТКА, дважды щелкнув инструмент ПИПЕТКА, когда вы его выбираете, или нажав
После настройки ПИПЕТКИ вы можете просмотреть палитру ИНФОРМАЦИЯ, активировав ОКНО –> ПОКАЗАТЬ ИНФОРМАЦИЮ в верхней строке меню. Перемещение пипетки внутри изображения покажет уровни пикселей для каждого канала в палитре INFO.
Перемещение пипетки внутри изображения покажет уровни пикселей для каждого канала в палитре INFO.
Для CMYK вы должны убедиться, что в светлых областях каждая точка составляет 3% или больше, иначе она не будет видна при печати. изображение (На самом деле, использование калибровочной таблицы на ВАШЕМ принтере и бумаге точно покажет вам, к какому числу вы должны стремиться. Это будет объяснено более подробно позже). Поскольку голубой — самый слабый цвет в CMYK, фактическое стандартное соотношение для светлых участков составляет 5 % голубого, 3 % пурпурного и 3 % желтого. В самых ярких областях вы «не ожидаете найти черные чернила!»
Теоретически для RGB в области подсветки вы должны увидеть 255/255/255 для каждого из трех каналов. Однако из-за ограничений монитора и т. д. более реалистичным является значение 245/245/245.
Области теней
Для модели CMYK рекомендуемые значения для теневых областей: 70 % голубого, по 60 % пурпурного и желтого и 90 % черного канала. Это обеспечит хорошую детализацию теней при печати.
Это обеспечит хорошую детализацию теней при печати.
Для модели RGB, используя ПИПЕТКУ, теоретически вы ожидаете увидеть RGB 0,0,0 для теней. На практике лучше стремиться к RGB 10,10,10.
Средние тона
Для цветовой модели RGB нейтральные средние тона показывают одинаковые числа во всех трех каналах. В модели CYMK полностью нейтральный тон будет означать равные значения во всех трехцветных каналах и ноль в черном канале. На практике оказывается, что «если цветовая модель CMYK показывает немного больше голубого, чем желтого или пурпурного в нейтральных средних тонах, цвет будет напечатан более нейтральным». Вообще говоря, если ваши средние тона правильные, остальная часть изображения будет выглядеть правильно.
РЕГУЛИРОВКА ТОНА С ИСПОЛЬЗОВАНИЕМ УРОВНЕЙ Эти настройки можно выполнить для изображения RGB в целом, но более эффективно настраивать изображение поканально. Перемещая ползунки подсветки и тени от краев шкалы (для улучшения контрастности) по каждому каналу RGB в отдельности, вы можете улучшить «модификацию всего изображения сразу».
Изображение CMYK всегда следует настраивать поканально. Это связано с тем, что черный канал необходимо настраивать независимо от голубого/пурпурного/желтого, чтобы не влиять на нейтральные тона. Из-за недостатка голубых чернил, если вы сделаете изображение CMYK светлее или темнее в целом, это приведет к сдвигу цвета.
Техника уровней
1. Используйте палитру ПИПЕТКА и ИНФОРМАЦИЯ, чтобы сопоставить диапазоны светлых и темных тонов.
2. Откройте гистограмму УРОВНИ (ИЗОБРАЖЕНИЕ –> НАСТРОЙКА –> УРОВНИ)
3. Для каждого канала отдельно переместите левый ползунок ВХОДНОЙ УРОВЕНЬ вправо, пока он не окажется ниже первых фактических пикселей, показанных на гистограмме. Переместите правый ползунок INPUT LEVEL влево, пока он не окажется ниже первого показанного фактического пикселя.
4. Нейтральные средние тона также можно регулировать поканально. Обычная настройка среднего ползунка составляет 1,00. Если число увеличить, регулируя отдельный канал, этот цвет станет более интенсивным.

 До и после.
До и после.