Подробно о портретной ретуши в Photoshop
Ретушь портретов — это очень сложный и многогранный процесс. В ретуши используется множество приемов. Они комбинируются и дополняются нюансами в каждом конкретном случае. Чтобы всему этому научиться, нужно освоить основные принципы обработки. Данная статья прольет свет на многие нюансы портретной ретуши в программе Photoshop.
Коррекция цвета кожи
Для многих оказывается очень сложно совладать с цветом кожи.
Работая с цветом кожи, стоит думать не только о математической точности передачи естественного цвета, но и оценивать окружение, так как, например, человек, сфотографированный в окружении зеленой листвы, будет непременно иметь на коже зеленоватые рефлексы. Это вполне нормально, ведь листва окрашивает свет в зеленый цвет. Если убрать эти рефлексы, то цвет кожи будет казаться неестественным.
Дэн Маргулис, знаменитый мастер цветокоррекции, посвятил очень много времени исследованиям этой темы и вывел закономерность, которая позволяет получить оптимальный, правильный цвет кожи.
Чтобы замерить текущие значения соотношения цветов на коже нужно воспользоваться инструментом Color Sampler Tool. На палитре Info будут отображаться значения в конкретных точках.
Один пиксель может иметь цвет, совершенно не соответствующий цвету кожи, поэтому следует взять усредненное значение с большого участка.
Чтобы минимизировать погрешность, следует поставить две или три точки на разных участках, но при этом нужно избегать бликов и темных участков.
Теперь в окне Info нужно изменить отображаемую информацию. Данные должны быть актуальны для цветового пространства «CMYK Color». При этом сам снимок останется в прежнем цветовом пространстве. Изменение можно сделать, кликнув на маленький треугольник около каждой пипетки.
Теперь самый важный шаг. Нужно при помощи кривых скорректировать цвет так, чтобы все значения приблизились к необходимым значениям, которые были описаны выше.
Только приступив к корректировке значений, в окне Info отобразится второй столбец данных. Левый столбец будет отображать значения до изменения, а правый — после.
Кривые могут кардинально изменять цвета изображения. При этом, корректируя один цвет, остальные тоже изменяются. Чтобы более аккуратно провести корректировку, вместо кривых можно использовать корректирующий слой Selective Color. Он позволит изменять один конкретный цвет, не затрагивая другие.
Цветные пятна
Часто на фотографиях видны пятна на коже, которые отличаются от общего цвета кожи. Это могут быть пигментные пятна кожи, не качественный грим или рефлексы от окружающего освещения.
Существует несколько способов избавиться от пятен.
-
Первый очень прост, но не дает качественного результата, поэтому не используется профессионалами: следует создать новый пустой слой и перевести его в режим наложения Color. затем пипеткой взять цвет со здорового участка кожи и прорисовать кисточкой место с пятном. Остается только подобрать оптимальную прозрачность слоя.

- Второй способ рассмотрим на примере. Возьмем фотографию девушки, у которой имеется не эстетичное пятно, которое следует убрать.
Создаем корректирующий слой Hue/Saturation:
Теперь необходимо выбрать подходящий цветовой диапазон и воспользоваться пипеткой Subtract from sample:
С зажатой клавишей Ctrl кликам по пятну. После этого окно
Теперь все манипуляции будут применяться только к нему. Для того, чтобы рассмотреть весь диапазон, который был охвачен, ползунок Hue нужно сдвинуть максимально влево. Вполне вероятно, что вместе с пятном окажется выделен и прилегающий к нему участок.
Теперь нужно сузить диапазон, уточнив его. Выделена должна оказаться только интересующая нас область
Теперь нужно вернуть параметр Hue к нулевому значению и отстроить его так, как нужно, чтобы пятно исчезло. Чтобы избавиться от красных пятен, нужно смещать ползунок Hue вправо. Желтые пятна удаляются смещением того же ползунка влево. Параметр Saturation поможет обесцветить пятно, а Lightness даст возможность скорректировать яркость.
Чтобы избавиться от красных пятен, нужно смещать ползунок Hue вправо. Желтые пятна удаляются смещением того же ползунка влево. Параметр Saturation поможет обесцветить пятно, а Lightness даст возможность скорректировать яркость.
Насыщаем цвета в LAB
Покончив с обработкой кожи можно перейти к цветокоррекции. Есть один замечательный способ, который позволит всего в несколько кликов сделать цвета на снимке более насыщенными.
Сочность цветам будет добавляться в цветовом пространстве LAB. Снимок предварительно нужно перевести в LAB при помощи команды Image > Mode > LAB:
Далее необходимо в корректирующем слое кривых в каналах a и b переместить крайние точки так, как показано на скриншоте:
Чем более вертикальное положение будет у кривых, тем более насыщенными будут цвета.
Чтобы добавить насыщенности цветам, не производя тонирование, кривые должны проходить четко через центр. Данный метод позволяет не только насыщать цвета, но и придавать снимкам солнечность или наоборот пасмурные оттенки.
Раскрашивание снимка кривыми
Также качественную цветокоррекцию можно провести и в цветовом пространстве RGB. точно также, как и в предыдущем примере нужно будет воспользоваться только одним инструментом — кривыми.
Создаем корректирующий слой кривых и начинаем работу с каналами. Суть данного метода заключается в том, что будет изменяться тон участков изображения. отвечающих за определенный канал. Участкам, имеющим различную яркость, будет придаваться различный оттенок.
Как это работает? Нужно изгибать не всю кривую, а лишь участок, который отвечает за определенные тона. Например, если синий канал в темном участке поднять вверх, темные цвета на снимке станут холоднее, а если в красном канале поднять часть кривой, отвечающей за яркие тона, то они получат более теплый оттенок.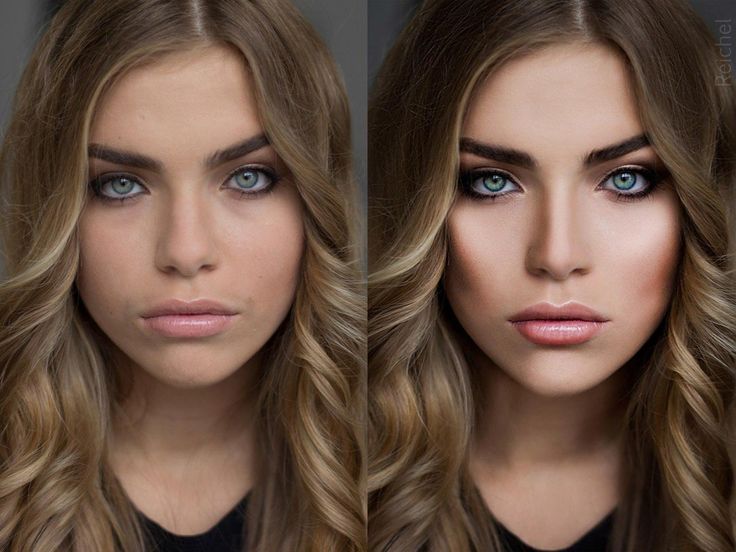
Совершенно не обязательно стараться имитировать естественные цвета. Можно сделать что-нибудь необычное.
Если кривые не поднимать, а наоборот опускать, то будут усиливаться противоположные цвета. У красного это циановый, для зеленого – пурпурный, для синего – желтый.
Если придать кривой синусоидальную форму, похожую на букву S, только в зеркальном отражении, то можно сделать холоднее темные участки, а светлые — теплее. Это даст снимку контрастность.
Следует следить за степенью искривления линии кривой. Важно, чтобы цвета сочетались и не спорили друг с другом. В противном случае можно получить жуткий оттенок кожи ли испортить фон.
ВНИМАНИЕ!!! Чтобы кривые не воздействовали на контрастность снимка, а лишь корректировали цвет, нужно изменить режим наложения корректирующего слоя на Color.
Selective Color
Раскрасить снимок можно и без кривых. Для этого послужит корректирующий слой Selective Color.
Для того, чтобы сделать снимок красочным, нужно придавать светлым и темным участкам различный оттенок. Именно поэтому следует выбирать в параметре Color значения Whites и Blacks. Данный метод очень прост и нагляден, поэтому подробно его разбирать нет смысла. Можно лишь взглянуть на пример.
Инструмент имеет четыре ползунка: cyan magenta yellow и black. Это дает богатые возможности по коррекции. Главное не бояться и пробовать различные варианты.
На основе материалов с сайта: http://skillsup.ru/
Ретушь и цветокоррекция: в чём разница?
- одеждадляфотосессии
- индивидуальнаяфотосессия
С чем едят обработку, в чём отличие цветокоррекции от ретуши и в каком формате результат отдаю я?
Раскладываю по полочкам:
⠀
✨ Формат моей работы.
⠀
В срок до трёх дней* с нашей съёмки я отправляю вам все удачные кадры в цветокоррекции и 1-2 кадра в ретуши в качестве анонса, чтобы показать и согласовать итоговую картинку.
Из них вы самостоятельно отбираете согласованное количество снимков на ретушь и отмечаете понравившиеся кадры.
В срок до десяти дней* с момента отбора фото в ретуши также у вас — что ваши фавориты, что мои.
*сроки зависят от пакета услуг и жанра съёмки.
⠀
✨ В чём же разница?
⠀
Цветокоррекция — процесс, во время которого, изъясняясь простым языком, я делаю все снимки ярче, красочнее, насыщеннее. Какую-то часть кадров кадрирую поудачнее, поправляю яркость, контрастность, резкость. Также в процессе я подчищаю брак и однотипные снимки.
⠀
Ретушь — зверь чуть другой породы и включает в себя: чистку одежды, фона, кожи, необходимую пластику, более детальную работу с цветом и светом, в процессе я также выравниваю тон кожи и кадр в целом.
При наличии «особенных» пожеланий и корректив — вношу и оные.
Упрощая на раз-два: цветокоррекция — это цвет, свет, яркость, а ретушь — когда «вот тут прыщичек убрать» и «можно мне талию поуже».
- Что входит в ретушь у меня:⠀
📍 Чистка и сглаживание кожи: убираю прыщики, шелушения, шрамы, смягчаю вены и морщинки, прячу синяки под глазами. Добавляю немного «глянцевости».⠀
📍Коррекция фигуры: применяю только если это было оговорено, либо если это связано с неудачной позой (например, плотно прижали лицо к шее и образовался второй подбородок, которого нет в жизни, а именно этот кадр ну очень нравится).⠀
📍Слегка поправляю причёску и макияж: выбившиеся пряди, «петухи», волосинки, попавшие на лицо, пушок, тут реснички сплелись, тут чуть помаду подъели.⠀
📍Подчищаю фон и одежду: явно заметные ворсинки, волоски на ткани.
📍Могу и практикую осветление и выравнивание зубов, но только строго по договорённости. ⠀
⠀
- Что я не делаю:⠀
📍 Не меняю цвет глаз, волос, одежды: могу добавить/убавить насыщенности и/или яркости, но не более.⠀
📍 Не превращаю xl в xs: только необходимая и разумная коррекция фигуры. ⠀
📍 Не глажу одежду: пару «заломов» убрать могу, но если одежда откровенно мятая, то такой и останется.⠀ ⠀
📍 Не заменяю визажиста фотошопом: не рисую макияж и причёску «с нуля».⠀
📍 Не меняю фон на виды Парижа и прочее фэнтезийное: только реализм.
А также:
📍Родинки, татуировки — убираю только по пожеланию, самовольно не трогаю никогда.⠀
📍Возрастные изменения лишь смягчаю, если с клиентом не обговорен вариант «стираем в ноль».⠀
📍Изменение черт лица — только по пожеланию клиента. Сделать губы чуть пухлее, скулы чуть чётче, нос чуть уже — могу!
Если у вас заранее есть особые пожелания по ретуши — всегда озвучивайте сразу: обсудим как скорректировать «проблемные зоны» при подготовке и в процессе, а я всё — всё учту при съёмке и обработке, главное — не боимся и не стесняемся проговаривать 😉
важно понимать, что я не снимаю лайфстайл и картинка у меня более глянцевая, ретушь есть, её не назвать лёгкой и другой я не делаю. обработка у меня единая и докрутить я её могу только если в большую степень по пожеланиям, более естественный вариант не делаю.
обработка у меня единая и докрутить я её могу только если в большую степень по пожеланиям, более естественный вариант не делаю.
Онлайн-класс по ретуши и цветокоррекции портретов на фотографиях
- Все темы
- творческий
- Фотография
- Ретушь
С Натали Фобс Понравилось 482 пользователям
Продолжительность: 1 час 20 минут Уровень мастерства: средний Дата выпуска: 22.10.2020
Начать бесплатную пробную версию на 1 месяц
Детали курса
Большинство работающих фотографов не могут позволить себе часами работать с изображением на своем компьютере. Натали Фобс, финалист Пулитцеровской премии, ничем не отличается, и в этом курсе она делится своим опытом использования Adobe Lightroom и Photoshop для эффективного исправления или улучшения кожи. На протяжении всего курса Натали делится множеством полезных техник, большинство из которых занимают всего несколько минут. Узнайте, как установить свои предпочтения в Lightroom и Photoshop, а также легко применить настройки Lightroom, сделанные на одной фотографии, к остальным в серии. Изучите методы и формулы Lightroom и Photoshop, чтобы выполнять цветокоррекцию для различных оттенков кожи. Узнайте, как удалить прыщи и шрамы, сгладить неровности, смешать пятнистые тона, а также свести к минимуму отвлекающие элементы. Кроме того, получите советы о том, как взять один элемент изображения и вставить его в другой, добавить макияж к объекту портрета, используя только инструменты Lightroom, и многое другое.
Натали Фобс, финалист Пулитцеровской премии, ничем не отличается, и в этом курсе она делится своим опытом использования Adobe Lightroom и Photoshop для эффективного исправления или улучшения кожи. На протяжении всего курса Натали делится множеством полезных техник, большинство из которых занимают всего несколько минут. Узнайте, как установить свои предпочтения в Lightroom и Photoshop, а также легко применить настройки Lightroom, сделанные на одной фотографии, к остальным в серии. Изучите методы и формулы Lightroom и Photoshop, чтобы выполнять цветокоррекцию для различных оттенков кожи. Узнайте, как удалить прыщи и шрамы, сгладить неровности, смешать пятнистые тона, а также свести к минимуму отвлекающие элементы. Кроме того, получите советы о том, как взять один элемент изображения и вставить его в другой, добавить макияж к объекту портрета, используя только инструменты Lightroom, и многое другое.
Навыки, которые вы приобретете
- Ретушь фотографий
Получите общий сертификат
Поделитесь тем, что вы узнали, и станьте выдающимся профессионалом в желаемой отрасли с сертификатом, демонстрирующим ваши знания, полученные на курсе.
Обучение LinkedIn Обучение
Сертификат об окончанииДемонстрация в вашем профиле LinkedIn в разделе «Лицензии и сертификаты»
Загрузите или распечатайте в формате PDF, чтобы поделиться с другими
Поделитесь изображением в Интернете, чтобы продемонстрировать свое мастерство
Познакомьтесь с инструктором
Натали Фобс
Владелец Фобес Фото; Инструктор по обучению LinkedIn; Соучредитель и бывший президент Blue Earth Alliance
Содержание
Что включено
- Учитесь на ходу Доступ на планшете и телефоне
Похожие курсы
Скачать курсы
Используйте приложение LinkedIn Learning для iOS или Android и смотрите курсы на своем мобильном устройстве без подключения к Интернету.
Как быстро и легко исправить красные пятна на коже в Photoshop
Когда дело доходит до красных пятен на коже, есть несколько способов исправить это. Например, в Lightroom есть панель HSL/Color в модуле «Разработка». Photoshop также имеет аналогичный корректирующий слой под названием Hue/Saturation, и у него есть две важные функции, которых нет у панели Lightroom HSL: цветовой диапазон и маскирование. Вот как легко и более эффективно исправить красные пятна на коже в Photoshop.
[Бесплатное руководство: 4 функции Lightroom CC, которые вы должны использовать]
Исходное фото
Одна из проблем с красными пятнами на коже заключается в том, что они очень неравномерны и равномерно распределены по коже. Из-за этого маскирование их вручную с помощью маски слоя заняло бы слишком много времени и усилий. Более быстрый способ изолировать красную кожу — использовать функцию «Пипетка» и «Цветовой диапазон» в корректирующем слое «Цветовой тон/Насыщенность».
Шаг 1: Добавьте корректирующий слой Hue/Saturation и откройте красный цвет
Первый шаг — добавьте корректирующий слой Hue/Saturation и переключитесь на «Reds» во втором раскрывающемся меню.
Шаг 2. Используйте пипетку на красноватой коже
Обратите внимание на 3 набора пипеток в нижней части панели Цветовой тон/Насыщенность. Под ним находится панель «Цветовой диапазон». Оба работают в тандеме, чтобы помочь вам изолировать цвета, на которые повлияет этот корректирующий слой для красных. Возьмите первую пипетку и возьмите одну из красных пятен на коже. Цветовой диапазон будет настроен в соответствии с этим образцом цвета.
Шаг 3: Сдвиньте Оттенок до упора влево
Затем возьмите ползунок Оттенок и переместите его до упора влево. Цвет кожи должен выглядеть очень сумасшедшим, как показано ниже. На самом деле, так вы можете легко определить, на какую часть кожи влияет цветовой диапазон. В этом случае затрагивается вся кожа, поэтому нам придется сжимать ограничитель цветового диапазона до тех пор, пока не будет выбрана только красная пятнистая кожа.
В этом случае затрагивается вся кожа, поэтому нам придется сжимать ограничитель цветового диапазона до тех пор, пока не будет выбрана только красная пятнистая кожа.
Шаг 4. Отрегулируйте выбор цветового диапазона, пока он не будет воздействовать только на красные пятна на коже
Это самый важный шаг в этой технике. В цветовом диапазоне есть два набора ограничителей по обеим сторонам затронутого цветового диапазона. Два маленьких прямоугольника на обоих концах — это абсолютный предел затрагиваемых цветов. Рядом с этими прямоугольниками находятся более длинные прямоугольники, которые растушевывают затронутую сумму.
Что вы хотите сделать, так это поиграть с этим ограничителем цветового диапазона, пока вы не уменьшите затронутые цвета, чтобы он затрагивал только красную пятнистую кожу. Вы можете легко увидеть, что затронуто в режиме реального времени, потому что ползунок Hue полностью сдвинут влево. Если вы сделаете это, когда ползунок Hue все еще находится в положении 0, вы не будете знать, какая часть кожи будет сдвинута.

