Как работать с видео в Lightroom Classic
Руководство пользователя Отмена
Поиск
Последнее обновление Aug 16, 2022 02:45:45 AM GMT
Работа с видео в модуле «Библиотека» Lightroom Classic предлагает несколько простых инструментов для предварительного просмотра, настройки кадров-постеров и создания статических изображений из кадров, которые можно экспортировать в модуль «Разработка». Lightroom Classic импортирует большинство распространенных цифровых видеофайлов с цифровых фотокамер. Вы можете просматривать видеоролики в представлении «Лупа» модуля «Библиотека», запускать видео в режиме предварительного воспроизведения, устанавливать кадры-постеры и многое другое.
Сведения о поддерживаемых видеоформатах см. в разделе Поддерживаемые форматы видеофайлов в Lightroom Classic.
Если вы хотите редактировать видео в Lightroom, см:
- Редактирование видео в Lightroom
- Редактирование видео в Lightroom для мобильных устройств (iOS)
Освойте функции редактирования, настройки, рендеринга и публикации видеороликов в Lightroom Classic
Джулианна Кост | Главный евангелист компании Adobe Systems
http://blogs.adobe.com/jkost/lightroom-training-videos
- Чтобы импортировать видеофайлы в Lightroom Classic, выполните те же действия, что и для импорта фотографий. См. Импорт фотографий из папки на жестком диске.
- Чтобы запустить предварительный просмотр видео, дважды нажмите на него в представлении «Сетка» модуля «Библиотека», чтобы открыть представление «Лупа». Затем нажмите кнопку «Воспроизвести» на панели управления воспроизведением видео. Нажмите кнопку «Пауза» , чтобы приостановить воспроизведение.
- Для предварительного просмотра видеоролика вручную перетащите индикатор текущего времени на панели управления воспроизведением видео.

- Чтобы установить новую миниатюру (кадр-постер), переместите индикатор текущего времени на нужный кадр, затем нажмите кнопку «Кадр» и выберите «Установить кадр-постер».
- Чтобы создать статическое изображение JPEG из текущего кадра, нажмите кнопку «Кадр» и выберите «Захватить кадр».
Примечание. Lightroom Classic сохраняет подборку захваченных кадров с видеороликом. Подборка отображается только в представлении «Все фотографии» или в папке, содержащей ролик. Если кадр был захвачен в коллекции, кадр будет добавлен в коллекцию, но подборка будет видна только в представлении «Все фотографии» или в папке, содержащей ролик. При просмотре смарт-коллекций, опубликованных коллекций, быстрой коллекции, предыдущего импорта или других встроенных коллекций ни кадр, ни подборка не будут видны.
- Чтобы сократить видеоролик, нажмите кнопку «Обрезать видео» , а затем перетащите маркер начала или конца в нужное место.
- Чтобы экспортировать видео из Lightroom Classic, выполните те же действия, что и для экспорта фотографий.
 См. Экспорт файлов на диск или CD-диск.
См. Экспорт файлов на диск или CD-диск.
Примечание.
Вы не можете открывать видео непосредственно из Lightroom Classic в Photoshop.
Примечание.
При редактировании метаданных видеофайла в модуле «Библиотека» изменения сохраняются в каталоге Lightroom Classic. Эта информация недоступна для других приложений. В Lightroom Classic невозможно просмотреть или изменить время съемки видеокамеры.
Вход в учетную запись
Войти
Управление учетной записью
Редактирование видео в Lightroom для мобильных устройств (iOS)
Примените обрезку, стили и локальные коррекции для улучшения своих видео и легко предоставьте другим людям доступ к ним.
Теперь в Lightroom для мобильных устройств (iOS) можно обрезать и редактировать видеоклипы! Начиная с выпуска от июня 2022 года вы с легкостью можете применять инструменты редактирования и обрезки видео в этом приложении для мобильных устройств (iOS).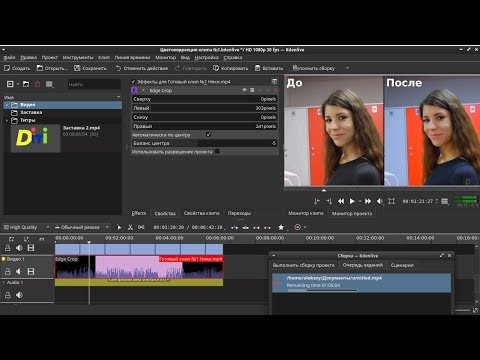
Из этой статьи вы узнаете, как сделать следующее:
- импортировать видео;
- добавлять стили;
- Обрезка и поворот видео
- корректировать освещенность;
- Корректировка цветов
- добавлять эффекты;
- экспортировать видео.
Примечание.
Начиная с мобильной версии Lightroom от октября 2022 г. (iOS) вы можете использовать шкалу цветокоррекции и рекомендованные стили для редактирования видео.
Импорт видео в Lightroom для мобильных устройств (iOS)
Чтобы начать редактирование видео в приложении Lightroom для мобильных устройств (iOS), выполните описанные ниже действия.
В представлении Лупа щелкните значок Добавить фото в нижней части экрана, чтобы добавить видео.
Экран импорта в Lightroom для iOSНажмите видео, которое вам нужно импортировать.
Чтобы импортировать сразу несколько видео, поочередно выберите их и щелкните Готово.

Примечание.
Чтобы редактировать видео, щелкните значок параметров и выберите параметр Качество видео, для которого по умолчанию задается значение Исходное.
Примечание.
Видео можно сохранять на устройстве для просмотра и редактирования в автономном режиме. Можно также скопировать настройки между видеороликами или фотографиями, чтобы добиться единого стиля.
Применение стилей к видео в Lightroom для мобильных устройств (iOS)
Примечание.
Некоторые стили частично совместимы с видео из-за ограниченной совместимости с инструментами улучшения. Все улучшения, совместимые с видео, будут автоматически применены при нажатии кнопки Стиль.
Всего одним щелчком мыши вы сможете улучшить видео, применив стили Ретро, Ч/Б, Стили видео и так далее, в соответствии со своими потребностями.
Применение стилей к видео в Lightroom для iOS
Откройте нужное видео и щелкните значок Стили в нижней части экрана.
На панели Стили вы можете выбрать желаемый стиль в одной из следующих категорий:
Рекомендуемые стили
Благодаря технологиям Adobe Sensei эти стили предоставляются автоматически, с учетом конкретного видео. Даже для одного и того же видеофайла результаты со временем могут меняться. Доступные варианты карусели, такие Слабый, Сильный, HDR и другие, облегчают фильтрацию стилей.
Премиум-стили
Эти стили обновляются в каждом выпуске и включают такие категории, как Портреты, Путешествие, Кинематографические, Видео и другие.
Ваши
Это все созданные или сохраненные вами стили, а также все стили по умолчанию, включенные в Lightroom.
Стили в Lightroom для iOS
Для применения стиля к видео просто нажмите на этот стиль.
Для коррекции интенсивности стиля используйте ползунок Значение. Вы можете выбрать значение от 0 до 100.
Подробнее о стилях см. в разделе Редактирование фотографий.
Обрезка, поворот и отражение видео в Lightroom
Значок Обрезка поможет обрезать части видео. При необходимости также можно повернуть или отразить его.
Чтобы обрезать/повернуть/отразить видео в Lightroom для iOS выполните следующие действия:
На панели Редактирование выберите видео, которое требуется обрезать.
Коснитесь значка Обрезка в нижней части экрана.
Перетащите в нужное положение ползунок в нижней части видео, чтобы удалить ненужные сегменты.
Для поворота или отражения видео нажмите на значки «Повернуть влево/Повернуть» или «Отразить по горизонтали/Отразить по вертикали».

Коррекция света, цветы и эффектов для видео
Ползунки редактирования для локальной коррекции позволяют быстро изменять такие параметры видео, как Свет, Цвет и Эффекты.
Примечание.
Если вы хотите применить одинаковые правки к видео/фото в альбоме, просто скопируйте их из соответствующей фотографии/видео и вставьте в выбранную фотографию/видео.
Command+C (Копировать) и Command+V (Вставить) на macOS,
Более подробная информация об операциях копирования и вставки вы найдете в разделе Копирование и вставка настроек редактирования.
С помощью ползунков редактирования на панели Свет можно скорректировать в вашем видео диапазон тонов.
Локальные коррекции в инструменте «Свет»- Экспозиция. Используйте этот ползунок для коррекции яркости видео. Передвиньте ползунок влево для затемнения видео или вправо для осветления.

- Контрастность. Определяет контрастность между светлыми и темными цветами. Передвиньте ползунок влево, чтобы сгладить контрастность, или вправо, чтобы усилить ее.
- Светлые области. Регулирует яркость светлых участков видео. Передвиньте ползунок влево, чтобы затемнить светлые участки и восстановить детали, или вправо, чтобы сделать эти участки светлее и уменьшить количество деталей.
- Тени. Передвиньте ползунок влево, чтобы увеличить глубину теней, или вправо, чтобы сделать их светлее и восстановить детали.
- Белые. Устанавливает точку белого для видео. Переместите ползунок вправо, чтобы сделать больше цветов полностью белыми.
- Черные. Устанавливает точку черного для видео. Переместите ползунок влево, чтобы сделать больше цветов полностью черными.
Дополнительные сведения о диапазоне тонов см. в разделе Корректировка диапазона тонов.
Ползунки редактирования на панели Цветов позволяют быстро и легко корректировать баланс белого и других цветов для вашего видео.
- Температура. С помощью этого инструмента можно задать для видео желтый (теплый) или синий (холодный) оттенок.
- Оттенок. Этот инструмент редактирования позволяет настроить баланс между зеленым и пурпурным оттенками на видео.
- Красочность. Используйте этот элемент управления для увеличения интенсивности приглушенных цветов в видео.
- Насыщенность. Используйте этот элемент управления для увеличения интенсивности всех цветов в видео.
- Цветокоррекция. Коснитесь значка Цветокоррекция () для настройки цветов средних тонов, теней и светлых областей с помощью ползунков Цветокоррекция.
- Смешение цветов. Коснитесь значка Смешение для точной настройки цветов изображения с помощью ползунков Оттенок, Насыщенность и Яркость.
Примечание.
Параметры Точечная кривая и Тоновая кривая в настоящее время не поддерживаются для редактирования видео в Lightroom для iOS.
Дополнительные данные о балансе белого см. в разделе Корректировка цветов.
Эффекты
Добавить эффекты в видео можно с помощью ползунков настройки Виньетка и Зернистость на панели Эффекты.
Инструмент «Эффекты» в Lightroom для iOS- Растушевка. При более низких значениях сглаживание между контурами эффекта и окружающими пикселями становится менее выраженным. При увеличении значений повышается сглаживание.
- Центр. При уменьшении значений коррекция «Значение» ограничена более широкой областью в сторону от углов. Более высокие значения ограничивают корректировку областью, расположенной ближе к углам.
- Скругление. При низких значениях форма эффекта становится более овальной. Более высокие значения делают эффект виньетирования более круглым.
- Светлые области. Регулировка уровня контрастности светлых участков, которая сохраняется, если интенсивность отрицательная. Подходит для фотографий с небольшими светлыми участками, такими как свечи и лампы.

- Экспозиция. Используйте этот ползунок для коррекции яркости видео.
- Размер. Размер частицы «зерна». При размерах 25 и более добавляется синий цвет, чтобы эффект выглядел лучше с уменьшением шума.
- Плавность. Равномерность эффекта зернистости. Переместите влево для придания равномерности; переместите вправо для придания неровности.
Другие эффекты описаны в разделе Применение эффектов.
Экспорт видео в Lightroom для iOS
Завершив применение всех желаемых изменений к вашему видео, экспортируйте его с помощью следующей процедуры.
После редактирования видео коснитесь значка «Общий доступ» в верхней части экрана.
Экран экспорта в Lightroom для iOSКоснитесь значка Параметры видео для экспортируемого видео.
- Тип видео: выберите MP4 или Исходный.
Связанные материалы
- Редактирование видео в Lightroom для настольных ПК
- Редактирование видео в Lightroom для мобильных устройств (Android)
Вход в учетную запись
Войти
Управление учетной записью
Редактирование видео в Lightroom для мобильных устройств (iOS)
Поиск
Применяйте обрезку, предустановки и локальные настройки, чтобы улучшать свои видео и легко делиться ими с другими.
Теперь вы можете обрезать и редактировать видеоклипы в Lightroom для мобильных устройств (iOS)! Начиная с выпуска от июня 2022 г., вы можете легко применять элементы управления редактированием и обрезать видео в Lightroom для мобильных устройств (iOS).
В этой статье вы можете узнать больше о том, как:
- Импортировать видео
- Применение предустановок к видео
- Обрезка и поворот видео
- Регулировка света
- Настройка цвета
- Добавить эффекты
- Экспорт видео
Примечание:
В выпуске Lightroom для мобильных устройств (iOS) от октября 2022 г. вы можете использовать цветокоррекцию и рекомендуемые пресеты для улучшения видео.
Импорт видео в Lightroom для мобильных устройств (iOS)
Чтобы начать редактирование видео в приложении Lightroom для мобильных устройств (iOS), выполните следующие действия:
В представлении «Лупа» коснитесь значка «Добавить фото» в нижней части экрана, чтобы добавить видео.
Экран импорта в Lightroom для iOS
Коснитесь видео, которое хотите импортировать.
Чтобы импортировать несколько видео вместе, нажмите и выберите все видео, а затем нажмите «Готово».
Примечание:
Чтобы отредактировать видео, нажмите на значок настроек и выберите «Качество видео», которое по умолчанию – Исходное.
Примечание:
Видео можно хранить на вашем устройстве для просмотра и редактирования в автономном режиме. Настройки также можно копировать между видео или фотографиями, чтобы создать единообразный вид.
Применение пресетов к видео в Lightroom для мобильных устройств (iOS)
Примечание:
Некоторые предустановки частично совместимы с видео из-за ограниченной совместимости с элементами управления улучшениями. Все улучшения, совместимые с видео, будут автоматически применены, когда вы выберете Предустановка .
Все улучшения, совместимые с видео, будут автоматически применены, когда вы выберете Предустановка .
Улучшайте свои видео одним щелчком мыши, используя предустановки, такие как ретро, черно-белые, предустановки видео и т. д., в соответствии с вашими потребностями редактирования.
Применить пресет к видео в Lightroom для iOS
Откройте видео, которое хотите отредактировать > коснитесь значка «Предустановки» в нижней части экрана.
На панели Стили вы можете выбрать нужный пресет из одной из следующих категорий:
Рекомендуемые пресеты
Эти пресеты автоматически предоставляются вам на основе вашего видео с помощью Adobe Sensei. Результаты могут меняться со временем даже для одного и того же видео. Используйте заданные параметры карусели, такие как Тонкий, Сильный, HDR, и другие, чтобы легко фильтровать эти пресеты.

Премиум пресеты
Эти пресеты обновляются с каждым выпуском и включают такие категории, как «Портреты», «Путешествия», «Кинематографический», «Видео» и другие.
Ваш
Это все предустановки, которые вы создали или сохранили, а также все предустановки по умолчанию, включенные в Lightroom.
Пресеты в Lightroom для iOSЧтобы применить предустановку к видео, просто нажмите на предустановку.
Используйте ползунок «Количество», чтобы отрегулировать интенсивность предустановки. Вы можете начать с 0 и увеличить до 100.
Дополнительные сведения о предустановках см. в разделе «Редактирование фотографий».
Обрезка, поворот и отражение видео в Lightroom
Значок Обрезка позволяет обрезать части видео. Вы также можете вращать видео и переворачивать его, если вам нужно.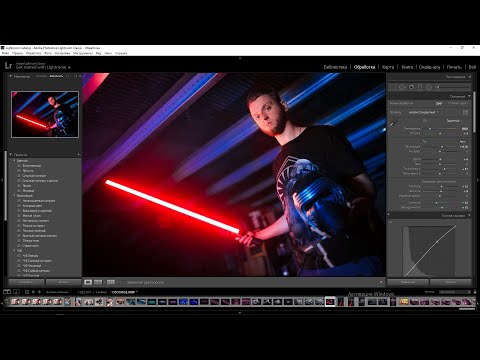
Выполните следующие действия, чтобы обрезать/повернуть/перевернуть видео в Lightroom для iOS:
На панели Edit откройте видео, которое хотите обрезать.
Коснитесь значка «Обрезать» в нижней части экрана.
Перетащите ползунок в нижней части видео, чтобы обрезать части, которые вы хотите удалить.
Чтобы повернуть или перевернуть видео, щелкните значки «Повернуть» или «Полет по горизонтали/Отразить по вертикали».
Настройте свет, цвет и эффекты в ваших видео
Используйте ползунки редактирования локальных настроек, чтобы быстро настроить свет, цвет и эффекты в ваших видео.
Примечание:
Если вы хотите применить одинаковые настройки редактирования к фотографиям и видео в альбоме, просто скопируйте изменения из нужного фото/видео и вставьте их в выбранное фото/видео.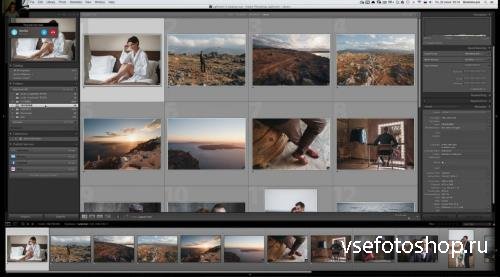
Command+C (Копировать) для редактирования фотографий и Command+V (Вставить) в macOS,
Ctrl+C (Копировать) для редактирования фотографий и Ctrl+V (Вставить) для Windows
Дополнительные сведения о копировании и вставке см. см. Копирование и вставка правок.
Используйте ползунки редактирования на панели «Свет», чтобы настроить тональный диапазон в ваших видео.
Локальные настройки в инструменте «Свет»- Экспозиция. Используйте этот ползунок для регулировки яркости видео. Переместите ползунок влево, чтобы сделать видео темнее; переместите его вправо, чтобы сделать видео ярче.
- Contrast – определяет контраст между светлыми и темными цветами. Переместите ползунок влево, чтобы сгладить контраст; переместите его вправо, чтобы сделать его более драматичным.
- Highlights – управляет яркостью более светлых частей ваших видео. Переместите ползунок влево, чтобы затемнить блики и восстановить детали; и право сделать их ярче и уменьшить детали.

- Тени — переместите ползунок влево, чтобы сделать тени более глубокими; переместите его вправо, чтобы сделать их ярче и восстановить детали.
- Whites — устанавливает белую точку видео. Переместите ползунок вправо, чтобы сделать больше цветов полностью белыми.
- Blacks – устанавливает точку черного видео. Переместите ползунок влево, чтобы сделать больше цветов полностью черными.
Дополнительные сведения о диапазоне тонов см. в разделе Настройка диапазона тонов.
Ползунки редактирования на панели «Цвет» позволяют быстро и легко настроить баланс белого и цветокоррекцию в видео.
Локальные настройки в инструменте «Цвет»- Темп. Этот элемент управления устанавливает, насколько желто/тепло или сине/холодно выглядит ваше видео.
- Оттенок. Этот элемент управления определяет, насколько зеленым или пурпурным будет выглядеть ваше видео.
- Vibrance. Используйте этот элемент управления, чтобы увеличить интенсивность приглушенных цветов в видео.

- Насыщенность. Используйте этот элемент управления, чтобы увеличить интенсивность всех цветов в видео.
- Цветокоррекция – коснитесь значка «Оценка» ( ), чтобы настроить цвета средних тонов, теней и светлых участков с помощью ползунков Цветокоррекции .
- Смешение цветов. Коснитесь значка «Смешать», чтобы точно настроить отдельные цвета с помощью ползунков «Оттенки», «Насыщенность» и «Яркость».
Примечание:
Параметры точечной кривой и кривой тона в настоящее время не поддерживаются для редактирования видео в Lightroom для iOS.
Дополнительные сведения о балансе белого см. в разделе Настройка цвета.
Эффекты
Добавляйте эффекты к своим видео с помощью ползунков регулировки «Виньетка» и «Зернистость» на панели «Эффекты».
Инструмент «Эффекты» в Lightroom для iOS- Растушевка — более низкие значения уменьшают размытие между виньеткой и окружающими ее пикселями.
 Более высокие значения увеличивают смягчение.
Более высокие значения увеличивают смягчение. - Средняя точка — при более низких значениях корректировка «Величина» применяется к большей области вдали от углов. Более высокие значения ограничивают регулировку областью ближе к углам.
- Округлость. Более низкие значения делают эффект виньетки более овальным. Более высокие значения делают эффект виньетки более круглым.
- Highlights – управляет степенью контрастности светлых участков, сохраняемой при отрицательном значении. Подходит для видео с небольшими бликами, такими как свечи и лампы.
- Зернистость — используйте этот ползунок, чтобы добавить зернистость пленки к вашим видео.
- Размер — контролирует размер частиц зерна. При размерах 25 и более добавляется синий цвет, чтобы улучшить эффект шумоподавления.
- Шероховатость — контролирует равномерность зернистости. Двигайтесь влево, чтобы сделать зерно более однородным; сдвиньте вправо, чтобы сделать его более неровным.
Дополнительные сведения об эффектах см.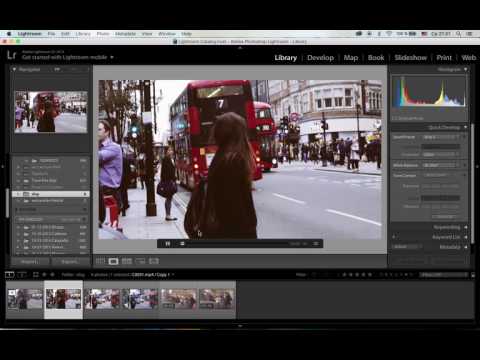 в разделе Применение эффектов.
в разделе Применение эффектов.
Экспорт видео в Lightroom для iOS
После успешного применения необходимых изменений к вашему видео вы можете выполнить следующие шаги для экспорта видео:
Завершив редактирование видео, коснитесь значка «Поделиться» в верхней части экрана.
Экран экспорта в Lightroom для iOSНажмите «Экспорт видео». Настройки, в которые вы хотите экспортировать видео:
- Тип видео: MP4 или оригинал
Еще нравится это
- Редактирование видео в Lightroom для ПК
- Редактирование видео в Lightroom для мобильных устройств (Android)
Войдите в свою учетную запись
Войти
Управление учетной записью
ЦВЕТНАЯ коррекция в Lightroom
Сообщение от: Helen Bradley
В Lightroom есть инструменты для коррекции цвета не только всего изображения, но и отдельных цветов.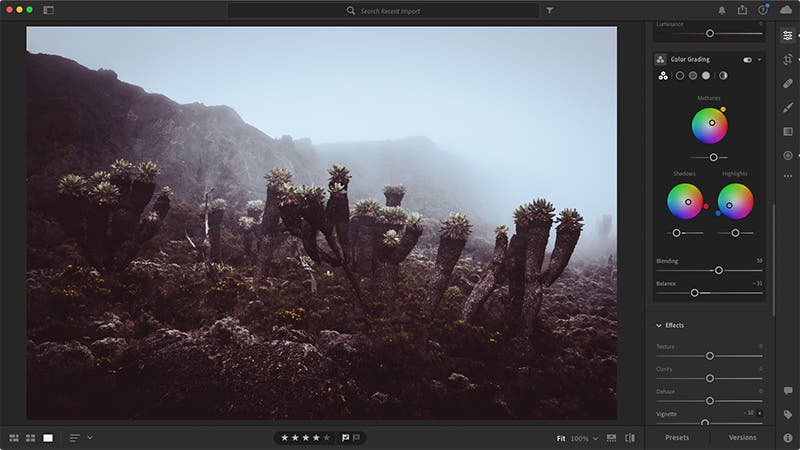
Это изображение было снято на Таймс-сквер в Нью-Йорке, где свет в лучшем случае непредсказуем, особенно ночью из-за яркой рекламы и неоновых вывесок. Поскольку цвета источников света постоянно меняются, невозможно исправить цвет в камере с помощью регулировки баланса белого. Вместо этого это должно быть обработано в постпродакшн.
Шаг 1
Чтобы начать цветокоррекцию изображения в модуле «Разработка» Lightroom, откройте панель «Основные» и нажмите «Селектор баланса белого», который представляет собой пипетку в верхнем левом углу панели.
Снимите флажок «Автоматическое закрытие» на панели инструментов, чтобы инструмент оставался видимым. Нажмите на изображение в месте, которое должно быть нейтрально-серым, чтобы настроить его. Если вы не получили правильную коррекцию в первый раз, щелкните еще раз в другой области изображения, пока не получите корректировку, которая выглядит для вас правильной. Что вы хотите сделать на этом этапе, так это удалить общий цветовой оттенок в изображении.
Обратите внимание, что когда вы удерживаете селектор баланса белого над изображением, лупа показывает полосу пикселей вокруг области, над которой вы удерживаете мышь, а также показывает относительное процентное содержание красного, зеленого и синего в пикселях, над которыми находится мышь. парящий. Там, где цвет изображения должен быть нейтральным серым, эти значения должны быть одинаковыми, а если они не совпадают, возникает цветовой оттенок.
Когда вы получите желаемый результат, либо верните селектор баланса белого в его положение на панели «Основные», либо нажмите Escape.
Шаг 2
Если некоторые отдельные цвета по-прежнему неверны, вы можете настроить их с помощью панели HSL. Для этого выберите HSL, а затем Saturation и используйте инструмент Targeted Adjustment Tool, чтобы перетащить область изображения вниз, чтобы уменьшить или вверх, чтобы увеличить насыщенность цвета в этой точке изображения. В данном случае кожу нужно было обесцветить из-за цвета отражаемого на ней света.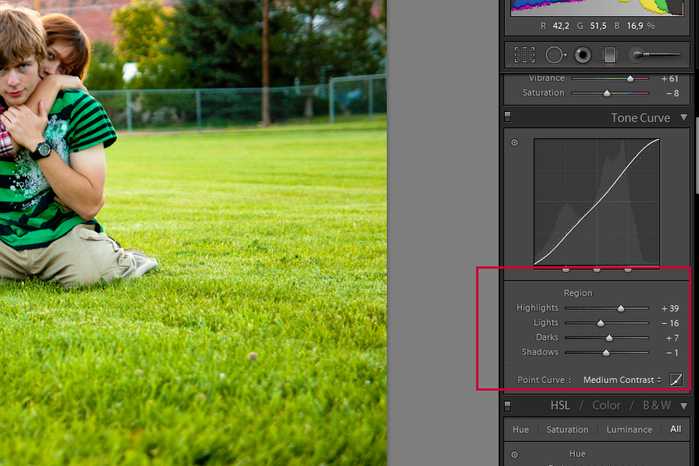


 См. Экспорт файлов на диск или CD-диск.
См. Экспорт файлов на диск или CD-диск.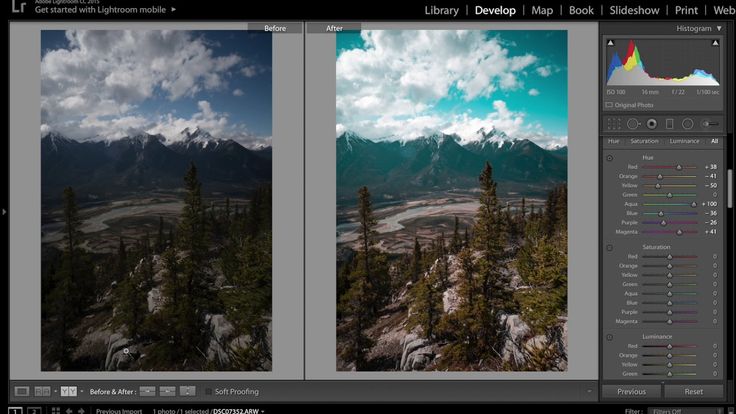


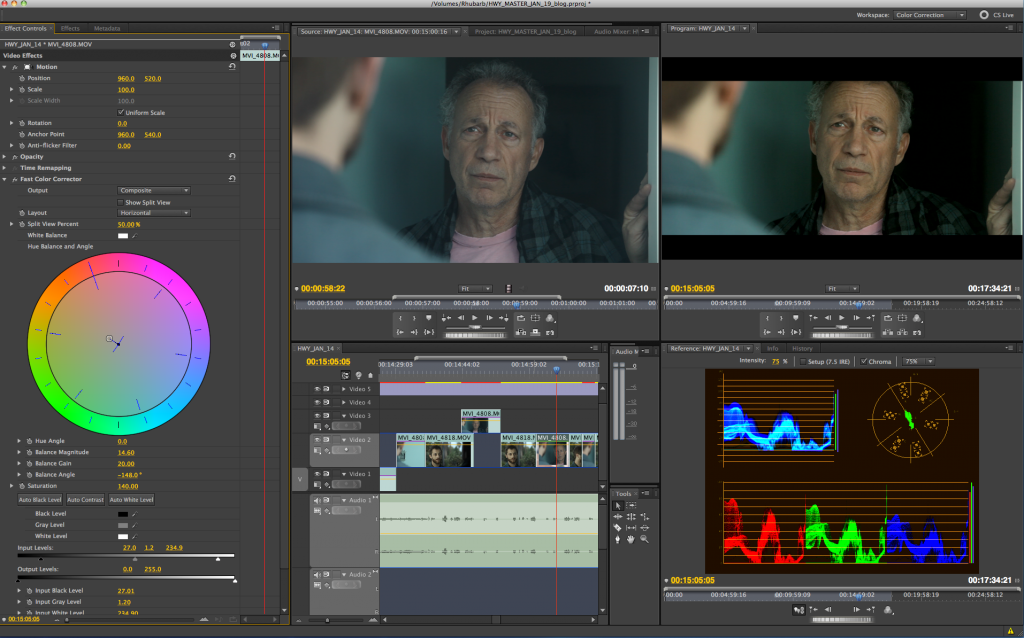
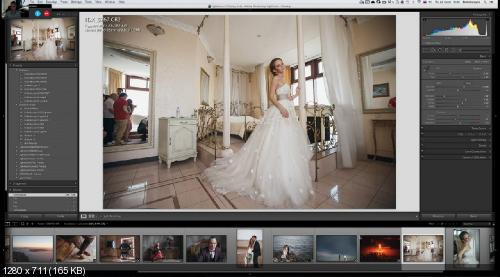


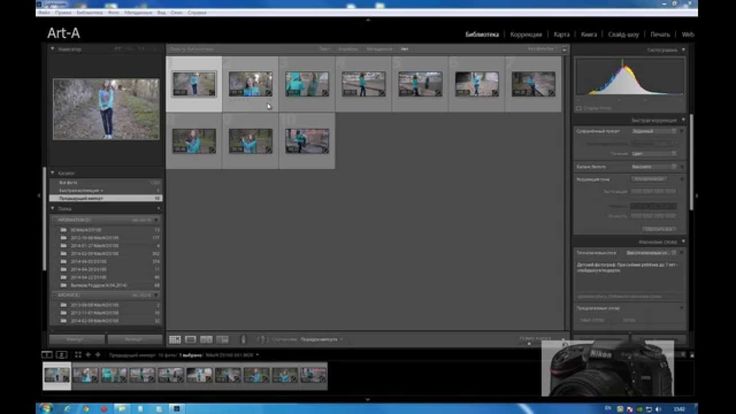

 Более высокие значения увеличивают смягчение.
Более высокие значения увеличивают смягчение.