Цветопередача монитора и какая разная она бывает?
Опубликовано 2.02.2019 автор Андрей Андреев — 0 комментариев
Привет, друзья! Так уж сложилось в процессе «эволюции» цветных жидкокристаллических мониторов, что любой экран оброс целой кучей характеристик.
С большинством из них все понятно: например, по углу обзора можно сориентироваться, из каких мест в комнате будет хорошо виден экран, и по контрастности – насколько ярким и сочным будет картинка.
Существуют также параметры, которые сложно измерить с помощью приборов. Речь даже не о субъективных ощущениях пользователя – «что-то не так, а что именно, не могу понять».
И не потому, что таких приборов не существует – просто они очень сложные и дорогие. Сегодня мы поговорим о том, что такое цветопередача монитора, от чего зависит она и как определить, соответствует ли монитор ожидания потенциального покупателя.
Небольшое вступление
Как можно догадаться из названия этой характеристики, цветопередача – способность передавать цвет без искажений, то есть, например, отображать сфотографированный объект точно так, как он выглядит в реальности (если не брать во внимание различные фильтра на объективе и эффекты графического редактора).
Если цветопередача дисплея хромает, то распечатанное на принтере или в типографии изображение будет выглядеть уже иначе – совсем не так, как это задумал дизайнер.
Монитор с хорошей цветопередачей для дизайнера – непременное условие эффективной работы. Заказал, например, ВИП-клиент пачку визиток, да не простых, стандартно-скучных, а золотых, захотел что-то прям аж «эдакое».
Дизайнер в течение нескольких рабочих дней скрупулезно прорабатывает макет, не досыпает по ночам, терзаемый музами, недоедает, ибо некогда – проект горит. В итоге клиент говорит, что просил фамильный герб золотистого цвета, а не цвета ослиной мочи. Это фиаско.То же самое касается фотографов, особенно свадебных (одна из самых нервных профессий, между прочим). Пьяные гости и счастливые жених с невестой не всегда имеют презентабельный вид: раскрасневшиеся лица и налитые кровью глаза – не самые приятные воспоминания о событии, которое часто случается единственный раз в жизни.
Естественно, отснятый материал нужно «доработать напильником», то есть в Фотошопе. Фотограф креативит умилительные фотки, убирая все лишнее, а в итоге новоиспеченная ячейка общества заявляет, что они, дескать, молодые и красивые, а на фото какая-то алкашня стремная. Переделать!
Фотограф креативит умилительные фотки, убирая все лишнее, а в итоге новоиспеченная ячейка общества заявляет, что они, дескать, молодые и красивые, а на фото какая-то алкашня стремная. Переделать!
Думаю, вы уже догадались, что аналогичная ситуация наблюдается и при работе с видео. Не важно, кто вы и чем занимаетесь: бьюти-блогер, который рассказывает о модных трендах этой весны, или энтузиаст, в одиночку рисующий добрые мультики для детей.
От чего зависит цветопередача
Что такое цветопередача, думаю, вы разобрались. У современных фото- и видеокамер, особенно оборудованных дорогущим объективом, проблем с искажением цвета нет: оно сохраняется в памяти устройства точно таким, как выглядит в реальности.
Одним из параметров, отвечающих за цветопередачу, является цветовой охват, который характеризирует, насколько яркими и сочными цветами может похвастаться картинка на экране. Сегодня битности с передачей миллиона цветов вполне достаточно для домашнего использования, однако профессионалам все же требуется больше.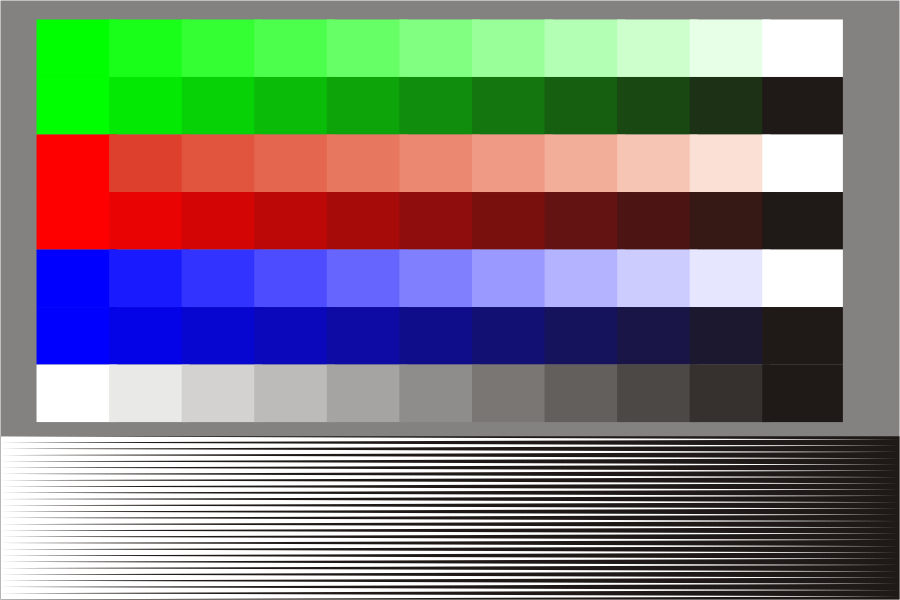
Например, даже у матриц одного типа цветопередача может отличаться в зависимости от качества изделия.
На передачу цвета существенно влияет, как ни странно, подсветка, а также электроника, преобразующая входящий с видеокарты сигнал в покадровую развертку. За то, насколько сигнал будет корректно обработан, отвечает гамма-кривая – функция, связывающая исходное значение сигнала и его яркость на матрице монитора.
Человеческий глаз устроен таким хитрым образом, что темные оттенки воспринимает лучше, чем светлые. Для калибровки производители измеряют гамма-кривую по градациям серого цвета. По трем основным цветам rgb замеры становятся более трудоемкими, так как требуется использование колориметра.
Калибровка в домашних условиях
Как понятно из вышесказанного, некорректная цветопередача способна доставить массу хлопот – сложно работать с графикой, если у вас на мониторе, например, розовый вместо белого, да и в целом нарушена цветовая схема.
Как определить, насколько точно может отличаться передача цвета на вашем мониторе и насколько она некорректная, если такое явление имеет место?
Для оценки этого параметра существует ряд разных таблиц, которые позволяют правильно вычислить это с точной долей вероятности, а также некоторые другие характеристики картинки: градиенты цветов, битые пиксели на матрице, ее мерцание, если оно присутствует, резкость и четкость изображения, контрастность и яркость, а также возможные отклонения в геометрии прямых линий.
Здесь не стоит вопрос, какая из них самая лучшая – каждая создана методом многочисленных проб и ошибок под конкретную задачу. Кстати, универсальных таблиц тоже, к сожалению, не существует.Вычислив таким образом возможность искажений, вы можете выполнить улучшение картинки на мониторе, подстроив его в соответствующих разделах меню. Да, современные мониторы, несмотря на встроенную «защиту от дурака», позволяют пользователю вносить необходимые коррективы в зависимости от его потребностей.
Если о варианте по данной теме
Экземпляров на рынке естественно очень много. Но по приемлемой цене и параметрам выделяется – Dell U2412M. Подойдет для тех, кто ценит достоверные краски и отличную цветопередачу, а также высокое пространственное разрешение для работы(1920×1200). Подходит для профессионального использования в графическом дизайне на 100%, и для домашнего компа – вполне можно использовать (желательно не для игр). Так что рекомендую.
Также рекомендую более детально ознакомиться с публикациями о стандартных разрешениях мониторов и о типах их матриц – 5 минут на полезный контент, и высокий Level вам обеспечен.
Спасибо за внимание. Буду признателен всем, кто поделится этим постом в социальных сетях. И не забывайте подписаться на новостную рассылку моего блога, чтобы своевременно получать уведомления о новых интересных и полезных статьях. Увидимся завтра? Пока друзья.
С уважением, автор блога Андрей Андреев
Как определить цветопередачу монитора по характеристикам?
Зависимость цветопередачи от типа матрицы
Любые разговоры об умении монитора достоверно отображать цвета стоит начинать с типов матрицы.
Большинство TN-матриц не выдерживают никакой критики, когда речь заходит об отображении цветов. Их конек ― это быстрый отклик и дешевизна.
VA-экраны можно поставить на ступеньку выше, однако точность цветопередачи у них тоже не идеальная. Впрочем, в последнее время на рынке все чаще появляются VA-мониторы для дизайнеров с хорошими углами обзора, натуральной цветопередачей и ценниками чуть ниже IPS.
IPS в этом плане лучшие: они могут похвастаться не только точной цветопередачей, но и широким динамическим диапазоном вкупе с оптимальными показателями яркости и контрастности. Все это тоже важные параметры, влияющие на восприятие цвета. Именно поэтому дизайнеры предпочитают работать именно на IPS-мониторах.
PLS ― это «продвинутая» разновидность IPS, которую развивает Samsung. На самом деле убедительных доказательств преимущества PLS перед IPS не существует, а двух на 100% идентичных мониторов с такими матрицами для сравнения лоб в лоб мы, к сожалению, не встречали.
Глубина цвета и битность монитора
Большинство среднестатистических мониторов, которые стоят у нас дома или на работе, используют классическую 8-битную матрицу.
Для начала давайте немного разберемся с битами. Бит ― это разряд двоичного кода, который может принимать одно из двух значений, 1 или 0, да или нет. Если говорить о мониторах и пикселях, если бы это был пиксель, он был бы абсолютно черного или абсолютно белого цвета. Для описания сложного цвета это не самая полезная информация, поэтому мы можем объединить несколько бит. Каждый раз, когда мы добавляем биты, количество потенциальных комбинаций удваивается. Один бит имеет 2 возможных значения, собственно ноль и единицу. В двух бита мы можем уместить уже четыре возможных значения ― 00, 01, 10 или 11. В трех битах количество вариантов вырастает до восьми. И так далее. Итоговое количество вариантов равняется являться двойке, возведенной в степень количества бит.
Фактически «битовая глубина» определяет возможности минимального изменения оттенка, которое способен отобразить монитор. Грубо говоря, метафорический монитор с двухбитным цветом сможет отобразить лишь 4 оттенка базовых цветов: черный, темно-серый, светло серый и белый. То есть пестрые картины импрессионистов он сможет показывать лишь в режиме «оттенки грязи в луже». Классическая 8-битная матрица отображает 16.7 миллионов оттенков, а профессиональная 10-битная выдает более миллиарда оттенков, обеспечивая максимальную точность и детализацию цветовой палитры.
Что такое FRC и псевдо 8- и 10-битные матрицы?
Отлично, с битностью мы вроде как разобрались, но что такое FRC? В паспортных данных мониторов частенько встречается характерика в духе 6 бит + FRC или 8 бит + FRC. Это хитрость, которая позволяет добиться большей глубины цвета на ЖК-дисплеях, не увеличивая его битность. Она позволяет увеличить количество отображаемых оттенков за счет покадрового изменения яркости субпикселя, благодаря чему глаз будет воспринимать один и тот же цвет, как целую палитру его оттенков. Подобные ухищрения позволяют монитору отобразить недостающие цвета с помощью имеющейся палитры, а обычная 8-битная матрица может отобразить целый миллиард цветов, характерный для 10 бит, вместо обычных для нее 16 миллионов.
Это хитрость, которая позволяет добиться большей глубины цвета на ЖК-дисплеях, не увеличивая его битность. Она позволяет увеличить количество отображаемых оттенков за счет покадрового изменения яркости субпикселя, благодаря чему глаз будет воспринимать один и тот же цвет, как целую палитру его оттенков. Подобные ухищрения позволяют монитору отобразить недостающие цвета с помощью имеющейся палитры, а обычная 8-битная матрица может отобразить целый миллиард цветов, характерный для 10 бит, вместо обычных для нее 16 миллионов.
Если перевести этот разговор в плоскость «так что брать?», то советуем не экономить на 6bit+frc матрицах, так как стоят они плюс минус-так же, как и обычные 8-битные мониторы. Если вы не эстет и не обладатель орлиного зрения, то такой матрицы хватит для повседневной работы, игр и мультимедиа. Ну, а раскошеливаться на 10-битные дисплеи целесообразно если:
- вы дизайнер/художник
- вы геймер с высокими запросами к железу
- у вас есть лишние деньги
Популярные 10-битные мониторы
Сколько бит нужно монитору?
Как показывает практика, не каждый человеческий глаз видит разницу между 8- и 10-битной матрицей.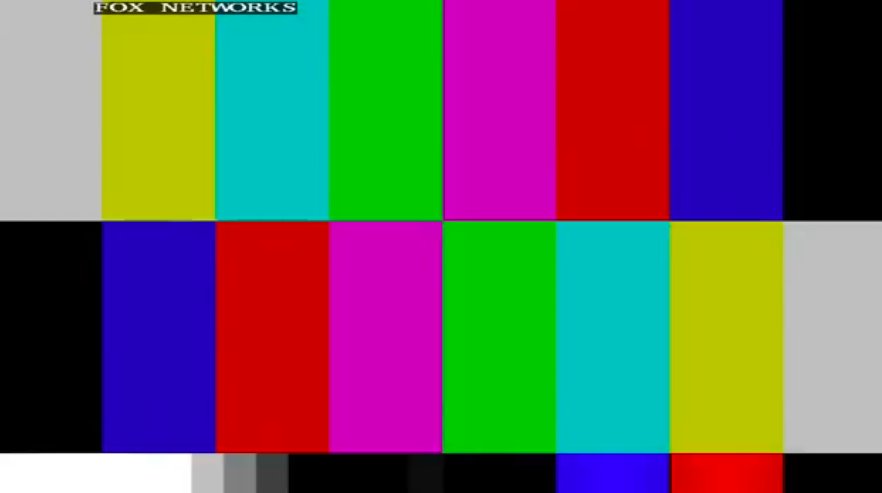
Однако современные панели, особенно популярные нынче OLED-телевизоры, способны отображать куда больше оттенков, градиентов и цветов, чем позволяют 8-битные источники. На момент написания этой статьи HDR в исконном его понимании затачивается именно под 10 бит. Однако ярлык «HDR Ready» сейчас вешается куда попало, а в продаже полно моделей HDR-мониторов c 8-битными матрицами, которые в основном просто выкручивают гамму и контрастность.
Упрощает тот факт, что битность монитора сильно завязана на его цене. Проще говоря, 10-битные матрицы с HDR обитают преимущественно в премиум-сегменте и стоят от $500 за монитор. Как правило это 27 и 32-дюймовые модели, рассчитанные на требовательных геймеров, дизайнеров и фотографов.
Советовать что-то конкретное тут сложно, так как у всех разные возможности и требования. Заметим лишь, что последние черте-сколько лет большинство людей, включая нас, пользовались обычными 8-битными мониторами и для игр, и для мультимедиа, и для работы, и никто не умер. Фанатизм тут ни к чему, покупка навороченного монитора оправдана только в том случае, если вы четко понимаете, зачем он нужен. Иначе может оказаться, что HDMI-кабель или драйверы видеокарты не поддерживают 10-битный цвет.
Цветовой охват / цветовые модели
Какой навороченной не была бы сегодняшняя техника, она все еще не способна в точности отобразить все краски реального мира. Поэтому в описании мониторов часто встречается характеристика типа 117% sRGB или 99% NTSC 76%. Эти цифры показывают, насколько точный и широкий цветовой спектр способен отобразить монитор и насколько высока его цветопередача. Началось все с хроматической диаграммы CIE 1931, которая состояла из всех цветов, которые способен различить человеческий глаз. Именно она и дала начало другим популярным на сегодняшний день цветовым моделям, которые используются в мониторах, смартфонах, планшетах и другой мобильной технике.
Эти цифры показывают, насколько точный и широкий цветовой спектр способен отобразить монитор и насколько высока его цветопередача. Началось все с хроматической диаграммы CIE 1931, которая состояла из всех цветов, которые способен различить человеческий глаз. Именно она и дала начало другим популярным на сегодняшний день цветовым моделям, которые используются в мониторах, смартфонах, планшетах и другой мобильной технике.
Мониторы с хорошим цветовым охватом sRGB
sRGB ― разработаный в 1996 году компаниями HP и Microsoft, этот стандарт использовался для мониторов с электронно-лучевой трубкой, принтеров и интернета того времени. Требовалось, чтобы изображения имели одинаковую цветовую гамму и одинаково отображались при печати и просмотре на мониторе. С тех пор цветовая модель sRGB фактически является стандартом для современных мониторов: именно ее используют при разработке и производстве большинства видеокарт. Если вы ищите монитор для работы с графическим контентом, то нужно ориентироваться на охват не менее 100% по sRGB.
NTSC представляет собой одну из первых цветовых моделей, которую сейчас используют скорее для сравнения со старыми телевизорами и мониторами. На сегодняшний день реальный охват большинства ЖК-мониторов — составляет порядка 75% от пространства NTSC, однако встречаются модели с улучшенными лампами подсветки, которые охватывают около 97% цветового пространства NTSC.
Модель Adobe RGB придумали для использования в типографии, поэтому ее цветовой диапазон цветов соответствует возможностям полиграфической техники. Для успешной работы с материалами в спектре Adobe RGB вам потребуется его поддержка как со стороны монитора, так и со стороны ПО. Поэтому смотреть в сторону монитора с широким охватом цветов по Adobe RGB имеет смысл прежде всего тем, кто профессионально занимается версткой и дизайном высококлассной полиграфии.
Мониторы с хорошим цветовым охватом DCI-P3
Модель DCI-P3 пришла к нам из мира домашних кинотеатров. Это профессиональная цветовая модель, которая сейчас используется в основном для того, чтобы показать вселенскую крутость дисплея. DCI-P3 охватывает больше цветов, чем стандартная sRGB, потому охват в 98% гарантирует качественную цветопередачу монитора. По мнению многих профи, в ближайшем будущем этот стандарт будет заменять sRGB в качестве нового эталона для цифровых устройств, веб-сайтов и приложений. Хотя бы потому, что его активно продвигают такие гиганты, как Sony, Apple, Google, Warner Bros и Disney. Но так как подобная техника сейчас стоит немалых денег, ее используют в первую очередь профи, работающие с видеоконтентом.
В чем разница между битностью и цветовым охватом
Возможно, на этом момент у вас возник вопрос в чем разница между битностью и цветовым охватом? Это легко понять по картинке сверху.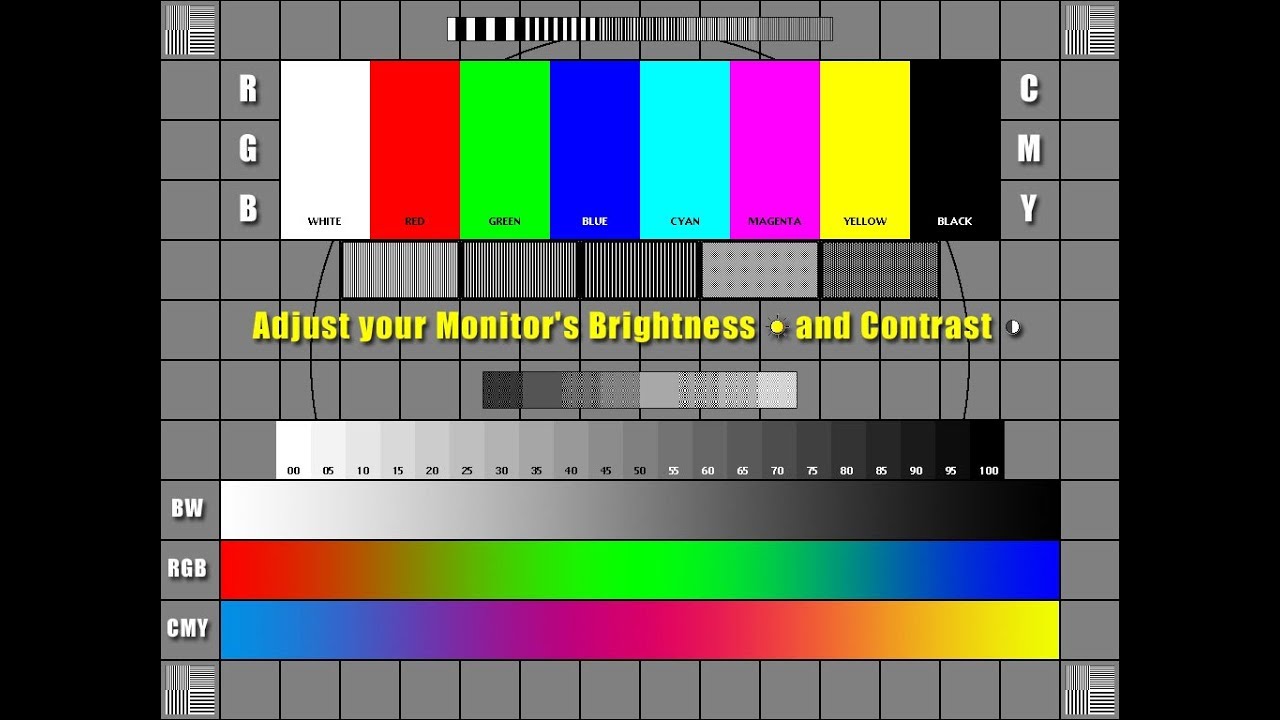 С увеличением глубины цвета мы снижаем риск появления резких переходов между двумя оттенками. С расширением гаммы монитор может отображать более экстремальные цвета. Понимание этого факта важно скорее для себя, так как мониторов с низкой битностью и широким цветовым охватом на рынке не существует. Как и обратных примеров с высокой битностью и низким цветовым охватом.
С увеличением глубины цвета мы снижаем риск появления резких переходов между двумя оттенками. С расширением гаммы монитор может отображать более экстремальные цвета. Понимание этого факта важно скорее для себя, так как мониторов с низкой битностью и широким цветовым охватом на рынке не существует. Как и обратных примеров с высокой битностью и низким цветовым охватом.
Мониторы с сертификацией Pantone и CalMAN
Сертификации Pantone и CalMAN будут интересны в первую очередь профессиональным дизайнерам, художникам и колористам, однако обойти их стороной было бы неправильно.
В 1963 году компания Pantone что называется перевернула игру, предложив типографиям по всему миру единый стандарт воспроизведения цвета. Она включает в себя 40 базовых цветов и более 10 000 производных оттенков, каждому присваивается собственное название и знаменитая цветовая карточка Pantone. С тех пор схема Pantone активно применяется в полиграфии, графическом дизайне, фэшн-индустрии, архитектуре и куче других сфер, в которых требуется точность соответствия цветов на всех этапах работы.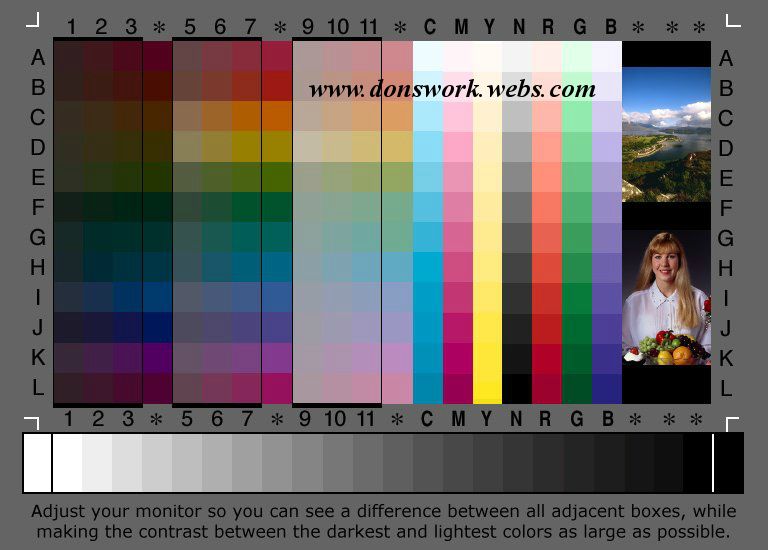 Собственно, в ответ на эти требования и появились мониторы, которые со 100% точностью отражают цветовую схему Pantone, чтобы макет спроектированный на мониторе дизайнера, выглядел так же в типографии.
Собственно, в ответ на эти требования и появились мониторы, которые со 100% точностью отражают цветовую схему Pantone, чтобы макет спроектированный на мониторе дизайнера, выглядел так же в типографии.
В свою очередь CalMAN ― это решение для калибровки дисплея от известной калифорнийской компании Portrait Displays. Если Pantone исторически связан с полиграфией, стандарт CalMAN выбирают большинство профессионалов в области кинопроизводства, телевидения и пост-продакшна.
РПК Alede. Фотосувениры, текстильная продукция и бизнес-сувениры с нанесением логотипа
Цвета окружают нас всегда и везде. Мы видем цветные сны, цветные вывески, дорожные знаки, светофоры, цветную одежду на людях и т.д. Цвет используется и в различной печатной продукции, которая проходит через наши руки каждый день — газетах, журналах, каталогах. Компании все чаще используют цвет для улучшения качества своих печатных материалов — от рекламы до коммерческих предложений и отчетов. И это неудивительно, ведь цвет — это эффективно!
Цвет предоставляет вам дополнительный инструмент для решения коммуникационных задач. Цвет позволяет:
Цвет позволяет:
— увеличить читательскую аудиторию на 40%
— улучшить восприятие на 73%
— ускорить обучение на 55%
— сократить поиск в документах на 80%
— привлечь интерес на более долгое время
— повысить степень отклика на запросы и прямую почтовую рекламу на 80%
— уменьшить число ошибок на 80%
— привлечь персональное внимание
— ускорить реагирование клиентов на 78%
Исходя из этого руководители компаний все больше осознают важность цвета в офисных документах (почта, отчеты, презентации, визитки и т.п.), и соответственно растет спрос на цветную печать. Давайте же рассмотрим в чем особенности печати в цвете?
Представьте такую ситуацию: у вас есть цифровая фотография полученная с помощью мобильного телефона или профессионального фотоаппарата, скачанная из сети интернет или отсканированная на сканере. Теперь вы хотите её распечатать. Вы можете это сделать на работе, дома или в фотосалоне. В любом случае она будет распечатана с помощью лазерного или чернильного принтера.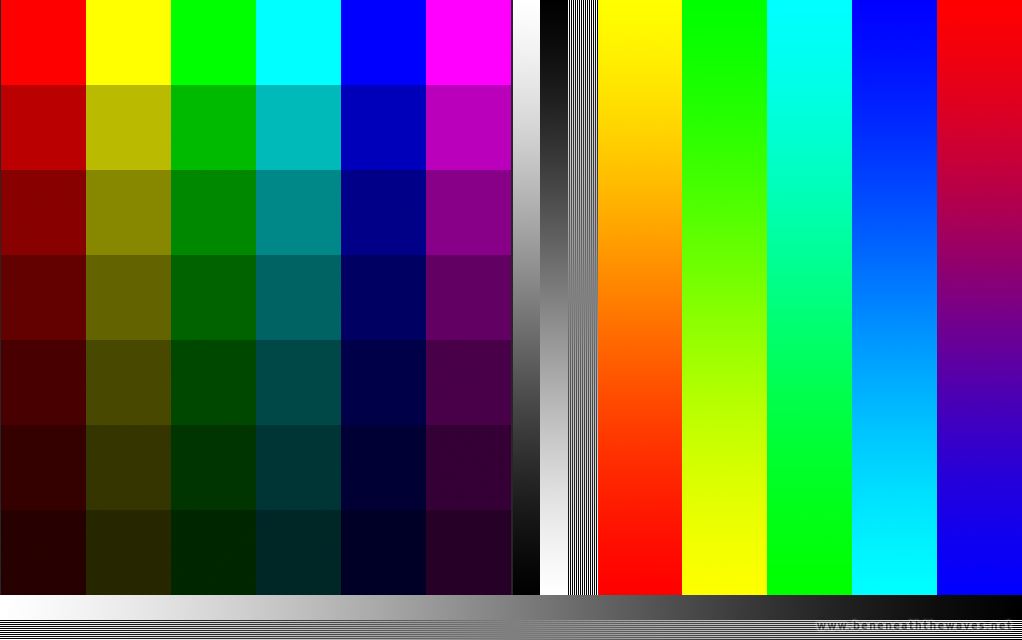 Скорее всего получится довольно красивая фотография, но цвета, наверняка, будут отличаться от тех, которые вы видели на своем экране.
Скорее всего получится довольно красивая фотография, но цвета, наверняка, будут отличаться от тех, которые вы видели на своем экране.
Изображения на экране монитора или смартфона зачастую выглядят чуть иначе, чем те же, но отпечатанные изображения. Более того, изображения при просмотре на разных экранах уже могут отличаться по яркости и насыщенности цветов, не говоря уже о тех изображениях, которые были отпечатаны на разных принтерах. При этом на цветопередачу могут влиять не только монитор или принтер. Так или иначе цветопередача может зависить от многих факторов: операционная система, графическая программа для работы с изображениями и их настройки, используемые в принтерах чернила или тонер (у разных производителей чернил или тонера могут чуточку разниться оттенки цветов, как бы они ни старались соответствовать «эталонам цвета»), даже используемая бумага, при печати, может внести свою лепту в искажение цветов.
Давайте попробуем разобраться в чем вся «соль». Еще из школьной физики все мы знаем, что белый (солнечный) свет проходя через стеклянную призму, разделяется на цвета радуги.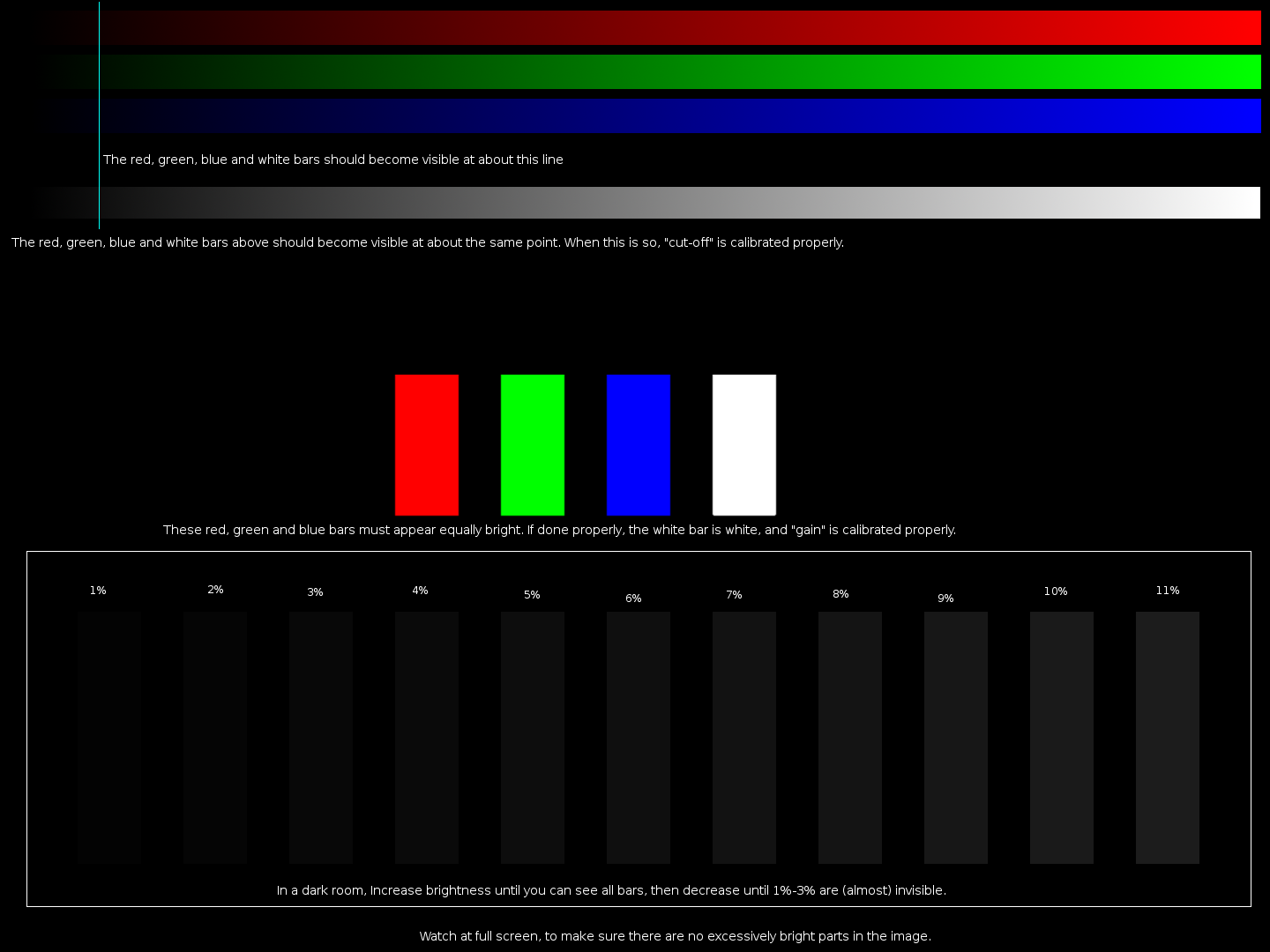 Белый свет в действительности представляет собой смесь всех цветов радуги. А цвета, которые мы видим, когда луч белого света разлагается призмой — это все простые цвета, которые способен различать человеческий глаз. Этот набор цветов называется видимым спектром. Видимый спектр можно грубо разделить на три основных цвета: красный, зеленый и синий. Цветовое пространство (все разнообразие цветов) на наших мониторах, телевизорах и т.д. определяется основными цветами и называется RGB (Red-красный, Green-зеленый, Blue-синий). Все остальные цвета получаются при смешении и изменении интенсивности (амплитуды) трех основных цветов. При этом смешение цветов на экране дает результат отличный от смешения красок (чернил или тонера) у цветных принтеров на бумаге. А все потому, что экраны излучают свет, в то время как бумага этого делать не может. Именно поэтому происходит разница в цветопередаче у экрана и отпечатанного на бумаге изображения.
Белый свет в действительности представляет собой смесь всех цветов радуги. А цвета, которые мы видим, когда луч белого света разлагается призмой — это все простые цвета, которые способен различать человеческий глаз. Этот набор цветов называется видимым спектром. Видимый спектр можно грубо разделить на три основных цвета: красный, зеленый и синий. Цветовое пространство (все разнообразие цветов) на наших мониторах, телевизорах и т.д. определяется основными цветами и называется RGB (Red-красный, Green-зеленый, Blue-синий). Все остальные цвета получаются при смешении и изменении интенсивности (амплитуды) трех основных цветов. При этом смешение цветов на экране дает результат отличный от смешения красок (чернил или тонера) у цветных принтеров на бумаге. А все потому, что экраны излучают свет, в то время как бумага этого делать не может. Именно поэтому происходит разница в цветопередаче у экрана и отпечатанного на бумаге изображения.
Цветовое пространство объекта, которое не излучает свет, а поглощает и/или отражает его (например тонер или краска нанесенные на лист бумаги) удобно описывать в понятиях цветового пространства CMY(K).
В этом цветовом пространстве основными цветами являются голубой (Cyan), пурпурный (Magenta) и желтый (Yellow). Смешивая их, можно получить все остальные цвета видимого спектра. Теоретически смесь голубого, пурпурного и желтого должна давать черный. На практике получается не чистый черный цвет, а скорее грязно-коричневый. Это связано с тем, что тонер (или краска) разных цветов смешивается не идеально.
Для решения этой проблемы к голубой, пурпурной и желтой краске (тонеру) добавляют черную краску (тонер). Этот так называемый «основной цвет» (Black) обозначают буквой K, в отличие от синего (Blue) в модели RGB, который обозначают буквой B. В первых аналоговых цветных копировальных аппаратах для воспроизведения цветных изображений на бумаге использовался тонер трех цветов — CMY. Во всех современных цифровых цветных устройствах цветные растровые изображения воспроизводят с использованием тонера (чернил) четырех цветов — CMYK.
Итак, рассмотрим принцип многих цветных печатных устройств на примере. Отсканируем цветное изображение с помощью сканера. Цветной сканер освещает оригинал лампой экспонирования и преобразует его изображение в цифровую форму. Сканер при этом использует цветовое пространство RGB (аддитивная теория цвета). В цветном принтере используется голубой, пурпурный, желтый и черный тонер. Чтобы определить, сколько какого тонера требуется, принтер использует цветовое пространство CMYK (субтрактивная теория цвета). Это означает, что между сканированием и печатью данные RGB необходимо преобразовать в данные CMYK. В этой части мы объясним эту часть цветного процесса.
Отсканируем цветное изображение с помощью сканера. Цветной сканер освещает оригинал лампой экспонирования и преобразует его изображение в цифровую форму. Сканер при этом использует цветовое пространство RGB (аддитивная теория цвета). В цветном принтере используется голубой, пурпурный, желтый и черный тонер. Чтобы определить, сколько какого тонера требуется, принтер использует цветовое пространство CMYK (субтрактивная теория цвета). Это означает, что между сканированием и печатью данные RGB необходимо преобразовать в данные CMYK. В этой части мы объясним эту часть цветного процесса.
В сканере происходят два процесса: 1. Разделение оригинала на множество маленьких областей; 2. Измерение интенсивности красного, зеленого и синего цветов для каждой области.
Первый шаг, по сути, представляет собой наложение растра на оригинал. В результате оригинал делится на множество маленьких областей — точек. Количество точек определяет разрешение изображения (его качество). Разрешение измеряется в точках на дюйм (dpi).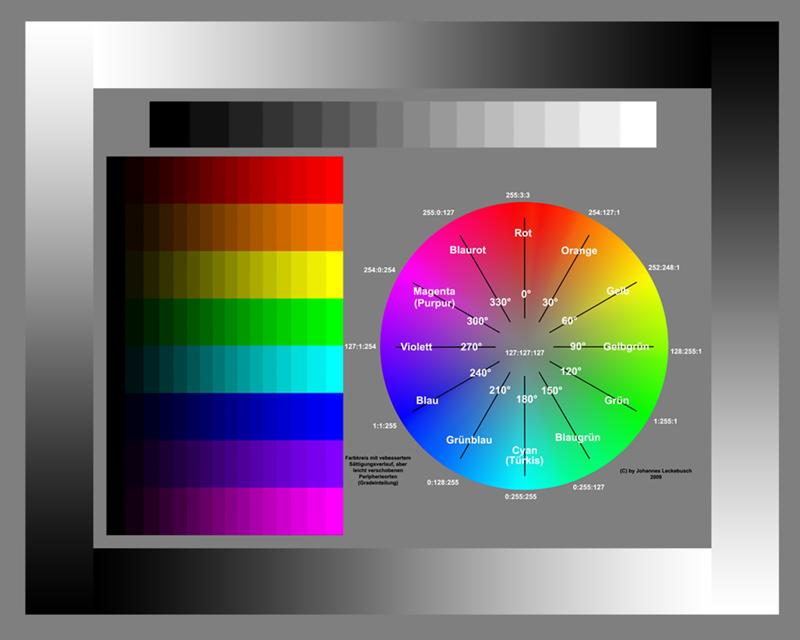 Второй этап сканирования — измерение содержания (интенсивности) красного, зеленого и синего цветов в каждой отдельной точке.
Второй этап сканирования — измерение содержания (интенсивности) красного, зеленого и синего цветов в каждой отдельной точке.
Количество ступеней между наименьшим уровнем (отсутствие цвета) и наибольшим уровнем (максимальное содержание цвета) называется количеством градаций или глубиной цвета. Для современных цветных устройств стандартом является 256 градаций, от 0 до 255, для каждого из основных цветов (RGB). 256 градаций также называют 8-разрядным цветом (28 = 256). Режим, когда на каждый из трех цветов выделяется 8 разрядов, также называют 24-разрядным цветом (224 = 16.7 млн. цветов), или True Colour (Истинный цвет). В результате разделения оригинала на точки и присваивания каждой точке численных значений красного, синего и зеленого цветов сканированный оригинал преобразуется в цифровые данные RGB.
Затем идет двойное преобразование цветовых профилей RGB в CMY, а потом CMY в CMYK.
За более-менее корректное преобразование цвета из RGB в CMYK ответственен цветовой профиль используемый на компьютере. Не бывает универсального и единого цветового профиля подходящего для всех устройств печати и отображения (мониторов). Для каждого конкретного случая, для каждого устройства настраивается свой оптимальный профиль, который бы смог максимально точно передавать цвета.
Не бывает универсального и единого цветового профиля подходящего для всех устройств печати и отображения (мониторов). Для каждого конкретного случая, для каждого устройства настраивается свой оптимальный профиль, который бы смог максимально точно передавать цвета.
Данные CMYK, рассчитанные для каждой точки изображения, направляются на цветной лазерный (или струйный) принтер, который печатает четыре цветовые плоскости, по одной для каждого цвета тонера (голубой, пурпурный, желтый и черный).
Конкретный порядок печати изображения зависит от устройства печатающего механизма. Обычно используются следующие способы получения изображения на бумаге:
1. Один барабан + лента переноса изображения
2. Четыре барабана
1. В конструкции с одним барабаном и лентой переноса изображения цветовые плоскости поочередно проявляются на барабане и переносятся на ленту переноса изображения. Когда последний цвет будет проявлен и нанесен поверх остальных плоскостей, изображение готово к переносу на бумагу.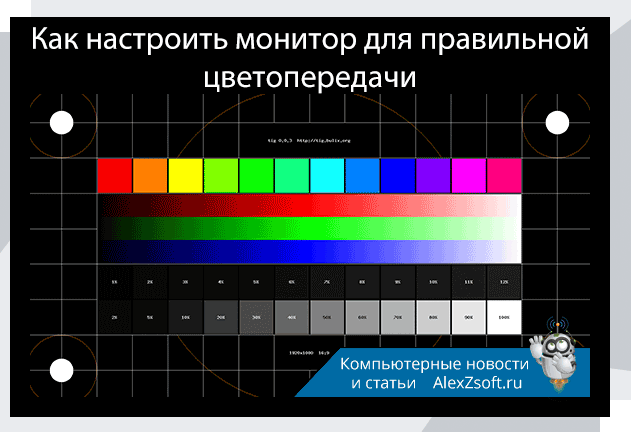 Поступающая бумага, проходит мимо ленты переноса изображения. При этом суммарное изображение переносится с ленты на бумагу. Преимущество этой системы — плоский тракт бумаги, позволяющий использовать бумагу в широком диапазоне характеристик (тип, формат, толщина). Такая система использовалась в первых цифровых печатающих устройствах, хотя и по сей день такие устройства можно встретить на рынке.
Поступающая бумага, проходит мимо ленты переноса изображения. При этом суммарное изображение переносится с ленты на бумагу. Преимущество этой системы — плоский тракт бумаги, позволяющий использовать бумагу в широком диапазоне характеристик (тип, формат, толщина). Такая система использовалась в первых цифровых печатающих устройствах, хотя и по сей день такие устройства можно встретить на рынке.
2. В этой системе вместо одного барабана для проявления цветовых плоскостей применяются четыре барабана, по одному для каждого цвета. Барабаны располагаются последовательно. Четыре цикла проявления для четырех цветовых плоскостей происходят на четырех барабанах практически одновременно. Бумага проходит мимо барабанов, и цветовые плоскости переносятся с барабанов на бумагу. Большое преимущество этой системы — более высокая скорость печати. Этот метод применяется в большинстве современных цветных устройств.
1-разрядные, 2-разрядные и 8-разрядные печатные механизмы.
Теперь представим каждый пиксель изображения 8-разрядным двоичным значением (от 0 до 255) для каждого цвета ( для голубого, пурпурного, желтого и черного цветов).
Некоторые печатающие механизмы могут воспринимать 8-разрядные данные, однако большинство устройств поддерживают только 2 разряда или 1 разряд на каждый цвет пикселя. Для преобразования 8-разрядных данных в 2-разрядные или 1-разрядные часть информации отбрасывается.
В центре печати «Alede» используются профессиональные печатающие устройства в том числе, способные воспроизводить 8-разрядные данные. Итак, продолжим…
8-разрядный механизм (1) способен менять количество тонера в пикселе в пределах 256 градаций (28 = 256)
2-разрядный механизм (2) способен менять количество тонера в пикселе в пределах 4 градаций (22 = 4)
1-разрядный механизм (3) либо печатает пиксель, либо нет, т.е. существует всего два варианта: точка либо есть, либо ее нет (21 = 2). Регулировать количество тонера (краски) в пикселе невозможно.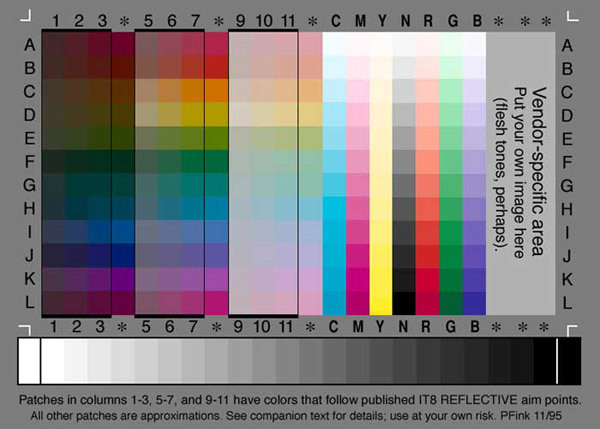
8-разрядный печатающий механизм может воспроизводить градации в пределах точки, а 1-разрядный — не может!
Чтобы в этой ситуации обеспечить воспроизведение градаций (например, при печати фотографий), 1-разрядный (и 2-разрядный) печатающие механизмы имитируют градации, группируя точки в т.н. «суперячейки» (supercell). Суперячейка представляет собой чередование точек и белых промежутков (отсутствующих точек). Чем больше концентрация печатных точек, тем темнее (интенсивнее) цвет. Чем меньше концентрация печатных точек, тем светлее (слабее) цвет.
Чтобы смоделировать 256 градаций, размер суперячейки должен составлять 8 x 8 точек (1-разрядный механизм) или 6 x 6 точек (2-разрядный механизм).
Важным следствием этого процесса является то, что четкость (детальность) печати оказывается (значительно) ниже, чем у 8-разрядного механизма.
Возможные проблемы при работе с цветом.
Теперь рассмотрим возможные отклонения цвета.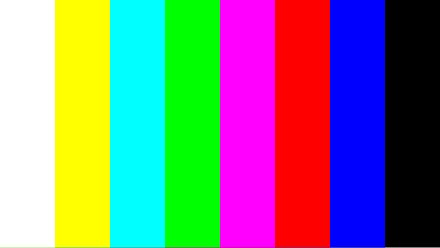 Если сравнить фотографию на экране вашего компьютера с отпечатанным изображением, вы, скорее всего, заметите разницу в цветах или их интенсивности.
Если сравнить фотографию на экране вашего компьютера с отпечатанным изображением, вы, скорее всего, заметите разницу в цветах или их интенсивности.
Многие неопытные пользователи предполагают, что цвета на печати будут выглядеть так же, как на экране компьютера. В действительности это практически невозможно.
Если отпечатать одну и ту же фотографию на десяти разных принтерах, вы получите десять разных результатов. Если вывести одну и ту же фотографию на десять разных мониторов, вы тоже получите десять разных изображений.
Что же делать в этой ситуации и какое из них считать верным?
Каждое устройство (монитор, принтер, сканер) способно воспроизводить определенный диапазон цветов, который называют цветовым охватом. На рисунке слева показана область цветового охвата человеческого глаза. Внутри этой области показаны зоны цветового охвата монитора (RGB) и принтера (CMYK). Форма области цветового охвата монитора отличается от области цветового охвата принтера. Это означает, что монитор способен воспроизводить цвета, которые монитор напечатать не может (которые выходят за пределы его цветового охвата), и наоборот.
Это означает, что монитор способен воспроизводить цвета, которые монитор напечатать не может (которые выходят за пределы его цветового охвата), и наоборот.
Как правило, цветовой охват монитора шире, чем у принтера. Цветовой охват сканера больше, чем у монитора. ‘Средний’ человеческий глаз имеет самый большой цветовой охват.
Чтобы воспроизвести изображение с максимальной точностью, цветовой диапазон фотографии необходимо сжать таким образом, чтобы он уместился в цветовой охват принтера.
Этот процесс (преобразование цветового диапазона) осуществляется принтером автоматически, в фоновом режиме. На экране же можно только примерно увидеть как получится изображение при печати, если изображение перевести (преобразовать) из RGB в палитру CMYK. Делается это в графических программах. Я не с проста говорю, что можно увидеть «примерно», т.к. отображение картинки на мониторе зависит еще и от цветопрофиля используемого при выводе изображения на монитор (выбрать цветовой профиль можно в настройках ОС), а также «калиброки» экрана.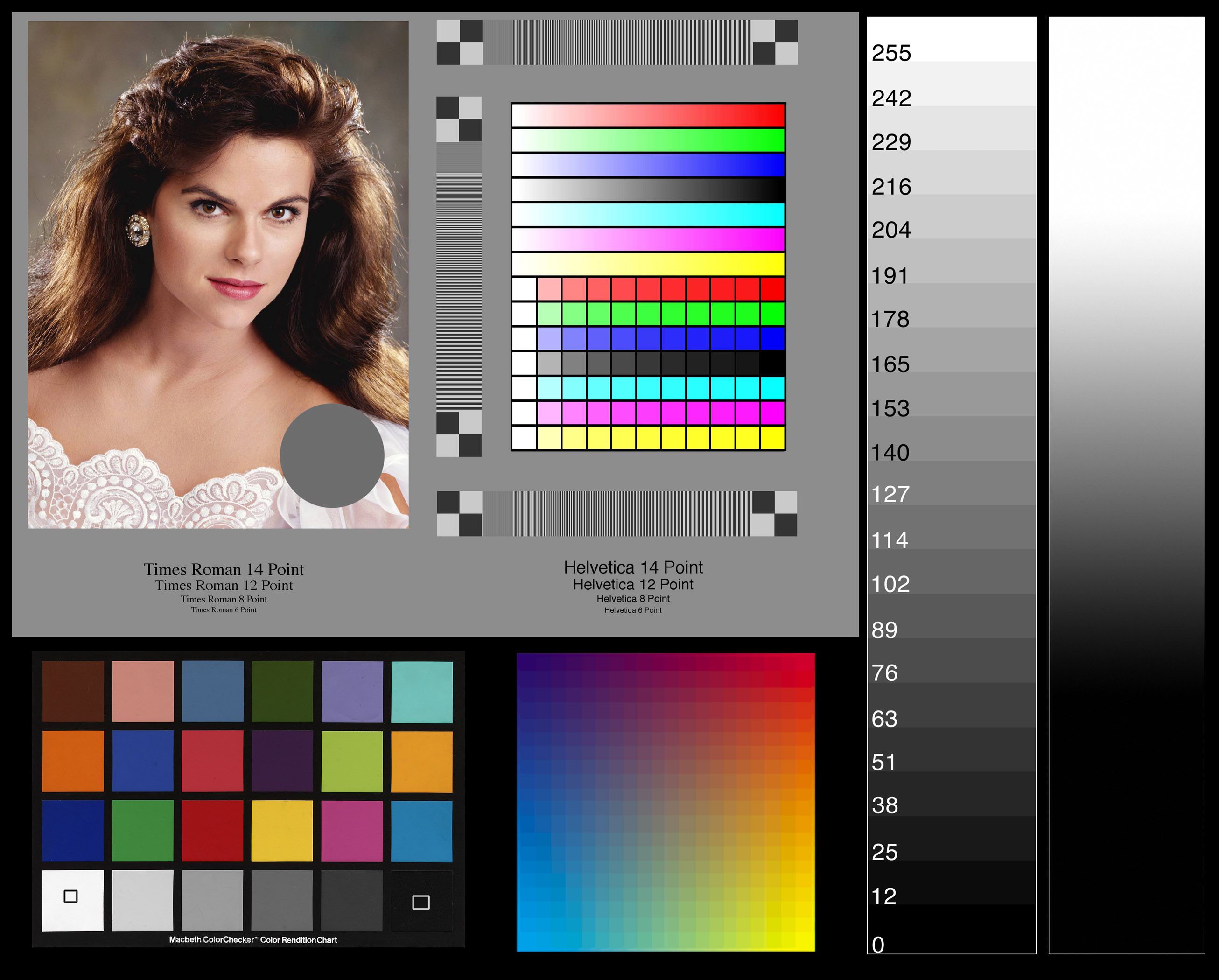 Печать изображения также зависит от настроек принтера.
Печать изображения также зависит от настроек принтера.
Для большинства пользователей этого в большинстве случаев достаточно, хотя может потребоваться изменение более «глубоких» настроек.
Профессиональным пользователям цветных устройств и печатникам необходимы значительно более широкие знания и возможности управления. Им нужны дополнительные инструментальные средства и функции (калибровка, управление цветом и т.д.), о которых я расскажу вам вскоре в других статьях.
Цветопередача LCD-монитора.
Проблемы цвета и его правильного воспроизведения (цветопередачи) были актуальны во все времена для специалистов в области фотографии, полиграфии, а теперь и компьютерного дизайна и смежных профессий. Можно наблюдать, что на дисплее цифрового фотоаппарата цветное изображение выглядит одним, при просмотре на мониторе у него уже несколько другой оттенок, а отпечаток, сделанный на струйном принтере, имеет цвет, отличный и от первого, и от второго.
Начало исследованиям, ставшим основой современной науки о цвете, положил Исаак Ньютон. Он определил, что белый цвет является смешением всех цветов, первым выделил спектральные цвета – красный, оранжевый, жёлтый, зелёный, голубой, синий, фиолетовый. Свет это видимая часть электромагнитного спектра, разновидность электромагнитного излучения, имеющая такую же природу, как рентгеновские лучи, инфракрасное и ультрафиолетовое излучение и радиоволны. Все эти виды излучений различаются длиной волны – расстоянием между её гребнями. Если рентгеновские лучи обладают свойством создавать изображение на покрытой серебром плёнке, радиоволны помогают передавать звук на расстоянии, то световые волны обладают свойством восприниматься человеческим глазом.
Он определил, что белый цвет является смешением всех цветов, первым выделил спектральные цвета – красный, оранжевый, жёлтый, зелёный, голубой, синий, фиолетовый. Свет это видимая часть электромагнитного спектра, разновидность электромагнитного излучения, имеющая такую же природу, как рентгеновские лучи, инфракрасное и ультрафиолетовое излучение и радиоволны. Все эти виды излучений различаются длиной волны – расстоянием между её гребнями. Если рентгеновские лучи обладают свойством создавать изображение на покрытой серебром плёнке, радиоволны помогают передавать звук на расстоянии, то световые волны обладают свойством восприниматься человеческим глазом.
Глаз способен воспринимать волны длиной от 400 до 700 нанометров (нанометр – одна миллиардная метра, единица измерения длины световых волн). С двух сторон от видимой части спектра находятся ультрафиолетовые и инфракрасные области, которые не воспринимаются человеческим глазом, но могут улавливаться специальным оборудованием. С помощью инфракрасного излучения работают камеры ночного видения, а ультрафиолетовое излучение хоть и невидимо человеческому глазу, но может нанести зрению значительный вред.
С помощью инфракрасного излучения работают камеры ночного видения, а ультрафиолетовое излучение хоть и невидимо человеческому глазу, но может нанести зрению значительный вред.
Световые волны попадают на сетчатку глаза, где воспринимаются светочувствительными рецепторами, передающими сигналы в мозг, и уже там складывается ощущение цвета. Это ощущение зависит от длины волн и интенсивности излучения. Длина волны формирует ощущение цвета, а интенсивность – его яркость. Каждый цвет имеет определённый диапазон длины волн. Самые короткие волны – фиолетовые, самые длинные – красные. А все предметы, которые окружают нас, могут или излучать свет (цвет), или отражать, или пропускать падающий на них свет частично или полностью. Например, если трава зелёная, это значит, что из всего диапазона волн она отражает в основном волны зелёной части спектра, а остальные поглощает. Способность прозрачных предметов задерживать волны какой-либо длины применяется, например, в фотографии при использовании светофильтров.
Таким образом, если мы говорим, что какой-нибудь объект имеет какой-то цвет, это значит что на самом деле этот объект (или его поверхность) имеет свойство отражать волны определённой длины, и отражённый свет воспринимается как цвет предмета. Если предмет полностью задерживает падающий свет, он будет казаться нам чёрным, а если отражает все падающие лучи – белым. Правда, последнее утверждение будет верным только в том случае, если свет будет белым, неокрашенным. Если же свет приобретает какой-то оттенок, то и отражающая поверхность будет иметь такой же оттенок. Это можно наблюдать на закатном солнце, которое делает всё вокруг багровым, или в сумеречный зимний вечер, когда снег кажется синим.
Ощущение цвета создается при условии преобладания в цвете волн определённой длины. Но если интенсивность всех волн одинаковая, то цвет воспринимается как белый или серый. Не излучающий волн предмет воспринимается как чёрный. Эти цвета называются ахроматическими.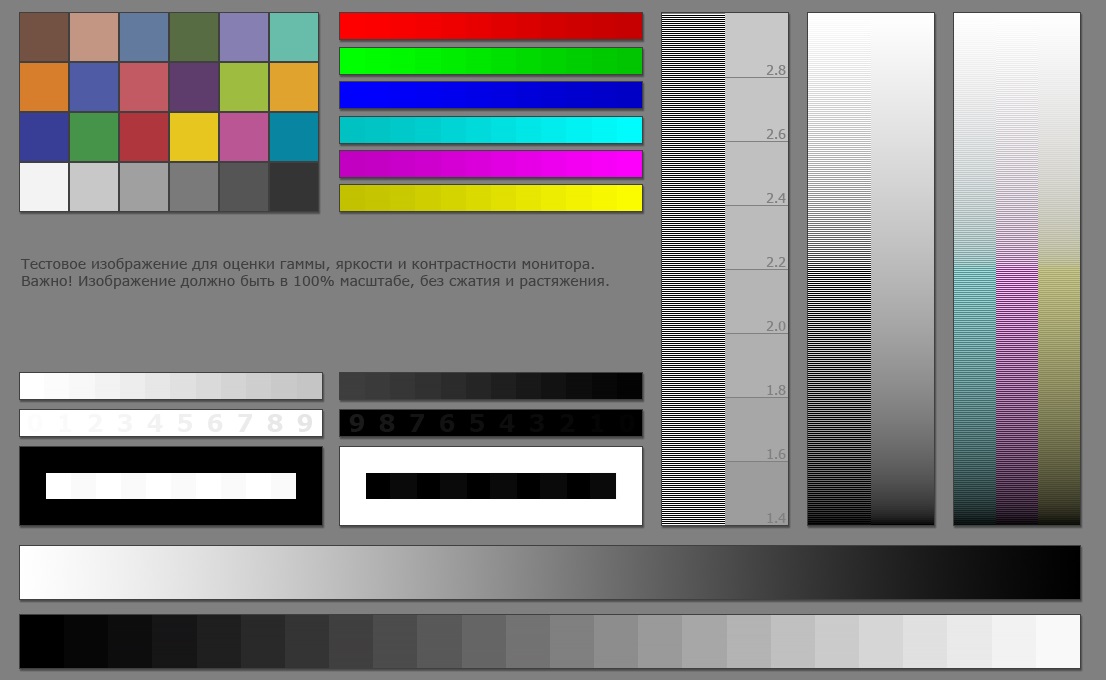 Хроматическими же называются все остальные цвета.
Хроматическими же называются все остальные цвета.
Ощущение цвета складывается в мозге человека, куда идет сигнал из глаза. Длина волны в диапазоне 600–700 нм воспринимается как красный цвет, 500–600 – как зёленый, 400–500 – как синий. Получая сигнал, нейроны отправляют электрические импульсы в мозг, где из информации о пропорциях и интенсивности основных цветов складывается полноцветная картина мира с огромным количеством оттенков. Следовательно, всё, что нас окружает, можно описать, используя всего три основных цвета. При помощи смешения этих трёх цветов можно получить любые цвета. При их одинаковой интенсивности получается белый (при 100%-й интенсивности) или серый цвет. Отсутствие излучения воспринимается как чёрный цвет. Учёные установили, что в сетчатке человеческого глаза существует три типа светочувствительных клеток, воспринимающих красный, зелёный и синий свет. Но неверно считать, что за восприятие цвета отвечают только лишь глаза человека. Цвет воспринимается очень субъективно, и существует огромное количество факторов, влияющих на ощущение цвета. Это, в частности, национальность, возраст, традиции, место проживания и даже пол. Огромные различия в видении цвета можно наблюдать, например, в работах нескольких художников – при одних и тех же внешних условиях изображаемые ими объекты не будут идентичны по цвету.
Это, в частности, национальность, возраст, традиции, место проживания и даже пол. Огромные различия в видении цвета можно наблюдать, например, в работах нескольких художников – при одних и тех же внешних условиях изображаемые ими объекты не будут идентичны по цвету.
Большое количество оттенков обычно обеспечивается двумя путями: либо перемешиванием точек с разными цветами (дизеринг), либо сменой цвета ячейки при каждом обновлении картинки (Frame Rate Control, FRC). Второй способ «честней», потому как человеческий глаз всё равно не успевает заметить смены цвета на каждом кадре. Большинство матриц поддерживают 24-битную цветопередачу.
Качество цветопередачи является очень важным для оценки LCD-монитора. Оценку этого параметра осуществляют по графику цветопередачи. На рис. 1 приведен график цветопередачи для монитора. Как можно видеть по графику, цветопередача этого монитора очень хорошая и находится на уровне лучших 19″ моделей (97% оттенков идеальны, а 98% — правильные). На графике показана разница между требуемым оттенком цвета и тем, который выводится панелью. Если DeltaE >3, то выводимый цвет существенно отличается от нужного, и разница заметна невооружённым глазом. Если DeltaE <2, то LaCie считает калибровку успешной, небольшая разница остаётся, но вряд ли вы её заметите. Если DeltaE <1, то цветопередача считается идеальной.
На графике показана разница между требуемым оттенком цвета и тем, который выводится панелью. Если DeltaE >3, то выводимый цвет существенно отличается от нужного, и разница заметна невооружённым глазом. Если DeltaE <2, то LaCie считает калибровку успешной, небольшая разница остаётся, но вряд ли вы её заметите. Если DeltaE <1, то цветопередача считается идеальной.
На рис. 2 приведен еще один график цветопередачи для монитора. Как видно из графика, в целом, качество цветопередачи очень даже удовлетворительное, цвета передаются с достаточно высокой точностью, но на тёмных оттенках точность теряется. После калибровки 90% цветов оказались идеальными, 99% — правильными. Эти показатели считают весьма хорошим результатом. Здесь заметна хорошая линейность графиков, монитор соответствует стандарту sRGB.
Как видно по графику (рис. 3), цветопередача 22″ LCD-монитора просто низкого уровня (линейность графиков оставляет желать лучшего).
Рис. 1. График цветопередачи 22″ LCD-монитора
Рис. 2. График цветопередачи 22″ LCD-монитора
Рис. 3. График цветопередачи 22″ LCD-монитора
Улучшаем цветопередачу монитора изменением настроек драйвера Nvidia
Перед тем как купить какой-нибудь гаджет, я внимательно изучаю обзоры и отзывы о нем в интернет. Не так давно я выбирал себе новый монитор и обратил внимание на интересную особенность: отзывы об одной и той же модели могут быть диаметрально противоположными.
Как так может быть, что одни хвалят какой-то монитор и пишут, что его цветопередача просто обалденная, цвета яркие и насыщенные, а другие эту же модель монитора сильно критикуют, утверждая, что цвета у него тусклые, а изображение на нем выглядит блеклым и невыразительным? Причем настройки яркости и контраста и у тех и у других одинаковы.

Дело тут кроется не в особенностях зрения, как многие подумали. В большинстве случаев виноваты настройки графического драйвера, которые по умолчанию действительно выдают несочные и тусклые цвета. Давайте разбираться!
Даже если ваш монитор полностью вас устраивает по части цветопередачи, я всё же рекомендую проделать шаги, описанные в данной статье. Вполне возможно, что вы даже и не догадывались о том, что он может намного больше, а просто привыкли к выдаваемой им картинке 🙂
Поскольку я всю жизнь пользовался видеоадаптерами производителя Nvidia, то в качестве примера буду использовать драйвер, который поставляется именно этой компанией. Вероятно какой-то аналог описанных далее настроек есть и в драйверах от AMD, но тут я точно не подскажу ибо никогда ими не пользовался.
Итак, открываем панель управления Nvidia. Сделать это можно несколькими путями:
- В трее кликнуть по иконке «Настройки Nvidia».
- В поисковом окошке Windows 10 набрать «Nvidia» и кликнуть на соответствующий пункт.

- В свободном от иконок месте рабочего стола нажать правую кнопку мыши и выбрать пункт «Панель управления Nvidia».
Первая опция, которая нас интересует называется «Регулировка параметров цвета для видео». Пункт «Как выполнять настройки цвета» по умолчанию выставляется графическим адаптером в состоянии «С настройками видеоплеера»:
Меняем его на «С настройками Nvidia» и на закладке «Дополнительно» обязательно выбираем Полный Динамический Диапазон (0-255):
Вторая опция – «Изменение разрешения». Вместо пункта «Использовать настройки цветопередачи по умолчанию» выбираем «Использовать настройки цвета Nvidia».
Всё надо выставить как на скриншоте ниже, особенное внимание уделить выставлению Полного выходного динамического диапазона!
После применения указанных выше настроек вы сразу же ощутите разницу в насыщенности цветов и общей цветопередаче вашего монитора, если все указанные опции были ранее выставлены по дефолту, а именно так чаще всего и бывает!
Более того, эти настройки практически всегда сбиваются после установки крупных обновлений Windows и после обновления драйвера видеоадаптера. Поэтому у меня уже даже выработалось правило: установил какое-то обновление – проверь настройки видеоадаптера. Потому что на моём мониторе разница между дефолтными настройками и указанными выше просто колоссальная. Монитор как будто протирают тряпкой и придают картинке новые цвета и оттенки.
Поэтому у меня уже даже выработалось правило: установил какое-то обновление – проверь настройки видеоадаптера. Потому что на моём мониторе разница между дефолтными настройками и указанными выше просто колоссальная. Монитор как будто протирают тряпкой и придают картинке новые цвета и оттенки.
Попробуйте – возможно уже через пару минут вы узнаете на что реально способен ваш монитор 🙂
Автор статьи: Сергей Сандаков, 40 лет.
Программист, веб-мастер, опытный пользователь ПК и Интернет.
Калибровка монитора. Как самостоятельно настроить цветопередачу на мониторе
Для проверки передачи цветов используется калибровка цвета – это цикл тестов и настроек для проверки яркости, контрастности на устройстве отображения: телевизоре, мониторе или проекторе. Такая проверка поможет вам добиться того, чтобы устройство отображало цвета без искажений, то есть имело правильную цветопередачу. Нужно настроить все параметры цвета так, чтобы они соответствовали вашим требованиям.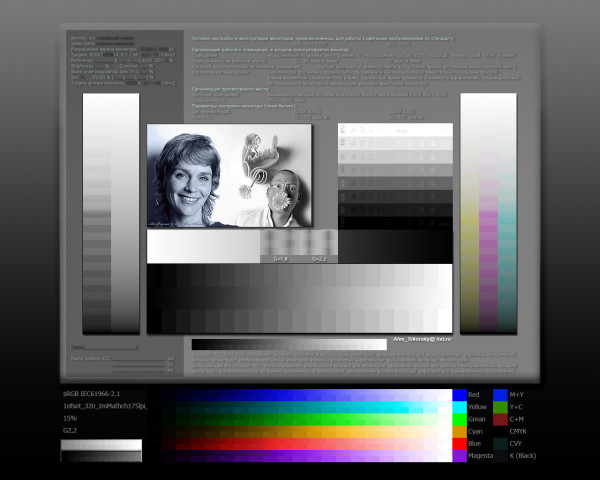 Целью калибровки монитора является максимально естественное отображение цветов в соответствии с их натуральными спектральными характеристиками.
Целью калибровки монитора является максимально естественное отображение цветов в соответствии с их натуральными спектральными характеристиками.
Пользователи, которые работают с фотографией, используют методы калибровки на базе сторонних программ или настроек, встроенных в графический редактор Photoshop. Профессионалы используют специальное устройство — калибратор, который прикладывают к экрану монитора для точного определения отображаемого цвета. Всё это делается для того, чтобы при редактировании фотография на экране выглядела точно так же, как её будущий типографский отпечаток.
Но, поскольку отдельные устройства-калибраторы довольно дорогие и сравнимы со стоимостью хорошего смартфона или фотоаппарата, то для большинства пользователей они не подойдут. Поэтому в этой статье мы расскажем, как можно настроить монитор с помощью встроенной утилиты калибровки Windows и сторонних программ, а также онлайн-тестеров.
Калибровка монитора встроенными средствами Windows
Для начала давайте рассмотрим калибровщик цветов в операционной системе Windows. Для версии операционной системы Windows 7 нужно зайти в Панель управления — Экран, и найти инструмент Калибровка цветов. В Windows 10 нужно зайти в Пуск — Параметры (иконка в виде шестеренки), Система — Экран — Дополнительные параметры экрана, и жмем на Калибровка цветов.
После того, как запустили утилиту, стоит обязательно сесть удобно и включить именно то освещение, при котором вы будете работать с компьютером. Ваше рабочее место должно быть достаточно освещено. Убедитесь, что монитор находится на уровне ваших глаз, в общем — так, как вы его используете при обычной работе. Разверните окно калибровки во весь экран для более точной настройки. Калибровка цветов в Windows очень богата на настройки, поэтому она делится на шесть шагов, которые приведены ниже:
Первый шаг
Можно использовать встроенные настройки изображения на вашем мониторе или ноутбуке (возможно, для ноутбука пригодится отдельная утилита для работы с изображением — обычно она поставляется в комплекте с драйверами). Нужно выбрать настройки по умолчанию для вашего монитора, либо, если есть возможность, включить режим автоматической настройки. Например, для многих мониторов Asus существует утилита Splendid, которая использует шаблоны цветовых настроек под каждый отдельный режим использования монитора соответственно с типом отображаемого контента.
Нужно выбрать настройки по умолчанию для вашего монитора, либо, если есть возможность, включить режим автоматической настройки. Например, для многих мониторов Asus существует утилита Splendid, которая использует шаблоны цветовых настроек под каждый отдельный режим использования монитора соответственно с типом отображаемого контента.
Второй шаг
Более важна для портативных компьютеров. Матрицы ноутбуков более чувствительны к изменениям цветовой гаммы. Выбираем пункт «Настройка гаммы». Посередине перед вами будет серый квадрат с девятью точками, а слева — ползунок, который можно отрегулировать так, чтобы точки на квадрате стали невидимыми, то есть сошлись с яркостью на общем фоне.
Третий шаг
Нужно зайти в настройки «Электропитание», найти их можно в Панели управления Windows. Тут нам понадобится регулятор яркости. Но вы также можете использовать клавиши + — в настройках яркости вашего монитора или отдельные функциональные клавиши на вашем ноутбуке. Для примера настройки будет приведено изображение с мужчиной в рубашке.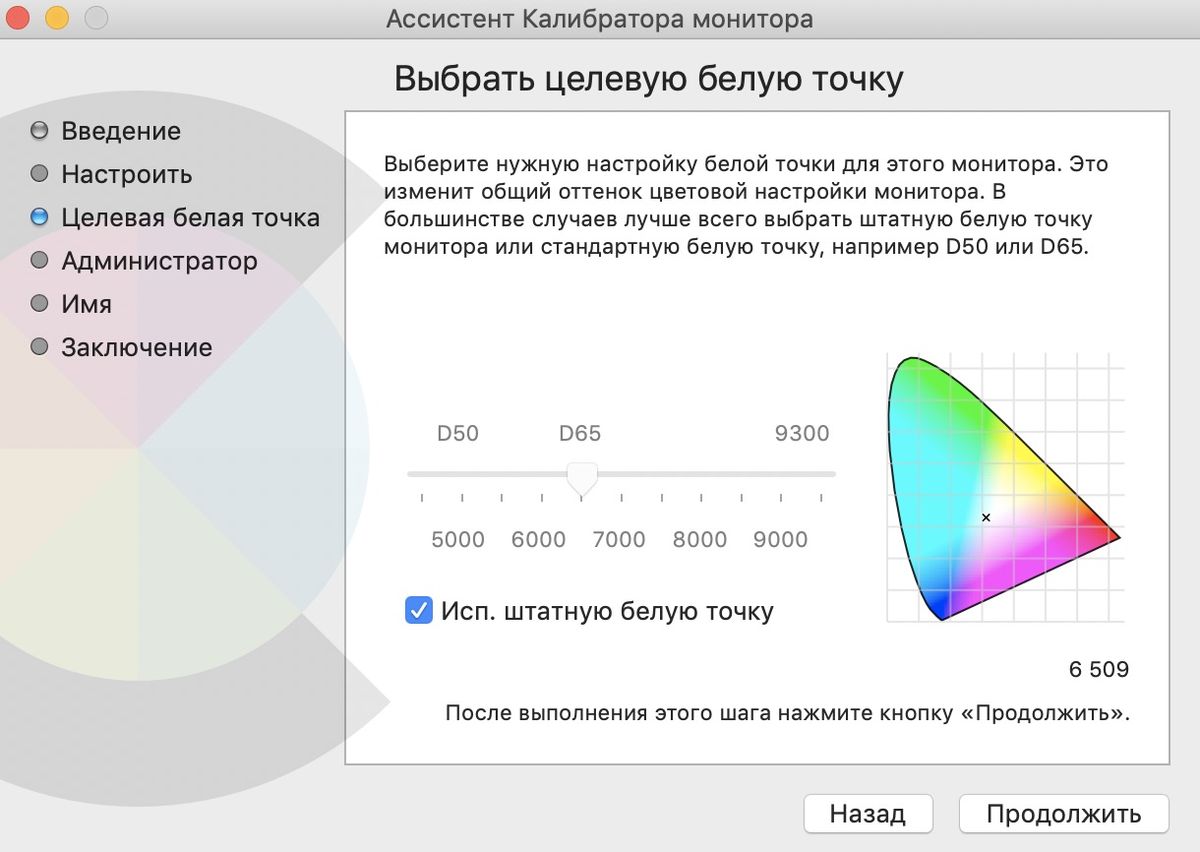 Вам нужно настроить яркость так, чтобы костюм и рубашка были хорошо различимы на экране, а знак X, который находится на заднем фоне, был почти не заметен.
Вам нужно настроить яркость так, чтобы костюм и рубашка были хорошо различимы на экране, а знак X, который находится на заднем фоне, был почти не заметен.
Четвертый шаг
Настройка контрастности изображения. Используйте ползунки контрастности так, чтобы складки и пуговицы на белой рубашке не сливались с задним фоном (стеной).
Пятый шаг
Настройка баланса по RGB-схеме. Нужно перемещать ползунки красного, зеленого и синего цветов так, чтобы полосы стали абсолютно серыми, не отливали оттенками соответствующего цвета.
Шестой шаг
Это заключительный этап сохранения настроек калибровки в отдельный профиль. После этого вам будет предложено сравнить предыдущий вариант калибровки с новым. Если результаты вас полностью устраивают, следует перейти к настройкам отображения текста, поэтому не забудьте пометить флажком «Запустить средство ClearType».
Настройка ClearType включает в себя отображение нескольких отрывков (панграмм),которые читаются наиболее четко. В целом можно сказать, что стандартного калибровщика в Windows вполне достаточно для обычных пользователей, которые не работают с графикой и фотографиями. Для оценки нового профиля калибровки можно также использовать пример фотографии из сайта Realcolor.ru . Выбирайте изображение, которое подходит под разрешение вашего экрана, чтобы картинка максимально отображалась в 100% масштабе.
В целом можно сказать, что стандартного калибровщика в Windows вполне достаточно для обычных пользователей, которые не работают с графикой и фотографиями. Для оценки нового профиля калибровки можно также использовать пример фотографии из сайта Realcolor.ru . Выбирайте изображение, которое подходит под разрешение вашего экрана, чтобы картинка максимально отображалась в 100% масштабе.
Калибровка цвета для дизайнеров и фотографов
Следующие методы калибровки подойдут тем людям, которые работают в графических редакторах и работают с дизайном и фотографией. Многим дизайнерам, фотографам среднего и высокого уровня очень важно качество изображения, передаваемое через монитор. Поэтому для профессионального использования подойдут современные ЖК-мониторы с IPS (P-IPS) матрицей, где изображение при повороте экрана почти не искажается (не инвертируется, не темнит, не зеленит). Изображение должно быть таким, как и настоящий цвет — белый должен быть белым, черный должен быть черным.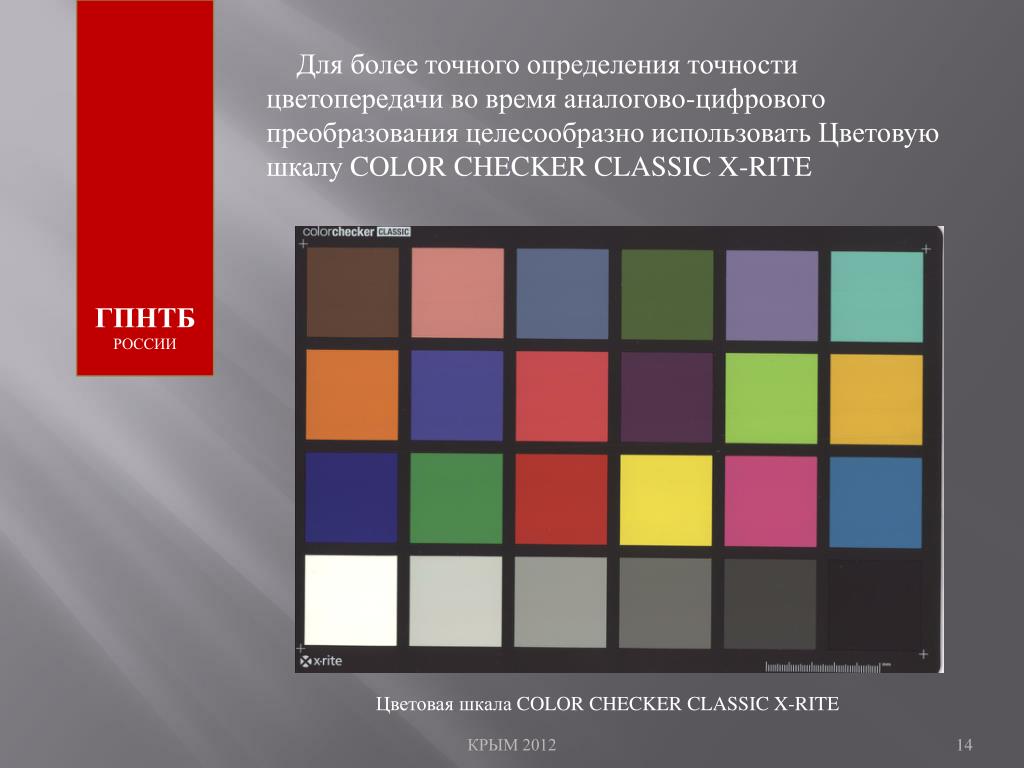
Увы, на бюджетных мониторах с матрицами TN+Film такого качества не добиться. На экранах, основанных на этой технологии, при взгляде даже под небольшим углом видимые цвета уже начинают искажаться, выцветать, что негативно влияет на работу с фотоматериалами и графикой. Разница до того заметна, что даже точки в центре экрана и на периферии видятся по разному. Для того, чтобы настроить монитор для профессионального использования, нужно следовать нескольким пунктам:
- — монитор должен быть расположен в удобном для вас месте;
- — помещение должно обладать достаточным освещением. Калибровку нужно проводить при том освещении, при котором вы будете работать с изображениями. Если, кроме естественного цвета, вы используете еще и искусственный в виде настольных ламп или др., целесообразно будет создать несколько профилей калибровки;
- — перед тем как начать калибровать монитор, он должен поработать некоторое время включенным. Для ЖК-монитора — 30 минут, для ЭЛТ — около часа;
- — изображение на рабочем столе лучше всего установить с неяркими нейтральными цветами.
 В идеале — фотография в серых тонах.
В идеале — фотография в серых тонах.
Теперь непосредственно перейдем к сторонним утилитам калибровки, которые популярны среди пользователей.
Adobe Gamma— небольшая программа, которая входит в комплект с графическим редактором Adobe Photoshop и позволяет отрегулировать настройки изображения для последующей работы с программой. Программа также позволяет создавать профили, которые потом могут быть использованы в самом редакторе, они отображаются в отдельном меню и пользователь может выбрать любой из них. Утилиту можно также скачать отдельно, но для этого придется воспользоваться сторонними ресурсами. Установки она не требует, достаточно просто запустить исполняемый ЕХЕ-файл.
Если вы сталкиваетесь с калибровкой первый раз, можно воспользоваться мастером настройки, для этого при запуске программы выбираем данный пункт. Потом нужно указать название профиля калибровки (обязательно латинскими буквами). Затем мы переходим к настройке изображения, нам будет доступно сразу несколько шагов.
Первый из них — это настройки яркости и контрастности. Их нужно отрегулировать так, чтобы серый квадратик посередине максимально слился с черным, но был заметен, а сама рамка при этом должна быть белая. Следующий шаг позволяет нам выбрать тип свечения нашего экрана (тип люминофора). Заводские установки можно найти в драйверах мониторах, если таковой имеется. Если его нет — будет использоваться настройка по умолчанию. Если вы не знаете, какой тип свечения подойдет именно вам, выберите пункт «Собственное»
После этого переходим к настройкам цветов RGB, а точнее — к настройке гаммы. Перед вами будут три ползунка — Красный, Зеленый, Синий. Их нужно отрегулировать так, чтобы можно было выровнять яркость серого квадратика на фоне черных и белых полос, которые мерцают. С помощью одного из ползунков можно убрать лишнюю цветность экрана, либо убрать один из трех цветов вообще. Но если лишних цветов не наблюдается, то лучше всего оставить параметры по умолчанию.
Следующий шаг — это настройка цветовой температуры. Она измеряется в Кельвинах. Так, например, диапазон от 5500 до 6500 К соответствуют дневному свету, при искусственном теплом освещении (лампы накаливания, настольная лампа) подойдет 5000 К, при люминесцентном освещении подойдет самый высокий показатель в 9300 К. Для того чтобы определить цветовую температуру, нажимаем на кнопку «Изменить» и перед вами будет изображение в виде трех светлых квадратов. Вам необходимо выбрать тот, который будет нейтрально серым.
Заключительный этап состоит из определения точки белого и сохранения ваших настроек в отдельный профиль. Сохраненные профили можно легко изменить с помощью панели управления в программе AdobeGamma, все настройки расположены максимально удобно и находятся в одном окне.
Кроме сторонних утилит, существуют также калибровщики, которые работают в режиме онлайн, и найти их можно в Интернете. Их плюс заключается в том, что вам не нужно устанавливать никакие программы на ваш компьютер, работают они в вашем интернет-браузере. Но вы также можете использовать их как дополнение к той же AdobeGamma или калибровщику Windows. Существует несколько веб-сервисов, которые способны настраивать не только контрастность, яркость и цветность вашего монитора, но и регулировать резкость, геометрию, уровень мерцания. Это немаловажно, если вы пользуетесь профессиональным монитором в обработке графики и фотографий. Еще один плюс онлайн калибровщиков — это проверка на мертвые и некорректно работающие пиксели, с помощью которых можно с легкостью в один клик диагностировать дефекты с матрицей.
Но вы также можете использовать их как дополнение к той же AdobeGamma или калибровщику Windows. Существует несколько веб-сервисов, которые способны настраивать не только контрастность, яркость и цветность вашего монитора, но и регулировать резкость, геометрию, уровень мерцания. Это немаловажно, если вы пользуетесь профессиональным монитором в обработке графики и фотографий. Еще один плюс онлайн калибровщиков — это проверка на мертвые и некорректно работающие пиксели, с помощью которых можно с легкостью в один клик диагностировать дефекты с матрицей.
Веб-ресурсы для проверки изображения
- Monteon.ru позволяет определять качество цветопередачи, наличие битых пикселей, настройку градиента, уровень мерцания, настройки резкости, яркости и контраста. Можно оценить геометрию и сетку, которая применяется в основном на широкоформатных экранах.
- Online Monitor Test позволяет провести калибровку по нескольким профилям. Подойдет для SMARTTV телевизоров и для мониторов с разрешением 1080р.
 При этом он может работать как в окне браузера, так и в виде отдельного приложения. Все версии, кроме упрощенной для телевизора, включают в себя весь набор тестов. Но главная особенность этого калибровщика заключается в проверке задержки изображения Input lag. Это полезная функция, если у вас имеются два или более монитора. Единственный его минус — это, пожалуй, то, что интерфейс англоязычный.
При этом он может работать как в окне браузера, так и в виде отдельного приложения. Все версии, кроме упрощенной для телевизора, включают в себя весь набор тестов. Но главная особенность этого калибровщика заключается в проверке задержки изображения Input lag. Это полезная функция, если у вас имеются два или более монитора. Единственный его минус — это, пожалуй, то, что интерфейс англоязычный.
Теперь вы знаете, что такое калибровка монитора, и для чего она нужна. Для проведения данной операции совершенно не обязательно вызывать компьютерщиков, вы сможете справиться и сами. Для того, чтобы качество изображения и его цветность не отходили от нормы, производители мониторов рекомендуют проводить перекалибровку каждые три- четыре месяца. Если же калибровку не удается делать, то возможно надо воспользоваться услугами, которые предлагаются в разделе «Ремонт мониторов».
The worldwide leader in displays
AOC respects your data privacy
Why cookies? Simply because they are used to help the website function, to improve your browser experience, to integrate with social media and to show relevant advertisements tailored to your interests.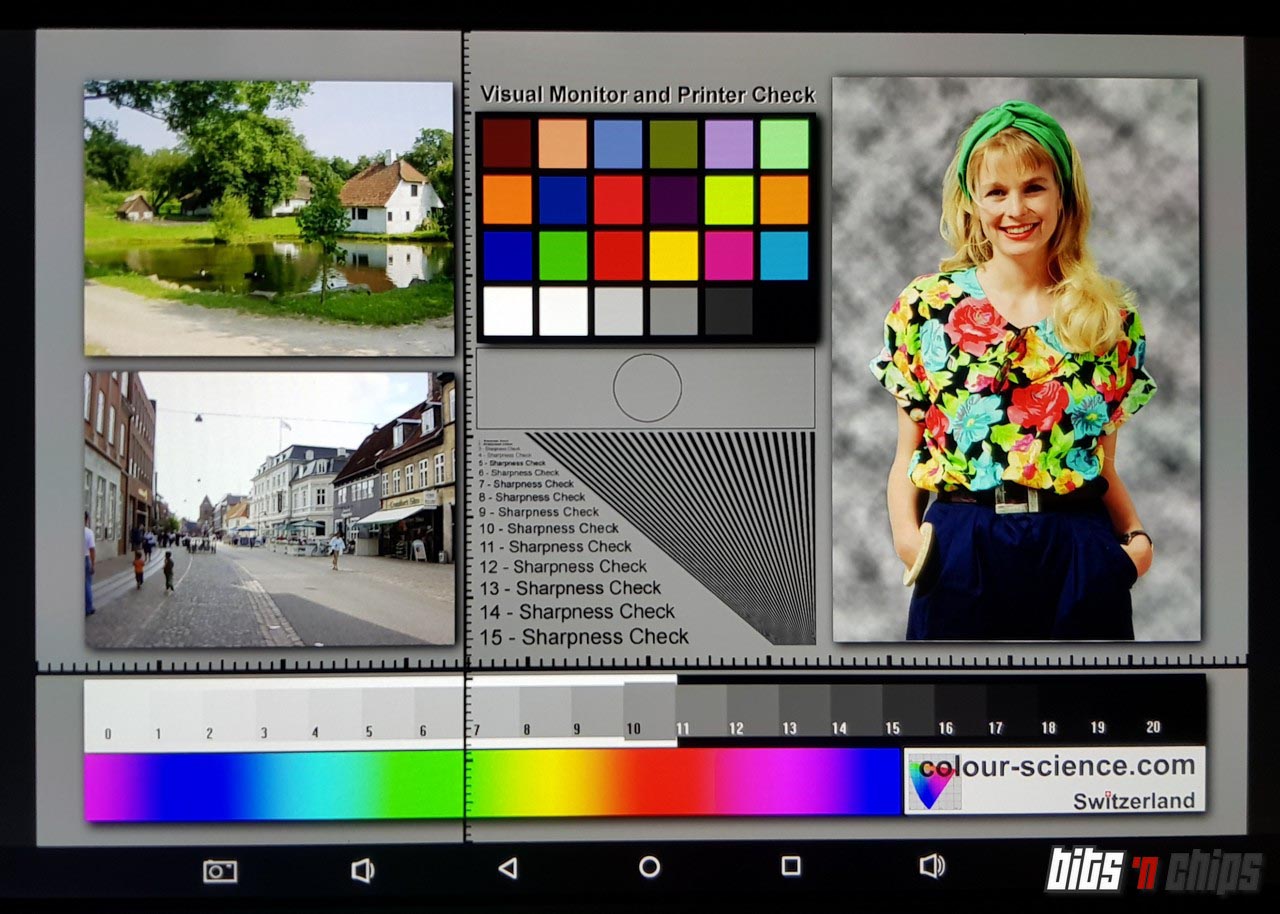 Click ‘I accept’ to accept cookies or read our cookie statement to learn how to turn off cookies.
Click ‘I accept’ to accept cookies or read our cookie statement to learn how to turn off cookies.
Language and location select
Choose your desired language and location, by default this will be English and the country your currently stay.
Choose your location
Russia
- België
- Luxemburg
- Österreich
- Deutschland
- die Schweiz
- France
- España
- Portugal
- Danmark
- Suomi
- Norge
- Sverige
- United Kingdom
- Ireland
- Türkiye
- Polska
- Česko
- Slovensko
- Magyarország
- Ελλάδα
- Κύπρος
- Shqipëria
- България
- Македонија
- România
- מדינת ישראל
- Hrvatska
- Bosna i Hercegovina
- Србија
- Slovenija
- Eesti
- Latvija
- Lietuva
- Россия
- Беларусь
- Moldova
- Україна
- საქართველო
- Italia
- Nederland
- United states of America
Choose your language
Russian
- Czech
- Danish
- Dutch
- English
- Finnish
- French
- German
- Italian
- Norwegian
- Polish
- Russian
- spanish
- Sweden
- Turkish
Accept cookies & remember settings
Deny cookies
Понимание цветовой гаммы ЖК-монитора
Курс по ЖК-мониторам II, который начинается с этого занятия, будет посвящен определенным вопросам, которые необходимо знать, чтобы выбрать ЖК-монитор, наиболее подходящий для своих нужд, из различных доступных моделей. Часть 1 будет посвящена цветовому охвату. В то время как широкая цветовая гамма является последней тенденцией в ЖК-мониторах, цветовая гамма — это термин, который может быть неправильно понят. Мы надеемся, что это занятие поможет пользователям лучше понять цветовую гамму ЖК-мониторов и лучше выбирать, использовать и настраивать продукты.
Часть 1 будет посвящена цветовому охвату. В то время как широкая цветовая гамма является последней тенденцией в ЖК-мониторах, цветовая гамма — это термин, который может быть неправильно понят. Мы надеемся, что это занятие поможет пользователям лучше понять цветовую гамму ЖК-мониторов и лучше выбирать, использовать и настраивать продукты.
Примечание. Ниже приводится перевод с японского языка статьи ITmedia «IT Media LCD Monitor Course II, Part 1», опубликованной 11 ноября 2008 г. Copyright 2011 ITmedia Inc. Все права защищены.
Что такое цветовой охват?
Цветовая гамма определяет более конкретный диапазон цветов из диапазона цветов, распознаваемых человеческим глазом (т. Е. Видимого спектра). Хотя устройства формирования цветных изображений включают в себя широкий спектр устройств, таких как цифровые камеры, сканеры, мониторы и принтеры, поскольку диапазон цветов, которые они могут воспроизводить, варьируется, цветовая гамма устанавливается для того, чтобы эти различия были очевидны и согласованы цвета, которые могут использоваться совместно между устройствами.
Для выражения (диаграммы) цветовой гаммы используются различные методы, но общий метод, используемый для демонстрации продуктов, — это диаграмма цветности xy цветовой системы XYZ, установленная Международной комиссией по освещению (CIE). На диаграмме цветности xy цвета видимого диапазона представлены числовыми числами и нанесены на график в виде цветовых координат. На следующей диаграмме цветности xy область в форме перевернутой буквы «U», окруженная пунктирными линиями, указывает диапазон цветов, видимых человеку невооруженным глазом.
Цветовые гаммы регулируются различными стандартами. В отношении персональных компьютеров часто упоминаются три стандарта: sRGB, Adobe RGB и NTSC. Цветовая гамма, определяемая каждым стандартом, изображена в виде треугольника на диаграмме цветности xy. Эти треугольники показывают координаты пика RGB, соединенные прямыми линиями. Считается, что большая площадь внутри треугольника представляет собой стандарт, способный отображать больше цветов. Для ЖК-мониторов это означает, что продукт, совместимый с цветовым охватом, связанным с большим треугольником, может воспроизводить на экране более широкий диапазон цветов.
Для ЖК-мониторов это означает, что продукт, совместимый с цветовым охватом, связанным с большим треугольником, может воспроизводить на экране более широкий диапазон цветов.
| Это диаграмма цветности xy системы цветов CIE XYZ. Области, обведенные пунктирными линиями, представляют диапазон цветов, которые люди могут видеть невооруженным глазом. Диапазоны, соответствующие стандартам sRGB, Adobe RGB и NTSC, определяющим цветовые гаммы, отображаются в виде треугольников, соединяющих их координаты пиков RGB. Цветовой охват оборудования ЖК-монитора можно обозначить с помощью аналогичных треугольников. ЖК-монитор не может воспроизводить (отображать) цвета за пределами своей цветовой гаммы. |
Стандартная цветовая гамма для персональных компьютеров — это международный стандарт sRGB, подготовленный в 1998 году Международной электротехнической комиссией (IEC).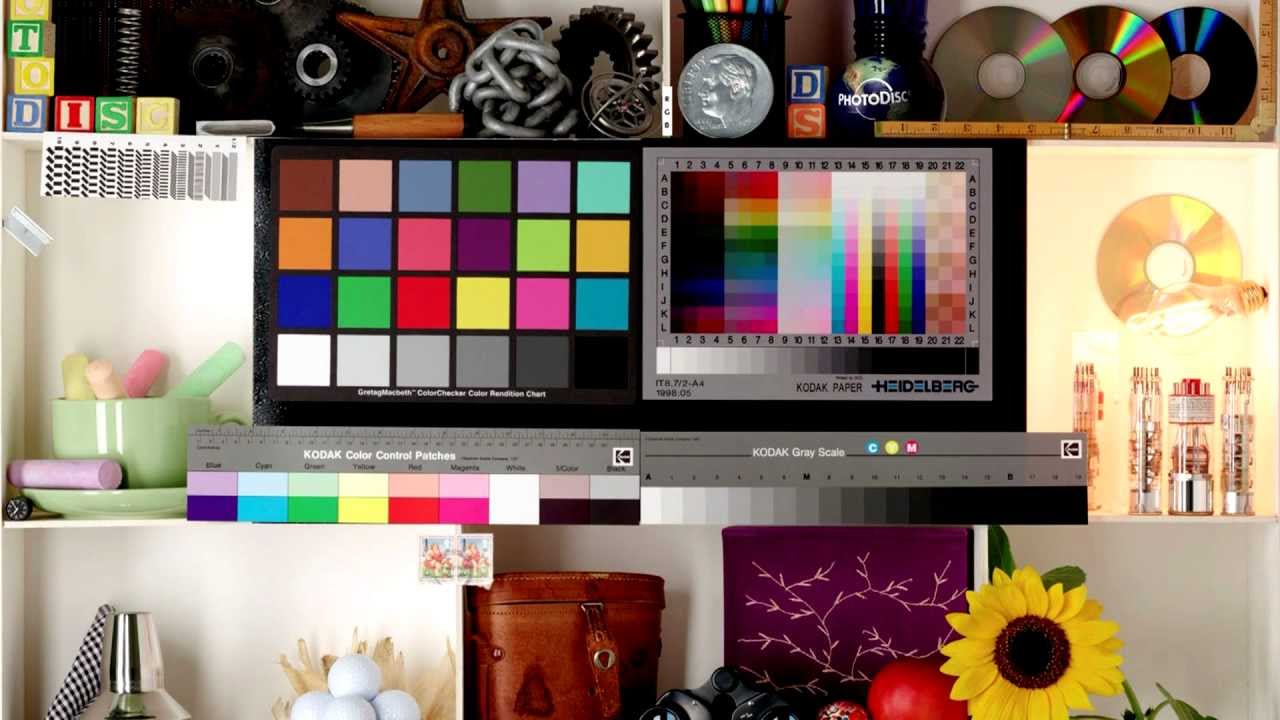 sRGB занял прочную позицию в качестве стандарта в среде Windows. В большинстве случаев такие продукты, как ЖК-мониторы, принтеры, цифровые камеры и различные приложения, настроены на максимально точное воспроизведение цветовой гаммы sRGB.Убедившись, что устройства и приложения, используемые для ввода и вывода данных изображения, совместимы с sRGB, мы можем уменьшить расхождения в цвете между вводом и выводом.
sRGB занял прочную позицию в качестве стандарта в среде Windows. В большинстве случаев такие продукты, как ЖК-мониторы, принтеры, цифровые камеры и различные приложения, настроены на максимально точное воспроизведение цветовой гаммы sRGB.Убедившись, что устройства и приложения, используемые для ввода и вывода данных изображения, совместимы с sRGB, мы можем уменьшить расхождения в цвете между вводом и выводом.
Однако взгляд на диаграмму цветности xy показывает, что диапазон цветов, которые можно выразить с помощью sRGB, узок. В частности, sRGB исключает диапазон очень насыщенных цветов. По этой причине, а также благодаря тому факту, что достижения в таких устройствах, как цифровые камеры и принтеры, привели к широкому использованию устройств, способных воспроизводить более яркие цвета, чем те, которые разрешены стандартом sRGB, стандарт Adobe RGB и его более широкая цветовая гамма имеют недавно вызвал интерес.Adobe RGB характеризуется более широким диапазоном, чем sRGB, особенно в области G, т. Е. Его способностью отображать более яркие оттенки зеленого.
Е. Его способностью отображать более яркие оттенки зеленого.
Adobe RGB была определена в 1998 году компанией Adobe Systems, создателем известной серии программных продуктов для ретуширования фотографий Photoshop. Хотя он и не является международным стандартом, как sRGB, он стал — благодаря высокой рыночной доле графических приложений Adobe — стандартом де-факто в профессиональных средах создания цветных изображений, а также в полиграфической и издательской отраслях.Растущее число ЖК-мониторов может воспроизводить большую часть цветовой гаммы Adobe RGB.
NTSC, стандарт цветовой гаммы для аналогового телевидения, представляет собой цветовую гамму, разработанную Национальным комитетом по телевизионным стандартам США. Хотя диапазон цветов, которые могут быть отображены в соответствии со стандартом NTSC, близок к диапазону цветов Adobe RGB, его значения R и B немного отличаются. Цветовая гамма sRGB покрывает около 72% гаммы NTSC. В то время как мониторы, способные воспроизводить цветовую гамму NTSC, требуются в таких местах, как сайты видеопроизводства, это менее важно для отдельных пользователей или для приложений, связанных со статическими изображениями. Совместимость с sRGB и способность воспроизводить цветовую гамму Adobe RGB являются ключевыми моментами ЖК-мониторов, обрабатывающих неподвижные изображения.
Совместимость с sRGB и способность воспроизводить цветовую гамму Adobe RGB являются ключевыми моментами ЖК-мониторов, обрабатывающих неподвижные изображения.
| Визуальные различия между Adobe RGB (фото слева) и sRGB (фото справа). Преобразование фотографии из цветовой гаммы Adobe RGB в область sRGB приводит к потере высоконасыщенных цветовых данных и потере тональных тонкостей (т. Е. Восприимчивости к насыщенности цвета и скачкам тонов).Цветовая гамма Adobe RGB может воспроизводить более насыщенные цвета, чем цвет sRGB. (Обратите внимание, что фактические отображаемые цвета будут зависеть от таких факторов, как монитор, используемый для их просмотра, и программная среда. Образцы фотографий должны использоваться только для справки.) | |
Технологии подсветки расширяют цветовую гамму ЖК-мониторов
Как правило, ЖК-мониторы, доступные в настоящее время для использования с ПК, имеют цветовую гамму, способную отображать почти всю цветовую гамму sRGB, благодаря спецификациям их ЖК-панелей (и элементов управления панелями).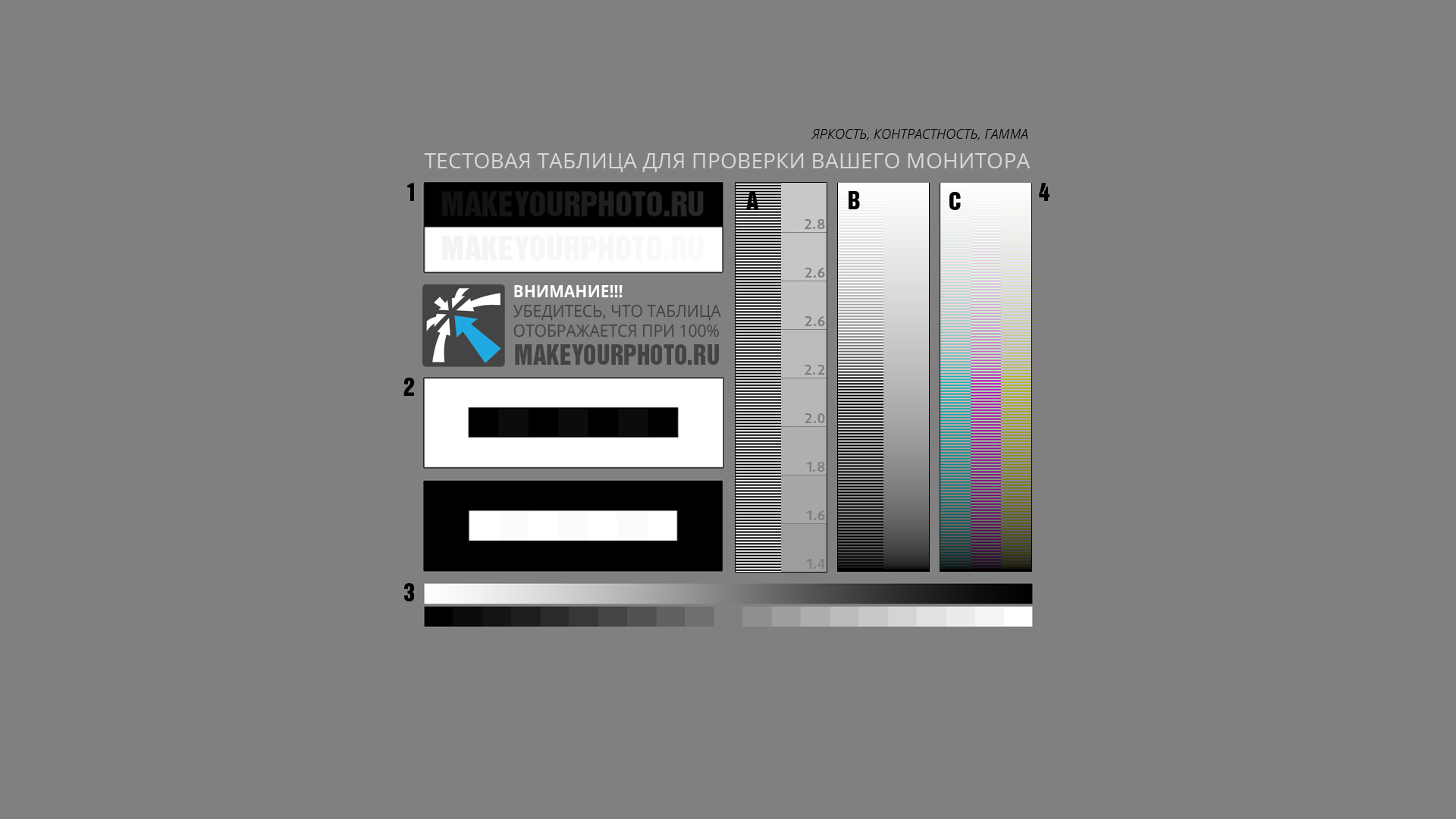 Однако, учитывая растущий спрос, упомянутый выше, на воспроизведение цветовых гамм, более широких, чем sRGB, последние модели расширили цветовую гамму ЖК-мониторов, и Adobe RGB служит одной из целей. Но как происходит такое расширение цветового охвата ЖК-мониторов?
Однако, учитывая растущий спрос, упомянутый выше, на воспроизведение цветовых гамм, более широких, чем sRGB, последние модели расширили цветовую гамму ЖК-мониторов, и Adobe RGB служит одной из целей. Но как происходит такое расширение цветового охвата ЖК-мониторов?
Усовершенствования в задней подсветке составляют значительную часть технологий, расширяющих цветовую гамму ЖК-мониторов. Есть два основных подхода к этому: один предполагает расширение цветовой гаммы холодных катодов, основной технологии подсветки; в другом — светодиодная подсветка RGB.
Что касается расширения цветовой гаммы с использованием холодных катодов, то, хотя усиление цветового фильтра ЖК-панели — быстрое решение, это также снижает яркость экрана за счет уменьшения светопропускания. Увеличение яркости холодного катода для противодействия этому эффекту сокращает срок службы устройства и часто приводит к нарушениям освещения. На сегодняшний день предпринятые усилия позволили в значительной степени преодолеть эти недостатки; многие ЖК-мониторы оснащены холодными катодами с широкой цветовой гаммой в результате модификации их люминофоров. Это также дает экономическую выгоду, поскольку позволяет расширить цветовую гамму без серьезных изменений существующей структуры.
Это также дает экономическую выгоду, поскольку позволяет расширить цветовую гамму без серьезных изменений существующей структуры.
Относительно недавно увеличилось использование светодиодной подсветки RGB. Эта подсветка позволяет достичь более высоких уровней яркости и чистоты цвета, чем с холодными катодами. Несмотря на определенные недостатки, в том числе более низкую стабильность цвета (например, проблемы с тепловым излучением), чем у холодного катода, и сложность достижения однородного белого цвета по всему экрану, поскольку он включает смесь светодиодов RGB, эти недостатки были устранены в большинстве случаев. часть.Светодиодная подсветка RGB стоит дороже, чем подсветка с холодным катодом, и в настоящее время используется в довольно небольшой части ЖК-мониторов. Однако, исходя из их эффективности в расширении цветовой гаммы, количество ЖК-мониторов, использующих эту технологию, вероятно, увеличится. Это также верно и для ЖК-телевизоров.
| FlexScan SX2761W обеспечивает 96% -ное покрытие Adobe RGB с подсветкой с холодным катодом |
Похожие, но разные: соотношение Adobe RGB и покрытие Adobe RGB
Между прочим, многие ЖК-мониторы, которые превозносят широкие цветовые гаммы, способствуют соотношению площадей определенных цветовых гамм (т. е., треугольники на диаграмме цветности xy). Многие из нас, вероятно, видели указания атрибутов, таких как скорость Adobe RGB и скорость NTSC в каталогах продуктов.
е., треугольники на диаграмме цветности xy). Многие из нас, вероятно, видели указания атрибутов, таких как скорость Adobe RGB и скорость NTSC в каталогах продуктов.
Однако это всего лишь соотношения площадей. Очень немногие продукты включают всю цветовую гамму Adobe RGB и NTSC. Даже если бы монитор имел соотношение Adobe RGB 120%, было бы невозможно определить степень разницы в значениях RGB между цветовым охватом ЖК-монитора и цветовым охватом Adobe RGB.Поскольку такие утверждения могут быть неверно истолкованы, важно избегать путаницы в технических характеристиках продукта.
Чтобы устранить проблемы, связанные с указанными спецификациями, некоторые производители используют выражение «охват» вместо «площадь». Ясно, например, что ЖК-монитор с маркировкой охвата Adobe RGB 95% может воспроизводить 95% цветовой гаммы Adobe RGB.
С точки зрения пользователя покрытие — это более удобный и понятный тип маркировки, чем соотношение поверхности. Хотя переключение всей маркировки на покрытие представляет трудности, отображение на диаграммах цветности xy цветовых гамм ЖК-мониторов, которые будут использоваться в управлении цветом, безусловно, облегчит пользователям формирование их собственных суждений.
Хотя переключение всей маркировки на покрытие представляет трудности, отображение на диаграммах цветности xy цветовых гамм ЖК-мониторов, которые будут использоваться в управлении цветом, безусловно, облегчит пользователям формирование их собственных суждений.
| Что касается разницы между маркировкой областей и маркировкой покрытия в качестве измерителей цветовой гаммы ЖК-монитора, то, если использовать Adobe RGB в качестве примера, во многих случаях даже монитор с соотношением Adobe RGB 100% по площади будет иметь охват менее 100 процентов.Поскольку покрытие влияет на практическое использование, следует избегать ошибки, когда более высокий показатель автоматически считается лучшим. |
Заблуждение: широкая цветовая гамма означает высокое качество изображения
Когда мы проверяем цветовую гамму ЖК-монитора, также важно помнить, что широкая цветовая гамма не обязательно эквивалентна высокому качеству изображения.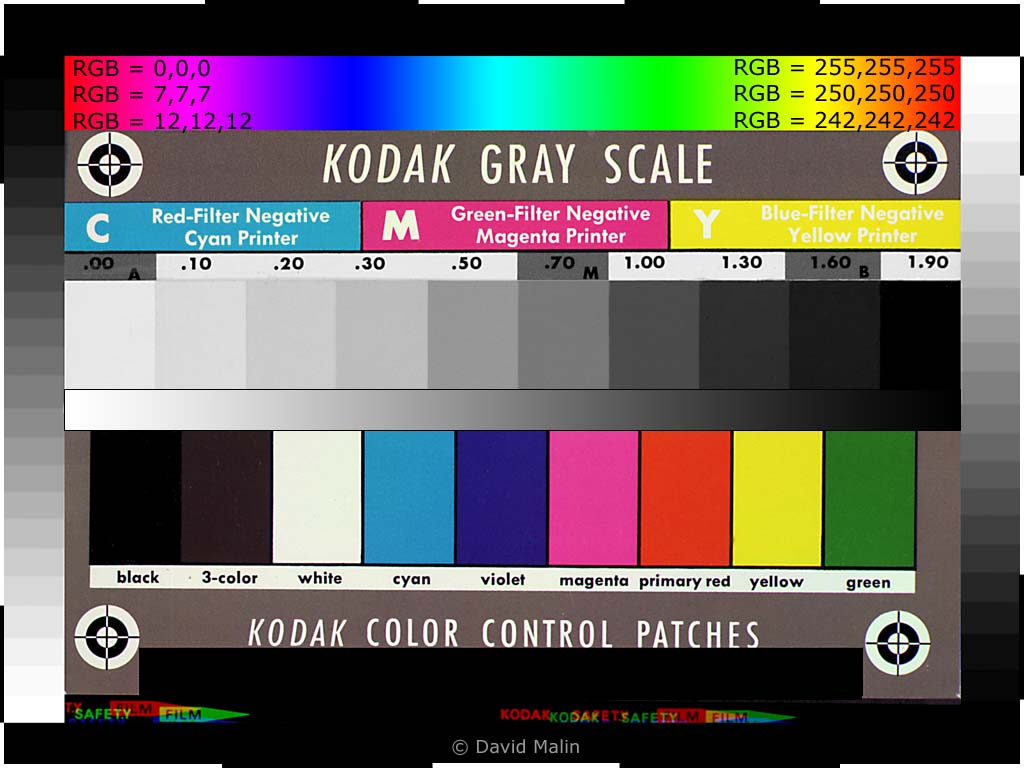 Этот момент может вызвать недопонимание среди многих людей.
Этот момент может вызвать недопонимание среди многих людей.
Цветовой охват — это одна из характеристик, используемых для измерения качества изображения на ЖК-мониторе, но сама по себе цветовая гамма не определяет качество изображения.Качество элементов управления, используемых для реализации всех возможностей ЖК-панели с широкой цветовой гаммой, имеет решающее значение. По сути, способность генерировать точные цвета, подходящие для ваших собственных целей, перевешивает широкую цветовую гамму.
При рассмотрении ЖК-монитора с широкой цветовой гаммой необходимо определить, есть ли у него функция преобразования цветовой гаммы. Такие функции управляют цветовым охватом ЖК-монитора на основе целевой цветовой гаммы, например Adobe RGB или sRGB.Например, выбрав режим sRGB в пункте меню, мы можем настроить даже ЖК-монитор с широкой цветовой гаммой и высоким охватом Adobe RGB так, чтобы цвета, отображаемые на экране, попадали в цветовую гамму sRGB.
Немногие современные ЖК-мониторы предлагают функции преобразования цветовой гаммы (т.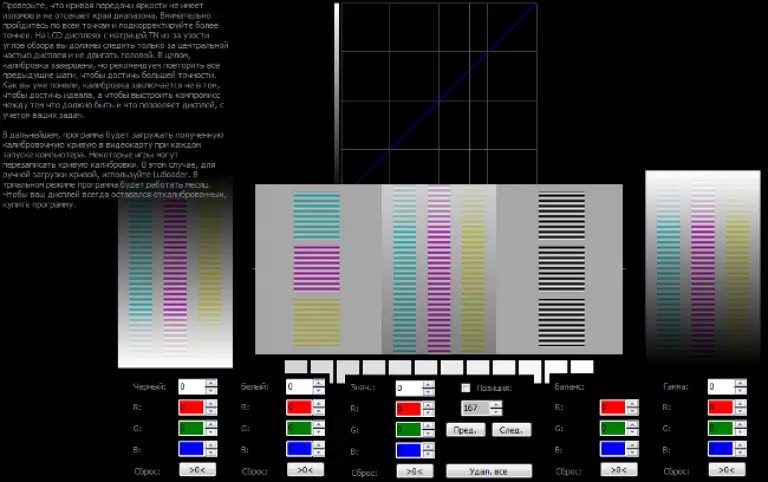 е. совместимость с цветовыми гаммами Adobe RGB и sRGB). Однако функция преобразования цветовой гаммы необходима для приложений, требующих точной генерации цвета в цветовых гаммах Adobe RGB и sRGB, таких как ретуширование фотографий и производство в Интернете.
е. совместимость с цветовыми гаммами Adobe RGB и sRGB). Однако функция преобразования цветовой гаммы необходима для приложений, требующих точной генерации цвета в цветовых гаммах Adobe RGB и sRGB, таких как ретуширование фотографий и производство в Интернете.
Для целей, требующих точной генерации цвета, цветной ЖК-монитор без какой-либо функции преобразования цветовой гаммы, но имеющий широкую цветовую гамму, в некоторых случаях может быть недостатком. Эти ЖК-мониторы отображают каждый цвет RGB, сопоставленный с цветовым охватом ЖК-панели, в восьми битах в полном цвете. В результате генерируемые цвета часто слишком яркие для отображения изображений в цветовой гамме sRGB (то есть цветовую гамму sRGB невозможно воспроизвести точно).
Здесь показаны примеры фотографии с цветовым охватом sRGB, отображаемой на sRGB-совместимом ЖК-мониторе (фотография слева) и на ЖК-мониторе с широкой цветовой гаммой, но несовместимой с sRGB и без функции преобразования цветовой гаммы (фотография справа ).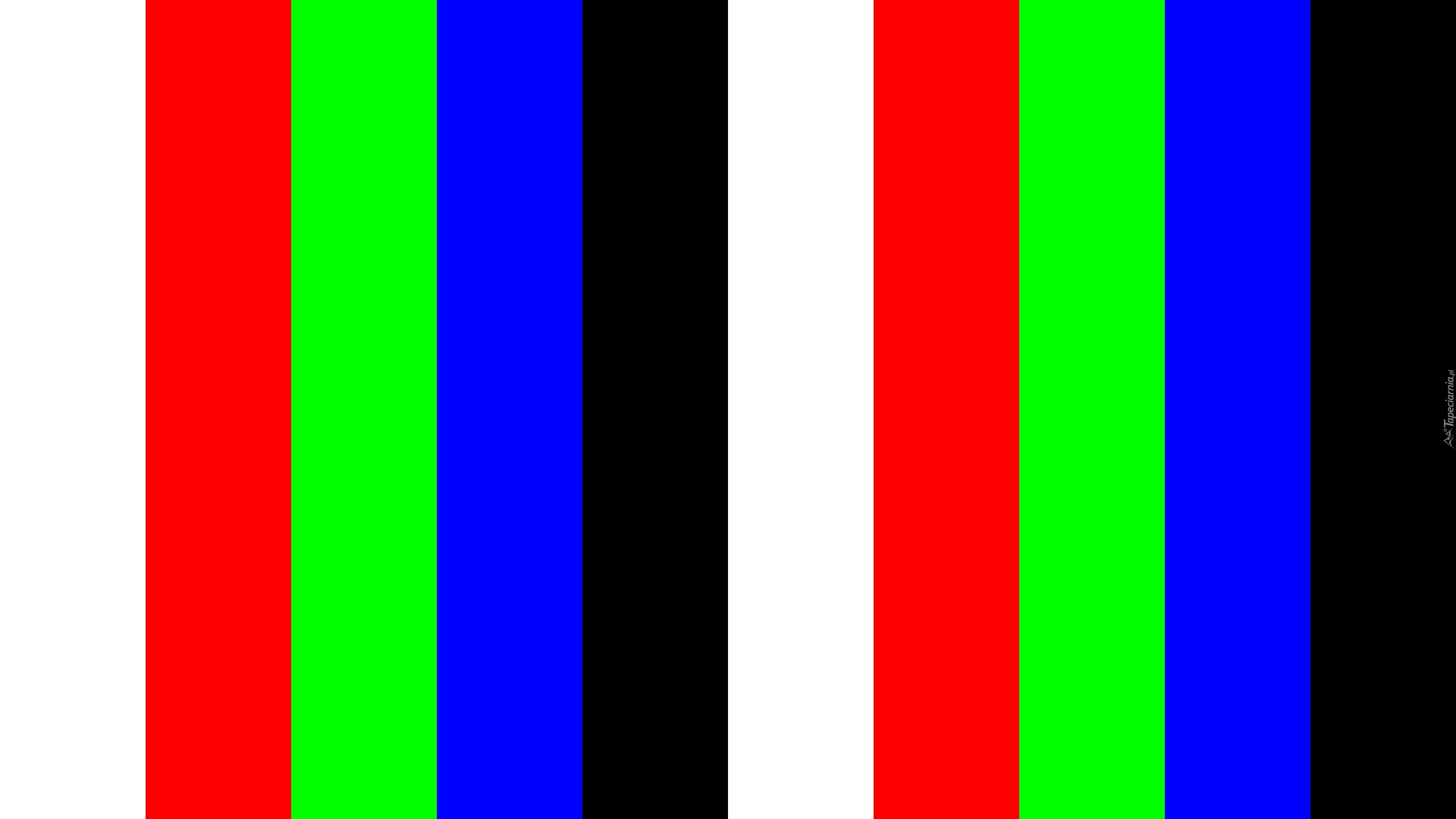 Фотография справа выглядит яркой, но на некоторых участках фотографии неестественно высокая насыщенность. Мы также видим значительное отклонение от цветов, представленных фотографом, а также так называемых цветов памяти. Фотография справа выглядит яркой, но на некоторых участках фотографии неестественно высокая насыщенность. Мы также видим значительное отклонение от цветов, представленных фотографом, а также так называемых цветов памяти. | |
Широкая цветовая гамма стимулирует спрос на технологии, повышающие качество изображения
Более чем в нескольких случаях, поскольку расширение цветовой гаммы ЖК-монитора приводит к способности воспроизводить более широкий диапазон цветов и большему количеству возможностей для проверки цветов или корректировки изображений на экранах монитора, возникают такие проблемы, как нарушение градаций тонов, отклонения цветности, вызванные узкие углы обзора и неравномерность отображения на экране, менее заметная при цветовой гамме в диапазоне sRGB, стали более выраженными.Как упоминалось ранее, простой факт включения ЖК-панели с широкой цветовой гаммой не гарантирует, что ЖК-монитор предлагает высокое качество изображения. По этой теме давайте внимательно рассмотрим различные технологии использования широкой цветовой гаммы.
Сначала рассмотрим технологии увеличения градации. Ключевым моментом здесь является внутренняя функция гамма-коррекции для многоуровневой градации. Эта функция отображает восьмибитные входные сигналы на экране в каждом цвете RGB со стороны ПК после того, как они сначала подвергаются многоуровневой градации до 10 или более бит в каждом цвете RGB внутри ЖК-монитора, а затем назначаются каждому восьмибитному RGB цвет считается оптимальным.Это улучшает тональные градации и промежутки в оттенках за счет улучшения гамма-кривой.
Что касается угла обзора ЖК-панели, хотя большие размеры экрана обычно позволяют легче увидеть различия, особенно с продуктами с широкой цветовой гаммой, различия в цветности могут быть проблемой. По большей части изменение цветности из-за угла обзора определяется технологией ЖК-панели, при этом более качественные панели не показывают изменений в цвете даже при просмотре под умеренным углом.Помимо различных особенностей технологий ЖК-панелей, к ним обычно относятся панели с переключением в плоскости (IPS), вертикальное выравнивание (VA) и скрученные нематические панели (TN), которые перечислены от меньшего к большему изменению цветности. Несмотря на то, что технология TN продвинулась до точки, при которой характеристики угла обзора значительно улучшились за несколько лет назад, между этой технологией и технологиями VA и IPS остается значительный разрыв. Если важны цветовые характеристики и вариация цветности, лучшим выбором остается технология VA или IPS.
Несмотря на то, что технология TN продвинулась до точки, при которой характеристики угла обзора значительно улучшились за несколько лет назад, между этой технологией и технологиями VA и IPS остается значительный разрыв. Если важны цветовые характеристики и вариация цветности, лучшим выбором остается технология VA или IPS.
Функция коррекции однородности — это технология для уменьшения неравномерности отображения. Упомянутая здесь однородность относится к цветам и яркости (яркости) на экране. ЖК-монитор с превосходной однородностью имеет низкие уровни неравномерности яркости экрана или цветовых искажений. Высокопроизводительные ЖК-мониторы оснащены системами, которые измеряют яркость и цветность в каждой точке экрана и корректируют их внутри.
Это сравнение мониторов с коррекцией однородности и без нее.ЖК-монитор с коррекцией однородности (фотография слева) имеет более равномерную яркость и цвет на экране, чем монитор без коррекции однородности (фотография справа). Две фотографии выше были скорректированы для выравнивания уровней, чтобы подчеркнуть неровности отображения. Фактические нарушения будут менее заметными. Две фотографии выше были скорректированы для выравнивания уровней, чтобы подчеркнуть неровности отображения. Фактические нарушения будут менее заметными. | |
Калибровка для увеличения значения широкой цветовой гаммы
Чтобы в полной мере использовать ЖК-монитор с широкой цветовой гаммой и отображать цвета так, как задумал пользователь, необходимо рассмотреть возможность использования среды калибровки.Калибровка ЖК-монитора — это система измерения цветов на экране с помощью специального калибратора, отражающая характеристики цветов в профиле ICC (файле, определяющем цветовые характеристики устройства), используемом операционной системой. Использование профиля ICC обеспечивает единообразие цветовой информации, обрабатываемой графическим или другим программным обеспечением, и цветов, генерируемых ЖК-монитором, с высокой степенью точности.
Имейте в виду, что существует два типа калибровки ЖК-монитора: калибровка программного обеспечения и калибровка оборудования.
Программная калибровка означает выполнение инструкций специализированного калибровочного программного обеспечения для настройки таких параметров, как яркость, контраст и цветовая температура (баланс RGB) с помощью меню настройки ЖК-монитора, приближение к желаемому цвету с помощью ручной настройки. Цвета графического драйвера в некоторых случаях изменяются вместо меню настройки ЖК-монитора. Программная калибровка отличается низкой стоимостью и может использоваться для калибровки любого ЖК-монитора.
Однако могут возникнуть отклонения в точности, поскольку калибровка программного обеспечения включает ручную настройку.Внутренне градация RGB может пострадать, потому что баланс дисплея согласован за счет уменьшения выходных уровней RGB с помощью программной обработки. Даже в этом случае использование программной калибровки, вероятно, облегчит воспроизведение цветов по назначению, чем использование калибровки вообще.
Напротив, аппаратная калибровка явно более точна, чем программная. Это также требует меньших усилий, хотя может использоваться только с совместимыми ЖК-мониторами и требует определенных затрат на установку. Как правило, он включает следующие этапы: калибровочное программное обеспечение управляет калибратором; сопоставление цветовых характеристик на экране с заданными цветовыми характеристиками и прямая регулировка яркости, контрастности и таблицы гамма-коррекции ЖК-монитора (справочная таблица) на аппаратном уровне.Еще один аспект аппаратной калибровки, который нельзя упускать из виду, — это простота использования. Все задачи по подготовке профиля ICC для результатов настройки и регистрации его в ОС выполняются автоматически.
Это также требует меньших усилий, хотя может использоваться только с совместимыми ЖК-мониторами и требует определенных затрат на установку. Как правило, он включает следующие этапы: калибровочное программное обеспечение управляет калибратором; сопоставление цветовых характеристик на экране с заданными цветовыми характеристиками и прямая регулировка яркости, контрастности и таблицы гамма-коррекции ЖК-монитора (справочная таблица) на аппаратном уровне.Еще один аспект аппаратной калибровки, который нельзя упускать из виду, — это простота использования. Все задачи по подготовке профиля ICC для результатов настройки и регистрации его в ОС выполняются автоматически.
ЖК-мониторы EIZO, в настоящее время совместимые с аппаратной калибровкой, включают модели серии ColorEdge. В серии FlexScan используется программная калибровка. (Примечание. По состоянию на январь 2011 г. мониторы FlexScan, совместимые с EasyPIX версии 2, предлагают функции калибровки оборудования.)
Комбинируя монитор серии ColorEdge с калибратором и специальным программным обеспечением для калибровки цвета ColorNavigator, можно добиться простой и точной калибровки оборудования. |
На следующем занятии мы рассмотрим интерфейсы ЖК-мониторов и ряд видеоинтерфейсов для ЖК-мониторов, включая интерфейсы последнего поколения, такие как HDMI и DisplayPort.
(PDF) Обзор цветопередачи мониторов
определяет, какой источник света для конкретной сцены
(дисплей), а затем регулирует интенсивность
красного, зеленого и синего каналов изображения, чтобы получить
восстанавливает исходные цветовые характеристики сцены
. Поскольку для большинства изображений мы не можем точно определить источник света сцены
, мы рассмотрели алгоритм
среднего и стандартного отклонения [4, 14].Мы заметили, что на многих изображениях
отсутствует контраст, что делает их нечеткими. Они также
оказались довольно темными в цвете, что указывает на
низких средних значений канала. Следовательно, в дополнение к
, регулирующему значения стандартного отклонения, мы также настраиваем среднее значение
для каждого канала. Чтобы компенсировать
Чтобы компенсировать
этих недостатков в исходном изображении, мы устанавливаем для
среднее значение каждого канала равным 0.5, и мы также установили
, стандартное отклонение каждого из них равняется примерно 0,27 (или
70 по шкале из 256 значений).
3 Обзор дисплея
Электронные дисплеи для визуализации изображений можно разделить
на проекционные дисплеи и отражающие дисплеи.
Проекционные дисплеи могут быть двух типов: эмиссионные и
трансмитивные. Излучающие дисплеи — это дисплеи, в которых
формирующий изображение элемент также служит источником
света, в то время как транзитные дисплеи модулируют некоторый аспект
внешнего источника освещения.В настоящее время существует
большого количества технологий отображения для
визуализации электронных изображений; Электронно-лучевая трубка
(ЭЛТ) является доминирующей излучающей технологией, в то время как
жидкокристаллический дисплей (ЖКД) является широко распространенной трансмиссионной технологией
. Также в настоящее время это
Также в настоящее время это
, из которых
представляют собой отражающие дисплеи [6-8,19]. Назначение
характеристики дисплея — указать
отношения между значениями, которые управляют вводом
на дисплей и светом, излучаемым дисплеем
.Выходные данные характеризуются мониторами
SPD, а входные — буферами кадров мониторов.
В нашей статье каждый дисплей характеризуется
собственным спектральным распределением мощности. Спектральное распределение мощности
дисплея представляет мощность
, излучаемую экраном на различных длинах волн
видимого спектра. Чтобы увидеть, как мониторы
отображают цветное текстовое изображение, мы используем спектры мониторов
в качестве входных данных в нашем алгоритме обработки спектрального изображения
.Распределение спектральной мощности
каждого отдельного канала добавляет
линейно, когда включены комбинации цветовых каналов
.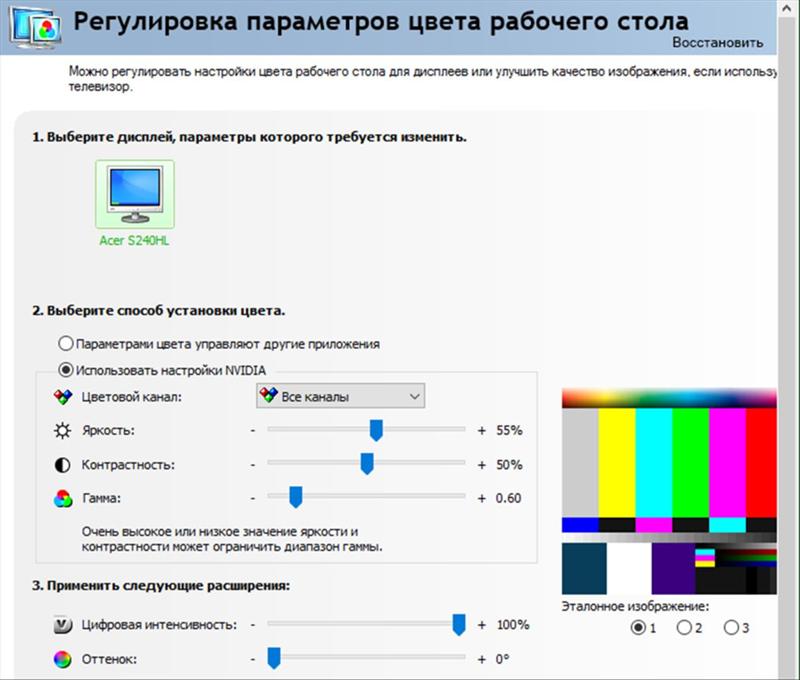 Мы сравниваем SPD белого канала
Мы сравниваем SPD белого канала
при определенных значениях цвета канала с суммой SPD
отдельных каналов R, G и B
при тех же значениях цвета канала. Результаты
на (Рис. 3,5,7) показывают, что существует очень небольшое расхождение
между SPD комбинаций
различных значений цвета канала и соответствующей суммой
SPD отдельных значений цвета [ 12].
Основные роли буфера кадра
: хранение, обработка и вывод видеосигналов
, управляющих устройством отображения. Гамма
(уравнение 6) дает соотношение между значениями кадрового буфера
и яркостью основных цветов дисплея
. Каждый тип монитора имеет свою собственную функцию гаммы
, которая имеет совершенно другую форму в
по сравнению с другими функциями гаммы
монитора.
3.1 Принцип работы ЭЛТ-монитора
В ЭЛТ-мониторе пучок электронов попадает на экран с люминофором
, возбуждая его излучением видимого фотона.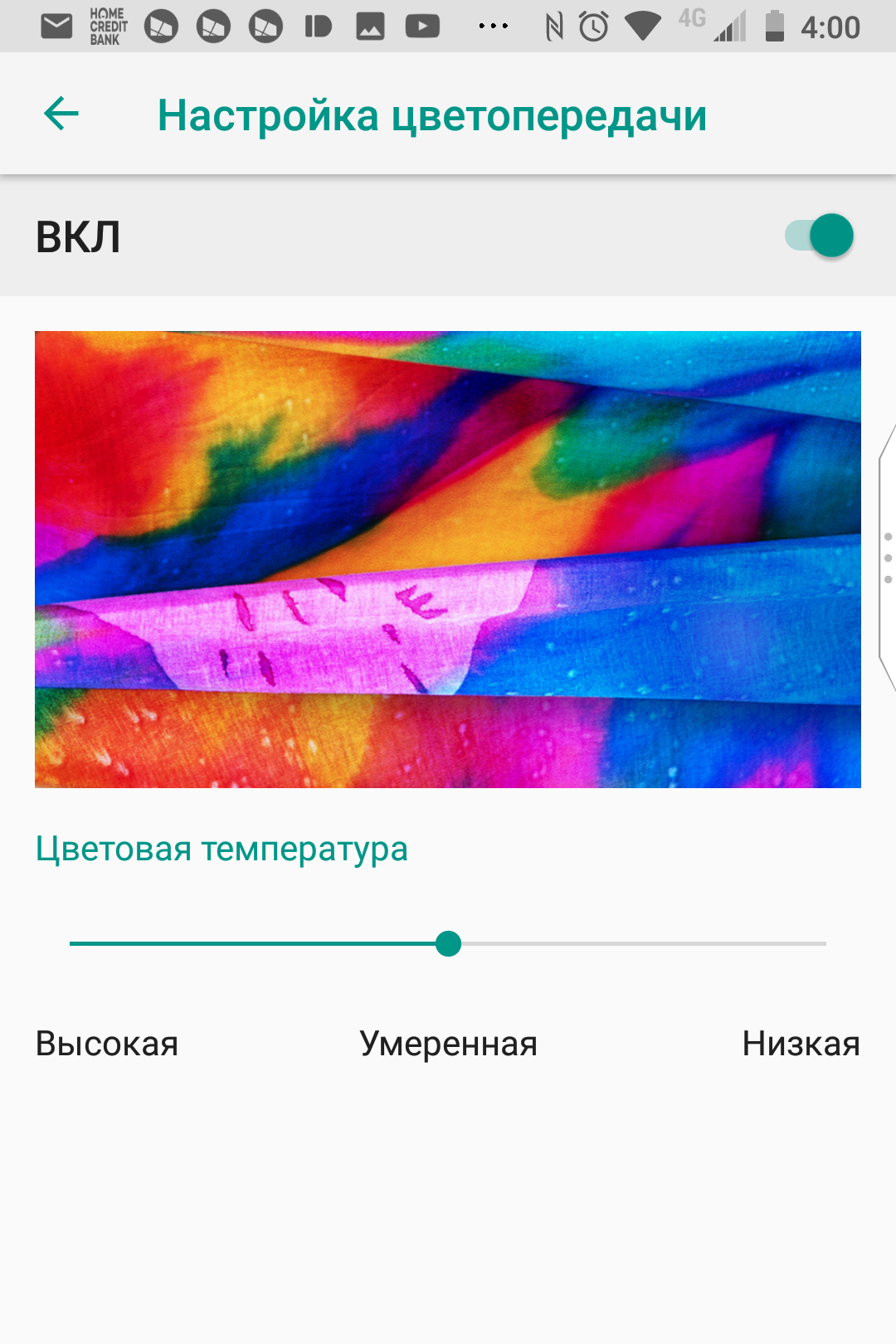 Видео
Видео
подается на каждую сборку электронной пушки
, которая включает в себя управляющие сетки для
, модулирующие ток пучка, протекающий от катодов
, а также электроды для ускорения, формируют
и фокусируют электронные лучи на люминофоре. — Лицевая панель с покрытием
.Электроны, проходящие через апертуры теневой маски
, возбуждают люминофоры R, G и B
. Люминофоры поглощают электроны, которые
вызывают световое излучение в процессе, называемом катодолюминесценцией
[5-8,19]. На рис. 3 мы видим SPD
излучения первичного люминофора в мониторе CRT
. Красный люминофор SPD имеет несколько дискретных выступов
. Такие всплески обычно не встречаются в природе
, и, следовательно, излучения ЭЛТ почти
никогда не совпадают со спектральным распределением мощности, обнаруженным в исходной сцене
.Соответствие цветов может быть выполнено только на основе
, исходя из неспособности глаза различать
между различными спектральными распределениями мощности, которые
генерируют цветные изображения (метамерия) [6,12,15].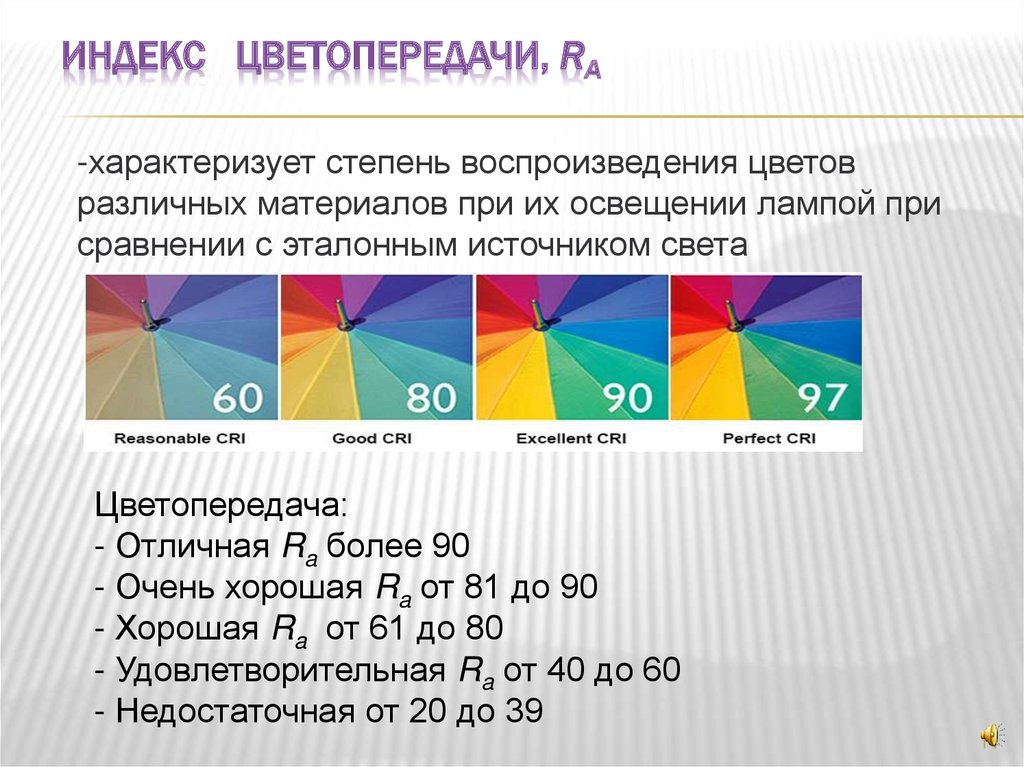
Рис. 3 нормализованное SPD монитора CRT
ОПЕРАЦИИ WSEAS в СХЕМАХ и СИСТЕМАХ
Тоадер Флорин, Никос Э. Масторакис
Выпуск 1, Том 9, январь 2010
Страница не найдена | EIZO
Решения
Деловое предприятие
- Выбери мой стиль работы
- Рабочее место
- Домашний офис
- Финансы
- Образование и наука
Здравоохранение
- Визуализация каждой жизни
- Диагностика и обследования
- Лечение и хирургия
Творчество
- Хобби-фотография
- Профессиональная фотография
- Дизайн и печать
- Постпродакшн / 3DCG
- Посол Программа
Безопасность и наблюдение
- Безопасность
Сенсорная панель
- Сенсорная панель
Морской
- Морской
Управление воздушным движением
- Управление воздушным движением
Домашние развлечения
- Домашние развлечения
Надежные решения
- Надежные решения
Примеры из практики
- Бизнес-предприятие
- Творчество
- Домашние развлечения
- Здравоохранение
- Промышленное
- Управление воздушным движением
Могу ли я купить монитор для редактирования фотографий, который показывает цвет, как отпечатки? | Технологии
Я прочитал ваш ответ о лучшем компьютерном мониторе менее чем за 200 фунтов стерлингов.
Ищу монитор для серьезного редактирования фотографий. Я хочу получить максимально точное представление о том, каким будет отпечаток (при печати через онлайн-принтеры). Мой бюджет составляет около 300 фунтов стерлингов. Па
К сожалению, отпечатки никогда не могут выглядеть как изображения с экрана. Экраны яркие и отображают цвета с помощью комбинаций красных, зеленых и синих пикселей (RGB). Отпечатки не светятся, поэтому они не могут иметь одинаковый диапазон яркости или контрастности, и они печатаются с использованием голубых, желтых, пурпурных и черных чернил (CMYK).
На цвета также влияет свет, при котором вы смотрите на вещи, поэтому умные покупатели берут одежду и материалы в дверные проемы, чтобы посмотреть, как выглядят цвета при дневном свете. Вы делаете то же самое при просмотре отпечатков? Отпечаток, просматриваемый при теплом комнатном освещении, не должен выглядеть так, как на мониторе, настроенном на стандартную цветовую температуру дневного света 6500K, даже если ваш мозг автоматически попытается компенсировать разницу.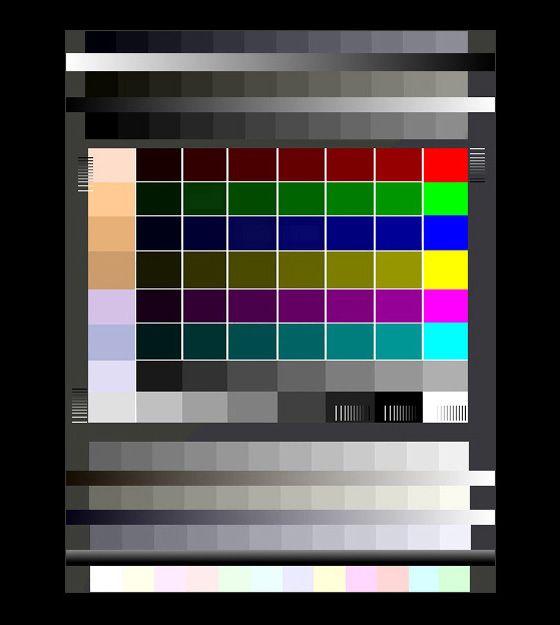
Тем не менее, фотографы могут на собственном опыте узнать, как будут воспроизводиться цвета, если процесс будет последовательным.Я был вынужден сделать это еще до появления персональных компьютеров, когда редактировал журналы по фотографии. Сегодняшние зеркальные камеры создают изображения, которые очень похожи на цветные слайды, которые мы использовали для просмотра в лайтбоксах, поэтому, к счастью, этот навык передался. Однако чем больше переменных вы сможете исключить, тем точнее должны быть ваши предположения. Здесь могут помочь цветовые гаммы, калибровка экрана, профили принтера и, да, стандартные источники света.
Мысленный эксперимент… Должен быть способ приблизить изображение на экране к отпечатку, но это будет довольно трудоемко, дорого и вам, вероятно, не понравится.Во-первых, приобретите калибровочное устройство, такое как X-Rite i1 Display Pro (178 фунтов стерлингов) или Datacolor’s Spyder5 Elite (также 178 фунтов стерлингов).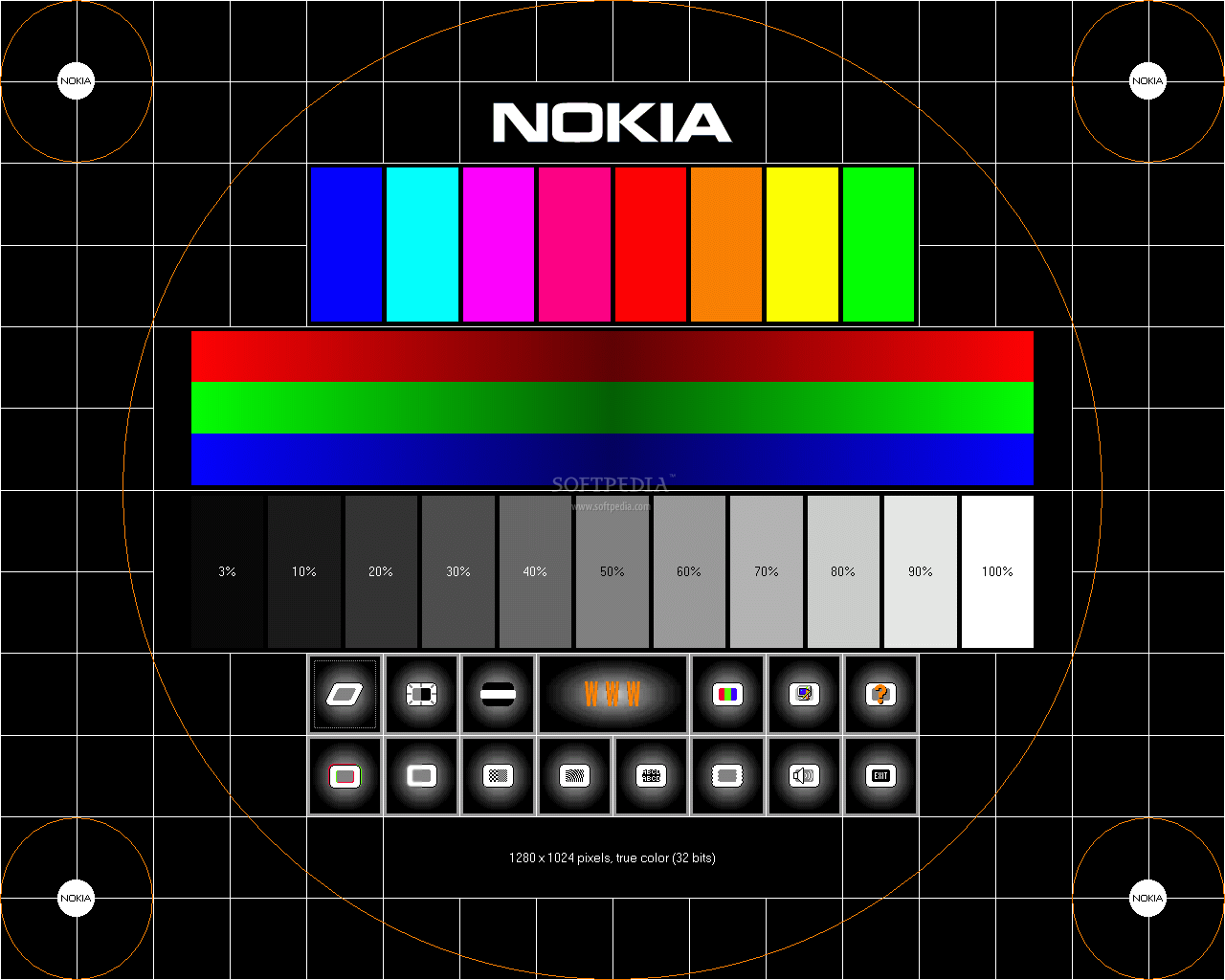 Затем откалибруйте монитор, чтобы он соответствовал принтеру и бумаге, которую вы используете. Другими словами, настройте отображение на экране так, чтобы белый цвет соответствовал белому цвету вашей бумаги, а черный — максимальному уровню черного, который чернила могут произвести на этой конкретной бумаге.
Затем откалибруйте монитор, чтобы он соответствовал принтеру и бумаге, которую вы используете. Другими словами, настройте отображение на экране так, чтобы белый цвет соответствовал белому цвету вашей бумаги, а черный — максимальному уровню черного, который чернила могут произвести на этой конкретной бумаге.
Лучше распечатать цветной фрагмент или тестовую карточку, чем натуралистическое изображение, когда мозг может мешать цветопередаче.У Fujifilm хорошая композитная тестовая карта.
На самом деле я никогда не пробовал это, но полагаю, что дисплей монитора вас разочарует. Вы бы уменьшили диапазон яркости и контрастности, и большинству людей нравятся яркие и контрастные экраны.
Я также не уверен, насколько хорошо это будет работать при использовании онлайн-принтера, а не вашего собственного струйного принтера. Если они делают собственное цветовое профилирование, их программное обеспечение может попытаться компенсировать ваш. Вы, конечно, можете спросить, будет ли их принтер уважать ваши профили управления цветом (в Adobe Photoshop есть настройки «сохранять встроенные профили» для RGB и CMYK), но доступная цветная печать основана на высоком уровне автоматизации.
Если ваш монитор обеспечивает точную цветопередачу, а принтер — точную цветопередачу, результаты должны быть предсказуемыми, даже если изображения не идентичны. Это аппаратно-независимое решение, которое лежит в основе традиционного ответа, заключающегося в покупке монитора с точным цветовым профилем. Основные из них — стандартные sRGB и Adobe RGB. Конечно, чтобы это работало, вся цепочка воспроизведения должна соответствовать одному стандарту.
Аргументом в пользу использования Adobe RGB является то, что он шире и включает большинство цветов, которые может печатать CMYK-принтер. Так должно быть лучше. Аргументом в пользу использования 8-битного sRGB является то, что практически все устройства его хорошо поддерживают, а некоторые устройства не поддерживают ничего другого.
Если вы создаете изображения для распространения в Интернете и просмотра на экране, я думаю, вам лучше придерживаться sRGB. Если вы создаете изображения для какой-либо формы печати, есть аргумент в пользу использования Adobe RGB, если вы можете быть уверены, что оно будет напечатано таким образом.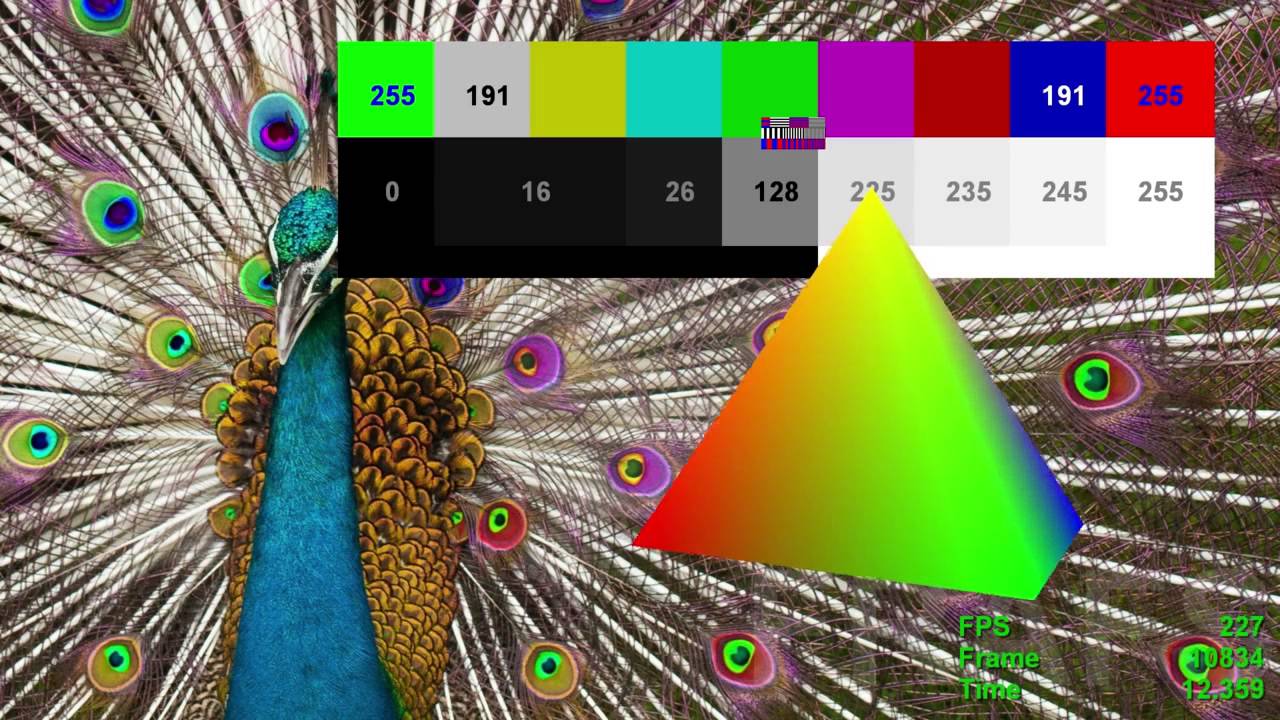 Вам нужно будет уточнить это в службе онлайн-печати. Все сайты, которые я просматривал, запрашивали sRGB.
Вам нужно будет уточнить это в службе онлайн-печати. Все сайты, которые я просматривал, запрашивали sRGB.
Еще одно преимущество использования sRGB заключается в том, что он устанавливает более низкий стандарт, которому могут соответствовать дешевые мониторы, хотя более высокие показатели Adobe RGB обычно указывают на более качественный монитор.
Между прочим, «вся цепочка» должна включать камеру, и вы можете настроить некоторые (самые?) Серьезные камеры — включая мой собственный Nikon D7500 — для создания изображений Jpeg в соответствии со стандартами sRGB или Adobe RGB.Это не означает, что цвета будут точными: большинство камер придают снимкам приятный теплый оттенок. (Вы можете проверить точность цветопередачи вашей камеры, выполнив поиск по названию продукта на imaging-resource.com.) Однако этот параметр не имеет значения, если вы работаете с файлами RAW, которые могут захватывать больше цветов, чем любой цвет. цветовой охват, включая ProPhoto RGB от Kodak.
Возможные варианты Rtings. com составляет список пяти лучших мониторов для редактирования фотографий, основанный на тщательных тестах.Quad HD / 2K Dell U2518D — единственный в вашем ценовом диапазоне по цене 284,49 фунтов стерлингов, потому что он был снижен с 599 фунтов стерлингов. Rtings отмечает, что он «не очень хорошо охватывает цветовое пространство Adobe RGB», что следует учитывать, если вы планируете его использовать. (Я цитирую цены Amazon для удобства, но вы можете поискать более выгодные предложения.)
com составляет список пяти лучших мониторов для редактирования фотографий, основанный на тщательных тестах.Quad HD / 2K Dell U2518D — единственный в вашем ценовом диапазоне по цене 284,49 фунтов стерлингов, потому что он был снижен с 599 фунтов стерлингов. Rtings отмечает, что он «не очень хорошо охватывает цветовое пространство Adobe RGB», что следует учитывать, если вы планируете его использовать. (Я цитирую цены Amazon для удобства, но вы можете поискать более выгодные предложения.)
, предназначенные для фотографов, как правило, чрезмерно дороги, но BenQ предлагает 24-дюймовый SW240 PhotoVue всего за 399 фунтов стерлингов. В нем заявлено «99% покрытие Adobe RGB [и] поддержка аппаратной калибровки для получения точных цветов».Очевидным недостатком является разрешение 1920 x 1200, и ViewSonic VP2468, похоже, предлагает те же функции всего за 214,41 фунтов стерлингов.
BenQ PD2700Q Designer Monitor предоставит вам 27-дюймовый экран с разрешением 2560 x 1440 пикселей за 289,98 фунтов стерлингов, что почти равно цене 25-дюймового монитора Dell U2518D.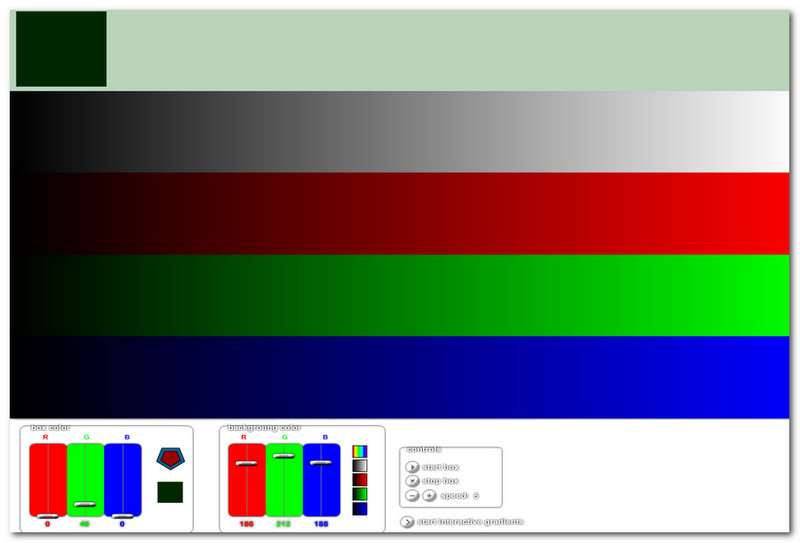 Но любой, кто ищет дешевый экран QHD, может проверить 24-дюймовый L24q-10, который в настоящее время находится на веб-сайте Lenovo за 179,99 фунтов стерлингов, или в PC World за 179 фунтов стерлингов.
Но любой, кто ищет дешевый экран QHD, может проверить 24-дюймовый L24q-10, который в настоящее время находится на веб-сайте Lenovo за 179,99 фунтов стерлингов, или в PC World за 179 фунтов стерлингов.
Разрешение QHD / 2K 2560 x 1440 пикселей теперь является идеальным местом для большинства приложений, включая игры.Однако, если вы используете Photoshop для редактирования изображений размером 5568 x 3712 пикселей или похожих изображений, я бы сэкономил на лучшем выборе Rtings, LG 27UK650-W. Это 27-дюймовый монитор 4K (3840 x 2160) за 459,99 фунтов стерлингов. В качестве альтернативы LG 27UK600 имеет ту же панель без встроенных динамиков или регулируемой подставки за 404,99 фунтов стерлингов.
Бюджет намного превышает бюджет, но вы можете потратить несколько часов в день на его рассмотрение в течение следующих пяти или более лет. Разница в цене составляет всего 30 фунтов стерлингов в год.
Планшет или телефон проверить? DisplayMate Technologies — лидер отрасли в области оценки, калибровки и оптимизации дисплеев, а Рэймонд Сонейра — основатель, президент и генеральный директор — проверяет точность цветопередачи некоторых флагманских продуктов.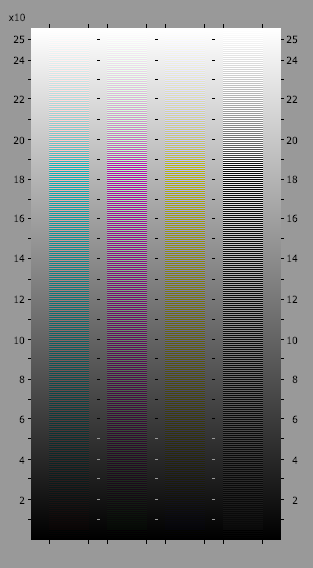 Его тесты показывают, что смартфоны Apple iPhone X и XS Max, Google Pixel 3 XL и Samsung Galaxy S9 и Note 9 «обеспечивают идеальную точность калибровки и производительность, которая визуально неотличима от идеальной». Они почти наверняка лучше любого телевизора или монитора, который у вас есть.
Его тесты показывают, что смартфоны Apple iPhone X и XS Max, Google Pixel 3 XL и Samsung Galaxy S9 и Note 9 «обеспечивают идеальную точность калибровки и производительность, которая визуально неотличима от идеальной». Они почти наверняка лучше любого телевизора или монитора, который у вас есть.
Планшеты с точной цветопередачей включают Samsung Galaxy Tab S и Apple iPad Pro 9.7 (2016). Microsoft Surface Pro 4 также впечатлил: при тестировании это был лучший дисплей для планшетов, хотя с тех пор и превзошел.
Сегодня самый простой способ проверить цветопередачу фотографии — просмотреть ее на одном из самых популярных смартфонов или планшетов DisplayMate, предпочтительно на OLED или AMOLED-экране. Это отличная новость, если она у вас уже есть, но не дешевый вариант, если у вас ее нет.
У вас есть вопросы? Отправьте его по адресу [email protected]
Эта статья содержит партнерские ссылки, что означает, что мы можем заработать небольшую комиссию, если читатель перейдет по ссылке и совершит покупку. Вся наша журналистика независима и никоим образом не зависит от рекламодателей или коммерческих инициатив. Нажимая на партнерскую ссылку, вы соглашаетесь с установкой сторонних файлов cookie. Дополнительная информация.
Вся наша журналистика независима и никоим образом не зависит от рекламодателей или коммерческих инициатив. Нажимая на партнерскую ссылку, вы соглашаетесь с установкой сторонних файлов cookie. Дополнительная информация.
Как откалибровать монитор для получения точных цветов
Калибровка монитора — важная задача для фотографов. Правильно откалиброванный монитор точно покажет вам цвета на ваших изображениях, поэтому, когда вы делитесь ими или распечатываете их, вы сделали все возможное, чтобы конечная фотография выглядела так, как вы планировали.
Однако это задача, которую многие люди не выполняют или начинают, а затем бросают. Это по ряду причин.
Первая и, возможно, основная причина заключается в том, что калибровка цвета и управление цветом — сложная тема с большим количеством терминологии. В результате можно очень легко потеряться в деталях при попытке настроить собственный монитор, что приведет к плохим результатам. Поверьте мне, я шел по этому пути.
Далее, существует огромная разница в качестве дисплеев, доступных на рынке, и технологиях, на которых они основаны.В результате советы и рекомендации, применимые к одному монитору, могут не работать на другом.
Наконец, существует большая разница в условиях окружающего освещения в местах, где мы работаем. Различное освещение приводит к тому, что наши глаза по-разному воспринимают цвета, что затрудняет калибровку монитора даже для тех из нас, у кого хорошее зрение.
В результате многие пользователи не заботятся о правильной калибровке своих мониторов. Или они могут попытаться потеряться в мире противоречивых советов и сложной терминологии и сдаться.Я определенно был одним из таких людей в прошлом.
Однако, если вы хотите, чтобы изображения, которые вы производите, были максимально реалистичными, то управление цветом — это то, что вам нужно. Чтобы помочь, я собрал это руководство, в котором рассказывается, как откалибровать монитор, а также объясняются некоторые используемые термины.
Я предваряю этот пост утверждением, что калибровка монитора и управление цветом — сложная тема.Если вы выполните поиск, как откалибровать свой монитор в Интернете, вы найдете тысячи веб-страниц и сообщений на форумах, где обсуждается тема калибровки монитора.
Я постараюсь сделать так, чтобы это руководство было максимально простым для выполнения. В результате возможно некоторое упрощение. Цель этого поста — помочь людям получить более точные изображения, а не пытаться охватить всю тему управления цветом. Давайте начнем.
Что такое управление цветом и калибровка монитора?
Давайте сначала посмотрим, что такое управление цветом и калибровка.
Скорее всего, на вашем мониторе или экране есть элементы управления, позволяющие изменить его внешний вид. Это будет применяться к любому из ваших устройств, будь то монитор настольного компьютера, экран ноутбука, смартфон, планшет или внешний монитор.
Элементы управления будут различаться в зависимости от типа экрана, но в целом они позволяют изменять такие параметры, как яркость экрана, и, возможно, другие параметры, такие как насыщенность и контраст.
Элементы управления на внешнем мониторе, скорее всего, будут аналогичны тем, которые вы можете найти на телевизоре, и обычно доступны с помощью кнопки.Несомненно, вы знаете, что вы можете изменять такие параметры, как контраст, яркость и цвет на своем телевизоре, и это меняет внешний вид изображения. То же самое и с монитором компьютера, и в некоторой степени с экранами других устройств.
Есть и другие способы управления внешним видом экрана. Эти параметры обычно настраиваются и контролируются через операционную систему на вашем устройстве, которой может быть Windows, iOS, Android или Linux. Регулировка этих параметров называется управлением цветом. По сути, вы настраиваете отображение разных цветов на экране.
Операционная система считывает настройки управления цветом на вашем компьютере и дает команду чипу обработки графики внутри вашего компьютера отправить определенные инструкции на дисплей. Затем дисплей отображает цвета, соответственно регулируя насыщенность, интенсивность цвета и яркость.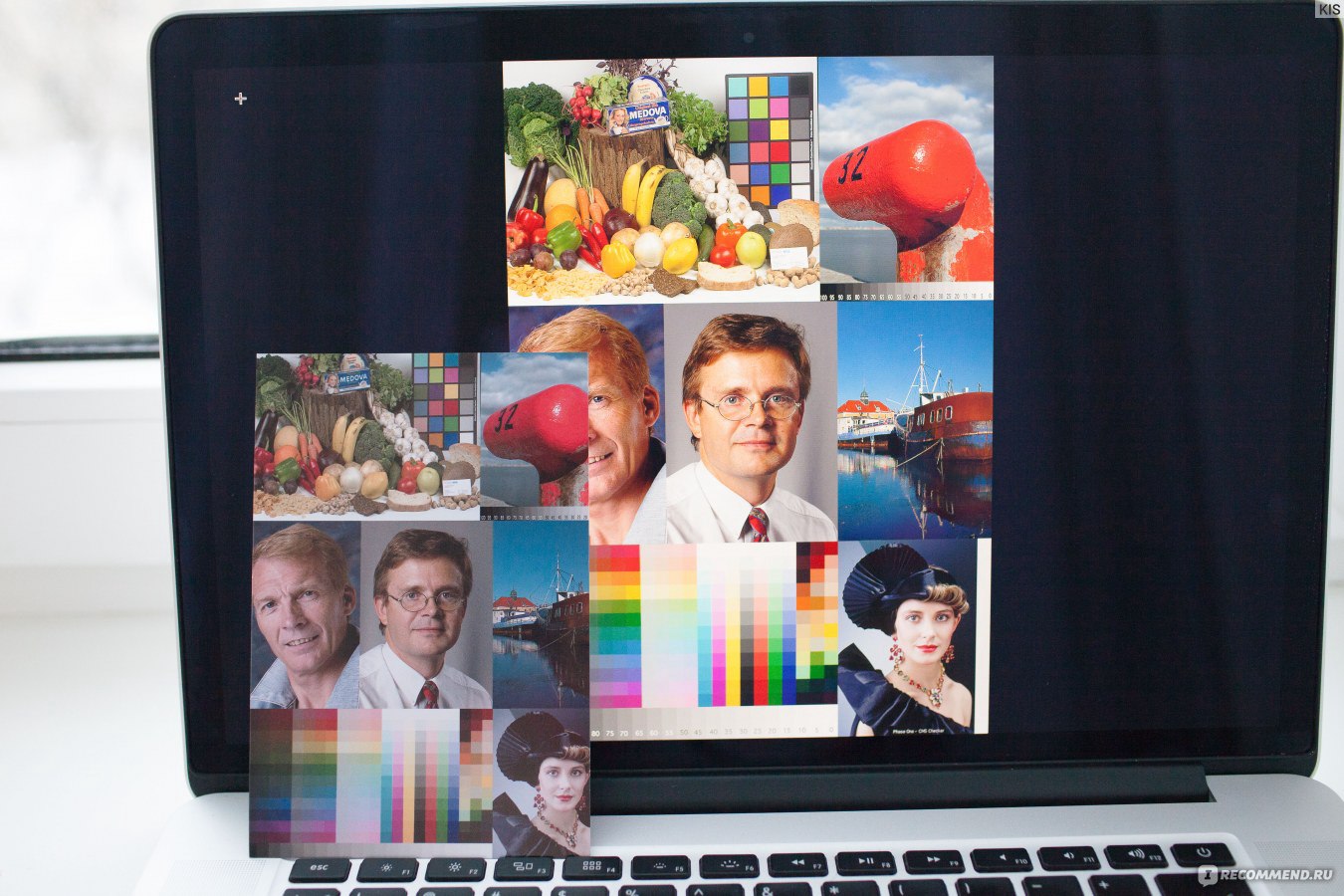
Обычно калибровка монитора и управление цветом — это две задачи, которые идут рука об руку, и эти термины часто используются как синонимы. Конечная цель такая же — заставить ваш монитор точно отображать цвета.
Почему вам нужно калибровать дисплей?
Вам может быть интересно, зачем вам калибровать монитор или дисплей.
Ну, главная причина — в последовательности. Давайте на мгновение представим фотографию. Если монитор правильно откалиброван, когда вы смотрите на сделанную фотографию на экране, она должна довольно точно соответствовать тому, как выглядела сцена, когда вы сделали снимок.
Конечно, после редактирования фотографии она, скорее всего, будет отличаться от оригинала, в зависимости от внесенных вами изменений.Однако когда вы приходите, чтобы поделиться своим изображением в цифровом или физическом виде, вы хотите быть уверены, что то, что видят другие люди, совпадает с изображением на вашем экране.
Если вы планируете печатать изображения, то наличие правильно откалиброванного монитора особенно важно, чтобы вы знали, что напечатанное изображение будет выглядеть так, как на вашем экране. Может быть очень неприятно потратить время на редактирование изображения и обнаружить, что результат печати не соответствует тому, что вы видите на экране.
Может быть очень неприятно потратить время на редактирование изображения и обнаружить, что результат печати не соответствует тому, что вы видите на экране.
Если вы продаете свои фотографии, например, в качестве свадебного фотографа, пейзажного фотографа или фотографа на мероприятиях, важно иметь распечатанные изображения, которые соответствуют их внешнему виду на экране.Человек, покупающий укол, захочет, чтобы то, что он покупает, соответствовало вашему видению.
Для публикации в Интернете или на других цифровых носителях управление цветом по-прежнему важно, хотя, возможно, и не так уж важно. Причина в том, что вы не можете управлять экранами других людей. Если ваш экран настроен правильно, но, например, у кого-то другой установлен высокий уровень насыщенности, ваше изображение будет казаться им более насыщенным.
Однако на самом деле все, что вы можете сделать, это правильно настроить на своей стороне, и это все, что вы можете сделать.Если у кого-то еще есть неправильно настроенный дисплей, это их дело.
Если вы правильно сконфигурируете дисплей или дисплеи, ваше изображение должно выглядеть одинаково на всех из них, и при печати оно также будет выглядеть одинаково.
Так вот, для многих это может быть не очень важно. Если вы фотограф-любитель или блоггер, который в основном просматривает и публикует ваши фотографии в Интернете, вам может быть все равно. Но если вы печатаете много фотографий или хотите продать свои фотографии, тогда калибровка монитора и управление цветом имеют гораздо большее значение.
Я бы все же сказал, что если вы планируете серьезно заняться фотографией, неплохо было бы начать с правильно откалиброванного монитора.
Терминология управления цветом
Прежде чем углубиться в подробности калибровки экрана, я хочу осветить некоторые термины, с которыми вы столкнетесь, когда дело доходит до технологии отображения и управления цветом.
Я постараюсь не слишком увязнуть в мелочах, но определенно важно иметь хотя бы общее представление о некоторых из этих концепций, если вы хотите понять, как работает калибровка цвета.
Если вы просто хотите продолжить калибровку монитора, вы, конечно, можете перейти к этой части сообщения.
Цветовое пространство
Первое, что мы собираемся обсудить, — это идея цветового пространства.
Цветовое пространство — это способ упорядочить и определить цвета в различных приложениях. Например, широко известным цветовым пространством во многих отраслях промышленности является система согласования цветов Pantone. Это огромное количество стандартизированных цветов, каждому из которых присвоен индивидуальный номер.
Подобная система означает, что разные производители могут создавать продукты полностью отдельно друг от друга и знать, что если они выберут один и тот же цвет Pantone, конечные продукты будут одного цвета. Например, система Pantone обычно используется модельерами, косметическими компаниями, дизайнерами интерьеров, графическими дизайнерами и компаниями по производству красок.
В мире дисплеев современные дисплеи используют цветовое пространство на основе цветовой модели RGB. Цветовая модель — это просто средство описания того, как создается цвет.
Цветовая модель — это просто средство описания того, как создается цвет.
RGB означает красный, зеленый, синий, и это означает, что каждый цвет, отображаемый на экране, состоит из этих трех цветов разной интенсивности. Это так называемая аддитивная цветовая модель, потому что эти три цвета складываются вместе, чтобы получить окончательный цвет.
Если вы внимательно посмотрите на свой дисплей, вы увидите, что он состоит из пикселей. Каждый пиксель состоит из трех маленьких цветных огней: красного, зеленого и синего. Эти огни называются каналами.
Для определения каждого цвета, который может отображать экран, каждому из этих трех каналов присваивается число от 0 до 255. 0 означает отсутствие этого цвета, 255 означает весь этот цвет. Например, красный цвет обозначается как RGB (255, 0, 0). Это означает, что для отображения этого цвета монитор должен показывать 100% красного света и 0% зеленого и синего света.
Белый объединяет все три цвета, RGB (255, 255, 255), а на другом конце спектра вы получаете черный из-за полного отсутствия всех трех цветов, RGB (0, 0, 0).
Между черным и белым и с использованием системы RGB монитор может отображать более 16 миллионов цветов! Это связано с тем, что каждый цвет, который он создает, может быть представлен до 256 интенсивностей красного, зеленого и синего. Если вы умножите каждый из них вместе, 256 * 256 * 256, вы получите более 16 миллионов возможных цветовых комбинаций. Вот несколько примеров:
Итак, RGB — это цветовая модель. Вернемся к цветовым пространствам. В мире дисплейных технологий существует ряд обычно используемых цветовых пространств, основанных на цветовой модели RGB.Двумя наиболее распространенными из них являются цветовое пространство sRGB и цветовое пространство Adobe RGB. Цветовое пространство по умолчанию, которое использует большинство устройств в мире, — sRGB.
Оба этих цветовых пространства используют одну и ту же основную концепцию, поскольку каждый возможный цвет, который они могут отображать, состоит из красного, зеленого и синего, и каждый из них доступен по шкале от 0 до 255.
Однако Adobe RGB расширяет цветовое пространство больше, чем sRGB. В результате он может отображать более широкий диапазон цветов.Этот диапазон известен как цветовая гамма, которую мы рассмотрим в следующем разделе.
На практике это означает, что одни и те же значения RGB дают другой цвет в sRGB по сравнению с Adobe RGB. Так, например, RGB (227, 30, 16) относится к другому цвету в sRGB по сравнению с Adobe RGB. Вот почему так важно знать цветовое пространство, поскольку оно напрямую влияет на конечные цвета, отображаемые на мониторе, поскольку оно преобразует все эти числа в фактические цвета на экране.
Если взять приведенное выше изображение в качестве примера, если оно сохранено как изображение Adobe RGB, но неправильно просмотрено как изображение sRGB, оно может выглядеть следующим образом.
Давайте посмотрим на другой пример, чтобы показать разницу.
Приведенное выше изображение представляет собой две половины одного и того же изображения, чтобы продемонстрировать, как цвета могут измениться при несовпадении профилей. Вы можете видеть в левой части изображения выше, что небо намного менее насыщено, а красный и желтый более приглушены. Обычно это происходит, когда изображение AdobeRGB (слева) загружается в приложение, которое ожидает изображение sRGB (справа).
Вы можете видеть в левой части изображения выше, что небо намного менее насыщено, а красный и желтый более приглушены. Обычно это происходит, когда изображение AdobeRGB (слева) загружается в приложение, которое ожидает изображение sRGB (справа).
Это связано с тем, что браузер считывает цвета AdobeRGB на изображении, каждый из которых представлен кодами, такими как RGB (123, 130, 101), но фактически отображает их как цвета sRGB.
Важно знать, в каком цветовом пространстве вы работаете и на какое цветовое пространство вы ориентируетесь. Если вы используете монитор с широкой гаммой, вы, вероятно, будете работать в Adobe RGB или другом цветовом пространстве с широкой гаммой.
Для печати вы, скорее всего, сохраните свои изображения в Adobe RGB, хотя ваша типография, скорее всего, сообщит вам, с каким профилем они работают.Если вы публикуете свои фотографии в Интернете, вы, вероятно, захотите преобразовать их в sRGB для максимальной совместимости.
Если у вас нет монитора с широким цветовым охватом, вы будете работать в sRGB и сохранять фотографии в sRGB.
Все это должно работать нормально, поскольку вы можете конвертировать изображения между цветовыми профилями. Проблемы начинают возникать, если вы сохраняете изображение в одном цветовом профиле, но они открываются как другой цветовой профиль. Это когда вы начинаете видеть несоответствия, как на изображении выше.
Гамма
В цвете гамма указывает ширину цветов, содержащихся в цветовом пространстве. Для сравнения мы будем использовать sRGB и Adobe RGB. Стоит отметить, что, поскольку оба они основаны на цветовой модели RGB, они оба могут отображать около 16 миллионов цветов с 256 значениями, доступными для каждого из трех цветов.
Однако эти цвета по-разному распределяются в двух цветовых пространствах. Давайте посмотрим на пару диаграмм, чтобы продемонстрировать это.
Изображение предоставлено Викимедиа создателем Сакурамбо На приведенной выше диаграмме примерно показаны все цвета, которые может видеть человеческий глаз. Теперь давайте сравним это с цветовым пространством sRGB и цветовым пространством Adobe RGB.
На диаграмме выше показано цветовое пространство sRGB. Треугольник показывает все цвета, которые может отображать sRGB. Теперь сравним sRGB и Adobe RGB.
Adobe RGB против sRGB. Изображение Creative Commons предоставлено Mbearnstein37Как видно из приведенного выше изображения, цветовое пространство Adobe RGB (черный треугольник) охватывает большее количество цветов, особенно зеленого, чем цветовое пространство sRGB (белый треугольник).
Еще раз хочу отметить, что оба цветовых пространства содержат одинаковое количество цветов. Просто цвета в Adobe RGB более разбросаны, поэтому разница между каждым цветом шире.
Если монитор или дисплей может поддерживать цветовую гамму, превышающую sRGB, то это называется монитором с широкой гаммой. Мониторы с широким цветовым охватом, как правило, дороже мониторов со стандартным цветовым охватом и в основном используются фотографами, видеооператорами и графическими дизайнерами.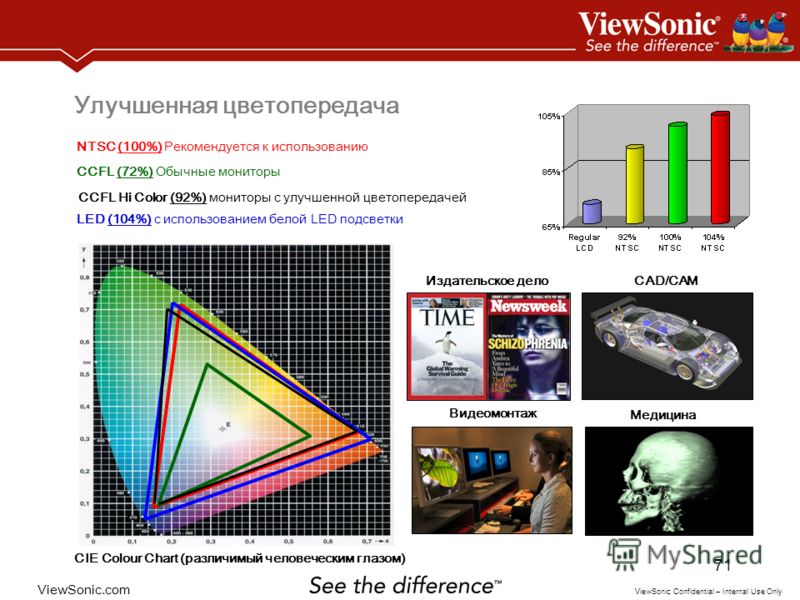
Стандартный монитор обычно поддерживает просмотр sRGB или, по крайней мере, большей части диапазона sRGB.Когда вы читаете спецификации монитора или обзоры монитора, вы сможете узнать, какую часть диапазона sRGB он покрывает.
Монитор с широким цветовым охватом разработан специально для задач создания контента, где важна точность цветопередачи, таких как редактирование фотографий и видео. Монитор с широкой гаммой обычно может отображать 100% гаммы Adobe RGB, которая содержит 100% sRGB.
Как минимум, если вы ищете новый монитор или ноутбук, убедитесь, что он может отображать 100% диапазона sRGB.Для профессионального использования я бы порекомендовал монитор с широким цветовым охватом, если вы хотите правильно его настроить.
Сегодня многие ноутбуки и даже смартфоны высокого класса поставляются с экранами с широким цветовым охватом, но всегда проверяйте перед покупкой, важно ли это для вас.
Цветовой профиль
Цветовой профиль имеет две формы.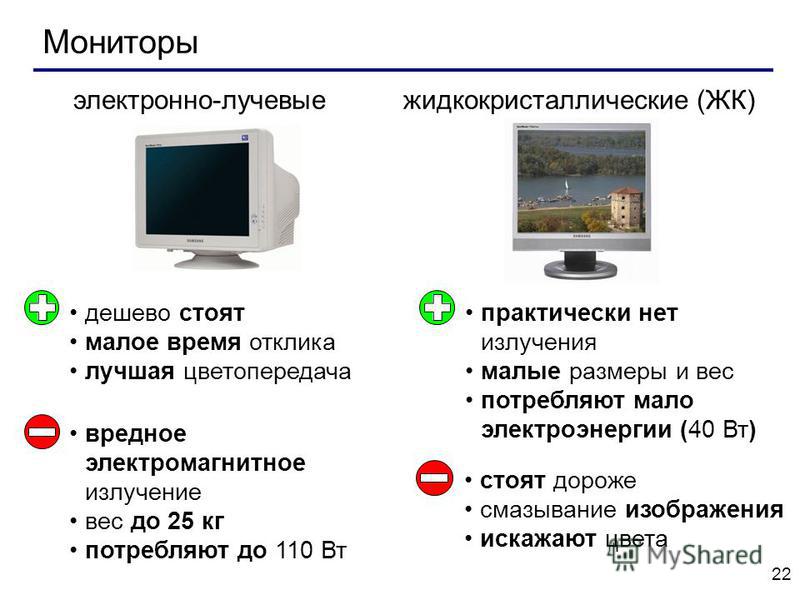 Во-первых, цветовой профиль связан с дисплеем и определяет, какие цвета дисплей может отображать.
Во-первых, цветовой профиль связан с дисплеем и определяет, какие цвета дисплей может отображать.
Во-вторых, цветовой профиль связан с изображением и устанавливает диапазон цветового охвата этого изображения, например sRGB или Adobe RGB.
Когда вы сохраняете изображение, цветовой профиль сохраняется как его часть. Это сделано для того, чтобы, когда вы открываете изображение с помощью средства просмотра изображений или веб-браузера, он знает, какие цвета должны быть.
Когда я упоминал ранее о концепции сохранения изображения в формате sRGB или Adobe RGB, это делается с помощью цветового профиля.
Когда дело доходит до сохранения изображения, вы можете думать о цветовом профиле как о легенде к карте — карта имеет смысл, только если вы знаете, что означают символы, и легенда делает это.
Цветовой профиль работает, только если приложение, в котором вы открываете изображение, поддерживает управление цветом. Раньше этого не было, особенно с веб-браузерами. К счастью, в наши дни большинство программ и программных продуктов поддерживают управление цветом, включая большинство веб-браузеров, таких как Chrome и Safari.
К счастью, в наши дни большинство программ и программных продуктов поддерживают управление цветом, включая большинство веб-браузеров, таких как Chrome и Safari.
Однако некоторые операционные системы, такие как Windows 10, не поддерживают управление цветом в своих собственных приложениях. Таким образом, части интерфейса могут казаться перенасыщенными на мониторе с широким цветовым охватом даже после калибровки.
Это связано с тем, что если приложение не поддерживает управление цветом, оно обычно предполагает, что изображение использует стандартный профиль sRGB. Это может привести к странным результатам на мониторе с широким цветовым охватом.
Решение состоит в том, чтобы использовать приложения с управлением цветом только при использовании монитора с широкой гаммой, чтобы цвета выглядели правильно.
Как упоминалось в начале этого раздела, дисплеи также имеют цветовой профиль, который указывает диапазон цветов, которые может отображать монитор. Некоторые мониторы могут отображать только цветовую гамму sRGB, в то время как другие могут отображать более широкую гамму, например Adobe RGB.
Цветовой профиль монитора обычно сохраняется в виде файла и используется операционной системой вашего компьютера или видеокартой. Это позволяет компьютеру знать, на что способен монитор, и выводить на монитор правильную информацию, чтобы он отображал правильные цвета. Цветовые профили монитора обычно сохраняются в виде небольших файлов с расширением .ICC.
Монитор или дисплей будет поставляться с цветовым профилем, который ваш компьютер будет использовать по умолчанию в большинстве случаев. В качестве альтернативы используемая вами операционная система будет иметь стандартный цветовой профиль, который будет использоваться в качестве запасного варианта.
Однако лучшим решением для любого из вышеперечисленных вариантов является создание собственного профиля ICC, соответствующего вашему монитору. Это можно сделать либо с помощью программных средств калибровки, либо с помощью устройства, известного как аппаратный колориметр. Подробнее об этом в разделе ниже о том, как откалибровать монитор.
Яркость
Хорошо, теперь мы переходим к более легким частям. Большинство мониторов и экранов на рынке имеют регулировку яркости, которая позволяет изменять интенсивность света, исходящего от дисплея.
Яркость, которую также можно назвать яркостью, измеряется в канделах на квадратный метр или кд / м2.
Более высокая яркость приводит к более интенсивному свету, более низкая яркость — к менее интенсивному. Обычно яркость регулируется в зависимости от общей освещенности в конкретных условиях.
Если вы пытаетесь работать там, где много света, вам, вероятно, потребуется увеличить яркость экрана, чтобы вы могли правильно видеть экран.Это потому, что в хорошо освещенной среде ваши глаза приспосабливаются к окружающей яркости, и экран кажется темным. Значит надо яркость увеличивать.
Если вы работаете в темном месте, вы можете уменьшить яркость.
Следует помнить, что яркость экрана влияет на отображение цветов. Кроме того, если вы редактируете фотографии на ярком экране, вы можете неправильно настроить яркость изображения. В результате ваши напечатанные изображения получаются слишком темными.
В результате ваши напечатанные изображения получаются слишком темными.
Когда дело доходит до редактирования фотографий, 120 кд / м2 — это значение яркости, обычно принимаемое в фотоиндустрии как хорошее значение яркости при работе с изображениями, которые вы собираетесь распечатать. Это основано на стандарте ISO для условий просмотра изображений ISO 3664: 2009.
На самом деле, этот уровень яркости на самом деле довольно тусклый, и вам потребуется редактировать фотографии в довольно слабом освещении. Это идеальная ситуация, но, к сожалению, не всегда реалистична для большинства пользователей.
В результате многие пользователи устанавливают более высокий уровень яркости, чтобы соответствовать окружающему освещению в их рабочей среде. Помните, что отпечатки могут получиться темнее, если на вашем мониторе установлен высокий уровень яркости. По этой причине я рекомендую всегда делать оттиски ваших отпечатков перед окончательной версией, если вы продаете отпечатки своей работы. Для Интернета, поскольку у большинства пользователей, вероятно, уже установлена довольно высокая яркость, это не будет проблемой.
Для Интернета, поскольку у большинства пользователей, вероятно, уже установлена довольно высокая яркость, это не будет проблемой.
Гамма
Когда вы регулируете яркость экрана, она одинаково влияет на все цвета на экране.Это может привести к тому, что черные области станут серыми и размытыми, что нежелательно. Уменьшение яркости имеет противоположный эффект — черный цвет становится более черным, а белый начинает становиться серым.
Гамма — это другой способ регулировки воспринимаемой яркости. Когда вы увеличиваете гамму, светлые оттенки становятся светлее больше, чем темные. Таким образом, черный остается черным, а белый становится светлее. Таким образом, вместо единообразного изменения всего изображения изменение применяется в виде кривой.
Регулировки яркости и гаммы не зависят друг от друга.В то время как большинство мониторов имеют коррекцию яркости, лишь немногие из них имеют регулировку гаммы. Однако обычно вы можете управлять гаммой через свой компьютер, и это обычно делается с помощью программного или аппаратного средства калибровки. Подробнее об этом в разделе о калибровке монитора.
Подробнее об этом в разделе о калибровке монитора.
Насыщенность
Насыщенность — это элемент управления, который предлагают нам многие устройства и дисплеи, и он влияет на то, как выглядят цвета. Увеличение насыщенности приводит к тому, что цвета выглядят более яркими и живыми, тогда как снижение насыщенности приводит к тому, что цвета выглядят более тусклыми.
При калибровке монитора важно, чтобы уровни насыщенности были установлены правильно, чтобы изображения выглядели так, как должны. Если у вас слишком высокая насыщенность монитора, вы создадите изображения, которые могут казаться тусклыми при печати или публикации в Интернете.
точка белого
Ранее мы упоминали, что в RGB белый цвет соответствует RGB (255, 255, 255). Как правило, три канала объединяются с максимальными значениями для создания белого цвета.
К сожалению, существуют разные варианты «белого».Это связано с тем, что то, как мы воспринимаем белый цвет, зависит от условий освещения. Наш мозг адаптируется и корректирует то, что мы видим как белое, в зависимости от этих условий.
Наш мозг адаптируется и корректирует то, что мы видим как белое, в зависимости от этих условий.
Например, представьте, что у вас есть белый лист бумаги. Если вы подержите его на улице при полуденном свете, ваш мозг будет воспринимать его как белый. Если бы вы затем зашли внутрь и осмотрели его в условиях внутреннего освещения, которое сильно различается, ваш мозг приспособился бы так, чтобы он все еще казался «белым». Однако на самом деле это, скорее всего, один из множества белых, от более теплого желтовато-белого до более холодного голубовато-белого.
Если вы когда-нибудь покупали лампочки, то наверняка заметили, что они могут быть самых разных «белых» цветов. Это в основном разные белые точки.
При калибровке монитора вы можете выбрать точку белого. Это позволит вам выбрать, какой белый цвет вам нужен, от более теплого желто-белого тона до более холодного сине-белого тона. Белый тон будет варьироваться в зависимости от вашего окружения. Если вы работаете в среде с более холодным освещением, вам понадобится более холодная белая точка, иначе ваш экран может показаться вам слишком желтым.
И наоборот, если в вашей рабочей среде больше теплого света, вам понадобится более теплая белая точка, поскольку в противном случае экран может показаться вам слишком синим.
Белая точка определяется как число, измеряемое в К или Кельвинах. На самом деле это относится к температуре — если вам интересно, почему, прочтите эту статью. Теплая точка белого будет иметь значение 5000 К или ниже, а холодная точка белого — 6500 К или выше. Дневной свет обычно составляет 5 500 К.
Для редактирования фотографий обычно лучше всего подходит белая точка от 5000 до 6500 К, в зависимости от вашего монитора и условий окружающего освещения.Большинство калибровочных инструментов рекомендуют 6500 K, что является стандартом, если вы работаете в идеальных условиях. Однако я обнаружил, что из-за этого мой монитор выглядит слишком синим, поэтому я лично использую 5000 К.
Как откалибровать монитор для получения точных цветов
Хорошо, мы закончили с терминологией. Надеюсь, все это имело смысл, или вы, по крайней мере, имеете общее представление о некоторых причинах важности калибровки монитора. Давайте теперь посмотрим, как на самом деле откалибровать экран.
Надеюсь, все это имело смысл, или вы, по крайней мере, имеете общее представление о некоторых причинах важности калибровки монитора. Давайте теперь посмотрим, как на самом деле откалибровать экран.
Если вы используете ноутбук или настольный компьютер с внешним экраном, у вас есть два основных способа его калибровки: использовать программное обеспечение, которое оно поставляется с ним, или использовать аппаратное устройство, известное как колориметр.
Если у вас есть смартфон или планшет, большинство из них не позволяют выполнять сложную калибровку цвета, хотя они могут позволить вам настроить насыщенность и другие функции. Я бы посоветовал сначала правильно откалибровать монитор, а затем отрегулировать любые настройки на вашем смартфоне, чтобы изображения выглядели похожими.
Программное обеспечение для калибровки монитора
Если у вас Mac или ПК с Windows, вы сможете использовать встроенное программное обеспечение для калибровки монитора. Процесс одинаков для обеих платформ. Как правило, вы запускаете инструмент управления цветом на каждой платформе, и вы будете проходить через несколько экранов, на которых вы можете откалибровать свой монитор.
Как правило, вы запускаете инструмент управления цветом на каждой платформе, и вы будете проходить через несколько экранов, на которых вы можете откалибровать свой монитор.
На Mac перейдите в «Системные настройки» -> «Дисплеи», а затем щелкните вкладку «Цвет». Это покажет список профилей, а справа будет опция калибровки.Чтобы начать калибровку, выберите эту опцию Calibrate, которая запустит инструмент калибровки.
В Windows просто введите «Управление цветом» в меню «Пуск» и выберите вкладку «Дополнительно». Затем в разделе «Калибровка дисплея» нажмите «Калибровка дисплея».
Я покажу вам, как это выглядит в Windows, со снимками экрана, чтобы дать вам представление о том, как это выглядит. Процесс очень похож на устройство Apple.
Как видите, когда вы проходите процесс, программа сообщает вам, что искать, а затем вы вносите коррективы с помощью ползунков в приложении или экранных элементов управления, которые предлагает вам монитор.
Когда вы дойдете до конца процесса, вам будет предоставлена возможность сравнить исходную калибровку и новую калибровку, а затем сохранить и применить калибровку.
Использование встроенной калибровки вашего компьютера, очевидно, является простым и бесплатным способом калибровки монитора.
Однако у такой калибровки монитора есть серьезные недостатки. Основная проблема заключается в том, что вы полагаетесь на свои глаза при калибровке цветов на мониторе.
Как мы уже говорили, наши глаза очень умны и могут приспосабливаться к окружающему освещению. Однако это также означает, что на них нельзя полагаться при создании точных цветовых профилей. Если вы какое-то время сидели в зоне с более прохладным освещением, калибровка монитора будет отличаться от калибровки монитора при более теплом свете.
Таким образом, хотя программная калибровка лучше, чем ее отсутствие, если вы планируете серьезно редактировать фотографии на своем дисплее, вам следует рассмотреть инструмент калибровки оборудования.
Калибровка аппаратного монитора
Если вы серьезно относитесь к получению правильных цветов на вашем дисплее, то устройство для калибровки оборудования, известное как колориметр, является лучшим вариантом.
Это физические устройства, которые фактически измеряют свет, излучаемый вашим дисплеем. В отличие от человеческого глаза, они не меняют то, что видят, в зависимости от окружающего освещения. Итак, вы знаете, что когда они измеряют точку белого или любой другой цвет, результат получается точным.
В этой статье я буду использовать Datacolor SpyderX Pro, чтобы провести вас через аппаратную калибровку вашего монитора.
Datacolor работает в цветовом пространстве с 1970-х годов и производит серию Spyder ориентированных на потребителя аппаратных калибраторов мониторов примерно с начала 2000-х годов. Как вы можете себе представить, они кое-что знают о калибровке монитора и управлении цветом.
Последней версией их инструмента калибровки монитора является SpyderX, который поставляется как продукт Pro и Elite. У меня есть Pro, который должен подойти большинству пользователей. Они делают почти то же самое, Elite просто имеет несколько дополнительных функций в программном обеспечении, например, позволяет сравнивать мониторы бок о бок.Вы можете увидеть сравнение функций в таблице ниже:
У меня есть Pro, который должен подойти большинству пользователей. Они делают почти то же самое, Elite просто имеет несколько дополнительных функций в программном обеспечении, например, позволяет сравнивать мониторы бок о бок.Вы можете увидеть сравнение функций в таблице ниже:
Новый SpyderX — первый колориметр от Datacolor, который работает с линзой, а не с датчиком освещенности. Это означает, что он может выполнять калибровку намного быстрее по сравнению с предыдущими моделями. Предыдущая версия Spyder 5 требовала около 5 минут для измерения и калибровки дисплея. Новая модель занимает около 90 секунд.
Это может показаться небольшим, но если вам нужно откалибровать несколько дисплеев, это определенно сэкономит время.Кроме того, калибровка монитора — это задача, которую следует повторять не реже одного раза в месяц, так как мониторы со временем меняют цвета. Так что, если на это уйдет меньше времени, у вас больше шансов это сделать.
Хорошо, переходим к использованию SpyderX. Он поставляется в коробке, которая состоит из устройства и листка бумаги с лицензионным кодом и инструкциями по загрузке программного обеспечения. Раньше программное обеспечение, вероятно, поставлялось на компакт-диске, но не у всех сейчас есть эти приводы.
Он поставляется в коробке, которая состоит из устройства и листка бумаги с лицензионным кодом и инструкциями по загрузке программного обеспечения. Раньше программное обеспечение, вероятно, поставлялось на компакт-диске, но не у всех сейчас есть эти приводы.
Было бы неплохо иметь USB-накопитель с программным обеспечением; однако загрузка через Интернет означает, что вы обязательно получите последнюю версию программного обеспечения.Размер загрузки составляет всего около 180 МБ, поэтому это не займет много времени даже при более медленном подключении.
Программное обеспечение работает как с Windows, так и с MacOS, и для него требуется только порт USB стандартного размера на вашем компьютере.
Само устройство представляет собой изящный маленький инструмент, который состоит из двух частей. Они скрепляются друг с другом, и линза оказывается внутри устройства и защищена, когда они соединяются вместе.
Для использования необходимо отсоединить две части и подвесить часть с линзой над дисплеем, а «крышка» уравновесит ее.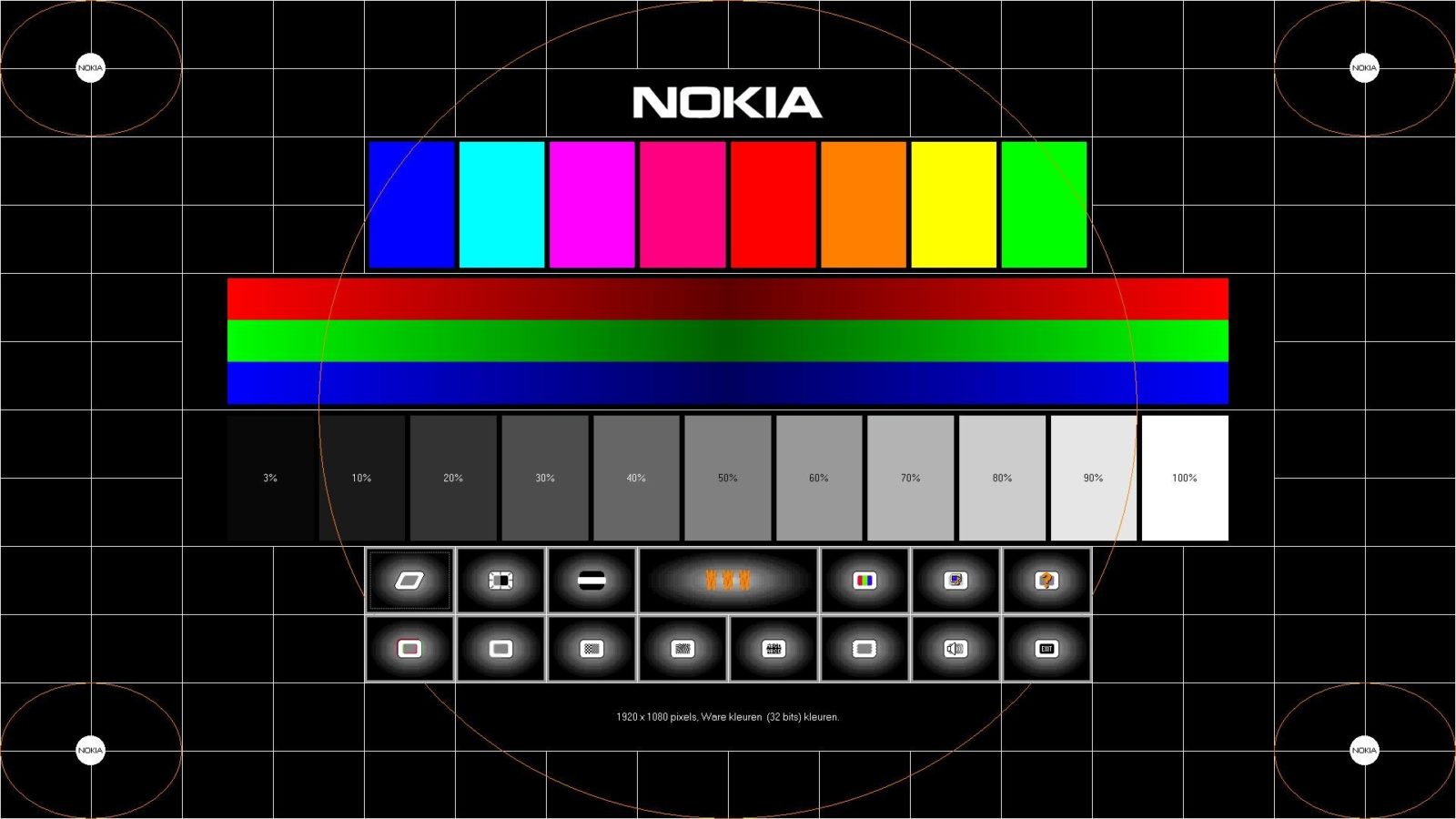
Эти две части соединены регулируемым USB-кабелем, который вставляется в свободный USB-порт вашего компьютера.
Использовать программное обеспечение очень просто, даже если вы не являетесь экспертом в области управления цветом. Честно говоря, большинство из нас нет. При первом запуске он проведет вас через контрольный список, чтобы убедиться, что у вас есть подходящие условия для калибровки монитора.
Вы должны подтвердить, что вы прогревали монитор не менее 30 минут, что на экран не падает свет и что вы сбросили настройки дисплея к настройкам по умолчанию.
Затем вы выполните ряд настроек, специфичных для вашей установки. Он задаст вам вопросы о типе вашего дисплея, а затем предоставит вам варианты для повторной калибровки дисплея, проверки точности дисплея или выполнения полной калибровки.
Если это ваш первый раз, вам необходимо выполнить полную калибровку. Он покажет вам целевые настройки на основе вашего экрана, к которым он стремится с точки зрения яркости, гаммы и точки белого.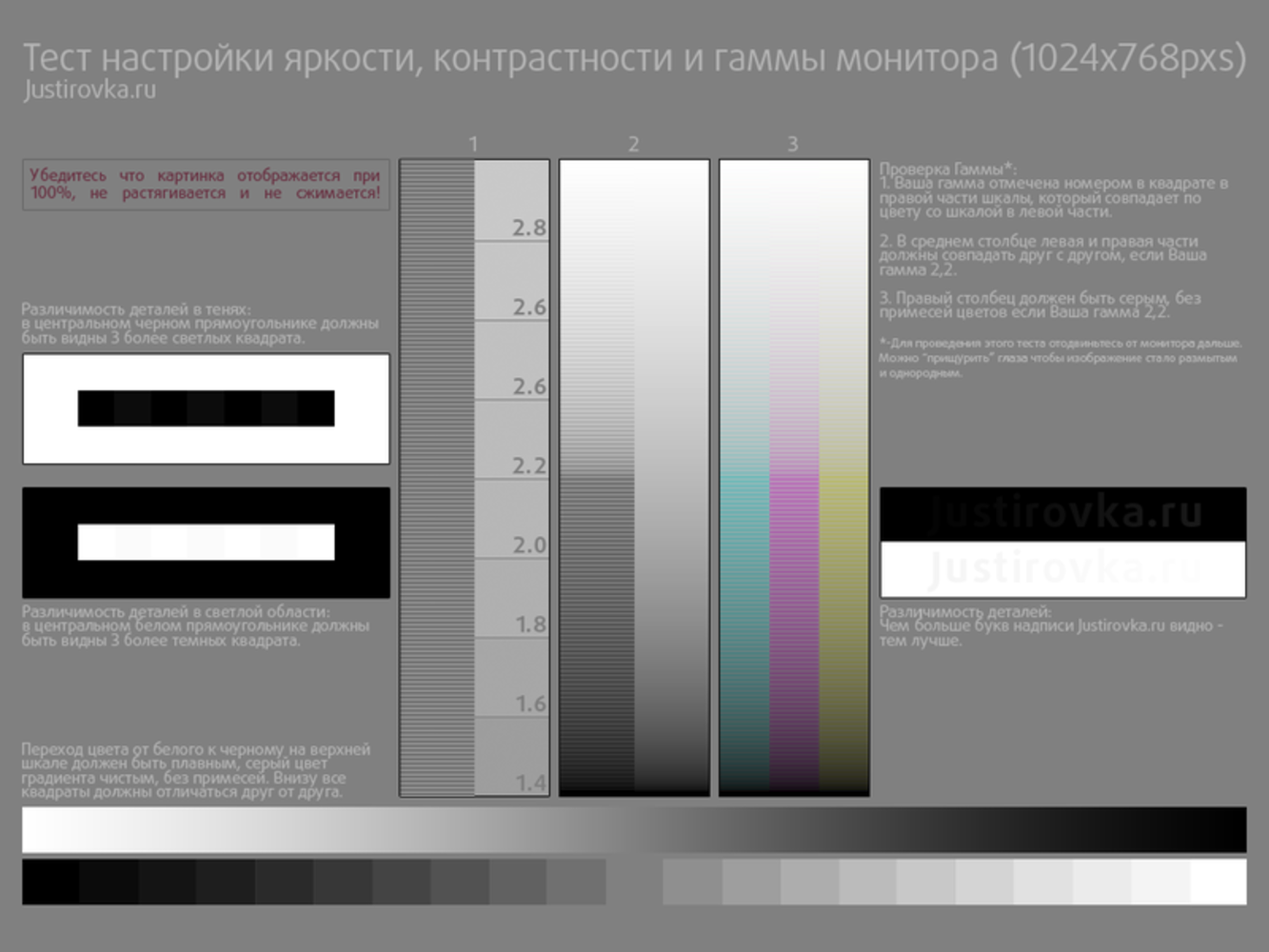 Вы можете настроить эти параметры вручную, если хотите, но для первого запуска я бы посоветовал оставить настройки по умолчанию.
Вы можете настроить эти параметры вручную, если хотите, но для первого запуска я бы посоветовал оставить настройки по умолчанию.
Есть еще одна интересная особенность — настройка освещения в комнате. В идеальном мире мы бы редактировали все наши фотографии при довольно слабом освещении. Это означает, что нам не нужно увеличивать яркость дисплея. Установка высокой яркости дисплея означает, что изображения при редактировании выглядят ярче, чем они могут быть на самом деле, и является распространенной причиной того, что отпечатки выглядят темнее, чем изображение на экране.
Конечно, не у всех нас есть «темница для редактирования фотографий», и Datacolor учел это.Spyder X оснащен датчиком внешней освещенности, поэтому он может определять, сколько света находится в вашем окружении. Его можно использовать во время калибровки, а также для ежедневной регулировки яркости экрана при изменении уровня освещенности в вашей комнате.
Считаете ли вы это полезным, конечно, решать вам. Если вы находитесь в рабочей среде с довольно постоянным уровнем освещения, это может не понадобиться. Однако, если у вас есть рабочее место, которое днем хорошо освещено, а ночью темнее, то это определенно пригодится.
Если вы находитесь в рабочей среде с довольно постоянным уровнем освещения, это может не понадобиться. Однако, если у вас есть рабочее место, которое днем хорошо освещено, а ночью темнее, то это определенно пригодится.
Вы можете настроить, настраивает ли устройство профили монитора для различных условий окружающего освещения, в настройках калибровки в настройках «Освещение в помещении» и «Яркость».
Когда вы все настроите, инструмент разместится в центре экрана и покажет вам, где разместить Spyder. Совет — Spyder должен прилегать к экрану, а не болтаться. Если у вас есть внешний монитор, вам, вероятно, придется немного наклонить его, чтобы Spyder лежал ровно.С экраном ноутбука намного проще работать, поскольку он легко наклоняется.
После установки SpyderX вы можете начать процесс калибровки. Это довольно удобно, за исключением того, что вам будет предложено настроить яркость. В противном случае он просто мигает красивыми цветами.
Когда это будет сделано, он изменит цветовой профиль, который использует ваш компьютер, и позволит вам задать для него имя. Он также показывает несколько примеров изображений, которые вы можете использовать, чтобы увидеть, как получилось профилирование. На этом этапе у вас будет возможность переключить версию калибровки экрана до и после и использовать предоставленное тестовое изображение, чтобы увидеть разницу.
Он также показывает несколько примеров изображений, которые вы можете использовать, чтобы увидеть, как получилось профилирование. На этом этапе у вас будет возможность переключить версию калибровки экрана до и после и использовать предоставленное тестовое изображение, чтобы увидеть разницу.
На этом этапе калибровки экран может казаться более синим или более желтым, чем вы привыкли. В этом нет ничего необычного — если вы использовали плохо откалиброванный монитор, ваши глаза привыкнут к этому как обычно.
Однако окружающий свет и другие факторы также могут влиять на то, как вы воспринимаете белый цвет, и это будет неприятно, если вы работаете в достаточно хорошо освещенной комнате, но при этом ваш монитор настроен на холодные цвета. Лично у меня такая ситуация, и я обнаружил, что значение по умолчанию 6500K, которое Spyder X раньше было слишком синим для моей личной настройки.Итак, я снова провел калибровку с целевой белой точкой 5000K. Это дало отличный результат для моей установки и ситуации.
Еще одна вещь, которую вы можете заметить после калибровки, — это то, что цвета в приложениях с управлением цветом немного более приглушены, чем вы привыкли. Многие мониторы и дисплеи поставляются с относительно высокими уровнями насыщенности, что нереально.
Когда у вас есть вещи, которые вам нужны, вы можете проверить, как ваш монитор работает в ряде тестов, в том числе в том, какую гамму он способен отображать.В идеале вы хотите, чтобы оно составляло как минимум около 100% sRGB. Если у вас монитор с широкой гаммой, вы хотите, чтобы он составлял более 100% sRGB и охватывал большую часть гаммы Adobe RGB.
Как видите, после калибровки монитор, который я использую, достигает 100% sRGB и почти 100% Adobe RGB.
Я обнаружил, что Spyder X Pro — отличный комплект, который, наконец, позволил мне правильно настроить монитор для получения точных цветов. Он прост в использовании, и мне нравится, что он имеет функцию контроля освещения в помещении, что означает, что он остается полезным даже между сеансами калибровки.
Таким образом, если вы хотите откалибровать свой монитор, аппаратный инструмент, такой как Spyder X Pro, будет лучшим вариантом. Вы определенно можете получить результаты с помощью программного средства калибровки, но вряд ли они будут особенно точными.
Если вы хотите, чтобы ваши отпечатки соответствовали вашему экрану и в целом были точными по цвету изображениями, я бы порекомендовал Spyder X Pro как быстрое и простое в использовании решение. Его можно купить прямо здесь на Spyder, а здесь на Amazon.
Как поделиться своими фотографиями
Теперь у вас есть полностью откалиброванный монитор.Ваши фотографии на экране должны точно соответствовать тому, как они будут выглядеть на печати и на других откалиброванных мониторах. На этом этапе вы, возможно, задаетесь вопросом, как лучше всего поделиться своими изображениями с другими людьми, чтобы вы могли быть уверены, что они увидят их такими, какими они должны быть.
Это особенно актуально, если вы продаете свои фотографии такого события, как свадьба, когда вы хотите, чтобы ваши клиенты получили точное представление о том, что они покупают.
У вас есть несколько вариантов.
Два лучших варианта — это отправить клиенту фактические копии отпечатков, распечатанные для просмотра.Конечно, это повлечет за собой расходы, которые вам, возможно, придется учитывать. Другой вариант — попросить их просмотреть фотографии в вашей студии или принести с собой собственный ноутбук с управляемой цветопередачей, чтобы вы могли их показать. Таким образом, вы знаете, что они будут видеть их на экране с правильной настройкой цвета, так что никаких сюрпризов нет.
Если указанные выше параметры невозможны, подумайте о том, чтобы составить несколько советов по наилучшим условиям просмотра для изображений, которые вы отправляете в цифровом виде. Возможно, предложите им рассмотреть их в более темной комнате с уменьшенной яркостью экрана.Вы также можете предложить, если у них есть контроль над насыщенностью, сбросить это значение до «естественного» или аналогичного, если это вариант.
Дополнительная литература
Что ж, надеюсь, этот пост ответил на все ваши вопросы по калибровке монитора.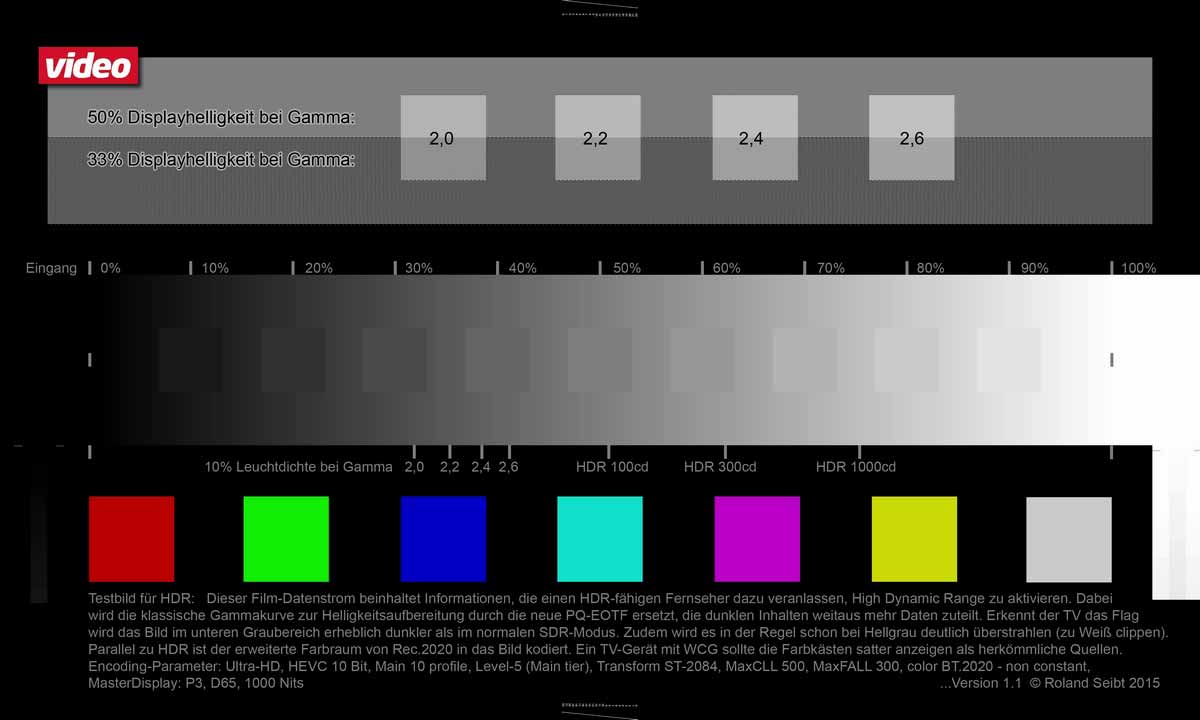 Прежде чем вы отправитесь в путь, я хотел бы поделиться еще несколькими советами и советами по фотографии, которые я собрал за годы работы с этим сайтом.
Прежде чем вы отправитесь в путь, я хотел бы поделиться еще несколькими советами и советами по фотографии, которые я собрал за годы работы с этим сайтом.
- У нас есть руководство о том, как использовать компактную камеру, как использовать зеркальную камеру и как использовать беззеркальную камеру.У нас также есть руководство по работе зеркальной камеры
- Умение создать отличное фото — ключевой навык фотографии. Многие советы по этому поводу см. В нашем руководстве по композиции в фотографии
- У нас есть руководство по тому, что такое глубина резкости и когда вы хотите ее использовать.
- Мы большие поклонники получения максимальной отдачи от файлов цифровых фотографий, и для этого вам нужно будет снимать в формате RAW. Ознакомьтесь с нашим руководством по RAW в фотографии, чтобы понять, что такое RAW, и почему вам следует как можно скорее переключиться на RAW, если ваша камера его поддерживает.
- У нас есть руководство по лучшему программному обеспечению для редактирования фотографий, а также руководство по лучшим ноутбукам для редактирования фотографий с некоторыми советами о том, что искать.

- Если вы ищете дополнительные советы по конкретным советам для различных сценариев, мы также поможем вам. Ознакомьтесь с нашим руководством по фотографии северного сияния, фотографии с длительной выдержкой, фотографии фейерверков, советам по съемке звезд и фотографии в холодную погоду.
- Если вы ищете отличный подарок для любящего фотографировать друга или члена семьи (или себя!), Взгляните на наш путеводитель по подаркам для фотографий,
- Если вы ищете новую камеру, у нас есть подробное руководство по лучшим камерам для путешествий, а также специальные руководства по лучшим камерам для пеших прогулок и походов, лучшей компактной камере, лучшей беззеркальной камере и лучшей камере DSLR .У нас также есть руководство по лучшим объективам для фотоаппаратов.
- Если вам нужна камера или объектив, но цены немного высоки, см. Наше руководство по тому, где купить бывшие в употреблении камеры и оборудование для камеры, чтобы узнать о некоторых вариантах экономии бюджета.

- У нас есть руководство о том, зачем вам нужен штатив, руководство по выбору штатива для путешествий и обзор лучших штативов для путешествий
Хотите улучшить свою фотографию?
Если вы нашли этот пост полезным и хотите улучшить свои фотографии в целом, возможно, вам стоит посетить мой онлайн-курс фотографии путешествий.
С момента запуска курса в 2016 году я уже помог более 2000 студентов научиться делать более качественные фотографии. Курс охватывает практически все, что вам нужно знать, от основ работы камеры до композиции, освещения и редактирования фотографий.
Он также охватывает более сложные темы, включая астрофотографию, фотографию с длительной выдержкой, фотографию со вспышкой и фотографию HDR.
Вы получаете от меня обратную связь по мере выполнения заданий, доступ к вебинарам, интервью и видео, а также эксклюзивное членство в группе Facebook, где вы можете получать отзывы о своей работе и принимать участие в регулярных забавных фото-задачах.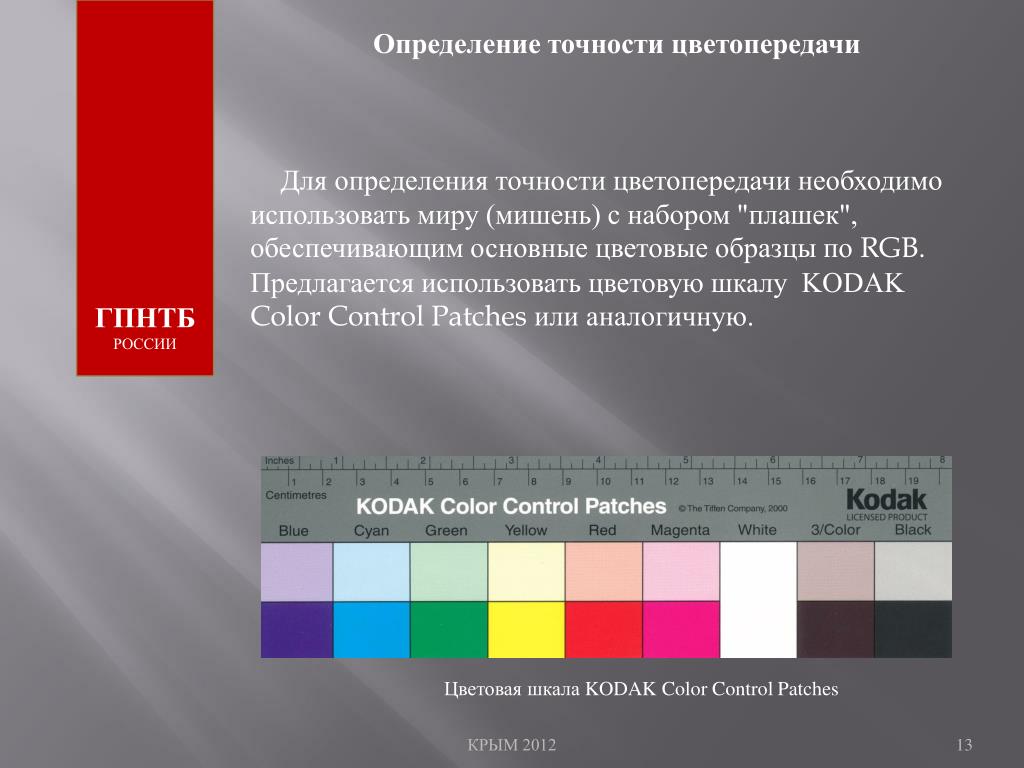
Это доступно по удивительной разовой цене за пожизненный доступ, и я думаю, вам стоит его проверить. Что вы можете сделать, нажав здесь.
На этом наше руководство по калибровке монитора! Если у вас есть какие-либо вопросы или отзывы, я здесь, чтобы выслушать вас и постараюсь ответить. Просто укажите их в комментариях ниже, и я свяжусь с вами, как только смогу.
Лучшие мониторы для редактирования фотографий и Photoshop — Окончательное руководство 2021
Если вы увлекаетесь фотографией, редактированием фотографий или созданием графики, тогда хороший монитор просто необходим! Поверьте мне!
С момента запуска makeawebsitehub.com, я создал более 80 инфографик для сайта, а также множество изображений, иллюстраций и избранных изображений, которые в основном были созданы на 15-дюймовом ноутбуке.
В первые годы большую часть своей дизайнерской работы я выполнял на очень маленьком экране, что меня устраивало, но все изменилось, когда я начал серьезно заниматься фотографией.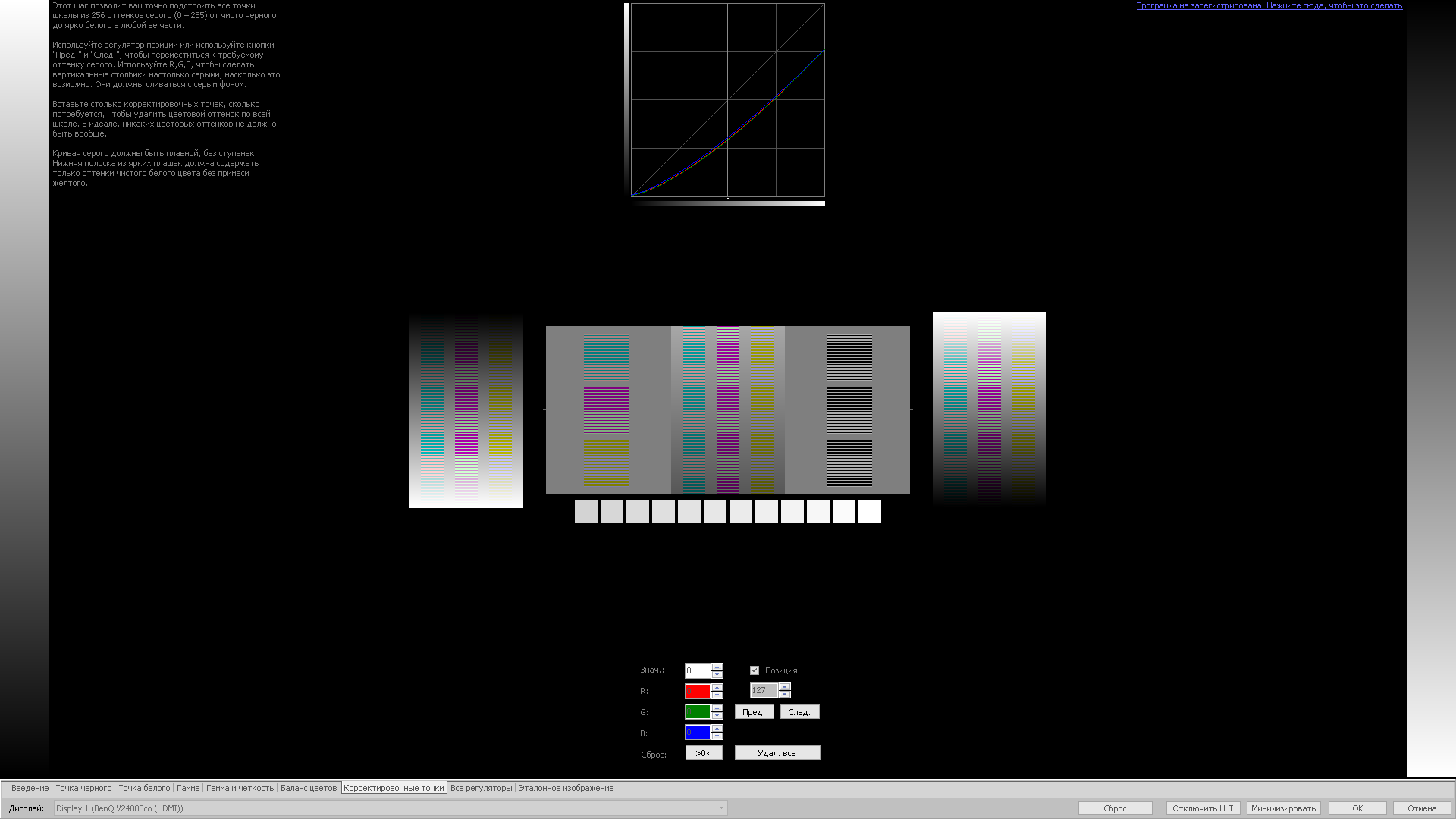 Я живу в том, что считаю самой красивой частью Англии (Камбрия), что вдохновило меня заняться фотографией, чтобы на несколько часов выйти из своего домашнего офиса и увидеть больше этой красивой сельской местности.Это то, что заставило меня навсегда изменить свой стиль работы. Я решил, что для того, чтобы действительно увидеть то, что я создаю, в максимально реалистичных цветах, мне нужно инвестировать в приличный монитор, который максимально эффективно использовал бы Photoshop и позволял мне правильно редактировать мои фотографии и изображения.
Я живу в том, что считаю самой красивой частью Англии (Камбрия), что вдохновило меня заняться фотографией, чтобы на несколько часов выйти из своего домашнего офиса и увидеть больше этой красивой сельской местности.Это то, что заставило меня навсегда изменить свой стиль работы. Я решил, что для того, чтобы действительно увидеть то, что я создаю, в максимально реалистичных цветах, мне нужно инвестировать в приличный монитор, который максимально эффективно использовал бы Photoshop и позволял мне правильно редактировать мои фотографии и изображения.
Как вы, наверное, уже знаете, не все мониторы одинаковы. Не только очевидные характеристики, такие как разрешение и частота обновления, могут влиять на производительность от одного монитора к другому, но даже такие вещи, как отображение цветов, могут сильно различаться от одного монитора к другому.Есть ряд вещей, которые вы должны четко усвоить, прежде чем пытаться решить, какой монитор лучше всего подходит для редактирования фотографий и вашего конкретного случая использования.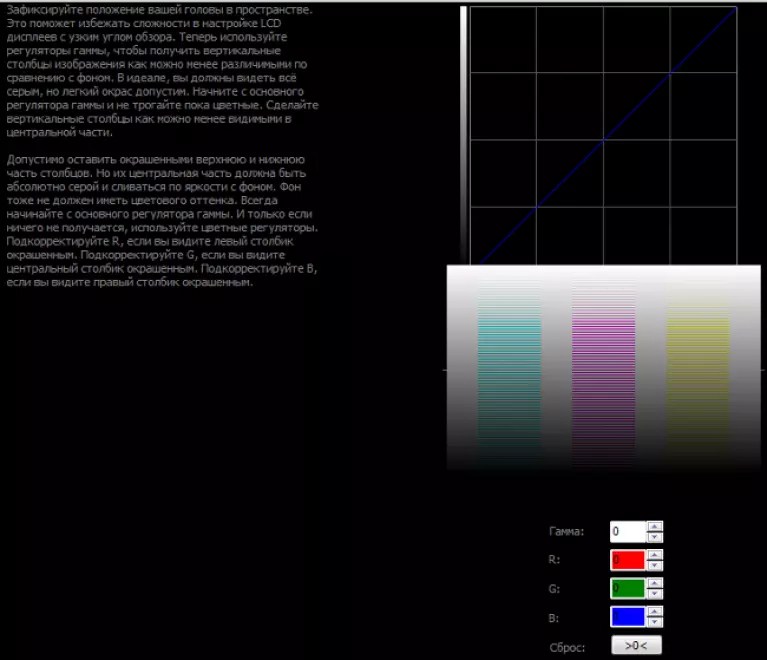
На что обращать особое внимание при работе с монитором при редактировании фотографий и работе в Photoshop.
Давайте взглянем на особенности того, что вам нужно искать, покупая монитор для редактирования фотографий.
Цветовая гаммаЦветовая гамма — это термин, используемый для описания того, сколько разных цветов может отображать ваш монитор, и насколько точно он может их отображать.Стандартный цветовой формат, в котором работают почти все мониторы, называется sRGB, но выше находятся уровни, включая Adobe RGB и ProPhoto RGB. Цветовая гамма и точность цветопередачи вашего монитора имеют жизненно важное значение для редактирования фотографий, поскольку продукт, который хорошо выглядит на неточном мониторе, не будет выглядеть правильно при экспорте и отображении на другом мониторе.
Частота обновления Частота обновления измеряется в герцах, что эквивалентно количеству кадров, которые монитор может отображать каждую секунду. Хотя высокая частота обновления не является жизненно важной для редактирования фотографий, она может предложить лучший универсальный опыт. Это более важно, если вы планируете использовать один и тот же монитор для редактирования фотографий и игр, так как более высокая частота обновления обеспечивает более плавный игровой процесс, а также часто может привести к меньшей задержке ввода.
Хотя высокая частота обновления не является жизненно важной для редактирования фотографий, она может предложить лучший универсальный опыт. Это более важно, если вы планируете использовать один и тот же монитор для редактирования фотографий и игр, так как более высокая частота обновления обеспечивает более плавный игровой процесс, а также часто может привести к меньшей задержке ввода.
Многие не упускают из виду важность разрешения, так как оно часто является одним из наиболее обсуждаемых факторов, влияющих на потребительский рынок телевизоров и мониторов. Требуемое разрешение будет во многом зависеть от конкретного вида редактирования фотографий и размера изображений, с которыми вы работаете.Если вы работаете с огромными изображениями, возможно, лучше всего купить монитор 4k, но если большая часть вашей работы связана с изображениями меньшего размера, то монитор 1080 или даже 1440 может помочь.
Содержание:
Лучшие мониторы для редактирования фотографий до 300 долларов
Лучшие мониторы для редактирования фотографий до 500 долларов
Лучшие мониторы для редактирования фотографий до 700 долларов
Лучшие высококачественные мониторы для редактирования фотографий
Таблица сравнения
Менее 300 долларов — дешевый монитор для редактирования фотографий
BenQ GW2765HT 27-дюймовый монитор для редактирования фотографий
Первым в нашем обзоре мониторов для редактирования фотографий стоимостью менее 300 долларов является BenQ GW2765HT. Это 27-дюймовый монитор с впечатляющим разрешением в своей ценовой категории — 1440p. IPS-дисплей предлагает хорошие углы обзора, которые соответствуют его 100% цветовой гамме sRGB. Подставка регулируется по высоте, а в мониторе даже есть два встроенных динамика. Этот монитор BenQ также оснащен технологией ZeroFlicker и низким уровнем синего света для снижения утомляемости глаз. Монитор работает с обычными 60 кадрами в секунду при полном разрешении, но его можно уменьшить до 1080p, чтобы работать со скоростью 75 кадров в секунду. Хотя этого может быть недостаточно для большинства игр, но при нормальном использовании он обеспечивает плавность работы.
Это 27-дюймовый монитор с впечатляющим разрешением в своей ценовой категории — 1440p. IPS-дисплей предлагает хорошие углы обзора, которые соответствуют его 100% цветовой гамме sRGB. Подставка регулируется по высоте, а в мониторе даже есть два встроенных динамика. Этот монитор BenQ также оснащен технологией ZeroFlicker и низким уровнем синего света для снижения утомляемости глаз. Монитор работает с обычными 60 кадрами в секунду при полном разрешении, но его можно уменьшить до 1080p, чтобы работать со скоростью 75 кадров в секунду. Хотя этого может быть недостаточно для большинства игр, но при нормальном использовании он обеспечивает плавность работы.
Плюсы
- 1400p — отличное разрешение по цене
- IPS-дисплей с хорошими углами обзора
- Регулируемая подставка и ZeroFlicker упрощают работу для глаз и шеи
Минусы
- Поддерживает только цветовую гамму sRGB
- Имеет только входы HDMI
ДОСТУПНО НА AMAZON
ASUS Designo MX279H — Идеальный монитор для Photoshop
Следующим в нашем бюджетном списке идет ASUS Designo MX279H. Этот монитор работает со скромным разрешением 1080p и имеет стандартную частоту обновления 60 Гц. Тем не менее, он хорошо оборудован в звуковом отделе, с двумя встроенными трехваттными динамиками и двумя встроенными пятью ваттными усилителями, а также для более мощных наушников с большими драйверами. 27-дюймовый экран имеет сногсшибательную цветопередачу, интеллектуальный коэффициент контрастности ASUS 80 000 000: 1 и угол обзора 178 градусов. Монитор также поддерживает до двух входов, один HDMI и один VGA.
Этот монитор работает со скромным разрешением 1080p и имеет стандартную частоту обновления 60 Гц. Тем не менее, он хорошо оборудован в звуковом отделе, с двумя встроенными трехваттными динамиками и двумя встроенными пятью ваттными усилителями, а также для более мощных наушников с большими драйверами. 27-дюймовый экран имеет сногсшибательную цветопередачу, интеллектуальный коэффициент контрастности ASUS 80 000 000: 1 и угол обзора 178 градусов. Монитор также поддерживает до двух входов, один HDMI и один VGA.
Плюсы
- Отличный звук с двумя динамиками и двумя усилителями
- Отличные углы обзора, идеально подходят для работы в команде
- Невероятная контрастность 80 миллионов: 1
Минусы
- 1080p скоро устареет
- Не сертифицирован для точной цветовой гаммы
- Не откалиброван на заводе для точной цветопередачи
ДОСТУПНО НА AMAZON
Ben Q PD2500Q — Достойный монитор для редактирования фотографий
Последний из наших менее 300 мониторов — Ben Q PD2500Q. BenQ — это надежный бренд, который уже некоторое время производит высококачественные мониторы, ориентированные на профессионалов, и этот монитор ничем не отличается. Официально зарегистрированный как дизайнерский монитор, он может похвастаться как% 100 sRGB, так и% 100 Rec. 709 цветовая палитра, которая представляет собой цветовую палитру HD и 4k. Кроме того, он работает с впечатляющим разрешением 2560 на 1440 пикселей, что позволяет работать с более крупными изображениями в исходном разрешении без необходимости много прокручивать. Монитор работает на стандартной частоте 60 Гц и поддерживает входы HDMI, DisplayPort, mini DisplayPort и USB 3.1, позволяющий быстро переключаться между несколькими входами. 25-дюймовый монитор поставляется с очень регулируемой и прочной подставкой, что делает его довольно надежным вариантом в этой ценовой категории.
BenQ — это надежный бренд, который уже некоторое время производит высококачественные мониторы, ориентированные на профессионалов, и этот монитор ничем не отличается. Официально зарегистрированный как дизайнерский монитор, он может похвастаться как% 100 sRGB, так и% 100 Rec. 709 цветовая палитра, которая представляет собой цветовую палитру HD и 4k. Кроме того, он работает с впечатляющим разрешением 2560 на 1440 пикселей, что позволяет работать с более крупными изображениями в исходном разрешении без необходимости много прокручивать. Монитор работает на стандартной частоте 60 Гц и поддерживает входы HDMI, DisplayPort, mini DisplayPort и USB 3.1, позволяющий быстро переключаться между несколькими входами. 25-дюймовый монитор поставляется с очень регулируемой и прочной подставкой, что делает его довольно надежным вариантом в этой ценовой категории.
Плюсы
- Разрешение 1440p значительно упрощает работу с большими файлами
- % 100 заводских калибровок sRGB и Rec.
 709
709 - 4 различных формата ввода
Минусы
- Отсутствие функции ZeroFlicker может вызвать утомление глаз при использовании при слабом освещении
- Без встроенных динамиков или усилителей
ДОСТУПНЫ НА AMAZON
Лучшие мониторы для редактирования фотографий — до 500 долларов
Acer Predator XB241H — отлично подходит для редактирования фотографий
При переходе к цене от 500 долларов и выше мы сталкиваемся с нашим первым монитором с высокой частотой обновления.Серия Acer Predator — это линейка продуктов, в основном ориентированная на геймеров, и это видно на примере XB241H. Этот монитор работает со стандартным разрешением высокой четкости 1920 на 1080 и поддерживает Nvidia G-sync, что обеспечивает более плавный рендеринг кадров в играх. В монитор встроены два динамика, каждый из которых потребляет не более двух ватт. Этот 24-дюймовый дисплей действительно выделяется своей впечатляющей частотой обновления 144 Гц, которую можно разогнать до 180 кадров в секунду.
Эта высокая частота обновления обеспечивает чрезвычайно плавное взаимодействие с пользователем и делает игры, редактирование и все, что требует от экрана точного отображения быстро движущихся объектов, выглядит чрезвычайно гладким и плавным с минимальным или отсутствующим остаточным изображением или разрывом экрана. Высокая частота обновления также обеспечивает этому монитору очень низкое время отклика — всего 1 мс. Однако этот монитор не откалиброван по цвету, поэтому он лучше подходит для игр, чем для редактирования фотографий.
Плюсы
- Невероятно высокая частота обновления 144 Гц с возможностью разгона до 180 Гц
- Двойные встроенные динамики
- Низкое время отклика
Минусы
- Цвет не откалиброван на заводе
- Максимальное разрешение 1080p
- Узкие углы обзора
ДОСТУПНО НА AMAZON
ASUS ROG Swift PG248Q
Далее мы рассмотрим еще один игровой монитор ASUS, на этот раз из линейки продуктов Republic of Gamers, или ROG.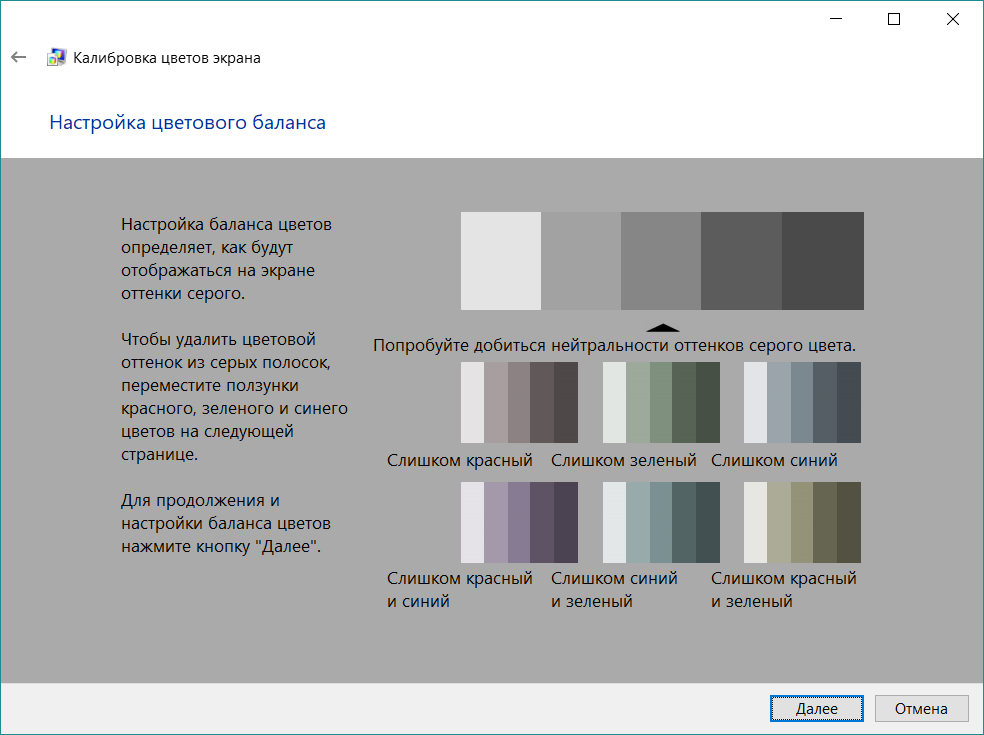 Этот 24-дюймовый монитор почти во всех отношениях практически идентичен монитору Predator, который мы только что рассмотрели. Оба монитора 24-дюймовые, со стандартным разрешением HD или 1080p. Оба они поддерживают функцию Nvidia G-sync, если ваш компьютер работает на поддерживаемой видеокарте. Различия начинают проявляться, когда вы смотрите на частоту обновления. Оба дисплея имеют минимальное время отклика 1 мс, но ROG Swift работает со штатной частотой 180 кадров в секунду, в отличие от 144 Гц у модели ASUS Predator.ROG Swift с точки зрения эргономики также значительно лучше, чем у его игровых собратьев, с регулируемой подставкой, хорошими углами обзора и такими функциями, как уход за глазами ASUS для уменьшения мерцания экрана. К сожалению, ни один из мониторов не откалиброван для обеспечения точной цветопередачи на заводе и, следовательно, не поддерживает какую-либо конкретную цветовую гамму.
Этот 24-дюймовый монитор почти во всех отношениях практически идентичен монитору Predator, который мы только что рассмотрели. Оба монитора 24-дюймовые, со стандартным разрешением HD или 1080p. Оба они поддерживают функцию Nvidia G-sync, если ваш компьютер работает на поддерживаемой видеокарте. Различия начинают проявляться, когда вы смотрите на частоту обновления. Оба дисплея имеют минимальное время отклика 1 мс, но ROG Swift работает со штатной частотой 180 кадров в секунду, в отличие от 144 Гц у модели ASUS Predator.ROG Swift с точки зрения эргономики также значительно лучше, чем у его игровых собратьев, с регулируемой подставкой, хорошими углами обзора и такими функциями, как уход за глазами ASUS для уменьшения мерцания экрана. К сожалению, ни один из мониторов не откалиброван для обеспечения точной цветопередачи на заводе и, следовательно, не поддерживает какую-либо конкретную цветовую гамму.
Плюсы
- Частота обновления 180 Гц обеспечивает невероятно плавное движение
- Очень эргономичная подставка с множеством регулировок по высоте и углу наклона
Минусы
- Отображается только в разрешении 1080p
- Не откалиброван с завода
ДОСТУПНО НА AMAZON
Acer XG270HU
Следующий монитор в нашем обзоре — Acer XG270HU, монитор 1440p с высокой частотой обновления 144 Гц. В отличие от двух предыдущих дисплеев, Acer предпочитает работать с оборудованием AMD, а не Nvidia, поддерживая проприетарную технологию AMD Free Sync, которая может регулировать частоту обновления монитора в соответствии с рабочей частотой вашего графического процессора. Это может предотвратить пропадание кадров и заикание во время рендеринга или игрового процесса, требующего высокой нагрузки на GPU. Этот монитор также больше, чем мониторы 1080p, которые мы рассматривали, чтобы полностью использовать преимущества более высокого разрешения. В этом конкретном мониторе нет динамиков и заводской калибровки цвета, но он может похвастаться тремя различными входными форматами, HDMI 2.0, DVI и DisplayPort.
В отличие от двух предыдущих дисплеев, Acer предпочитает работать с оборудованием AMD, а не Nvidia, поддерживая проприетарную технологию AMD Free Sync, которая может регулировать частоту обновления монитора в соответствии с рабочей частотой вашего графического процессора. Это может предотвратить пропадание кадров и заикание во время рендеринга или игрового процесса, требующего высокой нагрузки на GPU. Этот монитор также больше, чем мониторы 1080p, которые мы рассматривали, чтобы полностью использовать преимущества более высокого разрешения. В этом конкретном мониторе нет динамиков и заводской калибровки цвета, но он может похвастаться тремя различными входными форматами, HDMI 2.0, DVI и DisplayPort.
Плюсы
- Разрешение 1440p обеспечивает очень четкие изображения и упрощает работу с большими файлами.
- Очень высокая частота обновления для монитора HD
- Поддержка оборудования AMD и драйверов
Минусы
- Базовая подставка с минимальной регулировкой
- Цвет не откалиброван на заводе
ДОСТУПНЫ НА AMAZON
Лучшие мониторы для редактирования фотографий — до 700 долларов
BenQ SW2700PT
Отойдя от игровых мониторов, мы вернемся к более низким частотам обновления, но с хорошо откалиброванной цветовой гаммой. Следующий монитор в списке — BenQ SW2700PT, который предлагает одни из самых ярких и точных цветов среди всех мониторов, которые мы когда-либо рассматривали. Этот 27-дюймовый монитор может похвастаться впечатляющим разрешением 2k (2560 × 1440) и содержит впечатляющее оборудование и интегрированное программное обеспечение, что делает его особенно идеальным для профессионалов, работающих над редактированием фотографий. Дисплей поддерживает 10-битный цвет, что позволяет отображать 100% sRGB и Rec. 709 цветовых гамм, а также 99% очень требовательной цветовой гаммы Adobe RGB.
Следующий монитор в списке — BenQ SW2700PT, который предлагает одни из самых ярких и точных цветов среди всех мониторов, которые мы когда-либо рассматривали. Этот 27-дюймовый монитор может похвастаться впечатляющим разрешением 2k (2560 × 1440) и содержит впечатляющее оборудование и интегрированное программное обеспечение, что делает его особенно идеальным для профессионалов, работающих над редактированием фотографий. Дисплей поддерживает 10-битный цвет, что позволяет отображать 100% sRGB и Rec. 709 цветовых гамм, а также 99% очень требовательной цветовой гаммы Adobe RGB.
Это дополнительно расширяется за счет 14-битной справочной таблицы монитора, которая позволяет ему обращаться к еще более сложной цветовой палитре, прежде чем решать, как передать определенный цвет. Более того, этот монитор даже поставляется с аппаратной калибровкой, позволяющей откалибровать его цвет, когда вы чувствуете, что изображение может отображаться не идеально. Хотя у этого монитора частота обновления всего 60 Гц, точные и четкие цвета делают его отличным монитором для редактирования фотографий.
Плюсы
- Впечатляющий 99% Adobe RGB в дополнение к% 100 sRGB и Rec.709
- 14-битный LUD и аппаратная калибровка поддерживают заводские уровни калибровки точности цветопередачи
- Дисплей с очень высоким разрешением 1440p
Минусы
- Относительно низкая частота обновления 60 Гц
- Без динамиков
ДОСТУПНО НА AMAZON
ASUS Designo MX27UC
ASUS Designo MX27UC обладает одними из самых современных и разнообразных вариантов ввода среди всех мониторов на рынке.Он может впечатляюще получать как видео, так и аудиоданные, а также управлять подачей питания по одному кабелю USB типа C. Это замечательно, если у вас есть более новые устройства Android, которые также используют разъем типа C. Кроме того, вы можете использовать стандартный кабель питания вместе с одним из нескольких портов USB 3.1 Lightning, DisplayPort или портом HDMI. Все эти входные данные служат для питания впечатляющего экрана с разрешением 4k, что является самым высоким разрешением, которое вы можете получить в наши дни. 3840 пикселей в ширину и 2160 пикселей в высоту предоставляют достаточно места на 27-дюймовом экране, чтобы увидеть ваши работы по редактированию фотографий.В мониторе также есть два встроенных 3-ваттных динамика и пара 3-ваттных усилителей для наушников с большими драйверами.
Все эти входные данные служат для питания впечатляющего экрана с разрешением 4k, что является самым высоким разрешением, которое вы можете получить в наши дни. 3840 пикселей в ширину и 2160 пикселей в высоту предоставляют достаточно места на 27-дюймовом экране, чтобы увидеть ваши работы по редактированию фотографий.В мониторе также есть два встроенных 3-ваттных динамика и пара 3-ваттных усилителей для наушников с большими драйверами.
Плюсы
- Дисплей 4k позволяет работать с огромными изображениями
- Невероятно разнообразные варианты ввода поддерживают практически любой кабель, который вам может понадобиться
- Впечатляющие встроенные звуковые возможности
Минусы
- Без заводской калибровки цвета
- Частота обновления 60 Гц
ДОСТУПНО НА AMAZON
LG 27UK850-W
Первый монитор LG в нашей линейке имеет 27-дюймовый дисплей с четким разрешением 4k и стандартным соотношением сторон 16: 9. Этот монитор поставляется с калибровкой цветовой гаммы sRGB% 99, что придает ему некоторую достоверность цветопередачи при редактировании фотографий или видео, безусловно, больше, чем монитор, который вообще не откалиброван по цвету. Дисплей поддерживает HDR10, технологию, которая, как утверждается, обеспечивает лучшую яркость цвета и более глубокий черный цвет, но только в поддерживаемых программах. Опять же, этот монитор может похвастаться довольно надежными вариантами ввода-вывода с множеством портов HDMI, USB-c и 3.1, а также DisplayPort. Дисплей LG также работает вместе с графическими картами AMD и драйверами для поддержки системы частоты обновления AMD Free Sync.Стоит также отметить, что, хотя подставка не очень регулируется, она субъективно красива с незаметным, но чистым шлифованным алюминиевым покрытием.
Этот монитор поставляется с калибровкой цветовой гаммы sRGB% 99, что придает ему некоторую достоверность цветопередачи при редактировании фотографий или видео, безусловно, больше, чем монитор, который вообще не откалиброван по цвету. Дисплей поддерживает HDR10, технологию, которая, как утверждается, обеспечивает лучшую яркость цвета и более глубокий черный цвет, но только в поддерживаемых программах. Опять же, этот монитор может похвастаться довольно надежными вариантами ввода-вывода с множеством портов HDMI, USB-c и 3.1, а также DisplayPort. Дисплей LG также работает вместе с графическими картами AMD и драйверами для поддержки системы частоты обновления AMD Free Sync.Стоит также отметить, что, хотя подставка не очень регулируется, она субъективно красива с незаметным, но чистым шлифованным алюминиевым покрытием.
Плюсы
- Разрешение UHD 4k
- Цвет откалиброван на заводе
- Множество различных вариантов ввода
Минусы
- Только откалибровано до% 99sRGB
- Без динамиков или усилителей
ДОСТУПНО НА AMAZON
Лучшие мониторы высокого класса для редактирования фотографий
ViewSonic VP2785
Переходя к мониторам высокого класса, мы рассмотрим ViewSonic VP2785.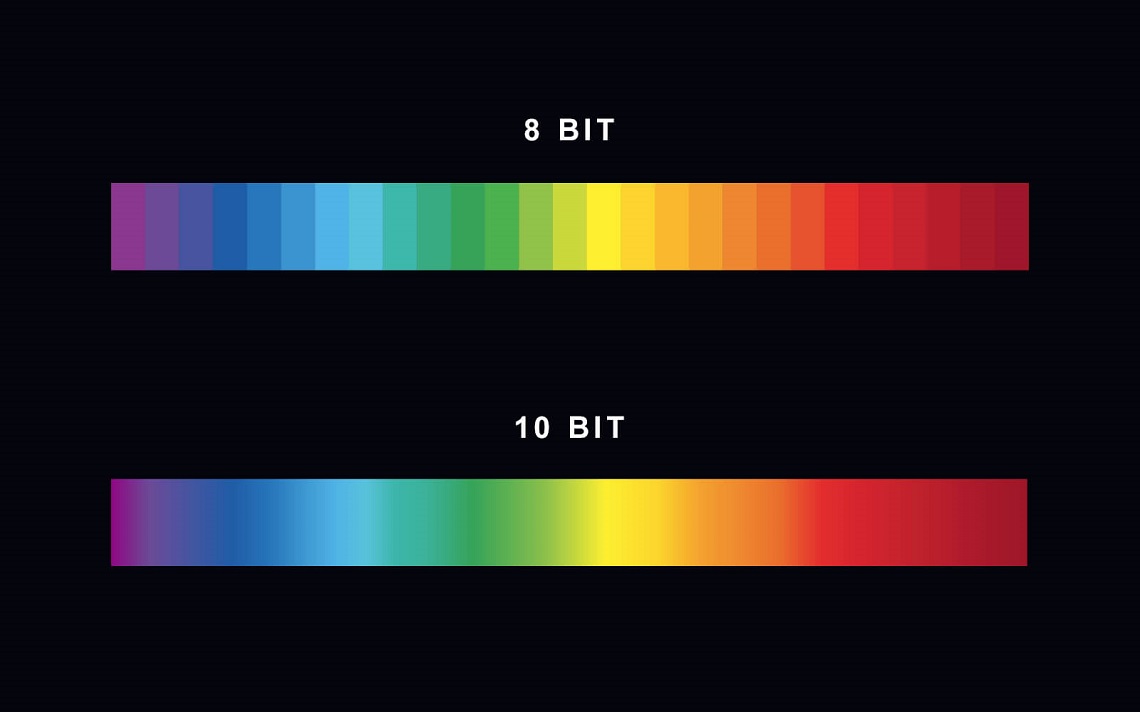 Этот монитор — негласная индустрия, согласованная по стандарту 27 дюймов для редактирования фотографий и работающая с прекрасным разрешением 4k. Монитор откалиброван на заводе-изготовителе для достижения 99% цветовой гаммы Adobe RGB, которая обеспечивает широкий спектр точных и ярких цветов. ViewSonic фактически утверждает, что монитор может похвастаться палитрой из 4,39 триллиона цветов, что значительно уменьшит неоднородность градиентов, таких как небо во время заката или широкая водная гладь.
Этот монитор — негласная индустрия, согласованная по стандарту 27 дюймов для редактирования фотографий и работающая с прекрасным разрешением 4k. Монитор откалиброван на заводе-изготовителе для достижения 99% цветовой гаммы Adobe RGB, которая обеспечивает широкий спектр точных и ярких цветов. ViewSonic фактически утверждает, что монитор может похвастаться палитрой из 4,39 триллиона цветов, что значительно уменьшит неоднородность градиентов, таких как небо во время заката или широкая водная гладь.
Этот дисплей также имеет широкий спектр опций ввода, которые стали еще более удобными в использовании благодаря добавлению встроенного переключателя KVM, который позволяет быстро переключаться между входами.У монитора также есть очень эргономичная и регулируемая подставка, а также встроенный датчик внешней освещенности, который позволяет автоматически регулировать подсветку, что может помочь снизить нагрузку на глаза.
Плюсы
- Разрешение 4k будет актуально какое-то время, что делает его отличным вложением в следующие несколько лет
- % 99 Цветовая гамма Adobe RGB обеспечивает очень точную цветопередачу
- Тонны функций повышения производительности, таких как датчик внешней освещенности и KVM-переключатель
Минусы
ДОСТУПНО НА AMAZON
EIZO CG277-BK
Следующий монитор в нашей линейке — Eizo CG277-BK, монитор, специально разработанный для профессионального графического дизайна и редактирования фотографий. Несмотря на то, что он имеет более низкое разрешение, чем многие из мониторов супер-премиум-класса с скромными 2560 × 1440, он может похвастаться некоторыми интересными функциями. Монитор поставляется с заводской калибровкой, способной отображать% 99 цветовой гаммы Adobe RGB, но также включает в себя внутренний датчик, который обеспечивает постоянную калибровку цвета, чтобы дисплей оставался верным цвету. Монитор также может похвастаться впечатляющей яркостью 300 кд / м2, что позволяет отображать более яркие цвета. Монитор также имеет безупречно чувствительную контрастность 1000: 1.Монитор даже поставляется с затемняющим кожухом, чтобы блокировать свет во время работы.
Несмотря на то, что он имеет более низкое разрешение, чем многие из мониторов супер-премиум-класса с скромными 2560 × 1440, он может похвастаться некоторыми интересными функциями. Монитор поставляется с заводской калибровкой, способной отображать% 99 цветовой гаммы Adobe RGB, но также включает в себя внутренний датчик, который обеспечивает постоянную калибровку цвета, чтобы дисплей оставался верным цвету. Монитор также может похвастаться впечатляющей яркостью 300 кд / м2, что позволяет отображать более яркие цвета. Монитор также имеет безупречно чувствительную контрастность 1000: 1.Монитор даже поставляется с затемняющим кожухом, чтобы блокировать свет во время работы.
Плюсы
- Очень точная цветопередача с% 99 цветовой гаммой Adobe RGB
- Яркий экран обеспечивает отличную цветопередачу практически при любом освещении
- Затеняющая бленда для очень серьезной профессиональной работы с полным фокусом
Минусы
- Работает только при 1440p
- Нет внутреннего звука
ДОСТУПНО НА AMAZON
ASUS PA329Q
ASUS PA329Q — самый большой монитор в нашем обзоре, он имеет впечатляющие 32 дюйма.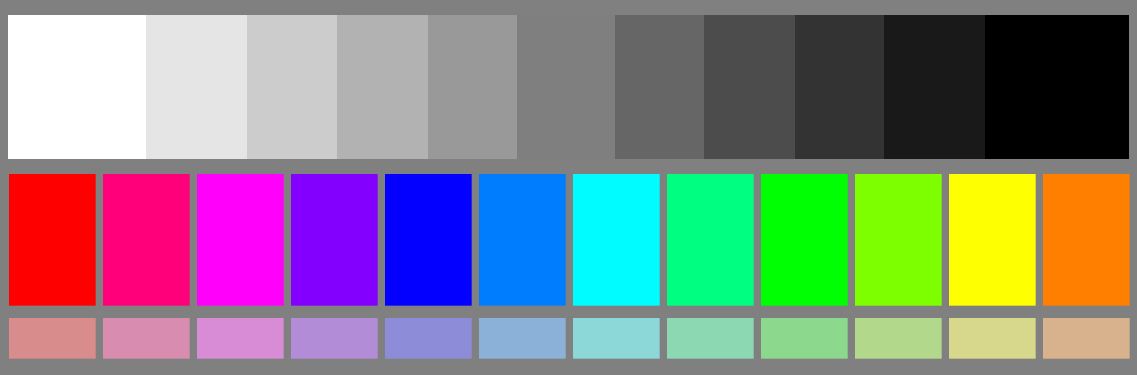 Большой дисплей обеспечивает разрешение 4k со скоростью 76 кадров в секунду. Значительно увеличенное пространство экрана идеально подходит для фоторедакторов, которым часто приходится работать с очень большими изображениями, или для тех, кто проектирует изображения, предназначенные для размещения на плакате или рекламном щите.
Большой дисплей обеспечивает разрешение 4k со скоростью 76 кадров в секунду. Значительно увеличенное пространство экрана идеально подходит для фоторедакторов, которым часто приходится работать с очень большими изображениями, или для тех, кто проектирует изображения, предназначенные для размещения на плакате или рекламном щите.
Монитор UHD откалиброван по цвету до% 100 Rec. 709 и невероятный 99,5% цветовой гаммы Adobe RGB. Монитор также поддерживает еще более требовательные DIC-P3 и Rec. Цветовые гаммы 2020, что отлично подходит для фоторедакторов с клиентами, у которых есть особые требования в отношении совместимости цветов.
Плюсы
- Чрезвычайно точная и широкая цветовая гамма
- Тонны экранного пространства для работы над большими проектами редактирования фотографий
- Разрешение 4k по-прежнему будет лучшим опытом на долгие годы
Минусы
ДОСТУПНО НА AMAZON
Dell UP3216Q
Последний монитор, который мы рассматриваем, — это Dell UP3216Q, в котором есть PremierColor, собственная функция Dell, позволяющая выполнять более точную калибровку в нескольких цветовых пространствах. Этот монитор может похвастаться 100% sRGB и Rec. 709 цветовой гаммы, а также% 99,5 цветовой гаммы Adobe RGB и 87% цветовой гаммы DCI-P3. 31,5-дюймовый экран довольно хорошо работает с разрешением 4k и впечатляюще ярким, что позволяет передавать более точные и яркие цвета. Чрезвычайно точная цветопередача делает этот дисплей отличным вариантом для работы над проектами по редактированию фотографий, но подставке не хватает большого количества настроек, поэтому важно убедиться, что у вас есть подходящий стол.
Этот монитор может похвастаться 100% sRGB и Rec. 709 цветовой гаммы, а также% 99,5 цветовой гаммы Adobe RGB и 87% цветовой гаммы DCI-P3. 31,5-дюймовый экран довольно хорошо работает с разрешением 4k и впечатляюще ярким, что позволяет передавать более точные и яркие цвета. Чрезвычайно точная цветопередача делает этот дисплей отличным вариантом для работы над проектами по редактированию фотографий, но подставке не хватает большого количества настроек, поэтому важно убедиться, что у вас есть подходящий стол.
Плюсы
- Большой 31.5-дюймовый экран 4k предлагает массу рабочего пространства
- PremierColor обеспечивает точную калибровку в нескольких цветовых пространствах
Минусы
- Подставка без эргономичной регулировки
ДОСТУПНО НА AMAZON
Следующие две вкладки изменяют содержимое ниже. Меня зовут Джейми Спенсер, и я потратил последние 5 лет на создание блогов.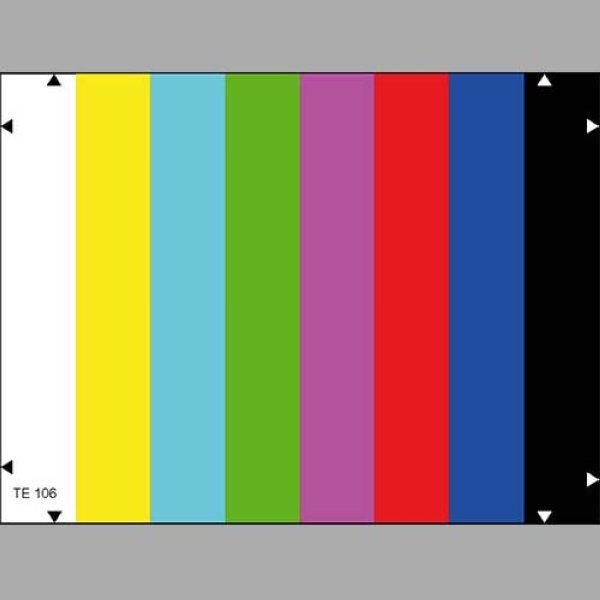 Я устал от 9-5, поездок на работу и никогда не видел свою семью, я решил, что хочу внести некоторые изменения, и запустил свой первый блог.С тех пор я запустил множество успешных нишевых блогов и после продажи своего блога выживальщика решил научить других делать то же самое.
Я устал от 9-5, поездок на работу и никогда не видел свою семью, я решил, что хочу внести некоторые изменения, и запустил свой первый блог.С тех пор я запустил множество успешных нишевых блогов и после продажи своего блога выживальщика решил научить других делать то же самое.
Лучший монитор для графического дизайна, редактирования видео и 3D-анимации (обновлено)
Самое замечательное в покупке монитора для графического дизайна, редактирования видео, редактирования фотографий или 3D-анимации и САПР заключается в том, что все эти задачи требуют визуального восприятия и, следовательно, требуют очень похожих функций от монитора .
Вы можете получить отличный монитор для редактирования фотографий и в то же время иметь отличное качество экрана при редактировании видео или при переходе в любое программное обеспечение для 3D-моделирования.
Многие креативщики работают в не только в одной области создания цифрового контента , и очень помогает то, что вам не обязательно требуется узкоспециализированное оборудование для каждой отдельной задачи, по крайней мере, при поиске мониторов.
При покупке ПК или ноутбуков многие аббревиатуры, такие как CPU, GPU, Cores или RAM, в основном уже хорошо известны.
Однако у монитороввсе еще есть множество функций, которые звучат бессмысленно, и иногда трудно сказать, какие функции важны , а какие — просто маркетинговые ходы.
Мы рассмотрим все важные функции, на которые следует обратить внимание при сравнении и покупке мониторов для работы с требовательной визуализацией, и завершим статью некоторыми отличными предложениями по мониторам, в зависимости от вашего бюджета и требований .
Давайте нырнем!
На каком устройстве будет отображаться ваша работа?
Первое, что мы должны спросить себя при поиске нового монитора: для какого типа носителя / устройства мы создаем нашу работу?
Например:
Когда мы работаем в Photoshop, мы можем редактировать некоторые фотографии, которые затем будут напечатаны на струйном принтере .
Если мы работаем в области графического дизайна, мы можем разрабатывать логотипы, которые будут отображаться на веб-сайтах , а также будут напечатаны на плакатах и листовках .
При работе в моушн-дизайне, редактировании видео или 3D-анимации мы обычно можем сказать, что наша работа остается в основном цифровой, и будет отображаться на экранах.
А что за экраны?
Вы занимаетесь анимацией для фильма и ваши работы демонстрируются в кинотеатрах ? Или вы редактируете клипы, которые будут отображаться в Твиттере и в основном будут просматриваться на мобильных устройствах ?
Twitter vs.Дисплей кинотеатра
Почему я все это спрашиваю?
Потому что, во-первых, вы должны хорошо понимать , как ваша целевая группа отнесется к работе, которую вы создаете . Это можно сделать с помощью устройств для проверки, таких как монитор для проверки, мобильные телефоны или телевизоры, в зависимости от того, что использует ваша целевая группа.
А во-вторых, , вы всегда можете превзойти свою работу и потратить слишком много времени на детали, точность цветопередачи или количество кадров в секунду, что ваша целевая группа может даже не оценить, учитывая их худшие устройства.
Вот несколько примеров функций монитора , которые могут быть не совсем необходимыми , в зависимости от вашей работы и целевой группы:
- получение монитора 4K, когда вы обычно выводите гифки с небольшим разрешением
- покупка монитора с высокой точностью цветопередачи, когда ваша целевая группа использует только некачественные мобильные экраны
- для дисплея 144 Гц, когда ваша анимация работает со скоростью 25 кадров в секунду
Здесь вы можете легко сэкономить деньги, поэтому хорошо знать, насколько точной и качественной должна быть ваша работа, чтобы найти минимальные требования к функциям монитора.
Конечно, вам могут понадобиться функции где-нибудь еще, 144 Гц, когда вы играете, , например, или дисплей 4K для одновременного открытия нескольких приложений, но суть вы поняли..png)
Короче:
Подумайте, каким будет устройство или носитель для окончательного просмотра, на котором в конечном итоге будет показана ваша работа (печать, журнал, Интернет, мобильный телефон, телевизор, кинопроектор…), и имейте это в виду при чтении остальной части статьи.
Давайте посмотрим на самые важные функции отличного монитора для задач с повышенным уровнем зрения:
Тип панели
В современных мониторах есть три основных типа панелей .
- Панель TN (витая нематика)
- Панель VA (вертикальное выравнивание)
- Панель IPS (переключение в плоскости)
Эти три типа панелей имеют некоторые очень специфические характеристики , и довольно быстро станет ясно, какой тип панелей мы должны выбрать для нашего вида визуально сложной работы.
Взгляните на следующую таблицу:
| TN | ВА | IPS | |
| Производительность | Самый быстрый: малое время отклика, максимальная частота обновления, минимальное размытие при движении; Низкая задержка ввода | Обычно наибольшее время отклика; Возможна более высокая частота обновления | Время отклика меньше, чем у TN, время отклика меньше, чем у VA; Редкая частота обновления игрового качества |
| Дисплей | Худшие углы обзора; Худший цвет | Углы обзора обычно лучше TN, хуже IPS; Хорошая окраска; Лучший контраст; Наилучшая глубина изображения | Лучшие углы обзора; Лучший цвет |
| Стоимость | Самый дешевый | Более дорогие модели могут иметь производительность, сопоставимую с TN | Самые дорогие |
| Наилучшее использование | Игры | общего назначения | Профессиональный |
Панель IPS — лучшая панель типа для визуально сложных работ. Вам понадобится наилучший цветной дисплей, чтобы можно было точно разработать содержание вашего проекта.
Вам понадобится наилучший цветной дисплей, чтобы можно было точно разработать содержание вашего проекта.
Наличие большого угла обзора позволяет нам смотреть на монитор под разными углами, поэтому даже коллега или клиент, стоящий или сидящий рядом с вами, может взглянуть на то, что вы видите, , не меняя угол обзора слишком сильно .
Топовые мониторы с панелями IPS обычно имеют угол обзора не менее 178 ° по вертикали и горизонтали , что очень полезно.
Двумя основными недостатками IPS Panel Monitor являются цена и задержка . Задержка не так сильно нас беспокоит, поскольку мы покупаем монитор для профессионального использования, а не для высококлассных игр. (Если вы не редактируете анимационную графику или видео со скоростью выше 60 кадров в секунду)
Цена, конечно, другое дело, но, учитывая, что профессионалы в основном зарабатывают на жизнь работой, которую они делают за ПК и перед монитором, на стоит потратить премию за максимально возможное качество — Дисплей, который прослужит вам долго.
И это правда, мониторы обычно служат намного дольше, чем, скажем, компоненты ПК, поскольку технологический прогресс идет намного медленнее. Вы можете легко использовать хороший монитор для 2 — 3 поколения ПК. Обновления или более.
Глянцевый против матового отражения
Особенность отделки поверхности дисплея:
Есть много планшетов, iMac и мониторов, которые просто выглядят дорогими и высококачественными, во многом благодаря полированной и светоотражающей отделке, которую они получили.
Но дело в том, что мы должны держаться подальше от глянцевых / отражающих мониторов , потому что яркие объекты, такие как лампы, окна или даже другие мониторы, отражаются на вашем мониторе, отвлекают вас от работы и могут затруднить просмотр что отображается.
Отражения монитора: матовое против глянцевого
Профессиональные мониторы имеют матовые поверхности , что означает, что отражения, отражающиеся от поверхности дисплея, рассеиваются и в то же время затемняются, чтобы сделать изображение максимально четким.
Для профессиональной работы всегда выбирайте матовое покрытие, а не глянцевое покрытие.
Да, глянцевые дисплеи, как правило, имеют немного лучшую контрастность и точность цветопередачи, но вам понадобится идеальная рабочая среда, в которой ничто яркое не будет отражаться на вашем мониторе — а этого почти никогда не бывает в офисе или дома.
Точность цвета и гамма
Цветовая гамма описывает диапазон цветов в спектре цветов, который распознается человеческим глазом (видимый цветовой спектр).
В этом видимом цветовом спектре есть области, по которым может быть оценен монитор, из которых наиболее популярны sRGB и Adobe RGB.
Как вы можете видеть на изображении выше, Adobe RGB охватывает больший цветовой спектр, чем sRGB , поэтому вы найдете много мониторов, поддерживающих более высокий процент спектра sRGB чаще, чем спектр Adobe RGB.
Наша цель при покупке высококачественного монитора — максимально увеличить процентное содержание как sRGB, так и Adobe RGB .
Как обсуждалось выше, чтобы получить наилучшие возможные цветовые диапазоны, нам нужно будет взглянуть на мониторы с панелями IPS , поскольку панелям TN недостает точности в этой области. Но даже в мониторах с панелями IPS все еще есть большие различия.
Обычно вы видите, что большинство мониторов имеют не менее 90% покрытия спектра sRGB и более 70% покрытия спектра Adobe RGB . Чем выше процент покрытия, тем дороже становятся Мониторы.
Мониторыс 99% или даже –100% охвата Adobe RGB могут стоить неплохой наценкой по сравнению с мониторами с примерно 70-80% охвата Adobe RGB Spectrum.
Это отличное время подумать о том, насколько важна точность цветопередачи для вас и вашей работы, поскольку вы платите большую премию за мониторы с высокой точностью цветопередачи.
Цвет Битовая глубина
Мониторы обычно имеют одну из двух популярных битовых глубин цвета: 8 бит и 10 бит.
Эти битовые глубины понимаются как бит на канал , то есть с 8 битами у вас будет 256 цветовых шагов на канал ( R ed, G reen и B lue).Вместе они составляют 24 бита на цвет или 16,7 млн цветов — диапазон , к которому мы в основном привыкли.
10-битные мониторы могут выводить 10 бит на канал , то есть 1024 шага цвета на канал. Это составляет 30 бит на цвет и в сумме составляет 1 миллиард цветов .
Давайте перейдем к 1 миллиарду цветов, который должен быть намного лучше, чем жалкие 16,7 миллиона цветов, верно?
Проблема в том, что чем больше цветов, тем лучше, но ваше другое аппаратное и программное обеспечение (кроме монитора) тоже должно поддерживать это !
Вам понадобится видеокарта, поддерживающая 10-битный вывод (обычно более дорогие графические процессоры), и ваше программное обеспечение, а также настройки вашего проекта и видеоматериалы должны быть как минимум 10-битными.
Если вы работаете с изображением JPG, фильмом MP4 или визуализируете свою анимацию в формате png, все эти форматы сохраняют цвет в 8 битах на канал , что означает, что ваш монитор с 10 битами на канал не будет отображать дополнительную битовую глубину в вашей работе.
Опять же, если вы работаете с последовательностями Canon RAW, RED 10bit или EXR (среди прочего), вы вполне можете увидеть более высокий цветовой диапазон, который вам предоставит 10-битный монитор.
Особенно в градиентах или виньетированных однородных фонах, вы можете быстро определить, хорошо ли использует монитор свои 10-битные возможности.
Визуализация разницы между 8-битным и 10-битным выводом цвета ( преувеличено, )
FRC
Помимо встроенной 10-битной возможности, для мониторов существует интересный способ достижения более высокой битовой глубины, называемый FRC (управление частотой кадров).
Мониторы 8Bit могут увеличивать свою битовую глубину, быстро мигая пиксели рядом друг с другом, включая и выключая, что создает впечатление более высокой битовой глубины, так как таким образом смешиваются несколько пикселей и цветов.
Если вы действительно хотите эффективно использовать 10-битный монитор, выберите 10-битный монитор, который обеспечивает 10-битный цвет без FRC, хотя FRC может производить мерцание и никогда не будет таким точным, как настоящая 10-битная поддержка цвета.
Итак, подведем итоги: 10 бит — это здорово, но только если этого можно добиться без использования FRC.
Размер монитора и разрешение
Размер и разрешение мониторов взаимосвязаны более глубоко, чем можно подумать.
Размер монитора обычно указывается в дюймах (“) от диагонали экрана .Это затрудняет определение фактической ширины и высоты экрана, так как вам дополнительно нужно посмотреть соотношение сторон, чтобы действительно узнать, насколько широк и высока монитор.
Таким образом, 27-дюймовый монитор с соотношением сторон 4: 3 будет намного выше и меньше ширины, чем 27-дюймовый монитор с соотношением сторон 16: 9.
Обратите внимание на следующие два монитора. Они оба по 25 дюймов! Так что не забудьте также посмотреть соотношение сторон.
Они оба по 25 дюймов! Так что не забудьте также посмотреть соотношение сторон.
Источник изображения: NEC
Источник изображения: LG
В настоящее время мониторы обычно выпускаются с соотношением сторон 16: 9 или 16:10 , а сверхширокие мониторы захватывают игровой сегмент с соотношением сторон от 21: 9 или больше.
Самые популярные мониторы для профессиональной работы имеют размер 24 или 27 дюймов и выше с соотношением сторон 16: 9.
Широкоэкранные мониторы стали такими популярными по многим причинам:
- Более кинематографичный
- Лучше подходит для поля зрения нашего глаза
- Много работ создается в широкоэкранном формате
- В играх фотографии, визуализации и объекты интереса часто размещаются на ландшафте, который проходит по горизонтали
Теперь, поскольку расстояние пикселей в мониторе зависит от размера и разрешения панели монитора , следует иметь в виду, что покупка мониторов большего размера должна идти рука об руку с более высокими разрешениями.
Причина проста:
Вы сидите на фиксированном расстоянии или 60 см от мониторов , и чем больше становится монитор, тем легче вам будет видеть отдельные пиксели на панели монитора, если вы также этого не сделаете:
- увеличить Разрешение или
- увеличение расстояния сидения при увеличении размера монитора.
Поскольку нам нужны мониторы большего размера, которые могут вместить больше деталей, единственное жизнеспособное решение — также увеличить разрешение.Если вы будете сидеть подальше, это не поможет нам, а только займет больше места в нашем офисе.
На стандартном расстоянии мы хотим, чтобы отдельные пиксели были максимально четкими.
Вот несколько указателей относительно того, насколько высоким должно быть разрешение на вашем мониторе, чтобы вы видели четкое и плавное изображение без каких-либо отдельных пикселей:
- Для монитора размером 24 дюйма вам понадобится как минимум монитор Full HD (1920 x 1080 пикселей)
- с 27-дюймовым экраном, по крайней мере, с WQHD: 2560 x 1440 пикселей
- при 32 ”и выше вам потребуются дисплеи 4K (3840 x 2160 пикселей)
Это основано на предположении о том, что расстояние просмотра остается прежним .
Если вы сядете достаточно далеко, скажем, ваш стол очень глубокий, а ваш монитор находится намного дальше, чем в 60 см от ваших глаз, конечно, вы можете обойтись более низким разрешением, чем рекомендовано выше.
Дисплеи 4K и с высоким разрешением
Выбирая монитор меньшего размера с высоким разрешением, скажем, 23-дюймовый монитор с разрешением 4K, вы должны остерегаться того, что, хотя вы умещаете больше на экране, текст, значки, меню, графический интерфейс и т. Д. информация на экране также станет намного меньше.
Это может утомить глаза и утомить вас намного раньше, поэтому не переусердствуйте с разрешением на меньших мониторах .
Вы можете разместить больше на мониторах с высоким разрешением, но текст и элементы графического интерфейса также станут меньше
Microsoft Windows имеет функцию масштабирования дисплея, которая может масштабировать элементы пользовательского интерфейса, чтобы они были больше на мониторах с высоким разрешением, но не все стороннее программное обеспечение поддерживает этот , и это может сделать ваш интерфейс несколько размытым при интерполяции пикселей. удары в.
Коэффициент контрастности
При поиске новых мониторов вы, скорее всего, столкнетесь с некоторыми производителями, которые рекламируют свои мониторы как имеющие динамический коэффициент контрастности 1 000 000 000 000 000 000 газиллион к 1.
Звучит великолепно, но чисто маркетинговый ход, и не помогает нам определить, хорош ли конкретный Монитор .
В спецификации обычно указываются две вещи:
- Коэффициент динамической контрастности и
- Статическая контрастность
Вы можете в значительной степени игнорировать динамический контраст, поскольку это значение получается путем измерения самого широкого расстояния между темным и светлым, которое монитор может проецировать при различных настройках яркости .
«Другой» — это важное слово здесь, так как вы, конечно же, не будете постоянно переключать яркость или включать и выключать заднюю подсветку, чтобы получить тот отличный контраст, о котором говорит производитель.
Нам нужно максимально широкое расстояние между темным и светлым, которое может проецировать монитор при той же настройке яркости .
Это то, что утверждает коэффициент статической контрастности , и на что мы должны обращать внимание при покупке лучшего монитора для графического дизайна, редактирования видео, 3D-анимации или любых других визуально требовательных рабочих нагрузок.
Нацельтесь на панельный монитор IPS с коэффициентом статической контрастности не менее 500: 1, лучше 1000: 1 .
Яркость
Яркость — это просто. Чем выше кд / м² (кандела [сила света] на квадратный метр), тем ярче будет Монитор.
Не делайте ошибки, выбирая слишком яркий монитор.
Подумайте, где и когда вы работаете, и как выглядит ваша среда .
Если вы много работаете в ночную смену или работаете в темных помещениях, яркий монитор будет контрпродуктивным, поскольку ваши глаза могут адаптироваться к общей интенсивности окружающего освещения.
Это означает, что в темноте зрачки расширяются, позволяя большему количеству света попадать на сетчатку, и вам потребуется меньшая яркость монитора.
Если вы работаете на открытом воздухе или находитесь в очень ярко освещенном помещении, вам понадобится монитор с высоким кд / м², чтобы вы могли различать все, что отображается на вашем мониторе.
Короче:
Наклонитесь к немного более яркой панели и обратите внимание на монитор с яркостью 300 кд / м² — 350 кд / м² , что является хорошим значением для большинства настроек окружающей среды.
В конце концов, вы всегда можете отрегулировать яркость немного ниже , но никогда не увеличивайте ее выше значения, на которое способно базовое оборудование.
Частота обновления монитора: 60 Гц, 120 Гц, 144 Гц +
Это изображение прекрасно показывает, что такое частота обновления НЕ о:
Источник изображения: Asus
У Asus это изображение какое-то время витало вокруг, и я полагаю, они немного преувеличивали, чтобы подчеркнуть то, что они пытались донести:
Чем выше частота обновления монитора, тем больше отдельных изображений он может отображать в секунду.
Это не означает, что мониторы с «всего лишь» 60 Гц внезапно начинают отображать размытие в движении при быстром движении.
Это означает, что при игре в игры со скоростью более 60 кадров в секунду или просмотре фильмов с более высокой частотой кадров, чем 60 кадров в секунду, или воспроизведении чего-либо на Мониторе, например шкалы времени редактирования видео или окна просмотра 3D-анимации, на вашем экране также будет отображаться более 60 изображений в секунду .
Человеческий глаз увидит разницу в том, что игра работает со скоростью 60 кадров в секунду по сравнению со 144 кадрами в секунду, что неоспоримо.Но нужно ли оно вам для профессиональной работы?
Подумайте, что влечет за собой ваша работа:
Вы анимируете со скоростью 25 кадров в секунду или редактируете видео со скоростью 60 кадров в секунду или выше? Вы разрабатываете статические брошюры и логотипы, которые на самом деле не имеют такого большого движения?
Или вы разработчик игр, постоянно тестирующий игры или оптимизирующий для VR, который должен иметь чрезвычайно высокую частоту обновления ?
Вы, наверное, уловили суть. Если вы часто работаете над проектами, где важна высокая частота обновления, вам понадобится монитор с высокой частотой обновления.🙂
Однако в большинстве случаев, помимо игр или редактирования видео с высокой частотой кадров, я бы сказал, 90% графических дизайнеров, видеоредакторов и 3D-художников потребуется не более чем монитор с частотой 60 Гц.
Изогнутый, плоский или сверхширокий?
В дополнение к стандартным мониторам Flat с соотношением сторон 16: 9 я работал над обоими мониторами Ultra-Wide Curved и Ultra-wide Flat , и я должен сказать, что лично я все еще предпочитаю стандартные- Мониторы размера (или несколько мониторов стандартного размера) вместо сверхшироких мониторов для профессиональной работы.
Я считаю, что гораздо проще расположить и развернуть окна на нескольких мониторах стандартного размера, чем пытаться разместить их точно на сверхшироком, что занимает немного больше времени, чем простой двойной щелчок.
Существует дополнительное программное обеспечение, которое обычно поставляется с сверхширокоугольными дисплеями, которое пытается имитировать наличие нескольких дисплеев, но это не похоже на настоящее.
Еще одно преимущество использования нескольких мониторов обычного размера заключается в том, что вы можете использовать различных типов мониторов , e.грамм. у одного высокое разрешение, у другого хорошее качество цвета, что дает мне возможность работать более гибко.
Источник изображения: Samsung
Для игр довольно популярны сверхширокие или изогнутые мониторы, и преимущества для игр очевидны, но я бы пока не рекомендовал их для большинства видов профессиональных рабочих нагрузок.
Сколько мониторов?
Как видно из следующего опроса, большинство людей, которые работают в области 3D-анимации, графического дизайна или редактирования видео , имеют как минимум два монитора .
Сколько мониторов вы используете? Параметры опроса ограничены, поскольку в вашем браузере отключен JavaScript.Два монитора 56%, 3621 голос
3621 голос 56%
3621 голос — 56% всех голосов
Только один монитор 33%, 2132 голосов
2132 голосов 33%
2132 голосов — 33 % от всех голосов
Три монитора 9%, 605 голосов
605 голосов 9%
605 голосов — 9% от всех голосов
Более 3 мониторов 2%, 132 голоса
132 голоса 2%
132 голоса — 2% от всех голосов
Всего голосов: 6490
14.Май, 2020
×
Вы или ваш IP уже проголосовали. ГолосованиеУ вас могут быть палитры программ и основной графический интерфейс, а также шкала времени на одном мониторе, а на втором мониторе — видеоматериалы, предварительные просмотры или изображения, над которыми вы работаете.
24-дюймовый монитор более низкого качества для программного интерфейса и 27-дюймовый монитор с отличной цветопередачей и контрастностью — довольно популярная установка.
Практически все мониторы имеют крепления VESA, которые позволяют устанавливать мониторы на кронштейны монитора.Это освобождает много места на вашем столе и может повысить гибкость и простоту использования, особенно с мониторами, которые вращаются или которые нужно много перемещать.
Источник изображения: VIVO
Если вы хотите использовать только один монитор, следует рассмотреть вопрос о более крупном мониторе с высоким разрешением , который подойдет как для вашего программного интерфейса, так и для видеоряда на одном экране, без необходимости переключаться между максимизацией или расширением различных областей ваше программное обеспечение все время.
В этом случае рекомендуется использовать размер 27 дюймов или больше с разрешением WQHD или даже 4k.
Дополнительные функции
Sun-Shade: Если вы находитесь в среде, которая часто отражает яркий свет от вашего монитора, вам может потребоваться солнцезащитная шторка или вытяжка для монитора. Это может значительно уменьшить отражение окружающей среды , а также помогает с повысить конфиденциальность .
Pivot: Некоторые мониторы имеют возможность поворота на 90 ° или более, что удобно, когда переключается между 16: 9 и 9:16. Редактирование или чтение длинных веб-сайтов и документов, которые подходят для 9:16, намного лучше, чем 16 : 9 Монитор. Совместите поворотный монитор с кронштейном монитора для максимальной гибкости.
Дополнительные разъемы: В настоящее время мониторы даже предлагают такие разъемы, как USB-разъемы и разъемы для наушников, к которым вы можете подключать устройства, не доставая компьютер под стол. Это удобно с устройствами, у которых есть короткие кабели, или может действовать как (USB) HUB , если у вас мало вилок.
Разъемы для нескольких дисплеев: Многие мониторы поставляются с несколькими входными разъемами для дисплея, такими как HDMI, Display Port, DVI и VGA.Во-первых, это означает, что вы можете использовать кабель, который вам нравится и есть под рукой, но, во-вторых, вы можете подключить несколько ПК или устройств к вашему монитору. и использовать экранный переключатель источника для переключения между источником, который должен отображаться на мониторе. без необходимости постоянно отключать и переставлять кабели.
Гарантия: Проверьте срок гарантии, так как это область, на которой производители хотят сэкономить.
Аудио / динамики: Встроенные динамики тоже могут быть хорошим дополнением.У них никогда не будет отличного качества, но они могут быть весьма практичными, если вы откажетесь от наушников, чтобы показать клиенту, начальнику или другу, над чем вы работаете.
Калибровка монитора
Лучшие мониторы по-настоящему хороши только тогда, когда они правильно откалиброваны . Вы хотите, чтобы цвета и яркость были настроены на калиброванные значения, так как это гарантирует, что проекты, над которыми вы работаете , будут выглядеть на вашем мониторе так же, как они будут позже выглядеть в фильмах, в печатной продукции, на телевизорах, или на мобильных телефонах.
Многие мониторы поставляются с откалиброванными предустановками, но не все мониторы изготавливаются одинаково и время от времени могут отличаться.
Отличный способ откалибровать монитор — использовать инструмент калибровки монитора, такой как Datacolor SpyderX Pro. Вы подключаете его к компьютеру, на короткое время присоединяете к монитору и позволяете ему выполнить калибровку.
Источник изображения: Datacolor
Это особенно полезно, если у вас несколько мониторов, и оба не могут отображать цвета одинаково, что может быть неприятно.
Сводка
Теперь, когда мы достаточно подробно рассмотрели наиболее важные функции, которые должен иметь отличный монитор для графического дизайна, редактирования видео, 3D-анимации и других творческих задач, давайте сделаем краткое резюме.
Лучший монитор для творческой и требовательной к визуализации работы должен иметь следующие характеристики:
- Тип панели: Панель IPS
- Поверхность: Матовое отражение
- Точность цвета: Adobe RGB и sRGB должны быть как можно более высокими в процентном отношении
- Глубина цвета: 8-битная для большинства, выберите 10-битную глубину цвета, если вы знаете, что можете ее использовать
- Размер: минимум 24 дюйма при разрешении Full-HD, чем больше монитор, тем выше должно быть разрешение.
- Контрастность: статический коэффициент контрастности минимум 500: 1, лучше 1000: 1 (не динамический контраст!)
- Яркость: Зависит от яркости вашей рабочей среды, но хорошие характеристики находятся в диапазоне 300–350 кд / м²
- Частота обновления: 60 Гц Частота обновления для большинства.Если ваша Работа связана с высокоскоростной съемкой или разработкой игр, выберите 100 Гц, 120 Гц или 144 Гц
- Несколько мониторов и тип: Я рекомендую как минимум два плоских монитора стандартного размера, а не сверхширокие или изогнутые для профессиональной работы
- Дополнительные функции: Если они вам понадобятся: поворотный стол, разъемы USB / аудио, разъемы для нескольких дисплеев, например HDMI, DVI, VGA, порт дисплея, возможность крепления кронштейна монитора VESA, динамики
Принимая во внимание все вышеперечисленное, вот они, лучшие мониторы для графического дизайна, редактирования видео, 3D-анимации и другой визуально сложной работы:
Лучшие мониторы для графического дизайна, редактирования видео, 3D-анимации и другой требовательной к визуализации работы
Лучший 27-дюймовый универсал: моушн-дизайн, монтаж видео, 3D
Dell UltraSharp UP2716D, 27 ″
| РАЗМЕР | ПАНЕЛЬ | Точность цвета | Битовая глубина | Разрешение | Яркость | Контрастность |
| 27 ″ / 16: 9 | дюймов IPS | 100% Adobe RGB | 10 бит | WQHD 2560 × 1440 | 300 кд / м² | 1000: 1 |
Источник изображения: Dell
Чрезвычайно популярный Dell UltraSharp UP2716D — это 27-дюймовый IPS-монитор, который, учитывая его высокое качество, продается по очень разумной цене.Он имеет разрешение WQHD, которое подходит для монитора с диагональю 27 дюймов, когда вы планируете отображать на нем много программного графического интерфейса из Premiere Pro, After Effects, программного обеспечения для 3D-анимации или другого программного обеспечения DCC.
Учитывая, что его панель IPS 16: 9 имеет яркость 300 кд / м² и статическую контрастность 1000: 1, удивительно, что она достигает 100% покрытия как спектра sRGB, так и Adobe RGB.
Настоятельно рекомендуется!
Серьезная полиграфическая работа, графический дизайн
Eizo ColorEdge CG2420, 24 ″
| РАЗМЕР | ПАНЕЛЬ | Точность цвета | Битовая глубина | Разрешение | Яркость | Контрастность |
| 24 ″ / 16:10 | дюймов IPS | 99% Adobe RGB | 10 бит | FullHD 1920 × 1200 | 400 кд / м² | 1500: 1 |
Источник изображения: Eizo
Eizo ColorEdge CG2420 — это 24-дюймовый монитор высочайшего качества.Он имеет встроенное оборудование для калибровки цвета, которое гарантирует, что все настроено правильно, без необходимости использования внешних устройств калибровки цвета. Он поставляется с солнцезащитным козырьком, который сводит к минимуму яркие отражения на поверхности экрана.
Соотношение сторон 16:10 дает дополнительные пиксели по вертикали, что упрощает работу с проектами, имеющими размеры брошюр или других печатных продуктов. Благодаря 99% точности цвета Adobe RGB, 400 кд / м² и статической контрастности 1500: 1 (!) Этот монитор готов к серьезным и качественным дизайнерским работам.
4K: лучший 27-дюймовый монитор с экстремальным бюджетом
Philips 276E8VJSB
| РАЗМЕР | ПАНЕЛЬ | Точность цвета | Битовая глубина | Разрешение | Яркость | Контрастность |
| 27 ″ / 16: 9 | дюймов IPS | 70% Adobe RGB | 10 бит | 4K 3840 × 2160 | 350 кд / м² | 1000: 1 |
Источник изображения: Philips
Вы совершенно не ожидали бы такого рода функций в той ценовой категории, в которую входит Philips 276E8VJSB.Он также обладает контрастностью 1000: 1 и яркостью 350 кд / м² с 27-дюймовой панелью IPS и разрешением 4K 3840 × 2160. Охват цветового спектра Adobe не такой высокий, как у некоторых более дорогих мониторов, но 70% Adobe RGB и 100% sRGB не так уж и плохи для этой цены.
Отличный выбор для новичков, которым требуется точность цветопередачи 4k и выше, чем у панельного монитора TN.
Дополнительные рекомендации см. В нашем руководстве по мониторам 4K.
4K: лучший 32-дюймовый монитор с великолепной точностью цветопередачи
ASUS ProArt PA329C
| РАЗМЕР | ПАНЕЛЬ | Точность цвета | Битовая глубина | Разрешение | Яркость | Контрастность |
| 32 ″ / 16: 9 | дюймов IPS | 100% Adobe RGB | 10 бит | 4K 3840 × 2160 | 400 кд / м² | 1000: 1 |
Источник изображения: Asus
Asus ProArt PA329C — монстр монитора.

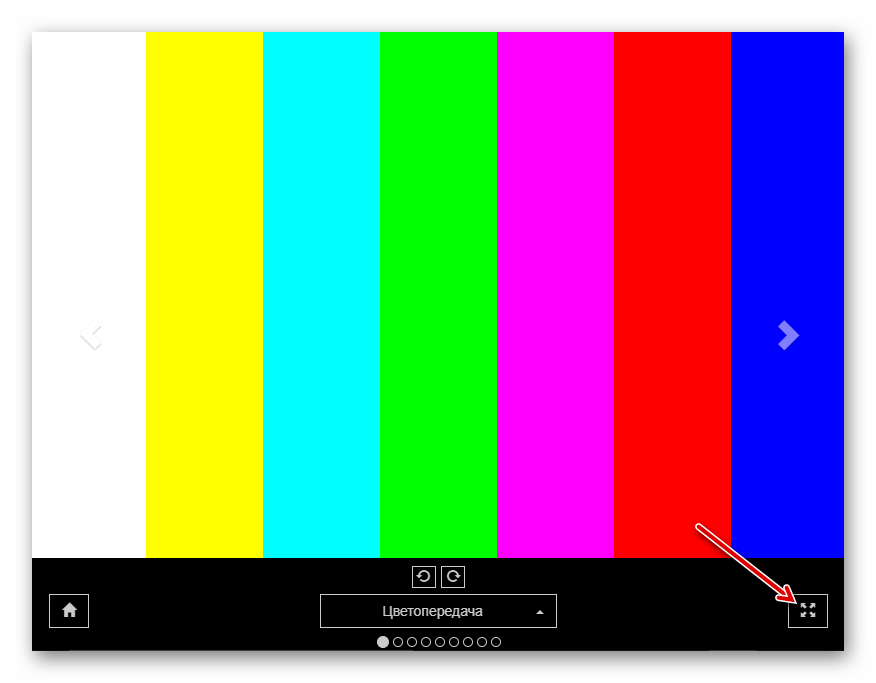

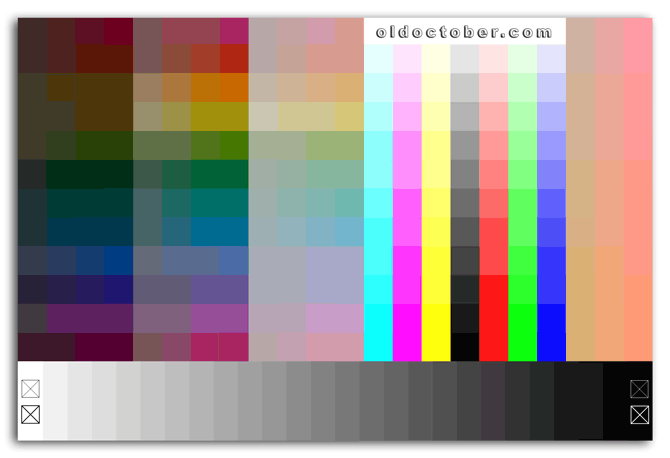 В идеале — фотография в серых тонах.
В идеале — фотография в серых тонах. Ищу монитор для серьезного редактирования фотографий. Я хочу получить максимально точное представление о том, каким будет отпечаток (при печати через онлайн-принтеры). Мой бюджет составляет около 300 фунтов стерлингов. Па
Ищу монитор для серьезного редактирования фотографий. Я хочу получить максимально точное представление о том, каким будет отпечаток (при печати через онлайн-принтеры). Мой бюджет составляет около 300 фунтов стерлингов. Па 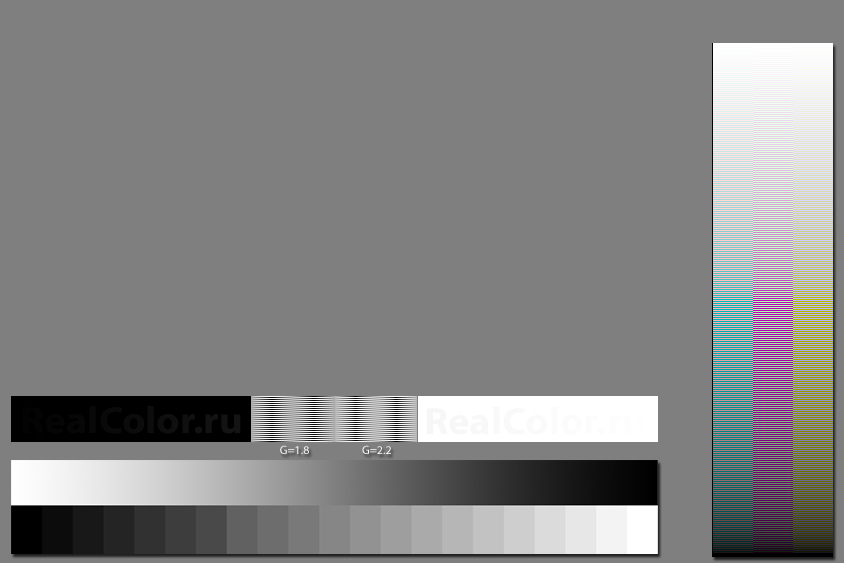

 709
709