Цветокоррекция портрета в Photoshop
У каждого фотографа свой стиль обработки портретов. Если вы предпочитаете естественный облик модели и не любите выполнять сложную тонировку, которая сделает фотографию журнального вида, то вам следует ознакомиться с несложным процессом обработки.
Наверняка вы снимаете в формате RAW. Ведь так? Если нет, то начните его использовать. Это даст большую гибкость при обработке. Открываем файл в Adobe Camera Raw (ACR). На этом этапе можно воспользоваться любым RAW-конвертером. Они почти все имеют одинаковый функционал. Начинаем с коррекции баланса белого. Добавим немного зеленцы, сдвинув регулятор Tint. Заходим в настройки Camera Calibration и выбираем профиль своей камеры. Возвращаемся в основное меню настроек и правим экспозицию. Затем устанавливаем точку черного и белого. Чтобы сделать это зажимаем клавишу ALT и сдвигаем регулятор Blacks пока не начнут появляться черные пятна. То же самое сделаем с регулятором Whites пока не появится белая область.
Каждый снимок требует особого подхода. Настройки зависят от того, что нужно получить на фотографии. Мы попытаемся сделать контрастный снимок.
Теперь можно открыть фотографию в Photoshop. Начнём с кадрирования. Отсекаем всё лишнее и делаем композиционные акценты.
Теперь перейдём к ретуши и цветокоррекции. Это будет два этапа обработки.
Начинаем с ретуши
Если на фотографии есть неправильные или некрасивые формы, их необходимо исправить. Поможет в этом фильтр «Пластика».
Находится он в меню Фильтр — Liquify. Если уменьшить Прозрачность кисти примерно до 20% и снизить Нажим до 20%, то можно сделать менее заметный эффект коррекции.
Чаще всего нужно править шею, делая её тоньше, бока, руки и т.д.
Теперь поработаем с кожей. Создадим новый пустой слой и будем использовать кисть Healing Brush Tool. Лечащая кисть позволит избавиться от дефектов. Тут же можно обратить внимание на фон. Возможно нужно убрать ветви, кусты или прочие элементы, которые портят композицию.
Создадим новый пустой слой и будем использовать кисть Healing Brush Tool. Лечащая кисть позволит избавиться от дефектов. Тут же можно обратить внимание на фон. Возможно нужно убрать ветви, кусты или прочие элементы, которые портят композицию.
Когда были убраны все дефекты, необходимо объединить все видимые слои и сделать копию объединённых слоёв. Дальше будем делать частотное разложение.
К слою, который мы скопировали применяем фильтр Other — High Pass. Радиус подбираем таким, чтобы только начали появляться цветные контуры. На каждом фото это значение будет индивидуальным. После применения фильтра переводим слой в режим наложения Линейный свет (Linear Light).
Далее зажимаем клавишу CTRL и создаём новый пустой слой. Теперь наводим мышку между вновь созданным слоем и предыдущим и с зажатой клавишей ALT клацаем, когда курсор поменяется. Так мы привяжем новый слой к предыдущему.
Выбираем инструмент Clone Stamp («Штамп») и устанавливаем его жёсткость на 0, а прозрачность на 10. Меняем настройку Sample («Образец») на Current&Below (активный и ниже).
Меняем настройку Sample («Образец») на Current&Below (активный и ниже).
Штампом убираем дефекты кожи. Когда всё готово, объединяем оба новых слоя в группу и уменьшаем её непрозрачность примерно до 40%.
Теперь можно объединить все слои и переходить к следующему этапу обработки.
Коррекция цвета
Перед тем, как приступать к коррекции цвета сначала попробуйте представить, что именно вы хотите получить. Если фотография сделана сырым прохладным утром, то не стоит вытягивать тёплые тона. Подчеркните морозность или сырость, чтобы у зрителей аж мурашки побежали по коже.
Увеличим контраст. Создадим новый корректирующий слой с кривыми. В панели кривых выберем инструмент Рука и поработаем только с кожей. Ставим точки и тянем мышку вверх или вниз.
Если зажать CTRL+Shift, то будет отображаться цвет под курсором и точки будут ставиться на каналах.
Точками отмечаем тени и светлые участки, но, если есть пересветы, их не трогаем.
Теперь переходим в каждый канал и слегка приподнимаем светлые точки и опускаем тёмные точки. Тёмные области у нас находятся слева, а светлые справа. Точки можно двигать стрелками клавиатуры. Просто кликаем по точке и работаем стрелками.
Переходим к маске слоя и чёрной кисточкой работаем на глазах и губах. Они не должны погрузиться в тень.
Эти действия сделают изображение глубоким и объёмным.
Теперь поработаем с балансом цвета. Для этого отлично подойдёт корректирующий слой Color Balance. Там выбираем закладку «Тени» (Shadows). Регуляторы перемещаем ближе к берюзовому и синему. Во вкладке (Highlights) добавляем красного и жёлтого.
Синего и зелёного получилось слишком много. Уберём их. Будем использовать корректирующий слой Hue/Saturation («Оттенок/Насыщенность»). Переходим во вкладку Greens (зеленый) и уменьшаем насыщенность. Тут же увеличиваем светимость. Аналогичные действия проделываем с цветами Blues и Cyans.
Уберём их. Будем использовать корректирующий слой Hue/Saturation («Оттенок/Насыщенность»). Переходим во вкладку Greens (зеленый) и уменьшаем насыщенность. Тут же увеличиваем светимость. Аналогичные действия проделываем с цветами Blues и Cyans.
Фотография должна начинать приобретать законченный вид:
Первоначальный снимок был примечателен красивым цветом волос девушки. Этот цвет можно вернуть. Создадим корректирующий слой Цветовой Баланс (Color Balance).
Проведём коррекцию аналогичную той, что показана на скриншоте. Маской ограничиваем действие слоя только областью волос.
Далее создадим ещё один слой Hue/Saturation («Оттенок/Насыщенность»). В нём уменьшим насыщенность красного и усилим его светимость. Если появились покрасенения в различных областях, то маской уберём их.
Теперь заключительный этап. Добавим ещё объёма.
В этом поможет корректирующий слой Chanel Mixer («Микширование каналов»).
На этом можно заканчивать:
На основе материалов с сайта: http://photocasa.ru/
Page not found — Аккаунт deleted
Unfortunately the page you’re looking doesn’t exist (anymore) or there was an error in the link you followed or typed. This way to the home page.
- Главная
- История
- Программирование
- Хмельнов (Делфи, МуSQL)
- Петухин
- Семестровые Петухин
- Выч.мат (1 семестр)
- 1.Метод Гаусса решения линейных систем. Его применение для поиска обратной матрицы.
- 2.Метод квадратного корня: построение матрицы U, обратный ход.
- 3.
 Обусловленность линейных систем: число обусловленности, его свойства, типы матриц, процедура улучш
Обусловленность линейных систем: число обусловленности, его свойства, типы матриц, процедура улучш - 4. Метод простой итерации. Теорема о сходимости метода, оценка погрешности.
- 5. Модель Леонтьева.
- 6. Метод Зейделя: построение, оценка погрешности, связь с методом простой итерации.
- 7. Градиент функции: предварительные сведения. Редукция линейной системы к экстремальной задаче.
- 8. Градиентный метод с постоянным шагом. Выбор оптимального шага
- 9. Метод скорейшего спуска.
- 10. Метод минимальных невязок.
- 11. Линейные системы с прямоугольной матрицей. Псевдорешения, нормальное псевдорешение. Поиск псевдо
- 12. Проблема собственных значений. Подобные матрицы.
- 13. Матрица вращения. Метод вращений.
- 14. Редукция проблемы собственных значений к экстремальным задачам: спектральныезадачи.
- 15. Метод итераций в n-мерном случае. Сходимость метода.
- 16. Метод итераций в скалярном случае.
- 17.
 Метод Ньютона в n-мерном случае. Сходимость метода, его модификации.
Метод Ньютона в n-мерном случае. Сходимость метода, его модификации. - 18. Метод Ньютона в скалярном случае.
- 19. Метод секущих в скалярном случае.
- 20. Квазиньютоновский метод.
- Экономика
- 1. Понятие экономики. Фундаментальные вопросы экономики. Предмет экономической науки. Экономические
- 2. Методы экономической теории. Микроэкономика. Макроэкономика.
- 3. Основная цель экономики. Потребности и их виды. Закон возвышающихся потребностей. Экономические р
- 4. Экономические блага. Основные факторы общественного производства, их взаимосвязь. Понятие воспрои
- 5. Экономический рост и его типы. Факторы экономического роста.
- 6. Экономические системы. Типы и модели экономических систем.
- 7. Основные этапы развития экономической теории. Зарождение экономической мысли. Первые экономическ
- 8. Трудовая теория стоимости. Классическая политическая экономия. Экономические взгляды К.Маркса.

- 9. Маржинализм. Смена объекта исследования, превращение в науку о проблемах эффективного использован
- 10.Собственность как экономическая категория. Субъекты и объекты собственности. Формы собственности
- 11.Частная собственность и ее значение. Реализация собственности: экономическая и правовая. Право со
- 12.Приватизация: необходимость и пути приватизации государственной собственности. Этапы приватизации
- 13.Предпринимательство и его организационно-правовые формы. Факторы, влияющие на выбор организационн
- 14.Сущность рынка и условия его возникновения. Рынок и его функции. Виды рынков. Теневая экономика
- 15.Индивидуальный и рыночный спрос. Факторы спроса. Закон спроса.
- 16.Предложение и его факторы. Закон предложения.
- 17.Равновесная цена и механизм ее установления. Проблемы неравновесия рынка.
- 18.Эластичность спроса и предложения. Виды эластичности (по цене, доходу и т.д.) Значение понятия эл
- 19.
 Конкуренция – необходимое условие функционирования рынка. Эффективность конкурентных рынков. Кон
Конкуренция – необходимое условие функционирования рынка. Эффективность конкурентных рынков. Кон - 20.Виды конкуренции и монополии. Монополистическая конкуренция. Олигополия. Монополия. Рыночная вл
- 21.Особенности поведения фирмы в условиях конкуренции и монополии. Правовые аспекты защиты конкуренц
- 22.Потребительские предпочтения и их особенности. Понятие полезности. Общая и предельная полезность.
- 23.Кривые безразличия. Карта кривых безразличия.
- 24.Бюджетные ограничения. Графическое изображение бюджетных ограничений. Бюджетная линия: изменение
- 25.Понятие издержек производства и прибыли: бухгалтерский и экономический подходы. Виды экономически
- 26.Выручка и прибыль. Понятие и виды прибыли (бухгалтерская, нормальная, экономическая прибыль).
- 27.Издержки производства в краткосрочном и долгосрочном периоде деятельности фирмы.
- 28.Эффект масштаба производства. Значение эффекта масштаба производства.
- 29.Понятие государственного регулирования экономики и роль государства.
 Объекты и цели государствен
Объекты и цели государствен - 30.Внешние эффекты: отрицательные и положительные. Общественные блага.
- 31.Методы регулирования: административные, экономические. Государственное экономическое программиров
- 32.Макроэкономика: предмет изучения, функции. Национальная экономика как целое. Кругооборот доходов
- 33.Понятие системы национальных счетов. Основные макроэкономические показатели: валовой национальный
- 34.Способы измерения ВВП: по отраслям, по доходам, по расходам. Что не включается в счет валового пр
- 35.Номинальный и реальный валовой продукт. Дефлятор ВНП. Индекс цен. Национальное богатство страны.
- 36.Экономический цикл и его фазы. Причины экономических циклов и их материальная основа. Продолжител
- 37.Виды экономических циклов. Концепция «длинных волн» — «циклов Н.Д.Кондратьева». Современный эконо
- 38.Рынок труда и его особенности. Механизм функционирования: спрос и предложение труда. Понятие рабо
- 39.
 Безработица: сущность, причины. Формы безработицы. Понятие естественной безработицы и ее значение
Безработица: сущность, причины. Формы безработицы. Понятие естественной безработицы и ее значение - 40.Следствия безработицы. Закон Оукена. Государственное регулирование рынка рабочей силы и занятост
- 41.Определение и причины инфляции. Инфляция и её виды. Измерение и показатели инфляции.
- 42.Экономические следствия инфляции. Регулирование инфляции. Антиинфляционная политика.
- 43.Понятие государственного бюджета. Его структура. Бюджет и внебюджетные фонды. Бюджетно-налоговая
- 44.Проблема сбалансированности государственного бюджета. Понятие дефицита и профицита бюджета.
- 45.Государственный долг: внутренний, внешний. Управление государственным долгом и проблема его погаш
- 46.Распределение и доходы. Понятие дохода. Доходы и их виды. Понятие доходов в теории факторов.
- 47.Номинальные и реальные доходы. Государственная политика доходов. Политика доходов в условиях инфл
- 48.Проблема дифференциации доходов. Неравенство населения по доходам.
 Кривая Лоренца.
Кривая Лоренца. - 49. Принципы и механизм налогообложения. Налоговая база, налоговые льготы, налоговая ставка и её в
- 50.Функции налогов: фискальная, социальная, налоги как средство государственного регулирования. Крив
- 51.Проблемы налогообложения и собираемости налогов в России. Необходимость и сущность реформы систе
- 52.Деньги и их функции. Теории денег: металлистическая, номиналистическая, количественная. Теория де
- 53.Виды денег и структура современного денежного обращения. Денежные агрегаты и проблема ликвидности
- 54.Спрос на деньги и предложение денег. Равновесие на денежном рынке. Денежный мультипликатор.
- 55.Количество денег, необходимых для обращения. Уравнение И.Фишера. Регулирование денежного обращени
- 56.Кредит: необходимость, природа, функции. Принципы кредитования. Формы кредита. Денежно-кредитная
- 57.Сущность двухуровневой банковской системы. Центральный банк и его регулирующее воздействие на фин
- 58.
 Коммерческие банки и их функции. Банковские операции: активные, пассивные. Взаимосвязь
Коммерческие банки и их функции. Банковские операции: активные, пассивные. Взаимосвязь - 59.Рынок ценных бумаг. Виды ценных бумаг. Доходы на различные виды ценных бумаг.
- 60.Международные экономические отношения. Формы участия страны в международных экономических отношен
- 61.Внешняя торговля и торговая политика. Природа свободной торговли и протекционизма. Формирование
- 62.Валютные отношения. Валюты и их виды. Проблема конвертируемости национальных валют.
- 63. Валютные курсы и их динамика. Паритет покупательной способности валют. Валютная политика.
- 64.Платежный баланс: сущность, содержание. Регулирование платежного баланса.
- Петухин
- JS
- Адресация в Интернет: ip-адреса и URL
- Язык HTML. Символы, теги, элементы, атрибуты.
- Структура html-документа. Структурные элементы страницы. Типы элементов.
- Каскадные таблицы стилей. Назначение CSS. Селекторы, свойства, значения свойств.
 Псевдоклассы
Псевдоклассы - Язык JavaScript. Синтаксис. Функции, объекты.
- Средства отладки программ на JavaScript. FireBug.
- Язык JavaScript. Объектная модель документа.
- Управление видимостью и позиционированием элементов на html-страницах.
- Обработка событий. События, связанные с действиями мышкой и клавиатурой.
- Технология AJAX.
- Порядок работы WWW-сервиса. Обмен данными между сервером и клиентом. Формы.
- Апплеты и другие объекты на html-страницах.
- XML и HTML. Синтаксис XML. Отличие XML от HTML. DTD.
- Способы визуализации XML-документа.
- HTTP-протокол, запрос, ответ. Заголовки запроса и ответа. Коды завершения. CGI. Переменные окружения
- Программирование на стороне сервера. Языки, используемые для программирования на стороне сервера. SS
- Язык PHP. Синтаксис, типы данных. Шаблоны в PHP.
- Язык Java. Сервлеты. Скриптлеты.
- JSP. Сервер TomCat.
- Пользовательские действия в JSP.
 JSTL.
JSTL. - История развития Web-сервиса. Web 2.0. Вики-разметка
- Уязвимость веб-сайтов, виды сетевых атак и защита от них.
- Полезные ссылки для серверной части
- Компьютерная графика
- 1. Форматы графических файлов. Gif, jpeg, tiff, png форматы. Растровая и векторная графика.
- 2. Цветовые модели. RGB, CMYK, HSL, Lab. Перевод из одной модели в другую.
- 3.Тоновая коррекция в Фотошопе.
- 4.Цветовая коррекция в Фотошопе.
- 5.Средства работы с каналами и слоями в Фотошопе.
- 6.Средства работы с выделениями в Фотошопе.
- 7.Режимы наложения цветов.
- 8. Типы слоёв в Фотошопе.
- 9.Автоматизация операций с изображениями в Фотошопе.
- 10.Сравнение принципов и интерфейсов Фотошопа и CorelDraw.
- 11.Основные типы объектов CorelDraw. Инструменты для их создания, изменения и их свойства.
- 12.Алгоритм Брезенхема рисования отрезка.
- 13.Алгоритм Брезенхема рисования окружности.

- 14.Алгоритм заполнения ограниченной области.
- 15. Алгоритмы трёхмерного отсечения.
- 16.Алгоритм плавающего горизонта.
- 17.Двумерные и трёхмерные преобразования тел.
- Комп Графика
- 1. Форматы графических файлов. Gif, jpeg, tiff, png форматы. Растровая и векторная графика.
- Цветовые модели. RGB, CMYK, HSL, Lab. Перевод из одной модели в другую.
- Тоновая коррекция в Фотошопе.
- Цветовая коррекция в Фотошопе.
- Средства работы с каналами и слоями в Фотошопе.
- Средства работы с выделениями в Фотошопе.
- Режимы наложения цветов.
- Типы слоёв в Фотошопе.
- Автоматизация операций с изображениями в Фотошопе.
- Сравнение принципов и интерфейсов Фотошопа и CorelDraw.
- Основные типы объектов CorelDraw. Инструменты для их создания, изменения и их свойства.
- Алгоритм Брезенхема рисования отрезка.
- Алгоритм Брезенхема рисования окружности.
- Алгоритм заполнения ограниченной области.

- Алгоритмы трёхмерного отсечения.
- Алгоритм плавающего горизонта.
- Двумерные и трёхмерные преобразования тел.
- Моделирование
- 1.Понятие моделирования. История развития математического моделирования. Особенности компьютерного моделирования.
- 2.Основные этапы процесса моделирования. Специфика процесса клмпьютерного моделирования.
- 3.Понятия содержательной модели, математической модели. Постулаты. Параметры и характеристики моделей. Свойства моделей.
- 4.Классификация моделей.
- 5.Понятие технической системы, её элементов, комплекса, свойств и т.д. Классы моделей, используемые при моделировании технических систем.
- 6.Системы и сети массового обслуживания. Основные понятия и приёмы моделирования для СМО.
- 7.Аналитические модели СМО.
- 8.Понятие случайного процесса. Марковские цепи и процессы.
- 9.Примеры моделей на основе марковских цепей и процессов. Эргодическое свойство.

- 10.Имитационное моделирование. История, принципы, примеры.
- 11.Структурные и функциональные модели. Программирование как моделирование.
- 12.Развитие программирования как одного из вариантов моделирования. Объектно-ориентированное моделирование, проектирование и программирование.
- 13.Принципы объектно-ориентированного программирования.
- 14.Язык Java ООП. Особенности ООП в Java.
- 15.Полиморфизм в ООП.
- 16.Примеры объектно-ориентированного подхода к проектированию программных систем.
- Моделирование2
- 1.Понятие моделирования. История развития математического моделирования. Особенности компьютерного моделирования.
- 2.Основные этапы процесса моделирования. Специфика процесса клмпьютерного моделирования.
- 3.Понятия содержательной модели, математической модели. Постулаты. Параметры и характеристики моделей. Свойства моделей.
- 4.Классификация моделей.
- 5.Понятие технической системы, её элементов, комплекса, свойств и т.
 д. Классы моделей, используемые при моделировании технических систем.
д. Классы моделей, используемые при моделировании технических систем. - 6.Системы и сети массового обслуживания. Основные понятия и приёмы моделирования для СМО.
- 7.Аналитические модели СМО.
- 8.Понятие случайного процесса. Марковские цепи и процессы.
- 9.Примеры моделей на основе марковских цепей и процессов. Эргодическое свойство.
- 10.Имитационное моделирование. История, принципы, примеры.
- 11.Структурные и функциональные модели. Программирование как моделирование.
- 12.Развитие программирования как одного из вариантов моделирования. Объектно-ориентированное моделирование, проектирование и программирование.
- 13.Принципы объектно-ориентированного программирования.
- 14.Язык Java ООП. Особенности ООП в Java.
- 15.Полиморфизм в ООП.
- 16.Примеры объектно-ориентированного подхода к проектированию программных систем.
- Всячина
- Каратуева
- 1.Предприятие как система.
 Документированные процедуры СМК в Business Studio
Документированные процедуры СМК в Business Studio - 2.Процессный подход к управлению предприятием.Методология. SADT. Позиционирование производства продукта. Стандарт MRP
- 3. Концепция КИС. Основные принципы и характеристики. Подсистема управления финансами. Бюджетирование.
- 4.Функциональный и технологический ракурсы КИС. Моделирование процессов в Business Studio.Основные нотации.
- 5. Предприятие как целеориентированная система. Управление в Business Studio
- 6. Системный анализ: этапы и принципы. Регламентация деятельности предприятия в Business Studio
- 7. Процессный подход к управлению предприятием. Управление показателями в Business Studio
- 8. Понятия и определения системного анализа. Организационная структура в Business Studio
- 9. Управление предприятием с позиций системного анализа. Система Сбалансированных показателей эффективности Business Studio
- 10.Структурный подход к управлению предприятием. Формирование Технического задания в Business Studio
- 11.
 Основные принципы системного анализа и их интерпретация в системе управления предприятием. «Бизнес Студио»-среда повышения эффективности деятельности предприятия
Основные принципы системного анализа и их интерпретация в системе управления предприятием. «Бизнес Студио»-среда повышения эффективности деятельности предприятия - 12.Процессный подход к управлению предприятием. Система СМК в «Бизнес Студио»
- 13.Основные принципы системного анализа. Процесс моделирования в SADT
- 14.Фазы и области управления проектом. Назначение стратегических карт в Business Studio. Процесс их формирования
- 15.Процессный подход к управлению предприятием. Позиционирование процессов производства. Регламентация деятельности в Business Studio
- 16.Организационная структура предприятия с позиции системного подхода. Построение Оргструктуры в Business Studio. Управление отклонениями в проекте.
- 17.Процесс моделирования в SADT. Стандарт MоReq.
- 18.Стандарт MRP-II. Эволюция его формирования и критерии соответствия этому стандарту. Система сбалансированных показателей эффективности «Бизнес Студио»
- 19.Принципы и структура стандарта ISO 9000 2001… Стратегическая карта в «Бизнес Студио»
- 20.
 Стандарты управления проектами. Пространство управления проектами. Обязательные документированные процедуры СМК
Стандарты управления проектами. Пространство управления проектами. Обязательные документированные процедуры СМК - 21.Технология бюджетирования. Бюджетная модель. Регламентация деятельности в Business Studio
- 22.Управление проектами.Модель проекта, система управления проектами. Реализация функций планирования в Business Studio
- 23.Стандарт ERP. Эволюция его формирования и отличительные особенности. Пространство управления проектами
- 24.Цикл Деминга. Пространственное представление управления. Реализация СМК в Business Studio
- 25.Принципы и структура стандарта ISO 9000 2001… Базовые модули DIRECTUM и их назначение.
- 26.Стандарт CRP. Компоненты DIRECTUM
- 27.Управление запасами. Стандарт MоReq2.
- 1-2_lektsia__KIS_lektsia_SADT
- Lektsia_14_03_Strategicheskoe_upravlenie_120338
- Prezentatsia_Business_Studio_4_0_dlya_Energokolle
- struktura_SMK
- Upravlenie_dokumentatsiey
- Upravlenie_zapisyami
- 1.Предприятие как система.
- Оптимизация-лабы
- Рынок ценных бумаг
- Метрология
- Алгебра и Теория чисел
- Абдрахимов
- 2.
 Перечислите уровни модели OSI
Перечислите уровни модели OSI - 3. Назначение и функции физического и канального уровня модели OSI.
- 4. Назначение и функции сетевого уровня модели OSI. Адресация в сетях передачи данных.
- 5. Типовые топологии сетей
- 6. Аналоговая модуляция
- 7. Цифровое кодирование
- 8. Дискретная модуляция аналоговых сигналов
- 9. Синхронизация приемника и передатчика
- 15. Основные характеристики линии связи
- 16. Связь между пропускной способностью линии и ее полосой пропускания
- 20. Протокол LLC
- 21. Метод доступа CSMA/CD .
- 22. Назначение и принципы работы повторителей, недостатки использования повторителей.
- 23. Назначение и принципы работы мостов и коммутаторов, алгоритм работы прозрачного моста.
- 2.
- Маткад
- Новопашин
- 1. Понятия суперкомпьютера и супервычислений. Способы и средства оценки производительности вычислительных систем. Реальная и пиковая производительность.
 Рейтинги ТОП-500 и ТОП-50.
Рейтинги ТОП-500 и ТОП-50. - 2. Классификации вычислительных систем. Систематика Флинна и ее детализация. Мультипроцессоры, их преимущества и недостатки. Проблемы когерентности кэш-памяти и синхронизации взаимодействия потоков команд в системах с общей памятью.
- 3. Классификации вычислительных систем. Систематика Флинна и ее детализация. Мультикомпьютеры, их преимущества и недостатки. Проблема организации взаимодействия параллельных процессов в системах с распределенной памятью.
- 4. Тестирование вычислительных систем. Классификация тестов. Тест High Performance Linpack: решаемая задача, назначение конфигурационных параметров файла HPL.dat.
- 5. Тестирование вычислительных систем. Классификация тестов. Тест Graph500: основное назначение, классы задач, задача BFS как пример ядра.
- 6. Тестирование вычислительных систем. Классификация тестов. Тест NAS Parallel Bemchmark: основное назначение и состав, классы задач, примеры ядер и псевдоприложений.
- 7.
 Понятие кластера и кластерной архитектуры. Классификация кластерных систем. Состав сетевой инфраструктуры кластера. Коммуникационная сеть (MPI-сеть): критерии эффективности, наиболее часто реализуемые на практике топологии, примеры реализаций.
Понятие кластера и кластерной архитектуры. Классификация кластерных систем. Состав сетевой инфраструктуры кластера. Коммуникационная сеть (MPI-сеть): критерии эффективности, наиболее часто реализуемые на практике топологии, примеры реализаций. - 8. Понятие кластера и кластерной архитектуры. Основные критерии оценки кластерных систем. Типовой состав программно-аппаратного обеспечения кластеров.
- 9. Особенности запуска задач на кластерах. Системы управления заданиями. Базовый набор команд системы управления заданиями.
- 10. Определение параллелизма. Возможные пути достижения параллелизма. Условие, отражающее возможность параллельного исполнения отдельных операторов и фрагментов программы. Виды информационных зависимостей внутри программы. Основные виды параллелизма.
- 11. Обобщенная схема разработки параллельных алгоритмов.
- 12. Представление алгоритма в виде графа.
- 13. Ярусно-параллельная форма алгоритма. Концепция неограниченного параллелизма.

- 14. Крупноблочный параллелизм как способ распределения работы между процессорами. Основные способы распараллеливания циклов.
- 15. Способы распараллеливания многомерных циклов.
- 16. Эквивалентные преобразования алгоритма с целью распараллеливания. Эквивалентные преобразования циклов.
- 17. Ускорение, эффективность и стоимость параллельного алгоритма. Закон Амдаля. Следствия из закона Амдаля. Возможные причины сверхлинейного ускорения.
- 18. Стандарт MPI. Преимущества и недостатки использования. Основополагающие понятия MPI: параллельная программа, процесс, ранг, сообщение, коммуникатор, виртуальная топология, виды операций, базовые типы данных.
- 19. MPI: минимально необходимый для разработки параллельных программ набор функций.
- 20. MPI: операции передачи данных и возможные режимы их исполнения, организация неблокирующих обменов данными между процессами, совмещение операций передачи/приема.
- 21. MPI: коллективные операции передачи данных, функции редукции, синхронизация вычислений.

- 22. Стандарт OpenMP: общие сведения, структура стандарта. Достоинства технологии OpenMP. Модель параллелизма и модель памяти OpenMP.
- 23. OpenMP: типы директив, формат записи директив, объявление параллельной области.
- 24. OpenMP: типы директив, распределение вычислений между потоками.
- 25. OpenMP: директивы синхронизации, параметры управления областью видимости данных.
- 26. Технология GPGPU. Принципиальные архитектурные различия GPU и CPU. Обобщенная архитектура GPU NVidia Tesla.
- 27. Программно-аппаратная архитектура CUDA. Состав CUDA Toolkit. Модель программирования CUDA.
- 28. Модель памяти CUDA. Типы памяти.
- 29. Шаблон программирования CUDA. Оптимизация CUDA-приложений.
- 30. Модель исполнения CUDA. Компиляция CUDA-приложений. CUDA-расширение языка С.
- 1. Понятия суперкомпьютера и супервычислений. Способы и средства оценки производительности вычислительных систем. Реальная и пиковая производительность.
- Правоведение
- 1. Понятие и признаки государства. Органы государственной власти.
- 2. Государственная власть и государственное управление.

- 3. Формы правления (монархия и республика).
- 4. Формы государственного устройства (федерация и унитарное государство).
- 5. Тоталитарный и авторитарный политические режимы.
- 6. Либеральный и демократический политический режим.
- 7. Понятие и признаки позитивного права.
- 8. Система права: понятие и структурные элементы.
- 9. Нормативно-правовой акт как источник права.
- 10. Правоотношения: понятие и структура.
- 11. Юридические факты и фактические (юридические) составы.
- 12. Реализация права.
- 13. Правовое регулирование.
- 14. Государственное принуждение и юридическая ответственность.
- 15. Конституция как основной закон государства.
- 16. Конституционные права и свободы человека и гражданина. Гражданство.
- 17. Отношения, регулируемые гражданским правом.
- 18. Дееспособность физических лиц. ИП (ПБОЮЛ).
- 19. Понятие и признаки юридического лица.
 Филиалы и представительства.
Филиалы и представительства. - 20. Коммерческие и некоммерческие организации.
- 21. Обязательства в гражданском праве. Гражданско-правовые сделки (понятие, виды, форма).
- 22. Гражданско-правовая ответственность.
- 23. Задачи семейного права, отношения, регулируемые семейным правом.
- 24. Заключение и расторжение брака.
- 25. Личные и имущественные права и обязанности супругов.
- 26. Права и обязанности родителей, права несовершеннолетних детей.
- 27. Лишение родительских прав, последствия лишения родительских прав.
- 28. Трудовой договор (понятие, виды, форма). Документы, необходимые при заключении трудового договора лицом, поступающим на работу.
- 29. Прием работника на работу. Основания изменения и прекращения трудового договора.
- 30. Рабочее время и время отдыха.
- 31. Заработная плата в трудовых отношениях.
- 32. Поощрение за труд и дисциплинарные взыскания.
Выборочная коррекция цвета.
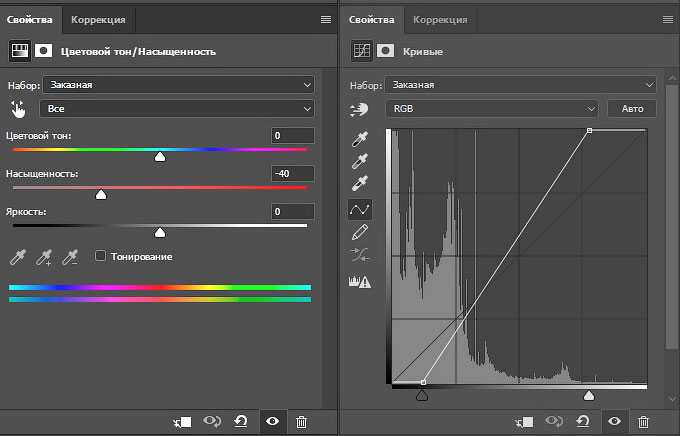 Пошаговая инструкция
Пошаговая инструкцияВ Adobe Photoshop можно не только редактировать общие параметры фотографии по цветам и оттенкам, но и использовать специальные инструменты для выборочной коррекции цвета. Результаты разные, но и то, и другое может изменить внешний вид вашего изображения. Об этом в статье рассказывает фотограф Дженн Мишра (Jenn Mishra).
Цветное изображение до применения выборочной коррекции цвета
Черно-белое изображение с желтыми перилами после применения обработки
Что такое выборочная коррекция цвета?
- Выборочная коррекция — процесс редактирования фотографий, при котором выделяется один цвет или цветной объект на черно-белом изображении. Выборочная коррекция — полезная вещь как художественный прием, ее также стоит рассматривать, если изображение включает много конкурирующих цветов. Вы можете выделить один цвет и обесцветить другие. Также можно использовать эту технику, чтобы выделить нежный цвет, который был бы потерян на изображении.

- В Adobe Photoshop также есть инструмент под названием Selective Color (Выборочный цвет). Этот инструмент позволяет изменять цвета на изображении. Он не выделяет цвета на черно-белом изображении, но это мощный инструмент для изменения отдельных оттенков. Вы можете создать эффект разделения тона или слегка изменить цвет, чтобы привлечь внимание зрителя.
Перед применением инструмента Selective Color
После применения инструмента
Создание выделения цвета в ЧБ
Давайте начнем с пошагового процесса выделения одного цвета на черно-белом изображении. Мы будем использовать инструменты выделения Photoshop и маски слоев.
- Шаг 1. Создайте дубликат фонового слоя
Откройте изображение в Photoshop и продублируйте фоновый слой. Для этого перейдите в раскрывающееся меню слоя и выберите Layer > Duplicate Layer (Ctrl или ⌘Command J).
- Шаг 2: Выберите цвет или объект
- Вариант 1.
 Инструмент быстрого выбора
Инструмент быстрого выбора
- Вариант 1.
На скопированном слое выберите цвет или цветной объект, который вы хотите сохранить. В Photoshop можно использовать множество инструментов выделения. Если цвет, который вы хотите выбрать, отличается от фона, используйте инструмент Quick Selection Tool («Быстрое выделение»). Щелкните по инструменту, затем на цвет, который хотите выбрать. Вы также можете щелкнуть и перетащить, чтобы выбрать большую область или увеличить инструмент, используя правую скобку (]).
Используя инструмент быстрого выбора, выберите красный цвет
- Вариант 2: Инструмент Color Range (Цветовой диапазон)
Если у вас более сложный выбор цвета, воспользуйтесь инструментом Color Range. Например, выделить желтый поручень на начальном изображении сложнее. Цвет не так сильно отличается от серых и нейтральных цветов лестницы. Также форма поручня включает в себя множество изгибов и поворотов.
Перейдите в раскрывающееся меню Photoshop вверху и выберите Select > Color Range. В окне Color Range по умолчанию используются Sampled Colors. Используйте пипетку, чтобы щелкнуть по цвету, который хотите сохранить. Вы можете добавить область к выделению, удерживая клавишу Shift и нажав на другой оттенок. Чтобы удалить цвета из выделения, удерживайте клавишу Alt / Option при щелчке.
В окне Color Range по умолчанию используются Sampled Colors. Используйте пипетку, чтобы щелкнуть по цвету, который хотите сохранить. Вы можете добавить область к выделению, удерживая клавишу Shift и нажав на другой оттенок. Чтобы удалить цвета из выделения, удерживайте клавишу Alt / Option при щелчке.
Select > Color Range, по умолчанию: Sampled Colors, Localized Color (Локализованный цвет) не отмечен, ползунки Fuzziness (Нечеткость) и Range (Диапазон) выделены
Когда флажок Localized Color Clusters не установлен, Photoshop просматривает все изображение в поисках цвета, по которому вы щелкнули. Установка флажка указывает Photoshop искать выбранный оттенок только вокруг области, по которой вы щелкнули.
Ползунок Fuzziness сообщает Photoshop, насколько точным должен быть выбор цвета. Если вы хотите включить больше цветов, подобных тому, по которому вы щелкнули, увеличьте число Fuzziness.
Ползунок Range сообщает Photoshop, насколько близко должны быть выбранные цвета к выбранной области. Поле предварительного просмотра выбора позволяет увидеть выбранную область. Измените предварительный просмотр выделения на оттенки серого, черный матовый, белый матовый или быструю маску, в зависимости от того, что поможет вам увидеть выбранные области.
Поле предварительного просмотра выбора позволяет увидеть выбранную область. Измените предварительный просмотр выделения на оттенки серого, черный матовый, белый матовый или быструю маску, в зависимости от того, что поможет вам увидеть выбранные области.
Сравнение параметров предварительного просмотра цветового диапазона: оттенки серого, черный матовый, белый матовый и быстрая маска — все выделены
- Шаг 3: Инвертирование выделения
На шаге 2 вы выбрали пиксели, которые не хотите изменять. Итак, инвертируем выделение. Для этого перейдите в раскрывающееся меню Photoshop вверху и выберите Select > Inverse (Shift + Ctrl или ⌘Command I). Теперь выделены пиксели, которые вы хотите изменить. По краям изображения должно появиться выделение.
Фото(
Сравнение параметров предварительного просмотра цветового диапазона: оттенки серого, черный матовый, белый матовый и быстрая маска — все выделены
- Шаг 4: Создайте маску на дублированном слое
Щелкните значок Add a Mask (Добавить маску) под панелью слоев (белый прямоугольник с серым кружком). Ваше изображение не изменится, но рядом с дублирующимся слоем появится маска. Большая часть маски белая. Первоначально выбранная область цвета — черная.
Ваше изображение не изменится, но рядом с дублирующимся слоем появится маска. Большая часть маски белая. Первоначально выбранная область цвета — черная.
Выделите черно-белую маску рядом с дублирующимся слоем и значок Add a Mask внизу.
- Шаг 5: Преобразуйте изображение в ЧБ
Используйте корректирующий слой, чтобы преобразовать изображение в черно-белое. Для этого перейдите в раскрывающееся меню Photoshop вверху и выберите Layer > New Adjustment Layer > Black & White. Или вы можете щелкнуть значок Create new fill or adjustment layer под панелью слоев и выбрать Black & White. Все изображение станет черно-белым, и появится новый слой с надписью Black & White.
- Шаг 6: Переместите маску слоя из шага 4 на черно-белый слой
Щелкните маску слоя, созданную на шаге 4. Щелкните только маску, а не весь слой. Перетащите маску на слой Black & White, созданный на шаге 5. Вы получите сообщение с вопросом, хотите ли вы заменить маску слоя, нажмите Да.
Замените маску на корректирующем слое Black & White слоем из шага 4
- Шаг 7. Настройте маску слоя
После преобразования изображения в черно-белое вы можете увидеть участки цвета, которые вам не нужны. Выберите маску слоя рядом со слоем Black & White. Затем используйте белую кисть, чтобы стереть цвет с вашего изображения. Белый открывает черно-белый слой. Если вы хотите больше цвета, переключите кисть на черный (горячая клавиша, X). Черный скрывает слой Black & White.
Перед тем, как добавить больше желтого с помощью черной кисти
После добавления
- Шаг 8: Настройте черно-белый слой
Дважды щелкните значок слоя Black & White, чтобы открыть панель свойств. Вы можете использовать ползунки для осветления или затемнения различных оттенков. Нет правильной или неправильной настройки. Перемещайте ползунок каждого цвета, пока вам не понравится внешний вид вашего изображения.
Ползунки цвета на панели свойств Black & White
Вы также можете вернуть оттенок цвета в ЧБ, уменьшив непрозрачность корректирующего слоя Black & White.
Раскрывающееся меню Opacity выделено на панели слоев
Использование инструмента выбора цвета в Photoshop
В Photoshop есть инструмент Selective Color, который позволяет вам изменять цвета вашего изображения. Фотографы-портретисты могут использовать настройку Selective Color, чтобы избавиться от цветовых оттенков на коже или удалить покраснение.
- Шаг 1: Продублируйте фоновый слой
- Шаг 2: Добавьте слой корректировки выборочного цвета
- Шаг 3. Настройте отдельные цвета
Дважды щелкните корректирующий слой, чтобы открыть панель свойств. Выберите цвет, который хотите изменить. Вы можете выборочно изменять красный, желтый, зеленый, голубой, синий и пурпурный в своем изображении. Вы также можете настроить оттенки белого (светлые тона), нейтрального (средние тона) и черного (тени).
Ползунки работают с противоположными цветами.
- Шаг 4. Используйте маску, чтобы ограничить изменение цвета
Используйте маску слоя рядом с настройками Selective Color, чтобы определить, где вы хотите применить изменения цвета. Например, вы можете выделить один цветок из многих. Выберите инструмент «Кисть». Прокрасьте слой-маску. Белые области покажут изменение. Черные области не пострадают.
Например, вы можете выделить один цветок из многих. Выберите инструмент «Кисть». Прокрасьте слой-маску. Белые области покажут изменение. Черные области не пострадают.
Выделенная маска, показывающая области изображения, затронутые изменением цвета
Резюме
С помощью коррекции выборочного цвета вы сами решаете, какие цвета будут выделены на вашем изображении, и как они будут сочетаться. Вам не придется соглашаться ни на черно-белое, ни на цветное. Вы можете получить и то, и другое!
Глава 3 Цветовая коррекция. Photoshop. Мультимедийный курс
Глава 3
Цветовая коррекция
Теперь рассмотрим некоторые команды меню Изображение. В нем собраны команды, которые позволяют изменить формат, размер изображения, а также откорректировать яркость, контрастность, цветовую насыщенность, гамму, оттенки изображения и т. д.
В меню Изображение ? Режим собраны команды, позволяющие изменить цветовую модель изображения. Обратите внимание, в данном меню содержатся такие пункты, как RGB, CMYK, Градации серого, Битовый и т. д. Основные цветовые модели мы рассматривали в гл. 1. Напомним, что в любой момент вы можете изменить цветовую модель. Например, если вы обрабатываете цифровую фотографию в модели RGB, перед выводом на печать ее целесообразно преобразовать в модель CMYK.
Обратите внимание, в данном меню содержатся такие пункты, как RGB, CMYK, Градации серого, Битовый и т. д. Основные цветовые модели мы рассматривали в гл. 1. Напомним, что в любой момент вы можете изменить цветовую модель. Например, если вы обрабатываете цифровую фотографию в модели RGB, перед выводом на печать ее целесообразно преобразовать в модель CMYK.
Меню Изображение ? Коррекция содержит большое количество команд, предназначенных для коррекции изображения. Мы не будем описывать все команды, остановимся лишь на нескольких. Назначение команд в большинстве случаев понятно из их названия.
• Уровни. Проще говоря, уровни – это соотношение яркости трех каналов изображения: синего, красного и зеленого, то есть базовых цветов RGB. Очень часто цифровые фотографии в силу целого ряда причин получаются неестественных цветов: чрезмерно синими или розоватыми, с желтым оттенком и т. д. Это происходит из-за отличающейся яркости цветовых каналов. С помощью диалогового окна Уровни (рис. 3.1) вы можете выровнять интенсивность цветовых каналов и тем самым буквально «реанимировать», казалось бы, неудавшийся снимок.
д. Это происходит из-за отличающейся яркости цветовых каналов. С помощью диалогового окна Уровни (рис. 3.1) вы можете выровнять интенсивность цветовых каналов и тем самым буквально «реанимировать», казалось бы, неудавшийся снимок.
Рис. 3.1. Диалоговое окно Уровни
Интенсивность каждого канала можно регулировать отдельно (для этого выберите соответствующий канал в раскрывающемся списке Канал) или отрегулировать общие уровни всех трех каналов. Регулировку каналов производят с помощью трех маркеров, расположенных сразу под гистограммой. Попробуйте сами подвигать эти маркеры и посмотрите, как это влияет на изображение.
Кроме того, вы можете нажать кнопку Авто в диалоговом окне Уровни. При этом программа сама проанализирует изображение и установит уровни по своему усмотрению. В подавляющем большинстве случаев приложению это блестяще удается. Складывается впечатление, что Adobe Photoshop как будто знает, какие цвета должны быть на этом снимке.
• Автоматическая тоновая коррекция. Данная команда выполняет функцию кнопки Авто в диалоговом окне Уровни, то есть автоматически выравнивает уровни без вызова этого диалогового окна.
• Автоконтраст. При выборе данной команды редактор автоматически изменяет контрастность изображения. Трудно сказать, каким алгоритмом руководствуется программа, но автоматическая контрастность не всегда является оптимальной.
• Кривые. Назначение этой команды аналогично назначению команды Уровни. В диалоговом окне Кривые отображаются гистограмма и график. В раскрывающемся списке Цвет следует выбрать нужный цветовой канал. После этого вам нужно изменить кривизну графика. Естественно изменится интенсивность соответствующего канала.
Например, если мы выберем канал Синий и изогнем кривую так, как показано на рис. 3.2, уровень синего в изображении будет ослаблен, то есть таким образом можно откорректировать фотографию, в которой излишне много синего оттенка. Аналогичным образом регулируют и другие каналы.
Аналогичным образом регулируют и другие каналы.
Рис. 3.2. Диалоговое окно Кривые
• Цветовой баланс. Данная команда вызывает одноименное диалоговое окно (рис. 3.3), в котором находятся три ползунка и переключатель. Устанавливая переключатель Тоновой баланс в одно из трех положений, выбирают область регулировки. Например, нам нужно настроить цветовой баланс темных тонов. Устанавливаем переключатель в положение Тени, а затем, перемещая ползунки в области Цветовой баланс, добиваемся нужного цветового баланса. Вы можете регулировать цветовой баланс между голубым и красным, пурпурным и зеленым, а также желтым и синим. Обратите внимание, неслучайно слева от ползунков перечислены цвета CMYK, а справа – RGB.
Рис. 3.3. Диалоговое окно Цветовой баланс
• Яркость и контрастность. Здесь все предельно просто. Появляется диалоговое окно Яркость и контрастность с двумя ползунками, с помощью которых регулируют соответственно яркость и контрастность изображения.
• Цветовой тон/Насыщенность. В одноименном диалоговом окне (рис. 3.4) находятся три ползунка. Ползунком Цветовой тон настраивают оттенок фотографии, а ползунком Насыщенность – насыщенность изображения. Если последний ползунок установить в крайнее левое положение, изображение станет черно-белым. Используя ползунок Яркость, изменяют яркость изображения. Вы можете регулировать как общие цвета изображения, так и отдельные каналы: синий, красный, зеленый, пурпурный, голубой и желтый.
Рис. 3.4. Диалоговое окно Цветовой тон/Насыщенность
• Команда Обесцветить полностью обесцвечивает изображение, делая его черно-белым.
• Иногда может понадобиться заменить один цвет в изображении на другой. Для этого предназначена команда Заменить цвет. При появлении диалогового окна указатель мыши принимает вид пипетки. Первое, что вам нужно сделать, – это сдвинуть диалоговое окно так, чтобы видеть изображение. Затем необходимо щелкнуть кнопкой мыши на участ ке изображения, окрашенном в тот цвет, который хотите заменить. Этот цвет появится на образце в верхней части диалогового окна (рис. 3.5).
Затем необходимо щелкнуть кнопкой мыши на участ ке изображения, окрашенном в тот цвет, который хотите заменить. Этот цвет появится на образце в верхней части диалогового окна (рис. 3.5).
Рис. 3.5. Берем образец цвета
Ползунком Разброс устанавливают похожесть цветов, то есть при увеличении значения данного параметра будет выделяться не только цвет, но и близкие к нему оттенки. В окне предварительного просмотра белым будут отмечены участки изображения, попавшие в этот диапазон (переключатель под окном предварительного просмотра должен быть установлен в положение Маска).
Затем можно выбрать цвет, на который будут заменены светлые участ ки в окне предварительного просмотра. Для этого переместите ползунки в области Замена или щелкните кнопкой мыши на образце Результат и в появившемся диалоговом окне выберите нужный цвет (рис. 3.6).
Рис. 3.6. Вот наш кот сменил окраску
• Выборочная коррекция цвета позволяет настроить и откорректировать отдельные цвета в изображении (рис. 3.7). В раскрывающемся списке Цвета выберите один из корректируемых цветов: красный, желтый, зеленый, голубой, синий, пурпурный, белый, нейтральный или черный. Затем, перемещая ползунки, измените уровень каждого цвета модели CMYK.
3.7). В раскрывающемся списке Цвета выберите один из корректируемых цветов: красный, желтый, зеленый, голубой, синий, пурпурный, белый, нейтральный или черный. Затем, перемещая ползунки, измените уровень каждого цвета модели CMYK.
Рис. 3.7. Диалоговое окно Выборочная коррекция цвета
• Карта градиента. Позволяет залить рисунок градиентной заливкой, но так, что исходное изображение останется видимым (рис. 3.8). Вы можете выбрать один из предложенных градиентов или создать собственный.
Рис. 3.8. Результат применения карты градиента
• Фотофильтр. Имитирует использование цветного фильтра объектива. В диалоговом окне Фотофильтр выбирают цвет фильтра, а также его плотность. Этим способом можно придать особый стиль фотографии.
• Экспозиция. Вызывает одноименное диалоговое окно, в котором регулируют уровни экспозиции изображения. Экспозиция в данном случае – понятие весьма условное, поскольку экспозиция – это размер диафрагмы и время выдержки при съемке кадра. Данные параметры устанавливаются автоматически или вручную на фотокамере. Однако некоторые снимки, снятые с неправильно установленной экспозицией, можно исправить с помощью диалогового окна Экспозиция (рис. 3.9).
Данные параметры устанавливаются автоматически или вручную на фотокамере. Однако некоторые снимки, снятые с неправильно установленной экспозицией, можно исправить с помощью диалогового окна Экспозиция (рис. 3.9).
Рис. 3.9. Диалоговое окно Экспозиция
• Инверсия. Обращает цвета изображения на противоположные, то есть делает изображение негативным.
• Выровнять яркость. Выравнивает яркость цветов в изображении. В большинстве случаев подбирается действительно оптимальная яркость изображения.
• Изогелия. Преобразует темные точки изображения в черные, а светлые – в белые. В результате в изображении остается всего два цвета – белый и черный. С помощью ползунка в появляющемся при выборе данной команды диалоговом окне можно установить порог преобразования, то есть определить границу яркости, при которой происходит разделение цветов на черный и белый.
• Постеризовать. «Упрощает» изображение. Вы можете уменьшить количество цветов, участвующих в изображении, после чего изображение начинает напоминать векторное.
«Упрощает» изображение. Вы можете уменьшить количество цветов, участвующих в изображении, после чего изображение начинает напоминать векторное.
• Варианты. Интересная команда, которая вызывает одноименное диалоговое окно. В нем вы увидите несколько миниатюрных изображений вашего изображения (рис. 3.10). В левой верхней части расположено оригинальное изображение. К остальным миниатюрам применены различные коррекции: добавлены или ослаблены определенные оттенки, изменена яркость и т. д. Вы выбираете миниатюру, которая, по вашему мнению, наиболее сбалансирована по цветам и яркости, после чего щелкаете на ней кнопкой мыши. Измененная копия появляется справа от оригинального изображения. Как только вы нажмете кнопку ОK, к редактируемой фотографии будут применены все изменения, то есть в соответствии с вашим выбором будет ослаблен тот или иной цвет либо яркость.
Рис. 3.10. Окно Варианты
Итак, это были команды меню Изображение ? Режим. Как видите, инструментов для коррекции изображения более чем достаточно. Иногда с помощью этих средств удается восстановить, казалось бы, совсем безнадежный снимок. Но чудес не бывает, и некоторые кадры, которые уж очень сильно испорчены, возможно, не удастся исправить с помощью вышеописанных инструментов.
Как видите, инструментов для коррекции изображения более чем достаточно. Иногда с помощью этих средств удается восстановить, казалось бы, совсем безнадежный снимок. Но чудес не бывает, и некоторые кадры, которые уж очень сильно испорчены, возможно, не удастся исправить с помощью вышеописанных инструментов.
Данный текст является ознакомительным фрагментом.
Цветовая гамма
Цветовая гамма colorОпределяет цвет элемента.color: {Цвет};Поддерживается IE начиная с 3.02 для текстовых элементов страницы и начиная с 4.0 для нетекстовых.Поддерживается NN начиная с 4.0backgroundЗадает все свойства фона элемента страницы в один прием. Заменяет собой атрибуты
Color Correct (Коррекция цветов)
Color Correct (Коррекция цветов) Дает возможность изменять значение каждого из трех составляющих цветов изображения – красного, зеленого и синего, что позволяет увеличить или уменьшить влияние на общую картину теней изображения, средних тонов и ярких участков
Color Temperature (Цветовая температура)
Color Temperature (Цветовая температура)
Предназначен для управления характеристиками спектральных свойств света (рис. 4.8).
Рис. 4.8. Исходное изображение (слева) и пример использования фильтра Color Temperature (Цветовая температура) (справа) – изменена температура
4.8).
Рис. 4.8. Исходное изображение (слева) и пример использования фильтра Color Temperature (Цветовая температура) (справа) – изменена температура
Selective Color Correct (Коррекция выбранного цвета)
Selective Color Correct (Коррекция выбранного цвета) Управляет яркостью, насыщенностью, контрастностью и оттенками выбранного цвета изображения (рис. 4.34). Рис. 4.34. Исходное изображение (слева) и пример использования фильтра Selective Color Correct (Коррекция выбранного цвета)
Color Correct (Коррекция света)
Color Correct (Коррекция света) Используя данный модуль, можно работать с цветами изображения. При помощи многочисленных ползунков, можно контролировать наличие на фотографии определенных оттенков цвета (красного, зеленого, синего), управлять теплотой оттенков и основными
Глава 14 Цветовая коррекция фотоснимков
Глава 14
Цветовая коррекция фотоснимков
В этой главе мы познакомимся с наиболее привлекательной возможностью цифровой фотографии — простотой коррекции и устранения различных недостатков полученного изображения. Такие недостатки, как недостаточная яркость, слишком
Такие недостатки, как недостаточная яркость, слишком
Цветовая модель RGB
Цветовая модель RGB Основная идея цветовой модели RGB заложена уже в ее названии, которое образовано из первых букв английских названий цветов: Red, Green и Blue (красный, зеленый и синий). Любой цвет может быть «разложен» на эти три базовых компонента и получен заново
Цветовая модель CMYK
Цветовая модель CMYK Прочитав предыдущий раздел и познакомившись с законами цветовой модели RGB, читатели могут удивиться: сколько раз в детстве смешивали все краски вместе, а белого не получалось. И не случайно мы приводили в пример фонари, освещающие белый фон. Цветовая
Цветовая модель L*a*b
Цветовая модель L*a*b
Цветовая модель L*a*b редко применяется в дизайне, хотя постоянно используется программами и устройствами в технических целях. Для человека она неудобна, так как ее трудно представить наглядно; для компьютеров же этого ограничения не существует, и они
Для человека она неудобна, так как ее трудно представить наглядно; для компьютеров же этого ограничения не существует, и они
Цветовая модель HSB
Цветовая модель HSB В качестве своеобразной «компенсации» за модель L*a*b, удобную для компьютеров и неудобную для людей, мир компьютерной графики включает модель HSB, которая, наоборот, удобна для людей и неудобна для вычислений. Поэтому, как правило, модель HSB используется
Часть IV Коррекция изображений
Часть IV Коррекция изображений В этой части книги мы наконец рассмотрим реальные приемы работы и решение часто встречающихся задач. В первую очередь это будут техники и способы коррекции изображений, то есть методы исправления «ошибок» в изображении; однако приемы
Глава 13 Яркостная коррекция изображений
Глава 13 Яркостная коррекция изображений • Понятие гистограммы• Команда Brightness/Contrast (Яркость/Контрастность)• Команда Exposure (Экспозиция)• Команда Shadows/Highlights (Тени/Блики)• Команда Levels (Уровни)• Команда Curves (Кривые)Простейшая для понимания коррекция изображения –
Глава 14 Цветовая коррекция изображений
Глава 14 Цветовая коррекция изображений • Коррекция цвета командами коррекции яркости• Команда Color Balance (Баланс цветов)• Команда Hue/Saturation (Оттенок/Насыщенность)• Команда Photo Filter (Светофильтр)• Команда Match Color (Подбор цвета)• Обесцвечивание изображения• Специальные
Коррекция цвета командами коррекции яркости
Коррекция цвета командами коррекции яркости Изученные нами в прошлой главе команды коррекции яркости могут использоваться и для изменения цвета изображения – в этом случае яркостная коррекция применяется к отдельным цветовым каналам, и в результате цвет изображения
Коррекция «красных глаз»
Коррекция «красных глаз»
Этот эффект знаком многим обладателям «мыльниц» – как цифровых, так и пленочных. При фотографировании со вспышкой зрачки глаз становятся красными, а иногда и ярко-алыми. Все современные камеры имеют режим коррекции этой проблемы, при котором
При фотографировании со вспышкой зрачки глаз становятся красными, а иногда и ярко-алыми. Все современные камеры имеют режим коррекции этой проблемы, при котором
17.10. Коррекция перспективы
17.10. Коррекция перспективы Любой фотоснимок является результатом творчества фотографа. Чтобы передать чувства и мысли, часто используется неожиданный ракурс. Если снимать небоскребы у их подножия, направляя камеру вверх, то строения на фотографии получатся настоящими
Цветокоррекция с помощью «кривых» в Adobe Photoshop
Доброго времени суток, друзья. Наверняка вы не раз слышали о цветокоррекции в фотошопе . В этом уроке photoshop вас ждёт подробное объяснение принципов и приёмов цветокоррекции.
Вы узнаете:
- для чего нужна цветокоррекция
- какие инструменты фотошопа позволяют проводить цветокоррекцию
- цветокоррекция в примерах
- как не навредить изображению
Для чего нужна цветокоррекция
Не так давно я написал урок « «, однако в нём был показан лишь частный случай обработки фотографии. Сама по себе тема коррекции цвета фотографии заслуживает отдельного разговора. Для начала стоит определить, что такое цветокоррекция, и для чего она нужна.
Сама по себе тема коррекции цвета фотографии заслуживает отдельного разговора. Для начала стоит определить, что такое цветокоррекция, и для чего она нужна.
Итак, цветокоррекция — это изменение цветовых составляющих изображения (оттенка, тона, насыщенности и т.д.). Причин для цветокоррекции несколько.
1. Иногда мы видим картинку с одними цветами, но на фотографии получаем совершенно другие. Это может произойти в силу неправильных настроек фотоаппарата (или по причине не качественности этого самого фотоаппарата 🙂) или специфичности освещения (технические средства не способны адаптироваться к освещению, как это делает человеческий глаз, они лишь передают реальный цветовой спектр).
2. Явные цветовые дефекты изображения. В таком случае цветокоррекция помогает справиться с засветами, слишком низким (или высоким) контрастом, дымкой, тусклостью цветов и т.д.
3. Творческий замысел. Цветокоррекция играет на пользу художнику/фотографу/дизайнеру, добавляет выразительности изображению. Также сюда относится цветокоррекция отдельных элементов коллажа, дабы они начали казаться единым целым.
Также сюда относится цветокоррекция отдельных элементов коллажа, дабы они начали казаться единым целым.
Как правило, цветокоррекция в фотошопе производится с помощью разделения изображения на каналы. В зависимости от режима редактирования изображения выделяют:
- Красный, Зеленый, Синий (Модель RGB — Red Green Blue). Самый популярный режим редактирования изображения. Именно с ним мы чаще всего и будем работать.
- Голубой, Пурпурный, Жёлтый, Чёрный (Модель CMYK — Cyan Magenta Yellow blacK).
Запомните, белый цвет в канале означает, что цвет этого канала присутствует в изображении в максимальном количестве. Чёрный — в минимальном. Например, если красный канал полностью чёрный, это значит что красный цвет вовсе отсутствует в изображении.
Полагаю, теперь вы понимаете, что такое цветокоррекция и для чего она нужна. А значит довольно теории, перейдём к практике!
Фотошоп не даром считается мощнейшим инструментом для редактирования изображений. По сути, вся вкладка Image (Изображение) -> Adjustment (Коррекция) посвящена цветокоррекции изображения:
По сути, вся вкладка Image (Изображение) -> Adjustment (Коррекция) посвящена цветокоррекции изображения:
Конечно, мы не станем сейчас разбирать все инструменты. Отмечу лишь, что наиболее важными являются Levels (Уровни, горячая клавиша Ctrl+L), Curves (Кривые, горячая клавиша Ctrl+M), Selective Color (Выборочные цвета), Hue/Saturation (Цветовой тон/Насыщенность, горячая клавиша Ctrl+U) и Shadow/Highlights (Тень/Свет).
Цветокоррекция в примерах
Мы с вами выделили 3 случая, в которых может потребоваться цветокоррекция. Сейчас рассмотрим каждый из них на конкретных примерах.
Неверная цветопередача
Возьмём такую фотографию тигра:
Вы уже заметили, что здесь не так? Верно, слишком много красного цвета. К счастью, это легко исправить. Перейдите в Image (Изображение) -> Adjustment (Коррекция) -> Curves (Кривые), выберите красный канал, и спустите кривую таким образом:
А теперь посмотрим, что у нас получилось:
Так намного лучше, не так ли? На самом деле, кривые – очень мощный инструмент, к которому мы будем обращаться на протяжении уроков фотошопа на нашем сайте ещё много раз.
Итак, если вы видите, что на фотографии преобладает какой-либо цвет, и она из-за этого выглядит неестественно, зайдите в Curves, выберите канал с соответствующим цветом и опустите кривую там, где наблюдается переизбыток этого цвета.
Цветовые дефекты
Посмотрите на эту фотографию:
Она ужасна. И я сейчас не только о качестве самого снимка. Налицо тусклые цвета и белая “дымка”. Попробуем улучшить эту фотографию.
Первый делом уберем “дымку”. В этом нам поможет инструмент Levels. Нажмите Ctrl+L для вызова меню редактирования уровней и установите такие настройки:
Видите пробел слева? Это и есть наша “дымка”, если сдвинуть ползунок правее, мы получим такой результат:
Уже намного лучше. Но всё ещё “не айс”. Попробуем чуть осветлить кошку. Сделайте копию изображения (Ctrl+J) и перейдите в Image -> Adjustment -> Shadow/Highlights (Тень/Свет). Я подобрал такой параметр для теней:
Это позволило значительно высветлить изображение.
Однако, нам нужно было осветлить только кошку, поэтому создаём маску слоя, и чёрной мягкой кистью проходимся по фону:
Неплохо. Но я всё ещё не вижу в этой фотографии ничего хорошего. Давайте перейдём в Image -> Adjustment -> Photo Filter (Фото фильтр) и применим зелёный фильтр (можете выбрать любой другой, например тёплый):
Я же не удержался и немного подретушировал эту фотографию:
Творческий замысел
Это самый интересный, и самый спорный вид цветокоррекции. На вкус и цвет… Но мы всё-же разберем несколько способов художественной цветокоррекции в фотошопе .
Для первого примера я выбрал довольно неплохую исходную фотографию:
Применил к ней Image -> Adjustment -> Photo Filter:
Затем создал новый слой и залил его цветом #f7d39e, режим смешивания Exclusion (Исключение), непрозрачность 25%
Создайте копию слоя, и примените Filter -> Render (Визуализация) -> Lighting Effects (Световые эффекты) с такими параметрами:
Режим смешивания слоя Normal. Осталось удалить промежуточный слой с заливкой и любоваться результатом:
Осталось удалить промежуточный слой с заливкой и любоваться результатом:
Для второго примера я выбрал фотографию девушки:
Сейчас мы реализуем популярный эффект «отбеливания». Скопируйте слой (Ctrl+J), нажмите сочетание клавиш Ctrl+U (Цветовой тон/Насыщенность) и задайте Saturation равную 0. Изображение станет чёрно-белым. Режим смешивания смените на Overlay, непрозрачность 70-80%
Ну и наконец, попробуем придать этой же фотографии эффект современного кино. Откройте фотографию заново и нажмите Ctrl+M для редактирования кривых. Перейдите в режим редактирования синего канала и добавьте синевы тёмным тонам. В то же время необходимо опустить кривую для светлые тонов, дабы добавить желтизны и не потерять цвет кожи:
После такой цветокоррекции в фотошопе фотография выглядит так:
Теперь избавимся от фиолетового оттенка, добавив в тёмные тона зеленого цвета:
И снова исправьте цвет кожи:
Пожалуй на этом результате мы и остановимся.
Как не навредить изображению
Здесь я не могу дать конкретные инструкции, потому что в большей степени всё зависит от вашего вкуса и чувства меры. Однако пару слов всё же скажу:
- Какой бы инструмент вы не использовали, не торопитесь, попробуйте разные варианты, разные параметры.
- Почаще делайте дубликаты изображения и сохраняйте файл на разный стадиях работы, дабы всегда можно было вернуться к более раннему результату, если что-то пойдёт не так.
- Развивайте свой вкус, просматривая работы хороших фотографов и художников 🙂
На этом всё. Надеюсь, вы узнали много нового про цветокоррекцию в фотошопе. А я прощаюсь с вами до следующего урока. Не забывайте оставлять комментарии и нажимать на социальные кнопки 😉
Часто сделанные нами фотографии получаются темными и тусклыми. Это может произойти по разным причинам, например вы фотографировали в плохую пасмурную погоду, в темное время суток или в плохо освещенном помещении. И конечно просматривая фотографии на мониторе или выводя их на печать вы попросту расстраивались и как бы вы не пытались подбирать и результат вашей оставлял желать лучшего. Но не расстраивайтесь, так как в этом , вы узнаете, как улучшить свои фотографии всего за несколько шагов!
Но не расстраивайтесь, так как в этом , вы узнаете, как улучшить свои фотографии всего за несколько шагов!
Прелесть этого урока заключается еще и в том, что все эти шаги очень просты в понимании и универсальны практически для всех фотографий. На простом примере мы разберем с вами такие этапы обработки как: кадрирование и исправление горизонта, увеличение контрастности и яркости при помощи кривых, создание эффекта боке при помощи наложения текстуры и повышения четкости. Что же давайте приступим!
Для примера, я выбрал эту фотографию кота Снежка:
Фотография снята на Pentax K-5, 50 mm объектив при f/1.6, 1.40c и ISO 800
Заметка : Сделаю небольшое отступление. Для обработки этой фотографии я использовал Photoshop CS2. Почему? Во-первых сейчас Adobe официально позволяет вам скачать и использовать Photoshop CS2 абсолютно бесплатно! Про это я писал . Для начинающих это просто сказка. Во-вторых все инструменты здесь присутствуют все необходимые инструменты, как допустим в версии CS6. Итак, давайте уже наконец начнем корректировать фотографию.
Итак, давайте уже наконец начнем корректировать фотографию.
Шаг 1 — Исправление горизонта и кадрирование
Некоторые снимки получаются с заваленным горизонтом, а также с лишними захваченными в кадре объектами. Чтобы это исправить нужно использовать два инструмента:
- Transform Selection (Инструмент трансформирования выделения)
- Crop (Инструмент Обрезка)
Про эти два инструмента, я писал отдельный урок: , где все подробно расписано и рассказано. Однако давайте вкратце рассмотрим их принцип работы еще раз.
Чтобы использовать инструмент Transform Selection , сначала вам необходимо сделать выделение холста, нажав сочетание клавиш CTRL+A.
Помните : без выделенного объекта, вы не сможете активировать инструмент трансформирования.
Вы заметите, как вокруг холста появились пунктирные линии. Это и есть наше выделение. Теперь можете активировать инструмент Transform Selection нажав сочетание клавиш CTRL+T :
Обратите внимание на выделенные точки. Благодаря этим точкам вы сможете растягивать изображение. Однако сейчас нам нужно просто повернуть изображение и выровнять горизонт. Для этого передвиньте курсор мыши за пределы холста. Курсор должен принять вид двух стрелок. Теперь зажмите левую кнопку мыши и поворачивайте фотографию:
Благодаря этим точкам вы сможете растягивать изображение. Однако сейчас нам нужно просто повернуть изображение и выровнять горизонт. Для этого передвиньте курсор мыши за пределы холста. Курсор должен принять вид двух стрелок. Теперь зажмите левую кнопку мыши и поворачивайте фотографию:
Теперь воспользуемся инструментом Crop для кадрирования и обрезки всего лишнего. Этот инструмент, вы можете активировать как из палитры, так и при мощи горячей клавиши C:
Снимите выделение нажав CTRL+D и потянув за точки, кадрируйте область, как показано ниже:
После этого нажмите клавишу Enter :
Шаг 2 — Повышение яркости с помощью уровней
Теперь давайте сделаем нашу фотографию ярче и контрастнее. Для этого мы можем использовать корректирующий слой Curves (Кривые) или просто инструмент Curves (Кривые).
Для этой фотографии мы будем использовать инструмент Curves (Кривые), но прежде сделайте дубликат основного слоя, нажав сочетание клавиш CTRL+J:
После этого нажмите CTRL+M для активации инструмента:
Экспериментируйте с кривой до тех пор, пока изображение не станет ярче и светлее. Поднимая точку кривой вверх, вы повышаете яркость, опуская точку вниз, вы делаете тона темнее. Вот что у меня получилось:
Поднимая точку кривой вверх, вы повышаете яркость, опуская точку вниз, вы делаете тона темнее. Вот что у меня получилось:
Чаще всего вам придется создавать несколько точек на кривой, как в этом случае. Более подробно о кривых вы можете знать .
Шаг 3 — Создаем блики и тени в глазах и убираем дефекты
На этом шаге мы придадим глазам кота выразительности. Для этого лучше всего использовать два инструмента:
- Dodge Tool (Инструмент Осветлитель)
- Burn Tool (Инструмент Затемнитель)
Выберите Dodge Tool (Осветлитель) и в его настройках установите параметр Highlights (Света). Благодаря этому инструмент будет воздействовать только на светлые участки:
Теперь попробуйте сделать блики в глазах ярче:
После этого, активируйте инструмент Burn (Затемнитель), а в его настройках установите значение Shadow (Тени), чтобы эффект затенения затрагивал только темные участки. Затемните некоторые области в глазах:
Помимо глаз, я также затемнил ноздри кота. Давайте удалим дефекты в области глаз. В данном случае удобнее и проще всего удалить дефекты с помощью обычного инструмента Stamp (Штамп). Но чтобы сделать это максимально качественно, вам необходимо понизить непрозрачность эффекта инструмента в его настройках.
Давайте удалим дефекты в области глаз. В данном случае удобнее и проще всего удалить дефекты с помощью обычного инструмента Stamp (Штамп). Но чтобы сделать это максимально качественно, вам необходимо понизить непрозрачность эффекта инструмента в его настройках.
Выберите инструмент Stamp (Штамп) и в его настройках поставьте параметру Opacity (Непрозрачность) значение в 25%
Этот инструмент позволяет использовать текстуру из любого места на холсте. Чтобы выбрать текстуру зажмите клавишу ALT и кликните по области рядом с глазом:
Все текстура выбрана, теперь отпустите клавишу и нескольким кликами мыши заретушируйте «грязную» область:
Тоже самое проделайте и с другим глазом:
Шаг 4 — Повышение резкости
Сейчас фотография выглядит не так четко как этого хотелось бы. Но Фотошоп позволяет исправить этот недостаток. Способ который здесь будет представлен на мой взгляд является одним из самых удачных и правильных, поскольку он более гибкий и к тому же не «разрушает» изображение в отличие от фильтров.
Для начала соедините все слои в один, нажав комбинацию клавиш CTRL+SHIFT+E. А после сделайте дубликат этого слоя (CTRL+J)
У первого слоя поменяйте режим наложения на Overlay (Перекрытие)
После этого примените фильтр Hight Pass… (Цветовой контраст)
В настройках фильтра следите за контурами. Настройте его так, чтобы контуры стали немного заметны, но будьте внимательны, здесь главное не перестараться. Вы будете сразу видеть результат настройки четкости.
Когда будете удовлетворены результатом, нажмите OK и соедините все слои в один, нажав CTRL+SHIFT+E.
Более подробно о настройке четкости, вы можете узнать .
Шаг 5 — Создание эффекта боке
На заключительном шаге, мы придадим фотографии настроение создав эффект боке. Для этого можно использовать разнообразные текстуры, например для этой фотографии я использовал текстуру вот из .
Все что вам нужно, это добавить необходимую текстуру на холст:
Затем поменять ее режим наложения на Soft Light (Мягкий свет) и немного понизить непрозрачность:
Вы можете воспользоваться ластиком, чтобы стереть часть текстуры на теле кота. Затем можете немного повысить яркость все тем же инструментом Curves.
Затем можете немного повысить яркость все тем же инструментом Curves.
На этом все. Помните что эти шаги универсальны практически для всех фотографий. Теперь вы знаете последовательность действий и необходимые инструменты. Надеюсь вы нашли для себя что-то полезное. Задавайте вопросы,подписывайтесь на обновления сайта, добавляйтесь в соц сети, ставьте лайк и всего хорошего вам.
требуют хотя бы поверхностного вмешательства. Прибежать к коррекции цвета, лишнее убрать, необходимое добавить и т.д.
Не встречала еще профессионального фотографа, который бы свои фотографии не обрабатывал. Ну… Может быть к таким относится Дастин Диаз (Dustin Diaz) , очень популярный на сегодня фотограф.
Его снимки построены на игре света, сделаны очень качественно, красиво и со вкусом. Но даже его фотографии я ставлю под сомнение. Думаю, о коррекции цвета он не забывал. =)
Самые ходовые программы для обработки фотографии- это Adobe Photoshop , Corel Draw. Есть еще одна самая простая, которая есть, наверное, у всех- Paint. В ряд с Adobe Photoshop её, конечно, не поставить. Но и совсем отметать Paint не стоит. С её помощью многого не сделаешь, и о коррекции цвета речи быть не может, но провернуть что-то элементарное труда не составит. Например- в Paint можно быстро изменить размер фотографии, обрезать края и пересохранить в другой формат. Для чего-то большего это программка не подойдет. Для более сложной работы существует огромный монстр по обработке фотографии (и не только)- Adobe Photoshop. У этой проги куча возможностей и мешки преимуществ. И не пугайтесь. Знание и опыт быстро приведут вас к желаемому результату.
В ряд с Adobe Photoshop её, конечно, не поставить. Но и совсем отметать Paint не стоит. С её помощью многого не сделаешь, и о коррекции цвета речи быть не может, но провернуть что-то элементарное труда не составит. Например- в Paint можно быстро изменить размер фотографии, обрезать края и пересохранить в другой формат. Для чего-то большего это программка не подойдет. Для более сложной работы существует огромный монстр по обработке фотографии (и не только)- Adobe Photoshop. У этой проги куча возможностей и мешки преимуществ. И не пугайтесь. Знание и опыт быстро приведут вас к желаемому результату.
Теперь ближе к делу: о коррекции цвета .
Не редко фотографии, которые мы делаем, получаются чуть мутными, тусклыми или вовсе основной тон переходит в какой-то один цвет (красный, синий). За счет коррекции цвета это легко можно исправить.
Цветокоррекция – изменения фонового цвета. Т.е. таким способом в Photoshop можно изменить общий фон фотографии. Например, полностью сделать снимок в красных тонах. Или одни цвета на фотографии преумножить, а другие погасить.
Или одни цвета на фотографии преумножить, а другие погасить.
Позволяет добиться коррекции цвета несколькими методами и от каждого эффект будет разным.
1. В меню программы Photoshop в разделе «Изображение» предлагается несколько способов автоматической коррекции: автотон, автоконтраст и сама автоматическая цветовая коррекция. Можно поэкспериментировать со всеми параметрами Photoshop.
2. Если ничего из примененного нам не подходит, рассматриваем еще один способ. Для этого нужно открыть вкладку «Коррекция» в этом же разделе и попробовать то, что нам предлагает Photoshop здесь: яркость, контрастность, уровни, кривые и т.д.
3. Коррекцию цвета можно сделать в разделе «Слои» программы Photoshop. Выбираем «Новый корректирующий слой», далее «кривые».
Появляется окошко коррекции . Не меняя параметров Photoshop , двигая лишь линию по диагонали, вы корректируете общий цветовой фон. Но если поменять RGB на красный, синий или зеленый, вы будите корректировать определенный цвет. Так же Photoshop предлагает использовать стандартные шаблоны (например, цветной негатив).
Так же Photoshop предлагает использовать стандартные шаблоны (например, цветной негатив).
4. Можно попробовать создать дубликат слоя и поэкспериментировать с наложением дублирующего слоя на основной. Делается это так. В блоке слоев Photoshop находим нашу фотографию и щелкаем по ней правой кнопкой мыши -> “создать дубликат слоя”. Перейти на новый слой, кликнув по нему левой кнопкой мыши. А в графе «обычные» нажать на стрелочку и выбрать любой из предлагаемых параметров Photoshop. При этом можно менять прозрачность слоя (по умолчанию стоит 100%).
5. Можно пойти еще дальше и установить на Photoshop специальный плагин, который как по шаблону будет обрабатывать снимки. Плагин AlienSkin Software Exposure после установки отражается в меню программы Photoshop в разделе «Фильтры».
Он отвечает не только за коррекцию цвета фотографии, но и накладывает эффекты, такие как потертости на снимке, царапины, делает округлые края фотографии, черную рамку, наносит эффект засвеченности на снимок, корректирует четкость, размытие фотографии и т. д. Для того, кто любит экспериментировать в Photoshop- Exposure открывает простор для фантазии.
д. Для того, кто любит экспериментировать в Photoshop- Exposure открывает простор для фантазии.
Вопросы, связанные о коррекции цвета в Photoshop можете оставлять здесь в комментариях. Помогу, чем смогу! 0
Этой статьей я хочу начать серию заметок о несложных приемах обработки фотографий. Профессиональные фотографы вряд ли почерпнут отсюда много нового, а новичкам и любителям данная информация возможно будет полезна. В каждой статье я планирую разбирать обработку одной-двух фотографий, касаясь исправления наиболее распространенных и тяжелых ошибок новичков. Фотографии, разбираемые в статьях, либо мои, либо были присланы мне для обработки и опубликованы с согласия автора. Для обработки фотографий будут использованы программы Adobe
Photoshop
(на примере CS
3 Ru
), Adobe
Lightroom
(на примере 3й версии Eng
) и некоторые другие. Хотя статьи рассчитаны на начинающих и любителей, предполагается, что читатели знакомы с минимальными основами работы в этих программах.
Прежде, чем начать обсуждение, оговоримся заранее: мы не касаемся техники съемки и того, как можно было избежать ошибок на этапе фотографирования — этому посвящено много статей и книг. Но каждый, кто хоть раз брал в руки фотоаппарат, знает — бывает, что интереснейшие по содержанию кадры приходится выбрасывать из-за технического брака. И переснять такие фото иногда просто не представляется возможным. Надеюсь, данная серия статей поможет Вам спасти ценные кадры, снятые с техническими ошибками.
Итак, в данной заметке поговорим о цветокоррекции изображений с помощью инструмента «кривые». Вообще, кривые — пожалуй, один из мощнейших инструментов программ обработки изображений. Умелое использование этого инструмента позволяет поистине творить чудеса, и обходиться без множества плагинов с непонятным и неконтролируемым режимом работы. С другой стороны, инструмент этот довольно сложен, что отпугивает начинающих фотолюбителей от его использования. Попробуем разобраться в основах работы инструмента «кривые» и научиться применять его для наших задач — коррекции цвета и яркости изображений.
1. Основы теории цвета и цветокоррекции
Для того чтобы разобраться с цветокоррекцией, нам надо сначала понять, что же такое цвет в цифровой фотографии, какими параметрами он задается и как эти параметры менять, чтобы получить нужный результат. Разумеется, всем, занимающимся цифровой фотографией, известны буквы RGB . Это — основное цветовое пространство, с которым работает большинство фотоаппаратов и воспроизводящей цифровой техники (есть и другие цветовые пространства, но речь сейчас не об этом). Все цвета в этом пространстве получаются «смешиванием» 3 базовых тонов (их часто называют каналами) — красного (Red ), зеленого (Green ) и синего (Blue ). Записываются значения обычно последовательно, красный-зеленый-синий, например 125-80-245. Яркость каждого тона задается значением от 0 до 255. Это — всем известная истина.
Еще одна истина, менее известная, но тоже важная: при равных значениях всех трех каналов мы получаем нейтрально-серый цвет. 0-0-0 — абсолютно черный, 255-255-255 — абсолютно белый, между ними — все оттенки серого. Как же получаются остальные цвета, кроме трех основных? Понимание этого также является важнейшим для работы с цветами. Наиболее наглядно цветообразование в RGB
можно изобразить в виде цветового круга. На нем, помимо трех основных цветов, присутствуют дополнительные (а лучше сказать, противоположные) цвета: CMY
— зелено-голубой (Cyan
), пурпурный (Magenta
) и желтый (Yellow
).
Как же получаются остальные цвета, кроме трех основных? Понимание этого также является важнейшим для работы с цветами. Наиболее наглядно цветообразование в RGB
можно изобразить в виде цветового круга. На нем, помимо трех основных цветов, присутствуют дополнительные (а лучше сказать, противоположные) цвета: CMY
— зелено-голубой (Cyan
), пурпурный (Magenta
) и желтый (Yellow
).
Этот простой на вид круг дает важнейшую для осознанной цветокоррекции информацию. Имея 3 основных канала (RGB
), мы можем также управлять дополнительными цветами. Увеличение интенсивности любого из основных каналов (равно как и одновременное ослабление двух оставшихся основных каналов) приводит к усилению основного цвета. Уменьшение интенсивности каждого основного канала (или одновременное усиление двух оставшихся оосновных каналов) ведет к усилению противоположного цвета. То есть, уменьшая синий канал, усиливаем желтые цвета, усиливая зеленый — уменьшаем пурпурные оттенки, уменьшая одновременно красный и зеленый — усиливаем синий и т. д. Если нам надо, скажем, сделать фото более теплым — нам понадобится добавить оранжевого и желтого. С желтым понятно — уменьшаем интенсивность синего канала. А оранжевый = красный+желтый. Значит надо добавить еще интенсивности красному каналу. Постепенно использование этого цветового круга доходит до автоматизма, но пока можно нарисовать что-то вроде шпаргалки. Итак, теория нам более-менее ясна, теперь перейдем к практике.
д. Если нам надо, скажем, сделать фото более теплым — нам понадобится добавить оранжевого и желтого. С желтым понятно — уменьшаем интенсивность синего канала. А оранжевый = красный+желтый. Значит надо добавить еще интенсивности красному каналу. Постепенно использование этого цветового круга доходит до автоматизма, но пока можно нарисовать что-то вроде шпаргалки. Итак, теория нам более-менее ясна, теперь перейдем к практике.
2. Инструмент «кривые» и полуавтоматическая цветокоррекция по «трем точкам» (простой случай)
Чтобы не углубляться окончательно в теоретические дебри, возьмем фото с заведомо неверным балансом белого: снятое при свете ламп накаливания в режиме фотоаппарата «дневной свет». Результат работы фотоавтоматики виден невооруженным глазом. Предположим, мы не догадались снять в RAW (там проблема баланса белого решается одним кликом), и теперь будем воевать с JPEG ’ом.
Первым делом, давайте разберемся, какие инструменты нам предлагает процедура «кривые», и какие настройки надо сделать, прежде чем приступить к цветокоррекции. Открываем «кривые» (Ctrl
-M
), щелкаем «параметры отображения кривой». Мне нравится более частая сетка, но это на любителя. Нажимаем справа кнопку «параметры», ставим отсечение черных и белых цветов по 0.10 %, чтобы при коррекции яркости программа не уходила в глухой пересвет (255-255-255) и глухую тень (0-0-0), ставим галочку «использовать по умолчанию». Остальные настройки можно не трогать. Итак, мы видим окно кривой. По оси Х откладывается исходная яркость, по оси Y
— яркость после обработки, от 0 (полная тень) до 255 (полный свет). Фоном показана гистограмма, дающая нам распределение точек на фото по яркости. По диагонали проходит собственно кривая — до обработки она представляет собой прямую линию: исходное = обработанному. В процессе работы мы можем как усиливать интенсивность определенных участков (тянем кривую вверх), так и понижать (кривую вниз). Работать можно как с кривой RGB
(серая кривая, регулирует яркость одновременно по всем 3 каналам), так и с кривой каждого канала по отдельности.
Открываем «кривые» (Ctrl
-M
), щелкаем «параметры отображения кривой». Мне нравится более частая сетка, но это на любителя. Нажимаем справа кнопку «параметры», ставим отсечение черных и белых цветов по 0.10 %, чтобы при коррекции яркости программа не уходила в глухой пересвет (255-255-255) и глухую тень (0-0-0), ставим галочку «использовать по умолчанию». Остальные настройки можно не трогать. Итак, мы видим окно кривой. По оси Х откладывается исходная яркость, по оси Y
— яркость после обработки, от 0 (полная тень) до 255 (полный свет). Фоном показана гистограмма, дающая нам распределение точек на фото по яркости. По диагонали проходит собственно кривая — до обработки она представляет собой прямую линию: исходное = обработанному. В процессе работы мы можем как усиливать интенсивность определенных участков (тянем кривую вверх), так и понижать (кривую вниз). Работать можно как с кривой RGB
(серая кривая, регулирует яркость одновременно по всем 3 каналам), так и с кривой каждого канала по отдельности. Ниже окна кривых есть 3 пипеточки. Они служат для задания точек черного, нейтрально-серого и белого цвета на фотографии. В простейших случаях достаточно использования этих пипеточек, коррекцию цвета и яркости умная программа выполнит за Вас.
Ниже окна кривых есть 3 пипеточки. Они служат для задания точек черного, нейтрально-серого и белого цвета на фотографии. В простейших случаях достаточно использования этих пипеточек, коррекцию цвета и яркости умная программа выполнит за Вас.
Попробуем воспользоваться этим приемом: сначала нам нужно понять, где на фото нейтральные точки — это те точки, которые в реальности были серыми. На них не должны падать отражения объектов (например, на нашем фото на краях бутылки серая фольга имеет другой оттенок за счет рефлексов). Кроме того, надо определить самую яркую и самую темную точку. Важно, что эти 2 точки не должны быть в мертвой тени (0-0-0) и мертвом пересвете (255-255-255), т.к. из таких точек программа не получит информации для коррекции. Алгоритм работы следующий: определяем белую точку (тыкаем белой пипеткой), затем черную (соответственно черной пипеткой), а дальше тыкаем серой пипеткой по потенциально серым местам, пока результат нас не устроит. Программа при этом автоматически пересчитывает баланс кривых, что можно видеть в соответствующем окне.
После того, как нас устраивает баланс белого, можно подрегулировать баланс яркостей либо инструментом «уровни», либо коррекцией кривой RGB (по сути те же уровни, но с гораздо большими возможностями). Я немного уменьшил яркость светов и чуть повысил контраст (это делается S -образной кривой RGB ). Вот и все. Процентах в 50 случаев такая простейшая цветокоррекция полностью выручает.
3. Цветокоррекция с использованием эталонных точек
К сожалению, далеко не всегда все так просто, и иногда пипетками не обойтись. Да и в нашем относительно простом случае коррекция пипетками дает не идеальный результат (мне, например, не нравится красноватый оттенок верхней части фото). Вернемся к исходному фото и попробуем второй вариант — ручная цветокоррекция. Здесь мы будем сами двигать кривые до достижения желаемого результата. Но простое движение кривых «на глаз» требует опыта и, хорошо бы, калиброванного монитора, который будет передавать реальный цвет фото. Калибровки мы касаться не будем, это тема других статей, и фотографы, работающие с калиброванными мониторами, обычно уже не задаются вопросом, как делать цветокоррекцию. Нам же остается полагаться на те же «реально серые» точки, т.е. точки, которые при съемке были нейтрально-серыми. Программа Adobe
Photoshop
позволяет выбрать эталонные точки, по которым мы будем следить за коррекцией. Делается это инструментом «цветовой эталон», разновидностью инструмента «пипетка». В настройках инструмента надо выбрать размер образца среднее 3х3 или 5х5 пкс, чтобы исключить попадание пипеткой в случайный пиксель, который может являться и цветовым шумом. Информация о цветовых эталонах отображается в панели «инфо». Мы можем выбрать до 4 эталонных точек.
Калибровки мы касаться не будем, это тема других статей, и фотографы, работающие с калиброванными мониторами, обычно уже не задаются вопросом, как делать цветокоррекцию. Нам же остается полагаться на те же «реально серые» точки, т.е. точки, которые при съемке были нейтрально-серыми. Программа Adobe
Photoshop
позволяет выбрать эталонные точки, по которым мы будем следить за коррекцией. Делается это инструментом «цветовой эталон», разновидностью инструмента «пипетка». В настройках инструмента надо выбрать размер образца среднее 3х3 или 5х5 пкс, чтобы исключить попадание пипеткой в случайный пиксель, который может являться и цветовым шумом. Информация о цветовых эталонах отображается в панели «инфо». Мы можем выбрать до 4 эталонных точек.
Лучше выбирать серые в реальности точки, желательно разной яркости (тени, средние тона, света) и из разных областей фото. В моем случае я выбрал 3 точки и все на бутылке, т.к. особого выбора больше не было:
Информация о точках отражается в панели, и теперь мы ясно видим, что у нас не сбалансированы каналы. Собственно, итогом цветокоррекции станет выравнивание значений в эталонных точках, а заодно и исправление цвета всего изображения. Какой канал взять за основу, к которой мы будем приводить 2 остальных канала? Обычно выбирается канал с наиболее сбалансированной гистограммой, чаще всего это зеленый. Тогда из эталонных точек можно видеть, что нам надо понизить интенсивность красного канала и усилить синий. Что ж, приступим. Начнем с красного. Во-первых, видно, что мы имеем пересвет по красному каналу (гистограмма обрезана справа). Это печально, но не смертельно. И означает это то, что мы спокойно можем двигать точку 255 (самую яркую), чтобы достичь результата. Теперь двигаем кривую так, чтобы для всех эталонных точек достичь значений R
=G
(примерно, ±2 ед.). Одной точки для этого мало. Точки на кривую можно ставить как непосредственно мышкой, так и «брать» их с фото (Ctrl
+щелчок по области фото). Здесь важно, чтобы на кривой не было резких перегибов (если мы не имеем нескольких источников освещения разной цветовой температуры, например лампа накаливания и дневной свет, но это уже гораздо более сложный случай).
Собственно, итогом цветокоррекции станет выравнивание значений в эталонных точках, а заодно и исправление цвета всего изображения. Какой канал взять за основу, к которой мы будем приводить 2 остальных канала? Обычно выбирается канал с наиболее сбалансированной гистограммой, чаще всего это зеленый. Тогда из эталонных точек можно видеть, что нам надо понизить интенсивность красного канала и усилить синий. Что ж, приступим. Начнем с красного. Во-первых, видно, что мы имеем пересвет по красному каналу (гистограмма обрезана справа). Это печально, но не смертельно. И означает это то, что мы спокойно можем двигать точку 255 (самую яркую), чтобы достичь результата. Теперь двигаем кривую так, чтобы для всех эталонных точек достичь значений R
=G
(примерно, ±2 ед.). Одной точки для этого мало. Точки на кривую можно ставить как непосредственно мышкой, так и «брать» их с фото (Ctrl
+щелчок по области фото). Здесь важно, чтобы на кривой не было резких перегибов (если мы не имеем нескольких источников освещения разной цветовой температуры, например лампа накаливания и дневной свет, но это уже гораздо более сложный случай). На цвет картинки не обращаем внимания — работа еще не закончена.
На цвет картинки не обращаем внимания — работа еще не закончена.
Аналогично поступаем с синим каналом. Здесь гистограмма обрезана слева — недосвет синего канала, и недотягивает до правого края. Значит, скорее всего придется двигать точку 0 (самую темную) и 255. Выровняли эталонные точки, стало лучше, но не идеально — верхняя часть фото явно краснит:
Нужно подкорректировать отдельную область красной кривой, отвечающей за точки этой яркости. Через Ctrl +щелчок ставим точку из проблемной области на кривой. Чтобы не испортить остальные области, ставим блокирующую точку на кривой, и двигаем основную точку до желаемого результата.
После этого остается подкорректировать яркость и контраст изображения (командой «уровни», или коррекцией кривой RGB ), и вуаля! Мы провели ручную цветокоррекцию.
Конечно, с данным изображением можно еще повозиться, но принцип, думаю, ясен. Что важно, коррекция по эталонным точкам практически лишена проблемы с калибровкой мониторов — мы приводим эталонные точки к серому по цифровым значениям каналов, которые не зависят от того, как настроен монитор.
Что же делать в более сложных случаях? Иногда при всем желании не удается с помощью одной кривой адекватно откорректировать фото. А если сцена освещалась несколькими источниками света с разной цветовой температурой, это практически невозможно. Здесь поможет только выделение отдельных областей с помощью лассо с мягкими краями, и раздельная коррекция вышеописанными методами.
Вот так, при наличии некоторой сноровки, можно «победить» практически любой неверный баланс белого. Дело, как Вы убедились, не очень простое, что лишний раз доказывает, что лучше снимать в RAW и с правильно установленными параметрами. Надеюсь, данная статья поможет Вам сделать Ваши фото лучше. Удачи, и отличных снимков!
P .S . В целом в данной статье не сказано ничего сверхнового, это скорее обобщение моего личного опыта по цветокоррекции с помощью «кривых». Буду рад критике и уточняющим замечаниям, которые помогут улучшить статью, а также с удовольствием отвечу на вопросы.
P
.P
.S
. Все права на данную статью принадлежат автору. Любое копирование статьи или ее части без разрешения автора, или без ссылки на данную страницу, запрещено.
Любое копирование статьи или ее части без разрешения автора, или без ссылки на данную страницу, запрещено.
В этом уроке моя первая коллекция цветокоррекции, в которой показаны различные варианты. Способы коррекции очень просты, но я надеюсь, что они вам будут интересны и полезны.
1. Романтический фиолетово-голубой эффект:
Исходное фото.
Выборочная коррекция цвета (Selective color). Пройдитесь по указанным цветам и установите такие настройки как на скриншотах.
Получим результат.
Теперь создайте корректирующий слой Цветовой тон/Насыщенность (Hue/Saturation) с такими настройками. Здесь мы изменим такие цвета: голубой, синий и пурпурный.
Вот результат.
Снова создайте новый корректирующий слой Выборочная коррекция цвета (Selective color) и воспользуйтесь настройками.
(нажмите на изображение, чтобы увеличить)
Получится вот так.
Создайте новый пустой слой, и залейте его радиальным градиентом от черного к белому.
Установите режим наложения этому слою на Мягкий свет (Soft Light), Непрозрачность (Opacity) оставьте 100% и мягким Ластиком (Eraser) сотрите фон вокруг модели.
Теперь поправим цвет и свет на ногах модели. Создайте новый слой, режим наложения для него установите Цветовой тон (Hue),оставьте Непрозрачность (Opacity) 100%, и используя мягкую кисточку с цветом fab4f6 рисуйте на областях, которые необходимо исправить.
Как видите, осталась ещё темная полоса на бедре. Исправим это. Снова создайте новый слой, установите режим наложения для слоя на Мягкий свет (Soft Light)100%, и также используя мягкую кисточку с цветом fab4f6, подкорректируем эту область.
Теперь немного украсим нашу работу. Создайте новый слой, активируйте инструмент Кисть (Brush) белого цвета, с размером в 4 пикс., Жесткостью (Hardness) 50% и нарисуйте точки. Чтобы придать им свечение, воспользуемся стилем слоя Внешнее свечение (Outer Glow) с такими настройками:
Окончательный результат такой коррекции.
2. Прекрасный светло-красный эффект.
Исходник.
Откройте изображение в Photoshop и создайте новый корректирующий слой Уровни (Levels). Мы воспользуемся ним, чтобы добавить яркость.
Создайте два корректирующих слоя Микширование каналов (Сhannel mixer). Настройки указаны ниже на скриншотах.
Выборочная коррекция цвета (Selective color).
Настройки для первого слоя:
Красные — Reds: -60, 28,85, -13
Желтые -Yellows: -100, 50,-51, -41
Белые -Whites: 100, 0,0,-25
Нейтральные -Neutrals: 6, 0, 0, 0
Для второго слоя измените настройку — Белые — Whites: 15, 0, 0, 0
Получится вот так.
Создайте новый корректирующий слой Фотофильтр (Рhoto filter).
Затем создайте новый корректирующий слой Кривые (Сurves).
И снова создайте корректирующий слой Выборочная коррекция цвета (Selective color).
Красные -Reds: -8, 8, 21, 0
Желтые -Yellows: 22, -27, 23, -100
Белые -Whites: 7, -15, 0, -4
Нейтральные -Neutrals: 40, 0, -2, 0
Вот результат после применённых действий.
Создайте новый корректирующий слой Яркость/Контрастность (Brightness/contrast) с такими настройками.
Финальный результат.
3.Красивый голубой эффект.
Исходное фото.
На этот раз для коррекции снимка мы используем Цветовой режим CMYK.
Прим. переводчика : Цветовой режим можно изменить в меню Изображение — Режим — CMYK (Image — Mode — CMYK).
Дублируем исходное фото и меняем цветовой режим на CMYK. Теперь идём в меню Изображение — Коррекция — Микширование каналов (Image-Adjustment-Channel mixer) и настраиваем жёлтый цвет.
Теперь снова измените цветовой режим, на этот раз вернёмся к RGB .
Теперь создайте два корректирующих слоя Выборочная коррекция цвета (Selective color).
Настройки для первого слоя:
Красные -Reds: -21,0,0,0
Голубые — 100,53,-20,13
Синие — 13,-8,20,0
Пурпурные -Magentas: -50,13,100,0
Белые -Whites: -5,0,67,0
Нейтральные -Neutrals: 14,-10,0,0
Чёрные -Blacks: 0,0,0.15
Настройки для второго слоя:
Голубые -Cyans: 100,0,100,0
Нейтральные -Neutrals: -30,0,20,0
Чёрные -Blacks: 0,10,100,100
Вот что у нас получается.
Если ваше изображение с высокой контрастностью, вам не нужно регулировать черные цвета, и вы можете пропустить следующее действие.
Создайте новый корректирующий слой Яркость/Контрастность (Brightness/contrast) с такими настройками. -2 / 8.
Получим такой результат.
Активировав маски корректирующих слоёв, можно подправить эффект от коррекции на волосах.
Чтобы улучшить цвет кожи модели, создайте корректирующий слой Микширование каналов (Сhannel mixer) и поставьте такие настройки:
Красный -Red: 102,0,5,0
Зелёный -Green: 2,95,5,0
Синий -Blue: 0,-5,110,-5
Создайте новый слой, установите режим наложения для этого слоя на Мягкий свет (Soft Light) и уменьшите Непрозрачность (Opacity) этого слоя до 50%. Теперь возьмите мягкую кисточку белого цвета и обработайте тёмную область на лбу слева. Затем создайте новый слой, установите режим наложения для него Цветность (Color), уменьшите Непрозрачность (Opacity) до 30%. Теперь выберите мягкую Кисть (Brush) c цветом fdceec и зарисуйте голубоватые области на левом плече.
Теперь возьмите мягкую кисточку белого цвета и обработайте тёмную область на лбу слева. Затем создайте новый слой, установите режим наложения для него Цветность (Color), уменьшите Непрозрачность (Opacity) до 30%. Теперь выберите мягкую Кисть (Brush) c цветом fdceec и зарисуйте голубоватые области на левом плече.
Финальный результат.
От переводчика: Экспериментируйте с настройками корректирующих слоёв, а я вам желаю успехов в таком интересном занятии как Цветовая коррекция.
Цветокоррекция в Фотошопе – как сделать выборочную коррекцию цвета на фотографии в Photoshop, цветовая коррекция кожи, что это такое
Фотошоп — это популярная программа для редактирования фотографий и изображений. Наиболее востребованной функцией является цветокоррекция. Этот инструмент позволяет сделать фотографию реалистичнее и устранить некоторые недостатки.
Что такое цветокоррекция
Цветокоррекция — это процесс, который может включать в себя использование множества специальных инструментов. Это может помочь сделать фотографии реалистичнее. Дело в том, что камера не может уловить картинку так, как это видит человеческий глаз, поэтому на фото изображение может отличаться от того, что было видно в объектив фотоаппарата.
Это может помочь сделать фотографии реалистичнее. Дело в том, что камера не может уловить картинку так, как это видит человеческий глаз, поэтому на фото изображение может отличаться от того, что было видно в объектив фотоаппарата.
Цветокоррекция изменяет насыщенность, цвета и оттенки, а также другие параметры фотографии, которые относятся к цветовой составляющей. Помимо этого, работа с цветом используется, когда фото получилось засвеченным или слишком контрастным.
Инструменты коррекции цвета в Фотошоп
Цветокоррекция в Фотошопе состоит из нескольких отдельных инструментов. В совокупности все они позволяют улучшить качество фото.
Автоматическая цветокорекция
Новичкам, которые изучают основы подойдет использование автоматической цветокоррекции фото. Такая функция самостоятельно отредактирует изображение, определит светлые участки, средние тона и цвета.
Для использования необходимо открыть нужное для редактирования изображение в программе Фотошоп. После чего создать дубликат слоя комбинацией клавиш CTR+C. Затем перейти на дублированный слой и нажать одновременно клавиши Shift+Ctrl+B. Эти кнопки запустят инструмент. Практически сразу изображение изменится.
После чего создать дубликат слоя комбинацией клавиш CTR+C. Затем перейти на дублированный слой и нажать одновременно клавиши Shift+Ctrl+B. Эти кнопки запустят инструмент. Практически сразу изображение изменится.
Цветовой тон/насыщенность
Для использования этой функции необходимо открыть фото в Фотошопе. После чего на панели слоев найти корректирующие. Кнопка выглядит как круг, который наполовину закрашен.
Откроется список, в котором требуется выбрать “Цветовой тон”.
Появится окно для настроек слоя. В нем можно изменить следующее:
- “Оттенок цвета” и “Яркость”. Делает картинку светлее или темнее.
- “Насыщенность”. Позволяет сделать картинку ярче или наоборот бледнее.
Инструмент дает возможность работать одновременно со всеми оттенками на фотографии или изменять только один. Чтобы выбрать определенный цвет для работы нужно кликнуть на “Пипетку” и выделить необходимый оттенок.
Чтобы выбрать определенный цвет для работы нужно кликнуть на “Пипетку” и выделить необходимый оттенок.
Вся коррекция происходит путем перемещения ползунков в диалоговом окне функции. Результат видно сразу же, таким образом пользователь может ориентироваться именно на него при редактировании фотографии.
Кривые
Инструмент “Кривые” имеет обширные функции, но его достаточно просто использовать и новичку. Нужно открыть изображение в Фотошопе и выбрать нужную функция в списке корректирующих слоев.
Откроется диалоговое окно, где присутствует график и три пипетки. Они отвечают за тени, средние тона и светлые соответственно.
Коррекция происходит очень просто. Нужно выделить пипетками самый темный участок фото, потом средний и самый светлый. График после каждого клика будет изменяться, как и насыщенность фото.
Такой способ использования инструменты можно назвать базовым. На самом деле у этой функции намного больше возможностей. Но в плане простой цветокоррекции этот способ наиболее распространен.
На самом деле у этой функции намного больше возможностей. Но в плане простой цветокоррекции этот способ наиболее распространен.
Уровни
Инструмент “Уровни” несмотря на свой потенциал также может использоваться рядовым пользователем. Для этого есть базовый способ. Но даже на минимуме своих возможностей функция позволяет сделать фотография ярче.
Дело в том, что фотографии состоят из точек. Черные (0), серые (128) и белые (255) отвечают за яркость, насыщенность и освещенность. Чтобы сделать базовую цветокоррекцию достаточно перераспределить уровни средних цветов. Для этого требуется выбрать “Уровни” в списке корректирующих слоев.
В окне функции требуется выбрать пипетку что отвечает за серые тона, она, как правило, располагается посередине. После чего с помощью пипетки требуется выбрать место, где должен быть идеальный серый цвет.
После этого произойдет перераспределение базовых цветов. После закрытия инструмента картинка станет насыщеннее.
После закрытия инструмента картинка станет насыщеннее.
Цветовой баланс
С помощью данного инструмента можно изменить светлые и средние тона, а также тени. Необходимо открыть фотографию и использовать корректирующий слой “Цветовой баланс”.
В диалоговом окне инструмента нужно поочередно выбирать разные тона (светлый, средний, тень).
На каждый тон есть ползунки. Передвигая их можно менять глубину цвета. Таким образом на фотографии выделяются светлые, а темные участки делаются глубже. Благодаря этому фотография приобретает глубину и пространство.
Тень/Свет
Инструмент позволяет сделать фотографию ярче и убрать слишком затемненные места, а светлые выделить еще больше.
Для его использования необходимо открыть фотографию в Фотошопе и скопировать слой с изображением. После вызова функции появится окно с ползунками, где можно менять соотношение света и тени.
Ориентируясь на полученный результат, пользователь сам выставляет настройки. Как правило, нет универсальных показателей к корректировке изображений.
Выборочная коррекция
Выборочная цветокоррекция в Фотошопе позволяет сделать яркий акцент в фотографии. Это делает наложением второго слоя на изображение, которое делает его черно белым. После чего достаточно раскрасить необходимый элемент.
Также, второй черно-белый слой рекомендуется настроить чуть прозрачным, чтобы другие объекты проглядывали сквозь него. Такой эффект очень популярен.
Примеры использования
Цветокоррекция фотографий в Photoshop может использоваться, как для исправления недостатков фото, так и в художественных целях. В первом случае важно восстановить цветовые тона объекта, как в реальности, во втором все полагается на искусство. Художественная цветокоррекция может сделать фотографию далекой от реальности, но не менее красивой.
Восстанавливаем передачу цвета
Для примера можно взять следующую фотографию тигра. На снимке присутствует излишек красного.
На снимке присутствует излишек красного.
Для исправления понадобится инструмент “Кривые”. Важно выбрать канал красного и опустить кривую ниже середины.
После этого цвета придут в хорошее соотношение, и фотография станет лучше качеством.
Если вдруг на полученном снимке будет излишек какого-то либо другого цвета, то это всегда можно исправить инструментом “Кривые”. Достаточно снизить планку чуть ниже середины, чтобы стабилизировать фотографию.
Исправляем цветовые дефекты
Снимки не всегда получаются хорошего качества. Например, частое явление — это белая дымка и слишком тусклые цвета.
Чтобы убрать дымку потребуется использовать инструмент “Уровни”. Вызывается он комбинацией клавиш CTR+L. Можно выставить стандартные настройки, такие же, как и на скриншоте.
Устранение дымки происходит за счет усиления темных тонов. После использования этого инструмента фотография стала ярче.
Но нужно довести ее до хорошего качества. Для этого следует скопировать слой и применить инструмент “Свет/тень”. Выставить в нем такие настройки:
Таким образом снимок станет светлее. Но он все равно немного «холодный». В таком случае можно добавить фильтры с теплыми цветами.
Изменение цветов и оттенков
Произвести корректировку цвета и оттенков можно при помощи инструмента “Уровни”. Это очень легко сделать, так как все изменения будут мгновенно показываться на изображении.
Инструмент находится к панели корректирующих слоев. В диалоговом окне нужно изменять положение ползунков в каждом канале.
Рекомендуется всегда проводить цветокоррекция на слое дубликате. Таким образом при неблагоприятном результате всегда можно начать с начала просто удалив слой.
Коррекция цвета кожи
Цветокоррекция кожи на снимках опирается на правильное соотношение компонентов Y (yellow), M (magenta), C (cyan). Y должно быть немного больше М, а С в 4-5 раз меньше М. Такое соотношение применимо к обычно коже человека европеоидной расы. Для создания эффекта загорелой кожи повышается темный оттенок.
Y должно быть немного больше М, а С в 4-5 раз меньше М. Такое соотношение применимо к обычно коже человека европеоидной расы. Для создания эффекта загорелой кожи повышается темный оттенок.
Для коррекции кожи используется инструмент Color Sampler Tool:
Чтобы точно знать средний цвет кожи на снимке необходимо расширить квадрат для ее замера. В противном случае программа выдаст цвет одного пикселя.
Также для удобства стоит расставить точки для определения тона кожи. Лучше их ставить на лбу, носу или подбородке. На щеки не рекомендуется, так как велика вероятность попасть на румяна.
После этого стоит задать точкам следующее цветовое пространство:
При помощи кривых нужно приблизить соотношения базовых компонентов к стандарту.
При повышения красной кривой будет снижаться С и наоборот. Для М противоположный зеленый, а для Y синий.
После изменений в колонке будут отображены значения цветов до и после.
Онлайн-курс — Adobe Photoshop для цветокоррекции (Ману Торрес)
Активируйте курс с кодом подарка
Испанский с английскими субтитрами
- 99% положительных отзывов (523)
- 14889 студентов
- 41 урок (8ч 54м)
- 5 курсов
- 74 загрузки (30 файлов)
- Онлайн и в своем собственном темпе
- Доступно в приложении
- Аудио: испанский
- испанский, английский, португальский, немецкий, французский, итальянский, польский, нидерландский
- Уровень: Начинающий
- Неограниченный доступ навсегда
Основы домашней жизни · 5 курсов включены
С помощью этого курса из 5 основ Domestika вы сможете освоить Adobe Photoshop, программное обеспечение , используемое фотографами и дизайнерами. Совершенствуйте свои навыки и углубляйте свои знания о конкретных действиях, необходимых для овладения цветокоррекцией и цветокоррекцией, с помощью фотографа и преподавателя Ману Торрес.
В первом курсе ознакомьтесь с различными режимами цветопередачи и подходом к калибровке экрана. Узнайте об управлении, глубине цвета и о том, как создавать собственные палитры.
Во втором курсе вы узнаете, как организовать себя с помощью простого рабочего процесса, чтобы открыть файлы RAW, внести технические исправления и отрегулировать или откалибровать цвет по своему вкусу.
В следующем курсе проанализируйте и подготовьте изображения для последующей цветокоррекции. Узнайте, как очищать, исправлять и преобразовывать изображения, а также узнайте, как редактировать, не разрушая изображение.
В четвертом курсе вы узнаете, как выборочно корректировать цвет, откроете для себя режимы наложения, чтобы вывести свою работу на новый уровень, узнаете, как использовать карты градиента и микшер цветов, а также сможете выполнять цветокоррекцию от одного изображения к другому.
В заключительном курсе узнайте, как оптимизировать процессы с помощью интеллектуальных действий и объектов; используйте плагины для поиска цветов и научитесь управлять своими файлами, чтобы экспортировать их разными способами.
Технические требования
- ⦁ Компьютер с ОС Windows 10 или macOS 10.12 Sierra.
⦁ Adobe Photoshop CC и Adobe Camera Raw: пробную версию можно загрузить с веб-сайта Adobe.
⦁ Владение Photoshop на среднем уровне. Новички также смогут воспользоваться этим курсом, хотя они могут потеряться в некоторых уроках при использовании более продвинутых инструментов.
⦁ Рекомендуется, хотя и не обязательно, наличие графического планшета (Wacom или аналогичный).
Отзывы
Фотограф Ману Торрес специализировался на фоторепортаже и документальных репортажах через IMEFE и сразу же начал свою профессиональную карьеру в газете Я. Он сотрудничал с модельным агентством Cover и газетой Diario 16, а с тех пор сотрудничал в качестве фотографа-фрилансера с такими СМИ, как ABC, Rolling Stone, журнал Time, а также с модельным агентством Contact.
Сегодня почти вся его работа сосредоточена на документальной, социальной и корпоративной фотографии, которую он совмещает с преподаванием уже более 9 лет. Ману преподает курсы фотографии и менеджмента, документацию и постпродакшн цифрового изображения в различных учреждениях. Кроме того, он открыл мастерскую по цифровой фотографии в школе CICE, где в настоящее время проводит большую часть своего времени в качестве преподавателя.
Ману преподает курсы фотографии и менеджмента, документацию и постпродакшн цифрового изображения в различных учреждениях. Кроме того, он открыл мастерскую по цифровой фотографии в школе CICE, где в настоящее время проводит большую часть своего времени в качестве преподавателя.
Содержание
Курс 1 — Что такое цвет?
Курс 2 — Приготовление RAW
Курс 3. Цветокоррекция в Photoshop
Курс 4. Расширенная цветокоррекция и цветокоррекция
Курс 5. Автоматизация, плагины и экспорт
Посмотреть содержание 5 курсов
О Основах Домастики
Domestika Basics — это серия курсов, направленных на обучение наиболее часто используемому программному обеспечению творческими профессионалами во всем мире.
Контент был тщательно отобран и предназначен как для студентов, осваивающих новую творческую область, так и для более опытных профессионалов, которые хотят отточить свои навыки.
Учитесь у лучших учителей Domestika с помощью практических уроков, множества ресурсов и возрастающей сложности, которые позволят вам увидеть результаты с первого дня.
Основы Domestika позволят вам улучшить свои профессиональные навыки и подготовиться к лучшим проектам.
Без предварительных знаний.
Domestika Basics дает вам все необходимое, чтобы начать работу в новой творческой области и стать в ней экспертом.
Сосредоточился на инструменте.
Откройте для себя его основные компоненты, методы и проверенные методы, необходимые для его освоения.
Быстро учиться
Благодаря прямому пошаговому подходу наши выдающиеся профессионалы научат вас, как получить максимальную отдачу от программы.
Сертификаты Плюс
Если вы являетесь участником Plus или PRO, получите специальный сертификат, подписанный вашим учителем для каждого курса. Поделитесь им в своем портфолио, социальных сетях или где угодно.
Как сделать цветокоррекцию в Photoshop? [2 лучших проверенных метода]
Фотография продукта никогда не была так важна, как сейчас. Так что спрос на фоторынки есть всегда. Как вы знаете, цветокоррекция в фотошопе может легко превратить стоковые изображения в нечто более привлекательное. Улучшенные фотографии подчеркивают эстетическую красоту характеристик продукта. Здесь каждый может легко скачать adobe photoshop cs6 бесплатно . Чтобы узнать больше об этом программном обеспечении, просто прочитайте блог . Это займет не более 5 минут!
Так что спрос на фоторынки есть всегда. Как вы знаете, цветокоррекция в фотошопе может легко превратить стоковые изображения в нечто более привлекательное. Улучшенные фотографии подчеркивают эстетическую красоту характеристик продукта. Здесь каждый может легко скачать adobe photoshop cs6 бесплатно . Чтобы узнать больше об этом программном обеспечении, просто прочитайте блог . Это займет не более 5 минут!
Однако для получения дохода от редактирования фотографий необходимо иметь правильные данные. Портретная фотография может извлечь выгоду из редактирования изображений, поскольку оно обычно позволяет получить более личное фотоизображение. Важно продвигать продукты электронной коммерции в Интернете. Для электронного бизнеса вы можете профессионально создать свой веб-сайт, наняв специалистов по цветокоррекции в фотошопе .
Поэтому коррекция цвета может показаться сложной задачей, но это не так. знать, как 9Цветовой баланс 0147 фотошоп позволит вам создавать идеальные изображения. Чтобы узнать и применить некоторые альтернативные методы, чтобы исправить вашу фотографию до следующего уровня, продолжайте читать. Учиться весело! Удачи!!
Чтобы узнать и применить некоторые альтернативные методы, чтобы исправить вашу фотографию до следующего уровня, продолжайте читать. Учиться весело! Удачи!!
Содержание
Цветокоррекция в Photoshop [Основная концепция]
Удаление нежелательных цветовых оттенков с фотографий является основной целью программного обеспечения для цветокоррекции изображений . Поскольку некоторые цветовые вариации допустимы, слово «нежелательный» имеет решающее значение. Например, вы не хотите нейтрализовать загорелый цвет лица. Здесь вы можете устранить эффект синего цвета, который иногда появляется на фотографиях, сделанных в пасмурные дни или в туманных местах. Вы можете выявить реальный цвет предметов и объектов на фотографии и сделать фотографию «попсовой», устранив нежелательный цветовой эффект.
Наоборот, может быть лучше, если вы не будете концентрироваться на коррекции цвета кожи в фотошопе для каждой фотографии, потому что контент будет решать, как вы его редактируете. В большинстве случаев вы захотите оставить оттенок в покое. Понимание инструмента кривых и статистики, которая его окружает, поможет вам определить, что требуется для каждого кадра.
В большинстве случаев вы захотите оставить оттенок в покое. Понимание инструмента кривых и статистики, которая его окружает, поможет вам определить, что требуется для каждого кадра.
Электронная коммерция или продукт? Фотография является наиболее влиятельным аспектом, который служит решающим фактором при покупке любого продукта. При покупке товара большинство клиентов полагаются на фотографии.
Что такое коррекция цвета в Photoshop? [Broad Definition]
Восстановление исходного цвета изображения называется цветокоррекцией. Когда мы используем камеру для фотографирования, не всегда возможно запечатлеть именно то изображение, которое видят наши глаза. Цветокоррекция в Photoshop помогает восстановить исходный цвет изображения.
Большую часть времени при съемке на улице мы не можем контролировать освещение. В течение дня условия освещения обычно меняются. Почти неизбежно, что ваши фотографии не будут иметь одинаковый цветовой тон в течение дня, если вы снимаете в течение длительного времени. Вам нужно будет изменить цвет в фотошопе, чтобы сохранить однородность.
Вам нужно будет изменить цвет в фотошопе, чтобы сохранить однородность.
Цветокоррекция VS Цветокоррекция В Photoshop:
Базовая цветокоррекция и методы цветокоррекции направлены на исправление цвета изображения. Но они в чем-то различаются.
По сути, цветокоррекция — это процедура «исправления» цвета любой фотографии для восстановления исходного цвета фотографии. Мы не всегда можем уловить цвет того, что воспринимаем во время съемки. В этой ситуации нам может понадобиться обработать цвет, чтобы восстановить первоначальный оттенок объекта.
В отличие от цветокоррекции, все зависит от внешнего вида. Мы можем изменить цветовой тон изображения, чтобы получить новую сущность. Он отличается от оригинала, но придает изображению более художественный вид. Цветокоррекция также помогает настроить режим изображения.
Как сделать цветокоррекцию в Photoshop?
Коррекция цвета может выполняться различными способами. Мы покажем вам, как выполнить цветокоррекцию наиболее просто и быстро.
Мы покажем вам, как выполнить цветокоррекцию наиболее просто и быстро.
Способ №1. Выбор серого цвета для цветокоррекции:
Этот метод работает путем определения идеального серого цвета для изображения. Чтобы исправить цвет изображения, мы должны сначала определить, какие части изображения должны быть серыми в реальной жизни. Затем нам нужно сохранить этот цвет как эталон Photoshop.
Если на вашей фотографии нет места, которое должно было бы быть серым в реальной жизни, нам придется обозначить ближайшую область серым. После обнаружения этой области Photoshop изменит другие цвета в зависимости от руководства по серому цвету.
Шаг 1: Откройте изображение в Photoshop.
Чтобы открыть файл, с которым вы хотите работать, перейдите в «Файл» в верхнем меню и выберите «Открыть».
Шаг 2: выберите серую ссылку:
Затем мы выберем серый указатель. Добавьте новый слой, нажав значок «Плюс» на панели слоев.
Чтобы сделать слой серым, нажмите «Shift + Backspace» на клавиатуре. На экране появится окно. В «Меню содержимого» выберите «50% серого» и нажмите «ОК».
Теперь выберите «Разница» в раскрывающемся меню «Режим наложения».
Шаг 3. Найдите самое темное пятно:
Выберите «Порог» в меню «Коррекция» слоя (рядом со значком слоя-маски). Будет схема.
Прямо сейчас определите, какой участок является самым темным, перемещая ползунок.
Шаг 4: Удалите слои:
Удалите все оставшиеся слои, кроме основного. Выберите «Удалить слой» из контекстного меню, когда вы щелкните правой кнопкой мыши слой.
Шаг 5: Кривые: Выберите Кривые на слое «Коррекция».
Как видите, прямо рядом с кривой находятся три пипетки. Теперь выберите серую точку с помощью средней пипетки.
Шаг 6. Выберите самое темное место, обнаруженное ранее.
Это исправит цвет изображения. Помните, что, хотя мы фокусируемся на самой темной части изображения, это не может работать для всех из них. В этом случае поэкспериментируйте с некоторыми другими аспектами изображения. Это определяется тем, как вы хотите просматривать изображение. Итак, постарайтесь добиться желаемого цвета.
Шаг 7: Сохраните свою работу:
Чтобы сохранить фотографию, выберите «Файл» и «Сохранить как».
Вот окончательный результат с желаемым цветом.
Способ №2. Коррекция цвета с помощью цветового баланса:
Есть еще один способ исправить цвет. Вот как работает функция цветового баланса. Для этого вам потребуется элементарное понимание цвета. Поэтому в этом проекте мы будем использовать дополнительные цвета.
Если изображение имеет определенный цветовой оттенок (чрезмерное количество одного цвета), нам потребуется отрегулировать количество контрастного цвета. Сначала обратите внимание на дополняющие цвета.
Голубой — красный
Пурпурный — зеленый
Желтый — синий
Предположим, что изображение имеет красный оттенок. В нем огромное количество красного. Как известно, голубой цвет является полной противоположностью красного. В результате мы усилим голубой, что уменьшит красный.
Давайте посмотрим на процедуру!
Шаг 1. Откройте файл фотографии.
Чтобы открыть файл, над которым вы хотите работать, перейдите в «Файл» в верхнем меню и выберите «Открыть».
Шаг 2. Создайте дубликат слоя.
Дублируйте фоновый слой, щелкнув его правой кнопкой мыши и выбрав «Дублировать слой» — или нажмите Ctrl+J на клавиатуре.
Шаг 3: Добейтесь гармонии цветов.

Выберите «Цветовой баланс» в меню «Корректирующий слой» (рядом со значком «Маска слоя»).
Шаг 4. Балансировка ползунка.
Посмотрите на фото ниже.
Очевидно, что он окрашен в пурпурный цвет. В результате отрегулируйте ползунок, чтобы сделать зеленый цвет ярче. Когда закончите, остановитесь.
Теперь появляется желтый оттенок. В результате мы также усилим синий цвет.
Шаг 5. Измените освещение изображения .
Вы можете использовать кривые для изменения освещения изображения.
Шаг 6. Сделайте резервную копию.
Чтобы сохранить изображение, выберите «Файл» и «Сохранить как».
Заключительные мысли: [Коррекция цвета в Photoshop]
Для любой фотографии продукта, коррекция цвета изображения в Photoshop нужен всегда. Поскольку фотография не передает истинный цвет товара, это может озадачить клиентов после его получения, что приведет к потере доверия. Итак, чтобы придать вашей фотографии правильный цветовой тон, будьте максимально точны.
Поскольку фотография не передает истинный цвет товара, это может озадачить клиентов после его получения, что приведет к потере доверия. Итак, чтобы придать вашей фотографии правильный цветовой тон, будьте максимально точны.
Дайте нам знать, попробуете ли вы два наших самых простых проверенных метода. Если вы действительно заинтересованы в том, чтобы узнать больше о трюках с цветокоррекцией в Photoshop, свяжитесь с нами как можно скорее в любое время.
До тех пор, удачи Коррекция цвета в Photoshop !! Будь крутым!
3 Простые методы коррекции цвета в Adobe Photoshop
Простой и мощный видео -редактор
.
Подробные учебные пособия предоставлены официальным каналом
Попробуйте бесплатно Попробуйте бесплатно
С 1990 года, когда был впервые запущен Photoshop, редактирование фотографий и видео с помощью программного обеспечения было несложно. Так было до тех пор, пока Photoshop не решил включить множество функций. С тех пор пользователи Photoshop обнаружили, что при включении этих функций в использование им «трудно разобраться».
Так было до тех пор, пока Photoshop не решил включить множество функций. С тех пор пользователи Photoshop обнаружили, что при включении этих функций в использование им «трудно разобраться».
Цветокоррекция — одна из функций, которая доставляет бессонные ночи не только начинающим, но и опытным редакторам. Эта статья наглядно иллюстрирует три простых метода цветокоррекции в Photoshop. Поэтому, пройдя этот кусок до конца, вы обнаружите, что цветокоррекция отснятого материала с помощью Photoshop — это не высшая математика.
Начинаем!
В этой статье
01 Что такое цветокоррекция в Photoshop
02 3 Простые методы цветокоррекции
Что такое цветовая коррекция в Photoshop
Цветовая коррекция — это функциональная функция Photoshop, позволяющая изменять отснятый материал, чтобы он соответствовал единому стандарту внешнего вида.
Например, некоторые снимки будут иметь несбалансированную окраску при фото- или видеосъемке с помощью камеры в дневное время. Обычно это происходит из-за изменения качества солнца из-за его движения. И здесь на помощь приходит коррекция цвета.
Обычно это происходит из-за изменения качества солнца из-за его движения. И здесь на помощь приходит коррекция цвета.
Функция коррекции цвета позволит вам отредактировать отснятый материал, установив цветовой баланс. Создается впечатление, что все снимки были сделаны в одно и то же время дня, но в разное время.
Кроме того, цветокоррекция включает в себя не только коррекцию цветов объектов, но и оттенков кожи человека. Одна вещь, в которой вы будете уверены при использовании цветокоррекции, — это то, что ваш творческий потенциал дойдет до крайности.
3 простых метода цветокоррекции
С помощью Photoshop можно выполнить цветовую коррекцию тремя простыми способами. Прочтите эту статью и узнайте способ, который подойдет именно вам.
Метод 1. Коррекция тонов и цветов с помощью уровня в Photoshop
Первый метод, который мы рассмотрим, это использование уровней для коррекции цвета в Photoshop. Уровень — это функция Photoshop, которая растягивает уровни яркости отснятого материала на гистограмме. Помимо яркости, уровни также играют важную роль в регулировании контраста и тонового диапазона.
Помимо яркости, уровни также играют важную роль в регулировании контраста и тонового диапазона.
Уровни определяют положение полного белого, средних тонов и полного черного на гистограмме. Чтобы настроить цвет и тон в гистограмме, нужно перемещать ползунки, отмеченные как «Входной уровень», и полученные изменения отображаются на панели «Вывод».
Обычно выходные уровни калибруются с маркировкой от 0 до 225, представляющей черный и белый цвета соответственно.
Ниже приведены инструкции по настройке цветового баланса с помощью уровней в Photoshop
Шаг 1. Добавьте изображение на временную шкалу Photoshop
Сначала откройте программу Adobe Photoshop. Добавьте свое изображение в программное обеспечение, а затем перетащите его на временную шкалу.
Шаг 2. Установите уровни по умолчанию
Прежде чем перейти к коррекции цветов и тонов, вам нужно убедиться, что ваши настройки Photoshop установлены по умолчанию.
Нажмите «Меню изображений», которое находится в верхней части интерфейса. Появится раскрывающееся меню. Нажмите «Настройки»> «Уровни», и появится диалоговое окно.
Появится раскрывающееся меню. Нажмите «Настройки»> «Уровни», и появится диалоговое окно.
Кроме того, вы можете использовать командную строку «Command+L» в Mac или «CTRL+L» в Windows, после чего появится диалоговое окно.
В правом нижнем углу экрана есть три пипетки. Дважды щелкните последний слева, и появится палитра цветов. Установите для RGB значение по умолчанию 245 и нажмите «ОК», чтобы сохранить изменения. Вернитесь назад и нажмите на пипетку справа. Установите значение 10 по умолчанию в отображаемой палитре цветов и сохраните его, нажав «ОК».
Шаг 3. Добавьте корректирующий слой уровней
Перейдите на панель «Слои» и нажмите «Snap Camera» в правом нижнем углу интерфейса. В раскрывающемся меню нажмите «Настройки». Сделав это, вы добавите корректирующий слой.
Шаг 4. Начните коррекцию тона и цвета изображения
Если у вас есть диалоговое окно уровней, на изображении будут отображаться два целевых маркера. Теперь определите части, которые вы хотите исправить по цвету и тону. Затем переместите один из ваших целевых маркеров в эту область. Обычно верхний целевой рынок регулирует уровни белого на изображении, тогда как нижний целевой маркер регулирует уровни черного изображения.
Затем переместите один из ваших целевых маркеров в эту область. Обычно верхний целевой рынок регулирует уровни белого на изображении, тогда как нижний целевой маркер регулирует уровни черного изображения.
Используйте ползунки для регулировки уровней цвета и тона.
Шаг 5. Сохраните изображение
Удовлетворившись коррекцией цвета и тона, вы можете сохранить изображение и даже распечатать его.
Способ 2. Использование автоматической цветокоррекции Photoshop
Еще одним эффективным способом коррекции цвета и тона изображений является автоматическая цветокоррекция Photoshop. С автоматической цветокоррекцией Photoshop вам не нужно ничего знать о командах и гистограммах — что значительно экономит ваше время.
Photoshop имеет три автоматические команды, т. е. Автоцвет, Автотон и Автоконтраст. Со всеми этими тремя функциями вы получите сверкающее изображение. Обычно Photoshop смешивает три основных цвета, то есть красный, зеленый и синий, используя цветовые каналы. Цветовые каналы для каждого основного цвета расположены в меню «Каналы».
Цветовые каналы для каждого основного цвета расположены в меню «Каналы».
Вот простые шаги о том, как работает автоматическая коррекция цвета в Photoshop.
Шаг 1. Добавьте фотографию на временную шкалу Photoshop
Сначала откройте редактор Photoshop и добавьте свое изображение в программу. Чтобы начать работу над ним, перетащите его на временную шкалу.
Шаг 2. Создайте простую кривую корректировки
Щелкните значок «корректирующий слой» в правом нижнем углу интерфейса. В появившемся меню выберите «Кривые».
Шаг 3. Установите настройки по умолчанию
Рядом с изображением будет отображаться гистограмма. Нажмите на опцию «авто» в правом углу гистограммы.
Отобразится список настраиваемых функций. Нажмите на предпочтительные настройки и нажмите «Сохранить по умолчанию».
Шаг 4. Настройте параметры
Отрегулируйте уровни тона, цвета и контрастности с помощью указателя. Переместите указатель вперед или назад, чтобы увеличить или уменьшить уровни регулировки.
Шаг 5. Примените исправления
Наконец, нажмите зеленую кнопку «Сохранить», чтобы применить изменения.
Метод 3. Использование инструмента «Градиент» для коррекции цвета в Photoshop
Последний метод коррекции цвета в Photoshop — использование инструмента «Градиент». Инструмент «Градиент» позволяет создать постепенный переход между двумя или более цветами. В Photoshop инструмент градиента обычно обозначается буквой «G» или прямоугольным значком.
С помощью инструмента «Градиент» вы можете редактировать градиенты, выбирая разные цвета, добавляя больше цветов, удаляя цвета и переставляя цвета. Кроме того, вы также можете добавить прозрачность и настроить переход цветов.
Поскольку градиент требует перехода от одного оттенка к другому, для него всегда требуется два или более цвета. Имея четкое представление об инструментах градиента, вы можете в совершенстве контролировать внешний вид градиента и части фотографии, а также определенные затрагиваемые точки.
Вот простые шаги по коррекции цвета в Photoshop с помощью инструментов градиента.
Шаг 1. Выберите фигуру в Photoshop
Сначала откройте программу Photoshop. Выберите «Инструмент «Форма» в левом поле интерфейса > «Пользовательские фигуры». Сделайте форму, основанную на ваших предпочтениях, например, квадрат. Нажмите и удерживайте инструмент фигуры, чтобы создать другие фигуры.
Шаг 2. Заполните форму градиента
Наведите указатель мыши на верхнюю часть экрана и нажмите «Заполнить». В раскрывающемся меню выберите вариант градиента.
Шаг 3. Откройте настройки инструмента «Градиент»
Здесь щелкните параметр «Слои» в правой части экрана — дважды щелкните миниатюру слоя для вашей формы. Окно настроек градиента откроется и отобразит широкий спектр функций.
Шаг 4. Выберите цвет градиента для использования
Измените цвет градиента, дважды щелкнув «Градиент» и выбрав цвет градиента для использования. Нажмите на нижнюю ручку и дважды щелкните по ней, чтобы получить дополнительные цвета. Откроется новое окно для выбора цвета на основе ваших предпочтений.
Откроется новое окно для выбора цвета на основе ваших предпочтений.
Вы можете использовать загруженные цвета градиента, нажав кнопку «Импорт». Как только вы уверены в своем выборе цвета, нажмите кнопку «ОК», чтобы включить их.
Шаг 5. Выберите стиль для вашего градиента
В градиентной заливке выберите параметр стиля. Отобразится список меню (радиальное, угловое, отраженное и ромбовидное). Дважды щелкните кружки по обеим сторонам градиента, чтобы выбрать цвет, который подойдет вам для перехода.
Примените градиент, щелкнув внутри фигур. Нажмите «ОК», чтобы сохранить изменения.
Вывод:
● Коррекция цвета в Photoshop очень проста. Выберите метод, который, по вашему мнению, лучше всего подходит для вас из трех вышеперечисленных. Если вы хотите использовать простой и удобный метод, вам следует выбрать автоматическую цветокоррекцию Photoshop. Было бы лучше иметь в виду, что, хотя автоматическая коррекция цвета выполняется быстро и легко, вы не можете выполнять более гибкие настройки цвета.
Как выполнить цветокоррекцию с помощью инструмента Photoshop Curves
Кривые — один из самых мощных инструментов Photoshop в вашем распоряжении. Хотя он часто используется только для настройки контраста, инструмент кривых также чрезвычайно эффективен для коррекции цвета. Более того, изучение того, как его использовать, дает вам больше знаний о редактировании изображений в целом. Это улучшит ваше понимание гистограммы и научит вас редактировать фотографии по номерам.
Идея правильного цвета
Коррекция цвета на изображениях заключается в удалении нежелательных цветовых оттенков. «Нежелательная» часть важна, потому что некоторые цветовые оттенки желательны. Например, вы не хотели бы нейтрализовать теплый оттенок заката. Тем не менее, вы можете удалить синий оттенок, который иногда присутствует на фотографиях, сделанных в пасмурные дни или в условиях тумана. Удалив нежелательный цветовой оттенок, вы раскроете истинный цвет объектов и предметов на фотографии и сделаете изображение «попсовым».
Содержимое фотографии будет определять способ ее редактирования, поэтому не следует зацикливаться на исправлении цвета на каждой фотографии. Много раз вам захочется сделать мало или совсем ничего с цветом. Оценка инструмента кривых и чисел вокруг него поможет вам решить, что нужно каждой фотографии.
Нейтральная гистограмма
При работе с кривыми, гистограммами и числами RGB полезно знать, о чем говорит гистограмма. Не существует такой вещи, как правильная или неправильная гистограмма как таковая, поскольку она только отражает пиксельные данные изображения, но выявляет потенциальные проблемы.
Глядя на все три гистограммы RGB (красная, зеленая и синяя) сразу, вы можете сразу понять, имеет ли изображение цветовой оттенок. Если цветового оттенка нет, три гистограммы будут выглядеть очень похоже. Черно-белое изображение RGB прекрасно иллюстрирует это, потому что оно абсолютно нейтрально. В этом случае три значения RGB будут равны в каждой части изображения, а гистограммы идентичны.
На этом черно-белом изображении RGB видно, что красная, зеленая и синяя гистограммы идентичны. Вы не получите этого на цветной фотографии, но если гистограммы выглядят одинаково, особенно от середины к правой стороне, вряд ли будет заметный цветовой оттенок.
Подготовка
Прежде чем приступить к работе с кривыми, вам нужно подготовить в Photoshop несколько вещей:
- Убедитесь, что окна «Слои» и «Информация» открыты.
- Выберите размер выборки «3 на 3 в среднем» или «5 на 5 в среднем» для инструмента «Пипетка».
Простая коррекция цвета одним нажатием с использованием средних тонов
Всякий раз, когда фотография содержит область, которая, по вашему мнению, должна быть нейтрально-серой, вы можете использовать инструмент «Пипетка» средних тонов либо на уровнях, либо на кривых, чтобы быстро исправить любой цветовой оттенок. Простое нажатие на предположительно серую часть изображения исправит цвет. Обычно стоит нажать несколько раз в разных областях, пока не добьетесь результата, который вас порадует. Существуют способы вычисления точных средних тонов в изображении, чтобы сделать этот метод более точным, но угадывание часто работает хорошо и намного быстрее.
Обычно стоит нажать несколько раз в разных областях, пока не добьетесь результата, который вас порадует. Существуют способы вычисления точных средних тонов в изображении, чтобы сделать этот метод более точным, но угадывание часто работает хорошо и намного быстрее.
Перетащив пипетку на это надгробие, мы увидим, что значение зеленого меньше, чем значение красного или синего. Мы могли бы разумно ожидать, что этот камень будет иметь нейтральный серый цвет, что даст примерно одинаковые значения RGB, но дефицит зеленого (RGB 160, 149, 160) указывает на пурпурный (противоположный зеленому) оттенок.
При открытии кривых или уровней и щелчке по камню с помощью средней пипетки корректируется пурпурный оттенок. В результате зеленый цвет на фото сильнее.
Включив в уравнение информационную палитру, вы можете сделать гораздо более точную коррекцию цвета. Техника, которую вы собираетесь изучить, также научит вас оценивать и редактировать фотографии по номерам. Подумайте об этом — когда вам не с чем сравнивать изображение — нет альтернативной версии — на первый взгляд оно часто выглядит «хорошо». Изучая значения RGB, вы получите четкое представление о любых потенциальных проблемах на фотографии.
Изучая значения RGB, вы получите четкое представление о любых потенциальных проблемах на фотографии.
Прежде чем продолжить, важно отметить, что изображение всегда нуждается в «нейтральных» областях для успешной цветокоррекции. Это потому, что нейтральный тон обеспечивает известную точку отсчета, с которой вы можете работать. Нейтральные пиксели всегда имеют одинаковые значения RGB (например, 128, 128, 128). Любую фотографию, которая не содержит нейтрального тона, трудно точно исправить. Это верно независимо от того, настраиваете ли вы цвет самостоятельно или нажимаете кнопку автокоррекции цвета. Фотографы часто используют серые карты, чтобы внести в изображение известный нейтральный цвет для последующей цветокоррекции.
10 шагов по цветокоррекции с помощью кривых
Вот шаги, которые вы можете предпринять для исправления цвета с помощью кривых, информационной панели и гистограмм:
Шаг №1. Выберите пипетку
Открыв изображение, выберите инструмент «Пипетка» на палитре инструментов Photoshop.
Это фотография отеля в Швейцарии до цветокоррекции. Нет сильного цветового оттенка, но вы можете обнаружить его холодный оттенок.
Шаг 2. Проверка значений белого цвета RGB
Наведите инструмент «Пипетка» на размытый белый блик на фотографии со значениями RGB в диапазоне 230 или 240 (старайтесь избегать высоких значений 250). Используйте информационную палитру, чтобы увидеть эти значения.
Наведя инструмент «Пипетка» на размытые белые блики, я вижу, что синий канал имеет постоянно более высокие значения, чем красный или зеленый. Разница не критическая, но указывает на синий оттенок.
Шаг № 3. Создайте точку выборки
Удерживая нажатой клавишу Shift, щелкните мышью, чтобы создать точку образца из этой белой области, которая будет отображаться в информационной палитре как #1. Можно переместить точку выборки после того, как вы ее создали, удерживая клавишу Shift и перетаскивая ее.
Шаг № 4.
 Повторите со средними тонами
Повторите со средними тонамиПовторите эту процедуру с нейтральным серым средним тоном, если вы можете его найти, со значениями RGB около 120-140.
Здесь мы создаем точку выборки среднего тона. Опять же, вы можете видеть из цифр (RGB 111, 120, 137), что присутствует сильное присутствие синего. Только что записанная световая точка сэмпла хранится на изображенной информационной палитре слева, третья снизу (отмечена как #1).
Шаг № 5. Повторите с тенями
Проделайте то же самое с любыми черными теневыми областями со значениями около 10-30. После этого вы создадите три точки выборки. Поскольку цветовые оттенки в тенях по своей природе труднее увидеть, эту третью точку выборки часто можно пропустить без вреда для себя.
Точка выборки тени из мусорного мешка записана в RGB 20, 21, 29. Теперь мы можем видеть, что холодный цветовой оттенок проходит через все изображение от светлых участков до теней. Как только я нажму на нее, все три точки выборки будут сохранены и отображены в информационной палитре.
Шаг № 6. Проанализируйте три образца
Глядя на три образца RGB, которые вы создали, вы должны получить представление о присутствующих цветовых оттенках. Обычно вы видите одну и ту же проблему для всех тонов, от светлых до теней, хотя и не всегда. Помните, что низкое значение RGB в любом из трех каналов указывает на противоположный цветовой оттенок. Таким образом, низкое значение красного указывает на голубой оттенок, низкое значение зеленого — на пурпурный, а низкое значение синего — на желтый. Это применимо только к областям, которые должны быть нейтральными по цвету (например, белый, серый, черный).
Шаг #7. Откройте корректирующий слой кривых
Откройте корректирующий слой кривых. Удерживая нажатыми клавиши Ctrl и Shift (Cmd + Shift), щелкните еще раз точно по центру второй точки образца среднего тона, которую вы создали (#2). Это приводит к размещению точки среднего тона вдоль каждой из отдельных кривых RGB.
Удерживая нажатыми Ctrl + Shift (Cmd + Shift в Mac) и щелкнув пипеткой, поместите точку выборки на каждую из трех кривых RGB. Это полезно для настройки определенных средних тонов. Здесь я открыл красный канал, чтобы проиллюстрировать это. Чтобы исправить цвет, вы должны отрегулировать отдельные каналы красного, зеленого и синего, пока соответствующие номера выходов на информационной палитре не совпадут.
Это полезно для настройки определенных средних тонов. Здесь я открыл красный канал, чтобы проиллюстрировать это. Чтобы исправить цвет, вы должны отрегулировать отдельные каналы красного, зеленого и синего, пока соответствующие номера выходов на информационной палитре не совпадут.
Шаг № 8. Исправьте цветовой оттенок
Теперь пришло время исправить цветовой оттенок. На графике кривых верхняя правая точка представляет блики, а нижняя левая — тени. Между ними находятся любые точки среднего тона, которые вы разместили на кривой.
Начиная с бликов (ваш образец №1), откройте отдельные каналы красной, зеленой и синей кривых по одному и переместите верхнюю правую точку либо влево, либо вниз вдоль внешнего края графика, чтобы, в конечном счете, три значения соответствие. При перемещении каждой точки на графике информационная палитра показывает обновленное выходное значение.
Обычно лучше выбрать наименьшее или среднее из трех существующих значений подсветки и сопоставить с ним два других (см. «Совет» ниже).
«Совет» ниже).
Это преувеличенный пример настройки подсветки кривых в синем канале. Я сдвинул точку выделения влево, что добавило изображению синего (слишком много синего). Перемещение точки вниз по правой стороне графика приведет к увеличению желтого цвета. На самом деле, эти правки обычно очень незначительны, перемещаясь в любом направлении лишь на небольшую величину. Информационная палитра будет отражать эти изменения в выходных номерах RGB.
Шаг № 9. Повторите для всех трех точек
Повторите этот процесс с точками среднего тона и тени, чтобы все выбранные нейтральные точки на изображении были фактически нейтральными. Нижняя левая теневая точка также перемещается вдоль внешнего края графика вверх или вправо. Точку среднего тона вы перетащите вверх или вниз. Если в конце этого процесса цвет выглядит неуверенно, это обычно означает, что вы выбрали точку образца, которая не была нейтральной. Убедитесь, что ваши точки выборки не содержат цветового шума или отраженного цвета. Увеличьте область, которую вы сэмплируете, чтобы убедиться в этом.
Увеличьте область, которую вы сэмплируете, чтобы убедиться в этом.
Здесь вы увидите, что все три набора значений RGB были выровнены — для каждой точки вы видите значение до (слева) и после (справа) (красный в точке № 1 изменился с 238 на 239, синий с 244). до 239).
Теперь все точки примерно одинаковы, другими словами, все выбранные мной точки выборки, которые были оценены как нейтральные, стали нейтральными. Обратите внимание, что числа не обязательно должны точно совпадать, если они близки. На графике кривых красный канал был поднят, а синий канал немного опущен в результате моих правок. В данном случае зеленый канал остался нетронутым, поэтому соответствующая линия проходит прямо посередине.
Шаг № 10. Удалите образцы и сохраните
После завершения коррекции точки выборки можно удалить, удерживая нажатыми клавиши Ctrl + Alt (Cmd + Option) и щелкая по ним. Вы должны увидеть значок ножниц, когда удерживаете эти клавиши нажатыми. Чтобы закончить, либо сохраните изображение с неповрежденным корректирующим слоем, либо сведите слои по мере необходимости.
До – неисправленное изображение.
Это изображение с цветовой коррекцией. С исчезновением синего оттенка другие цвета на фотографии могут дышать. В частности, более заметны желтый цвет отеля и зеленый цвет травы и деревьев.
Совет : Поскольку перемещение конечных точек кривой влияет на все блики и тени, вам следует редактировать консервативно. В частности, избегайте выбора самого высокого из трех значений RGB в качестве цели при сопоставлении красного, зеленого и синего каналов подсветки. В противном случае вы можете обнаружить, что теряете нужные детали в самой яркой части изображения. Недостатки в тенях, как правило, менее заметны, но вы все равно рискуете заблокировать детали, если отрегулируете все точки RGB теней до самого низкого из трех значений. В общем, отворачивайте числа от их крайностей.
Смешанное освещение
Типы коррекции, обсуждаемые в этой статье, лучше всего работают, когда в изображении присутствуют естественные цветовые оттенки. При смешанном освещении, когда источники света радикально различаются (например, лампы накаливания и дневной свет), вам нужно тщательно проработать каждую пораженную область изображения, используя слои в Photoshop или корректирующую кисть в Lightroom. По возможности избегайте этого типа освещения, так как его трудно и долго исправлять при обработке.
При смешанном освещении, когда источники света радикально различаются (например, лампы накаливания и дневной свет), вам нужно тщательно проработать каждую пораженную область изображения, используя слои в Photoshop или корректирующую кисть в Lightroom. По возможности избегайте этого типа освещения, так как его трудно и долго исправлять при обработке.
Наконец
Я не ожидаю, что вы будете использовать эти методы для каждого изображения, но я надеюсь, что они улучшат некоторые из ваших изображений и что вам понравится экспериментировать с кривыми в Photoshop. Этот тип математического редактирования дает вам хорошее представление о гистограммах и значении значений RGB.
Простое наведение пипетки на изображение во время просмотра чисел скажет вам кое-что об этом. Если на фотографии нет естественных «нейтральных тонов», а вам нужен постоянный или точный цвет, высококачественная серая карта станет решением.
Пожалуйста, не стесняйтесь задавать мне вопросы, если что-то неясно.
Цветовая коррекция по номерам
Цветовая коррекция по номерам, часть 1 — Основы
Введение
Самая первая статья из серии «Photoshop по номерам» заканчивалась следующим предложением:
«В более поздней статье , я объясню, как использовать значения RGB для оценки точности цветопередачи изображения и корректировки цветовых оттенков».
Настало время представить эту «более позднюю статью».
Прочитав это последнее предложение еще раз, первым вопросом может быть: что такое точность цветопередачи и что такое цветовой оттенок? Если мы сделаем фотографию, не будет ли камера в первую очередь максимально точно сохранять цвета? Как тогда мы могли получить неправильные цвета?
Чтобы ответить на этот вопрос, мы должны посмотреть, как наши глаза и наш мозг видят мир вокруг нас.
Корпус слепка
Большинство предметов сами по себе не излучают свет. Мы можем видеть их только потому, что они освещены каким-то внешним источником света: солнцем, лампочкой, огнем и т. д.
д.
Это означает, что эти объекты принимают часть цвета этих источников света. Возьмите белый лист бумаги, осветите его желтым светом, и он отразит желтый свет. Когда мы смотрим на эту бумагу, желтый свет бьет в наши глаза. Тем не менее, то, что мы ВИДИМ, это… белый лист бумаги. При наличии желтого источника света все, что освещается им, приобретает желтый оттенок. Каким-то образом наш мозг распознает это и автоматически исправляет такой слепок.
Пример изображения. Правильный цвет или нет?
Так что же происходит, когда мы фотографируем белый лист, освещенный желтым светом? Если камера не выполняет цветокоррекцию, лист на фотографии будет желтым. Опять же без цветокоррекции делаем отпечаток и лист на оттиске все равно выглядит желтым. Видим ли мы теперь бумагу белой, как раньше? Нет, потому что нет источника желтого света, который запускает коррекцию. Лист на фото мы видим желтым, и вполне вероятно, что он нам из-за этого не нравится.
Что здесь пошло не так? Должны ли мы сказать камере исправить желтый оттенок, как это делает наш мозг? Или мы должны сделать эту коррекцию сами, в постобработке?
К счастью, оба варианта возможны. Для этого в камере требуется правильная настройка баланса белого (WB). При условии, что это сделано аккуратно, это решает большинство, если не все проблемы.
Для этого в камере требуется правильная настройка баланса белого (WB). При условии, что это сделано аккуратно, это решает большинство, если не все проблемы.
К сожалению, некоторые исправления на компьютере всегда будут необходимы, за исключением, может быть, тех, кто работает только в строго контролируемой студийной среде.
Почему?
- Поскольку фотограф неправильно оценил сцену и выбрал неверный ББ
- Поскольку фотограф полагался на автоматический баланс белого, но камера неверно оценила сцену
- Поскольку фотограф забыл установить правильный баланс белого и были применены настройки предыдущего снимка
- Поскольку условия освещения быстро менялись, и у фотографа не было времени соответствующим образом настроить баланс белого
- Потому что фотограф не знал, что настройка ББ вообще необходима
- Поскольку сцена была освещена несколькими источниками света, поэтому не было единственной правильной настройки баланса белого
Помните, что независимо от того, насколько вы дисциплинированы как фотограф, время от времени вас могут попросить улучшить фотографии других людей. Только в этих случаях необходимо уметь распознавать и правильно обрабатывать неправильный цвет.
Только в этих случаях необходимо уметь распознавать и правильно обрабатывать неправильный цвет.
Одно и то же изображение с пятью различными настройками баланса белого
Теория
Для исправления слепка я предлагаю следующий четырехэтапный подход, определяемый 4 C:
Собирать — Сравнивать — Исправлять — Критиковать.
- Собрать — взять несколько точек на фотографии для областей, из которых мы можем знать желаемый цвет.
- Сравнить — сверить эти значения с так называемыми «эталонными значениями». Чем больше отклонение, тем больше причин для исправления.
— Если коррекция не требуется, перейдите к шагу 4. В противном случае перейдите к шагу 3. - Правильно — компенсировать отклонение набором кривых или подстройкой уровней.
- Критиковать — оценить результат, проверив обновленные значения RGB и художественно.
— Если все выглядит нормально, вы закончили. В противном случае воздействуйте на то, что еще не хорошо. При необходимости выполните повторную выборку. Повторите процесс.
При необходимости выполните повторную выборку. Повторите процесс.
Это требует дополнительных пояснений. Что подразумевается под «желаемым цветом» и как мы можем его узнать? И что это за «эталонные значения»?
Я подробно расскажу о каждом шаге. Сначала немного теории.
Классический пример обнаружения цветового оттенка и, вероятно, самый простой случай — это когда объект, который вы знаете, является нейтральным — белым, серым или черным — на вашей фотографии оказывается окрашенным. Вы можете не *видеть* этот цвет, но его легко отследить: на панели информации Photoshop. Выберите точку на этой нейтральной области и считайте значения RGB. Если они читают 120 120 140, то это хороший признак того, что у нас есть синий оттенок, и его нужно удалить. Если они читают 120 120 100, то все наоборот.
Так что мы здесь делали? Для нейтралов наши «эталонные значения» — ну, не значения, а соотношения — равны R = G = B. Это то, что мы должны увидеть в идеале. Небольшое отклонение от этого (скажем, 120 118 122) не имеет большого значения, но значения предыдущего абзаца определенно вызывают подозрения.
Преимущество этого метода в том, что отклонение, которое мы видим на панели «Информация», сразу говорит нам, какой должна быть коррекция. Комбинация 120,110,100 предполагает небольшое уменьшение красного и небольшое усиление синего.
Для нейтралов это просто. Но у нас нет нейтралов на каждом изображении. Плюс, чем больше элементов мы проверяем, тем надежнее коррекция.
К счастью, у нас больше возможностей. Элементы изображения, для которых у нас есть эталонные соотношения. Они не столь решительны, но могут помочь.
Рисунок 0. Пример изображения
Ниже я перечисляю наиболее важные справочные значения. Я буду использовать цифру 0, чтобы привести примеры каждой категории.
Эталонные значения
1. Нейтралы: B = G = R.
Уже упоминалось. См. рисунок 1.
Рисунок 1. Черный дверной коврик: 12/12/12
2. Голубое небо: B > G > R.
Обычно разница между B и G примерно такая же, как разница между G и R. Типичная комбинация 180 210 240. Когда небо становится светлее, числа тоже становятся выше и ближе друг к другу. (Очевидно, что эталонных значений для неба при заходящем или восходящем солнце не существует.) См. рис. 2.
Когда небо становится светлее, числа тоже становятся выше и ближе друг к другу. (Очевидно, что эталонных значений для неба при заходящем или восходящем солнце не существует.) См. рис. 2.
Рис. 2. Голубое небо: 211/228/248
3. Скин: R > G > B.
Это касается всех рас. По моему опыту, G ближе к B, чем к R. Типичная комбинация для европеоидной кожи — 230 180 150. Азиатская кожа более желтая, поэтому разница G-B почти такая же, как разница R-G. Черная кожа, конечно, темнее, но и более насыщенная и красная: R-G больше, чем G-B. См. рисунок 3.
Рисунок 3. Цвет кожи: 130/96/69
4. Натуральный зеленый: G > R > B.
Подавляющее большинство показывает, что R намного ближе к G, чем к B. Типичная комбинация 140,160,80 . Однако существует большое разнообразие. Высохший зеленый цвет может стать желтым, и в этом случае R может стать больше, чем G. См. рис. 4.
Рисунок 4. Озеленение: 143/164/62
5. Дерево: R > G > B.
Древесина (неокрашенная) всегда имеет коричневый оттенок. В этом диапазоне возможно большое разнообразие. Светлые и темные, насыщенные и сероватые, желтоватые или красноватые, все возможно. Мертвая древесина становится серой. См. рисунок 5.
В этом диапазоне возможно большое разнообразие. Светлые и темные, насыщенные и сероватые, желтоватые или красноватые, все возможно. Мертвая древесина становится серой. См. рисунок 5.
Рисунок 5. Дерево: 122/107/87
6. Волосы и мех: R > G > B.
Опять же, возможны значительные вариации. Мех может быть белым или черным, но никогда не перейдет в зеленую или синюю сторону. То, что кажется белым или серым, часто оказывается кремово-белым или бежевым, очень светло-коричневым. То же самое верно и для седых волос. См. рис. 6.
Рисунок 6. Волосы: 128/98/65
7. Песочный и большинство кирпичных: R > G > B.
Коричневый или светло-коричневый. Камень практически нейтрален, но никогда не бывает синего или зеленого цвета. См. рис. 7.
Рис. 7. Кирпич: 128/109/73
8. Облака: B > G > R.
Это может показаться удивительным, поскольку облака считаются нейтральными. Самые легкие облака действительно белые, но более темные имеют тенденцию подбирать цвет неба, отсюда и значения соотношения. См. рис. 8.
См. рис. 8.
Рис. 8. Облака: 242/243/247
9. Все, что мы знаем о цвете, может использоваться как эталонное значение. У вас может быть фотография человека в джинсах. Если вы знаете, что джинсы синие, B должно быть самым высоким. См. рисунок 9.
Рисунок 9. Синяя рубашка: 20/50/76
Теперь давайте пройдемся по процессу коррекции. Помните: собирайте, сравнивайте, исправьте, критикуйте.
Шаг 1: Соберите
Рисунок 10. Инструмент Color Sampler
Рисунок 11. Установите размер выборки
1. Откройте фотографию в Photoshop. На панели инструментов щелкните инструмент Color Sampler Tool (рис. 10).
2. Установите размер выборки на 3 на 3 в среднем или 5 на 5 в среднем (рис. 11). Это предотвращает щелчок по точке, которая не имеет цвета, который мы хотим сэмплировать, из-за шума или других артефактов.
Рисунок 12. Параметры информационной панели
3. Откройте информационную панель: Окно — Информация, если она еще не открыта. В меню панели убедитесь, что установлен флажок Color Samplers, чтобы отображались цветовые значения образцов (рис. 12).
В меню панели убедитесь, что установлен флажок Color Samplers, чтобы отображались цветовые значения образцов (рис. 12).
4. Имея в уме приведенный выше список эталонных значений, щелкните несколько соответствующих мест. Подумайте о небе, натуральной зелени, коже и т. д. Старайтесь использовать как можно больше разнообразия: используйте элементы разных типов, разной яркости и т. д. Избегайте очень светлых и очень темных пятен. Вплоть до Photoshop CS6 максимальное количество сэмплеров — 4. Начиная с версии CC, максимальное количество — 8. Убедитесь, что вы запомнили, куда поместили сэмплеры, потому что их может быть трудно найти обратно в занятом изображении.
Шаг 2: Сравните
1. Для каждого семплера на панели «Информация» отображаются соответствующие значения RGB. Внимательно изучите значения и сравните их с эталонными значениями, указанными выше. Вы видите существенное отклонение? Изучите все образцы, прежде чем перейти к следующему шагу. Если R слишком низкое в каждом образце, то очевидно, что нам нужна коррекция. Если R слишком низкое в двух образцах и нормальное в двух других, тогда мы должны быть осторожны.
Если R слишком низкое в двух образцах и нормальное в двух других, тогда мы должны быть осторожны.
2. Если все значения в порядке, то причин для коррекции нет (пока). Продолжайте с частью «Критиковать». В противном случае перейдите к этапу «Правильно».
Шаг 3: Исправьте
Рис. 13. Настройка кривых для красного цвета.
Рис. 14. Коррекция уровней по красному.
1. Итак, вы обнаружили подозрительные или явно неверные значения RGB. Спросите себя, какие из R, G и B должны стать выше или ниже? Убедитесь, что вы знаете, в каком направлении вам нужно двигаться. А пока предположим, что R слишком высок: вам нужно его понизить.
2. Откройте корректирующий слой «Уровни» или «Кривые». Кривые сложнее понять, но они более универсальны. Если вы чувствуете себя уверенно с этим, это предпочтительный выбор.
3. В окне Кривые выберите «Красный» в раскрывающемся списке RGB (рис. 13). Выберите кривую вокруг середины и переместите ее немного вниз (вверх, если вы хотите усилить красный цвет).
В качестве альтернативы в окне «Уровни» выберите «Красный» в раскрывающемся списке RGB (рис. 14). Выберите средний треугольник чуть ниже гистограммы и переместите его вправо (влево, если вы хотите увеличить красный цвет).
4. При необходимости отрегулируйте больше, пока не решите, что закончили. Продолжайте с шага «Критиковать».
Шаг 4: Критика
1. Теперь, когда вы внесли исправления, пришло время оценить результаты. Во-первых, посмотрите на панель «Информация» и посмотрите, стали ли «неправильные» значения RGB лучше. Может быть, они не все идеальны, но они должны быть значительно ближе к эталонным значениям.
Если нет, то у вас есть основания для дополнительной коррекции.
2. Если все образцы RGB выглядят нормально, посмотрите своими глазами, совпадают ли они. Переключитесь между исправленным изображением и исходным изображением, щелкнув значок глаза перед корректирующим слоем. Как они сравниваются?
Рисунок 15. Уменьшение непрозрачности
Рисунок 16. Дублированный слой
Дублированный слой
3. Возможно, оптимальный вариант находится где-то посередине. В этом случае используйте ползунок «Непрозрачность», чтобы найти оптимальную версию (рис. 15).
4. Возможно, вам нравится результат, но требуется дополнительная коррекция. В этом случае продублируйте слой Levels или Curves и уменьшите непрозрачность копии (рис. 16).
5. Возможно, какие-то части изображения вам нравятся, а какие-то нет. В этом случае дальнейшее исправление будет более сложным и выходит за рамки данной статьи. (Будьте уверены, я напишу о таких ситуациях в следующей статье.)
А пока попробуйте найти компромисс.
6. Если вышеизложенное заставляет вас думать, что вы еще не закончили, повторите с шага 1 (если необходимо выбрать больше или разные точки) или с шага 3. последнее слово принадлежит глазам, т. е. художественному суждению. Подход «по номерам» — эффективный способ проследить состав, но не более того. Если вы убеждены, что ваша окончательная версия хороша, даже если не все значения RGB соответствуют эталонным соотношениям, все готово. Просто убедитесь, что вы хотя бы видели версию, где номера RGB были исправлены «по номерам».
Просто убедитесь, что вы хотя бы видели версию, где номера RGB были исправлены «по номерам».
См. ниже две версии примера изображения в начале этой статьи: исходную и исправленную. Вы замечаете разницу? Вы понимаете, почему это было исправлено таким образом? И самое главное, какую версию вы предпочитаете?
Gerald Bakker, 28 июня 2015 г.
Рис. 17. Исходное изображение
Рис. 18. Исправленная версия
Статьи по теме
Цветовая коррекция по номерам, часть 2. Случай синих теней
Теневые области на фотографии часто имеют голубой оттенок. В этой статье обсуждаются два способа исправить это.
Цветовая коррекция в цифрах, часть 3 — Сложное смешанное освещение
Как исправить цветовой оттенок, который отличается по обеим сторонам фотографии? Это удивительно просто, когда вы понимаете, что нужно сделать.
Цветокоррекция по номерам ч.4 — Некоторые разные приемы
Фотография с плохим слепком, перенасыщенным оригиналом и сильно выцветшим отпечатком — предмет изучения в этой статье.
Коррекция цвета по номерам, часть 5 — Окончательное решение
Цифры правильные, но изображение не совсем правильное. Как продолжить? Эта статья дает ответ.
Photoshop в цифрах
Щелкните здесь, чтобы просмотреть все мои статьи о цифрах в Photoshop и цифровых изображениях.
Нравятся мои писания? Есть что прокомментировать? Кликните сюда!
Мастер-класс по цветокоррекции в Photoshop
Купить
40 уроков, 24 отдельных проекта по цветокоррекции и 2 полных проекта по композитингу.
Существует множество инструментов и рабочих процессов цветокоррекции, необходимых для управления контрастом, цветом, насыщенностью, детализацией, уровнем черного и белым. Вы научитесь осваивать ВСЕ из них в этом курсе.
Я рассказываю не только о КАЖДОМ инструменте настройки в Photoshop для работы с цветом, но и о теории цвета, рабочем процессе, выделении, маскировании, замене неба и исправлении оттенков кожи. Это методы, используемые лучшими профессионалами в этой области.
НАЧАТЬ
Что включено?
Превратите скучную фотографию в яркую. Создайте потрясающую работу без головной боли бесконечных проб и ошибок.
Вы захотите это увидеть!От идеи к воплощению
В прошлом вы с трудом добивались хороших результатов цветокоррекции.
Вы потратили много времени, пытаясь разобраться в инструментах настройки цвета, и не получили стабильных результатов.
Вы тратите время на пробы и ошибки и хотите создавать потрясающие произведения искусства без особых усилий.
«Я использую Photoshop с середины 90-х (версии 3–7), но за последние два месяца из ваших обучающих видео я узнал больше, чем за последние 20 лет, используя Photoshop! игра. »
»
Лес Б.
Фотограф
шт.
40
Уровень
Начальный/средний уровень
Основы
Теория цвета
Давайте вернемся к художественному классу и изучим основы цветового круга, цветовой гармонии и смешивания цветов. Это теория цвета, которую вам необходимо понять для любой цветокоррекции…
Введение в корректирующие слои
Знаете ли вы, что в Photoshop можно выполнять неразрушающую цветокоррекцию? И цветокоррекция нескольких слоев одновременно? Или просто настроить таргетинг на один слой? Давайте проверим корректирующие слои!
Тур по корректирующим слоям
Всего 19 корректирующих слоев! В этом уроке мы рассмотрим каждый из них и покажем, как они влияют на изображение. Узнайте, какие из них вы будете использовать чаще, какие нет и почему.
Узнайте, какие из них вы будете использовать чаще, какие нет и почему.
Гистограмма
Гистограмма представляет собой наглядную диаграмму цветов или яркости изображения. Понимание того, как его читать, сделает цветокоррекцию намного быстрее.
RGB и CMYK
Что противоположно голубому? А желтый? Как насчет зеленого? В этом уроке вы узнаете разницу между двумя базовыми цветовыми моделями и то, как они соотносятся друг с другом.
Цветовые каналы
До Photoshop, в старые добрые времена фотолаборатории, вы могли экспонировать красный, зеленый и синий свет отдельно, что давало вам возможность менять цвета. Добро пожаловать на каналы!
Яркость и контрастность
Первая коррекция, которую вы сделаете на ЛЮБОМ изображении, — это настройка яркости и контрастности. Часто это единственное исправление, которое вам нужно будет сделать. И здесь вы узнаете, как это сделать.
Автоматические функции
Знаете ли вы, что с несколькими изменениями в поведении Photoshop по умолчанию «автоматическая» настройка цвета может стать вашим лучшим другом? Узнайте, как заставить эти инструменты работать так, как вы хотите. ..
..
Сила пипетки
Самый полезный инструмент цветокоррекции в Photoshop — нейтральная пипетка. И вы найдете его повсюду! Это в Camera Raw, Curves, Levels и многом другом!
Базовая цветокоррекция
Рабочий процесс
Изучите основной рабочий процесс цветокоррекции, от открытия необработанной фотографии до внесения корректировок в Photoshop.
Цветокоррекция с мишенями
Вместо использования пипетки для установки нейтральных, белых и черных тонов — здесь вы узнаете, как использовать их для применения цветокоррекции к изображению.
Старик из Сторра
Превратите красивый пейзаж в драматический, кинематографический и захватывающий пейзаж! Здесь мы проходим весь рабочий процесс цветокоррекции в Photoshop.
Selective Color
Мы не только узнаем, как использовать генератор цветовой палитры Adobe, но и как подтолкнуть цвета нашего изображения к цветовой палитре с помощью корректирующего слоя Selective Color. Adobe Color…
Adobe Color…
Кривые
Самый мощный корректирующий слой, который вы будете использовать как минимум в 75% всех проектов цветокоррекции или цветокоррекции. -мир…
Насыщенность оттенка
Отлично подходит для переноса цветов в разные части спектра без использования маски. Здесь мы узнаем, как использовать корректирующий слой «Насыщенность оттенка».
Selections
Узнайте, как использовать информацию о канале, чтобы делать сложные выделения для замены неба, коррекции цвета и многого другого.
Вода
В этом уроке мы изменим цвет воды, сохранив цвета боковых отражений, используя слой кривой и… хотите верьте, хотите нет… корректирующий слой сплошного цвета!
Деревья
Далее мы нацеливаемся на деревья, увеличивая их яркость и насыщенность цвета. Узнайте, как пересекать выделения и маски и использовать корректирующие слои в сочетании друг с другом.
Замена неба
Небо создает пейзаж! К сожалению, вы не можете управлять погодой. Но с Photoshop вы можете управлять своим небом. В этом уроке мы научимся реалистично заменять небо.
Но с Photoshop вы можете управлять своим небом. В этом уроке мы научимся реалистично заменять небо.
Последние штрихи
Camera RAW отлично подходит для обработки фотографий. Он также хорош как фильтр сам по себе. Узнайте, как придать финальному изображению дополнительную выразительность с помощью Camera RAW!
Придание этому виду
Введение в качество пленки
Давайте углубимся в то, что придает пленке «такой вид», и как добиться этого с помощью инструментов настройки цвета в Photoshop. В этом уроке рассматриваются наиболее распространенные оттенки голубого/оранжевого цвета.
Матрица
Вы знаете этот зеленый оттенок, которым осыпается цифровой мир Матрицы? В этом уроке мы собираемся использовать цветовой баланс и кривые, чтобы добиться такого эффекта.
Марсианин
От зеленого до оранжевого, здесь вы узнаете, как добиться вида марсианина, придав своему изображению сильный теплый оттенок. И да, вы можете использовать это для изображений, которые не находятся на Марсе.
И да, вы можете использовать это для изображений, которые не находятся на Марсе.
Neon Dream
В этом уроке мы рассмотрим весь рабочий процесс создания стиля нео-нуар, ставшего популярным благодаря фотографу Брэндону Велфелу. Посетите инстаграм Брэндона здесь: https://www.instagram.com/bra…
Новый фон
В этой серии уроков мы делаем полный композитный проект для постера фильма ужасов! Первый шаг — превратить мою гостиную в страшный склад.
Цветокоррекция
Гармония красного и зеленого цветов популярна для фильмов ужасов. А с постерами к фильмам мы хотим по-настоящему подчеркнуть эти цвета — гораздо больше, чем мы бы сделали для фотографии.
Текстура
Узнайте, как использовать наложение слоев для добавления текстуры к изображению — от гранжевого фона до легкого дыма и искр.
Подобрать и заменить цвет
Знаете ли вы, что можно перенести цветовую градацию одного изображения на другое изображение с помощью одного инструмента в Photoshop? Здесь мы рассмотрим инструменты Match color и replace color.
Освещение ночи
Включите свет, и он засияет! В этом уроке мы рассмотрим некоторые редко используемые корректирующие слои и то, как мы можем использовать их для создания объемного освещения на ночном изображении.
Дождь и туман
Добавьте к изображению реалистичный дождь и туман с помощью комбинации процедурных фильтров и пользовательских кистей. Эти трюки работают для всех элементов, которые вы хотите добавить к своему изображению.
Превращение дня в ночь
Хотите сделать из дневного изображения ночную фотографию? В этом уроке мы погрузимся в корректирующий слой Color Lookup, чтобы сделать именно это!
Добавление снега
Вот отличный способ процедурно добавить снега на изображение. Это означает, что снег не будет выглядеть повторяющимся или мозаичным, как это часто бывает при использовании кисти для снега.
Создайте свою собственную таблицу поиска цветов
Знаете ли вы, что вы можете создать свою собственную таблицу поиска цветов, используя любой из корректирующих слоев и сохранив ее как предустановку? Ну… можно! И вот как.
Методы цветокоррекции
Лето к осени
Давайте углубимся в настройку слоя Цветовой тон/Насыщенность и преобразуем летнее изображение (с зеленью) в осеннее изображение с теплыми тонами листвы.
Оттенки кожи
Небольшой «волшебный трюк» для быстрого (15 секунд с небольшой практикой) исправления оттенков кожи в Photoshop. Это работает для ЛЮБОГО тона кожи на ЛЮБОЙ фотографии.
Цвет автомобиля
В этом уроке мы рассмотрим микшер каналов — этот часто игнорируемый и редко используемый корректирующий слой, от которого вы отказываетесь каждый раз, когда пытаетесь его использовать!
Retro Look
Микшер каналов — не лучший инструмент для цветокоррекции… но в этом уроке мы сравним его с кривыми и Hue/Saturation, чтобы получить ретро-розовый цвет «Музей мороженого»…
Градиенты
Одним из наиболее интуитивно понятных способов цветокоррекции является карта градиента.

 Обусловленность линейных систем: число обусловленности, его свойства, типы матриц, процедура улучш
Обусловленность линейных систем: число обусловленности, его свойства, типы матриц, процедура улучш Метод Ньютона в n-мерном случае. Сходимость метода, его модификации.
Метод Ньютона в n-мерном случае. Сходимость метода, его модификации.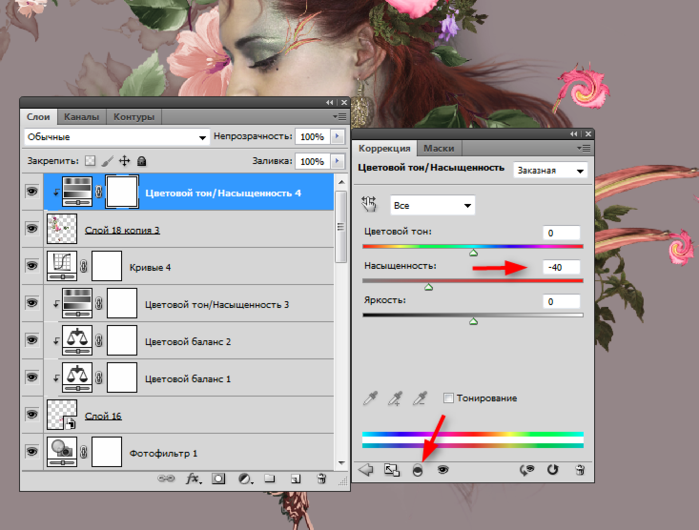
 Конкуренция – необходимое условие функционирования рынка. Эффективность конкурентных рынков. Кон
Конкуренция – необходимое условие функционирования рынка. Эффективность конкурентных рынков. Кон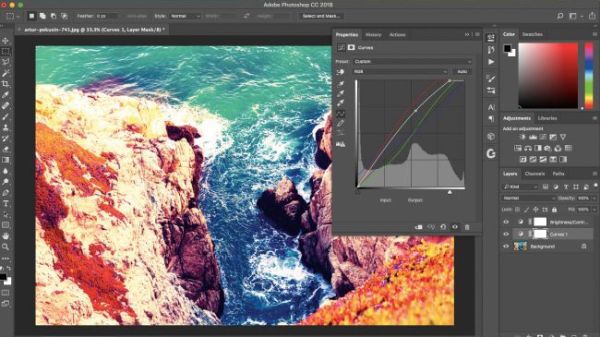 Объекты и цели государствен
Объекты и цели государствен Безработица: сущность, причины. Формы безработицы. Понятие естественной безработицы и ее значение
Безработица: сущность, причины. Формы безработицы. Понятие естественной безработицы и ее значение Кривая Лоренца.
Кривая Лоренца. Коммерческие банки и их функции. Банковские операции: активные, пассивные. Взаимосвязь
Коммерческие банки и их функции. Банковские операции: активные, пассивные. Взаимосвязь Псевдоклассы
Псевдоклассы JSTL.
JSTL.


 д. Классы моделей, используемые при моделировании технических систем.
д. Классы моделей, используемые при моделировании технических систем.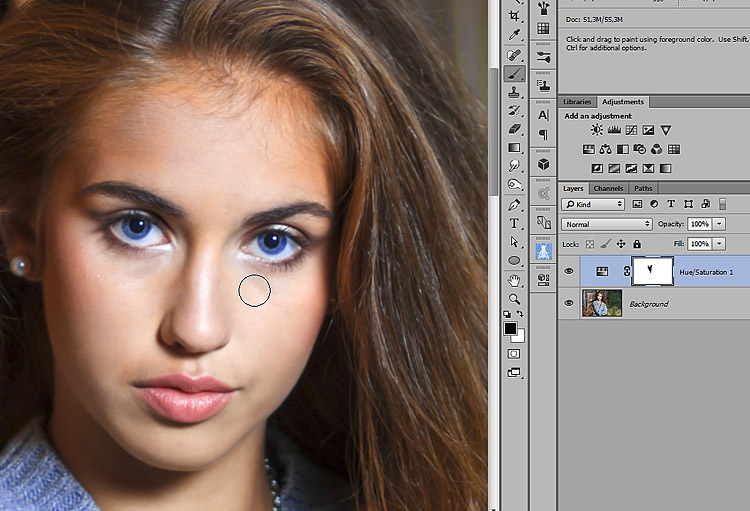 Документированные процедуры СМК в Business Studio
Документированные процедуры СМК в Business Studio Основные принципы системного анализа и их интерпретация в системе управления предприятием. «Бизнес Студио»-среда повышения эффективности деятельности предприятия
Основные принципы системного анализа и их интерпретация в системе управления предприятием. «Бизнес Студио»-среда повышения эффективности деятельности предприятия Стандарты управления проектами. Пространство управления проектами. Обязательные документированные процедуры СМК
Стандарты управления проектами. Пространство управления проектами. Обязательные документированные процедуры СМК Перечислите уровни модели OSI
Перечислите уровни модели OSI Рейтинги ТОП-500 и ТОП-50.
Рейтинги ТОП-500 и ТОП-50. Понятие кластера и кластерной архитектуры. Классификация кластерных систем. Состав сетевой инфраструктуры кластера. Коммуникационная сеть (MPI-сеть): критерии эффективности, наиболее часто реализуемые на практике топологии, примеры реализаций.
Понятие кластера и кластерной архитектуры. Классификация кластерных систем. Состав сетевой инфраструктуры кластера. Коммуникационная сеть (MPI-сеть): критерии эффективности, наиболее часто реализуемые на практике топологии, примеры реализаций.


 Филиалы и представительства.
Филиалы и представительства.
 Инструмент быстрого выбора
Инструмент быстрого выбора