ICC цветопрофили для EPSON, Canon, HP, Brother для чернил и фотобумаги INKSYSTEM
Установка ICC профилей СНПЧ INKSYSTEM с чернилами и фотобумагой INKSYSTEM
Каждый из нас сталкивался с тем, что при печати на бумаге нам кажется, что цвета фотографии стали более темные, много зеленого цвета, много красного и т.д. при печати на неоригинальных расходных материалах. Но, если Вы используете чернила и фотобумагу INKSYSTEM, у Вас есть возможность скачать и установить ICC профили, которые значительно улучшают цветопередачу напечатанного изображения (Профиль — файл, который встраивается в операционную систему) для Вашей модели принтера, МФУ или плоттера.
Создание цветопрофилей
ВНИМАНИЕ!
На сайте представлены лишь примеры цветопрофилей. Для получения изображения максимального качества нужно скачать один из имеющихся цветопрофилей или взять лист А4 и распечатать мишень для пользователей согласно инструкции.
Для построения профессионального цветопрофиля рекомендуем скачать и распечатать следующие мишени: для формата А4 и для формата 10х15.
Потом необходимо вернуть готовую мишень с заполненным бланком заказа в место продажи и мы построим Вам индивидуальный профиль под Ваш принтер, для нашей фотобумаги.
Скачать инструкцию по установке ICC профиля (.doc)
ICC цветопрофили для EPSON с использованием чернил и фотобумаги INKSYSTEM:
EPSON 1410 скачать (.icc) (под бумагу Epson Premium Glossy)
EPSON C110 скачать (.icc)
EPSON C63 скачать (.icc)
EPSON CX4300 скачать (.icc)
EPSON CX7300 скачать (.icc)
EPSON R1900 скачать (.icc) (под бумагу Epson Premium Glossy и ультрахромных чернил)
EPSON R1900 скачать (.icc) (под бумагу Epson Premium Glossy и водорастворимых чернил)
EPSON R270 скачать (.icc)
EPSON R2880 скачать (.icc) (под бумагу Epson Premium Glossy)
EPSON R290 скачать (.icc)
EPSON R295 скачать (.icc)
EPSON RX610 скачать (.icc)
EPSON T26 скачать (.icc)
EPSON T50 скачать (.icc) (под бумагу Epson Premium Glossy)
EPSON TX200 скачать (. icc)
icc)
EPSON TX400 скачать (.icc)
EPSON TX650 скачать (.icc) (под бумагу Epson Premium Glossy)
EPSON TX700W скачать (.icc)
EPSON TX800FW скачать (.icc)
EPSON R800 скачать (.icc) (под бумагу Epson Premium Glossy)
EPSON SX420W скачать (.icc) (под бумагу Epson Premium Glossy)
EPSON TX210 скачать (.icc) (под бумагу Epson Premium Glossy)
EPSON SX125 скачать (.icc) (под бумагу Epson Premium Glossy)
EPSON S22 скачать (.icc) (под бумагу Epson Premium Glossy)
EPSON L800 скачать (.icc) (под бумагу Epson Premium Glossy)
EPSON Artisan 1430 скачать (.icc) (под бумагу Epson Premium Glossy)
EPSON XP-600 скачать (.icc) (под бумагу Epson Premium Glossy)
EPSON XP-800 скачать (.icc) (под бумагу Epson Premium Glossy)
EPSON P50 скачать (.icc) (под бумагу Epson Premium Glossy)
EPSON R2000 скачать (.icc) (под бумагу Epson Premium Glossy)
EPSON R3000 скачать (.icc) (под бумагу Epson Premium Glossy)
EPSON Pro 4900 скачать (. icc) (под бумагу Epson Premium Glossy)
icc) (под бумагу Epson Premium Glossy)
EPSON WF-7510 скачать (.icc)
EPSON WF-7520 скачать (.icc)
EPSON WF-7515 скачать (.icc)
EPSON WF-7525 скачать (.icc)
EPSON L800, L805 скачать (.icc) (под бумагу INKSYSTEM Glossy)
EPSON L800, L805 скачать (.icc) (под бумагу INKSYSTEM Matte)
EPSON L1800 скачать (.icc) (под бумагу INKSYSTEM Sublimation)
EPSON WF-7710, WF-7720 скачать (.icc) (под бумагу INKSYSTEM Glossy)
EPSON WF-7710, WF-7720 скачать (.icc) (под бумагу INKSYSTEM Matte)
EPSON XP-300-452 скачать (.icc) (под бумагу INKSYSTEM Glossy)
EPSON XP-600, XP-610, XP-620 скачать (.icc) (под бумагу INKSYSTEM Glossy)
EPSON XP-600, XP-610, XP-620 скачать (.icc) (под бумагу INKSYSTEM Matte)
EPSON XP-630, XP-640 скачать (.icc) (под бумагу INKSYSTEM Glossy)
EPSON XP-630, XP-640 скачать (.icc) (под бумагу INKSYSTEM Matte)
EPSON XP-800, XP-810, XP-820 скачать (.icc) (под бумагу INKSYSTEM Glossy)
EPSON XP-800, XP-810, XP-820 скачать (. icc) (под бумагу INKSYSTEM Matte)
icc) (под бумагу INKSYSTEM Matte)
EPSON XP-830 скачать (.icc) (под бумагу INKSYSTEM Glossy)
EPSON XP-830 скачать (.icc) (под бумагу INKSYSTEM Matte)
EPSON WF-3720 скачать (.icc) (под бумагу INKSYSTEM Glossy)
EPSON WF-3720 скачать (.icc) (под бумагу INKSYSTEM Matte)
EPSON XP-2100 скачать (.icc) (под бумагу INKSYSTEM Glossy)
EPSON XP-2100 скачать (.icc) (под бумагу INKSYSTEM Matte)
EPSON XP-3100, XP-3105 скачать (.icc) (под бумагу INKSYSTEM Glossy)
EPSON XP-3100, XP-3105 скачать (.icc) (под бумагу INKSYSTEM Matte)
ICC цветопрофили для Canon с использованием чернил и фотобумаги INKSYSTEM:
Canon iP4300 скачать (.icc)
Canon iP4500 скачать (.icc)
ICC цветопрофиля для HP с использованием чернил и фотобумаги INKSYSTEM:
HP Photosmart 7463D скачать (.icc)
HP Photosmart 6283 (НР C5140, C5150, C5170, C5173, C5175, C5177, C5180, C5183, C5185, C5188, C5190, C5194, C6150, C6154, C6160, C6170, C6175, C6180, C6183, C6185, C6188, C6190, C6283, C7150, C7170, C7177, C7180, C7183, C7186, C7188, C7190,C7283, C8183) скачать (. icc)
icc)
ICC цветопрофиля для Brother с использованием чернил и фотобумаги INKSYSTEM:
Brother 135C скачать (.icc)
Если Вы не довольны результатами установки ICC профиля или хотите заказать ICC профиль на другой носитель, пожайлуста пишите нам на [email protected] или задайте интересующие Вас вопросы и посетить наш форум про снпч
Любой, кто когда-либо сталкивался с печатью с помощью струйного принтера, наверняка оказывался в ситуации, когда полученный отпечаток, мягко говоря, не соответствует ожидаемому результату. Часто бывает, что цветопередача из раза в раз абсолютно не соответствует оригиналу. Мы поможем вам найти решение столь непростой проблемы, к тому же это не так сложно, как может показаться на первый взгляд.
Что такое цветопрофиль Inksystem и его преимущества
Говоря простыми словами нам необходимо разработать такую комбинацию полутоновых алгоритмов и чернил для отдельно взятого принтера, при которой цветовые сдвиги на отпечатке будут минимальны. Причем следует учитывать и характер освещения, при котором сделан снимок. Неважно был ли это солнечный или пасмурный день, было ли освещение естественным или снимок сделан при свете флуоресцентных ламп. Готовая фотография формата 10х15 должна выглядеть максимально естественно. Даже невооруженным глазом видно, что копии, сделанные с помощью оригинальных картриджей, существенно отличаются от копий, сделанных на принтере с СНПЧ. При чем обе эти копии совершенно не будут похожи на оригинал.
Причем следует учитывать и характер освещения, при котором сделан снимок. Неважно был ли это солнечный или пасмурный день, было ли освещение естественным или снимок сделан при свете флуоресцентных ламп. Готовая фотография формата 10х15 должна выглядеть максимально естественно. Даже невооруженным глазом видно, что копии, сделанные с помощью оригинальных картриджей, существенно отличаются от копий, сделанных на принтере с СНПЧ. При чем обе эти копии совершенно не будут похожи на оригинал.
Согласно популярному мнению, копии, сделанные на принтере с СНПЧ, не могут быть хорошими, поскольку СНПЧ портит головку, туда заливают некачественные чернила и так далее и тому подобное. Но как же тогда с оригинальными картриджами? Почему же тогда и такие копии не удовлетворяют наши запросы? Просто все дело не в чернилах, которые совершенно идентичны, что в оригиналах, что в СНПЧ; и уж точно дело не в головке, испортить которую установка СНПЧ ни коем образом не может. За цветовое соответствие копии и оригинала отвечает icc цветопрофиль. При производстве принтера, производители прошивают усредненный цветопрфиль, который теоретически подходит любому принтеру. Однако, как известно, двух одинаковых принтеров не бывает, даже если они сошли с одного конвейера. Малейшая неточность при производстве ведет к заметному снижению качества печати. Конечно, если вас устроит усреднённый цвет лица на вашей фотографии, то не стоит и переживать. Но ведь хочется взять от своего принтера все по максимуму. Хочется, чтобы даже печатая фотографии для формата А4, не получить в итоге зеленое лицо или фиолетовые волосы. Цветопрофиль принтера — важная деталь в достижении наилучшего результата. Правильный icc цветопрофиль позволяет:
При производстве принтера, производители прошивают усредненный цветопрфиль, который теоретически подходит любому принтеру. Однако, как известно, двух одинаковых принтеров не бывает, даже если они сошли с одного конвейера. Малейшая неточность при производстве ведет к заметному снижению качества печати. Конечно, если вас устроит усреднённый цвет лица на вашей фотографии, то не стоит и переживать. Но ведь хочется взять от своего принтера все по максимуму. Хочется, чтобы даже печатая фотографии для формата А4, не получить в итоге зеленое лицо или фиолетовые волосы. Цветопрофиль принтера — важная деталь в достижении наилучшего результата. Правильный icc цветопрофиль позволяет:
- добиться естественной цветопередачи;
- использовать по максимуму возможности принтера;
- экономить ресурс на проведение цветопроб.
Создание цветопрофилей принтера любой модели
Для того чтобы результат печати не был усредненным или даже максимально приближенным, а идеальным следует провести цветовое профилирование. При этом, необходимо учитывать особенности всех параметров печати. Это касается бумаги, чернил, освещения и собственных технических характеристик принтера.
При этом, необходимо учитывать особенности всех параметров печати. Это касается бумаги, чернил, освещения и собственных технических характеристик принтера.
В оригинале это очень кропотливый процесс. Вы должны провести цветокоррекцию, затем сделать цветопробу, создать собственный цветопрофиль epson. Рядовому пользователю эта задача вряд ли будет под силу. Однако наша компания сделала все возможное, чтобы максимально упростить печать. На нашем сайте вы сможете без труда скачать цветопрофиль на вашу модель принтера.
Однако лучше заказать ICC профиль индивидуально. Для этого не нужно относить принтер в сервисный центр. Вы можете скачать инструкцию по установке ICC профиля (.doc) и специальную «мишень», распечатать на своем принтере и отправить по обычной почте вместе с бланком заказа. После этого следует только дождаться когда придет готовый цветопрофиль принтера и дальнейшие инструкции по его установке. Цветопрофиль inksystem — сделает ваши снимки реалистичными.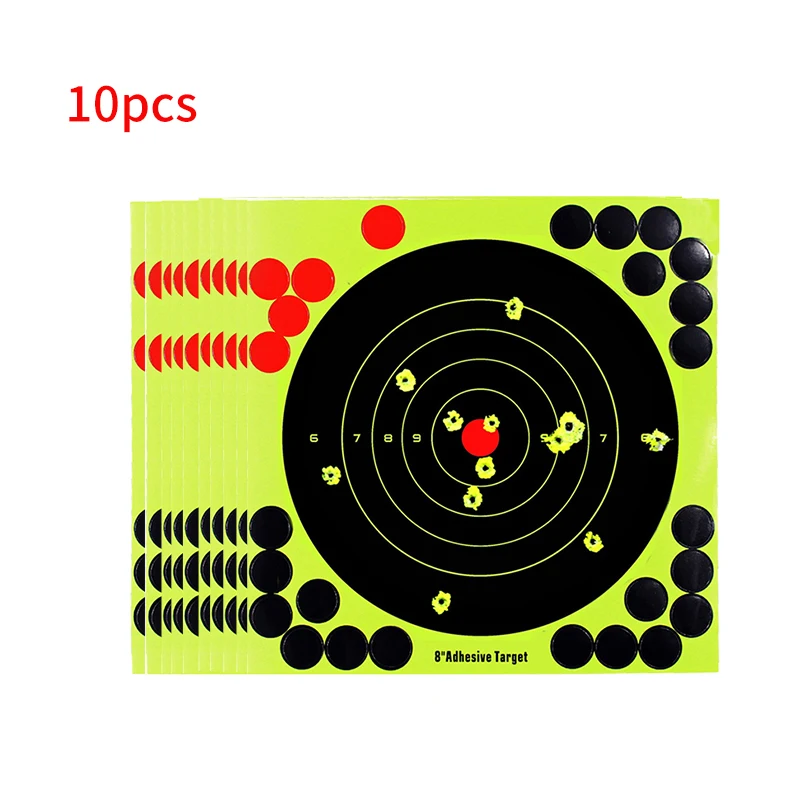
Если у вас возникли какие-либо вопросы, заходите на форум про снпч и общайтесь с коллегами по печати.
Мишени — MyCOLOR
Инструкция
Ниже представлены ссылки на закачку мишеней для профилирования принтера, если оно осуществляется без выезда специалиста (дистанционно). Основная используемая мишень называется i1 RGB 1.5
Внимание: перед распечаткой мишени выполните проверку дюз (сопел) вашего принтера. Данная служебная утилита открывается из оболочки драйвера Вашего принтера. На соответствующем тесте не должно быть пропусков. Это снижает точность измерений. При необходимости выполните прочистку (1-2 раза, потом через 2-3 часа). Хотя практика показывает, что при печати с большим разрешением одно-два неработающих сопла не критичны (классики меня проклянут ).
Более крупные мишени нужны для специфических целей — например система принтер-чернила-бумага вдруг оказалась настолько нелинейной что необходимо очень много контрольных точек для того, чтобы построить правильную кривую.
- Скачиваем файл-мишень
- Открываем мишень в Adobe Photoshop. Это обычный графический файл
- Мишень не содержит цветового профиля (untagged RGB). Photoshop это увидит и, в зависимости от настроек, станет предлагать конвертировать цвет файла в рабочее пространство. Что бы он не спросил отвечаем «нет». Мишень должна остаться нетегированной. В левом нижнем углу окна документа (там где обычно стоит никому не нужный размер файла), можно установить отображение профиля документа. Правой кнопкой по стрелке и выбрать document profile. Пусть эта настройка всегда будет — она самая нужная. Так вот, здесь должно быть написано untagged RGB или тоже самое по русски.
- Документ открылся. Ни в коем случае не меняем его ориентацию и размеры. Он подготовлен для печати на листе формата А4. Ландшафтная ориентация.
- Заходим в меню Print preview фотошопа и в разделе Color management выбираем опцию No color management.
 Тем самым мы запретили фотошопу вмешиваться в цвет мишени.
Тем самым мы запретили фотошопу вмешиваться в цвет мишени. - Вниманию пользователей версии Photoshop CS5. Адобовцы его искалечили. Команды No color management в этой версии нет. Здесь теперь надо в меню печати Photoshop ставить Let Printer Determine Color, а в оболочке драйвера принтера (Свойства принтера, Настройка) опять-таки отключить управление цветом (см. п.7). По логике разработчиков мы передаем управление цветом принтеру, а выключая его в свойствах принтера, получаем что цветом никто не управляет. Это нам и нужно.
- Нажимаем Print. Открывается окно предлагающее выбрать принтер. Выделяем свой и жмем Настройки. Заходим в Дополнительные (Раширенные, Advanced). Находим пункты отвечающие за управление цветом. Ставим флажок No color adjustment или ICM/no ICM (Без управления цветом, ICM/без ICM — в разных моделях по разному). Так мы запретили и принтеру вмешиваться в цвет.
- В том же меню выбираем свою бумагу (или ближайшую похожую на нее) и разрешение печати.
 ОБЯЗАТЕЛЬНО снимаем флажок Сглаживание (на мишени должны быть прямоугольные патчи с резко очерченными границами).
ОБЯЗАТЕЛЬНО снимаем флажок Сглаживание (на мишени должны быть прямоугольные патчи с резко очерченными границами). - Не лишне поставить флажок предварительного просмотра, дабы перед печатью убедиться, что весь файл лег на правильно ориентированный лист А4.
- Все жмем ОК, далее Применить, Печать/Print и наш файл печатается. Напечатанный файл кладем, простите за тавтологию, в файл.
- Ищем возможность передать его нам, созваниваемся.
Вот и все. Ниже ссылки.
- Мишень i1 RGB 1.5 предназначена для профилирования стандартного струйного принтера или плоттера, работающего через драйвер (без RIP).
Скачать мишень i1 RGB 1.5
- Мишень для профилирования c увеличенным числом патчей стандартного струйного принтера или плоттера в случае проявления сильной нелинейности характеристик. Высылается по запросу с уточнением задачи.

Мишени для CMYK устройств (лазерные принтеры, струйные под RIP) мы здесь пока выкладывать не будем ввиду того, что они сложны для самостоятельного применения пользователем или у многих моделей принтеров свои рекомендованные мишени. Если возникнет необходимость, мы вышлем нужную мишень клиенту по электронной почте.
Настройка цветовых профилей на мониторе, принтере и в Photoshop – MediaPure.Ru
Наверное, каждый профессиональный фотограф и те, кто зарабатывают фотосъемкой на свадьбах, продажей фото в стоки и т.п., задумывались над связкой «камера — компьютер — принтер». Думаю, что далеко не все из них знают как откалибровать монитор, и привязать созданный профиль к монитору. Помимо всего прочего, для корректной цветопередачи профиль необходим и принтеру, да и программам для работы с графикой. Например, самому популярному фоторедактору Adobe Photoshop.
Цветовоспроизведение или правильное отображение цветов на мониторе и при печати на принтере, всегда оставалось камнем преткновения цифровой фотографии и подготовки макета к печати. Причина тому, индивидуальные параметры передачи цвета на каждом устройстве в цикле допечатной подготовки изображения.
Причина тому, индивидуальные параметры передачи цвета на каждом устройстве в цикле допечатной подготовки изображения.
В момент съемки одного из кадров, цифровая матрица вашей фотокамеры регистрирует на каждом светочувствительном элементе (точке) сам цвет и интенсивность его свечения, формируя изображение, а его результат записывается в файл, который мы можем наблюдать на мониторе компьютера и других устройствах воспроизведения.
Цветовые модели бывают следующие:
RGB • CMYK • XYZ • HSV (HSB) • HSL • RYB • LAB • PMS (Пантон) • LMS • Манселла • NCS • RAL • ProPhoto • YUV • YCbCr • YPbPr • YDbDr • YIQ
Цветовые модели или системы управления цветом отличаются друг от друга цветовым охватом. Выпускники МГУПечати, наверное, сразу вспомнят господина Андреева и его лекции по допечатным процессам :).
Выпускники МГУПечати, наверное, сразу вспомнят господина Андреева и его лекции по допечатным процессам :).
Большинство фотокамер, используемых для профессиональной фотосъемки, предоставляют фотографу возможность выбора цветового пространства для сохранения фотоснимков. Стоит учесть, что при фотосъемке в формате RAW, цветовое пространство не выбирается, так как из этого формата можно генерировать файл изображения в любой цветовой модели.
Когда вы открываете файлы цифровых изображений во всевозможных программах или печатаете их, цветовые профили непрестанно конвертируют эти изображения из одних цветовых пространств в другие для корректного отображения цветов.
Совет по настройке связки монитор-принтер
Если возникают проблемы при печати (некорректная цветопередача относительно монитора) на домашнем принтере, то не хватайтесь за настройку принтера под монитор. Начинать профилирование связки
необходимо начинать с монитора и лишь затем думать о настройке принтера.
Как добиться правильной цветопередачи:
- Сначала загрузите правильный профиль для монитора, в идеальном случае созданный вручную при помощи калибратора.
- Удостоверьтесь, что монитор откалиброван. Затем найдите или создайте вручную правильный профиль для принтера, рассчитанный именно на те расходные материалы, которые используются при печати (тип бумаги, чернила).
P.S. При смене типа чернил или бумаги нужно исполь з овать новый профиль!!!
Наиболее распространенные цветовые пространства sRGB и Adobe RGB. В цифровых камерах чаще всего используется sRGB, оно же используется для конвертации изображений и последующей публикацией в интернете, потому что большинство браузеров с ним правильно работают.
Правда, есть у этого цветового пространства небольшой недостаток sRGB — уклон в красную зону, который является причиной красноватого оттенка на фотографии по причине большой чувствительности к настройке баланса белого.
Цветовые пространства WideGamutRGB и ProPhotoRGB необходимы в особых случаях: выполнение точной коррекции цвета и сохранение максимума оттенков. Например, профессиональным фотографам, так как монитор или принтер с поддержкой таких цветовых профилей встречается редко.
Фотокамера создает файлы изображений, содержащие информацию о координатах пикселей в определенном цифровом пространстве, а компьютер, определяя систему координат — цветовое пространство, считывает
Часто возникающие проблемы неопытных фотографов
- Отсутствие идентичности между камерой и монитором: изображение на дисплее фотокамеры выглядит красочным и насыщенным, а на мониторе компьютера блекнет.

- Отсутствие идентичности между 2-мя мониторами или монитором и фотопринтером: цвета фотоснимка, обработанного в Photoshop, выглядят корректно на мониторе, на котором производилась обработка, а при просмотре фотографии на другом мониторе или распечатки на фотопринтере, становятся заметны искажения цветовых оттенков.
Компаниями Adobe, Agfa, Apple, Kodak, Microsoft, Silicon Graphics, Sun Microsystems и Taligent в 1993 году был образован Международный консорциум по цвету (International Color Consortium, сокращенное название обозначается аббревиатурой ICC) с целью разработки универсальной системы управления цветом без привязки к компьютерной платформе. Результатом их плодотворного сотрудничества стал стандарт, на соответствие которому можно оценить любое устройство для работы с цветом. Таким образом появились
Наверное, многие обращали внимание, что расширения файлов цветовых профилей обозначаются как . icc и .icm.
icc и .icm.
Что такое профиль монитора (принтера) и для чего он нужен
Цветовой профиль — это файл, содержащий описание специфических характеристик оборудования и оптимальные значения параметров настроек для его корректной работы с цветом. Например, профиль принтера может содержать информацию о количестве чернил, необходимых для прохождения через дюзы. Данная информация благотворно сказывается при воспроизведении конкретного оттенка на определенном типе бумаги после получения готового (обработанного) изображения в Photoshop (допечатная подготовка фото).
Профили монитора учитывают его реальные возможности (цветовой охват, тип подсветки) для оптимального отображения изображения на экране, учитывая и тот факт, что исходное изображение могло быть создано фотокамерой с профилем, обладающим больший цветовой охват, чем монитор физически может отобразить своей матрицей.
Профили являются связующим звеном (переходником), позволяющим слаженно и беспрепятственно работать с цветом устройствам, а пользователю — добиться стабильной и предсказуемой цветопередачи при переносе изображений из фотокамеры на компьютер, а из компьютера на бумажные и другие типы носителей.![]()
Профилирование мониторов
Заводские профили монитора
Все обращали внимание, что новый монитор комплектуется диском с драйверами и утилитами для настройки. Собственно, сам драйвер для работы монитору не требуется, а вот профиль для монитора, который под ними скрывается — полезная вещь (не всегда :)), так как производитель его поставляет для оптимизации цветовоспроизведения.
Запустив инсталлятор программного обеспечения вашего монитора, вы установите файлы с расширениями .icc или .icm в следующую папку: C:\Windows\System32\spool\driveгs\color.
К большому сожалению, стандартные профили многих мониторов оставляют желать лучшего. Причина тому, стандартизация профиля под всю линейку, без учета того, что каждый ее экземпляр имеет индивидуальные особенности цветопередачи. Это особенно касается недорогих моделей, где качество матрицы и равномерность подсветки далека от идеала.
Создание профиля для монитора вручную
Теперь вы знаете, что профиль монитора не ограничивается информацией о его технических характеристиках и особенностях, а содержит в себе и файл конфигурации, который может основательно изменять баланс цветов
за счет изменения сигнала, поступающего на монитор с видеокарты.
Учитывая тот факт, что процесс калибровки монитора обычно представляет собой корректировку аппаратных настроек средствами самого монитора и создание профиля, используя калибратор (колориметр), то теоретически можно попытать счастье и найти для вашей модели монитора или ноутбука, созданный кем — то профиль и значения первичных аппаратных настроек. Не ждите 100%-го положительного результата, гарантий нет, но не имея калибратора — это лучшая альтернатива, особенно, если цветопередача по умолчанию вас не устраивает.
Создание профиля монитора калибратором | Профилирование вручную
Самостоятельная калибровка монитора — сложный, но эффективный способ добиться необходимой цветопередачи средствами аппаратного калибратора (ссылку на пошаговую инструкцию по калибровке монитора я разместил в абзаце выше).
Калибратор представляет собой высокоточное устройство, позволяющее измерять интенсивность свечения и цветовые значения пикселей.
Что включает в себя процесс калибровки (этапы):
- замер внешнего освещения
- установка начальных настроек аппаратными регуляторами монитора (яркость , контраст, цветовая температура)
- сравнение эталонных значений цветов с реально воспроизводимыми
- генерация калибратором специального корректирующего профиля для вашего дисплея с учетом внешнего освещения
Созданный профиль в процессе калибровки монитора способен компенсировать разницу между цветопередачей, которую демонстрировал монитор до калибровки и эталонными значениями. Если вы пользователь монитора, построенного на базе дешевой матрицы с малым цветовым охватом, то в такой ситуации даже применение калибратора не даст лучших результатов цветопередачи. В случае использования качественного ЖК-монитора с матрицей типа IPS или MVA, профилирование монитора калибратором способно заметно улучшить цветопередачу.
Распечатывая на принтере тестовые мишени, обращайте особое внимание, чтобы на серых
градиентах не проявлялись паразитные цветные оттенки, а на цветных изображениях цвета соответствовали эталонной картинке на откалиброванном мониторе
Как установить профиль на монитор
Принудительная установка стороннего цветового профиля для монитора в Windows 7 осуществляется через раздел «Панели управления» — «Управление цветом».
Перейдите в раздел управления цветом, щелкнув по указанной на рисунке кнопке «Управление цветом».
В появившемся диалоговом окне в подпункте «Устройство:» выберите свой монитор и отметьте галочкой опцию
«Испольювать мои параметры для этого устройства» (отмечено стрелкой на рисунке).
В результате станет активной кнопка «Добавить…», кликните по ней.
Затем нажмите кнопку «Обзор…» и укажите путь к устанавливаемому файлу профиля.
Выполнив все вышеупомянутые действия, название профиля появится в общем списке.
Еще раз выделите профиль, который необходимо привязать к монитору и нажмите на кнопку «Сделать профилем по умолчанию», а затем на «Закрыть» для сохранения результатов настройки.
Профилирование принтера в Windows ХР выполняется утилитой Microsoft Color Control Panel Applet for Windows XP.
Внимание! По этой ссылке вы можете ознакомиться с таблицей откалиброванных цветовых профилей для различных моделей мониторов и рекомендации пo аппаратной настройке.
Профилирование принтера | Установка профиля на принтер
С тем как установить профиль на монитор мы разобрались, а теперь нам может потребоваться
профилирование принтера. Особенно, если качество печати после установки профиля на монитор стало хромать.
Заводские профили приитера
Конечно же, все принтеры имеют заводской профиль, который по обыкновению записан на диске с ПО в комплекте или с возможностью загрузки на официальном сайте производителя. Но не факт, что такой профиль обеспечит правильную цветопередачу при печати фотографий, даже соблюдая при эксплуатации использование оригинальных расходных материалов (одного или нескольких типов фирменной бумаги и чернил), рекомендуемые производителем. Основной причиной возможной некооректной цветопередачи при использовании заводского профиля — нет учета индивидуальных особенностей принтера. Наверное, многим пользователям будет достаточно и его, но лишь при отстуствии альтернатив и жестких требований к качеству.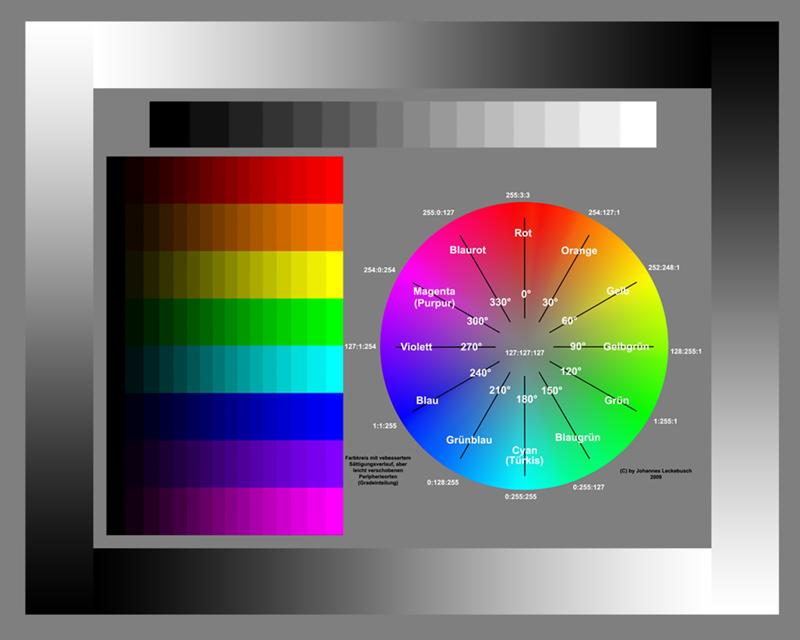
Пользовательские профили принтера
Большинство будет сетовать на то, что оригинальные расходные материалы довольно дороги, не говоря уже о том, что профессиональным фотографам, творчески подходящим к своей работе они попросту не пригодны для реализации их замыслов. Но при использовании бумаги и чернил сторонних производителей можно столкнуться с существенными отклонениями цветопередачи, виноват в которой будет неподходящий цветовой профиль. Любой профессиональный печатник знает, что незначительное изменение плотности бумаги и вязкости чернил влияют на результат, так и фотопринтером, мы получим фотографию с корректной цветопередачей, изменив конфигурацию печати. Сторонние пользовательские профили нельзя использовать на принтере, так как погрешность в связке «чернила — бумага» неизбежна (различные параметры). Выходом из этой ситуации будет создание индивидуального профиля под свои бумагу и чернила. Если серьезно подойти к вопросу, то вы заметно исправите цветопередачу.
2 способа создания профиля для принтера
Сразу скажу, что собственный профиль для принтера мы будем создавать в домашних условиях без использования специального оборудования.
1 способ. Использование плагина Color DarkRoom для Photoshop.
Данный способ заключается в поочередной распечатке тестовой шкалы. Пользователь на глаз меняет настройку кривых и каналов RGB до тех пор, пока отображение тестовой мишени не будет максимально приближено к ее же отображению на откалиброванном мониторе.
Внимание! Если монитор не откалиброван, то настраивать принтер не имеет никакого смысла.
2 способ. Создание профиля при помощи сканера для домашнего использования.
Суть процесса: вам необходимо распечатать профильную карту (тестовая мишень) и отсканировать (без обработки цвета). Далее полученный после сканирования файл загрузить в плагин Pantone Colorvision Profilerplus в Photoshop, который сгенерирует новый профиль для принтера в полуавтоматическом режиме, взяв за основу разницу в цветопередаче эталонного изображения тестовой мишени в исходном файле отсканированном изображении.
Недостатки этого метода заключаются в возможных отклонениях цветопередачи сканера. «Допилить» результаты можно при помощи вышеупомянутого плагина Color DarkRoom. Даже несмотря на сложности, данные способы — отличный вариант для профилирования принтера. Безусловно, точности цветопередачи типографских машин добиться невозможно, но получите контроль над цветом и предсказуемый результат при печати фотографий.
Профессиональное профилирование принтера
Чтобы достичь максимальной точности в цветопередаче на принтере, его профилирование необходимо проводить с помощью дорогостоящего прибора — спектрофотометра. Данное устойство гораздо точнее офисного или домашнего сканера. С помощью него вы можете более точно снять показатели с распечатанн ых мишеней, слдовательно, и построить профиль с минимальными погрешностями. Конечно же, покупать спектрафотометр для домашнего использования нецелесообразно, так как дешевле обйдется услуга специализированных фирм, занимающихся профессиональным профилирированием принтеров. Не исключено, что вы воспользуйтесь спектрофотометром своего друга или знакомого, либо временно позаимствуйте устройство на работе.
Не исключено, что вы воспользуйтесь спектрофотометром своего друга или знакомого, либо временно позаимствуйте устройство на работе.
Итак, для получения профессионального профиля для своего принтера, вам понадобится распечатать тестовые мишени согласно требованиям, опубликованным на caйтe компании, предлагающей услуги профилирования, и отправить их в конверте в почтовом отделении (или курьером). Удостоверьтесь по отзывам или по советам пользователей, что компания оказывает услуги высокого качества.
В результате вы получите максимально точный профиль для принтера, но стоит помнить, что каждый профиль подходит только для одного типа бумаги и чернил, то есть при смене расходных материалов нужно создавать новые профили.
Способ дорогой, так что заранее подумайте, возможно вы сможете ограничиться самостоятельным профилированием принтера.
Аппаратно-проrраммный комплект SpyderPrint компании Datacolor позволяет в домашних условиях быстро и точно сгенерировать профиль для принтера под определенные чернила и бумагу.
Как установить профиль на принтер
Установка профиля к принтеру в Windows 7 производится аналогично привязке профиля к монитору (см. инструкцию «Как установить профиль на монитор»). Разница заключается лишь втом, что в окне выбора устройств вместо монитора нужно выбрать принтер.
Работа с цветовыми профилями в Photoshop
Калибровка монитора, профилирование принтера… И на этом оптимизация цветовоспроизведения не заканчивается. Вы спросите: «Что же еще?». Дело в том, что многие профессиональные программы для работы с графикой имеют автономную систему управления цветом. Данные системы были необходимы, когда операционные системы еще не полностью поддерживали IСС-профили. Разработчики фоторедакоторов и программ для работы с графикой первоначально ориентиравались на независимые внутренние настройки каждой отдельной программы, так как полноценная поддержка iСС-профилей на уровне ОС, появилась, начиная с версии Windows 7.
Необходимо учитывать, что наблюдаемое на мониторе или на отпечатке изображение — это не исходная картинка, а лишь интерпретация, созданная профилем из исходного графического файла. Говоря иными словами, это попытка уместить цветовое пространство с большим охватом в маленькую бутылку ограничений цветовоспроизведения конкретного устройства: монитора или принтера. Таким образом, реальное исходное эталонное изображение со всей полнотой информации о цветах и оттенках — это то, которое существует в цифровом виде в окне Photoshop с заданным цветовым профилем.
Говоря иными словами, это попытка уместить цветовое пространство с большим охватом в маленькую бутылку ограничений цветовоспроизведения конкретного устройства: монитора или принтера. Таким образом, реальное исходное эталонное изображение со всей полнотой информации о цветах и оттенках — это то, которое существует в цифровом виде в окне Photoshop с заданным цветовым профилем.
Важно обладать умением сохранять качество изображения на начальном этапе, предварительно не потеряв всю полноту информации о нем более узким профилем, и открывать с правильными исходными настройками рабочего пространства программы-фоторедактора. В противном случае все усилия по калибровке монитора и профилированию принтера не будут иметь особого вляния на конечный результат, так как получить контроль над цветом все равно не удастся.
При создании нового файла в программе Photoshop следует сразу же задать цветовой профиль для работы с изображением. Это не будет влиять на отображение картинки на мониторе, но задаст «реальные» цветовые рамки для исходного изображения.
В меню «File» выберите команду «New» и в диалоговом окне раскройте список экспертных настроек, щелкнув по стрелке рядом с пунктом «Advanced».
Обратите внимание на появившийся список выбора рабочего цветового профиля, пункт «Color Profile».
В этом пункте следует выбрать цветовой профиль, в котором будет обрабатываться исходное изображение. Именно из этого «исходника» система управления цветом будет конвертировать картинку в цветовой профиль монитора для отображения на экране и в цветовой профиль принтера при печати, поэтому важно не ошибиться с его выбором, чтобы не потерять в качестве.
Оптимальным выбором станет опора на следующее правило: исходное цветовое пространство, в котором получены исходные файлы изображения, должно совпадать с рабочим цветовым пространством.
Например, если во время фотосъемки в цифровой камере было задано цветовое пространство Adobe RGB (многие фотокамеры позволяют выбирать цветовое пространство), то в качестве рабочего пространства фоторедактора Photoshop лучше воспользоваться профилем Adobe RGB (1998).
Пространство sRGB IEC-61966-2.1 подходит для файлов без внедренного профиля, то есть, если вы работаете с изображениями, полученными с помощью неизвестной вам модели цифровой камеры или сканера. Это цветовое пространство идеально для веб-дизайна, но не очень хорошо подходит для редактирования фотографий и профессиональной печати, так как имеет тенденцию терять оттенки голубого цвета. Профиль
Adobe RGB (1998), напротив, больше подходит для допечатной подготовки фотографии, он принят как стандарт для редактирования RGB-изображений, предназначенных для преобразования в CMYK (в это пространство обычно конвертируются изображения при печати на большинстве печатающих машин).
Если вы планируете в дальнейшем печатать фотографии на своем домашнем струйном принтере, то в качестве исходного рабочего пространства в Photoshop можно выбрать профиль «с запасом» качества — ProPhoto RGB. Данный вид RGВ-пространства обладает широким диапазоном цветов, хорошо подходит для сохранения гаммы
снимков в формате RAW при их первоначальном преобразовании в RGB, но если исходное изображение было получено в JPEG со стандартным профилем Adobe RGB, то в качестве рабочего пространства лучше выбирать Adobe RGB [1998).
Как установить цветовой профиль в фотошопе для печати
Главная » Разное » Как установить цветовой профиль в фотошопе для печатиРабота с цветовыми профилями в Photoshop
Для точного и достоверного управления цветом необходимы точные ICC-совместимые профили всех цветовоспроизводящих устройств. Например, без точного профиля сканера хорошо отсканированное изображение может отображаться в другой программе неправильно из-за различий между алгоритмами отображения, используемыми сканером и программой. Недостоверность цветопередачи может привести к внесению в хорошее изображение ненужных и, возможно, вредных «улучшений». При наличии точного профиля программа, импортирующая изображение, способна скорректировать разницу с устройством и воспроизвести достоверные цвета отсканированного изображения.
Система управления цветом использует профили перечисленных ниже типов.
Профили мониторов: описывают текущий способ воспроизведения цвета монитором.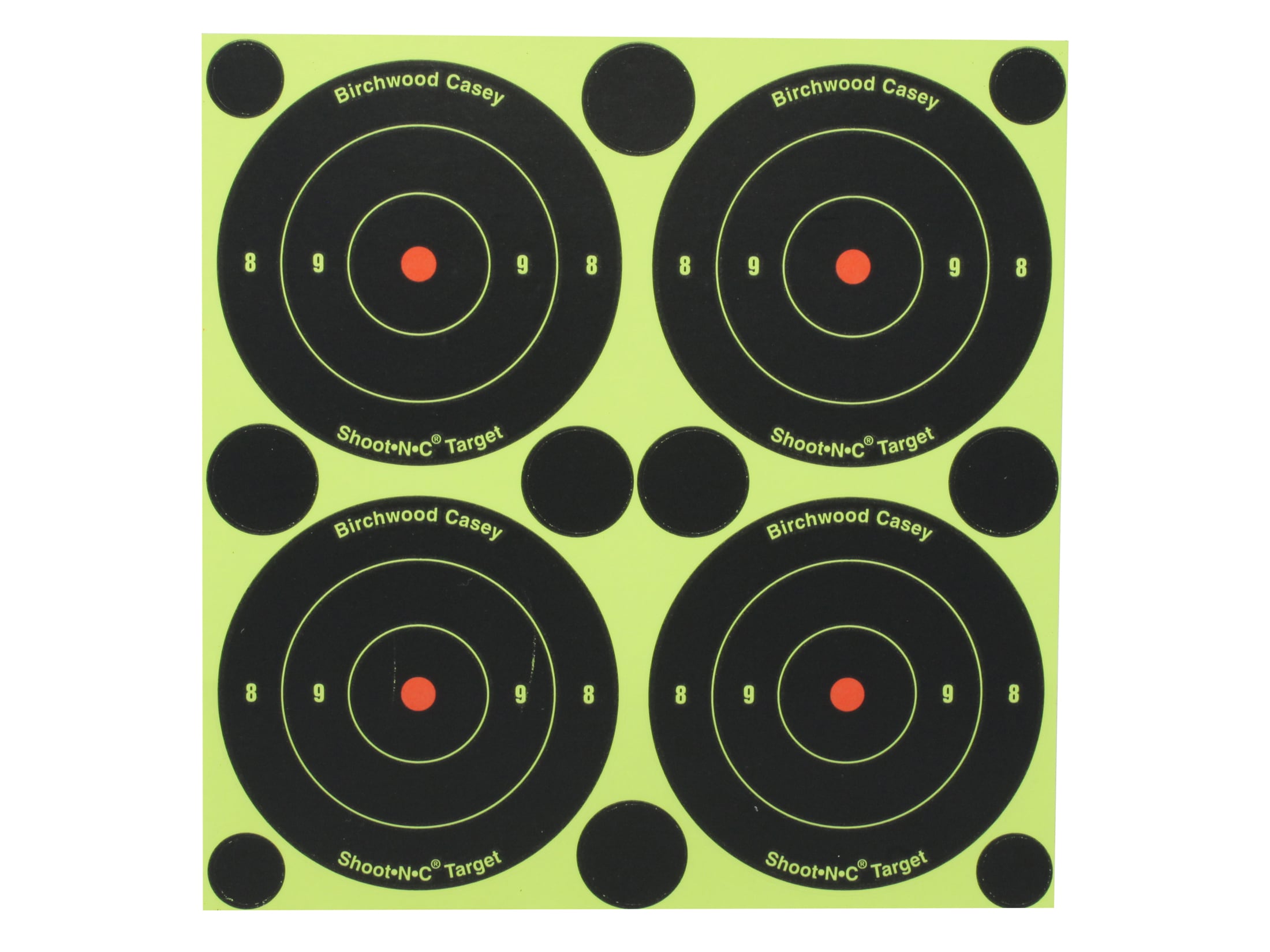 Такой профиль следует создавать в первую очередь, поскольку точная цветопередача на экране монитора позволяет принимать важные решения относительно цветов на этапе оформления. Если цвета на экране монитора не соответствуют настоящим цветам документа, то поддерживать достоверность цветопередачи в процессе работы не удастся.
Такой профиль следует создавать в первую очередь, поскольку точная цветопередача на экране монитора позволяет принимать важные решения относительно цветов на этапе оформления. Если цвета на экране монитора не соответствуют настоящим цветам документа, то поддерживать достоверность цветопередачи в процессе работы не удастся.
Профили устройств ввода: описывают цвета, которые способно захватывать или отсканировать устройство ввода. Если с цифровой камерой поставляется несколько профилей, то компания Adobe рекомендует выбрать Adobe RGB. В противном случае можно использовать профиль с пространством sRGB (который в большинстве камер используется по умолчанию). Кроме того, опытные пользователи могут применять разные профили для разных источников света. При работе со сканером некоторые фотографы создают отдельные профили для каждого типа или марки сканируемых пленок.
Профили устройств вывода: описывают цветовое пространство выводящих устройств, например настольных принтеров или печатных машин. Система управления цветом использует профили выводящих устройств для корректного соотнесения цветов документа с цветами из охвата цветового пространства выводящего устройства. Кроме того, в профиле выводящего устройства должны быть учтены конкретные условия печати, такие как тип бумаги и красок. Например, на глянцевой и матовой бумаге можно передать разные цветовые диапазоны. Цветовые профили поставляются вместе с большинством драйверов принтеров. Прежде чем вкладывать деньги в создание пользовательских профилей, имеет смысл испытать стандартные.
Система управления цветом использует профили выводящих устройств для корректного соотнесения цветов документа с цветами из охвата цветового пространства выводящего устройства. Кроме того, в профиле выводящего устройства должны быть учтены конкретные условия печати, такие как тип бумаги и красок. Например, на глянцевой и матовой бумаге можно передать разные цветовые диапазоны. Цветовые профили поставляются вместе с большинством драйверов принтеров. Прежде чем вкладывать деньги в создание пользовательских профилей, имеет смысл испытать стандартные.
Профили документов: описывают конкретное цветовое пространство RGB или CMYK, используемое в документе. Путем назначения профиля, или пометки документа профилем, приложение определяет фактические цвета документа. Например, запись R = 127, G = 12, B = 107 — это просто набор чисел, которые разные устройства будут отображать по-разному. Однако при пометке цветовым пространством Adobe RGB эти числа определяют фактический цвет или длину световой волны (в данном случае — один из оттенков лилового). Если управление цветом включено, то приложения Adobe автоматически назначают профиль новым документам на основе параметров рабочей среды, заданных в диалоговом окне Настройки цветов. Документы без назначенных профилей называются неразмеченными и содержат только первоначальные значения цветов. При работе с неразмеченными документами приложения Adobe для отображения и редактирования цветов используют текущий профиль рабочей среды.
Если управление цветом включено, то приложения Adobe автоматически назначают профиль новым документам на основе параметров рабочей среды, заданных в диалоговом окне Настройки цветов. Документы без назначенных профилей называются неразмеченными и содержат только первоначальные значения цветов. При работе с неразмеченными документами приложения Adobe для отображения и редактирования цветов используют текущий профиль рабочей среды.
Настроить цветовой профиль в Adobe Photoshop
Adobe Photoshop — настраиваем цветовой профиль.
Некоторые пользователи работающие в Adobe Photoshop задают вопрос:
Что нужно сделать, что бы фотографии, изображения, не меняли цвет после обработки в Adobe Photoshop и одинаково просматривалась как в интернете так и в программе просмотра изображений, ну и остальных программах?
Сегодня мы расскажем вам как правильно и где, нужно настроить цветовые профили в Adobe Photoshop.
У многих пользователей при обработке фото (изображения) в Adobe Photoshop имеет один цвет, а при открытии в другой программе цвет меняется.
Как этого избежать?
Сейчас мы об этом расскажем.
Устранить эту проблему не сложно, нужно соблюсти два условия.
1. Проверка настроек в Windows.
2. Настройка в самом Adobe Photoshop.
Настройка монитора будет показана на операционной системе windows 8.1. В других системах windows принцип такой же, возможно только будет отличатся место расположения ниже описанных настроек.
На пустом месте экрана нажимаем правой кнопкой мыши и выбираем Персонализация
в открывшемся окне, слева внизу выбираем Экран
в следующем окне выбираем, слева, Настройки параметров экрана
в этом окне выбираем Дополнительные параметры
в следующем окне выбираем вкладку Управление цветом и нажимаем кнопку Управление цветом
перед нами откроется окно настройки цветового профиля устройств, напротив надписи Устройство выбираем свой монитор ниже смотрим, должна стоять галочка и в списке профилей должен стоять профиль вашего монитора
если ничего, нет или сомневаетесь, что профиль монитора стоит правильно то нажимаем кнопку добавить и выбираем профиль sRGB, затем нажимаем сделать профилем по умолчанию.
Должен стоять именно этот профиль или профиль автоматической калибровки.
Профиль sRGB – является стандартом представления цветового спектра с использованием модели. sRGB создан совместно компаниями HP и Microsoft в 1996 году для унификации использования модели RGB в мониторах, принтерах и Интернет-сайтах.
На этом в настройках монитора мы закончили.
Теперь в настройках программы Adobe Photoshop нам нужно выставить такой же профиль sRGB.
Для начала нужно открыть программу Adobe Photoshop и открыть в ней любую фотографию (изображение).
В верхнем меню нажимаем редактирование, затем выбираем назначить профиль и в открывшемся окне ставим профиль sRGB. Работать с фотографией можно и в режиме RGB но перед сохранением обязательно выставляем sRGB.
Теперь снова нажимаем редактирование, затем выбираем настройка цветов и в открывшемся окне проверяем чтобы стоял профиль sRGB.
Не торопитесь закрывать это окно, если вы не хотите, чтоб программа спрашивала вас об изменениях или не совпадениях профилей уберите галочки внизу этого окна. Но не забывайте при сохранении проверять профиль — должен стоят sRGB.
Если вы профессионально занимаетесь цветом то при использовании того или иного цветового пространства вы должна учитывать множество нюансов, но об этом не в этой статье. Если интересно то на просторах интернета много информации на эту тему.
На этом все Удачи!
Управлением цветом документов при печати в Photoshop
Для точного и достоверного управления цветом необходимы точные ICC-совместимые профили всех цветовоспроизводящих устройств. Например, без точного профиля сканера хорошо отсканированное изображение может отображаться в другой программе неправильно из-за различий между алгоритмами отображения, используемыми сканером и программой. Недостоверность цветопередачи может привести к внесению в хорошее изображение ненужных и, возможно, вредных «улучшений». При наличии точного профиля программа, импортирующая изображение, способна скорректировать разницу с устройством и воспроизвести достоверные цвета отсканированного изображения. Система управления цветом использует профили перечисленных ниже типов.
При наличии точного профиля программа, импортирующая изображение, способна скорректировать разницу с устройством и воспроизвести достоверные цвета отсканированного изображения. Система управления цветом использует профили перечисленных ниже типов.
Профили мониторов: описывают текущий способ воспроизведения цвета монитором. Такой профиль следует создавать в первую очередь, поскольку точная цветопередача на экране монитора позволяет принимать важные решения относительно цветов на этапе оформления. Если цвета на экране монитора не соответствуют настоящим цветам документа, то поддерживать достоверность цветопередачи в процессе работы не удастся.
Профили устройств ввода: описывают цвета, которые способно захватывать или отсканировать устройство ввода. Если с цифровой камерой поставляется несколько профилей, то компания Adobe рекомендует выбрать Adobe RGB. В противном случае можно использовать профиль с пространством sRGB (который в большинстве камер используется по умолчанию).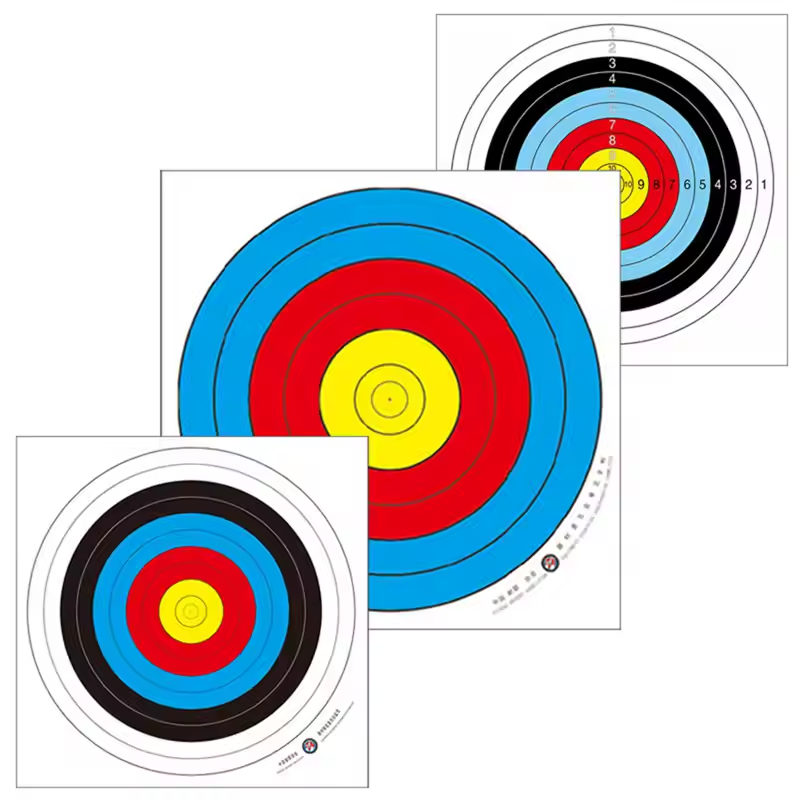 Кроме того, опытные пользователи могут применять разные профили для разных источников света. При работе со сканером некоторые фотографы создают отдельные профили для каждого типа или марки сканируемых пленок.
Кроме того, опытные пользователи могут применять разные профили для разных источников света. При работе со сканером некоторые фотографы создают отдельные профили для каждого типа или марки сканируемых пленок.
Профили устройств вывода: описывают цветовое пространство выводящих устройств, например настольных принтеров или печатных машин. Система управления цветом использует профили выводящих устройств для корректного соотнесения цветов документа с цветами из охвата цветового пространства выводящего устройства. Кроме того, в профиле выводящего устройства должны быть учтены конкретные условия печати, такие как тип бумаги и красок. Например, на глянцевой и матовой бумаге можно передать разные цветовые диапазоны.
Цветовые профили поставляются вместе с большинством драйверов принтеров. Прежде чем вкладывать деньги в создание пользовательских профилей, имеет смысл испытать стандартные.
Профили документов: описывают конкретное цветовое пространство RGB или CMYK, используемое в документе. Путем назначения профиля, или пометки документа профилем, приложение определяет фактические цвета документа. Например, запись R = 127, G = 12, B = 107 — это просто набор чисел, которые разные устройства будут отображать по-разному. Однако при пометке цветовым пространством Adobe RGB эти числа определяют фактический цвет или длину световой волны (в данном случае — один из оттенков лилового). Если управление цветом включено, то приложения Adobe автоматически назначают профиль новым документам на основе параметров рабочей среды, заданных в диалоговом окне Настройки цветов. Документы без назначенных профилей называются неразмеченными и содержат только первоначальные значения цветов. При работе с неразмеченными документами приложения Adobe для отображения и редактирования цветов используют текущий профиль рабочей среды.
Путем назначения профиля, или пометки документа профилем, приложение определяет фактические цвета документа. Например, запись R = 127, G = 12, B = 107 — это просто набор чисел, которые разные устройства будут отображать по-разному. Однако при пометке цветовым пространством Adobe RGB эти числа определяют фактический цвет или длину световой волны (в данном случае — один из оттенков лилового). Если управление цветом включено, то приложения Adobe автоматически назначают профиль новым документам на основе параметров рабочей среды, заданных в диалоговом окне Настройки цветов. Документы без назначенных профилей называются неразмеченными и содержат только первоначальные значения цветов. При работе с неразмеченными документами приложения Adobe для отображения и редактирования цветов используют текущий профиль рабочей среды.
Применяем icm профиль в Photoshop. Сделан по X-Rite-Lab. EPSON. Windows. — ПРОФИЛИРОВАНИЕ точка RU
Применяем цветовой профиль, построенный в режиме X-Rite-Lab. Печать с профилем из Photoshop 7,CS, CS2, CS3, CS4, CS5, CC, icc профиль применяется блоком управления цветом в PHOTOSHOP!Работаем с «Универсальным», он же «Осветлённый», он же «X-Rite-Lab» цветовым профилем.
Печать с профилем из Photoshop 7,CS, CS2, CS3, CS4, CS5, CC, icc профиль применяется блоком управления цветом в PHOTOSHOP!Работаем с «Универсальным», он же «Осветлённый», он же «X-Rite-Lab» цветовым профилем.
Принтер или МФУ Epson с максимальным форматом печати А4 и несколько принтеров EPSON формата А3: Epson L1800, Epson T1100.
В данной инструкции, все перерасчёты цвета будут производиться в Photoshop, то есть icc профиль будем применять в фотошопе, а затем, изменённую картинку уже отправляем на печать. Это позволяет применять режимы цветового профиля, отличающегося от «перцепционный». Photoshop может быть любой версии, начиная от Фотошоп 7 и заканчивая самым последним Photoshop CC. Инструкция приведена для операционных систем Windows.
Данный способ один из немногих, который позволяет распечатать изображение с применением «Универсального цветового профиля» (X-Rite-Lab) в режиме Relative Colorimetric, он же Относительный колориметрический.
При использовании данного профиля напрямую, блок управления цветом Windows делает перерасчёт цветовых координат ТОЛЬКО по способу Перцептуальный (Perceptual).
Итак, делаем настройки Windows для печати равными ICM + (X-Rite Lab=»По умолчанию»). Как при печати тестовых шкал для построения «Универсального» цветового профиля. Для этого заходим в раздел «Управление цветом», можно через свойства принтера (так проще и быстрее).
Шаг № 1.
Управление цветом в Windows
Шаг № 2.
Управление цветом в принтере
Установка универсального цветового профиля в систему Windows
Шаг №3 обязательный. Нужно из всех профилей, сопоставимых для данного принтера оставить (если нужно, то добавить) цветовой профиль X-Rite Lab и «Monaco Generic Lab». Все остальные профили удалить из данной закладки (в системе пусть останутся). То есть у вас должно получиться также как и на рисунке шага № 3. Не забываем, цветовой профиль мы применяем в Фотошопе!
Не забываем, цветовой профиль мы применяем в Фотошопе!
Скачать цветовой профиль «X-Rite Generic Lab Profile.icm» и «Monaco Generic Lab» . Данный профиль также идёт в архиве с тестовыми шкалами.
ПРИМЕНЕНИЕ ЦВЕТОВОГО ПРОФИЛЯ В ФОТОШОПЕ И ПОСЛЕДУЮЩАЯ ПЕЧАТЬ НА ПРИНТЕРАХ EPSON
Настройка PhotoShop CS-CC для применения цветового профиля и последующей печати фото и изображений на принтерах Epson формата А4.
Если вы проверяете цветовой профиль, то перед печатью, если с утра ничего не печатали, ОБЯЗАТЕЛЬНО «ПРОГРЕТЬ ДЮЗЫ», распечатав 1 лист 10х15 с любым изображением в максимальном качестве (желательно на фото бумаге). Дело в том, что первый лист после долгого простоя принтера печатается с «брачком».
Затем настраиваем фотошоп. Для этого заходим в Редактирование/Настройка цветов… (Edit /Color Settings).
Настройка принтеров Epson при печати из Фотошоп CS5 и CC
и выставляем цветовые настройки «по умолчанию», согласно рисунка. Галочки с пунктов «Спрашивать при открытии» / «Ask When Opening», «Спрашивать при вклеивании » / «Ask When Pasting» и снова снимаем, удаляем с «Спрашивать при открытии» / «Ask When Opening». При выборе в выпадающем меню раздела Color Management Policies, можно выбрать — оставить встроенный профиль, преобразовать в рабочее пространство Photoshop. Каждый из этих вариантов имеет свои плюсы и минусы и здесь однозначного решения нет.
Галочки с пунктов «Спрашивать при открытии» / «Ask When Opening», «Спрашивать при вклеивании » / «Ask When Pasting» и снова снимаем, удаляем с «Спрашивать при открытии» / «Ask When Opening». При выборе в выпадающем меню раздела Color Management Policies, можно выбрать — оставить встроенный профиль, преобразовать в рабочее пространство Photoshop. Каждый из этих вариантов имеет свои плюсы и минусы и здесь однозначного решения нет.
Просто очень многие жалуются, что постоянно всплывающее окно — «Что делать с открываемым изображением» — утомляет. Если хотите, то можете оставить эти настройки, как при печати тестовых шкал. Тогда, при несовпадении цветового профиля в открываемой картинке и в photoshop — фотошоп вас об этом предупредит и вы сделаете осознанный выбор. Лично у меня галочки так и остались стоят, как при печати тестовых шкал.
Настройки фотошопа при печати изображений
Настройка Photoshop для печати изображений и фотографий
Внимание, если раньше я рекомендовал выбирать напротив RGB пространства цветовой профиль = «sRGB IEC61966-2.
1», примерно с середины 2017 года, вновь генерируемые цветовые профили немного потеряли в насыщенности.
Поэтому, для вновь создаваемых цветовых профилей с лета 2017 (может немного и раньше) лучше выбирать напротив RGB пространства цветовой профиль = «Adobe RGB(1998)». AdobeRGB прибавляет насыщенность картинке (цветастость) примерно на 10-20%. При тестировании — смотрите на фото с лицами, снятые в профессиональной студии, и на пейзажи с цветами в полях.
После настроек выше, у вас ПЕРЕСТАНЕТ появляться сообщение из рисунка ниже. Сейчас, эти сообщения для нас не играют уже роли. Ну разве что в РГБ картинки не встроены какие то специфические профили от принтера (и так делают).
Отказ присвоения цветового пространства при открытии тестовых шкал в Photoshop CS3
Установка Управление цветом в программе PhotoShop CS3
Затем открываете своё RGB изображение. Делаете с ним все манипуляции правите, что то добавляете. В общем делаете всё что вам нужно. После чего применяете к нему цветовой профиль. Для этого заходим в Edit / Convert to Profile… (Правка / Конвертировать в профиль (иногда как Преобразовать в профиль) рисунок №8.
После чего применяете к нему цветовой профиль. Для этого заходим в Edit / Convert to Profile… (Правка / Конвертировать в профиль (иногда как Преобразовать в профиль) рисунок №8.
рисунок 8
Применение цветового профиля к картинке в Photoshop
Затем применяем нужный цветовой профиль (рис 9). Для этого в поле «Destination Space / Profile» выбираем нужный icc цветовой профиль. Предварительно, цветовой профиль должен быть помещён в системную папку Windows по адресу: Windows\System32\spool\drivers\color После чего выбираете метод преобразования (способ перерасчёта цветовых координат). Происходит это в поле «Intent». На выбор два наиболее ходовых режима: Perceptual (Перцептуальный) и Relative Colorimetric (Относительный колориметрический). Активируем три галочки снизу. Поле «Use Black Point Compensation» — «Использовать компенсацию черной точки» обязательно выделяем.
рисунок 9
Применение цветового профиля к картинке в Photoshop. Способы применения icc цветового профиля в Фотошопе.
Способы применения icc цветового профиля в Фотошопе.
Цветовой профиль применился. Теперь отправляем на печать. Цветовой профиль должен применяться один раз. Мы применили цветовой профиль в фотошопе. Теперь отправляем фото на печать.
Идём на следующую страницу.
• установка ICC в PhotoShop
Процедура установки профиля на ваш компьютер не сложна. Она заключается в том, чтобы скопировать ваш ICC-профиль в системную папку.
Файл ICC-профиля имеет расширение *.icc или *.icm
Путь к папке, где размещаются стандартные профили устройства, а также профили, созданные пользователем:
C:\WINNT\system32\spool\drivers\color.
В других ОС папку можно отыскать при помощи команды Поиск файла по расширению *.icc
Например: T50_Prestige_Lomond180matt. icm – означает, что данный профиль рассчитан для фотобумаги Lomond (матовая 180гр/м2) на принтере Epson Stylus Photo T50 с чернилами Prestige.
icm – означает, что данный профиль рассчитан для фотобумаги Lomond (матовая 180гр/м2) на принтере Epson Stylus Photo T50 с чернилами Prestige.
После того, как Вы получите файл ICC-профиля, скопируйте его в указанную папку.
Произведенных действий достаточно для того, чтобы PhotoShop «увидел» профиль. (Не рекомендуем пользоваться командой Установить профиль из меню, выпадающего при щелчке правой кнопкой мыши по имени профиля, так как это приводит порой к неожиданным результатам).
Настройка цветовых профилей на мониторе, принтере и в Photoshop – MediaPure.Ru
Наверное, каждый профессиональный фотограф и те, кто зарабатывают фотосъемкой на свадьбах, продажей фото в стоки и т.п., задумывались над связкой «камера — компьютер — принтер». Думаю, что далеко не все из них знают как откалибровать монитор, и привязать созданный профиль к монитору. Помимо всего прочего, для корректной цветопередачи профиль необходим и принтеру, да и программам для работы с графикой. Например, самому популярному фоторедактору Adobe Photoshop.
Например, самому популярному фоторедактору Adobe Photoshop.
Цветовоспроизведение или правильное отображение цветов на мониторе и при печати на принтере, всегда оставалось камнем преткновения цифровой фотографии и подготовки макета к печати. Причина тому, индивидуальные параметры передачи цвета на каждом устройстве в цикле допечатной подготовки изображения.
В момент съемки одного из кадров, цифровая матрица вашей фотокамеры регистрирует на каждом светочувствительном элементе (точке) сам цвет и интенсивность его свечения, формируя изображение, а его результат записывается в файл, который мы можем наблюдать на мониторе компьютера и других устройствах воспроизведения.
Цвет точек получаемого изображения описывается кодами, которые лежат в пределах определенного цветового пространства. Цветовое пространство (цветовая модель) — это система координат, в которой каждой комбинации чисел соответствует определенный оттенок).
Цветовые модели бывают следующие:
RGB • CMYK • XYZ • HSV (HSB) • HSL • RYB • LAB • PMS (Пантон) • LMS • Манселла • NCS • RAL • ProPhoto • YUV • YCbCr • YPbPr • YDbDr • YIQ
Цветовые модели или системы управления цветом отличаются друг от друга цветовым охватом. Выпускники МГУПечати, наверное, сразу вспомнят господина Андреева и его лекции по допечатным процессам :).
Выпускники МГУПечати, наверное, сразу вспомнят господина Андреева и его лекции по допечатным процессам :).
Большинство фотокамер, используемых для профессиональной фотосъемки, предоставляют фотографу возможность выбора цветового пространства для сохранения фотоснимков. Стоит учесть, что при фотосъемке в формате RAW, цветовое пространство не выбирается, так как из этого формата можно генерировать файл изображения в любой цветовой модели.
Когда вы открываете файлы цифровых изображений во всевозможных программах или печатаете их, цветовые профили непрестанно конвертируют эти изображения из одних цветовых пространств в другие для корректного отображения цветов.
Совет по настройке связки монитор-принтер
Если возникают проблемы при печати (некорректная цветопередача относительно монитора) на домашнем принтере, то не хватайтесь за настройку принтера под монитор. Начинать профилирование связки
необходимо начинать с монитора и лишь затем думать о настройке принтера.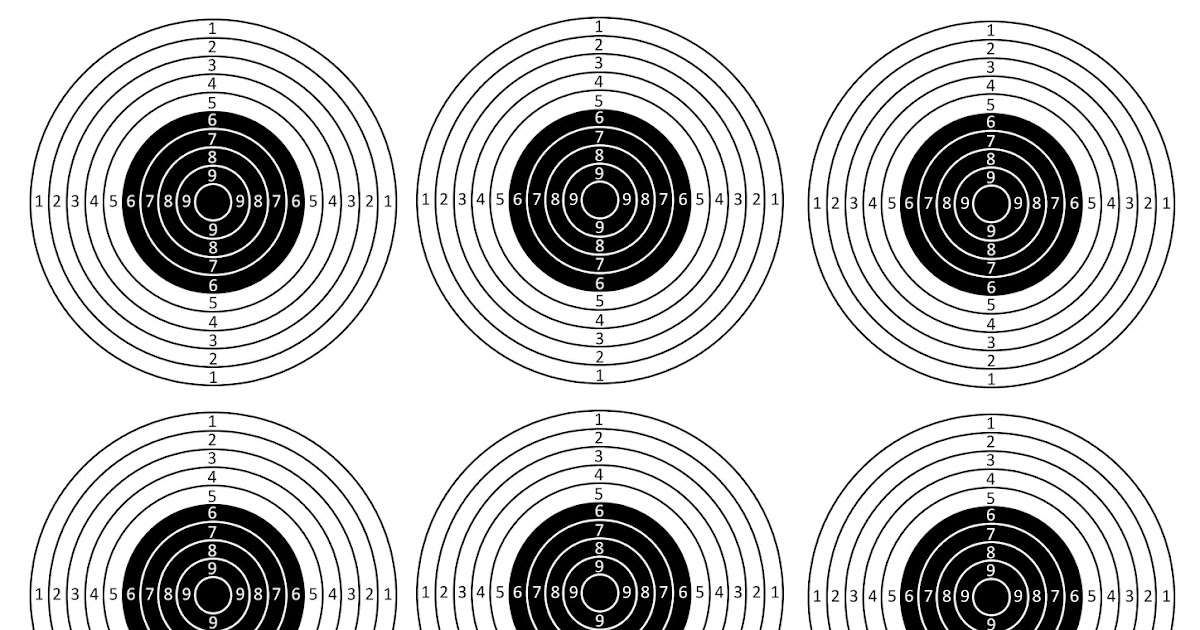
Как добиться правильной цветопередачи:
- Сначала загрузите правильный профиль для монитора, в идеальном случае созданный вручную при помощи калибратора.
- Удостоверьтесь, что монитор откалиброван. Затем найдите или создайте вручную правильный профиль для принтера, рассчитанный именно на те расходные материалы, которые используются при печати (тип бумаги, чернила).
P.S. При смене типа чернил или бумаги нужно исполь з овать новый профиль!!!
Наиболее распространенные цветовые пространства sRGB и Adobe RGB. В цифровых камерах чаще всего используется sRGB, оно же используется для конвертации изображений и последующей публикацией в интернете, потому что большинство браузеров с ним правильно работают.
Правда, есть у этого цветового пространства небольшой недостаток sRGB — уклон в красную зону, который является причиной красноватого оттенка на фотографии по причине большой чувствительности к настройке баланса белого. В свою очередь, пространство Adobe RGB обладает примерно одинаковым балансом красного и зеленого цвета, что уменьшает чувствительность к ошибкам баланса белого. Отметим, что Adobe RGB хорошо проявляет себя, к примеру, на фотографиях осенних пейзажей, когда наряду с теплыми цветами необходимо отобразить множество оттенков зеленого.
В свою очередь, пространство Adobe RGB обладает примерно одинаковым балансом красного и зеленого цвета, что уменьшает чувствительность к ошибкам баланса белого. Отметим, что Adobe RGB хорошо проявляет себя, к примеру, на фотографиях осенних пейзажей, когда наряду с теплыми цветами необходимо отобразить множество оттенков зеленого.
Цветовые пространства WideGamutRGB и ProPhotoRGB необходимы в особых случаях: выполнение точной коррекции цвета и сохранение максимума оттенков. Например, профессиональным фотографам, так как монитор или принтер с поддержкой таких цветовых профилей встречается редко.
Фотокамера создает файлы изображений, содержащие информацию о координатах пикселей в определенном цифровом пространстве, а компьютер, определяя систему координат — цветовое пространство, считывает
эти числовые значения и воспроизводит изображение.
Часто возникающие проблемы неопытных фотографов
- Отсутствие идентичности между камерой и монитором: изображение на дисплее фотокамеры выглядит красочным и насыщенным, а на мониторе компьютера блекнет.

- Отсутствие идентичности между 2-мя мониторами или монитором и фотопринтером: цвета фотоснимка, обработанного в Photoshop, выглядят корректно на мониторе, на котором производилась обработка, а при просмотре фотографии на другом мониторе или распечатки на фотопринтере, становятся заметны искажения цветовых оттенков.
Компаниями Adobe, Agfa, Apple, Kodak, Microsoft, Silicon Graphics, Sun Microsystems и Taligent в 1993 году был образован Международный консорциум по цвету (International Color Consortium, сокращенное название обозначается аббревиатурой ICC) с целью разработки универсальной системы управления цветом без привязки к компьютерной платформе. Результатом их плодотворного сотрудничества стал стандарт, на соответствие которому можно оценить любое устройство для работы с цветом. Таким образом появились цветовые профили и возникло понятие профилирование устройств для работы с цветом (мониторы, принтеры).
Наверное, многие обращали внимание, что расширения файлов цветовых профилей обозначаются как . icc и .icm.
icc и .icm.
Что такое профиль монитора (принтера) и для чего он нужен
Цветовой профиль — это файл, содержащий описание специфических характеристик оборудования и оптимальные значения параметров настроек для его корректной работы с цветом. Например, профиль принтера может содержать информацию о количестве чернил, необходимых для прохождения через дюзы. Данная информация благотворно сказывается при воспроизведении конкретного оттенка на определенном типе бумаги после получения готового (обработанного) изображения в Photoshop (допечатная подготовка фото).
Профили монитора учитывают его реальные возможности (цветовой охват, тип подсветки) для оптимального отображения изображения на экране, учитывая и тот факт, что исходное изображение могло быть создано фотокамерой с профилем, обладающим больший цветовой охват, чем монитор физически может отобразить своей матрицей.
Профили являются связующим звеном (переходником), позволяющим слаженно и беспрепятственно работать с цветом устройствам, а пользователю — добиться стабильной и предсказуемой цветопередачи при переносе изображений из фотокамеры на компьютер, а из компьютера на бумажные и другие типы носителей.
Профилирование мониторов
Заводские профили монитора
Все обращали внимание, что новый монитор комплектуется диском с драйверами и утилитами для настройки. Собственно, сам драйвер для работы монитору не требуется, а вот профиль для монитора, который под ними скрывается — полезная вещь (не всегда :)), так как производитель его поставляет для оптимизации цветовоспроизведения.
Запустив инсталлятор программного обеспечения вашего монитора, вы установите файлы с расширениями .icc или .icm в следующую папку: C:\Windows\System32\spool\driveгs\color.
К большому сожалению, стандартные профили многих мониторов оставляют желать лучшего. Причина тому, стандартизация профиля под всю линейку, без учета того, что каждый ее экземпляр имеет индивидуальные особенности цветопередачи. Это особенно касается недорогих моделей, где качество матрицы и равномерность подсветки далека от идеала.
Создание профиля для монитора вручную
Теперь вы знаете, что профиль монитора не ограничивается информацией о его технических характеристиках и особенностях, а содержит в себе и файл конфигурации, который может основательно изменять баланс цветов
за счет изменения сигнала, поступающего на монитор с видеокарты.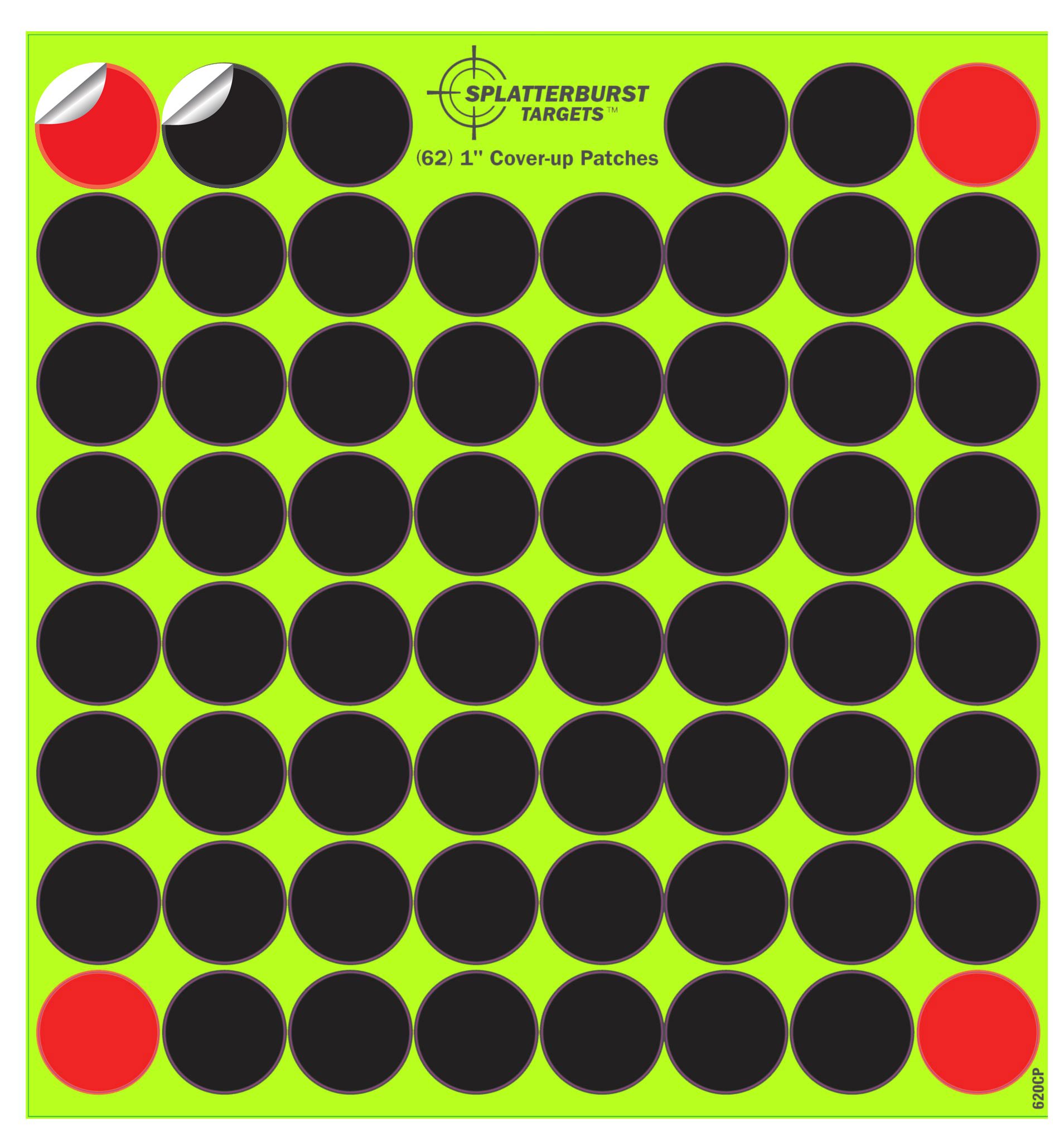
Учитывая тот факт, что процесс калибровки монитора обычно представляет собой корректировку аппаратных настроек средствами самого монитора и создание профиля, используя калибратор (колориметр), то теоретически можно попытать счастье и найти для вашей модели монитора или ноутбука, созданный кем — то профиль и значения первичных аппаратных настроек. Не ждите 100%-го положительного результата, гарантий нет, но не имея калибратора — это лучшая альтернатива, особенно, если цветопередача по умолчанию вас не устраивает.
Создание профиля монитора калибратором | Профилирование вручную
Самостоятельная калибровка монитора — сложный, но эффективный способ добиться необходимой цветопередачи средствами аппаратного калибратора (ссылку на пошаговую инструкцию по калибровке монитора я разместил в абзаце выше).
Калибратор представляет собой высокоточное устройство, позволяющее измерять интенсивность свечения и цветовые значения пикселей.
Что включает в себя процесс калибровки (этапы):
- замер внешнего освещения
- установка начальных настроек аппаратными регуляторами монитора (яркость , контраст, цветовая температура)
- сравнение эталонных значений цветов с реально воспроизводимыми
- генерация калибратором специального корректирующего профиля для вашего дисплея с учетом внешнего освещения
Созданный профиль в процессе калибровки монитора способен компенсировать разницу между цветопередачей, которую демонстрировал монитор до калибровки и эталонными значениями. Если вы пользователь монитора, построенного на базе дешевой матрицы с малым цветовым охватом, то в такой ситуации даже применение калибратора не даст лучших результатов цветопередачи. В случае использования качественного ЖК-монитора с матрицей типа IPS или MVA, профилирование монитора калибратором способно заметно улучшить цветопередачу.
Распечатывая на принтере тестовые мишени, обращайте особое внимание, чтобы на серых
градиентах не проявлялись паразитные цветные оттенки, а на цветных изображениях цвета соответствовали эталонной картинке на откалиброванном мониторе
Как установить профиль на монитор
Принудительная установка стороннего цветового профиля для монитора в Windows 7 осуществляется через раздел «Панели управления» — «Управление цветом».
Перейдите в раздел управления цветом, щелкнув по указанной на рисунке кнопке «Управление цветом».
В появившемся диалоговом окне в подпункте «Устройство:» выберите свой монитор и отметьте галочкой опцию
«Испольювать мои параметры для этого устройства» (отмечено стрелкой на рисунке).
В результате станет активной кнопка «Добавить…», кликните по ней.
Затем нажмите кнопку «Обзор…» и укажите путь к устанавливаемому файлу профиля.
Выполнив все вышеупомянутые действия, название профиля появится в общем списке.
Еще раз выделите профиль, который необходимо привязать к монитору и нажмите на кнопку «Сделать профилем по умолчанию», а затем на «Закрыть» для сохранения результатов настройки.
Профилирование принтера в Windows ХР выполняется утилитой Microsoft Color Control Panel Applet for Windows XP.
Внимание! По этой ссылке вы можете ознакомиться с таблицей откалиброванных цветовых профилей для различных моделей мониторов и рекомендации пo аппаратной настройке.
Профилирование принтера | Установка профиля на принтер
С тем как установить профиль на монитор мы разобрались, а теперь нам может потребоваться
профилирование принтера. Особенно, если качество печати после установки профиля на монитор стало хромать.
Заводские профили приитера
Конечно же, все принтеры имеют заводской профиль, который по обыкновению записан на диске с ПО в комплекте или с возможностью загрузки на официальном сайте производителя. Но не факт, что такой профиль обеспечит правильную цветопередачу при печати фотографий, даже соблюдая при эксплуатации использование оригинальных расходных материалов (одного или нескольких типов фирменной бумаги и чернил), рекомендуемые производителем. Основной причиной возможной некооректной цветопередачи при использовании заводского профиля — нет учета индивидуальных особенностей принтера. Наверное, многим пользователям будет достаточно и его, но лишь при отстуствии альтернатив и жестких требований к качеству.
Пользовательские профили принтера
Большинство будет сетовать на то, что оригинальные расходные материалы довольно дороги, не говоря уже о том, что профессиональным фотографам, творчески подходящим к своей работе они попросту не пригодны для реализации их замыслов. Но при использовании бумаги и чернил сторонних производителей можно столкнуться с существенными отклонениями цветопередачи, виноват в которой будет неподходящий цветовой профиль. Любой профессиональный печатник знает, что незначительное изменение плотности бумаги и вязкости чернил влияют на результат, так и фотопринтером, мы получим фотографию с корректной цветопередачей, изменив конфигурацию печати. Сторонние пользовательские профили нельзя использовать на принтере, так как погрешность в связке «чернила — бумага» неизбежна (различные параметры). Выходом из этой ситуации будет создание индивидуального профиля под свои бумагу и чернила. Если серьезно подойти к вопросу, то вы заметно исправите цветопередачу.
2 способа создания профиля для принтера
Сразу скажу, что собственный профиль для принтера мы будем создавать в домашних условиях без использования специального оборудования.
1 способ. Использование плагина Color DarkRoom для Photoshop.
Данный способ заключается в поочередной распечатке тестовой шкалы. Пользователь на глаз меняет настройку кривых и каналов RGB до тех пор, пока отображение тестовой мишени не будет максимально приближено к ее же отображению на откалиброванном мониторе.
Внимание! Если монитор не откалиброван, то настраивать принтер не имеет никакого смысла.
2 способ. Создание профиля при помощи сканера для домашнего использования.
Суть процесса: вам необходимо распечатать профильную карту (тестовая мишень) и отсканировать (без обработки цвета). Далее полученный после сканирования файл загрузить в плагин Pantone Colorvision Profilerplus в Photoshop, который сгенерирует новый профиль для принтера в полуавтоматическом режиме, взяв за основу разницу в цветопередаче эталонного изображения тестовой мишени в исходном файле отсканированном изображении.
Недостатки этого метода заключаются в возможных отклонениях цветопередачи сканера. «Допилить» результаты можно при помощи вышеупомянутого плагина Color DarkRoom. Даже несмотря на сложности, данные способы — отличный вариант для профилирования принтера. Безусловно, точности цветопередачи типографских машин добиться невозможно, но получите контроль над цветом и предсказуемый результат при печати фотографий.
Профессиональное профилирование принтера
Чтобы достичь максимальной точности в цветопередаче на принтере, его профилирование необходимо проводить с помощью дорогостоящего прибора — спектрофотометра. Данное устойство гораздо точнее офисного или домашнего сканера. С помощью него вы можете более точно снять показатели с распечатанн ых мишеней, слдовательно, и построить профиль с минимальными погрешностями. Конечно же, покупать спектрафотометр для домашнего использования нецелесообразно, так как дешевле обйдется услуга специализированных фирм, занимающихся профессиональным профилирированием принтеров.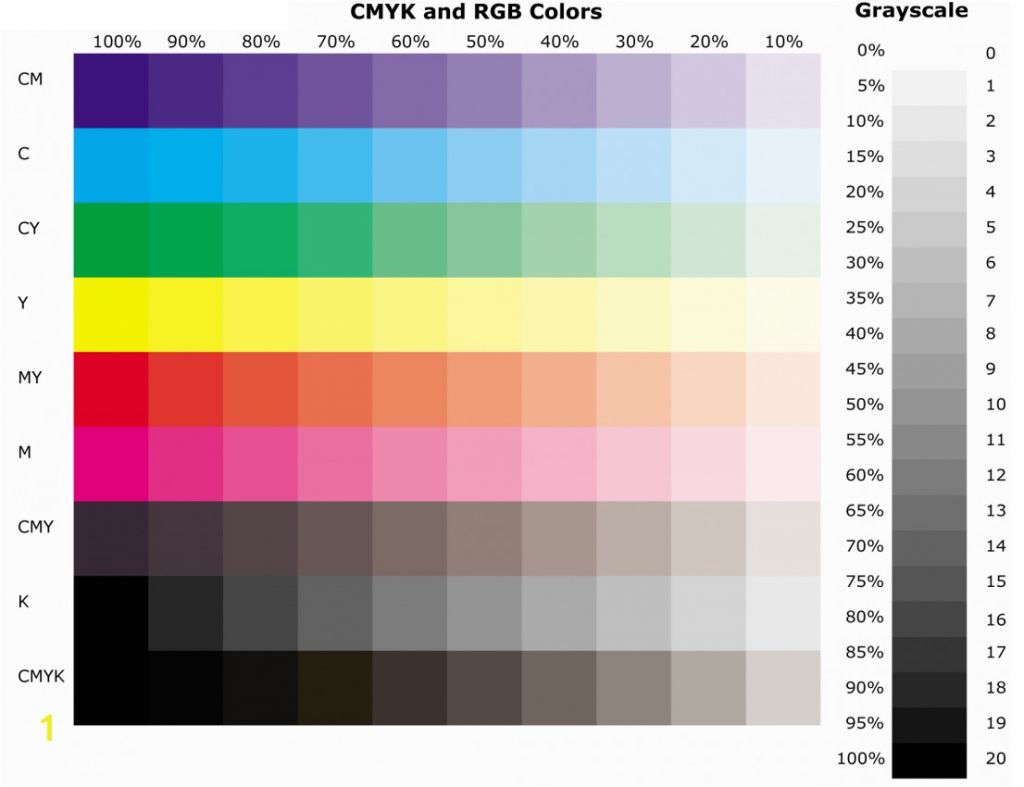 Не исключено, что вы воспользуйтесь спектрофотометром своего друга или знакомого, либо временно позаимствуйте устройство на работе.
Не исключено, что вы воспользуйтесь спектрофотометром своего друга или знакомого, либо временно позаимствуйте устройство на работе.
Итак, для получения профессионального профиля для своего принтера, вам понадобится распечатать тестовые мишени согласно требованиям, опубликованным на caйтe компании, предлагающей услуги профилирования, и отправить их в конверте в почтовом отделении (или курьером). Удостоверьтесь по отзывам или по советам пользователей, что компания оказывает услуги высокого качества.
В результате вы получите максимально точный профиль для принтера, но стоит помнить, что каждый профиль подходит только для одного типа бумаги и чернил, то есть при смене расходных материалов нужно создавать новые профили.
Способ дорогой, так что заранее подумайте, возможно вы сможете ограничиться самостоятельным профилированием принтера.
Аппаратно-проrраммный комплект SpyderPrint компании Datacolor позволяет в домашних условиях быстро и точно сгенерировать профиль для принтера под определенные чернила и бумагу.
Как установить профиль на принтер
Установка профиля к принтеру в Windows 7 производится аналогично привязке профиля к монитору (см. инструкцию «Как установить профиль на монитор»). Разница заключается лишь втом, что в окне выбора устройств вместо монитора нужно выбрать принтер.
Работа с цветовыми профилями в Photoshop
Калибровка монитора, профилирование принтера… И на этом оптимизация цветовоспроизведения не заканчивается. Вы спросите: «Что же еще?». Дело в том, что многие профессиональные программы для работы с графикой имеют автономную систему управления цветом. Данные системы были необходимы, когда операционные системы еще не полностью поддерживали IСС-профили. Разработчики фоторедакоторов и программ для работы с графикой первоначально ориентиравались на независимые внутренние настройки каждой отдельной программы, так как полноценная поддержка iСС-профилей на уровне ОС, появилась, начиная с версии Windows 7.
Необходимо учитывать, что наблюдаемое на мониторе или на отпечатке изображение — это не исходная картинка, а лишь интерпретация, созданная профилем из исходного графического файла. Говоря иными словами, это попытка уместить цветовое пространство с большим охватом в маленькую бутылку ограничений цветовоспроизведения конкретного устройства: монитора или принтера. Таким образом, реальное исходное эталонное изображение со всей полнотой информации о цветах и оттенках — это то, которое существует в цифровом виде в окне Photoshop с заданным цветовым профилем.
Важно обладать умением сохранять качество изображения на начальном этапе, предварительно не потеряв всю полноту информации о нем более узким профилем, и открывать с правильными исходными настройками рабочего пространства программы-фоторедактора. В противном случае все усилия по калибровке монитора и профилированию принтера не будут иметь особого вляния на конечный результат, так как получить контроль над цветом все равно не удастся.
При создании нового файла в программе Photoshop следует сразу же задать цветовой профиль для работы с изображением. Это не будет влиять на отображение картинки на мониторе, но задаст «реальные» цветовые рамки для исходного изображения.
В меню «File» выберите команду «New» и в диалоговом окне раскройте список экспертных настроек, щелкнув по стрелке рядом с пунктом «Advanced».
Обратите внимание на появившийся список выбора рабочего цветового профиля, пункт «Color Profile».
В этом пункте следует выбрать цветовой профиль, в котором будет обрабатываться исходное изображение. Именно из этого «исходника» система управления цветом будет конвертировать картинку в цветовой профиль монитора для отображения на экране и в цветовой профиль принтера при печати, поэтому важно не ошибиться с его выбором, чтобы не потерять в качестве.
Оптимальным выбором станет опора на следующее правило: исходное цветовое пространство, в котором получены исходные файлы изображения, должно совпадать с рабочим цветовым пространством.
Например, если во время фотосъемки в цифровой камере было задано цветовое пространство Adobe RGB (многие фотокамеры позволяют выбирать цветовое пространство), то в качестве рабочего пространства фоторедактора Photoshop лучше воспользоваться профилем Adobe RGB (1998).
Пространство sRGB IEC-61966-2.1 подходит для файлов без внедренного профиля, то есть, если вы работаете с изображениями, полученными с помощью неизвестной вам модели цифровой камеры или сканера. Это цветовое пространство идеально для веб-дизайна, но не очень хорошо подходит для редактирования фотографий и профессиональной печати, так как имеет тенденцию терять оттенки голубого цвета. Профиль
Adobe RGB (1998), напротив, больше подходит для допечатной подготовки фотографии, он принят как стандарт для редактирования RGB-изображений, предназначенных для преобразования в CMYK (в это пространство обычно конвертируются изображения при печати на большинстве печатающих машин).
Если вы планируете в дальнейшем печатать фотографии на своем домашнем струйном принтере, то в качестве исходного рабочего пространства в Photoshop можно выбрать профиль «с запасом» качества — ProPhoto RGB. Данный вид RGВ-пространства обладает широким диапазоном цветов, хорошо подходит для сохранения гаммы
снимков в формате RAW при их первоначальном преобразовании в RGB, но если исходное изображение было получено в JPEG со стандартным профилем Adobe RGB, то в качестве рабочего пространства лучше выбирать Adobe RGB [1998).
Работа с цветовыми профилями Photoshop
Для точного и согласованного управления цветом требуются точные ICC-совместимые профили всех ваших цветных устройств. Например, без точного профиля сканера идеально отсканированное изображение может отображаться некорректно в другой программе просто из-за разницы между сканером и программой, отображающей изображение. Это вводящее в заблуждение представление может привести к тому, что вы сделаете ненужные, отнимающие много времени и потенциально опасные «исправления» в уже удовлетворительном изображении.Благодаря точному профилю программа, импортирующая изображение, может исправить любые различия устройств и отобразить фактические цвета отсканированного изображения.
Система управления цветом использует следующие виды профилей:
Профили монитора Опишите, как монитор в настоящее время воспроизводит цвета. Это первый профиль, который вам следует создать, поскольку точное отображение цвета на мониторе позволяет принимать важные цветовые решения в процессе проектирования. Если то, что вы видите на своем мониторе, не соответствует фактическим цветам в вашем документе, вы не сможете поддерживать согласованность цветов.
Профили устройств ввода Опишите, какие цвета устройство ввода может захватывать или сканировать. Если ваша цифровая камера предлагает выбор профилей, Adobe рекомендует выбрать Adobe RGB. В противном случае используйте sRGB (который используется по умолчанию для большинства камер). Опытные пользователи могут также рассмотреть возможность использования разных профилей для разных источников света. Для профилей сканера некоторые фотографы создают отдельные профили для каждого типа или марки пленки, сканированной на сканере.
Профили устройств вывода Опишите цветовое пространство таких устройств вывода, как настольные принтеры или печатный станок.Система управления цветом использует профили устройства вывода для правильного сопоставления цветов в документе с цветами в пределах гаммы цветового пространства устройства вывода. Профиль вывода также должен учитывать особые условия печати, такие как тип бумаги и чернил. Например, глянцевая бумага может отображать другой диапазон цветов, чем матовая. Большинство драйверов принтеров имеют встроенные цветовые профили. Рекомендуется попробовать эти профили, прежде чем вкладывать средства в собственные профили.
Профили документов Определяют конкретное цветовое пространство RGB или CMYK документа. Назначая или помечая документ профилем, приложение обеспечивает определение фактического внешнего вида цвета в документе. Например, R = 127, G = 12, B = 107 — это просто набор чисел, которые разные устройства будут отображать по-разному. Но когда они помечены цветовым пространством Adobe RGB, эти числа указывают реальный цвет или длину волны света — в данном случае — определенный фиолетовый цвет. Когда управление цветом включено, приложения Adobe автоматически назначают новым документам профиль на основе параметров рабочего пространства в диалоговом окне «Параметры цвета».Документы без назначенных профилей называются немаркированными и содержат только необработанные цветные номера. При работе с документами без тегов приложения Adobe используют текущий профиль рабочего пространства для отображения и редактирования цветов.
.Управление цветом документов при печати в Photoshop
Для точного и единообразного управления цветом требуются точные ICC-совместимые профили всех ваших цветных устройств. Например, без точного профиля сканера идеально отсканированное изображение может отображаться некорректно в другой программе просто из-за разницы между сканером и программой, отображающей изображение. Это вводящее в заблуждение представление может привести к тому, что вы сделаете ненужные, отнимающие много времени и потенциально опасные «исправления» в уже удовлетворительном изображении.Благодаря точному профилю программа, импортирующая изображение, может исправить любые различия устройств и отобразить фактические цвета отсканированного изображения. Система управления цветом использует следующие виды профилей:
Профили монитора Опишите, как монитор в настоящий момент воспроизводит цвета. Это первый профиль, который вам следует создать, поскольку точное отображение цвета на мониторе позволяет принимать важные цветовые решения в процессе проектирования. Если то, что вы видите на своем мониторе, не соответствует фактическим цветам в вашем документе, вы не сможете поддерживать согласованность цветов.
Профили устройств ввода Опишите, какие цвета устройство ввода может захватывать или сканировать. Если ваша цифровая камера предлагает выбор профилей, Adobe рекомендует выбрать Adobe RGB. В противном случае используйте sRGB (который используется по умолчанию для большинства камер). Опытные пользователи могут также рассмотреть возможность использования разных профилей для разных источников света. Для профилей сканера некоторые фотографы создают отдельные профили для каждого типа или марки пленки, сканированной на сканере.
Профили устройств вывода Опишите цветовое пространство таких устройств вывода, как настольные принтеры или печатный станок.Система управления цветом использует профили устройства вывода для правильного сопоставления цветов в документе с цветами в пределах гаммы цветового пространства устройства вывода. Профиль вывода также должен учитывать особые условия печати, такие как тип бумаги и чернил. Например, глянцевая бумага может отображать другой диапазон цветов, чем матовая.
Большинство драйверов принтеров имеют встроенные цветовые профили. Рекомендуется попробовать эти профили, прежде чем вкладывать средства в собственные профили.
Профили документов Определяют конкретное цветовое пространство RGB или CMYK документа. Назначая или помечая документ профилем, приложение обеспечивает определение фактического внешнего вида цвета в документе. Например, R = 127, G = 12, B = 107 — это просто набор чисел, которые разные устройства будут отображать по-разному. Но когда они помечены цветовым пространством Adobe RGB, эти числа указывают реальный цвет или длину волны света — в данном случае — определенный фиолетовый цвет. Когда управление цветом включено, приложения Adobe автоматически назначают новым документам профиль на основе параметров рабочего пространства в диалоговом окне «Параметры цвета».Документы без назначенных профилей называются немаркированными и содержат только необработанные цветные номера. При работе с документами без тегов приложения Adobe используют текущий профиль рабочего пространства для отображения и редактирования цветов.
.Улучшение цветных отпечатков из Photoshop
Цветовое пространство ProPhotoRGB используется людьми, которые хотят убедиться, что они сохраняют всю возможную цветовую информацию из своих снимков. Это одна из тех функций, «которые вы, вероятно, захотите использовать, только если вы уже знаете, почему вы хотите ее использовать», и она больше подходит для принтеров высшего класса. Самая важная вещь, которую нужно знать об использовании ProPhotoRGB в качестве рабочего пространства, заключается в том, что во избежание оплаты этих дополнительных цветов с большим риском появления полос (видимых шагов между цветами) на ваших изображениях вы должны работать в 16-битном режиме . ProPhotoRGB может отображать намного больше цветов, чем даже AdobeRGB , включая относительно небольшой кусок цветов, который могут печатать струйные принтеры высокого класса, которые не могут быть представлены в AdobeRGB . Он также включает в себя огромное количество цветов, которые могут захватывать цифровые камеры , но которые не могут быть отображены на каком-либо устройстве вывода или принтере, и даже больше цветов, которые могут видеть люди, но которые не могут быть захвачены ни одним устройством ввода или отображены. любым устройством вывода.Какая польза от всех этих цветов, если вы не можете их отобразить или распечатать? Во-первых, вы можете быть уверены, что не выбросили информацию, которую сняла ваша камера, до тех пор, пока это не станет абсолютно необходимым (при выводе файла). Например, вы можете сделать большое изменение оттенка / насыщенности, которое переместит ранее невидимый и непечатаемый диапазон пурпурно-красных тонов в диапазон глубокого синего цвета, который может отображаться. Или вы можете выполнить последовательность шагов редактирования, которые временно создают экстремальные, непечатаемые цвета, а затем восстанавливают их до пригодного для печати диапазона (например, увеличивая общую насыщенность цвета и затем сокращая ее в определенных областях).Наличие всех этих дополнительных цветов позволяет делать это, не разрушая цветовых различий в изображении. Но ProPhotoRGB имеет свою цену: чтобы избежать полос, вы должны работать в 16-битном режиме , который удваивает размер файла , требования к памяти и время работы . Большинство операций Photoshop доступны в 16-битном режиме , но многие операции творческого фильтра — нет.
AdobeRGB может отображать больше цветов, чем sRGB , в частности, включая более насыщенные цвета, которые могут печатать струйные принтеры .Этот профиль больше всего подходит для принтеров среднего класса. Поэтому, если вы планируете печатать изображения на струйном принтере , вы можете использовать AdobeRGB в качестве рабочего пространства. Для этого нужно настроить цифровую камеру или программное обеспечение сканера на вывод файлов AdobeRGB , установить параметры вывода в Adobe Camera Raw для вывода файлов AdobeRGB или, при создании документов с нуля в Photoshop, выбрать AdobeRGB из всплывающего окна Color Profile в расширенном разделе диалогового окна New Document .
sRGB может отображать меньше цветов, чем AdobeRGB , а струйные принтеры могут печатать многие из этих цветов. Этот профиль лучше всего подходит для многофункциональных принтеров (включая сканер и / или факс). Таким образом, если вы используете sRGB , вы никогда не увидите некоторые из более насыщенных цветов, которые ваша цифровая камера или сканер может захватывать, а ваш принтер может печатать. Но sRGB действительно включает подавляющее большинство цветов в подавляющем большинстве изображений.Большинство мониторов, подключенных к Интернету, не имеют никакого управления цветом, но у них есть профилей устройств , которые близки к sRGB , и многие службы онлайн-печати требуют, чтобы файлы, которые они распечатывали, имели рабочий профиль sRGB . Это означает, что для публикации файлов в Интернете или отправки в такую онлайн-службу необходимо либо использовать рабочее пространство размером sRGB , либо преобразовать файл в sRGB перед его публикацией или отправкой. Вы можете преобразовать документ в sRGB, выбрав Edit> Convert to Profile и выбрав sRGB в качестве Destination Space (оставьте остальные настройки как есть) или установив флажок Convert To sRGB в поле Сохранить для Интернета диалоговое окно при сохранении JPEG для Интернета.
.Параметры управления цветом для печати в Photoshop Elements
В этом всплывающем меню Photoshop Elements предоставляет два параметра:
- Принтер управляет цветами
- Photoshop Elements управляет цветами
Принтер управляет цветами
- Что делает этот параметр?
Если этот параметр выбран, Photoshop Elements выполняет минимальное преобразование цвета, необходимое для печати фотографии в цветовом пространстве, поддерживаемом принтером.
- Когда использовать эту настройку?
Этот метод удобен при использовании струйных фотопринтеров, поскольку для каждой комбинации типа бумаги, разрешения печати и дополнительных параметров печати (например, высокоскоростной печати) требуется свой профиль. Большинство новых струйных фотопринтеров имеют довольно точные профили, встроенные в драйвер. Таким образом, позволяя принтеру выбрать правильный профиль, вы экономите время и уменьшаете количество ошибок. Этот метод также рекомендуется, если вы не знакомы с управлением цветом.
Важно: Если вы выберете этот метод, настройте параметры печати и включите управление цветом в драйвере принтера.
- Чтобы настроить параметры печати на принтере:
(только для Windows) В диалоговом окне «Дополнительные параметры» щелкните «Параметры принтера». Откроется диалоговое окно настроек принтера, в котором вы можете изменить настройки вашего принтера. У разных принтеров этот параметр находится на разных вкладках в диалоговом окне настроек.
Photoshop Elements управляет цветами
- Как Photoshop Elements управляет цветами?
Если этот параметр выбран, приложение выполняет все преобразования цветов, генерируя данные о цвете, относящиеся к одному устройству вывода (принтеру).Точность этого метода зависит от точности выбранного вами профиля принтера.- Image Space показывает профиль ICC, прикрепленный к изображению.
- Профиль принтера позволяет выбрать соответствующий профиль ICC для вашего принтера, бумаги и комбинации чернил.
- Когда использовать эту настройку?
Этот параметр обычно предназначен для опытных пользователей. Вы можете иметь собственные профили ICC для каждого конкретного принтера, бумаги и комбинации чернил.
Важно: Если вы выберете этот параметр, важно отключить управление цветом на вашем принтере.
Предупреждение: Если разрешить приложению и принтеру одновременно управлять цветами во время печати, цвет будет непредсказуемым.
- Чтобы отключить управление цветом на принтере:
(только для Windows) В диалоговом окне «Дополнительные параметры» щелкните «Параметры принтера». Откроется диалоговое окно настроек принтера, в котором вы можете изменить настройки вашего принтера.У разных принтеров этот параметр находится на разных вкладках в диалоговом окне настроек.
Примечание: Каждый драйвер принтера имеет разные параметры управления цветом. Если не ясно, как отключить управление цветом, проверьте характеристики или настройки вашего принтера.
Вы можете изменить настройки принтера с:
Окна | Mac OS |
|
Совет. Параметр «Сопоставление принтеров» обеспечивает лучшие результаты. |
Решено: как установить правильный цветовой профиль — Adobe Support Community
Вперед: я не эксперт в этом …
Когда я просматриваю Интернет по вопросам управления цветом и цветовых профилей, я часто получаю много текста и обычно предназначен для «экспертов».
На самом деле меня не особо интересуют все технические детали. Скорее я ищу простую инструкцию, как «установить» цветовой профиль по умолчанию.
Я не знаю, как выбрать из моих профилей .icc…
Оборудование:
Принтер: Epson WorkForce Pro WF-5620 (со своими цветовыми профилями)
Монитор: HP DreamColor Z27x
Photoshop CS6
Windows 10 x64
При запуске моего компьютера монитор показывает, что это установлен AdobeRGB.
Проблемы:
1) когда я просматриваю простые файлы .png с помощью проводника Windows (файлы png без каких-либо данных EXIF, скажем, снимки экрана или изображения из Интернета) и перетаскиваю их в Photoshop, они становятся намного темнее, и мне нужно чтобы отрегулировать это.То, что показывает проводник Windows, в значительной степени правильно, в Photoshop они слишком темные.
2) при создании PSD в Photoshop, и все выглядит нормально, результаты печати плохие, они слишком светлые, и мне нужно попробовать поработать с профилями или около того, чтобы попытаться сделать это правильно.
Ниже приведены некоторые снимки экрана:
=
=
==
=
Может ли кто-нибудь угодить … помочь и дать мне несколько советов относительно того, как это настроить?
и.е. какие профили выбрать, чтобы результаты на мониторе были такими же, как и на распечатке.
снова, я не эксперт и не собираюсь им становиться 🙂
есть ооочень много профилей на выбор, я не знаю ..
Спасибо!
=
.Параметры цвета в Photoshop
RGB, CMYK и серый (параметр «Серый» доступен только для Photoshop.) Определяет политику, которой следует следовать при переносе цветов в текущее рабочее пространство (путем открытия файлов или импорта изображений в текущий документ. ). Выберите один из следующих вариантов:
Сохранить встроенные профили Всегда сохраняет встроенные цветовые профили при открытии файлов. Это рекомендуемый вариант для большинства рабочих процессов, поскольку он обеспечивает согласованное управление цветом.Единственное исключение — если вы беспокоитесь о сохранении номеров CMYK, и в этом случае вам следует вместо этого выбрать «Сохранить номера» (игнорировать связанные профили).
Преобразовать в рабочее пространство Преобразует цвета в текущий профиль рабочего пространства при открытии файлов и импорте изображений. Выберите этот вариант, если вы хотите, чтобы все цвета использовали один профиль (текущий профиль рабочего пространства).
Сохранить числа (игнорировать связанные профили) Этот параметр доступен в InDesign и Illustrator для CMYK.Сохраняет номера цветов при открытии файлов и импорте изображений, но по-прежнему позволяет использовать управление цветом для точного просмотра цветов в приложениях Adobe. Выберите этот вариант, если хотите использовать безопасный рабочий процесс CMYK. В InDesign вы можете переопределить эту политику для каждого объекта, выбрав «Объект»> «Параметры цвета изображения».
Выкл. Игнорирует встроенные цветовые профили при открытии файлов и импорте изображений и не назначает профиль рабочего пространства новым документам.Выберите этот параметр, если вы хотите отказаться от любых метаданных цвета, предоставленных создателем исходного документа.
Несоответствие профиля : Спрашивать при открытии Отображает сообщение всякий раз, когда вы открываете документ, помеченный профилем, отличным от текущего рабочего пространства. Вам будет предоставлена возможность переопределить поведение политики по умолчанию. Выберите этот параметр, если вы хотите обеспечить соответствующее управление цветом документов в каждом конкретном случае.
Несоответствие профиля : Спрашивать при вставке Отображает сообщение всякий раз, когда возникают несоответствия цветовых профилей, когда цвета импортируются в документ путем вставки или перетаскивания.Вам будет предоставлена возможность переопределить поведение политики по умолчанию. Выберите этот параметр, если вы хотите гарантировать соответствующее управление цветом вставляемых цветов в каждом конкретном случае.
Отсутствующие профили : Спрашивать при открытии Отображает сообщение всякий раз, когда вы открываете непомеченный документ. Вам будет предоставлена возможность переопределить поведение политики по умолчанию. Выберите этот параметр, если вы хотите обеспечить соответствующее управление цветом документов в каждом конкретном случае.
.Цветопрофилирование | ЦМИК Инжиниринг
Одной из основных проблем современной печати является допечатная обработка. Для передачи цвета на экране чаще используется цветовая схема RGB, а для печати, например, — схема CMYK. Задачей технических инструментов (систем) для управления цветом является преобразование одной модели в цифровой версии в другие цветовые системы.
1) Для чего нужно цветопрофилирование
В наши дни процесс печати переведен в цифровую форму, став таким образом проще и эффективнее. Идеальный вариант работы — когда качество окончательного отпечатка можно проверить в процессе допечатной обработки. Для этого необходимо добиться, чтобы цвета были одинаковыми на каждом этапе всего рабочего процесса. И в реальности это намного сложнее, чем кажется: разные устройства воспроизводят цвета по-разному, как и разные мониторы, используемые в каждом процессе. Именно поэтому так много внимания сегодня уделяется системам управления цвета. Основная цель в управлении цветом — создать единый перцептивный опыт. По мере перехода от устройства к устройству интерпретация цветового события в пределах цветовой гаммы должна быть одинаковой на разных устройствах.
Добиться этого можно двумя способами.
- Придать цвету его значение через независимые от устройства значения цвета, коррелированные с номерами RGB или CMYK конкретного устройства.
- Преобразовать определенные значения целевого устройства в соответствие с воспринимаемыми определениями цвета первоначального источника (с текстом полной работы об особенностях допечатной обработки можно ознакомиться здесь
2) Как устроен процесс цветопрофилирования
Система управления цветом связывает цвета между различными устройствами с помощью профилей ICC. Международный консорциум по цвету (ICC) установил стандарты, определяющие набор данных, которые характеризуют уникальное цветовое пространство устройства, называемое профилем ICC. Профиль описывает атрибуты устройства, преобразовывая данные между исходными и целевыми цветовыми пространствами через опорное цветовое пространство (PCS). PCS служит стандартным цветовым пространством, соединяющим все устройства в управляемом процессе цветовой обработки, и обычно основано на цветовом пространстве CIE Lab, которое включает в себя все цвета, видимые человеческому глазу, а также не зависит от устройства.
Настройки на вашем оборудовании одних профилей ICC недостаточно для грамотного управления цветом. Залог успеха — комплексный подход. Управление цветом начинается уже на этапе представления документа и зависит от инструментов, которые будут использованы для его создания. Оборудование, оптимизация системы отображения, выбор программного обеспечения, настройка программного обеспечения, передача на печать и даже человеческий фактор — все это, называемое в общем управляемым процессом цветовой обработки, влияет на результат.
И главное слово здесь — «управляемый». Без использования системы управления цветом цифровые устройства не обозначены профилем ICC, нет постоянного согласования цветовых данных при перемещении изображения с одного устройства на другое с использованием независимого от устройства цветового пространства. При наличии системы создается управляемый процесс цветовой обработки, где на каждом устройстве настроены профили ICC, и есть единое пространство профилей (PCS), где данные цвета с одного устройства переводятся в соответствующие данные цвета для другого устройства, использующего профили ICC.
3) Сколько цветовых профилей необходимо иметь на принтере
Это зависит от способа закрепления чернил на материале. Например, для сольвентной печати потребуется большее количество цветовых профилей для принтера и материалов, нежели для УФ-отверждаемой. Как правило, для стандартного рабочего режима печати на УФ-оборудовании достаточно 2-3 цветовых профиля, в то время как для сольвентной в среднем требуется 3-6 цветовых профилей.
4) Что определяет необходимое количество цветовых профилей
Все зависит от потребностей клиента и типа используемого оборудования и материалов. Также оказывают влияние способ закрепления чернил на материале, разрешение печати, количество проходов печатной головки, количество типов материала, наличие специфических материалов для печати, специфические задачи печати.
5) Как долго используются настроенные цветовые профили
На долговечность настроенных цветовых профилей и стабильность цвета будут влиять несколько параметров.
Соблюдение регламента замены чернильных фильтров
Использование чернильных фильтров дольше положенного срока или больший объем пропущенной жидкости чреваты отклонениями в цветовой передаче и дальнейшей деградацией и искажением цвета, т. к. фильтрующий элемент будет неравномерно пропускать частицы пигмента или вовсе задерживать их (полная закупорка фильтрующего элемента).
Износ печатных головок и состояние дюз
Печатные головки включают основной важный рабочий элемент — пьезоэлектрические элементы, которые отвечают за доставку чернильной капли от головки до материала. Данный элемент имеет свойство изнашиваться и деградировать, изменяя амплитуду колебаний, вследствие чего объем, форма и траектория выбрасываемой капли будут меняться, а с ней будут меняться цвет и качество отпечатка. Потеря части сопел на печатной головке, по различным причинам, будет также влиять на цветовую передачу.
Своевременный контроль состояния печатных головок
Изменение или потеря калибровки печатных головок от первоначального состояния, когда делалось цветовое профилирование, повлечет за собой ухудшение качества печати и изменение цветовой передачи.
Стабильность изготовления печатного носителя
В некоторых случаях причиной изменения цветовой передачи может послужить нарушение или изменение технологического процесса при изготовлении печатного носителя.
Стабильность изготовления чернил, условия хранения и поставки
В некоторых случаях причиной изменения цветовой передачи может послужить нарушение или изменение технологического процесса при изготовлении чернил. Как правило, данное явление характерно для дешевого сегмента чернил. Также важно соблюдение условий хранения и поставки до конечного потребителя (температурный режим, сроки годности и т. д.).
6) Когда необходимо новое или повторное цветовое профилирование
Как правило, повторное цветовое профилирование производится по требованию. Если есть сомнение в достоверности воспроизводимого цвета, рекомендуется исключить факторы технического характера: заменить чернильные фильтры на новые, проверить сведение печатных головок и их состояние, соответствие условий эксплуатации оборудования, удостовериться в стабильности печатных носителей и т. д. И только после этого, при необходимости, приступать к цветовому профилированию. При замене печатных головок также рекомендуется проводить цветовую коррекцию.
7) Как определить, что пора делать профили
Как правило, после цветового профилирования печатается тестовый образец (картинки, цветовая мишень проверки) и хранится у клиента в темном месте. Если есть сомнения в правильности цветовой передачи, то печатается картинка и цветовая мишень проверки в том же режиме, что и эталонный образец, и измеряется спектрофотометром. После чего результаты замера двух мишеней сверяются программно, и находится числовая разница, называемая dE. Если пороговые значения превышают нормативные, то проводится цветовое профилирование оборудования. Также рекомендуется проверять цветовую передачу после замены чернильных фильтров и печатных головок.
8) Как цветопрофилирование влияет на расход чернил и качество продукции
Цветовое профилирование играет важную роль в процессе печати. Если использовать в режиме печати только кривые линеаризации и предел расхода чернил, то смесевые цвета будут некорректными, будет превышен расход чернил при печати, размер точки в некоторых областях печати будет крупнее положенного, не будет применяться программное распределение размера капли (VDS) и т. д. Цветовое профилирование позволяет решить все эти проблемы и в конечном результате повысить качество печатаемой продукции и снизить расход чернил, программно адресуя необходимое количество для сохранения эталонного цвета и регулируя плотность чернильного слоя для необходимой укрывистости.
Настройка цветовых профилей на мониторе, принтере и в Photoshop. Общие сведения о цветовых режимах Photoshop Как правильно настроить профиль в фотошопе
Различные цветовые режимы:
- Режим RGB (миллионы цветов)
- Режим CMYK (цвета четырехцветной печати)
- Режим индексированных цветов (256 цветов)
- Режим градаций серого (256 оттенков серого)
- Битовый режим (2 цвета)
Цветовой режим, или режим изображения, определяет, как объединяются цвета на основе количества каналов в цветовой модели. Разные цветовые режимы дают различные уровни детализации цвета и размер файла. Например, используйте цветовой режим CMYK для изображений в полноцветной печатной брошюре, а цветовой режим RGB для изображений, предназначенных для Интернета или электронной почты, чтобы уменьшить размер файла, сохраняя достоверность цветов.
Цветовой режим RGB
Режим RGB в Photoshop использует модель RGB, назначая каждому пикселу значение интенсивности. В изображениях с 8 битами на канал значения интенсивности находятся в диапазоне от 0 (черный) до 255 (белый) для каждого из RGB-компонентов цвета (красный, зеленый, синий). Например, ярко-красный цвет имеет значение R=246, G=20 и B=50. Если значения всех трех компонентов одинаковы, получается затемнение нейтрально-серого цвета. Если значения всех компонентов равны 255, то получается чистый белый, а если 0, то чистый черный.
Чтобы воспроизвести цвета на экране, в изображениях RGB используются три цвета, или канала . В изображениях, содержащих 8 бит на канал, каждый пиксел содержит 24 бита (3 канала по 8 бит) цветовой информации. В 24-битных изображениях три канала позволяют воспроизводить до 16,7 миллиона цветов на пиксел. В 48-битных (16 бит на канал) и 96-битных (32 бита на канал) изображениях каждый пиксел может воспроизводить еще больше цветов. Помимо того что модель RGB является режимом по умолчанию для новых изображений, создаваемых в Photoshop, она еще используется для отображения цветов компьютерными мониторами. Это означает, что при работе в цветовых режимах, отличных от RGB (например, в CMYK), Photoshop конвертирует изображение в RGB для отображения на экране.
Несмотря на то что RGB является стандартной цветовой моделью, точный диапазон отображаемых цветов может быть разным в зависимости от приложения и устройства вывода. Режим RGB в Photoshop изменяется в зависимости от параметров настройки рабочего пространства, установленных в диалоговом окне «Настройка цветов» .
Режим CMYK
В режиме CMYK пикселу для каждой из триадных красок присваивается значение в процентах. Самым светлым цветам (цветам подсветки) назначается меньшее значение, а более темным (цветам тени) — большее. Например, ярко-красный цвет может состоять из 2 % голубого, 93 % пурпурного, 90 % желтого и 0 % черного. Если в изображениях CMYK все четыре компонента равны 0 %, то получается чистый белый цвет.
Режим CMYK предназначен для подготовки изображения к печати с использованием триадных цветов. В результате преобразования RGB-изображения в CMYK получается цветоделение . Если исходное изображение было RGB, его лучше всего отредактировать в режиме RGB и только в самом конце редактирования преобразовать в CMYK. В режиме RGB команды «Параметры цветопробы» позволяют имитировать эффекты преобразования в CMYK, не изменяя сами данные. В режиме CMYK можно также работать непосредственно с изображениями CMYK, полученными со сканера или импортированными из профессиональных систем.
Несмотря на то что CMYK — это стандартная цветовая модель, точный диапазон воспроизводимых цветов может различаться в зависимости от печатной машины и условий печати. Режим CMYK в Photoshop изменяется в зависимости от параметров настройки рабочего пространства, установленных в диалоговом окне «Настройка цветов» .
Цветовой режим Lab
Цветовая модель L*a*b* (Lab) Международной светотехнической комиссии основана на восприятии цвета человеческим глазом. В режиме Lab числовые значения описывают все цвета, которые видит человек с нормальным зрением. Поскольку значения Lab описывают, как выглядит цвет, а не сколько конкретной краски требуется устройству (например, монитору, настольному принтеру или цифровой камере) для воспроизведения цветов, модель Lab считается аппаратно-независимой цветовой моделью. Системы управления цветом используют Lab в качестве справочника цветов, чтобы получать предсказуемые результаты при преобразовании цвета из одного цветового пространства в другое.
В режиме Lab есть компонент яркости (L), который может находиться в диапазоне от 0 до 100. В палитре цветов Adobe и на панели «Цвет» компоненты a (зелено-красная ось) и b (сине-желтая ось) могут иметь значения в диапазоне от +127 до –128.
Изображения Lab можно сохранять в следующих форматах: Photoshop, Photoshop EPS, Large Document Format (PSB), Photoshop PDF, Photoshop Raw, TIFF, Photoshop DCS 1.0 и Photoshop DCS 2.0. 48-битные (16 бит на канал) изображения Lab можно сохранять в форматах Photoshop, Large Document Format (PSB), Photoshop PDF, Photoshop Raw и TIFF.
Примечание.
Файлы в форматах DCS 1.0 и DCS 2.0 в момент открытия преобразуются в CMYK.
Режим градаций серого
В режиме градаций серого в изображениях используются различные оттенки серого цвета. В 8-битных изображениях допускается до 256 оттенков серого. Каждый пиксел изображения в градациях серого содержит значение яркости в диапазоне от 0 (черный) до 255 (белый). В 16- и 32-битных изображениях количество оттенков серого значительно больше.
Значения оттенков серого также могут быть выражены в процентах суммарного покрытия черной краской (значение 0 % эквивалентно белому, а 100 % — черному).
Режим градаций серого использует диапазон, определенный параметрами рабочего пространства, заданными в диалоговом окне «Настройка цветов» .
Битовый режим
Битовый режим представляет каждый пиксел изображения одним из двух значений (черный или белый). Изображения в этом режиме называются битовыми (1-битными), поскольку на каждый пиксел приходится ровно один бит.
режим «Дуплекс»
В режиме «Дуплекс» создаются монотонные, дуплексные (двуцветные), триотонные (трехцветные) и тетратонные (четырехцветные) изображения в градациях серого с использованием от одной до четырех заказных красок.
Режим «Индексированные цвета»
Режим «Индексированные цвета» выдает 8-битные изображения, содержащие не более 256 цветов. При преобразовании в режим индексированных цветов Photoshop строит таблицу цветов изображения (CLUT) , в которой хранятся и индексируются цвета, используемые в изображении. Если цвет исходного изображения отсутствует в этой таблице, программа выбирает ближайший из имеющихся цветов или выполняет дизеринг для имитации недостающего цвета.
Хотя палитра цветов этого режима ограниченна, он позволяет уменьшить размер файла изображения, при этом сохраняя качество изображения, необходимое для мультимедийных презентаций, веб-страниц и т. п. Возможности редактирования в этом режиме ограниченны. Если необходимо большое редактирование, следует временно перейти в режим RGB. В режиме индексированных цветов файлы можно сохранять в следующих форматах: Photoshop, BMP, DICOM (медицинский формат цифровых изображений и связи), GIF, Photoshop EPS, формат больших документов (PSB), PCX, Photoshop PDF, Photoshop Raw, Photoshop 2.0, PICT, PNG, Targa® и TIFF.
Многоканальный режим
Изображения в многоканальном режиме содержат 256 уровней серого для каждого из каналов и могут пригодиться при специализированной печати. Такие изображения можно сохранять в следующих форматах: Photoshop, Large Document Format (PSB), Photoshop 2.0, Photoshop Raw и Photoshop DCS 2.0.
При преобразовании изображений в многоканальный режим могут оказаться полезны следующие сведения.
Слои не поддерживаются, и поэтому выполняется их сведение.
Цветовые каналы исходного изображения становятся каналами плашечных цветов.
При преобразовании изображения CMYK в многоканальный режим создаются голубой, пурпурный, желтый и черный каналы плашечных цветов.
При преобразовании изображения RGB в многоканальный режим создаются голубой, пурпурный и желтый каналы плашечных цветов.
Удаление канала из изображения RGB, CMYK или Lab автоматически преобразует это изображение в многоканальный режим путем сведения слоев.
Чтобы экспортировать многоканальное изображение, его нужно сохранить в формате Photoshop DCS 2.0.
Примечание.
Изображения с индексированными и 32-битными цветами невозможно преобразовать в режим «Многоканальный».
Наверное, каждый профессиональный фотограф и те, кто зарабатывают фотосъемкой на свадьбах, продажей фото в стоки и т.п., задумывались над связкой «камера — компьютер — принтер». Думаю, что далеко не все из них знают , и привязать созданный профиль к монитору . Помимо всего прочего, для корректной цветопередачи профиль необходим и принтеру, да и программам для работы с графикой. Например, самому популярному фоторедактору Adobe Photoshop.
Цветовоспроизведение или правильное отображение цветов на мониторе и при печати на принтере , всегда оставалось камнем преткновения цифровой фотографии и подготовки макета к печати. Причина тому, индивидуальные параметры передачи цвета на каждом устройстве в цикле допечатной подготовки изображения.
В момент съемки одного из кадров, цифровая матрица вашей фотокамеры регистрирует на каждом светочувствительном элементе (точке) сам цвет и интенсивность его свечения, формируя изображение, а его результат записывается в файл, который мы можем наблюдать на мониторе компьютера и других устройствах воспроизведения.
Цвет точек получаемого изображения описывается кодами, которые лежат в пределах определенного цветового пространства. Цветовое пространство (цветовая модель) — это система координат, в которой каждой комбинации чисел соответствует определенный оттенок).
Цветовые модели бывают следующие:
RGB CMYK XYZ HSV (HSB) HSL RYB LAB PMS (Пантон) LMS Манселла NCS RAL ProPhoto YUV YCbCr YPbPr YDbDr YIQ
Цветовые модели или системы управления цветом отличаются друг от друга цветовым охватом. Выпускники МГУПечати, наверное, сразу вспомнят господина Андреева и его лекции по допечатным процессам:).
Большинство фотокамер, используемых для профессиональной фотосъемки, предоставляют фотографу возможность выбора цветового пространства для сохранения фотоснимков. Стоит учесть, что при фотосъемке в формате RAW, цветовое пространство не выбирается, так как из этого формата можно генерировать файл изображения в любой цветовой модели.
Когда вы открываете файлы цифровых изображений во всевозможных программах или печатаете их, цветовые профили непрестанно конвертируют эти изображения из одних цветовых пространств в другие для корректного отображения цветов.
Если возникают проблемы при печати (некорректная цветопередача относительно монитора) на домашнем принтере, то не хватайтесь за настройку принтера под монитор. Начинать профилирование связки
необходимо начинать с монитора и лишь затем думать о настройке принтера.
Как добиться правильной цветопередачи:
- Сначала загрузите правильный профиль для монитора, в идеальном случае созданный вручную при помощи калибратора.
- Удостоверьтесь, что монитор откалиброван. Затем найдите или создайте вручную правильный профиль для принтера, рассчитанный именно на те расходные материалы, которые используются при печати (тип бумаги, чернила).
P.S. При смене типа чернил или бумаги нужно исполь з овать новый профиль!!!
Наиболее распространенные цветовые пространства sRGB и Adobe RGB . В цифровых камерах чаще всего используется sRGB , оно же используется для конвертации изображений и последующей публикацией в интернете, потому что большинство браузеров с ним правильно работают.
Правда, есть у этого цветового пространства небольшой недостаток sRGB — уклон в красную зону, который является причиной красноватого оттенка на фотографии по причине большой чувствительности к настройке баланса белого. В свою очередь, пространство Adobe RGB обладает примерно одинаковым балансом красного и зеленого цвета, что уменьшает чувствительность к ошибкам баланса белого. Отметим, что Adobe RGB хорошо проявляет себя, к примеру, на фотографиях осенних пейзажей, когда наряду с теплыми цветами необходимо отобразить множество оттенков зеленого.
Цветовые пространства WideGamutRGB и ProPhotoRGB необходимы в особых случаях: выполнение точной коррекции цвета и сохранение максимума оттенков. Например, профессиональным фотографам, так как монитор или принтер с поддержкой таких цветовых профилей встречается редко.
Фотокамера создает файлы изображений, содержащие информацию о координатах пикселей в определенном цифровом пространстве, а компьютер, определяя систему координат — цветовое пространство, считывает
эти числовые значения и воспроизводит изображение.
Часто возникающие проблемы неопытных фотографов
- Отсутствие идентичности между камерой и монитором: изображение на дисплее фотокамеры выглядит красочным и насыщенным, а на мониторе компьютера блекнет.
- Отсутствие идентичности между 2-мя мониторами или монитором и фотопринтером: цвета фотоснимка, обработанного в Photoshop, выглядят корректно на мониторе, на котором производилась обработка, а при просмотре фотографии на другом мониторе или распечатки на фотопринтере, становятся заметны искажения цветовых оттенков.
Компаниями Adobe, Agfa, Apple, Kodak, Microsoft, Silicon Graphics, Sun Microsystems и Taligent в 1993 году был образован Международный консорциум по цвету (International Color Consortium, сокращенное название обозначается аббревиатурой ICC ) с целью разработки универсальной системы управления цветом без привязки к компьютерной платформе. Результатом их плодотворного сотрудничества стал стандарт, на соответствие которому можно оценить любое устройство для работы с цветом. Таким образом появились цветовые профили и возникло понятие профилирование устройств для работы с цветом (мониторы, принтеры).
Наверное, многие обращали внимание, что расширения файлов цветовых профилей обозначаются как .icc и .icm .
Что такое профиль монитора (принтера) и для чего он нужен
Цветовой профиль — это файл, содержащий описание специфических характеристик оборудования и оптимальные значения параметров настроек для его корректной работы с цветом. Например, профиль принтера может содержать информацию о количестве чернил, необходимых для прохождения через дюзы. Данная информация благотворно сказывается при воспроизведении конкретного оттенка на определенном типе бумаги после получения готового (обработанного) изображения в Photoshop (допечатная подготовка фото).
Профили монитора учитывают его реальные возможности (цветовой охват, тип подсветки) для оптимального отображения изображения на экране, учитывая и тот факт, что исходное изображение могло быть создано фотокамерой с профилем, обладающим больший цветовой охват, чем монитор физически может отобразить своей матрицей.
Профили являются связующим звеном (переходником), позволяющим слаженно и беспрепятственно работать с цветом устройствам, а пользователю — добиться стабильной и предсказуемой цветопередачи при переносе изображений из фотокамеры на компьютер, а из компьютера на бумажные и другие типы носителей.
Заводские профили монитора
Все обращали внимание, что новый монитор комплектуется диском с драйверами и утилитами для настройки. Собственно, сам драйвер для работы монитору не требуется, а вот профиль для монитора, который под ними скрывается — полезная вещь (не всегда:)), так как производитель его поставляет для оптимизации цветовоспроизведения.
Запустив инсталлятор программного обеспечения вашего монитора, вы установите файлы с расширениями.icc или.icm в следующую папку: C:\Windows\System32\spool\driveгs\color .
К большому сожалению, стандартные профили многих мониторов оставляют желать лучшего. Причина тому, стандартизация профиля под всю линейку, без учета того, что каждый ее экземпляр имеет индивидуальные особенности цветопередачи. Это особенно касается недорогих моделей, где качество матрицы и равномерность подсветки далека от идеала.
Создание профиля для монитора вручную
Теперь вы знаете, что профиль монитора не ограничивается информацией о его технических характеристиках и особенностях, а содержит в себе и файл конфигурации, который может основательно изменять баланс цветов
за счет изменения сигнала, поступающего на монитор с видеокарты.
Внимание! По этой ссылке вы можете ознакомиться с таблицей откалиброванных цветовых профилей для различных моделей мониторов и рекомендации пo аппаратной настройке.
Профилирование принтера | Установка профиля на принтер
С тем как установить профиль на монитор мы разобрались, а теперь нам может потребоваться
профилирование принтера . Особенно, если качество печати после установки профиля на монитор стало хромать.
Заводские профили приитера
Конечно же, все принтеры имеют заводской профиль, который по обыкновению записан на диске с ПО в комплекте или с возможностью загрузки на официальном сайте производителя. Но не факт, что такой профиль обеспечит правильную цветопередачу при печати фотографий, даже соблюдая при эксплуатации использование оригинальных расходных материалов (одного или нескольких типов фирменной бумаги и чернил), рекомендуемые производителем. Основной причиной возможной некооректной цветопередачи при использовании заводского профиля — нет учета индивидуальных особенностей принтера. Наверное, многим пользователям будет достаточно и его, но лишь при отстуствии альтернатив и жестких требований к качеству.
Пользовательские профили принтера
Большинство будет сетовать на то, что оригинальные расходные материалы довольно дороги, не говоря уже о том, что профессиональным фотографам, творчески подходящим к своей работе они попросту не пригодны для реализации их замыслов. Но при использовании бумаги и чернил сторонних производителей можно столкнуться с существенными отклонениями цветопередачи, виноват в которой будет неподходящий цветовой профиль. Любой профессиональный печатник знает, что незначительное изменение плотности бумаги и вязкости чернил влияют на результат, так и фотопринтером, мы получим фотографию с корректной цветопередачей, изменив конфигурацию печати. Сторонние пользовательские профили нельзя использовать на принтере, так как погрешность в связке «чернила — бумага» неизбежна (различные параметры). Выходом из этой ситуации будет создание индивидуального профиля под свои бумагу и чернила. Если серьезно подойти к вопросу, то вы заметно исправите цветопередачу.
2 способа создания профиля для принтера
Сразу скажу, что собственный профиль для принтера мы будем создавать в домашних условиях без использования специального оборудования.
1 способ. Использование плагина Color DarkRoom для Photoshop .
Данный способ заключается в поочередной распечатке тестовой шкалы. Пользователь на глаз меняет настройку кривых и каналов RGB до тех пор, пока отображение тестовой мишени не будет максимально приближено к ее же отображению на откалиброванном мониторе.
Внимание! Если монитор не откалиброван, то настраивать принтер не имеет никакого смысла.
2 способ. Создание профиля при помощи сканера для домашнего использования.
Суть процесса: вам необходимо распечатать профильную карту (тестовая мишень) и отсканировать (без обработки цвета). Далее полученный после сканирования файл загрузить в плагин Pantone Colorvision Profilerplus в Photoshop, который сгенерирует новый профиль для принтера в полуавтоматическом режиме, взяв за основу разницу в цветопередаче эталонного изображения тестовой мишени в исходном файле отсканированном изображении.
Недостатки этого метода заключаются в возможных отклонениях цветопередачи сканера. «Допилить» результаты можно при помощи вышеупомянутого плагина Color DarkRoom. Даже несмотря на сложности, данные способы — отличный вариант для профилирования принтера . Безусловно, точности цветопередачи типографских машин добиться невозможно, но получите контроль над цветом и предсказуемый результат при печати фотографий.
Профессиональное профилирование принтера
Чтобы достичь максимальной точности в цветопередаче на принтере, его профилирование необходимо проводить с помощью дорогостоящего прибора — спектрофотометра. Данное устойство гораздо точнее офисного или домашнего сканера. С помощью него вы можете более точно снять показатели с распечатанн ых мишеней, слдовательно, и построить профиль с минимальными погрешностями. Конечно же, покупать спектрафотометр для домашнего использования нецелесообразно, так как дешевле обйдется услуга специализированных фирм, занимающихся профессиональным профилирированием принтеров . Не исключено, что вы воспользуйтесь спектрофотометром своего друга или знакомого, либо временно позаимствуйте устройство на работе.
Итак, для получения профессионального профиля для своего принтера, вам понадобится распечатать тестовые мишени согласно требованиям, опубликованным на caйтe компании, предлагающей услуги профилирования, и отправить их в конверте в почтовом отделении (или курьером). Удостоверьтесь по отзывам или по советам пользователей, что компания оказывает услуги высокого качества.
В результате вы получите максимально точный профиль для принтера, но стоит помнить, что каждый профиль подходит только для одного типа бумаги и чернил, то есть при смене расходных материалов нужно создавать новые профили.
Способ дорогой, так что заранее подумайте, возможно вы сможете ограничиться самостоятельным профилированием принтера .
Аппаратно-проrраммный комплект SpyderPrint компании Datacolor позволяет в домашних условиях быстро и точно сгенерировать профиль для принтера под определенные чернила и бумагу.
Установка профиля к принтеру в Windows 7 производится аналогично привязке профиля к монитору (см. инструкцию «Как установить профиль на монитор»). Разница заключается лишь втом, что в окне выбора устройств вместо монитора нужно выбрать принтер.
Работа с цветовыми профилями в Photoshop
Калибровка монитора, профилирование принтера… И на этом оптимизация цветовоспроизведения не заканчивается. Вы спросите: «Что же еще?». Дело в том, что многие профессиональные программы для работы с графикой имеют автономную систему управления цветом. Данные системы были необходимы, когда операционные системы еще не полностью поддерживали IСС-профили. Разработчики фоторедакоторов и программ для работы с графикой первоначально ориентиравались на независимые внутренние настройки каждой отдельной программы, так как полноценная поддержка iСС-профилей на уровне ОС, появилась, начиная с версии Windows 7.
Необходимо учитывать, что наблюдаемое на мониторе или на отпечатке изображение — это не исходная картинка, а лишь интерпретация, созданная профилем из исходного графического файла. Говоря иными словами, это попытка уместить цветовое пространство с большим охватом в маленькую бутылку ограничений цветовоспроизведения конкретного устройства: монитора или принтера. Таким образом, реальное исходное эталонное изображение со всей полнотой информации о цветах и оттенках — это то, которое существует в цифровом виде в окне Photoshop с заданным цветовым профилем.
Важно обладать умением сохранять качество изображения на начальном этапе, предварительно не потеряв всю полноту информации о нем более узким профилем, и открывать с правильными исходными настройками рабочего пространства программы-фоторедактора. В противном случае все усилия по калибровке монитора и профилированию принтера не будут иметь особого вляния на конечный результат, так как получить контроль над цветом все равно не удастся.
При создании нового файла в программе Photoshop следует сразу же задать цветовой профиль для работы с изображением. Это не будет влиять на отображение картинки на мониторе, но задаст «реальные» цветовые рамки для исходного изображения.
В меню «File» выберите команду «New» и в диалоговом окне раскройте список экспертных настроек, щелкнув по стрелке рядом с пунктом «Advanced».
Обратите внимание на появившийся список выбора рабочего цветового профиля, пункт «Color Profile».
В этом пункте следует выбрать цветовой профиль, в котором будет обрабатываться исходное изображение. Именно из этого «исходника» система управления цветом будет конвертировать картинку в цветовой профиль монитора для отображения на экране и в цветовой профиль принтера при печати, поэтому важно не ошибиться с его выбором, чтобы не потерять в качестве.
Оптимальным выбором станет опора на следующее правило: исходное цветовое пространство, в котором получены исходные файлы изображения, должно совпадать с рабочим цветовым пространством.
Например, если во время фотосъемки в цифровой камере было задано цветовое пространство Adobe RGB (многие фотокамеры позволяют выбирать цветовое пространство), то в качестве рабочего пространства фоторедактора Photoshop лучше воспользоваться профилем Adobe RGB (1998).
Пространство sRGB IEC-61966-2.1 подходит для файлов без внедренного профиля, то есть, если вы работаете с изображениями, полученными с помощью неизвестной вам модели цифровой камеры или сканера. Это цветовое пространство идеально для веб-дизайна, но не очень хорошо подходит для редактирования фотографий и профессиональной печати, так как имеет тенденцию терять оттенки голубого цвета. Профиль
Adobe RGB (1998), напротив, больше подходит для допечатной подготовки фотографии, он принят как стандарт для редактирования RGB-изображений, предназначенных для преобразования в CMYK (в это пространство обычно конвертируются изображения при печати на большинстве печатающих машин).
Если вы планируете в дальнейшем печатать фотографии на своем домашнем струйном принтере, то в качестве исходного рабочего пространства в Photoshop можно выбрать профиль «с запасом» качества — ProPhoto RGB. Данный вид RGВ-пространства обладает широким диапазоном цветов, хорошо подходит для сохранения гаммы
снимков в формате RAW при их первоначальном преобразовании в RGB, но если исходное изображение было получено в JPEG со стандартным профилем Adobe RGB, то в качестве рабочего пространства лучше выбирать Adobe RGB /Библиотеки/ColorSync/Profiles».
После установки цветовых профилей перезапустите приложения Adobe.
Встраивание цветового профиля
Чтобы встроить цветовой профиль в документ, созданный в программе Illustrator, InDesign или Photoshop, документ нужно сохранить или экспортировать в формате, поддерживающем ICC-профили.
- Сохраните или экспортируйте этот документ в одном из следующих форматов: Adobe PDF, PSD (Photoshop), AI (Illustrator), INDD (InDesign), JPEG, Photoshop EPS, Large Document Format или TIFF.
- Выберите параметр встраивания ICC-профилей. Точное название и расположение этого параметра зависят от приложения. Дополнительные инструкции см. в справке Adobe.
Встраивание цветового профиля (Acrobat)
Цветовой профиль можно встроить в объект или весь документ PDF. Программа Acrobat присоединяет соответствующий профиль, указанный в диалоговом окне Преобразование цветов к выбранному цветовому пространству в документе PDF. Дополнительные сведения см. в разделах справки по Acrobat, посвященных преобразованию цветов.
Изменение цветового профиля документа
Изменять цветовой профиль документа требуется в исключительно редких случаях. Это связано с тем, что приложение автоматически назначает документу цветовой профиль на основе параметров в диалоговом окне «Настройка цветов». Изменять цветовой профиль вручную следует только при подготовке документа к выводу на другом устройстве или при изменении стратегии работы с документом. Изменять профиль рекомендуется только опытным пользователям.
Изменить цветовой профиль в документе можно одним из следующих способов.
- Назначить новый профиль. Значения цветов в документе при этом не изменяются, однако новый профиль может существенно изменить вид цветов, отображаемых на экране монитора.
- Удалить профиль, чтобы в документе больше не использовалась система управления цветом.
- (Acrobat, Photoshop и InDesign) Преобразовать цвета в документе в цветовое пространство другого профиля. Значения цветов при этом смещаются таким образом, чтобы сохранить исходный вид цветов.
Назначение или удаление цветового профиля (Illustrator, Photoshop)
Выберите «Редактирование» > «Назначить профиль».
Выберите параметр и нажмите кнопку «ОК».
Отменить управление цветом в документе : удаляет существующий профиль из документа. Выбирайте этот параметр, только если точно знаете, что в документе управление цветами не требуется. После удаления профиля из документа цветопередача будет определяться профилями рабочей среды приложения.
Рабочая [модель цвета: рабочее пространство]
Профиль
Назначение и удаление цветового профиля (InDesign)
- Выберите «Редактирование» > «Назначить профили».
- Если используется профиль RGB или CMYK, выберите один из следующих параметров:
Отменить (Использовать текущее рабочее пространство) : удаляет существующий профиль из документа. Выбирайте этот параметр, только если точно знаете, что в документе управление цветами не требуется. После удаления профиля из документа цветопередача будет определяться профилями рабочей среды приложения и в документ больше нельзя будет встраивать профили.
Назначить текущее рабочее пространство [рабочее пространство] назначает профиль рабочего пространства документу.
Назначить профиль : позволяет выбрать другой профиль. Приложение назначает документу новый профиль без преобразования цветов в пространство профиля. При этом цветопередача на экране монитора может резко измениться.
- Выберите метод рендеринга для каждого типа графики в документе. Для каждого типа графики можно выбрать один из четырех стандартных методов или выбрать параметр «Использовать метод настройки цветов» (в этом случае применяется метод рендеринга, заданный в диалоговом окне «Настройка цветов»). Дополнительные сведения о методах рендеринга см. в справке.
К типам графики относятся следующие.
Метод чистых цветов : определяет метод рендеринга для всей векторной графики (сплошных областей цвета) в собственных объектах InDesign.
Метод изображения по умолчанию : определяет используемый по умолчанию метод рендеринга растровых изображений, помещенных в InDesign. Его можно изменить для отдельных изображений.
Метод после наложения : задает метод рендеринга для пространства цветопробы или конечного изображения для цветов, которые получатся в результате наложения прозрачности на странице. Выберите этот параметр, если документ содержит прозрачные объекты.
- Для просмотра результатов назначения нового профиля в документе выберите «Просмотр» и нажмите кнопку «OK».
Пересчет значений цветов документа для другого профиля (Photoshop)
- Выберите «Редактирование» > «Преобразовать в профиль».
- В разделе «Целевое пространство» выберите цветовой профиль, в который следует преобразовать цвета в документе. Документ будет преобразован и размечен новым профилем.
- В разделе «Параметры преобразования» укажите алгоритм управления цветом, метод рендеринга, а также параметры точки черного и параметры дизеринга (если доступно). (См. раздел «Параметры преобразования цвета».)
- Чтобы во время преобразования свести все слои документа в один, выберите параметр «Выполнить сведение».
Преобразование цветов документа в профили «Многоканальные», «Связь устройств» или «Абстрактные» (Photoshop)
- Выберите «Редактирование» > «Преобразовать в профиль».
- Нажмите кнопку «Дополнительно». Следующие дополнительные типы профиля ICC доступны в разделе «Целевое пространство»:
Многоканальный : профили, поддерживающие более четырех цветовых каналов. Полезны при печати с использованием более четырех красок.
Связь с устройством : профили, выполняющие преобразование из одного пространства цветов устройства в другое без использования промежуточного пространства цветов. Полезны, если требуются специальные сопоставления значений устройств (например, 100 % черный).
Абстрактные : профили, позволяющие применять к изображениям пользовательские эффекты. Профили «Абстрактные» могут иметь как входные, так и выходные значения LAB/XYZ, что позволяет создавать пользовательские LUT для получения специальных эффектов.
Примечание. Цветовые профили «Градации серого», RGB, LAB и CMYK сгруппированы по категориям в расширенном представлении. Они объединены в меню «Профиль» в базовом представлении.
- Для просмотра результатов преобразования цветов в документе выберите функцию «Предварительный просмотр».
Преобразование цветов документа в другой профиль (Acrobat)
В документах PDF цвета преобразуются при выборе «Инструменты»> «Допечатная подготовка»> «Преобразование цветов». Дополнительные сведения см. в разделах справки по Acrobat, посвященных преобразованию цветов.
Инструкции применения цветовых профилей при печати изображений.Настройки фотошопа для печати тестовых шкал и печати фотографий отличаются. Первое, с чего следует начать — это настройки «Управление цветом» в PhotoShop, как это ни парадоксально звучит. Дело в том, что многие, после печати тестовых шкал меняют настройки.
Для этого заходим в Edit/Color Settings и выставляем настройки, согласно рис 1.
рис 1.
Для чего это делается? Дело в том, что часть изображений не имеет встроенных цветовых профилей или не имеет цветового пространства. Такое часто происходит при редактировании фотографий в программах, которые не сохраняют МЕТА данный (в частности ACDSee). Если изображение, которое не имеет цветового пространства конвертировать в цветовой профиль, то будет произведен не верный перерасчет цветовых координат и как следствие, изображение на выходе получится излишне насыщенным, цвета получатся ядовитыми.
Всего этого легко избежать. Для этого нужно всего навсего, при открытии фотографии (изображения) посмотреть, будет ли появляться всплывающее окно, как на рис 2.
рис 2.
Если в этом окошке будет сообщение, что «изображение не содержит встроенного профиля», то нужно будет выбрать «Назначить рабочее цветовое пространство sRGB или Adobe RGB» (второй пункт). Более подробно, какое пространство нужно присвоить в вашем случае смотрите в по печати тестовых шкал. В большинстве случаев это цветовое пространство «sRGB» для RGB изображений. Для CMYK изображений рекомендуем выбрать «Photoshop5DefaultCMYK».
Следующий шаг — разместить цветовые профили в нужную директорию. Дело в том, что у разных программ эти директории разные. Для PhotoShop это стандартная директория с цветовыми профилями и расположена она по адресу:
копируете профиль в папку (для Win XP) WINDOWS\system32\spool\drivers\color
для Win 98 копируем профиль в папку WINDOWS\system\color
В этих папках будет расположено много файлов с расширением icc и icm.
Существует два варианта печати фотографий из PhotoShop с применением цветовых профилей. Получаемые изображения что в первом, что во втором варианте абсолютно одинаковые, за одним исключением. При печати по второму варианту иногда бывают сбои и профиль работает некорректно. Поэтому рекомендуем распечатать одно и тоже изображение по первому и второму варианту и сравнить их. Если они идентичны, то можно печатать по одному из вариантов.
При печати с использованием цветового профиля нужно печатать либо по варианту №1 либо по варианту №2. Одновременное использование двух вариантов (сперва №1, а затем при отправке на печать использовать вариант №2) ЗАПРЕЩЕНО! Иначе изображение дважды будет преобразовано в цветовой профиль и цвета на распечатанном изображении будут сильно искажены.
Приступаем непосредственно к печати из фотошоп с использованием персонально построенных цветовых профилей. Для этого изображение необходимо конвертировать в цветовой профиль. На этом этапе происходит устранение цветовых отклонений принтера при печати. Для этого идем в меню, выбираем Edit/Convert To Profile… (рис 3.).
Изображение нужно именно конвертировать в профиль, а не «назначить профиль» (Assign Profile…). Еще раз повторяем — следуйте инструкции. Примерно около 95% из всех обратившихся к нам с проблемами игнорировали предыдущий абзац. В результате, если человек выбирает «назначить профиль» — распечатанные изображения получаются ОЧЕНЬ ТЕМНЫМИ.
При печати ч/б фотографий обязательно нужно перевести их из формата «оттенки серого» в формат «RGB» (при использовании RGB цветовых профилей). Если вы отправите на печать изображение в формате «оттенки серого» и при этом будете использовать цветовой профиль, то ничего хорошего не получится — фотография будет ОЧЕНЬ темной с явными перекосами оттенков.
Еще одно замечание — конвертировать в цветовой профиль нужно на самом последнем этапе, то есть уже после всех редактирований.
рис 3.
После того, как вы «конвертировали в профиль» у вас появляется окно, как указано на рис 4.
рис 4.
Где Source Space/Profile — это текущий цветовой профиль вашего изображения.
Вам нужно в окне «Destination Space/Profile:» (рис 4) выбрать из выпадающего списка нужный вам профиль.
После чего выбрать указать остальные параметры (рис 5.).
рис 5.
В разделе «Conversion Options/Intent:» нужны выбрать нужный вам способ рендинга изображения. На выбор есть 4 способа.
Рекомендуем выбирать или первый (Perceptual) или третий (Relative Colorimetric) способы. На разных фотографиях они ведут себя по разному. Но в целом рекомендация следующая — при печати фотографий лучше использовать режим «Perceptual».
Use Black Point Compensation — означает использование в расчетах «черной точки» на изображении. Влияет на проработку полутонов, особенно на матовых бумагах. Нужно поставить галочку.
Нужно также поставить галочку «Use Dither» и «Flatten Image» (объединение слоев).
Дважды конвертировать в цветовой профиль НЕЛЬЗЯ, иначе принтер снова будет врать по цветам при печати.
Следующий шаг — непосредственно печать фотографии. Выбираете пункт «File/Print…» и попадаете на нижепредставленную страничку (рис 6.).
рис 6.
В окне «Document/Profile:» должно отображаться название выбранного вами профиля. Но если название профиля содержит более 27 символов получится как на рис 6, то есть название профиля отображаться не будет.
В окне «Color Handing:» нужно выбрать значение «No Color Management». Остальные значения, такие как масштаб, центрирование изображения, разрешение печати, роли при печати фотографий не играют.
Затем нажимаете кнопку «Print».
Следующий шаг — это настройка принтера при печати. Вы должны выставить те же настройки, что были и при печати тестовых шкал на этой бумаге. Единственное отличие — теперь вы можете печатать «Без полей».
Все настройки управления цветом (ICM) также нужно отключить.
Когда будете закрывать фотографию после всех указанных выше процедур, Фотошоп спросит — «сохранить изменения?». Ни в коем случае не сохраняйте изменения, иначе часть изображения Вы безвозвратно потеряете, за счет урезания цветового охвата, которое было сделано при конвертации в цветовой профиль.
Конвертация в цветовой профиль (рис 3) должна происходить в самую последнюю очередь, то есть после всех цветовых корректировок и изменения масштабов.
Переосмыслил статью в видео инструкции
https://www.youtube.com/watch?v=aaYJs9KyCEc ==>
Позаимствовал данною статью с http://www.ktip.ru/calibr/calibrCMSprogrPhotoShop.htm для того что бы помочь фотографам любителям, начинающим фотографам не делать ошибок в программе Photoshop в частности: в рабочем цветовом пространстве и цветовом профиле.
Столкнулся сам с данной проблемой и встречаются на ФЖ работы такого же характера: открываешь фото все хорошо, а наживаешь 1:1 работа увеличивается до штатного загруженного разрешения и при этом еще изменяется насыщенность фотографии в + от 5-10 это не куда не годится.
Итак
Настройка CMS в отдельных программах. Adobe PhotoShop.
Прежде чем менять цветовые настройки настоятельно рекомендуется скопировать их, чтобы в случае чего иметь возможность их восстановить. Более того, убедитесь в том, что у вас уже не выполнены какие — либо настройки. Возможно у вас уже всё настроено под какой то другой вариант печати. В этом случае настоятельно рекомендуется посоветоваться с тем, кто сделал эти настройки, чтобы выяснить,для чего они.
Adobe PhotoShop .
В меню выберите Edit/Color Setting.
В появившемся окне установите все настройки согласно следующего изображения:
Здесь:
Working spaces : рабочие цветовые пространства, используемые программой.
RGB: Adobe RGB (1998) — наш стандартный цветовой профиль для RGB — гипотетическое цветовое пространство, не реализуемое никаким устройством, главное его преимущество- отсутствие цветовых ограничений, что удобно для разнообразного редактирования.
CMYK: Japan Color 2001 Coated — наш стандартный цветовой профиль для CMYK.Типографская печатная машина вполне соответствует характеристикам, записаннымв этот профиль.
Gray: Dot gain 15%
Spot: Dot gain 15% — цветовое пространство для монохромных изображений. Dotgain = растискивание. Растискивание 20% считается стандартным.
Color Management Policies : Политика преобразования цветов:
RGB: Convert to working GRB
CMYK: Convert to working CMYK
Gray: Convert to working Gray
Означает следующее: при открытии файла, содержащего в себе какой-либо другой цветовой профиль (профили могут быть включены внуть файлов), изображение сразу же будет преобразовано из цветового пространства, определяемого тем профилем,в текущее цветовое пространство для данного типа изображений. Такая настройка предназначена для того, чтобы уменьшить количество одновременно находящихся в системе профилей. Она уменьшает путаницу и облегчает последствия, если по какой либо причине на каком либо этапе пред печатной подготовки профиль будет потерян.
Profile Mismatches, Missing Profiles: Ask when opening, Ask when pasting
При не соовтествии профиля текущему или при отсутствие профиля: спросить при открытии, спросить при вставке из буфера.
В случае, если
файл содержит свой цветовой профиль,не соответствующий текущему рабочему, или не содержит цветового профиля, спросит при открытии у пользователя. При открытии такого файла на экране появится окно с вопросом, что делать с файлом — оставить ему его профиль, преобразовать в текущий рабочий, отказаться от использования цвето коррекции.В большинстве случаев надо преобразовать в текущий рабочий профиль.
В большинстве случаев следует выбрать Assign working RGB или Assign working CMYK — назначить текущий рабочий профиль
В большинстве случаев опять же следует выбрать Convert to working RGB илиConvert to working CMYK — преобразовать в текущий рабочий профиль.
Conversion Options: Настройки преобразования
Позволяют настроить, каким образом будет производиться преобразование цвето виз одного цветового пространства в другое.
Engine: Adobe ACE — механизм преобразования цветов. Существуют различные реализации,выполненные различными фирмами. На данный момент лучше всего работает Adobe ACE и лучше всего её и оставить.
Intent: Rendering intent — смотри выше. У себя в типографии мы используем по умолчанию perceptual. Для некоторых работ используем Relative colorimetric.(опять же смотри выше).
Use black point compensation: подстройка уровня черной точки. Установка этой галочки улучшает передачу диапазона яркости при преобразовании между цветовыми пространствами. оставьте её установленной.
Use dither: использовать зашумливание. На очень плавных переходах цвета (градиентах)могут возникать резкие скачки цвета, связанные с растискиванием. Для избежания этих проблем используется зашумливание. В градиент добавляется небольшой случайный шум, градиент перестает быть таким гладким, но при этом пропадает скачок цвета.Оставьте эту галочку установленной.
Advanced controls — дополнительные настройки
Установите их так, как указано на рисунке. В большинстве случаев их трогатьне надо.
Уверен что данная статья будет многим в помощь.
______________________________________________ Мое Дополнение (06.07.11)->
Немного покрутив еще настройки Photoshop»а цветового пространства и назначения профиля: они такие ->
-> в результате получается: как картинка выглядит в Photoshop»
е так и в просмотрщеке фотографий MS Picture Manager; так же выглядит и на ФЖ и в 1:1 тоже.
-> !!! 2015.01.17 все намного проще записал видео как правильно настроить цветовые профили
Цветопрофили для чернил.
ProfilerPro это не самостоятельная программа, а плагин для Adobe Photoshop. Устанавливаем плагин. В настройках фотошопа выставляем рабочее цветовое пространство Adobe RGB. После установки плагина у нас в меню появляются два новых пункта — DoctorPro и ProfilerPro. В CS4 DoctorPro не поставился, зато очень активно потребовал QuickTime. Читая про неудачи с этим плагином, появляется мысль о необходимости этого дополнения для работы плагина.
Вот ProfilerPro мы и запустим.
Выбираем первый пункт — загрузить калибровочную таблицу для сканера.
Вот так красиво она выглядит. Пока не распечатана. Печатаем.
Печать RGB шкал на принтерах EPSON А3 и А4. В фотошопе CS3 или CS4
Здесь описывается порядок настроек принтеров Епсон для печати тестовых шкал для создания Стандартного цветового профиля (для печати из программ, понимающих цветовые профили).
Перед печатью тестовых шкал обязательно сделать тест дюз. По расходу чернил — это сущие пустяки, а вот на качестве цветового профиля может сказаться. Дюзы вы потом можете прочистить, а вот профиль без повторной распечатки тестовых шкал уже не переделаешь.
Ни в коем случае не печатать тестовые шкалы в режиме «БЕЗ ПОЛЕЙ» (не растягивать шкалы). Не менять размеры изображения.
Цветовой профиль делается под конкретную бумагу. Если у вас три разные бумаги для печати, то нужно соответственно печатать три комплекта тестовых шкал на соответствующих бумагах. Если у вас одна и та же бумага, но в разной нарезке (10*15 см и А4), то достаточно будет одного цветового профиля, но лучше под формат бумаги, которая чаще используется.
Исключением является бумага 10*15 см в фасовке по 500 листов, эта бумага сама по себе.
После печати тестовых шкал внимательно на них посмотрите. Если на ячейках идёт полосение, то значит во время печати чернила подаются не равномерно. Следует подрегулировать уровень СНПЧ (опустить или приподнять) и проверить плотность контактов в СНПЧ, возможно, что идет захват воздуха. Возможно, что и чернила не совсем подходят для вашего принтера и вам следует задуматься о смене чернил.
Полошение при печати — это фактор нестабильности подачи чернил, то есть сегодня чернила подаются так, а завтра иначе, а суть цветового профиля исправлять отклонения цвета, которые были получены при печати тестовых шкал.
Цветовой профиль полошение принтера не исправит. Профиль исправляет цвета.
Итак приступим. После того, как появилось окошко настроек принтера, нажимаем кнопку «Свойства» или «Настройка» (где как) и попадаем на страницу настроек принтера. После чего, ОБЯЗАТЕЛЬНО жмем кнопку/закладку «РАСШИРЕННЫЕ». Именно в той закладке происходят все правильные настройки принтера.
На что следует обратить особое внимание:
- В драйвере принтера нужно отключить все механизмы управления цветом — поставить галочку напротив ICM и напротив «Без цветокоррекции». При такой настройке, драйвера принтера игнорируют работу цветовых профилей принтера, а работают непосредственно только сами драйвера принтера. То есть совсем неважно, какой из профилей стоит в «Управление цветом принтера» и неважен режим применения профиля — «ручной» или «авто».
- Тип бумаги выбираете самостоятельно. Цветовой профиль делается под указанную в настройках принтера бумагу и качество печати.
- Качество печати. Установите значения, которые вы планируете использовать в дальнейшем при печати фотографий. Чем лучше качество печати, тем больше цветовой охват, динамический диапазон и детализация получаемых фотографий, но тем дольше печатает принтер.
- Скорость печати. При более медленной скорости происходит более качественная печать. Также, при более медленной печати принтер делает более плотную заливку, что увеличивает динамический диапазон системы «Принтер-Чернила-Бумага».
- Все выбранные параметры сохранить. Цветовой профиль будет идеально работать только с теми же настройками, которые были при распечатке тестовых шкал. Очень частая ошибка — после построения профиля начинают играть с качеством печати и скоростью, так как не устраивает время печати изображений. Доподлинно известно, что одна и та же фотография, распечатанные с помощью одного и того же профиля на одной и той же бумаге, но с разным качеством печати и скоростью будут отличаться.
Информация для тех, у кого установлены СНПЧ. Знайте, что чернила подвержены расслоению, особенно это сильно проявляется на пигментных чернилах. Поэтому, раз в 10-15 дней, емкости с пигментными чернилами необходимо трясти (но не очень сильно), хотя бы секунд 20. Главное — это взболтать чернила. Для водорастворимых чернил такую операцию следует делать не реже одного раза в месяц. При «тряске», емкости с чернилами нужно двигать в горизонтальном направлении на уровне головки принтера.
Для тех, кто заливает чернила в перезаправляемые картриджи — трясти нужно банки с чернилами за час до заправки.
Если за несколько месяцев, вы впервые перемешали чернила, то тестовые шкалы рекомендуется печатать не раньше, чем распечатаете 60 листов А4 (240 листов 10*15 см) с изображениями, после «тряски чернил».
Поверьте, лучше позже, но лучше.
Для оригинальных (родных) чернил — тряска не нужна.
Перед построением профиля дать высохнуть тесту (стабилизироваться чернилам). Для пигментных чернил срок сушки не менее 8-ми часов. Для водорастворимых чернил на бумагах «Премиум класса» это время увеличивается до 3-5 суток, для «дешевых бумаг» — не менее 24 часов.
Только после высыхания отправляем нашу калибровочную таблицу в сканер. В сканере надо отключить все улучшайзеры, А также обязательно посмотрите гамму. По умолчанию сканеры ставят гамму примерно так: 1.05 — сканер, 0.45 — монитор. Гамма приобретает вид экспоненты на графике. Нужно и там, и там поставить «1». Тогда гамма приобретет вид прямой. Как это повлияет на сканированное изображение? При гамме по умолчанию сканера, отсканированное изображение по яркости будет сравнимо с оригиналом. На самом деле отпечаток гораздо темнее оригинала. И если установить гамму на «1», то скан будет очень темным. А при построении профиля, будет повышена светлота профиля. И после применения профиля распечатка шкалы будет по светлости примерно соответствовать оригиналу.
Сложно? Но это нужно сделать))) Не уверен, что все сканеры так делают, но Canon — делает. Итак, сканируем с качеством 600 dpi. Некоторые советуют расблюрить по Гауссу изображение с радиусом 3. Видимо, чтобы избежать неравномерности печати. Но я думаю, если сделать как указано выше — убрать галку с «быстрой печати» и поставить качество «наилучшее», то заливка будет максимально ровной. Я поставил для печати еще профиль по умолчанию EpsonT50Matte Standart для печати на матовой двусторонней бумаге. Ввиду того, что принтер у меня именно Epson T59 (T50) и печатаю на матовой бумаге.
После сканирования многие советуют сохранить. И не как-нибудь, а именно в TIFF. Необходимость этого шага вызывает сомнения. В результате сканирования имеем результат искаженный и темный. Видно, что таблица напечатана с искажениями. Переходы цветов неравномерны.
Теперь строим профиль. Для этого открываем ProfilerPro и выбираем пункт D — Построение профиля из отсканированной таблицы.
Далее программа предложит нам сохранить профиль. Сохраняем его под любым удобным именем. А теперь применяем профиль для работы. Есть два способа применения профилей — отдать его принтеру или отдать его фотошопу. Чтобы не путаться, мне кажется удобнее на принтере установить стандартные функции как при печати шкал — фото, стандартный EpsonT50Matte или EpsonT50Glossy (для глянцевой), включить ICM и выключить цветокоррекцию. Короче, сделать так, что принтер постоянно будет настроен на тот тип бумаги, что я использую. А в фотошопе уже ставим профиль.
Как именно будет написано дальше.
Надо пояснить такой подход, мне кажется. Я печатаю в основном на матовой бумаге. На матовой изображения сочнее, ярче, разрешение больше, а краски тратится меньше. И тонкие почти карандашные линии у меня лично вызывают самые положительные эмоции. Ну и вид такой, книжный. Так вот, поставив по умолчанию в принтере матовую бумагу, я просто могу менять в фотошопе уже виды — Lomond, JetPrint, рулонную, двустороннюю, листовую, 230 граммов или 100. Короче, весь ассортимент, что я использую.
Инструкции применения цветовых профилей при печати изображений.
Настройки фотошопа для печати тестовых шкал и печати фотографий отличаются. Первое, с чего следует начать — это настройки «Управление цветом» в PhotoShop, как это ни парадоксально звучит. Дело в том, что многие, после печати тестовых шкал меняют настройки.
Для этого заходим в Edit/Color Settings и выставляем настройки, согласно рис 1.
Для чего это делается? Дело в том, что часть изображений не имеет встроенных цветовых профилей или не имеет цветового пространства. Такое часто происходит при редактировании фотографий в программах, которые не сохраняют МЕТА данный (в частности ACDSee). Если изображение, которое не имеет цветового пространства конвертировать в цветовой профиль, то будет произведен не верный перерасчет цветовых координат и как следствие, изображение на выходе получится излишне насыщенным, цвета получатся ядовитыми.
Всего этого легко избежать. Для этого нужно всего навсего, при открытии фотографии (изображения) посмотреть, будет ли появляться всплывающее окно, как на рис 2.
Если в этом окошке будет сообщение, что «изображение не содержит встроенного профиля», то нужно будет выбрать «Назначить рабочее цветовое пространство sRGB или Adobe RGB» (второй пункт). Более подробно, какое пространство нужно присвоить в вашем случае смотрите в соответствующей инструкции по печати тестовых шкал. В большинстве случаев это цветовое пространство «sRGB» для RGB изображений. Для CMYK изображений рекомендуем выбрать «Photoshop5DefaultCMYK».
Следующий шаг — разместить цветовые профили в нужную директорию. Дело в том, что у разных программ эти директории разные. Для PhotoShop это стандартная директория с цветовыми профилями и расположена она по адресу:копируете профиль в папку (для Win XP WINDOWS\system32\spool\drivers\color В этих папках будет расположено много файлов с расширением icc и icm.
Приступаем непосредственно к печати из фотошоп с использованием персонально построенных цветовых профилей. При печати изображений, желательно, предварительно произвести объединение слоев («Flatten Image»).
При печати ч/б фотографий обязательно нужно перевести их из формата «оттенки серого» в формат «RGB» (при использовании RGB цветовых профилей). Если вы отправите на печать изображение в формате «оттенки серого» и при этом будете использовать цветовой профиль, то ничего хорошего не получится — фотография будет ОЧЕНЬ темной с явными перекосами оттенков. Затем выбираем пункт «File/Print…» и попадаете на нижепредставленную страничку (рис 3.).
В окне «Document/Profile:» должно отображаться название текущего цветового профиля или цветового пространства распечатываемого изображения. Если название профиля содержит более 27 символов, то название профиля отображаться не будет.
В окне «Color Handing:» нужно выбрать значение «PhotoShop Manages Colors».
В окне «Printer Profile:» выбрать из выпадающего списка нужный вам профиль.
В разделе «Rendering Intent:» нужны выбрать нужный вам способ рендинга изображения. На выбор есть 4 способа. Рекомендуем выбирать или первый (Perceptual) или третий (Relative Colorimetric) способы. На разных фотографиях они ведут себя по разному. Но в целом рекомендация следующая — при печати фотографий лучше использовать режим «Perceptual».
Black Point Compensation — означает использование в расчетах «черной точки» на изображении. Влияет на проработку полутонов, особенно на матовых бумагах. Нужно поставить галочку. Значения, такие как масштаб, центрирование изображения, разрешение печати, роли при печати фотографий не играют.
Есть альтернативная история. Я размещаю ее из источника без правки:
ПОСТРОЕНИЕ ПРОФИЛЯ ДЛЯ ПЕЧАТИ БЕЗ СПЕЦ. ОБОРУДОВАНИЯ
Итак, я добился для себя весьма приличных результатов со сканером Epson 3200 и Gretag ProfileMaker. Мой принтер без профиля не темнит, поэтому я гаммой не извращался.
Мой результат:
Желающие могут поискать разницу между сканом отпечатка, без каких-либо поправок (сверху) и оригиналом с включенным Proof Colors на созданном по этой методике профиле.
Методика:
0 . Если фотобумага не оригинальная, сначала подберите под нее тип фотобумаги в драйвере принтера. Для кенона этот выбор влияет на различимость оттенков в тенях и на растискивание (никаким профилем его потом не изменить).
Возьмите серый градиент из любой тестовой мишени, нанеся на него тонкую белую линию, попечатайте в режиме «No ICM» (для кенон) с разными установками бумаги, проверьте что вся шкала достаточно равномерна по плотности, и что линия не меняет ширину на всем градиенте.
1 . Из Photoshop распечатайте на лист А4 мишень ref918.png в режиме «No ICM», включаемом в драйверах разных принтеров по разному, напрмер, для Canon:
2 . Отпечатку полезно дать отлежаться несколько часов (актуально для чернил епсон). После чего отсканируйте его на epson perfection в режиме «No Color Correction» в максимальном качестве которое позволяют объемы памяти компа (у меня 600dpi, 48bit).
2a . Разверните скан в photoshop так, чтобы ориентация совпадала с мишенью.
3 . В PhotoShop-е Assign Profile «Epson Perfection3200» (профиль вашего сканера).
Если ваш сканер не имеет профиля и не может сканировать в режиме «No Colol Correction», допустимо сканировать в Wide Gamut GRB. Любая промежуточная конверсия скана в AdobeRGB или sRGB сильно урежет цветовой охват принтера и исказит профиль:
Чтобы профиль был как можно более точным, плавным и без прыжков цвета, заметных на градиентах, надо как можно лучше убрать все соринки и грязь со скана и осреднить цвет в квадратиках.
4 . Отретушируйте все мелкие пылинки, пятна и заметные дефекты на мишени, могущие исказить цвет. (в photoshop с помощью Clone Stamp Tool, аккуратно, в пределах каждого квадратика)
Убираем шумы,
5 . Gaussian Blur порядка 3 пикселей (зависит от размера изображения) — границы квадратиков должны остаться достаточно четкими.
6 . Median порядка 10 пикс (примерно 1/10..1/4 от размера квадратика мишени).
7 . Уровнями аккуратно подведите точку белого к белому бумаги, отрезая только пустые кусочки у гистограммы. (это наверно можно и не делать?)
8 . Обрежте аккуратно края мишени, затем Image/resize до размера в пикселях четко кратному количеству ячеек мишени (27х34 в нашем случае, то есть до 2700х3400, либо 1350х1700…) (галку сохранить пропорции надо выключить).
9 . Переведите файл в Lab, затем 8 бит на цвет и сохраните как tiff без сжатия.
10 . Откройте tiff в ColorLab , примените Filter/Mode/Lab, затем Filter/Conversion/Spot Colors/34,27,Enable.
11 . Save As result.txt, бросьте файл на FixLabTxt.exe , рядом создастся resulta.txt
12 . В Profile Maker/Printer:
Reference Data выберите ref918.txt
его можно сделать самому в ColorLab на основе произвольной reference мишени, (настройки SpotColors с нужным количеством строк и столбцов, Filter/Mode/RGB)
Measurement Data — resulta.txt
Profile Size Default, Rendering Intent — Neutral Gray, Gamut Mapping — LOGO Chroma Plus
Проверка результата:
13 . Откройте любую картинку в PhotoShop, включите View/Proof Setup/Custom…, где выберите созданный профиль и смотрите, какой интент больше подходит для этой картинки (Relative Colorimetric имхо хорош для пейзажей, где важна контрасность, и тени не очень важны, Perseptual хорош для портретов, для проработки теней)
Печатаем, указав в настройках полученный профиль и нужный интент.
Нередко во время печати на принтере возникают проблемы, связанные с некорректной передачей цветов относительно монитора. Для устранения подобной «не состыковки» следует выполнить профилирование принтера.
Вообще, цветовые профили представляют собой файлы, которые содержат описания характеристик того или иного оборудования, а также параметры настроек, предназначенных для работы с цветами. Подобные данные определенным образом отражаются при воспроизведении готового изображения на бумаге.
Все файлы цветопрофилей имеют следующие расширения: .icm и.icc. Аббревиатура профиль icc расшифровывается как «International Color Consortium». Данное наименование было получено благодаря образованному в 1993-м году консорциуму по цвету. Участие в нем приняли несколько известных компаний, а именно: Kodak, Adobe, Apple, Agfa и некоторые другие. Именно благодаря сотрудничеству и плодотворной работе этих компаний и появились icc профили, заметно облегчающие печать качественных и хорошо обработанных снимков.
Заводские установки
Для начала следует сказать, что вы можете использовать заводской цветовой профиль принтера. Обычно он записан на компакт-диск вместе с ПО и идет в одном комплекте с девайсом. Если его на диске нет, то откройте официальный сайт производителя и загрузите уже настроенный цветовой профиль оттуда. Но нет полной уверенности в том, что данный цветопрофиль будет обеспечивать оптимальную передачу цвета во время печати изображений, даже в том случае, если вы будете использовать исключительно оригинальные расходные материалы, которые рекомендуются производителем. Ключевой причиной того, что использование заводского профиля принтера может вылиться в не корректную цветопередачу, заключается в том, что в этом случае нет учета индивидуальных особенностей девайса. Но в целом, если вы не планируете распечатывать какие-то высококачественные фотографии, где очень важно соответствие всех тонов с теми, что отображаются на мониторе, то заводские установки должны устроить вас.
Создание цветопрофиля: способы
Если же вы хотите создать или установить индивидуальные настройки, чтобы калибровка цветопередачи полностью устраивала вас, то в таком случае отнеситесь к решению данной задачи серьезно и ответственно. Чтобы калибровка прошла действительно так, как этого вам хочется, и цвет печати в конечном итоге удовлетворил вас, то скачайте плагин Color DarkRoom, предназначенный для ПО Adobe Photoshop. Данный способ, позволяющий сделать изменение в профилировании принтера, заключается в том, что пользователю для достижения нужного результата нужно поочередного распечатывать тестовую шкалу и менять на свое усмотрение расположение каналов и кривых RGB.
Итак, чтобы выполнить настройку цветового профиля принтера таким способом, запустите ПО Photoshop и откройте т.н. цветовую карту, при помощи которой вы планируете редактировать свой профиль цветовой. Для этого выберите «Файл»=>«Открыть»=>«…..\Color DarkRoom\Color_Card». Но стоит отметить, что данный плагин работает только с файлами, имеющими расширение * icm. Поэтому заранее измените расширение *icc на данное. Далее для калибровки выполните все следующие шаги:
- Зайдите через «Пуск» в меню «Устройства и принтеры», чтобы в свойства девайсах узнать о том, какой профиль используется им в данный момент. В свойствах устройства откройте управление цветом и нажмите на одноименную кнопку. Найдите свой девайс и запомните наименование цветопрофиля, которое отобразится ниже. В папке «System32\spool\drivers\color» найдите данный профиль, скопируйте его и переименуйте – таким образом вы создадите основу для нового цветопрофиля.
- Выполните распечатку цветовой карты для того, чтобы знать, какие цвета нужно будет калибровать. В настройках обязательно укажите «цветом управляет принтер», т.к. распечатка будет осуществляться с помощью цветофильтра принтера.
- Зайдите в ПО Photoshop с вышеназванным плагином и открытой серой картой. Откройте «Фильтр» и перейдите там из «AMS» в «Color DarkRoom». Через открывшееся окошко выполните добавление своего профиля, который вы создали ранее.
- Теперь можно заняться выполнением такой задачи, как калибровка профиля. Для этого найдите в меню «Цвета печати» кнопку «Graph» и нажмите на нее. Далее перед вами откроется ваш профиль, представленный в виде графика, состоящего в виде кривых красного, зеленого и синего цвета.
- Выполните настройки профиля на свое усмотрение. Очень важно, чтобы и вначале, и в конце данного графика, все линии цветом сходились в одну точку. Сохраните откалиброванный профиль.
- Чтобы решить задачу типа «как установить цветовой профиль», откройте свойства печатающего устройства, нажмите на «Управление цветом» и одноименную кнопку. Далее в пункте выбора профиля нажмите на «добавить». После чего выберите из открывшегося списка нужный профиль и нажмите «ОК». Выделите его и установите «по умолчанию».
Другой способ решения задачи, связанной с тем, как настроить оптимальные параметры передачи цвета принтера заключается в использовании сканера. Суть такого метода заключается в том, что для начала нужно распечатать тестовую мишень, т.е. профильную карту, после чего без предварительной обработки цвета отсканировать ее. Полученный после этой процедуры файл необходимо загрузить в Adobe Photoshop, а если быть точнее – в плагине Pantone Colorvision Profilerplus. Данный плагин выполнит генерацию нового цветопрофиля в полуавтоматическом режиме. За основу будет взята разница в исходном файле и цвета эталонного изображения профильной карты.
Но данный способ решения задачи «как изменить цвет передачи принтера» имеет недостаток, которым является возможное отклонение передачи цвета сканера. Приблизить результаты к максимально подходящим можно будет с помощью плагина, используемого при первом способе профилирования принтера.
Коротко о том, как выполнить профилирование монитора
Кроме калибровки цветопередачи принтера, очень важно решить задачу, связанную с тем, как откалибровать монитор. Без налаженной связи монитор-принтер добиться оптимальных результатов будет очень сложно или и вовсе невозможно. Чтобы выполнить эту задачу можете воспользоваться заводскими настройками, установив ПО своего монитора.
Если такой профиль вам не подойдет, то для ручного создания нового варианта нужно воспользоваться калибратором (колориметром). Данная процедура состоит из замера внешнего освещения и установки первоначальных настроек с помощью регуляторов дисплея, а именно: яркости, контраста и цветовой температуры. Затем нужно сравнить те цвета, что реально воспроизводятся на экране с эталонными значениями. В конце необходимо выполнить генерацию индивидуального профиля для своего монитора, приняв во внимание внешнее освещение. Таким образом, настраивать цветопередачу дисплея под конкретные условия не так уж легко.
Наверное, каждый профессиональный фотограф и те, кто зарабатывают фотосъемкой на свадьбах, продажей фото в стоки и т.п., задумывались над связкой «камера — компьютер — принтер». Думаю, что далеко не все из них знают , и привязать созданный профиль к монитору . Помимо всего прочего, для корректной цветопередачи профиль необходим и принтеру, да и программам для работы с графикой. Например, самому популярному фоторедактору Adobe Photoshop.
Цветовоспроизведение или правильное отображение цветов на мониторе и при печати на принтере , всегда оставалось камнем преткновения цифровой фотографии и подготовки макета к печати. Причина тому, индивидуальные параметры передачи цвета на каждом устройстве в цикле допечатной подготовки изображения.
В момент съемки одного из кадров, цифровая матрица вашей фотокамеры регистрирует на каждом светочувствительном элементе (точке) сам цвет и интенсивность его свечения, формируя изображение, а его результат записывается в файл, который мы можем наблюдать на мониторе компьютера и других устройствах воспроизведения.
Цвет точек получаемого изображения описывается кодами, которые лежат в пределах определенного цветового пространства. Цветовое пространство (цветовая модель) — это система координат, в которой каждой комбинации чисел соответствует определенный оттенок).
Цветовые модели бывают следующие:
RGB CMYK XYZ HSV (HSB) HSL RYB LAB PMS (Пантон) LMS Манселла NCS RAL ProPhoto YUV YCbCr YPbPr YDbDr YIQ
Цветовые модели или системы управления цветом отличаются друг от друга цветовым охватом. Выпускники МГУПечати, наверное, сразу вспомнят господина Андреева и его лекции по допечатным процессам:).
Большинство фотокамер, используемых для профессиональной фотосъемки, предоставляют фотографу возможность выбора цветового пространства для сохранения фотоснимков. Стоит учесть, что при фотосъемке в формате RAW, цветовое пространство не выбирается, так как из этого формата можно генерировать файл изображения в любой цветовой модели.
Когда вы открываете файлы цифровых изображений во всевозможных программах или печатаете их, цветовые профили непрестанно конвертируют эти изображения из одних цветовых пространств в другие для корректного отображения цветов.
Если возникают проблемы при печати (некорректная цветопередача относительно монитора) на домашнем принтере, то не хватайтесь за настройку принтера под монитор. Начинать профилирование связки
необходимо начинать с монитора и лишь затем думать о настройке принтера.
Как добиться правильной цветопередачи:
- Сначала загрузите правильный профиль для монитора, в идеальном случае созданный вручную при помощи калибратора.
- Удостоверьтесь, что монитор откалиброван. Затем найдите или создайте вручную правильный профиль для принтера, рассчитанный именно на те расходные материалы, которые используются при печати (тип бумаги, чернила).
P.S. При смене типа чернил или бумаги нужно исполь з овать новый профиль!!!
Наиболее распространенные цветовые пространства sRGB и Adobe RGB . В цифровых камерах чаще всего используется sRGB , оно же используется для конвертации изображений и последующей публикацией в интернете, потому что большинство браузеров с ним правильно работают.
Правда, есть у этого цветового пространства небольшой недостаток sRGB — уклон в красную зону, который является причиной красноватого оттенка на фотографии по причине большой чувствительности к настройке баланса белого. В свою очередь, пространство Adobe RGB обладает примерно одинаковым балансом красного и зеленого цвета, что уменьшает чувствительность к ошибкам баланса белого. Отметим, что Adobe RGB хорошо проявляет себя, к примеру, на фотографиях осенних пейзажей, когда наряду с теплыми цветами необходимо отобразить множество оттенков зеленого.
Цветовые пространства WideGamutRGB и ProPhotoRGB необходимы в особых случаях: выполнение точной коррекции цвета и сохранение максимума оттенков. Например, профессиональным фотографам, так как монитор или принтер с поддержкой таких цветовых профилей встречается редко.
Фотокамера создает файлы изображений, содержащие информацию о координатах пикселей в определенном цифровом пространстве, а компьютер, определяя систему координат — цветовое пространство, считывает
эти числовые значения и воспроизводит изображение.
Часто возникающие проблемы неопытных фотографов
- Отсутствие идентичности между камерой и монитором: изображение на дисплее фотокамеры выглядит красочным и насыщенным, а на мониторе компьютера блекнет.
- Отсутствие идентичности между 2-мя мониторами или монитором и фотопринтером: цвета фотоснимка, обработанного в Photoshop, выглядят корректно на мониторе, на котором производилась обработка, а при просмотре фотографии на другом мониторе или распечатки на фотопринтере, становятся заметны искажения цветовых оттенков.
Компаниями Adobe, Agfa, Apple, Kodak, Microsoft, Silicon Graphics, Sun Microsystems и Taligent в 1993 году был образован Международный консорциум по цвету (International Color Consortium, сокращенное название обозначается аббревиатурой ICC ) с целью разработки универсальной системы управления цветом без привязки к компьютерной платформе. Результатом их плодотворного сотрудничества стал стандарт, на соответствие которому можно оценить любое устройство для работы с цветом. Таким образом появились цветовые профили и возникло понятие профилирование устройств для работы с цветом (мониторы, принтеры).
Наверное, многие обращали внимание, что расширения файлов цветовых профилей обозначаются как .icc и .icm .
Что такое профиль монитора (принтера) и для чего он нужен
Цветовой профиль — это файл, содержащий описание специфических характеристик оборудования и оптимальные значения параметров настроек для его корректной работы с цветом. Например, профиль принтера может содержать информацию о количестве чернил, необходимых для прохождения через дюзы. Данная информация благотворно сказывается при воспроизведении конкретного оттенка на определенном типе бумаги после получения готового (обработанного) изображения в Photoshop (допечатная подготовка фото).
Профили монитора учитывают его реальные возможности (цветовой охват, тип подсветки) для оптимального отображения изображения на экране, учитывая и тот факт, что исходное изображение могло быть создано фотокамерой с профилем, обладающим больший цветовой охват, чем монитор физически может отобразить своей матрицей.
Профили являются связующим звеном (переходником), позволяющим слаженно и беспрепятственно работать с цветом устройствам, а пользователю — добиться стабильной и предсказуемой цветопередачи при переносе изображений из фотокамеры на компьютер, а из компьютера на бумажные и другие типы носителей.
Заводские профили монитора
Все обращали внимание, что новый монитор комплектуется диском с драйверами и утилитами для настройки. Собственно, сам драйвер для работы монитору не требуется, а вот профиль для монитора, который под ними скрывается — полезная вещь (не всегда:)), так как производитель его поставляет для оптимизации цветовоспроизведения.
Запустив инсталлятор программного обеспечения вашего монитора, вы установите файлы с расширениями.icc или.icm в следующую папку: C:\Windows\System32\spool\driveгs\color .
К большому сожалению, стандартные профили многих мониторов оставляют желать лучшего. Причина тому, стандартизация профиля под всю линейку, без учета того, что каждый ее экземпляр имеет индивидуальные особенности цветопередачи. Это особенно касается недорогих моделей, где качество матрицы и равномерность подсветки далека от идеала.
Создание профиля для монитора вручную
Теперь вы знаете, что профиль монитора не ограничивается информацией о его технических характеристиках и особенностях, а содержит в себе и файл конфигурации, который может основательно изменять баланс цветов
за счет изменения сигнала, поступающего на монитор с видеокарты.
Внимание! По этой ссылке вы можете ознакомиться с таблицей откалиброванных цветовых профилей для различных моделей мониторов и рекомендации пo аппаратной настройке.
Профилирование принтера | Установка профиля на принтер
С тем как установить профиль на монитор мы разобрались, а теперь нам может потребоваться
профилирование принтера . Особенно, если качество печати после установки профиля на монитор стало хромать.
Заводские профили приитера
Конечно же, все принтеры имеют заводской профиль, который по обыкновению записан на диске с ПО в комплекте или с возможностью загрузки на официальном сайте производителя. Но не факт, что такой профиль обеспечит правильную цветопередачу при печати фотографий, даже соблюдая при эксплуатации использование оригинальных расходных материалов (одного или нескольких типов фирменной бумаги и чернил), рекомендуемые производителем. Основной причиной возможной некооректной цветопередачи при использовании заводского профиля — нет учета индивидуальных особенностей принтера. Наверное, многим пользователям будет достаточно и его, но лишь при отстуствии альтернатив и жестких требований к качеству.
Пользовательские профили принтера
Большинство будет сетовать на то, что оригинальные расходные материалы довольно дороги, не говоря уже о том, что профессиональным фотографам, творчески подходящим к своей работе они попросту не пригодны для реализации их замыслов. Но при использовании бумаги и чернил сторонних производителей можно столкнуться с существенными отклонениями цветопередачи, виноват в которой будет неподходящий цветовой профиль. Любой профессиональный печатник знает, что незначительное изменение плотности бумаги и вязкости чернил влияют на результат, так и фотопринтером, мы получим фотографию с корректной цветопередачей, изменив конфигурацию печати. Сторонние пользовательские профили нельзя использовать на принтере, так как погрешность в связке «чернила — бумага» неизбежна (различные параметры). Выходом из этой ситуации будет создание индивидуального профиля под свои бумагу и чернила. Если серьезно подойти к вопросу, то вы заметно исправите цветопередачу.
2 способа создания профиля для принтера
Сразу скажу, что собственный профиль для принтера мы будем создавать в домашних условиях без использования специального оборудования.
1 способ. Использование плагина Color DarkRoom для Photoshop .
Данный способ заключается в поочередной распечатке тестовой шкалы. Пользователь на глаз меняет настройку кривых и каналов RGB до тех пор, пока отображение тестовой мишени не будет максимально приближено к ее же отображению на откалиброванном мониторе.
Внимание! Если монитор не откалиброван, то настраивать принтер не имеет никакого смысла.
2 способ. Создание профиля при помощи сканера для домашнего использования.
Суть процесса: вам необходимо распечатать профильную карту (тестовая мишень) и отсканировать (без обработки цвета). Далее полученный после сканирования файл загрузить в плагин Pantone Colorvision Profilerplus в Photoshop, который сгенерирует новый профиль для принтера в полуавтоматическом режиме, взяв за основу разницу в цветопередаче эталонного изображения тестовой мишени в исходном файле отсканированном изображении.
Недостатки этого метода заключаются в возможных отклонениях цветопередачи сканера. «Допилить» результаты можно при помощи вышеупомянутого плагина Color DarkRoom. Даже несмотря на сложности, данные способы — отличный вариант для профилирования принтера . Безусловно, точности цветопередачи типографских машин добиться невозможно, но получите контроль над цветом и предсказуемый результат при печати фотографий.
Профессиональное профилирование принтера
Чтобы достичь максимальной точности в цветопередаче на принтере, его профилирование необходимо проводить с помощью дорогостоящего прибора — спектрофотометра. Данное устойство гораздо точнее офисного или домашнего сканера. С помощью него вы можете более точно снять показатели с распечатанн ых мишеней, слдовательно, и построить профиль с минимальными погрешностями. Конечно же, покупать спектрафотометр для домашнего использования нецелесообразно, так как дешевле обйдется услуга специализированных фирм, занимающихся профессиональным профилирированием принтеров . Не исключено, что вы воспользуйтесь спектрофотометром своего друга или знакомого, либо временно позаимствуйте устройство на работе.
Итак, для получения профессионального профиля для своего принтера, вам понадобится распечатать тестовые мишени согласно требованиям, опубликованным на caйтe компании, предлагающей услуги профилирования, и отправить их в конверте в почтовом отделении (или курьером). Удостоверьтесь по отзывам или по советам пользователей, что компания оказывает услуги высокого качества.
В результате вы получите максимально точный профиль для принтера, но стоит помнить, что каждый профиль подходит только для одного типа бумаги и чернил, то есть при смене расходных материалов нужно создавать новые профили.
Способ дорогой, так что заранее подумайте, возможно вы сможете ограничиться самостоятельным профилированием принтера .
Аппаратно-проrраммный комплект SpyderPrint компании Datacolor позволяет в домашних условиях быстро и точно сгенерировать профиль для принтера под определенные чернила и бумагу.
Установка профиля к принтеру в Windows 7 производится аналогично привязке профиля к монитору (см. инструкцию «Как установить профиль на монитор»). Разница заключается лишь втом, что в окне выбора устройств вместо монитора нужно выбрать принтер.
Работа с цветовыми профилями в Photoshop
Калибровка монитора, профилирование принтера… И на этом оптимизация цветовоспроизведения не заканчивается. Вы спросите: «Что же еще?». Дело в том, что многие профессиональные программы для работы с графикой имеют автономную систему управления цветом. Данные системы были необходимы, когда операционные системы еще не полностью поддерживали IСС-профили. Разработчики фоторедакоторов и программ для работы с графикой первоначально ориентиравались на независимые внутренние настройки каждой отдельной программы, так как полноценная поддержка iСС-профилей на уровне ОС, появилась, начиная с версии Windows 7.
Необходимо учитывать, что наблюдаемое на мониторе или на отпечатке изображение — это не исходная картинка, а лишь интерпретация, созданная профилем из исходного графического файла. Говоря иными словами, это попытка уместить цветовое пространство с большим охватом в маленькую бутылку ограничений цветовоспроизведения конкретного устройства: монитора или принтера. Таким образом, реальное исходное эталонное изображение со всей полнотой информации о цветах и оттенках — это то, которое существует в цифровом виде в окне Photoshop с заданным цветовым профилем.
Важно обладать умением сохранять качество изображения на начальном этапе, предварительно не потеряв всю полноту информации о нем более узким профилем, и открывать с правильными исходными настройками рабочего пространства программы-фоторедактора. В противном случае все усилия по калибровке монитора и профилированию принтера не будут иметь особого вляния на конечный результат, так как получить контроль над цветом все равно не удастся.
При создании нового файла в программе Photoshop следует сразу же задать цветовой профиль для работы с изображением. Это не будет влиять на отображение картинки на мониторе, но задаст «реальные» цветовые рамки для исходного изображения.
В меню «File» выберите команду «New» и в диалоговом окне раскройте список экспертных настроек, щелкнув по стрелке рядом с пунктом «Advanced».
Обратите внимание на появившийся список выбора рабочего цветового профиля, пункт «Color Profile».
В этом пункте следует выбрать цветовой профиль, в котором будет обрабатываться исходное изображение. Именно из этого «исходника» система управления цветом будет конвертировать картинку в цветовой профиль монитора для отображения на экране и в цветовой профиль принтера при печати, поэтому важно не ошибиться с его выбором, чтобы не потерять в качестве.
Оптимальным выбором станет опора на следующее правило: исходное цветовое пространство, в котором получены исходные файлы изображения, должно совпадать с рабочим цветовым пространством.
Например, если во время фотосъемки в цифровой камере было задано цветовое пространство Adobe RGB (многие фотокамеры позволяют выбирать цветовое пространство), то в качестве рабочего пространства фоторедактора Photoshop лучше воспользоваться профилем Adobe RGB (1998).
Пространство sRGB IEC-61966-2.1 подходит для файлов без внедренного профиля, то есть, если вы работаете с изображениями, полученными с помощью неизвестной вам модели цифровой камеры или сканера. Это цветовое пространство идеально для веб-дизайна, но не очень хорошо подходит для редактирования фотографий и профессиональной печати, так как имеет тенденцию терять оттенки голубого цвета. Профиль
Adobe RGB (1998), напротив, больше подходит для допечатной подготовки фотографии, он принят как стандарт для редактирования RGB-изображений, предназначенных для преобразования в CMYK (в это пространство обычно конвертируются изображения при печати на большинстве печатающих машин).
Если вы планируете в дальнейшем печатать фотографии на своем домашнем струйном принтере, то в качестве исходного рабочего пространства в Photoshop можно выбрать профиль «с запасом» качества — ProPhoto RGB. Данный вид RGВ-пространства обладает широким диапазоном цветов, хорошо подходит для сохранения гаммы
снимков в формате RAW при их первоначальном преобразовании в RGB, но если исходное изображение было получено в JPEG со стандартным профилем Adobe RGB, то в качестве рабочего пространства лучше выбирать Adobe RGB ,»de»:[«wU4G8WAKy08″],»es»:[«1jLaj8ODKm4″,»uk3-b4OClcs»,»yrIT26Cih3I»,»1jLaj8ODKm4″,»paIX33fQQGM»],»pt»:[«tsvyafDeQIg»,»ojeBYFn90Xg»,»ojeBYFn90Xg»,»vQ0PZhSby4Q»,»2ZDWBLjMjUM»,»ofuTq_xxICk»,»vQ0PZhSby4Q»,»2ZDWBLjMjUM»,»nMQajxZunEA»,»ojeBYFn90Xg»,»Aa5KILpALrY»,»qAEIGsI_9l4″,»ojeBYFn90Xg»,»Aa5KILpALrY»,»nMQajxZunEA»],»fr»:[«Bd_9Q6Xpuq0″],»it»:[«lll4_HQbfqk»,»SrLiOLQ3FMw»,»sdDXFbi25M0″,»LiGJA2BL_j0″],»pl»:[«0rSFNF0qTj4″,»0rSFNF0qTj4″],»ro»:[«qdYBuGpi5oo»,»IZOEw5mqk68″,»S-4r6bEtkmE»,»y1I0wJnvsXA»],»el»:[«v9IepmuqDkY»]}
Shift Happens — выравнивание цветовых мишеней
При работе по выравниванию цвета от дизайна к печати или от принтера к принтеру важно обеспечить ориентацию всего процесса на одно и то же цветовое пространство.
Пользовательская доска для дартса от Leatherwood Designs
Когда мы ориентируемся на цветовое пространство, мы говорим о гамме, которую может воспроизвести конкретная комбинация бумаги и настроек печатной машины. Если цветовое пространство принтера и бумаги меньше, чем пространство, на которое вы пытаетесь ориентироваться, у вас будет большой разрыв между ожиданиями дизайнеров и печатным изделием.
Имейте в виду, что для струйной печати времена, когда все технологические чернила, нацеленные на одно и то же значение цвета или менее 1.0dE, прошли. Все триадные цвета (CMYK) каждого производителя струйных принтеров имеют разные значения цвета (например, голубой цвет между двумя устройствами может отличаться до 12dE). Они сделали это не для того, чтобы запутать ситуацию. Цветовая ценность чернил зависит от того, сколько красителя добавлено в химический состав чернил. Количество красителя, которое может быть добавлено, ограничено характеристиками струйной печати печатающей головки.В зависимости от используемой печатающей головки (однопроходной или планшетной) химический состав чернил будет разным. Планшетное (сканирующее) устройство использует чернила с более высоким содержанием красителей, чем высокоскоростное однопроходное струйное устройство.
И если разных значений цвета чернил было недостаточно, чтобы вас запутать, носители, используемые для струйной печати, могут сильно повлиять на краситель чернил. В зависимости от материала чернила на водной основе могут сидеть высоко на поверхности или впитываться в бумагу. По мере впитывания чернил цветовой охват уменьшается.Напротив, УФ-чернила располагаются над поверхностью и могут обеспечивать большую цветовую гамму из-за большего коэффициента отражения света. Независимо от носителя для вашего проекта, стекла, дерева, ПВХ или бумаги, разные носители и химический состав чернил создают разную цветовую гамму.
Учитывая эти различия, можно задаться вопросом, как дизайнеры могут когда-либо создать условия просмотра на мониторе, которые имитируют цветовое пространство комбинированного типа чернил и подложки?
Лучший способ убедиться, что ваш монитор показывает вам точное представление о носителе и принтере, — это получить пользовательский цветовой профиль от поставщика услуг печати.Это всегда ваш лучший выбор, но поскольку поставщики могут менять поставщиков носителей, параметры покрытия / TAC и сушки, изменения поверхностного натяжения в результате производства, скорости печати и настройки чернил, получение одного настраиваемого профиля может оказаться невозможным. Итак, ориентация на то же цветовое пространство, что и у вашего провайдера, — следующая лучшая вещь.
Для дизайнеров, операторов допечатной подготовки и печатных машин: если вы не обновили параметры цветового пространства своего цветового профиля ISO, вам следует это сделать. Были выпущены новые условия печати, которые могут помочь дизайнерам лучше визуализировать целевое цветовое пространство струйных принтеров для носителя.Но они должны применяться к рабочему процессу RIP и управления цветом поставщика услуг печати. Следите за обновлениями, и я расскажу о следующих условиях: Характеризованные эталонные условия печати — профили CRPC.
Если вы еще этого не сделали, пожалуйста, найдите время, чтобы зарегистрироваться для получения бесплатного членства, потому что моя следующая публикация будет включать в себя набор полезных загрузок для настройки вашего процесса дизайна на целевую комбинацию чернил, печати и бумаги.
Использование Photoshop и управления цветом для печати
Важно помнить, что в целом изображение на вашем мониторе никогда не будет в точности совпадать с выводом на вашем принтере.Это связано со многими факторами, в том числе с тем, как монитор отображает цвет (с подсветкой), и с тем, как принтер передает цвет (с чернилами). Способ создания изображения (цифровая камера, сканер и т. Д.) И тип устройства вывода, которое вы собираетесь использовать. Хотя вы можете не получить точное совпадение, вы можете подойти очень близко, когда все в вашей системе настроено для совместной работы.
Управление цветом позволяет контролировать совместную работу монитора, Photoshop и принтера. Поскольку эти изображения будут распечатаны на вашем рабочем столе или на наших компьютерных сайтах, вы работаете в относительно контролируемой рабочей среде.Таким образом, ваши шансы получить точно подобранный отпечаток очень высоки.
Когда мы говорим об управлении цветом, мы часто вспоминаем дорогие устройства, которые размещаются на мониторе и измеряют цвета на входе и выходе, и вы все равно можете это сделать, если захотите. Но, сделав несколько простых настроек в Photoshop и сделав несколько пробных отпечатков, вы можете получить очень хорошие результаты всего за несколько.
Система управления цветом (CMS)
В начале 90-х годов ряд компаний (например,g., Apple, Adobe и Microsoft) объединились, чтобы попытаться устранить эту проблему. Поэтому они создали открытую кроссплатформенную схему для получения согласованных цветов на этих устройствах и призвали всех использовать их. Они известны как Международный консорциум цвета (ICC). Любое устройство или профиль, в названии которого используется код ICC, означает, что оно соответствует стандартам ICC.
На самом базовом уровне CMS предлагает управляемый метод рендеринга цвета на разных устройствах. Он интерпретирует, как профиль ввода (сканер, цифровая камера) должен выглядеть на мониторе.Затем он интерпретирует, как изображение, которое вы видите на мониторе, отправляется в профиль целевого устройства вывода (принтер, видеомагнитофон и т. Д.).
Эта система состоит из трех частей: профилей устройств, независимого от устройства цветового пространства и модуля управления цветом (CMM).
Независимое от устройства цветовое пространство или эталонное пространствоICC остановился на двух связанных цветовых пространствах, независимых от устройства. Для мониторов он называется XYZ CIE (для измерения цвета), а для принтеров — LAB (для профилей).CIE расшифровывается как Commission International de l’Éclairage (CIE), международная организация, отвечающая за установление стандартов освещения в 1930-х годах. Эти пространства основаны на том, как человеческий глаз интерпретирует цвет, а не на том, как устройства RGB или чернила CMYK представляют цвет.
LAB использует математику для преобразования количества света (L), красного и зеленого (A), а также желтого и синего (B) в изображении, а затем преобразует его в цветовое пространство, достаточно большое, чтобы воспроизвести все цвета, характерные для обычного человека. глаз может видеть.
Профили устройствПрофиль устройства ICC описывает возможности и ограничения каждого устройства. Apple использует термин профиль ICC; Windows использует для этих профилей ICM (Image Color Matching). Я видел, как эти профили лучше всего описывает Гарольд Джонсон в книге Mastering Digital Printing как «отпечаток пальца устройства».
Это таблица поиска (LUT), и при использовании с независимым от устройства цветовым пространством значения одного профиля могут быть точно сопоставлены с профилем другого устройства для точной цветопередачи на различных устройствах.
Модуль управления цветом (CMM)
CMM (также иногда называемые модулями управления цветом) являются частью системы CMS, которая выполняет фактическую работу переводчика. Он преобразует цвета за пределами охвата исходного устройства в диапазон цветов, который может быть воспроизведен целевым устройством, сохраняя согласованность цвета от устройства к устройству. Они используют профили устройства и намерений рендеринга , чтобы отображать цвет гаммы в цвета, которые воспроизводятся на следующем устройстве в цепочке.
Поскольку цветной монитор может отображать больший диапазон (большую гамму) цветов, чем может воспроизвести чернила принтера, вы можете использовать монитор для мягкой пробной печати изображения. Вы можете просмотреть достаточно достоверную симуляцию.
Как работает настоящая CMS — из книги Гарольда Джонсона Mastering Digital Printing
1. Преобразует отображаемые значения RGB в независимые от устройства значения (CIE XYZ), используя информацию из профиля устройства ICC монитора.
2. Преобразует промежуточные отображаемые значения CIE в значения CMYK (или его вариации), используя информацию из профиля устройства ICC принтера.
3. Оценивает цветовую гамму источника, сравнивает ее с целевым и отображает цвета в соответствии с выбранной целью рендеринга.
Apple, Microsoft и Adobe имеют разную цветовую архитектуру, но все они полагаются на КИМ и стандартные профили устройств ICC.
Photoshop может использовать как ColorSync (Mac), так и ICM 2 (Windows), но использует собственный механизм цвета для встроенного механизма CMM.
Существует множество веб-сайтов, которые предоставят вам подробную информацию обо всем вышеперечисленном. Чтобы просто найти их, выполните поиск по цветовым профилям ICC, управлению цветом, CIE XYZ и LAB, способам рендеринга и т. Д.
Настройка рабочего пространства в Photoshop
Рабочее пространство или цветовые режимы
Одна из проблем заключается в том, что существует несколько цветовых режимов RGB (рабочее пространство) и нет установленного стандарта RGB для цифровых устройств. Это означает, что режим RGB, который использует ваше устройство, установлен производителем этого продукта.Возможно, вы слышали о них: sRGB, Adobe RGB, Apple RGB, ColorMatchRGB. (CMYK также является рабочим пространством.)
Многие устройства ввода используют более ограниченное цветовое пространство рабочего пространства sRGB. При печати фотографических или живописных изображений вам почти всегда нужно работать в большем рабочем пространстве, чтобы получить самый широкий цветовой диапазон. На данный момент это рабочее пространство Adobe RGB.
Об изменении рабочего пространства цвета
Первое, что вы должны сделать после калибровки монитора, — это открыть Photoshop и изменить настройки цвета по умолчанию с sRGB на Adobe RGB.Установив Adobe RGB в качестве рабочего пространства по умолчанию в настройках параметров цвета, вы укажете Photoshop, чтобы он открывал все файлы в расширенном цветовом пространстве Adobe RGB.
После установки этого предпочтения каждый раз, когда Photoshop запрашивает открытие несоответствующего (не Adobe RGB), вас спросят, что с ним делать. В большинстве случаев вам нужно преобразовать его в Adobe RGB.
Что происходит при изменении цветового пространства файла
Модуль CMM Photoshop выполнит преобразование рабочего пространства за вас в соответствии с выбранными вами настройками.Этот модуль будет смотреть на изображение и изменять цвета пикселей, используя большее цветовое пространство LAB. Модуль работает, сопоставляя исходное цветовое пространство с новым, указанным в настройках ваших предпочтений, делая настройки цвета, необходимые для обеспечения согласованности цветов на разных устройствах.
Важно не забывать скрывать цветовое пространство изображения как можно реже. Если вы переключитесь на пространство с более ограниченной гаммой (например, из RGB в CMYK или sRGB), вы навсегда потеряете информацию о цвете.Вы никогда не получите его обратно.
Вот сокращенный глоссарий терминов с веб-сайта CreativePro
(http://www.creativepro.com:80/story/feature/11132.html)
Метод согласования цветов — CMM: Программный компонент, который регулирует числовые значения, отправляемые или получаемые от различных устройств, таким образом, чтобы воспринимаемый ими цвет оставался неизменным. «Двигатель» в системах управления цветом.
CMS — Управление цветом: Набор программных технологий, которые стремятся согласовать цвет между устройствами ввода, отображения и вывода путем сопоставления их цветового поведения с известным стандартом с помощью профилей устройств.Сигналы, которые принимает каждое устройство, настраиваются таким образом, чтобы воспринимаемый цвет оставался неизменным.
CIE (Международная комиссия по освещению): Международная организация по стандартизации, отвечающая за установление стандартов для цвета и измерения цвета. (Французское название переводится как «Международная комиссия по освещению».)
CIE XYZ (1931): Первая из серии математических моделей, разработанных CIE, которые описывают цвет в терминах синтетических основных цветов, основанных на человеческом восприятии.Первичные цвета — это воображаемые математические конструкции, которые моделируют реакцию наших глаз на световые волны различной длины. Такие модели позволяют нам однозначно определять воспринимаемый цвет, в отличие от таких моделей, как RGB и CMYK, которые определяют количество красителей, а не фактические цвета.
CIELAB (CIE L * a * b *, CIE Lab): Математическая производная от CIE XYZ (1931), которая описывает цвета с использованием трех синтетических основных цветов: L * (что указывает на яркость), a * (что указывает на красно-зеленый цвет. ) и b * (что означает желто-голубой цвет).
ICC (Международный консорциум по цвету): Группа поставщиков оборудования и программного обеспечения, занимающихся разработкой межплатформенных стандартов для передачи и согласованности цвета.
Профиль ICC: Стандартный формат, разработанный ICC для файла данных, который описывает поведение цвета устройства ввода, отображения или вывода или цветовую модель путем ссылки на независимую от устройства цветовую модель, такую как CIE XYZ или CIELAB. Используется почти во всех современных системах управления цветом.
Рабочие пространства или Цветовая модель: Средство числового указания цвета, обычно с точки зрения различного количества основных цветов. Примеры включают RGB, CMYK и CIELAB.
Профиль: Файл данных, описывающий поведение цвета физического устройства (например, сканера, монитора или принтера) или определяющий цвет абстрактного цветового пространства (например, Adobe RGB 1998 или ColorMatch RGB) в терминах цветовой модели, не зависящей от устройства (например, CIELAB или CIE XYZ).Используется системами управления цветом для определения и согласования цвета.
Gamut: Диапазон цветов, которые может воспроизводить устройство, или диапазон цветов, который может представлять цветовая модель.
Сжатие гаммы: Процесс, при котором большая цветовая гамма (например, цветовая гамма прозрачной пленки) уменьшается, чтобы соответствовать меньшей гамме процесса печати или отображения (например, цветной печати).
Метамерия: Явление, когда два цветовых образца кажутся совпадающими под одним источником света и различающимися под другим.Два таких образца называются метамерной парой.
Цель рендеринга: Метод обработки цветов вне гаммы при сопоставлении одного цветового пространства с другим. Спецификация профиля ICC определяет четыре способа рендеринга: перцепционный, абсолютный колориметрический, относительный колориметрический и насыщенный.
Перцепционный рендеринг: Один из четырех способов рендеринга, определенных ICC, используемых для обработки цветов вне гаммы при согласовании цветов. Перцепционный рендеринг пытается сжать гамму исходного пространства в гамму целевого пространства таким образом, чтобы общие отношения между цветами — и, следовательно, общий внешний вид изображения — сохранялись, даже если все цвета могут изменяться в процесс.
Относительная колориметрическая визуализация: Один из четырех способов цветопередачи, определенных ICC, используемых для обработки цветов вне гаммы при согласовании цветов. Относительный колориметрический рендеринг сначала масштабирует белый цвет исходного пространства до белого целевого пространства, настраивая все остальные цвета относительно этого белого. Затем он точно сопоставляет настроенные цвета в исходном пространстве, которые находятся внутри гаммы целевого пространства, и обрезает цвета вне гаммы до ближайшего воспроизводимого оттенка, жертвуя яркостью и насыщенностью.
о цветовых профилях icc, пояснения к профилям icc
Последнее обновление: 22.11.2020
Здесь вы найдете информацию о том, что такое профили ICC, описание основных типов, объяснение того, почему они важны для вас, и информацию о том, как они создаются и используются.
Проще говоря, хороший профиль ICC дает точное описание характеристик цифрового устройства или рабочего цветового пространства.
разделов ниже
зачем нужны точные профили ICC
рабочие пространства RGB
входные профили, для камер и сканеров
профиль системы отображения монитора
выходные профили, печать
softproofing
профилирование печатной машины
как работают профили — некоторые подробные объяснения
создание профиля принтера, подробнее
бесплатные профили
всем нужны хорошие профили ICC
зачем нужны точные профили ICC?
В цепочке захвата или сканирование> просмотр> редактирование> проверка> воспроизведение могут быть ограничения из-за возможностей оборудования, т.е.е. ограничения диапазона цвета и тона, которые может обрабатывать любое конкретное цифровое устройство. захват, отображение или воспроизведение , этот диапазон известен как «эффективная гамма» устройства. Точное описание гаммы устройства — одна из очень важных функций профиля ICC.
Независимо от того, насколько тщательно производятся такие устройства, как экраны дисплеев и принтеры, неизбежны небольшие вариации даже на одной и той же производственной линии. К этому добавляется проблема смесительных устройств от разных производителей или производственных линий.Таким образом, каждое устройство может интерпретировать числа в файле изображения по-разному, и, если мы не возьмем на себя управление, каждое устройство, вероятно, будет воспроизводить цвета и тона, отличные от предполагаемых.
Идеальная рабочая практика требует автоматического описания возможностей каждого цифрового устройства и механизма компенсации производительности каждого из них. При правильных настройках система управления цветом удовлетворяет эту потребность, используя профиль ICC каждого устройства и его способность однозначно * и точно описывать возможности устройства.Система управления цветом теперь может правильно преобразовывать цифровые данные между устройствами, используя эти профили ICC, чтобы поддерживать внешний вид, конечно, в пределах возможностей устройства.
К счастью, существует множество отличных измерительных инструментов и программного обеспечения, которые позволяют нам создавать точные профили ICC для наших различных устройств.
* Однозначно / Однозначно являются жизненно важными терминами в управлении цветом, в основном они означают: не оставлять сомнений, ясно, недвусмысленно.
УГРА ФОГРА «Медиа-клин», используется для проверки точности профиля при цветопробе.
Media Wedge, показанный выше, позволяет сравнивать цвет отпечатанного на пробном отпечатке напрямую со ссылкой на прессу, поэтому может гарантировать соответствие от пробного отпечатка к печатной.
Рабочее пространство RGB не зависит от устройства
Рабочее пространство RGB — это особый тип цветового пространства, определяемый его профилем ICC, он фактически является центром многих преобразований на основе профиля. Основной совет: НЕ УСТАНАВЛИВАЙТЕ рабочее пространство Adobe Photoshop RGB на профиль дисплея. Пожалуйста, прочтите — информацию о необходимости и причинах использования цветовых пространств.
Еще в конце 1990-х, с Photoshop 5, Adobe представила своим пользователям бесценную концепцию рабочего пространства RGB. Эти «независимые от устройств рабочие пространства» предназначены для использования для редактирования и хранения или архивирования изображений. В отличие от профилей принтера, сканера, камеры или экрана дисплея, рабочие пространства не используются для описания конкретных устройств.
преобразование данных изображения между цветовыми пространствами, подробнее
Преобразование данных изображения из входного цветового пространства (например,грамм. «camera.icc» или «scanner.icc») в рабочее пространство («workingspace.icc») повторно выровняют часто нелинейные (нестабильные *) числа RGB, чтобы процесс редактирования был более предсказуемым. Внешний вид обычно не изменяется при этом преобразовании, если рабочее пространство имеет достаточный объем для размещения входящих данных. Выбор рабочего пространства — очень важная часть рабочего процесса, который в идеале должен быть спроектирован так, чтобы сохранять все данные изображения.
* Вонки? В то время как цветовое пространство устройства часто бывает нелинейным, рабочее пространство RGB является сбалансированным по серому и однородным по восприятию.Эти качества означают, что при редактировании различных областей цвета и тона, например, насыщенных или пастельных, темных или светлых, результаты будут согласованными и предсказуемыми. Более того, набор совпадающих номеров RGB всегда будет соответствовать нейтральному серому, прямо от RGB 0,0,0 до RGB 255, 255, 255. Эта важная функция позволяет легко нейтрализовать одним щелчком глобальные оттенки цвета во многих изображениях. Линейность поведения при редактировании жизненно важна, если процесс должен быть предсказуемым, это вряд ли когда-либо случается при работе в цветовом пространстве на основе устройства.http://www.colourmanagement.net/downloads_listing
Каждое рабочее пространство спроектировано так, чтобы охватить определенный диапазон значений цвета (проиллюстрированный справа в упрощенной двумерной проекции), спроектированный диапазон или «гамма» часто относится к определенной группе источников изображения или мест назначения изображения. Однако помните, что рабочие пространства не имеют прямого отношения к какому-либо конкретному устройству, отсюда и термин «, независимое от устройства рабочее пространство ». Стоит также отметить, что больше не всегда лучше, когда дело доходит до выбора рабочего пространства, на самом деле выбор слишком большого рабочего пространства для вашего рабочего процесса может создать проблемы.Поэтому важно, чтобы рабочий процесс был протестирован, а рабочее пространство было тщательно выбрано.
Таким образом, рабочее пространство RGB функционирует как контейнер для тональных и цветовых данных независимо от какого-либо конкретного устройства. Хорошо выбранное рабочее пространство будет достаточно большим, чтобы вместить все данные изображения из определенного источника, будь то камера или сканер.
Рабочие пространства, использование для хранения и архивирования изображений
В идеале, когда файл редактируется в Photoshop, он должен храниться в подходящем для этого рабочем пространстве RGB.
Помимо предсказуемого редактирования, эта практика также предлагает возможность повторного использования в будущем. Архивирование всех исходной информации о тонах и цветах изображения в пределах рабочего пространства подходящего размера, а не, скажем, данных, преобразованных в цветовое пространство принтера, дает возможность для перепрофилирования, чтобы воспользоваться преимуществами будущих улучшений в формировании изображений; возможно, новый процесс печати будущего позволит воспроизвести гораздо больше оригинального цвета, чем с помощью сегодняшних технологий.
Например, представьте, что завершаете редактирование красивого изображения, на данный момент предназначенного только для использования в газетной бумаге, кроме неизбежных цветных и тональных правок для соответствия доступному ограниченному цветовому диапазону, на каком-то этапе данные изображения должны быть конвертируется в цветовое пространство газеты (e.грамм. news.icc), чтобы он соответствовал процессу печати. Возможно, оператор неосторожно сохранил эту преобразованную версию поверх исходного изображения — таким образом, сохранив только версию news.icc, довольно ненасыщенный файл CMYK.
Когда-нибудь в будущем это же изображение может неожиданно понадобиться для работы, где можно будет хорошо использовать исходную гамму. Что, если это газетное изображение на самом деле оказалось популярным, может быть, сейчас вы захотите большой струйный отпечаток для выставки. Струйный принтер, вероятно, отлично справится с воспроизведением вашей прекрасной исходной сцены, поскольку процесс имеет довольно хорошую цветовую гамму.Однако, поскольку теперь у вас есть только файл news.icc, все, что можно распечатать, — это большая версия ненасыщенного изображения. Можно, конечно, добавить насыщенности, но нельзя вернуть тонкость, детализацию и красоту оригинала. Если бы версия изображения, хранящаяся в рабочем пространстве приличного размера, была заархивирована, вы были бы в гораздо лучшем положении. Было бы перепрофилированных . Вот почему рабочие пространства важны как цветовые пространства для хранения.
Также обратите внимание, что гамма ЛЮБОГО файла CMYK, вероятно, будет уменьшена по сравнению с исходным RGB, поэтому, где это возможно, всегда архивируйте изображение как RGB в рабочем пространстве RGB.Не только преобразование CMYK. Желательно сохранять в несжатом формате, например .tiff или .psd, но НЕ в формате JPEG, поскольку размер JPEG невозможно даже изменить без дальнейшего вредного сжатия.
Пример рабочего пространства
AdobeRGB (1998) .icc , предназначенный для охвата большинства цветов фотографического изображения на пленке, но немного ограниченный для этой цели.
sRGB Color Space Profile.icc, разработан, чтобы содержать все цвета, которые мы можем ожидать от обычного монитора ПК.
Chrome Space 100, J. Holmes.icc , тщательно разработанный, чтобы охватить практически все цвета, которые может записать пленка Ektachrome.
Прокрутите страницу загрузок вниз, чтобы найти «инструменты рабочего процесса для опытных фотографов и ретушеров, где вы сможете узнать больше о рабочих местах Джозефа Холмса».
Рабочее цветовое пространство находится в центре управления цветом. Каждая связь с внешним устройством, будь то сканер, экран монитора или принтер, обеспечивается через профиль ICC, который описывает каждое устройство и, таким образом, позволяет осуществлять перевод между рабочим пространством и различными устройствами.
входных профилей, для фотоаппаратов и сканеров
Входные профили представляют собой тип цветового пространства устройства . Профили цифровых фотоаппаратов и сканеров отличаются от профилей принтеров, но одно сходство заключается в том, что большая часть процесса зависит от подходящих настроек программного обеспечения и повторяемости. Чтобы создать профиль ввода, камера или сканер устанавливаются в повторяющееся состояние, и цель физического профилирования фиксируется как изображение, которое затем анализируется.
Для фотоаппаратов подходящей целью может быть basICColor DCAM или ColorChecker SG (на фото).
Для сканеров целью высокого качества будет HutchColor Target, «HCT», или, для менее важных процессов, цель в стиле IT8, прозрачная или отражающая.
Сначала цель тщательно захватывается с использованием хороших повторяемых настроек программного обеспечения.
Затем значения захваченного целевого изображения, выраженные как RGB, оцениваются в программном обеспечении профилирования, и создается таблица преобразования, которая обеспечивает преобразование между значениями устройства RGB и известными значениями L * a * b *, полученными из целевого эталонного файла. .Это означает, что теперь любое значение RGB в файле с соответствующего устройства ввода может быть сопоставлено с однозначными значениями, связанными с человеческим зрением.
Этот профиль ввода ICC теперь можно использовать при открытии любого захвата или сканирования, сделанного с помощью «профилированного» устройства , пока устройство остается согласованным . Профиль ICC эффективно отфильтровывает нежелательные нежелательные характеристики устройства, такие как кастовая или тональная аномалия.
На практике профиль ICC назначается каждому захвату или сканированию, и это действие предоставляет приложению обработки изображений, например Photoshop, информацию, необходимую для интерпретации номеров файлов, включая возможность точного отображения на экране.Точное отображение на экране достигается преобразованием или «преобразованием» с использованием профиля ввода, профиля отображения и, возможно, также рабочего профиля цветового пространства.
Точный профиль ввода ICC, безусловно, может сэкономить некоторую работу за счет минимизации повторяющихся задач редактирования, которые часто необходимы для исправления согласованных вариаций цифровой камеры или сканера.
Хороший входной профиль ICC также используется программным обеспечением для обработки или сканирования RAW , разбирающегося в управлении цветом, для обеспечения точного отображения цвета на экране во время процесса захвата.Это обеспечивает преимущество непрерывности внешнего вида изображения из приложения захвата, например, в Photoshop.
Если мы собираемся использовать иногда превосходные инструменты редактирования цвета и тона, доступные в программном обеспечении обработки RAW или сканера, обязательно использовать хорошие профили ICC, чтобы в идеале любая оптимизация изображения, которую мы сделали с помощью программного обеспечения ввода, по-прежнему действовала один раз просмотрев изображение в фотошопе.
Без хорошего управления цветом маловероятно, что внешний вид между приложениями будет постоянным, т.е.е. Несмотря на то, что изображение было оптимизировано с помощью программного обеспечения для сканирования или захвата, может показаться, что оно значительно изменится после сохранения и последующего открытия в Photoshop. В этом случае может потребоваться начать заново с настройки, что является пустой тратой усилий и времени.
подробнее о профилировании ввода и моем сервисе профилирования здесь
монитор системы отображения профиля
Профили дисплея — это тип цветового пространства устройства. Профили отображения на мониторе являются частью, пожалуй, самого важного из всех средств управления цветом, поскольку экран дисплея — это наше единственное окно для цифрового контента.Профили системы отображения создаются в процессе, который использует точный сенсор экрана, такой как дисковое устройство basICColor, изображенное здесь — и хорошее программное обеспечение , такое как basICColor Display (справа), для оценки возможностей системы отображения и создания профиля ICC, который их описывает .
В стандартной системе отображения на первом этапе процесса выполняется калибровка системы, загрузка справочной таблицы («LUT») в системную видеокарту — на втором этапе измеряется калиброванный внешний вид для создания профиля ICC.
Аппаратно откалиброванные дисплеи на практике похожи, но в фоновом режиме калибровочная таблица LUT фактически загружается прямо во внутренние схемы экрана, которые работают с более высокой битовой глубиной, чтобы оптимизировать преобразование данных изображения во время отображения.
(только программное обеспечение для калибровки может загрузить эту LUT, будьте осторожны при переключении профилей любым другим способом).
По завершении процесса создается результирующий профиль отображения ICC, содержащий как инструкции по калибровке для видеокарты компьютера (где это необходимо), так и таблицу характеристик устройства, используемую продвинутым приложением для управления цветом, таким как Photoshop, для правильного отображения файлов изображений.
Хорошее программное обеспечение для калибровки и профилирования обеспечит широкий диапазон целевых параметров калибровки, которые используются для настройки и оптимизации внешнего вида экрана, эти параметры жизненно важны, поскольку, например, оптимальная целевая яркость и точка белого устанавливаются в зависимости от условий освещения в рабочем помещении.
Вверху справа: экран проверки программного обеспечения basICColor Display.
выходных профилей, печать
Профили вывода — это тип цветового пространства устройства.Начнем со струйного принтера; это профилируется путем выбора подходящих параметров среди всех доступных настроек в драйвере принтера RGB или в программном обеспечении CMYK RIP. Такие параметры, как разрешение и тип носителя, могут влиять на вывод, поэтому должны быть оптимальными.
Затем выполняется тестовая печать соответствующего набора цветных пятен с использованием выбранных настроек программного обеспечения и правильной бумаги и чернил.
После высыхания точные измерения пробных отпечатков производятся с помощью высококачественного спектрофотометра.
Затем эти измерения анализируются в программном обеспечении для профилирования, и в процессе оценки как измеренных значений участков, так и целевых эталонных данных программное обеспечение может произвести точную характеристику устройства — выходной профиль ICC.
Now, Adobe Photoshop и другие программы, поддерживающие управление цветом, могут использовать этот профиль ICC для настройки данных изображения при их отправке на принтер. Это означает, что мы можем ожидать точного воспроизведения исходного файла изображения в пределах гаммы выбранного принтера и бумаги.
Профиль принтера ICC зависит от одного конкретного принтера, одного типа бумаги, одного набора чернил и даже для одного разрешения печати и настройки носителя. Если вы купите другую марку чернил или тип бумаги или измените настройки программного обеспечения, принтер, вероятно, будет вести себя иначе, это неизбежно означает, что созданный нами профиль больше не будет описывать поведение печати. Итак, теперь процесс печати с использованием профиля ICC не дает точной распечатки. Для оценки нового поведения принтера потребуется новый профиль.
Потребность в согласованности часто называют «управлением процессом».
Из-за важности согласованности использование недорогих «совместимых» чернильных картриджей при профилировании не является хорошей идеей, поскольку жизненно важная непрерывность производительности при использовании этих чернил очень маловероятна — из-за плохого контроля качества они часто различаются, один к следующему.
Помимо профилирования на месте, здесь мы также предлагаем удаленное струйное профилирование.
программная защита, проверка на системе отображения на мониторе
Хорошие профили принтера также можно использовать в приложениях для управления цветом, таких как Adobe Photoshop, для программной коррекции на экране с целью прогнозирования вывода на печать.Мягкая защита означает, что предварительный просмотр экрана, имитирующий вывод на принтер, можно просмотреть во время оптимизации изображения.
Разумеется, точность мягкой защиты полностью зависит от наличия приличного качества, хорошо откалиброванной и профилированной системы отображения, а также хорошего точного профиля вывода (принтер).
пресс профильный
Процесс, очень похожий на процесс, описанный выше для струйных принтеров (т. Е. Оптимизация, печать, измерение, запуск в постоянном состоянии), также может быть профилирован.Однако важно понимать, что профилирование пресса — довольно сложная задача. Очень важно проанализировать пресс для профилирования в хорошо оптимизированном состоянии, что может занять много времени. Печатная машина
Профили ICC жизненно важны, поскольку они используются для преобразования (разделения) файлов RGB в CMYK, а также для цветопробы и мягкой цветопробы. Больше не существует «просто использовать CMYK», каждый тип печатной машины и тип бумаги имеют свои собственные рецепты чернил, которые соблюдаются в свободно доступных профилях на основе стандартов.
Итак, есть более практичный способ работы, чем профилирование каждого пресса по отдельности. Почти все печатные машины могут работать в соответствии с определенными стандартами ISO, а это означает, что больше нет необходимости делать разделение RGB на CMYK для каждой конкретной печатной машины. С тем, что находится на пластинах, легче работать, что позволяет быстрее и эффективнее использовать машину.
Профили ICC, основанные на стандартах, являются результатом стандартных тиражей пресса, измеренных техническими экспертами — «стандартные» профили ICC доступны бесплатно.Эти профили ICC доступны в рамках Европейской инициативы в области цвета.
Больше информации о допечатной подготовке и работе на основе стандартов здесь.
Проверка точности профиля ICC, высококачественный хорошо контролируемый визуальный тест — это лучший способ, которым я могу больше узнать при тестировании профилей дисплея и печати здесь.
как работают профили — подробное объяснение
Здесь, в технической коробке, есть какая-то наука, и нет необходимости полностью понимать этот раздел, но многие пользователи считают полезным иметь хотя бы базовые знания о работе профилей ICC, чтобы они перестали быть такими загадочными.Профили
ICC жизненно важны, потому что значения RGB и CMYK в любом цифровом файле не имеют однозначных * значений, если они не связаны с профилем ICC. После того, как профиль связан (или «назначен» в терминологии Photoshop), устанавливается связь между номерами файлов и человеческим зрением. (т.е. RGB или CMYK теперь могут быть преобразованы с использованием любого из научно определенных однозначных цветовых пространств на основе человеческого зрения XYZ или L * a * b.)
* Однозначный означает: не оставляющий сомнений, ясный, недвусмысленный, полезный термин в управлении цветом .
Пример: значения RGB R = 10, G = 100, B = 10 сами по себе не имеют значения, кроме зеленого цвета. Это потому, что фактические цвета составляющих, , красный, зеленый и синий, , не определены. Путем связывания определения цветового пространства (то есть путем назначения и внедрения профиля ICC) одни и те же значения RGB переводятся в XYZ или L * a * b, что придает значениям точное значение, связанное с человеческим зрением. Теперь данные могут быть переданы на экран дисплея или на принтер в процессе, который использует эти точные определения цвета, завершаясь преобразованием для оптимизации данных для принимающего устройства.
Наличие набора значений RGB или CMYK, связанных с определенным цветовым пространством (например, «со встроенным профилем ICC»), позволяет точно воспроизводить цвет.
о цветовых пространствах L * a * b * и XYZ
Вы услышите упоминание об этих цветовых пространствах и их использовании как способе определения цвета, когда начнете разбираться в профилях ICC. Итак, что это такое? Цветовые пространства L * a * b * и CIE XYZ предназначены для охвата человеческого зрения. Эти цветовые пространства определяют цвет с использованием полной шкалы, основанной на том, как люди видят цвет, так что определенный набор значений всегда означает один и тот же цвет.Как вы узнали выше, RGB и CMYK так не работают.
Цветовое пространство CIE L * a * b * (обычно называемое просто L * a * b *) основано на цветовом пространстве CIE 1931 XYZ, сформулированном так, чтобы содержать весь диапазон цветов и тонов, видимых человеческим глазом и обозначенных числами дающие однозначное значение цвета. Цветовое пространство CIE XYZ было получено в результате серии экспериментов, проведенных в конце 1920-х годов, экспериментальные результаты были объединены в спецификацию, из которой было получено цветовое пространство CIE XYZ.
Таким образом, числа XYZ и L * a * b * однозначны. В отличие от чисел в цветовых моделях RGB или CMYK, числа L * a * b * и XYZ имеют фактическое значение .
F.Y.I.
L * a * b * : L * = ось яркости, a = ось от зеленого к пурпурному, b = ось от синего к желтому.
XYZ : Y — яркость. Z и X относятся к кривым ответа колбочек человека.
В Интернете есть множество статей для тех, кто хотел бы углубиться в подробности, но это определенно не нужно для того, чтобы лучше понять, как профили ICC работают на практике.Просто примите во внимание, что XYZ и L * a * b * правильно и недвусмысленно определяют цвет.
Профили ICC
Любой профиль ICC содержит одну или несколько таблиц, позволяющих производить расчеты между ICC «цветовым пространством устройства» и цветовым пространством XYZ или L * a * b, или наоборот.
Даже рабочее цветовое пространство, такое как AdobeRGB (1998) .icc (3D рис. Справа), в этом сценарии рассматривается как «цветовое пространство устройства». Некоторые профили ICC содержат довольно много таблиц, позволяющих преобразовывать их с использованием различных способов рендеринга, но, в основном, все эти таблицы представляют собой варианты приведенных выше вычислений.
L * a * b * или XYZ используются в профилях ICC как пространство преобразования профиля или P.C.S . — поскольку они однозначны, каждое числовое значение в XYZ или L * a * b определяет один цвет относительно человеческого зрения.
В основном, следующее описывает способ использования профилей в преобразовании печати RGB или CMYK
A: «документ» (возможно, изображение) RGB или CMYK преобразуется в XYZ или L * a * b
— затем —
B: XYZ или L * a * b преобразует принтер в RGB или CMYK.
Схоже с переводом слова с французского на немецкий без доступа к французско-немецкому словарю.
Если у вас есть словарь с французского на английский и с английского на немецкий, вы можете сделать это в два этапа:
A: Перевести с французского на английский
— и —
B: Перевести с английского на немецкий.
В этом примере английский выступает в качестве «пространства преобразования», P.C.S.
Когда происходит преобразование между двумя цветовыми пространствами, нам обычно предлагается выбор цели рендеринга. Для преобразования вывода все намерения, Перцепционный, Относительный колориметрический, Абсолютный колориметрический и Насыщенный доступны в процессе и будут влиять на результат.Однако при преобразовании из входного цветового пространства в рабочее пространство, хотя Photoshop предлагает указанные выше параметры, все, что на самом деле доступно, — это форма колориметрической визуализации. Это имеет некоторые важные последствия, поскольку данные изображения могут быть обрезаны во время процесса преобразования, что может произойти незамеченным в фоновом режиме. Проблемы возникают, особенно если рабочее пространство недостаточно велико, чтобы вместить все данные изображения, что случается очень часто. Это может привести к разочарованию в качестве изображения, особенно в деталях в темных, светлых или насыщенных областях, и, хотя это может считаться неизбежной частью процесса, существуют изощренные способы управления этим.Я провожу обучение с помощью тщательного выбора рабочего пространства и правильного управления процессом.
изготовление профиля принтера, детально
В попытке сделать описание процесса профилирования печати ICC легким для понимания, многие авторы, в том числе и я, ссылались на процесс сравнения печатных результатов и фактического желаемого внешнего вида файла исправления. Это не совсем неверно по духу, но технически вычисление профиля ICC НЕ является процессом сравнения напечатанных (выходных) значений со значениями исправлений.Это связано с тем, что патчи на самом деле не имеют «идеального» внешнего вида (т.е. без значений L * a * b * — пожалуйста, прочтите, чтобы лучше понять это). Профиль ICC действительно имеет способность адаптировать данные цвета (возможно, в изображении) перед печатью, и, таким образом, в результате получается печатный материал, который хорошо согласуется с желаемым или «правильным» внешним видом. Итак, хорошее сравнение — это конечный результат , но сравнение не входит в фактический процесс создания профиля ICC.
На практике измерения L * a * b * напечатанных участков анализируются в программном обеспечении профилирования и в процессе оценки того, как измеренные участки (измеренные в L * a * b *) соотносятся с целевыми эталонными данными (выраженными как RGB или CMYK) программное обеспечение для профилирования может создать точную характеристику устройства — таблицу для расчета между L * a * b * и RGB или CMYK, которая используется в выходном профиле ICC.
Вы читали ранее, что значения RGB и CMYK неоднозначны, потому что основные цвета не определены, ну, здесь, в профиле принтера, неоднозначные значения файла цели становятся недвусмысленными благодаря таблице, вычисляющей между напечатанными выходными и целевыми значениями.
Процесс профилирования ICC включает несколько шагов, которые стоит пояснить.
1: настроить принтер и распечатать файл с заплатами RGB или CMYK
На этом этапе жизненно важно, чтобы либо программное обеспечение управления принтером (т.е. настройки драйвера или RIP) или настройки печати (кривые тона CTP, плотность чернил и т. д.) выбраны правильно; часто это идеальное состояние машины достигается в результате процесса пошагового тестирования различных опций. Этот метод оптимизирует процесс. После этого те же самые настройки должны использоваться всякий раз, когда будет использоваться профиль. Последовательность — это король, поведение машин должно быть неизменным.
Итак, что мы печатаем в этом файле патча? Для данных патча RGB или CMYK в файле изображения не допускается встроенный профиль ICC, поэтому он не имеет связанных «визуальных» значений L * a * b * или XYZ и ничего, что могло бы сообщить о преобразовании в L * a * b * или XYZ, таким образом, его значения никак не могут быть связаны с визуальным значением цвета.Данные файла не имеют однозначного внешнего вида, цифры неоднозначны.
Как же тогда мы можем видеть пятна на экране? Отображение файлов патчей на экране по умолчанию выполняется с использованием «предположения» ** о цветовом пространстве документа.
На практике мы не должны назначать профиль ICC патчам, так как это может сделать процесс печати недействительным. Нам нужно напечатать необработанные данные патча CMYK или RGB.
Но если профиль ICC был назначен ** файлу с патчами, то процесс управления цветом предоставит значения L * a * b * или XYZ для каждого патча, и эта информация, прошедшая через профиль монитора, может предоставить что отображается на экране визуально.Итак, мы дали этим патчам «однозначные» значения — , но это только одно возможное появление , одна интерпретация значений этих патчей RGB или CMYK, потому что, если файлу патча был назначен другой профиль ICC, то визуальный внешний вид изменится (это происходит из-за изменения вычисленных значений L * a * b * или XYZ).
** В Photoshop и аналогичных приложениях, когда отображается изображение без профиля ICC, данные L * a * b * или XYZ, обычно предоставляемые профилем, отсутствуют.Таким образом, невозможно отправить данные через профиль экрана на экран — поэтому, чтобы разрешить отображение, Photoshop предполагает (то есть временно назначает для просмотра только ) профиль рабочего цветового пространства по умолчанию — , чтобы файл мог быть показано на экране . Это не влияет на процесс печати, но объясняет, почему файл отображается как , чтобы иметь заданный вид на экране.
2: измерить печатную мишень
Напечатанный набор нашивок измеряется с помощью точного спектрофотометра.
Как вы читали выше, после печати и чтения цели № сравнение с ожидаемыми результатами фактически выполняется, поскольку для напечатанных участков нет ожидаемого результата.
Итак, что же происходит на самом деле?
3: рассчитать профиль
Колориметрические значения в XYZ или L * a * b * являются результатом измерения напечатанной мишени. Справочные данные для набора фрагментов, содержащие исходные значения RGB или CMYK для каждого фрагмента, используются вместе с этими измеренными значениями для расчета и построения таблицы «значения устройства для XYZ или L * a * b *», которая является частью Профиль ICC, , он называется таблицей преобразования A2B.Эта таблица просто описывает принтер для программного обеспечения, чтобы система «знала»: «Что произойдет, если я отправлю на принтер определенные числа RGB или CMYK — какой фактический цвет (какой внешний вид) будет в результате».
Эта таблица A2B на самом деле не является частью выходного профиля, используемого при преобразовании файла для его печати, это «инверсия» этой таблицы — в таблицу преобразования XYZ или L * a * b * в устройство, называемую B2A , который предоставляет информацию, необходимую для этого важного преобразования.Из этой таблицы система может узнать следующее: «Я прочитал профиль пикселя изображения, поэтому теперь у меня есть значение XYZ или L * a * b * для печати; какие числа RGB или CMYK мне нужно отправить на принтер, чтобы получить такой вид? »
Использование профиля принтера, печать
При выборе в приложении обработки изображений, таком как Photoshop, профиль ICC принтера обеспечивает прогноз, который используется вместе с профилем документа, чтобы определить, как изменить каждое из значений пикселей файла документа, чтобы получить отпечаток, который выглядит так, как должно .То есть оно должно точно соответствовать исходному изображению, показанному на калиброванном и профилированном экране дисплея, или другому отпечатку из профилированного рабочего процесса.
Это работает следующим образом: документ RGB или CMYK преобразуется в XYZ , а затем XYZ преобразуется в устройство RGB или CMYK .
Помимо профилирования на месте, здесь я также предлагаю удаленное профилирование для струйной печати.
Использование профиля принтера, мягкая защита
Хорошие профили принтера можно использовать в экранной мягкой цветопробе для прогнозирования вывода на печать на хорошо настроенном экране монитора.Этот полезный процесс предварительного просмотра вывода доступен в Photoshop и некоторых других приложениях для обработки изображений; softproofing обеспечивает предварительный просмотр экрана, имитирующий вывод на принтер, который можно просмотреть во время оптимизации изображения. Конечно, точность программной защиты зависит от наличия приличного качества, хорошо откалиброванной и профилированной, системы отображения и хорошего точного профиля вывода (принтер). Не вдаваясь слишком глубоко, процесс включает в себя исходные значения файла, проходящие «через» профиль принтера по пути к профилю дисплея.
Документ RGB в XYZ или L * a * b * -and- XYZ или L * a * b * преобразуется в RGB (или CMYK) принтера
RGB (или CMYK) принтера в XYZ или L * a * b * -и — XYZ или L * a * b * преобразуется в отображение RGB
с использованием профиля камеры или сканера («вход»)
Входной профиль ICC используется для компенсации постоянных проблем в процессе захвата или сканирования. Соответствующий профиль ICC назначается изображению при открытии любого захвата или сканирования оригинала. Во многих программных приложениях профиль может быть назначен и встроен автоматически.Назначение профиля ICC входящему изображению обеспечивает точное отображение на экране за счет преобразования с использованием профиля ввода и профиля отображения, а также, часто, выбранного профиля рабочего цветового пространства.
При начальном отображении на экране после назначения профиля ICC устройства каждый пиксель в файле изображения RGB имеет вид
A: преобразован в XYZ или L * a * b * — а затем —
B: XYZ или L * a * b * трансформируется в пространство монитора RGB ICC.
В большинстве случаев RGB устройства сначала преобразуется в рабочее пространство, поэтому
A: устройство RGB в XYZ или L * a * b * — и —
B: XYZ или L * a * b * преобразуется в рабочее пространство RGB ICC .
— затем —
C: рабочее пространство RGB ICC преобразуется в XYZ или L * a * b * — и —
D: XYZ или L * a * b * преобразуется в пространство монитора RGB ICC (или даже цветовое пространство принтера ICC если печать на этом этапе).
Большая часть этого решается автоматически в системе настройки скважины.
анкеты бесплатно?
К сожалению, какими бы благими намерениями они ни были, профили ICC, поставляемые с продуктами или найденные в Интернете, которые могут претендовать на точное представление конкретного устройства, часто могут быть довольно плохими.Поскольку каждое отдельное устройство может отличаться, эти «стандартные» или общие профили иногда полезны только в качестве отправной точки. В некоторых случаях провайдер даже не может предоставить инструкции по настройкам устройства для использования с их профилем.
Создание профиля на одном принтере и попытка использовать тот же профиль на другом принтере, даже если это идентичная модель принтера с использованием идентичной бумаги и чернил, вряд ли даст идентичные или точные результаты.
Успех в управлении цветом зависит от хорошей характеристики устройства, обеспечиваемой профилями ICC, а также от единообразия устройств и методов работы.
всем нужны хорошие профили ICC?
Даже в самом простом рабочем процессе, если целью является просмотр изображений с истинным цветом, нам нужны профиль монитора и профиль документа (изображения), чтобы точно просматривать это изображение. Итак, да, любому, кто просматривает изображения на экране монитора компьютера, нужны достойные профили ICC.
Проверка точности профиля ICC, высококачественный хорошо контролируемый визуальный тест — это лучший способ, которым я могу больше узнать при тестировании профилей дисплея и печати здесь.
Вам нужна помощь с указанным выше? Вы можете связаться с нами для бесплатного чата, просто перейдя по ссылке на мою страницу бесплатной консультации.
вернуться к началу страницы
О системе управления цветом (CMS) Драйвер принтера включает настройку для включения управления цветом при печати и настройки настройки цвета, которые позволяют получать более качественные отпечатки с использованием только драйвера принтера.Регулировка цвета выполняется для печати без изменения цвета исходного файла изображения. Управление цветом Регулировка цвета драйвером принтера О системе управления цветом (CMS)Поскольку такие устройства, как цифровые камеры, сканеры, мониторы и принтеры, воспроизводят цвета по-разному, ваши распечатки могут отличаться от изображения, которое вы видите на экране.Чтобы отрегулировать разницу в цвете между устройствами, используйте как систему управления цветом, предоставляемую вашей операционной системой, так и программное обеспечение для редактирования изображений. Каждая операционная система поддерживает систему управления цветом, например ICM для Windows и ColorSync для Mac OS. При использовании управления цветом драйвера принтера также используется управление цветом операционной системы. В этой системе управления цветом файл определения цвета, называемый профилем ICC, используется для сопоставления цветов между устройствами ввода и вывода.Профиль ICC должен быть подготовлен для каждой модели принтера и каждого типа бумаги. (Для цифровой камеры профиль ICC может быть указан как sRGB, AdobeRGB и т. Д.) В рабочем процессе управления цветом профиль устройства ввода называется профилем ввода (или профилем источника), а устройство вывода, например принтером, называется профилем принтера (или профилем вывода).
Управление цветом выполняется для принтера следующими способами.
Входным профилем вашего изображения и профилем принтера управляет драйвер принтера. При использовании этой функции с приложением, которое поддерживает управление цветом, отключите функцию управления цветом в приложении. При использовании этой функции с приложением, которое не поддерживает управление цветом, вам необходимо выполнить процесс согласования цветов после шага 4. Следующие ниже процедуры относятся к Adobe ® Photoshop ® CS, работающему в Windows XP.
Если вы используете приложение, поддерживающее управление цветом, входным профилем вашего изображения и профилем принтера управляет приложение. В этом случае вам необходимо выбрать Выкл. (Без регулировки цвета) в качестве параметра «Управление цветом принтера» в драйвере принтера. Поскольку ColorSync (Mac OS) и ICM (Windows) не используются в качестве системы управления цветом, разница может не проявляться при печати из разных операционных систем.Обратитесь к руководству пользователя приложения для получения дополнительной информации. Основная процедура выглядит следующим образом:
|
Target Copy — с 1981 года находится в Гейнвилле, Флорида
Наши часы работы: с 7:00 до 22:00 пн-пт и с 9:00 до 19:00 сб-вс
Мы стремимся предоставлять максимально эффективные и качественные полиграфические услуги для всех типов бизнеса.Ваши печатные материалы становятся лицом вашего бизнеса и дают людям то, чем они будут помнить вас. Мы сделаем все возможное, чтобы вы хорошо выглядели. От пакетов курсов до распечатки этой действительно милой фотографии вас и ваших собак, которую можно повесить на рабочий стол, — у нас есть все необходимое. Большинство из нас учились в школе; мы знаем, как это бывает. Предоставление сверхбыстрого обслуживания, удобного оборудования и специальных тарифов на классные заметки — это лишь некоторые из способов, которыми мы можем вам помочь. О, и мы открыты 24 часа.Да, мы тоже тебя любим.
Привет! Добро пожаловать на наш сайт
Мы так рады, что вы здесь. Осмотритесь и познакомьтесь с Target Copy и нашими талантливыми сотрудниками-владельцами. Мы являемся лидером отрасли более 27 лет и любим помогать нашим клиентам. Если вам нужен графический дизайн, услуги печати или что-то простое, например БЕСПЛАТНЫЙ Wi-Fi или цветные копии для самообслуживания, мы — отличный выбор. Выберите кнопку, любую кнопку, нажмите на нее, и вы узнаете нас лучше. Вы можете придумать лучший способ облегчить себе жизнь?
Мы стремимся сделать Target Copy максимально экологически безопасным.С 1978 года мы предпринимаем шаги, чтобы гарантировать, что наш бизнес ведется с заботой о матери-природе.
COVID-19 Меры предосторожности :
Проведение плановой и самопроизвольной дезинфекции служебных и производственных помещений.
Практика рекомендаций CDC по социальному дистанцированию.
Дезинфицирующее средство для рук во всех сферах обслуживания и производства.
Предоставляем маски нашим клиентам, сотрудникам и продавцам по запросу.
Измерение индивидуальных температур бесконтактным цифровым термометром.
Изменение часов работы, чтобы дать нашим сотрудникам-владельцам время, необходимое им для надлежащего ухода за собой и своими семьями.
Широкое использование онлайн-заказов, заказов по телефону и доставки нашим персоналом, USPS или UPS.
Продукты и услуги
- Полные цифровые услуги
- Цифровой цветной выход
- Аренда Mac и ПК
- Буклеты и проспекты
- Ламинирование
- Нумерация
- Заказная публикация
- Графический дизайн
- Пользовательский переплет
- Цветные плакаты на заказ
- Фотографии на паспорт
- И многое другое…
| Инструкции по печати мишени для профиля RGB и бланк заказа нестандартного профиля Последнее обновление: 4 ноября 2011 г. ОбзорСделать собственный профиль легко, но для этого необходимо следующее: инструкции внимательно.Пожалуйста, прочтите этот документ внимательно и спросите меня ([email protected]), если у вас есть вопросы.Предлагаю вам распечатать этот лист, использовать контрольные списки чтобы убедиться, что вы выполнили все шаги, заполните форму (шаг 7), и включите его, когда вы отправите мне письмо с целевыми профилями профиля. Шаг 1Сначала нажмите здесь, чтобы загрузить ZIP-файл с целевым профилем.Шаг 2Затем разархивируйте загруженный ZIP-файл. Он содержит два профиля целевые изображения в формате файла TIFF:
Шаг 3Распечатайте каждое изображение на отдельном листе формата Letter, A4 или больше. листовая бумага. Вам понадобится один лист бумаги для каждого изображения.Вам нужно будет распечатать целевые изображения профиля из программного обеспечения. приложение, которое позволяет полностью отключить управление цветом. В Самый простой способ сделать это — использовать Adobe Color Printer Utility (ACPU). программное обеспечение, которое можно бесплатно загрузить здесь: Щелкните здесь, чтобы загрузить программу Adobe Color Printer Utility Обратите внимание, что ACPU следует использовать только для печати профиля. мишени для построения профилей.ACPU должен , а не использоваться для печати ваших обычных изображений, потому что он всегда печатается без Управление цветом. Следовательно, если вы печатаете свои обычные изображения с ACPU, цвета и тональность результатов, скорее всего, будут довольно неправильный. Пожалуйста, заполните этот контрольный список при печати целевого профиля изображения с ACPU:
Шаг 4После печати целевых изображений профиля (заполните этот контрольный список):
Шаг 5Если вы отправляете цели для нескольких документов, обязательно укажите какая бумага какая (укажите это на отдельном листе обычная бумага; не пишите на самой печатной мишени).Шаг 6Тщательно упакуйте бумаги (например, в прочный конверт или коробку). я делаю не рекомендуют использовать почтовую трубку, потому что трубка требует скручивания бумаги, и в результате скручивание может снизить точность измерения.Шаг 7Заполните следующую форму заказа, затем скопируйте и вставьте ее в электронное письмо, отправленное мне на [email protected]. Затем я отправлю вам письмо по электронной почте почтовый адрес, а также отправить вам счет PayPal. Название модели принтера: ПримерыВот три примера заполненных форм заказа.Пример 1: Название модели принтера: Epson 3800 Пример 2: Название модели принтера: Canon iPF 5100 Пример 3: Название модели принтера: HP B9180 Вот и все! Как только я получу целевые изображения профиля и оплату, я создаст профиль и отправит его вам по электронной почте. Не стесняйтесь обращаться ко мне, если у вас есть вопросы. |
Как печатать с профилями ICC
Это основано на рекомендациях Cone Editions Press.
Можно загрузите профили ICC с нашего веб-сайта, или вы можете создать собственные профили ICC. Профили на нашем веб-сайте разделены на группы чернил / принтеров / носителей.Вы должны использовать только профили, разработанные для вашей модели принтера / чернил / комбинации носителя. Не следует использовать профиль, близкий по названию к другому носителю или другой модели принтера.
- В MacOS запустите установочный пакет, который поставляется с каждой загрузкой.
- В Windows щелкните правой кнопкой мыши каждый профиль ICC и выберите «Установить».
Настройка Photoshop для управления цветом
Рекомендуется использовать много цветных рабочих пространств.Мы рекомендуем вам выбрать цветовое рабочее пространство, наиболее близкое к тому, что вы действительно можете «увидеть» на экране компьютера, и что действительно можно напечатать на современном цветном струйном принтере. В настоящее время Adobe RGB 1998 почти полностью может отображаться как на компьютерных дисплеях, так и на цветных струйных принтерах. Pro Photo слишком велик для отображения и печати. sRGB может отображаться, но цветовой охват меньше, чем при печати. Мы понимаем, что пользователей поощряют использовать ProPhoto RGB, но на самом деле невозможно увидеть эту огромную цветовую гамму — и мы считаем, что вы окажете себе медвежью услугу, пытаясь произвести отпечаток, соответствующий отображаемому на экране.Наши рекомендуемые настройки для Photoshop:
Политика управления цветом для преобразования в рабочий RGB устанавливается вместе с несоответствиями профилей, поэтому каждый раз, когда вы открываете изображение для печати, вы знаете, в какое цветовое пространство оно встроено. Если вы откроете изображение, которое было сохранено с цветовым рабочим пространством Adobe RGB 1998, вы не увидите диалогового окна предупреждения о несоответствии профиля.Однако, если вы откроете изображение, которое ранее было сохранено с помощью sRGB или ProPhoto или любого другого цветового рабочего пространства, кроме Adobe RGB 1998, появится диалоговое окно с предупреждением о несоответствии профиля. Вы должны преобразовать изображение в Adobe RGB 1998. Вы не должны пытаться печатать изображения CMYK или Grayscale Mode с цветовыми профилями ICC для принтера EPSON RGB. Хотя он использует голубые, пурпурные и желтые чернила, это не CMYK-принтер. Изображение в режимах CMYK и оттенков серого следует преобразовать в Adobe RGB 1998 с помощью команды «Редактировать / преобразовать в профиль» в строке меню Photoshop.
Примечание. Если вы откроете изображение, которое не было сохранено с помощью встроенного профиля (вы всегда должны сохранять изображения со встроенным профилем), вы столкнетесь с диалоговым окном «Отсутствующий профиль». Это дает вам возможность сделать обоснованное предположение о том, какое цветовое рабочее пространство было настроено в Photoshop при последнем редактировании изображения.Я предполагаю, что это было рабочее пространство RGB, которое вы изменили, когда мы попросили вас настроить параметры цвета Photoshop. По умолчанию — sRGB. Однако вы, возможно, ранее настроили его с другим цветовым рабочим пространством. Вот почему так важно сохранять изображения со встроенными профилями. Если вы знаете, в каком пространстве последний раз просматривалось изображение, вы можете назначить его, а затем преобразовать. Но, если вы не в курсе — то рискуете заморочить цветовой баланс изображения при преобразовании или назначении Adobe RGB 1998.
На этом этапе вы откроете изображение, и оно будет существовать в цветовом пространстве Adobe RGB 1998. Очень важно иметь цветовое рабочее пространство, потому что управление цветом преобразует изображение из одного цветового пространства в другое цветовое пространство. Чтобы он работал надежно, вы должны нести ответственность за исходное цветовое пространство изображения.
Настройка драйвера принтера Epson
Профили ICC основаны на четырех переменных: модель принтера, цветные чернила, носитель для печати, настройки драйвера принтера Epson. Настройки драйвера могут иметь такое же влияние на результаты, как и чернила. Несоответствие профиля неправильным чернилам может привести к такому плохому результату, как несоответствие профиля ICC настройкам принтера, которые использовались при создании профиля ICC.Когда были созданы профили ICC, некоторые важные настройки изменили фактическую цветопередачу принтера Epson. Этот измененный цветовой вывод становится внутренним для профиля ICC.
Управление цветом отключено в драйвере принтера. Мы отметили много лет назад, что настройки носителя в драйвере Epson на самом деле представляют собой сложные таблицы поиска цветов. Если вы используете встроенное управление цветом Epson, эти настройки носителя должны соответствовать носителю Epson, который вы печатаете.Но когда вы используете настраиваемые профили принтера ICC (например, те, которые вы загрузили с нашего веб-сайта), на принтере отключается управление цветом. Однако эти настройки мультимедиа не отключены. Вы должны сопоставить настройки драйвера принтера Epson с теми, которые мы использовали во время печати целевых профилей принтера ICC. Когда мы изучали настройки носителя Epson, мы заметили, что настройка матового носителя и настройка глянцевого носителя идеально подходят для создания библиотек профилей принтеров ICC, которые могут использовать одни и те же настройки носителя.
Для всех профилей ICC, которые мы производим для матовых материалов, вам следует выбрать Премиум презентационный матовый. Для всех профилей ICC, которые мы производим для глянцевых носителей, вы должны выбрать Глянцевая фотобумага сверхвысокого качества.
Используйте эти изображения в качестве справочника для настройки драйвера принтера Epson.
Печать с профилями ICC
В диалоговом окне «Параметры печати Photoshop» также есть кнопка «Параметры печати», с помощью которой вы можете установить параметры драйвера принтера Epson из предыдущего шага.Используйте следующий рисунок в качестве руководства для настройки рабочего процесса с управлением цветом в Photoshop.
Использование Lightroom с профилями ICC
Lightroom лишь незначительно отличается от Photoshop.
Дополнительно: настройка Photoshop или Lightroom для предварительного просмотра изображений.
Это необязательно.Многие профессионалы предварительно просматривают свои изображения перед печатью, используя профиль ICC в качестве Soft Proof. Тем не менее, качество Soft Proof (точность предварительного просмотра для ваших глаз) полностью зависит от качества вашего дисплея, качества вашей калибровки дисплея, условий в помещении и наличия соответствующего источника света, диммирующего дисплейную будку в который для сравнения распечатанной пробной копии с выводимой на экран мягкой пробой. Чаще всего такое оборудование закупают и используют профессиональные типографии.Классификация системы отображения и калибровки называется аппаратной калибровкой.
Аппаратная калибровка — это когда сам дисплей оснащен 14-битным или более высоким цветовым процессором, который напрямую подключается к компьютеру через специальный интерфейс USB. Это в дополнение к видеокабелю. Это USB-соединение предназначено для приема команд непосредственно из специального программного обеспечения для калибровки, которое настраивает параметры дисплея.Эти специальные мониторы способны отображать более 32 миллиардов цветов. Программное обеспечение для калибровки обходит видеоплату компьютера.
Все другие типы дисплеев полагаются на калибровочное «программное обеспечение», такое как ColorMunki, или DataColor Spyder, или Eye1, которое фактически не калибрует дисплей. Они не могут. Они фактически калибруют видеоплату, уменьшая ее цветопередачу и точность до тех пор, пока дисплей не будет соответствовать «цели».Возможно, лучше использовать эти пакеты программного обеспечения для калибровки, чем ничего не использовать. Но они серьезно ограничивают возможность точного мягкого доказательства.
Дисплеи Eizo CG и NEC SpectraView являются примерами дисплеев, откалиброванных аппаратно. Их характеристики разработаны для использования при очень низких уровнях освещения, чтобы имитировать отпечаток. Большинство других спецификаций дисплеев рассчитаны на очень яркое изображение.Когда они затемняются до уровня, необходимого для печати, их спецификации имеют тенденцию к разложению. Мы настоятельно не рекомендуем покупать дисплеи Retina и 4K для печати. Они предназначены больше для видео. Вот почему мы считаем использование Soft Proof необязательным.
Чтобы выполнить программную коррекцию изображения в Photoshop и посмотреть, как оно выглядит в виде отпечатка, выберите «Настройка цветопробы».
В меню настройки цветопробы вы можете выбрать цветовой профиль ICC в раскрывающемся меню «Устройство для моделирования» для вашей комбинации настроек цвета принтера, чернил, носителя и драйвера принтера.Вы должны настроить другие элементы следующим образом. Вы можете сохранить эту настройку, чтобы она отображалась в меню настройки просмотра / проверки.
Это меняет изображение на вашем дисплее, чтобы оно соответствовало результатам печати профиля ICC для принтера, чернил, носителя и настроек цвета драйвера принтера для этого профиля ICC.
Вот вариант Lightroom:
Выберите «Другое», чтобы добавить профили ICC в этот список.



 При использовании данного профиля напрямую, блок управления цветом Windows делает перерасчёт цветовых координат ТОЛЬКО по способу Перцептуальный (Perceptual).
При использовании данного профиля напрямую, блок управления цветом Windows делает перерасчёт цветовых координат ТОЛЬКО по способу Перцептуальный (Perceptual)..jpg) 1», примерно с середины 2017 года, вновь генерируемые цветовые профили немного потеряли в насыщенности.
1», примерно с середины 2017 года, вновь генерируемые цветовые профили немного потеряли в насыщенности.