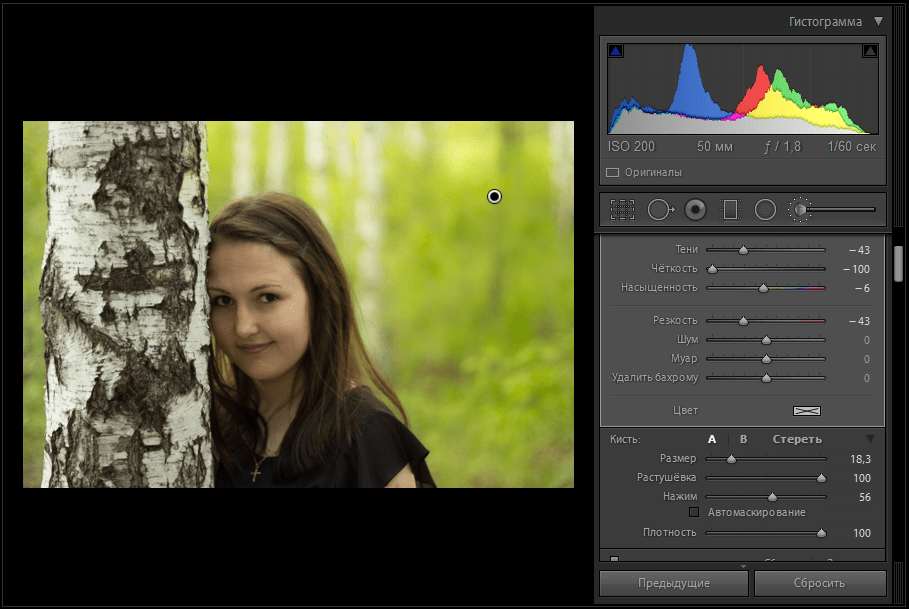Пользовательские ошибки при работе с Lightroom
Всякое случается в жизни. Иногда что то сделаешь не подумав, и уже в следующую минуту по спине пробегает холодок, когда понимаешь что все изменилось безвозвратно. С программами такое можно совершить вообще в секунду, кликнув мышкой «на автомате» или нажав не ту кнопку на клавиатуре. Lightroom не исключение. Что же такого можно сделать в Lightroom, чтобы потом начать об этом сильно жалеть?
1. Переместить фотографии на жестком диске, не из Lightroom.
Одна из самых частых неприятностей. Решили разобрать кучу снимков разбросанных по разным папкам и сделали это путем копирования их на жестком диске минуя лайтрум. Как известно, Lighroom работает со своими превью, но всегда держит ссылку на местонахождения оригинала снимка. Если оригинал снимка был перещен, то эта связь будет разорвана. Конечно это можно поправить, но пара крепких слов и потеря времяни вам будет обеспечено. Чтобы избежать этого, перемещайте папки прямо из Lightroom.
2. Реимпорт экспорта 🙂
Звучит страшно, но на самом деле все просто. Вы обработали снимки, сделали экспорт их из Lightroom, а затем снова импортировали их обратно в Lightroom. В результате ваш каталог начинает превращаться в помойку. Причин, по которым такое может произойти много. Начиная от случайности и невнимательности, заканчивая тем, что вам захотелось что «быстренько» поменять в уже экспортированной фотографии, а где она сейчас в Lightroom искать некогда.
Если у вас возникнет такое желание — подумайте трижды, потому что это путь к хаосу.
Еще один путь, как может произойти такое даже против вашего желания — если вы сделали Export внутрь каталога (или подкаталога), который уже импортирован в Lightroom. В этом случае, если вы выполните синхронизацию изначального каталога, то Лайтрум обнаружит новые файлы и подкаталоги (экспортированные ранее) и «подхватит» их. В результате вы получите дубли своих снимков, в которых потом придется как то разбираться — где оригиналы, а где «реимпорт».
3. Сбросить настройки снимка чтобы начать заново.
Как ни странно, довольно распространенное действие. Пользователь долго меняет фото, а потом вдруг решает посмотреть — «а что будет если бы я просто перевел его в Ч/Б». Для этого он сбрасывает или отменяет все что уже сделано и переводит в Ч/Б. Если все ок, то и ладно. А если нет, то оказывается что вся его предыдущая кропотливая работа безвозвратно потеряна.
Если вам пришло в голову попробовать альтернативную обработку снимка, не сбрасывайте настройки! Сделайте виртуальную копию и экспериментируйте с ней! Тогда ваш труд не будет потерян.
4. Не использование Collections
Когда вы делаете import, то фактически Lightroom, просто импортирует ваши каталоги на диске, сохраняя их структуру.
Это не самый удобный способ структурирования и использования снимков в Lightroom. Используйте Коллекции (Collections).
5.
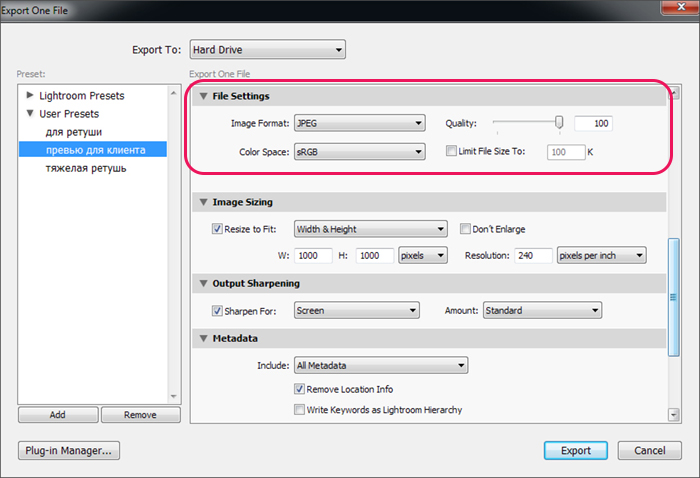 Мысль об изменении цветового пространства.
Мысль об изменении цветового пространства.Цветовое пространство Lightroom — ProPhoto RGB. И точка. Вы не можете изменить его. Изменить цветовое пространство в процессе работы вы сможете только если перейдете обрабатывать снимок в photoshop или при экспорте снимка.
6. Хранение бекапов.
Если вы используете автобекапирование снимков, то рано или поздно у вас появятся тонны бекапов. Не забывайте периодически удалять самые старые и вас не будет терзать мысль о том, кто ворует пространство на жестком диске.
Если у вас есть что добавить — добавляйте 🙂
Как настроить цветопередачу для публикации фото в интернете?
Иногда после обработки фотографий в Lightroom или Photoshop у некоторых пользователей фотографии отличаются по цветам и контрасту при сохранении и загрузке их в интернет, просмотре в другом графическом редакторе или просто на компьютере. Выглядят не так, как в фотошопе или лайтруме.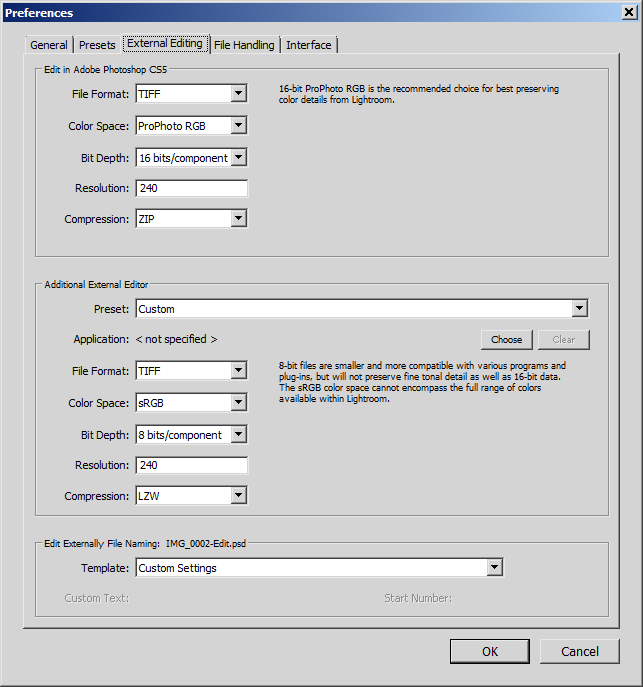
Например, наша афиша выглядит в фотошопе как на первой картинке, а при сохранении превращается во вторую картинку:
Чтобы ваши фотографии одинаково правильно отображались после сохранения и сохранили свой цвет и контраст, нужно правильно настроить программы, фотошоп и лайтрум.
Интернет, практически все мониторы и экраны телефонов работают в режиме передачи цветов sRGB, следовательно, нам нужно настроить программы так, чтобы они сохраняли и показывали нам на мониторе изображение в sRGB.
Adobe LightroomНачнем с лайтрума. Тут достаточно установить правильные параметры экспорта фотографий. После обработки фотографии мы нажимаем «экспорт» и в появившемся окошке проверяем, чтобы в разделе «формат файла» было указано «цветовое пространство» sRGB . Вот и все!
А также, если вы сохраняете фотографии для публикации в интернете, в соцсетях или на форумах, нужно заранее подготовить фотографии, чтобы при загрузке на соответствующий ресурс они не теряли качество и насыщенность.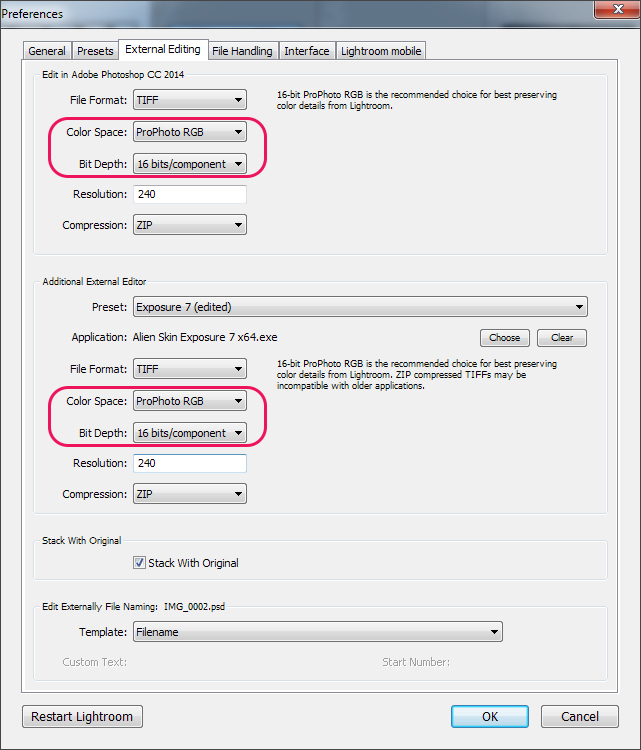
Формат файла
Размер изображения. Социальные сети и форумы имеют ограничение на размер загружаемой фотографии, и если фотография больше допустимого предела, то она автоматически сжимается. Ну а автоматические алгоритмы интерполяции только испортят качество вашей фотографии. Чтобы этого избежать, нужно заранее ее уменьшить. Размер фотографии стоит выбирать исходя из простой логики, чтобы при просмотре и с мобильного телефона, и с компьютера она сохранила свою резкость. Оптимальным размером для интернета сейчас являются значения от 1400 пикселей по длинной стороне, до 2100. В частности для «ВКонтакте» идеальным будет 1680 пикселей по длинной стороне.
Резкость вывода. Для интернета – чем больше, тем лучше. В разумных пределах. В лайтруме ставим «сильная».
После этих настроек ваша фотография готова к публикации в интернете.
Для того, чтобы настроить правильную цветопредачу в фотошоп, заходим в «редактирование», «настройка цветов».
И в появившемся окне выбрать настройки «универсальные настройки для Европы 3».
Если в вашем фотошопе нет предустановок для Европы, то просто выставите в поле RGB – «sRGB IEC61966-2.1», там всегда будет один профиль sRGB.
Кликаем ok, идем дальше.
«Просмотр» – «варианты цветопробы» – и ставим интернет-стандарт sRGB.
А также при открытии RAW-файла в фотошопе обратите внимание и выставите профиль sRGB.
Теперь ваш фотошоп правильно воспроизводит и сохраняет все цвета фотографии.
Сохранение фотографии для интернета в Adobe PhotoshopПодготовить фотографию для экспорта в интернет можно и в фотошопе.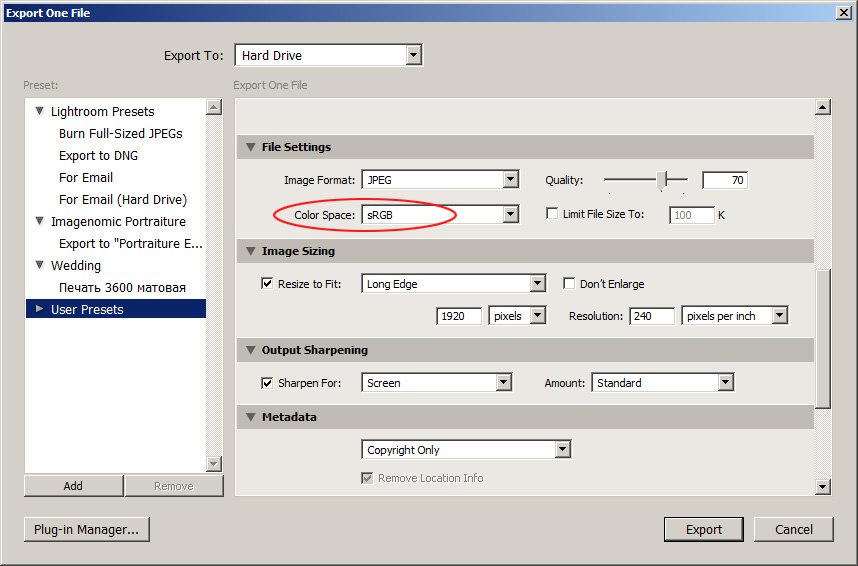 Для этого нужно сначала ее уменьшить, потом добавить резкости.
Для этого нужно сначала ее уменьшить, потом добавить резкости.
Уменьшаем через «изображение» – «размер изображения»:
Выставляем единицу измерения «пиксели» и в поле «ширина» указываем необходимый нам размер. Ресамплинг оставляем автоматический или ставим «бикубическая (с уменьшением)».
После уменьшения нужно добавить резкости на фотографию. Для этого отлично подойдет «умная резкость».
Обязательно делаем новый слой и заходим в «фильтр» – «усиление резкости» – «умная резкость».
Уменьшение шума ставим на 0. Радиус для уменьшенной фотографии находим в диапазоне от 0,3 до 1. Для фотографии размером 1680 пикселей по длинной стороне подойдет радиус 0,4 – 0,5. Эффект также находим в диапазоне от 70 до 150.
Так как мы сделали новый слой , то можно выставить сильный «эффект резкости», например 180, и потом, уменьшая непрозрачность слоя с резкостью, добиться правильной резкости фотографии.
Значения резкости подбираются на глаз, но для интернета лучше делать больше резкости. Фотография будет смотреться на экране намного выразительнее.
Поделиться в социальных сетях
Вконтакте
| ||||
Разрешение, размер, цветовое пространство и глубина цвета изображения
Поскольку вы редактируете собственные фотографии, то вам решать, какими должны быть их разрешение, размер, цветовой профиль и глубина цвета. Все эти параметры можно настроить в диалоговом окне Workflow Options (Управление файлами). Рассмотрим, какие значения лучше всего выбирать.
Шаг 1
Когда редактирование снимка в Camera Raw будет завершено, можно перейти к выбору разрешения, размера и т.п. Прямо под областью просмотра отображается напоминающая гиперссылку синяя строка параметров, которая открывает доступ к нужным настройкам.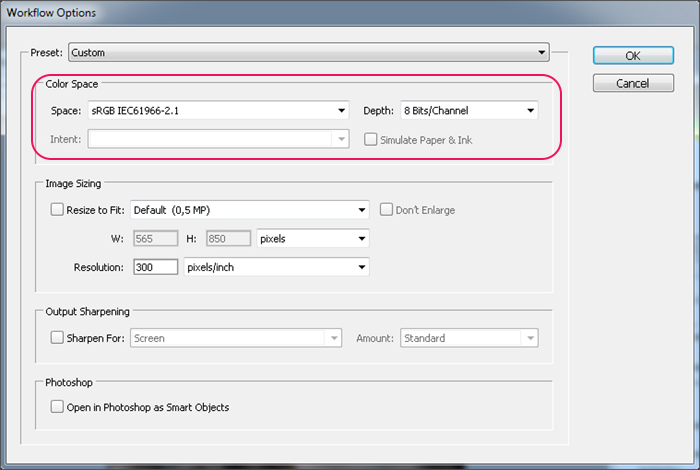 Щелкните на этой строке, чтобы открыть диалоговое окно Workflow Options (Управление файлами).
Щелкните на этой строке, чтобы открыть диалоговое окно Workflow Options (Управление файлами).
Шаг 2
Начнем по порядку. По умолчанию в списке Space (Пространство) указано цветовое пространство, заданное в фотоаппарате, но его можно проигнорировать и выбрать пространство, в котором будет обрабатываться снимок.
Я рекомендую выбирать ту же настройку, что и в Photoshop. Фотографам, которые снимают в формате RAW и пользуются программой Lightroom, советую выбрать вариант ProPhoto RGB, а тем, кто работает с файлами формата JPEG или TIFF, имеет смысл выбрать Adobe RGB (1998).
Экономичность и огромный срок службы — еще не все преимущества светодиодных светильников . Более подробную информацию вы можете найти на сайте LEDARM — светодиодные светильники от производителя.
Шаг 3
Что касается глубины цвета, то я придерживаюсь простого правила: всегда используйте глубину цвета 8 бит/канал (она задается в Photoshop по умолчанию), за исключением фотографий, которые настолько проблемны, что даже после преобразований в Camera Raw придется настраивать кривые в Photoshop. В таком случае у 16-битовых изображений есть преимущества, поскольку за счет большей глубины цвета в них меньше проявляются эффекты полосатости и постеризации. Причины, по которым расширенную глубину цвета приходится применять редко, приведены ниже.
В таком случае у 16-битовых изображений есть преимущества, поскольку за счет большей глубины цвета в них меньше проявляются эффекты полосатости и постеризации. Причины, по которым расширенную глубину цвета приходится применять редко, приведены ниже.
1. Многие инструменты и функции программы Photoshop недоступны при работе с 16-битовыми изображениями.
2. Размер файла увеличивается практически вдвое, что существенно замедляет скорость его обработки
в Photoshop.
3. Такие изображения занимают вдвое больше места на жестком диске.
Шаг 4
По умолчанию в раскрывающемся списке Size (Размер) отображается исходный размер снимка (в данном случае это 4256×2832 пикселя — размер файла, созданного 12,1 -мегапиксельным фотоаппаратом). Но в списке доступно множество других размеров для преобразования исходного RAW-файла (в скобках указан приблизительный эквивалент в мегапикселях). Если рядом с размером стоит знак +, то это означает, что существующее изображение придется увеличить, а если указан знак -, то изображение придется уменьшить.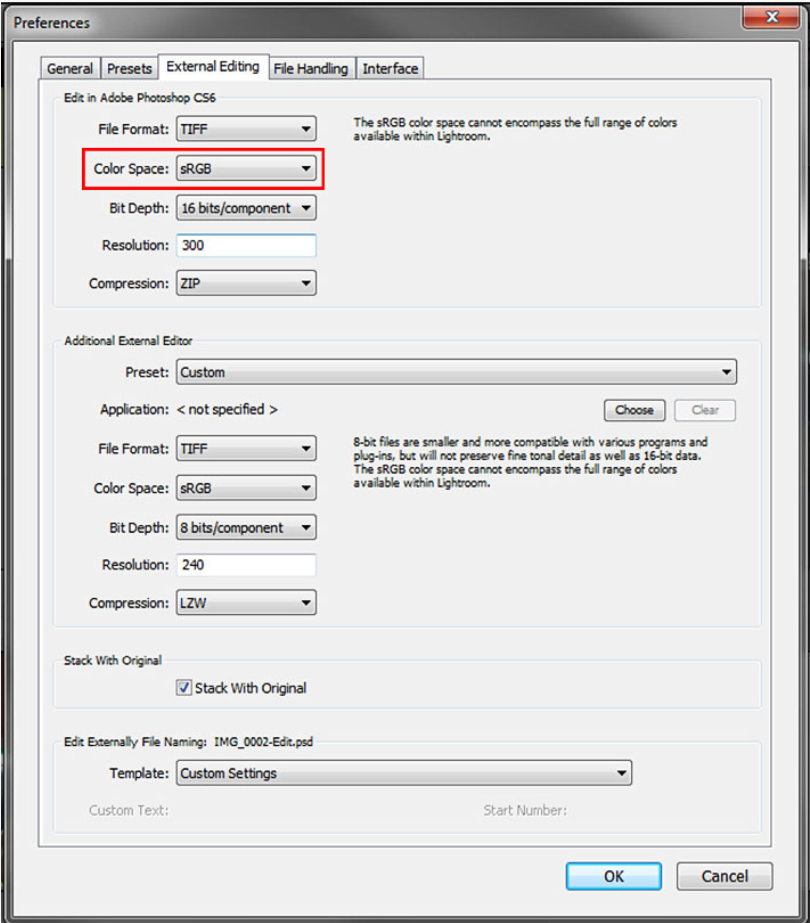 Как правило, можно безопасно увеличить размер до следующей позиции в списке. При более радикальном увеличении возникает риск потери четкости и появления пикселизации.
Как правило, можно безопасно увеличить размер до следующей позиции в списке. При более радикальном увеличении возникает риск потери четкости и появления пикселизации.
Шаг 5
Наконец, в диалоговом окне Workflow Options (Управление файлами) можно задать разрешение изображения. Вообще-то, это тема целого семинара, поэтому не будем слишком углубляться в нее. Дам лишь основные рекомендации. Если фотография предназначена для печати в фотолаборатории, используйте разрешение 300 ppi (в действительности столь высокое значение не требуется, но во многих фотолабораториях почему-то так не считают, поэтому лучше перестраховаться). При печати на струйном принтере фотографий размером 20×30 см можно использовать разрешение 240 ppi, хотя некоторые специалисты полагают, что для принтеров Epson идеальным является значение 360 ppi (попробуйте оба варианта и сравните результаты). Для печати фотографий меньшего размера задайте разрешение 300 ppi. Если изображение предназначено для публикации в Интернете, достаточно будет разрешения 72 ppi.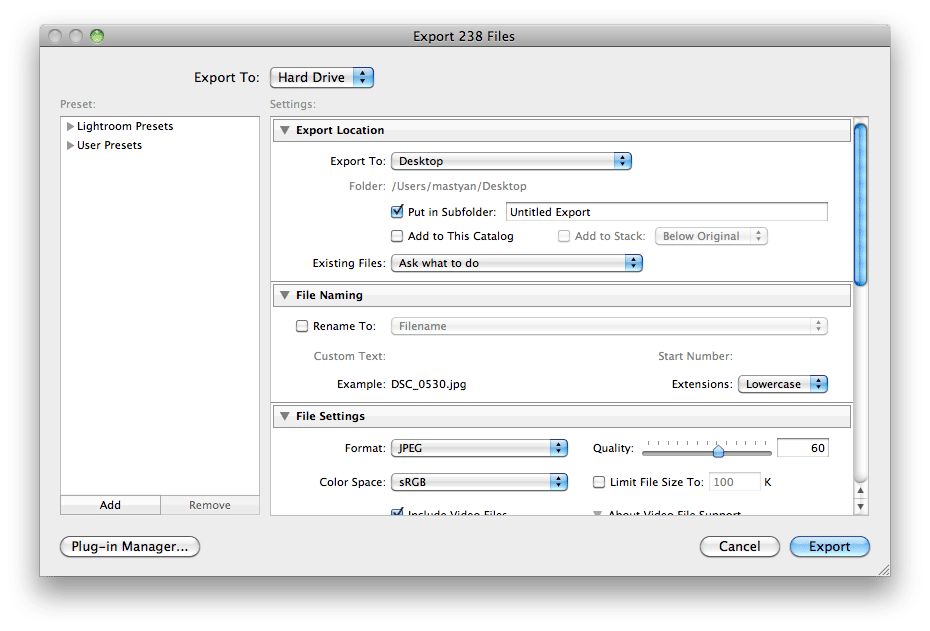 (На форумах пользователей Photoshop по всему миру ведутся жаркие дебаты по поводу истинно правильного разрешения. Причем у каждого имеется «железный» аргумент в пользу своего собственного значения. Так что, если однажды ночью вам нечем будет заняться…)
(На форумах пользователей Photoshop по всему миру ведутся жаркие дебаты по поводу истинно правильного разрешения. Причем у каждого имеется «железный» аргумент в пользу своего собственного значения. Так что, если однажды ночью вам нечем будет заняться…)
Шаг 6
После щелчка на кнопках ОК и Open Image (Открыть изображение) изображение обрабатывается с заданными настройками и открывается в программе Photoshop. На иллюстрации к данному шагу показана фотография, открытая в Photoshop, вместе с диалоговым окном Image Size (Размер изображения), где указаны размеры и разрешение снимка. Все эти параметры стали настройками по умолчанию, и менять их уже не придется, за исключением тех случаев, когда нужно выбрать другой размер, обработать 16-битовое изображение или поменять разрешение. Лично я сохраняю исходные размеры снимка, выставленные в фотоаппарате, используя глубину цвета 8 бит/ канал и разрешение 240 ppi. Эти настройки я меняю крайне редко.
Настройка цветов в Photoshop — Блог Про Фото
По умолчанию в Photoshop выбрано цветовое пространство sRGB, которое хорошо подходит для фотографий, публикуемых в Интернете, однако струйный принтер способен печатать в более широком диапазоне цветов (особенно это касается оттенков синего и зеленого).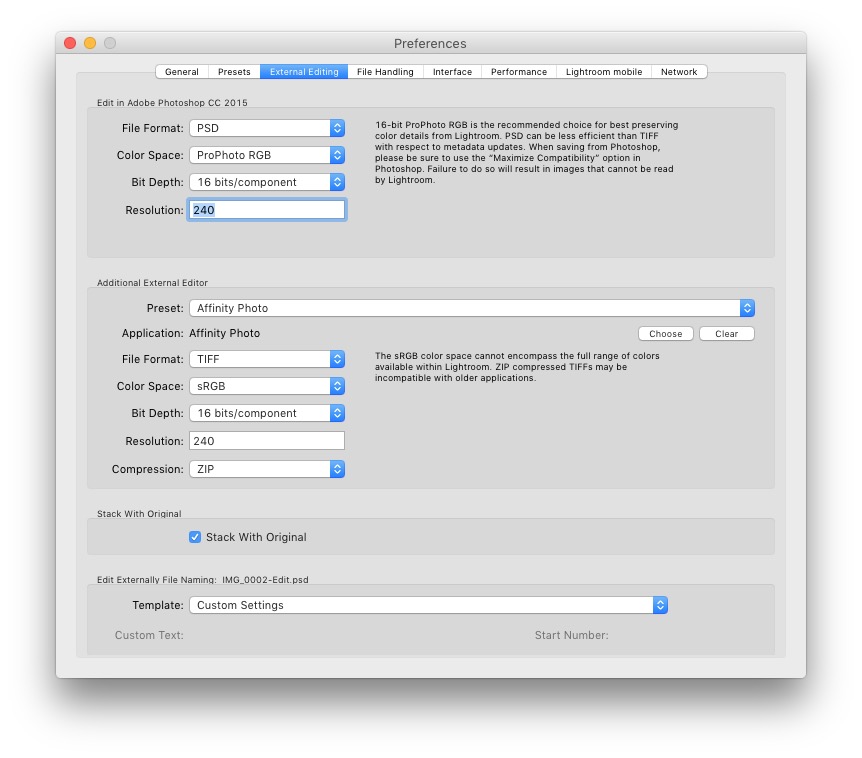 Поэтому при выборе пространства sRGB часть цветов просто теряется. Вот почему необходимо выбирать либо пространство Adobe RGB (1998), если съемка ведется в формате JPEG или TIFF, либо ProPhoto RGB, если съемка ведется в формате RAW или если вы работаете в программе Photoshop Lightroom.
Поэтому при выборе пространства sRGB часть цветов просто теряется. Вот почему необходимо выбирать либо пространство Adobe RGB (1998), если съемка ведется в формате JPEG или TIFF, либо ProPhoto RGB, если съемка ведется в формате RAW или если вы работаете в программе Photoshop Lightroom.
Шаг 1
Прежде всего, хочу еще раз повторить, что менять цветовые настройки имеет смысл, только если вы собираетесь печатать на собственном струйном принтере. Если же снимки будут печататься в фотолаборатории, оставьте цветовое пространство sRGB (как в фотоаппарате, так и в Photoshop), потому что в большинстве лабораторий принимают именно файлы sRGB. В крайнем случае, постарайтесь выяснить, с каким цветовым пространством они работают. Итак, перейдем к настройкам Photoshop. Выполните команду Edit > Color Settings (Редактирование > Настройка цветов).
Шаг 2
В диалоговом окне Color Settings (Настройка цветов) по умолчанию выбран набор, в название которого входит фраза «General Purpose» (Универсальные настройки).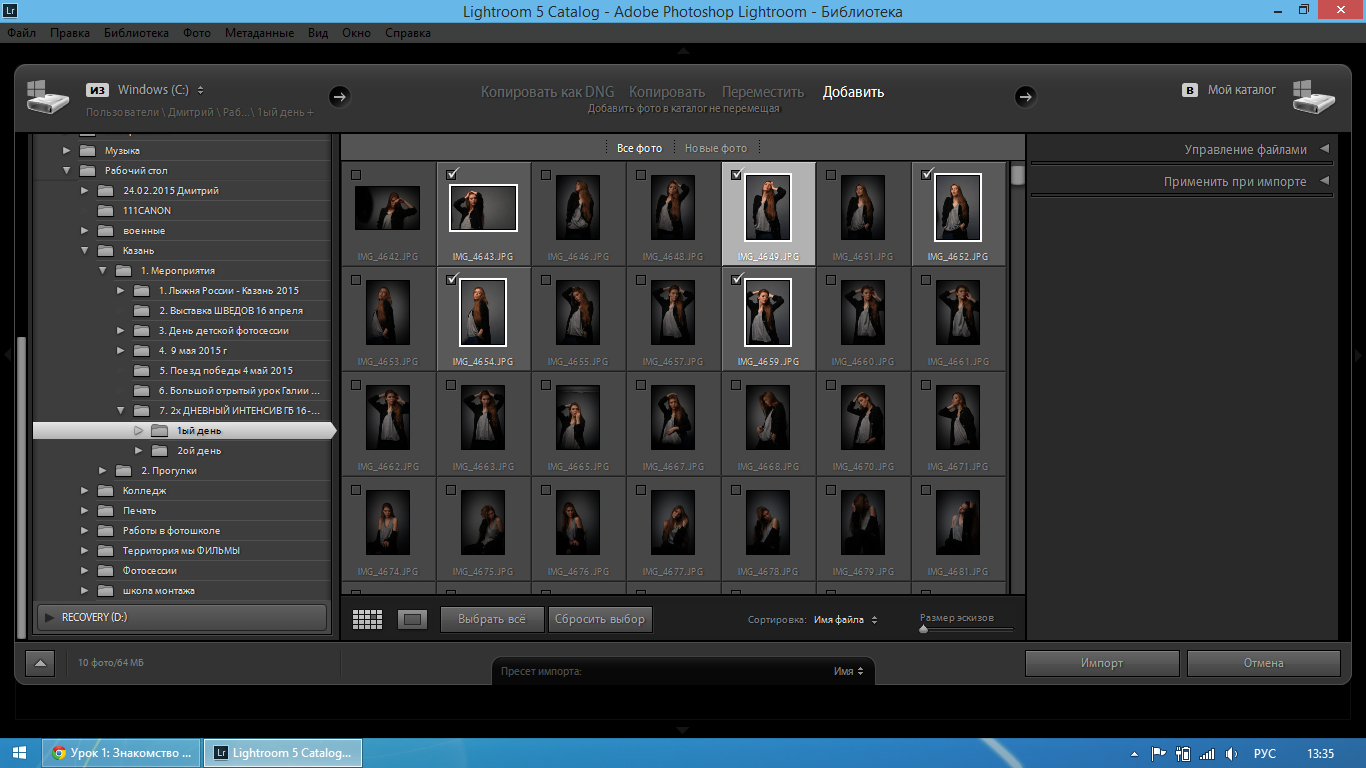 Уже одно это говорит о том, что такой набор настроек вряд ли удовлетворит запросы профессиональных фотографов. Подтверждением тому служит цветовое пространство, заданное в списке RGB: sRGB IЕС61966-2.1. Как вы понимаете, этот вариант нам не подходит. Любителям — да (пусть выстраивают прочный фундамент и закладные детали ).
Уже одно это говорит о том, что такой набор настроек вряд ли удовлетворит запросы профессиональных фотографов. Подтверждением тому служит цветовое пространство, заданное в списке RGB: sRGB IЕС61966-2.1. Как вы понимаете, этот вариант нам не подходит. Любителям — да (пусть выстраивают прочный фундамент и закладные детали ).
Шаг 3
Чтобы задать оптимальный набор настроек, выберите в списке Settings (Настройки) вариант Europe Prepress 2 (Допечатная подготовка для Европы 2). Пусть вас не пугает фраза «допечатная подготовка» — настройки прекрасно подходят не только для полиграфии, но и для печати на струйных принтерах, поскольку основаны на цветовом пространстве Adobe RGB (1998). Кроме того, в данном случае задается вывод предупреждающих сообщений при открытии фотографий, полученных из внешних источников.
Шаг 4
Если вы снимаете только в формате RAW или постоянно работаете с программой Lightroom (замечательное приложение для фотографов), то лучше задать цветовое пространство ProPhoto RGB, которое характеризуется наиболее широким цветовым охватом и по умолчанию используется в Lightroom. Просто выберите его в списке RGB.
Просто выберите его в списке RGB.
В результате при открытии RAW- файла в Photoshop (или при импорте файла из Lightroom) все цветовые профили окажутся согласованными. Это также даст возможность печатать фотографии из Photoshop, не переключаясь обратно на Lightroom.
Шаг 5
Несколько слов о предупреждающих сообщениях. Предположим, вы открываете JPEG-снимок с цветовым профилем Adobe RGB (1998) и такое же цветовое пространство задано в Photoshop. Профили совпадают, поэтому никаких предупреждений не появится. Но если открыть снимок с профилем sRGB, программа обнаружит несовпадение и выдаст предупреждение. К счастью, программа сама предлагает варианты решения проблемы.
Я рекомендую преобразовать цвета документа в рабочее пространство Photoshop (как показано на иллюстрации).
Шаг 6
Если хотите, чтобы программа выполняла автоматическое преобразование в случае несовпадения профилей, откройте диалоговое окно Color Settings (Настройка цвета) и в разделе Color Management Policies (Стратегии управления цветом) выберите в раскрывающемся списке RGB вариант Convert to Working RGB (Конвертировать в рабочее пространство RGB). Кроме того, для параметра Profile Mismatches (Несовпадение профилей) сбросьте флажок Ask When Opening (Спрашивать при открытии). Теперь программа будет автоматически конвертировать снимки sRGB в текущее цветовое пространство.
Кроме того, для параметра Profile Mismatches (Несовпадение профилей) сбросьте флажок Ask When Opening (Спрашивать при открытии). Теперь программа будет автоматически конвертировать снимки sRGB в текущее цветовое пространство.
Шаг 7
Предположим, друг прислал вам по электронной почте фотографию, вы открываете ее в Photoshop и обнаруживаете, что у нее вообще нет никакого цветового профиля. Что делать? Назначьте ей профиль Adobe RGB (1998). Для этого выполните команду Edit > Assign Profile (Редактирование > Назначить профиль), в появившемся диалоговом окне выберите в раскрывающемся списке Profile (Профиль) пункт Adobe RGB (1998) и щелкните на кнопке ОК.
После мягкой проверки в Lightroom, в какое цветовое пространство я должен вписать экспортированный JPG?
Вам необходимо экспортировать в любой из различных цветовых профилей, которые может использовать ваша типография, и вставить профиль, который вы фактически указали в настройках экспорта. Подавляющее большинство типографий могут работать с sRGB, Adobe sRGB и различными профилями на основе CMYK. Если они могут работать с Prophoto RGB (ROMM — Reference Output Medium Metric), то вы также можете использовать это.
Подавляющее большинство типографий могут работать с sRGB, Adobe sRGB и различными профилями на основе CMYK. Если они могут работать с Prophoto RGB (ROMM — Reference Output Medium Metric), то вы также можете использовать это.
Но в большинстве случаев это не будет иметь большого значения в конце. Когда вы загрузили цветовой профиль принтера / чернил / бумаги в LR, LR ограничился только использованием цветов, которые профиль сказал, что определенная комбинация принтер / чернила / бумага способна воспроизводить. Если все эти цвета попадают в sRGB, разница в использовании более широкого цветового пространства для экспорта изображения будет очень мала. Если все эти цвета попадают в Adobe RGB, разница в использовании более широкого цветового пространства, чем Adobe RGB, для экспорта изображения будет очень мала.
Фактически, в зависимости от содержимого изображения, вы могли бы иметь более плавные переходы для тонов и оттенков, используя меньшее цветовое пространство, которое имеет меньшее «расстояние» между каждым дискретным значением на той же битовой глубине, что и большее цветовое пространство. Теоретически, ваш лучший результат — использовать наименьшее цветовое пространство, включающее все цвета, которые позволяет профиль принтера / чернил / бумаги.
Теоретически, ваш лучший результат — использовать наименьшее цветовое пространство, включающее все цвета, которые позволяет профиль принтера / чернил / бумаги.
Другой вопрос, на который вы должны ответить, — какое цветовое пространство использует ваш монитор. То, что LR использует ROMM внутри, не означает, что вы видите изображение на мониторе в ROMM. Если ваш монитор является стандартным монитором sRGB (или Adobe RGB), внутреннее изображение ROMM уже переводится в sRGB (или Adobe RGB), прежде чем вы увидите его во время редактирования.
Мы все можем просмотреть следующую диаграмму CIE 1931, показывающую цветовое пространство Prophoto RGB (ROMM) на любом используемом нами мониторе. Но если монитор не способен отображать полную гамму цветов ROMM, цвета, которые мы видим на диаграмме, не являются фактическими цветами в каждом месте в ROMM. Даже если у нас был монитор, способный отображать ROMM, если диаграмма была сохранена и правильно помечена в sRGB, все отображаемые цвета попадут в цветовое пространство sRGB. Различаются цвета в пространстве sRGB и вне пространства sRGB. Все отображаемые цвета фактически попадают в sRGB.
Различаются цвета в пространстве sRGB и вне пространства sRGB. Все отображаемые цвета фактически попадают в sRGB.
X-Rite в России
Тим Грей (Tim Grey)
Сегодняшний вопрос: недавно я экспортировал файлы из Lightroom в формат JPEG с использованием в качестве цветового пространства Adobe RGB. Когда я просматриваю JPEG-файлы на том же мониторе с помощью Windows Viewer (Windows 7), цвета отличаются, особенно если я использую слайд-шоу. Если я экспортирую в цветовом пространстве ProPhoto RGB, получается еще хуже, но, вроде бы, неплохо получается с sRGB. Я думал, что в sRGB меньше цветов, но оно, кажется, дает лучший результат. Моя цель – пересылать фотографии семье по email, возможно, они захотят их печатать. Есть какие-нибудь предложения?
Краткий ответ Тима: Проблема здесь не в общем цветовом охвате, доступном в разных цветовых пространствах, а в том, как значения цветов интерпретируются на фотографии. Из-за отсутствия управления цветом в указанном вами сценарии цветовое пространство sRGB на самом деле будет для вас лучшим вариантом. Вам также следует проследить, чтобы в изображения всегда были встроены цветовые профили.
Из-за отсутствия управления цветом в указанном вами сценарии цветовое пространство sRGB на самом деле будет для вас лучшим вариантом. Вам также следует проследить, чтобы в изображения всегда были встроены цветовые профили.
Подробнее: при отсутствии надлежащего управления цветом значения цветов на фотографии будут просто интерпретироваться на основе текущего профиля отображения, установленного в операционной системе. Это может быть общий профиль для дисплея, пользовательский профиль, созданный с помощью ПО для калибровки дисплея или, возможно, цветовое пространство sRGB.
Другими словами, либо используемое вами программное обеспечение игнорирует фактическое определение цветов внутри фотографии, либо вы не встраиваете цветовой профиль, и поэтому программное обеспечение не знает, как интерпретировать цвета. В любом случае для интерпретации значений цвета будет использоваться профиль дисплея, что может привести к искаженным результатам.
По сравнению с цветовыми пространствами Adobe RGB и ProPhoto RGB, цветовое пространство sRGB ближе к типичному цветовому охвату монитора. В результате, когда значения цвета на фотографии не интерпретируются на основе правильного профиля, вы, вероятно, увидите более точные (и более приятные) цвета, если изображение было преобразовано в sRGB.
В результате, когда значения цвета на фотографии не интерпретируются на основе правильного профиля, вы, вероятно, увидите более точные (и более приятные) цвета, если изображение было преобразовано в sRGB.
Я рекомендую всегда преобразовывать фотографии в цветовое пространство sRGB, если их планируется просматривать на мониторе или цифровом проекторе. Я также рекомендую встраивать профиль в изображение, чтобы, если программное обеспечение, используемое для представления изображений, поддерживает управление цветом, цвета были отображены точно. Но обычно, когда значения цветов не могут быть точно интерпретированы, цветовое пространство sRGB обеспечивает хороший результат т.к. цветовое оно достаточно близко к возможностям отображения большинства мониторов и цифровых проекторов.
Оригинальная статья: http://asktimgrey.com/2016/12/29/color-space-challenge/
Все, что вам нужно знать о Lightroom и цветовом пространстве
На этой диаграмме показаны три цветовых пространства, с которыми работает Lightroom.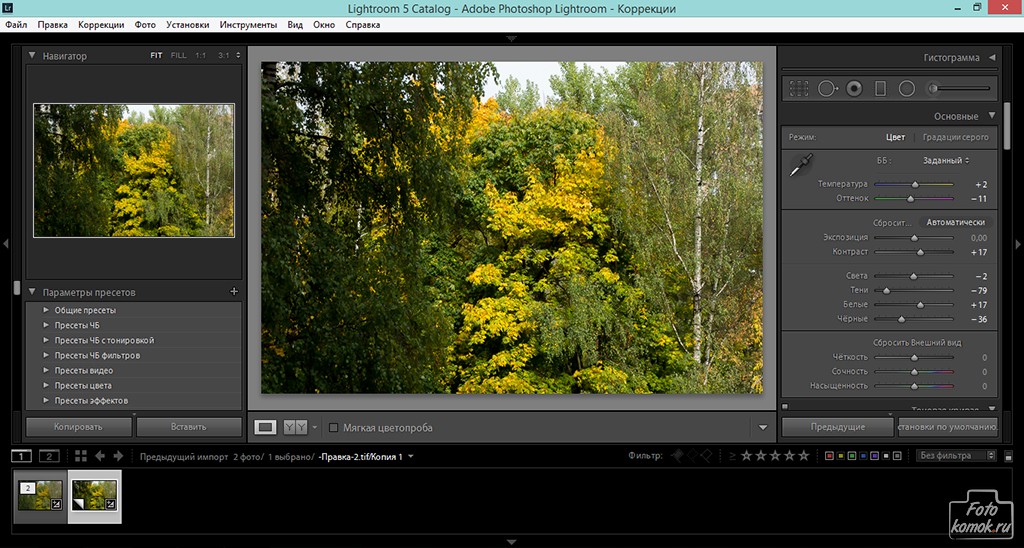 Фото из Википедии
Фото из Википедии
Одним из ключевых отличий Lightroom от Photoshop является их подход к управлению цветом. В Photoshop, после выхода из Adobe Camera Raw, вы можете перейти в пункт меню Color Settings и указать Photoshop, в каком цветовом пространстве вы хотите, чтобы он работал.
Как работает Lightroom
Lightroom работает иначе.При обработке файлов Raw Lightroom использует цветовое пространство ProPhotoRGB все время, и вы ничего не можете сделать, чтобы его изменить. Преимущества этого метода:
- На этапе обработки теряется меньше информации о цвете. ProPhotoRGB — это самое большое цветовое пространство, поэтому оно оптимально для работы.
- При необходимости вы можете экспортировать несколько версий одной фотографии, каждая с разным цветовым пространством.
- Если в будущем устройства вывода (мониторы, принтеры и т. Д.) поддерживают ProPhotoRGB (в настоящее время их нет), тогда ваши фотографии будут готовы для них.

- Управление цветом значительно упрощено. Вам не нужно принимать никаких решений о том, в каком цветовом пространстве работать, пока вы не экспортируете свои фотографии. Это самое большое преимущество.
Как Lightroom управляет цветом
При обработке файлов Raw Lightroom (и Adobe Camera Raw в Photoshop) использует собственное цветовое пространство на основе ProPhoto RGB. Он обеспечивает широкую цветовую гамму для работы с широким диапазоном цветов, которые могут записывать цифровые датчики.
Примечание. Гамма — это термин, используемый для описания диапазона значений цвета, которые соответствуют цветовому пространству.
Экспорт фотографий в Lightroom
При экспорте фотографии в Lightroom предоставляется выбор из трех цветовых пространств.
ProPhotoRGB: ProPhoto RGB — самый большой из трех. Он примерно соответствует диапазону цветов, который может уловить сенсор цифровой камеры.
Adobe RGB (1998): Adobe RGB (1998) меньше, чем ProPhoto RGB, но больше, чем следующий вариант, sRGB.Он примерно соответствует цветовой гамме принтеров CMYK, используемых для печати книг и журналов.
sRGB: sRGB — наименьшее цветовое пространство из трех. Он представляет собой цветовое пространство, которое может отображать большинство мониторов.
Сравнение цветовых пространств
Эти два графика показывают, какие цвета мой монитор может отображать, по сравнению с цветовыми пространствами sRGB и Adobe RGB.
Зеленый треугольник показывает цветовое пространство sRGB, красный — цветовую гамму моего монитора.Эти два почти идентичны.
Фиолетовый треугольник показывает цветовое пространство Adobe RGB (1998), красный — цветовую гамму моего монитора. Мой монитор не может отображать все цвета в этом цветовом пространстве. Только несколько избранных высококачественных мониторов могут отображать все цвета в цветовом пространстве Adobe RGB (1998).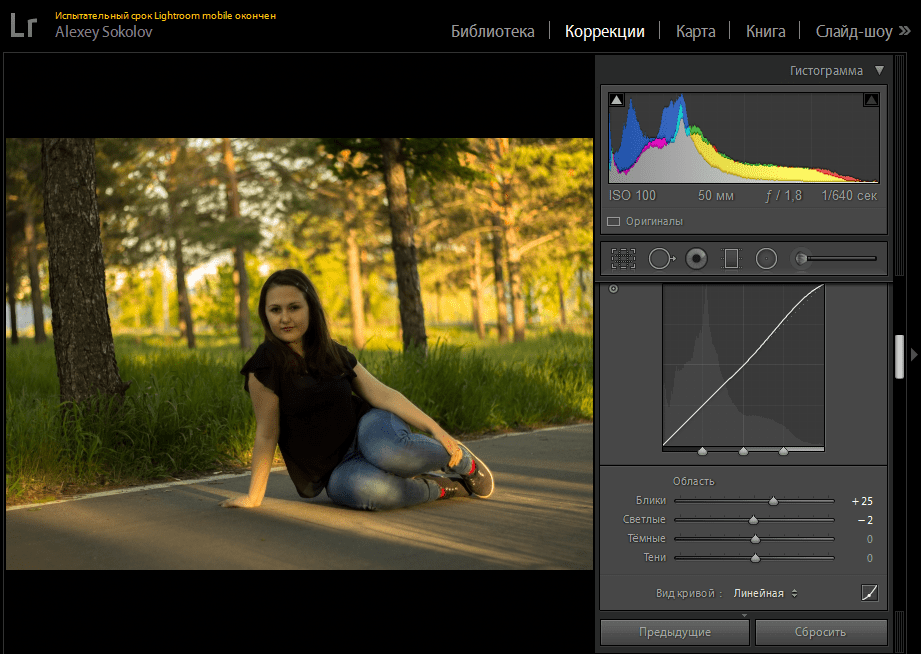
На этой диаграмме сравниваются цветовые пространства ProPhoto RGB, Adobe RGB (1998) и sRGB. Как видите, ProPhoto RGB самый большой.
Фото из Википедии
Все просто
Вооружившись этими знаниями, вот руководство по выбору цветового пространства при экспорте фотографий:
sRGB: Используется при экспорте фотографий для отображения в Интернете, печати в большинстве коммерческих лабораторий или печати на большинстве струйных принтеров.Короче, если сомневаетесь, используйте sRGB.
Примечание. Веб-модуль Lightroom автоматически устанавливает цветовое пространство экспортируемых файлов на sRGB.
Adobe RGB (1998): Используйте только по запросу. Если не уверены, спросите. Например, если вас попросили отправить фотографии в журнал, спросите их, какое цветовое пространство требуется. Вероятно, это будет Adobe RGB (1998 г.). Отправляете фотографии в стоковую библиотеку? Опять же, вероятно, это будет Adobe RGB (1998).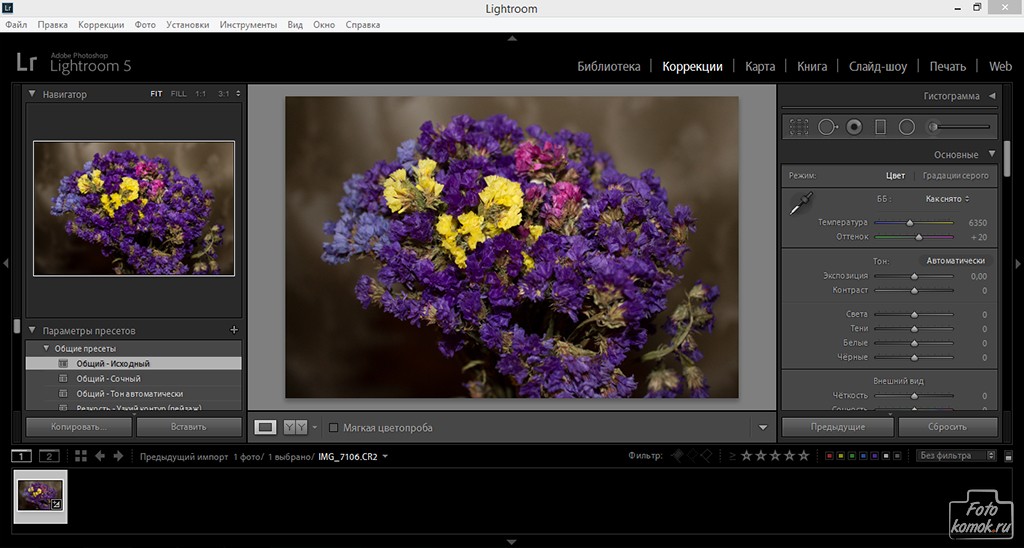 Это цветовое пространство, которое, скорее всего, будет использоваться в коммерческих целях.
Это цветовое пространство, которое, скорее всего, будет использоваться в коммерческих целях.
Вы также можете использовать это цветовое пространство, если у вас есть струйный принтер, который использует цветовое пространство Adobe RGB (1998), или вы используете лабораторию, которая принимает и печатает фотографии с этим профилем.
ProPhoto RGB: Используется при экспорте файла фотографии для редактирования в другой программе, такой как Photoshop или дополнительный модуль. Файл должен быть экспортирован как 16-битный файл TIFF или PSD. Нет смысла использовать цветовое пространство ProPhoto RGB с 8-битными файлами, поскольку они не обладают достаточной битовой глубиной для использования всего цветового диапазона.
Примечание. Если вы импортируете файл JPEG или TIFF в Lightroom, он использует встроенный цветовой профиль файла. Если цветовой профиль не прикреплен, предполагается, что это файл sRGB. Если вы выберете альтернативное цветовое пространство при экспорте файла, Lightroom преобразует его.
Цветовые пространства и сжатие
Причина, по которой Lightroom использует версию цветового пространства ProPhoto RGB, заключается в том, что она не сжимает цвета, захваченные сенсором вашей камеры.
При экспорте фотографии, если вы выбираете цветовое пространство Adobe RGB (1998) или sRGB, Lightroom сжимает цвета фотографии в соответствии с выбранным профилем. Вот почему выбор цветового пространства лучше всего оставить как можно ближе к концу рабочего процесса постобработки.
Хотя Lightroom выполняет свою работу в своей версии цветового пространства ProPhoto RGB, ваш монитор не может отображать все эти цвета. Вместо этого операционная система вашего компьютера использует профиль монитора для преобразования цветов в те, которые ваш монитор может отображать.
Примечание. Все мониторы имеют цветовой профиль, независимо от того, были ли они откалиброваны. Но ваш монитор будет точно отображать цвета только в том случае, если он был правильно откалиброван. Вы можете узнать больше о процессе калибровки в моей статье Как откалибровать монитор с помощью Spyder 4 Express .
Вы можете узнать больше о процессе калибровки в моей статье Как откалибровать монитор с помощью Spyder 4 Express .
Экспорт фотографий с помощью Lightroom
Чтобы экспортировать фотографию в Lightroom, выберите фотографию (или фотографии), которую вы хотите экспортировать, затем перейдите в Файл> Экспорт .Вы можете сделать это из любого модуля (используйте полосу Film Strip t , чтобы выбрать несколько фотографий, если вы не находитесь в режиме сетки модуля библиотеки).
Перейдите в раздел File Settings окна Export и установите необходимое цветовое пространство. Если вы выбрали цветовое пространство ProPhoto RGB , установите Bit Depth на 16 бит на компонент .
Перенос фотографий в Photoshop
Чтобы открыть фотографию в Photoshop, щелкните фотографию правой кнопкой мыши и выберите Редактировать в> Редактировать в Adobe Photoshop . Photoshop открывает фотографию, используя цветовое пространство, указанное в настройках Lightroom.
Photoshop открывает фотографию, используя цветовое пространство, указанное в настройках Lightroom.
Чтобы настроить этот параметр, перейдите на вкладку External Editing в настройках и установите Color Space на ProPhoto RGB . Вы можете выбрать другое цветовое пространство, если хотите, но ProPhoto RGB определенно лучший вариант.
Открытие фотографий в плагинах
Чтобы экспортировать фотографию в плагин, щелкните фотографию правой кнопкой мыши, перейдите в Edit In и выберите плагин, который вы хотите использовать для открытия фотографии.
В окне Edit Photo , если вы выберете Edit a Copy with Lightroom Adjustments (единственный вариант, доступный при экспорте файла Raw), вы сможете выбрать, какое цветовое пространство вы хотите использовать. Опять же, для достижения наилучших результатов выберите ProPhoto RGB.
Если вы экспортируете файл JPEG или TIFF, Lightroom дает вам возможность выбрать Редактировать копию или Редактировать оригинал в окне Редактировать фото .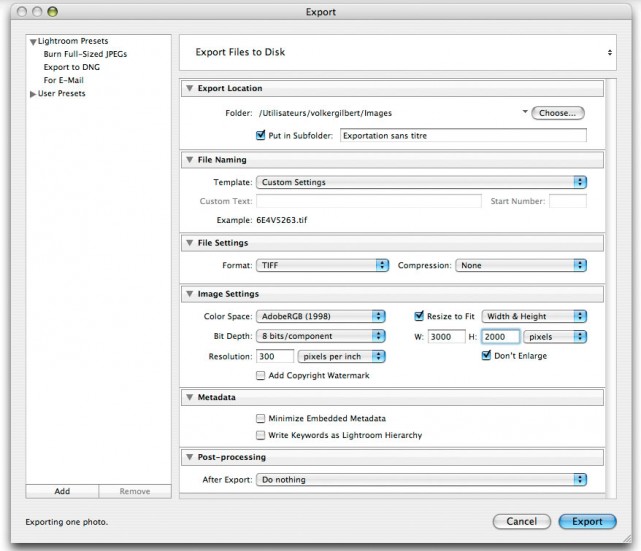 Если вы это сделаете, опция выбора цветового пространства станет серой, и Lightroom откроет фотографию в подключаемом модуле, используя встроенный цветовой профиль.
Если вы это сделаете, опция выбора цветового пространства станет серой, и Lightroom откроет фотографию в подключаемом модуле, используя встроенный цветовой профиль.
Но если вы выберете Редактировать копию с помощью настроек Lightroom , вы можете выбрать любое цветовое пространство, и Lightroom преобразует фотографию в это цветовое пространство, когда откроет фотографию в плагине.
Заключение
Запутались? Надеюсь, что нет, потому что управление цветом в Lightroom действительно очень просто. Очень важно откалибровать монитор, но после того, как вы это сделаете, Lightroom позаботится обо всех проблемах, связанных с цветом, до тех пор, пока вы не экспортируете свои фотографии.Затем остается лишь выбрать подходящее цветовое пространство.
Если у вас есть что добавить к статье или возникнут вопросы, напишите об этом в комментариях.
Освоение Lightroom: книга четвертая — фотографии
Моя новая электронная книга «Освоение Lightroom: Книга 4 — Фотографии» проведет вас через десять прекрасных примеров фотографии и покажет, как я шаг за шагом обработал их в Lightroom. В нем рассматриваются некоторые из моих любимых предустановок и надстроек разработки, а также методы, которые я использую в самом Lightroom.Щелкните ссылку, чтобы узнать больше.
В нем рассматриваются некоторые из моих любимых предустановок и надстроек разработки, а также методы, которые я использую в самом Lightroom.Щелкните ссылку, чтобы узнать больше.
Что вам НЕОБХОДИМО знать о цветовом пространстве …
К счастью, ответ: очень мало!
Карта гаммы различных цветовых пространствБуквально на прошлой неделе клиент купил новую камеру и пришел к нам с вопросом о цветовом пространстве. Они прочитали в Интернете несколько статей о разнице между ProPhoto, AdobeRGB и sRGB. Думая, что чем больше, тем лучше, они настроили свою камеру на ProPhoto. Но запутались, когда дело дошло до изменения настроек на их компьютере.
Ответ прост: если вы снимаете в формате RAW, не имеет значения, какое цветовое пространство установлено на вашей камере. Цветовое пространство вступает в игру только тогда, когда вы готовы экспортировать изображения на свой компьютер.
При настройке цветового пространства на корпусе камеры не очевидно, что это относится только к изображениям JPG. Если вы снимаете необработанные изображения, корпус камеры не выполняет никакой работы по обработке изображения. Когда корпус камеры снимает JPG, камера обрабатывает необработанные данные, применяет любые художественные стили (иногда называемые сценами , или , управление изображением, или стилями , ), а также устанавливает цветовое пространство.Если вам случится снимать в формате JPG, лучше всего будет установить sRGB.
Если вы снимаете необработанные изображения, корпус камеры не выполняет никакой работы по обработке изображения. Когда корпус камеры снимает JPG, камера обрабатывает необработанные данные, применяет любые художественные стили (иногда называемые сценами , или , управление изображением, или стилями , ), а также устанавливает цветовое пространство.Если вам случится снимать в формате JPG, лучше всего будет установить sRGB.
Экспорт цветового пространства в Lightroom
Что касается программного обеспечения, Lightroom (и большинство других лучших программ) управляет цветовым пространством изнутри. Так что вам не о чем беспокоиться. Только когда дело доходит до экспорта изображений из Lightroom, имеет значение, какое цветовое пространство выбрать.
Выберите sRGB в качестве цветового пространства экспорта по умолчанию в Lightroom. Для экспорта всегда выбирается sRGB.Это наиболее распространенный и безопасный вариант, особенно если фотографии будут использоваться только в цифровом виде (веб-страницы, социальные сети и т. Д.).
Д.).
Только если вы печатаете фотографии с помощью высококлассных услуг печати ИЛИ работаете с какой-либо другой профессиональной организацией, вам придется беспокоиться о своем выборе. Скорее всего, это будет AdobeRGB для печати. Редко вы когда-нибудь использовали бы ProPhotoRGB.
Для более подробного обсуждения цветового пространства, вот несколько других сайтов с хорошей информацией:
Почему выбор неправильного цветового пространства может быть катастрофой
Когда вы освоитесь с редактированием, вы, вероятно, столкнетесь с цветовыми пространствами.Однако простой выбор случайного цветового пространства для редактирования или экспорта может вызвать серьезные проблемы с вашими фотографиями. Хотите знать, какое цветовое пространство использовать и когда?
Во-первых, давайте посмотрим, что же такое цветовое пространство. На изображении ниже представлена диаграмма различных цветовых пространств, наложенная поверх диаграммы CIE (причудливая научная модель всех цветов, которые мы можем воспринимать).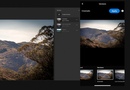
Эти цветовые пространства оказывают значительное влияние на то, как ваше изображение будет выглядеть в разных программах и в разных приложениях.Хотя ошибка ничего не загорит, она может испортить внешний вид вашего изображения, если вы используете несовместимое цветовое пространство с некоторыми устройствами. Цвета могут быть размытыми или перенасыщенными, отпечатки могут выглядеть нечеткими, или файл может быть отклонен онлайн-службой.
Еще более драматический пример только что всплыл в новостях и фактически вызвал это руководство: плохо отформатированное цветовое пространство, созданное для обоев, которое могло привести к сбою устройств Android.
Для фотографов цветовое пространство может быть лучше всего понято в контексте того, что оно делает для их изображений: оно отображает диапазон цветов в доступное «пространство».«Наука, лежащая в основе этих пространств, как они стали определяться и многое другое, довольно сложна. Фотографу проще создать простую мысленную модель того, какое пространство использовать и когда, следуя нескольким простым рекомендациям.
Стрельба
Если вы снимаете изображения в формате JPEG, ваш выбор цветового пространства в камере имеет большое значение. Поскольку формат JPEG предлагает только ограниченный диапазон цветов без возможности изменять его в будущем, вам нужно выбирать внимательно. В меню камеры должно быть несколько вариантов, обычно sRGB и Adobe RGB.
sRGB
Если вы снимаете не специально для печати, более безопасным выбором будет sRGB. Поскольку формат является общим для веб-устройств и почти всех устройств, выпущенных за последние 15+ лет, ни одно устройство не должно иметь проблем с отображением изображения. Все это звучит великолепно! Вы можете спросить, зачем мне использовать что-то еще. Ответ на этот вопрос восходит к пространственной диаграмме. Как вы можете видеть выше, sRGB имеет самый ограниченный диапазон из обычных цветовых гамм.
Adobe RGB
Съемку JPEG с помощью Adobe RGB рекомендовать непросто.Теоретически он предлагает более широкое цветовое пространство (которое изначально было разработано для лучшего согласования с печатью), а также возможность без особых проблем преобразовывать его в sRGB. На практике проблемы с рабочим процессом означают, что нет особого смысла снимать в формате JPEG к тому времени, когда вы так глубоко погрузитесь в сложность цвета и редактирования. Проще говоря, вы можете снимать в Adobe RGB, но все равно захотите преобразовать в sRGB для большинства приложений, кроме печати.
На практике проблемы с рабочим процессом означают, что нет особого смысла снимать в формате JPEG к тому времени, когда вы так глубоко погрузитесь в сложность цвета и редактирования. Проще говоря, вы можете снимать в Adobe RGB, но все равно захотите преобразовать в sRGB для большинства приложений, кроме печати.
Вы снимаете сырье?
Если вы снимаете в сыром виде, возможно, вы чувствуете себя обделенным.Не будет. Необработанное изображение действительно не имеет определенного цветового пространства. Необработанный файл — это даже не изображение, по крайней мере, когда его записывает камера. Вместо этого это поток информации от датчика. Когда вы загружаете его в необработанный процессор, такой как Lightroom, Capture One Pro или Luminar, это программное обеспечение может преобразовывать поток информации в реальное изображение. На этом этапе вы можете выбрать, с каким цветовым пространством вы хотите работать.
Монтаж
JPEG
Цветовое пространство изображения JPEG уже определено.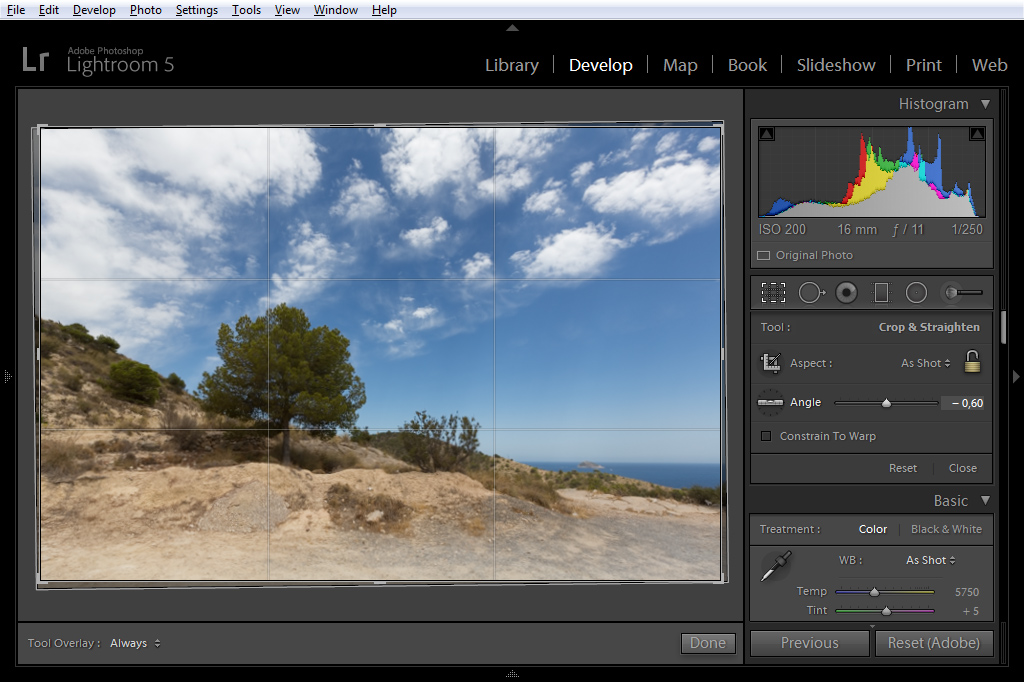 Если вы настроили камеру на sRGB, все в порядке. Внесите необходимые изменения и сохраните готовую копию файла. Однако, если вы снимали в Adobe RGB и планируете поделиться своим изображением через Интернет, социальные сети или какой-либо другой непечатный медиа-канал, вам нужно будет снова преобразовать его в sRGB.
Если вы настроили камеру на sRGB, все в порядке. Внесите необходимые изменения и сохраните готовую копию файла. Однако, если вы снимали в Adobe RGB и планируете поделиться своим изображением через Интернет, социальные сети или какой-либо другой непечатный медиа-канал, вам нужно будет снова преобразовать его в sRGB.
В Lightroom вы можете выбрать цветовое пространство при экспорте.
В Photoshop вы можете выбрать преобразование в sRGB при сохранении через диалоговое окно «Сохранить для Интернета». При желании вы также можете преобразовать вручную, выбрав «Правка»> «Преобразовать в профиль».
Сырье
Как уже упоминалось, редактирование — это первое место, где вы должны принять решение о цветовом пространстве при съемке в формате RAW. При работе в программном обеспечении для редактирования, таком как Lightroom, обычно используются цветовые пространства Adobe RGB или ProPhoto RGB, а Lightroom выполняет всю разработку в ProPhoto, чтобы максимально сохранить все цвета, захваченные камерой. Опять же, это может стать действительно техническим; для Lightroom вы можете просто помнить, что вам нужно только выбрать цветовое пространство, когда ваше изображение экспортируется из программного обеспечения, для редактирования в другой программе или для создания готового файла.
Опять же, это может стать действительно техническим; для Lightroom вы можете просто помнить, что вам нужно только выбрать цветовое пространство, когда ваше изображение экспортируется из программного обеспечения, для редактирования в другой программе или для создания готового файла.
Экспорт в программное обеспечение
Если вы перемещаете изображение между инструментами редактирования, имеет смысл сохранить как можно больше информации о цвете. Это означает, что без необходимости не выбирайте цветовое пространство меньшего размера, чем то, с которого вы начали. Lightroom даже напоминает вам об этом в настройках предпочтений.
Если вы работаете с другим программным обеспечением, которое может не поддерживать это цветовое пространство, например, со старым плагином, вы можете выбрать следующее наилучшее доступное цветовое пространство, обычно Adobe RGB.
В других инструментах редактирования применяется та же философия: начните с ProPhoto RGB или AdobeRGB, если они недоступны, и планируйте завершение ваших файлов в sRGB, если только ваш принтер, лаборатория или издатель не потребуют чего-то еще.
Битовая глубина
Еще нужно иметь в виду битовую глубину. Некоторые инструменты редактирования позволяют выбрать работу в 8-битном или 16-битном режимах. Опять же, за этим стоит куча математики и информатики, но, проще говоря, 16-битное изображение может представлять цвета с гораздо более плавными градациями.Переход на 16 бит особенно важен, если вы собираетесь делать большие тональные изменения или использовать инструменты для изменения тонов. Простым примером является инструмент градиента, который в некоторых условиях может выглядеть блочно в 8-битном режиме. Если вы работаете с этими большими цветовыми пространствами, вам, вероятно, также следует работать с 16-битными.
Завершение
Цвет быстро портится! К счастью, есть только несколько вещей, которые вы хотите помнить в 99% своей работы. Наконец, просто помните, что, поскольку в наши дни большинство программ по умолчанию использует некоторые довольно разумные варианты, я бы предложил отказаться от этих значений по умолчанию только по уважительной причине.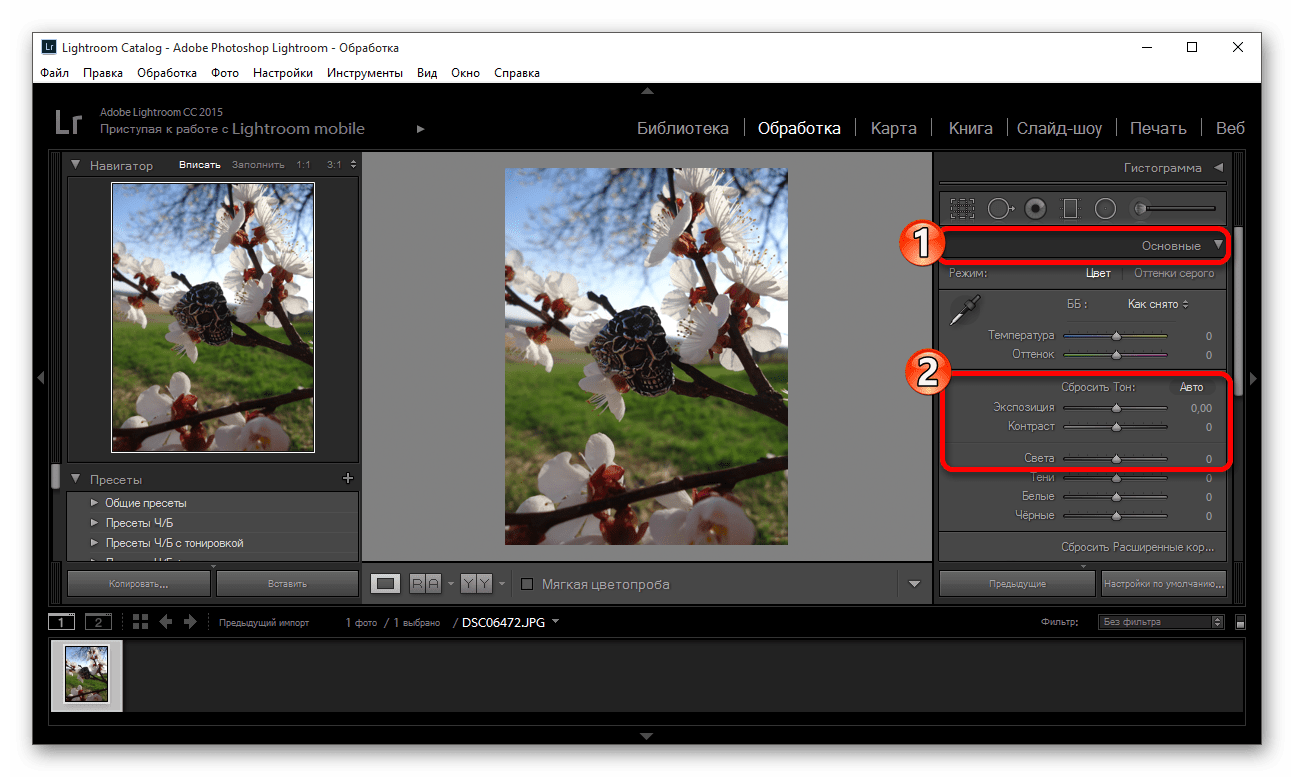
sRGB : общедоступный и то, что, вероятно, следует использовать в готовом файле.
Adobe RGB : Печать и некоторые плагины. Если вы работаете с высококлассной лабораторией или профессиональным издателем, вы можете предоставить им файл Adobe RGB для получения лучших результатов, но они должны его поддерживать. При перемещении необработанного файла в рабочее пространство редактирования Adobe RGB может сохранять больше цветов, чем sRGB, и может поддерживаться некоторыми инструментами редактирования, которые не поддерживают ProPhoto RGB. Однако не забудьте преобразовать его в sRGB, иначе вы получите размытые цвета!
ProPhoto RGB : рабочее пространство редактирования, которое, вероятно, было выбрано для вас.Однако не забудьте использовать для этого 16 бит. Вы сохраните большинство цветов нетронутыми и получите максимальную гибкость при редактировании в этом пространстве. Опять же, для большинства целей вам потребуется преобразовать в sRGB при экспорте.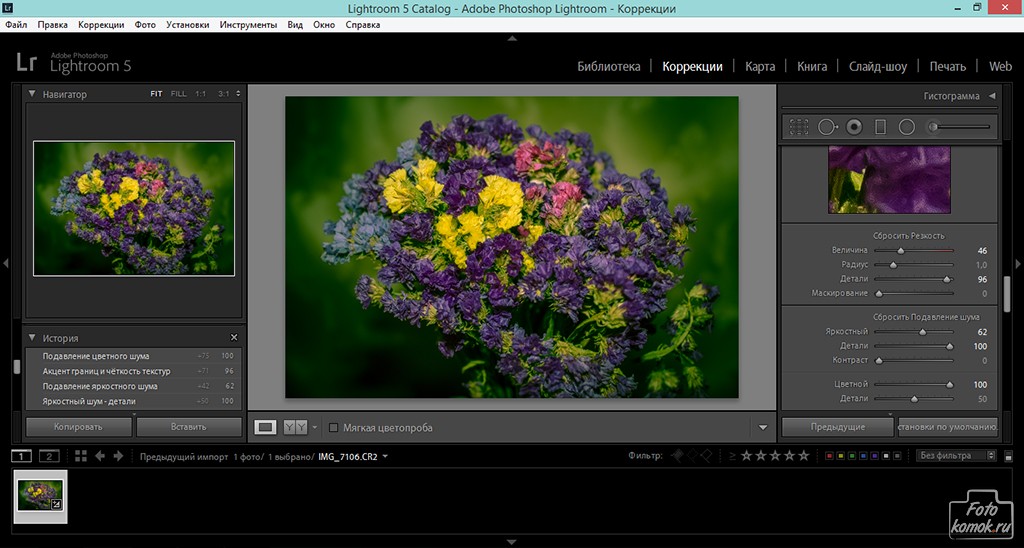
Управление цветом в Lightroom
Теперь мы увидим, как интегрировать управление цветом в рабочий процесс Lightroom, и увидим, насколько это проще, чем в Photoshop. На самом деле вариантов или возможностей намного меньше, но выбор, сделанный Adobe, очень логичен и мудр…
Управление цветом в Lightroom очень простое и сводится к минимуму, даже если оно по-прежнему очень эффективно и с отличным качеством, поскольку оно реализовано так, чтобы не терять цвета из-за единственного использования небольшого цветового пространства: sRGB. Основой управления цветом в Lightroom действительно является очень широкий ProPhoto. Посмотрим, как это работает.
Я позволю вам прочитать разные страницы этого руководства, чтобы понять понятия цветового пространства, рабочего пространства, а также выбрать между sRGB, Adobe RGB и ProPhoto. ..
..
Управление цветом при открытии фото
Новая фотография в Lightroom — это либо фотография в формате JPEG, поступающая непосредственно с камеры, либо в большинстве случаев файл RAW.
Важное примечание! Фактически, в Lightroom нет правильного меню управления цветом. Lightroom предполагает, что все изображения имеют профиль, потому что все они поступают с камеры, работающей в формате RAW или JPEG.Если у фотографии нет профиля, она будет отображаться на экране без возможности назначить ей «правильный» профиль. Это будет личная охота Фотошопа.
JPEG Фото
Самый распространенный случай. Изображения отображаются в своем цветовом пространстве, следовательно, sRGB или Adobe RGB в зависимости от настроек, которые вы сделали на своей камере.
 Я позволю вам прочитать мою страницу управления цветом на вашей камере, чтобы узнать, как можно изменить это пространство.По умолчанию это sRGB.
Я позволю вам прочитать мою страницу управления цветом на вашей камере, чтобы узнать, как можно изменить это пространство.По умолчанию это sRGB.Фотографии, снятые в формате RAW
Как и в Camera Raw, вкладка «Разработка» работает в ProPhoto 16 бит (количество битов зависит от корпуса камеры, поэтому варьируется от 12 до 16 реальных бит)! Только в момент окончательного экспорта вы выберете свое цветовое пространство.
Примечание! В RAW можно выбирать новое цветовое пространство при каждом открытии файла RAW, конечно, без ущерба для исходного файла.
Управление цветом для экспорта в Lightroom
Когда вы экспортируете изображения для редактирования в Photoshop или другой программе, вы сможете выбрать целевое цветовое пространство либо в «Настройках» Lightroom, либо в момент экспорта:
1 — Настройки Lightroom — Откройте меню « Preferences » в Lightroom и щелкните вкладку « External edition »:
Настройки цветового пространства для пользователя Lightroom
Как обеспечить безопасность файлов в формате sRGB в Lightroom Очень важно, чтобы при обработке необработанных файлов вы поддерживали рабочий процесс, полностью использующий sRGB. (Подробнее о том, почему это так, см. Здесь).
(Подробнее о том, почему это так, см. Здесь).
Если вы используете Lightroom в качестве программного обеспечения для управления рабочим процессом и обработки необработанных данных, необходимо предпринять три важных шага, чтобы убедиться, что весь рабочий процесс безопасно находится в цветовом пространстве sRGB. ПРИМЕЧАНИЕ. Все три шага жизненно важны, поэтому обязательно проверьте свои настройки во всех трех разделах! Эти три шага должны охватывать вас во всех случаях, но иногда возникает сбой в том, как LR и PS (E) взаимодействуют друг с другом, поэтому, если вы обнаружите, что файл, который вы отправили из LR, не находится в sRGB, перейдите переходите к шагу 4 для важного шага по устранению неполадок.
ШАГ 1: Режим мягкой проверки для точной гистограммы (в LR4 и выше).
Цветовое пространство Lightrooms по умолчанию — ProPhotoRGB, и гистограмма модуля «Разработка» отображает информацию в этом пространстве. Чтобы получить точную гистограмму при редактировании необработанных файлов, необходимо включить режим мягкой проверки.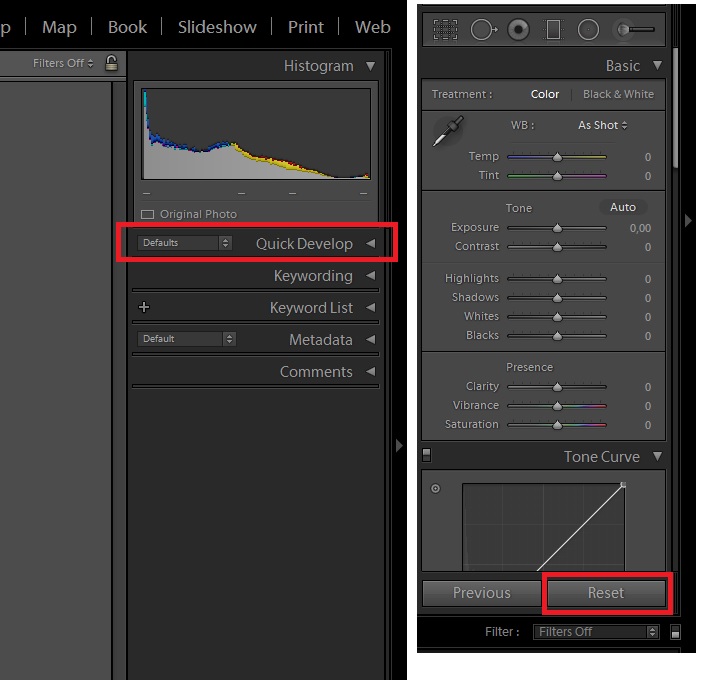
В модуле «Разработка» нажмите S, чтобы активировать режим мягкой проверки. В первый раз, когда вы сделаете это, вы можете увидеть всплывающее окно с вопросом, хотите ли вы создать виртуальную копию для мягкой цветопробы — выберите Сделать это доказательством (и установите флажок Больше не показывать).Теперь вы находитесь в режиме мягкой проверки, и под вашей гистограммой появится новый набор параметров. В раскрывающемся меню Profile выберите sRGB и оставьте для параметра Intent значение Perceptual:
.Есть еще несколько индикаторов, показывающих, что вы находитесь в режиме мягкой проверки, все они обведены на снимке экрана ниже:
Вам нужно будет активировать режим Soft Proofing каждый раз, когда вы начнете работать в LR. Так что просто возьмите за привычку нажимать S, когда вы войдете в модуль разработки.Теперь вы можете редактировать с помощью надежной гистограммы на основе sRGB.
ШАГ 2: Настройки внешнего редактирования, чтобы все файлы отправлялись из LR в PS (E) в sRGB.
Помните, что необработанные файлы не имеют назначенного цветового профиля, это просто данные, а не файлы изображений. Это ваш необработанный процессор, который назначает цветовой профиль. Поэтому, как только вы отправляете файл из LR в PS или PSE для редактирования, помимо базовой обработки необработанных данных, вам необходимо убедиться, что LR отправляет этот файл в правильном цветовом пространстве.
Перейдите в Lightroom> Настройки (или на ПК: Правка> Настройки):
В меню «Настройки» выберите вкладку «Внешнее редактирование»:
В этом окне есть два основных раздела, по одному для каждой из двух возможных внешних программ редактирования. У большинства из нас есть только одна внешняя программа для редактирования — версия Photoshop или Photoshop Elements. Таким образом, верхний раздел будет заполнен этой версией программного обеспечения (на моем снимке экрана здесь она помечена как «Редактировать в Adobe Photoshop CC 2014»; ваша версия будет указана в списке). Во втором разделе может быть указана другая программа, если у вас есть вторая, связанная с вашим LR. Если у вас две программы, обязательно выполните следующие действия для обоих из этих разделов.
Во втором разделе может быть указана другая программа, если у вас есть вторая, связанная с вашим LR. Если у вас две программы, обязательно выполните следующие действия для обоих из этих разделов.
Убедитесь, что ваши настройки установлены следующим образом:
Формат файла— может быть PSD или TIFF, в зависимости от того, что вы предпочитаете
Цветовое пространство — sRGB
Битовая глубина — 8 бит / компонент
Разрешение — неважно, что у вас в коробке
В некоторых версиях LR внизу этого поля будет кнопка Restart Lightroom; нажмите эту кнопку, чтобы эти изменения настроек запомнились как новые значения по умолчанию.(Если в вашей версии LR нет кнопки «Перезапустить Lightroom», то вам не нужно беспокоиться о перезагрузке, чтобы изменить настройки по умолчанию. Но, конечно, перезагружайте компьютер на очень регулярной основе для хорошего состояния компьютера! )
Проверьте PS (E), чтобы убедиться, что ваши файлы действительно отправляются в формате sRGB.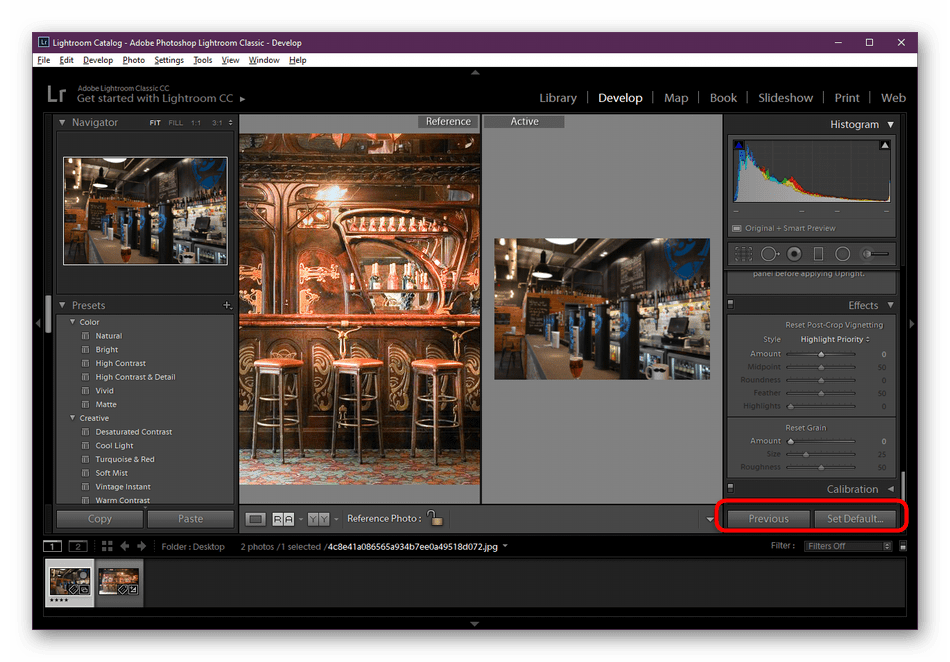 Когда ваш файл находится в PS (E), посмотрите на индикатор профиля документа в нижнем левом углу окна изображения:
Когда ваш файл находится в PS (E), посмотрите на индикатор профиля документа в нижнем левом углу окна изображения:
В этом поле всегда должно быть написано sRGB, за которым следует строка букв и цифр.Если в этом поле указано что-либо, кроме sRGB, и вы уверены, что все три важных шага настроены правильно, перейдите к шагу 4 в этой статье, чтобы исправить эту ошибку.
ШАГ 3: Экспорт настроек для всех окончательных файлов JPG, экспортированных из LR
Шаг 2, описанный выше, гарантирует, что для любых файлов, которые вы отправляете на PS с помощью функции редактирования, будет назначен профиль sRGB. И вы должны использовать функцию редактирования для отправки файлов напрямую из LR в PS в любое время, когда вы хотите выполнить какое-либо редактирование PS в своих файлах — почти во всех случаях это лучший и наиболее эффективный способ обработки этой передачи.Нет необходимости экспортировать JPG-файлы, а затем редактировать их для создания основных PSD-файлов, а затем после всего этого создавать окончательные выходные JPG-файлы!
Но определенно есть время и место для использования функции экспорта LR.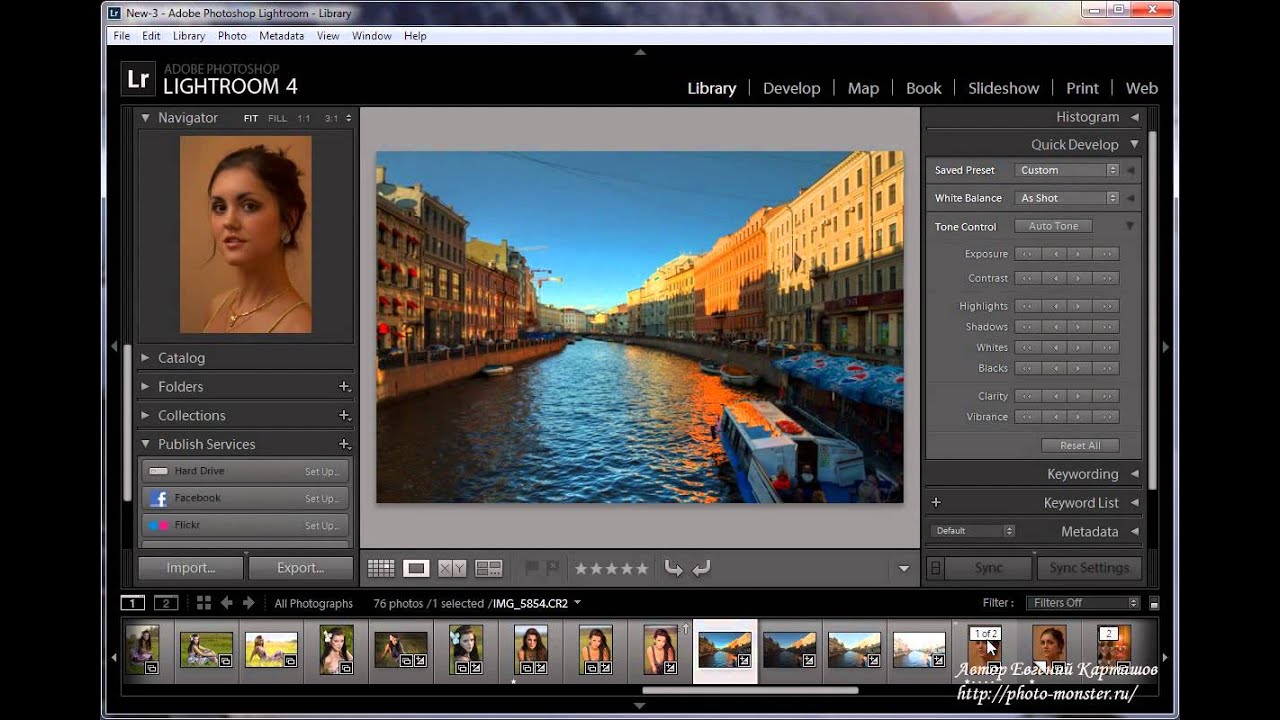 (Лично я использую LR для управления всем своим рабочим процессом — поэтому после того, как я закончил создание всех моих основных PSD с помощью функции редактирования, я выберу их все в моей библиотеке LR и экспортирую весь набор, чтобы переименовать и сохранить набор выходных JPG.)
(Лично я использую LR для управления всем своим рабочим процессом — поэтому после того, как я закончил создание всех моих основных PSD с помощью функции редактирования, я выберу их все в моей библиотеке LR и экспортирую весь набор, чтобы переименовать и сохранить набор выходных JPG.)
Если и когда вы все-таки экспортируете какие-либо файлы из LR, убедитесь, что вы экспортируете их в sRGB!
В диалоговом окне экспорта прокрутите вниз до раздела «Параметры файла».Убедитесь, что в поле «Цветовое пространство» установлено значение sRGB.
ШАГ 4. Устранение неполадок в PS (E), если ваши файлы не в формате sRGB
Иногда возникает сбой в том, как LR и PS (E) взаимодействуют друг с другом, и даже если все ваши настройки LR верны, ваши файлы отображаются в PS (E) в неправильном цветовом пространстве. (Это, кстати, одна из причин, почему важно, чтобы индикатор профиля вашего документа был включен в PS (E), и почему вы должны иметь привычку тратить полсекунды, чтобы смотреть на него каждый раз, когда вы начинаете работать с файлом. в PS (E), чтобы убедиться, что вы находитесь в правильном цветовом пространстве!)
в PS (E), чтобы убедиться, что вы находитесь в правильном цветовом пространстве!)
Если этот сбой случается с вами, есть очень простое решение.Откройте один файл RAW в PS (E), после чего откроется окно Adobe Camera Raw:
Щелкните синюю ссылку внизу окна. На моем скриншоте выше написано sRGB, но если у вас возникают сбои, будет написано AdobeRGB. При нажатии на синюю ссылку откроется диалоговое окно «Параметры рабочего процесса»:
Измените настройку Space на sRGB, затем нажмите OK. Затем нажмите Готово в окне ACR, чтобы закрыть ACR. Затем перезагрузите компьютер.
AdobeRGB против sRGB, какое цветовое пространство лучше для фотографии? • Purple11
Вы, наверное, заметили, когда вы переносите свои фотографии в Photoshop из Lightroom, Camera Raw или Capture One, что вы можете выбрать цветовое пространство для редактирования фотографии.Двумя основными и наиболее популярными вариантами являются AdobeRGB и sRGB . Или, может быть, вы заметили, что у вас есть такой выбор, когда дело доходит до экспорта в Интернет.
Или, может быть, вы заметили, что у вас есть такой выбор, когда дело доходит до экспорта в Интернет.
В этом небольшом посте я попытаюсь ответить, какое цветовое пространство вам следует использовать для получения наилучших возможных результатов.
TL; DR;
Я рекомендую делать все ваши правки с помощью AbodeRGB или ProPhoto RGB , а затем конвертировать в sRGB в конце при экспорте для Интернета .Таким образом, при редактировании вы сохраните больший диапазон цветовой информации. А затем, внося изменения в AdobeRGB или ProPhoto RGB, вы всегда сохраняете возможность распечатать свою работу и позже.
Только не забудьте преобразовать в sRGB при экспорте в Интернет. Интернет понимает только sRGB. Однако в большинстве случаев опция преобразования в sRGB будет активна по умолчанию при экспорте, поэтому вам даже не придется об этом думать.
Съемка RAW
При съемке в формате RAW, что я настоятельно рекомендую, вы записываете только необработанные данные изображения, которые получает датчик камеры, поэтому на этом этапе цветовое пространство не внедряется. Таким образом, вы можете выбрать цветовое пространство для редактирования или экспорта изображений в любом редакторе RAW (например, Lightroom, Camera Raw или Capture One).
Таким образом, вы можете выбрать цветовое пространство для редактирования или экспорта изображений в любом редакторе RAW (например, Lightroom, Camera Raw или Capture One).
Если вы снимаете только в формате jpeg или JPEG + RAW, ваша камера предоставит вам выбор цветового пространства для файлов JPEG. Я бы рекомендовал использовать там AdobeRGB. Но опять же, если вы снимаете только в формате RAW, то вам не нужно беспокоиться ни о каких настройках цветового пространства в вашей камере, они не будут иметь никакого эффекта.
Вот как выглядит настройка цветового пространства в различных редакторах RAW:
Световая комната
В Lightroom Classic перейдите в меню Lightroom Classic , а затем Preferences .В появившемся окне перейдите на вкладку External Editing , где вы увидите параметры для выбора цветового пространства для редактирования и экспорта:
Настройки цветового пространства в LightroomCamera Raw
Для Camera Raw вы увидите текст в нижней части главного окна с вашим текущим цветовым пространством. Вы можете щелкнуть этот текст, чтобы открыть диалоговое окно с параметрами цветового пространства:
Вы можете щелкнуть этот текст, чтобы открыть диалоговое окно с параметрами цветового пространства:
Capture One
В Capture One при редактировании в Photoshop появится диалоговое окно, позволяющее выбрать цветовое пространство.При экспорте у вас также будет возможность выбрать желаемый профиль цветового пространства:
Настройки цветового пространства в Capture OnePhotoshop
И, наконец, если вы работаете в Photoshop и не знаете, с каким цветовым пространством вы работаете, вы можете перейти в меню Edit , а затем в Convert to profile… и там вы увидите, в каком цветовое пространство, в котором редактируется ваше изображение:
Просмотр или преобразование в другое цветовое пространство в PhotoshopColor Spaces
Color Space действительно быстро усложняется.Попросту скажу, что цветовое пространство — это система, с помощью которой организованы цвета на определенном устройстве или системе.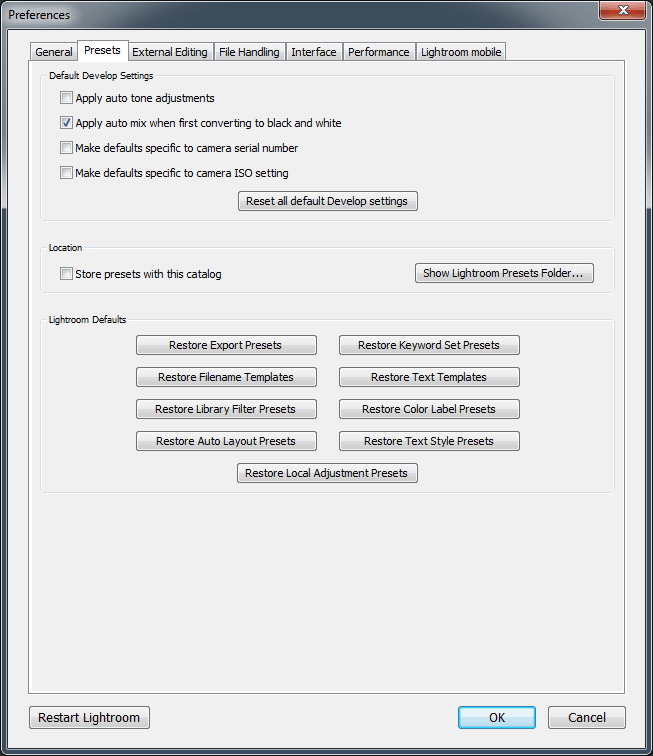 Существует много цветовых пространств, но для целей фотографии наиболее часто используются AdobeRGB, ProPhoto RGB и sRGB, все они основаны на цветовой модели RGB (красный, зеленый и синий).
Существует много цветовых пространств, но для целей фотографии наиболее часто используются AdobeRGB, ProPhoto RGB и sRGB, все они основаны на цветовой модели RGB (красный, зеленый и синий).
Из этих трех (AdobeRGB, ProPhoto RGB и sRGB) sRGB содержит наименьший цветовой диапазон и является наиболее ограниченным с точки зрения цветов. Это цветовое пространство, которое используется в Интернете, и большинство устройств могут воспроизводить цвета только из цветового пространства sRGB.Вот почему вы захотите преобразовать готовые изменения в формат sRGB при экспорте в Интернет.
Что касается AdobeRGB и ProPhoto RGB, которые были разработаны специально для фотографии, они содержат гораздо более широкий цветовой диапазон, особенно для насыщенных зеленых и голубых тонов, которые являются обычными цветовыми тонами на фотографиях. ProPhoto RGB обладает более широким цветовым диапазоном, чем AdobeRGB, но почти до предела, потому что и мониторы, и принтеры в любом случае редко могут воспроизводить все цвета из ProPhoto RGB. ProPhoto RGB понадобится вам только в некоторых крайних случаях, например, для печати на определенных принтерах / бумаге, которые могут хорошо работать с более широким диапазоном цветов. Тем не менее, вы точно не ошибетесь, редактируя с помощью ProPhoto RGB, потому что он имеет самый широкий цветовой диапазон.
ProPhoto RGB понадобится вам только в некоторых крайних случаях, например, для печати на определенных принтерах / бумаге, которые могут хорошо работать с более широким диапазоном цветов. Тем не менее, вы точно не ошибетесь, редактируя с помощью ProPhoto RGB, потому что он имеет самый широкий цветовой диапазон.
AdobeRGB, со своей стороны, содержит более широкий диапазон цветов, который большинство устройств не может воспроизвести, но он охватывает все цвета из цветового пространства CYMK, используемого для печати. Это одна из причин, почему имеет смысл сохранять ваши правки в AdobeRGB; это позволяет печатать фотографии с максимальным количеством цветной информации.Таким образом, вы не увидите цвета во всей их красе на экране компьютера, но они все равно будут там, если они вам понадобятся для печати и тому подобного. И все же, если ваш бюджет в конечном итоге позволяет, некоторые специализированные мониторы способны воспроизводить цвета из цветового пространства AdobeRGB, так что однажды вам может повезти, и у вас будет одно такое устройство.
Когда sRGB имеет смысл редактировать
Я бы сказал, что редактирование в цветовом пространстве sRGB может иметь смысл только в том случае, если вы уверены, что окончательный результат вашей работы всегда будет на экране и никогда не будет распечатан.Тогда, если это так, вы можете просто оставаться в sRGB на протяжении всего процесса.
Не забудьте преобразовать окончательный экспорт в sRGB, потому что снова sRGB используется по умолчанию, и только цветовое пространство в Интернете, а изображения AdobeRGB будут выглядеть тусклее в Интернете и в программах, не поддерживающих AdobeRGB.
Цветовых пространств фотографий и их использования в Photoshop и Lightroom
В этом видеоуроке Аарон Нейс из Phlearn рассказывает о цветовых пространствах, о том, что они собой представляют и как использовать различные, включая sRGB, Adobe RGB, ProPhoto RGB в Photoshop и Lightroom.
Сначала немного фона — цветовые пространства представляют диапазон цветов, с которыми вам нужно работать.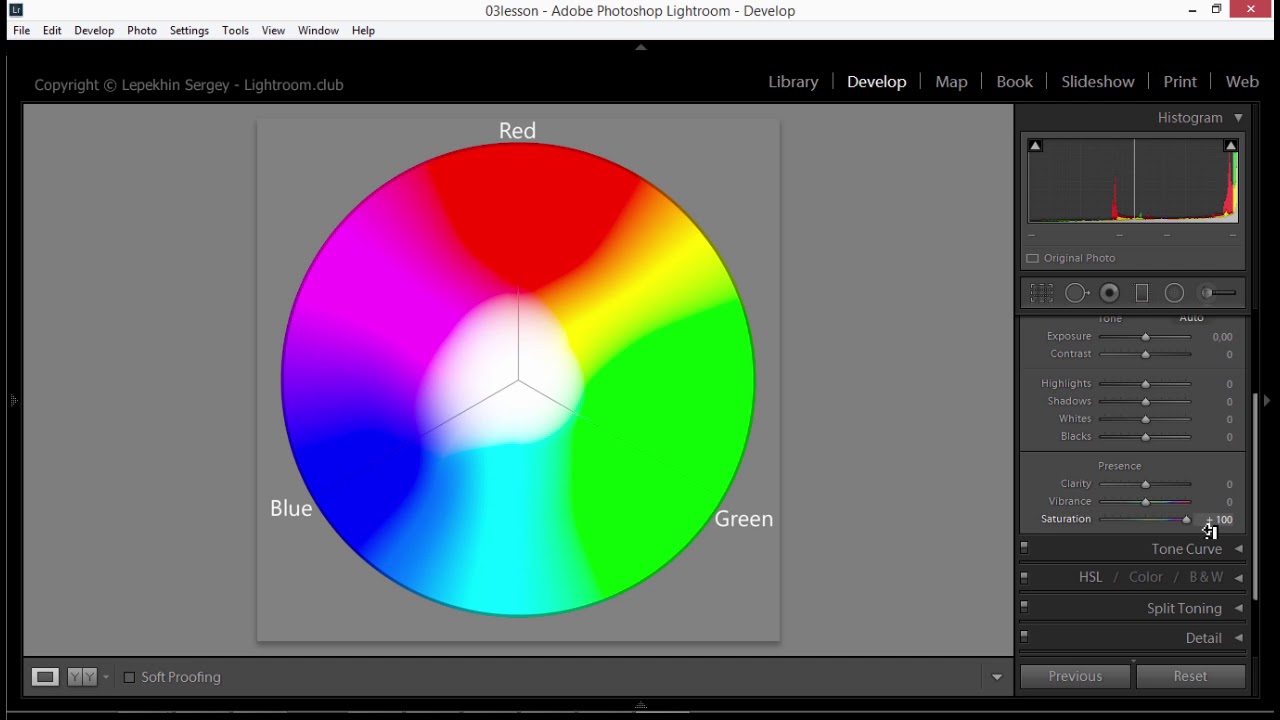 SRGB является самым «основным», но также и наиболее распространенным, Adobe RGB расширяет его, а ProPhoto RGB расширяет диапазон цветов (в основном насыщенные. ) Еще больше.
SRGB является самым «основным», но также и наиболее распространенным, Adobe RGB расширяет его, а ProPhoto RGB расширяет диапазон цветов (в основном насыщенные. ) Еще больше.
Тогда вы можете спросить себя — почему не все фотографы все время используют ProPhoto RGB (или аналогичные расширенные цветовые пространства)? Что ж, ответ в том, что то, что вы можете делать с этими цветовыми пространствами, несколько ограничено.Интернет-браузеры могут отображать только sRGB, поэтому, если вы планируете использовать это изображение в Интернете, нет смысла сохранять в любом из цветовых пространств с более широкой гаммой.
Так что же с ними делать? Что ж, если ваш монитор поддерживает их, вы можете показывать их на экране, но, что более важно, если вы печатаете на высококачественном фотопринтере (и ваш рабочий процесс выполнен правильно), вы сможете наслаждаться этими насыщенными цветами на стене.
После фонового обсуждения Nace расскажет о настройках в Photoshop, которые вы можете использовать на изображении ниже:
Когда вы переносите изображение с камеры в Photoshop, это действительно зависит от типа изображения, о котором идет речь — если это так.

 Я думаю, они с лайтрумом сопадут.
Я думаю, они с лайтрумом сопадут.
 Сохраняете вы её с профилем и кладёте на страничку, с таким-же синим цветом фона — вуаля, у разных людей она выглядит по-разному, да ещё и из-за цветовых коррекций появляется чёткая граница между фото и фоном страницы (например, фон страницы остаётся синим, а фон фото уходит в фиолетовый). Какая польза от профиля?? Один вред. А сохралили картинку (через фотошоп save for web без цветовых профилей) — и никаких проблем, все видят её одинаково в меру откалиброванности своего монитора, конечно.. но относительность цветов не нарушается. Можете прокомментировать?
Сохраняете вы её с профилем и кладёте на страничку, с таким-же синим цветом фона — вуаля, у разных людей она выглядит по-разному, да ещё и из-за цветовых коррекций появляется чёткая граница между фото и фоном страницы (например, фон страницы остаётся синим, а фон фото уходит в фиолетовый). Какая польза от профиля?? Один вред. А сохралили картинку (через фотошоп save for web без цветовых профилей) — и никаких проблем, все видят её одинаково в меру откалиброванности своего монитора, конечно.. но относительность цветов не нарушается. Можете прокомментировать?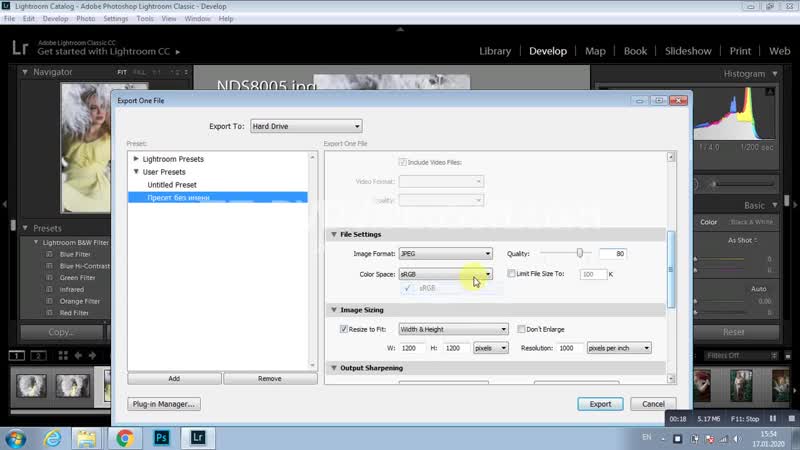 Т.е. из-за профиля браузер изменит фотографию, причем это изменение однозначно можно назвать испортит (картинка по цветам станет выделяться из её окружения). Так нафига это портящие штуки для веба?
Т.е. из-за профиля браузер изменит фотографию, причем это изменение однозначно можно назвать испортит (картинка по цветам станет выделяться из её окружения). Так нафига это портящие штуки для веба?