Урок 30. Color Balance (Цветовой баланс)._
Вы узнаете:
- Как изменить цветовой баланс на изображении и устранить цветовой сдвиг.
- Что теплые и холодные тона расположены парами напротив друг друга
- Что, увеличивая количество одного цвета, вы уменьшаете количество другого.
- Как использовать палитру Инфо, чтобы сделать корректировку по числам.
- Как информация из цветового режима Lab может помочь при коррекции.
- Какой режим наложения выбрать для слоя Color Balance (Цветовой баланс).
- Как изменять баланс в тенях, светах и средних тонах по отдельности.
Урок состоит из следующих разделов:
1. Обучающее видео.
2. В каких целях применяется инструмент Color Balance (Цветовой баланс).
3. Принцип работы инструмента Color Balance (Цветовой баланс).
4. Как изменять баланс в тенях, светах и средних тонах по отдельности.
5. Коррекция по числам при помощи режима LAB.
6. Вопросы.7. Домашнее задание.
В каких целях применяется инструмент Color Balance (Цветовой баланс)
Эта команда используется для коррекции цвета всего изображения, а не отдельной части. С ее помощью можно убрать желтизну со старой фотографии, устранить “паразитный” оттенок, полученный на снимке при неправильных настройках баланса белого в цифровом фотоаппарате, а также добавить изображению теплый или холодный оттенок.
Принцип работы инструмента Color Balance (Цветовой баланс)
Выберите в меню Image (Изображение) – Adjustments (Коррекция) – Color Balance (Цветовой баланс). Комбинация клавиш Ctrl+B.Но лучше щелкните по значку Create new fill or adjustment layer (Создать новый слой заливки или корректирующий слой). Его можно найти внизу палитры Layers (Слои). Выберите пункт Color Balance (Цветовой баланс). Появится диалоговое окно:
В появившемся окне находятся три ползунка, соответствующие основным цветам моделей CMYK и RGB.
Теплые и холодные тона расположены парами напротив друг друга. Увеличивая количество одного цвета, вы уменьшаете количество другого.
Количество тона можно увеличить, передвигая ползунок в сторону его наименования. Уменьшая количество красного цвета, мы, тем самым, увеличиваем количество голубого.
А также, для увеличения нужного цвета можно уменьшить количество цветов, соседних с противоположным. Чтобы увеличить Cyan (Голубой), можно добавить Green (Зеленый) и Blue (Синий).
Теплые оттенки создают романтическую атмосферу, они напоминают закат и рассвет, когда небо окрашивается в оранжево-красную гамму. Эти оттенки придают фотографии хорошее настроение. Холодные тона ассоциируются с облачным, пасмурным небом. Иногда создают ощущение тревоги, плохого настроения и холода, а иногда наоборот ассоциируются с морем и зимними пейзажами и заставляют восхищаться величием нашей матушки природы.
Для устранения желтизны старого снимка передвиньте немного ползунок желто-синей шкалы в сторону синего цвета.![]()
В большинстве случаев следует устанавливать галочку Preserve Luminosity (Сохранять свечение или яркость), чтобы компенсировать изменения яркостей, которые будут происходить при настройке цветового баланса. Если этого не сделать, яркость фотографии будет изменяться вместе с изменением цвета.
Как изменять баланс в тенях, светах и средних тонах по отдельности.
Выберите диапазон,который собираетесь корректировать Shadows (Тени), Midtones (Средние тона) или Highlights (Света). Для этого в разделе Tonebalance(Тоновый баланс)
выберите соответствующий пункт.Для того чтобы эффект применялся ко всему снимку, отметьте пункт Midtones (Средние тона), тогда светлые и темные тона тоже будут слегка изменяться.
Коррекция по числам при помощи режима LAB.
Используйте палитру Инфо, чтобы сделать корректировку по числам. Клавиша быстрого вызова F8
В режиме RGB белый цвет = 255, серый = 128, черный = 0.
Переключите одну из половин в режим Lab. Для этого наведите курсор на пипетку, в появившемся меню выберите цвета Lab. Поводите курсором по изображению, наблюдая, как меняются значения в палитре Инфо. Найдите на фотографии белый, серый и черный цвета. В каналах а и b режима Lab они должны равняться нулю. Если ваши значения сильно отличаются от нуля, значит, в фотографии присутствует цветовой сдвиг. Поставьте контрольные точки (где предположительно должен быть белый и серый цвета). Сделать это можно инструментом Color Sampler (Цветовой эталон) или инструментом Eyedropper (Пипетка), зажав клавишу Shift. В панели настроек инструмента выберите  И в заключении, если необходимо Shadows (Тени) тоже немного подправьте.
И в заключении, если необходимо Shadows (Тени) тоже немного подправьте.
В канале а:
отрицательные значения – Green (зеленые цвета)
положительные – Magenta (пурпурные цвета).
В канале b:
отрицательные значения – Blue (синие цвета)
Можно обойтись и без палитры Инфо, полагаясь на свой глаз и вкус.
Режим наложения корректирующего слоя Color Balance (Цветовой баланс) установите Color (Цветность). Это нужно, чтобы контраст остался без изменений. Добавьте корректирующий слой Levels(Уровни) и нажмите кнопку авто, а затем проведите корректировку уровней поканально. Уменьшите непрозрачность и подберите режим наложения. Я выбрала Darken (Затемнение).
до коррекции после коррекции (Color balance)
Вопросы:
- Какой параметр нужно задействовать, чтобы при изменении цветового баланса яркость изображения не менялась?
– Midtones(Средние тона)
– Preserve Luminosity(Сохранять свечение или яркость)
– Shadows(Тени)
– Highlights(Света)
- Какое утверждение неверное?
– В режиме LAB белый цвет = 0.
– В режиме LAB серый цвет = 0.
– В режиме LAB черный цвет = 0.
– В режиме RGB серый цвет = 128.
– В режиме RGB черный цвет = 255.
– В режиме RGB белый цвет = 255.
Домашнее задание:
Откройте фотографию 12.jpg. Отрегулируйте цветовой баланс изображения, используя информацию из текста и видеоурока.
Отзывы и замечания учеников из группы тестирования учебника. Ответы на заданные вопросы добавлены в урок:
Настя: — Урок по цветовому балансу мне лично показался полезным — раньше не работала с коррекцией опираясь на контрольные точки серого,белого и черного цветов, а оказывается зря… Получается все быстро и понятно в какую сторону нужно что подправить. Спасибо за урок! В видео материале все подробно расписано как чего добиться,на что обратить внимание. В конечном итоге мне захотелось сделать фото посветлее.
А вообще, после этого урока мне захотелось поэкспериментировать на других фотографиях.
B.Olga.B: — Урок по балансу цвета очень понравился, узнала интересные детали. В уроке все понятно. Решила сразу же отредактировать свою фотографию….Спасибо большое!!!
Елена З: -Регулировка баланса по числовым значениям для меня очень сложна, и раньше пыталась разобраться с этим , читала Дэна Маргулиса , но бросила это дело. Чисто интуитивно ползунками подвигала…
Бабенко Юлия: — В уроке было все понятно, а насчет легкий или нет — средний).
Елена Михайлова:— Отправляю Вам домашнее задание… Попробовала исправить фотографию моей крестной, до идеала конечно далеко, но уже результат порадовал. Фотография была сделана на мобильный телефон и освещение плохое.
Панова Светлана: — К данному уроку замечаний у меня нет. Все отлично!!! Высылаю на проверку свою работу. Что-то мне не нравится синий ореол по верху сугроба.
Наверное переборщила.
P.s. Вот уже и 30 урок позади. Домашнее задание сделала давно, но оттягивала его отправку, так как совсем не хочется расставаться с Вашими уроками. Хочется получать снова и снова новые уроки и постигать неизведанное или расширять имеющиеся знания. Спасибо Вам!!!
Зябрева Наталья: — 30 урок. Все понятно, очень подробно изложено и очень удачный пример — фотография. Вопросов нет. Жду следующий урок. С уважением, Наталья.
Нечипоренко Инна: — Я очень благодарна за такие познавательные уроки, которым ты меня обучила, но к сожалению 30 урок мне не подчинился и я его осилить не смогла. Но, я тебе очень признательна и благодарна безумно, что научила меня многому… полезностям, которые я раньше даже и не знала.
Титова Ольга: — Ну и хлопотно фотки корректировать, урок понятен, не знаю справилась я с ними или нет — тебе решать.
Надежда Диденко: — (Автор: Надежда все мои уроки проверяла на наличие ошибок и очень добросовестно их корректировала.
За что ей очень большое спасибо и низкий поклон. А иногда бывают такие поправки из-за которых мы начинаем спорить. Вот некоторые из замечаний к этому уроку: «Холодные тона ассоциируются с облачным, пасмурным небом. Создают ощущение тревоги, плохого настроения.» Надежда: — Я бы так не писала… Еще холодные цвета ассоциируются с морем, с зимой — у меня это не вызывает плохого настроения). И еще. Вторая страница тяжеловато читается. Много сплошного текста, я бы делала какие-то промежутки между текстами. Не знаю, как поточнее выразиться, но надеюсь, что Вы мою мысль поняли.
Цветовой баланс, Черно-белое, Фотофильтр для коррекции изображения
Рассмотрим следующие команды, которые применяются в программе Adobe Photoshop CS5 для коррекции изображения: Цветовой баланс, Черно-белое, Фотофильтр.
Команда Цветовой баланс
Также, как и команда Цветовой тон/Насыщенность, изменяет баланс цвета на изображении.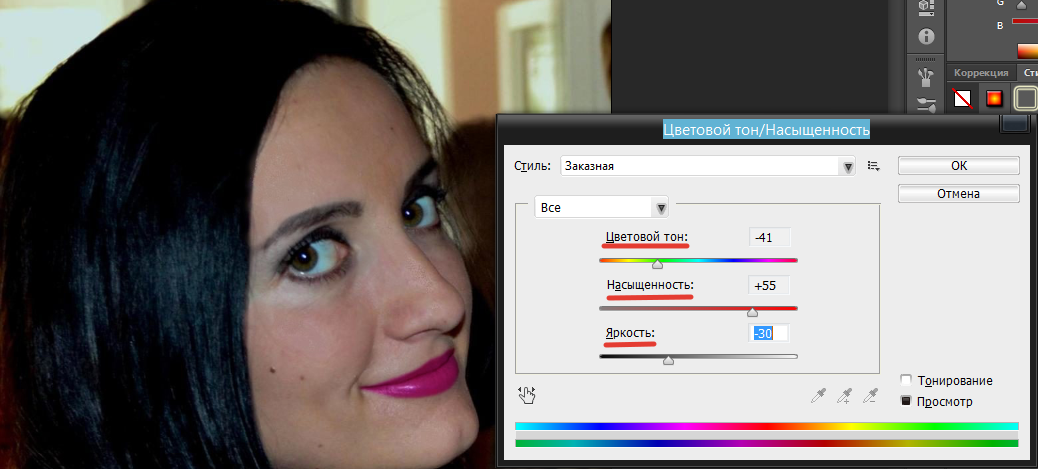 Эту команду можно вызвать из меню Изображение — Коррекция — Цветовой баланс, а можно создать корректирующий слой, нажав на иконку черно-белого круга на палитре Слои, или выбрав соответствующую иконку на палитре Коррекция.
Эту команду можно вызвать из меню Изображение — Коррекция — Цветовой баланс, а можно создать корректирующий слой, нажав на иконку черно-белого круга на палитре Слои, или выбрав соответствующую иконку на палитре Коррекция.
В окне команды Цветовой баланс Вы увидите три бегунка. с помощью которых можно смещать цвета, усиливая или уменьшая яркость цветовых каналов: красного, зеленого или синего.
С помощью этой команды можно раздельно регулировать темные, средние и светлые цвета. При коррекции изображения, если Вы поставите галочку в пункте Сохранить свечение, общая яркость изображения останется неизменной.
С помощью пункта Просмотр можно отключить видимость коррекции, и посмотреть, каким изображение было до коррекции. Затем опять подключить этот пункт.
Команда Цветовой баланс, хотя и помогает изменить цветовой баланс изображения. но во многих случаях недостаточная для этого. Для сильной коррекции лучше использовать команды Кривые, или Цветовой тон/Насыщенность, которые гораздо мощнее.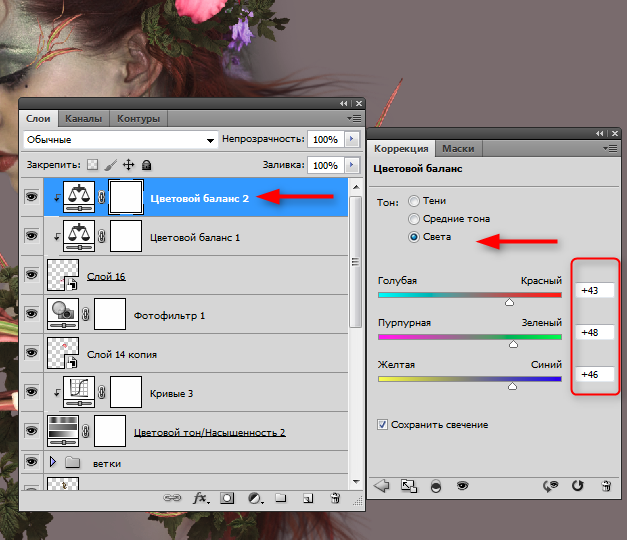
Команда Черно-белое
Вызывается с помощью меню Изображение — Коррекция — Черно-белое, или с помощью добавления соответствующего корректирующего слоя. Изображение в результате становится черно-белым.
Каждый ползунок отвечает за яркость определенного цвета. С помощью этой команды можно также тонировать изображение. Для этого нужно поставить галочку в пункте Оттенок, и затем выбрать нужный Вам цветовой тон.
С помощью команды Черно-белое можно также изменять цветовой баланс цветных изображений. Для этого нужно создать корректирующий слой Черно-белое, и изменить режим его наложения на Яркость. После этого, регулируя цвета, Вы изменяете яркость цветов, и изображение остается цветным.
Команда Фотофильтр
Находится в меню Изображение — Коррекция — Фотофильтр. Также можно сделать соответствующий корректирующий слой с помощью палитры Слои, или с помощью палитры Коррекция.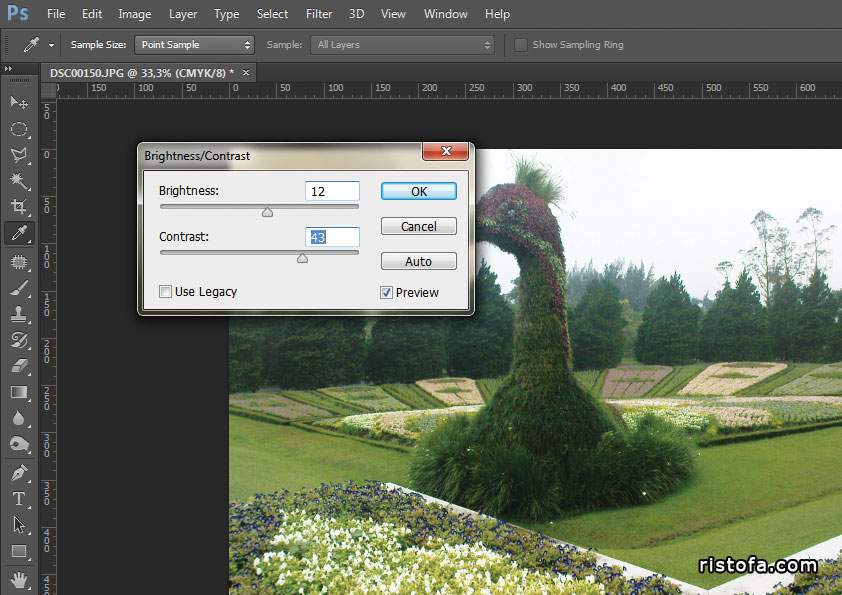
Эта команда позволяет наложить определенный цвет на изображение, придав ему какой-то оттенок. Цвет можно выбрать из предложенных, или выбрать свой собственный цвет на цветовой палитре.
Также можно изменить режим этого фильтра, если Вы работаете с корректирующим слоем, и получить довольно интересные эффекты.
Маска корректирующего слоя
Чтобы применить какой-либо эффект корректирующего слоя не ко всему изображению, а к его части, используют маску корректирующего слоя. Создайте корректирующий слой, и кликните по правой иконке этого слоя на палитре Слои.
Затем возьмите инструмент Кисть, сделайте основной цвет черным, и начните рисовать кистью на изображении там, где эффекта корректирующего слоя не должно быть. Черный цвет удаляет воздействие корректирующего слоя, а белый — восстанавливает, поэтому, чтобы восстановить эффект там, где Вы его удалили, а он должен быть, выберите белый Ластик, и примените его.
Этот прием работы с маской применим для любого корректирующего слоя, который можно вызвать в программе Adobe Photoshop CS5.
Видео о том, как работать с маской корректирующего слоя
Более подробные сведения Вы можете получить в разделах «Все курсы» и «Полезности», в которые можно перейти через верхнее меню сайта. В этих разделах статьи сгруппированы по тематикам в блоки, содержащие максимально развернутую (насколько это было возможно) информацию по различным темам.
Также Вы можете подписаться на блог, и узнавать о всех новых статьях.
Это не займет много времени. Просто нажмите на ссылку ниже:
Подписаться на блог: Дорога к Бизнесу за Компьютером
Курс «Баланс цвета» по корректирующему слою Photoshop
Пакет бесплатных фотографий (стоимостью 180 долларов): экшена PS, предустановки LR, наложения фотографий и шаблоны для печати!
Получите это здесь.
Курс корректировки цветового баланса является частью нашей серии Photoshop «Редактирование фотографий 101» Яна Пуллена. Эта серия охватывает все основы использования Photoshop для редактирования фотографий. Если вы только начинаете работать с Photoshop или редактированием фотографий или хотите улучшить свои навыки в этой области, эта серия станет отличной основой. Убедитесь, что вы получаете будущие статьи, подписавшись на нашу рассылку новостей или подписавшись на нас в Twitter, Google+ или Facebook. Вы также можете найти уже опубликованные статьи, посетив страницу курса Photo Editing 101.
Если вы только начинаете работать с Photoshop или редактированием фотографий или хотите улучшить свои навыки в этой области, эта серия станет отличной основой. Убедитесь, что вы получаете будущие статьи, подписавшись на нашу рассылку новостей или подписавшись на нас в Twitter, Google+ или Facebook. Вы также можете найти уже опубликованные статьи, посетив страницу курса Photo Editing 101.
Курс по корректировке цветового баланса является частью нашей бесплатной серии Photoshop «Редактирование фотографий 101» Яна Пуллена.
Корректирующий слой «Цветовой баланс» в Photoshop дает пользователям возможность корректировать цвета своих изображений. В нем представлены три цветовых канала и их дополнительные цвета, и пользователи могут настроить баланс этих пар, чтобы изменить внешний вид фотографии.
Если вы когда-либо использовали редактор изображений, который позволял вам регулировать цветовую температуру фотографии, вы, возможно, также видели, что вы могли регулировать оттенок, увеличивая значения пурпурного или зеленого. Это очень похоже на то, как работает цветовой баланс, за исключением того, что вы можете настроить все три канала.
Это очень похоже на то, как работает цветовой баланс, за исключением того, что вы можете настроить все три канала.
Как активировать корректирующий слой цветового баланса?
Если палитра «Настройки» уже открыта, вы можете просто нажать на кнопку «Цветовой баланс», которая представлена значком весов, третьим слева в среднем ряду. В качестве альтернативы, перейдите в «Слой»> «Новый корректирующий слой»> «Цветовой баланс», и вы можете дать слою имя в следующем диалоговом окне, если хотите, хотя я оставил свое значение по умолчанию.
Как управлять корректирующим слоем цветового баланса?
Как уже упоминалось, этот инструмент позволяет вам управлять тремя цветовыми каналами RGB вашей фотографии. Стоит отметить, что если вы работаете в CMYK при подготовке задания на печать, инструмент «Цветовой баланс» по-прежнему будет работать только со значениями красного, зеленого и синего и их дополнительными цветами, даже если палитра «Каналы» будет отображать четыре канала CMYK.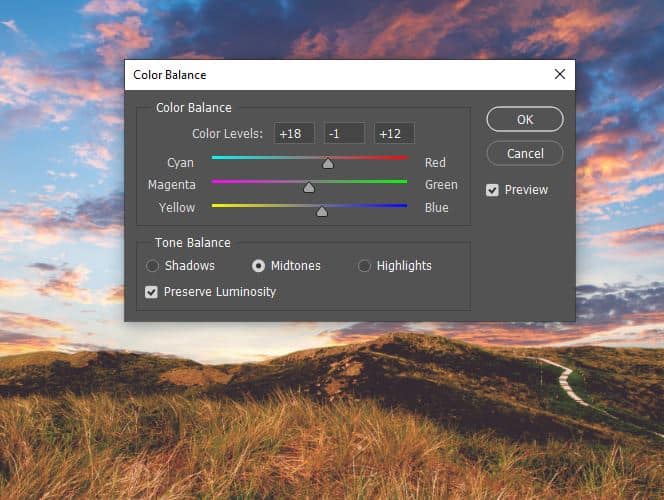 .
.
Три канала представлены ползунковыми элементами управления, которые по умолчанию находятся в центральной точке в каждом случае. Над тремя ползунками находятся три переключателя Tone. Это позволяет вам ограничить ваши изменения различными областями изображения на основе тональных значений.
Чтобы выполнить настройку, вам просто нужно переместить ползунок в любом направлении, чтобы увеличить или уменьшить количество красного, зеленого или синего в одном или нескольких тональных диапазонах. Изменения, которые вы вносите, могут быть очень тонкими, например, чтобы компенсировать легкий цветовой оттенок, или более радикальными и предназначены для применения более творческого результата.
На этом первом снимке экрана цвет изображения выглядит немного холоднее, чем оригинал. Достигните этого, установив ползунок Cyan/Red на голубой (-100%) для теней и полутонов. Я также установил для Highlights, но изображение было слишком ярким. Противодействуйте этому, уменьшив значения Highlight ползунков Green и Blue.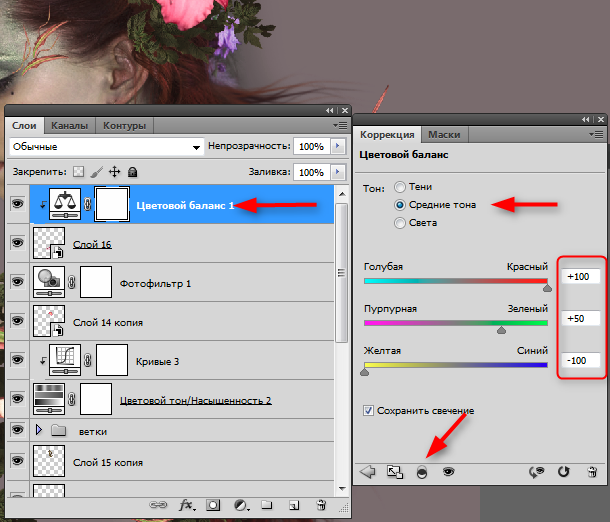
На втором снимке экрана я только что внес одно изменение в Highlights, сдвинув ползунок Blue/Yellow к синему концу, чтобы противодействовать теплу, которое появляется в более ярких областях изображения.
Что делает Preserve Luminosity?
По умолчанию установлен флажок «Сохранить яркость». В этом состоянии он поддерживает одинаковые тональные значения по всему изображению. На снимке экрана выше вы можете видеть, что изображение темнее, когда флажок снят.
Как создать разделенный тон с помощью цветового баланса?
Можно также использовать корректирующие слои «Цветовой баланс» для создания простого эффекта разделения тонов. На снимке экрана я добавил корректирующий слой «Черный и белый» под слоем «Цветовой баланс», чтобы обесцветить изображение. Затем я выбрал переключатель «Тени». Затем я передвинул ползунок «Синий/желтый» вправо, придав синий оттенок теневым областям. Затем я щелкнул переключатель Highlights, чтобы переместить тот же ползунок влево. Это применяет желтый оттенок к более ярким областям.
Это применяет желтый оттенок к более ярким областям.
Заключение
Инструмент «Цветовой баланс» предлагает несколько полезных функций для пользователей, и хотя вы можете не использовать его очень часто, полезно знать, что он может сделать в тех случаях, когда он может быть полезным дополнением к вашему набору инструментов.
Другие статьи из серии «Редактирование фотографий 101».
Корректирующий слой цветового баланса в Photoshop
Клайв Декстер | Photographer at Large
Мы продолжаем рассказывать о каждом корректирующем слое, доступном в Photoshop. Если вы еще не видели их все, мы включили их в правую колонку на этой странице
До сих пор мы прошли через первые два набора настроек; заливка и корректировка тона. Мы провели еще более подробный анализ настройки кривых в наборе настройки тона, поскольку понимание кривых имеет решающее значение для эффективного редактирования изображений.
Цветовой баланс — третий из семи вариантов выбора в серии слоев настройки цвета. Это, пожалуй, самое важное для понимания в серии, потому что это основа для возможности просмотра изображения и понимания того, что цвета правильно сбалансированы. Или, если он не сбалансирован, что нужно сделать, чтобы это исправить.
Это, пожалуй, самое важное для понимания в серии, потому что это основа для возможности просмотра изображения и понимания того, что цвета правильно сбалансированы. Или, если он не сбалансирован, что нужно сделать, чтобы это исправить.
Стоит отметить, что в этой статье рассматривается только цветовой профиль RGB (красный, зеленый и синий), который является общим почти для всех цифровых фотографий. Это цветовой профиль наших компьютерных мониторов, телевизоров и любого другого экрана с проекцией света, который мы используем.
Если вы много работаете с полиграфией, возможно, вы знакомы с цветовыми профилями CMYK.
Подробное объяснение цветовых профилей могло бы заполнить большую книгу, поэтому достаточно сказать, что для целей этой статьи основные концепции настройки применимы к подавляющему большинству используемых цветовых профилей.
Среди красного, зеленого и синего есть шесть возможных базовых цветовых оттенков. Вы, вероятно, видели эти слепки и, возможно, никогда не осознавали этого. Старые фотографии часто отбрасывают желтый или пурпурный оттенок, который теперь намеренно воссоздается в портретах, чтобы придать эффект ретро. У нас есть несколько статей о тонировании и ретро-эффектах в Photoshop.
Вы, вероятно, видели эти слепки и, возможно, никогда не осознавали этого. Старые фотографии часто отбрасывают желтый или пурпурный оттенок, который теперь намеренно воссоздается в портретах, чтобы придать эффект ретро. У нас есть несколько статей о тонировании и ретро-эффектах в Photoshop.
Каждый цвет или его противоположность могут доминировать и создавать общий цвет изображения. Противоположностью красному является голубой, который, по сути, является зеленым с голубым влиянием. Противоположностью зеленому является пурпурный, красный с желтым оттенком. А противоположность синего — желтый.
На следующем изображении показано физическое расположение каждого из шести цветов на цветовом круге RGB. Посмотрите, как они находятся на одинаковом расстоянии друг от друга и как противоположный цвет каждого цвета находится на расстоянии 180 градусов друг от друга.
Редактирование цветового баланса
Если вы читали другие наши статьи, то знаете, что мы сторонники неразрушающего редактирования.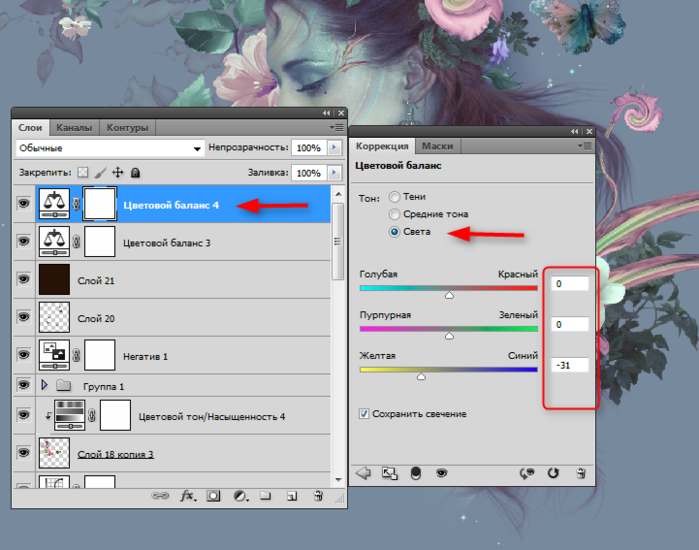 Поэтому неудивительно, что мы настоятельно рекомендуем использовать корректирующий слой цветового баланса в окне «Слои» вместо корректировки цветового баланса в меню, доступном через «Изображение»> «Настройки»> «Цветовой баланс» (Ctrl+B).
Поэтому неудивительно, что мы настоятельно рекомендуем использовать корректирующий слой цветового баланса в окне «Слои» вместо корректировки цветового баланса в меню, доступном через «Изображение»> «Настройки»> «Цветовой баланс» (Ctrl+B).
Интерфейс настройки цветового баланса милосердно прост. Для каждого цвета есть три ползунка. Как обычно, я рекомендую поиграть с ползунками, чтобы получить визуальное представление о цветовом дисбалансе.
Следующая серия изображений предназначена для иллюстрации различий в цветовом оттенке при каждой регулировке. Мы начнем с изображения в его полностью сбалансированной форме.
На этом изображении показана разница между голубым и красным.
На этом изображении показана разница между пурпурным и зеленым цветом.
И, наконец, это изображение показывает разницу между желтым и синим цветом.
Над ползунками находится выпадающее меню, из которого вы можете выбрать блики, средние тона или тени.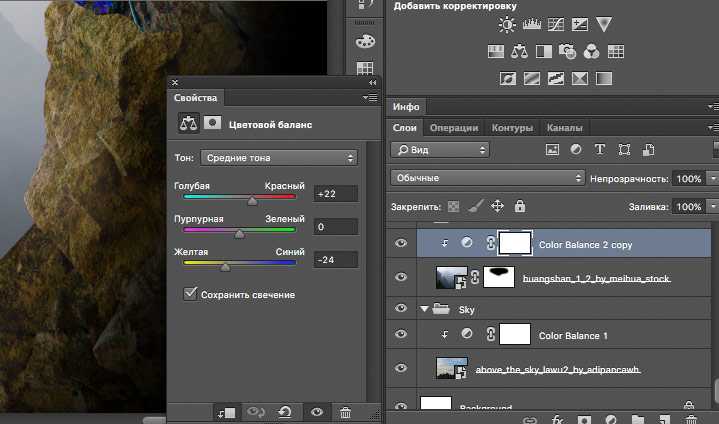 На изображении ниже показана разница между тремя настройками с использованием одного и того же цвета и уровня настройки.
На изображении ниже показана разница между тремя настройками с использованием одного и того же цвета и уровня настройки.
Возможно, вы захотите оставить флажок «Сохранить яркость», чтобы гарантировать отсутствие смещения тона при настройке цвета. Также доступно окно свойств маски.
Это основа цветового баланса в режиме RGB. Если это ваше первое знакомство с цветовым балансом, вернитесь назад и взгляните на некоторые из ваших окончательных выходных изображений. Своими новыми глазами вы можете увидеть то, чего раньше не замечали.
Будьте в курсе всех наших новых выпусков и статей, подписавшись на наши бесплатные обновления по электронной почте. Мы отправляем электронные письма только один раз в неделю, чтобы держать вас в курсе, и мы НИКОГДА не спамим и не передаем вашу информацию.
Поделитесь ссылкой на эту статью:Если вам понравилась эта статья, получайте бесплатные обновления по электронной почте
Выводы статьи
1.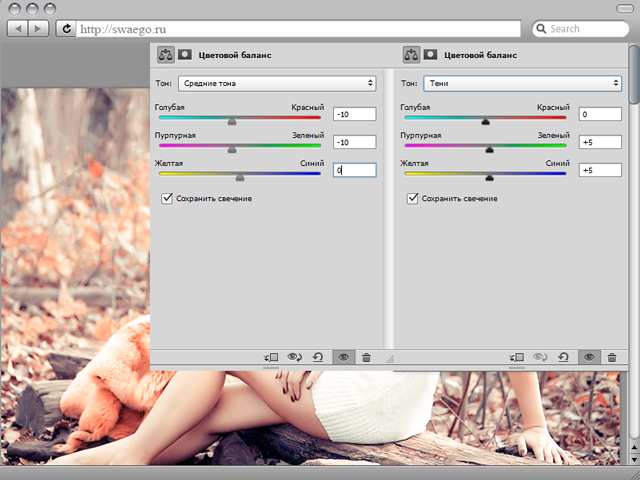


 Наверное переборщила.
Наверное переборщила. За что ей очень большое спасибо и низкий поклон. А иногда бывают такие поправки из-за которых мы начинаем спорить. Вот некоторые из замечаний к этому уроку: «Холодные тона ассоциируются с облачным, пасмурным небом. Создают ощущение тревоги, плохого настроения.» Надежда: — Я бы так не писала… Еще холодные цвета ассоциируются с морем, с зимой — у меня это не вызывает плохого настроения). И еще. Вторая страница тяжеловато читается. Много сплошного текста, я бы делала какие-то промежутки между текстами. Не знаю, как поточнее выразиться, но надеюсь, что Вы мою мысль поняли.
За что ей очень большое спасибо и низкий поклон. А иногда бывают такие поправки из-за которых мы начинаем спорить. Вот некоторые из замечаний к этому уроку: «Холодные тона ассоциируются с облачным, пасмурным небом. Создают ощущение тревоги, плохого настроения.» Надежда: — Я бы так не писала… Еще холодные цвета ассоциируются с морем, с зимой — у меня это не вызывает плохого настроения). И еще. Вторая страница тяжеловато читается. Много сплошного текста, я бы делала какие-то промежутки между текстами. Не знаю, как поточнее выразиться, но надеюсь, что Вы мою мысль поняли.