Как изменить цветовой режим/профиль в Photoshop?
Цветовые режимы могут быть запутанной частью редактирования изображений, особенно для новых редакторов, которые только начинают изучать техническую сторону вещей. Даже многие опытные редакторы могут проводить большую часть своего времени, работая в стандартном цветовом режиме RGB, используемом для отображения на экране.
Изменить цветовой режим изображения в Photoshop довольно просто — требуется гораздо больше времени, чтобы изучить различия между каждым режимом изображения (подробнее об этом позже).
Выполните следующие действия, чтобы изменить цветовые профили/режимы в Photoshop.
Откройте меню » Изображение «, выберите подменю » Режим » и щелкните нужный цветовой режим. Photoshop преобразует изображение из текущего цветового режима в новый выбранный цветовой режим.
Чтобы использовать определенные цветовые режимы, такие как Bitmap и Duotone, вы должны сначала изменить свой цветовой режим на оттенки серого, чтобы отказаться от всей информации о цвете, а затем вы сможете переключиться на нужный режим.
Содержание
- 3 общих цветовых режима/профиля
- 1. Режим RGB
- 2. Режим CMYK
- 3. Режим оттенков серого
- Специализированные цветовые режимы
- Растровый режим
- Дуплексный режим
- Индексированный цветовой режим
- Лабораторный режим
- Многоканальный режим
- Заключение
3 общих цветовых режима/профиля
Я не технический специалист по цвету, но я знаком с наиболее распространенными параметрами, которые вам понадобятся при ежедневном редактировании, поэтому давайте подробнее рассмотрим три наиболее распространенных цветовых режима, используемых в Photoshop.
1. Режим RGB
На сегодняшний день это наиболее часто используемый цветовой режим в Photoshop. Это не только цветовой режим по умолчанию, используемый для создания новых документов, но режим RGB также используется для всей экранной графики, будь то цифровые фотографии, графика веб-сайта или элементы пользовательского интерфейса для вашего новейшего приложения.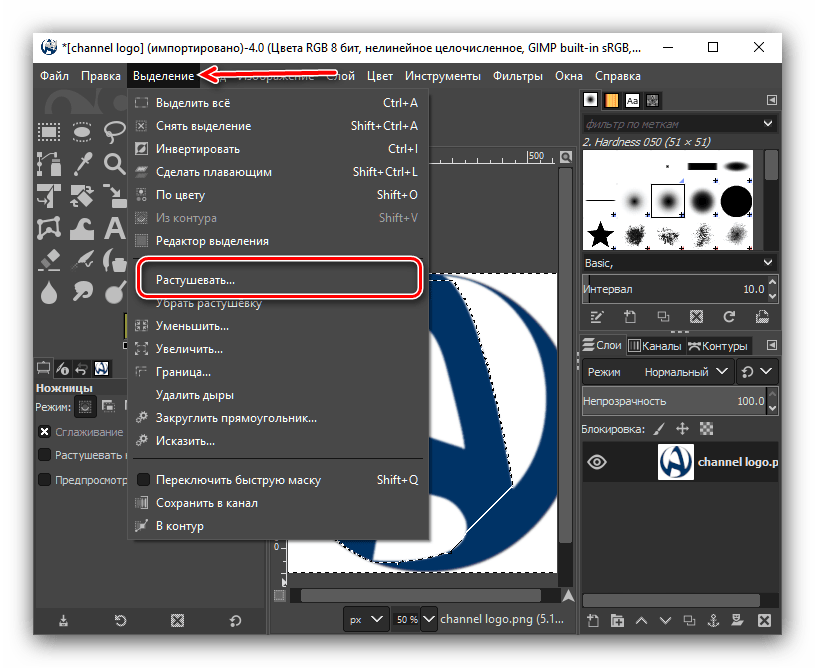
RGB означает красный зеленый синий, и каждое изображение RGB состоит из трех цветовых каналов: красного канала, зеленого канала и синего канала.
Каждый канал на самом деле представляет собой изображение в градациях серого, но чисто белые пиксели в красном канале обрабатываются как чисто красные, чисто зеленые в зеленом канале и чисто синие в синем канале.
Три канала объединяются, чтобы создать любой цвет, который ваш монитор может отображать (и, возможно, даже несколько цветов, которые он не может!).
2. Режим CMYK
Режим CMYK является другим широко используемым цветовым режимом в Photoshop, поскольку он используется коммерческими принтерами для печати всех документов. Если вы конвертируете фотографию или графику для печати, использование цветового режима CMYK (вместе с правильно откалиброванным монитором) гарантирует, что результаты печати будут выглядеть так же хорошо, как и на экране.
Для печатной графики необходим другой цветовой режим из-за различий в способах создания цветов.
В модели RGB, используемой для экранной графики, ваше устройство фактически излучает разные цвета света в сочетании для создания цветов, которые вы видите, что называется аддитивной цветовой моделью.
Но когда вы смотрите на лист фотобумаги, свет отражается только от источника окружающего света, что требует использования субтрактивной цветовой модели, такой как CMYK, для точного представления цветов.
Мне гораздо удобнее работать с цветами в режиме RGB, но это потому, что я не много работаю с печатью. Хотя я не думаю, что «печать умирает», как все привыкли говорить, она определенно отошла на второй план по сравнению со всеми захватывающими вещами, происходящими в цифровом мире.
3. Режим оттенков серого
Режим оттенков серого делает примерно то, что написано на банке: изображения сохраняются без какой-либо информации о цвете. Изменение цветового режима на «Оттенки серого» приведет к удалению всей цветовой информации из существующего изображения, поэтому используйте ее осторожно!
Часто необходимо сначала переключить изображение в режим «Оттенки серого», прежде чем переключаться в один из более специализированных цветовых режимов, описанных ниже, потому что они обрабатывают цвета совершенно иначе, чем более стандартные режимы RGB и CMYK.
Специализированные цветовые режимы
В дополнение к обычным цветовым режимам, указанным выше, существует несколько других узкоспециализированных цветовых режимов, которые подходят только для очень специфических ситуаций. Большинство из них используются для печати, но есть несколько технических режимов, которые обычно используются для преобразования цветов.
Я не буду вдаваться в подробности, потому что если вам нужно использовать эти режимы, вы, вероятно, уже знаете, как они работают, но если вам действительно интересно, вы можете узнать больше о каждом цветовом режиме от Adobe.
Растровый режим
Растровый режим — это самый простой цветовой режим, с которым может работать Photoshop. Он отбрасывает всю информацию о цвете и тоне и просто использует чисто черные и чисто белые пиксели для создания изображения.
Дуплексный режим
Представьте себе изображение в градациях серого, но вместо серых тонов изображение использует другой цвет: это дуотон.
Двухцветный режим обычно используется для печати с определенными плашечными цветами, которые предварительно выбраны и смешаны, а не создаются путем комбинирования красок CMYK, как это обычно делают принтеры.
Двухцветный режим на самом деле поддерживает монотоны, дуотоны, тритоны и квадроны, но вам придется сначала переключить цветовой режим на оттенки серого, прежде чем вы сможете использовать любой из этих параметров.
Индексированный цветовой режим
Как можно частично догадаться из названия, режим индексированных цветов используется для изображений, содержащих ограниченный набор до 256 цветов, которые хранятся в индексе.
Основное преимущество этого цветового режима заключается в том, что он может уменьшить размер файла, но также ограничивает ваши возможности редактирования и общее качество изображения из-за ограниченного количества цветов.
Лабораторный режим
Лабораторный режим, более известный как режим L*a*b или даже CIE L*a*b, основан на человеческом восприятии цветовых различий. Это начинает становиться более техническим, чем я знаком, поэтому я позволю Adobe объяснить это лучше:
«Поскольку Lab описывает, как выглядит цвет, а не то, сколько конкретного красителя требуется устройству (например, монитору, настольному принтеру или цифровой камере) для воспроизведения цветов, Lab считается аппаратно-независимой цветовой моделью.
Системы управления цветом используют Lab в качестве эталона цвета для предсказуемого преобразования цвета из одного цветового пространства в другое цветовое пространство».
Крайне маловероятно, что вам понадобится использовать этот режим, если вы не выполняете специализированную работу по преобразованию цветов, и в этом случае вы, вероятно, уже знаете, как его использовать!
Многоканальный режим
Я никогда не использовал этот режим, но, насколько я понимаю, он действует как своего рода универсальный технический режим, который можно использовать для переключения между цветовыми режимами, сохраняя при этом исходные данные канала. Согласно Adobe, это обычно используется в специализированной обработке печати, но они не предлагают никаких дополнительных объяснений о том, когда, почему или какие типы печати они имеют в виду.
Заключение
Я думаю, нам удалось пройти через это, не вдаваясь в технические подробности! Если вы случайный пользователь Photoshop, велика вероятность, что вы никогда не будете использовать больше, чем режимы RGB и CMYK, поэтому не беспокойтесь слишком сильно о понимании более технических режимов, таких как режим Lab и многоканальный режим.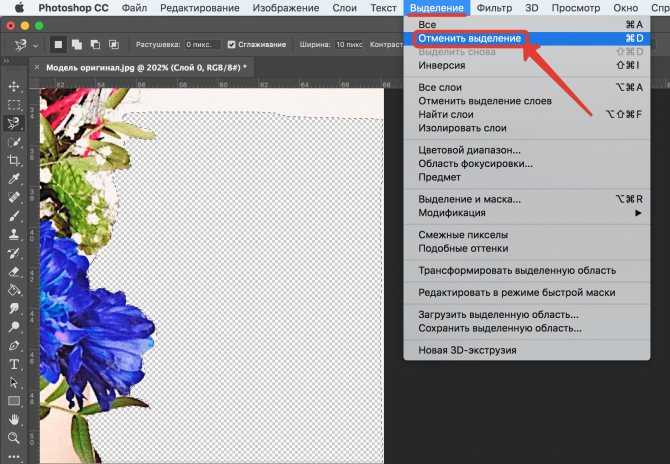
Не замыкайтесь на CMYK
Цветоделение изображения на смесевые краски.
При подготовке макетов необычной упаковки или рекламных изданий частенько требуется выполнить цветоделение полутонового растрового изображения в смесевые краски. Они обеспечивают большую насыщенность цвета, чем стандартная триада (CMYK), значит, повышают привлекательность печатного продукта. А с помощью металлизированных красок создают потрясающие визуальные эффекты. Например, блеск металлических поверхностей на объектах изображения.
Как это сделать? Можно с помощью дополнительных модулей к Adobe Photoshop. Но для большинства дизайн-студий такие инструменты (особенно, если нестандартное цветоделение требуется только время от времени) слишком накладны: Multi Color Plugin и Fast Films стоят около 1000 долл. Я предлагаю альтернативу — основанные на стандартных возможностях Photoshop приёмы цветоделения на смесевые краски*. Суть методов — разложение изображения на независимые смесевые Spot-каналы за счёт режима Multichannel с последующей ручной обработкой каналов.
В Adobe Photoshop изображение преобразуется в специальный мультиканальный цветовой режим командой Image l Mode l Multichannel. Композитный канал не используется, а все цветовые рассматриваются, как смесевые, т. е. независимые. Сортировать каналы в стопке можно свободно, имитируя последовательность наносимых красок, а также изменять краски, назначенные каналам. Это обеспечивает дополнительную гибкость для управления процессом цветоделения вручную. Но после преобразования изображения в режим независимых Spot-каналов работать со слоями уже нельзя. Может измениться и отображение цветов на экране, ведь система управления цветом в этом режиме не действует. Таким образом, специалист ведёт обработку, не оценивая цвета точно по экранному представлению.
Важное ограничение метода — в сюжете изображения должно присутствовать не более трёх-четырёх относительно простых (чистых) цветов. Цветовое изобилие или сложные цвета (телесные и др.) могут вызвать серьёзные цветовые потери.
Цветоделение на смесевые краски на основе CMYK-каналов
Возьмём цветное изображение с двумя основными выраженными цветами (рис. 1, слева).
Вначале преобразуем изображение в режим CMYK с помощью одного из стандартных профилей (например, US Web Coated (SWOP)). Затем — в режим Multichannel. Как видно справа на рис. 1, цветоделение можно построить на основе трёх каналов — Cyan, Magenta и Black. Позже четвёртый канал Yellow должен быть удалён без серьёзной утраты в сюжетных цветах, а пока просто отключите его отображение.
| Рис. 1. Изображение можно цветоделить на три краски: смесевые красную и зелёную, стандартную чёрную |
Для канала Cyan заменим краску на Pantone 369 С, а для Magenta — на Pantone Red 032 C. Для этого достаточно дважды щёлкнуть мышью по пиктограмме канала и в окне параметров определить краску по каталожному номеру из Pantone Solid Coated: окно выбора цвета следует переключить в режим цветовых каталогов (Color Libraries), из списка Book выбрать рабочий каталог Pantone и определить цвет, набрав его номер на клавиатуре.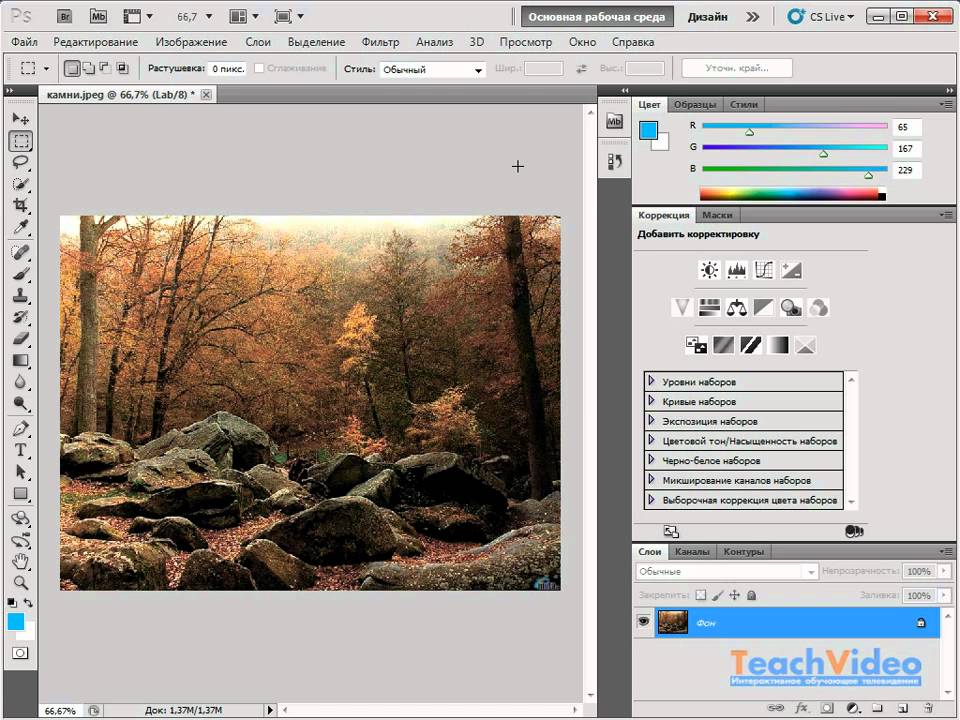
Результат уже вполне удовлетворительный, но желательна коррекция зелёного канала Pantone 369 С. Стандартно её можно выполнять с помощью Curves. Но это хорошо, если исходная детализация канала удовлетворительна и требуется коррекция плотности деталей. А если надо кардинально изменить или создать новые детали в цветовом канале, потребуются средства обработки каналов — Apply Image и Calculations (меню Image). Первое смешивает два канала — текущий активный с любым, взятым из рабочего изображения или из других открытых изображений (но их размеры в пикселях должны совпадать). Результат смешивания отражается на текущем активном канале изображения. Calculations также смешивает два любых канала, а результат может быть представлен как новый Alpha-канал.
В нашем случае для коррекции канала Pantone 369 С применим Apply Image: активизируйте канал Pantone 369 С и выполните команду Image l Apply Image. В окне настроек поэкспериментируйте с параметрами. Во-первых, попробуйте выбирать разные каналы, которые будут смешиваться с текущим активным, включая его. Во-вторых, попробуйте включить и отключить режим инвертирования канала (флажок Invert). Самое главное: перебирайте режимы наложения цветов в списке Mode до тех пор, пока результат не понравится. Уменьшение значения Opacity ослабляет эффект смешения. На рис. 2 показаны три результата эксперимента.
Во-вторых, попробуйте включить и отключить режим инвертирования канала (флажок Invert). Самое главное: перебирайте режимы наложения цветов в списке Mode до тех пор, пока результат не понравится. Уменьшение значения Opacity ослабляет эффект смешения. На рис. 2 показаны три результата эксперимента.
| Рис. 2. Для кардинального изменения деталей в цветовом канале Pantone 369 С используем команду Apply Image |
Коррекция канала может негативно сказаться на некоторых деталях изображения. В данном случае пострадал бутон розы. Избыток зелёного тона не позволяет получить должный уровень насыщенности красного цвета. Чтобы избавиться от излишков зелени на бутоне, понизьте уровень плотности канала Pantone 369 С с помощью Curves (рис. 3, слева). Но такая коррекция вредит зелёному фону. Инструментом History Brush Tool восстановите плотность зелени. Для этого в палитре History выставьте маркер-кисть напротив действия, до которого выполняется восстановление (рис.
| Рис. 3. Чтобы маскировать коррекцию канала, подойдёт инструмент History Brush из палитры History |
Точно так же выполнялось цветоделение на рис. 4. Хотя цветопередача изменена, общее цветовое различие сохранено, причём за счёт всего двух красок.
| Рис. 4. Для многих сюжетов важна передача цветовых деталей и различий. Результат смотрится хорошо, даже если исходные цвета изменятся |
Цветоделение на смесевые краски на основе дуплекса
Возьмём цветное изображение с выраженным однотоновым эффектом (рис. 5). Дуплексное цветоделение позволяет определить однотоновое изображение, выполненное одной, двумя и даже более красками (Monotone, Duotone, Tritone и Quadrotone).
Некоторые участки изображения имеют цветовой тон, слегка отличный от характерного для изображения (обложки книг, красноватый тон). Учитывая это, из четырёх каналов CMYK исходного изображения выберем Magenta, в котором лучше всего выражены детали обложек. Дублируем его, перетащив на кнопку создания нового канала. Пока отображение канала Magenta Copy отключите, вернёмся к нему позже.
| Рис. 5. Такой сюжет отлично подходит для создания дуплексного цветоделения (duotone). Как правило, двухкрасочный дуплекс выполняется на основе цветной краски (смесевой Pantone или триадной) и чёрной |
Дуплексное цветоделение создаётся на основе исходного Grayscale-изображения, поэтому сначала цветную картинку переведём в режим Grayscale. В результате получим два канала — Gray и Magenta Copy (рис. 5). Для создания дуплексного цветоделения выполняется команда Image l Mode l Duotone.
В результате дуплекс будет представлен в виде канала с именем, соответствующим типу (рис. 6, слева). Причём это состояние нужно воспринимать как незаконченное дуплексное цветоделение. Всегда можно вернуться к окну Duotone Options и отрегулировать параметры. В конце преобразуем изображение в мультиканальный режим (Multichannel). Тогда образуются «распакованные» каналы смесевых цветов, задействованных в дуплексе. В этом состоянии можно менять краску каналам и выполнять их коррекцию, но вернуться к настойке параметров дуплекса уже нельзя.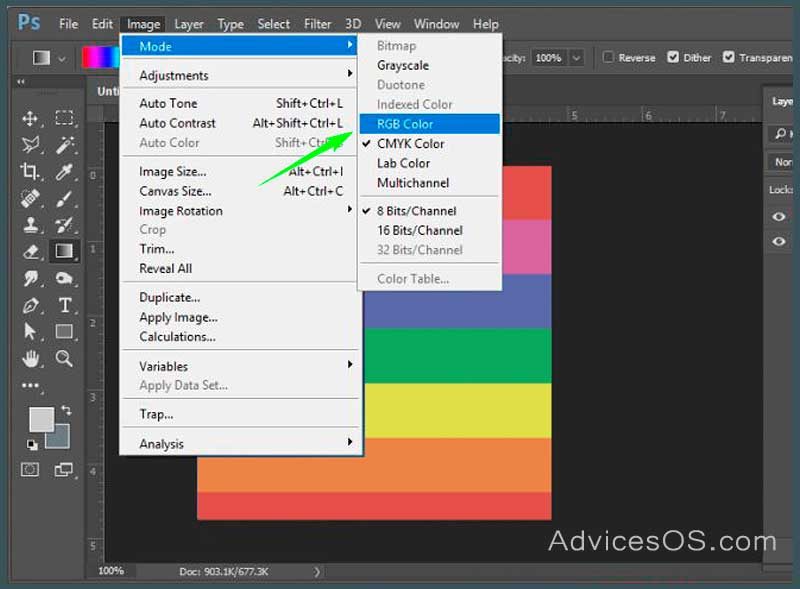
| Рис. 6. Alpha-каналу можно всегда назначить режим смесевого цвета Spot Color |
Теперь добавим красноватый оттенок, прежде всего для обложек книг. Для этого каналу Magenta Copy назначим режим смесевого цвета и необходимую краску. В результате дублирования цветового канала Magenta получился Alpha-канал. Двойным щелчком по Alpha-каналу назначим ему режим смесевого цвета Spot Color и сопоставим краску Pantone 192 C из каталога Pantone Solid Coated. Далее регулируем плотность краски с помощью Curves (рис. 6, центральный вариант). Затем везде, где требуется, восстановим исходную плотность с помощью History Brush. Результат на рис. 6, справа.
| Рис. 7. Режим Color Channels in Color интересен только для удобной демонстрации однокрасочных дуплексов |
На рис.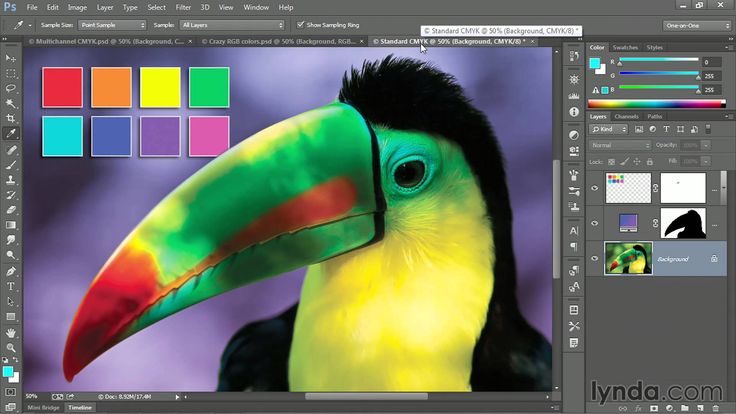 7 показано изображение, для которого создан однокрасочный дуплекс Monotone. Интересно, что после преобразования такого изображения в мультиканальный режим, оно выглядит как чёрно-белое, хотя канал несёт информацию о цветной краске. Это нормально: Photoshop по умолчанию один канал отображает в ч/б режиме, а два и более — в цвете. Но одноканальный завершённый дуплекс всё же можно увидеть в цвете, включив режим Color Channels in Color (отображать цветовые каналы в цвете) в окне настроек Edit l Preferences l Display&Cursors (рис. 7, справа).
7 показано изображение, для которого создан однокрасочный дуплекс Monotone. Интересно, что после преобразования такого изображения в мультиканальный режим, оно выглядит как чёрно-белое, хотя канал несёт информацию о цветной краске. Это нормально: Photoshop по умолчанию один канал отображает в ч/б режиме, а два и более — в цвете. Но одноканальный завершённый дуплекс всё же можно увидеть в цвете, включив режим Color Channels in Color (отображать цветовые каналы в цвете) в окне настроек Edit l Preferences l Display&Cursors (рис. 7, справа).
Создание металлизированного блеска на участках изображения
Если в обычном CMYK-печатном проекте используется пятая металлизированная краска, то её можно применять для создания натурального отблеска металлических поверхностей на объектах изображения. Возьмём изображение с металлическим предметом, для поверхности которого будем создавать металлический блеск (рис. 8, слева).
Рис. 8. С помощью Calculations смешиваем два канала, а результат сохраняем в новый Alpha-канал 8. С помощью Calculations смешиваем два канала, а результат сохраняем в новый Alpha-канал |
С помощью Calculations поэкспериментируем со смешиванием каналов Magenta и Yellow. В результате получим изображение нового Alpha-канала (рис. 8). Преобразуем его в режим смесевого цвета и назначим краску Pantone 8643 C из каталога металлизированных цветов Pantone Metalic Coated.
Области, которые не должны иметь металлического блеска в канале Pantone 8643 C, определяются как белые. Проще всего закрасить их в канале обычной кистью белым цветом. В результате получатся детали металлика (рис. 9). Одновременное отображение CMYK-каналов и металлического, конечно, не покажет никакого блеска. Эффект проявится только на оттиске.
| Рис. 9. Рисуя белым цветом в цветовом канале, удаляем детали |
Преобразуем смесевой канал в триадное представление
Часто встречается другая задача — преобразование смесевого канала растрового изображения в триадный режим (RGB или CMYK). Это может быть вызвано необходимостью вывода изображения, подготовленного для печати в типографии смесевыми красками, на цифровом печатном устройстве или без использования смесевых красок. Операция выполняется командой Merge Spot Channel из меню палитры Channels (рис. 10).
Это может быть вызвано необходимостью вывода изображения, подготовленного для печати в типографии смесевыми красками, на цифровом печатном устройстве или без использования смесевых красок. Операция выполняется командой Merge Spot Channel из меню палитры Channels (рис. 10).
| Командой Merge Spot Channel сводим смесевой канал в каналы CMYK (RGB), используя сопоставленный ему триадный эквивалент |
Триадный CMYK (RGB) эквивалент по умолчанию автоматически рассчитывается системой управления цветом Photoshop по текущему профиля изображения, т. е. за счёт преобразования Lab -> CMYK (RGB). Lab-значения о каждом смесевом цвете берутся из файла каталога Pantone****.
Чтобы выяснить, какой триадный эквивалент рассчитан для смесевого цвета, зайдите в окно параметров канала Spot Channel Options и щёлкните мышью по цветовому полю Color. Режим окна Color Libraries переключите в Color Picker, в котором и будут указываться значения CMYK и RGB рассчитанного эквивалента.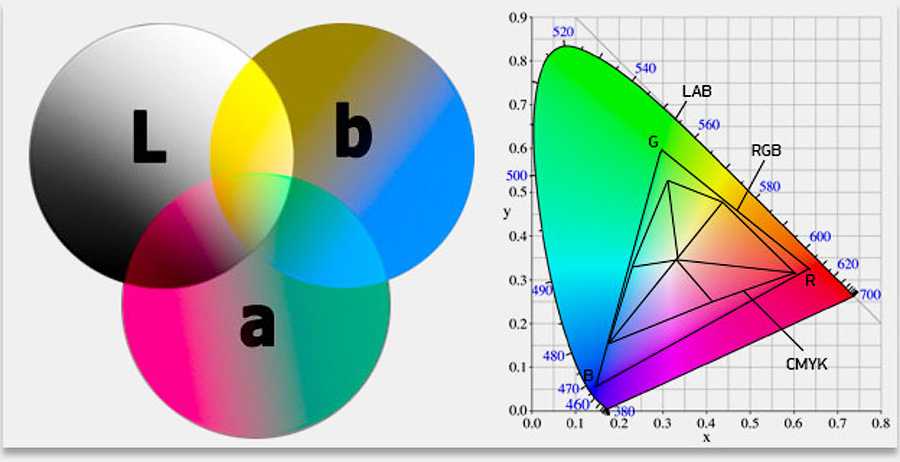
Триадный эквивалент можно подобрать по CMYK (RGB) каталогам. Если макет печатается офсетом на мелованной бумаге, воспользуйтесь веером Pantone Color Bridge (Pantone Solid to Process — старое название). В нём показаны в сравнении смесевой цвет и его аналог в CMYK, указаны цифровые значения аналогов в CMYK, sRGB и HTML. Подойдёт и Pantone Process EURO, в котором можно визуально подобрать ближайший CMYK-аналог для смесевого цвета. Тогда именно этот эквивалент вводится в окно Color Picker и сопоставляется смесевому каналу (рис. 11).
| Рис. 11. Считаете, что можете добиться лучшего результата имитации? Внесите коррекцию в цифровые значения эквивалента вручную |
Команда сведения смесевого канала в триадные Merge Spot Channel будет недоступна, если изображение представлено в мультиканальном режиме (Multichannel). Сначала придётся воссоздать в изображении триадный режим, а потом сводить смесевые каналы.
Для возврата изображения в триадный режим выполните команду Image l Mode l CMYK (RGB). Тогда первые 4 (3) канала в стопке смесевых будут представлены как каналы CMYK (RGB). Это, скорее всего, вызовет кардинальные изменения цвета в изображении, что недопустимо. Поэтому создайте 4 (3) пустых смесевых канала и сопоставьте режиму CMYK (RGB). Пустые каналы должны быть обязательно размещены вверху стопки каналов (рис. 12). Тогда выполнение Image l Mode l CMYK (RGB) не приведёт к цветовым искажениям, а триадный режим в изображении будет восстановлен. Далее по очереди или все сразу выделите смесевые каналы и сведите в триаду командой Merge Spot Channel, не забыв уточнить триадный эквивалент для каждого.
| Рис. 12. Восстановление триадного режима изображения основано на преобразовании трёх (четырёх) пустых смесевых каналов в RGB (CMYK) |
Расширьте охват
Надеюсь, рассмотренные методы цветоделения изображения на смесевые цвета раскроют новые возможности технического воплощения творческих идей.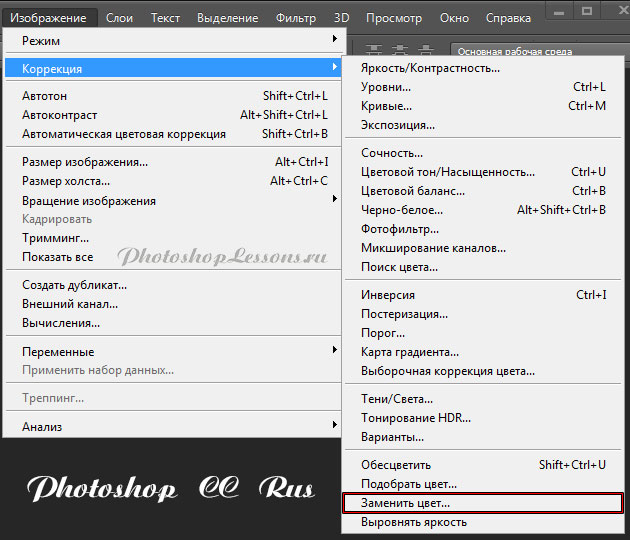 Использование смесевых красок не только в векторной части макета, но и в растровых полутоновых изображениях позволяет реализовать единый стиль цветового оформления, подчеркнуть важные цветовые детали и даже красиво сэкономить. А стандартные функции Photoshop как инструмента для выполнения цветоделения на смесевые краски позволяют добиться качественных результатов без дорогостоящих дополнительных модулей.
Использование смесевых красок не только в векторной части макета, но и в растровых полутоновых изображениях позволяет реализовать единый стиль цветового оформления, подчеркнуть важные цветовые детали и даже красиво сэкономить. А стандартные функции Photoshop как инструмента для выполнения цветоделения на смесевые краски позволяют добиться качественных результатов без дорогостоящих дополнительных модулей.
Автор: Сергей Фомин ([email protected]), преподаватель, специалист по допечатным технологиям. Преподаёт авторский курс «Допечатная подготовка макетов для типографской и цифровой печати» в центре «Специалист».
* В российских типографиях и большинстве европейских для изготовления смесевых красок чаще используют базовые краски Pantone (Pantone Basic Color). Цветовая система Pantone — установившийся стандарт на нашем рынке. Но есть и другие системы: DIC или Toyo, распространённые на Востоке; HKS — в Германии. Все популярные системы смесевого цвета поддерживаются основными издательскими пакетами. Примеры цветоделения на смесевые краски ориентированы на системы Pantone. — Прим. автора.
Все популярные системы смесевого цвета поддерживаются основными издательскими пакетами. Примеры цветоделения на смесевые краски ориентированы на системы Pantone. — Прим. автора.
** Настройки окна Duotone Options можно сохранять (кнопка Save) и загружать (Load) в виде файла. Рекомендую для работы с дуплексами использовать веер Pantone Duotone Studio Coated/Uncoa-ted и CD с файлами красок и кривых
*** Подробнее тонкости создания дуплексного изображения рассмотрены в статье Е. Кузнецова «Дуплексные изображения в Photoshop: взгляд технолога» (Publish ? 8, 2004).
**** Файлы для стандартных каталогов Pantone в Adobe Photoshop располагаются в папке Program Files\Adobe\ Adobe Photoshop CS2\Presets\Color Books (для системы Windows) и Applications\Adobe Photoshop CS2\ Presets\Color Books (для системы Mac OS X)
Режим наложения цветов в Photoshop
Автор сценария Стив Паттерсон.
Каждый режим наложения слоев, который мы видели до сих пор в нашем обзоре основных режимов наложения для редактирования фотографий в Photoshop, был о затемнении изображений, осветлении изображений или о том и другом. Режим наложения «Умножение» игнорирует белые области и делает все остальное темнее. Режим наложения «Экран» игнорирует черные области и делает все остальное светлее, в то время как режим наложения «Наложение» игнорирует области, которые на 50 % серые, и делает темные области темнее, а светлые — светлее, улучшая контрастность изображения.
Режим наложения «Умножение» игнорирует белые области и делает все остальное темнее. Режим наложения «Экран» игнорирует черные области и делает все остальное светлее, в то время как режим наложения «Наложение» игнорирует области, которые на 50 % серые, и делает темные области темнее, а светлые — светлее, улучшая контрастность изображения.
Наш четвертый основной режим наложения в Photoshop не имеет ничего общего с тенями, бликами или контрастом изображения, а имеет отношение только к цвету. На самом деле, не случайно, он называется режимом наложения «Цвет», и, если вы помните с первой страницы, он находится в группе режимов наложения «Композит» вместе с режимами «Оттенок», «Насыщенность» и «Яркость».
Режим наложения «Цвет» на самом деле является комбинацией первых двух режимов в группе «Композит», «Оттенок» и «Насыщенность». Когда вы меняете режим наложения слоя на Цвет, только цвет (то есть все оттенки и значения их насыщенности) из слоя смешивается со слоем или слоями под ним. Значения светимости (освещенности) слоя полностью игнорируются. Режим смешивания цветов идеально подходит, когда вы хотите добавить или изменить цвета изображения без изменения значений яркости. Как мы увидим на следующей странице, Цвет на самом деле является полной противоположностью нашего пятого и последнего основного режима наложения, Светимости, который игнорирует все цвета в слое и смешивает только значения яркости.
Значения светимости (освещенности) слоя полностью игнорируются. Режим смешивания цветов идеально подходит, когда вы хотите добавить или изменить цвета изображения без изменения значений яркости. Как мы увидим на следующей странице, Цвет на самом деле является полной противоположностью нашего пятого и последнего основного режима наложения, Светимости, который игнорирует все цвета в слое и смешивает только значения яркости.
Реальный пример режима наложения цветов
Одно из самых популярных применений режима смешения цветов — раскрашивание черно-белых изображений. Это позволяет добавить цвет к изображению, не влияя на значения яркости. Просто добавьте новый пустой слой над изображением и установите режим наложения слоя на «Цвет». Выберите инструмент «Кисть» в палитре «Инструменты», выберите цвет, которым хотите рисовать, и начните рисовать на слое, чтобы добавить свой цвет.
Вот еще одно старое фото, на этот раз свадебной пары:
Старая черно-белая фотография молодоженов.
Допустим, мы хотим, чтобы все изображение было черно-белым, но чтобы добавить фотографии больше интереса, мы хотим сделать розы в букете невесты красными. Режим смешивания цветов упрощает эту задачу. Во-первых, нам нужно добавить новый пустой слой над нашей фотографией, поэтому я добавлю его, щелкнув значок «Новый слой» в нижней части палитры «Слои»:
.Щелкните значок «Новый слой».
Добавляет новый пустой слой над фоновым слоем. По умолчанию Photoshop называет новый слой «Слой 1», но поскольку мы будем использовать этот слой для раскрашивания роз, я дважды щелкну имя слоя в палитре «Слои» и переименую его в «Розы»:
Палитра «Слои» показывает новый пустой слой «Розы» над фоновым слоем.
Если бы мы просто начали рисовать на этом слое с помощью инструмента «Кисть», мы бы закрыли фотографию под ним, и это потому, что режим наложения нового слоя в настоящее время установлен на «Нормальный». Поскольку мы хотим добавить цвет к изображению, не затрагивая информацию о тонах, нам нужно изменить режим наложения слоя на Цвет:
.
Изменение режима наложения слоя «Розы» на Цвет.
Теперь я выберу инструмент «Кисть» из палитры «Инструменты» и, выбрав красный цвет переднего плана, увеличу масштаб роз и начну закрашивать их. Обратите внимание, как мы все еще можем видеть светлые и темные области роз под цветом, который мы рисуем, благодаря способности режима наложения цвета смешивать наш новый цвет с изображением ниже:
Картина с красными розами внутри.
Я продолжу закрашивать остальные розы. Вот изображение после окрашивания всех роз красным цветом:
Теперь розы окрашены в красный цвет.
Цвет слишком насыщенный, поэтому я просто уменьшу непрозрачность слоя «Розы» примерно до 60%:
Понижение непрозрачности слоя «Розы».
Теперь цвет стал намного приглушеннее, и кажется, что красный хорошо сочетается с остальной частью фотографии:
Изображение после снижения непрозрачности слоя «Розы».
Если бы мы захотели, мы могли бы продолжить раскрашивать остальную часть изображения, но мне нравится эффект наличия только роз в цвете. Конечно, это всего лишь один пример того, насколько полезен режим смешивания цветов, и он, безусловно, не ограничивается восстановлением старых фотографий. Цветной режим также удобен для изменения цветов на ваших новых цифровых фотографиях. Например, чтобы изменить чей-то цвет глаз, просто выделите глаза человека, добавьте корректирующий слой «Цветовой тон/Насыщенность», перетащите ползунок «Цветовой тон» влево или вправо, чтобы выбрать нужный цвет, а затем измените режим наложения слоя «Цветовой тон/Насыщенность» на Цвет.
Конечно, это всего лишь один пример того, насколько полезен режим смешивания цветов, и он, безусловно, не ограничивается восстановлением старых фотографий. Цветной режим также удобен для изменения цветов на ваших новых цифровых фотографиях. Например, чтобы изменить чей-то цвет глаз, просто выделите глаза человека, добавьте корректирующий слой «Цветовой тон/Насыщенность», перетащите ползунок «Цветовой тон» влево или вправо, чтобы выбрать нужный цвет, а затем измените режим наложения слоя «Цветовой тон/Насыщенность» на Цвет.
Мы рассмотрели четыре из пяти основных режимов наложения для редактирования фотографий в Photoshop. Далее идет наш пятый и последний режим наложения, режим наложения Luminosity, который является полной противоположностью режиму Color! Или вернитесь на главную страницу, чтобы выбрать другой режим наложения!
Получите все наши уроки Photoshop в формате PDF! Загрузите их сегодня!
Цветовые режимы Photoshop — Видеоруководство по основным методам создания графики
Из курса: Основные методы графического производства
Видео заблокировано.
Разблокируйте полный курс сегодня
Присоединяйтесь сегодня, чтобы получить доступ к более чем 20 800 курсам, которые преподают отраслевые эксперты, или приобретите этот курс отдельно.
Цветовые режимы фотошопа
“
— [Инструктор] Различные способы описания цвета перекрываются цветовыми режимами. Проще всего объяснить это в Photoshop. А с практической точки зрения Photoshop имеет следующие цветовые режимы. RGB, CMYK, индексированные, оттенки серого и растровые изображения. Есть также цветовой режим LAB или LAB, более теоретический режим, описывающий все видимые цвета.

 Системы управления цветом используют Lab в качестве эталона цвета для предсказуемого преобразования цвета из одного цветового пространства в другое цветовое пространство».
Системы управления цветом используют Lab в качестве эталона цвета для предсказуемого преобразования цвета из одного цветового пространства в другое цветовое пространство».