Цветовые фильтры для экрана в Windows 10
Цветовые фильтры Windows 10 — это штатные, встроенные параметры, которые позволяют настроить цвета на экране, упрощая таким образом работу с компьютером тем людям, у которых есть проблемы со зрением и, в частности, с восприятием цветов.
Например, для пользователей с ослабленным зрением в операционной системе присутствует возможность установки высококонтрастных тем оформления, а для тех, кто плохо различает некоторые цвета, есть цветовые фильтры.
Содержание:
1. Зачем нужны цветовые фильтры
2. Как задействовать цветовые фильтры
3. Цветовые фильтры Windows 10: какие и для чего
4. Фильтр Windows 10 «Оттенки серого»
5. Фильтр «Обратить»
6. Фильтр «Инвертированные оттенки серого»
7. Фильтр «Дейтеранопия»
8. Фильтр «Протанопия»
9. Фильтр «Тританопия»
Зачем нужны цветовые фильтры
После того, как в конце 2017 года в Windows 10 было добавлено осеннее накопительное обновление «Fall Creator Update», арсенал системных возможностей для слабовидящих пополнился ещё и цветовыми фильтрами – цветовыми эффектами, накладываемыми на то изображение, которое есть на экране компьютера.
Цветовые фильтры Windows 10 не меняют тему оформления, не преображают системные элементы, как это делают высококонтрастные темы. Они лишь представляют текущее изображение в иной цветовой палитре для удобства различения текста и системных элементов людьми с теми или иными специфическими проблемами зрения.
Особенно помогают цветовые фильтры, если на экране нужно отличить друг от друга элементы, которые различаются между собой только цветом.
О том, что проблема различия цветов, является актуальной, говорит тот факт, что почти каждый 10-ый мужчина на Земле — дальтоник. Такая особенность зрения как дальтонизм получила название в честь Джона Дальтона, который узнал, что он дальтоник, только в 26 лет (заодно поняв, что его «серый» пиджак на самом деле является бордовым).
Какие цветовые фильтры можно использовать в Windows 10, какой эффект они дают, как их запустить или отключить – об этом и пойдёт речь ниже.
Как задействовать цветовые фильтры Windows 10
Цветовые фильтры являются частью «Специальных возможностей» Windows 10, и, соответственно, настраиваются в разделе последних в приложении «Параметры».
- 1 на рис. 1 – открываем сначала Пуск,
- 2 на рис. 1 – затем Параметры:
Рис. 1. Пуск – Параметры Windows 10
В окне «Параметры» открываем «Специальные возможности»:
Рис. 2. Параметры — Специальные возможности в Windows 10
Из предоставленных возможностей нас интересует опция «Цвет и высокая контрастность»:
Рис. 3. Специальные возможности — Цвет и высокая контрастность
Если у Вас в «Специальных возможностях» НЕТ функции «Цвет и высокая контрастность», скорее всего, ваша Windows 10 не обновлена до «Fall Creator Update».
Если на вашем компьютере цветовые фильтры есть, тогда стоит попробовать каждый фильтр, чтобы узнать, какой из них лучше вам подходит и стоит ли вообще таким образом настроить цвета Windows 10. Для этого из выпадающего перечня фильтров (1 на рис. 3) необходимо выбрать интересующий и применить его ползунком-переключателем (2 на рис. 3).
Например, на рис. 4 видно, что включен фильтр «Дейтеранопия»:
Рис. 4. Работает фильтр «Дейтеранопия»
4. Работает фильтр «Дейтеранопия»
Для быстрой активации/деактивации указанного в параметрах фильтра можно использовать горячие клавиши Win+Ctrl+C.
Один раз нажали на горячие клавиши Win+Ctrl+C – фильтр выключается, второй раз нажали на те же самые клавиши – он включается. Кстати, чтобы попробовать разные фильтры, очень удобно использовать именно горячие клавиши, чтобы, как говорится, почувствовать разницу при включении или выключении фильтра.
Windows 10 «запоминает», какой фильтр Вы использовали при последней настройке (рис. 4), поэтому при нажатии на клавиши Win+Ctrl+C автоматически включается последний использованный фильтр. Повторное нажатие на эти клавиши выключит этот фильтр.
Надо отметить, что в Windows 10 имеются старые темы «Высокой контрастности» (3 на рис. 4), которые в какой-то мере представляют альтернативу цветовым фильтрам. Можно выбрать и включить определенную тему:
- Контрастная 1
- Контрастная 2
- Высокая черная контрастность
- Высокая белая контрастность
- Нет
Цветовые фильтры Windows 10: какие и для чего
Какие цветовые фильтры в Windows 10 можно применять для экрана компьютера? В настоящий момент имеется 6 фильтров:
- Оттенки серого
- Обратить
- Инвертированные оттенки серого
- Дейтеранопия
- Протанопия
- Тританопия
Рассмотрим подробнее каждый из них.
Фильтр Windows 10 «Оттенки серого»
Оттенки серого – это фильтр, который превращает изображение на экране в чёрно-белое. Его можно использовать не только слабовидящим, а также людям с хорошим зрением, но, например, со слабой концентрацией внимания. Или для отдельных этапов работы на исходе сил, как, к примеру, вычитка набранного текста.
Рис. 5. Оттенки серого в Windows 10
Фильтр «Обратить»
Обращение (Обратить) – это инвертирование цветов, то есть обращение их в негатив. При этом, например, белый цвет превращается в черный, а черный становится белым, синий преобразуется в оранжевый, розовый в зеленый и т. д.
Рис. 6. Цветовой фильтр «Обратить»: белый в черный, черный в белый, розовый в зеленый, синий в оранжевый и т.п.
Предназначается для людей с различной спецификой нарушения цветовосприятия.
Фильтр «Инвертированные оттенки серого»
Инверсия оттенков серого – это соединение двух предыдущих фильтров. Цвета на экране становятся чёрно-белыми и обращаются в негатив, как в черно-белом кино.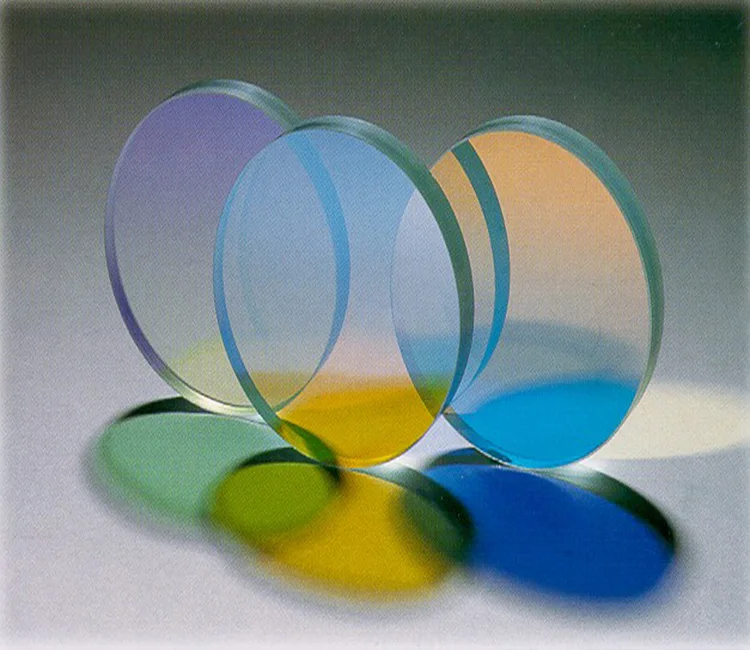
Рис. 7. Цветовой фильтр «Инвертированные оттенки серого», как в черно-белом кино
Как и оттенки серого, инверсия оттенков серого также может использоваться для концентрации внимания на сути компьютерных операций, а не на расцветке интерфейса Windows. Даёт более контрастный, мощный эффект, чем просто оттенки серого.
Подойдет в случае, когда пользователь желает превратить черный текст, который присутствует на белом фоне большинства приложений и веб-страниц, в белый текст на черном фоне.
Фильтр «Дейтеранопия»
Дейтеранопия – решение для людей с нарушениями цветовосприятия в сторону снижения чувствительности к зелёному и красному спектру оттенков.
В среде Windows 10 этот фильтр делает более насыщенными цвета зелёного и красного спектров, при этом не вносит никаких корректив в синий спектр.
Рис. 8. Фильтр «Дейтеранопия» на зеленый и красный цвета
Фильтр «Протанопия»
Протанопия – решение для людей с нарушениями цветовосприятия в сторону снижения восприимчивости ко всем цветовым спектрам, а в особенности к жёлто-красным оттенкам.
Фильтр изменяет все оттенки цвета в той или иной степени, но в большей мере затрагивает красный, жёлтый и голубой спектры.
Рис.9. Цветовой фильтр «Протанопия» на красный, желтый и голубой цвета
На скриншоте выше большая картинка представляет результат применения фильтра «Протанопия», а на маленькой картинке – картинка с исходными цветами, без фильтра.
Фильтр «Тританопия»
Тританопия – решение для людей с нарушениями цветовосприятия в сторону снижения восприимчивости к фиолетовым, синим, жёлтым и красным оттенкам цвета. При активации фильтра эти оттенки заменяются другими, соответственно, из видимых человеком цветовых спектров.
Рис. 10. Фильтр «Тританопия» на фиолетовый, синий, желтый и немного на красный цвета
Как видно на скриншоте выше, на большой картинке показан результат наложения фильтра «Тританопия», а на маленькой – первоначальные цвета, без фильтра.
Дополнительные материалы:
1. Программы Windows для применения фотофильтров
2. Смотрим на кодировку цвета
Смотрим на кодировку цвета
3. Основные характеристики монитора и что они означают
4. Программы для 3D моделирования: знакомство с трехмерной графикой
5. Как осветлить картинку с помощью программ Ворд и Paint
Получайте актуальные статьи по компьютерной грамотности прямо на ваш почтовый ящик.
Уже более 3.000 подписчиков
.
Важно: необходимо подтвердить свою подписку! В своей почте откройте письмо для активации и кликните по указанной там ссылке. Если письма нет, проверьте папку Спам.
Что такое цветовые фильтры в Windows 11? Вот как это использовать
Аннотации
Microsoft всегда старается хорошо работать, когда речь идет о доступности и удобстве использования. Существует множество встроенных инструментов, таких как «Экранный диктор», «Лупа» или «Распознавание речи», которые делают Windows одной из самых полных систем, разработанных для всех пользователей, какими бы ни были их потребности.
Но что это за функция специальных возможностей и как ее использовать? Проверять Дальтоники Windows: попробуйте этот трюк, чтобы улучшить цветовую дискриминацию.
Что такое цветовые фильтры Windows?
Инструмент «Цветовые фильтры» в Windows 11 — это функция специальных возможностей, предназначенная для настройки цветовой палитры на экране, чтобы вы могли легко различать отображаемые элементы. Он имеет множество настроек, предназначенных для определенных типов дальтонизма, а это значит, что люди с проблемами зрения могут четко идентифицировать каждую часть Windows.
Однако цветовые фильтры не ограничиваются Windows 11, поскольку они также были интегрированы в Windows 10. Итак, если вы думаете о переходе с Windows 11 на Windows 10, вы все равно можете использовать эту функцию.
Как включить цветовой фильтр в Windows 11
Цветовые фильтры должны устранить необходимость установки каких-либо сторонних приложений, чтобы сделать ваш компьютер более доступным.
Чтобы включить цветовые фильтры, нажмите клавишу Win + I Чтобы включить параметры Windows. Там иди в Доступность -> Цветовые фильтры и включите переключатель. Когда вы пробуете вариант, Windows немедленно настраивает цвета экрана, поэтому вы можете попробовать несколько вариантов, прежде чем найти тот, который лучше всего соответствует вашим предпочтениям.
Если вы хотите использовать сочетание клавиш для включения и отключения функции, включите сочетание клавиш параметров цветового фильтра. Таким образом, вы можете нажать клавишу Окна + Ctrl + С для управления функцией. Проверять Лучшие приложения для дальтоников для Android и iOS.
Как отключить цветовые фильтры
Чтобы отключить функцию цветного фильтра, выполните приведенные выше инструкции и отключите переключатель рядом с цветными фильтрами. Тем не менее, давление на Победа + Ctrl + C Это будет быстрее.
Если сочетания клавиш не работают на вашем компьютере с Windows, вы все равно можете отключить цветовые фильтры, не заходя в настройки Windows.
На панели задач откройте Центр поддержки. Затем выберите Доступность и выключи Цветные фильтры.
Дайте вашим глазам отдохнуть с цветными фильтрами
Бывают случаи, когда настройка яркости экрана или включение функции затруднены. Night Light В Windows недостаточно, чтобы помочь вам, глядя на экран. К счастью, функция цветных фильтров позволяет легко настроить контрастность экрана.
Если вы используете цветовые фильтры для снижения нагрузки на глаза, вы можете попробовать и другие методы. Проверять Лучшие бесплатные приложения, которые напоминают вам, чтобы вы не смотрели на экран.
Источник
Таблица цветов: научная деятельность по цвету и восприятию
Ярко окрашенная картинка приобретает совершенно новый вид, если рассматривать ее через цветной фильтр, который пропускает одни цвета и поглощает другие. Используя цветной фильтр, вы даже можете расшифровать секретные сообщения, написанные цветными ручками или мелками.
Тема:
Восприятие
Свет, цвет и зрение
Физика
Свет
Ключевые слова:
цвет
фильтры
NGSS и EP & CS:
LS
LS1
PS
PS4
CCCS
Причина и следствие
Энергия и вещество
и материалы
9004и материалы
. Несколько разных цветов прозрачного пластика для использования в качестве цветных фильтров, например, цветные ацетатные обложки для отчетов, цветной акриловый пластик из магазина пластмасс или что-то в этом роде.
Сборка
Ни один не нужен.
Действия и уведомления
Поместите по одному цветному фильтру на цветное изображение и обратите внимание, как это влияет на цвета. С красным фильтром картинка выглядит полностью в оттенках красного плюс черный.
С красным фильтром картинка выглядит полностью в оттенках красного плюс черный.
Напечатайте свое имя или короткое сообщение на листе белой бумаги, используя мелок, карандаш или ручку разного цвета для каждой буквы. Затем посмотрите на сообщение через красный фильтр. Вы можете заметить, что красные буквы исчезли, но вы все еще можете видеть синие или зеленые буквы. Выяснив, какие цвета вы все еще видите, а какие нет, вы можете написать секретное сообщение, а затем использовать фильтр в качестве декодера.
Что происходит?
Идеальный красный фильтр пропускает только красный свет и поглощает все остальные цвета. В этом идеальном случае изображение, содержащее красный, зеленый и синий цвета, будет казаться красным и черным при просмотре через красный фильтр.
Красный фильтр блокирует зеленый и синий свет: только красный свет может попасть в ваши глаза. Белый банан и желтая кожура отражают немного красного света, поэтому весь банан выглядит красным (см. ниже; нажмите, чтобы увеличить):
ниже; нажмите, чтобы увеличить):
Желтый фильтр блокирует синий свет, поэтому в глаза могут попасть только красный и зеленый свет. Белый банан и желтая кожура отражают как зеленый, так и красный свет. Весь банан выглядит желтым, потому что зеленый свет плюс красный свет смешиваются, чтобы получить желтый свет (см. ниже; нажмите, чтобы увеличить):
Здесь пурпурный фильтр блокирует зеленый свет, а голубой фильтр блокирует красный свет (см. ниже; щелкните, чтобы увеличить). Только синий свет может пройти к вашим глазам. Банан выглядит синим, потому что белый фрукт отражает немного синего света. Но желтая кожура выглядит черной. Он не отражает синий свет.
Точно так же чисто синий фильтр пропускает только синий свет, а чисто зеленый фильтр пропускает только зеленый свет. Любой цвет изображения, не пропускаемый фильтром, будет поглощен фильтром и не будет виден.
Когда вы смотрите на разноцветные надписи через идеальный красный фильтр, к вашим глазам попадает только красный свет. Красный свет исходит как от красных букв, так и от белой бумаги (поскольку белый содержит все цвета). Красные буквы, как правило, исчезают, потому что сливаются с красным светом белой бумаги. Буквы, не содержащие красного цвета, будут отображаться черными. Поскольку большинство пигментов не идеально чистые, вы можете заметить, что с фоном сливаются не только красные буквы. То есть, если желтая буква отражает красный (поскольку желтый свет может быть получен из комбинации красного и зеленого света), желтая буква будет сливаться с фоном.
Красный свет исходит как от красных букв, так и от белой бумаги (поскольку белый содержит все цвета). Красные буквы, как правило, исчезают, потому что сливаются с красным светом белой бумаги. Буквы, не содержащие красного цвета, будут отображаться черными. Поскольку большинство пигментов не идеально чистые, вы можете заметить, что с фоном сливаются не только красные буквы. То есть, если желтая буква отражает красный (поскольку желтый свет может быть получен из комбинации красного и зеленого света), желтая буква будет сливаться с фоном.
Дальше
Журнальные иллюстрации окрашены пигментами, но когда вы смотрите на иллюстрацию, вы чувствуете свет, отражающийся в ваших глазах.
Большинство цветов света можно получить, смешивая три основных цвета света: красный свет, синий свет и зеленый свет. Однако большинство цветов пигментов можно получить путем смешивания пурпурного, голубого и желтого пигментов. Пурпурный пигмент отражает красный и синий свет. Что еще более важно, он поглощает или вычитает зеленый свет. Голубой пигмент вычитает красный свет. Желтый пигмент поглощает синий свет. Четырехцветная печать в журналах выполняется красками этих трех цветов — пурпурного, голубого и желтого — плюс черного. При правильном смешивании эти пигменты дают весь спектр цветов, которые можно найти на цветных картинках в журналах.
Что еще более важно, он поглощает или вычитает зеленый свет. Голубой пигмент вычитает красный свет. Желтый пигмент поглощает синий свет. Четырехцветная печать в журналах выполняется красками этих трех цветов — пурпурного, голубого и желтого — плюс черного. При правильном смешивании эти пигменты дают весь спектр цветов, которые можно найти на цветных картинках в журналах.
Похожие закуски
Цветовой контраст
Цветной объект может выглядеть по-разному на фоне разного цвета.
Цветные тени
Не все тени черные.
Три маленьких пигмента
Знайте свои C, M, Y и K.
Эта работа находится под лицензией Creative Commons Attribution-NonCommercial-ShareAlike 4.0 International License.
Атрибуция: Педагогический институт Exploratorium
Как использовать цветовые фильтры на iPhone и iPad
Цветовые фильтры можно применять к экранам iPhone и iPad, предлагая способ регулировки оттенка и оттенка экрана устройства. Это может быть полезно, если вы чувствуете, что экран iPhone или iPad слишком желтый, теплый, синий или холодный. И, конечно же, если у вас дальтонизм или другие нарушения зрения, вам также может быть полезно настроить цвета на экране устройства. Любой может легко опробовать цветовые фильтры на устройстве iOS или iPadOS, чтобы быстро и легко настроить цвет экрана своего устройства.
Это может быть полезно, если вы чувствуете, что экран iPhone или iPad слишком желтый, теплый, синий или холодный. И, конечно же, если у вас дальтонизм или другие нарушения зрения, вам также может быть полезно настроить цвета на экране устройства. Любой может легко опробовать цветовые фильтры на устройстве iOS или iPadOS, чтобы быстро и легко настроить цвет экрана своего устройства.
Цветовые фильтры — это одна из многих специальных возможностей, предлагаемых iOS и iPadOS. При этом вы можете не только настроить цветовой оттенок и интенсивность, но также иметь предустановленные фильтры для состояний дальтонизма при дейтеранопии, тританопии и протанопии. В общем, вы можете настроить цвета на экране так, как хотите.
Если вы заинтересованы в использовании этой функции, читайте дальше, поскольку мы проведем вас через необходимые шаги для правильного использования цветных фильтров как на iPhone, так и на iPad.
Включение цветных фильтров на устройстве iOS — довольно простая и понятная процедура, но простое включение этой функции ничего не изменит. Просто следуйте инструкциям ниже, чтобы начать.
Просто следуйте инструкциям ниже, чтобы начать.
- Перейдите в «Настройки» с главного экрана вашего iPhone или iPad.
- В меню настроек прокрутите вниз и нажмите «Доступность», чтобы продолжить.
- Затем нажмите «Размер дисплея и текста», расположенный в категории «Зрение».
- Здесь прокрутите вниз и нажмите «Цветовые фильтры», как показано на скриншоте ниже.
- Теперь используйте переключатель, чтобы включить цветовые фильтры. Если вы дальтоник, вы можете выбрать один из трех доступных фильтров в соответствии с вашим состоянием.
- Если вы хотите настроить оттенок вашего дисплея, выберите «Оттенок цвета» и используйте ползунки ниже, чтобы настроить оттенок и интенсивность в соответствии с вашими предпочтениями.
Вот и все. Теперь вы знаете, как получить доступ к цветным фильтрам и использовать их на iPhone и iPad.
Прежде чем вносить какие-либо изменения в цвет экрана вашего устройства, убедитесь, что на вашем устройстве не включен режим Night Shift, так как он также делает дисплей намного теплее, чем обычно.
Помимо этих трех фильтров для дальтонизма, есть также фильтр «Оттенки серого», который можно использовать, чтобы сделать экран вашего iPhone черно-белым. Оттенки серого могут помочь справиться с зависимостью от смартфона, так как идея здесь состоит в том, чтобы сделать использование телефона менее увлекательным.
Не все iPhone и iPad имеют идеальную белую точку, когда они выходят с завода. Итак, если вам кажется, что дисплей вашего iPhone или iPad выглядит слегка желтоватым или более голубоватым, чем вам хотелось бы, вы можете использовать функцию «Оттенок цвета», чтобы исправить тон в течение нескольких секунд. Мы даже обсуждали эту конкретную проблему ранее с некоторыми моделями iPhone, но это затрагивает не всех пользователей, а некоторым пользователям также нравятся различные более теплые или более холодные тона некоторых калибровок экрана.
В дополнение к этому в iOS есть несколько других специальных возможностей, которые могут помочь людям с нарушениями зрения или слуха, таких как VoiceOver, экранная лупа, скрытые субтитры, Live Listen и т.
