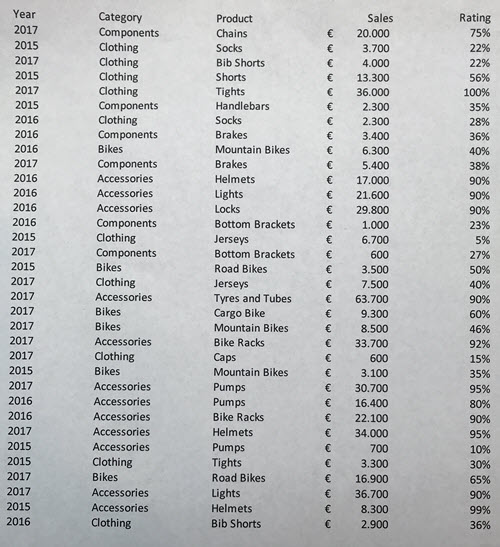Какую полезную информацию можно узнать по фотографии, помимо самого изображения? Дату съемки, имя автора, характеристики камеры, геолокацию… Сегодня мы поговорим о том, как посмотреть, отредактировать и удалить метаданные фото.
В зависимости от настроек и типа камеры, каждая фотография снабжается дополнительными сведениями EXIF (Exchangeable Image File Format). Это часть файла, в которой хранятся метаданные. Базовые сведения просматриваются, если просто кликнуть правой кнопкой мыши → подробно.
Более развернутые данные можно прочитать с помощью графических редакторов (в Photoshop это File → File Info), или через специальные веб сервисы. На них стоит остановиться подробнее.
Как посмотреть EXIF
С помощью последнего разберём конкретный пример. Находим на habr.com статью, где демонстрируются снятые на IPhone фотографии. Что мы можем узнать по одной из них, допустим вот этой?
Скармливаем фото упомянутому exif.regex.info и видим следующее:
У нас есть информация о том, что фото было сделано 21-го декабря в 2:55 после полудня (14:55) на заднюю камеру iPhone X с настройками: Auto exposure, Program AE, 1/30 sec, f/1.8, ISO 25. Помимо этого, там же указаны координаты снимка и ссылки на карты. Если вы просматриваете данные другим способом, то просто скопируйте координаты в поисковую строку карты. Вот искомое место:
Для большего удобства и автоматизации, существуют плагины для браузеров, позволяющие просматривать метаданные в том же окне, где открыта фотография. Например, EXIF Viewer для Google Chrome.
Конечно, далеко не все снимки снабжены такой полнотой данных, как в указанном примере. Часто сведения стираются после обработки в каком-нибудь редакторе, или исправляются вручную, для чего также существует множество способов.
Как редактировать EXIF
Если вы беспокоитесь о том, чтобы лишняя информация о вас не утекала в сеть вместе с фотографиями, стоит уделить немного времени и отредактировать свои метаданные. Для их изменения существует множество утилит, в том числе с веб-интерфейсом.
А для удаления данных на телефоне имеются специальные приложения, вроде Photo Exif Editor для Android или Metapho для IOS.
Помните, что фотографии — это не просто набор пикселей. Они могут многое рассказать о своём авторе, если тот не беспокоится о конфиденциальности.
Как удалить метаданные (EXIF) из фотографии

Что такое EXIF?
Здравствуйте, уважаемые читатели! Сегодня речь пойдет об удалении EXIF из фото. Для некоторых заголовок статьи покажется странноватым. Поэтому сразу дам определение слова EXIF.
EXIF – это стандарт, отвечающий за добавление дополнительной информации к графическим файлам. Различают непосредственно EXIF, где хранится техническая информация (производитель, модель камеры, выдержка, диафрагма, ISO, разрешение кадра, фокусное расстояние и т.п.) и IPTC – метаданные, связанные с авторством (заголовок, ключевые слова, описание и т.п.).
Просмотреть EXIF можно любыми программами, работающими с изображениями. Самый простой способ – с помощью встроенных средств в Windows. Заходим в контекстное меню фото (которое может быть в формате jpg, jpeg, и даже tiff), нажав по нему правой кнопкой мыши, нажимаем кнопку Свойства, и переходим там во вкладку «Подробно». Здесь только основные метаданные, список далеко неполный. Выглядит примерно так:

Тут каждый решает для себя. Отправляете ли вы фото в редакцию, на форум, постите у себя на блоге или просто хотите скрыть, что вы владелец какой-то определенной модели фотокамеры, смело удаляйте это информацию. А вообще, если вы хотите максимально анониманизировать себя в интернете, то это лишь еще одно правило, которое вы должны соблюдать. Ведь посмотрев эти данные, можно узнать, когда и где было сделано фото + еще гору информации.
Удаление EXIF на персональном компьютере (Windows)
Сейчас мы разберем о четырех способах редактирования и удаления метаданных:
- встроенными средствами Windows
- программой EXIF Purge
- с помощью Photoshop
- утилитой Meta Stripper
- с помощью программы Show Exif
Последние два способа наиболее интересны и удобны. Первые два представлены исключительно для ознакомления или мелкой правки. Так что тем, кому интересна сугубо практическая сторона вопроса, рекомендую прокрутить статью в конец.
Удаление метаданных встроенными средствами Windows
Заходите туда, куда я указывал выше (контекстное меню файла, вкладка «Подробно»). Нажимайте на ссылку «Удаление свойств и личной информации» внизу вкладки (подчеркнуто красным).

Откроется окошко «Удаление свойств». Галочкой выбирайте «Удалить следующие свойства для этого файла». Я отметил изготовителя, модель камеры, ISO и жмите ОК.

Теперь возвращаемся в предыдущее меню и видим, что отмеченные данные отсутствуют.
Удаление метаданных с помощью EXIF Purge
Одна из самых простых программ, предназначенных для удаления метаданных — программа EXIF Purge. Скачать её можно на её официальном сайте — exifpurge.com.
Программа не требует установки и её можно запустить сразу после скачивания.
Интерфейс программы полностью на английском языке, но достаточно прост. Сперва нужно найти нужные фотографии с помощью кнопки «Select Images».

Затем, нужно указать место, куда будут сохранены обработанные фотографии — для этого следует воспользоваться кнопкой «Select» в разделе «Output Location», у пункта «Save Images in».

Остается один единственный шаг — нажать кнопку «Purge Exif Info», после чего все метаданные будут удалены.

Удаление метаданных с помощью Photoshop
Открываем фото в Photoshop.

Чтобы просмотреть метаданные, зайдите в меню «Файл – Сведения о файле». Выскочит окошко с данными:

Для удаления метаданных нужно сохранить файл для Web. «Файл – Сохранить для Web и устройств…»

По умолчанию стоит «Метаданные – Не показывать». Это значит, что при сохранении они будут удалены. Качество установлено на 100%. Так что можно спокойно нажимать на кнопку «Сохранить».
Удаление метаданных с помощью утилиты Meta Stripper
Это совсем маленькая утилита. Функция у нее всего-лишь одна – удаление EXIF. Интерфейс программы выглядит следующим образом:

В меню «Start Folder» укажите папку, в которой находятся исходные фото (те, из которых необходимо удалить exif). Если отметить галочкой «Include subfolders», то все фотографии в папках внутри выбранной папки также будут обработаны. Все галочки «Strip EXIF tags», «Strip COM text», «Strip IPTC info» должны быть отмечены. Об EXIF и IPTC мы говорили в начале статьи, а что такое «Strip COM text», я и сам не знаю.
В «Save to new folder» выбираете папку, куда будут сохраняться обработанные фото. Если отметить галочку «Copy unchanged files to target folder», то исходные фото будут также скопированы в эту папку. Во избежание мешанины ее лучше не отмечать.
Можете поставить галочку на «Save using filename prefix». Из выпадающего списка выберите то, что будет стоять в названии файла в измененных файлах. Это может понадобиться, если у вас и оригиналы, и обработанные файлы в одной папке, чтобы различать их.
Программа имеет очень простой интерфейс, не требует установки, работает очень быстро и хорошо справляется со своей функцией.
Удаление метаданных с помощью программы Show Exif
Этот вариант наиболее функциональный. Программа обладает богатыми возможностями. Кстати, также, как и предыдущий вариант, не нуждается в установке. Итак, приступим.
Программа выглядит следующим образом:

Слева выбираете папку. В центральном окне открывается ее содержимое. В нем нажимайте на имя фото. В левом верхнем углу появится миниатюра. А справа вы увидите полный набор параметров EXIF.
Для работы с программой многим, думаю, будет удобнее переключиться на русский язык:

Show EXIF – очень удобная программа для просмотра метаданных. Во всяком случае, удобнее, чем ACDSee и, тем более, проводник Windows. Но, как вы видели, параметров там чересчур уж много. Допустим, нам нужно просмотреть EXIF сотки фоток. А конкретно интерес представляет модель камеры и некоторые параметры съемки и настройки камеры. Для этого нужно настроить фильтр. Идем в меню «Фильтрация – Настроить фильтр для EXIF».

В правой колонке представлены все возможные параметры. Выделяйте интересующие и нажимайте «Добавить» или просто перетаскивайте их.
Теперь нажмите «Фильтрация – Применить фильтр для EXIF». В среднем окне выбирайте файл, EXIF которого хотите просмотреть. Теперь в правом окошке появится только интересующая вас информация:

Так можно удобно просматривать, с какими параметрами был снят классный кадр, если, конечно, эту информацию предварительно не удалили Улыбка А теперь, допустим, вы нашли отличный кадр, просмотрели настройки камеры, при которых он был сделан и хотите поделиться с другом. Не переписывать же вручную??? Заходите в контекстное меню любого параметра в правом окне и нажимаете «Копировать весь EXIF в буфер»:

Все, теперь в любом текстовом редакторе можно вставлять посредством «Ctrl+V»:

Теперь непосредственно удаление EXIF.
Заходите в папку. В центральном окне выбирайте необходимые файлы. Теперь «Инструменты – Удалить EXIF из файлов».

Соглашаетесь с изменениями и все – от метаданных не осталось и следа.
Удаление EXIF на мобильном телефоне (Android)
Scrambled Exif
Google Play
f-droid
Максимально простая программка для полного удаления всех метаданных из фото. Работает она очень просто — при первом запуске, программе необходимо дать права на доступ к Вашему хранилищу (для того, чтобы программа могла перезаписывать Ваши фото без метаданных).

Затем, необходимо следовать предложенной на экране программы инструкцией — нужно просто найти нужное фото с помощью любой другой программы, и выбрать пункт «Поделиться». В раскрывшемся списке приложений, будет Scrambled Exif — как только выберете его, фото будет пересохранено, но уже без любой мета информации.

- Весьма простое использование
- Открытый исходный код
- Весь функционал программы заключается только в удалении EXIF/метатегов
Photo Exif Editor
Google Play
Замечательная утилита для удаления метаданных из фотографий для Android. Пользоваться ей проще простого — сразу после запуска, нужно найти уже отснятую фотографию, воспользовавшись одной из двух кнопок — «Фото» (откроет локальный просмотрщик изображений) или «Обзор» (откроет встроенный в программу просмотрщик изображений).

Далее, открыв нужное изображение, можно сразу просмотреть его информацию.

Для удаления нужных или всех метатегов, достаточно нажать на зачернутую надпись EXIF в верху окна программы.

После этого появится окно, где будет предложено выбрать нужные поля для очистки — и по нажатию на кнопку дискеты произойдет сохранение фотографии без метатегов.
- Большие возможности по работе с EXIF/метатегами
- Бесплатная версия содержит рекламу

Удаление EXIF на мобильном телефоне (IOS, APPLE)
Metapho
App Store
Если у вас появилась необходимость просмотреть, отредактировать или удалить EXIF (метаданные) на фотографиях на вашем iPhone или iPad, то вы можете воспользоваться утилитой Metapho, которая предназначена специально для этого.
Заключение
В данной статье мы ознакомили Вас с удалением EXIF/метегов из файлов изображений. Возможно, Вы не часто будете применять эту информацию на практике, но знать об этом все же полезно. Можно ошарашить человека, рассказав ему некоторые подробности о его съемке, если он не знаком с EXIF.
Допустим у Вас есть какое-то изображение (рисунок, картинка, фотография), и Вы хотите найти такое же (дубликат) или похожее в интернет. Это можно сделать при помощи специальных инструментов поисковиков Google и Яндекс, сервиса TinEye, а также потрясающего браузерного расширения PhotoTracker Lite, который объединяет все эти способы. Рассмотрим каждый из них.
Поиск по фото в Гугл
Тут всё очень просто. Переходим по ссылке https://www.google.ru/imghp и кликаем по иконке фотоаппарата:

Дальше выбираем один из вариантов поиска:
- Указываем ссылку на изображение в интернете
- Загружаем файл с компьютера
На открывшейся страничке кликаем по ссылке «Все размеры»:

В итоге получаем полный список похожих картинок по изображению, которое было выбрано в качестве образца:

Есть еще один хороший способ, работающий в браузере Chrome. Находясь на страничке с интересующей Вас картинкой, подведите к ней курсор мыши, кликните правой клавишей и в открывшейся подсказке выберите пункт «Найти картинку (Google)»:

Вы сразу переместитесь на страницу с результатами поиска!
Статья по теме: Поисковые сервисы Google, о которых Вы не знали!
Поиск по картинкам в Яндекс
У Яндекса всё не менее просто чем у Гугла 🙂 Переходите по ссылке https://yandex.by/images/ и нажимайте значок фотоаппарата в верхнем правом углу:

Укажите адрес картинки в сети интернет либо загрузите её с компьютера (можно простым перетаскиванием в специальную области в верхней части окна браузера):

Результат поиска выглядит таким образом:

Вы мгновенно получаете доступ к следующей информации:
- Какие в сети есть размеры изображения, которое Вы загрузили в качестве образца для поиска
- Список сайтов, на которых оно встречается
- Похожие картинки (модифицированы на основе исходной либо по которым алгоритм принял решение об их смысловом сходстве)
Поиск похожих картинок в тинай
Многие наверняка уже слышали об онлайн сервисе TinEye, который русскоязычные пользователи часто называют Тинай. Он разработан экспертами в сфере машинного обучения и распознавания объектов. Как следствие всего этого, тинай отлично подходит не только для поиска похожих картинок и фотографий, но их составляющих.
Проиндексированная база изображений TinEye составляет более 10 миллиардов позиций, и является крупнейших во всем Интернет. «Здесь найдется всё» — это фраза как нельзя лучше характеризует сервис.

Переходите по ссылке https://www.tineye.com/, и, как и в случае Яндекс и Google, загрузите файл-образец для поиска либо ссылку на него в интернет.

На открывшейся страничке Вы получите точные данные о том, сколько раз картинка встречается в интернет, и ссылки на странички, где она была найдена.
PhotoTracker Lite – поиск 4в1
Расширение для браузера PhotoTracker Lite (работает в Google Chrome, Opera с версии 36, Яндекс.Браузере, Vivaldi) позволяет в один клик искать похожие фото не только в указанных выше источниках, но и по базе поисковика Bing (Bing Images)!
Скриншот интерфейса расширения:

В настройках приложения укажите источники поиска, после чего кликайте правой кнопкой мыши на любое изображение в браузере и выбирайте опцию «Искать это изображение» PhotoTracker Lite:
![]()
Есть еще один способ поиска в один клик. По умолчанию в настройках приложения активирован пункт «Показывать иконку быстрого поиска». Когда Вы наводите на какое-то фото или картинку, всплывает круглая зеленая иконка, нажатие на которую запускает поиск похожих изображений – в новых вкладках автоматически откроются результаты поиска по Гугл, Яндекс, Тинай и Бинг.

Расширение создано нашим соотечественником, который по роду увлечений тесно связан с фотографией. Первоначально он создал этот инструмент, чтобы быстро находить свои фото на чужих сайтах.
Когда это может понадобиться
- Вы являетесь фотографом, выкладываете свои фото в интернет и хотите посмотреть на каких сайтах они используются и где возможно нарушаются Ваши авторские права.
- Вы являетесь блогером или копирайтером, пишите статьи и хотите подобрать к своему материалу «незаезженное» изображение.
- А вдруг кто-то использует Ваше фото из профиля Вконтакте или Фейсбук в качестве аватарки на форуме или фальшивой учетной записи в какой-либо социальной сети? А ведь такое более чем возможно!
- Вы нашли фотографию знакомого актера и хотите вспомнить как его зовут.
На самом деле, случаев, когда может пригодиться поиск по фотографии, огромное множество. Можно еще привести и такой пример…
Как найти оригинал заданного изображения
Например, у Вас есть какая-то фотография, возможно кадрированная, пожатая, либо отфотошопленная, а Вы хотите найти её оригинал, или вариант в лучшем качестве. Как это сделать? Проводите поиск в Яндекс и Гугл, как описано выше, либо средствами PhotoTracker Lite и получаете список всех найденных изображений. Далее руководствуетесь следующим:
- Оригинальное изображение, как правило имеет больший размер и лучшее качество по сравнению с измененной копией, полученной в результате кадрирования. Конечно можно в фотошопе выставить картинке любой размер, но при его увеличении относительно оригинала, всегда будут наблюдаться артефакты. Их можно легко заметить даже при беглом визуальном осмотре.
Статья в тему: Как изменить размер картинки без потери в качестве.
- Оригинальные фотографии часто имеют водяные знаки, обозначающие авторство снимка (фамилия, адрес сайта, название компании и пр.). Конечно водяной знак может добавить кто угодно на абсолютно на любое изображение, но в этом случае можно поискать образец фото на сайте или по фамилии автора, наверняка он где-то выкладывает своё портфолио онлайн.
- И наконец, совсем простой признак. Если Ваш образец фото черно-белый (сепия и пр.), а Вы нашли такую же, но полноцветную фотографию, то у Вас явно не оригинал. Добавить цветность ч/б фотографии гораздо более сложнее, чем перевести цветную фотографию в черно-белую 🙂
Уважаемые читатели, порекомендуйте данный материал своим друзьям в социальных сетях, а также задавайте свои вопросы в комментариях и делитесь своим мнением!
Автор статьи: Сергей Сандаков, 39 лет.
Программист, веб-мастер, опытный пользователь ПК и Интернет.
«Как по фото найти информацию?» – Яндекс.Кью
В Яндекс или Google картинках загрузите любое изображение или фотографию и сервисы Вам предоставят информацию о том, кто изображен на фото (если это известная личность), какой объект, что за место и т. д. Если же будете загружать фотографию обычного человека или случайного места, то сервисы покажут похожие изображения, помимо этого предоставят список сайтов, с помощью которых Вы сможете найти необходимую информацию. Помимо этого существует еще ряд сайтов, где можно выполнить поиск по фотографии и получить дополнительные сведения о ней. К таким сервисам относится:
- Pic2Map;
- TinEye;
- Jeffrey’s Image Metadata Viewer;
- IMGonline;
- FindFace и т. п.
—
Найти больше информации Вы сможете, когда поймете, как работают подобные сервисы. Если в кратце, то есть такое понятие, как метаданные фотографии — информация о свойствах и признаках того или иного фото (тип камеры, модель телефона, имя, местонахождения и другие данные о нас и нашем устройстве ). Для большего понимания понятия, в статье «Метаданные – как узнать, где была сделана фотография?» есть прекрасное описание по этому поводу: «Цифровая фотография (то, что мы видим и анализируем с внешней стороны) является своего рода пирогом, который испекла любящая мама и поставила на стол – мы видим его, но не знаем, что внутри. Метаданные – информация о том, как и где была сделана фотография, название города или достопримечательности, время, дата, устройство, т. е. другими словами – пирог в разрезе, когда уже можем сказать о структуре, цвете, о том какие ингредиенты внутри, в каком виде, количестве, объеме, какой у него вкус и т. д. »
В целом, любой текстовый документ, файл или графический материал (т. е. видео или фотография, о который Вы спрашиваете) созданный нами с помощью компьютера или мобильного устройства имеет часть скрытой информации — именно она и позволяет находить нам информацию о человеке или объекте.
Начнем с того, что совсем недавно поисковые системы не могли эффективно искать в интернете интересующие вас изображения. Весь процесс поиска происходил всего лишь по словам, которые мы вводили в поиске. Это было очень сложно! Ведь искомое изображение напрямую зависело от своего описания, которое могло встречаться в тексте рядом с изображением на различных сайтах, а также, от названия картинки.
Например:
Вы ищите картины известного художника Пабло Пикассо. Да, поисковик найдет вам его картины, но и рядом с ними он мог найти изображение, которое нарисовал ребенок, а его родитель шутливо подписал его: «Величайшая работа Пабло Пикассо!».
Конечно, может вы профессионал и без труда отличите оригинал от картины ребенка, но, не всем это по зубам.Но все же мы растем и развиваемся, и то же самое можно сказать про поисковые системы. Сегодня существуют всего несколько сервисов, которым можно отдать предпочтение. В тройке лидеров естественно Яндекс и Гугл, а на третьей строчке менее известный TinEye. К слову Bing и Rambler до сих пор ищут картинки по словам. А мы начнем обзор.
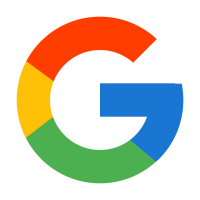
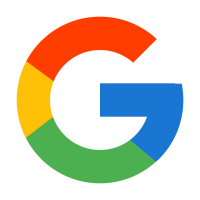
Поиск по картинке в Google
Итак, начнем с гиганта Google. В данном поисковике вы можете найти картинку двумя способами:
![]()
![]() Способ № 1
Способ № 1
Для поиска картинки в Гугл перейдите по ссылке images.google.ru или перейдите на главную страницу Google и нажмите на «Картинки». Затем кликните на иконку фотоаппарата.
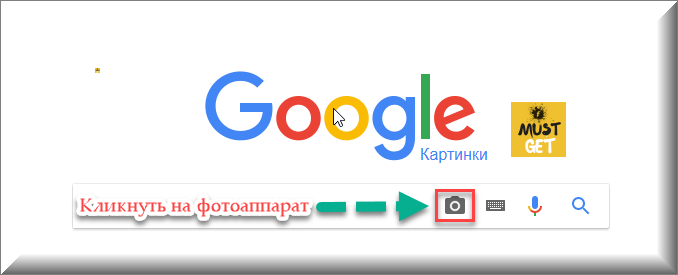
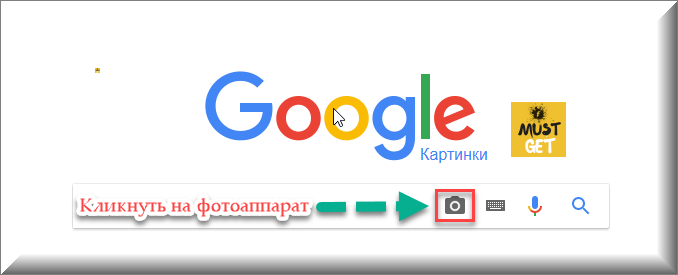
У вас будет три варианта загрузить свое изображение для поиска:
- Указать ссылку.
- Загрузить файл с компьютера.
- Перетащить изображение непосредственно в область поиска.
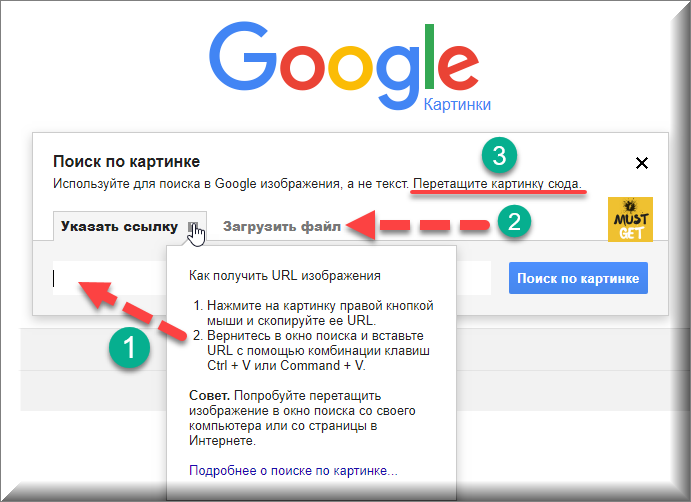
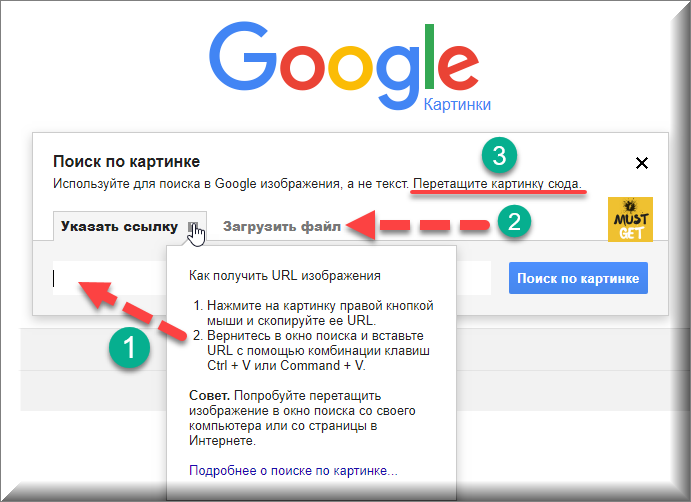
![]()
![]()
Способ № 2
Очень удобный способ для тех, кто использует по умолчанию браузер «Google Chrome». Если вы нашли нужную вам картинку, но вас, допустим, не устраивает ее размер или качество, то нажав на нее правой кнопкой мыши, кликните «Найти картинку (Google)» и Гугл предоставит вам все варианты изображения.
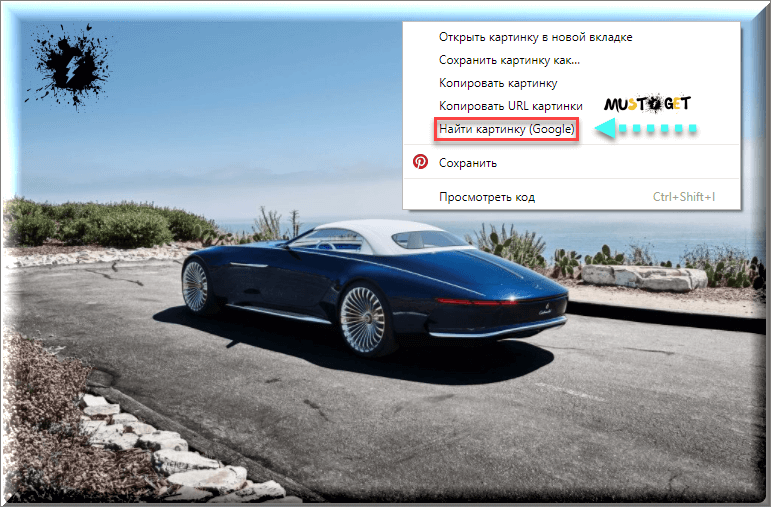
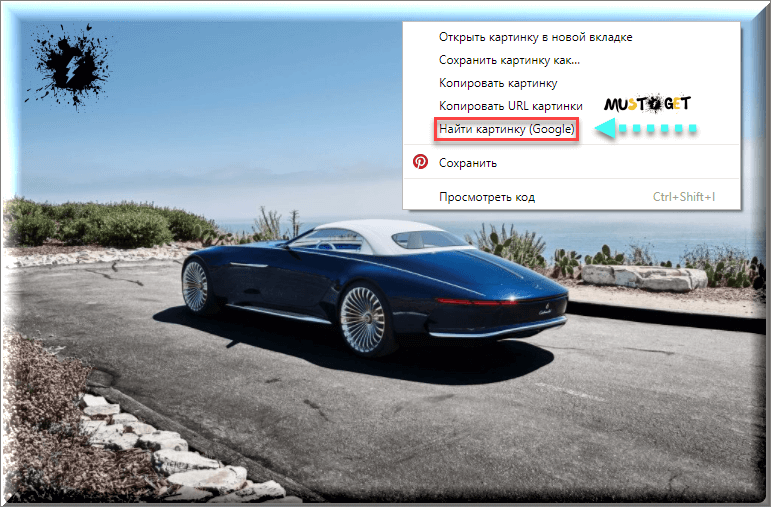
![]()
![]()
Результат
Вот что нам выдал Гугл после поиска фото Vision Mercedes-Maybach 6:
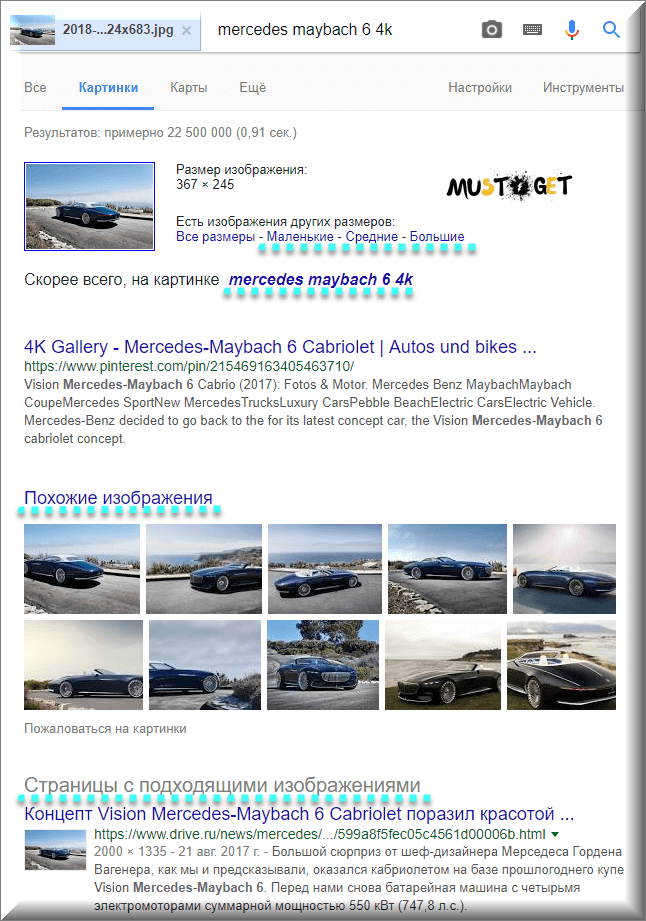
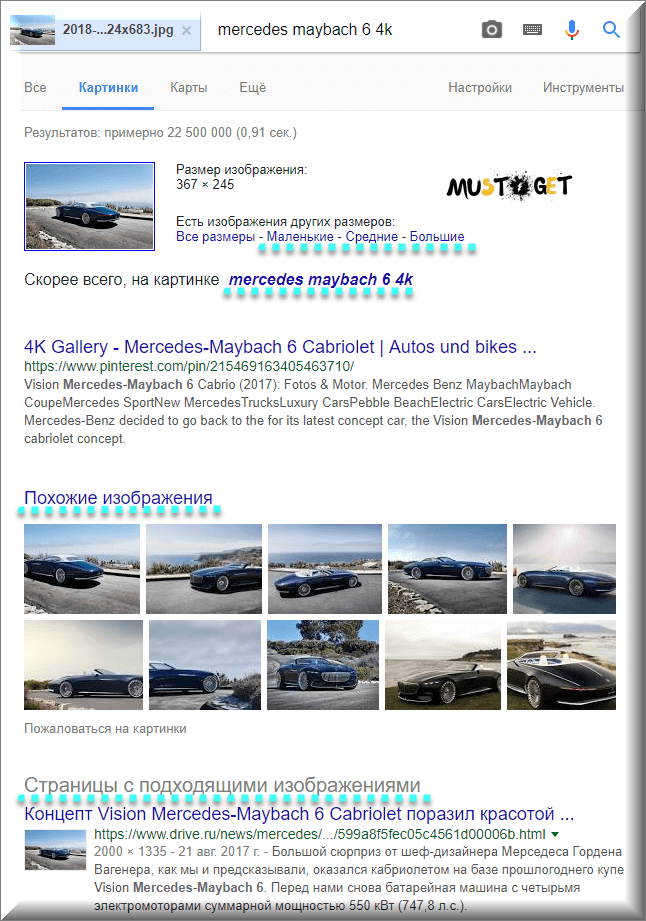
Здесь Гугл предлагает дополнительные критерии поиска по размерам, похожие изображения и сайты, на которых может находиться ваше искомое изображение.
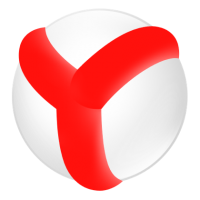
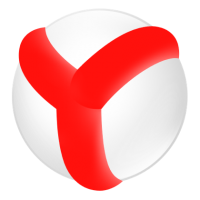
Поиск по картинке в Яндексе
Далее рассмотрим поиск по картинке в самой мощной поисковой системе рунета — Yandex. Здесь, как и в Google отыскать изображение можно двумя способами, которые практически идентичны с Гуглом.
![]()
![]() Способ № 1
Способ № 1
Для поиска по картинке в Яндексе перейдите по ссылке yandex.ru/images или перейдите на главную страницу Yandex и нажмите на «Картинки». Затем кликните на иконку фотоаппарата.
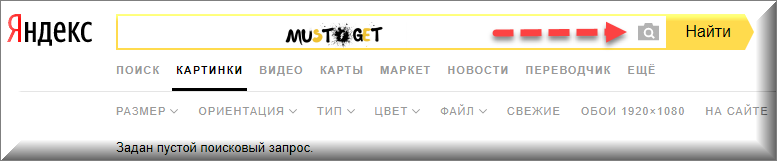
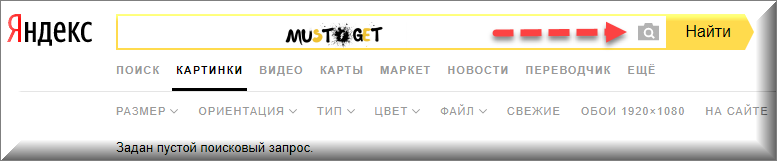
Как и у Google, имеется три варианта загрузки изображения для поиска:
- Ввести адрес картинки, то есть URL.
- Загрузить файл с компьютера.
- Перетащить изображение непосредственно в область поиска.


![]()
![]()
Способ № 2
Данный способ удобен для тех, кто использует браузер Яндекса по умолчанию. Как и в случае с Гугл, просто кликните на нужную картинку правой кнопкой мыши, затем «Найти это изображение в Яндексе».
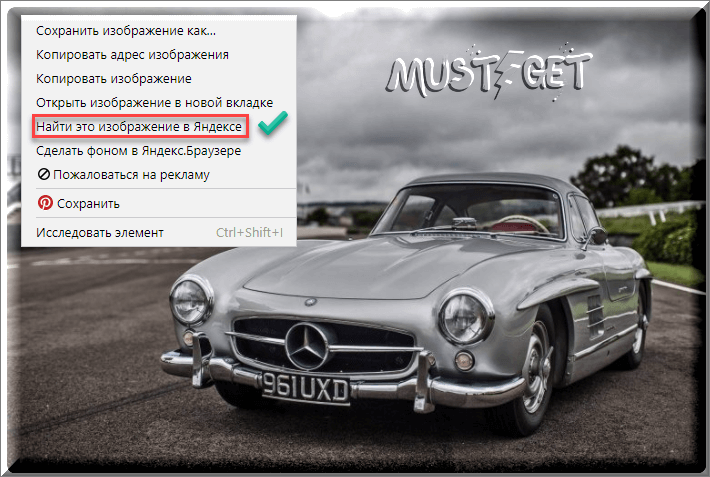
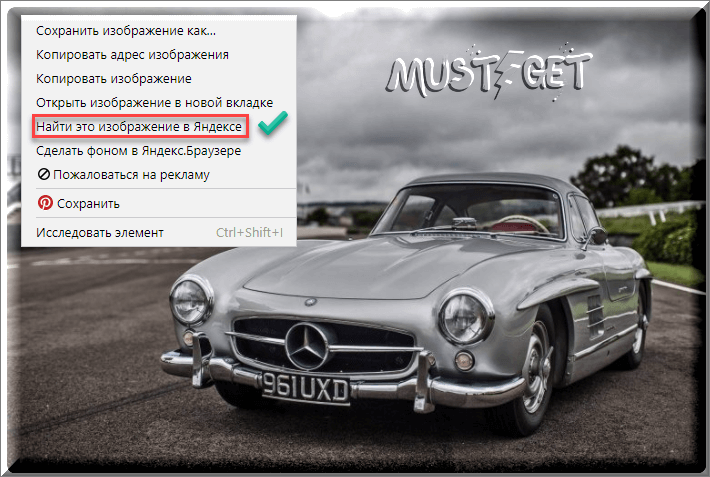
![]()
![]()
Результат
Вот что нам выдал Яндекс после поиска фото Mercedes-Benz 300SL, 1954 г.:
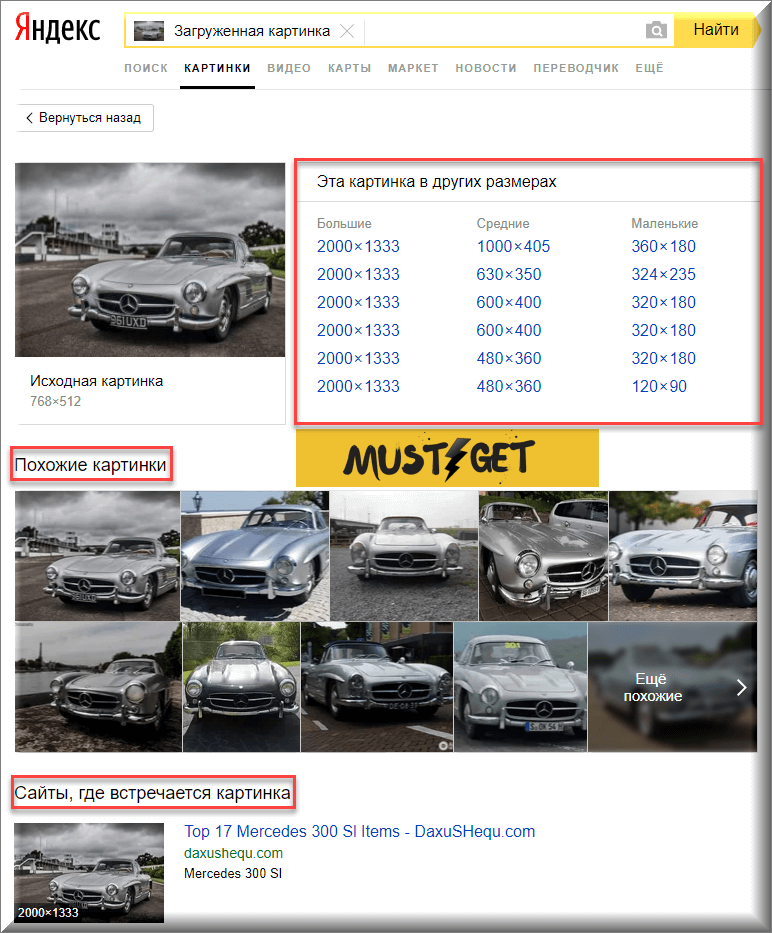
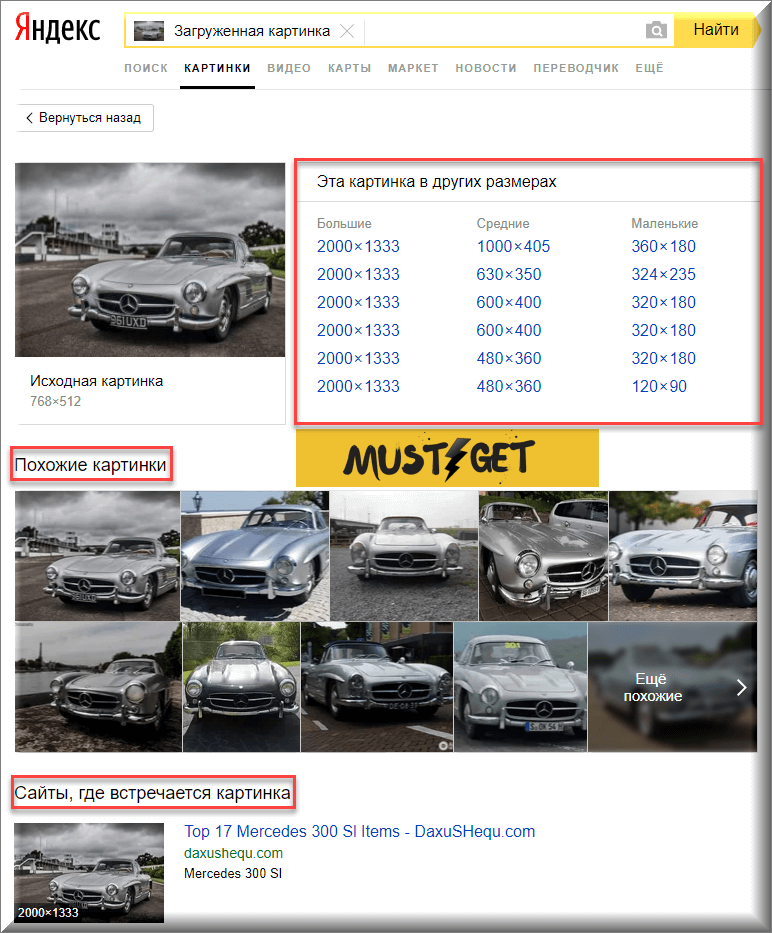
Яндекс, в отличие от Гугла, не старается угадать что именно изображено на фото, вместо этого он предлагает удобную таблицу со всеми возможными размерами.


Поиск по фото в TinEye
И наконец третий сервис поиска по картинке, который лидирует в нашем списке — это TinEye. Чтобы начать поиск, просто перейдите по ссылке tineye.com, загрузите или перетяните в область поиска нужное изображение.
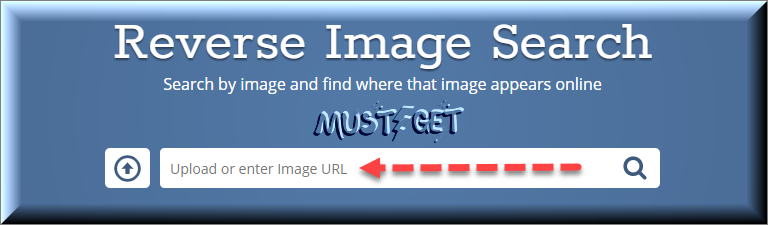
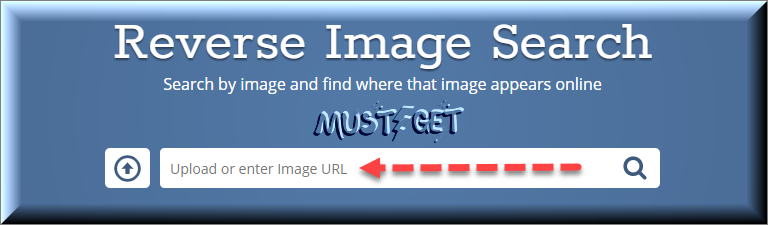
Для теста мы выбрали фотографию Jaguar E-Type, 1965 г., намеренно удалив из названия любое упоминание о Jaguar. Как видно на скриншоте ниже, TinEye справился на отлично. Нашел 61 результат и даже указал правильное название автомобиля.
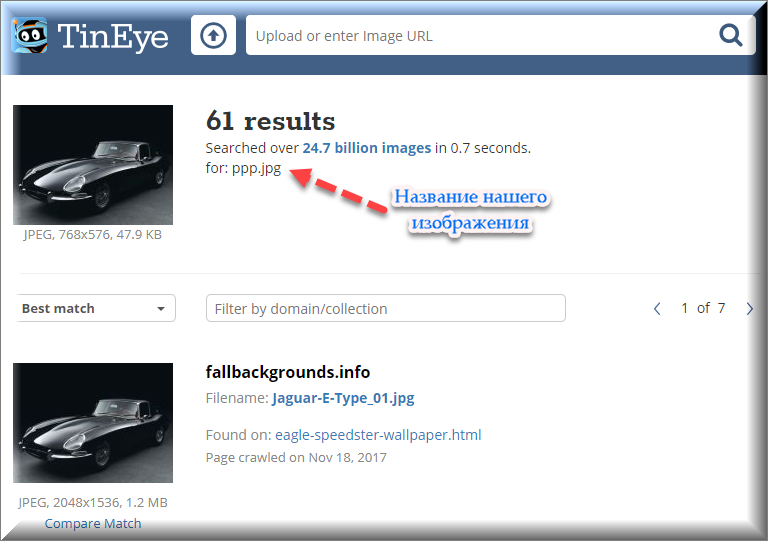
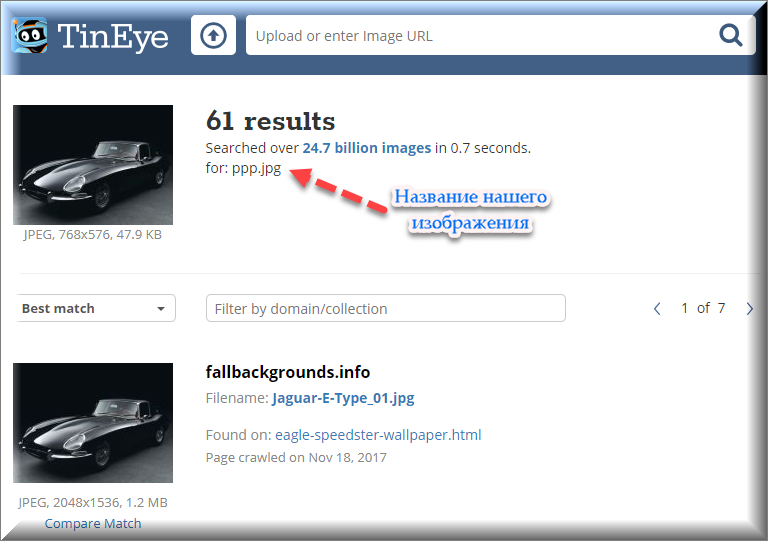
Какой выбрать сервис для поиска картинок?
Подвести итог можно очень просто. Во время проведения эксперимента мы тестировали не одно изображение в различных сервисах. На наш взгляд, данные три справились более чем хорошо и как нам кажется, лучше всего использовать Гугл или Яндекс, так как последнее приложение на английском языке. Если с языкового барьера нет, то смело можно использовать то, которое нравиться больше. Также стоит отметить, что вышеупомянутые сервисы конечно же не совершенны, поэтому, при поиске чего-то специфического, можно протестировать все три. Но помните, что если они не справились с вашей задачей, то никто больше и не справиться. Далее рассмотрим, как осуществить поиск по картинке с телефона.
Поиск по картинке с телефона (Android, iPhone).
Чтобы найти фото, картинку или любое другое изображение с телефона, не нужно прикладывать никаких усилий. Все точно также легко и просто, как и на обычном компьютере. Поиск можно осуществить по картинке, которая у вас на смартфоне или по той, которую вы нашли в интернете.
Итак, допустим, вас заинтересовала фотография девушки, которая изображена ниже и вы бы хотели узнать о ней больше. Для этого, конечно, вам нужно отправить ее в поиск одной из поисковых систем Google или Yandex.
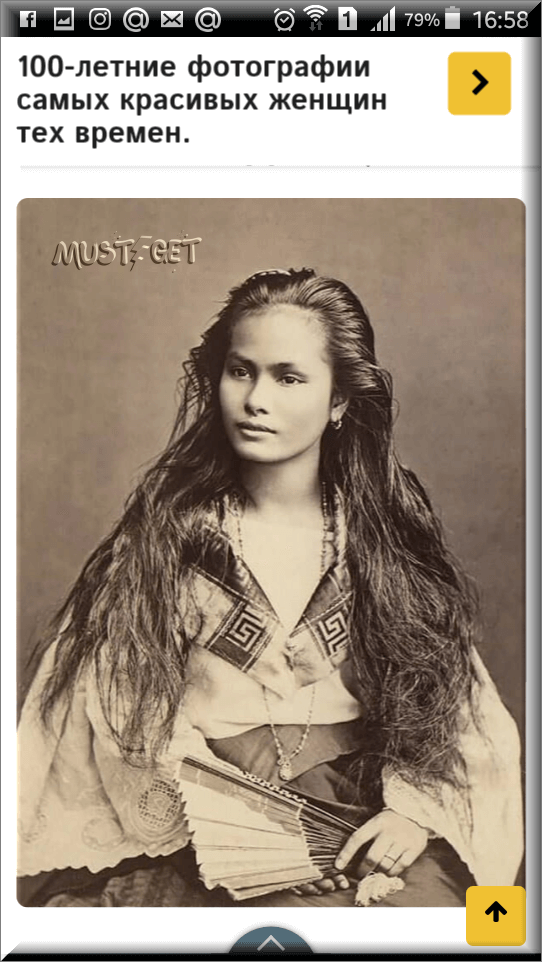
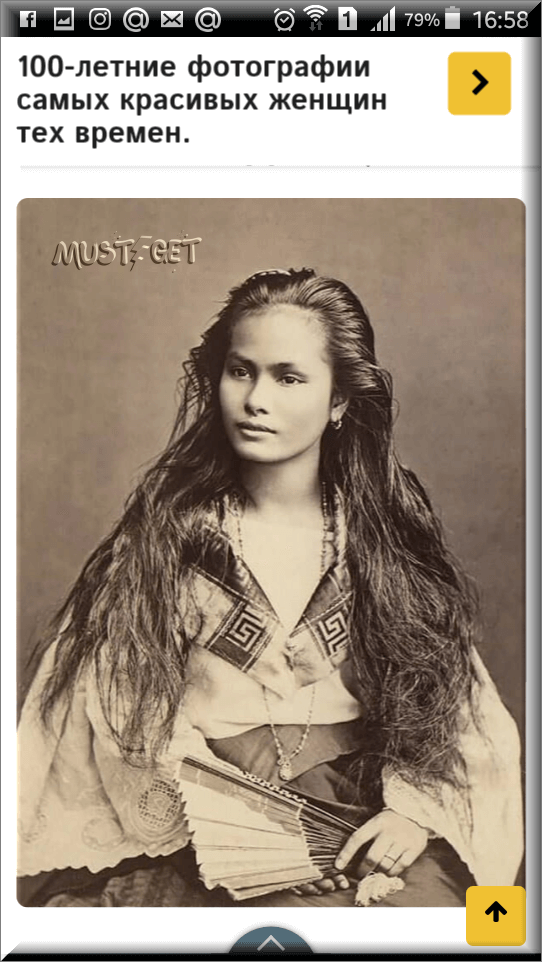
Тапните на фото и удерживайте до появления всплывающего меню.
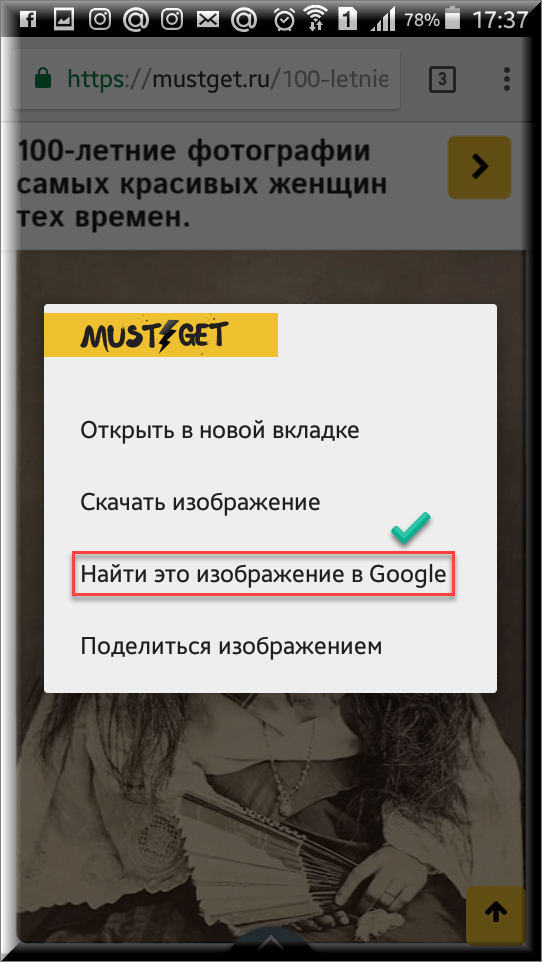
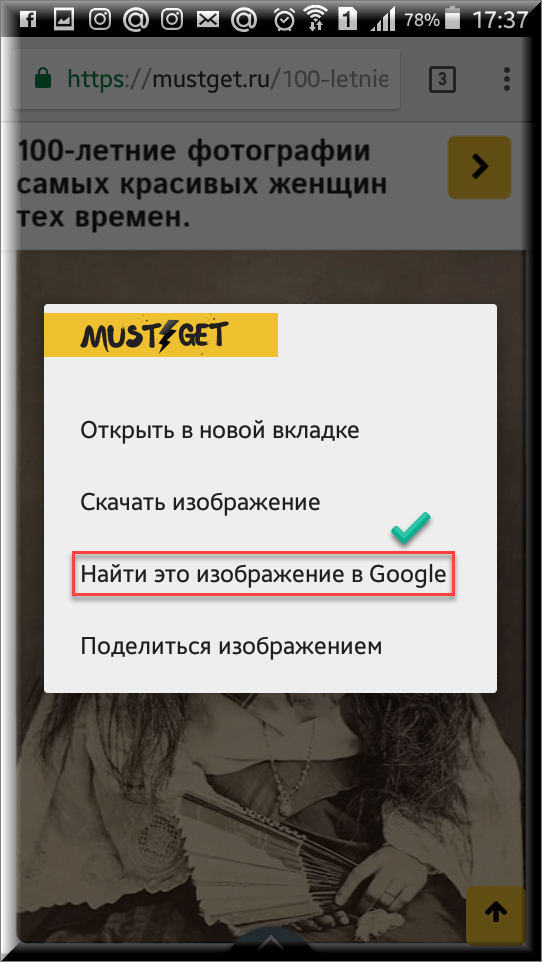
Кликните на «Найти это изображение в Google» и в мгновенно попадете на страницу с результатами того, что нашел поисковик. В Яндекс браузере вы сможете проделать точно такую же манипуляцию. Если ваша картинка или фото находится у вас на смартфоне, тогда для поиска вам нужно проделать такие же шаги, как и на компьютере (см. начало статьи).
Поиск по картинке при помощи мобильных приложений.
Далее мы рассмотрим способы поиска по картинке, для которых требуется установка стороннего приложения на смартфон.
— 1 —
Google Lens (Google Объектив) (Android) (iOS)
Отличное приложение, которое работает как искусственный интеллект и с помощью вашей камеры может определить, что находится в вашем объективе. То есть в реальном времени вы можете узнать практически обо всем, где бы вы не находились. Например, во время шопинга, выбирая какую-либо вещь воспользуйтесь приложением Гугл Объектив и он тут же выдаст все похожие, или те же вещи в различных магазинах, где вы сможете выбрать доступную для себя стоимость. Не знаете породу собаки, пожалуйста, открываем Гугл Объектив и узнаем породу и т.д.
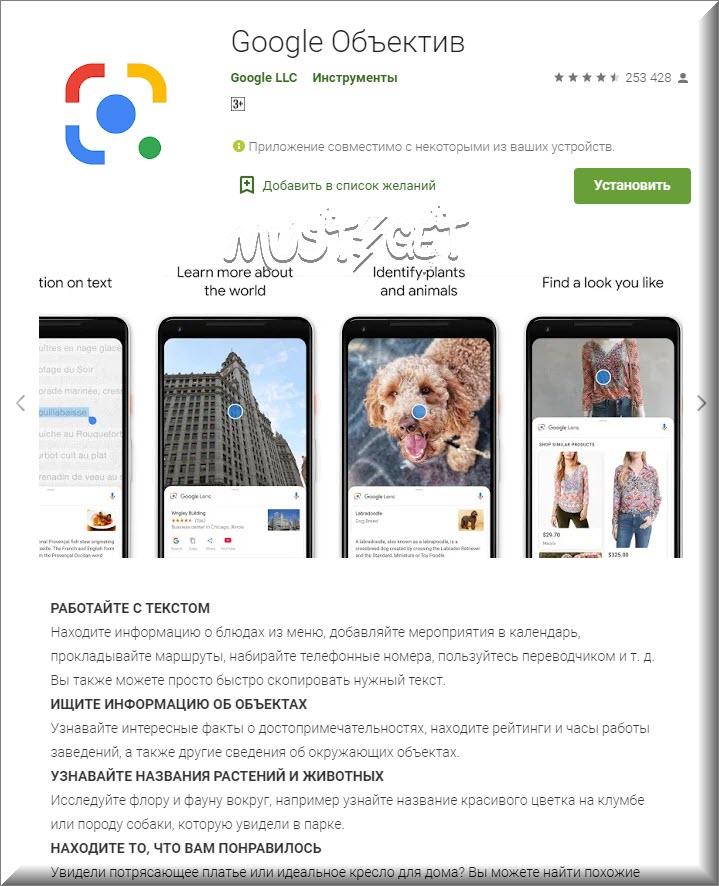
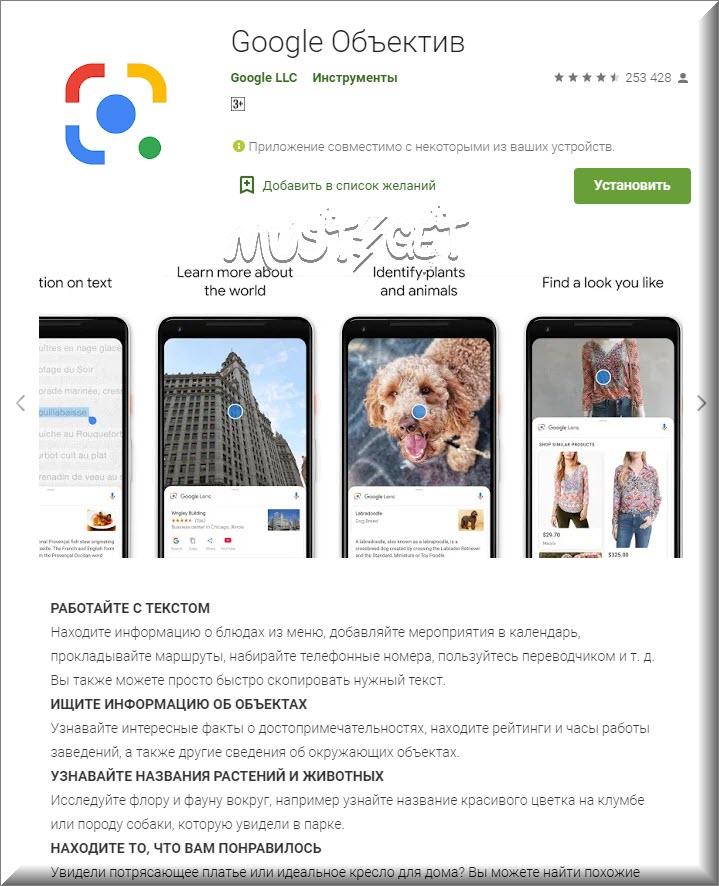
Также, данное приложение очень удобно сканирует различного рода текст, ссылки и др. Это значит, что если находясь за настольным компьютером вам нужно отправить ссылку кому-либо в мессенджер, то просто наведите камеру своего смартфона на нужную ссылку, кликните на нее и вы тут же можете ее скопировать, отправить или просто перейти на нее со своего телефона.
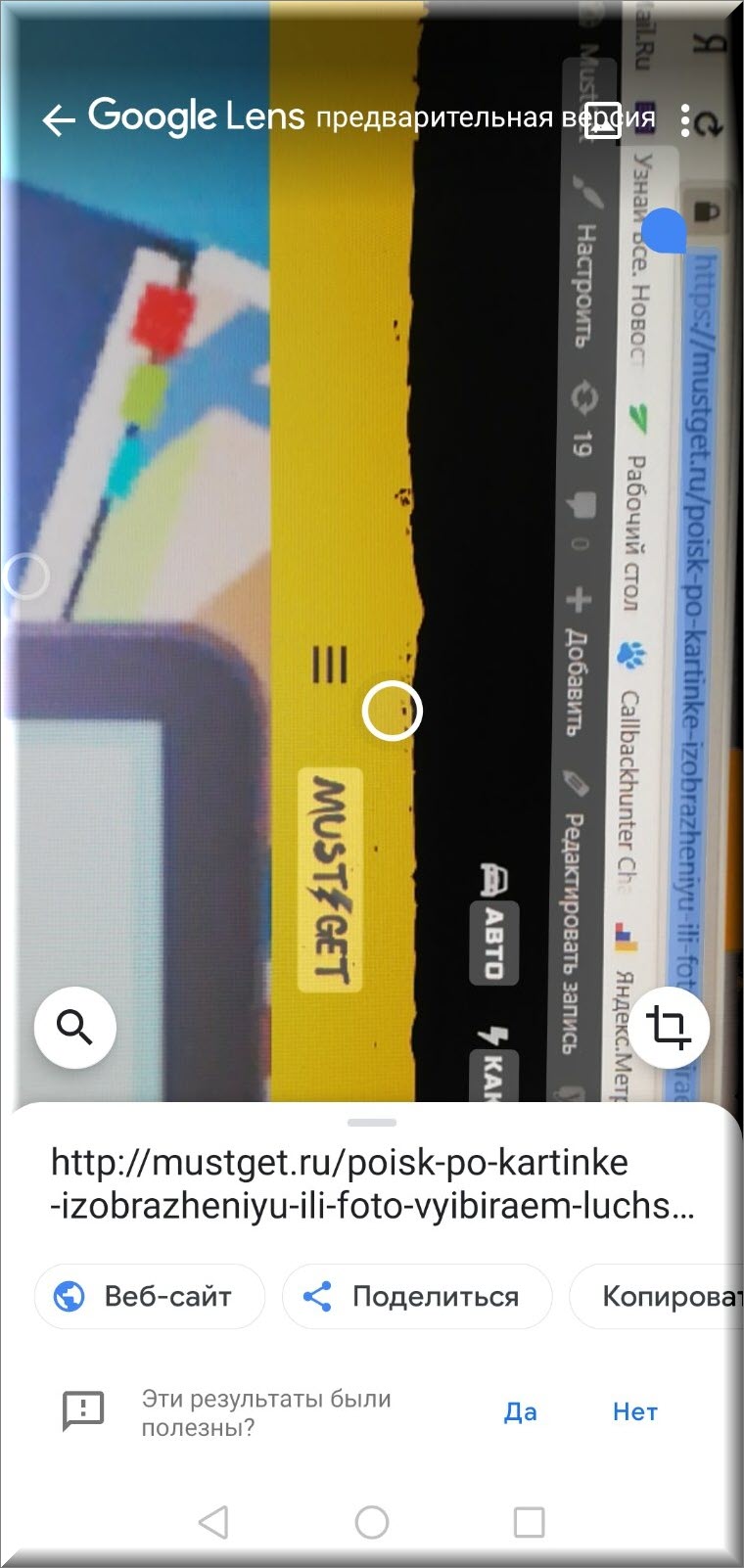
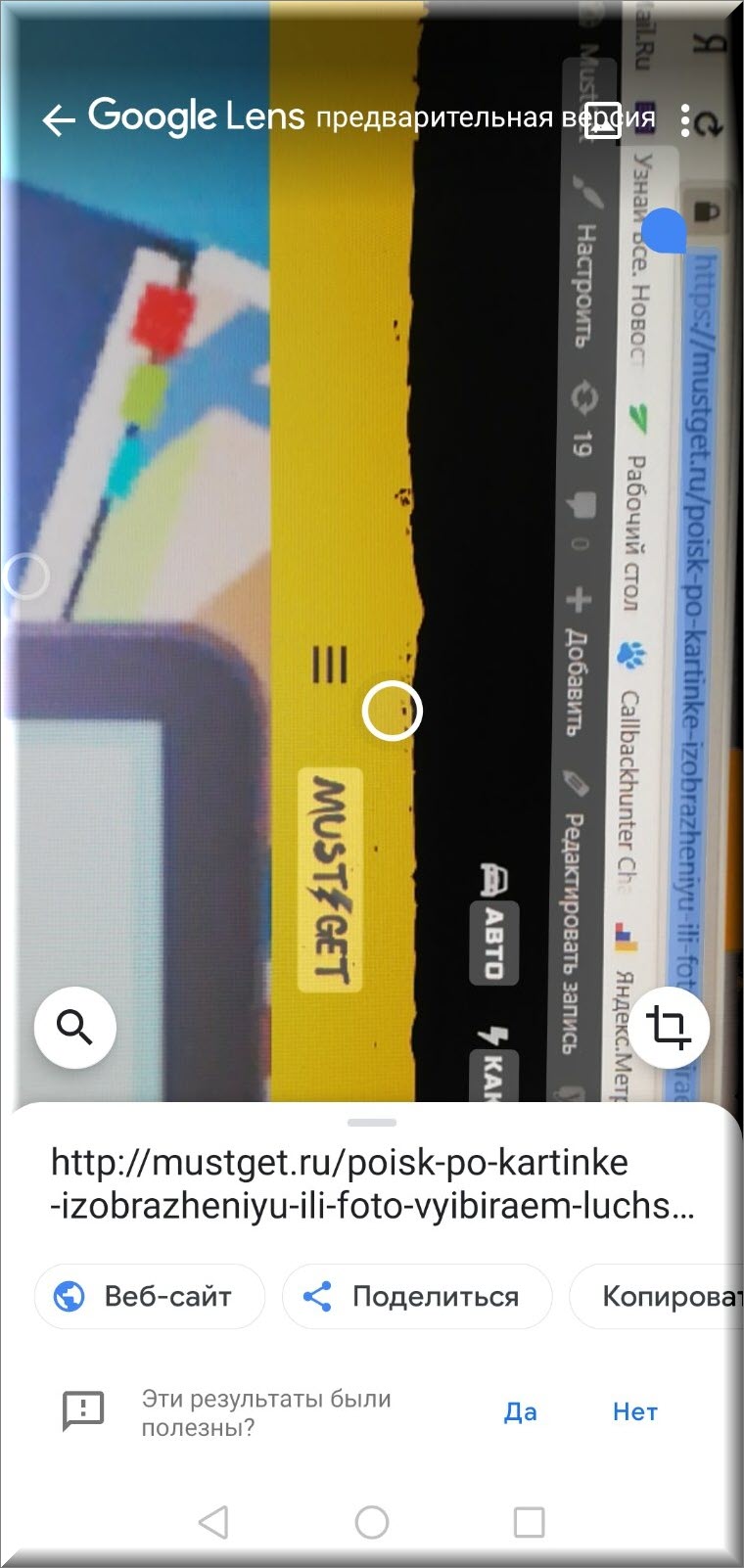
— 2 —
CamFind (Android, iOS)
Данное приложение помогает найти какие-нибудь товары в магазинах. Допустим, вам что-то понравилось, вы тут же можете сфотографировать данный предмет, вещь и т.д. и приложение поможет вам найти место, где можно это купить.
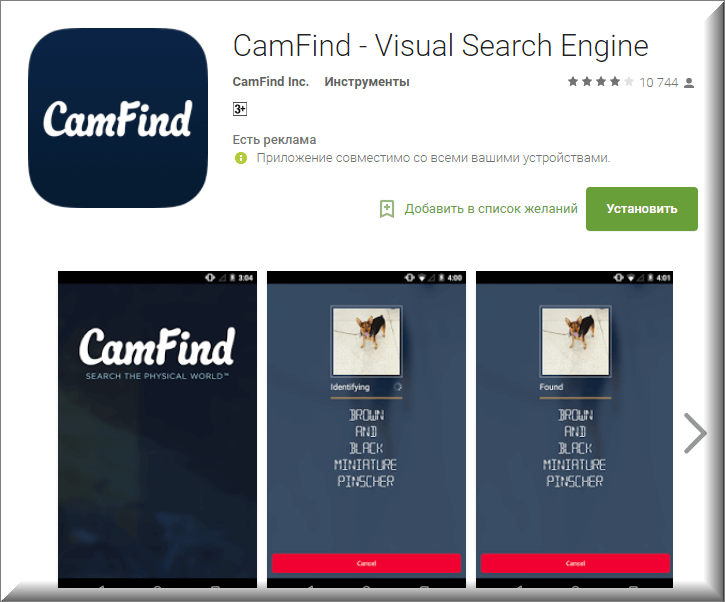
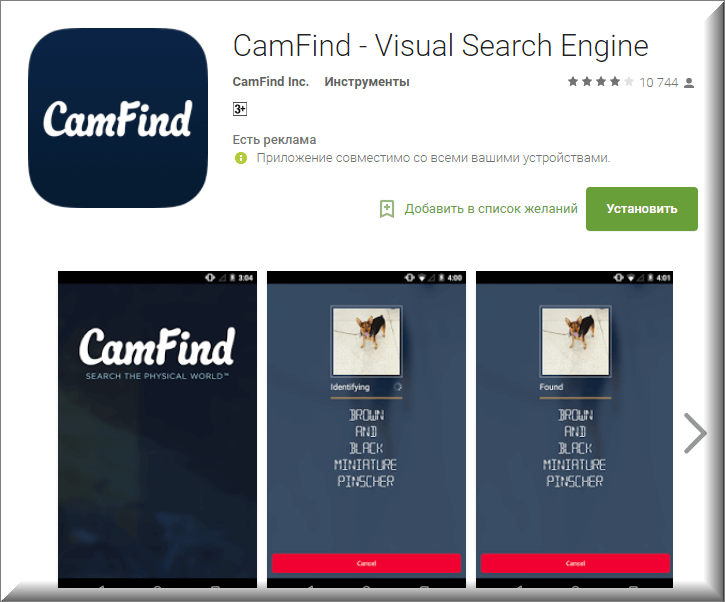


Браузерные расширения по поиску картинок, фото и изображений.
Иногда вы можете столкнуться с ситуацией, что вам нужно найти точное изображение и хотели бы проверить во всех сервисах сразу. Конечно, это займет не 2 часа, но все же придется повозиться. В этом вам может помочь сервис, а точнее браузерное расширение — PhotoTracker Lite. Работает с браузерами: Yandex, Chrome, Opera. Есть еще один бонус, приложение ищет картинки в поисковике Bing.
Таким образом, вы можете использовать все четыре сервиса одновременно, для поиска нужного изображения. Чтобы начать, установите расширение в ваш браузер.
После установки вы сможете настроить расширение, в каких сервисах искать, а также в каком окне открывать страницу с результатами (в фоновых или активных, для этого кликните на шестеренку «настройки»).
![]()
![]()
После настройки расширения, вы спокойно можете его использовать по назначению. Кликнув правой кнопкой мыши, как в Гугле и Яндексе, вы сможете увидеть новый подраздел «Искать это изображение». Кликаете и расширение перенаправит вас к результатам.
![]()
![]()
Но это еще не все, PhotoTracker Lite имеет еще одну приятную функцию поиска. Это «Иконка быстрого поиска», где все результаты будут загружены еще быстрее (вкл. и откл. в настройках расширения).
![]()
![]()
После клика на поиск у вас откроются результаты во всех выбранных (в зависимости от настроек) сервисах.
![]()
![]()
Стоит отметить, что данное расширение справляется со своей задачей очень хорошо и может быть очень полезно для тех, кто занимается фотографией, имеет непосредственное отношение по работе с изображениями и т.д.
Смотрите видео о том, как использовать расширение PhotoTracker Lite:
Несмотря на все недостатки, которые могут случиться при использовании данных сервисов и приложений, они все равно являются лучшими, которые существуют на сегодняшний день.
Вставить данные с картинки — Служба поддержки
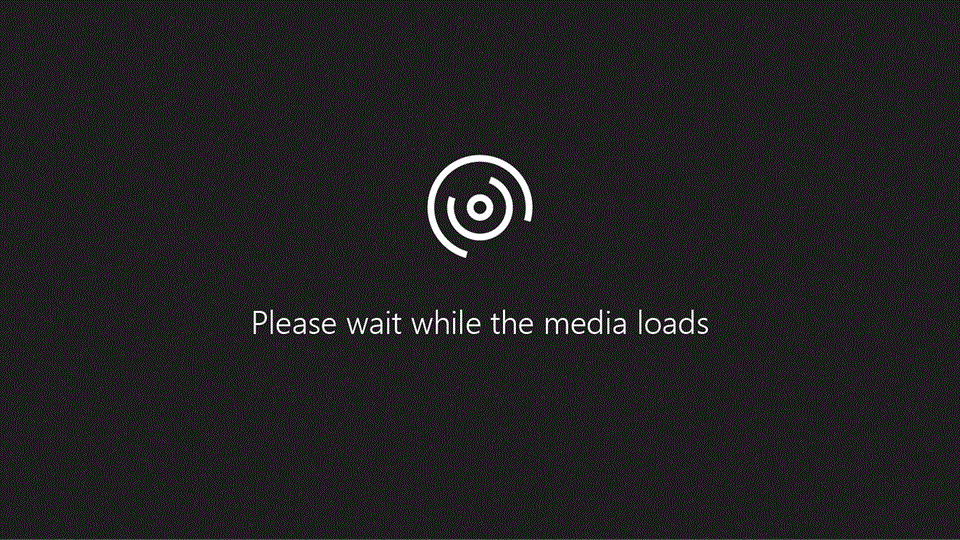
С новой функцией «Данные из рисунка» вы можете вставлять данные из вырезки экрана в буфер обмена, файл изображения с компьютера или с камеры iPhone.
Важно: Поддерживаются только следующие наборы символов: боснийский, хорватский, чешский, датский, голландский, английский, финский, французский, немецкий, венгерский, итальянский, норвежский, польский, португальский, румынский, сербский, словацкий, словенский, испанский, Шведский и турецкий.
Как это работает
Захват ваших данных с изображения. Есть три метода:
Метод
шагов
Советы
Использовать существующий файл изображения
Нажмите Вставить> Данные из изображения> Изображение из файла .
На изображении должны отображаться только те данные, которые вы хотите импортировать. При необходимости обрежьте изображение.
Избегайте изображений, которые изображают данные под углом — перспектива должна быть лобовой и сфокусированной. Если применимо, рассмотрите возможность исправления перспективы с помощью элементов управления iPhone.
Сделать скриншот
Сделайте снимок экрана с таблицей, затем нажмите Вставить> Данные из изображения> Изображение из буфера обмена .
Сканирование данных с помощью вашего iPhone (требуется iPhone, настроенный для использования камеры непрерывности.)
В Excel щелкните правой кнопкой мыши ячейку, затем выберите Сканировать документы .
Направьте камеру вашего iPhone на данные.
Отрегулируйте освещение и фокусировку, затем нажмите кнопку, чтобы сделать снимок.
Выполните любые дополнительные настройки изображения, затем нажмите Сохранить .
Документ, который вы сканируете, должен быть максимально хорошо освещен.
Убедитесь, что вы сканируете только те данные, которые хотите импортировать.
Не сканируйте под углом — целитесь непосредственно в данные. При необходимости используйте элементы управления iPhone для настройки отсканированного изображения.
После того как вы сделали снимок, в диалоговом окне «Данные из рисунка» отображается ход выполнения Excel анализа изображения на предмет данных.
Просмотрите результаты, внесите необходимые исправления в данные и нажмите Вставить данные .
Сценарии попробовать
Импорт данных из файла примера изображения Щелкните правой кнопкой мыши следующее изображение и сохраните локальную копию, затем нажмите Вставка> Данные из изображения> Изображение из файла и следуйте инструкциям на экране для преобразования изображения в данные.

Сканирование некоторых данных из книги или журнала. Если вы видите некоторые интересные данные в книге и хотите использовать их в Excel, это отличный способ пропустить набор текста. Если у вас есть iPhone, щелкните правой кнопкой мыши в Excel на вашем Mac и выберите Сканировать документы. Ваш iPhone загорится. Затем вы можете сфотографировать данные и следовать инструкциям на экране, чтобы быстро доставить данные в Excel.
Снимок экрана таблицы с веб-сайта Если вы когда-либо пытались скопировать и вставить некоторые данные с веб-сайта, вы, вероятно, заметили, что форматирование выглядит иначе, чем после вставки на веб-сайт. Вместо этого попробуйте сделать снимок экрана таблицы (нажав SHIFT + CTRL + CMD + 4 на вашем Mac), затем выберите Вставить> Данные из рисунка> Изображение из буфера обмена .Затем следуйте инструкциям на экране.
Сфотографируйте некоторые распечатанные данные. Возможно, вы хотите получить данные из своих предыдущих налоговых деклараций в Excel, и у вас есть только распечатанные копии. Просто сфотографируйте каждый из них, перенесите изображения на свой Mac (OneDrive отлично подходит для этого). Затем нажмите Вставить> Данные из изображения> Изображение из файла и следуйте инструкциям на экране для преобразования изображения в данные.
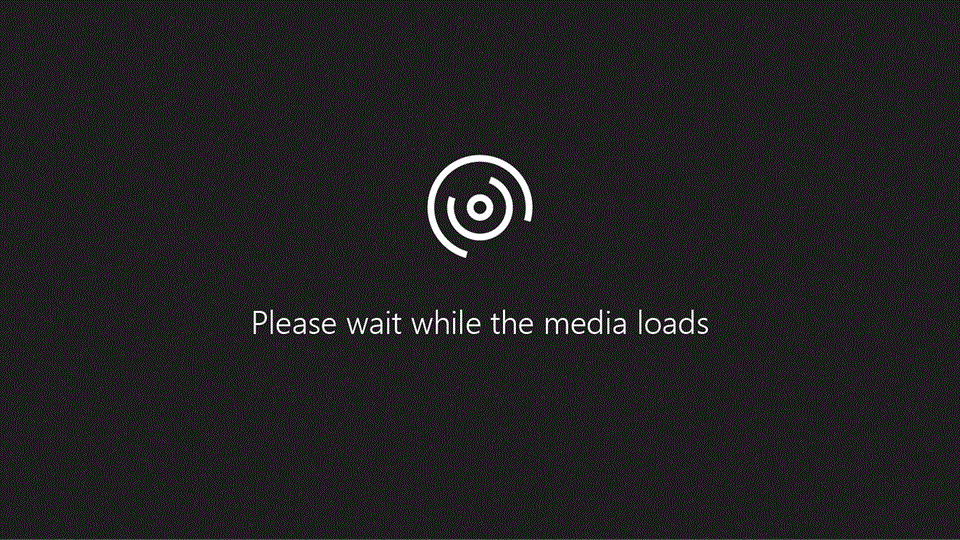
Начало работы
Откройте Excel на телефоне или планшете и коснитесь кнопки Вставить данные с картинки , чтобы начать работу

Затем сузьте свои данные, пока не увидите, что они окружены красной рамкой, затем нажмите кнопку захвата. При необходимости вы можете использовать размерные ручки по краям изображения, чтобы сначала обрезать его до нужного размера.

Мощный AI-движок Excel обработает изображение и преобразует его в таблицу. Когда он впервые импортирует ваши данные, он даст вам возможность исправить любые проблемы, обнаруженные в процессе преобразования. Нажмите Игнорировать , чтобы перейти к следующей проблеме, или Изменить , чтобы исправить проблему.
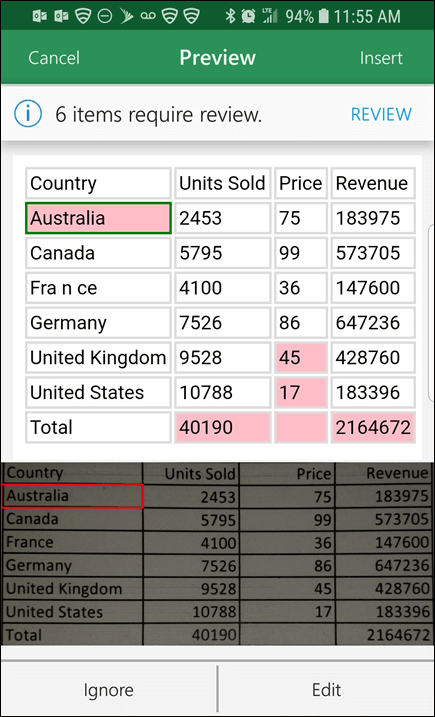
Нажмите Вставьте , когда вы закончите, и Excel завершит процесс преобразования и отобразит ваши данные.

Функция вставки данных из изображения в настоящее время поддерживается на следующих языках:
английский
боснийский
хорватский
чешский
датский
голландский
финский
Французский
немецкий
венгерский
итальянский
норвежский
польский
португальский
румынский
сербский
словацкий
словенский
испанский
шведский
Турецкий
См. Также
Получить Office для Android
Видео: Начало работы с Excel для Android
Справка по Excel для Android
,- Товары
- Клиенты
- Случаи использования
- Переполнение стека Публичные вопросы и ответы
- Команды Частные вопросы и ответы для вашей команды
- предприятие Частные вопросы и ответы для вашего предприятия
- работы Программирование и связанные с ним технические возможности карьерного роста
- Талант Нанимать технический талант
Data-Fly — Разработчик (и) ORiGO GAMES LTD Платформа (ы) Xbox 360, PlayStation 3… Wikipedia
Объединение данных — Объединение данных, как правило, определяется как использование методов, которые объединяют данные из нескольких источников и собирают эту информацию в отдельные, действенные элементы для достижения выводов, которые будут более эффективными и узко адаптированными, чем … Википедия
День данных — Звездный путь: эпизод следующего поколения ДокторДробилка учит данных танца крана. Эпизод №… Википедия
Система обмена изображениями — (PECS) — это форма расширенной и альтернативной связи. Обычно он используется в качестве помощи в общении для детей с аутизмом и другими особыми потребностями. Система использовалась для разных возрастов, включая дошкольников, подростков…… Wikipedia
Данные (Star Trek) — Данные Данные о мосте Предприятия D Роды Планета Android Home Omicron Тета-членство Объединенная Федерация Планет Звездного Флота… Wikipedia
Регистратор данных — Куб, хранящий технические данные и данные датчиков Регистратор данных (также регистратор данных или регистратор данных) представляет собой электронное устройство, которое записывает данные во времени или в зависимости от местоположения с помощью встроенного прибора или датчика или с помощью внешних инструментов и … Википедия
Система связи с обменом изображениями — (PECS) — это форма расширенной и альтернативной связи (AAC).Обычно он используется в качестве помощи в общении для детей с аутизмом и другими особыми потребностями. Система была успешной с различными возрастами, включая дошкольников, … … Википедия
Протокол передачи изображений — (PTP) — это широко поддерживаемый протокол, разработанный Международной ассоциацией производителей изображений, который позволяет передавать изображения с цифровых камер на компьютеры и другие периферийные устройства без необходимости использования дополнительных драйверов устройств. … Википедия
Преобразование данных — это преобразование компьютерных данных из одного формата в другой.Во всей компьютерной среде данные кодируются различными способами. Например, компьютерное оборудование построено на основе определенных стандартов, которые требуют, чтобы данные содержали…… Wikipedia
Согласованность данных — обобщает достоверность, точность, удобство использования и целостность связанных данных между приложениями и всей ИТ-организацией. Это гарантирует, что каждый пользователь наблюдает единообразное представление данных, в том числе видимые изменения, сделанные самим пользователем…… Википедия
Data Management Inc. — Data Management Inc. Тип Частный сектор Компьютерное программное обеспечение Цифровая дистрибуция Основан… Wikipedia
отдельное изображение ‘data: image / jpeg; base64’ с питоном
Переполнение стека- Товары
- Клиенты
- Случаи использования
- Переполнение стека Публичные вопросы и ответы
- Команды Частные вопросы и ответы для вашей команды
- предприятие Частные вопросы и ответы для вашего предприятия
- работы Программирование и связанные с ним технические возможности карьерного роста
- Талант Нанимать технический талант
- реклама Связаться с разработчиками по всему миру