Почему в фотошопе не активна кнопка перспектива? — Спрашивалка
Почему в фотошопе не активна кнопка перспектива? — СпрашивалкаСБ
Саша Белов
- кнопка
- фотошоп
- перспектива
Осман Ханапиев
Пробовал включить в настройках графический процессор?
Илья Копылов
Ни один из ответов мне не помог. В настройках Фотошопа должна стоять галочка «Использовать графический процессор». Ставите её, и опция деформации перспективы сразу становиться доступна. Photoshop CC2017.
Здесь прочитала:
http://pskurs.ru/book/deformaciya-perspektivy.html
«Edit > Preferences > Performance (Редактирование – Установки — Производительность). В открывшемся окне убедитесь, что опция Use Graphics Processor (Использовать графический процессор) включена.»
Фаррахов
необходимо сначала растрировать текст или объект.
Алексей Сомов
без полного скрина или описания сложно гадать, возможно вы с текстом работаете.
ОД
Олеся Данилова
Возможно, она затерялась не в редактировании, а в «Фильтрах»? Кроме того, любая функция может отказываться работать, когда полностью не завершена предыдущая операция с изображениями (особенно слоями).
Махбуза Матраимова
Хз, возможно не работает с 16-ми изображениями, если же изображение всё-таки 8-ми битное, то можно порыть в сторону рабочего цветового пространства.
ЕТ
Евгений Топилин
ты пытаешься редактировать не графический слой. посмотри в окно СЛОИ — какой слой у тебя «синий» и с открытым ли «глазом» он. это как вариант. полный скрин нужен
Munira
На фоновом слое это не работает. Сделай второй слой и работай на нём.
Антонина АнфиногеноваА выделение есть, где перспективу поправить нужно?
Похожие вопросы
Как в фотошопе развернуть прямо фотографию картины какой-либо, сделанную с искажением в перспективу?
Почему не полностью активно подменю «Модификация» в фотошопе
А вы не знаете, что в фотошопе можно делать шедевры нажимая каждый раз, только 1-ну кнопку ?
Фотошоп. Почему бывает не активна функция «Умное» размытие?!
Почему бывает не активна функция «Умное» размытие?!
не активно кнопка поделится с друзьями
Почему в фотошопе жмешь левой кнопкой на палитре а отмечается не основной цвет а задний, раньше небыло
почему текст в фотошопе квадратиками?
Почему кнопка сделанная в фотошопе в браузерах оказывается почти в два раз больше. в фотошопе масштаб 100%.
Почему сохраненное JPEG изображение из Фотошопа более контрастное, не такое, как в самом фотошопе ?
Почему в фотошопе не могу сделать 3D. Кнопки не активны
Adobe Photoshop
В основе практически каждого цифрового дизайнерского проекта лежит Photoshop CC. Самое передовое в мире программное обеспечение для обработки изображений позволяет улучшать, ретушировать и обрабатывать фотографии и другие изображения любыми способами. Поскольку приложение входит в состав пакета Creative Cloud, вы можете всего несколькими щелчками мыши сохранять проекты, обмениваться своими работами и получать к ним доступ из любого места.
Язык интерфейса: Английский, Русский
- Описание
- Обновленное приложение Photoshop. Photoshop CC входит в состав Creative Cloud. Поэтому его пользователям доступны все последние обновления, а доступ к новым версиям предоставляется с момента их выпуска. Возможности публикации в облаке позволяют систематизировать свои файлы на нескольких компьютерах. Благодаря интеграции с Behance можно обмениваться своими проектами с другими пользователями прямо из программы Photoshop CC и моментально получать отзывы о своей работе от дизайнеров со всего мира.
- Новая функция Умная резкость. Разнообразные текстуры, четкие контуры и отчетливые детали. Новая функция Умная резкость представляет собой самую современную технологию увеличения резкости на сегодняшний день. Она анализирует изображения, позволяя максимально увеличить четкость, а также значительно снизить шумы и ореолы для создания высококачественных изображений, которые будут выглядеть естественно.

- НОВИНКА Деформация перспективы. Свободно настраивайте перспективу для определенной части изображения, не затрагивая окружающие области. Изменяйте точку обзора объекта. Например, превратите снимок, сделанный с помощью телеобъектива, в фотографию, снятую с использованием широкоугольного объектива, и наоборот. С легкостью компонуйте изображения с разными точками перспективы или положениями камеры.
- Стабилизация изображения камеры. Делайте снимки даже движущейся камерой. Если снимок получился размытым из-за длинной выдержки или большой фокальной длины, функция Стабилизация изображения камеры анализирует траекторию движения и восстанавливает резкость.
- НОВИНКА Создание ресурсов изображений в режиме реального времени. Вам больше не нужно вручную делить ресурсы на фрагменты, а затем экспортировать их, создавая дизайн для экранов. Photoshop CC использует технологию Generator, чтобы в одной папке сохранять слои с тегами и группы слоев в виде отдельных файлов изображений в выбранных вами форматах.

- НОВИНКА Связанные смарт-объекты. Улучшите совместную работу и сделайте ее более эффективной. Используйте связанные смарт-объекты, указывающие на файлы на компьютере или в сетевом хранилище, благодаря чему эти ресурсы можно повторно использовать в нескольких документах Photoshop. Размеры файлов при этом становятся меньше, что экономит место на диске.
- НОВИНКА Трехмерная печать. Реализуйте свои замыслы в трехмерном пространстве, отправляя документы для печати на 3D-принтер прямо из Photoshop. С легкостью улучшайте трехмерные модели, предварительно просматривайте и отправляйте их на локально подключенный 3D-принтер или в онлайн-службу.
- Camera Raw 8 и поддержка слоев. Применяйте правки Camera Raw в качестве фильтра для слоев и файлов в Photoshop, а затем улучшайте слои и файлы нужным вам образом. Кроме того, с помощью нового внешнего модуля Adobe Camera Raw 8 вы можете точнее исправлять изображения, устранять искажения перспективы и создавать виньетки.

- Интеллектуальный повышающий сэмплинг. Увеличивайте изображение с низким разрешением для использования в печатных материалах или изображение среднего качества до размеров рекламного щита или афиши. Новая функция повышающего сэмплинга позволяет сохранить детали и резкость изображения, не внося шумы.
- Интуитивное редактирование контура. Повышайте продуктивность работы, сократив количество выполняемых действий. Выбирайте сразу несколько контуров, фигур и векторных масок даже на разных слоях. Изменяйте размеры фигур, редактируйте их и экспериментируйте с их формой до или после создания. Вы сможете даже изменять скругление углов прямоугольников. Экспортируйте данные CSS-фигур, привязанных к веб-ресурсу, для экономии времени.
- НОВИНКА Adobe Generator. Революционная технология Adobe Generator предоставляет разработчикам более удобный доступ к файлам Photoshop, позволяя применять интеллектуальные средства, которые автоматизируют трудоемкие задачи и упрощают рабочие процессы.

- Дополнительные функции. Являясь компонентом Creative Cloud, приложение Photoshop предоставляет вам все мощные возможности редактирования изображений и видеомонтажа, а также включает расширенные инструменты редактирования трехмерных объектов и анализа изображений, ранее доступные только в Photoshop Extended.
- НОВИНКА Интеграция с Adobe Edge Reflow CC. Одним щелчком мыши переносите ресурсы из макета Photoshop в Edge Reflow CC. Это позволит быстро настраивать макеты для любых устройств. Таким образом Adobe Generator позволяет создавать веб-дизайн с обратной связью.
- Интеграция с Behance. Публикуйте проекты, над которыми работаете, в сервисе Behance прямо из Photoshop CC и получайте отзывы от сообщества дизайнеров. Затем отправляйте готовую работу на ProSite, полностью настраиваемое профессиональное портфолио (включено в состав подписки).
- Расширенная поддержка смарт-объектов. Применяйте эффекты галереи размытия и пластики с возможностью обратимой коррекции благодаря поддержке смарт-объектов.
 Добавляйте эффекты размытия, выталкивания, вытягивания, сморщивания и вздувания изображения или видео, сохраняя при этом возможность вернуться к исходному файлу. Изменяйте или удаляйте эффекты, когда захотите, даже после сохранения файла.
Добавляйте эффекты размытия, выталкивания, вытягивания, сморщивания и вздувания изображения или видео, сохраняя при этом возможность вернуться к исходному файлу. Изменяйте или удаляйте эффекты, когда захотите, даже после сохранения файла. - Многофункциональные и интуитивно понятные 3D-эффекты. Мгновенно просматривайте результаты применения 3D-эффектов, таких как тени и преломление, а также заливки 3D-объектов текстурами или цветом. Интуитивно понятная панель 3D-сцена со многими уже знакомыми параметрами, представленными на панели Слои, позволяет с легкостью создавать трехмерные объекты.
- Улучшенные стили шрифтов. Вы тратите целые часы на оформление шрифта? Использование стилей шрифтов позволит сохранить форматирование в виде стиля, а затем применить его одним щелчком мыши. Можно даже определить стили шрифтов, которые будут использоваться во всех ваших документах Photoshop.
- Улучшенная поддержка CSS. Импортируйте цветовые образцы напрямую из форматов HTML, CSS и SVG, чтобы легко подбирать цвета к существующим веб-схемам.
 Создавайте код CSS для цветов и других элементов дизайна, таких как закругленные углы, а затем копируйте и вставляйте их в ваш веб-редактор, чтобы получать точные результаты.
Создавайте код CSS для цветов и других элементов дизайна, таких как закругленные углы, а затем копируйте и вставляйте их в ваш веб-редактор, чтобы получать точные результаты. - Условные действия. Автоматизируйте типовые операции обработки с помощью условных действий. Для автоматического выбора различных действий на основе созданных вами правил в этих командах используются инструкции if/then.
- НОВИНКА Улучшенные рабочие процессы. Сокращайте время, затрачиваемое на стандартные задачи, благодаря мелким, но очень удобным функциям, реализовать которые просили пользователи. С легкостью создавайте контуры, используя новые клавиши-модификаторы, перемещайте контуры с помощью клавиши пробела и т. д.
- Системное сглаживание шрифтов. С помощью параметра, который обеспечивает сглаживание, соответствующее сглаживанию, реализованному в системе Mac или Windows, теперь можно создавать реалистичные изображения предварительного просмотра, которые позволят вам увидеть, как будет выглядеть шрифт на веб-страницах.

- Технологии редактирования с учетом содержимого. Ретушируйте изображения с потрясающей точностью и легкостью. Выберите объект изображения, который требуется удалить, увеличить, уменьшить или переместить. Технология редактирования с учетом содержимого выполнит заливку, вставку заплатки или перекомпозицию изображения.
- НОВИНКА Повышение производительности. Получите возможность более точно работать с такими инструментами, как Умная резкость, Пластика и Марионеточная деформация. Механизм Adobe Mercury Graphics Engine следующего поколения позволяет более оперативно получать результаты обработки изображения с помощью OpenCL даже при редактировании файлов больших размеров.
- НОВИНКА Эффективные дизайнерские инструменты. Приложение Photoshop упрощает процесс создания материалов для мультимедийных ресурсов любого типа. Используйте стили шрифтов, редактируемые фигуры, улучшенные узоры по сценарию и заливки, векторные слои, которые позволяют применять обводки и градиенты к векторным объектам, инструменты для быстрого создания обводок и пунктирных линий, а также множество других возможностей.

- Интуитивное создание видеоматериалов. Воспользуйтесь навыками редактирования в среде Photoshop при выполнении видеомонтажа. Улучшайте клипы, используя все привычные инструменты Photoshop, и создавайте фильмы при помощи простого в использовании набора инструментов для работы с видео. Если вам нужно выполнить более сложные операции монтажа, обращайтесь к программному обеспечению Adobe Premiere Pro.
- Галерея размытия. Добавляйте фотографические эффекты размытия, используя простые элементы управления прямо на холсте. Создавайте эффекты наклона и сдвига, выполняйте размытие всего изображения и повышайте резкость одной точки фокуса, а также применяйте различные типы размытия к отдельным точкам. Благодаря механизму Mercury Graphics Engine вы сможете быстро увидеть примененный эффект, а поддержка смарт-объектов позволяет при необходимости удалить эффект и вернуться к оригинальному файлу.
- Интуитивно понятные инструменты для работы с 3D и поддержка DICOM.
 Воспользуйтесь продвинутыми функциями для редактирования 3D-объектов и обработки медицинских изображений. Редактируйте 3D-объекты, используя удобный интерфейс с контекстными элементами управления на холсте, а также с легкостью анализируйте и используйте файлы DICOM.
Воспользуйтесь продвинутыми функциями для редактирования 3D-объектов и обработки медицинских изображений. Редактируйте 3D-объекты, используя удобный интерфейс с контекстными элементами управления на холсте, а также с легкостью анализируйте и используйте файлы DICOM. - Фоновое сохранение и автовосстановление. Продолжайте работу даже при фоновом сохранении больших файлов Photoshop. Используйте функцию автовосстановления, чтобы сохранить изменения, не отвлекаясь от хода работы.
Windows
- Процессор Intel® Pentium® 4 или AMD Athlon® 64 (с частотой 2 ГГц или более мощный)
- Microsoft® Windows® 7 с пакетом обновления SP 1, Windows 8, или Windows 8.1
- 1 Гб оперативной памяти
- 2,5 Гб свободного пространства на жестком диске для установки; дополнительное свободное пространство, необходимое для установки (не устанавливается на съемные устройства хранения на базе флэш-памяти)
- Разрешение монитора 1024 x 768 (рекомендуется 1280 x 800), видеокарта с поддержкой OpenGL® 2.
 0, 16-разрядных цветов, 512 Мб видеопамяти (рекомендуется 1 Гб)*
0, 16-разрядных цветов, 512 Мб видеопамяти (рекомендуется 1 Гб)* - Для активации программного обеспечения, подтверждения регистрации в программе и доступа к онлайн-услугам требуется интернет-соединение и регистрация**
Mac OS
- Многоядерный процессор Intel с поддержкой 64-разрядных вычислений
- Операционная система Mac OS X версий 10.7, 10.8, или 10.9
- 1 Гб оперативной памяти
- 3,2 Гб свободного пространства на жестком диске для установки; дополнительное свободное пространство, необходимое для установки (не устанавливается на диск, для которого используется файловая система, чувствительная к регистру, или на съемные устройства хранения на базе флэш-памяти)
- Монитор с разрешением 1024 x 768 (рекомендуется 1280 x 800), видеокарта с поддержкой OpenGL 2.0, 16-разрядных цветов, 512 Мб видеопамяти (рекомендуется 1 Гб)*
- Для активации программного обеспечения, подтверждения регистрации в программе и доступа к онлайн-услугам требуется интернет-соединение и регистрация**
* Функции обработки трехмерных изображений недоступны, если объем видеопамяти меньше 512 Мб.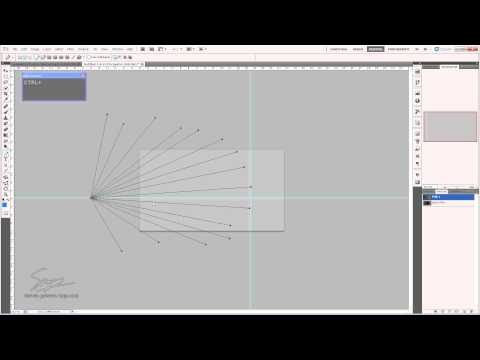
** Этот продукт может интегрироваться с отдельными серверными онлайн-услугами компании Adobe и сторонних компаний или предоставлять доступ к ним. Использование онлайн-услуг Adobe, включая службу Adobe® Creative Cloud™, доступно только пользователям старше 13 лет и требует принятия дополнительных условий использования и политики конфиденциальности Adobe в Интернете. Приложения и онлайн-услуги доступны не во всех странах и не на всех языках, они могут подлежать изменению или отмене без уведомления, их предоставление может потребовать регистрации пользователя. Кроме того, за использование онлайн-услуг или подписку на них может взиматься дополнительная плата.
Почему я не могу использовать деформацию перспективы в Photoshop?
Последнее обновление: 23 сентября 2022 г., 23:39
Perspective Warp — это инструмент Photoshop, который позволяет изменять перспективу изображения. Например, вы можете использовать его, чтобы сделать здание выше или ниже, или сделать человека стройнее или шире.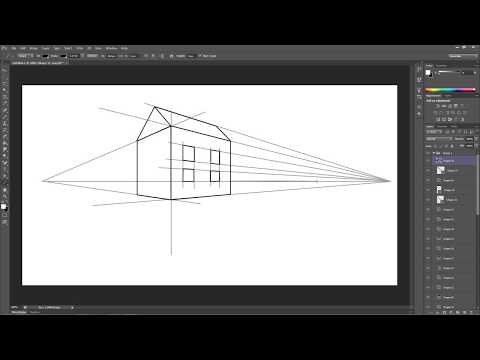
Однако вы не можете использовать Perspective Warp для каждого изображения. Инструмент работает только с определенными типами изображений, да и то не всегда работает идеально. Вот подробнее, почему вы не можете использовать деформацию перспективы на каждом изображении, и как заставить ее работать, когда она работает.
Что такое перспективная деформация?
Инструмент находится в меню «Правка» в разделе «Преобразование» > «Деформация перспективы». Чтобы использовать его, вам сначала нужно выбрать объект на вашем изображении с помощью инструмента Marquee Tool или Lasso Tool. Затем вы нажимаете на меню «Правка» и выбираете «Преобразование» > «Деформация перспективы».
Над вашим изображением появится сетка, и вы можете щелкнуть и перетащить углы сетки, чтобы изменить перспективу объекта. Когда вы закончите, вы нажмете галочку на панели параметров, чтобы применить изменения.
Почему нельзя использовать перспективную деформацию для каждого изображения
Деформация перспективы работает только с определенными типами изображений. Инструмент предназначен для изображений, которые имеют прямые линии и плоские поверхности. Если на вашем изображении нет прямых линий или плоских поверхностей, Perspective Warp не сможет изменить перспективу.
Инструмент предназначен для изображений, которые имеют прямые линии и плоские поверхности. Если на вашем изображении нет прямых линий или плоских поверхностей, Perspective Warp не сможет изменить перспективу.
СОВЕТ ПРОФЕССИОНАЛА: Если вы планируете использовать Perspective Warp в Photoshop, имейте в виду, что этот инструмент имеет некоторые ограничения. Например, его можно использовать только с определенными типами файлов, и он может не работать должным образом с некоторыми изображениями. Кроме того, имейте в виду, что результаты Perspective Warp не всегда идеальны, и вам может потребоваться внести некоторые коррективы в изображение после использования этого инструмента.
Кроме того, Perspective Warp хорошо работает только с изображениями, снятыми с одной точки обзора. Если ваше изображение было снято с нескольких точек обзора (например, изображение, сшитое из нескольких фотографий), деформация перспективы может работать неправильно.
Как заставить перспективную деформацию работать
Если у вас есть изображение, которое соответствует критериям Perspective Warp, вы можете сделать несколько вещей, чтобы повысить шансы на его правильную работу. Во-первых, убедитесь, что ваш объект имеет четко очерченные края. Инструмент использует эти ребра для расчета новой перспективы, поэтому, если они не определены четко, результаты могут быть неточными.
Во-первых, убедитесь, что ваш объект имеет четко очерченные края. Инструмент использует эти ребра для расчета новой перспективы, поэтому, если они не определены четко, результаты могут быть неточными.
Во-вторых, попробуйте использовать изображение с более высоким разрешением. Инструмент лучше всего работает с изображениями с большим количеством пикселей, поэтому изображение с более высоким разрешением даст лучшие результаты, чем изображение с более низким разрешением.
Наконец, рассмотрите возможность использования другой программы, если Perspective Warp работает неправильно. Существуют и другие программы (такие как Adobe After Effects), которые предлагают больший контроль над изменением перспективы, и они могут дать вам результаты, которые вы ищете.
Сисадмин стал разработчиком Javascript. Владелец кладбища 20+ приложений и парочки успешных.
Как использовать деформацию перспективы в Photoshop (7 шагов)
С помощью инструмента «Деформация перспективы» вы можете полностью контролировать перспективу своих фотографий, поскольку этот инструмент создан специально для архитектурной фотографии и других изображений, связанных со зданиями, где искажение перспективы часто необходимо исправлять.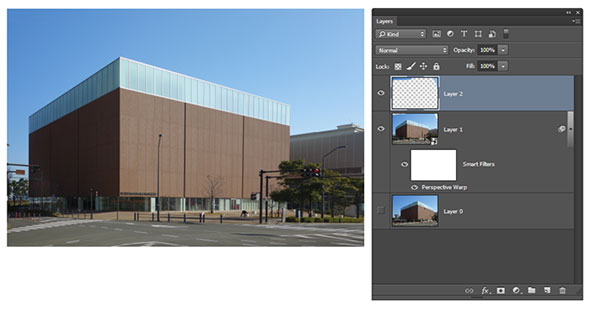
Но вы также можете использовать его для управления перспективой при композитном редактировании, фотосъемке товаров и т. д.
Я работаю с Adobe Photoshop более пяти лет и имею сертификат Adobe Photoshop. В этой статье я научу вас использовать деформацию перспективы в Adobe Photoshop.
Содержание
- Основные выводы
- Как использовать инструмент «Деформация перспективы» в Photoshop
- Заключительные мысли
Основные выводы
- Если вы хотите, чтобы перспектива и деформация изображения выглядели очень реалистично Инструмент — отличный способ улучшить ваши изображения.
- Этот инструмент отлично подходит для кривых или прямых изображений, которые необходимо изменить под другим углом.
Как использовать инструмент «Деформация перспективы» в Photoshop
Подготовьте изображение, которое вы хотите использовать, на экране с помощью последней версии Adobe Photoshop. Я бы также посоветовал преобразовать ваше изображение в смарт-объект, если это еще не сделано, а затем выполнить следующие шаги, чтобы использовать Perspective Warp в Photoshop.
Шаг 1: Начните с выбора Layer > Дублируйте слой в меню «Слои» в Photoshop, чтобы дублировать фоновый слой.
Затем выберите Convert to Smart Object , щелкнув правой кнопкой мыши дубликат слоя.
Шаг 2: Перейдите к Редактировать > Деформация перспективы , вы можете включить деформацию перспективы. Это представит новую рабочую область (и вы можете получить всплывающее окно с инструкциями, которые вы можете прочитать, а затем закрыть).
Шаг 3: Вы увидите, что в меню панели инструментов есть два варианта: Деформация и Макет . Макет следует выбирать при первом открытии инструмента «Деформация перспективы». Это режим, который вы будете использовать для рисования четырехъядерных сеток.
Шаг 4: Щелкните и перетащите указатель по холсту, чтобы создать четырехугольник. Просто создайте одну сетку, затем отпустите мышь. Конечный продукт должен выглядеть примерно так:
Просто создайте одну сетку, затем отпустите мышь. Конечный продукт должен выглядеть примерно так:
Вам пока не нужно сопоставлять сетку с предметом, потому что вы можете сделать это на следующем этапе.
Шаг 5: Общая форма четырехугольника может быть изменена путем нажатия и перетаскивания маркеров сетки. Идея состоит в том, чтобы выровнять четырехугольник с границами объекта, которым вы хотите управлять.
Шаг 6: Как только ваши четырехугольники будут подготовлены, перейдите от Layout к Warp в меню Perspective Warp или вы можете использовать сочетание клавиш W .
Нажав на значки в верхней панели, вы можете выбрать один из вариантов автокоррекции. Если нет, вы можете вручную изменить перспективу, щелкнув и перетащив четырехугольники.
Нажмите клавишу L , чтобы вернуться в режим макета, если это необходимо. Когда закончите, нажмите . Введите на клавиатуре или нажмите на галочку.
Шаг 7: Вот и все! Теперь ваше изображение должно быть искажено и выглядеть более реальным. Если после этой манипуляции по краям кадра остались пустые области, либо обрежьте изображение, чтобы избавиться от них, либо используйте инструмент «Заливка с учетом содержимого», чтобы заполнить их.
Совет: изображение для деформации, просто повторите тот же процесс на фотографии еще раз, чтобы добавить четырехугольник.
Заключительные мысли
Инструмент «Деформация перспективы» в Photoshop — отличный инструмент для того, чтобы любой изогнутый край снова выглядел прямым, даже если конечный эффект не всегда может быть значительным улучшением.
Деформация перспективы — очень простой процесс, которому может научиться каждый. Это действительно отличный инструмент, если ваши исходные изображения немного перекошены или не такие прямые или изогнутые, как вам хотелось бы. Кроме того, искажение перспективы действительно может изменить внешний вид фотографии, чтобы привлечь внимание зрителя к определенной области.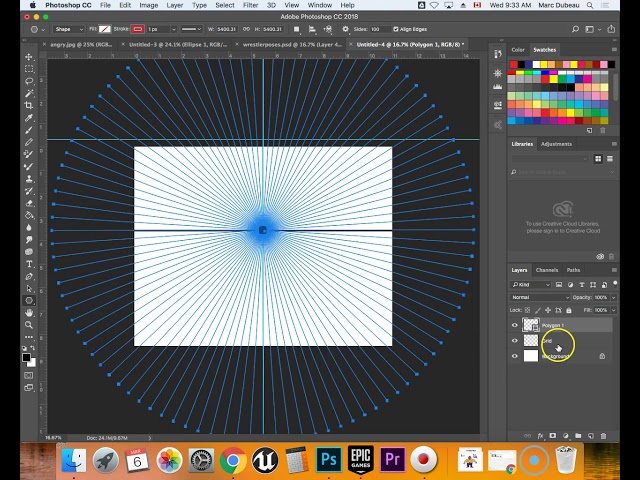


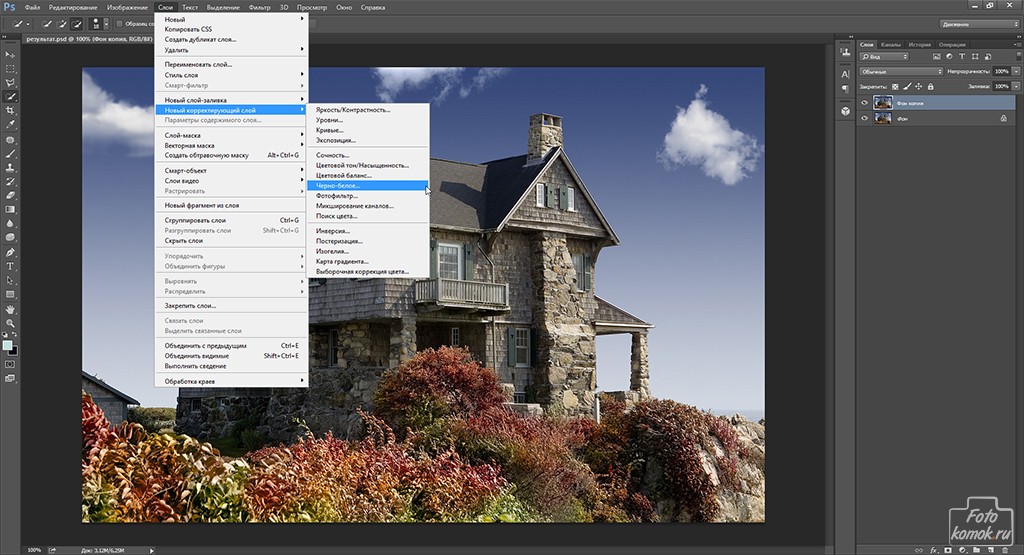

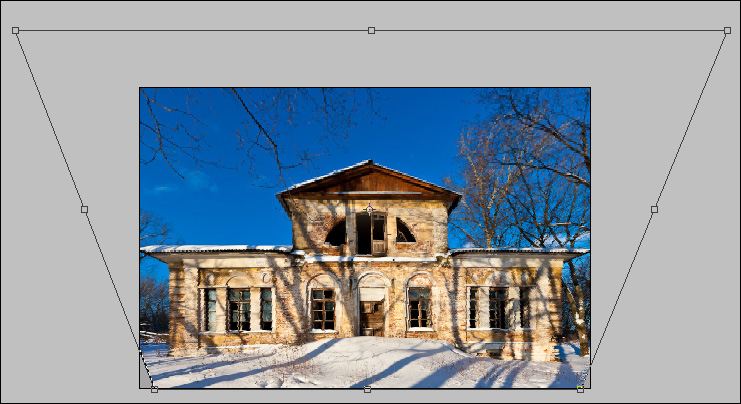
 Добавляйте эффекты размытия, выталкивания, вытягивания, сморщивания и вздувания изображения или видео, сохраняя при этом возможность вернуться к исходному файлу. Изменяйте или удаляйте эффекты, когда захотите, даже после сохранения файла.
Добавляйте эффекты размытия, выталкивания, вытягивания, сморщивания и вздувания изображения или видео, сохраняя при этом возможность вернуться к исходному файлу. Изменяйте или удаляйте эффекты, когда захотите, даже после сохранения файла.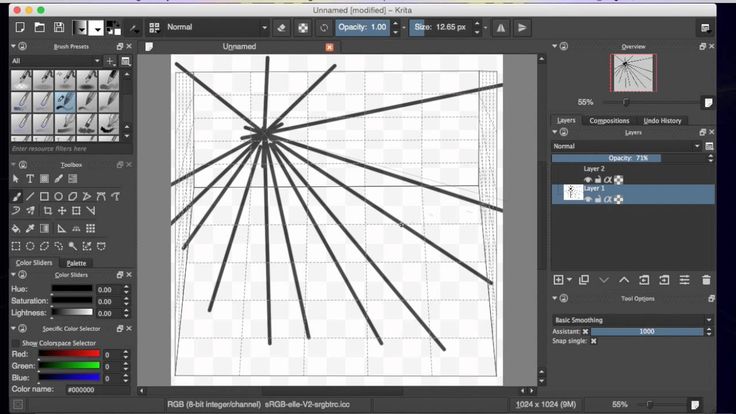 Создавайте код CSS для цветов и других элементов дизайна, таких как закругленные углы, а затем копируйте и вставляйте их в ваш веб-редактор, чтобы получать точные результаты.
Создавайте код CSS для цветов и других элементов дизайна, таких как закругленные углы, а затем копируйте и вставляйте их в ваш веб-редактор, чтобы получать точные результаты.

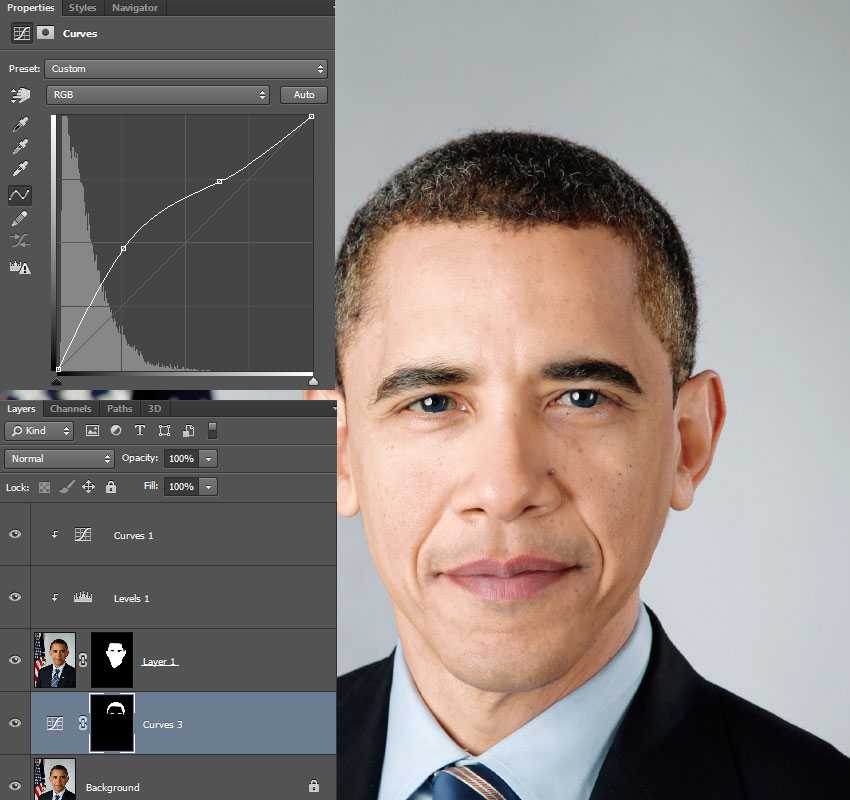 Воспользуйтесь продвинутыми функциями для редактирования 3D-объектов и обработки медицинских изображений. Редактируйте 3D-объекты, используя удобный интерфейс с контекстными элементами управления на холсте, а также с легкостью анализируйте и используйте файлы DICOM.
Воспользуйтесь продвинутыми функциями для редактирования 3D-объектов и обработки медицинских изображений. Редактируйте 3D-объекты, используя удобный интерфейс с контекстными элементами управления на холсте, а также с легкостью анализируйте и используйте файлы DICOM.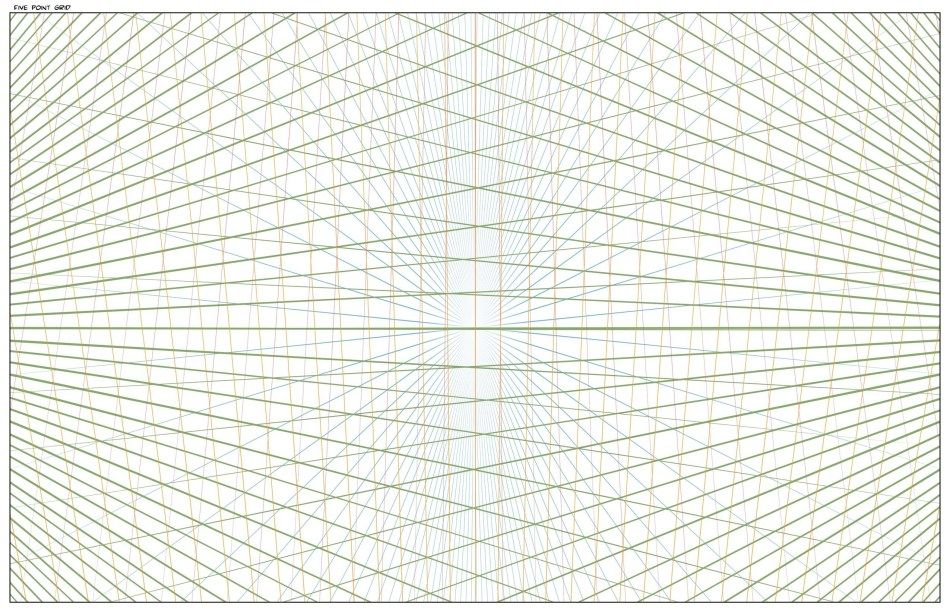 0, 16-разрядных цветов, 512 Мб видеопамяти (рекомендуется 1 Гб)*
0, 16-разрядных цветов, 512 Мб видеопамяти (рекомендуется 1 Гб)*