Как изменить диапазон RGB в PS4 и исправить выцветшие цвета или подавленные черные
У вас есть консоль PS4, подключенная к телевизору или монитору через HDMI, но цвета выглядят выцветшими, а черные — серыми? Или, может быть, все наоборот, и у вас есть приглушенные черные? За это отвечает RGB. Как правильно установить его и исправить? Давайте посмотрим.
Вы подключаете консоль PS4 к телевизору или монитору через HDMI, вы запускаете игру, но что-то не так. Цвета не кажутся достаточно насыщенными, черные больше попадают в темные оттенки серого, и все, кажется, вымывается красками и без контраста. Он также может быть отменен, и все слишком контрастно, а черные настолько темны, что вы не можете видеть детали. Причиной этого является неправильный набор цветов RGB.
Диапазон RGB — это опция на консоли PS4, которая отвечает за масштаб отображаемых цветов. Диапазон RGB может быть установлен на «Полный» (шкала 0-255) Lub «Limited» (шкала 16-235).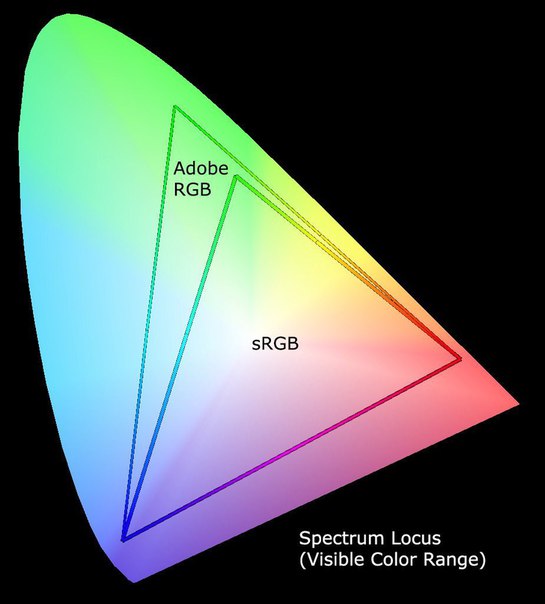 Если цвета кажутся промытыми и не насыщенными, несмотря на тщательную калибровку телевизора, вам необходимо изменить эти настройки. Как это сделать?
Если цвета кажутся промытыми и не насыщенными, несмотря на тщательную калибровку телевизора, вам необходимо изменить эти настройки. Как это сделать?
Диапазон RGB на консоли PS4 обычно устанавливается на автоматический, что в большинстве случаев равносильно установке его в положение «Ограничено». Решение состоит в том, чтобы полностью изменить диапазон RGB, что сделает цвета более «живыми» и черными глубже.
Введите настройки консоли, выбрав опцию «Настройка» из главного меню на главном экране Playstation 4. После ввода настроек перейдите на вкладку «Звук и экран».
Это отобразит параметры, относящиеся к звуку, музыке в системе, экранной заставке и видеовыходу. Мы заинтересованы в этом последнем варианте, поэтому выберите «Настройки видеовыхода».
Здесь вы найдете настройки с именем «Диапазон RGB». Это то, что контролирует масштаб отображаемых цветов.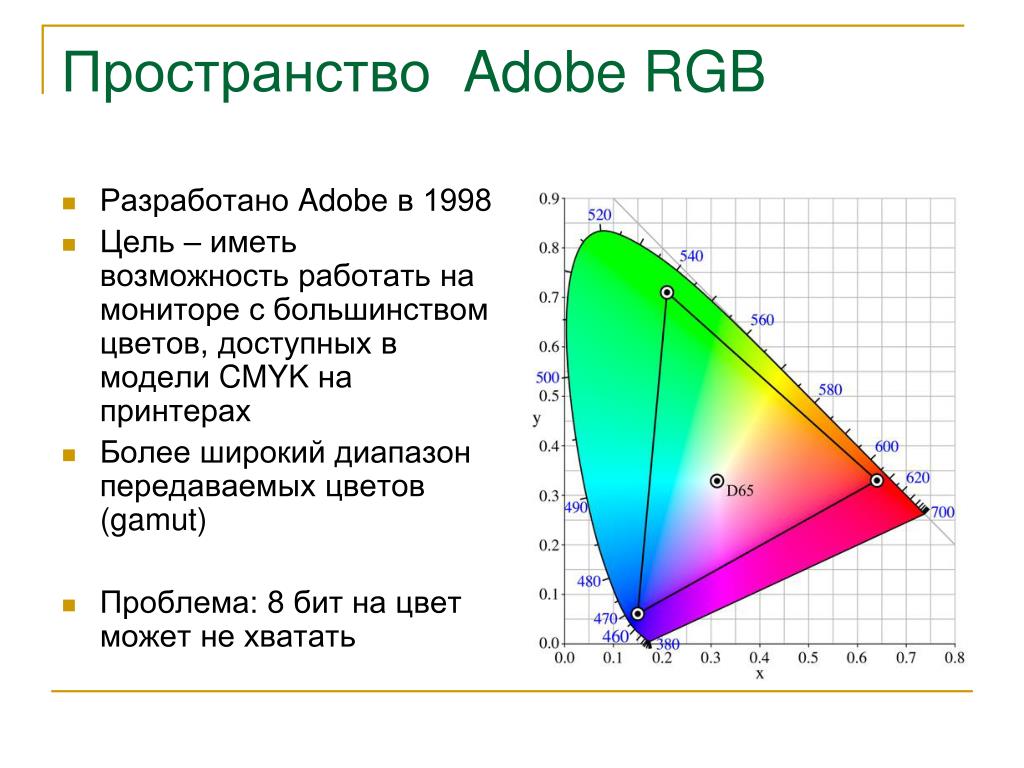
Если у вас есть проблема с размытыми цветами и слабыми черными, выберите этот вариант, а затем измените его на «Полный»,. Теперь цвета будут гораздо более контрастными и насыщенными, а чернокожие намного глубже.
Если, однако, это точно противоположное, а черные слишком глубокие, поэтому видимость в темных сценах плохая, а затем установите диапазон RGB на «Ограниченный».
Этот параметр будет автоматически использоваться во всех играх, которые будут запускаться на PS4, поэтому вам не нужно устанавливать его каждый раз.
Диапазон RGB в PS4 — ограниченный или полный? Это зависит …
Возможность отображения определенного диапазона зависит от экрана, который у нас есть. На первый взгляд казалось бы, что мы всегда должны устанавливать диапазон RGB в полном объеме, но иногда ограниченный диапазон лучше. Почему? Я уже объясняю.
Если мы установим полный диапазон RGB с телевизором, который на самом деле не поддерживает его, тогда цвета будут казаться более яркими и контрастными, но будет неприятный эффект подавления черных цветов.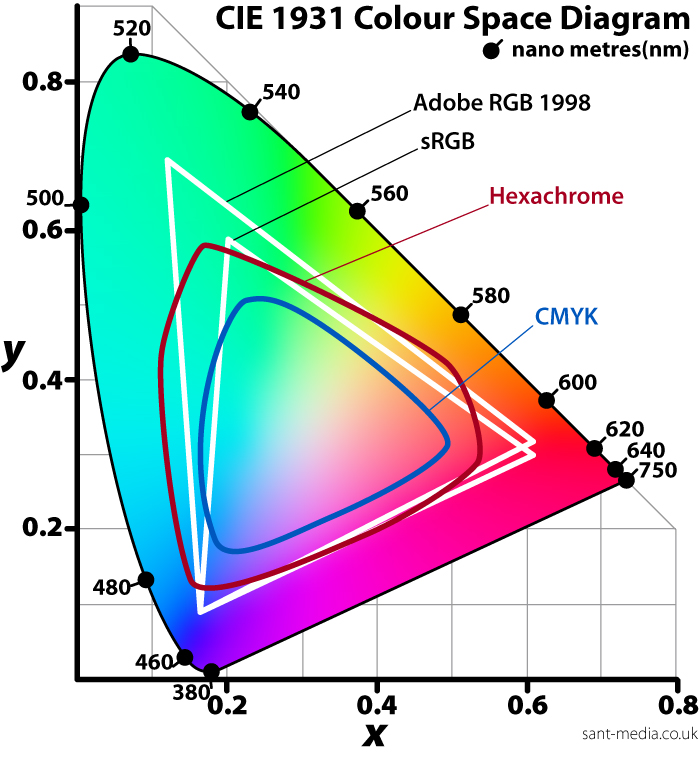 Черная дрожь основана на том, что детали, сделанные в темных серых и черных, подавлены и невидимы. Мы можем видеть гораздо меньше деталей о темных текстурах или когда сцену играет ночью в темных комнатах (все будет слишком темным).
Черная дрожь основана на том, что детали, сделанные в темных серых и черных, подавлены и невидимы. Мы можем видеть гораздо меньше деталей о темных текстурах или когда сцену играет ночью в темных комнатах (все будет слишком темным).
Это хорошо видно на приведенном выше сравнении, где слева мы видим правильный уровень черного, в то время как изображение справа имеет ярко выраженную черную давку, что приводит к потере деталей в теневых местах.
Итак, когда мы должны установить ограниченный, и когда должен быть установлен полный диапазон RGB? Это зависит от экрана (телевизора, монитора) и может ли он отображать полноцветную шкалу. Тем не менее, можно проверить наилучший способ отображения цветов и не потерять никаких деталей.
Прежде всего, если мы подключим PS4 к монитору, в большинстве случаев мы должны установить диапазон RGB в «Полный»,, потому что мониторы имеют встроенную поддержку для всего спектра цветов и могут без проблем справляться с этим, отображая все детали.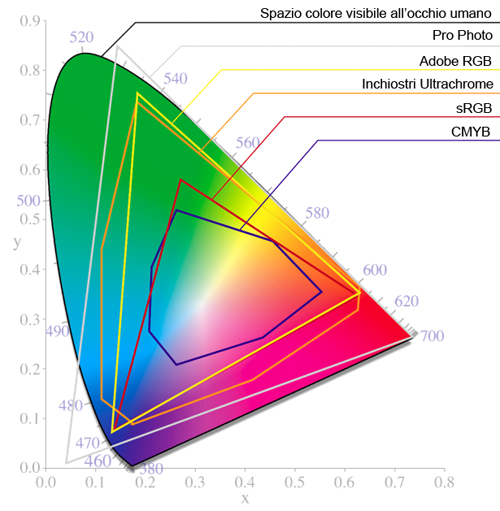 Вам может потребоваться только световая калибровка уровней яркости, контрастности и гаммы в самом мониторе.
Вам может потребоваться только световая калибровка уровней яркости, контрастности и гаммы в самом мониторе.
Однако в случае телевизоров вам необходимо провести эксперимент и проверить, лучше ли полный или ограниченный диапазон, поскольку не все поддерживают полный диапазон RGB. Единственный способ узнать, какой из этих вариантов работает лучше, — это включить их один за другим и сравнить их, предпочтительно, с помощью теста Full RGB Test, подготовленного пользователем Ch4rokee.
Источник: блог Ch4rokee
Этот тест представляет собой не что иное, как приведенное выше изображение с черной доской с 28 черными квадратами разной яркости. Если телевизор или монитор поддерживает полный диапазон RGB, мы должны уметь отличать все элементы (конечно, первый должен быть очень темным, но все же различимым от фона).
Откройте вышеописанное полноэкранное изображение на консоли PS4 в веб-браузере (или сохраните графику в папке и откройте изображение из памяти на консоли). Проверьте, сколько черных квадратов вы можете различить в каждом диапазоне диапазона RGB и выбирать настройки, которые обеспечивают лучшую видимость элементов.
Проверьте, сколько черных квадратов вы можете различить в каждом диапазоне диапазона RGB и выбирать настройки, которые обеспечивают лучшую видимость элементов.
Не бойтесь настраивать настройки самого телевизора! Измените настройки, такие как «Яркость» и «Черный уровень» с помощью пульта дистанционного управления в настройках телевизора, и объедините их с настройкой диапазона RGB на консоли, чтобы максимально контрастно и наглядно видеть все элементы. Соответствующая калибровка сделает изображение корректным и с соответствующим уровнем насыщенности цвета.
16-235 или 0-255 ? / Новости мира проекторов / ProjectorWorld.RU
При использовании Blu-ray плеера или игровой приставки, часто приходится выбирать из множества режимов цветового пространства. Наиболее распространенные опции включают YCbCr, 4:2:2, 4:4:4, RGB, RGB «Полный» (Full) или «Расширенный» (Enhanced), RGB «Ограниченный» (Limited). По большей части все это — различные способы отобразить один и тот же контент, кроме «RGB Полный». Ток что же означает эта настройка цветового пространства и что следует выбирать?
Ток что же означает эта настройка цветового пространства и что следует выбирать?
Автор: by Chris Heinonen, referencehometheater.com, 2 июня 2014
Для отображения картинки на ТВ, мониторе или проекторе, используется метод RGB. За редким исключением, каждый пиксель на экране состоит из Красного, Зеленого и Синего (R., G., B.) субпикселей. Все, что идет на ваш дисплей, на каком-то этапе превращается в RGB сигнал. Но изначально отнюдь не все является RGB сигналом.
Так почему существуют YCbCr и RGB? Это могло бы быть темой отдельной статьи само по себе, но мы можем сразу сказать, что это имеет отношение к черно-белым телевизорам, переходу от ч/б к цветным ТВ, а также к особенностям нашего визуального восприятия. RGB обращается со всем содержимым одинаково, тогда как YCbCr позволяет по-разному обращаться с информацией о черно-белом и цветной составляющих сигнала. Поскольку мы более чувствительны к черно-белой, чем к цветовой компоненте, то этот раздельный подход позволяет добиться большего сжатия (собственно, часть «CbCr» в «YCbCr»), делая черно-белое более детализированным.
Полный и ограниченный RGB диапазоны — совершенно другая история. Эти названия сбивают с толку, поскольку логично предположить, что мы всегда предпочтем иметь дело с полным набором данных. Кому вообще придет в голову выбрать для себя что-то ограниченное? Ответ связан с тем, как с видеосигналом обращаются телевизоры, а как компьютеры.
Телевизоры используют диапазон от 16 до 235. Уровни сигнала до 16 определяются как черный, а информация за пределами 235 считается белым. Откалиброванный (правильно настроенный) телевизор никогда не покажет сигнал ниже 16 иначе как в виде черного. Большинство также интерпретируют сигнал выше 235 в качестве белого, поскольку в видеоконтенте такого сигнала не должно содержаться.
У компьютеров дело обстоит иначе — они используют диапазон 0-255. Не существует уровней сигнала ниже 0 или выше 255, поскольку всего существует 256 возможных значений. Если коротко, то это гораздо проще понять из-за отсутствия применимых к телевизорам идей про «чернее черного» и «белее белого».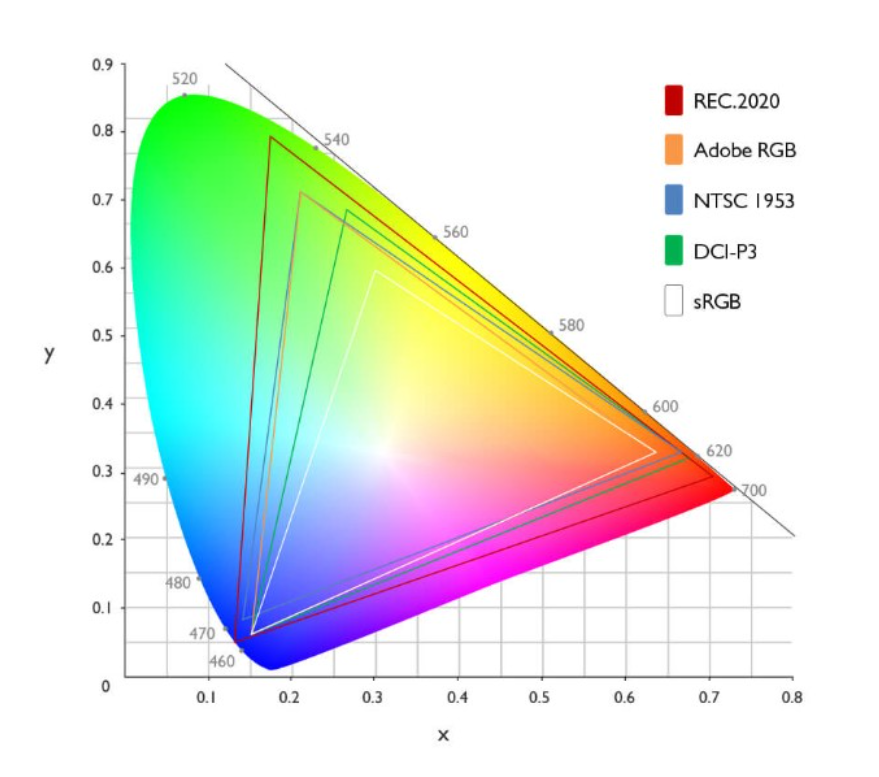
Именно из-за этих различий и существуют понятия «полный диапазон RGB» и «ограниченный диапазон RGB». В фильмах и телепрограммах используется диапазон сигнала 16-245. В компьютерах и видеоиграх используется диапазон 0-255. Поскольку в телевизорах и мониторах компьютеров используются две разные шкалы, должен быть способ перехода с одной на другую. Устанавливая диапазон RGB устройства на «полный» или «ограниченный», мы делаем именно это.
При работе с телевизорами нужно всегда использовать «ограниченный» режим. Под ограниченным понимается ограничение диапазона сигнала до 16-235 вместа полного 0-255. В случае с фильмами и телепрограммами, никаких изменений не произойдет, поскольку они уже находятся в диапазоне 16-235. В случае с видеоиграми, в данном режиме будет выполняться преобразование из 0-255 в 16-235. В противном случае яркие и темные участки изображения потеряют оттенки и плавные переходы и окажутся чисто черными и белыми, а изображение будет выглядеть неправильно. Вы, таким образом, ничего не теряете, используя сигнал «RGB ограниченный», но использование «RGB полного» приведет к потере деталей изображения.
На приведенном ниже изображении взято тестовое изображение из начала статьи и отображено в том виде, как это сделал бы телевизор при подаче на него «полного» RGB сигнала. Можно увидеть срезанные, неразличимые светлые участки, при этом темная часть градиента (плавного перехода) вся черная. Это и есть детали в светах и тенях, которые мы потеряем.
С компьютерным монитором используется противоположный подход. «Полный RGB» отобразит видеоигры и прочий контент, созданный в формате 0-255, в правильном диапазоне 0-255. А вот телепередачи, фильмы и прочий контент в видео-диапазоне (16-235) должен быть расширен, чтобы задействовать весь диапазон, доступный компьютерным дисплеям. Если вместо этого использовать «ограниченный диапазон», то тени окажутся серыми вместо черного, а света — тусклыми. Вы не сможете в полной мере воспользоваться преимуществами монитора, а контент будет выглядеть неконтрастно.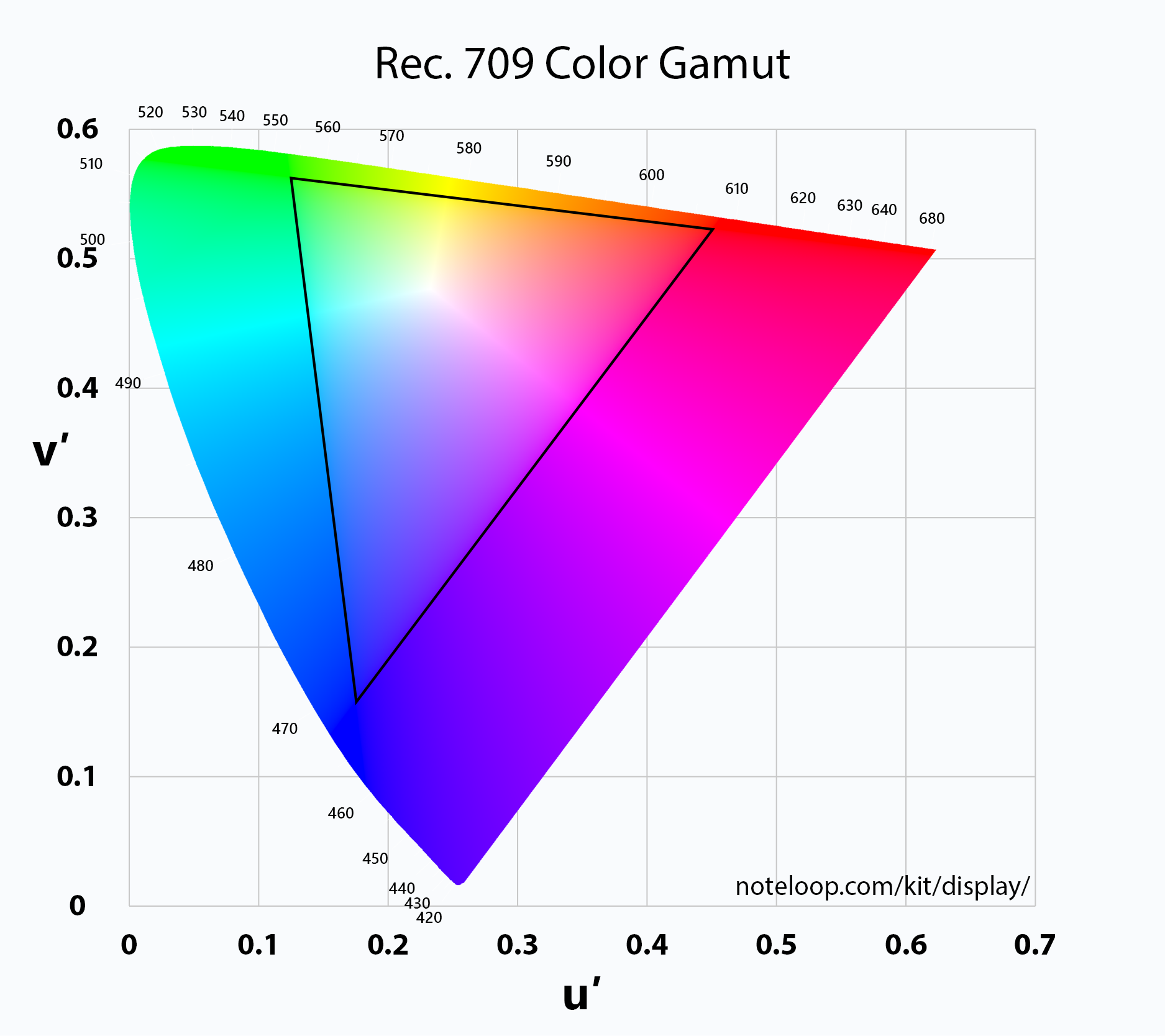
Хотя сами термины не очень удачны, «RGB полный» и «RGB ограниченный» позволяют использовать AV устройства (Blu-Ray плееры, игровые консоли и пр.) вместе с телевизорами, либо компьютерными мониторами, не регулируя каждый раз настройки изображения. Правильно используя эту настройку, вы сможете увидеть все детали в ярких и темных участках на любом устройстве. Вам не придется дважды настраивать телевизор, чтобы смотреть контент различного типа. Надеюсь, это поможет прояснить некоторые недопонимания, которые возникают по отношению к упомянутым настройкам.
Обновлено 30 Августа 2014:
Я обнаружил, что тема вызывает массу обсуждений. В частности, возникают новые заблуждения относительно того, как работают различные диапазоны, в частности, с игровыми консолями. Надеюсь мне удастся разобраться еще с парой вопросов, чтобы облегчить понимание процесса настройки.
В: Поскольку в видеоиграх используется полная RGB палитра, не следует ли мне использовать полную палитру, играя в игры, а при просмотре фильмов переключаться на ограниченную?
О: Нет. Большинство видеоигр созданы так, чтобы использовать полный диапазон RGB, поскольку они созданы на компьютерах, на которых используется именно она. Однако, когда вы играете в игру с полным диапазоном, а ваша игровая консоль установлена в ограниченный режим, это обстоятельство учитывается. Уровни сигнала сдвигаются с 0-255 до 16-235, кривые гамма-коррекции также адаптируются к телевизору. Вы ничего не потеряете, поскольку все учтено.
В: При использовании ограниченного диапазона я получаю неконтрастное изображение. При использовании полного, обрезаются детали в тенях. Что делать?
О: Если у вас ТВ, то «ограниченный диапазон» будет работать правильно. Неконтрастное изображение вызвано тем, что в настройках ТВ задана слишком высокая яркость. Следует использовать настроечный диск, например бесплатный «AVS 709», «World of Wonder», «Spears & Munsil», и с их помощью настроить изображение правильно. После этого уровни черного будут правильными в режиме «ограниченный диапазон», вы будете видеть все детали в тенях и они будут иметь адекватную контрастность.
После этого уровни черного будут правильными в режиме «ограниченный диапазон», вы будете видеть все детали в тенях и они будут иметь адекватную контрастность.
В: Мой ТВ поддерживает «Полный диапазон», — не следует ли использовать его?
О: Нет. Телевизоры поддерживают этот режим, чтобы упростить процесс калибровки. Большинство телевизоров не будут отображать черный ниже 16, поскольку в видеоконтенте его не должно быть. Позволяя вам увидеть черный 15 или 14, вам упрощают процедуру калибровки, позволяя правильно настроить черный. Тем не менее, вам действительно не следует использовать это в качестве основного режима, поскольку большинство дисплеев не созданы для того, чтобы отображать уровни ниже 16, и часто привносят нежелательные цветовые оттенки при выходе за предел 240 (или около того). К тому же, если вы ограничите себя диапазоном 16-235, то получите более яркое изображение с лучшим отношением контрастности, поскольку можно выше поднять настройку «контраст». Отношение контрастности — именно то, к чему глаз чувствителен в наибольшей степени, так что в результате изображение будет более приятным.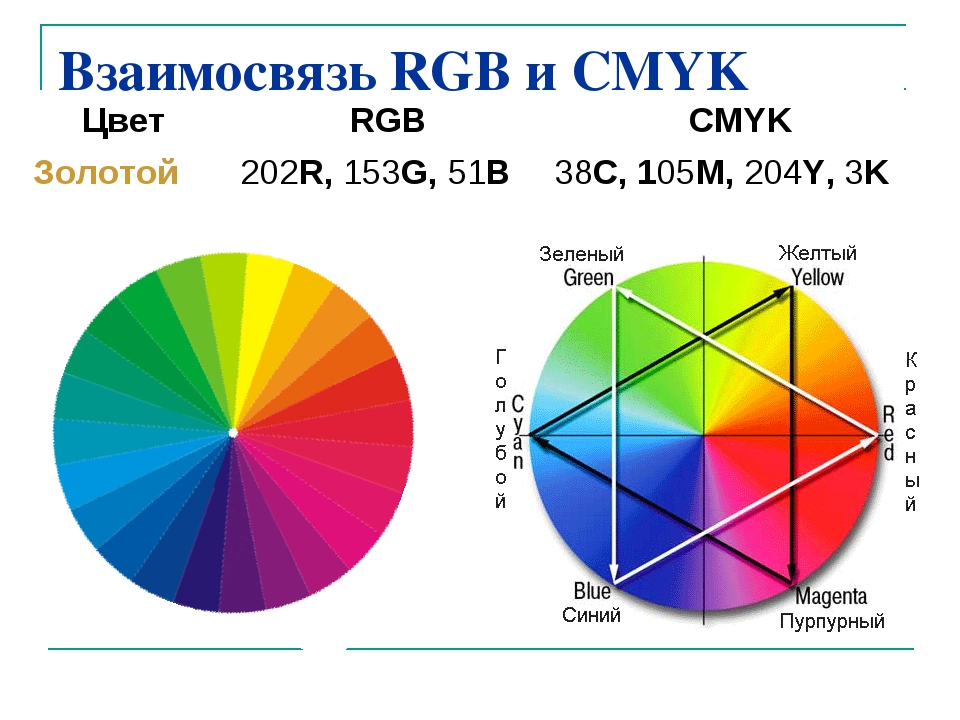
Также, поскольку любой контент, отличный от видеоигр, будет использовать лишь диапазон 16-235, то упомянутые настройки будут актуальны для всех источников сигнала, а не только для одного.
Примечание ProjectorWorld: смысл сказанного выше не очен ясен и, возможно, содержит ошибку.
В: Следует ли установить консоль на «Автоопределение» вместо того, чтобы выбирать «ограниченный» или «полный»?
О: Нет. Если можно выбрать «ограниченный» или «полный», то лучше это сделать. Выбор консоли будет основан на данных EDID вашего дисплея, ресивера, или чего угодно, что подключено непосредственно к ней. Как правило, с этим не возникает проблем, но некоторые устройства предоставляют неверные данные, либо же данные неверно интерпретируются консолью. Хороший пример — приставка Roku 3, которая не позволяет менять эту настройку. Один ресивер, который я тестировал, сообщал на мой Roku неверный EDID, заставляя его переключаться в режим полного RGB диапазона, обрезая тени и делая изображение некрасивым.
В: Что с режимом «Super white» на PS3 и PS4?
О: «Супер-белый» позволяет отображать значения YCbCr выше 235 (в случае с Y — 240). Это не повредит ничему — лучше оставить включенным. У некоторых Blu-ray материалов пристутсвуют блики, такие как отражение солнца от воды, которые могут быть ярче максимального белого, и в противном случае не отображались бы. Данный режим позволит при желании смотреть такой контент, а при работе с другого типа контентом ни на что не повлияет. Это не расширит динамический диапазон, но просто позволит работать с сигналом с уровнями за пределом стандартного максимума.
Надеюсь, это позволило снять еще несколько вопросов с упомянутыми настройками. Правило использовать «ограниченный диапазон» с ТВ и «полный диапазон» с мониторами ПК остается в силе. Единственное — может потребоваться настроить телевизор после выбора правильной установки, чтобы быть уверенным в том, что видны все детали.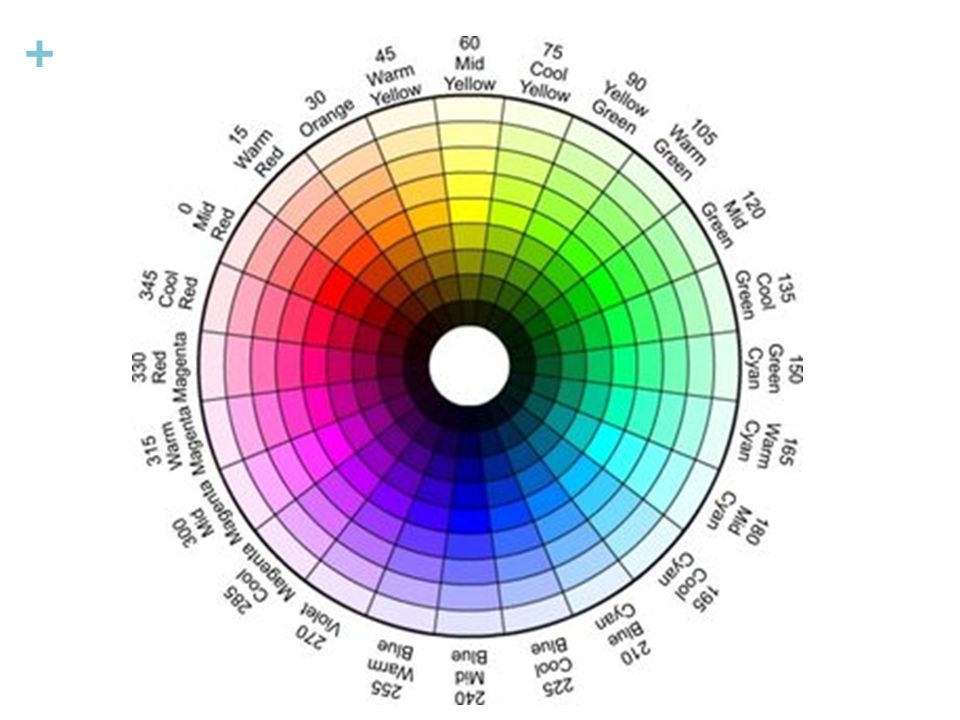
Как улучшить качество изображения на мониторе, подключенном по HDMI
Изначально интерфейс HDMI разрабатывался на основе DVI, но, в отличии от последнего, имел поддержку аудиосигналов и был заточен под бытовую технику — в основном, телевизоры. В дальнейшем HDMI-порты стали добавлять в мониторы, и вот тут возникла путаница: телевизионный сигнал выводится в ограниченном цветовом диапазоне, и телевизоры откалиброваны так, чтобы картинка смотрелась естественно именно в нем. Мониторы же заточены под полный динамический диапазон, и соответственно выводят правильные цвета только при выводе картинки в нем.
Для начала разберемся, как вообще выводится сигнал. В подавляющем большинстве случаев используется модель RGB, то есть картинка разделяется на три цветовых компонента — красный, зеленый и синий. Интенсивность каждого компонента задана 8-разрядным числом на каждый пиксель, то есть может меняться от 0 (полное отсутствие данного цвета) до 255 (соответственно максимум данного цвета).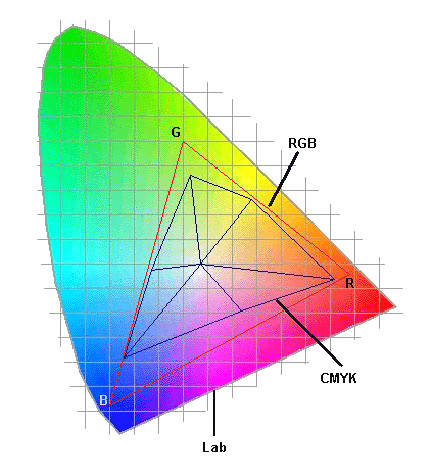 Всего мы получаем возможность выводить 256 х 256 х 256 = 16777216 сочетаний (цветовых градаций) — такой диапазон цветов называют Full RGB, то есть полный динамический диапазон. Однако из-за ограниченности аналогового сигнала в бытовой технике пришлось пойти на хитрость и использовать не Full RGB, а Limited RGB (ограниченный динамический диапазон) — используются значения лишь в диапазоне от 16 до 235, то есть черный это 16,16,16, белый — 235, 235, 235. И всего получаем 219 х 219 х 219 = 10503459 цветов, то есть в полтора раза меньше.
Всего мы получаем возможность выводить 256 х 256 х 256 = 16777216 сочетаний (цветовых градаций) — такой диапазон цветов называют Full RGB, то есть полный динамический диапазон. Однако из-за ограниченности аналогового сигнала в бытовой технике пришлось пойти на хитрость и использовать не Full RGB, а Limited RGB (ограниченный динамический диапазон) — используются значения лишь в диапазоне от 16 до 235, то есть черный это 16,16,16, белый — 235, 235, 235. И всего получаем 219 х 219 х 219 = 10503459 цветов, то есть в полтора раза меньше.
В чем же, собственно, заключается проблема? Она заключается в том, что видеокарта при HDMI-подключении не может определить, что к ней подключено — монитор или телевизор, и поэтому в случае с видеокартами от Nvidia сигнал по умолчанию выводится в ограниченном диапазоне, в случае с AMD — в полном. С видеокартами от AMD никаких проблем нет — монитор работает с Full RGB, видеокарта дает сигнал тоже в Full RGB:
А вот видеокарты Nvidia по умолчанию считают все подключенные по HDMI девайсы телевизорами и дают сигнал в Limited RGB, когда монитор ожидает Full RGB:
В результате динамический диапазон изображения сужается, цвета становятся блеклыми, черный цвет выглядит темно-серым (т.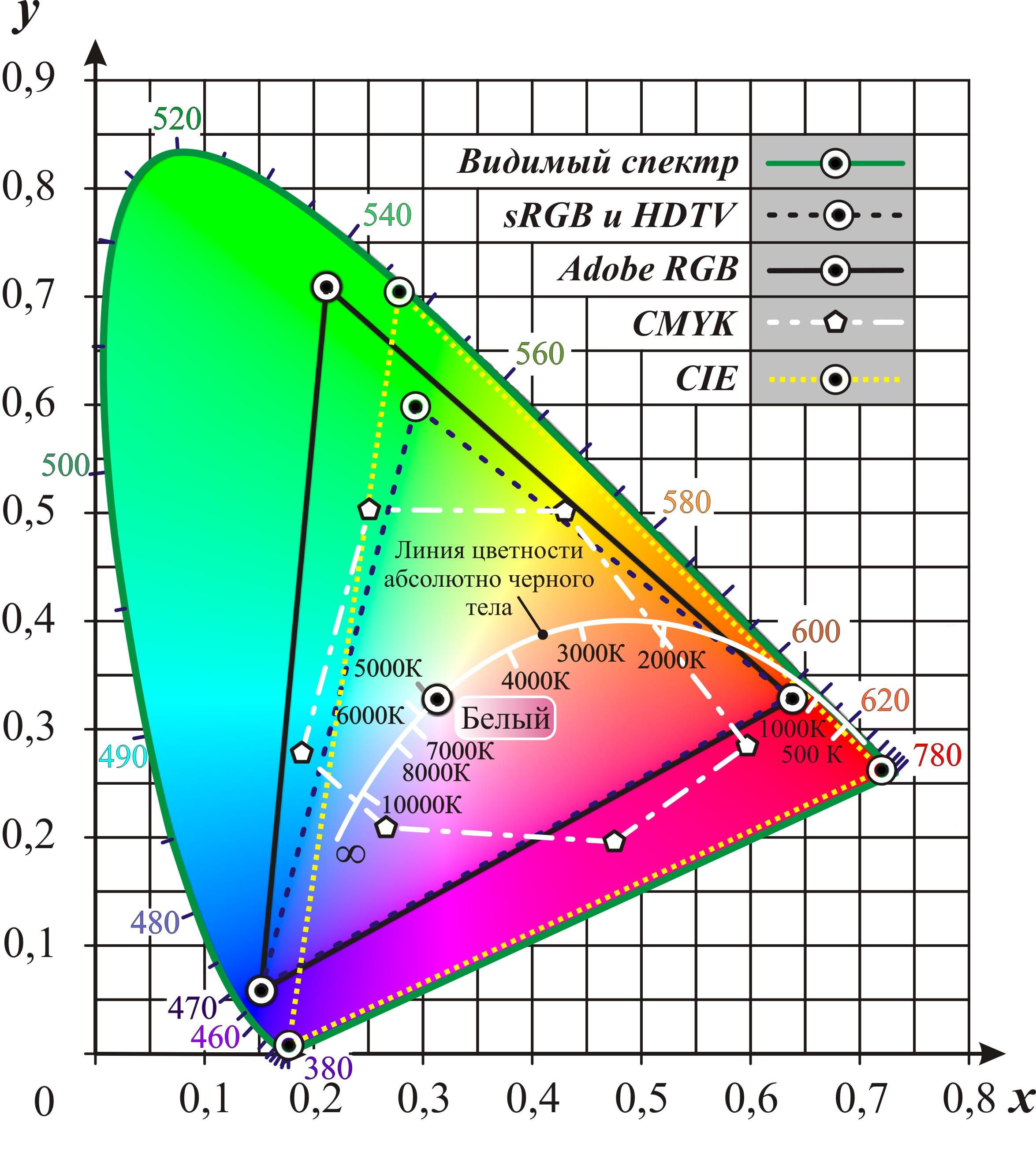 к. монитор полагает, что 16, 16, 16 – это темно-серый), белый также лишен интенсивности (т.к. 235, 235, 235 — это уже не белый), с прочими цветами то же самое. То есть картинка достаточно сильно страдает, и особенно хорошо это заметно с IPS-мониторами. Однако исправить это нетрудно: нужно зайти в Панель управления, найти там Панель управления Nvidia, зайти в графу «Изменение разрешения» и выставить «Полный выходной динамический диапазон», после чего применить изменения:
к. монитор полагает, что 16, 16, 16 – это темно-серый), белый также лишен интенсивности (т.к. 235, 235, 235 — это уже не белый), с прочими цветами то же самое. То есть картинка достаточно сильно страдает, и особенно хорошо это заметно с IPS-мониторами. Однако исправить это нетрудно: нужно зайти в Панель управления, найти там Панель управления Nvidia, зайти в графу «Изменение разрешения» и выставить «Полный выходной динамический диапазон», после чего применить изменения:
Так же, по желанию, можно зайти в графу «Регулировка параметров цвета для видео» и проделать там тоже самое (однако если после этого фильмы начинают выглядеть неестественно — лучше вернуть все как было, т.к. некоторые фильмы обрезаны под Limited RGB):
Все, теперь изображение на мониторе должно стать более насыщенным.
Разумеется, все это имеет смысл делать только если у вас монитор подключен по HDMI. Если подключение идет по DVI или DisplayPort — видеокарта «понимает», что подключен монитор и сразу выводит картинку в Full RGB.
Настройка PS5
Игровая приставка PlayStation 5 поступила в продажу. Она знаменует собой начало нового поколения игровых консолей вместе с Xbox серии X. PS5 доступна в двух версиях: с дисководом или без него. Аппаратная начинка у обеих идентична, хотя дисковая версия больше размером. В нашем обзоре мы рассмотрим игровые аспекты с поддержкой 4K@120, трассировку лучей, контроллер DualSense. Также расскажем, как настроить в PlayStation 5 4K, 120 Гц, HDMI 2.1 и HDR
PlayStation 5 обычно автоматически определяет возможности вашего телевизора через E-EDID в канале HDMI, но всё же есть некоторые подводные камни и рекомендации для оптимальной производительности и совместимости. Мы приведём наши рекомендуемые настройки для PS5. Приставка поддерживает 4K120 через HDMI 2.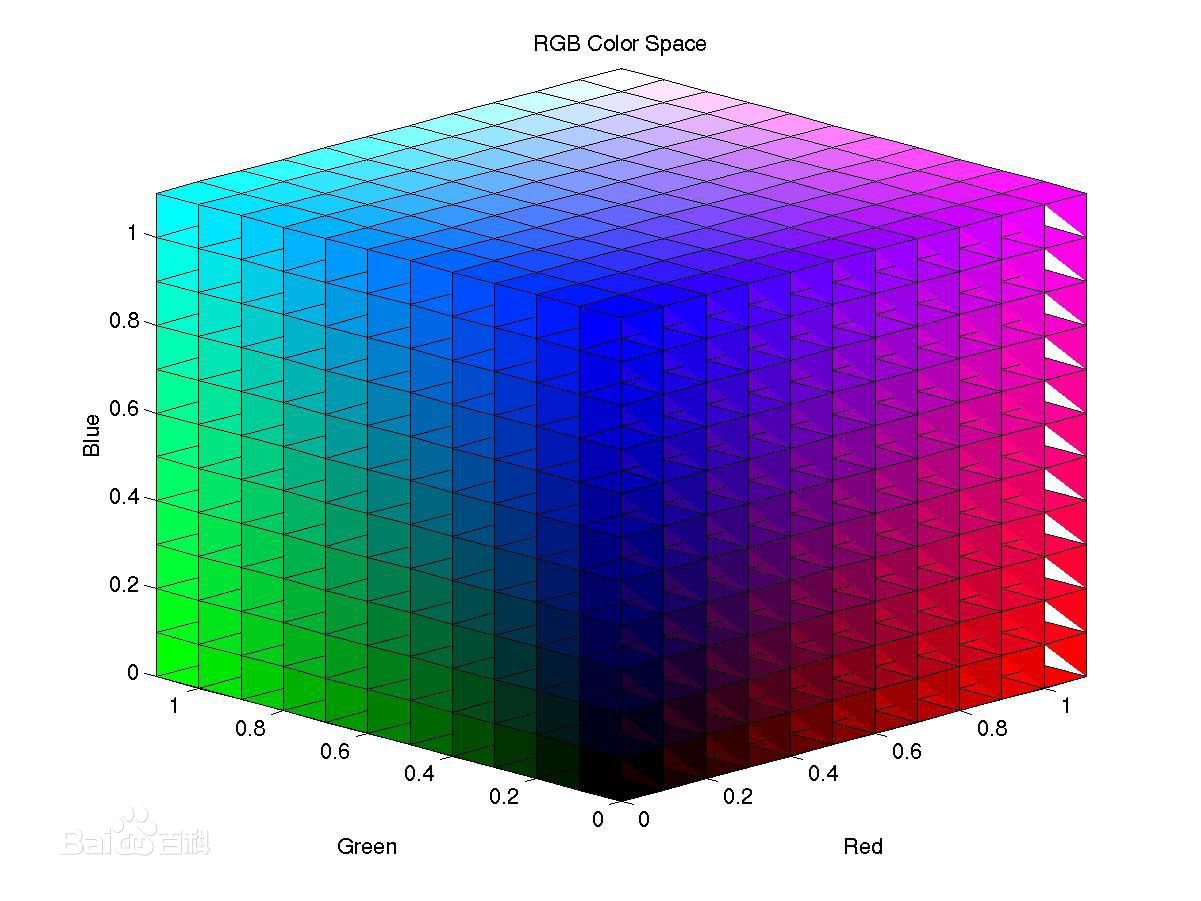 1, а также 4K (до 60 Гц) и HDR через HDMI 2.0 (TMDS) или HDMI 2.1 (FRL).
1, а также 4K (до 60 Гц) и HDR через HDMI 2.0 (TMDS) или HDMI 2.1 (FRL).
Настройка PS5
Игровая приставка Sony PlayStation 5 изначально настроит вывод видеосигнала на 4K@60 через HDMI 2.0 и HDMI 2.1. Он изменится на 4K@120 через HDMI 2.1 только тогда, когда игра предлагает режим производительности 120 кадров в секунду. На экране мы увидим:
Если вы по какой-то причине не видите функций, которые должен поддерживать ваш телевизор, попробуйте следующее:
• Сначала проверьте кабель HDMI. Вы должны использовать кабель Ultra High Speed, как в коробке PS5.
• Если вы передаете сигнал HDMI через ресивер / саундбар, промежуточное устройство должно поддерживать сквозную передачу HDMI 2.1 (для 4K@120). Это делают немногие устройства. Альтернативой является подключение HDMI PS5 непосредственно к телевизору и передача звука обратно на ресивер / звуковую панель через HDMI eARC.
• Убедитесь, что для соответствующего порта HDMI на телевизоре включён режим «Enhanced».
• Обновите свой телевизор до последней версии прошивки. Некоторые телевизоры не принимают сигнал 4K@120 через HDMI 2.1 без последнего обновления прошивки.
На PlayStation 5 у вас есть страница меню, которая позволяет настраивать параметры видео. Большинство настроек будут установлены автоматически на основе связи между PS5 и телевизором, но у нас есть некоторые примечания ниже, особенно по настройке HDR. Мы их свели в таблицу рекомендуемых настроек. Затем расшифруем каждую из настроек в отдельности.
Рекомендуемые настройки PlayStation 5
| Группа | Настройка | Значение |
| Видео выход | Разрешение | Автоматически (см. примечания ниже) |
| Скорость передачи видео 4K | Автоматически (см. примечания ниже) | |
| HDR | Автоматически для OLED ТВ, отключён для большинства ЖК-телевизоров | |
| Настройка HDR | Если поддерживается, включите HGiG на ТВ Следуйте инструкциям на экране | |
| Вывод Deep Colour | Автоматически | |
| Диапазон RGB | Автоматически или Ограниченный (см. примечания ниже) примечания ниже) | |
| HDMI | Включить связь с устройством HDMI | Да |
HDR (автоматическое преобразование)
Если для HDR установлено значение «Автоматически», PS5 выводит всё (включая контент SDR) в контейнере / режиме HDR. Не только мультимедиа, но и игры. Причём переключения вывода SDR и HDR для соответствия контенту / источнику не происходит. Другими словами, игра будет выводиться в формате HDR, даже если она не была создана или не предназначена для вывода в HDR.
Это не сильно влияет на OLED-телевизоры (или другие самоизлучающие дисплеи, такие как microLED), но может создать серьёзные проблемы для ЖК-телевизоров, особенно с боковой подсветкой. На таких телевизорах вы можете получить лучшее качество изображения и лучший игровой процесс, полностью отключив HDR на PS5. Это будет зависеть от вашего телевизора.
Настройка HDR
Этот шаг основан на рекомендациях HGiG (HDR Gaming Interest Group).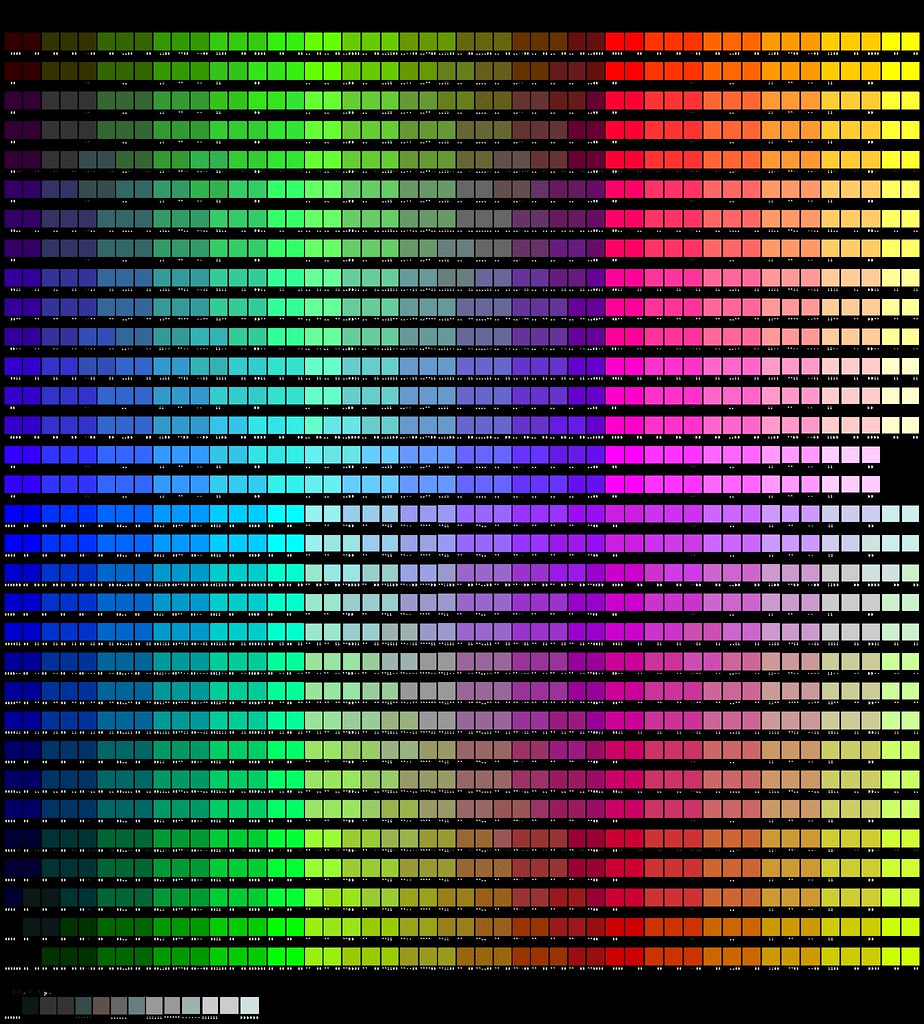 Группа основана Microsoft и Sony, чтобы обеспечить «лучшие возможности разработчиков игрового контента HDR, игровых платформ, а также для производителей телевизионных панелей». Настройка обеспечивает правильное отображение оттенков HDR для игр.
Группа основана Microsoft и Sony, чтобы обеспечить «лучшие возможности разработчиков игрового контента HDR, игровых платформ, а также для производителей телевизионных панелей». Настройка обеспечивает правильное отображение оттенков HDR для игр.
Сначала установите телевизор в режим HGiG (обычно в меню изображения в настройках отображения тонов). Затем следуйте инструкциям игровой консоли PlayStation на экране. Калибровка HDR для игр из этого общего меню обеспечивает наилучшие и наиболее точные результаты для HDR в совместимых играх. И вам не нужно делать калибровку HDR для каждой отдельной игры (по крайней мере, так задумано).
Скорость передачи видео 4K
Этот параметр управляет цветовой субдискретизацией. Лучше всего оставить его в автоматическом режиме. Но если у вас есть проблемы типа мерцания чёрного экрана, то можно попробовать уменьшить его до -1 (цветовое разрешение 4:2:2) или до -2 (цветовое разрешение 4:2:0), так как это ограничит требуемую пропускную способность HDMI.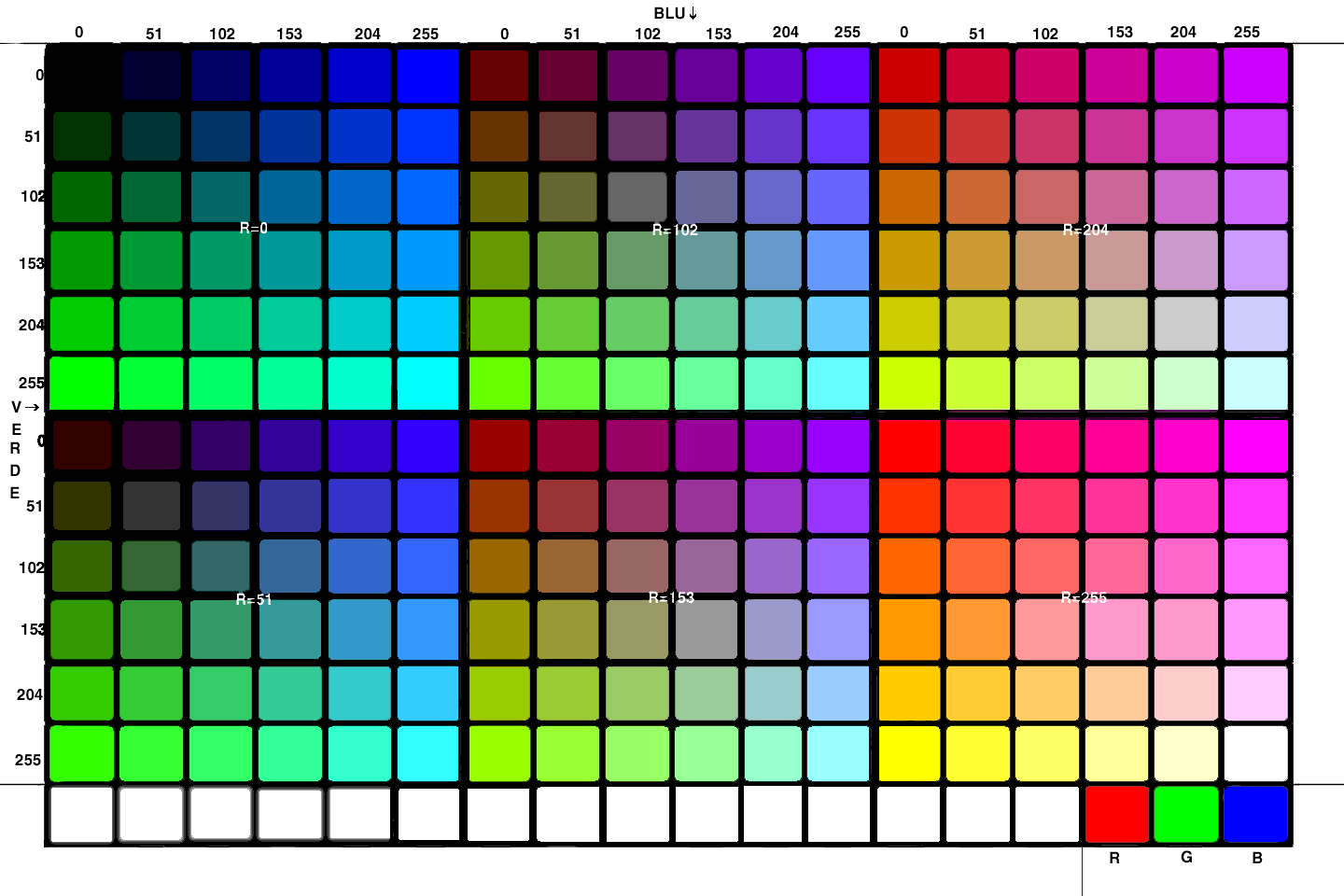
Диапазон RGB
Игровая консоль PS5 для диапазона RGB по умолчанию устанавливает значение «Автоматически». Если ваш телевизор имеет соответствующее автоматическое определение этого диапазона, то пусть так и останется. Однако в большинстве телевизоров, особенно в старых, отсутствует автоматическое определение диапазона RGB. В этих случаях для приставки PS5 следует установить значение «Ограниченный» (также известное как диапазон ТВ или 16-235).
А для диапазона RGB телевизора следует установить значение «Низкий». Обычно его можно найти в настройках изображения телевизора под такими именами, как «Уровень чёрного» или «Диапазон». Если есть несоответствие между этими настройками на игровой консоли PlayStation 5 и на TV, то в зависимости от типа несоответствия вы увидите потери деталей в тенях, на ярких участках или аналогичные проблемы. Для монитора ПК вам следует установить PS5 на «Авто» / «Полный».
Частота обновления 120 Гц
Приставка Xbox Series X на телевизорах с HDMI 2. 1 выводит пользовательский интерфейс и почти всё остальное в формате 4K 120 Гц. В отличие от неё PS5 изначально устанавливает свой выход для HDMI 2.1 телевизоров на 4K 60 через новую систему передачи сигналов HDMI 2.1 FRL – канал с фиксированной скоростью. И переключается на вывод 4K 120 Гц после включения игры с такой частотой кадров.
1 выводит пользовательский интерфейс и почти всё остальное в формате 4K 120 Гц. В отличие от неё PS5 изначально устанавливает свой выход для HDMI 2.1 телевизоров на 4K 60 через новую систему передачи сигналов HDMI 2.1 FRL – канал с фиксированной скоростью. И переключается на вывод 4K 120 Гц после включения игры с такой частотой кадров.
В общих настройках Sony PS5 можно выбрать предпочтительный режим – высокая графика или высокая скорость. Идея состоит в том, чтобы игры автоматически соответствовали вашим предпочтениям, а не настраивали их индивидуально в каждом конкретном случае. Однако этого придерживаются не все игры. Sony объясняет, что только игры для PS5 могут работать со скоростью 120 кадр / сек.
PS5 должна быть достаточно мощной, чтобы разогнать некоторые игры для PS4 до 120 кадр / сек. Но разработчики игр должны выпустить их как игры, оптимизированные для PS5, чтобы разблокировать режим 120р. Непонятно, почему Sony выбрала такой подход, но это может иметь какое-то отношение к совместимости или аналогичным проблемам.
Могут возникнуть проблемы с выводом всего на 120 Гц, но, как уже было сказано, это не актуально для PS5, поскольку она работает иначе, чем Xbox Series X. PlayStation 5 использует режим 32 Гбит / с HDMI 2.1 для вывода 4K 120 Гц (и 4K 60 Гц). Но использовать полосу пропускания HDMI 2.1 в качестве ориентира для возможностей или оценки качества видео в телевизорах не рекомендуется.
VRR
PlayStation 5 получит поддержку VRR через более позднее обновление системы. Sony дала понять, что будет придерживаться стандарта VRR HDMI 2.1. Никаких анонсов относительно AMD FreeSync или Nvidia G-Sync сделано не было. Переменная частота обновления позволяет ТВ регулировать её значение в реальном времени в соответствии с частотой игровой приставки для более плавного игрового процесса без разрывов.
В настоящее время неизвестно, как VRR будет реализована в PS 5, но Sony заявляет, что «владельцы PS5 смогут использовать эту функцию совместимых телевизоров в играх, поддерживающих VRR». В заявлении намекается, что VRR будет активирована только в том случае, если игра поддерживает её, а не на системном уровне (например, как в Xbox Series X). Придётся подождать и посмотреть, как Sony подойдёт к этому вопросу.
В заявлении намекается, что VRR будет активирована только в том случае, если игра поддерживает её, а не на системном уровне (например, как в Xbox Series X). Придётся подождать и посмотреть, как Sony подойдёт к этому вопросу.
В целом VRR – это хорошо, но может создать некоторые проблемы. Ведь телевизионная экосистема ещё недостаточно развита. В режиме VRR система локального затемнения ЖК-телевизора будет намного менее эффективной, чем для фильмов. Поскольку для оптимального функционирования этой опции требуется анализ изображения и небольшая задержка.
На OLED-телевизорах VRR теоретически не должна создавать проблем. Однако OLED-панели от LG Display, которые используются во всех коммерчески доступных OLED ТВ на рынке, борются со слегка приподнятым чёрным в режиме VRR из-за способа управления OLED-панелью. Подозреваем, что большинство пользователей этого не заметят, но опытному глазу это видно.
https://ultrahd.su/player/nastrojka-playstation-5.htmlНастройка PS5SemenПлееры и устройстваплеерыИгровая приставка PlayStation 5 поступила в продажу. Она знаменует собой начало нового поколения игровых консолей вместе с Xbox серии X. PS5 доступна в двух версиях: с дисководом или без него. Аппаратная начинка у обеих идентична, хотя дисковая версия больше размером. В нашем обзоре мы рассмотрим игровые аспекты с поддержкой…SemenСемён
EditorUltraHD
Она знаменует собой начало нового поколения игровых консолей вместе с Xbox серии X. PS5 доступна в двух версиях: с дисководом или без него. Аппаратная начинка у обеих идентична, хотя дисковая версия больше размером. В нашем обзоре мы рассмотрим игровые аспекты с поддержкой…SemenСемён
EditorUltraHDДолжен ли я использовать RGB Limited или RGB Full на моей PlayStation или Xbox?
Если вы покопались в настройках игровой приставки, вы, вероятно, видели опцию «Полный» или «Ограниченный» вывод RGB. Но что означают эти опции и что вы должны использовать?
СВЯЗАННЫЕ: Как избежать размывания цветов при использовании HDMI на вашем ПК
Вот короткая версия: вы почти всегда должны использовать RGB Limited для игровых приставок, подключенных к телевизору, для идеального качества изображения. Это противоположно нашему совету для ПК, подключенных к компьютерным мониторам, где вы захотите использовать RGB Full .
RGB Full против RGB Limited
Игровые приставки, телевизоры и другие устройства передают цвета с использованием различных чисел.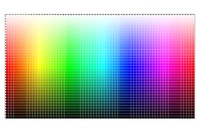 «RGB Full» использует значения от 0 до 255, где 0 — эталонный черный, а 255 — эталонный белый. Это чаще всего используется на ПК. «RGB Limited» представляет цвета с использованием значений от 16 до 235, где 16 — эталонный черный, а 235 — эталонный белый. 0 в RGB — это тот же черный, что и 16 в Limited, а 255 — это тот же белый в RGB, что и 235 в Limited. Это просто две разные шкалы для представления цвета.
«RGB Full» использует значения от 0 до 255, где 0 — эталонный черный, а 255 — эталонный белый. Это чаще всего используется на ПК. «RGB Limited» представляет цвета с использованием значений от 16 до 235, где 16 — эталонный черный, а 235 — эталонный белый. 0 в RGB — это тот же черный, что и 16 в Limited, а 255 — это тот же белый в RGB, что и 235 в Limited. Это просто две разные шкалы для представления цвета.
Однако есть одно небольшое отличие. В случае полного RGB 255 является эталонным белым, но это также самый белый цвет на шкале. Там нет значений выше 255. В случае RGB Limited, 235 — это тот же эталонный белый, но все еще есть белые, идущие вплоть до 255 . Таким образом, хотя вы калибруете свой телевизор с использованием 235 в качестве эталонного белого, фильмы и телепередачи — которые создаются с использованием RGB Limited, а не RGB Full — могут иметь блики вплоть до 255. Это обычно называют «белее белого» и учет этих значений может помочь предотвратить артефакты звонка в некоторых видео.
RGB Full, с другой стороны, обычно используется для компьютерных мониторов.
Для правильных цветов ваши устройства должны «говорить на одном языке»
Вы всегда хотите, чтобы ваш телевизор использовал то же цветовое пространство, которое использует ваше воспроизводящее устройство. Если у вас есть телевизор с ограничением RGB Limited, вы также захотите, чтобы все, что к нему подключено — ПК, игровые приставки, DVD-плееры и т. Д. — было установлено на RGB Limited, поэтому они используют тот же масштаб. Если для вашего телевизора установлено значение «Ограничено», а для устройства, подключенного к нему, установлено значение «Полный», значения цвета не будут соответствовать должным образом — ваша консоль будет отображать «черный», а ваш телевизор будет отображать «серый» — так что все будет выглядеть вымытым вне (как в GIF выше).
СВЯЗАННЫЕ: Как получить лучшее качество изображения с вашего HDTV
Аналогично, если для вашей консоли установлено ограничение по RGB, а для телевизора — RGB full, цвета будут выглядеть более темными, но вы потеряете детали в этих темных областях.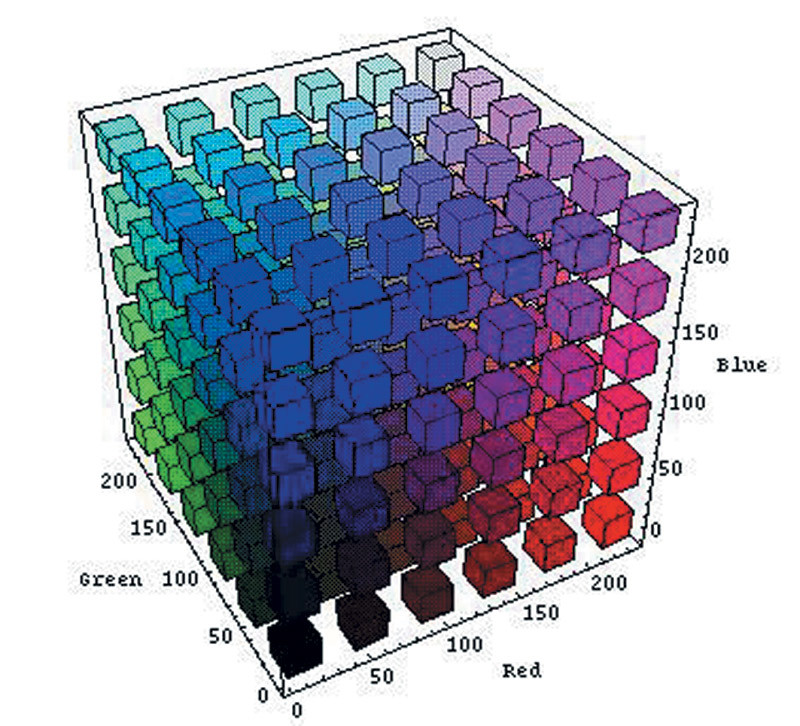 Ваш мозг может заставить вас думать, что он выглядит лучше и более «насыщенным», но эти цвета на самом деле неверны. Все ваши устройства должны быть настроены одинаково, если вы хотите использовать правильные цвета.
Ваш мозг может заставить вас думать, что он выглядит лучше и более «насыщенным», но эти цвета на самом деле неверны. Все ваши устройства должны быть настроены одинаково, если вы хотите использовать правильные цвета.
Все это, конечно, предполагает, что ваш телевизор был правильно откалиброван при настройке на соответствующее цветовое пространство.
Почему вы должны использовать RGB Limited
Не каждый телевизор позволит вам выбрать цветовое пространство. Фактически, многие телевизоры будут установлены на RGB Limited без опции RGB Full. Таким образом, для того, чтобы все соответствовало должным образом, вам также понадобится настроить устройства на RGB Limited.
Но что, если ваш телевизор предлагает выбор между RGB Limited и RGB Full? RGB Full звучит лучше, чем RGB Limited, верно? Так почему бы вам не установить все время на все время?
Как мы упоминали ранее, телешоу и фильмы создаются в диапазоне RGB Limited, поэтому вы фактически ничего не получаете, выводя их в RGB Full.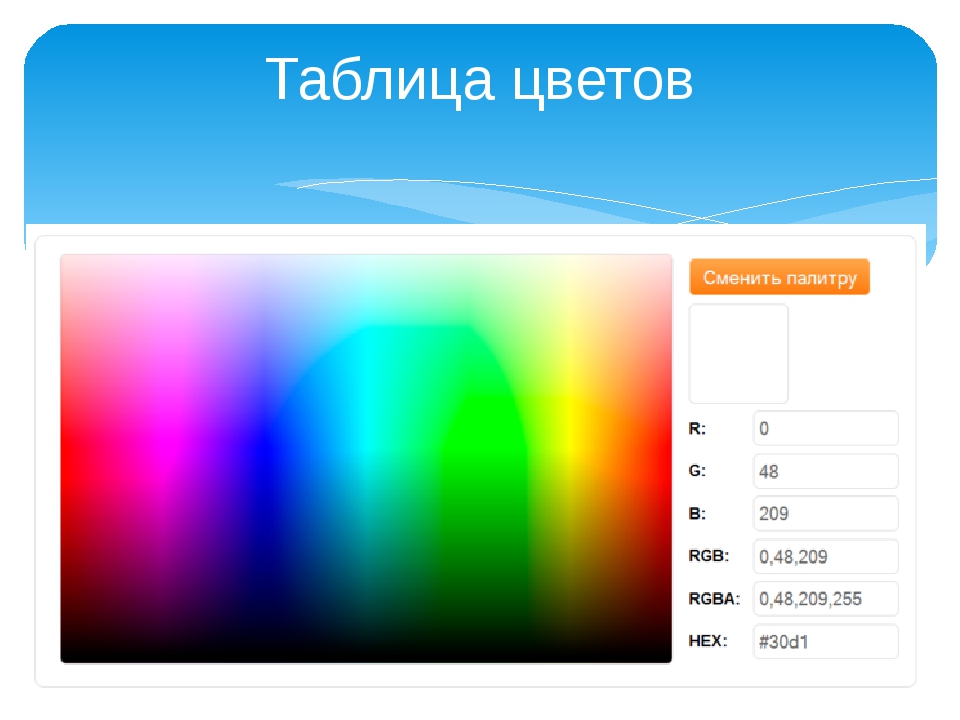 Фактически, если вы установите для консоли и телевизора значение RGB Full, вы потеряете те значения белого цвета, которые есть в фильмах и сериалах, и вы также получите некоторые незначительные артефакты цветовых полос при преобразовании из Ограниченного в Полный. Даже Microsoft « настоятельно рекомендует » оставить цветовое пространство вашего Xbox One на RGB Limited.
Фактически, если вы установите для консоли и телевизора значение RGB Full, вы потеряете те значения белого цвета, которые есть в фильмах и сериалах, и вы также получите некоторые незначительные артефакты цветовых полос при преобразовании из Ограниченного в Полный. Даже Microsoft « настоятельно рекомендует » оставить цветовое пространство вашего Xbox One на RGB Limited.
Таким образом, почти во всех случаях вы хотите, чтобы ваш телевизор и все подключенные к нему были настроены на RGB Limited, чтобы они все говорили на одном языке. Это может звучать не лучше, но на самом деле это так.
Так в чем же смысл RGB Full?
Есть одно главное исключение из этого правила: если вы подключаете игровую приставку к монитору ПК, вам нужно настроить консоль на RGB Full, так как это то, для чего предназначены мониторы (и редко имеют возможность переключения к ограниченной).
Это просто краткое изложение этой сложной темы. Для получения дополнительной информации о разнице между RGB Full и RGB Limited прочитайте эту статью .
Как изменить цветовое пространство на вашем телевизоре
Ваш телевизор может иметь или не иметь настройку для переключения между RGB Limited и RGB Full. Старые телевизоры будут поддерживать только RGB Limited, а современные телевизоры могут позволить вам выбрать RGB Full.
Эта настройка может называться по-разному в зависимости от производителя вашего телевизора.
Если у вашего телевизора есть эта опция, вы, скорее всего, попадете в меню телевизора, которое называется «Цветовое пространство». Разные производители могут называть это как-то по-другому (Samsung называет это «HDMI Black Level», где «Low» соответствует Limited, а «Normal» соответствует Full, если он не выделен серым цветом ). Обратитесь к руководству вашего телевизора, если вы не можете найти настройки на вашем телевизоре. Если ваш телевизор не имеет этой опции, это означает, что он установлен на RGB Limited.
Как изменить цветовое пространство на PlayStation 4
Вы найдете эту настройку в «Домашняя страница»> «Настройки»> «Звук и экран»> «Настройки видеовыхода»> «Диапазон RGB» на PlayStation 4.
Выберите «Автоматически (рекомендуется)», чтобы PS4 автоматически выбирал ту же настройку, что и телевизор или монитор, к которому он подключен. Чтобы установить его вручную, выберите «Limited» для RGB Limited или «Full» для RGB Full.
Sony рекомендует использовать настройку «Автоматически», если это возможно. Если ваш телевизор или дисплей неправильно сообщают о своих возможностях на PlayStation 4, возможно, вам придется установить эту опцию вручную.
Вы также можете убедиться, что HDR и Deep Color Output установлены на Автоматически, если у вас есть HDR-телевизор.
Как изменить цветовое пространство на вашем Xbox One
Вы найдете эту настройку в «Домашняя страница»> «Настройки»> «Все настройки»> «Экран и звук»> «Вывод видео»> «Цветовое пространство» на Xbox One.
Выберите «Стандартный (рекомендуется)» для RGB Limited или «PC RGB» для RGB Full. Microsoft рекомендует использовать RGB Limited, которая является стандартной настройкой.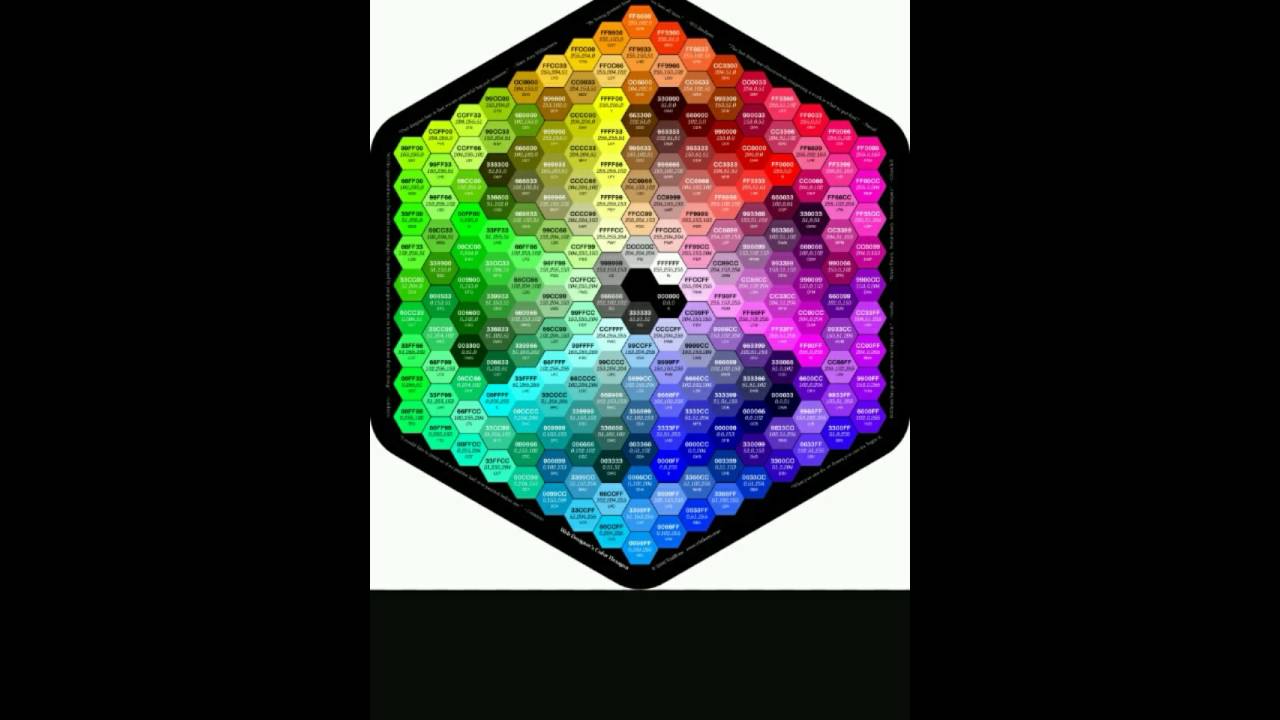
Убедитесь, что вы также правильно установили глубину цвета — большинство телевизоров будут 8-битными, но HDR-телевизоры могут быть 10-битными или 12-битными .
Даже если вы хотите поэкспериментировать с использованием RGB Full, никогда не используйте разные настройки на телевизоре и игровой консоли. Либо установите оба на RGB Limited или оба на RGB Full. Не устанавливайте один на RGB Limited, а другой на RGB Full или наоборот, даже если вы думаете, что он выглядит лучше — ваш мозг, вероятно, играет с вами шутки. Цвета могут выглядеть более насыщенными, но они не правильные, и вы потеряете детали, если ваши устройства не говорят на одном языке. И после того, как все ваши устройства настроены правильно, убедитесь, что ваш телевизор правильно откалиброван — если вы откалибровали его раньше, но он был на неправильных настройках, вам нужно будет откалибровать его сейчас.
При выводе видео на телевизор или монитор темные оттенки цветов выводятся серыми, светлые — белыми
Проблема в несовпадении диапазонов цветовых пространств видеоконтента и дисплея, а также настроек декодера, проигрывателя и драйвера видеокарты.
- Видео, распространяемое на дисках и передаваемое в цифровом телевидении имеет формат цветов YCbCr с динамическим диапазоном 16-235. Видео из Интернет, особенно доставляемое через проигрыватель Flash и записи игрового процесса, имеет формат цветов RGB с динамическим диапазоном 0-255. Некоторые видеозаписи, в основном некачественные «рипы» с дисков имеют формат YCbCr с диапазоном 0-255.
- Компьютерные мониторы используют цветовое пространство RGB с диапазоном 0-255, телевизоры — RGB с диапазоном 16-235. Некоторые телевизоры (в основном LCD) поддерживают отображение RGB с диапазоном 0-255.
В идеале, динамический диапазон источника видео должен совпадать с диапазоном приемника. На практике декодеры, проигрыватели, драйвер NVIDIA и даже сам телевизор могут применять различные преобразования динамического диапазона, зачастую приводящие к указанной проблеме несоответствия цветов. Ниже следуют основные рекомендации по разным случаям:
- Вывод видео с диапазоном 0-255 на компьютерный монитор или телевизор (подключенный через выход VGA или поддерживающий диапазон 0-255 при подключении по HDMI).
 Обновите драйвер NVIDIA до версии 180.ХХ или новее. В панели драйвера зайдите в раздел «Регулировка параметров цвета для видео» и в опции «Динамический диапазон» задайте диапазон как полный (0-255).
Обновите драйвер NVIDIA до версии 180.ХХ или новее. В панели драйвера зайдите в раздел «Регулировка параметров цвета для видео» и в опции «Динамический диапазон» задайте диапазон как полный (0-255). - Вывод видео с диапазоном 16-235 на компьютерный монитор или телевизор (подключенный через выход VGA или поддерживающий диапазон 0-255 при подключении по HDMI). Обновите драйвер NVIDIA до версии 180.ХХ или новее и в разделе «Регулировка параметров цвета для видео» панели NVIDIA в опции «Динамический диапазон» задайте диапазон как полный (0-255). Если используется устаревшая видеокарта, воспользуйтесь средствами преобразования декодера ffdshow или проигрывателя Media Player Classic — Home Cinema. В FFDShow в свойствах декодера видео на закладке «Output» отключите все цветовые пространства кроме RGB, и на закладке «RGB conversion» укажите тип устройства вывода «Computer monitor». В MPC-HC в опциях настройте вывод на рендер «VMR renderless» или «EVR CP» и в меню «Play» включите пункт «Shaders» и укажите «16-235 -> 0-255» (требуется поддержка видеокартой пиксельных шейдеров версии 2.
 0)
0) - Вывод видео с диапазоном 0-255 на телевизор или устройства видеозаписи по аналоговому или HDMI выходу. Воспользуйтесь средствами преобразования декодера ffdshow или проигрывателя Media Player Classic — Home Cinema. В FFDShow в свойствах декодера видео на закладке «Output» отключите все цветовые пространства кроме RGB, и на закладке «RGB conversion» укажите тип устройства вывода «TV/Projector». В MPC-HC настройте вывод на рендер «VMR renderless» или «EVR CP» и в меню «Play» включите пункт «Shaders» и укажите «0-255 -> 16-235» (требуется поддержка видеокартой пиксельных шейдеров версии 2.0).
- Вывод видео с диапазоном 16-235 на телевизор или устройства видеозаписи по аналоговому или HDMI выходу. Просто проверьте, что нигде в декодере, проигрывателе и самом приемном устройстве не включены преобразования YCbCr-RGB.
Выбор цветов, который охватывает диапазон цветового спектра RGB?
RGB является трехмерным, поэтому для понимания проблемы полезно визуализировать цветовое пространство RGB в виде трехмерной фигуры. Классический способ — это куб, основанный на количестве трех измерений: красного, зеленого и синего:
Классический способ — это куб, основанный на количестве трех измерений: красного, зеленого и синего:
(изображения взяты из Digital Color Design с помощью RGB Color Cube: визуализация и координация действий , статья в журнале, на которую я наткнулся при написании этой статьи, которую стоит прочитать всем, кто заинтересован)
Куб с черным и белым в противоположных углах, красный, зеленый и синий в углах рядом с черным, а смеси — желтый, голубой, пурпурный — в углах, соединенных с белым. Во втором примере «вверх» добавляет зеленый, «вниз-влево» добавляет красный, «вниз-вправо» добавляет синий.
Как вы превращаете куб в плоскую плоскость? Это похоже на превращение плоского листа бумаги в куб, но наоборот …
… вы можете сделать это, сгладив куб в виде сгиба (например, в верхнем правом изображении) или вырезав из кубика кусочки (например, в верхнем среднем изображении). Тогда у вас есть свои цвета, и то, как вы их устроите, зависит от вас.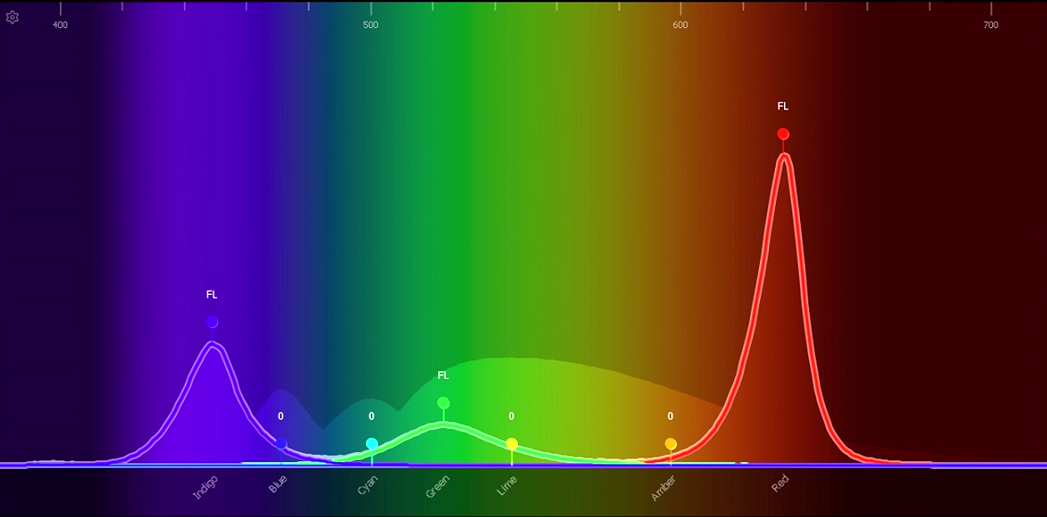
Но здесь не хватает одной вещи — серых. Все эти цвета очень насыщенные. Если вы хотите представить все цветовое пространство RGB, включая серые и частично ненасыщенные цвета, вам нужно использовать другой набор трех измерений для создания куба RGB: HSL (оттенок, насыщенность и яркость) или HSB (оттенок, насыщенность) и яркость ака HSV, значение).
Это сравнение (из Викимедиа) показывает кубы на основе RGB, затем HSL, затем HSB:
(обратите внимание, что все они цвета RGB — HSL и HSB — это просто разные способы определения цветового пространства)
Я бы предложил использовать что-то, что проходит через RGB каждую возможную комбинацию HSB, расположенную так, чтобы число результатов составляло всего 40, а затем нашел подходящий способ их упорядочить, вероятно, на основе срезов.
Имейте в виду, что с 3 измерениями и 40 фигурами у вас не будет много шагов. Например, у вас может быть 2 уровня насыщенности (насыщенный, сероватый) , 3 уровня яркости (бледный, средний, темный) и 6 уровней оттенка (синий, голубой, зеленый, желтый, красный, пурпурный) , и это даст вам 36 цветов, оставляя только 4 для крайностей (белый, черный, светло-серый, темно-серый)
[PSA] Руководство по диапазону RGB для настроек телевизора Switch: NintendoSwitch
Судя по просочившимся документам и видео, мое внимание привлекла одна вещь; Диапазон RGB.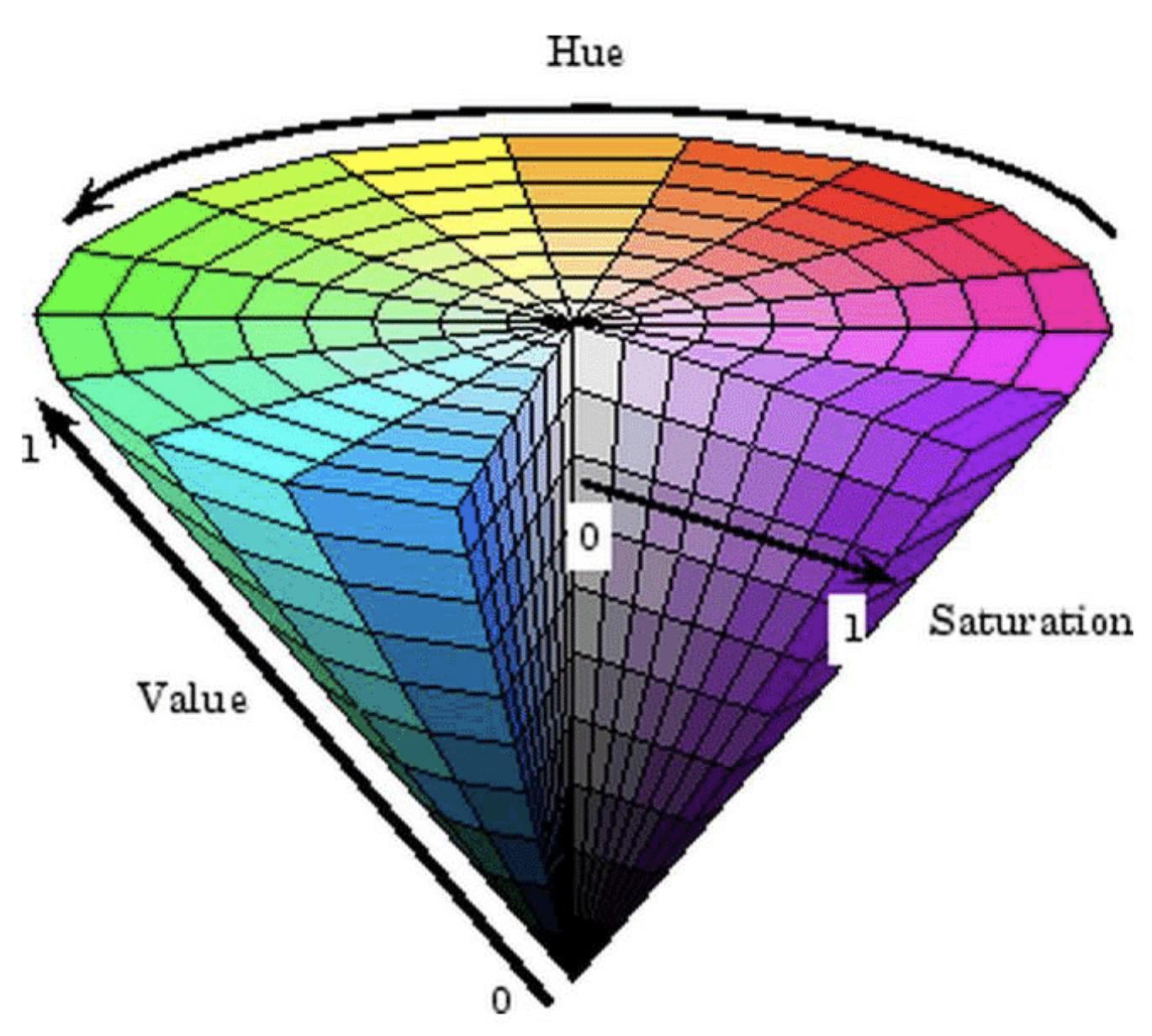 Впервые в истории Nintendo они реализовали подобную опцию в своих системах, поскольку у Wii U никогда не было этой опции даже с реализацией HDMI. Поскольку большинству людей никогда не приходилось иметь дело с этим, я мог бы сделать этот PSA, чтобы люди хотя бы знали, что делать, когда Switch упадет 3 марта.Поскольку очевидно, что он еще не вышел, вы можете подумать о сохранении этой ветки на всякий случай, если в будущем она пригодится.
Впервые в истории Nintendo они реализовали подобную опцию в своих системах, поскольку у Wii U никогда не было этой опции даже с реализацией HDMI. Поскольку большинству людей никогда не приходилось иметь дело с этим, я мог бы сделать этот PSA, чтобы люди хотя бы знали, что делать, когда Switch упадет 3 марта.Поскольку очевидно, что он еще не вышел, вы можете подумать о сохранении этой ветки на всякий случай, если в будущем она пригодится.
Что такое диапазон RGB?
Это практически настройка для вас, чтобы установить диапазон цветов, который будет передаваться с вашей консоли на устройство вывода (телевизор / карта захвата и т. Д.). Обычно вам нужно выбрать либо ограниченный, либо полный, либо автоматический. У разных консолей разные названия, но идею вы поняли.
Почему это важно?
Важно откалибровать это, потому что это может и будет влиять на яркость и контраст, а не только на насыщенность цвета.Несоответствие может привести либо к размытию яркости видео, либо к нерационально более темным теням. Это не буэно, если вы хотите увидеть игру такой, какой она была задумана разработчиками.
Это не буэно, если вы хотите увидеть игру такой, какой она была задумана разработчиками.
Wii U, например, выводит с ограниченным цветовым диапазоном. Этот ограниченный цветовой диапазон является причиной того, что сравнения, не относящиеся к Digital Foundry, были настолько несбалансированными; некоторые карты захвата записывали в полном цветовом диапазоне, когда Wii U передавала только его часть. Вот пример. https://youtu.be/00IRlhoH0XQ
Не лучше мне просто установить автоматический режим?
Я слышал случаи, когда даже при установке «Автоматически» консоль все равно создавала несоответствие, поэтому я полагаю, что лучший способ — фактически испачкать руки и сделать это самостоятельно.Конечно, вы можете рискнуть и придерживаться автоматики, ничего страшного; это важно только для людей, которые хотят получить максимум от своих дисплеев.
Итак, какой из них лучший? Ограниченный или полный?
Конечно, вы не можете просто использовать Full и предполагать, что получаете лучшее; все зависит от вашего устройства отображения вывода. Некоторые дисплеи лучше всего работают с полной версией, а некоторые старые — с ограниченной.
Некоторые дисплеи лучше всего работают с полной версией, а некоторые старые — с ограниченной.
Как установить?
Обновление: Добавлен другой способ.Если способ 1 работает, то вам не нужно будет использовать способ 2
Проверьте, имеет ли ваш телевизор настройки «Уровни черного» или «Уровни гаммы». Эти настройки обычно имеют варианты [Off Low Medium High], а не числа. Если ваш телевизор имеет это, это означает, что он может поддерживать полный диапазон RGB, просто установите настройки на средний или высокий, если ваш переключатель установлен на полный.
Чтобы узнать это, вам нужно установить коммутатор в положение «Полный». После того, как вы хорошо разобрались с изображением, установите для него значение Limited.Я не уверен, будет ли Switch поддерживать изменение настроек видео в середине игры, но мы можем только надеяться, что это произойдет, потому что весь этот процесс довольно хлопотный.
Если недавно обновленное видео Limited выглядит слишком ярким и размытым; это несоответствие, установите переключатель на полный диапазон RGB.

Если это выглядит более или менее так же, за исключением, может быть, на этот раз тени действительно выглядят терпимо; придерживайтесь ограниченного диапазона RGB
Обратите внимание, что на некоторых дисплеях есть опции для изменения диапазона RGB, с которым монитор работает лучше всего.В моем случае это называется гамма-уровнями, но в вашем оно может называться по-другому, если вообще есть такая возможность.
Если вы все еще не уверены и нуждаетесь в небольшом количестве ссылок и примеров, вот мое видео, объясняющее всю эту концепцию https://youtu.be/vxMi8Wu4c50
TLDR ; Неправильная цветовая гамма = плохо. Проведите тесты, чтобы увидеть, какой цветовой диапазон не искажает тени.
Коррекция цвета HDMI на графических процессорах Nvidia и AMD
Автор: Адам Симмонс
Последнее обновление: 9 августа 2021 года
В этой статье содержится руководство для пользователей с дискретными графическими процессорами для настольных ПК от Nvidia и AMD. Для мобильных графических процессоров или интегрированных графических решений, в том числе от Intel, рекомендуется устанавливать настраиваемое разрешение с помощью CRU (Утилита настраиваемого разрешения). Обратитесь к разделу Nvidia по этому поводу, особенно ко второй половине «Второго решения: установка нестандартного разрешения», где упоминается процесс использования CRU. Пользователи с графическими чипсетами Intel должны в качестве альтернативы поискать параметр под названием «Диапазон квантования» на панели управления графикой Intel и убедиться, что для него установлено значение «Полный диапазон».
Для мобильных графических процессоров или интегрированных графических решений, в том числе от Intel, рекомендуется устанавливать настраиваемое разрешение с помощью CRU (Утилита настраиваемого разрешения). Обратитесь к разделу Nvidia по этому поводу, особенно ко второй половине «Второго решения: установка нестандартного разрешения», где упоминается процесс использования CRU. Пользователи с графическими чипсетами Intel должны в качестве альтернативы поискать параметр под названием «Диапазон квантования» на панели управления графикой Intel и убедиться, что для него установлено значение «Полный диапазон».
Вы, наверное, слышали, что люди говорят, что качество изображения HDMI (мультимедийный интерфейс высокой четкости), DP (Display Port) и устаревшего DVI (Digital Visual Interface) эквивалентно. Это цифровые сигналы, которые либо «работают», поэтому на мониторе отображается изображение, либо «не работают», поэтому нет. Пользователь просто должен учитывать требования к полосе пропускания своего монитора и выбрать порт на графическом процессоре (графическом процессоре) и мониторе, который будет поддерживать полное разрешение и частоту обновления их дисплея.
К сожалению, все не так однозначно, и есть темная золотая середина. Именно в этом трясине посередине и застрянут многие пользователи из-за того, как HDMI обычно обрабатывается графическими картами ПК. HDMI разработан как универсальный сигнал, широко используемый телевизорами и развлекательными системами, в отличие от DVI и DisplayPort, которые изначально созданы как порты для компьютерных мониторов. Цель этой статьи — не утомлять вас всеми техническими особенностями этих различных портов и связанными с ними аспектами.Скорее, он предназначен для того, чтобы дать вам несколько простых практических советов, которые позволят вам оптимизировать цветовой сигнал HDMI для использования на ПК.
Когда монитор с разрешением и частотой обновления, аналогичными телевизорам (например, 1920 x 1080 при 60 Гц), подключен к графическому процессору Nvidia с помощью кабеля HDMI или DVI-HDMI, графический процессор может обрабатывать экран как «HDTV», а не монитор. Это также довольно часто при использовании DP , даже если это соединение только для ПК. Вы можете увидеть, как графический драйвер классифицирует вещи для разрешения Full HD как и для телевизора, открыв панель управления Nvidia и выбрав «Дисплей» — «Изменить разрешение». Обычно он указывается в разделе «Ultra HD, HD, SD» как «1080p, 1920 x 1080 (исходный)», как показано ниже. В этом первом списке разрешений на панели управления Nvidia перечислены комбинации разрешения и частоты обновления, которые указаны в EDID монитора как разрешения «ТВ», а не разрешения «ПК».
Это также довольно часто при использовании DP , даже если это соединение только для ПК. Вы можете увидеть, как графический драйвер классифицирует вещи для разрешения Full HD как и для телевизора, открыв панель управления Nvidia и выбрав «Дисплей» — «Изменить разрешение». Обычно он указывается в разделе «Ultra HD, HD, SD» как «1080p, 1920 x 1080 (исходный)», как показано ниже. В этом первом списке разрешений на панели управления Nvidia перечислены комбинации разрешения и частоты обновления, которые указаны в EDID монитора как разрешения «ТВ», а не разрешения «ПК».
Этот метод перечисления типичен не только для дисплеев с разрешением 1920 x 1080 (Full HD / 1080p), работающих с частотой 60 Гц — , но также может применяться к более высоким частотам обновления, таким как 120 Гц . Кроме того, может применяться к разрешению «4K» UHD , которое часто указывается как «4k x 2k, 3840 x 2160» и рассматривается как разрешение «ТВ». На изображении выше вы можете заметить, что Dell U2414H, подключенный через DisplayPort, был отнесен к этой категории. На изображении ниже показан второй список разрешений, комбинации разрешения «ПК» и частоты обновления из EDID монитора.Обычно это включает частоту обновления для ПК, например 144 Гц и выше, и разрешения, например 2560 x 1440 (WQHD), которые не используются в телевизорах.
На изображении выше вы можете заметить, что Dell U2414H, подключенный через DisplayPort, был отнесен к этой категории. На изображении ниже показан второй список разрешений, комбинации разрешения «ПК» и частоты обновления из EDID монитора.Обычно это включает частоту обновления для ПК, например 144 Гц и выше, и разрешения, например 2560 x 1440 (WQHD), которые не используются в телевизорах.
Но проблема не просто в том, что разрешение указано неверно, важно то, как это может повлиять на цветовой сигнал. По умолчанию графический процессор может отправлять цветовой сигнал «Ограниченный диапазон RGB 16-235», а не оптимальный сигнал «Полный диапазон RGB 0-255». Не вдаваясь в тонкости того, как эти цветовые сигналы различаются, существует определенное несоответствие между цветовым сигналом, отправляемым на монитор, и собственными возможностями экрана.Некоторые дисплеи справляются с этим лучше, чем другие, но это несоответствие часто приводит к тому, что монитор не может отображать тени с соответствующей глубиной и всегда влияет на разнообразие оттенков. Черный может казаться очевидным темно-серым (страдает общий статический контраст — это измеримо), а гамма-кривая может быть смещена таким образом, что многие оттенки выглядят намного светлее, чем должны. Все изображение может выглядеть так, как будто оно покрыто какой-то обесцвеченной дымкой, что дает то, что обычно называют «размытым».
Черный может казаться очевидным темно-серым (страдает общий статический контраст — это измеримо), а гамма-кривая может быть смещена таким образом, что многие оттенки выглядят намного светлее, чем должны. Все изображение может выглядеть так, как будто оно покрыто какой-то обесцвеченной дымкой, что дает то, что обычно называют «размытым».
В таблице ниже приведены некоторые основные показания, снятые с AOC i2473Pwy, подключенного через HDMI и настроенного на использование как сигнала «Limited Range RGB 16-235», так и «Full Range RGB 0-255».Также включены результаты для третьего типа сигнала, обсуждаемого ниже, «YCbCr444». Для снятия этих показаний использовались «Настройки теста» и оборудование из обзора — Spyder4Elite для измерения гаммы и точки белого и Konica Minolta CS-200 для всего остального. «Тестовые настройки» просто включали небольшое снижение яркости и незначительные корректировки цветового канала. Некоторые экраны лучше обрабатывают сигнал «RGB с ограниченным диапазоном» и будут демонстрировать менее резкое несоответствие, но все же лучше использовать сигнал «Full Range RGB» для мониторов, где это возможно.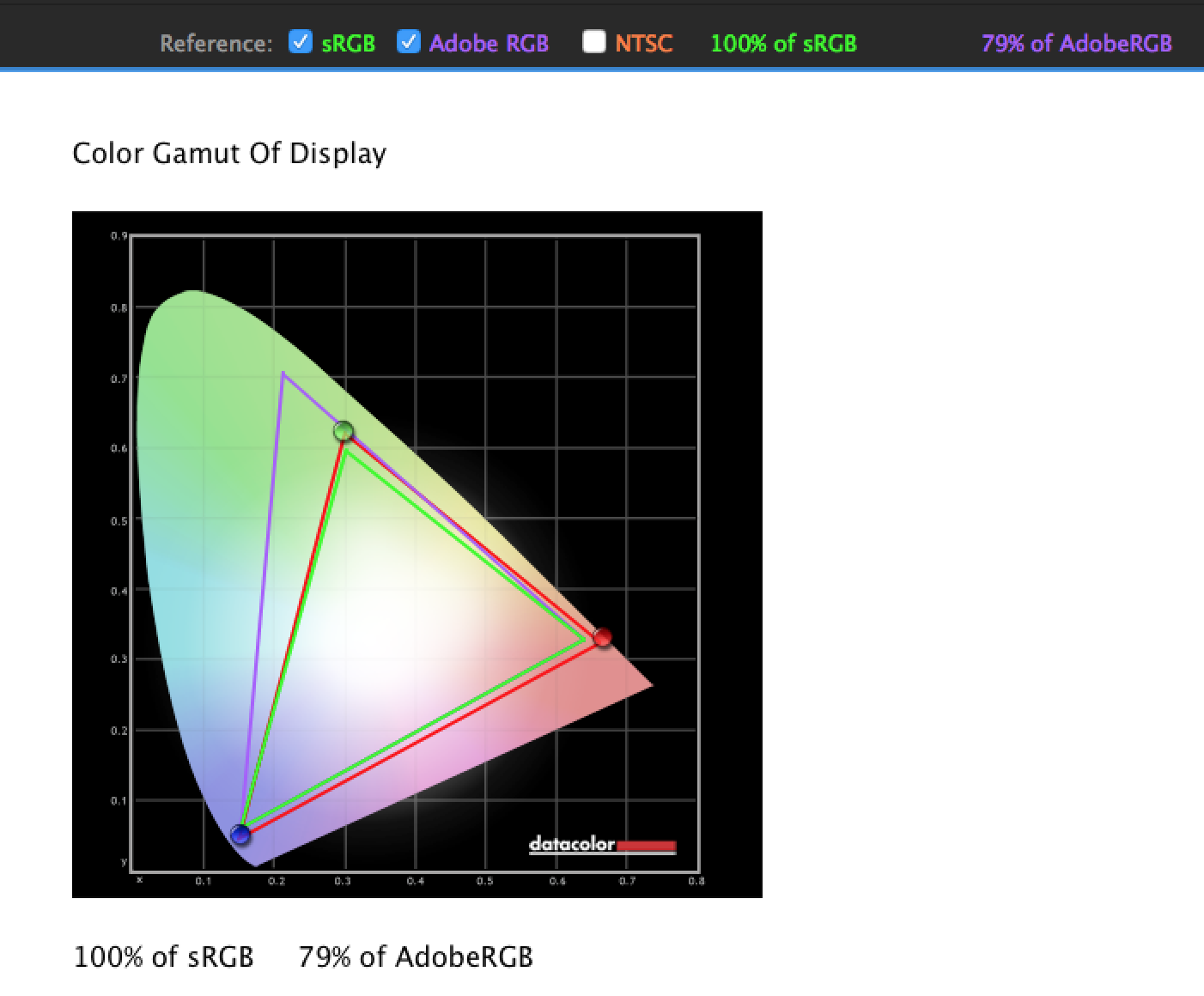
Начиная с версии драйвера 347.09, Nvidia добавила небольшой раскрывающийся список в Панель управления Nvidia (NCP), который позволит вам принудительно установить правильный сигнал «Полный диапазон». Просто откройте NCP и перейдите к «Дисплей — Изменить разрешение». Вы должны увидеть раскрывающееся окно с надписью «Выходной динамический диапазон». На момент написания это последний раскрывающийся список на странице в разделе «Применить следующие настройки», как показано ниже.
Убедитесь, что для этого параметра установлено значение «Полный», а не «Ограниченный», и нажмите «Применить», чтобы включить сигнал «Полный диапазон RGB 0-255». «Limited» используется по умолчанию на мониторах Full HD, подключенных с помощью HDMI, а некоторые подключены с помощью DisplayPort, при работе с частотой 60 Гц или с другими частотами обновления, указанными как «Ultra HD, HD, SD». Для разрешений или частот обновления, указанных как «ПК», настройкой по умолчанию будет «Полный». Если на мониторе есть параметр «Уровень черного HDMI», «Диапазон ПК HDMI RGB» или аналогичный, убедитесь, что для него установлено значение «Нормальный», «Высокий», «Полный» или «RGB (0 ~ 255)», а не « Низкий, Ограниченный или RGB (16 ~ 235). Точная номенклатура зависит от модели монитора. Настройка «Автоматически» или аналогичная должна правильно определять тип цветового сигнала, отправляемого графическим процессором.
Как партнер Amazon, я зарабатываю на соответствующих покупках, совершаемых по приведенной ниже ссылке. По возможности вы будете перенаправлены в ближайший магазин. Дополнительная информация о поддержке нашей работы.
Можно принудительно направить сигнал «Full Range RGB 0–255» через HDMI или неправильно работающий порт DisplayPort, установив нестандартное разрешение.Это разрешение можно настроить так, чтобы оно трактовалось точно так же, как собственное разрешение монитора по умолчанию, но с корректировкой цветового сигнала. На видео ниже показан этот процесс с акцентом на 60 Гц, где проблема наиболее вероятна. Еще раз убедитесь, что параметр «Уровень черного HDMI» или аналогичный параметр на мониторе установлен правильно, если такой параметр существует.
После его создания вы можете увидеть свое новое «Пользовательское разрешение», указанное отдельно в списке разрешений панели управления Nvidia, как показано ниже.
Хотя это будет работать с большинством приложений и настольных компьютеров, некоторые игры игнорируют настраиваемые разрешения и возвращаются к использованию собственного разрешения монитора с цветовым сигналом по умолчанию. Во многих таких играх ваше собственное разрешение будет использоваться, если вы установите для частоты обновления значение, отличное от 60 Гц (по сути, разгон или занижение частоты вашего монитора, если это модель 60 Гц). Большинство мониторов Full HD с частотой 60 Гц смогут без проблем использовать 65 Гц, а некоторые могут быть увеличены, если вы любите приключения.Некоторым пользователям будет неудобно изменить это значение с 60 Гц по умолчанию, что мы понимаем, поэтому для тех, кто ищет простое «универсальное» исправление, есть несколько альтернатив.
Альтернативой установке нестандартного разрешения на панели управления Nvidia является использование «Утилиты настраиваемого разрешения (CRU)», созданной «ToastyX». Полные инструкции о том, как использовать это, включены в первое сообщение в теме, на которую есть ссылка. Просто запустите эту утилиту (CRU.exe) и нажмите кнопку «Добавить…» в разделе «Подробные разрешения (максимум 4»), как показано на изображении ниже.Более новые версии или CRU имеют немного другую формулировку, но процесс тот же.
Появится окно конфигурации «Подробное разрешение», показанное справа на изображении выше. Выберите «Автоматически — Стандарт ЖК-дисплея» в раскрывающемся списке «Время» и введите разрешение и частоту обновления, как показано на изображении. Одной из ключевых особенностей CRU является то, что после добавления «Детального разрешения» вы можете переместить разрешение в верхнюю часть списка, чтобы оно воспринималось как собственное разрешение.Вы делаете это, нажимая на только что созданное разрешение и используя маленькую кнопку со стрелкой вверх справа от кнопки «Сброс». Это важно, потому что те игры, которые любят игнорировать пользовательские разрешения Nvidia, по-прежнему будут использовать новое собственное разрешение, которое вы установили с помощью этой утилиты. Не забудьте нажать ОК и перезагрузить компьютер, чтобы активировать новое разрешение.
Обратите внимание, что CRU также можно использовать для разгона мониторов, подключенных как к графическим процессорам Nvidia, так и к AMD, путем установки более высокой частоты обновления, чем собственная, и это действительно одна из его основных первоначальных целей.Некоторые пользователи сочтут эту функцию полезной, но в этом нет необходимости для коррекции цветового сигнала. Еще одна хорошая вещь в CRU — это то, что он предлагает надежный метод коррекции цветового сигнала мобильных графических процессоров Nvidia. Поскольку графический драйвер мобильных графических процессоров сильно урезан, вы не можете установить собственное разрешение с помощью панели управления Nvidia. Для пользователей графических процессоров Nvidia для настольных ПК есть несколько альтернатив созданию пользовательских разрешений, которые можно использовать для коррекции сигнала.
Очень легко избавиться от этого «размытого» вида и проблемной гаммы, настроив видеокарту на использование цветового формата YCbCr444.Просто откройте панель управления Nvidia и перейдите к «Экран» — «Настроить настройки цвета рабочего стола». Выберите «YCbCr444» из раскрывающегося списка «Цифровой цветовой формат», как показано ниже. Параметр «Уровень черного» на мониторе, если он есть, должен быть недоступен после выбора этого типа цветового сигнала.
Это переключит цветовой сигнал, посылаемый графической картой, с RGB («Limited Range RGB 16-235» по умолчанию) на альтернативный, который обеспечивает очень похожее изображение на «Full Range RGB 0-255» на большинстве мониторов.Измеренные гамма, точка белого и контраст действительно очень похожи, и изображение выглядит очень сравнимым с сигналом «Full Range RGB» на большинстве мониторов. Некоторые значения цвета изменяются очень незначительно, при этом некоторые оттенки отображаются более точно, а некоторые — менее точно. На изображениях ниже сравнивается точность цветопередачи AOC i2473Pwy в широком диапазоне оттенков с использованием как «Full Range RGB (0-255)», показанного слева, так и «YCbCr444», показанного справа. Эти тесты были повторены несколько раз, и незначительные различия были постоянными для одного типа сигнала и одного типа сигнала.другой — значит, странность не только в колориметре. Разные мониторы, конечно, будут показывать разные отклонения в точности, но оба цветовых сигнала обычно должны быть так же близки друг к другу, как в этом примере. На небольшом количестве мониторов изменения могут быть более выраженными, например, на четкость текста может влиять размытие или «бахрома» местами. Если вы заметили такие нежелательные последствия на своем мониторе, мы рекомендуем использовать один из других методов для исправления сигнала.
Как вы можете видеть, кое-где есть небольшие различия, но ничего особенного. После выбора цветового сигнала «YCbCr444» разрешения будут перечислены драйвером точно так же, поэтому останутся в списке «Ultra HD, HD, SD», если это было там, где они были раньше. Независимо от техники, которую вы используете для коррекции цветового сигнала, возможно, самый простой способ увидеть разницу — это наблюдать тест уровня черного Лагома. Используйте другой браузер, кроме Firefox, поскольку управление цветом Mozilla может сбить с толку.Перед корректировкой сигнала вы можете заметить, что все квадраты отличаются от фона с небольшой индивидуальностью в оттенках первых нескольких блоков. Относительно низкая гамма и неспособность монитора отображать различия ниже уровня серого 16 могут иметь такой эффект. После корректировки цветового сигнала первые несколько блоков должны лучше сливаться с фоном и давать больше различий между собой и соседними оттенками. Фон также станет темнее (уровень серого «0», а не «16»).На некоторых мониторах различия могут быть более заметными, чем на других.
Первая и, вероятно, самая насущная проблема, с которой вы можете столкнуться при подключении графического процессора AMD к монитору Full HD с помощью HDMI или DVI к HDMI, — это масштабирование. По крайней мере, если вы используете более старую версию драйвера, изображение, скорее всего, будет выглядеть сжатым и нечетким с черной рамкой вокруг него.Это потому, что поведение графического процессора по умолчанию, по крайней мере в старых драйверах, заключается в «недостаточном сканировании» изображения. Чтобы исправить это для более старых драйверов, вам просто нужно открыть Catalyst Control Center. Когда вы откроете это окно, перейдите в «Мои цифровые плоские панели» — «Параметры масштабирования» и переместите ползунок на «Оверскан (0%)» или полностью вправо, как показано на изображении ниже.
Для более новых драйверов эта проблема не должна возникать , но если вы заметите эту проблему, вы должны найти ползунок «HDMI Scaling» в разделе «Display» программного обеспечения Radeon, как подробно описано в этой статье AMD.
Для пользователей графических процессоров AMD по умолчанию соединения DisplayPort должны всегда использовать правильный цветовой сигнал. И в отличие от подключения монитора к графическому процессору Nvidia через HDMI, подключение графического процессора AMD через HDMI обычно менее проблематично, когда дело касается цветового сигнала. Изображение не размытое и выглядит очень, как и должно быть на большинстве мониторов. При использовании HDMI по умолчанию графические процессоры AMD могут не использовать сигнал «Ограниченный диапазон RGB (16-235)», как графические процессоры Nvidia, а использовать сигнал «YCbCr 444», который AMD обозначает «YCbCr». 4: 4: 4 ‘.В нашем тестировании использование «YCbCr 4: 4: 4» по сравнению с «Full Range RGB (0–255)» оказало немного более выраженное влияние на точку белого, контраст и измеренные значения цвета на графических процессорах AMD и Nvidia. Это все еще далеко не так ярко, как при сравнении сигнала Nvidia по умолчанию «Ограниченный диапазон» с «Полным диапазоном» на моделях, которые демонстрируют явные проблемы «Ограниченного диапазона». В таблице ниже сравниваются некоторые ключевые значения на графическом процессоре AMD, подключенном к AOC i2473Pwy, с графическим процессором, использующим как «YCbCr 4: 4: 4», так и «Full Range RGB 0-255».В таблице используется термин «RGB 4: 4: 4», поскольку это предпочтительная терминология AMD для сигнала «Full Range RGB». И снова те же «настройки тестирования» и измерительное оборудование из нашего обзора использовались с графическим процессором AMD Radeon R270X вместо Nvidia GeForce GTX 780.
Различия в этих ключевых показаниях не так уж велики, наиболее заметным является небольшое увеличение контрастности, которое вы получаете при включении сигнала «RGB 4: 4: 4». Яркость черного остается прежней, тогда как яркость белого повышается на 5 кд / м2, чтобы получить коэффициент контрастности 1238: 1 по сравнению с 1184: 1.Вряд ли это большая разница для этого конкретного монитора, но любой бонус — это хорошо. На изображениях ниже сравниваются значения цвета «YCbCr 4: 4: 4» (слева) и «RGB 4: 4: 4» (справа). Мы снова провели эти измерения несколько раз, и результаты оказались стабильными.
Вы можете видеть, что разница в точности цветопередачи между двумя сигналами больше, чем на графическом процессоре Nvidia. Это верно для глубокого красного и некоторых серых и, в частности, пастельных оттенков.Нет необходимости в критическом анализе точности конкретных значений цвета для одного типа сигнала по сравнению с другим, поскольку это зависит от монитора. Вывод здесь просто заключается в том, что ‘YCbCr 4: 4: 4’ и ‘RGB 4: 4: 4’ (‘Full Range RGB, 0-255’) действительно различаются представлением оттенков на графических процессорах AMD и часто в большей степени. степени, чем графические процессоры Nvidia. На одних мониторах расхождение между сигналами будет больше, чем на других.
В отличие от сигнала Nvidia «Limited Range RGB (16-235)», сигнал AMD по умолчанию «YCbCr 4: 4: 4» никогда не заставляет вещи выглядеть размытыми из-за резкого изменения гаммы или контрастности.Но это все равно может влиять на значения цвета, поэтому некоторые оттенки отображаются иначе, чем при подключении через DVI или DisplayPort (т. Е. «Правильно»). И, как и в случае с картами Nvidia, этот тип сигнала может привести к тому, что на некоторых мониторах будет отображаться размытый или «бахромчатый» текст, в котором задействованы определенные цвета. Большинство пользователей, вероятно, будут вполне счастливы придерживаться этого сигнала по умолчанию, но на самом деле очень просто изменить используемый сигнал, используя один из двух методов. Кроме того, с более новыми драйверами AMD часто (но не всегда) по умолчанию использует правильный сигнал «Full Range RGB».
В отличие от графических процессоров Nvidia, подключение графического процессора AMD с помощью кабеля DVI-HDMI заставляет его использовать цветовой сигнал, который он обычно использует для DVI; «Полный RGB». Если у вас есть такой кабель под рукой или вы готовы его купить (возможно, если у вас нет под рукой обычного кабеля HDMI), то это одно из возможных решений. В более поздних графических процессорах обычно отсутствуют порты DVI, поэтому стоит попробовать второе решение.
Независимо от того, используете ли вы кабель DVI-HDMI или изменяете формат пикселей (см. Ниже), вам необходимо убедиться, что любой параметр «Уровень черного» или «Диапазон HDMI» на мониторе, если такой параметр существует, установлен правильно. Убедитесь, что вы используете на мониторе настройки «Нормальный», «Высокий», «Полный» или «RGB (0 ~ 255)», а не «Низкий», «Ограниченный», RGB (16 ~ 235) или другие слова. с этой целью.
Чтобы исправить это в старых драйверах, просто откройте Catalyst Control Center.После этого перейдите в «Мои цифровые плоские панели» — «Формат пикселей» и измените значение по умолчанию «YCbCr 4: 4: 4 Pixel Format» на «RGB 4: 4: 4 Pixel Format PC Standard (Full RGB )’ как показано ниже. Это вариант «Full Range RGB 0-255» для пользователей AMD. Первое изображение ниже взято из Catalyst Control Center, который использовали более ранние драйверы. Более новые драйверы заменили Catalyst Control Center на AMD Radeon Software. Откройте это и нажмите «Display» — убедитесь, что «RGB 4: 4: 4 Pixel Format PC Standard (Full RGB)» выбран в качестве «Pixel Format», как показано на втором изображении.
Вам нужно будет изменить этот параметр только один раз, если вы не установите новый графический драйвер. Как отмечалось выше, вам также следует убедиться, что на мониторе правильно установлен параметр «Уровень черного HDMI» или аналогичный. Если вы хотите поставить себя на место пользователя Nvidia с его сигналом по умолчанию «Limited Range RGB (16-235)», выберите формат пикселей «RGB 4: 4: 4 Pixel Format Studio (Limited RGB)». Просто не забудьте потом вернуть его обратно, не то чтобы вы забыли, если заметите довольно значительное ухудшение контрастности и качества цвета.
Многие мониторы перешли от использования DVI (который отлично обрабатывается как в драйверах Nvidia, так и в AMD) к использованию HDMI и DisplayPort. Эта тенденция будет продолжаться по мере развития этих двух новых стандартов. Когда эти мониторы работают с такой же комбинацией разрешения и частоты обновления, что и телевизоры, графический процессор часто рассматривает его как телевизор и может передавать неоптимальный цветовой сигнал. Графические процессоры Nvidia являются худшими нарушителями, иногда использующими по умолчанию цветовой сигнал «Ограниченный диапазон RGB (16–235)», который может полностью ухудшить качество изображения монитора из-за снижения контрастности, яркости цвета и разнообразия оттенков.Такое поведение довольно часто можно увидеть как через DisplayPort, так и через HDMI, несмотря на то, что это преимущественно соединение с ПК, когда графический процессор обрабатывает монитор как телевизор, что противоречит интуиции.
Как показано в этой статье, довольно просто исправить любые проблемы с цветовым сигналом, с которыми вы можете столкнуться при использовании HDMI или DisplayPort, и действительно исправить странную проблему AMD «масштабирования» для старых драйверов. Но есть много пользователей, которые никогда не прочитают эту статью и не знают, как исправить эти проблемы — проклиная свой монитор и, возможно, вместо этого отправив его обратно продавцу.Мы рады видеть, что с тех пор, как эта статья была впервые опубликована, Nvidia добавила в драйвер эту раскрывающуюся опцию «Динамический диапазон». И AMD обычно всегда правильно обрабатывает сигнал как «Full Range RGB» по умолчанию в своих более поздних драйверах. Хотя приятно видеть, что ситуация улучшается, бывают случаи, когда поведение по умолчанию не является оптимальным. Поскольку многие телевизоры теперь с радостью поддерживают сигнал «Full Range» RGB в любом случае, для графического процессора было бы разумнее повсеместно использовать этот предпочтительный тип сигнала по умолчанию во всех случаях.
Как партнер Amazon, я зарабатываю на соответствующих покупках, совершаемых по приведенной ниже ссылке. По возможности вы будете перенаправлены в ближайший магазин. Дополнительная информация о поддержке нашей работы.
Диапазон оттенков красного цвета, Список названий цветов красных цветов, HEX, RGB, HSL
На этой и следующих страницах показан набор цветов с их названиями,
структурированы шестнадцатью заранее определенными диапазонами оттенков и диапазоном
наборы упорядочены по яркости.Для красного цвета диапазон оттенков от 355 ° до 10 ° был
определенный.
Диапазон оттенков розово-красного цвета << назад
след >> Красно-оранжевый цветовая гамма
| ||||||||||||||||||||||||||||||||||||||||||||||||||||||||||||||||||||||||||||||||||||||||||||||||||||||||||||||||||||||||||||||||||||||||||||||||||||||||||||||||||||||||||||||||||||||||||||||||||||||||||||||||||||||||||||||||||||||||||||||||||||||||||||||||||||||||||||||||||||||||||||||||||||||||||||||||||||||||||||||||||||||||||||||||||||||||||||||||||||||||||||||||||||||||||||||||||||||||||||||||||||||||||||||||||||||||||||||||||||||||||||||||||||||||||||||||||||||||||||||||||||||||||||||||||||||||||
Диапазон оттенков розово-красного цвета << назад
след >> Красно-оранжевый цветовая гамма
Советы:
Просмотрите полноэкранный режим (обычно нажмите клавишу [F11]), чтобы уменьшить цветовые искажения.
Щелкните цветной прямоугольник, чтобы импортировать цвет в
Палитра цветов HSL / HTML.
Вы также можете просматривать цвета как
одностраничная таблица цветов
заказывается по имени.
Следующая ссылка ведет к нашему введению в названия цветов.
Ссылка на эту страницу:
URL
HTML-ссылка
Цитата
Электронная почта
Скопируйте и вставьте следующий текст:
Щелкните здесь, чтобы отправить адрес страницы с помощью вашей почтовой программы.RGB Spectrum MW 2900 MediaWall 24×4 HDMI Display Processor — HDCP
Описание
MW 2900 MediaWall от RGB Spectrum — это высококлассная, вершина линейки процессоров отображения, которые предлагают потрясающую встроенную операционную систему реального времени. Эти устройства были созданы для обеспечения высокопроизводительной визуализации с помощью множества устройств, включая несколько проекторов, плитки, кубы или плоские дисплеи. Каждый из этих процессоров основан на индивидуальной архитектуре, которая выделяет ресурсы обработки для каждого входа в устройстве.Это, в свою очередь, приводит к более быстрому обновлению видеокадров, гибкости отображения, безопасности с соблюдением требований HDCP и очень четкому улучшенному визуальному восприятию. MW 2900 MediaWall имеет до 24 работающих одновременно входов, которые будут принимать входные сигналы DVI, HDMI и RGB, которые могут поддерживать видео и графические сигналы до 1920×1200 и входы HD до 2048×1152, а также 4 одноканальных выхода DVI, которые могут обрабатывать до 1920×1200 в режиме одиночного канала и до HD 2048x1080p на каждый выход. Благодаря превосходному качеству видео, специальной архитектуре в реальном времени, надежной конструкции для круглосуточной работы без выходных и высокозащищенной системе без уязвимостей ПК, MW 2900 является идеальным устройством для использования в некоторых из самых сложных ситуаций, включая военные. , безопасность и правительственные критически важные приложения для видеостен.
Одной из основных особенностей этой удивительной машины является многоэкранный массив, который может отображать до 8 окон для графики и / или видео, который формирует поверхность отображения, на которой возможна любая конфигурация расположения окон. У пользователей есть возможность отображать видеоизображения в любом месте, любого размера в пределах или за пределами экрана с перекрытием краев и компенсацией лицевых панелей, что обеспечивает поистине уникальный и индивидуальный подход к точным потребностям и функциям вашей компании.Изображения также можно отображать с правильным соотношением сторон, растягивать по размеру, в полноэкранном режиме или увеличивать, чтобы выделить детали или выделить определенные области интересов. Помимо возможности перемещать, изменять размер и упорядочивать экраны по своему усмотрению, высокопроизводительная обработка видео с использованием специально созданного оборудования позволяет обрабатывать каждый входной сигнал с полной частотой кадров, выборкой цвета и частотой пикселей без общих Аномалии на базе ПК, такие как пропущенные кадры или разрыв изображения, обеспечивают превосходную производительность.
Надежность и безопасность всегда являются критически важными функциями в правительстве, безопасности и военном секторе, и MW 2900 решает обе эти проблемы. Будучи подходящим для использования в самых сложных ситуациях, это устройство заключено в прочное шасси высотой 2U, монтируемое в стойку, и имеет сменные воздушные фильтры и резервные источники питания на случай сбоя системы. настенная система управления немедленно перезагрузится и вернет все окна в их точное положение.Встроенная операционная система реального времени RGB Spectrum совместима с HDCP и предлагает высокий уровень безопасности, свободный от уязвимостей, таких как вирусы и вредоносные программы, которые обычно связаны с системами на базе ПК, как в критических ситуациях, поддерживая вашу систему в рабочем состоянии. для круглосуточной работы имеет первостепенное значение. Использование опции HDCP (High Definition Content Protection) позволяет пользователям отображать защищенный контент, например, с проигрывателя Blu-ray, в любом месте стены. Процессоры MediaWalls поддерживают функциональность HDCP на нескольких экранах.
Управление MW 2900 является одновременно удобным и интуитивно понятным, и может быть достигнуто несколькими способами. Один из них — через веб-панель управления RGB (WCP), которая обеспечивает как локальное, так и удаленное управление, с графическим представлением видеостены, а также позиционирование и масштабирование окна «перетаскиванием». И наоборот, вы также можете использовать команды дистанционного управления, доступные через RS-232 и Telnet. Кнопка BP-16 RGB Spectrum (не входит в комплект) доступна для вызова предустановок. Кроме того, процессоры MediaWall могут управляться системами управления сторонних производителей.
MW 2900 от RGB Spectrum, высококлассное решение для одновременного отображения нескольких компьютерных и видеосигналов на массиве мониторов или проекторов высокой четкости с возможностью взаимодействия с любым источником с помощью управления KVM.
Amazon.com: Redragon M602 Проводная игровая мышь с RGB-подсветкой Эргономичная мышь со спектральной подсветкой RGB Griffin, программируемая с 7 режимами подсветки до 7200 точек на дюйм для Windows PC Геймеры (черный): Видеоигры
5.0 из 5 звезд Красочный, отзывчивый, стильный, работает с Mac
Отзыв написан в Канаде 14 мая 2019 г.
Упаковка (без изображения) оказалась на удивление прочной по сравнению с другими мышами, которые я заказал в том же ценовом диапазоне. Это приятный профессиональный вид.
Документацию легко читать, что очень приятно.
Redragon M602 не требует программного обеспечения для работы или управления настройками цвета и DPI, так как кнопки для выполнения этих задач находятся на самой мыши.
С точки зрения производительности мышь соответствует моим ожиданиям и, что наиболее важно, работает с Mac, с небольшой оговоркой; боковые кнопки не работают. Пользователи Mac, которые хотят, чтобы это работало, могут использовать USB Overdrive (бесплатное ПО) или SensibleSideButtons (с открытым исходным кодом). Одно замечание по поводу USB Overdrive: он имеет тенденцию портить указатель при использовании в Finder.
USB-кабель довольно длинный и снабжен лентой на липучке для укладки кабеля. Также очень удивлен, увидев на этой штуке ферритовый сердечник для ослабления сигнала.Выглядит круто в каком-то смысле.
Кроме того, это фантастическая мышь, которая хорошо сочетается с моей клавиатурой. Смотрите мои фотографии для сравнения размеров.
PRO-X 6,5-дюймовый громкоговоритель среднего диапазона с RGB-подсветкой, 500 Вт, 4 Ом
DS18 всегда вводит новшества и доминирует на рынке профессионального аудио. Новейшим дополнением к нашей линейке профессиональных аудиосистем RGB является чрезвычайно громкий PRO-X6.4BMRGB. Этот удивительный динамик обладает всеми характеристиками нашего очень популярного X6.4BM, но с некоторым дополнительным чутьем, которое представляет собой высокочастотный динамик с полной RGB-подсветкой. Этот динамик имеет среднеквадратичную мощность 250 Вт и пиковую мощность 500 Вт с чувствительностью 94 дБ, так что у вас не будет проблем с легкостью. Добавленный RGB привнесет этот дополнительный шарм и эстетику атмосферы в соответствие с вашим настроением или цветовой схемой.
- Мощная профессиональная аудиоколонка, работающая со среднеквадратичной мощностью 250 Вт и пиковой мощностью 500 Вт.
- Встроенный RGB-резонатор (высокочастотный динамик) 4-проводные соединения для яркого и блестящего внешнего вида.
- Сильный ферритовый магнит с мощной звуковой катушкой CCA и чувствительностью 94 дБ.
| Технические характеристики | |
| Номинальный диаметр | 6,5 дюйма |
| Номинальное сопротивление | 4 Ом |
| Среднеквадратичная мощность передачи | 250 Вт |
| MAX Power Handing | 500 Вт |
| Чувствительность (1 Вт / 1 м) | 94 дБ |
| Частотная характеристика | 125 Гц-12 кГц |
| Рекомендуемый кроссовер HI Pass | 135 Гц |
| Двигатель | |
| Диаметр звуковой катушки | 38.6 мм / 1,5 дюйма |
| Материал формовочной части звуковой катушки | Каптон |
| Материал обмотки | CCAW |
| Материал конуса | Бумага |
| Материал пули | Прозрачный АБС-пластик со светодиодами RGB |
| Окружающий материал | Ткань |
| Материал корзины | Сталь |
| Материал магнита | Феррит |
| Магнит Вес | 30 унций |
| Рабочий объем | 0.032L |
| Thiele & Small Parameters | |
| Эквивалентный объем | Vas 2.349L |
| Экскурсия (в одну сторону) | Xmax 8,2 мм |
| Резонанс в свободном воздухе | Fs 135 Гц |
| Механический коэффициент | Qms 7.707 |
| Электрический коэффициент | Qes 0.789 |
| Общий коэффициент | Qts 0,716 |
| Механическая масса | мм 10,718 г |
| Механическое соответствие | Cms 0,094 м / Н |
| Фактор BL | BL 6,689 |
| Индуктивность звуковой катушки | Le 4.22mH |
| Конус | Sd 132,73 мм2 |
| CD Resistanc | Re 3.2 Ом |
| Измерения | |
| Общий диаметр | 6,61 дюйма / 168 мм |
| Общая глубина | 2,83 дюйма / 72 мм |
| Вырез в перегородке переднего крепления | 145 мм / 5,70 дюйма |
| Глубина фрезерования | 67 мм / 2,64 дюйма |
| Диаметр двигателя | 119 мм / 4,68 дюйма |
RGB по сравнению с CMYK
Компьютерные мониторы излучают цвет в виде RGB (красный, зеленый, синий) свет.Хотя все цвета видимого спектра могут быть получены путем слияния красного, зеленого и синего света, мониторы способны отображать только ограниченную гамму (то есть диапазон) видимого спектра.
CMYK по сравнению с цветовым спектром RGBВ то время как мониторы излучают свет, бумага с чернилами поглощает или отражает волны определенной длины. Голубой, пурпурный и желтый пигменты служат фильтрами, вычитая различные степени красного, зеленого и синего из белого света для создания выборочной гаммы спектральных цветов.Как и мониторы, печатные краски также создают цветовую гамму, которая является лишь подмножеством видимого спектра, хотя диапазон не является одинаковым для обоих. Следовательно, то же искусство, отображаемое на мониторе компьютера, может не совпадать с изображением, напечатанным в публикации. Кроме того, поскольку в процессах печати, таких как офсетная литография, используются чернила CMYK (голубой, пурпурный, желтый, черный), цифровое искусство необходимо преобразовывать в цвет CMYK для печати. Некоторые принтеры предпочитают, чтобы файлы цифрового искусства поставлялись в цветовом пространстве RGB с прикрепленными профилями ICC.Затем изображения могут быть преобразованы принтером в цветовое пространство CMYK с использованием методов управления цветом, учитывающих профили, если они есть; это помогает сохранить максимально возможную детализацию и яркость.
Красный, Зеленый, Синий — Добавочные цвета
Голубой, пурпурный, желтый — Субтрактивные цвета
Некоторые принтеры могут предпочесть, чтобы ваши файлы доставлялись в формате RGB с прикрепленными профилями ICC, поскольку это позволяет принтеру использовать методы управления цветом при преобразовании в CMYK.Другие принтеры могут предпочесть ваши файлы в режиме CMYK (голубой / пурпурный / желтый / черный), поскольку это режим, необходимый для процесса печати. Если представлен файл RGB (красный / зеленый / синий), он должен быть преобразован в CMYK для печати.
Видимая цветовая гамма с цветовым охватом
Иногда бывает трудно визуализировать причину изменения цвета при преобразовании цветового пространства.Лучший способ увидеть разницу в цвете между цветовыми пространствами CMYK и RGB — посмотреть на таблицу сравнения цветовой гаммы. На диаграмме слева показан видимый спектр цветов в виде большой области «подковы», а внутри нее — график цветов CMYK и цветов RGB. Вы можете видеть, что в некоторых областях цветовое пространство RGB находится «за пределами» пространства CMYK. Именно на эти цвета будет влиять преобразование из RGB в CMYK.
Настольные сканеры и цветовое пространство
Большинство настольных сканеров, цифровых камер и систем видеозахвата сохраняют файлы в формате RGB, и преобразование файлов RGB в CMYK можно выполнить разными способами (см., Как преобразовать RGB в CMYK).RGB преобразуется только в CMY напрямую. Однако при печати мы должны добавлять черные чернила и при этом должны сокращать некоторые цвета. Настройка удаления нижнего цвета (UCR) поможет контролировать это соотношение, чтобы максимальная плотность чернил для четырех цветов составляла 300% при печати на бумаге с покрытием.
Плашечные цвета
Цифровое искусство, состоящее из плашечных цветов (например, специальных цветов: любых цветов, не являющихся триадными цветами CMYK), обычно требует преобразования в цветовое пространство CMYK, чтобы можно было использовать файлы.Поскольку цветовая гамма для библиотек плашечных цветов, таких как те, которые связаны с системой соответствия Pantone (PMS), обычно выходят за пределы диапазона цветовой гаммы CMYK, некоторые плашечные цвета могут быть неэффективно представлены с использованием триадных чернил CMYK.
Углы растрового изображения 133dpi Экран увеличен на 40%
Полутона изображения
В офсетной литографии плотность чернил CMYK не может изменяться непрерывно по изображению, поэтому диапазон создается с помощью полутонирования.

 Обновите драйвер NVIDIA до версии 180.ХХ или новее. В панели драйвера зайдите в раздел «Регулировка параметров цвета для видео» и в опции «Динамический диапазон» задайте диапазон как полный (0-255).
Обновите драйвер NVIDIA до версии 180.ХХ или новее. В панели драйвера зайдите в раздел «Регулировка параметров цвета для видео» и в опции «Динамический диапазон» задайте диапазон как полный (0-255). 0)
0)