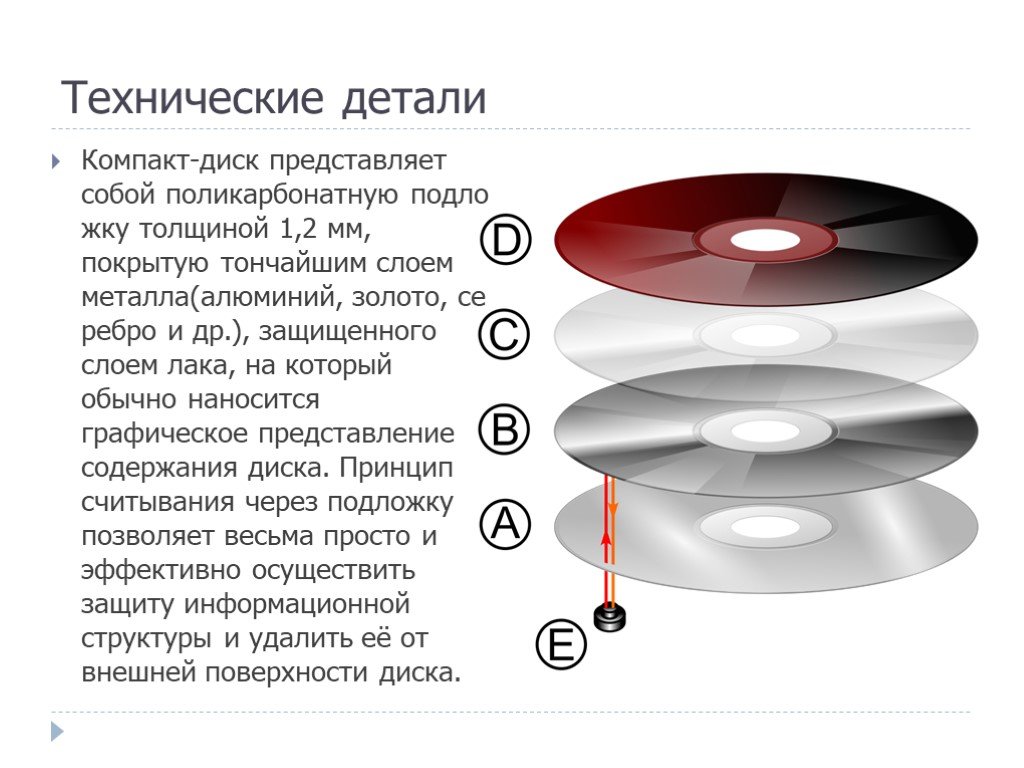Перенос файлов с диска C на другой диск (например, диск D)
Поддерживаемые продукты: PC,Desktop
Поддерживаемые продукты:Диск C — это системный диск компьютера. Чтобы обеспечить нормальную скорость работы системы, рекомендуется оставить определенное количество свободного места на диске C.
Если вы хотите перенести файлы с диска C на несистемный диск (например, диск D), выберите соответствующий режим переноса в зависимости от типа файла.
Тип файла | Можно вырезать файлы и вставить на несистемных дисках | Режим переноса |
|---|---|---|
Программное обеспечение, установленное на диске C | Нет. Программное обеспечение может стать недоступным после вырезания и вставки файла на другом диске. | Если вы хотите перенести программное обеспечение с диска C на несистемный диск, выполните следующие действия:
|
Системные файлы | Нет. Система может стать недоступной после вырезания и вставки файла на другом диске, поэтому рекомендуется выполнять это действие с осторожностью. | Как правило, при вырезании системного файла отображается сообщение. В этом случае отмените действие, следуя инструкциям. |
Несистемные файлы | Да. |
|
Да Нет
ОтправитьСпасибо за Ваш комментарий.
эксп — официальный дистрибьютор FUJIFILM (HITACHI) по УЗИ
Уважаемые коллеги – врачи, руководители клиник, региональные дилеры и зарубежные поставщики. Мы рады приветствовать Вас на нашем сайте и готовы к сотрудничеству. “Рус-эксп” более 15 лет обеспечивает поставки медицинского оборудования в клиники России.
Основным направлением нашей деятельности является поставка ультразвукового диагностического оборудования FUJIFILM (бывшие HITACHI и ALOKA), пр-ва Япония, чьим официальным импортёром и дистрибьютором мы являемся. Аппараты УЗИ являются необходимым и весьма дорогостоящим элементом оснащения современного медицинского центра. Наши специалисты проведут профессиональные консультации по выбору ультразвукового аппарата, подберут оптимальный вариант кабинета ультразвуковой диагностики, покажут работу приборов вживую, проведут монтаж и инструктаж, обучение врачей работе на аппаратах. Обращение в нашу компанию позволит сэкономить Ваше время и купить УЗИ аппарат по оптимальному соотношению цена-качество.
Аппараты УЗИ являются необходимым и весьма дорогостоящим элементом оснащения современного медицинского центра. Наши специалисты проведут профессиональные консультации по выбору ультразвукового аппарата, подберут оптимальный вариант кабинета ультразвуковой диагностики, покажут работу приборов вживую, проведут монтаж и инструктаж, обучение врачей работе на аппаратах. Обращение в нашу компанию позволит сэкономить Ваше время и купить УЗИ аппарат по оптимальному соотношению цена-качество.
| 12.03.2023 | Приглашаем на конгресс и выставку Радиология-2023 |
| 26.02.2023 | Поставки оборудования в 2023 году |
| 05.10.2022 | Новые модели ARIETTA 50 и ARIETTA 65 поступили в продажу |
| 06.06.2022 | Приглашаем докторов на «Российский Диагностический Саммит 2022» |
| 09.03.2022 | О ситуации с доставками в связи с текущими событиями |
| 22.02.2022 | Смена адреса офиса и склада |
| 13.09.2021 | Приглашаем на мастер-класс / лекцию |
| 11.09.2021 | Обновленный каталог РУС-ЭКСП по УЗИ аппаратам |
| 26.08.2021 | Приглашаем докторов на «Российский Диагностический Саммит 2021» |
| 01.06.2021 | Объединение HITACHI и FUJIFILM Произошло объединение производителей медицинской техники HITACHI и FUJIFILM в части производства УЗИ, КТ и МРТ. |
| 01.04.2020 | Работа в условиях COVID-19 Мы продолжаем работать в условиях эпидемии COVID-19 как постащик и лицензированный сервисный центр по медицинскому оборудованию. В наличии на складе у нас имеется достаточный запас ультразвуковых аппаратов. Напоминаем, что УЗИ сканеры могут использоваться для диагностики легочных пневмоний, таким образом являясь антикоронавирной техникой. |
| 08.09.2019 | Участие в XXIX Международной конференции Российской Ассоциации Репродукции Человека «Репродуктивные технологии сегодня и завтра» ООО «Рус-эксп» совместно c партнером ООО «Интерген» (г.  Москва) приняли в конференции, посвященной вопросам репродуктивной медицины. С нашей стороны был представлен УЗИ аппарат HITACHI F37 для контроля процедуры ЭКО со специальным датчиком и стальной пункционной насадкой. Москва) приняли в конференции, посвященной вопросам репродуктивной медицины. С нашей стороны был представлен УЗИ аппарат HITACHI F37 для контроля процедуры ЭКО со специальным датчиком и стальной пункционной насадкой. |
| 15.02.2019 | Поставщик №1 HITACHI по итогам 2018 года По результатам импорта 2018 года в РФ наша компания «Рус-эксп» стала импортером и поставщиком №1 по поставкам УЗИ аппартов HITACHI в штучном выражении. А также заняла 12-е место среди всех импортеров (свыше 230 импортеров) УЗИ в РФ в денежном выражении. |
| 11.02.2018 | Поставщик №1 HITACHI по итогам 2017 года По результатам импорта 2017 года в РФ наша компания «Рус-эксп» стала импортером и поставщиком №1 по поставкам УЗИ аппартов HITACHI в штучном выражении. 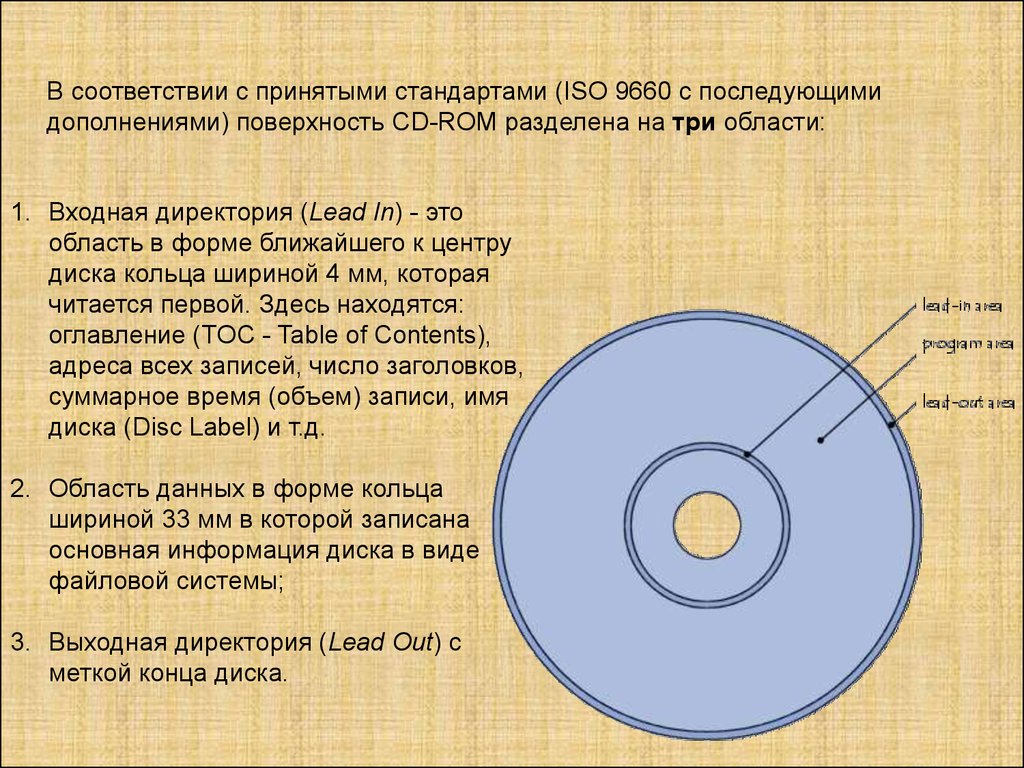 А также заняла 16-е место среди всех импортеров (свыше 210 импортеров) УЗИ в РФ в денежном выражении. А также заняла 16-е место среди всех импортеров (свыше 210 импортеров) УЗИ в РФ в денежном выражении. |
| 12.02.2017 | Поставщик №1 HITACHI по итогам 2016 года По результатам импорта 2016 года в РФ наша компания «Рус-эксп» стала импортером и поставщиком №1 по поставкам УЗИ аппартов HITACHI в штучном выражении. |
| 01.04.2016 | Окончательное слияние HITACHI и ALOKA в единую компанию Объединение производства и отделов продаж HITACHI и ALOKA в единую компанию HITACHI Ltd. Healthcare Business Unit (HHBU). |
| 26.03.2016 | Участие в Областной научно-практической конференции «Новые технологии в ультразвуковой диагностике и их клиническое применение» ООО «Рус-эксп» совместно с представительством производителя HITACHI приняли участие в конференции в г.  Тверь 25 марта 2016 г. Тверь 25 марта 2016 г. |
| 19.09.2015 | Участие в выставке
«Неделя медицины Ставрополья» г. Ставрополь ООО «Рус-эксп» совместно c партнером ООО «ММЦ «Перспектива» (г. Краснодар) приняли участие в выставке в г. Ставрополь, проводимой с 16 по 18 сентября 2015 г. |
| 06.09.2015 | Поставщик №1 HITACHI ALOKA по итогам 2014 года На съезде дистрибьюторов HITACHI ALOKA в Токио, Япония, компании «Рус-эксп» вручена награда как поставщик №1 по итогам 2014 года. |
| 09.06.2014 | Участие в конгрессе «Передовые технологии в гепатопанкреатобилиарной хирургии и трансплантации печени: Восток встречается с Западом» ООО «Рус-эксп» совместно с представительством производителя HITACHI ALOKA приняли участие в экспозиции международного форума, проводимом в Центре международной торговли в Москве с 6 по 8 июня 2014 г. /laserdisc-player-disc-587660465f9b584db379d1f4.jpg) |
Изменить букву диска | Microsoft Узнайте
Редактировать Твиттер LinkedIn Фейсбук Электронная почта- Статья
Применяется к: Windows 11, Windows 10, Windows Server 2022, Windows Server 2019 и Windows Server 2016
Если вы хотите изменить букву диска, назначенную диску, или у вас есть диск, у которого еще нет буквы диска, измените ее с помощью «Управления дисками». Вы также можете смонтировать диск в пустой папке, чтобы он отображался как папка. Дополнительные сведения см. в разделе Подключение диска в папке.
Важно
Если вы измените букву диска, который уже содержит Windows или приложения, у приложений могут возникнуть проблемы с запуском или поиском диска. Мы рекомендуем не менять букву диска, на котором уже есть Windows или приложения.
Мы рекомендуем не менять букву диска, на котором уже есть Windows или приложения.
Следующие шаги показывают, как изменить букву диска.
Откройте Управление дисками с правами администратора.
В разделе «Управление дисками» выберите и удерживайте (или щелкните правой кнопкой мыши) том, на котором вы хотите изменить или добавить букву диска, и выберите Изменить букву диска и пути .
Совет
Если параметр Изменить букву диска и пути не отображается или он неактивен, это означает, что том либо не готов к получению буквы диска, либо не распределен и требует инициализации. Также может быть, что диск недоступен, как в случае с системными разделами EFI и разделами восстановления. Если вы подтвердили, что ваш том отформатирован с помощью буквы диска, к которой у вас есть доступ, но вы по-прежнему не можете изменить ее, это выходит за рамки этой статьи. Мы рекомендуем обратиться в службу поддержки Microsoft или к производителю вашего ПК за дополнительной помощью.

Чтобы изменить букву диска, выберите Изменить . Чтобы добавить букву диска, если у диска ее еще нет, выберите Добавить .
Выберите новую букву диска и выберите OK . Затем выберите Да при появлении запроса о том, что программы, использующие букву диска, могут работать неправильно.
Просмотреть все отзывы о странице
Изменить основную загрузочную запись (MBR) на таблицу разделов GUID (GPT) диска
Редактировать Твиттер LinkedIn Фейсбук Электронная почта- Статья
Применяется к: Windows 11, Windows 10, Windows Server 2022, Windows Server 2019, Windows Server 2016
Диски с основной загрузочной записью (MBR) используют стандартную таблицу разделов BIOS. Диски с таблицей разделов GUID (GPT) используют Unified Extensible Firmware Interface (UEFI). Одним из преимуществ GPT-дисков является то, что на каждом диске может быть более четырех разделов. GPT также требуется для дисков размером более 2 терабайт (ТБ).
Диски с таблицей разделов GUID (GPT) используют Unified Extensible Firmware Interface (UEFI). Одним из преимуществ GPT-дисков является то, что на каждом диске может быть более четырех разделов. GPT также требуется для дисков размером более 2 терабайт (ТБ).
Вы можете изменить формат разделов диска с MBR на GPT, если на диске нет разделов или томов.
Важно
- Перед преобразованием диска сделайте резервную копию всех данных на диске и закройте все программы, обращающиеся к диску.
- Чтобы преобразовать диск, вы должны быть членом группы операторов резервного копирования или администраторов .
Преобразование MBR-диска с помощью «Управления дисками»
Чтобы завершить преобразование диска с помощью «Управления дисками», выполните следующие действия.
Сделайте резервную копию или переместите данные на MBR-диске перед преобразованием.
Удалить все разделы и тома на MBR-диске.

- Для каждого раздела или тома выберите и удерживайте (или щелкните правой кнопкой мыши) элемент и выберите Удалить раздел или Удалить том .
Выберите и удерживайте (или щелкните правой кнопкой мыши) MBR-диск для преобразования в формат GPT и выберите Преобразовать в GPT-диск .
Процесс уведомляет вас о завершении преобразования.
Преобразование диска MBR из командной строки
Чтобы завершить преобразование диска из командной строки с помощью процесса раздела диска diskpart , выполните следующие действия.
Резервное копирование или перемещение данных на диске MBR перед преобразованием.
Откройте командную строку с повышенными привилегиями: выберите и удерживайте (или щелкните правой кнопкой мыши) Командная строка и выберите Запуск от имени администратора .
В командной строке введите
diskpart, чтобы начать процесс создания раздела диска.
Подготовьте диск MBR к преобразованию, очистив (удалив) все разделы или тома.
Примечание
Если на MBR-диске нет разделов или томов, перейдите к последнему шагу, чтобы применить преобразование.
В ответ на приглашение DISKPART введите
list disk. Запишите номер диска MBR, который вы хотите преобразовать в формат GPT.В приглашении DISKPART введите
выберите диск<номер-диска>, где<номер-диска>— это номер диска MBR для преобразования.В ответ на приглашение DISKPART введите
clean, чтобы удалить все разделы и тома на диске.
В ответ на приглашение DISKPART введите
convert gpt, чтобы преобразовать MBR-диск в формат раздела GPT.
Процесс diskpart уведомляет вас о завершении преобразования.
Просмотрите команды diskpart
В следующей таблице приведены сводные данные о командах для процесса diskpart.
| Команда | Описание |
|---|---|
список дисков | Отображает список дисков и информацию о них, например их размер и объем доступного свободного места. Команда также показывает, является ли диск базовым или динамическим и использует ли он формат раздела MBR или GPT. В списке результатов диск, отмеченный звездочкой (*), имеет текущий фокус для введенных команд. |
выбор диска номер диска | Выбирает указанный диск, где номер диска — это номер диска, который вы хотите выбрать. Команда также устанавливает текущий фокус на указанный диск. |
чистый | Удаляет все разделы разделов или томов с диска, на котором установлен текущий фокус. |
преобразовать gpt | Преобразует пустой базовый диск с форматом раздела MBR в базовый диск с форматом раздела GPT. Диск с по: диск с ПО, документация — Офисная техника Пролистать наверх
|




 Данное оборудование не попадает под японские санции, объявленные в начале февраля 2023 год.
Данное оборудование не попадает под японские санции, объявленные в начале февраля 2023 год.
 А.). Лекция пройдёт в Зале Z им. Самойлова 21 октября 2021 года, начало в 11:30. UPD: видео лекции доступно по ссылке.
А.). Лекция пройдёт в Зале Z им. Самойлова 21 октября 2021 года, начало в 11:30. UPD: видео лекции доступно по ссылке.