Работа в Photoshop. Задание 5
Похожие презентации:
Классический фотоальбом
Увековечение имени А. С. Пушкина в названиях городов, улиц, площадей, скверов
3D печать и 3D принтер
Проект по технологии. Подставка под горячее
Системы менеджмента качества требования. Развитие стандарта ISO 9001
Гармоничные сочетания цветов
Иероним Босх
Операционная система. Назначение и основные функции
Внушение народу определённых чувств и мыслей средствами искусства
Кинофильмы и мультфильмы о Снегурочке
Задание 5.
1. Открываем фотошоп. Открываем выбранную фотографию.
2. Для данного задания нам необходимо четко и аккуратно вырезать фигуру из
фона. Никакой самодеятельности))) Выполняем все строго по пунктам. Для
начала выберем инструмент Быстрое выделение и выделяем всю фигуру.
3. Далее( когда фигура выделена) выбираем инструмент Утонить край.
4. Подберем приемлемый для работы режим просмотра.
5. Поставим галочку Умный радиус, размер – 30-40, он зависит от того, насколько
«распушены» волосы на фотографии.
6. Далее мы будем работать с инструментами Уточнить радиус и Стереть радиус.
Если в какой-то части фигуры выделено мало –то мы уточняем радиус кистью.
Если есть лишние выделенные части – то убираем их другим инструментом.
7. Совет: перед детальной обработкой
контура фигуры, можно пройтись
По всему контуру фигуры инструментом
Уточнить радиус. В таком случаем произойдет
Автоматическая корректировка контура.
8. Теперь настроим вывод изображения. В графе «вывод в» выберем Новый слой
со слоем маской
9.Если вы выполнили все пункты, то ваши
слои будут выглядеть как на слайде.
10. Если вы до этого никогда не работали с масками, то попытайтесь сейчас
быстренько понять принцип работы. Слой-маска находится в самом верху списка
вещей, которые вы действительно должны знать при работе в Photoshop, поскольку без
них ваша работа, ваш творческий потенциал и изобретательность не смогут проявить
себя в полной мере.
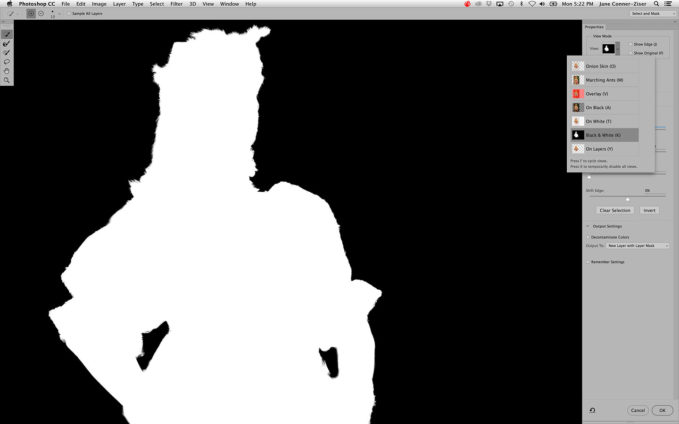 На самом деле работа с маской слоя совсем не сложная и проста
На самом деле работа с маской слоя совсем не сложная и простадля понимания.
Назначение маски — управлять прозрачностью слоя, вот и всё.
Вы можете подумать, что, раз прозрачность можно изменять с помощью опции
«Непрозрачность», находящейся в палитре слоёв, то зачем же тогда нужна слой-маска?
Дело в том, что опция «Непрозрачность» изменяет прозрачность всего слоя, а слоймаска изменяет прозрачность заданной Вами части слоя.
Как же «задать» нужную нам часть слоя? Все довольно просто. Работая на маске, мы
используем два цвета : белый и черный. Белый цвет- проявляет части слоя, а черный –
удаляет. Но очень важно, не забыть работать именно на маске.
Мы на маске
Мы на слое с фото
11. Теперь работая с маской, мы уже доводим контур фигуры до совершенства.
контуру одежды, можно использовать большой размер кисти с размытостью по
краям. А работая с волосами, использовать четкую кисть минимального размера, в
некоторых зонах 1-2 пикселя.
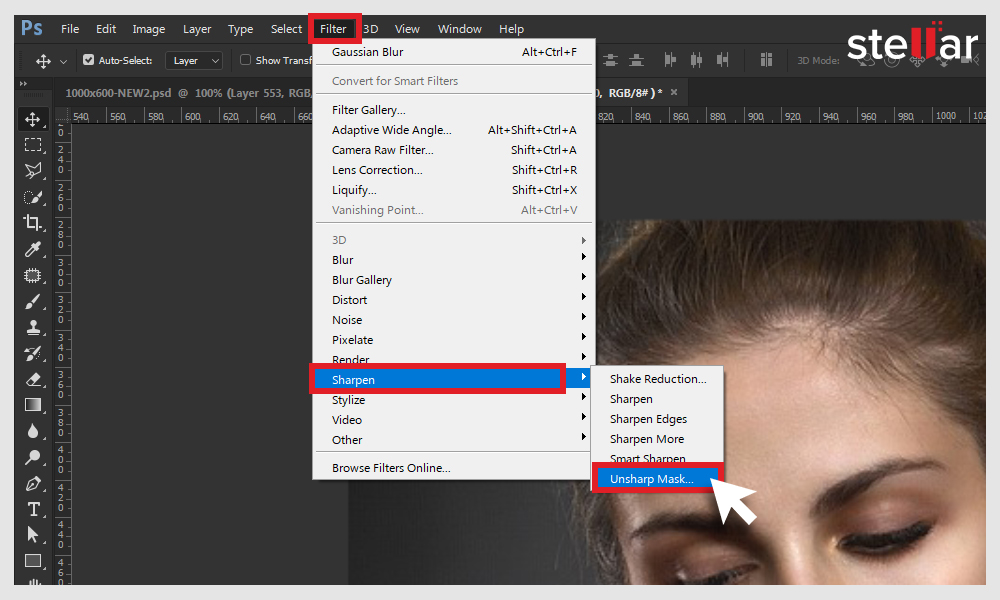 Работа довольно кропотливая, но вам необходимо ее
Работа довольно кропотливая, но вам необходимо еевыполнить.
Совет: Чтобы четко видеть зоны удаления и добавления, под слоем с маской
создадите новый слой и залейте его цветом, контрастным фигуре или фону. Тогда
сразу будет видно, где лишнее.
Полюбите на клавиатуре букву X(Ч), она быстро переключает вас с черного на белый цвет.
На обработку и уточнение краев у нас ушло 20 минут.
12. Двойной щелчок по иконке маски откроем нам окно настроек.
13. Применим маску.
( перед этим позовите преподавателя,
Чтобы он проверил верность
выполнения)
14. Создадим дубликат слоя с фигурой.
15. Найдем в интернете картинку, которая станет для нас фоном новой фотографии и
частью одежды.
16. Перенесем ее в наш проект, поместив между двумя слоями с фигурой
17. Далее мы вновь будем работать с маской. Зажимая клавишу CtrL кликнем правой
кнопкой мыши по любой иконке слоя с фигурой. Таким образом мы получим выделение
фигуры. После чего перейдем на слой с природой( сохраняя выделение) и создадим
маску.

18. Для верхнего слоя с фигурой выберем перекрытие Экран.
Вот что должно получиться в результате. Если одежда на фигуре темного цвета,
результат будет отличаться.
19. Теперь работая с маской слоя с природой, используя черный и белый цвет,
оставим картинку природы только на одежде.
Если одежда темных цветов и работа будет выглядеть вот так, то следующий пункт
задания вы пропускаете . ( если сомневаетесь – позовите преподавателя)
На ней черным цветом прокрашивайте одежду кистью большого размера со средней
прозрачностью до похожего результата ( в данном случаем прокрашено дважды)
21. Теперь подберем идеальный рисунок для одежды. Для этого разорвем связь слоя
картинки с маской.
Видите значок цепи, нажмите на него.
После чего перейдите на слой с природой и
свободно подвигаете его.
На этом этапе вы можете поменять картинку, если она вас не устраивает.
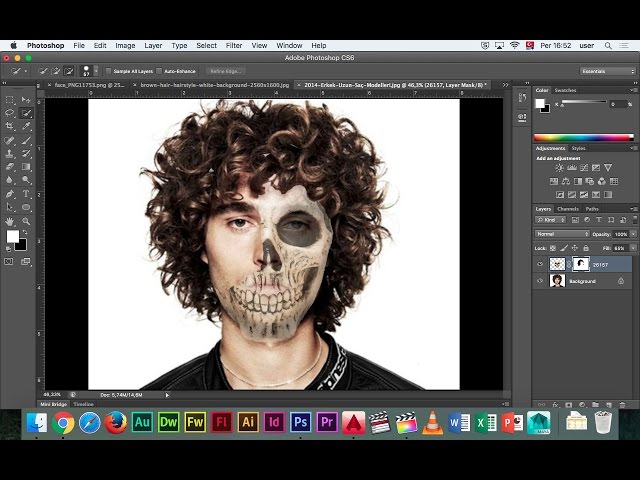
22. Для того, чтобы работа не выглядела плоской, отобразим складки одежды и тени
на слое с природой. Для этого создадим дубликат нижнего слоя с фигурой и
применим к нему Изображение –коррекция –Уровни. Двигайте ползунки так, чтобы
тени стали достаточно темными.
23. Нам нужны тени только на одежде. Если вы помните выделение одежды у нас
уже есть. Это маска на слое природы. Зажимая Ctrl кликаем по этой маске, чтобы
получить выделение. После чего переходи на слой с затемненной фигурой,
инверсируем выделение и наживаем delete.
24. Снимаем выделение. Далее отключаем все слои, кроме фигуры с остатками
одежды.
25. Выбираем выделение по
цветовому диапазону — тени.
26. Включаем все слои. Переходим на слой с природой. Выбираем инструмент затемнить
со следующими характеристиками.
Сначала затемняем тени, а после еще раз
но средние тона.
27. Повторяем пункты 23-26, но работая уже с цветовым выделением по средним тонам.
В результате:
28.
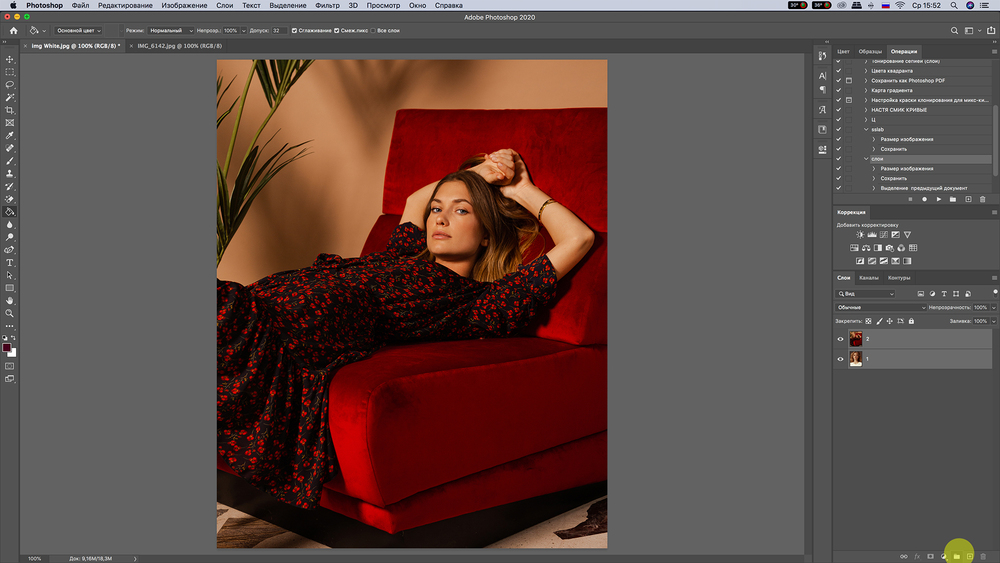 Теперь проработаем общий фон. На новом слое создаем картинку с природой и
Теперь проработаем общий фон. На новом слое создаем картинку с природой ирастягиваем ее так, чтобы она заполняла все изображение
29. Сделаем выделение фигуры. ( сtrl и клик по иконке). Перейдем на слой с
30. Применим маску.
31. Теперь нам необходимо настроить общий цветовой слой всего изображения
Для этого будем использовать любые из этих слоев. Они зависят от вашей работы,
здесь сложно подобрать стандартный алгоритм. Но вы можете выполнить
предложенные в задании с собственными вариациями.
1. Над нижним слоем с фигурой размещаем Слой-градиент. Выбираем подходящий вариант
2. Еще один слой с Микшированием каналов на самом верху. ( монохромное)
К слою микширование каналов применена
маска с фигурой.
И все. Готово.
English Русский Правила
Для чего нужна функция «маска» в Фотошопе
Программа Photoshop заслужила всемирное признание среди дизайнеров, веб-разработчиков и просто обычных пользователей.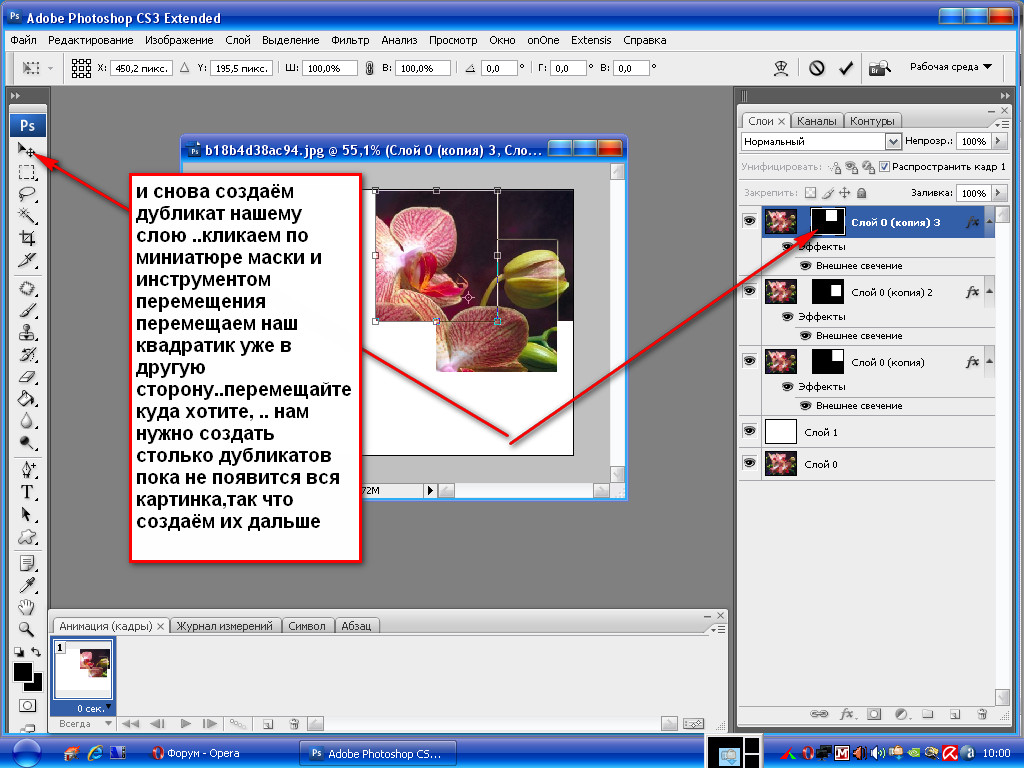 Благодаря огромному арсеналу различных инструментов и настроек, Фотошоп способен решить даже самую сложную графическую задачу. Одна из самых полезных функций этой программы — маска. В Фотошопе данная функция выгодно отличается от всех остальных возможностей графического редактора.
Благодаря огромному арсеналу различных инструментов и настроек, Фотошоп способен решить даже самую сложную графическую задачу. Одна из самых полезных функций этой программы — маска. В Фотошопе данная функция выгодно отличается от всех остальных возможностей графического редактора.
Быстрая маска
В Фотошопе маска имеет две функции: быстрая маска и слой-маска. Рассмотрим сначала одну из них. В программе Фотошоп быстрая маска включается нажатием горячей клавиши – Q. Основная функция этого средства заключается в формировании выделенной области. Например, нам нужно отделить фон от основной части изображения. Включаем режим быстрой маски и выбираем инструмент «кисть». Обводим необходимую нам область, при этом палитра должна стать черно-белой. Первый цвет наносит выделение, а второй удаляет. Как только мы завершили эту операцию, выходим из режима быстрой маски еще одним нажатием клавиши Q. У нас появилась выделенная область. Такая маска в Фотошопе позволяет быстро произвести изменения в нужной части изображения. Необязательно работать именно с кистью, можно использовать, например, карандаш. Когда мы находимся в режиме быстрой маски, выделенная область окрашивается в красный цвет.
Необязательно работать именно с кистью, можно использовать, например, карандаш. Когда мы находимся в режиме быстрой маски, выделенная область окрашивается в красный цвет.
Слой-маска
Куда более обширный функционал имеет слой-маска. Чтобы создать ее, нужно выбрать в панели слоев иконку кружка в квадрате с названием «добавить слой-маску». После нажатия на эту иконку возле названия появится дополнительный пустой лист. В программе Фотошоп маска слоя получила применение во многих случаях. Например, ее используют для точного выделения, когда не могут определить ту или иную область. Особенно когда нужно изменить цвет волос. Нецелесообразно выделять каждую волосинку по отдельности, а слой-маска позволяет нам быстро создать необходимую область. Также эта функция позволяет нам производить последовательные изменения без страха, что они станут необратимыми. Если мы работаем со слой-маской, то область изображения, которая будет подвергаться каким-либо изменениям, будет сохраняться. К примеру, нам нужно удалить глаза с фотографии лица. Для этого создадим слой-маску и просто закрасим необходимую нам область при помощи инструмента «кисть». С основного изображения глаза пропадут, а в слой-маске они появятся. Конечно, данный пример не может продемонстрировать весь функционал этого средства. Но смысл должен быть понятен.
К примеру, нам нужно удалить глаза с фотографии лица. Для этого создадим слой-маску и просто закрасим необходимую нам область при помощи инструмента «кисть». С основного изображения глаза пропадут, а в слой-маске они появятся. Конечно, данный пример не может продемонстрировать весь функционал этого средства. Но смысл должен быть понятен.
Дополнительные сведения
Слой-маска в Фотошопе имеет гибкие настройки, которые позволяют максимально возможно приблизиться к желаемому эффекту. Вернемся к примеру со сменой цвета волос. Мы создали слой-маску, где при помощи кисти создали выделение. Полученный результат нас не устраивает, так как чаще всего челка у человека не всегда идеально уложена. А обвести каждый волос просто невозможно. И здесь нам поможет параметр «край маски». Именно так маска в фотошопе ускоряет весь процесс. Приведенный пример разбирается в отдельной статье. И этим функционал этого средства не исчерпывается.
Заключение
Как уже говорилось выше, маска в фотошопе применяется во многих ситуациях.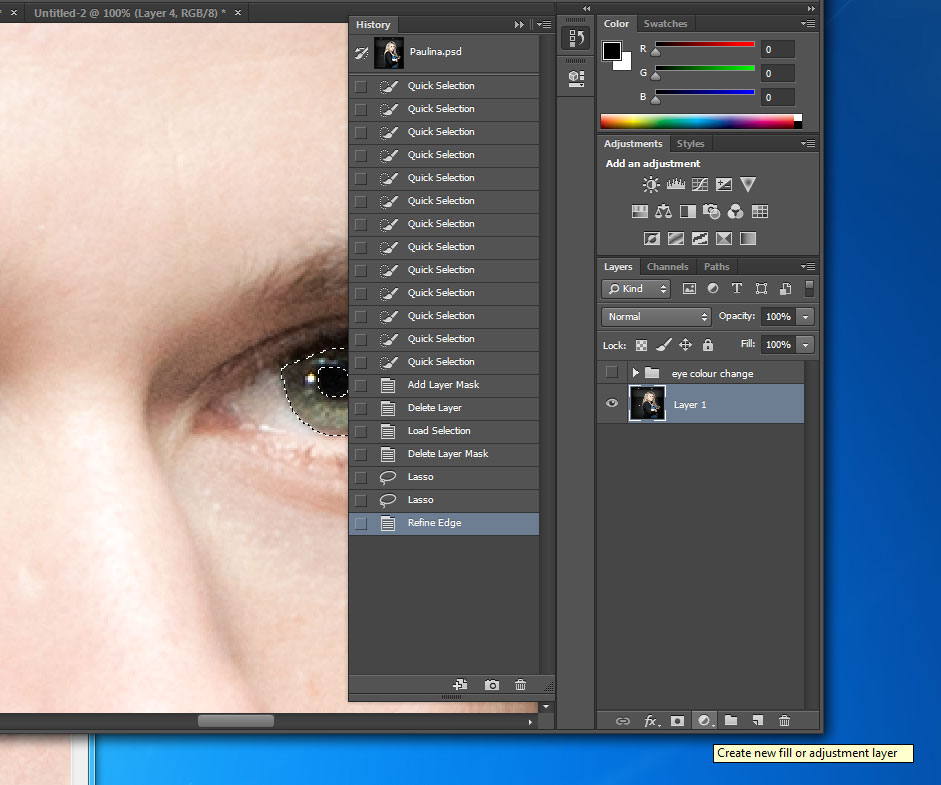 При помощи ее функций можно получать нестандартные интересные изображения.
При помощи ее функций можно получать нестандартные интересные изображения.
Что такое маскирование каналов в Photoshop?
Photoshop имеет так много замечательных опций редактирования изображений, которые широко используются, чтобы сделать изображения от простых до великолепных. Существуют огромные инструменты редактирования, которые работают по-разному. Овладение всеми этими инструментами фотошопа может сделать одного профессионала в службе редактирования фотографий . С помощью методов фотошопа вы можете внести любые изменения в изображения, на которые хотите смотреть. Вы можете легко разбить изображение на части и получить доступ к любой части, чтобы внести изменения. Маскирование канала — это еще одна техника фотошопа, которая применяется, когда вам нужно настроить какую-то конкретную область вашего изображения. Маскировка канала теперь настолько привычна, что позволяет настроить фон и другие отдельные части изображения. В этой статье мы попытаемся собрать некоторую информацию, чтобы получить четкое представление о маскировании каналов в Photoshop.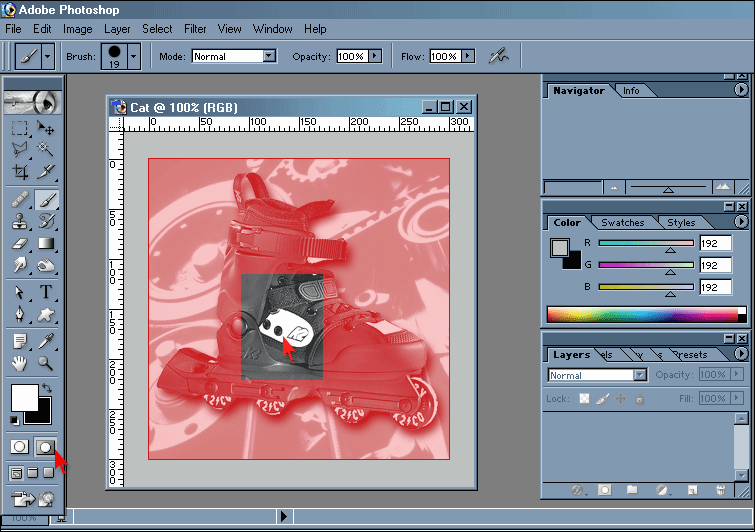 Но дело в том, что, если вы новичок, вам нужно сначала иметь представление о том, что такое маскирование и каналы в фотошопе. Хорошо, здесь мы опишем то же самое ниже.
Но дело в том, что, если вы новичок, вам нужно сначала иметь представление о том, что такое маскирование и каналы в фотошопе. Хорошо, здесь мы опишем то же самое ниже.
Маскирование изображения является важным шагом для каждого проекта Photoshop, такого как редактирование изображения продукта, дизайн журнала или дизайн каталога . Он применяется, чтобы сделать вещи тонкими и естественными. Как правило, маскирование изображения известно как процесс удаления фона изображения . Маскирование требуется для определенных изображений, на которых путь отсечения не дает подходящего результата. Другими словами, некоторые сложные изображения плохо обрабатываются с помощью обтравочный контур службы техники. В этих вопросах маскировка помогает достичь желаемого результата. Маскирование изображения используется, чтобы скрыть некоторые части изображения, а также показать некоторые части. Это неразрушающий и эффективный способ редактирования изображений. Он может изолировать любую конкретную часть изображения и может настроить эту часть, если в этом нет необходимости. В фотошопе есть другой тип маски изображения. Вот они:
Это неразрушающий и эффективный способ редактирования изображений. Он может изолировать любую конкретную часть изображения и может настроить эту часть, если в этом нет необходимости. В фотошопе есть другой тип маски изображения. Вот они:
Большинство людей используют маску слоя, когда говорят о маскировании в фотошопе. Хотя это мощный инструмент фотошопа, который может легко изменить видимость слоя. Слой-маска помогает вырезать некоторые объекты, которые не получаются обычными методами фотошопа. Этими объектами являются волосы, мех или рисовые зерна, редакторы в основном использовали маску слоя, чтобы вырезать такие объекты из фона. Когда маска слоя применяется к слою, она управляет уровнем прозрачности различных частей изображения. С маской слоя вы можете легко изменить непрозрачность всего слоя, просто изменив ее с помощью ползунка непрозрачности панели слоев.
Обтравочная маска Обтравочная маска — это еще один вариант маскирования в Photoshop, который используется в слое для выделения прозрачности или видимости другого слоя. Когда специалисты работают с обтравочными масками, они помещают слой внизу слоя, к которому нужно применить прозрачность. Из нижнего слоя им пришлось бы контролировать видимость слоя выше. Обтравочные маски и маски слоя противопоставлены друг другу. В маске слоя вы должны были использовать маску черного цвета, чтобы сделать невидимым пиксель слоя. Но в обтравочной маске нижний слой имеет несколько пикселей в этой области, если вы хотите, чтобы верхний слой оставался непрозрачным или видимым.
Когда специалисты работают с обтравочными масками, они помещают слой внизу слоя, к которому нужно применить прозрачность. Из нижнего слоя им пришлось бы контролировать видимость слоя выше. Обтравочные маски и маски слоя противопоставлены друг другу. В маске слоя вы должны были использовать маску черного цвета, чтобы сделать невидимым пиксель слоя. Но в обтравочной маске нижний слой имеет несколько пикселей в этой области, если вы хотите, чтобы верхний слой оставался непрозрачным или видимым.
Маскировка альфа-канала сильно отличается от других типов маскирования. Он касается операций с четкими или полупрозрачными фотографиями. Маска альфа-канала используется, когда эксперту необходимо работать со сложными областями изображения. Эти сложные объекты — это волосы и края меха, которые требуют большего вклада. С помощью маски альфа-канала вы можете выполнять сложную работу, которую нельзя выполнить с помощью других методов фотошопа. Все эти типы маскировки имеют разные варианты и разные методы, которые необходимо изучить, прежде чем пытаться. Поскольку мы здесь, чтобы обсудить маски каналов, мы постараемся описать здесь процесс создания масок каналов в фотошопе. Перед этим давайте более подробно рассмотрим эту технику фотошопа. Поскольку мы знаем о маскировании изображений, пришло время поговорить о каналах и их функциях. Начнем с темы.
Все эти типы маскировки имеют разные варианты и разные методы, которые необходимо изучить, прежде чем пытаться. Поскольку мы здесь, чтобы обсудить маски каналов, мы постараемся описать здесь процесс создания масок каналов в фотошопе. Перед этим давайте более подробно рассмотрим эту технику фотошопа. Поскольку мы знаем о маскировании изображений, пришло время поговорить о каналах и их функциях. Начнем с темы.
Услуги: Все виды услуг по созданию контента Компания
Что такое каналы в Photoshop? Каналы похожи на панель Photoshop, в которой хранится информация для каждого цвета изображения, которое вы открываете в окне Photoshop. Photoshop использует каналы для хранения информации о цвете изображения. когда вы открываете новое изображение в фотошопе, оно автоматически создает каналы информации о цвете. Цветовой режим изображения рассчитывает количество цветовых каналов, которые необходимо создать. Например, RGB-изображение содержит по три канала для каждого цвета: красного, зеленого и синего, а также составной канал, который используется для редактирования изображения. Цветовой режим CMYK содержит четыре цветовых канала: голубой, пурпурный, желтый и черный. В фотошопе доступны различные типы каналов, например,
Цветовой режим CMYK содержит четыре цветовых канала: голубой, пурпурный, желтый и черный. В фотошопе доступны различные типы каналов, например,
- .
Цветовые каналы
Альфа-канал
Канал нагрузки
Сохранить канал
Вы должны лучше знать их все, если хотите работать с каналами в фотошопе. Если я начну описывать все каналы, то мы отвлечемся от нашей темы, что может навредить вниманию наших читателей. Итак, если мы не делаем этого, нам нужно поговорить о ключевой части статьи, а именно о том, что такое маска канала в фотошопе.
Маска канала — это самый трудоемкий процесс фотошопа, который позволит сделать выделение на любом изображении более тонким. Поскольку мы знали о каналах и маскировании в фотошопе, мы собрали базовые знания об этом, и теперь мы должны перейти к деталям. Маска канала используется для точного выбора любой части изображения и определения выделенной части по ее контрасту. Маска канала очень полезна для объединения двух или трех в один кадр. Бывают случаи, когда нам нужно прикрепить несколько изображений, чтобы получить четкую визуальную тему. Маскировка канала очень помогает в такой ситуации избавиться и получается отличная композиция искусства. Здесь мы включаем некоторые большие преимущества, которые можно получить с помощью маски канала в Photoshop.
Поскольку мы знали о каналах и маскировании в фотошопе, мы собрали базовые знания об этом, и теперь мы должны перейти к деталям. Маска канала используется для точного выбора любой части изображения и определения выделенной части по ее контрасту. Маска канала очень полезна для объединения двух или трех в один кадр. Бывают случаи, когда нам нужно прикрепить несколько изображений, чтобы получить четкую визуальную тему. Маскировка канала очень помогает в такой ситуации избавиться и получается отличная композиция искусства. Здесь мы включаем некоторые большие преимущества, которые можно получить с помощью маски канала в Photoshop.
Маскирование канала очень полезно для выделения сложных областей изображения, таких как волосы, дерево и т. д. Есть некоторые фотографии, особенно для гламурных и модельных фотографий, где редактор приказал бы изменить некоторые определенные части цвета, такие как волосы. При редактировании фотографий волосы отвлекают внимание. Но использовать канальную маску так же просто, как выпить стакан воды.
При редактировании фотографий волосы отвлекают внимание. Но использовать канальную маску так же просто, как выпить стакан воды.
Когда вы работаете с маской канала, у вас нет напряжения с материалами изображения. Это означает, что вы можете вырезать части изображения из разных изображений и добавлять все это в один кадр. Таким образом, вы можете легко создавать бесшовные художественные работы, собирая художественные материалы из разных источников и добавляя их к конкретному.
Ретушь фотографий Некоторые сложные ретуши фотографий требуют маскирования каналов в определенных частях изображения. При ретушировании гламурной фотографии маска канала применяется к части изображения, состоящей из волос, чтобы сделать наилучшее выделение части волос. Кроме того, при редактировании фотографий продукта необходимо маскировать канал, если в продукте есть пушистые объекты. Если эти меховые или волосатые объекты не были сняты с маскировкой канала, то они могут выглядеть неестественно в конечном месте назначения изображения. Итак, становится ясно, что маскирование каналов — очень важная техника фотошопа, которая может помочь вам решить некоторые сложные проблемы с изображением. Хотя маскирование каналов довольно сложно получить и требует много времени, овладение им наверняка принесет вам много пользы.
Если эти меховые или волосатые объекты не были сняты с маскировкой канала, то они могут выглядеть неестественно в конечном месте назначения изображения. Итак, становится ясно, что маскирование каналов — очень важная техника фотошопа, которая может помочь вам решить некоторые сложные проблемы с изображением. Хотя маскирование каналов довольно сложно получить и требует много времени, овладение им наверняка принесет вам много пользы.
Эмма
Здравствуйте, меня зовут Эмма, и редактирование фотографий — это мое хобби, и, будучи опытным редактором этого учреждения, я чувствую, что могу помочь тем, кто хочет узнать о фотошопе. Я надеюсь, что приведенная выше статья поможет вам получить больше знаний.
Что такое маска в Photoshop?
Слои, вероятно, являются самым важным дополнением к Photoshop , начиная с оригинальной версии, но маски слоев занимают второе место. Существует два типа масок: обтравочные маски и маски слоя. Эти два инструмента тесно связаны по концепции, но сильно различаются по применению.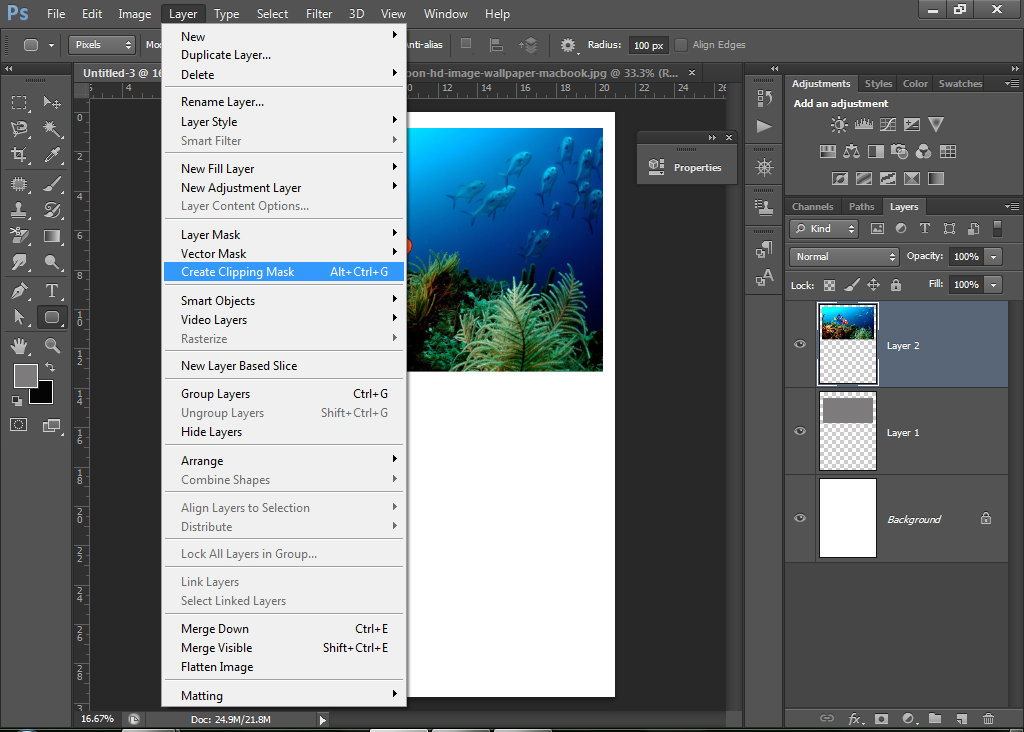 В этом посте я начну с обсуждения масок слоев, на которые обычно ссылаются люди, когда вы слышите, как они обсуждают маскирование в Photoshop, затем мы обсудим необходимость их использования, как они работают, и некоторые прикладные примеры.
В этом посте я начну с обсуждения масок слоев, на которые обычно ссылаются люди, когда вы слышите, как они обсуждают маскирование в Photoshop, затем мы обсудим необходимость их использования, как они работают, и некоторые прикладные примеры.
Непрозрачность слоя управляет прозрачностью всего слоя сразу; маска дает вам больше контроля над определенными областями. Если вы хотите, чтобы весь слой был на 90%, вы должны уменьшить непрозрачность, как показано в следующем примере:
Если вы хотите, чтобы только определенная область слоя была на 90%, скажем, в левой части фотографии, вы должны использовать маску, как показано в следующем примере:
Итак, что такое маска? Маска — это способ применить любой эффект редактирования к определенной части изображения. Маск использует черный, серый и белый цвета для выполнения своей работы. Если вы закрасите часть маски черным цветом, она скроет соответствующую часть изображения и сделает ее невидимой, другими словами, сделает ее непрозрачность нулевой. Если вы закрасите часть маски белым цветом, она покажет соответствующую часть изображения и сделает ее видимой. Цвет, который вы рисуете, сообщает Photoshop, насколько непрозрачными должны быть пиксели в этой точке. Белый означает непрозрачность 100%, а черный означает непрозрачность 0%. Так что просто белый открытый и черный закрытый .
Если вы закрасите часть маски белым цветом, она покажет соответствующую часть изображения и сделает ее видимой. Цвет, который вы рисуете, сообщает Photoshop, насколько непрозрачными должны быть пиксели в этой точке. Белый означает непрозрачность 100%, а черный означает непрозрачность 0%. Так что просто белый открытый и черный закрытый .
Существует два типа масок слоя Adobe Photoshop:
- Маска слоя , также известная как пиксельная маска, представляет собой зависящее от разрешения изображение , созданное с помощью инструментов рисования и выделения. По сути, маска слоя представляет собой изображение в оттенках серого, где сплошной черный цвет представляет собой полную прозрачность, а белый цвет представляет собой видимые элементы; оттенки серого представляют уровни прозрачности.
- Векторная маска — это независимый от разрешения объект , созданный с помощью пера или инструмента формы, который содержит опорные точки.
 Векторная маска представляет собой путь, по которому объект вырезает содержимое слоя. Мы также можем использовать панель свойств Adobe Photoshop, чтобы уточнить маску с теми же параметрами, что и маска слоя (пикселя).
Векторная маска представляет собой путь, по которому объект вырезает содержимое слоя. Мы также можем использовать панель свойств Adobe Photoshop, чтобы уточнить маску с теми же параметрами, что и маска слоя (пикселя).
Для создания масок вы можете использовать кнопку добавления маски в нижней части панели слоев Adobe Photoshop; эта кнопка может создавать слои (пиксели) и векторные маски.
Вы также можете использовать панель свойств Adobe Photoshop для редактирования маски, у вас есть возможность изменить непрозрачность, чтобы пропустить больше или меньше маскируемого содержимого, инвертировать маску или уточнить края маски путем растушевки и т. д.
Пример использования маски слоя- Загрузите следующие два изображения в Photoshop
- Скопируйте второе изображение и вставьте его как слой в первое изображение
- Создайте маску белого цвета на верхнем слое.

- Закрасьте черным цветом верхнее изображение.
- Он скроет часть верхнего изображения и покажет, что находится за ним на нижнем изображении.
- Продолжайте рисовать черным внутри окна.
Результат показан ниже
Фото Эхаб Амин
Маски слоя звено цепиКогда вы создаете маску слоя, между миниатюрой слоя и миниатюрой маски слоя отображается цепочка. Проще говоря, эта цепочка означает, что если вы переместите изображение слоя на холсте, маска слоя будет перемещаться вместе с ним.
Как изменить маску слоя? Чтобы выбрать маску, щелкните миниатюру маски на слое изображения, затем вы можете изменить маску с помощью инструментов выбора краски или векторного пути. Чтобы отключить, включить или удалить маску, щелкните правой кнопкой мыши миниатюру маски. Используйте панель свойств для управления плотностью, растушевкой и уточнением маски.
Обтравочные маски просто заимствуют прозрачность у слоев, которые использовались для их создания. В следующем примере наша цель — вырезать или «обрезать» причудливый слой, чтобы он имел форму букв текста.
Мы будем использовать два слоя: черный слой и причудливый слой.
- Выберите черный слой и с помощью текстового инструмента на панели инструментов введите текст.
- Сделать модный слой сверху
- Выберите причудливый слой и щелкните меню слоя, чтобы добавить обтравочную маску.
Результат показан ниже
Почему бы не использовать ластик вместо маски
Когда вы используете ластик, не забывайте, что этот инструмент разрушительен, он стирает пиксели, и вы не можете вернуть их обратно. Однако использование маски слоя — это неразрушающий способ редактирования, вы скрываете пиксели, не удаляя их, и можете легко отменить или изменить их эффект.
Использование маски для изменения оттенка и насыщенности части фотографии
- Выберите слой изображения на панели «Слои».
- Нажмите кнопку «Создать новый слой-заливку или корректирующий слой» в нижней части панели «Слои». Выберите «Цветовой тон/Насыщенность» во всплывающем меню. На панели «Слои» над выбранным слоем появится корректирующий слой «Цветовой тон/Насыщенность» с миниатюрой маски белого слоя. На панели «Свойства» отображаются элементы управления «Оттенок/Насыщенность» для этого корректирующего слоя.
- Нажмите на маску корректирующего слоя (помните, что черный цвет скрывает корректировку, серый частично показывает корректировку, а белый показывает корректировку). Начните рисовать девушку черным цветом.
- Нажмите на корректирующий слой, на панели «Свойства» перетащите ползунок «Насыщенность» вправо, чтобы увеличить насыщенность цвета. Эта корректировка теперь влияет на всю фотографию на слое ниже, кроме девушки.

До и после показано ниже
Фото: Эхаб Амин
Использование маски для изменения яркости/контрастности части фотографииИспользуйте те же шаги, что и в приведенном выше примере, но выберите корректирующий слой яркости/контрастности вместо корректирующего слоя оттенка и насыщенности.
До и после показано ниже
Фото: Эхаб Амин
Использование маски для создания составной фотографииОткройте две фотографии, которые вы хотите скомпоновать.
Скопируйте один из них и вставьте как слой во второй
Нажмите кнопку «Добавить маску слоя» на панели «Слои», чтобы добавить маску слоя к активному слою.
Выберите инструмент «Кисть» и установите черный цвет в поле «Цвет переднего плана».
Отрегулируйте размер кисти. левую или правую квадратную скобку на клавиатуре.
Убедитесь, что маска слоя активна.
Закрасьте черным цветом изображение, где вы хотите скрыть слой с маской слоя, чтобы увидеть слой ниже.
Окончательное фото композиции показано ниже.
Фото: Эхаб Амин
Полезные ярлыки- X (Переключить цвета) — поменять местами цвета переднего плана и фона. Очень удобно при работе с масками.
- D (Цвета по умолчанию) — сброс цветов переднего плана и фона на черный и белый соответственно.
- Ctrl + ‘+’/’-’ (Увеличение/уменьшение) — быстрое увеличение или уменьшение масштаба без изменения текущего инструмента.
- Shift + Click Mask (включить/отключить маску слоя) — при работе с масками это обычно делается с небольшим шагом. Отключение маски позволяет вам сверить результаты вашей маскировки с оригиналом.
- Alt + Click Mask (переключение видимости маски) — при этом маска будет отображаться в виде изображения в градациях серого, чтобы вы могли видеть, с чем работаете.
 Полезно, если у вас есть области, которые необходимо заполнить или сгладить.
Полезно, если у вас есть области, которые необходимо заполнить или сгладить. - Ctrl + Щелчок по маске (загрузить маску как выделение) — выделение белой части маски (серые выделены частично). Полезно, если вы хотите дублировать маску или наоборот. Использование Ctrl + клик по слою без маски выделит непрозрачные пиксели в этом слое.
- Alt + Click Mask (переключение видимости маски) — при этом маска будет отображаться в виде изображения в градациях серого, чтобы вы могли видеть, с чем работаете. Полезно, если у вас есть области, которые необходимо заполнить или сгладить.
- Ctrl + Щелчок по маске (загрузить маску как выделение) — выбирает белую часть маски (серые выделены частично). Полезно, если вы хотите дублировать маску или наоборот. Использование Ctrl + клик по слою без маски выделит непрозрачные пиксели в этом слое.
- Alt + Click Mask (переключение видимости маски) — при этом маска будет отображаться в виде изображения в градациях серого, чтобы вы могли видеть, с чем работаете.
 Полезно, если у вас есть области, которые необходимо заполнить или сгладить.
Полезно, если у вас есть области, которые необходимо заполнить или сгладить. - Ctrl + Щелчок по маске (загрузить маску как выделение) — выбирает белую часть маски (серые выделены частично). Полезно, если вы хотите дублировать маску или наоборот. Использование Ctrl + клик по слою без маски выделит непрозрачные пиксели в этом слое.
- Alt + Click Mask (переключение видимости маски) — при этом маска будет отображаться в виде изображения в градациях серого, чтобы вы могли видеть, с чем работаете. Полезно, если у вас есть области, которые необходимо заполнить или сгладить.
- Ctrl + Щелчок по маске (загрузить маску как выделение) — выбирает белую часть маски (серые выделены частично). Полезно, если вы хотите дублировать маску или наоборот. Использование Ctrl + клик по слою без маски выделит непрозрачные пиксели в этом слое.
Подводя итог, можно сказать, что в Photoshop существует два основных типа масок: маски слоя и обтравочные маски. Слой-маски используют значения серого для назначения уровней прозрачности определенным частям слоя или группы слоев, в то время как обтравочные маски используют прозрачность одного слоя для определения прозрачности другого слоя или группы слоев.
Слой-маски используют значения серого для назначения уровней прозрачности определенным частям слоя или группы слоев, в то время как обтравочные маски используют прозрачность одного слоя для определения прозрачности другого слоя или группы слоев.
Вы ищете ресурсы для редактирования фотографий или услуги по редактированию?
Некоторые фотографы изо всех сил пытаются изучить и освоить программное обеспечение для редактирования, такое как Lightroom или Photoshop, они обнаружили, что процесс редактирования занимает слишком много времени. Таким образом, возложение задач редактирования на служба редактирования может быть ответом.
С другой стороны, некоторые другие ищут ресурсы для редактирования, такие как действия, наложения и текстуры, чтобы помочь им. Тем, кому я настоятельно рекомендую посетить , мой магазин , в нем есть потрясающие профессиональные инструменты для редактирования фотографий.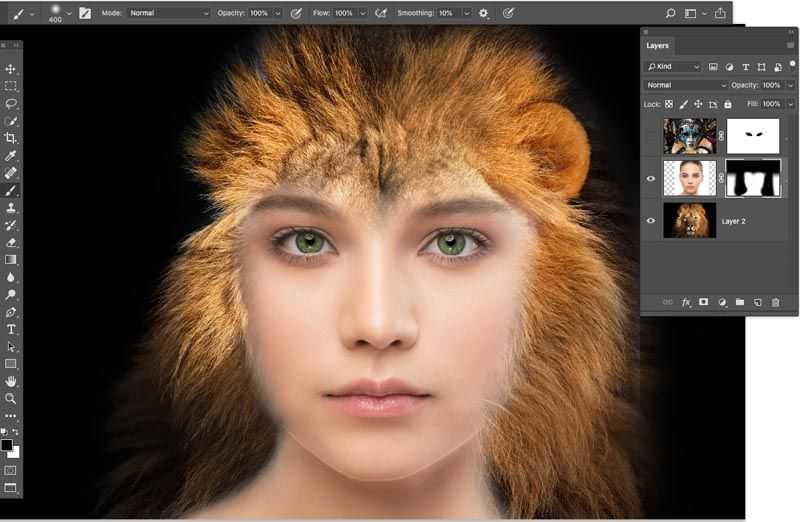

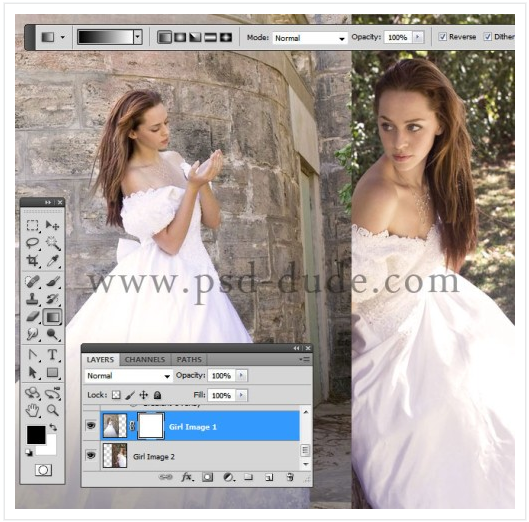 Векторная маска представляет собой путь, по которому объект вырезает содержимое слоя. Мы также можем использовать панель свойств Adobe Photoshop, чтобы уточнить маску с теми же параметрами, что и маска слоя (пикселя).
Векторная маска представляет собой путь, по которому объект вырезает содержимое слоя. Мы также можем использовать панель свойств Adobe Photoshop, чтобы уточнить маску с теми же параметрами, что и маска слоя (пикселя).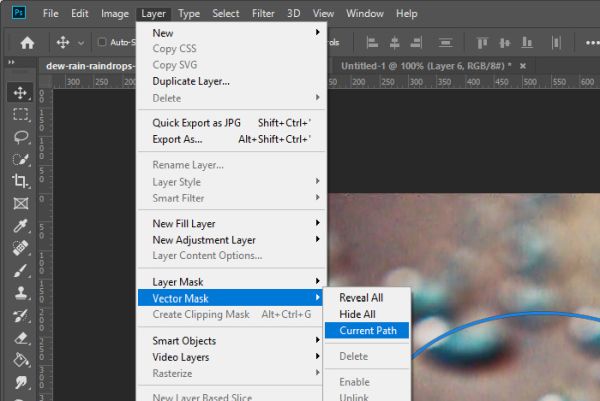

 Полезно, если у вас есть области, которые необходимо заполнить или сгладить.
Полезно, если у вас есть области, которые необходимо заполнить или сгладить. Полезно, если у вас есть области, которые необходимо заполнить или сгладить.
Полезно, если у вас есть области, которые необходимо заполнить или сгладить.