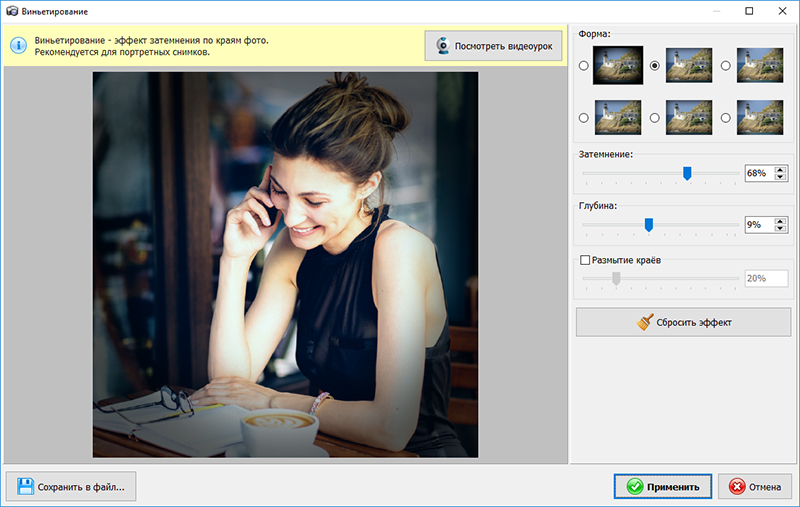фишки, быстрые и необычные способы
Хотите, чтобы ваши Истории были по-настоящему крутыми и выделялись на фоне конкурентов? Просто добавить фото не так сложно, мы об этом расскажем. Но можно превратить сторис в настоящий шедевр, и поможет вам в этом наша статья.
Разбираемся, какие примочки и фишки в Инстаграме* помогут выложить сразу несколько фото в Историю и сделать ее привлекательной для аудитории.
А чтобы научиться планировать контент для раздела, читайте статью «Как составить контент-план для Историй в Инстаграм*».
Как добавить в Историю Инстаграма* несколько фото
Мы подробно расскажем, как это сделать и какие дополнительные эффекты можно добавить, чтобы ваша сторис выделялась в основной массе :–)
Если же вы собираетесь добавлять фото в Историю Инстаграма* стандартным способом, мы как раз подготовили подробную инструкцию. Рассказываем, как действовать по шагам.
Откройте свой профиль в Инстаграме*. Нажмите на синий плюсик на иконке вашего профиля (1) и выберите те фото, которые хотите добавить в сторис (2).
Чтобы выбрать несколько изображений, нужно кликнуть на то фото, которое будет показываться первым, и зажать его (3). В правом верхнем углу фото появится синий кружок с цифрой 1. Выбирайте остальные фото без длинного нажатия, устанавливайте количество и порядок.
Если решите поменять порядок – просто снимите с фото номера и поставьте их заново, уже в нужном порядкеИтак, желаемые мы нашли и выбрали. Теперь самое время добавить к ним эффекты. Для этого нужно вызвать меню эффектов, нажав на звездочки (3).
После клика по звездочкам попадаем в меню эффектовПосле перехода в меню эффектов вы можете их выбирать. Найдите самые подходящие к вашим сторис эффекты, смахивая влево (6).
Мы остановились на эффекте Iridescent Glitter (7). Он придал больше сияния гирляндам на елке, но это не значит, что подходит он только для таких фото. Экспериментируйте и проверяйте :–)
Для каждого фото эффект вам предстоит выбирать отдельно.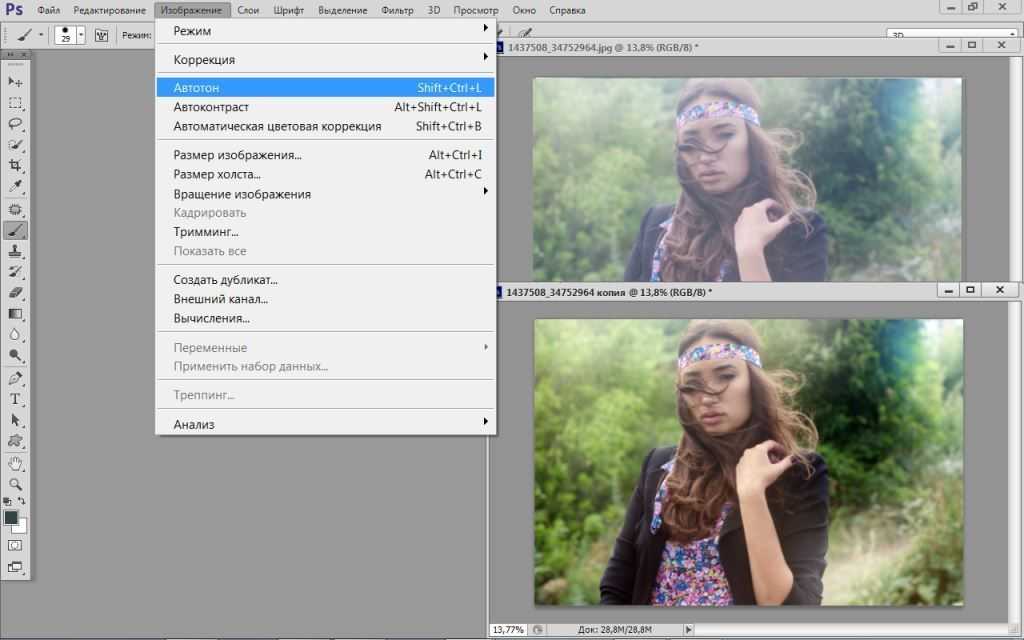 После выбора эффекта для одного фото нужно нажать галочку в правом верхнем углу, подтверждая выбор, и выбрать следующее изображение внизу меню. Для него также выбираем эффект и идем дальше.
После выбора эффекта для одного фото нужно нажать галочку в правом верхнем углу, подтверждая выбор, и выбрать следующее изображение внизу меню. Для него также выбираем эффект и идем дальше.
Также вы можете добавить к фото рисунок или надпись, сделанные своей рукой. Кроме того, можно сохранить в галерею то, что уже у вас получилось. Если вам нравится идея с надписью, нажмите на три точки справа от звездочек и выберите «рисунок» (8).
Эффектов много не бывает – подберите для каждого фото свой эффект, но чтобы они были в едином стиле :–)В верхней строчке меню вы можете выбирать инструменты, которыми будете рисовать, а в нижней – цвет. Толщина карандаша или кисти устанавливается вертикальным бегунком слева.
Если рисунок готов, в нашем случае это сокращенное поздравление с Новым годом, нажмите на галочку вверху справа (9). Вы перейдете дальше и сможете поделиться своей готовой Историей (10).
Рисовать, конечно, сложнее, чем печатать. Зато своей рукой :–)Кстати, если ваша сторис для узкого круга людей, вы можете ее опубликовать для списка «Близкие друзья» или отправить в сообщении кому-то из друзей лично.
Но так как мы говорим о публичных сторис, смело жмем «готово» (11) и ждем, пока наша История опубликуется. Когда она будет готова и видна людям, в вашем профиле сверху появится новая сторис (12).
Можно выбрать дополнительную отправку отдельным пользователям, выбрав под пунктом «где еще поделиться»История готова (13), но это еще не конец.
Сторис можно поделиться, как публикацией, или добавить ее в АктуальноеМы можем добавить сторис в Актуальное. Там можно хранить самые важные и интересные Истории, они будут доступны для ваших подписчиков, пока вы не удалите их из профиля.
Кнопка добавления в Актуальное находится внизу готовой Истории (14). Кликаем по ней, открывается вкладка с плюсиком в кружочке (15). Нажимая на плюсик, вы создаете новую подборку Актуальных Историй. Не забудьте дать этой подборке название, чтобы потом проще было найти, если у вас будет много таких подборок.
Кликаем на «Добавить», даем имя и любуемся результатомНажимаем «Добавить» (16), и вот наша История сохранена в новой подборке Актуального (17) – смотрим, любуемся, вспоминаем в любое время.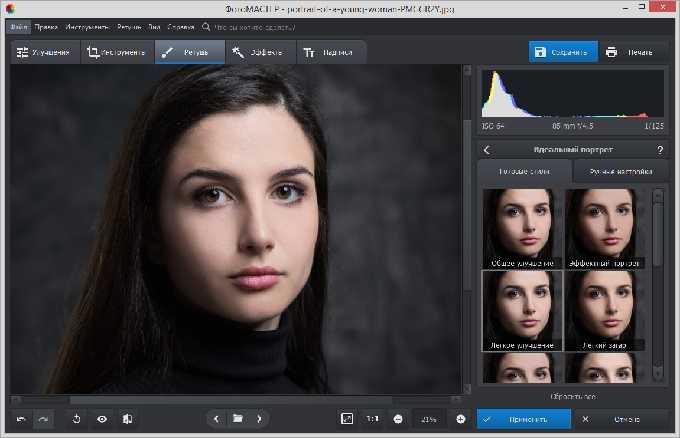
Чтобы готовить сторис сразу на несколько дней, мы советуем пользоваться сервисом отложенного постинга SMMplanner. С его помощью вы сможете подготовить сторис или посты, распланировать для них даты и время публикации и заняться другими важными делами или проектами. При регистрации по ссылке на SMMplanner вы получите бесплатный доступ ко всему функционалу на 2 недели. Отличный вариант попробовать все удобства сервиса и начать экономить свое время и нервы.
Как добавлять несколько фото в сторис Инстаграма* с помощью камеры и функции «Коллаж»
Как выложить в сторис в Инстаграме* несколько фото, если выбирать планируется из галереи, вы уже знаете из блока выше. Теперь разберем, как выложить несколько фото в Историю Инстаграма* с помощью камеры.
Как загрузить несколько фото в Историю Инстаграма* одновременно? Кликаем на камеру и вперед, делать новые кадрыНажимаем на плюсик на иконке профиля и выбираем вкладку «Камера».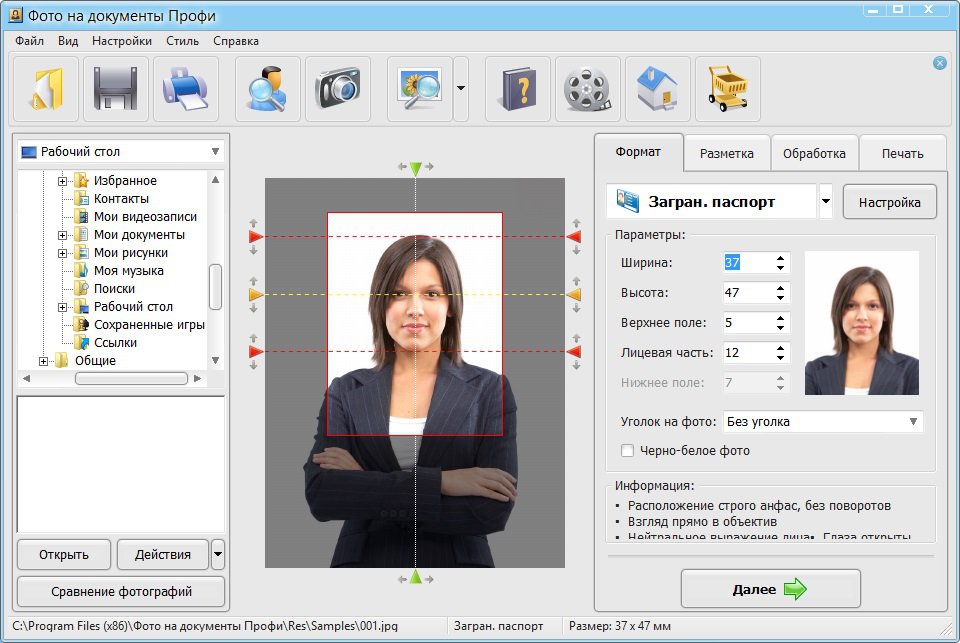 Вам откроется меню с разными функциями, но нас интересует функция «Коллаж» (2).
Вам откроется меню с разными функциями, но нас интересует функция «Коллаж» (2).
Нажимая на кнопку «Сделать фото» (3), вы заодно можете увидеть, сколько еще кадров вы можете сделать (4).
Также вы можете добавить разные эффекты и рисунки к коллажу, руководствуясь блоком выше.
Если какое-то из фото не нравится, например, мне не нравится ковер, его можно заменить на другое, просто кликнув на негоЧтобы редактировать коллаж, коснитесь фото, которое хотите удалить, или удерживайте его, чтобы переместить. Когда в коллаже необходимое вам количество фотографий, и они отредактированы, нажимаем на галочку в кружочке (5).
Далее нажимаем на стрелку в белом кружочке (6), чтобы перейти в меню «Поделиться».
Отправляем в сторис для всех, только для близких или личным сообщениемНажмите «Поделиться» (7), система предложит вам поделиться в сообщении со своими подписчиками лично – это все на ваше усмотрение.![]() Можно просто опубликовать сторис.
Можно просто опубликовать сторис.
Когда все готово и вы готовы отправить вашу Историю на публикацию, нажимайте кнопку «Готово». Ваша История публикуется. Ждем. В течение минуты все будет готово.
Кстати, о кнопке «Поделиться» и о том, как вашими постами делятся подписчики. В нашем блоге есть статья «Метрика «Переслать» в статистике Инстаграм* Историй: что это, зачем и как отслеживать». В ней мы рассказываем, зачем отслеживать этот показатель, на что он влияет и как его повышать.
Функции для обработки фото в сторис
Итак, мы добавили несколько фото в сторис. А как сделать так, чтобы сторис получилась круче и интереснее для пользователей? Мы собрали несколько приемов, с помощью которых можно устроить опрос, добавить музыку или хештеги, а также другие фишки. Каждый из этих приемов по-своему поможет поднять активность и вовлеченность аудитории.
Например, вы уже выбрали фото, которые собираетесь опубликовать. Самое время придать вашей сторис более интересный вид, можно разместить какой-нибудь вопрос подписчикам – нажмите на смайлик (1) и выберете интересующую вас функцию (2).
Можно добавить и хештег, чтобы попасть в поиск потенциального подписчика или рекомендации. О хештегах мы много рассказываем и показываем в блоге. Многие компании игнорируют их, а зря. С их помощью можно попробовать увеличить продажи, количество подписчиков или комментариев. Одна из последних статей – «Подбираем хештеги для увеличения продаж в Инстаграме*». В ней рассказываем, какие хештеги стоит использовать, если хочется поднять продажи.
Какие еще функции есть для сторис в Инстаграме*? Рассказываем ниже.
Добавить музыку в Историю
Какая сторис без подходящей музыки в 2022 году?В меню под смайликом выбираем раздел «Музыка». В строке «Поиск музыки» (3) вводим название песни или мелодии, которую вы бы хотели использовать. В нашем случае это «В лесу родилась елочка» (4).
Мелодия добавлена в Историю. Она будет проигрываться одновременно со сторис.
Больше об этой фишке – в нашей статье «Как добавить музыку в Инстаграм* сторис». В ней подробно рассказываем, как добавлять качественные треки или записи с диктофона.
В ней подробно рассказываем, как добавлять качественные треки или записи с диктофона.
Добавить хештег в Историю
Хештеги – отдельный вид искусстваВ меню под смайликом выберите раздел «#ХЭШТЕГ». В строке ввода введите ключевое слово или фразу без решетки (5). Хештег #НОВЫЙГОД наиболее подходит по тематике к нашей сторис (6), вы же выбирайте те, которые подходят по тематике.
Еще больше о хештегах и их пользе в сторис и постах можно почитать в наших статьях:
- Как использовать хештеги для продвижения в Инстаграме*: примеры, возможности, ошибки
- Хештеги для набора подписчиков: как подбирать и использовать
- Сколько хештегов можно ставить в Инстаграме* – отвечаем
Задать вопрос своей аудитории в сторис
Спросите что-нибудь у аудитории и поднимите активностьВ меню под смайликом выберите раздел «Опрос». В строке ввода задайте вопрос своей аудитории (7). Наш вопрос про Новый год (8), ваш вопрос может быть таким же или другим.
Больше об опросах мы рассказали в идее для сторис «Опросы». Там мы привели примеры вопросов, которые можно задать аудитории, и предостережения вместе с рассказом о том, какому бизнесу подойдут такие опросы.
Как выглядит готовая История с применением функций
Теперь мы можем полюбоваться на готовую Историю с интересными функциями. Нам осталось только опубликовать ее.
Итак, добавили в сторис все, что придумалосьМузыка, вопрос и хештег добавлены. Вы можете посмотреть, как это выглядит, на картинке. Жмем «Далее» (9) и делимся Историей с подписчиками (10).
История готова и выглядит вполне даже ничего :–)Перейдем к фишке
Инстаграм* не перестает удивлять своими обновлениями и новыми функциями. Впечатляет функция «Стикер Image» для создания сторис из нескольких фотографий. Ранее эта опция была доступна только для iOS, но в 2021 году Инстаграм* позволил воспользоваться этой функцией и пользователям Андроидов.
Заходим в привычную уже галерею, а вот дальше – интересноВыберите одно фото из галереи (1) или сделайте снимок.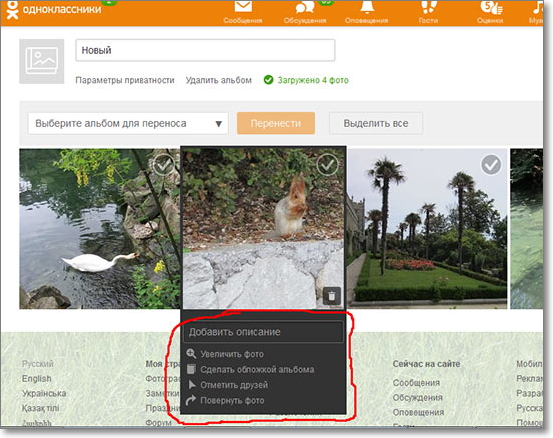 Нажмите на смайлик (2). Откроется меню с функциями и инструментами (3).
Нажмите на смайлик (2). Откроется меню с функциями и инструментами (3).
Воспользуйтесь функцией «Стикер Image» (4), чтобы создать Историю из нескольких фотографий.
Выбираем фотографию, действуем по плануНа готовую выбранную фотографию накладываем фото елочки (6). В качестве фона использовали снег, так как он ассоциируется у нас с Новым годом.
Из фотографии елочки можно сделать звездочку или создать другой стикерДелаем из фото елки звездочку (7). При каждом нажатии форма фото меняется. Раздвиньте фото пальцами, если хотите изменить размер. Мы выбрали 4 фото с разными формами (8).
Еще можно добавить текст, если он уместен или необходим для вашего постаДобавьте текст к вашей Истории, нажав «Aa» слева от смайлика. Цвет, шрифт и размер текста вы можете менять, выбирая настройки внизу и вверху (9). Так же вы можете анимировать текст.
И делимся уже стандартным способом с теми подписчиками, с которыми хотимИстория готова к публикации (11 и 12).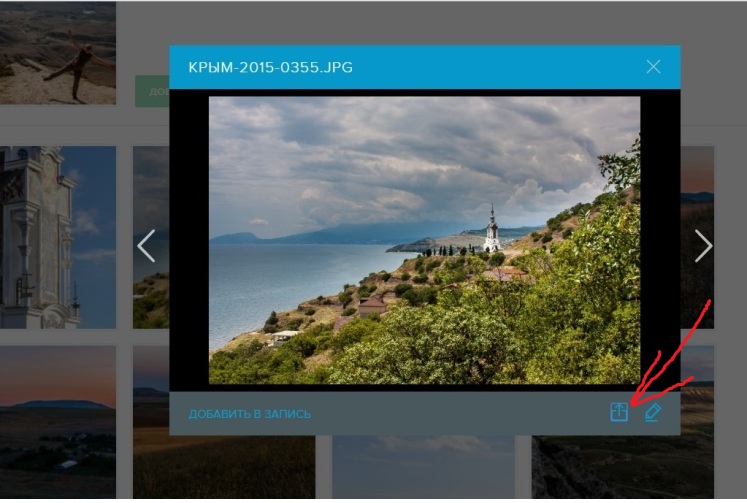 Нажимаем «Поделиться» и кайфуем от нашей крутой Истории.
Нажимаем «Поделиться» и кайфуем от нашей крутой Истории.
Еще больше о новых стикерах в Инстаграме* мы говорили в статье «Обзор новых стикеров в Инстаграме* 2021 + свежие идеи использования». Там мы подробно рассмотрели все идеи и стикеры, которые в 2022 году можно использовать в сторис Инстаграма*.
Мы рассмотрели разные способы, как загрузить несколько фото в Историю Инстаграма*. Поговорили о необычных эффектах, формах и фишках, доступных для Историй. Разобрали по шагам весь процесс публикации – все для вас и ваших новых креативных сторис. Больше информации о продвижении, развитии аккаунтов и бизнеса в целом – в нашем блоге. Залетайте почитать :–)
Добавление изображений в файл с помощью мобильного устройства
Word для Microsoft 365 для Mac PowerPoint для Microsoft 365 для Mac Excel 2021 for Mac Word 2021 for Mac PowerPoint 2021 for Mac Excel 2019 для Mac Word 2019 для Mac PowerPoint 2019 для Mac Excel для iPad Word для iPad PowerPoint для iPad Excel для iPhone Word для iPhone PowerPoint для iPhone Word для планшетов c Android Excel для планшетов с Android PowerPoint для планшетов с Android Excel для телефонов с Android Excel Mobile PowerPoint для телефонов с Android PowerPoint Mobile Word для телефонов с Android Word Mobile Еще.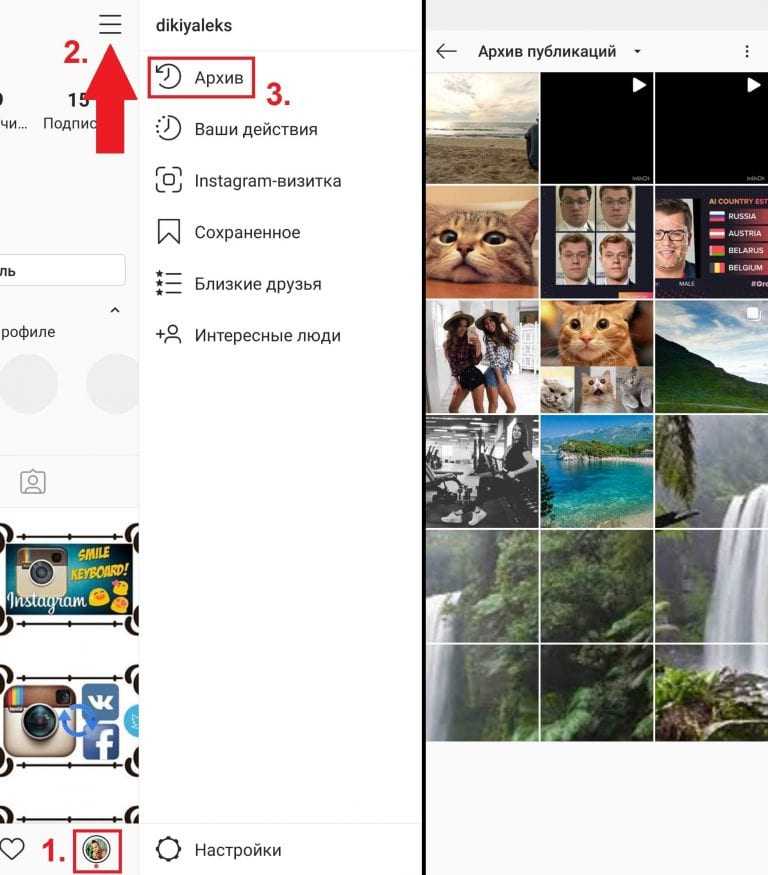
С помощью мобильного устройства можно добавлять изображения в презентацию PowerPoint, Word документ или Excel книгу.
Подготовка к использованию функции «Камера Continuity» с Office для Mac
Для этой процедуры требуется iOS 12 на мобильном устройстве и macOS Mojave на компьютере Mac.
-
Войте одинаковый apple ID на своем устройстве Mac и iOS.
УбедитесьWi-Fi что на обоих устройствах включена Wi-Fi включена.
org/ListItem»>
Убедитесь, Bluetooth включена и на обоих устройствах.
Скопив фотографию, добавьте ее
Эти действия можно выполнять вPowerPoint для Microsoft 365 для Mac илиPowerPoint 2019 для Mac версии 16.19 или более новой. Вы также можете выполнить эти действия вWord для Microsoft 365 для Mac илиWord 2019 для Mac версии 16.21 или более новой. См. инструкции по определению версии Office.
-
Откройте редактируемый документ на компьютере Mac PowerPoint или Word.
-
Выберите место вставки фотографии, щелкнув документ правой кнопкой мыши или щелкнув его, нажав control.

-
Под именем устройства с iOS, которое вы будете использовать для фотографии, выберите «Сделать фотографию».
На устройстве с iOS откроется приложение камеры. Скопив фотографию, вы можете сделать ее.
-
Если снимок вас устраивает, нажмите кнопку «Использовать фотографию». (Или, если вы хотите повторить попытку, коснитесь еще раз.)
Через некоторое время фотография будет вставлена в документ на компьютере Mac. Теперь вы можете стильировать, перемещать и менять его в любом случае.

Соответствующие инструкции см. в руководстве по использованию функции «Камера Continuity» на компьютере Mac.
Добавление существующего рисунка
-
Откройте презентацию, документ или книгу.
-
Коснитесь места, куда вы хотите добавить рисунок.
-
На планшете с Android нажмите Вставка.

Если у вас телефон с Android, коснитесь значка редактирования , нажмите Главная, а затем — Вставка.
-
На вкладке Вставка коснитесь элемента Рисунки и выберите Фотографии.
Если вы используете Excel, нажмите «Вставка», а затем » Фотографии».
-
Перейдите к расположению рисунка и коснитесь его, чтобы вставить.
org/ListItem»>
Откроется вкладка Рисунок.
Скопив фотографию, добавьте ее
-
Откройте презентацию, документ или книгу.
-
Коснитесь места, куда вы хотите добавить рисунок.
Выберите Вставка.
org/ListItem»>
-
Нажмите значок управления , чтобы просмотреть параметры камеры. Вы можете изменить экспозицию, настроить таймер, задать размер, выбрать альбомную ориентацию или переключиться на фронтальную камеру.
-
После настройки фотографии нажмите кнопку камеры чтобы сделать снимок и добавить его на слайд, в документ или книгу.
 Чтобы удалить фотографию, коснитесь значка «X».
Чтобы удалить фотографию, коснитесь значка «X».
На вкладке Вставка коснитесь элемента Рисунки и выберите Камера.
Если вы используете Excel, нажмите «Вставка», а затем «Камера».
Примечание: Параметр вставки видео пока не доступен для PowerPoint на устройствах с Android и не доступен в Word или Excel. Однако если видео было добавлено с другой версией Office, вы можете воспроизведения его на своем устройстве с Android.
Кроме того, на iPad или iPhone в презентацию можно добавить PowerPoint видео.
Предоставить Office доступ к изображениям
Прежде чем вы сможете добавлять изображения или видео, они должны храниться на iPad или iPhone и вы должны предоставить приложениям Office доступ к ним.
-
Откройте Настройки.
org/ListItem»>
-
Нажмите Фотографии.
-
Передвиньте ползунок для каждого приложения Office, чтобы предоставить ему доступ.
Выберите Приватность.
Добавление существующего рисунка
-
Откройте презентацию, документ или книгу.
org/ListItem»>
-
На iPad нажмите Вставка.
На iPhone коснитесь значка редактирования , нажмите Главная, а затем — Вставка.
-
На вкладке Вставка коснитесь значка Рисунки и перейдите к расположению рисунка.
-
Коснитесь рисунка, чтобы добавить его.

-
Откроется вкладка Рисунок.
Коснитесь места, куда вы хотите добавить рисунок.
Скопив фотографию, добавьте ее
-
Откройте презентацию, документ или книгу.
-
Коснитесь места, куда вы хотите добавить рисунок.
org/ListItem»>
-
На вкладке Вставка коснитесь элемента Камера.
-
После того как вы снимите фотографию, нажмите кнопку «Использовать фотографию», чтобы добавить ее на слайд, в документ или в книгу. Чтобы удалить фотографию, коснитесь «Сделать снимок еще раз» и нажмите кнопку «Отмена».
Выберите Вставка.
На iPhone коснитесь значка редактирования , нажмите Главная, а затем — Вставка.
Добавление существующего видео (только PowerPoint)
Прежде чем добавлять видео в презентацию, его необходимо сохранить на iPad или iPhone.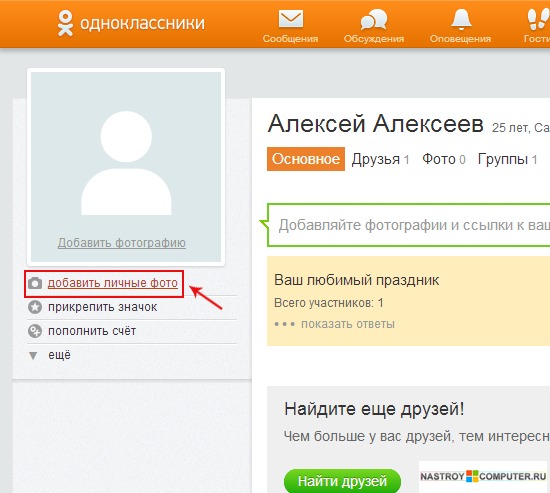
-
Откройте презентацию PowerPoint.
-
Выберите слайд, на который вы хотите добавить видео.
-
На iPad нажмите Вставка.
На iPhone коснитесь значка редактирования , нажмите Главная, а затем — Вставка.
org/ListItem»>
-
Выберите видео, чтобы добавить его в презентацию.
На вкладке Вставка коснитесь значка Видео и перейдите к расположению видео.
Добавление существующего рисунка
-
Откройте презентацию, документ или книгу.
-
Коснитесь места, куда вы хотите добавить рисунок.
org/ListItem»>
-
На вкладке Вставка коснитесь элемента Рисунки и выберите Фотографии.
-
Перейдите туда, где находится фотография, и коснитесь ее.
org/ListItem»>
-
Откроется вкладка Рисунок.
На планшете или телефоне с Windows нажмите Вставка.
На телефоне с Windows дважды коснитесь нужного слайда, а затем коснитесь «Дополнительные в нижней части экрана нажмите «Главная», а затем нажмите «Вставка».
На планшете или телефоне с Windows нажмите Вставка.
На телефоне с Windows нажмите флажок.
Скопив фотографию, добавьте ее
-
Откройте презентацию, документ или книгу.
org/ListItem»>
-
На планшете с Windows нажмите Вставка. На телефоне с Windows дважды коснитесь нужного слайда, а затем коснитесь «Дополнительные в нижней части экрана нажмите «Главная», а затем нажмите «Вставка».
-
На вкладке Вставка коснитесь элемента Камера.
-
(Необязательно.) Нажмите значок переключения камеры , чтобы переключиться на фронтальную камеру.
org/ListItem»>
-
Фотография появится на экране. Чтобы изменить ее размер, нажмите значок пропорций . Чтобы вставить фотографию на слайд, нажмите флажок . Чтобы удалить фотографию, коснитесь значка X.
Коснитесь места, куда вы хотите добавить рисунок.
Нажмите значок камеры , чтобы сделать снимок.
Примечание: Параметр вставки видео пока не доступен для PowerPoint на устройствах с Windows. Однако если видео было добавлено с другой версией Office, вы можете воспроизведения его на своем устройстве с Windows.
Создание доступных документов Word
Создание документов Excel, доступных людям с ограниченными возможностями
Создание доступных презентаций PowerPoint
Фоторедактор в App Store
Описание
Фоторедактор, также известный как PicLab, — одна из самых мощных дизайнерских студий, умещающаяся на ладони. С более чем 50 миллионами установок Photo Editor является ведущим универсальным редактором, который удовлетворит все ваши потребности в редактировании фотографий. Если вы ищете простой способ создать уникально выглядящие изображения и передать сообщение, это способ сделать это!
С более чем 50 миллионами установок Photo Editor является ведущим универсальным редактором, который удовлетворит все ваши потребности в редактировании фотографий. Если вы ищете простой способ создать уникально выглядящие изображения и передать сообщение, это способ сделать это!
Легко редактируйте фотографии любого типа — селфи, еду, архитектуру, пейзажи и моду. Используйте такие элементы, как маски, шрифты, подписи, цитаты, водяные знаки и мемы, которые вы создаете в приложении. Добавляйте красивую типографику и иллюстрации, применяйте потрясающие фильтры и фотоэффекты, а также добавляйте к своим фотографиям постоянно растущую коллекцию фигур, световых эффектов, текстур, рамок, узоров и многого другого и делитесь ими в своих любимых социальных сетях.
Прелесть Photo Editor в том, что вам не нужно быть профессиональным фотографом или художником-графиком, чтобы создавать профессиональные результаты. Это приложение разработано так, чтобы его было легко и быстро использовать, поэтому каждый может извлечь из него пользу.
Возможности редактирования фотографий:
Типографика
• Выберите из коллекции великолепных текстовых шрифтов, созданных лучшими дизайнерами мира, и добавьте их к своим фотографиям.
• Легко изменять размер, поворачивать и регулировать прозрачность текста.
• Несколько текстовых слоев для создания красивой типографики.
• Добавьте к тексту тени.
Наклейки и иллюстрации
• Выберите из восхитительной коллекции наклеек, накладок и иллюстраций, чтобы добавить их к своим фотографиям. — Выражать себя еще никогда не было так весело!
Фотофильтры
• Примените один из наших более чем 50 великолепных фотофильтров.
• Включите расширение фотографий PicLab в приложении iOS Photos, чтобы изначально применять фильтры PicLab при редактировании в альбоме «Фотопленка».
Фотоэффекты
• Выбирайте из наших тщательно подобранных комбинаций световых бликов, зернистости пленки, текстур, великолепных градиентов, волшебных эффектов и многого другого!
Наложения изображений и маски
• Произведите впечатление на своих друзей, применив коллекцию из сотен (и постоянно пополняющихся) форм, границ, наложений, текстур и многого другого, чтобы придать вашим фотографиям дополнительную изюминку.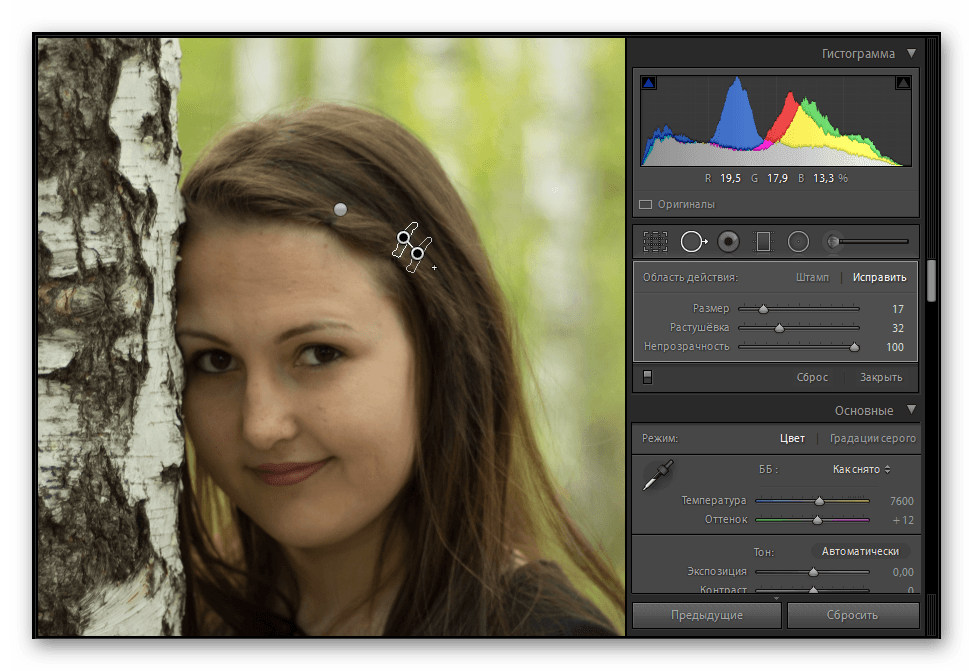
Шаблоны для журналов
• Выберите один из невероятных шаблонов в стиле журнала, чтобы создать свою собственную обложку. Объявите о своей вечеринке по случаю дня рождения, вечеринке по случаю рождения ребенка или повышении по службе с помощью шаблонов журналов, вдохновленных такими изданиями, как Time, Forbes, People, Bon Appétit и многими другими!
Произвольное изображение
• Импортируйте собственное изображение или собственный логотип и используйте его на своих фотографиях в качестве полностью редактируемого слоя. Это идеально подходит для мобильного креатива и является большим плюсом для брендинга во всем мире.
Инструмент для рисования
• Идеально подходит для тех, кто хочет рисовать черновые заметки, инструкции, подписи и многое другое к своим фотографиям.
Обрезка фотографий
• Легко обрезайте фотографии, используя предустановленные соотношения сторон, в том числе популярное соотношение 1:1, идеально подходящее для Instagram, или перетащите инструмент обрезки на желаемую ширину и высоту.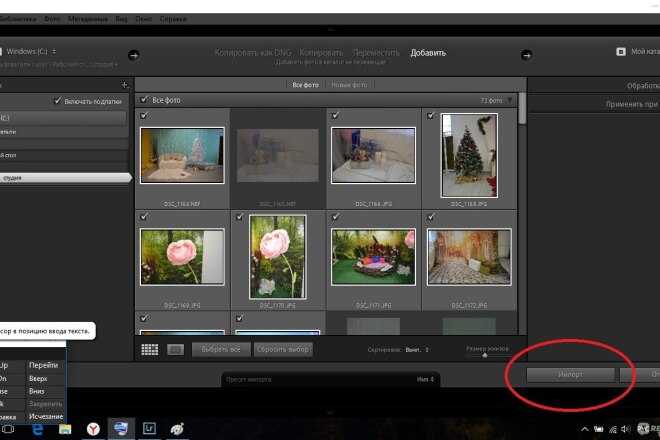
Инструмент для создания коллажей
• Выберите из нашей огромной подборки уникальных и забавных коллажей.
Фотобудка
• Бесконечное веселье ждет вас в фотобудке PicLab. Вы никогда не устанете делиться своими потрясающими фотографиями с друзьями.
Набор наклеек
• Забавный набор наклеек iMessage, включенный в каждую загрузку, с возможностью легко обмениваться изображениями, созданными с помощью Photo Editor.
Это надежное приложение для редактирования фотографий для iPhone или iPad позволяет создавать неограниченное количество забавных, причудливых или профессиональных изображений. После установки этого приложения у вас будет доступ к идеальному фоторедактору для Instagram и для создания красивых и уникальных снимков прямо у вас под рукой. С легкостью загружайте, редактируйте и делитесь любым количеством фотографий в любое время. Для использования нашего приложения для редактирования фотографий не требуется никакого предыдущего опыта или знаний в области дизайна.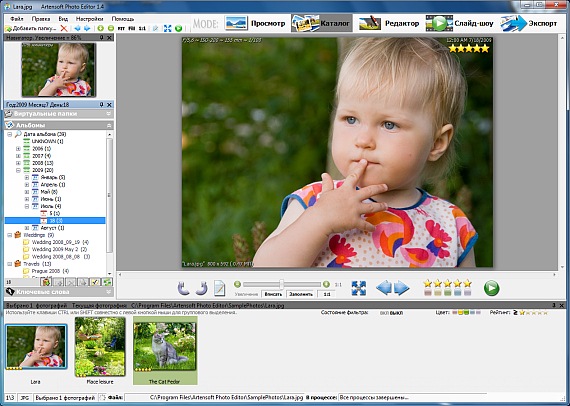
Ознакомьтесь с нашими Условиями обслуживания по адресу: http://weheartit.com/about/terms-of-service
Загрузить. Создавать. Делиться.
Нам не терпится увидеть ваше творчество в действии с PicLab Photo Editor! Используйте хеш-тег #PicLab, если хотите поделиться своими фотографиями с сообществом 🙂
Поддержка: [email protected]
Следуйте за нами:
Instagram @PicLab
Twitter @PicLab
Happy Photo Editing,
Команда PicLab
Версия 5.3.36
Улыбнитесь, ведь вышла новая версия Photo Editor! Это обновление включает в себя:
— исправления незначительных ошибок
Мы надеемся, что вам понравится это обновление и вы продолжите создавать воспоминания с помощью Photo Editor. Вопросы, проблемы или отзывы? Напишите нам по адресу contact@maplemedia. io, и мы будем рады помочь.
io, и мы будем рады помочь.
Рейтинги и обзоры
43,3 тыс. оценок
Срок действия маркера сеанса истек
Я обращался по этому поводу в службу поддержки 3 раза за последние несколько месяцев. Я до сих пор не получил отзыва, поэтому я беру его здесь. Я заплатил 6,99 долларов, чтобы разблокировать все дополнительные наклейки для редактирования моих фотографий. Теперь каждый раз, когда я иду использовать наклейки для редактирования своей фотографии, ни одна из них не открывается, и на моем телефоне отображается сообщение о том, что срок действия токена сеанса истек. Хотелось бы, чтобы мне дали некоторую информацию о том, как это исправить, так как я использовал это приложение в течение многих лет для редактирования своих фотографий и всегда был им доволен. Однако игнорирование со стороны службы поддержки и отсутствие помощи в использовании услуги, за которую я ПЛАТИЛ, не оставляет мне другого выбора, кроме как поставить этому приложению 1 звезду.
Привет, Beth_JustBeth, спасибо, что нашли время, чтобы обновить свой отзыв до 5 звезд! Рад, что вы смогли получить доступ к наклейкам, которые вы купили. 🙂 Мы приносим извинения за любые неудобства, с которыми вы столкнулись ранее. Пожалуйста, не стесняйтесь обращаться к нам по адресу [email protected] с любыми дополнительными предложениями и отзывами. Мы были бы рады получить известия от вас! 🙂
Нужна работа!! Плохо
Ставлю 1 звезду по нескольким причинам. Я действительно не мог сказать, на что способно все это приложение, и поэтому я заплатил полную цену за все. Как только я это сделал, страница магазина ведет себя так, как будто мне все еще нужно покупать отдельные предметы, и когда я перехожу на главную страницу, мне предлагается посмотреть видео, чтобы удалить водяной знак.
Извините меня? Я только что заплатил $ 6,99 за это (ВСЁ). Ударь один. Итак, я импортирую изображение для редактирования и добавляю к нему базовый фильтр. Даже нажатие ORIGINAL, которое должно восстановить изображение в исходное состояние, уничтожило исходное импортированное изображение и смазало его этим странным туманным слоем — это ужасно и делает фильтры непригодными для меня, тогда как другие приложения работают нормально. Удар второй. Затем я попробовал макет журнала, потому что это могло быть полезно для некоторых вещей, которые я мог бы сделать. У каждого макета есть шаблон со словами, но я не мог понять, как редактировать текст по умолчанию, поэтому он говорит о бесполезных вещах, таких как PICLAB, и никогда в жизни мне не понадобится имя вашего приложения в любом проекте, над которым я работаю. Удар третий. СДЕЛАНО. Я не прошу возмещения из-за собственного идиотизма. Не совершайте мою ошибку, думая, что покупка сделает ее более полезной. Эти ребята, очевидно, никогда не проверяли это перед отправкой или не заботятся о том, что думают клиенты.
В любом случае наслаждайтесь моими $6,99 — вы заслуживаете этого отзыва
Привет! Спасибо, что оставили этот отзыв и выразили беспокойство. Если вы разблокировали все за 6,99 долларов, у вас должен быть доступ ко всему приложению (и ко всем будущим дополнениям).
Водяной знак должен был быть удален, и если что-то не работает должным образом, попробуйте нажать «восстановить покупки» в настройках, и это должно решить любую проблему, которая может у вас возникнуть.
Нам также известно об ошибке «туманного слоя» — она появилась в iOS11. Мы исправили это, и новое обновление должно появиться в App Store в течение нескольких дней. Мы ценим Ваше терпение.
Мы верим, что с новым обновлением вы останетесь довольны своей покупкой и приложением. Если нет, свяжитесь с нами напрямую ([email protected]), и мы решим любую вашу проблему. Спасибо.
Что здесь случилось???
Я касаюсь текста, чтобы вызвать функции редактирования, такие как три пузырька для затенения, и больше не отображаются тени любого цвета на любом цветном шрифте! Вы больше не можете размещать буквы на фоне одного цвета, и когда вы используете эту функцию, она сохраняет только верхнюю левую часть текста ??? Что случилось с этим приложением? Я не платил деньги за то, чтобы разблокировать все функции только для того, чтобы получить обновление! И это не сбой, потому что я удалил приложение и переустановил его — бессмертными словами Юкона Корнелиуса.
..НИЧЕГО
Вы сказали, что исправили эффект тени для шрифтов, но нет! Это недавнее обновление не решило проблему, которая меня больше всего расстраивает. И для вас, чтобы дать ответ, что проблема устранена, очень неискренне. Я надеюсь, что люди прочитают это и на самом деле не будут платить деньги за разблокировку функций, если они будут только изменены или испорчены, а разработчики даже не могут понять, как сделать небольшое исправление. Тем более, что раньше все работало! Очень разочарован 😔
Привет, Пит. Мы только что выпустили обновление, исправляющее эту проблему!
Разработчик, Maple Media, LLC, указал, что политика конфиденциальности приложения может включать обработку данных, как описано ниже. Для получения дополнительной информации см. политику конфиденциальности разработчика.
Данные, связанные с вами
Следующие данные могут быть собраны и связаны с вашей личностью:
- Покупки
- Идентификаторы
- Данные об использовании
Данные, не связанные с вами
Могут быть собраны следующие данные, но они не связаны с вашей личностью:
- Данные об использовании
- Диагностика
Методы обеспечения конфиденциальности могут различаться, например, в зависимости от используемых вами функций или вашего возраста.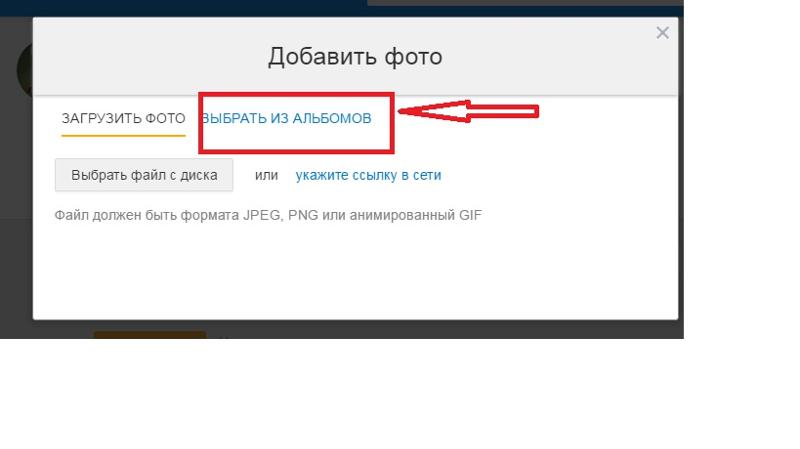 Узнать больше
Узнать больше
Информация
- Продавец
- Мэйпл Медиа, ООО
- Размер
- 190 МБ
- Категория
- Фото и видео
- Возрастной рейтинг
- 12+ Нечастое/умеренное употребление алкоголя, табака или наркотиков или рекомендации Нечастая/умеренная ненормативная лексика или грубый юмор
- Авторское право
- © ООО «Мэйпл Медиа»
- Цена
- Бесплатно
- Сайт разработчика
- Тех. поддержка
- Политика конфиденциальности
Еще от этого разработчика
Вам также может понравиться
Hinzufügen oder Ersetzen eines Фотографии | Веб-сайты + Маркетинг
Веб-сайты + Маркетинг Hilfe
Tolle Bilder ermutigen Besucher, Ihre Website zu erkunden. Sie haben Zugriff auf eine enorme Bibliothek von lizenzfreien Bildern, die sich nach Schlüsselwörtern durchsuchen lassen. Даруйбер hinaus können eigene Bilder в формате PNG и JPEG bzw. JPG хохладен. GIF и анимированные GIF-данные, несовместимые друг с другом. Bilder können zwar bis zu 30 MB groß sein, doch beschleunigt die Verwendung kleinerer Dateien das Laden Ihrer Website für Ihre Besucher.
Sie haben Zugriff auf eine enorme Bibliothek von lizenzfreien Bildern, die sich nach Schlüsselwörtern durchsuchen lassen. Даруйбер hinaus können eigene Bilder в формате PNG и JPEG bzw. JPG хохладен. GIF и анимированные GIF-данные, несовместимые друг с другом. Bilder können zwar bis zu 30 MB groß sein, doch beschleunigt die Verwendung kleinerer Dateien das Laden Ihrer Website für Ihre Besucher.
Hinweis: Um Produktfotos im Websites + Marketing-Online-Shop hinzuzufügen oder zu ändern, füge ein Produkt hinzu oder ändere es.
- Gehen Sie zu Ihrer GoDaddy-Produktseite.
- Scrollen Sie zu Websites + Marketing und wählen Sie neben Ihrer Website die Option Verwalten, um Ihre Website zu öffnen.
- Wählen Sie Веб-сайт bearbeiten или Веб-сайт bearbeiten aus, um den Домашняя страница-Baukasten zu öffnen.
- Zum Hinzufügen eines neuen Fotos müssen Sie zunächst einen Abschnitt hinzufügen, in dem Fotos verwendet werden, also etwa einen Inhalts-, einen Foto- oder einen Zitatabschnitt usw.
 Für Ihren neuen Abschnitt werden zunächst Archivbilder verwendet, die zur für Ihre Website ausgewählten Geschäftskategorie passen.
Für Ihren neuen Abschnitt werden zunächst Archivbilder verwendet, die zur für Ihre Website ausgewählten Geschäftskategorie passen. - Wenn Sie ein vorhandenes Foto ersetzen möchten, wählen Sie es aus. Wählen Sie nun im rechten Fensterbereich Bild ändern aus.
- Ihnen stehen Ihre zuletzt hinzugefügten Bilder, lizenzfreie Archivbilder, Sammlungen, Bilder aus sozialen Netzwerken und mehr zur Auswahl. Nach der Auswahl Ihres Bilds wählen Sie Einfügen .
Число: Wenn Sie das Bild in der Kopfzeile (d. h. im obersten Abschnitt Ihrer Homepage) ändern möchten, wählen Sie die Kopfzeile und dann die Option Titelbildmedien aus.
- Über dassuchfeld oben rechts können Sie nach Archivfotossuchen. Diese Bildsuche erfolgt auf der Basis von Schlüsselwörtern sowohl in den von Ihnen selbst hochgeladenen Bildern als auch in Tausenden von Archivbildern.
- Wenn Sie eigene Bilder hinzufügen möchten, ziehen Sie sie per Drag & Drop auf den Abschnitt oder wählen Sie Durchsuchen aus.
 Добавить фото на фото: ImgBB — Загрузить Фото — Хостинг Картинок
Добавить фото на фото: ImgBB — Загрузить Фото — Хостинг Картинок




 Чтобы удалить фотографию, коснитесь значка «X».
Чтобы удалить фотографию, коснитесь значка «X».

 Извините меня? Я только что заплатил $ 6,99 за это (ВСЁ). Ударь один. Итак, я импортирую изображение для редактирования и добавляю к нему базовый фильтр. Даже нажатие ORIGINAL, которое должно восстановить изображение в исходное состояние, уничтожило исходное импортированное изображение и смазало его этим странным туманным слоем — это ужасно и делает фильтры непригодными для меня, тогда как другие приложения работают нормально. Удар второй. Затем я попробовал макет журнала, потому что это могло быть полезно для некоторых вещей, которые я мог бы сделать. У каждого макета есть шаблон со словами, но я не мог понять, как редактировать текст по умолчанию, поэтому он говорит о бесполезных вещах, таких как PICLAB, и никогда в жизни мне не понадобится имя вашего приложения в любом проекте, над которым я работаю. Удар третий. СДЕЛАНО. Я не прошу возмещения из-за собственного идиотизма. Не совершайте мою ошибку, думая, что покупка сделает ее более полезной. Эти ребята, очевидно, никогда не проверяли это перед отправкой или не заботятся о том, что думают клиенты.
Извините меня? Я только что заплатил $ 6,99 за это (ВСЁ). Ударь один. Итак, я импортирую изображение для редактирования и добавляю к нему базовый фильтр. Даже нажатие ORIGINAL, которое должно восстановить изображение в исходное состояние, уничтожило исходное импортированное изображение и смазало его этим странным туманным слоем — это ужасно и делает фильтры непригодными для меня, тогда как другие приложения работают нормально. Удар второй. Затем я попробовал макет журнала, потому что это могло быть полезно для некоторых вещей, которые я мог бы сделать. У каждого макета есть шаблон со словами, но я не мог понять, как редактировать текст по умолчанию, поэтому он говорит о бесполезных вещах, таких как PICLAB, и никогда в жизни мне не понадобится имя вашего приложения в любом проекте, над которым я работаю. Удар третий. СДЕЛАНО. Я не прошу возмещения из-за собственного идиотизма. Не совершайте мою ошибку, думая, что покупка сделает ее более полезной. Эти ребята, очевидно, никогда не проверяли это перед отправкой или не заботятся о том, что думают клиенты. В любом случае наслаждайтесь моими $6,99 — вы заслуживаете этого отзыва
В любом случае наслаждайтесь моими $6,99 — вы заслуживаете этого отзыва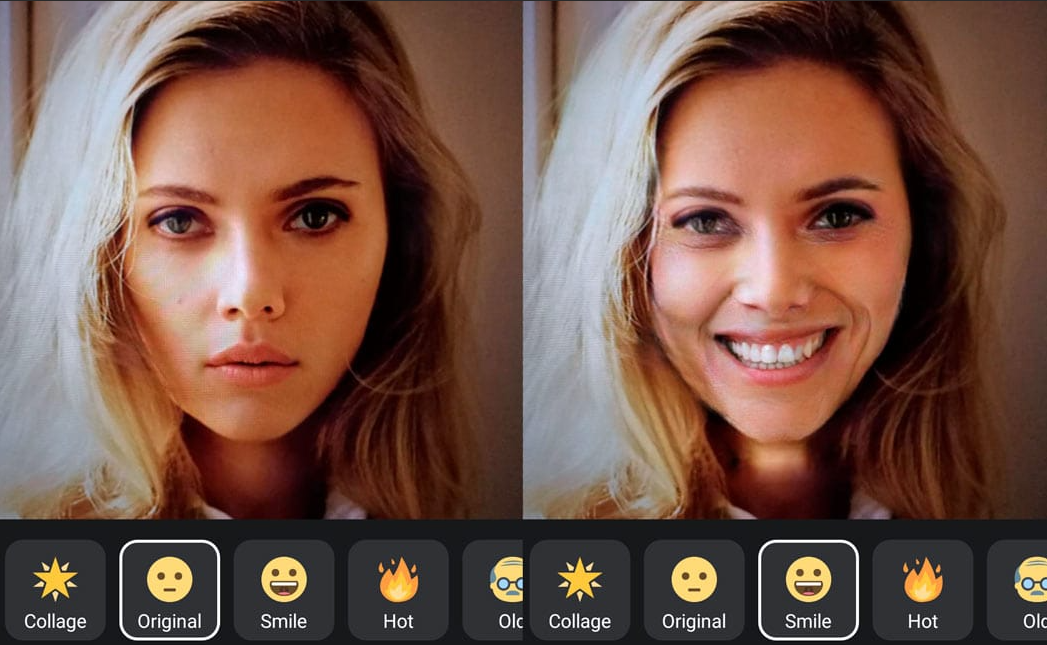 ..НИЧЕГО
..НИЧЕГО Für Ihren neuen Abschnitt werden zunächst Archivbilder verwendet, die zur für Ihre Website ausgewählten Geschäftskategorie passen.
Für Ihren neuen Abschnitt werden zunächst Archivbilder verwendet, die zur für Ihre Website ausgewählten Geschäftskategorie passen.