5.5. Яркость-Контраст
5.5. Яркость-Контраст5.5. Яркость-Контраст
Инструмент изменяет уровни яркости и контраста в активном слое или выделении. Он прост в использовании, но совершенно безыскусен. Инструменты «Уровни» и «Кривые» позволяют вносить те же изменения, но при этом позволяют менять яркие и тёмные цвета по-разному. Словом, этот инструмент хорош для быстрого и грязного результата; для получения более аккуратного результата используйте другие инструменты.
В GIMP 2.4 появился новый способ управления этим инструментом: щелчком указателем мыши по изображению и последующим перетаскиванием указателя при нажатой клавише мыши. Вертикальное движение изменяет яркость, горизонтальное — контраст. Получив нужный результат, нажмите кнопку OK в окне информации или клавишу Ввод.
5.5.1. Активация инструмента
Вы можете активировать инструмент несколькими способами:
через меню изображения Инструменты → Цвет → Яркость-Контраст или Цвет → Яркость-контраст,
либо щелчком по значку инструмента на панели инструментов, если он туда добавлен (если нет — вызовите диалог инструментов и добавьте его на панель).

5.5.2. Параметры
Рисунок 13.137. Параметры инструмента «Яркость-Контраст»
- Сохранение параметров
Вы можете сохранить выбранные в диалоге параметры щелчком по кнопке Добавить эти параметры в избранное:
Щелчок по кнопке открывает следующее меню:
Рисунок 13.138. Меню параметров
из которого можно Импортировать параметры из файла или Экспортировать параметры в файл, а также получить доступ к диалогу управления сохраненными параметрами:
Рисунок 13.139. Диалог управления сохраненными параметрами
- Яркость
Ползунок позволяет увеличить (положительные значения) или уменьшить (отрицательные значения) яркость.

- Контраст
Ползунок позволяет увеличить (положительные значения) или уменьшить (отрицательные значения) контраст.
- Изменить эти параметры как уровни
- Вашу работу можно упростить: по нажатию этой кнопки активируется диалог инструмента Уровни, в который автоматически переносятся параметры из диалога этого инструмента.
- Предварительный просмотр
Если параметр включен, результат действия инструмента можно наблюдать прямо на холсте по мере изменения значений яркости и контраста.
Как применять эффекты к фото в Instagram?
Справочный центр
Функции Instagram
Публикация фото и видео
Вы можете редактировать фото, которые сделали или загрузили из библиотеки телефона.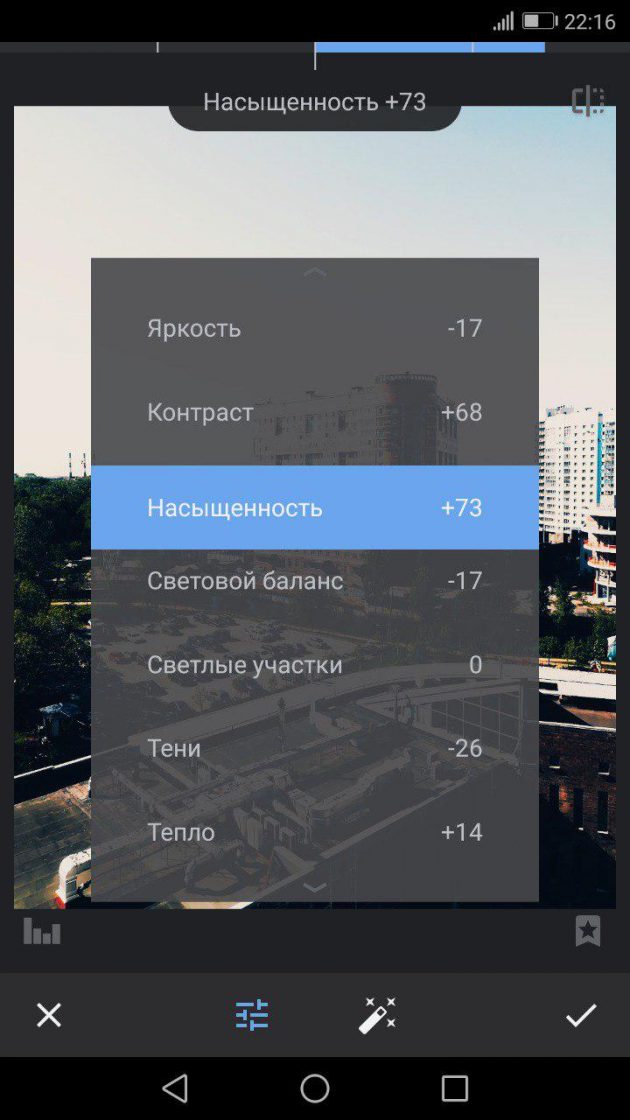 Сделав или загрузив фото, нажмите Далее и выберите Редактировать в нижней части экрана. Ниже приведен список доступных эффектов.
Сделав или загрузив фото, нажмите Далее и выберите Редактировать в нижней части экрана. Ниже приведен список доступных эффектов.
Нажмите Выровнять , чтобы изменить перспективу фотографии по горизонтали или вертикали.
Нажмите Яркость , чтобы сделать фото ярче или темнее.
Нажмите Контраст , чтобы сделать яркие участки фото ярче, а темные — темнее.
Нажмите Детали , чтобы подчеркнуть детали и текстуры на фото.
Нажмите Тепло , чтобы сместить цветовую палитру фото к более теплым оранжевым или более холодным синим тонам.
Нажмите Насыщенность , чтобы повысить или снизить интенсивность цвета изображения (например, сделать красный цвет насыщеннее).
Нажмите Цвет , чтобы добавить цвета (желтый, оранжевый, красный, розовый, фиолетовый, синий, голубой или зеленый) к темным или светлым тонам на фото. Чтобы откорректировать насыщенность выбранного цвета, дважды нажмите на него.
Чтобы откорректировать насыщенность выбранного цвета, дважды нажмите на него.
Нажмите Выгорание , чтобы придать фото состаренный вид.
Нажмите Высветлить , чтобы скорректировать фокус на светлых участках изображения.
Нажмите Тени , чтобы скорректировать фокус на темных участках изображения.
Нажмите Виньетка , чтобы затемнить края фото. Добавив виньетку, вы сможете отвлечь внимание от краев фото к его центру.
Нажмите Резкость , чтобы повысить четкость фото.
Нажмите Размытие , чтобы создать эффект глубины резкости, переместить фокус на объект на заднем плане, размыв передний план, или наоборот.
Нажмите значок вверху, чтобы сбалансировать экспозицию и сделать фото ярче.
В режиме предпросмотра под каждым из использованных эффектов появится серая точка. Например, серая точка под эффектом Яркость означает, что вы изменили яркость фото.
Например, серая точка под эффектом Яркость означает, что вы изменили яркость фото.
Статья оказалась полезной?
Как использовать эффекты камеры в Instagram?
Как сравнить исходное фото и фото с эффектами в Instagram?
Как использовать фильтры и эффекты в видеочате в Instagram?
Применение фильтров в публикациях в Instagram
Требования для загрузки видео в Instagram
© 2022 Meta
Af-SoomaaliAfrikaansAzərbaycan diliBahasa IndonesiaBahasa MelayuBasa JawaBisayaBosanskiBrezhonegCatalàCorsuCymraegDanskDeutschEestiEnglish (UK)English (US)EspañolEspañol (España)EsperantoEuskaraFilipinoFrançais (Canada)Français (France)FryskFulaFøroysktGaeilgeGalegoGuaraniHausaHrvatskiIkinyarwandaInuktitutItalianoIñupiatunKiswahiliKreyòl AyisyenKurdî (Kurmancî)LatviešuLietuviųMagyarMalagasyMaltiNederlandsNorsk (bokmål)Norsk (nynorsk)O’zbekPolskiPortuguês (Brasil)Português (Portugal)RomânăSarduShonaShqipSlovenčinaSlovenščinaSuomiSvenskaTiếng ViệtTürkçeVlaamsZazaÍslenskaČeštinaślōnskŏ gŏdkaΕλληνικάБеларускаяБългарскиМакедонскиМонголРусскийСрпскиТатарчаТоҷикӣУкраїнськакыргызчаҚазақшаՀայերենעבריתاردوالعربيةفارسیپښتوکوردیی ناوەندیܣܘܪܝܝܐनेपालीमराठीहिन्दीঅসমীয়াবাংলাਪੰਜਾਬੀગુજરાતીଓଡ଼ିଆதமிழ்తెలుగుಕನ್ನಡമലയാളംසිංහලภาษาไทยພາສາລາວမြန်မာဘာသာქართულიአማርኛភាសាខ្មែរⵜⴰⵎⴰⵣⵉⵖⵜ中文(台灣)中文(简体)中文(香港)日本語日本語(関西)한국어
Вакансии
Условия использования
Конфиденциальность
Отрегулируйте экспозицию, детализацию светлых и темных участков, яркость, контрастность и точку черного.

Регулировка яркости позволяет изменять различные аспекты освещения на изображении. Он включает в себя ползунки для настройки экспозиции, бликов, теней, яркости, контрастности и черной точки. Вы также можете улучшить освещение автоматически, используя настройку ML на основе машинного обучения.
Настройка яркости изображения
Вы можете настроить яркость одного слоя или, используя слой настройки цвета, нескольких слоев в композиции.
Чтобы настроить яркость текущего выбранного слоя, выполните одно из следующих действий:
- Выберите Формат > Настройка цвета > Яркость (в меню «Формат» в верхней части экрана).
- На боковой панели «Инструменты» нажмите и включите легкость.
- Нажмите A на клавиатуре и включите регулировку яркости.
Баланс белого для нескольких слоев в композиции с использованием слоя корректировки цвета (будут затронуты все слои ниже этого слоя):
- Выберите «Вставка» > «Коррекция цвета» (в меню «Вставка» в верхней части экрана) и включите настройку «Яркость» на панели «Параметры инструмента».

- Нажмите вверху На боковой панели «Слои» выберите «Коррекция цвета» и включите настройку «Яркость».
- Нажмите Shift ⇧ + Command ⌘ + A на клавиатуре и включите регулировку яркости.
Примечание. Если настройка не отображается, ее можно включить в меню «Настройка» в нижней части панели «Настройки цвета».
Отрегулируйте экспозицию изображения
При съемке выбранная величина экспозиции обычно определяет, насколько ярким или темным получится финальное изображение. Чем выше экспозиция, тем ярче тени, средние тона и блики на изображении. Более низкая экспозиция делает прямо противоположное — затемняет все тона. Ползунок экспозиции позволяет настроить эти параметры после того, как изображение было снято.
- Перетащите ползунок экспозиции вправо, чтобы сделать изображение ярче, или влево, чтобы сделать его темнее. Нажмите и удерживайте клавишу Option ⌥ перед перетаскиванием, если вы хотите расширить диапазон ползунка экспозиции за пределы 200%.
 Вы также можете ввести процентное значение от –400% до 400%.
Вы также можете ввести процентное значение от –400% до 400%.
Показать оригинал: Нажмите кнопку Показать оригинал или нажмите клавиши Control ⌃ + M на клавиатуре, чтобы увидеть, как выглядит изображение без каких-либо настроек цвета.
Показать сравнение с разделением: Опция ⌥ — нажмите кнопку «Показать оригинал», нажмите Control ⌃ + C на клавиатуре или щелкните холст с усилием.
Чтобы сбросить все настройки цвета, нажмите «Сброс» в нижней части панели «Настройки цвета».
Настройка светлых участков изображения
С помощью ползунка «Света» можно настроить самые яркие области изображения, чтобы выделить скрытые детали, если фотография была снята с сильным контровым светом или объект находился слишком близко к вспышке камеры. Highlights рассматривает окружающие пиксели, чтобы увеличить детализацию и выявить текстуры только в светлых участках изображения, не затрагивая более яркие области в остальной части изображения.
- Перетащите ползунок «Света» вправо, чтобы сделать светлые участки ярче, или влево, чтобы сделать их темнее.
 Вы также можете ввести процентное значение от –100% до 100%.
Вы также можете ввести процентное значение от –100% до 100%.
Показать оригинал: Нажмите кнопку Показать оригинал или нажмите клавиши Control ⌃ + M на клавиатуре, чтобы увидеть, как выглядит изображение без каких-либо настроек цвета.
Показать сравнение с разделением: Опция ⌥ — нажмите кнопку «Показать оригинал», нажмите Control ⌃ + C на клавиатуре или щелкните холст с усилием.
Чтобы сбросить все настройки цвета, нажмите «Сброс» в нижней части панели «Настройки цвета».
Регулировка теней изображения
С помощью ползунка «Тени» можно настроить самые темные области изображения, чтобы выделить скрытые детали или увеличить контраст в тенях.
- Перетащите ползунок «Тени» вправо, чтобы сделать светлые участки ярче, или влево, чтобы сделать их темнее. Вы также можете ввести процентное значение от –100% до 100%.
Показать оригинал: Нажмите кнопку «Показать оригинал» или нажмите клавиши Control ⌃ + M на клавиатуре, чтобы увидеть, как выглядит изображение без каких-либо настроек цвета.
Показать сравнение с разделением: Опция ⌥ — нажмите кнопку «Показать оригинал», нажмите Control ⌃ + C на клавиатуре или щелкните холст с усилием.
Чтобы сбросить все настройки цвета, нажмите «Сброс» в нижней части панели «Настройки цвета».
Регулировка яркости изображения
С помощью ползунка Яркость можно настроить яркость изображения, чтобы сделать его светлее или темнее. При регулировке яркости наиболее заметные изменения происходят в полутонах, а не в тенях или светлых участках.
- Перетащите ползунок Яркость вправо, чтобы сделать изображение ярче, или влево, чтобы сделать его темнее. Нажмите и удерживайте клавишу Option ⌥ перед перетаскиванием, если вы хотите расширить диапазон ползунка яркости за пределы 100%. Вы также можете ввести процентное значение от –200% до 200%.
Показать оригинал: Нажмите кнопку Показать оригинал или нажмите клавиши Control ⌃ + M на клавиатуре, чтобы увидеть, как выглядит изображение без каких-либо настроек цвета.
Показать Сравнение разделов: Опция ⌥ — нажмите кнопку «Показать оригинал», нажмите Control ⌃ + C на клавиатуре или щелкните холст с усилием.
Чтобы сбросить все настройки цвета, нажмите «Сброс» в нижней части панели «Настройки цвета».
Настройка контрастности изображения
С помощью ползунка Contrast можно настроить контрастность изображения. Увеличение контрастности делает светлые участки ярче, а тени темнее, а также расширяет тональный диапазон изображения. Уменьшение контраста затемняет светлые участки и осветляет тени.
- Перетащите ползунок Контрастность вправо, чтобы сделать изображение ярче, или влево, чтобы сделать его темнее. Нажмите и удерживайте клавишу Option ⌥ перед перетаскиванием, если вы хотите расширить диапазон ползунка контрастности за пределы 100%. Вы также можете ввести процентное значение от –200% до 200%.
Показать оригинал: Нажмите кнопку Показать оригинал или нажмите клавиши Control ⌃ + M на клавиатуре, чтобы увидеть, как выглядит изображение без каких-либо настроек цвета.
Показать Сравнение разделов: Опция ⌥ — нажмите кнопку «Показать оригинал», нажмите Control ⌃ + C на клавиатуре или щелкните холст с усилием.
Чтобы сбросить все настройки цвета, нажмите «Сброс» в нижней части панели «Настройки цвета».
Настройка черной точки изображения
С помощью ползунка Black Point вы можете увеличивать или уменьшать тональный диапазон изображения, устанавливая, какой цвет должен быть чисто черным.
- Перетащите ползунок «Точка черного» вправо, чтобы установить более светлую часть текущего изображения в качестве черной точки (тем самым делая самые темные области темнее), или влево, чтобы установить более темную область текущего изображения в качестве черной точки. (таким образом делая самые темные области светлее). Нажмите и удерживайте клавишу Option ⌥ перед перетаскиванием, если вы хотите расширить диапазон ползунка черной точки за пределы 100%. Вы также можете ввести процентное значение от –200% до 200%.
Показать оригинал: Нажмите кнопку Показать оригинал или нажмите клавиши Control ⌃ + M на клавиатуре, чтобы увидеть, как выглядит изображение без каких-либо настроек цвета.
Показать сравнение с разделением: Опция ⌥ — нажмите кнопку «Показать оригинал», нажмите Control ⌃ + C на клавиатуре или щелкните холст с усилием.
Чтобы сбросить все настройки цвета, нажмите «Сброс» в нижней части панели «Настройки цвета».
Автоматическая настройка освещения изображения
Регулировка яркости на основе машинного обучения автоматически улучшает освещение на вашем изображении. Нажмите ML на панели «Параметры инструмента» рядом с настройкой «Яркость», чтобы применить ее.
Показать оригинал: Нажмите кнопку Показать оригинал или нажмите клавиши Control ⌃ + M на клавиатуре, чтобы увидеть, как выглядит изображение без каких-либо настроек цвета.
Показать сравнение с разделением: Опция ⌥ — нажмите кнопку «Показать оригинал», нажмите Control ⌃ + C на клавиатуре или щелкните холст с усилием.
Чтобы сбросить все настройки цвета, нажмите «Сброс» в нижней части панели «Настройки цвета».
Ресурсы
Связанные
- Баланс белого изображения
- О настройке цветов
Как изменить яркость, контрастность и насыщенность фотографий в PowerPoint
Умение решать сложные коммуникативные задачи само по себе может быть проблемой
Эта быстрая оценка направит вас на правильный путь
Шаг 1/4
Я ищу обучение для
(Выберите один)
Моя организация
Моя команда
Сам
Я просто ищу
Пожалуйста, выберите вариант
Шаг 2/4
Какие навыки вы хотите улучшить?
(Выберите все подходящие варианты)
Влияние Общайтесь с другими и принимайте мои идеи
Представление
Вовлекайте и влияйте на любую аудиторию.


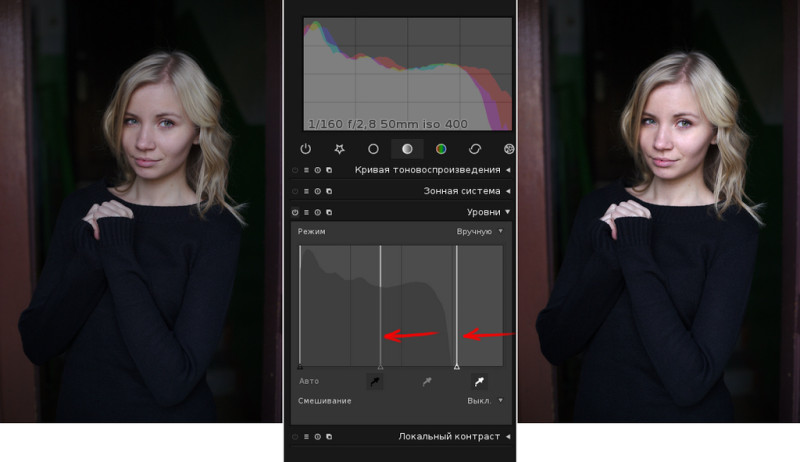
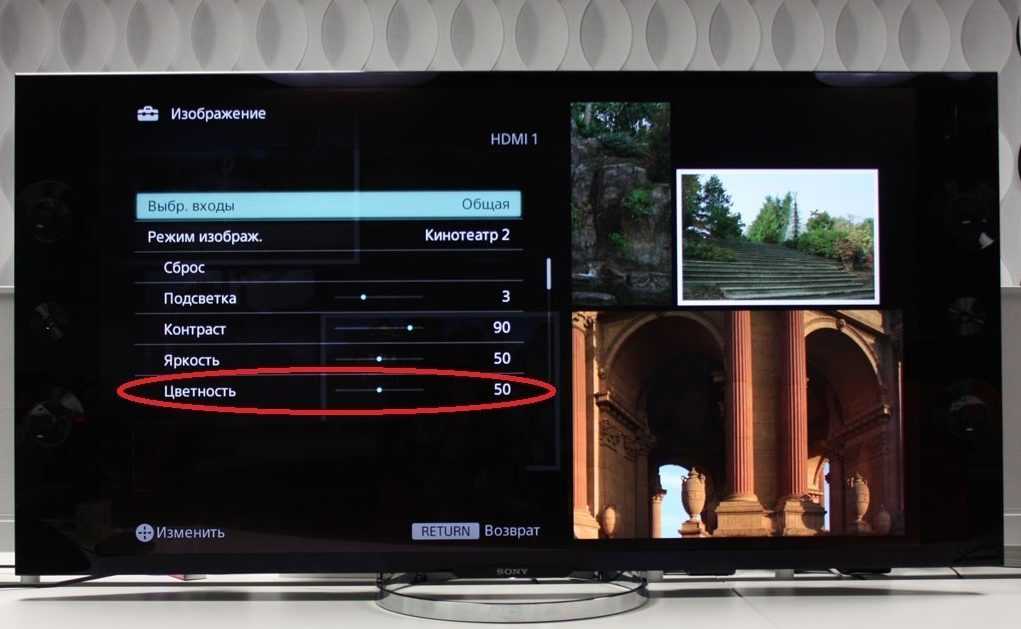
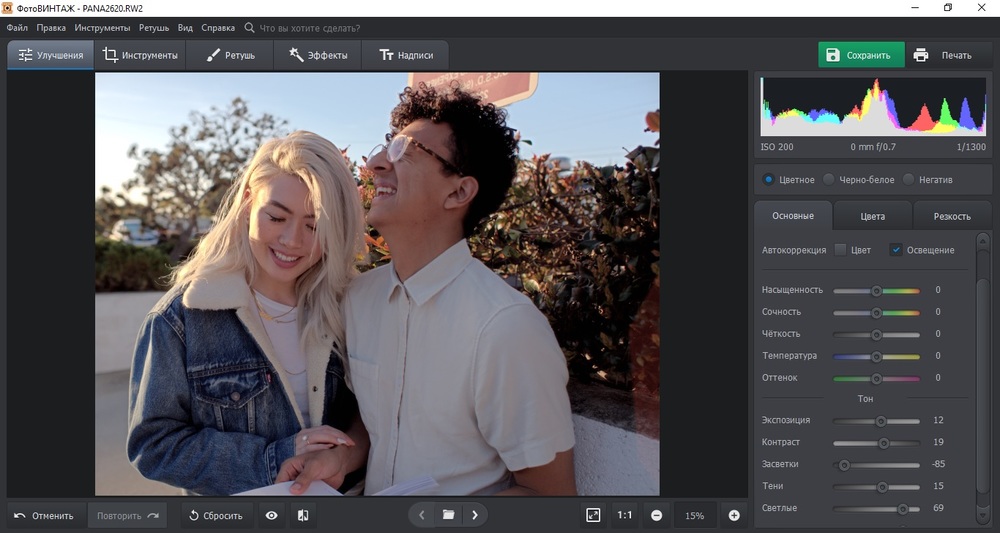 Вы также можете ввести процентное значение от –400% до 400%.
Вы также можете ввести процентное значение от –400% до 400%. Вы также можете ввести процентное значение от –100% до 100%.
Вы также можете ввести процентное значение от –100% до 100%.