пошаговая инструкция с описанием, советы и секреты
В статьях о том, как обработать фотографию в «Фотошопе» красиво, некоторые авторы настолько усложняют процесс, что новички не берутся работать с программой. Но если пользователь ищет именно сложные уроки, то стоит обратить внимание на выдающегося фотографа Дэна Маргулиса. Он описывает абсолютно все тонкости работы с программами по изменению. Но на самом деле обработать фотографию как профессионал очень даже легко. Необходимы некоторые умения и постоянная практика. Новичкам лучше обратить внимание на эти рекомендации.
Как обработать фотографию в «Лайтруме»?
Лучше всего делать снимки в формате RAV, он позволяет вытащить даже провальные световые участки. Но так как обработать фотографию в «Фотошопе» без дополнительной программы невозможно, цветообработку необходимо делать в «Лайтруме». В первую очередь, настраивается баланс белого и светотеневой рисунок. ББ — это то, как камера передала цвета, основываясь на белом оттенке.
Всего различают 2 пары цветов: зеленый и розовый, синий и желтый. Регулировать их можно либо с помощью ползунков, либо с помощью пипетки. Выбираем серый или белый цвет на фотографии и берем его за пример, все остальное сделает программа. В этом же первом окне можно настроить сочность и красочность снимка, также есть ползунок резкости. Следующим шагом идут кривые, в трех основных цветах: красный, синий и зеленый. А также есть настройка всех цветов, добавление виньетки, зернистости, коррекция объектива и так далее. Помимо основных функций, можно обрабатывать фотографию в «Лайтруме», как и в другом редакторе, то есть убирать недостатки кожи, улучшать индивидуально различные участки и кадрировать снимок. Все это поможет научиться правильно обрабатывать фотографии, как любой профессионал.
Программа «Фотошоп» для обработки фотографий
Здесь есть абсолютно любые возможности, от обычной цветокоррекции до пластической хирургии и замены фона. Чтобы обработать фотографию красиво, необязательно выполнять много различных шагов.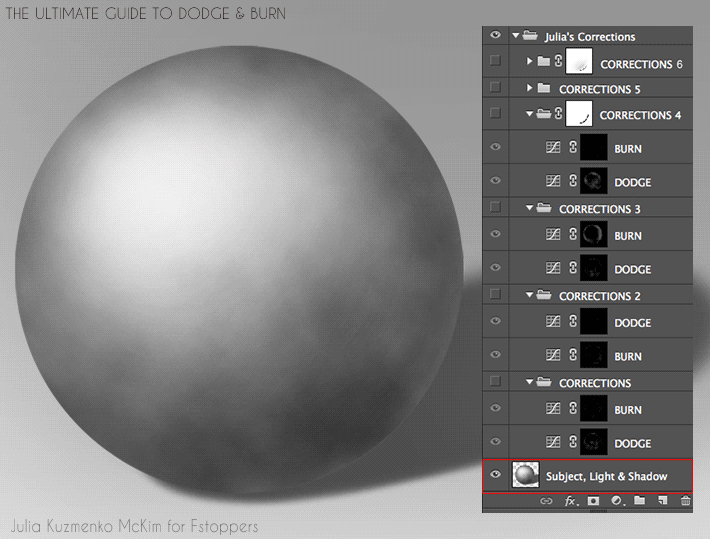 После того как обработка фотографии была заложена в «Лайтруме», необходимо перейти уже в сам «Фотошоп». В этой статье и будут описаны основные детали для создания превосходного снимка. При этом не будет сложных и заумных шагов.
После того как обработка фотографии была заложена в «Лайтруме», необходимо перейти уже в сам «Фотошоп». В этой статье и будут описаны основные детали для создания превосходного снимка. При этом не будет сложных и заумных шагов.
Осветление или затемнение
Если у пользователя английский «Фотошоп», то этот параметр звучит как Dodge Tool/ Burn Tool. В целом эта функция создана для того, чтобы рисовать свет и тени на фотографии. Особенно хорошо смотрится такая возможность при портретной съемке. Это как сделать контуринг, но уже после фотосъемки. Для этого создается отдельный слой над снимком, после чего ставится режим «Мягкий свет». Дальше необходимо взять кисть и белым цветом рисовать там, где необходим свет, а черным, где находятся тени. Завершает все ползунок «Непрозрачность», он устанавливается так, чтобы все смотрелось максимально естественно.
Вот две важные настройки функции «Осветление» / «Затемнение».
Выбор области применения
Этот инструмент используется как на темных, так и на светлых участках фотографии. Так, можно воспользоваться одной кистью и придать глубины снимку или осветлить слишком темный фрагмент. Стоит понимать, что сделать темнее абсолютно белые пиксели не получится. На английском языке функция звучит как Range. Shadows — темные, Highlights — светлые.
Так, можно воспользоваться одной кистью и придать глубины снимку или осветлить слишком темный фрагмент. Стоит понимать, что сделать темнее абсолютно белые пиксели не получится. На английском языке функция звучит как Range. Shadows — темные, Highlights — светлые.
Сила нажима
Этот ползунок позволит настроить кисть таким образом, чтобы изменения выглядели естественно. Не стоит делать силу применения больше 10 %. Иначе могут получиться черные и белые участки, которые явно испортят фото.
Есть еще 1 способ: для этого делают копию нужной фотографии над оригиналом, обрабатывают с помощью двух кистей и уже весь снимок двигают с помощью ползунка «Прозрачность».
Для начала лучше всего следовать точным инструкциям, но уже после нескольких работ рука достаточно набьется и можно будет импровизировать.
Примеры использования
1. Выделение глаз.
С помощью 2 кистей можно улучшить радужку. Для этого берется светлый инструмент и обрабатывается вся радужка. После этого уменьшаем кисть и темным выделяем окантовку радужки и зрачок.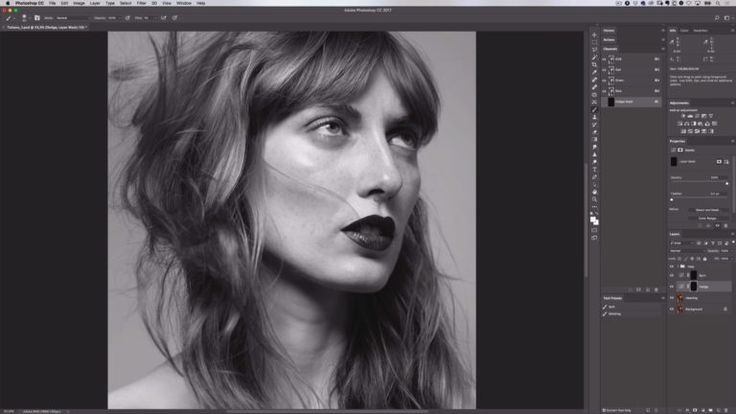 Делать это лучше всегда на отдельном слое, чтобы в случае неудачи попытаться подправить непрозрачностью либо удалить и все сделать заново. Благодаря такому фокусу зритель в первую очередь будет обращать внимание на глаза модели.
Делать это лучше всегда на отдельном слое, чтобы в случае неудачи попытаться подправить непрозрачностью либо удалить и все сделать заново. Благодаря такому фокусу зритель в первую очередь будет обращать внимание на глаза модели.
2. Придание мужественности лицу.
Иногда хочется сделать так, чтобы мужчина казался еще более серьезным. Для этого всего лишь необходимо сделать тени более глубокими. Очень выигрышно эффект смотрится на черно-белых снимках. Чтобы мужчина стал выглядеть более жестким и волевым, необходимо взять темную кисть и пройтись по следующим линиям: скулы, боковая часть подбородка и его низ, крылья носа, брови и боковые части лба. Делать все шаги также необходимо на отдельном слое, чтобы в случае неудачи повысить прозрачность или стереть лишние линии.
Небольшой совет. Некоторые линии смотрятся слишком темными, хотя другие выглядят естественно. Для этого нужно взять ластик и снизить до 10 % его непрозрачность, после чего пройтись по недостаткам столько, сколько это необходимо.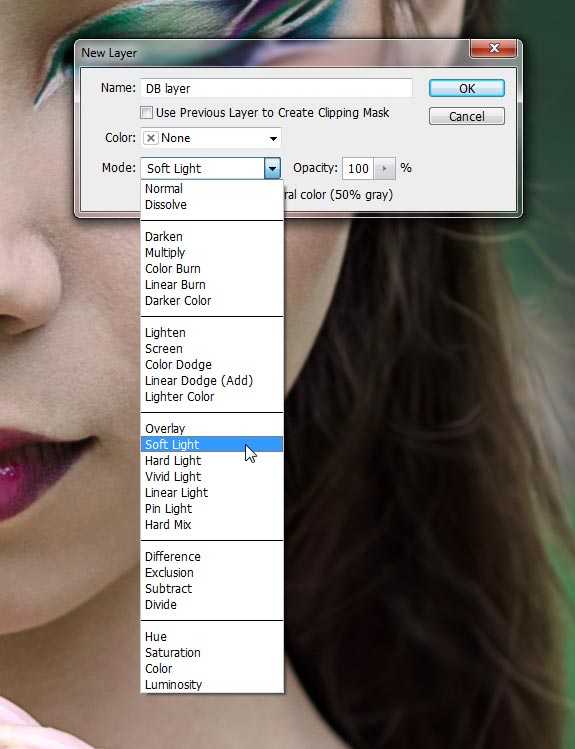
Такой же фокус можно применить на женском портрете, дополнительно использовав светлую кисть на следующих участках: в середине лба, под бровями, в середине носа, окантовка скул, линия под нижней губой.
Штамп
В англоязычном варианте данный инструмент звучит как Clone Stamp. Штамп позволяет скопировать один участок с фотографии на другой. Если говорить по-другому, то его главная функция — это брать в одном месте и копировать в другое. Благодаря таким нехитрым манипуляциям можно избавиться от дефектов на коже или изъянов на дороге, а также убрать лишние детали. В целом штамп — абсолютно универсальный инструмент. И с ним обработать фотографию как профессионал очень легко.
Краткая инструкция: чтобы использовать кисть, нужно нажать кнопку Alt и выбрать участок, который будет вставлен в необходимое место, что нужно исправить. А после уже редактируем кожу, дорогу и т. д.
Рассмотрим два параметра, которые очень важны.
Режимы
Существует несколько параметров, которые по-разному влияют на фотографию. Режим Darken изменяет только те участки, которые являются светлее выделенной области. В целом этот режим позволяет затемнить белые зоны в изображении.
Режим Darken изменяет только те участки, которые являются светлее выделенной области. В целом этот режим позволяет затемнить белые зоны в изображении.
Clone Stamp — это клонирующий режим, с помощью него выполняется ретушь различных предметов и кожи, уничтожение лишних предметов и так далее. Есть еще много режимов, но они не так важны для новичков, поэтому зацикливаться на них не стоит. Можно поэкспериментировать с каждым из них.
Непрозрачность
Выше уже было написано, что чем меньше процент непрозрачности, тем незаметнее будут все изменения. При 100 % штамп полностью заменит участок, а при 15–30 % будет идеально проводить ретушь, чтобы не были заметны следы «Фотошопа».
Где используется инструмент?
В первую очередь штамп для фотографа — это возможность провести быструю ретушь без дополнительных шагов. Для начала необходимо убрать лишние морщинки, прыщики, синяки вокруг глаз, покраснения на глазах и другие недостатки на лице. Если на фотографии есть ненужный предмет или человек, он также может исчезнуть на изображении после кисти. Но не стоит так избавляться от больших объектов. И конечно же, штамп помогает убрать все пересветы. Например, на кончике носа модели. Для этого используется параметр «Темнее» на прозрачности около 25 %. И в пару кликов исправляем недочет.
Но не стоит так избавляться от больших объектов. И конечно же, штамп помогает убрать все пересветы. Например, на кончике носа модели. Для этого используется параметр «Темнее» на прозрачности около 25 %. И в пару кликов исправляем недочет.
Вопрос о том, где обрабатывать фотографии, теперь раскрыт, но стоит понимать, что сделать все это можно и в других редакторах.
Ретушь. Состариваем человека
Ertaro
Меня зовут Константин Заньков. Живу в городе Набережные Челны.
Важно понимать, что урок нужен только для того, чтобы увидеть чужой взгляд на решение тех или иных задач. Любой урок — это информация для размышления, а не пошаговое руководство, так что не нужно идти шаг-в-шаг. Не ленитесь экспериментировать.
Очки
Для начала, с помощью инструментов Clone Stamp и Healing Brush я убрал очки.
Важно сохранить морщины, чтобы этот человек остался похож на себя. Это можно сделать разными методами, но я предпочёл следующий:
создал новый слой и на нём, с помощью мягкой кисти Clone Stamp с opacity 100% продолжил морщину, далее уменьшил прозрачность до 20% и несколькими нажатиями ещё немного продолжил эту линию.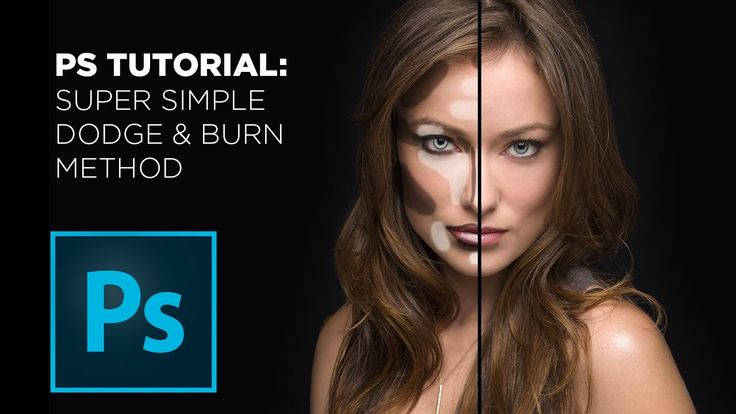 Я уменьшил прозрачность для того, чтобы линия не обрывалась внезапно. Также искривил некоторые морщины с помощью Liquify (Shift+Ctrl+X).
Я уменьшил прозрачность для того, чтобы линия не обрывалась внезапно. Также искривил некоторые морщины с помощью Liquify (Shift+Ctrl+X).
Прозрачность, размер и жёсткость кисти зависит только от картинки, которую вы ретушируете, поэтому нет идеальных настроек, которые можно один раз выставить и забыть про них. Требуется постоянно варьировать настройки кисти, чтобы добиться максимально правдоподобной картинки. Также важно менять clone source (то есть точку, откуда берётся материал для клона) чтобы текстурный рисунок не повторялся.
Далее я вырезал голову и шею, оставив под ней только белый фон — костюм и серый задник больше не понадобятся.
Рот
Люди в старости обычно имеют не самые шикарные зубы, так что можно предположить, что улыбаются они только одними губами. В начале я хотел закрыть ему его родной рот, но после нескольких не слишком впечатляющих попыток решил, что нужен донор. Но до пересадки, нужно залатать его родной рот и поднять подбородок.
Для начала я, не особо заботясь о реалистичности, залатал рот, клонируя кожу с низа подбородка наверх. Потом, используя Healing Brush, наложил текстуру его родной кожи с подбородка.
Далее слив слой с лицом и с заплаткой на рту, я немного осветлил область рта. С помощью инструмента Liquify я поднял подбородок вверх. При старении кожа становится дряблой и опускается немного вниз. Так что с помощью того же Liquify я опустил лоб, виски, брови, немного скулы и нос. Также растянул вниз его уши и прижал их к черепу, а то уж больно сильно топорщились.
Я не стал очень сильно менять форму лица, решив, если понадобится, доработать её позже.
Теперь можно приступать к трансплантации.
Ни одного приемлемого рта я не нашёл, так что пришлось импровизировать.
Я отделил правую часть рта у донора и убрал тень под верхней губой.
Дублировал слой и повернул его по горизонтали. Слил две половинки рта, затем повернул и уменьшил его. С помощью Liquify я изменил кривизну рта чтобы он выглядел реальнее.
Лысина
Следующим моим шагом было моделирование лысины.
Исходя из тех залысин, что у него уже есть, можно предположить, что области выпадения волос будут продвигаться вверх, по направлению к затылку.
Для начала я набросал текстуру туда, где должна находиться лысина. Для этого взял инструмент pen, указал, где будет заканчиваться череп. Далее взял Clone Stamp и просто заполнил область выделения кожей со лба. Поверх прошёлся Healing Brush, чтобы сделать текстуру однородной. Добавил блеск на макушке и затенения на висках, их я сделал инструментами Dodge и Burn. Потом c помощью Liquify прижал волосы.
Результат мне не понравился, так что я решил сделать верх черепа абсолютно лысым просто стерев некоторые участки. Также я сдвинул верх черепа немного вправо.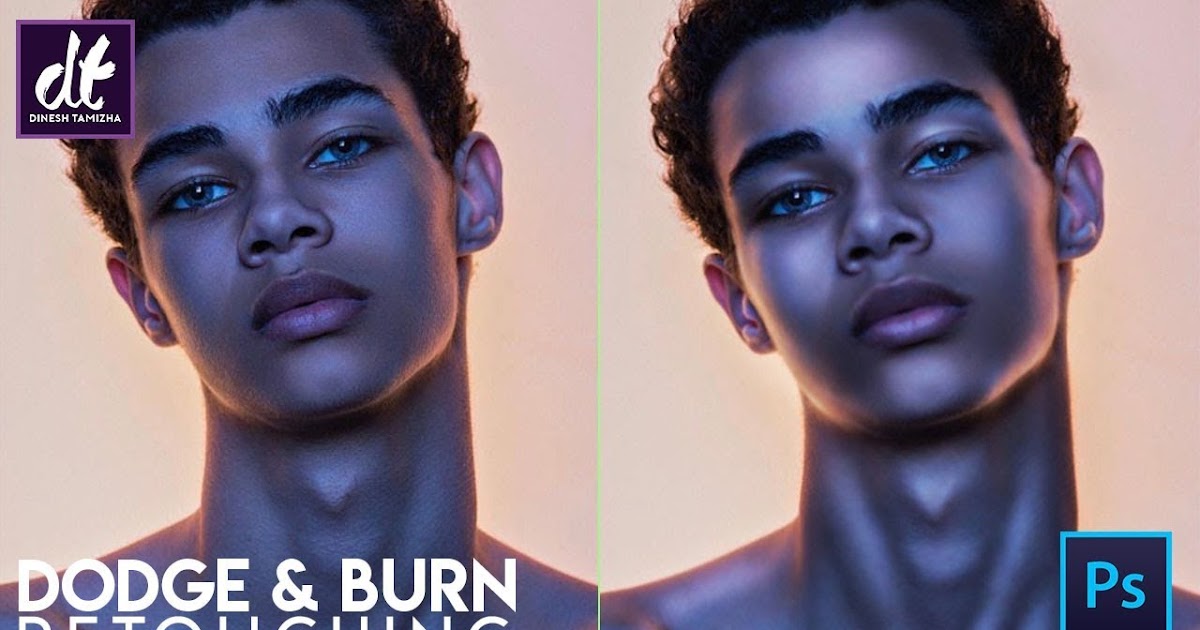
Потом я убрал морщину на шее и сросшиеся брови, чтобы потом туда положить морщины.
Морщины
Морщины я насобирал с большого количества маленьких фотографий из интернета.
Технология нанесения проста:
переносим морщину с донора на нашу картинку. Выбираем для слоя с морщиной наложение Soft Light, переводим его в чёрно-белый (можно попробовать через channel mixer, но я просто убрал цвет через Hue\Saturation). Так же я рекомендую поэкспериментировать или с Levels, или c Curves. Например, почти ко всем морщинам я применял примерно такие установки Levels.
У всех морщин, которые были здесь использованы, я повысил контрастность и резкость, и сделал это следующим образом:
Для повышения контраста: Unsharp Mask, с большим радиусом и маленьким значением Amount.
Для повышения резкости: тот же Unsharp Mask, но с маленьким радиусом и большим значением Amount.
Все значения подбираются индивидуально (всё зависит от размера и качества картинки).
В конце я стёр ненужные части морщины.
Если слить все слои с морщими, то получится такая вот маска:
Потом немного опустил вниз кожу на скулах, добавил ещё несколько морщин и бородавку.
Седина
К сожалению, исходное изображение было не особо качественным, т.е. деталей в волосах почти не было, так что результат получился несколько не тот, на какой я рассчитывал и пришлось идти не стандартными путями.
Для создания седых волос я дублировал слитые вместе слои с морщинами и лицом, и перевёл в ч/б. Потом открыл Levels (Ctrl+L) и перетащил ползунок Highlight влево. Вся кожа стала абсолютно белой, а волосы стали серыми.
Повторил шаги по усилению контраста и резкости.
Создал маску для осветлённого слоя, взял стандартную кисть под названием Dune Grass и выставил там следующие настройки:
Далее я добавил маску для слоя (Layer — Layer Mask — Hide All) и начал рисовать по ней, в тех местах, где должны были быть волосы. Меня не устроил результат, потому что седина оказалась слишком тёмной. Для того чтобы это исправить я взял Levels и ещё немного левее подвинул бегунок Highlight. Таким же методом сделаны и брови.
Меня не устроил результат, потому что седина оказалась слишком тёмной. Для того чтобы это исправить я взял Levels и ещё немного левее подвинул бегунок Highlight. Таким же методом сделаны и брови.
А ещё я немного приподнял череп сверху, я считаю, что стало лучше.
Заключительный этап
Я сделал несколько снимков, пока не подобрал нужного ракурса для рубашки.
С помощью Clone Stamp продолжил шею.
Добавил контраст рубашке через Unsharp Mask и подогнал ворот рубашки под диаметр шеи с помощью Liquify. Потом я нашёл более-менее приемлемый фон и размыл его с помощью Smart Blur.
Обнаружилось, что по контуру ушей идёт тёмная кайма. От неё можно было избавиться с помощью местного осветления, но так как картинка у меня маленькая и текстуры на ушах нет, я решил, что подойдёт и такой приём:
Я дублировал голову, сделал Create Clipping Mask (Alt+Ctrl+G) и взял мягкую небольшую кисть со стандартными настройками. Далее я просто брал телесные цвета, которые были рядом с тёмным ореолом и закрашивал тёмные места.
Когда всё было готово, я слил рубашку, голову и фон, и поэкспериментировал с Shadow&Highlight, что бы сделать картинку более однородной по теням и светам.
Если возникли вопросы — пишите [email protected]. И заходите на ertaro.livejournal.com
634 0 850 50
36
2008-05-08
хехе так вроде не особо состарился, только облысел слегка )))
2008-05-08
5/5
2008-05-08
Не в обиду автору — есть рускоязычный ресурс, на котором подобных уроков десятки, если не сотни. Поэтому «печатаясь» на рендере, стоило озаботиться и сделать что-то по-оригинальней. А так.. один из многих. Результат неплох (за исключением бровей и волос), но как верно заметил Леший — исходник так же не отличается особой свежестью.
2008-05-08
[b]для Ven[/b] А можно ссылку на этот ресурс? А то я действительно был не в курсе, что есть подобные уроки. Спасибо.
2008-05-08
Картинка стала хуже.
2008-05-08
[b]для Jocker_A[/b] В чём конкретно? =)
2008-05-08
Врядли буду заниматься подобным, но урок прикольный. 5/5
2008-05-08
Возможно поменять выражение глаз — больше опыта добавить — веки тяжелее — тенями, потушить блеск в глазах, носогубные морщины довести до носа, весь череп опустить ниже (шея стала короче) — сутулость придать. Но это имхо — тут вариантов много. В целом — видна Фотошопность. Человек — стал похож на ряженого, потерялся характер.
2008-05-08
отличный урок!
2008-05-08
Прикольно!
2008-05-08
хороший урок
2008-05-08
Видел подобный урок, там описывалось побольше характерных для старения человека деталей: подбородок, в частности, опускается вниз (а не вверх), нос поднимается и т.д., всего не помню. А так хорошо.
2008-05-09
[b]для Elrond’a[/b]
Насчёт того, что нос в старости приподнимается — не знал. Буду знать =)
И можно ли дать ссылку на тот урок, о котором вы говорите? Хотелось бы заполнить пробелы в знаниях)
А насчёт подбородка.
2008-05-09
Оч. интересно, дед неплохой получился! Вот сейчас найду хорошую фотку себя-любимой, и…
2008-05-09
[b]для Sikarbi[/b] Оставайтесь лучше подольше молодой =)
2008-05-10
Ertaro, ну область под подбородком всяко оттянется вниз под действием гравитации) А насчет носа, ты сразу мне не верь, может он наоборот вниз опускается, но что-то с ним точно происходит. Ссылки на урок пока дать не могу, т.к. журнал в бумажном варианте, но может у них есть сайт с архивом, найду — дам.
2008-05-11
Здравствуйте, земляк! (я тоже из Челнов). Константин, а где Вы работаете? Интересуюсь в плане сотрудничества.
2008-05-11
[b]для boomerang’a[/b] Здравствуйте. Мы можем пообщаться через аську. 162220919
2008-05-11
Хороший дядечка получился 🙂 спасибо за урок 🙂
2008-05-11
Elrond
Я думаю что имел ввиду статью из журнала digital creative arts. вот там действительно всё сделано правильно, и морщины и глаза! Жаль что журнал накрылся…
Другого такого нет!
вот там действительно всё сделано правильно, и морщины и глаза! Жаль что журнал накрылся…
Другого такого нет!
2008-05-12
[b]для dred3d’a[/b] Если вы имеете ввиду один из 4-ех выпущенных русских журналов Digital Creative Arts, то вы ошибаетесь. Нет там такой статьи. В случае если ошибаюсь я (что маловероятно), прошу прислать ссылку на материал, или скан, если не затруднит. Хотелось бы всё таки научиться «действительно всё делать правильно, и морщины и глаза». Благодарю.
2008-05-12
http://photoshop.demiart.ru/fx_photo.shtml
2008-05-12
[b]для Ven’a[/b] Спасибо за ссылку. Кстати, на счёт «сделать что-то по-оригинальней». Что например?
2008-05-12
[quote]»сделать что-то по-оригинальней». Что например?[/quote] Можно сделать зомби например) или если виден торс то здорового качка! Такие приколы очень интересно делать самому, респект автору, отлично все описал………….
2008-05-12
[b]для Константина Суханаева[/b]
Понимаете ли в чём тут дело. ..
Никакого принципиально нового урока сделать нельзя, всё уже давно сделано. И зомби, и качки, и прочие-прочие.
Так что разговоры на счёт «сделать что-то по-оригинальней» бесполезны, так как всегда найдутся недовольные, говорящие что урок уже не нов и что вообще вы ничего нового не рассказали.
Спасибо за оценку =)
..
Никакого принципиально нового урока сделать нельзя, всё уже давно сделано. И зомби, и качки, и прочие-прочие.
Так что разговоры на счёт «сделать что-то по-оригинальней» бесполезны, так как всегда найдутся недовольные, говорящие что урок уже не нов и что вообще вы ничего нового не рассказали.
Спасибо за оценку =)
2008-05-13
гм.. 100% оригинальное, конечно сложно.. Просто вот именно тема состаривания — уж настолько заезженная, что…
2008-05-13
[b]для Ven’a[/b] Понимаешь ли, этот урок вообще изначально не должен был быть уроком =) Я от скуки, да и для того, что бы до конца не потерять форму, для себя придумал задание, которое никогда сам раньше не выполнял. А в итоге таки решил выложить сюда =) Я же изначально написал, что это не пошаговая инструкция «Как состарить человека», а просто приёмы работы в фотошопе, с которыми надо поэксперементировать для начала, но которые всё таки могут пригодится. Вот вы знали, что сеточку из морщин можно накладывать через Soft Light? — я, например, до начала работы над этой фотографией — нет 😉
2008-05-13
Аськой я не пользуюсь, давайте через е-майл?
мой: boomerang@yandex.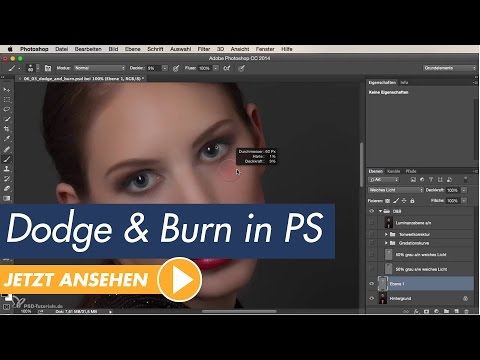 ru скинте сюда свой.
Зовут меня Анатолий, руковожу небольшим рекламным агентством.
ru скинте сюда свой.
Зовут меня Анатолий, руковожу небольшим рекламным агентством.
2008-05-15
мне понравилось,прикольно.
2008-05-18
Ай молодца!
2008-05-21
Класс!!! Но, я подождал бы, пока клиент сам постареет! 🙂
2008-05-27
Урок превосходный и профессионально сделан. А можно ли считать, что возможно, так человек и будет выглядеть через Н-ое количество лет?… Просто у меня уже такое просили сделать, накинуть паручку лет, для того чтобы принести салидности и зрелости человека(т.е. депутаты).
2008-05-27
Спасибо, но на самом деле тут много огрехов и недочётов. Но в целом, опираясь ещё и на вот этот труд http://photoshop.demiart.ru/facial_age.shtml, можно с уверенностью сказать, что данную технологию можно использовать для придания солидной обрюзгшести.
2008-05-30
спасибо! Урок классный.
Я бы еще нос состарила. По моим жизненным наблюдениям — нос со временем удлиняется. Например, у родившегося ребенка по вертикали нос, глаза и рот близко. А потом со временем глаза и рот отдаляются друг от друга по вертикали за счет удлинения носа. Плюс, нос мало того, что удлиняется, так еще и увеличивается в объеме. Ну у многих людей по-разному, но общая тенденция увеличения и удлинения носа есть. У кого больше, у кого меньше….
Еще раз спасибо.
А потом со временем глаза и рот отдаляются друг от друга по вертикали за счет удлинения носа. Плюс, нос мало того, что удлиняется, так еще и увеличивается в объеме. Ну у многих людей по-разному, но общая тенденция увеличения и удлинения носа есть. У кого больше, у кого меньше….
Еще раз спасибо.
2008-05-30
Спасибо за информацию. Буду знать =)
2008-06-03
Здорово! Сам когда то делал такое по уроку из Demiart [url]http://photoshop.demiart.ru/facial_age.shtml[/url] Получилось, но не так классно. Конечно, кое кто скажет (справедливо) что тема не нова, и уже были подобные уроки, но главное, получилось здорово! Автор сделал интересный фокус и рассказал об этом другим. Мне понравилось. Еще раз напомнил нам что Photoshop это магия! Спасибо )
Как осветлить и затемнить в Photoshop
Осветление и затемнение — это приемы, которые когда-то широко использовались в фотолаборатории для улучшения внешнего вида фотографий, иногда весьма радикально. Термин Dodging относится к осветлению области изображения, в то время как Burning затемняет. Эти методы теперь используются в инструментах редактирования изображений, таких как Photoshop, которые даже включают в себя кисть для осветления и затемнения.
Термин Dodging относится к осветлению области изображения, в то время как Burning затемняет. Эти методы теперь используются в инструментах редактирования изображений, таких как Photoshop, которые даже включают в себя кисть для осветления и затемнения.
К сожалению, кисти Photoshop Dodge and Burn — это то, что мы называем деструктивными, поскольку они воздействуют непосредственно на изображение и поэтому не могут быть изменены или удалены позже. Этот урок познакомит вас с альтернативным подходом к осветлению и затемнению, который не является разрушительным.
Неразрушающий Photoshop Dodge and Burn
В этой технике используются слои и режимы наложения. Если вы не понимаете, как он работает, не волнуйтесь, вам нужно только знать, как его использовать. Шаги:
- Откройте изображение, которое вы хотите осветлить и затемнить в Photoshop.
- Добавьте новый слой, выбрав «Слой | Новый | Слой…» из меню. Это приведет к отображению диалогового окна Новый слой.

- Назовите этот новый слой «Dodge» и в раскрывающемся списке «Mode:» выберите «Overlay». Когда вы сделаете это, флажок непосредственно под раскрывающимся списком «Режим» станет активным и должен быть установлен. Вы можете увидеть пример ниже.
Создание слоя Dodge для осветления в Photoshop
- Теперь вы можете нажать кнопку «ОК», чтобы создать новый слой, который будет заполнен серым цветом. Вы должны увидеть новый слой, добавленный в окно «Слои», как на снимке экрана, показанном ниже.
Новый слой Dodge в окне слоев Photoshop
- Теперь вы можете дублировать слой Dodge, щелкнув его и нажав Ctrl + J на клавиатуре (Command + J на Mac). Когда новый слой появится в окне слоев, переименуйте его в «Burn». Вы можете увидеть пример ниже.
Окно слоев Photoshop, показывающее слои Dodge и Burn
- Теперь выберите инструмент «Кисть» и установите белый цвет.
 Также полезно установить кисть с мягким краем и непрозрачностью около 12%. Эти настройки помогут вам смешать сделанные вами корректировки. Вы можете увидеть некоторые типичные настройки на следующем снимке экрана.
Также полезно установить кисть с мягким краем и непрозрачностью около 12%. Эти настройки помогут вам смешать сделанные вами корректировки. Вы можете увидеть некоторые типичные настройки на следующем снимке экрана.Панель инструментов Photoshop, показывающая настройки кисти, используемые для осветления и затемнения
Настройки кисти
- Теперь выберите слой Dodge, щелкнув по нему. После выбора вы можете начать рисовать на изображении в областях, которые вы хотели бы осветлить. Когда вы рисуете, вы должны заметить, что эти области становятся светлее с каждым мазком кисти. Если вы обнаружите, что один мазок кисти делает изображение слишком светлым, уменьшите непрозрачность кисти. Очень полезно использовать низкую непрозрачность, а затем создавать эффект несколькими мазками кисти.
- После того, как вы осветлили все области, вы хотите переключить цвет на черный. Теперь вы можете рисовать на слое Burn в областях, которые вы хотите затемнить.

Другие советы по осветлению и затемнению в Photoshop
Вот еще несколько советов, которые могут вам помочь:
- Если вы обнаружите, что эффект слишком сильный, вы можете отрегулировать настройку непрозрачности слоя, чтобы контролировать его.
- Поэкспериментируйте с другими режимами наложения. Наложение предлагает хорошую отправную точку, но не упускайте из виду такие режимы, как Мягкий свет.
- Если вы обнаружите, что видите мазки кисти, несмотря на использование кисти с мягким краем, вы можете применить размытие к слою. Это поможет еще больше смягчить края и смешать эффект.
Другие уроки по Photoshop
Вы найдете больше высококачественных бесплатных руководств на моей странице учебников по Adobe Photoshop.
Забронировать предложение
Получите БЕСПЛАТНО копию « 6 шагов к съемке великолепных пейзажей «, подписавшись бесплатно на Lenscraft in Focus.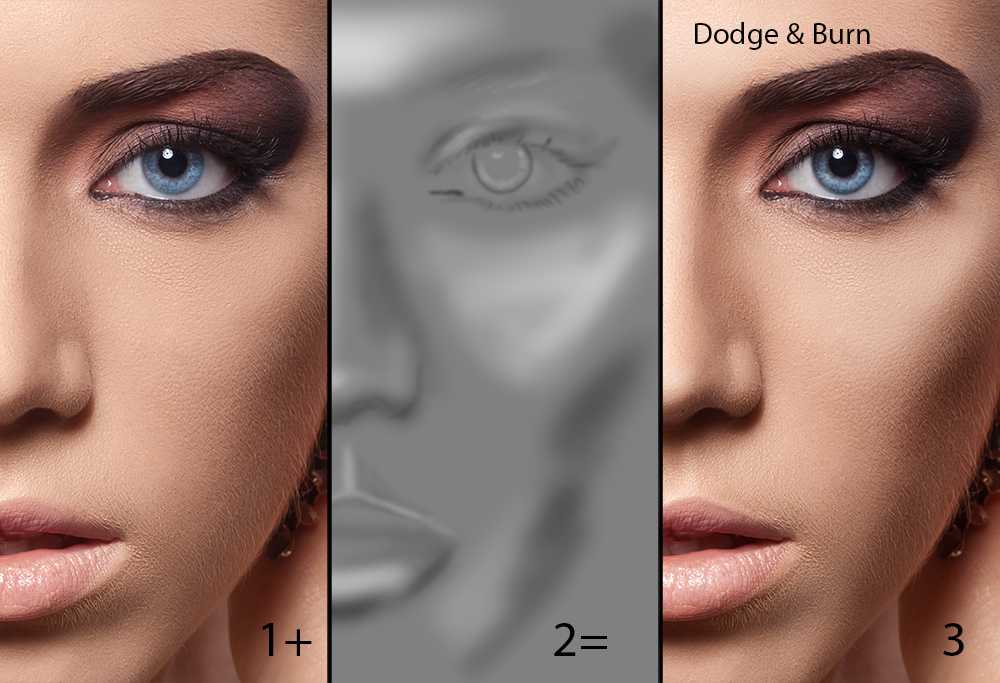
Следуйте советам из этой обманчиво простой книги, чтобы значительно улучшить свои пейзажные фотографии. Это ценное и подробное руководство, состоящее из 6 простых уроков, содержит информацию, которую часто упускают из виду. На самом деле, урок 3 настолько очевиден, что большинство фотографов полностью его игнорируют.
Если вы хотите быстро улучшить свои навыки пейзажной фотографии, следуйте этой книге.
Как получить книгу
- Введите свои данные, используя форму справа. Затем я отправлю вам электронное письмо, чтобы подтвердить, что вы правильно ввели свой адрес электронной почты.
- Следуйте инструкциям в моем электронном письме с подтверждением.
- После этого я пришлю вам ссылку для бесплатной загрузки вашей книги (в форматах PDF, ePub и Kindle). В письме также могут быть указаны скидки на другие мои курсы и книги, поэтому внимательно прочитайте его.
Обещаю вам: Я никогда не буду делиться вашей электронной почтой или спамить ее.
Имя
Фамилия
Электронная почта
Как осветлить и затемнить линии в Photoshop
Автор Крейг Боман
Используйте эту технику осветления и затемнения в Photoshop для создания скульптурных и трехмерных портретов.
Вы когда-нибудь хотели вылепить лицо одного из своих портретов, как профессионал, но не знаете, как это сделать? В этом уроке мы покажем вам, как осветлять и затемнять линии в Photoshop. Это не только так же просто, как закрашивание линий, но также легко настроить эффекты для получения профессиональных результатов.
Зачем вообще уклоняться и гореть?
Целью слоев осветления и затемнения в Photoshop является создание размеров, а также скульптурирование скул и других черт лица, чтобы объект выглядел более трехмерным, а не плоским и скучным. Чтобы добиться этого, вам нужно осветлить (добавить блики) и затемнить (добавить тени) лицо вашего объекта.
Существует несколько техник уклонения и затемнения. В этом уроке мы покажем, как осветлить и затемнить неразрушающим образом, используя корректирующие слои Кривые. В дополнительных шагах мы покажем вам, как отрегулировать эти настройки, чтобы создать более динамичный портрет. Еще одна техника уклонения и затемнения, которую вы можете использовать, — это метод линейного света.
Если у вас нет собственной фотографии, вы можете подписаться вместе с нами. Загрузите наш пример изображения с Pexels. Давайте прыгнем прямо в…
1. Создайте два слоя кривых
Во-первых, нам нужно создать два слоя Кривых, которые будут служить слоями осветления и затемнения. Затем мы инвертируем маски слоя, чтобы иметь возможность использовать каждую из них на последующих этапах.
- Чтобы создать слой Burn , щелкните значок корректирующих слоев и выберите Кривые 9.0058 .
- Нажмите, чтобы создать точку посередине.
- Перетащите точку вниз.

- Дважды щелкните Curves 1 и переименуйте его в Burn .
- Выберите маску и нажмите Ctrl + I , чтобы инвертировать маску в черный цвет.
- Создайте новый слой Curves .
- Нажмите, чтобы создать точку посередине.
- Перетащите точку вверх.
- Дважды щелкните Curves 2 и переименуйте его в Додж .
- Выберите маску Dodge и нажмите Ctrl + I , чтобы инвертировать маску в черный цвет.
Обратитесь к нашему полному руководству по кривым, если вам нужно освежить знания.
2. Нанесите линии кисти на слои Dodge и Burn
В этом разделе мы создадим линии, которые послужат основой для осветления и затемнения. В конце концов, лицо вашего объекта будет содержать все необходимые компоненты для последующего растушевки эффектов.
- Нажмите B для инструмента Кисть .
 Кроме того, вы можете щелкнуть значок инструмента «Кисть».
Кроме того, вы можете щелкнуть значок инструмента «Кисть». - В меню «Кисть» выберите кисть Hard Round .
- Выберите маску слоя Dodge .
- Убедитесь, что режим наложения равен Нормальный , Непрозрачность равен 100% , а Поток равен 100% .
- Сделайте цвет переднего плана белым. Нажмите D , а затем при необходимости переключите клавишу X .
- Нанесите кистью линии на лицо, где должны быть блики. Обратите внимание, что если в некоторых областях уже есть сильные блики, нет необходимости закрашивать их кистью.
- Выберите маску слоя Burn .
- Нанесите линии на лицо, где должны быть тени.
Изображение сейчас может выглядеть глупо, но волшебство происходит в следующем разделе.
3. Растушевка слоев Dodge и Burn
Здесь мы возьмем наши линии и превратим их в красивые зоны мягкого света и теней.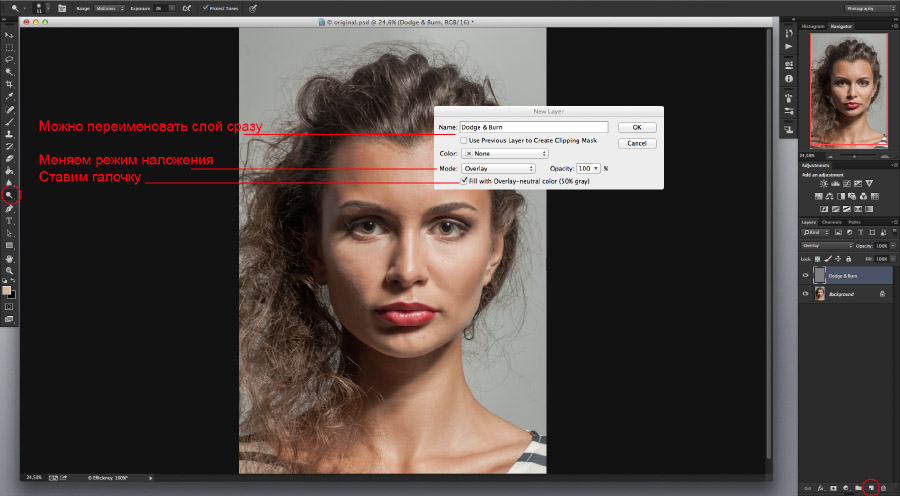
- Выберите слой Dodge .
- Дважды щелкните, чтобы открыть меню Свойства .
- Увеличивайте ползунок Feather до тех пор, пока линии не станут хорошо плавными. Обратите внимание, что вы можете нажать Z для увеличения и уменьшения масштаба. Нажмите ОК .
- Выберите слой Burn .
- Дважды щелкните, чтобы открыть Свойства Меню как раньше.
- Увеличивайте ползунок Feather до тех пор, пока линии не станут хорошо плавными. Нажмите ОК .
Вы можете в любой момент вернуться в меню «Свойства» слоев осветления и затемнения, чтобы внести изменения.
4. Используйте Blend If для очистки бликов и теней
Вы, возможно, заметили, что мы потеряли некоторые четкие края, которые помогли создать контурный вид. В этом разделе мы будем использовать Blend If в слоях Dodge и Burn, чтобы удалить блики и тени там, где им не место, чтобы создать более скульптурный вид.
- Дважды щелкните на правой стороне слоя Dodge . Должна появиться панель Layer Style .
- В нижнем слое , удерживая клавишу Alt , щелкните левый маркер и перемещайте его вправо, пока эффект не станет более естественным. Нажмите ОК .
- Дважды щелкните на правой стороне слоя Burn . Еще раз должна появиться панель Layer Style .
- В Underlying Layer , удерживайте клавишу Alt и щелкните правый маркер, чтобы переместить его влево, пока эффект не станет более естественным. Нажмите ОК .
- При активном слое Dodge удерживайте Shift и щелкните слой Burn . Оба слоя должны быть выделены.
- Нажмите Ctrl + G , чтобы сгруппировать слои вместе в папку.
- При активной группе 1 уменьшите значение Непрозрачность от до 0 и постепенно перемещайте ползунок, пока эффект не станет идеальным.
 Вы можете включать и выключать слой Group 1 , чтобы увидеть до и после.
Вы можете включать и выключать слой Group 1 , чтобы увидеть до и после.
5. Очистите любые побочные эффекты с помощью маски
Иногда эффекты осветления и затемнения распространяются с лица объекта на части изображения, где они неуместны. Чтобы исправить это, мы просто создадим маску в папке «Группа» и смахнем эффекты с помощью инструмента «Кисть».
- При активном слое Группа 1 щелкните значок Маска .
- Нажмите B для инструмента Кисть .
- Выберите кисть Soft Round .
- Установите цвет переднего плана на черный. Нажмите X , чтобы переключить его.
- Нажмите Z , чтобы приблизить пораженную область. Здесь может быть трудно разглядеть, но щеки модели немного перекрываются.
- Смахните эффекты там, где они перекрывают границу лица модели.
Не каждое изображение потребует от вас выполнения этого шага, но всегда полезно увеличить фотографию и посмотреть, не нужно ли что-то подчистить.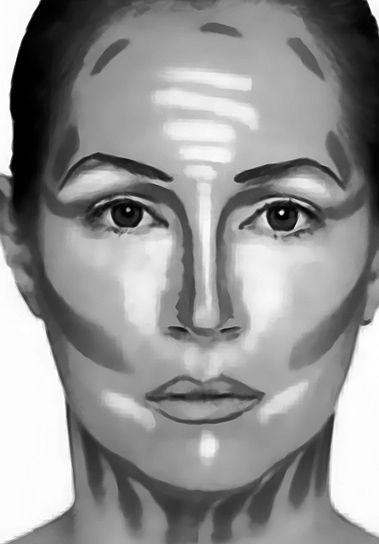


 Также полезно установить кисть с мягким краем и непрозрачностью около 12%. Эти настройки помогут вам смешать сделанные вами корректировки. Вы можете увидеть некоторые типичные настройки на следующем снимке экрана.
Также полезно установить кисть с мягким краем и непрозрачностью около 12%. Эти настройки помогут вам смешать сделанные вами корректировки. Вы можете увидеть некоторые типичные настройки на следующем снимке экрана.

 Кроме того, вы можете щелкнуть значок инструмента «Кисть».
Кроме того, вы можете щелкнуть значок инструмента «Кисть».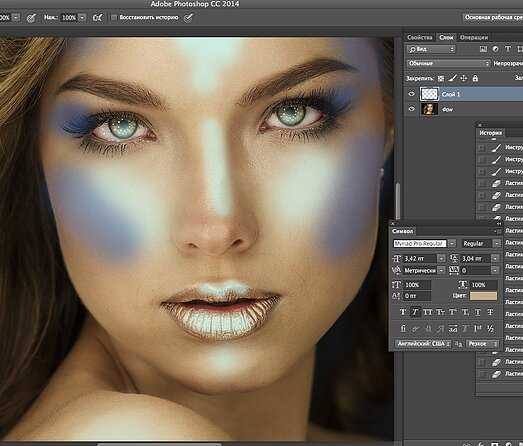 Вы можете включать и выключать слой Group 1 , чтобы увидеть до и после.
Вы можете включать и выключать слой Group 1 , чтобы увидеть до и после.