Retouch5me Dodge & Burn 0.9.9.2 » Мир клипарта
Retouch5me Dodge & Burn автоматически ретуширует портреты, высветляя и затемняя участки фото, как это делают high-end ретушёры. Retouch5me Eye Vessels может использоваться как отдельное приложение или как плагин в Adobe Photoshop.
Прекрасный результат одной кнопкой
Retouch5me Dodge&Burn сохраняет ваше время, которое вы тратите на ретушь фото. Просто представьте, сколько вы потратите, чтобы получить тот же результат при ручной ретуши!
Результат ретуши в виде слоя soft light
Retouch5me Dodge & Burn плагин может создавать слой Soft Light для полностью неразрушающего процесса обработки.
Системные требования:
Windows 7 (x64), Windows 10 (x64)
как минимум 6 Гб оперативной памяти
процессор 64-бит (x64), 1.2 ГГц или быстрее
видеокарта c 4 Гб видеопамяти или процессор с поддержкой OpenCL 1.1
Информация о программе:
Год выпуска: 2021
Разработчик: retouch5.
Платформа/ОС: Windows 10/7 — x64
Язык интерфейса: English
Лекарство: не требуется
Размер: 106,98 Мб
Скачать Retouch5me Dodge & Burn 0.9.9.2
Похожие публикации:
Рады приветствовать Вас на нашем портале!
Для начала рекомендуем посмотреть описание Retouch5me Dodge & Burn 0.9.9.2. Вы можете без проблем забрать к себе это дополнение и пользоваться им. У нас все разложено по полочкам, и даже поверхностный взгляд на список убедит вас, что у нас есть практически все, начиная от простых иконок, заканчивая дизайнерскими качественными рамками. Вы можете воспользоваться удобным меню или поиском. Большим плюсом сайта является то, что он дает возможность получить файл с нескольких популярных файлообмеников, и Вы можете выбрать тот, с которым работаете чаще. Посмотрите всю подборку — не везде Вы найдете такой интересный материал. Есть множество как простых так и более сложных дизайнерских заготовок, которые значительно помогут вам создать что-то необычное и красивое с нуля или послужат прекрасным дополнением! Желаем удачного использования Retouch5me Dodge & Burn 0.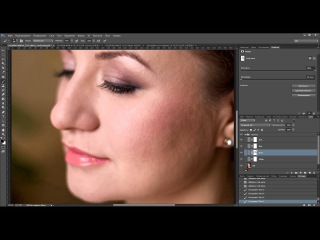 9.9.2!
9.9.2!
Данный материал предоставлен исключительно в ознакомительных целях. Администрация не несет ответственности за его содержимое.
Ретушь beauty-портрета на основе методов частотного разложения и Dodge&Burn, часть 1.
фото: K. Halaburda
Основные этапы:
В этом уроке я остановлюсь на первых двух этапах обработки.
Передо мной стояли следующие задачи: сделать ровную кожу, красивый рельеф, ровный цвет, подчеркнуть выразительность и естественность, расставить акценты, и при этом полностью сохранить текстуру кожи.
1. Конвертируем RAW в 16-битный tiff, открываем изображение в Фотошопе, дублируем слой. Инструментом Liquify подтягиваем контуры. Я подтянула шею и щеку, подняла уголок губ, поправила спину, мочку уха.
2. При помощи инструментов Patch Tool и Spot Healing Brush удаляем грубые дефекты: морщины, прыщики, волоски и разный мусор. Я убрала виднеющееся правое плечо, кончик банта у волос. Среднюю складку на шее оставила, чтобы шея не потеряла анатомической достоверности. Оставила и несколько родинок. Продолжила линию подбородка до уха. Изменила оттенок фона.
Оставила и несколько родинок. Продолжила линию подбородка до уха. Изменила оттенок фона.
3. Можем приступать к частотному разложению.
Многие знакомы с методом, поэтому вкратце: в основе метода лежит разделение изображения на две составляющие: слой высоких и слой низких частот. Низкие частоты содержат информацию об общей форме, высокие отвечают за детализацию, текстуру. Метод позволяет локально вносить правки в каждый из слоев, не затрагивая другого слоя, например: убрать неровности, пятна, складки и морщины, устранить недостатки освещения, выровнять кожу, не затрагивая текстуры.
— Переименуем рабочий (верхний) слой в Working Layer, продублируем его два раза.
Делаем низкочастотное разложение. Применяем к первому дубликату Gaussian Blur, подбирая радиус таким образом, чтобы все мелкие и средние неровности слились, а общая форма хорошо читалась. (Обычно это значения радиуса от 7 до 10, чем крупнее изображение, тем выше значение). Переименовываем слой в «Blur».
Переходим к высоким частотам. Ко второму дубликату применяем фильтр High Pass, точно с таким же радиусом, что и Gaussian Blur. Этот слой должен быть выше слоя «Blur».
Создаем корректирующий слой Curves со значениями нижней точки Output 64, Input 0; со значениями верхней точки Output 192, Input 255.
Объединяем в группу слои «High Pass» и «Curves 1». Меняем режим наложения группы с нормального на Linear Light.
Разложение готово)
В высокочастотный слой тоже можно вносить изменения, когда требуется глубокое вмешательство, например, пересадка кожи на участки с замыленной/поврежденной текстурой, расширенными порами. Этот способ позволяет вносить изменения, не искажая светотеневого рисунка, т.к. вся информация об объемах хранится в низкочастотном слое. У модели нет больших проблем с кожей, поэтому нет и необходимости пересаживать участки кожи.
В итоге должен получиться вот такой «бутербород»:
4. Займемся правкой светотеневого рисунка. Фотография, как и живопись, это плоская картинка, создающая иллюзию объёма и глубины пространства чередованием тёмных и светлых пятен. Наша задача — осветлять или затемнять эти пятна. Таким способом мы можем увеличить объём или разгладить избыточный рельеф, визуально увеличить или уменьшить части лица.
Вот так выглядит слой «Correction» на сером фоне:
Вот самые распространенные ошибки на этом этапе:
1) Избыточное выравнивание естественного рельефа. Очень велик соблазн полностью избавиться от всех складок, мимических морщин, и анатомических особенностей, из-за чего лицо теряет сходство.
Очень велик соблазн полностью избавиться от всех складок, мимических морщин, и анатомических особенностей, из-за чего лицо теряет сходство.
2) Тотальное сглаживание на всех участках лица, и как следствие, потеря объёма. Такое происходит, когда вместо локальной прорисовки 4%-й кистью, весь низкочастотный слой дополнительно блёрится.
3) Чрезмерное подчёркивание объёма. Фотография становится похожа на неумелый рисунок, естественность и сходство теряется.
5. Приступаем к Dodge&Burn (осветлению и затемненению). Принцип тот же, что был описан выше, только теперь мы работаем с микрорельефом кожи. Над группой с разложением создаем корректирующий слой Curves, в котором поднимаем значение средних тонов. Это будет осветляющий слой. Инвертируем маску. Переименуем слой в «Dodge»
Берем инструмент Dodge Tool, область воздействия меняем на Shadows, степень воздействия — 20-40% и рисуем по маске, высветляя неровности и пятна кожи шаг за шагом.
Теоретически, рисовать по маске можно и белой кисточкой, варьируя прозрачность, но Dodge Tool равномернее «прожигает» маску.
Затемняющий слой не менее важен, чем осветляющий. Создается по аналогии: корректирующий слой Curves, в котором опускаем значение средних тонов. Не забываем инвертировать маску слоя. Переименовываем в «Burn».
Итог применения Dodge&Burn:
На этот этап может уйти несколько часов или даже целый день, в зависимости от исходника. Править можно не только кожу, но и фон, волосы, одежду.
Понимание принципа позволяет варьировать различные способы реализации. Например, рисование на слое, залитым 50% серым цветом, наложенным в режиме Soft Light. Берется обычная мягкая кисть с 10-20%-й прозрачностью и рисуется на сером слое двумя цветами — белым и черным. Белый осветляет, черный затемняет.
Или другой вариант: создаётся две копии рабочего слоя. Одна копия накладывается в режиме Screen, вторая в режиме Multiply. На каждый слой добавляется черная маска, по которой всё так же кистью с небольшой прозрачностью правится микрорельеф.
Я предпочитаю пользоваться кривыми из-за большей гибкости.
Основные ошибки на этом этапе:
1) Полностью сглаженная текстура.
Не стоит ретушировать каждую пору, если специально не стоит задачи сделать «кукольную» кожу.
2) Использование только осветления. В результате тени могут сильно осветлиться, объём потеряться.
Выравнивать кожу в тенях лучше сначала при помощи затемняющего слоя.
В результате всех манипуляций получился такой результат:
6. Поработаем над деталями: губами, ресницами и бровями.
Губы правим так же, при помощи D&B. Я выровняла контур, немного разгладила форму.
Брови корректируем доджем-бёрном, дорисовываем волоски для равномерности. Для этого нужно создать трёх- или четырехпиксельную кисть, нарисовав её карандашом (Pencil Tool):
и, выбрав её в списке кистей, настроить следующим образом: Shape Dynamics/Pen Pressure (чтобы толщина кисти менялась от нажима), Noise и Smoothing.
Всё, можно рисовать волоски и ресницы, варьируя цвет и прозрачность.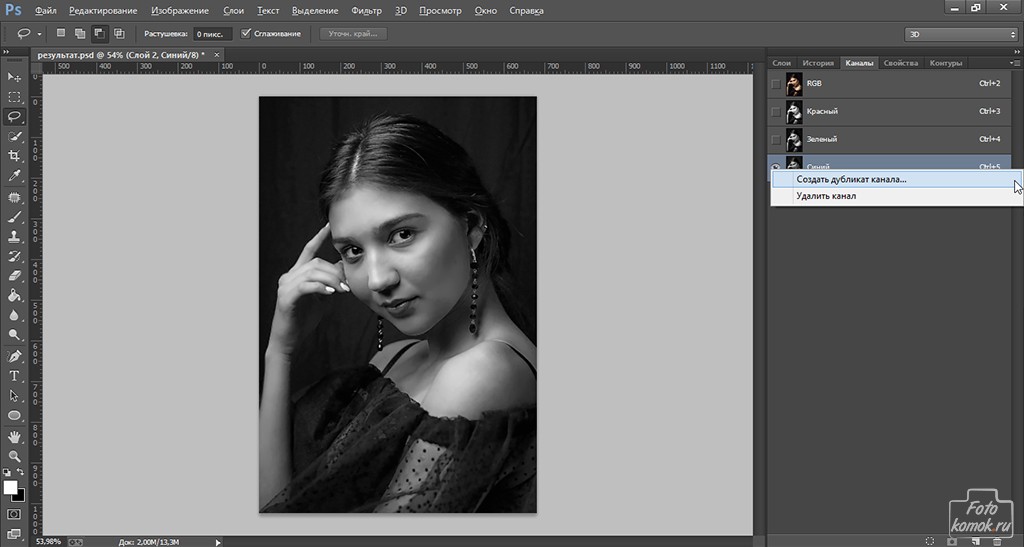
Во второй части я расскажу, как выполнить общую и локальную цветокоррекцию, тональную коррекцию и придать фотографии объём:
Продолжение следует…
Тонкости ретуши возрастных портретов (2018) » Официальный сайт Manshet’a
В возрастных портретах существует достаточно тонкая грань, перейдя которую, есть риск получить из фотографии 40-летней женщины жалкое подобие 20-летней. Некоторым это нравится, но фотограф должен не только идти на поводу у клиентов, но и прививать им определенный вкус.Содержание:
- Модуль 1 — мужской портрет (вариант 1)
В этом модуле мы с вами будем ретушировать мужской портрет. Для начала мы с вами проанализируем фотографию и наметим план обработки. Далее изучим тональные характеристики изображения и поработаем с балансом белого. Основную часть работы займет ретушь кожи и глаз. Технически, для ретуши мы с вами будем использовать частотное разложение и Dodge&Burn. На финальном этапе поработаем с порами и бликами.
- Модуль 1 — мужской портрет (вариант 2)
В этом модуле мы с вами так же обработаем мужской портрет и закрепим на практике знания, полученные в предыдущем модуле. Кроме того здесь больше внимания уделим прическе и добавлению резкости в финальное изображение. - Модуль 3 — женский портрет
Третий модуль состоит из пяти уроков по обработке женского портрета. В целом, приемы и техники будут использоваться те же, что и в первых двух модулях, за исключением некоторых особенностей, связанных с обработкой волос и платка.
После прохождения всех модулей вы освоите:
- Анализ изображения
- Первичная обработка в ACR
- Устранение посторонних оттенков на коже
- Световая ретушь (Dodge and Burn)
- Общая ретушь кожи
- Работа с деталями
- Усиление резкости
+ Бонусы:
- Модуль № 1. Видео: «Как избавиться от двойного подбородка»
- Модуль № 2. Видео: «Как удалить мешки под глазами»
- Модуль № 3.
 «Комплект экшенов для обработки возрастных портретов»
«Комплект экшенов для обработки возрастных портретов»
Авторы: Евгений Карташов
Язык: русский
Формат: MP4
Видео: AVC, 1920×1080, ~293 Kbps
Аудио: AAC, 126 Kbps, 48.0 KHz
Продолжительность: ~3 часа
Dodge And Burn Retouching Skin Retouching In Photoshop Tutorial
Узнайте, как уклоняться и затемнять для ретуши кожи в фотошопе. Мы собираемся использовать корректирующий слой кривых, чтобы быстро осветлить и затемнить светлые и темные участки кожи. Это третье видео из серии о ретуши кожи в фотошопе.
Dodge And Burn — Ретушь кожи в Учебнике Photoshop
В сегодняшнем видео я покажу вам простую технику осветления и затемнения при ретушировании кожи в Photoshop. Мы собираемся использовать осветление и затемнение, чтобы выровнять области между бликами и тенями, и добавить немного больше трехмерности изображению.
Мы собираемся использовать осветление и затемнение, чтобы выровнять области между бликами и тенями, и добавить немного больше трехмерности изображению.
Всем привет. Меня зовут Чарльз. Это третье видео из серии о ретуши кожи в Photoshop. Я оставлю ссылку в описании на плейлист с ретушью скина. Так что инструментов для уклонения и прожига очень много.
Настройка для Dodge And Burn — Ретушь кожи в Учебнике Photoshop
Photoshop на самом деле имеет несколько встроенных инструментов.Здесь, в меню, есть инструмент Dodge-and-Burn, и есть много способов настроить Dodging и Burn, но мы воспользуемся забавной и простой техникой, а также корректирующим слоем кривых. Итак, я подойду сюда и создам две кривые, корректирующие слои. Я назову один уклонение, а другой ожог. А для Dodge мы собираемся увеличить яркость вот так. А для ожога убавим яркость. Затем мы нажмем command + i на каждом из этих слоев, чтобы инвертировать их.Сдвиньте и щелкните по обоим слоям и нажмите command + g, чтобы сгруппировать их. Мы назовем это БД. Вот и все. Мы готовы к работе. Мы все настроены.
Мы назовем это БД. Вот и все. Мы готовы к работе. Мы все настроены.
Использование слоя Dodge — Ретушь кожи в Уроке Photoshop
Итак, что мы собираемся сделать, мы начнем с осветления, и мы собираемся найти области, где уже есть блики на изображении, и мы собираемся сделать их ярче. Мы собираемся использовать кисть и будем рисовать белым цветом, и мы собираемся поддерживать низкий уровень потока, около 20.Итак, B для кисти, подойдите к нашему потоку и сделайте около 20 или около того. И давайте увеличим здесь масштаб. И с мягкой кистью … И я думаю, что хочу, чтобы мой поток был примерно 10 или 11. Выберите маску, и в этом случае мы будем рисовать прямо под бровью прямо здесь. Некоторые основные моменты здесь. Некоторые основные моменты здесь под глазом. И мы просто раскрашиваем их там, где они сейчас находятся. Так что вы можете видеть, как бы тонко. И в любом месте изображения, где есть блики, которые вы хотите немного осветлить, они уже здесь.
Здесь есть один хороший трюк, чтобы увидеть, где вы находитесь, — это взглянуть на лицо под другим углом. Если вы нажмете R, вы сможете повернуть изображение вот так. Таким образом, это как бы дает вам другой взгляд на то, как вы хотите привнести эти основные моменты. Вы можете увидеть то, что хотите подчеркнуть, но не видели этого раньше, потому что ваше изображение было повернуто в другую сторону, и это нормально, это просто еще одно преимущество. Взгляни прямо сюда, эти блики.Сделайте их немного ярче. Если нужно, увеличьте размер кисти. Снова нажмите R. И если я хочу вернуться, я просто подхожу сюда наверх и говорю «сбросить вид» и немного уклоняюсь. Там вы могли увидеть некоторые отличия. Если я зашел слишком далеко, я могу либо закрасить области кистью черным, либо уменьшить непрозрачность. Так или иначе. Эй, если вы до сих пор извлекаете из этого пользу, нажмите кнопку «Нравится».
Если вы нажмете R, вы сможете повернуть изображение вот так. Таким образом, это как бы дает вам другой взгляд на то, как вы хотите привнести эти основные моменты. Вы можете увидеть то, что хотите подчеркнуть, но не видели этого раньше, потому что ваше изображение было повернуто в другую сторону, и это нормально, это просто еще одно преимущество. Взгляни прямо сюда, эти блики.Сделайте их немного ярче. Если нужно, увеличьте размер кисти. Снова нажмите R. И если я хочу вернуться, я просто подхожу сюда наверх и говорю «сбросить вид» и немного уклоняюсь. Там вы могли увидеть некоторые отличия. Если я зашел слишком далеко, я могу либо закрасить области кистью черным, либо уменьшить непрозрачность. Так или иначе. Эй, если вы до сих пор извлекаете из этого пользу, нажмите кнопку «Нравится».
Я могу сделать столько слоев Dodge, сколько захочу. Я переименую это, говорят глаза.Я сделаю копию, но заполню ее черным. И я скажу губы. Губы изгибаются. Выделив этот вопрос, B для инструмента кисти, немного увеличьте масштаб, спуститесь к губам и сделайте эти блики здесь.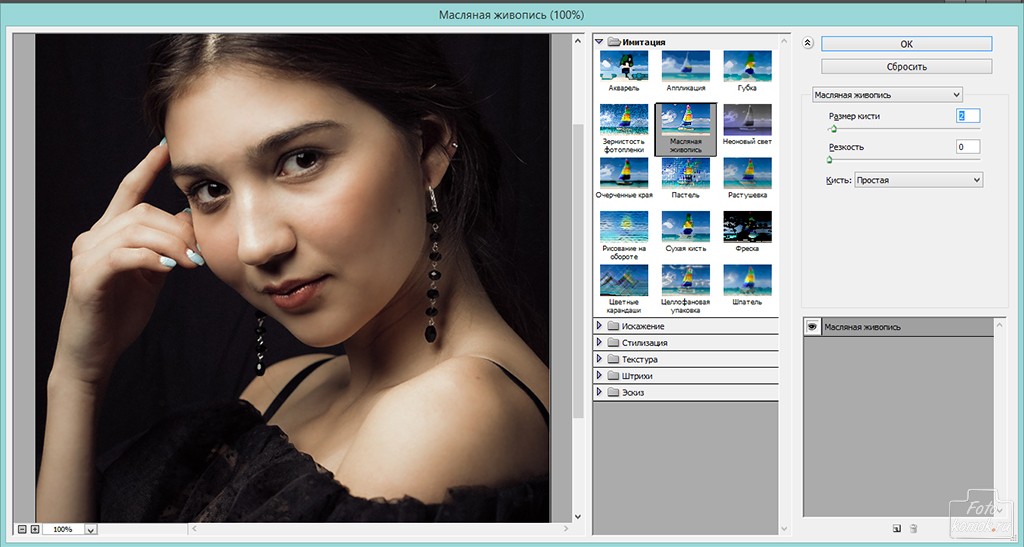 Просто так. Немного уменьшите масштаб. Есть до и есть после. Иногда я захожу немного далеко, поэтому хочу немного уменьшить непрозрачность на обоих из них.
Просто так. Немного уменьшите масштаб. Есть до и есть после. Иногда я захожу немного далеко, поэтому хочу немного уменьшить непрозрачность на обоих из них.
Использование слоя затемнения — ретушь кожи в уроке Photoshop
Давайте перейдем к затемненному слою, а теперь я увеличу масштаб и перейду прямо под глаз, сделав эти области темнее, там, где есть ресницы и тени, и темнее.Давайте добавим глазам немного больше объема, так что вот так. Вы могли видеть, что там темнее. Есть до и есть после. Немного затемните брови. У меня сейчас мой поток около 11. Немного уменьшите масштаб и увидите мои до и после.
Я собираюсь создать еще один слой под слоем затемнения. Залейте его черным цветом, выберите маску, а затем закрасьте белым. И я собираюсь установить этот поток еще ниже, может быть, на пять, и просто коснусь некоторых областей здесь, где, как мне кажется, он слишком светлый.Дайте мне знать в комментариях, если вы используете эту технику уклонения и сжигания.
Итак, идея состоит в том, чтобы сделать это как можно более естественным. Так что, если я нажимаю alt или option и нажимаю на этот глаз прямо здесь, это изображение до того, как мы все сделали. Итак, стараемся, чтобы это было как можно более естественным. Я не хочу менять форму ее лица, поэтому я и собираюсь использовать именно этот тип ретуши. Итак, я просто слегка прорисовываю те области, которые, как мне кажется, должны быть немного темнее снаружи.Любая из областей над глазом. Привлекайте внимание больше. И поэтому мы используем осветление и затемнение, чтобы улучшить это изображение, чтобы оно выглядело естественно.
Обработка выбранных областей — ретушь кожи в Photoshop
Итак, если есть область, к которой вы хотите вернуться, скажем, вы зашли слишком далеко с текстурой или смешиванием кожи, вам не совсем нравится, как это выглядит, вы можете либо наложить маску слоя на частоту группу разделения, или вы можете сделать ее более целевой, вернувшись к исходному слою и скажем, давайте возьмем инструмент лассо. Допустим, мы не так уверены в этом районе. Возможно, мы захотим вернуть часть этого обратно. Нажмите command + j. Итак, я скопировал это, и теперь я собираюсь переместить этот слой вверх, до самого верха, и я собираюсь наложить на него черный слой-маску. И теперь я могу рисовать в той области, в которую, возможно, захочу вернуться. Итак, вот что я хочу выделить. Вы видите, что я вернул это выделение, так что я могу сделать это в любом месте изображения.
Допустим, мы не так уверены в этом районе. Возможно, мы захотим вернуть часть этого обратно. Нажмите command + j. Итак, я скопировал это, и теперь я собираюсь переместить этот слой вверх, до самого верха, и я собираюсь наложить на него черный слой-маску. И теперь я могу рисовать в той области, в которую, возможно, захочу вернуться. Итак, вот что я хочу выделить. Вы видите, что я вернул это выделение, так что я могу сделать это в любом месте изображения.
Так что это совет на случай, если вы захотите вернуться к исходному изображению.Используйте инструмент выделения, сделайте копию этого выделения, переместите этот слой полностью вверх, наложите на него маску черного слоя, а затем закрасьте белым, чтобы показать область, которую вы хотите вернуть.
Сделайте основные моменты яркими — ретушь кожи в Photoshop
Еще один совет, чтобы выделить некоторые из этих бликов, сделать их еще сильнее, я создам еще один корректирующий слой кривых. Увеличьте яркость, а затем произнесите команду + i, потому что я хочу инвертировать это, и закрасьте белым. С помощью инструмента «Кисть» я увеличу поток и закрашу в этих светлых участках. Итак, я хочу видеть этот эффект только в светлых участках, а не в своих тенях, поэтому я собираюсь использовать ползунок blend-if. Итак, если я дважды щелкну по этому слою кривых, и у меня будет видео о смешивании, если. Если хочешь это увидеть, я поставлю карту выше. Итак, я хочу видеть этот эффект только в светлых участках. Итак, я начну с нижележащего слоя слева, это область тени. Я собираюсь показать это, и вы увидите, что это влияет на основные моменты.Но что я хочу сделать, так это щелкнуть alt или option и разделить этот индикатор прямо здесь. Так что переход лучше. И вы могли видеть, что блики на самом деле имеют немного больше резкости. Так что в любой момент я могу вернуться к разделению частот, если захочу. Я могу рисовать на любом из слоев. Я могу удалить пятно. Все, что связано с текстурой. Я все еще мог вернуться, и я все еще мог работать над любым осветлением и затемнением на этом этапе, так что, опять же, цель этой ретуши — сделать его естественным.
С помощью инструмента «Кисть» я увеличу поток и закрашу в этих светлых участках. Итак, я хочу видеть этот эффект только в светлых участках, а не в своих тенях, поэтому я собираюсь использовать ползунок blend-if. Итак, если я дважды щелкну по этому слою кривых, и у меня будет видео о смешивании, если. Если хочешь это увидеть, я поставлю карту выше. Итак, я хочу видеть этот эффект только в светлых участках. Итак, я начну с нижележащего слоя слева, это область тени. Я собираюсь показать это, и вы увидите, что это влияет на основные моменты.Но что я хочу сделать, так это щелкнуть alt или option и разделить этот индикатор прямо здесь. Так что переход лучше. И вы могли видеть, что блики на самом деле имеют немного больше резкости. Так что в любой момент я могу вернуться к разделению частот, если захочу. Я могу рисовать на любом из слоев. Я могу удалить пятно. Все, что связано с текстурой. Я все еще мог вернуться, и я все еще мог работать над любым осветлением и затемнением на этом этапе, так что, опять же, цель этой ретуши — сделать его естественным. Не для изменения формы лица, а для того, чтобы все слилось: текстуры, оттенки кожи и удаление пятен.
Не для изменения формы лица, а для того, чтобы все слилось: текстуры, оттенки кожи и удаление пятен.
Итак, вот наша работа по уклонению и сжиганию. Есть раньше. Вот и после. Вот исходное изображение, удаление дефектов, частотное разделение, затемнение и затемнение, и еще кое-что, что я хочу сделать. Я хочу поместить сюда корректирующий слой уровней. Я хочу добавить здесь немного контраста. Что-то подобное. Если вы хотите узнать больше о ретуши кожи в Photoshop, щелкните этот плейлист здесь.Если вы еще этого не сделали, подпишитесь и оцените это видео. И помните, учиться никогда не поздно. Спасибо за просмотр. Увидимся в следующем видео.
Смотрите мой сайт фотографии здесь 👉 https://www.charlescabreraphotography.com
См. Статью об удалении дефектов здесь 👉 https://charlescabrera.com/skin-retouching-photoshop-tutorial/
См. Статью о частотном разделении здесь 👉 https://charlescabrera.com/frequency-separation-skin-retouching-photoshop/
Как улучшить портреты, используя серые слои для осветления и затемнения в Photoshop
Что такое осветление и затемнение?
Техники уклонения и сжигания заимствованы из дней темной комнаты.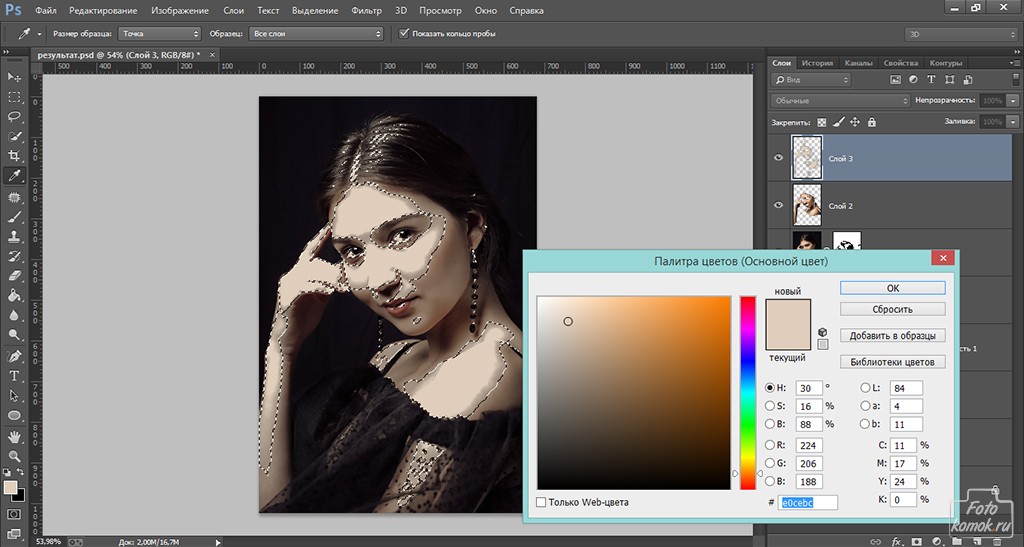 Идея заключалась в том, чтобы манипулировать частями изображения, пока бумага освещалась светом от увеличителя, куда помещался негатив. Чтобы уменьшить экспозицию (осветлить) части изображения, бумагу нужно было экспонировать в течение меньшего времени, что привело к растеканию. Для увеличения выдержки (потемнения) ее нужно было выставлять больше времени, которое горело.
Идея заключалась в том, чтобы манипулировать частями изображения, пока бумага освещалась светом от увеличителя, куда помещался негатив. Чтобы уменьшить экспозицию (осветлить) части изображения, бумагу нужно было экспонировать в течение меньшего времени, что привело к растеканию. Для увеличения выдержки (потемнения) ее нужно было выставлять больше времени, которое горело.
Перед уклонением и сжиганием
После уклонения и сжигания (это незаметно, посмотрите на ее волосы и щеки — не переусердствуйте с этой техникой)
Один из способов сделать это — подержать кусочки бумаги или карты над частями изображения, которые не требуют манипуляций.Поскольку эти корректировки применялись только к определенным частям изображения, требовалось определенное количество ловкости (а также много бумаги), чтобы добиться нужного результата. Из-за этой сложности и ненадежности уклонение использовалось в основном для осветления темных участков. Затем использовалось затемнение для затемнения светлых участков.
Photoshop-версия техники; однако гораздо снисходительнее. Photoshop позволяет очень точно управлять изображением и даже позволяет ретушировать пиксель за пикселем. Универсальность, которую это обеспечивает, переворачивает традиционный метод фотолаборатории с ног на голову.Он позволяет использовать небольшие мазки кистью для осветления и преувеличения небольших участков светлых участков или затемнения теней вместо применения только к широким областям.
Эту технику очень легко освоить, но для ее освоения требуется некоторая практика, так как с ней очень легко переборщить и переварить изображения.
Зачем уворачиваться и гореть?
Инструменты, такие как кривые и уровни, позволяют управлять тональностью и контрастностью всего изображения (за исключением использования масок слоев).Это называется глобальной корректировкой, но она не всегда эффективна для большинства изображений.
Осветление и затемнение позволяют точно контролировать тональность изображений на небольших концентрированных участках. Это называется локальной корректировкой. Это позволяет вам выделять небольшие части изображения для работы, оставляя участки, которые не нуждаются в работе, нетронутыми.
Это называется локальной корректировкой. Это позволяет вам выделять небольшие части изображения для работы, оставляя участки, которые не нуждаются в работе, нетронутыми.
Хотя использование локальных корректировок полезно во всех жанрах фотографии, в портретной съемке оно имеет свое значение. Если вы думаете только о контрасте; волосы, глаза, кожа и одежда требуют самых разных процедур, чтобы выглядеть наилучшим образом.Например, если вы увеличите контраст изображения, чтобы джинсы выглядели эффектно, это в конечном итоге приведет к разрушению телесных тонов на вашем портрете. Один из самых простых способов решить эту проблему — использовать технику локальной корректировки, такую как уклонение и затемнение.
Этот урок поможет вам начать работу с техникой двухслойного осветления и затемнения, которая даст вам гораздо больший контроль над вашими изображениями, чем при использовании одних только инструментов глобальной настройки. Это промежуточная техника, и вам необходимо иметь базовое представление о том, как использовать слои в Photoshop.
Для этой демонстрации я собираюсь выйти за рамки того, что я обычно считаю приемлемым, и перевариваю изображение, чтобы было заметно ясно, что происходит на различных этапах процесса.
Настройка слоев
Перед тем, как приступить к этой технике, я предлагаю вам сначала закончить удаление пятен на вашем изображении.
Тем не менее, первым шагом в Photoshop является создание нового слоя, перейдя в Layer> New Layer или нажав ctrl + shift-n.Переименуйте этот слой в «Highlights».
Выделив этот новый слой, перейдите в Edit> Fill или shift + f5 и выберите в меню 50% серого. Нажмите ОК. Теперь ваше изображение должно быть полностью серым.
Следующим шагом является изменение режима наложения вашего серого слоя. В раскрывающемся меню палитры слоев выберите Overlay или Soft Light. Любой выбор хорош, но использование Overlay приведет к гораздо более выраженному эффекту, чем Soft Light. Поэкспериментируйте с обоими, посмотрите, как они работают для вас и что вам больше нравится.После изменения режима наложения вы снова сможете увидеть свое изображение.
Затем создайте еще один новый слой. Слой> Новый слой или ctrl + shift + n и переименуйте его в «Тени». Снова залейте его 50% серым. Правка> Заливка> 50% серого или shift + f5
Установите режим наложения этого слоя на тот же, который вы выбрали для слоя Highlight.
Это подготовительные работы выполнены. Как только вы к этому привыкнете, весь этот процесс займет всего несколько секунд.Также можно настроить его как действие, поэтому Photoshop сделает это за вас одним нажатием кнопки.
Уклонение
Для начала выберите слой Highlight и выберите инструмент «Кисть». Выберите большую мягкую кисть (значение жесткости низкое, а края нечеткие). Вы можете изменить настройки кисти, щелкнув правой кнопкой мыши по изображению.
Выбрав кисть, найдите настройки инструмента в верхней части экрана. Вам нужна пара ползунков с надписью «Непрозрачность» и «Плавность».Установите непрозрачность кисти на 15% и поток на 10% (см. Ниже обведены красным). Вы можете изменить их позже, но это хорошая отправная точка.
Убедитесь, что у вашей кисти установлены белый и черный цвета. Для этого вы можете нажать D (по умолчанию) на клавиатуре. Кроме того, вы можете нажать X, чтобы переключаться между ними. Знание этих ярлыков сэкономит вам невероятное количество времени.
Теперь вы готовы увернуться.
Предполагая, что вы работаете над портретом, найдите на коже вашего объекта светлый участок, который вы хотели бы выделить.Выбрав белый цвет в качестве цвета переднего плана, закрасьте эту область (убедитесь, что вы находитесь на слое Highlight, а не на своем изображении). Поскольку непрозрачность кисти настолько мала, вы можете сначала не заметить разницы. Просто продолжайте рисовать кистью и наносите мазки, пока не получите желаемый эффект. Сделайте это для всех ваших выделенных областей.
Если для режима наложения установлено значение «Нормальный», ваш светлый слой может выглядеть примерно так.
Примечание. Если вы решили, что зашли слишком далеко, просто залейте слой 50% серым цветом и начните заново.
Горение
Завершив блики, выберите слой Shadow, щелкнув по нему в палитре слоев. Выберите черный цвет в качестве цвета переднего плана и закрасьте тени так же, как вы это делали для светлых участков (убедитесь, что вы рисуете на слое «Тень», а не на своем изображении).
Если режим наложения установлен на «Нормальный», ваш слой с тенью может выглядеть примерно так.
После завершения уклонения и сжигания у вас может получиться что-то похожее на это.
Добавить размытие по Гауссу
Следующий шаг — сгладить мазки кисти. Выберите слой Highlight и выберите Filter> Blur> Gaussian Blur. Выберите размер от 20 до 40 пикселей и нажмите ОК.
После применения фильтра размытия по Гауссу.
Сделайте то же самое для вашего теневого слоя.
Заключительные шаги
Последнее, что нужно сделать, это изменить непрозрачность ваших слоев. Может показаться, что это не так, но на данный момент эффект, вероятно, слишком силен.
Выберите один из ваших раскрашенных слоев. Найдите ползунок непрозрачности на палитре слоев и перетащите его влево. Следите за изображением, перемещая ползунок, и остановитесь, как только достигнете желаемого эффекта.
Сделайте это для второго слоя, и все! Вы уклонились и сгорели.
Окончательное изображение после уменьшения непрозрачности слоев осветления и затемнения.
С помощью этой техники действительно легко пережарить изображение. Используйте мазки кисти с низкой непрозрачностью и не торопитесь, чтобы ваши изображения не выглядели так, как это.
Слева направо: 1) Перед 2) Dodge и затемнение без размытия. 3) Применен фильтр Gaussian Blur. 4) Уменьшена непрозрачность слоев осветления и затемнения.
Советы и примечания
- Как и в большинстве техник ретуши, тонкость является ключевым моментом. Поначалу переваривание изображений с помощью этой техники неизбежно. Продолжайте практиковаться, и вы поймете это в кратчайшие сроки.
- Всегда увеличивайте масштаб до 100% или ближе при работе с небольшими областями, например глазами.
- Графический планшет поможет с плавными, естественными мазками кисти.Если вы можете использовать только мышь или трекпад, поэкспериментируйте с более либеральным использованием Gaussian Blur, чтобы замаскировать мазки кисти.
- Когда рисуете тени или блики, старайтесь сочетать свет на изображении. Вы можете закрасить тени белым цветом (уклонение), но в итоге это, вероятно, будет выглядеть очень странно.
- Часто меняйте размер кисти в соответствии с областью, над которой вы работаете. Сочетания клавиш упрощают процесс (используйте [и] для увеличения и уменьшения размера кисти).
- Поэкспериментируйте с разными кистями, пока не найдете ту, которая соответствует вашему вкусу.
Перед уклонением и сжиганием
После уклонения и сжигания
Дополнительные советы и примечания
- Слишком легко сконцентрироваться на лице, но постарайтесь не забыть другие части изображения, такие как волосы, одежда и остальное тело объекта съемки.
- И осветление, и прожиг можно выполнить на одном сером слое. Не стесняйтесь делать это, но двухслойная техника дает вам еще больший контроль без особых дополнительных усилий.
- Рассмотрите возможность настройки сочетания клавиш для размытия по Гауссу.Это экономит много времени.
- Вы можете создать столько наборов серых слоев, сколько захотите. Например, если вы хотите использовать очень маленькие кисти, чтобы осветлить и затемнить глаза, вы можете сделать это на отдельном наборе слоев, чтобы в конце было меньше размытия. Если вы используете много таких наборов слоев, подумайте об использовании групп слоев, чтобы упорядочить их, и не забудьте дать своим слоям имена.
- Если тени и блики, с которыми вы работаете, имеют очень жесткие края, попробуйте использовать более жесткую кисть и меньшее количество размытия по Гауссу.
- Попробуйте посмотреть и попробовать несколько уроков по цифровой живописи и рисованию для Photoshop. Это действительно может помочь улучшить контроль кисти и привести к более естественным результатам.
ОБЩИЕ
ПОДГОТОВКА
НАСТРОЙКИ
ОСВЕЩЕНИЯ
позируют
СОСТАВ
ЗУБЧАТЫЕ
ADVANCED ГИД
CREATIVE СПОСОБЫ
ПОСЛЕ ОБРАБОТКИ
БИЗНЕС
ВДОХНОВЕНИЕ
РЕСУРСЫ
High End Retouching с Dodging and Burning
О курсе
Для этого курса мы объединили усилия с Академией ретуширования, чтобы показать вам все тонкости одного из самых важных методов ретуширования — осветления и затемнения.Этот курс служит основой для изображений, над которыми мы работаем в последующем курсе цветокоррекции.
На протяжении всего курса мы расскажем обо всем, что вам нужно знать об этой фундаментальной технике и о том, как эффективно ее использовать для создания изображений, которые одновременно выглядят безупречно и естественно. Осветление и затемнение — это, по сути, манипуляции с яркостью (светлее и темнотой) для улучшения кожи, тканей и других элементов, а также для добавления локального контраста для создания более трехмерного и привлекательного изображения.
Хотя концепция Dodging and Burning принципиально проста, практическая реализация требует хороших знаний и практики. Мы поговорим о некоторых ключевых ситуациях, в которых D&B может быть полезен, и о том, почему это такой мощный инструмент для ретуши кожи в контексте портретов, красоты и модной фотографии.
Мы рассмотрим практические примеры для различных изображений и выйдем за рамки изменения яркости, чтобы показать вам, как преодолеть возникающие или существующие проблемы с цветом, которые остаются позади при затемнении и затемнении.
Наша цель при создании этого курса заключалась в том, чтобы предоставить вам реальные рабочие процессы неразрушающего ретуширования, которые помогут вам создавать красивые, естественно выглядящие изображения и расширить свои знания о D&B и ретуши в целом.
Хотя D&B считается основным инструментом для ретушеров, этот курс не предназначен для начинающих и, следовательно, требует некоторых базовых знаний об инструментах, слоях и масках Photoshop. Несмотря на эти предварительные условия, мы представляем каждую концепцию от начала до конца вместе со всеми необходимыми настройками слоя и кисти, так что вы можете легко применить те же концепции к своей собственной работе.
Что входит в вашу загрузку
Более трех часов инструкций по ретушированию осветления, затемнения и цветокоррекции, организованных в логические пошаговые модули. Ключевые видеомодули включают:
- Введение в уклонение и прожиг
- Корректирующий (местный) Dodge and Burn
- Контурное (глобальное) Dodge and Burn
- Коррекция цвета и последние штрихи
В дополнение к видеороликам вы получите руководство в формате PDF, а также действия для рабочего процесса Dodge и Burn, используемые в руководстве, и файлы практики среднего формата с высоким разрешением для работы.
Обязательно ознакомьтесь с нашим курсом Mastering Color Grading, который также предлагается в Академии ретуширования.
Используйте код купона «MDB126», чтобы сэкономить 43 доллара США при покупке во время оформления заказа.
Баллов 6 Dodging & Burning Skin — Урок Photoshop — tutvid.com
Здесь, в части 6 нашей серии из 12 частей, мы поговорим об уклонении и прожигании, а также о том, как использовать его для создания того избирательного контраста, о котором мы говорили еще в первой части этой серии. Я покажу вам два моих любимых метода неразрушающего осветления и затемнения, а также то, как мне нравится дублировать и размывать слои осветления и затемнения, чтобы смешать эффект с изображением и получить отличный эффект.
Посмотреть все 12 частей!
[columns_row width = ”half”]
[column]
Часть 1: Обработка RAW камерой
Часть 2: Как преобразовать и раздвинуть пиксели
Часть 3: Как ретушировать кожу
Часть 4: Как ретушировать глаза, губы и брови
Часть 5: Как ретушировать волосы
Часть 6: Уклонение и запись фотографии
[/ столбец]
[столбец]
Часть 7: Как получить контраст и тон Moody
Часть 8: Как выполнить цветовую оценку фотографии
Часть 9: Как повысить резкость фотографии
Часть 10: Преимущества деструктивного редактирования
Часть 11: Создание бликов и цифрового освещения
Часть 12: Зерно сглаживания тона и отделка
[/ column]
[/ columns_row]
Щелкните здесь, чтобы загрузить бесплатный экшен, который мгновенно создаст ваши слои Dodge & Burn!
1.Техника быстрого и грязного уклонения и ожога,
Самый быстрый и простой способ начать осветление и затемнение — создать новый слой, перейти в меню «Правка»> «Заливка» и выбрать заливку 50% -ным серым. Установите для этого слоя режим наложения Soft Light, возьмите инструмент Burn (O), установите Exposure of Burn tool на 50% вверх на панели управления и закрасьте более темные области изображения, немного накачав тени. Если вы хотите усилить блики, просто удерживайте нажатой клавишу Alt / Opt, и он временно переключится на инструмент Dodge, и вы сможете закрасить и накачать светлые области.
2. Настройка корректирующих слоев для Dodging & Burning
Чтобы начать процесс осветления и затемнения, я создаю два корректирующих слоя Curves, выбрав Layer> New Adjustment Layer> Curves, и устанавливаю нижний корректирующий слой в режим наложения Multiply, заполняю маску этого слоя черным цветом и устанавливаю верхние Curves. Установите корректирующий слой в режим наложения Screen и залейте эту маску черным цветом.
3. Настройка Brush Tool
Затем возьмите инструмент «Кисть» (B), увеличьте непрозрачность этого инструмента на 10% на панели управления и установите белый цвет переднего плана.
4. Горение
Я люблю начинать с записи. Выберите слой Curves, который мы установили на Multiply, и щелкните маску. Используйте инструмент «Кисть» и аккуратно закрасьте затемненные области, чтобы усилить их по своему желанию.
5. Уклонение от рук
После того, как вы закончите сгущать тени и затемнять то, что вы хотите затемнить, следующий шаг — накачать светлые участки и выделить их. Мне нравится быть довольно активным с размером кончика кисти здесь. Крупные блики должны быть мягкими и гладкими, но более мелкие блики часто имеют несколько острые края, поэтому я меняю размер и жесткость кончика кисти в соответствии с тем, что я пытаюсь сделать.
6. Сглаживание уклонения и затемнения
Как только вы закончите рисовать маски для слоев осветления и затемнения, скопируйте каждый корректирующий слой один раз. Затем я нажимаю на маску для каждого из этих двух дублированных слоев (по одному), затем перехожу в меню «Фильтр»> «Размытие»> «Размытие по Гауссу» и размываю маску на 40-75 пикселей. Выберите другую маску и примените то же размытие по Гауссу к этой маске. Уменьшите непрозрачность обоих этих новых корректирующих слоев Dodge и Burn, пока все не будет хорошо смешиваться.СОВЕТ ОТ ПРОФЕССИОНАЛА: уменьшите непрозрачность исходных корректирующих слоев осветления / затемнения, если эффект все еще слишком силен.
Обязательно посмотрите все видео выше, чтобы получить все товары и узнать больше! Вы также сможете наблюдать, как я на самом деле делаю каждый шаг на этом пути, и подбирать маленькие подсказки и уловки во время просмотра. Спасибо!
Руководство для начинающих по Dodge & Burn Tool в Photoshop
В этом уроке вы узнаете все, что вам нужно знать о Dodge & Burn Tool в Photoshop 2020 — идеальном руководстве для начинающих.
Загрузите этот PSD-файл с учебным пособием бесплатно
Вы можете бесплатно скачать PSD-файлы этого урока в PSD Vault Shop здесь. Цена установлена на уровне 0 долларов, и вы можете просто следить за процессом оформления заказа. Ваши цифровые файлы будут доставлены на ваш почтовый ящик сразу после оформления заказа.
Почему мы используем Dodge & Burn
Техника уклонения и выжигания, вероятно, известна с первых фотографий. Этот метод позволяет творить чудеса со светом и тенью, спасать недоэкспонированные или переэкспонированные изображения.Или превратите простые фотографии в красивые картины.
Этот метод оказался настолько полезным, что в наши дни существует его цифровой эквивалент. Без него не обходится практически ни один рабочий процесс. Вы узнаете секрет того, как обрабатывается все сырье. Чтобы его можно было применить позже, от фотографий в блогах до глянцевых журналов.
Что вы будете создавать
Это очень известный и популярный метод исправления или даже создания рисунка светотени с нуля.Фотоманипуляторы, нужно исправить источник для целевой работы. Гармонично вписать в свой проект новый фрагмент картины.
Ретушеры используют эту технику для изменения объемов и определения форм, как скульпторы. Фотографы переполняют эмоции и раскрывают красоту своих снимков. В рабочем процессе цифрового художника эти инструменты могут помочь создать атмосферу, дополнительную детализацию, драматическое освещение и специальные эффекты.
Учебные ресурсы
Введение
Кроме резких теней от предметов и солнца.Есть незаметные функции, такие как Подсветка, Рассеянный и Отраженный свет и тени, отражения, окружающая окклюзия, атмосферная перспектива. Все эти сложности реального мира.
Вместе все, что создает узор — светотень. Он может меняться в зависимости от погодных условий. В течение дня от освещения. По этой светотени мы можем определить источник и интенсивность света в наших произведениях искусства.
Когда мы делаем снимки, камера не всегда делает их идеальными.Происходит изменение цвета или, как часто бывает, изменение экспозиции. Когда детали исчезают из ярких областей, тени становятся слишком черными, чтобы рассмотреть детали. Мы получаем неправильное изображение или слишком темное / светлое. Во-первых, камера измеряет экспозицию, игнорируя все, что выходит за рамки размера изображения.
Для этого очень давно изобрели технику уклонения и прожигания . Для управления экспозицией (яркостью / величиной) выбранной области на фотографическом отпечатке. Dodging увеличивает экспозицию тех областей отпечатка, которые фотограф хочет сделать более светлыми .В то время как выгорание уменьшает на экспонирование областей печати, они должны быть на темнее . Сегодня многие графические редакторы включают в себя все инструменты и цифровые аналоги этой техники.
Настройка
Dodge Tool (O) и Burn Tool (O) расположены в левой части главного окна на панели инструментов. Достаточно небольших приготовлений, чтобы начать пользоваться этой техникой. Создайте новый слой (Cmd / Ctrl + Shift + N) с режимом наложения «Наложение» или «Мягкий свет» (дает более мягкие результаты), отметьте «Заливка нейтральным цветом наложения (50% серого) .
Требуются дополнительные исследования, но я скажу, что из своей практики я использую этот метод для создания 50% серого слоя, давая программе возможность контролировать точность цвета. Если вы создадите пустой слой и заполните его 50% серым цветом из палитры, он может оказаться немного светлее или темнее, что повлияет на изображение.
Инструменты для Dodge and Burn
Установите Dodge Tool и Burn Tool (O) с экспозицией: 5-20%, диапазон: средние тона . Установить по умолчанию черный и белый цвета (D) .Выберите правильные настройки и размер кисти. Вы готовы приступить к созданию теней и бликов.
Dodging делает изображение более светлым, а затемнение — темным. 50% серого цвета из группы режимов наложения контраста никак не влияет на картинку, но на ней появляются какие-либо исправления. Не обязательно, но это необходимо для этих двух инструментов. Поскольку они влияют на этот цвет.
Настройки
Вы можете думать, что Exposure похожа на Opacity, но не путайте это ни в коем случае. Есть существенные различия в принципе воздействия на цвета.Поэтому важно установить диапазон Range , соответствующий области редактирования. Protect Tones Опция минимизирует отсечение в тенях и светах. Вы можете редактировать изображение, применяя эти инструменты непосредственно к изображению. Результат будет отличаться от результата на слое, потому что экспозиция влияет на оттенок , насыщенность и значение . Этот параметр пытается предотвратить изменение исходных цветов. По крайней мере, вы не можете ни удалить внесенные вами правки, ни отменить их, если что-то пойдет не так.
Альтернативные варианты
Если стоит задача изменить светотень, то для этого есть альтернативные варианты, дающие несколько другие результаты. Вариант этой техники — использовать тот же слой, но вместо Dodge Tool (O) или Burn Tool (O) использовать инструмент «Кисть » (B) .
В этом случае вы можете внести исправления, используя оттенок цвета . «Непрозрачность» Brush Tool (B) вы можете использовать как «Exposure» инструментов Dodge (O) и Burn Tool (O) .Вы также можете использовать слои с различными режимами из групп режимов наложения «Темнее» и «Светлее». Например, «Умножить» для теней и «Экран» для светлых участков.
В качестве альтернативы используйте корректирующие слои. Чаще всего используются «кривые». Создайте два корректирующих слоя Curves ( Layer> New Adjustment Layer> Curves или используйте значок «Создать новый слой заливки или коррекции») с точкой в центре. Один слой темнеет, другой немного светлеет.Затем инвертируйте маски слоя (Cmd / Ctrl + I) и примените необходимые корректировки, отредактировав маску. В этом случае поправки вносятся настройками корректирующего слоя. И это не отменяет того факта, что вы можете изменить режимы наложения для корректирующих слоев на «Яркость» или на любой из групп режимов наложения «Темнее» и «Светлее» .
Не переусердствуйте
Часто можно увидеть примеры, когда перестараться. К сожалению, это нельзя считать визуальным эффектом.В таких случаях резко разрушается не только фотореализм. Но дизайн и гармония вне зависимости от того, где и как вы его используете. Это связано с личным восприятием и тягой к ярко выраженному контрасту. В то время как реальный мир вокруг нас немного размыт. Итак, наши глаза и наш разум привыкли видеть. Это можно исправить, немного поработав над восприятием и анализом реальных примеров и состояний света. А также более глубокие познания и прогулки на природе.
Советы и хитрости
Вот несколько советов, как избежать негативного влияния этих инструментов.Вы можете отказаться от данных рекомендаций, если точно знаете, что делаете. Любой рабочий процесс индивидуален. Это несколько хороших практик из моего собственного опыта.
- Лучше меньше — да — умей остановиться. Отсутствие освещения в тенях особого ущерба не нанесет, а вот черная тень может все испортить.
- Следуйте фигуре — даже если вы работаете с плоским изображением (2D-пространство), оно отображает объекты в пространстве. Есть глубина, искажение поверхности, перспектива.Внесите поправки, следуя ощущению объема. Как моделирование трехмерных объектов и пространства, изображенного в вашей работе.
- Согласование корректировок в соответствии с источниками света и падением света от исходного изображения. Не применяйте коррекции в противоположном или неправильном направлении от света и тени от общей композиции.
- Примените корректировки постепенно — сначала большой кистью проработайте основные области и постепенно уменьшайте размер, чтобы проработать мелкие детали.
- Создайте много слоев с настройками — вы всегда можете объединить их в конце работы в один слой. Пока вы принимаете решения, лучше иметь возможность больше контролировать эффект. Не рассчитывайте на команду «Отменить» (Cmd / Ctrl + Z) .
- Старайтесь не превышать значение для инструментов Dodge и Burn не более 30% для параметра Exposure и выберите правильный диапазон.
- Не создавать чисто черных теней или чисто белых светов (если только это не элемент поверхности или экстремальные условия).
- Неправильно нанесенная мягкая кисть все портит. Пока вам нужна жесткая тень и точная форма. Сделайте это с помощью подходящих инструментов, но не думайте, что никто не заметит растекающееся мягкое пятно. Используйте эти инструменты коррекции, тени и свет подходящим образом.
- Если у вас графический планшет: используйте настройки давления кисти. Управлять этим эффектом становится намного удобнее. Это сделает линии более плавными, а концы — плавными. Такие детали добавляют работе аккуратности. Но если вы уже помните о аккуратной и качественной работе, вы можете обойтись и без нее.
Полезные сочетания клавиш
- Переключение между инструментами — Shift + O.
- Временное использование одного из противоположных инструментов во время работы — удерживайте Opt / Alt.
- Чтобы нарисовать прямую линию — зажмите Shift.
- Чтобы провести линию от одной точки к другой — удерживайте Shift + щелчок.
- Цифровая клавиатура может устанавливать значения экспозиции — нажмите любую цифру на клавиатуре. от 7 до 70%, от 05 до 5%, от 0 до 100% и так далее.
Вот несколько руководств, в которых вы можете узнать о нескольких различных типах подобных исправлений и полезных методах:
Сводка
Иногда это может занять довольно много времени. Просто наберитесь терпения, если вам нужно это сделать. Не бойтесь выходить за рамки программного обеспечения, стиля и жанра. Но, самое главное — не бойтесь творить и экспериментировать! Спасибо за внимание и удачи вам в творческих проектах! Есть что добавить или спросить? Используйте раздел комментариев ниже!
Frequency Separation & Dodge and Burn — Блог
В индустрии фотографии / ретуши существует масса споров по поводу споров между «Frequency Separation» и «Dodge & Burn» или, более конкретно, «Micro Dodge & Burn», когда дело доходит до ретуши текстуры и цвета кожи.Многие ретушеры более высокого уровня клянутся, что строгое соблюдение Dodge & Burn (DNB) — это правильный путь; что частотное разделение (FS) обязательно неадекватно и не обеспечивает такой чистой эстетики, как DNB. Я НЕ СОГЛАСЕН! Я думаю, что DNB и FS, когда они удачно сочетаются друг с другом и разумно используются в тандеме друг с другом, могут дать вам ту же чистую, естественную эстетику, что и DNB, при этом также используя эффективность и скорость DNB.
Я начну свой рабочий процесс с импорта моей фотографии (либо из LR с исправлениями, либо прямо с жесткого диска) в Photoshop.Я сделаю все «жидкое» вначале, прежде чем прикоснусь к чему-либо еще. Если я уже ретушировал аналогичную фотографию или другую фотографию из набора, я буду использовать файл .psd этой готовой фотографии, чтобы скопировать / вставить цветную тонировку на мою новую фотографию. Тогда я ныряю в ретушь кожи! Мой первый шаг — создать пустой слой и выполнить все клонирование. Обычно я обращаюсь к губной помаде и корректирую линию губ, корректирую края подводки для глаз (особенно с крылатой подводкой для глаз), касаюсь красных капилляров в глазах и других областей, которые одновременно имеют проблемы с текстурой и цветом.Причина, по которой я обращаюсь к этим типам проблем ДО того, как я погружаюсь в свою FS, заключается в том, что FS создает 2 отдельных слоя для цвета (низкочастотный слой) и текстуры (высокочастотный слой). Если бы я попытался исправить проблемы с бликами, которые влияют как на текстуру, так и на цвет в FS, мне, по сути, пришлось бы коснуться одних и тех же областей, по крайней мере, дважды, чтобы решить как цвет, так и текстуру проблемы. Так что гораздо эффективнее прикоснуться к этим областям, прежде чем создавать слои FS.
После завершения этого первоначального клонирования пришло время перейти к созданию моих слоев FS.Я лично использую панель (Ultimate Retouch Panel). У меня более старая версия, но я хочу сказать, что новые версии работают по сути так же, как моя версия. Я выбираю радиус FS, обычно 10 или 15, и применяю его к моему изображению. Если у вас нет панели или другой панели, очень легко создать нижний и верхний уровни FS, а на Youtube есть множество последующих руководств.
После этого я могу начать ретушь. Я всегда начинаю с высокой частоты. слой, который особенно влияет на мои текстуры.Я использую клонирование, чтобы проработать и устранить любые неровности. Я думаю, что на этом этапе люди начинают немного уходить влево. На мой взгляд, текстуры есть хорошие / подходящие, а есть не очень удачные. Хорошие текстуры включают несколько более мягких волосков / персикового пуха, веснушек, выступающих / характерных родинок, некоторые текстуры губ, целенаправленные текстуры в макияже (брызги краски, влажная кожа или глаза, блеск и т. Д.) И другие текстуры, которые добавляют объемный и естественный вид. пощупать к лицу. Не очень благоприятные текстуры, к которым я прикоснусь, — это прыщики / прыщи, чрезмерно выбившиеся волоски или темно-персиковый пушок, глубокие линии лица и губ (часто вызванные сухостью кожи или макияжа), неправильный макияж или блеск, рваные линии ногтей и неправильное нанесение. лак для ногтей, вещи в этом роде.
Видео выше — пример того, как я могу ретушировать красивое изображение. Эта конкретная фотография, конечно, имела тонну текстуры из-за «едва заметной» основы, а также всех пигментов. Я также сделал это изображение довольно резким на камеру, поэтому до того, как я применил какое-либо дополнительное повышение резкости, было много текстуры. Эта фотография не нуждалась в таком большом освещении и прожигании, как при клонировании и очистке текстуры. Конечно, мой рабочий процесс немного отличается от фотографии к фотографии в зависимости от того, что нужно человеку.К разным фотографиям нужны разные подходы, поэтому я сначала оцениваю, что нужно сделать, создаю план (см. Мой блог о рабочем процессе) и погружаюсь в него!
При строгом использовании FS у меня были проблемы с чрезмерной обработкой кожи и потерей всех моих «хороших» текстур. Фактуры также станут чрезвычайно однородными, что неестественно. Даже на лице есть несколько «хороших» текстур, в которых вы хотите показать вариации. Я бы также действительно исказил и неправильно обработал цветовые вариации в естественных тонах кожи людей.В итоге я создал приятную смесь FS и DNB. После обработки некоторых наиболее заметных текстур и цветовых вариаций с помощью клонирования и (в основном) кисти-микшера, я создаю мягкий светлый 50% серый слой для DNB. Этот слой я помещу между слоями Low / Color и High / Texture. Я делаю здесь весь свой DNB широкого спектра. Таким образом, в основном это включает в себя выделение и контур лица и тела, чтобы добавить объем и глубину форме человека. Я также углублю любые темные участки (складки глаз, форму носа, линии ресниц, тени для губ и т. Д.) И осветлю любые светлые участки (высокие точки лица и тела, мальчика-купидона, ногти, радужную оболочку глаза и т. Д.). Это также важно для работы. путем построения слоев.Я могу иметь несколько слоев DNB с широким спектром и перемещаться между ними, так что один слой не будет содержать всю мою работу. На мой взгляд, намного проще снизить непрозрачность слоев, чем замаскировать обработанные области.
После того, как я закончил с моим DNB широкого спектра, я группирую и закрываю свои слои FS. Затем я создам новый слой DNB, чтобы обработать все последние текстуры (линии улыбки, крошечные маленькие, но яркие поры), которые я не мог по какой-либо причине клонировать. Часто это связано с тем, что рядом с пораженным участком не было достаточно чистой кожи, чтобы я мог клонировать ее на текстуру без размытия кожи или стирания хороших текстур.Как показано выше, это также хорошее время для цветовой коррекции этих областей по мере продвижения. Сам по себе DNB может часто создавать сероватый или размытый оттенок на затронутых участках, особенно на более глубоких тонах кожи. Это связано с тем, что белый и черный сами по себе не являются оттенками, поэтому, когда вы используете белый или черный для осветления или затемнения области, это не всегда хорошо переводится в реалистичные оттенки кожи. Так что необходимо добавить немного цвета. Изображение выше представляет собой комбинацию пустого слоя с моей цветовой коррекцией, а также моего слоя DNB.Я также сделал некоторое клонирование в этой области, так как после выполнения DNB я обнаружил, что могу вернуться к клонированию, что, на мой взгляд, немного более эффективно по времени, но дает такие же чистые свежие результаты, как и строгое использование DNB.
Выше у меня есть пример необработанной (1-й) и обработанной (2-й) фотографии. Различия довольно незначительны, но существенно влияют на эффект фотографии. Цвета на фотографии я не хотел трогать настолько, насколько они были совершенны и усовершенствованы мельчайшими текстурами в различных аспектах фотографии.Таким образом, я много клонировал и лечил. За исключением областей с чистой кожей, я вообще не манипулировал цветами.
Я обнаружил, что разница во времени между использованием этой техники слияния FS с DNB может значительно сократить время ретуширования. И, если делать это экономно и разумно, может эффективно воспроизводить такие же чистые свежие результаты, как если бы вы использовали строго DNB (с цветокоррекцией для восстановления полутонов). То есть, если бы я использовал только DNB, фотография выше могла бы занять, скажем, 3 часа по сравнению с 1.5 часов с моей любимой техникой FS + DNB.
Онлайн-курс: Photoshop CC: Студийное ретуширование изображений с помощью Dodge & Burn от Udemy
Изучите профессиональные методы ретуширования с нуля — от новичка до профессионала в Photoshop Что вы узнаете:
- Создание потрясающих изображений
- Профессиональное ретуширование кожи
- Ретуширование кожи неразрушающим способом
- Ретуширование волос и макияжа
- Работа с фильтрами в Photoshop
- Работа с масками в Photoshop
- Обработка изображений в Camera Raw и Lightroom
- Ретуширование одежды
- Perfrom Dodge & Burn Retouch на продвинутом уровне
- Выборочная настройка контрастов
- Работа с оттенками кожи
- Выполните цветовую коррекцию
- Подберите оттенки кожи
- Изображения с градацией цвета Профессионально
- Поймите теорию цвета
- Позаботьтесь о каждой части изображения
- Обеспечьте высокое качество ретуши для клиентов
- Ретушируйте белье и купальники Профессионально
- Чувствуйте себя комфортно с Photoshp
- Work Sel эффективно на фоне, коже и одежде
- Подгоните изображения под остальную часть набора
Профессиональное ретуширование — сложное дело, с которым сталкиваются многие, даже великие фотографы.Вот почему так важно научиться этому у правильных людей правильным путем.
Я Марчин Микус, автор этого курса. Я профессиональный ретушер, специализирующийся на ретуши в моде, красоте и рекламе. Мои работы можно увидеть в различных модных журналах по всему миру. Я знаю, как правильно и быстро ретушировать. Вот почему я лучший человек, который мог бы научить вас ретуши нижнего белья и купальных костюмов.
Нижнее белье и купальники — один из самых востребованных видов фотографии, но при этом один из самых сложных, когда дело касается ретуши.Если вы научитесь этому правильно, вы окажетесь выше конкурентов.
Для фотографов:
За исключением ретуши, я сам большой энтузиаст фотографии, поэтому я понимаю, сколько времени занимает организация сеанса, съемка и выбор изображений. А ведь есть изображения, которые нужно ретушировать и доставить! Я знаю, что такое эффективная ретушь, в то же время неразрушающая и естественная, создавая великолепную атмосферу и динамическое освещение на изображениях!
Я научу вас обрабатывать ваши файлы Raw, а затем научу, как очистить их в фотошопе — быстро и естественно.Я буду практиковаться с вами в процессе Dodge & Burn на моих специальных обучающих уроках, чтобы вы не тратили часы во время Dodge & Burn. И что самое главное, я понимаю, как работают свет и тени. Я покажу вам, как настроить контраст и полировать свет, как работать выборочно только с моделью, а не с фоном.
Ну и конечно же цветокоррекция и оттенки кожи. Одна из самых важных вещей в такой фотографии, как нижнее белье и купальники. Ваша задача — создать удивительную цветовую композицию.Я поделюсь знаниями по теории цвета, чтобы вы знали, что ваш выбор цвета будет правильным. Вы узнаете, как создать желаемый оттенок кожи, как согреть ее. Или как работать с фоном. Просто чтобы быть уверенным — вы получаете великолепные изображения!
Для ретушеров:
Это моя вещь! Я ретуширую много лет и работаю с разными фотографами. Я знаю, как это выглядит, и знаю, что компании, агентства или журналы требуют от изображений.Я научу вас всему, что вам нужно знать, чтобы работать ретушером. В этом курсе объясняется каждый предмет, с которым вы можете столкнуться во время ретуши!
Тематика курса:
- Обработка RAW в Camera Raw, а также в Lightroom
- Выбор изображений и корректировка изображений во время обработки RAW
- Уроки очистки: ретушь кожи, ретуширование волос, фоновая очистка волос, ретушь волос на теле, одежда ретушь, ретушь макияжа
- Уроки обучения с инструментами ретуши
- Введение в маски и Dodge & Burn
- Уроки обучения Dodge & Burn
- Полный процесс Dodge & Burn, объясняющие, как это делать.Как создавать слои и настраивать Dodge & Burn Bursh.
- Коррекция цвета и исправление цветовых сдвигов.
- Выборочная работа с источниками света и теней с использованием масок яркости.
- Извлечение модели из фона.
- Работа со светом на определенных участках.
- Цветовая градация.
- Выборочная работа с цветом и оттенками кожи.
- Тонирование кожи.
- Окончательная корректировка изображений.Dodge burn ретушь: Ретушь женского портрета Dodge Burn за 500 руб., исполнитель Ирина (IrinaVishni) – Kwork


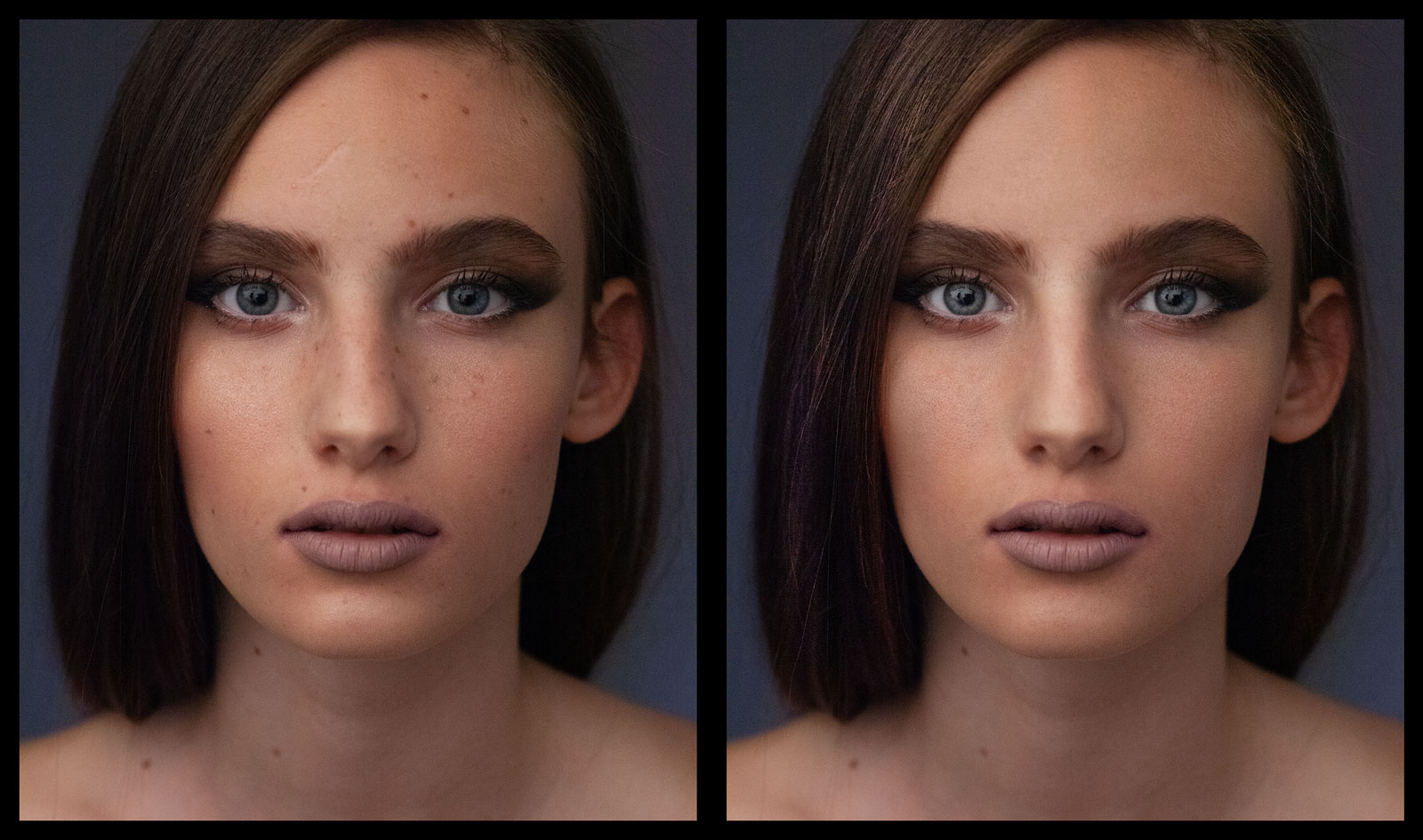 «Комплект экшенов для обработки возрастных портретов»
«Комплект экшенов для обработки возрастных портретов»