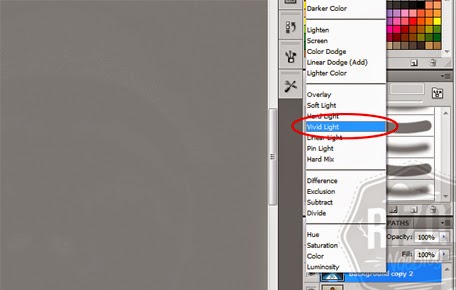Инструменты «Осветлитель» (Dodge Tool) и «Затемнитель» (Burn Tool)
В этом уроке мы познакомимся с основными свойствами инструментов «Dodge Tool» (Осветлитель) и «Burn Tool» (Затемнитель), а так же посмотрим где данные инструменты обычно применяються.
Инструмент «Осветлитель» (Dodge Tool / Клавиша «O») на примере Photoshop CC (2014) (Rus)Инструмент «Затемнитель» (Burn Tool / Клавиша «O») на примере Photoshop CC (2014) (Rus)Главные функции инструментов соответствует их названию — осветление/затемнение отдельных участков изображения. По сути, вы можете «рисовать» затемнение или наоборот – осветлять снимок. Это очень просто, попробуйте: уверен, вы оцените этот инструмент.
Инструменты Dodge Tool (Осветление) и Burn Tool (Затемнение) имеет всего две, но очень важные настройки.
Range (Диапазон) – Выбор области применения
Вы можете использовать этот инструмент на темные области фотографии использовав Range (Диапазон): Shadow (Тень), светлые использовав Range (Диапазон): Highlights (Подсветка) или нейтральные Midtones (Средние тона). Например, вам нужно осветлить темные участки подбородка, а светлые оставить не тронутыми. В таком случае мы ставим диапазон Shadows (Тень) в инструменте Dodge Tool (Осветитель), и она будет осветлять только темные участки мест, на которые мы ее применим.
Например, вам нужно осветлить темные участки подбородка, а светлые оставить не тронутыми. В таком случае мы ставим диапазон Shadows (Тень) в инструменте Dodge Tool (Осветитель), и она будет осветлять только темные участки мест, на которые мы ее применим.
Exposure (Экспонирование) – Сила воздействия
Очень важно правильно выставить силу воздействия. Многие люди, экспериментируя с фотошопом, пробуют инструменты Dodge Tool (Осветитель) и Burn Tool (Затемнитель) на 100%. И, затемняя изображение, получают черные «дыры», а осветляя – сплошные пересветы.
Конечно, получая такой результат, они больше не возвращаются к этому инструменту. Но инструменты Dodge Tool (Осветитель) и Burn Tool (Затемнитель) – это тонкие инструменты. Если вы работаете по теням или светам – попробуйте силу применения в 7-10%, если с нейтральными участками – 10-20%. Для каждого случая сила воздействия подбирается отдельно, но, немного поработав с этим инструментом, вы начнете чувствовать, какая именно мощность нужна в каждом конкретном случае.
Для каждого случая сила воздействия подбирается отдельно, но, немного поработав с этим инструментом, вы начнете чувствовать, какая именно мощность нужна в каждом конкретном случае.
Использование
Инструмент Dodge Tool (Осветитель) и Burn Tool (Затемнитель) имеет массу способов применения:
Осветляйте радужку глаз
Просто примените инструмент Dodge Tool (Осветитель) на радужку глаз – это самый простой способ ее осветлить. Тем самым вы акцентируете внимание зрителя на глаза модели.
На всех этих портретах я высветлял радужку глаз именно для того, чтобы привлечь внимание зрителя к глазам и добавить психологизма в кадр.
Затемняйте линии формы лица на мужском портрете
Скулы, линия подбородка, линия носа, брови – любые лицевые линии, если их немного затемнить, приобретут больший объем и контрастность. Мужчина на фотографии станет выглядеть более жестким и волевым.
Этот прием я использую при обработке практически всех мужских Ч/Б портретов.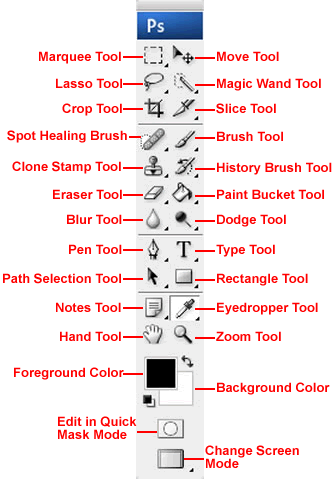 Для цвета этот прием не всегда подходит, так как «рушит» цвета, но на Ч/Б картинке работает просто отлично.
Для цвета этот прием не всегда подходит, так как «рушит» цвета, но на Ч/Б картинке работает просто отлично.
На женском портрете надо очень аккуратно использовать этот прием, так как женщину украсит только акцентирование тех лицевых линий, которые придают ей женственность. В ином случае вы получите портрет мужеподобного существа.
Осветляйте области контрового света
Контровой свет сам по себе – замечательная вещь. Но если вы с помощью инструмента Dodge Tool (Осветлитель) усилите его эффект – картинка станет еще лучше. Особенно здорово это смотрится на концертных фотографиях, когда музыкантов освещает хороший контровой свет.
Отбеливайте зубы вашим моделям
Именно используя инструмент Dodge Tool (Осветитель), проще и эффективнее всего отбеливать зубы на фотографии.
Удачи вам в использовании этого замечательного инструмента.
Источник: photoshop-master.ru
Инструменты тонирования.
 Dodge (Осветлитель). Burn (Затемнитель). Sponge (Губка). » Adobe Photoshop Рассмотрим инструменты тонирования. Photoshop содержит три инструмента тонирования, с их помощью можно осветлить или затемнить участки изображения.
Dodge (Осветлитель). Burn (Затемнитель). Sponge (Губка). » Adobe Photoshop Рассмотрим инструменты тонирования. Photoshop содержит три инструмента тонирования, с их помощью можно осветлить или затемнить участки изображения.Photoshop содержит три инструмента тонирования, с их помощью можно осветлить или затемнить участки изображения по принципу уменьшения или увеличения светового потока (или времени экспозиции) в традиционной фотографии. Отсюда берут свое происхождение и условные изображения инструментов. А также повлиять на насыщенность изображения.
Инструмент Dodge (Осветлитель) — это метафора маски, которую использует фотограф, чтобы на части фотографии уменьшить световой поток, а тем самым ослабить тоновый уровень. Фактически интструмент позволяет производить локальное увеличение яркости на том участке к которому был применен инструмент.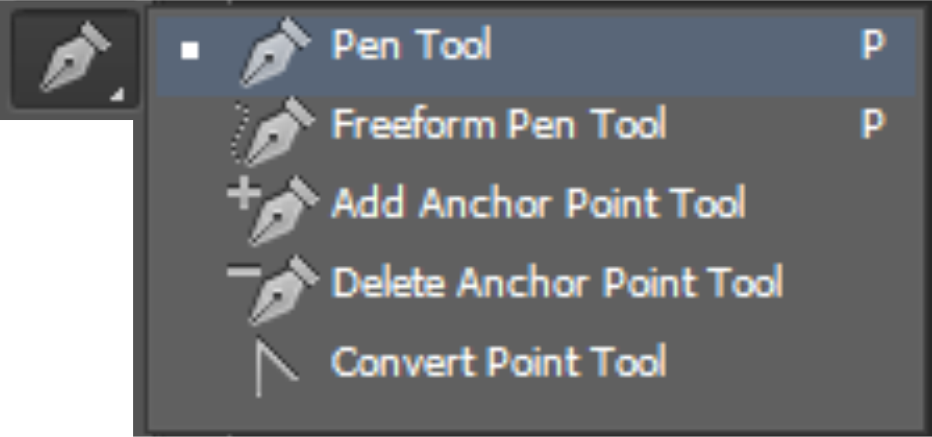
При работе с данным инструментом изображение условно разделено на три уровня: Shadows (Тени) — это самые темные участки на изображении, Midtones (Средние тона) — это средние по яркости участки и Highlights (Света) — самые светлые участки. Используя настройку Range (Диапозон) Вы можете выбрать на какой из этих трех уровней будет воздействовать инструмент. Обратите внимание на то, что одновременно можно воздействовать только на один уровень. Приведем пример, который показывает разницу между этими тремя режимами:
Как видно из примера: при применении инструмента на светлом фоне инструмент оказывает максимальное воздействие только в режиме Highlights (Света), его действие в режиме Midtones (Средние тона) едва заметно, а в режиме Shadows (Тени) вообще отсуствует.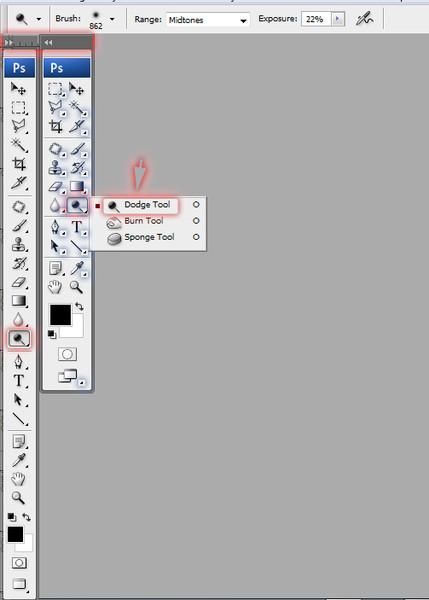
С другой стороны при применении инструмента на темном фоне инструмент оказывает максимальное воздействие наоборот в режиме Shadows (Тени), его действие в режиме Midtones (Средние тона) также едва заметно, так как этот режим создан для средних по яркости участков изображения. И в режиме Highlights (Света) действие на темные участки вообще отсуствует.
Настройка Exposure (Экспозиция) — устанавливает силу воздействия инструмента. Изменяется от 0% до 100%.
И последняя настройка — Режим аэрографа — позволяет включать и отключать режим аэрографа. Когда он отключен, то инструмент действует по принципу инструмента Кисть , т.е. при остановке движения курсора мышки инструмент прекращает свое действие, даже если кнопка мыши нажата.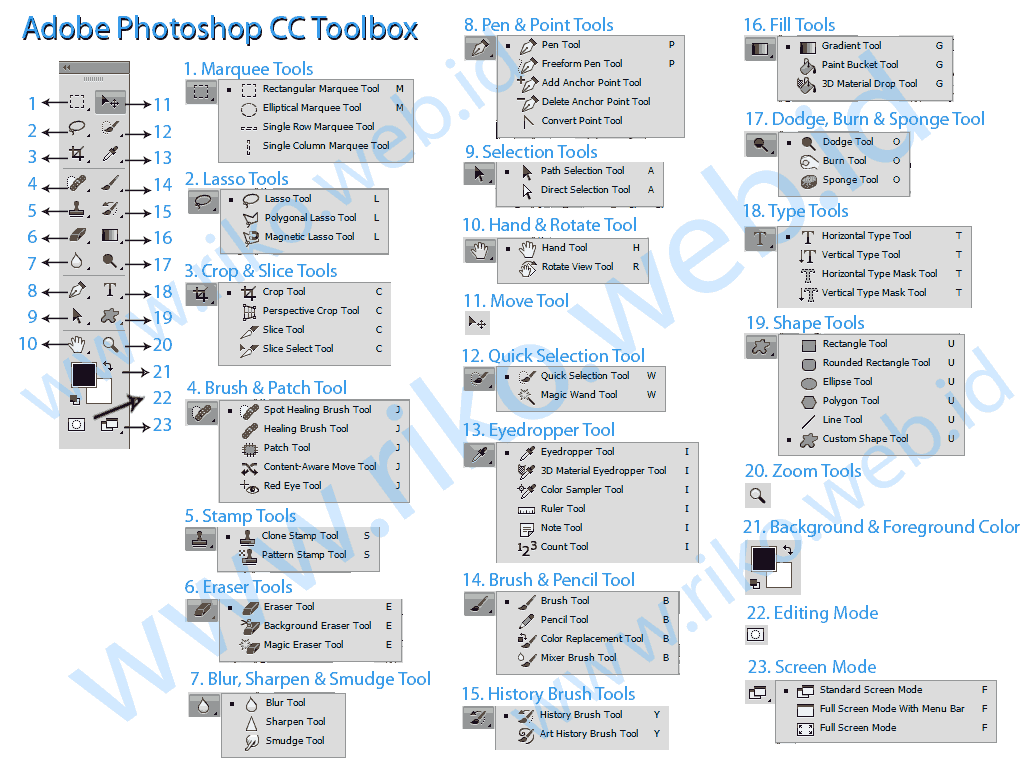 При включении режима инструмент действует по принципу инструмента Аэрограф , т.е. инструмент оказывает свое действие до тех пор пока нажата левая кнопка мыши, не зависимо от того движется ли курсор или нет.
При включении режима инструмент действует по принципу инструмента Аэрограф , т.е. инструмент оказывает свое действие до тех пор пока нажата левая кнопка мыши, не зависимо от того движется ли курсор или нет.
Инструмент Burn (Затемнитель) — это метафора руки фотографа, концентрирующего световой поток на определенном участке фотографии и тем самым увеличивающего тоновый уровень. Можно сказать, что этот инструмент противоположен по своему действию предыдущему инструменту. Он позволяет производить локальное уменьшение яркости на том участке к которому был применен инструмент. Для его настройки так же используется палитра Options. Все настройки аналогичны настройкам инструмента Осветлитель .
Инструмент Sponge (Губка) метафора физической губки с помощью которой фотограф регулирует уровень проявляющего состава, и тем самым определяя насыщенность тона (в общем случае и цвета).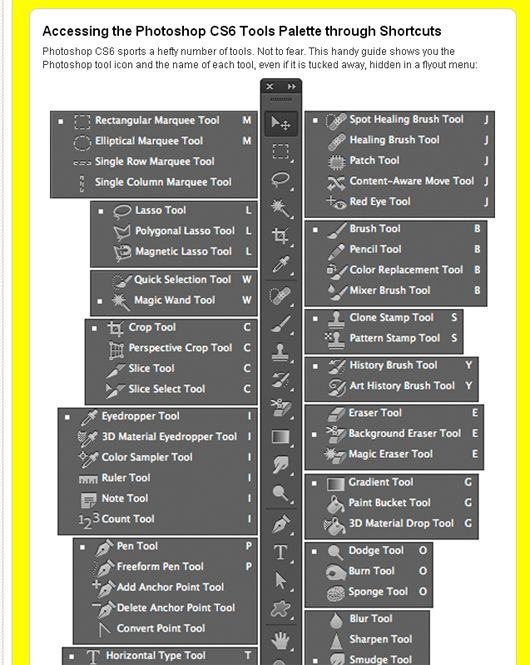 При работе с серой шкалой этот инструмент можно также использовать для усиления или уменьшения контраста изображения. Иными словами говоря, инструмент позволяет увеличивать или уменьшать насыщенность изображения в тех местах, где он был применен. Его настройки имеют следующий вид:
При работе с серой шкалой этот инструмент можно также использовать для усиления или уменьшения контраста изображения. Иными словами говоря, инструмент позволяет увеличивать или уменьшать насыщенность изображения в тех местах, где он был применен. Его настройки имеют следующий вид:
Как сразу видно, многие настройки совпадают с настройками двух предыдущих инструментов, но есть две пока что Вам незнакомые:
Настройка Mode (Режим работы) — содержит два режима: Saturate — в этом режиме инструмент увеличивает насыщенность изображения и Desaturate — режим в котором инструмент уменьшает насыщенность изображения.
Настройка Flow
(Величина потока) — отвечает за силу воздействия инструмента. Изменяется от 0% до 100%.
Изменяется от 0% до 100%.Подводя итоги, стоит также сказать, что эти инструменты не предназначены для работы с черно-белыми штриховыми изображениями и индексированными цветами, однако эти ограничения станут Вам понятны через несколько занятий.
Сегодня Вы узнали о первых инструментах тоновой коррекции. На седьмом и восьмом уроках Вам предстоит более глубоко познакомиться с такими понятиями как цветовые модели, цветовая и тоновая коррекция. И тогда Вы сможете полностью оценить те огромные возможности, которые предоставляет Вам редактор Photoshop в этой области.
Осветление или затемнение областей изображения в Photoshop
Руководство пользователя Отмена
Поиск
Последнее обновление: 16 ноября 2022 г., 04:57:18 по Гринвичу | Также относится к Adobe Photoshop CS6
- Руководство пользователя Photoshop
- Знакомство с Photoshop
- Мечтай.
 Сделай это.
Сделай это. - Что нового в Photoshop
- Отредактируйте свою первую фотографию
- Создание документов
- Фотошоп | Общие вопросы
- Системные требования Photoshop
- Перенос предустановок, действий и настроек
- Знакомство с Photoshop
- Мечтай.
- Photoshop и другие продукты и услуги Adobe
- Работа с иллюстрациями Illustrator в Photoshop
- Работа с файлами Photoshop в InDesign
- Материалы Substance 3D для Photoshop
- Photoshop и Adobe Stock
- Используйте встроенное расширение Capture в Photoshop
- Библиотеки Creative Cloud
- Библиотеки Creative Cloud в Photoshop
- Используйте сенсорную панель с Photoshop
- Сетка и направляющие
- Создание действий
- Отмена и история
- Photoshop на iPad
- Photoshop на iPad | Общие вопросы
- Знакомство с рабочим пространством
- Системные требования | Фотошоп на iPad
- Создание, открытие и экспорт документов
- Добавить фото
- Работа со слоями
- Рисовать и раскрашивать кистями
- Сделать выбор и добавить маски
- Ретушь ваших композитов
- Работа с корректирующими слоями
- Отрегулируйте тональность композиции с помощью Кривых
- Применение операций преобразования
- Обрезка и поворот композитов
- Поворот, панорамирование, масштабирование и сброс холста
- Работа с текстовыми слоями
- Работа с Photoshop и Lightroom
- Получить отсутствующие шрифты в Photoshop на iPad
- Японский текст в Photoshop на iPad
- Управление настройками приложения
- Сенсорные клавиши и жесты
- Сочетания клавиш
- Измените размер изображения
- Прямая трансляция во время создания в Photoshop на iPad
- Исправление недостатков с помощью Восстанавливающей кисти
- Создание кистей в Capture и использование их в Photoshop
- Работа с файлами Camera Raw
- Создание смарт-объектов и работа с ними
- Отрегулируйте экспозицию ваших изображений с помощью Dodge and Burn
- Photoshop в Интернете, бета-версия
- Общие вопросы | Photoshop в Интернете, бета-версия
- Введение в рабочее пространство
- Системные требования | Photoshop в Интернете, бета-версия
- Сочетания клавиш | Photoshop в Интернете, бета-версия
- Поддерживаемые типы файлов | Photoshop в Интернете, бета-версия
- Открытие и работа с облачными документами
- Применение ограниченных правок к вашим облачным документам
- Сотрудничать с заинтересованными сторонами
- Облачные документы
- Облачные документы Photoshop | Общие вопросы
- Облачные документы Photoshop | Вопросы по рабочему процессу
- Управление и работа с облачными документами в Photoshop
- Обновление облачного хранилища для Photoshop
- Невозможно создать или сохранить облачный документ
- Устранение ошибок облачного документа Photoshop
- Сбор журналов синхронизации облачных документов
- Делитесь доступом и редактируйте свои облачные документы
- Делитесь файлами и комментируйте в приложении
- Рабочее пространство
- Основы рабочего пространства
- Настройки
- Учитесь быстрее с помощью панели Photoshop Discover
- Создание документов
- Разместить файлы
- Сочетания клавиш по умолчанию
- Настройка сочетаний клавиш
- Инструментальные галереи
- Параметры производительности
- Использовать инструменты
- Предустановки
- Сетка и направляющие
- Сенсорные жесты
- Используйте сенсорную панель с Photoshop
- Сенсорные возможности и настраиваемые рабочие пространства
- Превью технологий
- Метаданные и примечания
- Сенсорные возможности и настраиваемые рабочие пространства
- Поместите изображения Photoshop в другие приложения
- Правители
- Показать или скрыть непечатаемые дополнения
- Укажите столбцы для изображения
- Отмена и история
- Панели и меню
- Позиционные элементы с привязкой
- Положение с помощью инструмента «Линейка»
- Веб-дизайн, экранный дизайн и дизайн приложений
- Photoshop для дизайна
- Артборды
- Предварительный просмотр устройства
- Копировать CSS из слоев
- Разделение веб-страниц
- Опции HTML для фрагментов
- Изменить расположение фрагментов
- Работа с веб-графикой
- Создание фотогалерей в Интернете
- Основы изображения и цвета
- Как изменить размер изображения
- Работа с растровыми и векторными изображениями
- Размер и разрешение изображения
- Получение изображений с камер и сканеров
- Создание, открытие и импорт изображений
- Просмотр изображений
- Недопустимая ошибка маркера JPEG | Открытие изображений
- Просмотр нескольких изображений
- Настройка палитр цветов и образцов
- Изображения с высоким динамическим диапазоном
- Сопоставьте цвета на изображении
- Преобразование между цветовыми режимами
- Цветовые режимы
- Стереть части изображения
- Режимы наложения
- Выберите цвет
- Настройка индексированных таблиц цветов
- Информация об изображении
- Фильтры искажения недоступны
- О цвете
- Настройка цвета и монохрома с использованием каналов
- Выбор цветов на панелях «Цвет» и «Образцы»
- Образец
- Цветовой режим или режим изображения
- Цветной оттенок
- Добавить условное изменение режима к действию
- Добавить образцы из HTML CSS и SVG
- Битовая глубина и настройки
- Слои
- Основы слоев
- Неразрушающий монтаж
- Создание и управление слоями и группами
- Выбрать, сгруппировать и связать слои
- Поместите изображения в рамки
- Непрозрачность слоя и смешивание
- Слои маски
- Применение смарт-фильтров
- Композиции слоев
- Переместить, сложить и заблокировать слои
- Слои маски с векторными масками
- Управление слоями и группами
- Эффекты слоя и стили
- Редактировать маски слоя
- Извлечение активов
- Показать слои с обтравочными масками
- Создание ресурсов изображения из слоев
- Работа со смарт-объектами
- Режимы наложения
- Объединение нескольких изображений в групповой портрет
- Объединение изображений с помощью Auto-Blend Layers
- Выравнивание и распределение слоев
- Копировать CSS из слоев
- Загрузить выделение из границ слоя или маски слоя
- Knockout для отображения содержимого других слоев
- Подборки
- Начало работы с подборками
- Сделайте выбор в композите
- Рабочая область выбора и маски
- Выберите с помощью инструментов выделения
- Выберите с помощью инструментов лассо
- Настройка выбора пикселей
- Перемещение, копирование и удаление выбранных пикселей
- Создать временную быструю маску
- Выбор цветового диапазона изображения
- Преобразование между путями и границами выделения
- Основы канала
- Сохранить выделение и маски альфа-канала
- Выберите области изображения в фокусе
- Дублировать, разделять и объединять каналы
- Вычисления каналов
- Начало работы с подборками
- Настройки изображения
- Замена цветов объекта
- Деформация перспективы
- Уменьшить размытие изображения при дрожании камеры
- Примеры лечебных кистей
- Экспорт таблиц поиска цветов
- Настройка резкости и размытия изображения
- Понимание настроек цвета
- Применение регулировки яркости/контрастности
- Настройка деталей теней и светлых участков
- Регулировка уровней
- Настройка оттенка и насыщенности
- Настройка вибрации
- Настройка насыщенности цвета в областях изображения
- Быстрая настройка тона
- Применение специальных цветовых эффектов к изображениям
- Улучшите изображение с помощью регулировки цветового баланса
- Изображения с высоким динамическим диапазоном
- Просмотр гистограмм и значений пикселей
- Сопоставьте цвета на изображении
- Обрезка и выравнивание фотографий
- Преобразование цветного изображения в черно-белое
- Корректирующие слои и слои-заливки
- Настройка кривых
- Режимы наложения
- Целевые изображения для прессы
- Настройка цвета и тона с помощью пипеток «Уровни» и «Кривые»
- Настройка экспозиции и тонирования HDR
- Осветлить или затемнить области изображения
- Выборочная настройка цвета
- Adobe Camera Raw
- Системные требования Camera Raw
- Что нового в Camera Raw
- Введение в Camera Raw
- Создание панорам
- Поддерживаемые объективы
- Эффекты виньетирования, зернистости и удаления дымки в Camera Raw
- Сочетания клавиш по умолчанию
- Автоматическая коррекция перспективы в Camera Raw
- Радиальный фильтр в Camera Raw
- Управление настройками Camera Raw
- Открытие, обработка и сохранение изображений в Camera Raw
- Исправление изображений с помощью инструмента Enhanced Spot Removal Tool в Camera Raw
- Поворот, обрезка и настройка изображений
- Настройка цветопередачи в Camera Raw
- Версии процесса в Camera Raw
- Внесение локальных корректировок в Camera Raw
- Исправление и восстановление изображений
- Удаление объектов с фотографий с помощью Content-Aware Fill
- Content-Aware Patch and Move
- Ретушь и ремонт фотографий
- Исправить искажение изображения и шум
- Основные действия по устранению неполадок для решения большинства проблем
- Улучшение и преобразование изображения
- Замена неба на изображениях
- Преобразование объектов
- Настройка кадрирования, поворота и размера холста
- Как обрезать и выпрямить фотографии
- Создание и редактирование панорамных изображений
- Деформация изображений, форм и путей
- Точка схода
- Контентно-зависимое масштабирование
- Преобразование изображений, форм и контуров
- Рисунок и живопись
- Симметричные узоры красками
- Рисование прямоугольников и изменение параметров обводки
- О чертеже
- Рисование и редактирование фигур
- Малярные инструменты
- Создание и изменение кистей
- Режимы наложения
- Добавить цвет к путям
- Редактировать пути
- Краска с помощью кисти-миксера
- Предустановки кистей
- Градиенты
- Градиентная интерполяция
- Выбор заливки и обводки, слоев и контуров
- Рисование с помощью инструментов «Перо»
- Создание шаблонов
- Создание рисунка с помощью Pattern Maker
- Управление путями
- Управление библиотеками шаблонов и пресетами
- Рисуйте или раскрашивайте на графическом планшете
- Создание текстурированных кистей
- Добавление динамических элементов к кистям
- Градиент
- Нарисуйте стилизованные мазки с помощью Art History Brush
- Краска с рисунком
- Синхронизация пресетов на нескольких устройствах
- Текст
- Добавить и отредактировать текст
- Единый текстовый движок
- Работа со шрифтами OpenType SVG
- Символы формата
- Формат абзацев
- Как создавать текстовые эффекты
- Редактировать текст
- Интервал между строками и символами
- арабский и иврит тип
- Шрифты
- Устранение неполадок со шрифтами
- Азиатский тип
- Создать тип
- Добавить и отредактировать текст
- Фильтры и эффекты
- Использование фильтра «Пластика»
- Использовать галерею размытия
- Основы фильтра
- Ссылка на эффекты фильтра
- Добавить световые эффекты
- Используйте адаптивный широкоугольный фильтр
- Используйте фильтр масляной краски
- Используйте фильтр «Пластика»
- Эффекты слоя и стили
- Применить определенные фильтры
- Размазать области изображения
- Использование фильтра «Пластика»
- Сохранение и экспорт
- Сохранение файлов в Photoshop
- Экспорт файлов в Photoshop
- Поддерживаемые форматы файлов
- Сохранение файлов в графических форматах
- Перемещение дизайнов между Photoshop и Illustrator
- Сохранение и экспорт видео и анимации
- Сохранение файлов PDF
- Защита авторских прав Digimarc
- Сохранение файлов в Photoshop
- Управление цветом
- Понимание управления цветом
- Поддержание согласованности цветов
- Настройки цвета
- Дуотоны
- Работа с цветовыми профилями
- Документы с управлением цветом для онлайн-просмотра
- Управление цветом документов при печати
- Импортированные изображения с управлением цветом
- Пробные цвета
- Веб-дизайн, экранный дизайн и дизайн приложений
- Photoshop для дизайна
- Артборды
- Предварительный просмотр устройства
- Копировать CSS из слоев
- Разделение веб-страниц
- Опции HTML для фрагментов
- Изменить расположение фрагментов
- Работа с веб-графикой
- Создание фотогалерей в Интернете
- Видео и анимация
- Видеомонтаж в Photoshop
- Редактировать слои видео и анимации
- Обзор видео и анимации
- Предварительный просмотр видео и анимации
- Отрисовка кадров в слоях видео
- Импорт видеофайлов и последовательностей изображений
- Создать анимацию кадра
- Creative Cloud 3D-анимация (предварительная версия)
- Создание анимации временной шкалы
- Создание изображений для видео
- Печать
- Печать 3D-объектов
- Печать из Photoshop
- Печать с управлением цветом
- Контактные листы и презентации в формате PDF
- Печать фотографий в макете пакета изображений
- Плашечные цвета для печати
- Печать изображений на коммерческой типографии
- Улучшение цветных отпечатков из Photoshop
- Устранение проблем с печатью | Фотошоп
- Автоматизация
- Создание действий
- Создание графики, управляемой данными
- Сценарии
- Обработка пакета файлов
- Играть и управлять действиями
- Добавить условные действия
- О действиях и панели действий
- Инструменты записи в действиях
- Добавить условное изменение режима к действию
- Набор инструментов пользовательского интерфейса Photoshop для подключаемых модулей и сценариев
- Подлинность контента
- Узнайте об учетных данных контента
- Идентичность и происхождение для NFT
- Подключить учетные записи для атрибуции креативов
- Фотошоп 3D
- Фотошоп 3D | Общие вопросы о снятых с производства 3D-функциях
Инструменты Dodge и Burn осветляют или затемняют области изображения. Эти инструменты основаны на традиционной технике фотолаборатории для регулирования экспозиции на определенных участках отпечатка. Фотографы придерживают контровой свет, чтобы осветлить область на отпечатке ( осветление ) или увеличьте экспозицию затемненных областей на отпечатке ( прожигание ). Чем больше вы закрашиваете область с помощью инструмента «Осветлитель» или «Затемнитель», тем светлее или темнее она становится.
Эти инструменты основаны на традиционной технике фотолаборатории для регулирования экспозиции на определенных участках отпечатка. Фотографы придерживают контровой свет, чтобы осветлить область на отпечатке ( осветление ) или увеличьте экспозицию затемненных областей на отпечатке ( прожигание ). Чем больше вы закрашиваете область с помощью инструмента «Осветлитель» или «Затемнитель», тем светлее или темнее она становится.
Примечание:
Применение инструментов Dodge или Burn к фоновому слою навсегда изменяет информацию об изображении. Чтобы редактировать ваши изображения неразрушающим образом, работайте с дубликатом слоя. Информацию о дублировании слоев см. в разделе Основы слоев.
Выберите инструмент «Осветление» или инструмент записи .
Выберите кончик кисти и установите параметры кисти в настройках бар.

На панели параметров выберите один из следующих вариантов: Меню Диапазон:
Средние тона
Изменяет средний диапазон оттенков серого
Тени
Изменяет темные области
Основные моменты
Меняет области освещения
Укажите экспозицию для инструмента Dodge или Burn.
Нажмите кнопку аэрографа , чтобы используйте кисть как аэрограф. В качестве альтернативы выберите аэрограф на панели «Кисть».
Выберите параметр «Защитить тона», чтобы свести к минимуму отсечение в тенях и бликах. Эта опция также пытается сохранить цвета от изменения оттенка.
Перетащите часть изображения, которую вы хотите осветлить или затемнить.

Еще нравится это
- Галерея инструментов для ретуширования
Купить Adobe Photoshop или начать бесплатную пробную версию .
Войдите в свой аккаунт
Войти
Управление учетной записью
Как использовать инструмент Dodge Tool в Photoshop?
Раньше, чтобы осветлить некоторые определенные части изображения, фотографы в темной комнате использовали определенные методы для осветления областей изображения, этот процесс называется осветлением. Для этого используется инструмент Dodge в фотошопе. Инструмент Dodge в Photoshop используется для осветления области изображения без изменения оттенка или насыщенности. Его также можно использовать для выделения некоторых деталей на изображении. Если мы используем его широко, то можно увидеть насыщение, делая области уклонения светло-серыми.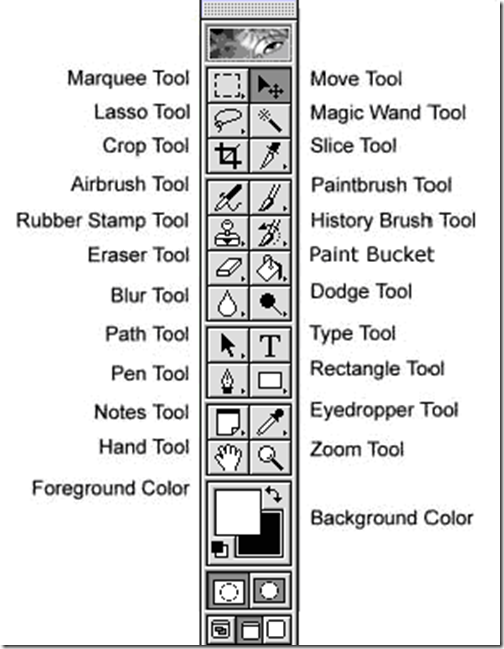 Некоторые художники считают, что инструмент Dodge относится к категории «деструктивного редактирования изображений», потому что сделанные изменения нельзя отменить.
Некоторые художники считают, что инструмент Dodge относится к категории «деструктивного редактирования изображений», потому что сделанные изменения нельзя отменить.
Как пользоваться инструментом Dodge?
Использовать инструмент выделения довольно просто:
Шаг 1: Откройте документ или изображение в Photoshop,
Шаг 2: Выберите инструмент осветления (значок представляет собой увеличительное стекло, как показано на изображении выше). , но перед его использованием не забудьте сделать копию своего слоя, потому что эффекты инструмента осветления необратимы.
Шаг 3: Теперь перетащите изображение, чтобы использовать инструмент осветления.
Пример:
На изображении ниже инструмент Dodge используется для осветления некоторых частей «GFG». Разницу можно четко увидеть. Однако в реальном мире инструменты осветления могут использоваться для удаления пятен с лица человека или для осветления некоторых частей.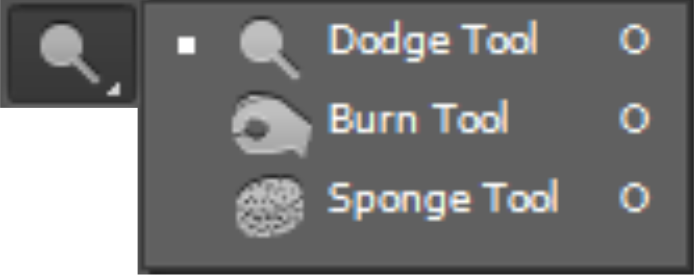
Изображение до использования инструмента Dodge:
Изображение после использования инструмента Dodge:
Параметры инструментов DodgeИнструменты Dodge имеют некоторые свойства, которые очень важно знать, чтобы мы могли эффективно использовать этот инструмент. на нашем произведении. Свойства инструмента Dodge показаны на изображении ниже:
Теперь мы изучим каждое из свойств инструмента выделения одно за другим:
1. Размер кисти: Используя это свойство, мы можем изменить размер кисти в соответствии с нашими требованиями. Когда вы нажмете на эту опцию, вы получите всплывающее окно. В этом всплывающем окне вы можете изменить размер кисти и жесткость кисти.
2. Настройка кисти: С помощью этого свойства мы можем добавить некоторые дополнительные настройки к нашим кистям.
В этих настройках кисти мы получаем множество вариантов для наших кистей, как показано на изображении ниже:
3.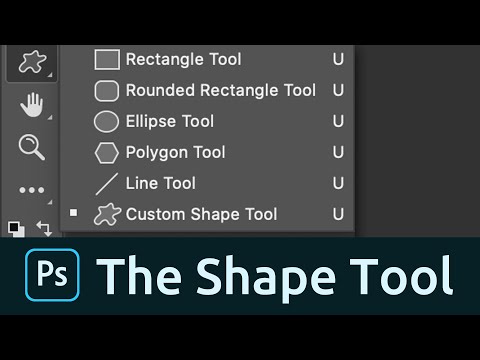

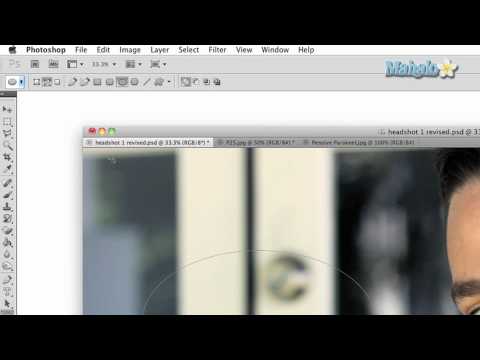 Сделай это.
Сделай это.