Ретушь. Метод Dodge and Burn
Ретушь. Метод Dodge and Burn
Ретушь кожи методом Dodge and Burn очень нудная, требует усидчивости и времени, но, поверьте, результат того стоит! Я бы порекомендовала его для крупных портретов, бьти снимков, где лицо крупным планом и очень хорошо выражена текстура кожи, видны мелкие волосики и поры.
В чем же заключается этот метод?
Сначала немного теории. Начну с того, почему, собственно, он так называется. Dodge and burn — в переводе с английского, как вы знаете, — осветление и затемнение. Что осветляем и что затемняем? Пример — возьмем прыщ 🙂 Он выпуклый — мы видим светлый кончик и тень под ним, то бишь светотеневой рисунок, который делает его объемным. Чтобы избавиться от него, мы должны сделать его плоским. Как? Затемнить светлый кончик и осветлить тень под ним, сделать однотонную фактуру кожи. Вот и весь принцип.
Перейдем к практике. Мы рассмотрим 2 способа этого метода ретуши.
Я уже проделала чистку кожи от мелких неровностей и недостатков кожи методом частотного разложения .
1 способ — Dodge and Burn с помощью 50% серого слоя в режиме наложения Soft Light.
- Создаем новый слой.
- Переименовываем его и выбираем режим наложения Soft Light.
- Ставим галочку “Залить 50% серым”
- Наш рабочий слой готов! Но чтобы нам было удобнее и качественне работать, создадим два вспомогательных слоя.
Первый слой — Black and White. Кликаем на иконку корректирующих слоев и выбираем его там. Далее — уводим красные цвета влево, чтобы все проблемные участки стали ярко выраженными.
- Далее создаем вспомогательный корректирующий слой — Кривые, чтобы добавить контраст. Для этого кликаем на иконку корректирующих слоев и выбираем Curves, делаем на графике S- образную кривую на глаз, чтобы опять же выделить все пятна.
- Для удобства советую объединить эти слои в группу (выделить три слоя и нажать комбинацию Ctrl+G).
 Теперь выделяем рабочий слой DB layer.
Теперь выделяем рабочий слой DB layer.
- Переходим к самому процессу — собственно, ретуши 🙂 Берем мягкую кисть с маленьким радиусом, выставляем ей настройки Opacity: 10%, Flow: 10%.
Почему такие настройки? Посмотрите на свое изображение — на коже (даже почти чистой у модели) вы увидите темные и светлые пятна. Наша задача — затемнить слишком свелые участки и осветлить темные, привести к ровному и равномерному тону лица. Старайтесь не переборщить! Маленькая мягкая кисть — чтобы размер соответствовал размеру “пятна” и кисть не оставляла резких краев. Параметры непрозрачности и нажима такие, чтобы вносить лишь маааленькие изменения в тон кожи, и лучше, если нужно, пройтись по этому участку еще несколько раз. Для более темных участков можно будет повысить Opacity до 10-15%.
Скидываем цвета на черный и белый по дефолту — нажимаем D. Теперь в зависимости от того, будем ли бы осветлять или затемнять, будем “рисовать” на этом слое белой или черной кистью. Быстро переключать цвета можно нажатием клавиши X.
Быстро переключать цвета можно нажатием клавиши X.
И приступаем к рисованию)
Важно! Нельзя закрашивать поры! В таком случае кожа становится искусственной и пластмассовой.
- Проделав такую работу, можно отключать и включать видимость слоя, чтобы проверить свою работу. Так же советую работать как вблизи рассматривая изображение, так и удалять его, чтобы оценить картину в общем.
- Закончив работу, отключите видимость вспомогательных слоев и изображение вновь приобретет цвет. Если нужны будут корректировки, то вы снова можете включить их видимость и продолжить совершенствовать ваше фото)
2 способ — Dodge and Burn с помощью кривых.
Он различается только тем, что кистями мы будем рисовать не по серому слою, а по двум слоям с кривыми. Оставляем вспомгательные слои и приступаем:
- Создаем корректуирующий слой Кривые, переименовываем его в dodge и тянем на графике прямую вверх.

- Отключаем видимость слоя dodge, чтобы увидеть эффект следующего слоя. Создаем корректуирующий слой Кривые, переименовываем его в burn и тянем на графике прямую вниз.
- Мы видим, что теперь у нас есть два изображения — пересвеченное и очень темное. Включаем видимость обоих слоев и инвертируем маски (Ctrl+I).
Теперь по тому же принципу — осветляем (т.е. рисуем белой мягкой кистью с такими же настройками, но теперь уже по черной маске слоя dodge, проявляя эффект) и затемняем (аналогично, только по черной маске слоя burn).
Вот и весь фокус.
Ставь лайк, если статья была полезна (:
метод кривых / Съёмка для начинающих / Уроки фотографии
Ретушь женского портрета — дело деликатное, требующее особого подхода; необходимо устранить все недостатки кожи, сохранив при этом естественность. Для создания полного образа важны также блики на прядях волос, блеск глаз, блики от помады на губах. Все эти мелочи придают особую эстетику снимку и значительно улучшают общую картинку.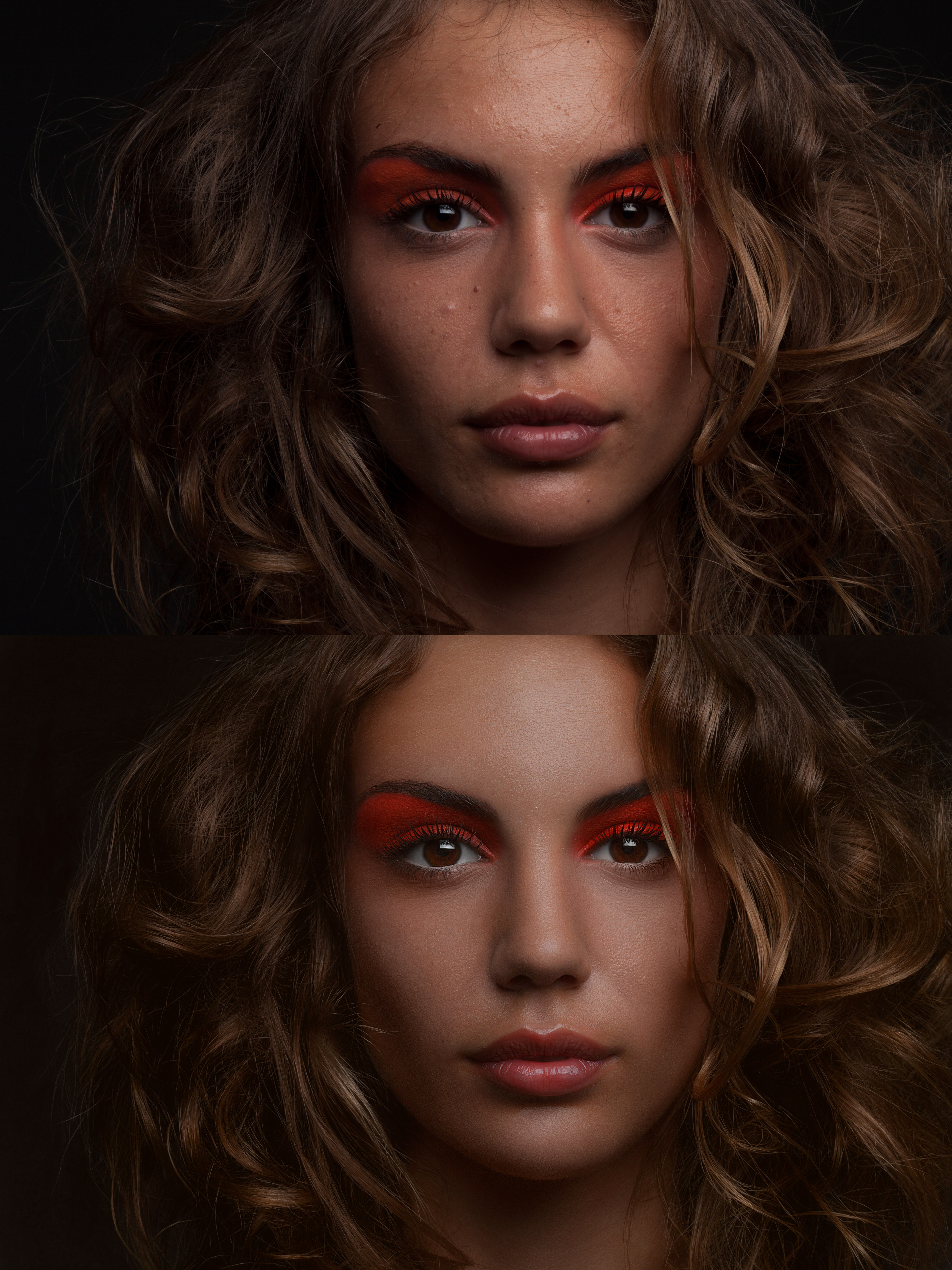
В этой статье мы рассмотрим технику обработки фотографий Dodge&Burn. Она удобна в работе и предоставляет достаточно возможностей для творчества.
Поскольку данная техника включает в себя осветление некоторых участков фотографии, важно, чтобы съёмка была проведена при хорошем освещении. Иначе могут появиться неприятные шумы на изображении. В ретушировании кожи важна детализация картинки. Dodge&Burn подойдёт для снимков очень высокого разрешения. Для удобства постобработки рекомендую снимать в RAW.
После обработки
NIKON D700 / 24.0-70.0 mm f/2.8 УСТАНОВКИ: ISO 800, F3.2, 1/160 с, 36.0 мм экв.Для данного урока использовались фотографии, снятые на камеры Nikon D700 и Nikon D800. Камеры Nikon делают снимки с низким уровнем шума даже в условиях недостаточной освещённости. RAW файлы, снятые на Nikon, легко поддаются обработке в теневых участках, что позволяет осветлять картинку без потери деталей.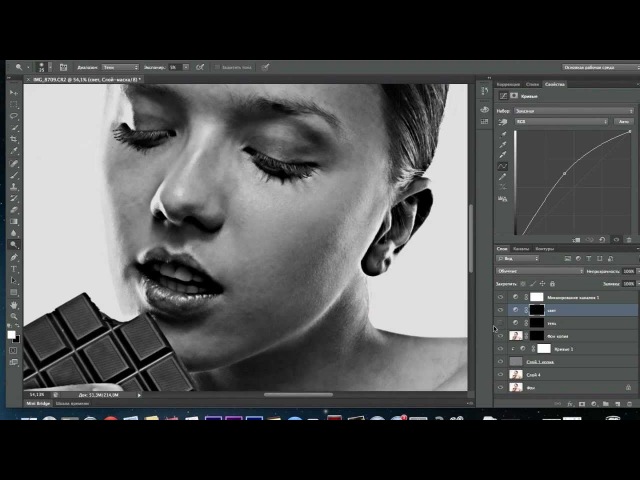 Кроме того, камера Nikon D800 позволяет получать снимки с очень высокой детализацией 36-мегапиксельного разрешения, что удобно для техники ретуши Dodge&Burn. Ведь ретуширование проводится с мелкими деталями на 100% увеличении.
Кроме того, камера Nikon D800 позволяет получать снимки с очень высокой детализацией 36-мегапиксельного разрешения, что удобно для техники ретуши Dodge&Burn. Ведь ретуширование проводится с мелкими деталями на 100% увеличении.
Фотографии для ретуши предоставила фотограф Ольга Терехова.
Что такое техника ретуши Dodge&Burn?
Метод ретуши Dodge&Burn трудоёмкий, но при этом достаточно простой. Его достоинство состоит в том, что после обработки полностью сохраняется природная текстура кожи.
NIKON D700 / 50.0 mm f/1.8 УСТАНОВКИ: ISO 200, F6.3, 1/200 с, 50.0 мм экв.После обработки
NIKON D700 / 50.0 mm f/1.8 УСТАНОВКИ: ISO 200, F6.3, 1/200 с, 50.0 мм экв.Закрашивание и штамповая перерисовка донорских участков кожи здесь не применяется. От инструментов Adobe Photoshop — Dodge Tool (Осветлитель) и Burn Tool (Затемнитель), соответственно локально осветляющих и затемняющих изображение, унаследовано название техники Dodge&Burn. Данная техника, кроме ретуши дефектов кожи, позволяет изменить светотеневой рисунок изображения для придания объёма (например, моделировать черты лица и фигуры).
Особенность техники Dodge&Burn
Любое изображение имеет цвет и яркость. Цвет — это цветовой тон и насыщенность, а яркость — количество света в изображении. То есть яркость представляет собой чёрно-белое изображение, точнее, его чёрно-белую составляющую. А монохромное изображение показывает количество света в том или ином цветовом тоне. На снимке мы видим фигуры объёмными за счёт светотеневых градаций. Это и есть вариация яркости на снимке. Выступы — более светлые участки, а углубления — более тёмные. Следовательно, любые дефекты кожи можно устранить, осветляя тёмные участки и затемняя светлые. Так тон становится равномерным, и сохраняется природная текстура кожи.
Осуществляется это несколькими способами: применение корректирующих слоёв с кривыми; использование нейтрального серого слоя; работа с уровнями. В этом уроке мы рассмотрим способ обработки с помощью кривых. Работает это следующим образом: создаются два дополнительных слоя с кривыми — один для высветления, второй для затемнения.
Dodge&Burn методом кривых
Рассмотрим пошагово: проведём ретушь дефектов кожи и придадим дополнительный объём снимку, добавив тени и блики.
Откройте фото, которое решили обработать. Нужно рассмотреть все неровности кожи, которые следует устранить. В данном варианте сразу заметны проблемные места.
Это далеко не всё. Чтобы провести качественную ретушь, снимок нужно рассмотреть на крупном увеличении — до 100% (сочетание клавиш Ctrl и +). Теперь легко заметить, что нужно устранить расширенные поры кожи, белые точки под глазами и маленькие углубления или бугорки.
Определившись с объёмом работы, можно приступать к ретуши. Итак, создадим два корректирующих слоя: для осветления и затемнения.
Первый слой. В нижнем правом углу в меню выбираем слой «Кривые».
Появится новый слой и окно с настройкой кривых.
Установите курсор посередине диагонали, проходящей через график. Там появится точка. Переместите ее примерно на одну клетку вверх, как показано на картинке ниже.
Изображение станет светлее. Вместо прямой на графике теперь вот такая кривая. Перейдите на имя слоя, двойным щелчком активируйте его надпись и переименуйте в «осветлить». Это для удобства работы, чтобы не запутаться.
Теперь нужно инвертировать маску слоя. Нужно просто кликнуть по маске и нажать сочетание клавиш Ctrl+I.
Изображение при этом вернётся к исходному виду — исчезнет эффект осветления.
Второй слой. Создаём слой для затемнения, для чего кривую уводим приблизительно на одно деление вниз.
Изображение станет темнее. Переименуйте слой, например, в «затемнение». Инвертируйте маску как в предыдущем слое; изображение вернётся в исходный вид.
Теперь создадим группу вспомогательных слоёв. Они нам нужны для удобства работы, чтобы легче увидеть светотеневые вариации.
Группу можно создать двумя способами: сочетанием клавиш Ctrl+G или в нижнем правом углу окна «Слои» нажать на изображение папки. Группа появится над вашими слоями.
В группе создадим новый слой. Для этого выделите папку «Группа» ваших слоёв и в нижнем меню нажмите на элемент создания слоя (либо сочетание клавиш shift+ctrl+N). Новый слой появится в вашей группе.
Если фоновый цвет в палитре у вас чёрный, то, нажав сочетание клавиш Ctrl+backspace, вы зальёте новый слой также чёрным цветом.
Если фоновый цвет у вас другой, то замените на черный: на панели инструментов по изображению нижнего слоя двойным щелчком откройте палитру и переведите чекер в спектре в чёрный участок.
Теперь нужно изменить режим наложения нашего чёрного слоя. Выбираем в списке режимов наложения «Цветность».
После смены режима ваше изображение станет чёрно-белым. Дублируйте этот слой сочетанием клавиш Ctrl+J. В новом слое режим наложения измените на «Мягкий свет». Если изображение будет слишком тёмным, можно изменить прозрачность слоя.
Теперь выберем и настроим кисть. Кисть должна быть максимально мягкой (жёсткость в ноль), непрозрачность не выше 10%. Можно уменьшить нажатие кисти.
Теперь увеличиваем изображение до 100% и, участок за участком, кистью исправляем всё, что нас не устраивает в изображении. Размер кисти уменьшаем до нужных размеров с помощью клавиш «х» и «ъ».
Как мы и говорили, выравнивание кожи будет происходить за счёт высветления тёмных участков и затемнения светлых. Для этого вам необходимо переходить на маску соответствующего слоя. Потому мы их предварительно назвали «затемнение» и «осветление». При каждом новом нажатии кисти на одном и том же участке вы сможете усиливать степень осветления или затемнения. Белый мазок кисти будет удалять участки маски, и эффект слоя, который вы задавали с помощью кривых, будет проявлен на изображении.
Рассмотрите теперь выбранный участок кожи.
На этом примере видно, какие именно тёмные и светлые участки стоит уравнять. В тёмных местах прорисовку делайте на маске слоя «осветление», в светлых — слоя «затемнение». Размер кисти должен быть чуть меньше пятнышка, которое вы сейчас закрашиваете. Тщательно проработайте весь участок кожи. Закончив его, проверьте результат и приступайте к следующему. Если отключить группу вспомогательных слоёв (нажать изображение глаза на группе), можно увидеть результат.
Размер кисти должен быть чуть меньше пятнышка, которое вы сейчас закрашиваете. Тщательно проработайте весь участок кожи. Закончив его, проверьте результат и приступайте к следующему. Если отключить группу вспомогательных слоёв (нажать изображение глаза на группе), можно увидеть результат.
Результат до и после обработки.
Как видите, мы получили отличный результат, не потеряв при этом текстуру кожи.
NIKON D800 / 24.0-70.0 mm f/2.8 УСТАНОВКИ: ISO 500, F2.8, 1/100 с, 70.0 мм экв.После обработки
NIKON D800 / 24.0-70.0 mm f/2.8 УСТАНОВКИ: ISO 500, F2.8, 1/100 с, 70.0 мм экв.Придание объёма и световых бликов
По окончании ретуши кожи можно приступать к созданию дополнительного объёма других деталей образа. Для этого нужно осветлить блики в глазах и на прядях волос, блеск помады на губах, выступы ключиц, заметные выпуклости на кистях рук. И, соответственно, затемнить складки губ, углубления над ключицами, заломы одежды. Добавляйте любые блики и тени — всё, что подсказывает ваш художественный вкус. Но не переусердствуйте, иначе результат может оказаться слишком искусственным.
Но не переусердствуйте, иначе результат может оказаться слишком искусственным.
Принцип остаётся тем же, что и в самой ретуши. На слое «осветление» кистью с теми же настройками рисуем блики. Размер кисти подбираем в зависимости от желаемой ширины блика. Тени рисуем на слое «затемнение».
NIKON D800 / 24.0-70.0 mm f/2.8 УСТАНОВКИ: ISO 800, F2.8, 1/200 с, 58.0 мм экв.После обработки
NIKON D800 / 24.0-70.0 mm f/2.8 УСТАНОВКИ: ISO 800, F2.8, 1/200 с, 58.0 мм экв.Обработка До и После на увеличении: удаление чёрных точек, уменьшение пор кожи.
Метод ретуши Dodge&Burn даёт простор для творчества. Владение этой техникой значительно повысит уровень ваших фотографий. Смело применяйте эту технику в своих работах!
Техника ретуши Dodge And Burn: настройки кистей в Photoshop
Техника ретуши dodge and burn: настройки кистей в Photoshop для фотографов-любителей и начинающих ретушёров, стремящихся поднять свои навыки в обработке кадров.
Очень часто наблюдаю, что видео на YouTube затрагивают саму обработку фотографий, но почти не распространяются на тему настройки кистей для D&B.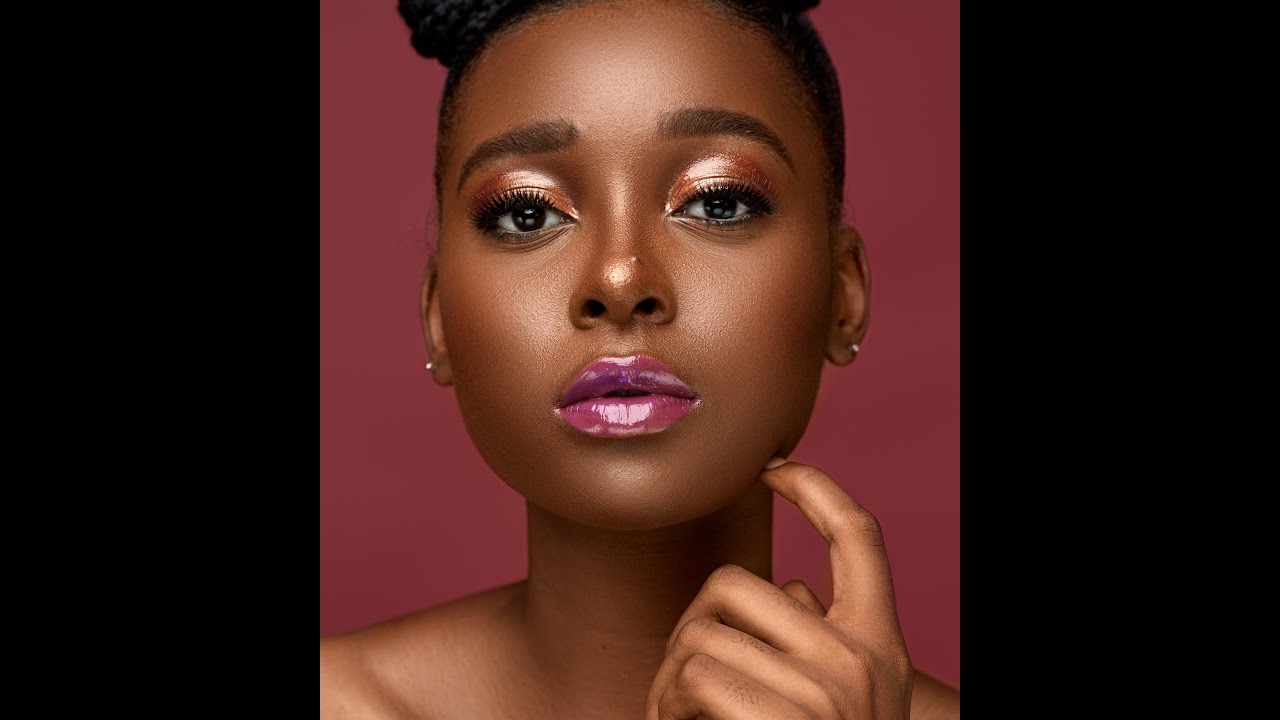
Хочу исправить эту оплошность и показать на практике, как настраивать кисти и слои в Adobe Photoshop. Приятного просмотра!
Техника ретуши dodge and burn (D&B): основные настройки кистей
Я использую 2 варианта кистей для ретуши.
Одна нацелена на постепенное закрашивание (затемнение или осветление) участков снимка без отрыва пера от планшета, позволяя плавно и медленно изменять объём или детали в кадре. Вторая воздействует сильнее, предназначена для нанесения множества мазков на снимок, что позволяет обрабатывать кадр быстрее, но это требует больше опыта, так как при её использовании проще переборщить.
Все упоминаемые в статье настройки могут применяться как к базовым мягким и жёстким кистям, так и к вашим личные заготовки. Самое главное условие для их использования — наличие графического планшета!
Первый вариант — кисть, равномерно воздействующая на обрабатываемую область, где регулируется только форма кисти в зависимости от силы нажима.
Идеально подходит как для новичков, так и для профессионалов.
Окно настройки кисти для техники ретуши dodge and burnУстановки: жёсткость 0%, непрозрачность — 100%, нажим — 1%.
Минимальная жёсткость требуется для мягкого воздействия на кожу; 100% непрозрачность и 1% нажим — чтобы каждый мазок кистью наносил 100% краски, но с однопроцентной интенсивностью.
Что это означает?
Чем дольше вы не отрываете кисть от холста, тем сильнее закрашиваете (осветляете или затемняете) выбранный участок фото.
Это наиболее простой в освоении инструмент в технике ретуши dodge and burn, позволяющий «не переборщить» при обработке, тем более, не требующий от вас навыков оценки силы воздействия (с каждым движением картинка будет становиться чуть ярче или чуть темнее, плавные переходы позволяют вовремя остановиться).
Если вы предпочитаете не закрашивать участки кожи постепенно, а наносить множество мазков, вы можете поменять настройки кисти на противоположные, установив 100% нажим и 1% непрозрачность (настройки жёсткости изменять не надо).
Дополнительные настройки в параметрах кисти кисти (на Windows вызываются клавишей F5): интервалы — 21%.
Вы можете установить другое значение, больше или меньше. Чем меньше значение - тем жёстче воздействие кисти и плотнее линия. Чем больше значение - тем больше пропусков, соответственно, слабее воздействие (но и контроль над кистью - тоже).
Не забудьте включить пункт «Динамика формы» и установить режим «Нажим пера».
По умолчанию «Динамика формы» с включенным режимом «Нажим пера» меняет диаметр кисти от 0 до 100% в зависимости от силы нажима, но я рекомендую установить значение 50%, что ограничивает минимальный порог изменения размера кисти до 50% от выбранного вами.
Можете установить другое значение минимального диаметра кисти, которое будет для вас удобным и привычным. Порог рекомендую вычислять экспериментальным методом.Техника ретуши dodge and burn: настройка интервала кистиНастройки динамики формы для ретуши в Adobe Photoshop
Если вам проще изучать советы по dodge and burn в формате историй, можете посмотреть на экраны ниже:
Второй вариант настроек кисти позволяет обрабатывать фотографии быстрее, но при этом отличается большей силой воздействия.
Главное отличие — в кисти настраивается не только диаметр, но и непрозрачность, и количество краски, воздействующей на ретушируемую область.
Настройки: жёсткость 0%, непрозрачность - 100%, нажим - от 7 до 23% (рекомендую устанавливать значения 9-13%, лично я предпочитаю 12% нажим).Dodge and burn: второй вариант кисти для ретуши
Дополнительные настройки также отличаются от первой кисти: помимо «Динамики формы» включен параметр «Передача». Именно он отвечает за управление непрозрачностью кисти и за количество краски.
Бонусный совет: лучше всего кисти использовать для работы с изображениями с глубиной 16 бит!
Настройки параметра «Передача» для ретуши в технике dodge and burn:
Изменение настроек параметра «Передача» в Photoshop для d&bВ пункте «Колебание непрозрачности» установите минимальное значение параметра «Нажим пера» в размере 14%, в настройке «Колебание непрозрачности» — 13%.
Подобные значения устанавливать не обязательно, но это позволит сократить время на обработку (усилив минимальное воздействие на холст). Если сила воздействия кажется вам избыточной, смело уменьшайте минимальное значение «Нажима пера».
Если сила воздействия кажется вам избыточной, смело уменьшайте минимальное значение «Нажима пера».
Настройки слоёв для dodge and burn
Итак, про настройки кистей я рассказал. Пора затронуть настройки слоёв для ретуши, с которыми будут использоваться созданные кисти.
Для обработки фото я использую несколько типов слоёв: 50% серый в режиме наложения "мягкий свет", слои "перекрытие" и "осветление", при необходимости также использую слой "цветность", чтобы поправить области, где сильно изменился цвет и насыщенность (если ретушь слишком сильно заметна).
Для затемнения я использую чистый чёрный цвет, для осветления — чистый белый (их можно выбрать на цветовом круге, а также сбросив оттенки клавишей D, в дальнейшем поменяв местами чёрный и белый, используя клавишу X).
Внимание, все настройки приведены для Windows!
50% серый в режиме наложения "мягкий свет" - основной рабочий инструмент для ретуши. Обычно я создаю от 2-3 до 5-7 слоёв, где последовательно корректирую крупные и мелкие недостатки кожи, одежды, фона.
Чем более качественную и детальную ретушь я делаю, тем больше слоёв. Для простой обработки хватит и 1-2 слоёв.
Почему именно «мягкий свет»?
Режим наложения не даёт слишком сильно осветлить или затемнить кожу и фон, а кисти не так сильно воздействуют на кадр при ретуши. Если использовать первую заготовку, получаем медленную, но гарантированно контролируемую обработку. Второй вариант будет удобней, но и ошибиться станет в разы проще.
Изредка я переключаюсь на другие цвета, помимо чёрного и белого, но в-основном это касается изменения оттенка губ, глаз, каких-то отдельных деталей; повсеместно в ретуши оттенки я стараюсь не добавлять (это можно сделать на этапе цветокоррекции).
Слой в режиме наложения «Перекрытие» использую в тех случаях, когда нужно затемнить самые светлые области, добавить ярких оттенков, максимально проявить объём и освещение в отдельно взятом участке кадра.
Слой «Осветление» использую для осветления теней и добавления ярких бликов.
Перекрытие и осветление я использую в самых крайних случаях из-за излишней силы воздействия.
Отдельные участки, которые вы сильно осветлили или затемнили во время ретуши, могут приобрести другой оттенок.
Изменить его вы можете, создав новый слой «Цветность» (при необходимости — ещё один слой «мягкий свет» поверх него). Закрашивайте выбивающиеся краски мягкой кистью, выбирая соседние оттенки и прорабатывая проблемный участок до тех пор, пока разница не исчезнет.
Ещё один совет по обработке: во время ретуширования лучше всего сконцентрироваться на текстуре, а не цвете. Для этого идеально подойдёт чёрно-белый градиент (нажимаем клавишу D - сбрасываем цвета, нажимаем иконку градиента в панели корректирующих слоёв Adobe Photoshop, выбираем режим наложения "Цветность").
Зачем нужен чёрно-белый градиент для ретуши?
редактировании.
Если вам необходимо сделать изображение чуть темнее или светлее, чтобы во время обработки выделить проблемные участки, используйте поверх них корректирующий слой «Кривые», где в RGB направьте кривую чуть вверх или вниз, например, как на картинке ниже:
Настройки кривой для ретушиПосле обработки удалите слои с градиентом и кривыми, при необходимости — ослабьте слои с ретушью, а после — не забудьте свести всё в один слой.
Не забудьте удалить градиент с кривыми, если вам не требуется создать чёрно-белое изображение!
Примеры кадров, обработанных в технике dodge and burn:
Портрет, обработанный в технике dodge and burnСвадебная фотосессии с обработкой в технике dodge and burnПример прогулочной фотосессии, обработанной в технике ретуши dodge and burnПонравилась статья? Делитесь публикацией с друзьями, пишите комментарии и подписывайтесь в Twitter, Boosty, Unsplash, Gumroad, чтобы первыми видеть всё самое интересное!
Читайте также:
Профессиональная портретная ретушь #2
После того, как вы завершили первый этап обработки, описанный в первой части урока, можно переходить к самой трудоемкой части ретуши фотографии. А именно к обработке с помощью техники Dodge and Burn. Техника эта не из легких и, для полного ее освоения, потребуется время и много практики.
Возможно, вы уже сталкивались с инструментами Dodge и Burn в Photoshop, которые локально влияют на экспозицию, осветляя и затемняя участки изображения при помощи кисти.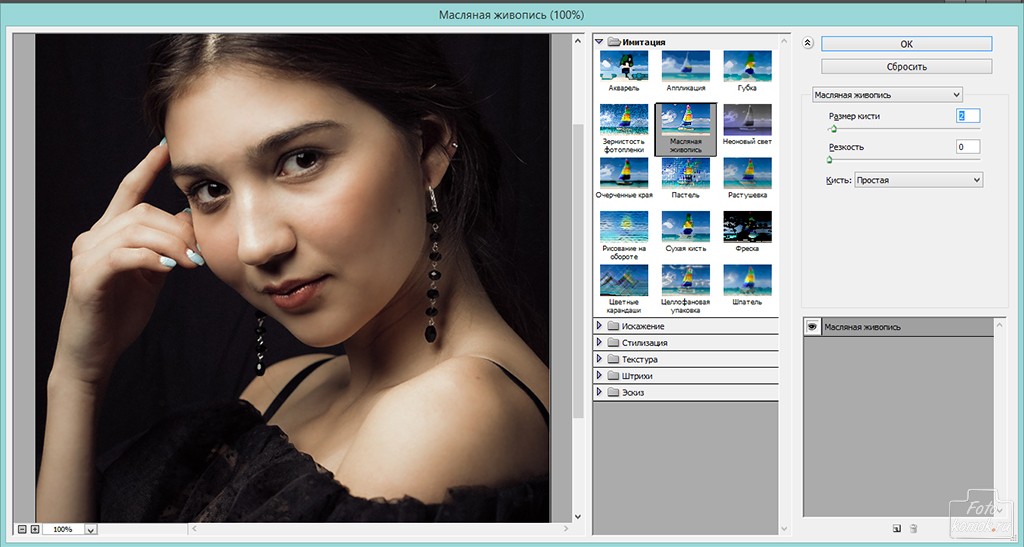 Используя технику Dodge and Burn, мы сгладим все видимые неровности кожи, сделаем ее идеальной, но при этом оставим нетронутой текстуру кожи, это имеет колоссальную важность в профессиональной ретуши. Если раньше вы пользовались фильтрами и размывали кожу модели, убивая всю текстуру, делая ее лицо подобно маске, то забудьте об этих варварских методах.
Используя технику Dodge and Burn, мы сгладим все видимые неровности кожи, сделаем ее идеальной, но при этом оставим нетронутой текстуру кожи, это имеет колоссальную важность в профессиональной ретуши. Если раньше вы пользовались фильтрами и размывали кожу модели, убивая всю текстуру, делая ее лицо подобно маске, то забудьте об этих варварских методах.
Вот наглядный пример использования Dodge and Burn:
Вместо стандартных инструментов Dodge и Burn я пользуюсь кривыми, так как этот метод менее деструктивный и дает больший контроль над процессом обработки.
- Откройте выбранную фотографию и создайте новый корректирующий слой Кривые (Curves). Затем переместите точку, расположенную посередине кривой, как это показано на картинке снизу.
- Назовем этот слой Dodge. Кликнем по белой маске и инвертируем ее в черный цвет, нажав клавиши Ctrl+I (Cmd+I на Mac).
- Создадим еще один корректирующий слой с кривыми и снова переместим точку на кривой, как это показано на картинке ниже.

- Назовем этот слой Burn и также преобразуем белую маску в черную, нажав комбинацию клавиш Ctrl+I (Cmd+I на Mac).
Вот так должны выглядеть ваши кривые, слева слой Dodge, справа Burn.
Я продолжаю работу над фотографией, которую мы рассматривали в первой части урока. Выбираем мягкую кисть и устанавливаем ее плотность (Flow) около 1-4%, основной цвет – белый.
По черной маске мы будем рисовать кистью белого цвета, постепенно добиваясь нужного эффекта.
Чтобы осветлить участок кожи, мы используем слой под названием Dodge, а чтобы затемнить, соответственно, Burn.
Помните, в конце предыдущей части урока я обвел красным маркером темное пятно на подбородке девушки? Постепенно высветляем это пятно, рисуя по слою Dodge.
С минимальной плотностью кисти ощутимую разницу вы увидите далеко не сразу, но с каждым последующим кликом мыши эффект будет проявляться все больше и больше. Таким образом, вы полностью контролируете этот процесс ретуши, а результат проделанной работы оказывается по-настоящему качественным. Закрашивайте так все светлые и темные пятна на коже, постепенно, не торопясь и не увеличивая плотность кисти. Для светлых пятен и бликов переходите на слой Burn.
Закрашивайте так все светлые и темные пятна на коже, постепенно, не торопясь и не увеличивая плотность кисти. Для светлых пятен и бликов переходите на слой Burn.
Если вам сложно различать области, которые необходимо высветлять и затемнять, то создайте черно-белый корректирующий слой (Black & White Adjustment Layer) и уменьшите значение Red (Красный) для создания контраста.
Увеличивайте фотографию, уменьшите размер кисти и работайте над мелкими деталями, например, если у модели широкие и заметные поры или мелкие прыщи, затемняйте блики и осветляйте тени.
Давайте посмотрим на До и После. Вот то, что мы получили после описанных выше манипуляций и благодаря технике Dodge and Burn:
Это тонкая и очень кропотливая работа, занимающая даже у профессионалов много времени, на обработку сложной фотографии уходят порой часы. Не рассчитывайте сразу получить превосходный результат, это техника, которая требует практики и мастерство достигается путем проб и ошибок.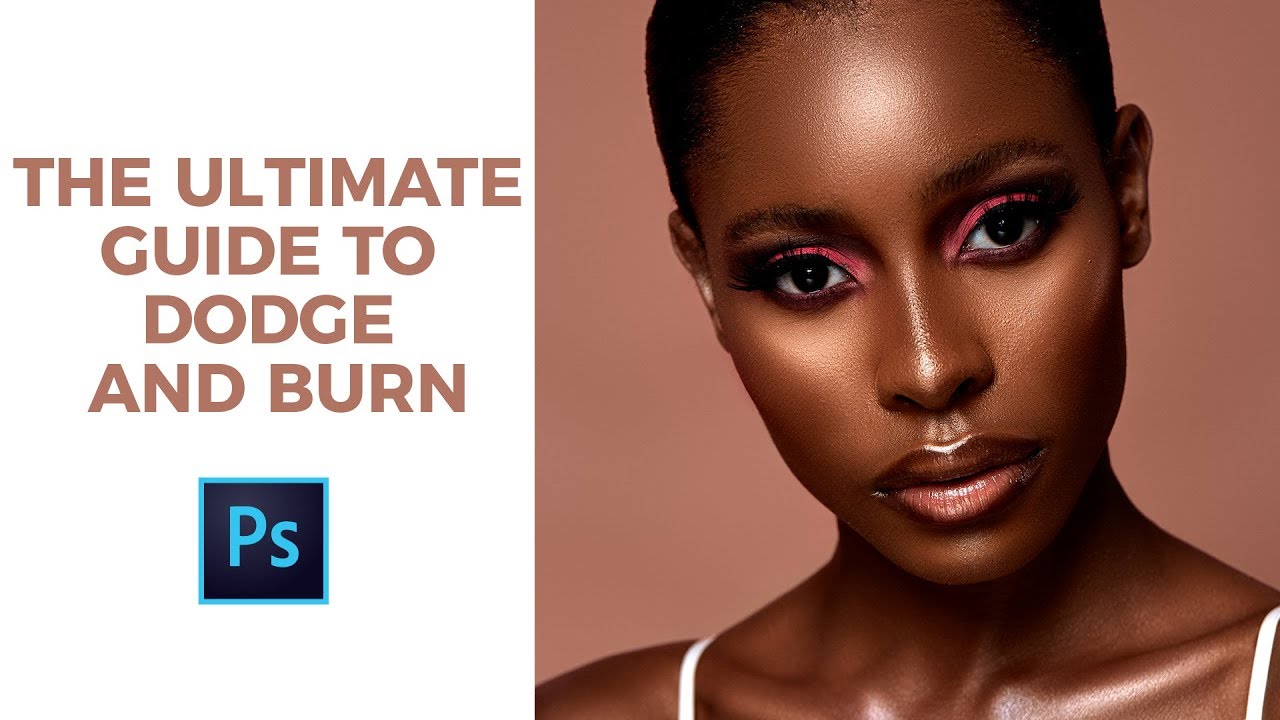
Техника Dodge and Burn просто незаменима при работе с лицевыми портретами и при обработке фотографий для печати.
Автор: Daniel Meadows
Live 2: живая обработка простого пейзажа
Видео с процессом обработки одного из моих снимков.
Это не урок, не обучение.
Просто демонстрация моего рабочего процесса.
сегодня вовлечены:
коррекция по цифрам
яркостные маски
додж/берн
0.$SITE_ROOT.$desktop_siteRoot.$PAGES_CONTAINER.$centeredContent.$inlineContent.$SITE_PAGES.$pgj0d_DESKTOP.$inlineContent.$comp-j442mlny.$inlineContent.0.$child.$0.$inlineContent.$1.$5.$0.$richTextContainer.1.7″/>и некоторые другие техники.
Dodge and burn в фотошопе ретушь тела. Уроки Photoshop – Техника ретуши Dodge and Burn. Важно! Нельзя закрашивать поры! В таком случае кожа становится искусственной и пластмассовой
Техника
В этом уроке я покажу вам технику ретуширования, которая используется только профессиональными ретушёрами. В уроке показан метод частотного разложения для осветления теней.
Эта техника называется Dodge and Burn или в переводе на русский язык: Осветление и Затемнение
.
Фотография для такой техники должна быть большого размера, чтобы хорошо была видна структура кожи.
Важно! Нельзя закрашивать поры! В таком случае кожа становится искусственной и пластмассовой
В этом интенсивном курсе с четырьмя частями мы будем глубоко погружаться в один из самых важных инструментов и методов ретуширования, известных как «Уклонение и горения». Уклонение и сжигание — это, по сути, манипуляция яркостью, чтобы улучшить кожу, ткани и другие элементы, а также добавить местный контраст, чтобы создать более трехмерное изображение.
Хотя концепция «Уклонение и горения» довольно проста, для практической реализации требуется хорошая степень знаний и практики. Мы рассмотрим практические примеры различных изображений и перейдем к изменениям яркости, чтобы показать вам, как преодолеть возникающие или существующие проблемы с цветом.
Результат работы техникой Dodge and Burn у меня получился вот такой:
Итак, приступим к работе и откроем в фотошопе изначальную фотографию и внимательно её рассмотрим.
На фотографии можно заметить множество мелких дефектов, которые нужно удалить так, чтобы не нарушить структуру кожи и сейчас мы будем это делать.
Урок 1: Введение в уклонение и сжигание
Несмотря на эти предварительные требования, мы представляем каждую концепцию от начала до конца вместе со всеми необходимыми настройками слоя и кисти, поэтому вы можете легко применить те же концепции к своей собственной работе. В дополнение к прохождению вас через приложение, мы также покажем вам некоторые подводные камни, чтобы избежать этого, что может привести к неестественным результатам.
Урок 3: Контур
Мы рассмотрим, как подчеркнуть ключевые особенности лица и тела, чтобы добавить больше глубины и размерности к изображению, в конечном итоге придав ему более трехмерный вид. Мы начинаем этот урок, глядя на завершенный образ красоты, а затем переходим к завершению нашего черно-белого изображения с урока два.
Удерживая клавишу ALT , нажмём на иконку Создать новый слой и в результате получим диалоговое окно, где нужно поставить режим Мягкий свет и поставить галочку Выполнить заливку серым цветом :
Наконец, мы завершаем урок путем контура цветного изображения, чтобы служить дополнительным примером техники.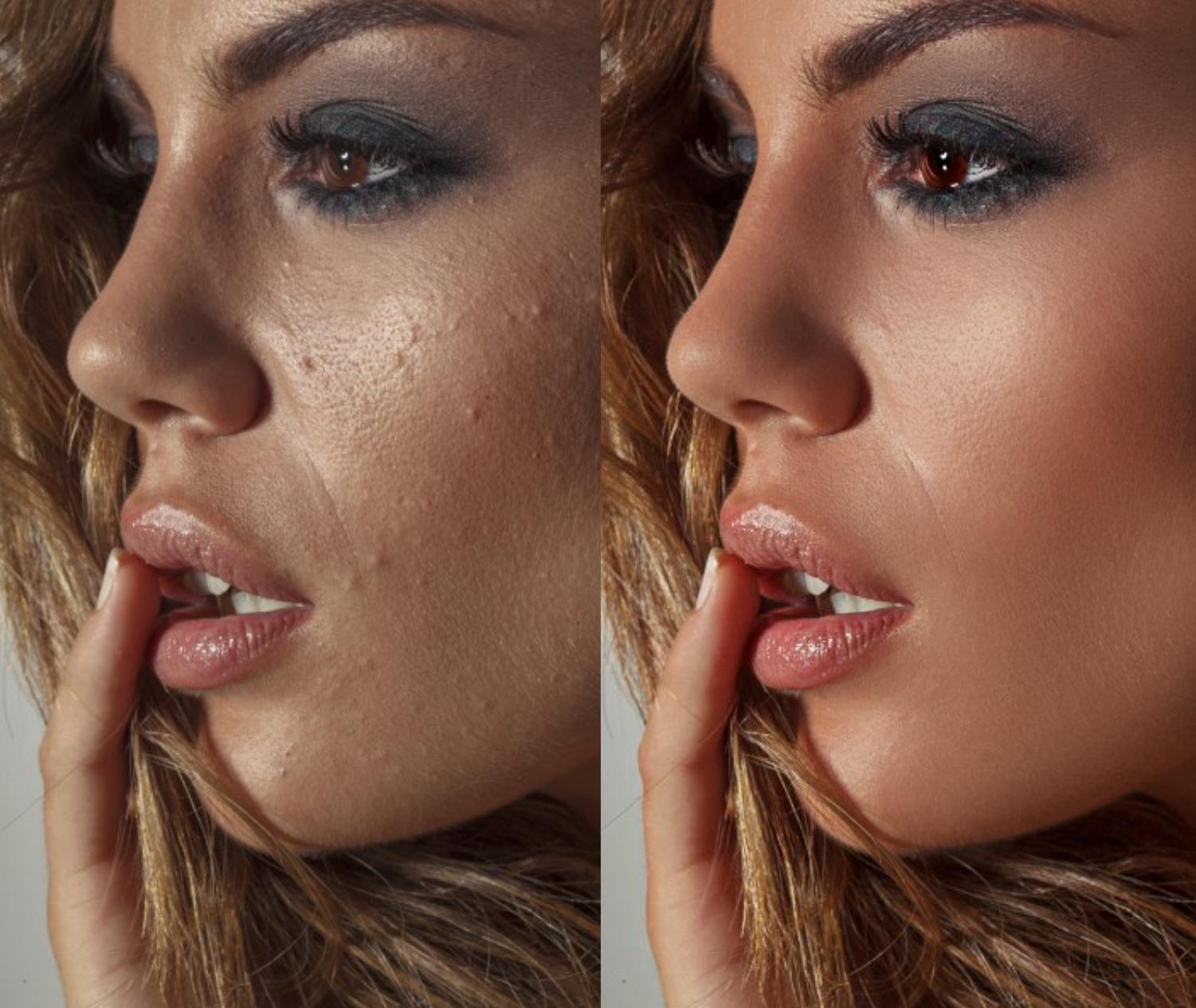 Помимо стандартного контура, мы также рассмотрим, как подойти к случаям изменения областей лица с помощью света и лучшей стратегии для организации слоев при этом.
Помимо стандартного контура, мы также рассмотрим, как подойти к случаям изменения областей лица с помощью света и лучшей стратегии для организации слоев при этом.
Урок 4: Коррекция цвета и заключительные штрихи
Хотя это не является курсом по инструментам цветокоррекции, мы проводим довольно много времени, рассказывая о том, как идентифицировать проблемы цвета и обсуждать некоторые из наиболее полезных инструментов для их исправления. Это цифровой продукт, доступный для немедленной загрузки. Никакой физический продукт не будет отправлен вам!
Теперь возьмём мягкую кисть белого цвета. Для этого нажмём на английскую букву D а потом Х , после чего Основной цвет будет белым.
Установим непрозрачность 10-15% и маленький диаметр и будем осветлять мелкие пятнышки и родинки, а так же пупырышки под глазами.
Невозвращаемо из-за цифровой природы продукта. Уклонение и сжигание длились довольно долго. Он был использован в фотолаборатории фотографами для формирования фотографии. Маску вырезали и болтали на тонкой проволоке, чтобы покрыть части фотографии, которые нужно уклониться, или облегчить.
Маску вырезали и болтали на тонкой проволоке, чтобы покрыть части фотографии, которые нужно уклониться, или облегчить.
Уклонение и сжигание — отличные способы сделать изображения более мощными, вы можете вернуть детали в определенные области, сделать акцент на предмете или обесценить фон. Кроме того, если вы передумаете, это действительно сложно вернуться, если вы передумаете, как вы представили изображение. Любой, кто знает, не использует старомодные уловки и инструменты для сжигания. Вот как вы можете использовать режимы наложения для достижения результата.
Если нужно затемнить некоторые точки то переключайтесь на чёрный цвет, при этом нужно изменять диаметр кисти в зависимости от редактируемого участка.
В результате, у меня получился более ровный цвет кожи и при этом структура кожи не пострадала:
Посмотрите это видео и посмотрите, как добавить форму к фотографии с помощью неразрушающего уклонения и сжигания. Это всего лишь одно использование для уклонения и сжигания.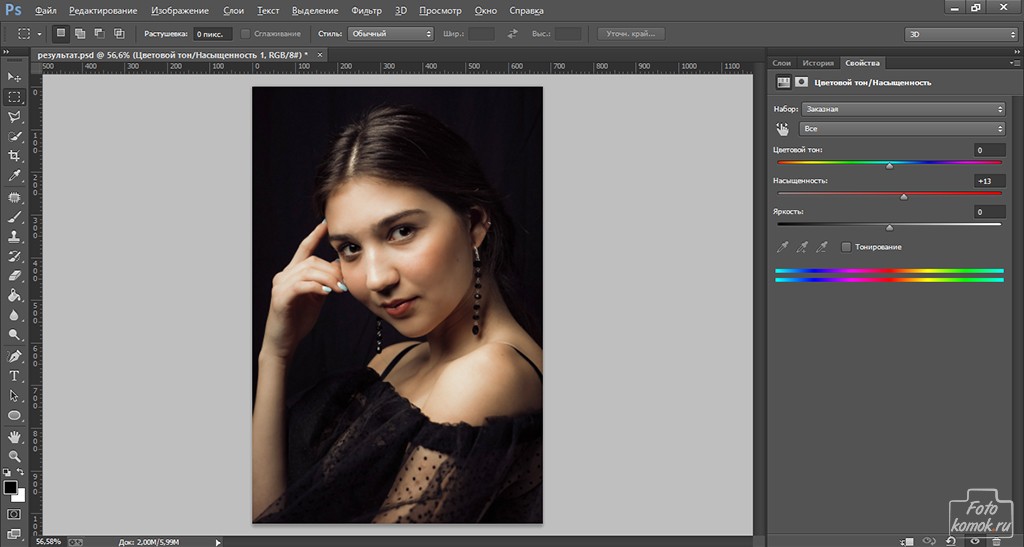 Мне нравится использовать его, чтобы нарисовать глаза зрителей, изменить тонировку и настроение, добавить размер и форму, ваять фотографию, создать мягкий живописный вид, улучшить детали и многое другое.
Мне нравится использовать его, чтобы нарисовать глаза зрителей, изменить тонировку и настроение, добавить размер и форму, ваять фотографию, создать мягкий живописный вид, улучшить детали и многое другое.
Появится диалоговое окно «Новый слой». Выберите «Оверлей» в раскрывающемся меню режима. Помните, что режимы смешивания контраста игнорируют 50% серого. Установите белый цвет переднего плана и снимите непрозрачность до небольшого числа. В этом примере используется 20%. Лучше использовать меньшее число и медленно наращивать свои результаты с последовательными штрихами. Нарисуйте области, где вы хотите вернуть некоторые детали, и области, которые немного скучны в объекте переднего плана.
Теперь, чтобы уменьшить тени на лице применим метод частотного разложения.
Нажмём CTRL+E
, чтобы свести слои. Затем создадим два дубля слоя CTRL+J
:
Переименуем верхний слой в Текстура
, а нижний слой в Размытие
и отключим слой Текстура
, а к слою Размытие
применим фильтр Размытие по Гауссу
. Размоем изображение так, чтобы не было видно дефектов и запомним значение радиуса размытия 4,2 пикселя.
Размоем изображение так, чтобы не было видно дефектов и запомним значение радиуса размытия 4,2 пикселя.
Выберите черный в качестве цвета переднего плана. Кисть по небу, чтобы восстановить детали в облаках. Почистите горизонт, чтобы вернуть детали и добавить контраст к туманным областям. Сравните начальные и конечные изображения. Уклонение и жжение действительно имеют значение. Если вы хотите убрать эффект, вы можете уменьшить непрозрачность верхнего слоя, который использовался для рисования корректировок. 50% серый цвет не действует.
Для более глубокого изучения уклонения и сжигания как формы искусства и необходимого инструмента. Вы узнаете, как улучшить пейзажные фотографии, океаны, портреты, цифровой макияж и даже как лепить человеческий организм. Он получил множество наград, включая 3 награды Гуру.
Для вашей фотографии диаметр может варьировать в пределах от 5 до 10 пикселей:
Начнем с некоторых основных объяснений того, что делают эти два инструмента.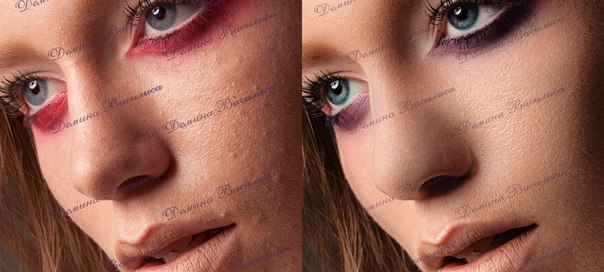 Значок выглядит как леденец, но он предназначен для представления инструмента темной комнаты, который традиционные принтеры используют во время печати, для удержания увеличенного света от светочувствительной фотобумаги; маскирующая лента на петле, созданной из вешалки для проволочного покрытия. Меньше света равно меньше экспозиции, а светлее — на отпечатках.
Значок выглядит как леденец, но он предназначен для представления инструмента темной комнаты, который традиционные принтеры используют во время печати, для удержания увеличенного света от светочувствительной фотобумаги; маскирующая лента на петле, созданной из вешалки для проволочного покрытия. Меньше света равно меньше экспозиции, а светлее — на отпечатках.
Значок выглядит как кулак, что-то, что используют традиционные принтеры при ориентации на определенные области с дополнительной экспозицией увеличенного света, чтобы они могли печатать более темные. Традиционные принтеры используют много инструментов и ручных форм для уклонения и горения, чтобы нарисовать свет в темной комнате.
Теперь перейдём к слою Текстура и применим к нему фильтр Цветовой контраст и установим значение радиуса такое же, как при размытии по Гауссу 4,2 пикселя:
Лично мне для ретуши чистый DnB не очень нравится. Я предпочитаю его в связке с частотным разложением. Причем, ведущую роль играет именно частотное разложение. Более часто я применяю его именно для прорисовки объема. Но, опять же, зачастую в связке с тем же ЧР. Если совсем коротко, почему я предпочитаю частотное разложение — намного чище и качественнее результат. DnB ощутимо влияет на цвет и его потом приходится корректировать.
Более часто я применяю его именно для прорисовки объема. Но, опять же, зачастую в связке с тем же ЧР. Если совсем коротко, почему я предпочитаю частотное разложение — намного чище и качественнее результат. DnB ощутимо влияет на цвет и его потом приходится корректировать.
Кроме того, пользователь может выбрать, чтобы сохранить исходную текстуру контраста пикселей или изменить ее, чтобы обеспечить более гладкий вид в некоторых областях, просто выбрав разные размеры кисти. Поскольку инструменты работают на полном пиксельном слое, в моем случае, Фоновая копия, дополнительные художественные работы могут быть добавлены глобально без забот о том, какая часть объекта находится на одном уровне, а какая часть — на другом.
При интенсивном использовании некоторые из уклонившихся областей могут стать сероватыми, а некоторые из сгоревших областей могут выглядеть немного над насыщенными. На мой взгляд, ни одна точка не имеет большого достоинства. Дело в том, что любой метод уклонения и сжигания, когда он широко используется, приведет к некоторому обесцвечиванию.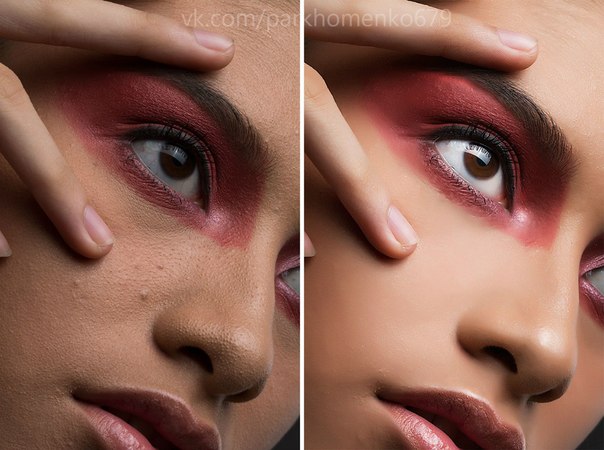
Я периодически вижу авторов, кто снимает с очень мягким и низкоконтрастным светом, который практически не дает светотеневой рисунок. А потом при помощи ретуши уже придается объем. Это, кстати, очень хороший прием, который надо уметь использовать(опять секреты раскрываю).
Способов получения DnB — море. Каждый применяет то, что нравится. Главное — суть. А суть в том, что нам надо получить несколько версий фото с разной яркостью. Нормальное, светлое и темное. И совершенно не обязательно должно быть всего 3 варианта. Их можно делать больше с разной степенью высветления и затемнения. Высветляя кадр, вы прорабатываем теневые участки. Затеняя — светлые.
Что касается теории «разрушительного» редактирования изображений. Любая деструктивность есть у пользователя, ха! Следующий значок — это переключение между отображением и скрытием панели кистей. Художники, которые любят изменять кисти, используют этот быстрый переключатель для доступа к панели, чтобы сделать это.
Затем вы захотите выбрать диапазон, в котором вы хотели бы работать. Параметры предназначены для подсветки, средних тонов или теней, но не имеют никакого отношения к освещению вашего изображения. Значения между 85 и 170 — это полутоны и от 170 до 255.
Параметры предназначены для подсветки, средних тонов или теней, но не имеют никакого отношения к освещению вашего изображения. Значения между 85 и 170 — это полутоны и от 170 до 255.
Кто-то генерирует несколько разных по экспозиции кадров из RAW. В этом случае будет максимальное качество.
Кто-то дублирует слои в самом Фотошопе и поднимает/опускает яркость. Это можно сделать кривыми, можно сделать уровнями, как угодно.
Я делаю это корректирующими слоями с кривыми.
Есть еще способ с созданием нейтрально серого слоя.
Большинство уклонения и сжигания попадают в средний диапазон значений, так что это моя настройка по умолчанию. Однако бывают случаи, когда работа должна выполняться в областях с очень высокой освещенностью или темными значениями, поэтому бывают случаи, когда эта опция изменяется.
Моя настройка составляет 5%, и она идеально подходит для большей части моей работы с этими инструментами. Экспозиция — это персональная настройка, однако, если вы чувствуете, что делаете отметки каждый раз, когда вы нажимаете стилус, не стесняйтесь отбрасывать экспозицию на 3%. И наоборот, если вы чувствуете, что работаете долго, не видя никаких результатов, не стесняйтесь поднять его до 7-8%. Правильная экспозиция для вас — это та, которая позволяет вам работать быстро, сохраняя при этом контроль над инструментом.
И наоборот, если вы чувствуете, что работаете долго, не видя никаких результатов, не стесняйтесь поднять его до 7-8%. Правильная экспозиция для вас — это та, которая позволяет вам работать быстро, сохраняя при этом контроль над инструментом.
Потом все эти слои загоняются в черную маску и протираются нужные участки мягкой кистью с очень слабой прозрачностью. 3-5%. Иногда поднимаю до 10%.
Маленький совет: у кисти в Фотошопе есть 2 параметра: непрозрачность и нажим. И очень часто забывают про параметр нажима. И зря! Я практически всегда держу его на уровне 30-35%. Что это дает? Прозрачность определяет, насколько сильно область будет залита цветом. Мазнули мы кистью с 50% — слой полупрозрачный. Мазнули еще раз — полностью залитый. А что делает нажим? Непрозрачность 50%, нажим — тоже 50%. Мазнули кистью. Слой будет закрашен на 25%. НО! Если мы не будем отпускать кнопку при мазке, и сделаем мазок вперед-назад, то при первом прохождении слой будет залит на 25%, а при втором(обратном) уже на 50%. То есть, проще говоря, нажим позволяет нам елозить кистью по одному месту несколько раз и от количества прохождений(не отпуская кнопку) будет закрашиваться сильнее.
То есть, проще говоря, нажим позволяет нам елозить кистью по одному месту несколько раз и от количества прохождений(не отпуская кнопку) будет закрашиваться сильнее.
Следующий элемент — опция «Защита тонов». Это предназначено для компенсации эффектов инструмента как насыщающего, так и ненасыщающего при его экстенсиональном использовании. Конечная опция — это та, которая может быть активирована, чтобы всегда использовать давление для управления размером кисти независимо от настроек предустановки.
Размер кисти — размер кисти всегда должен быть немного меньше площади, над которой нужно работать. Эффект немного отличается от значка «Обычная кисть», и вам нужно место для передвижения, не обойдя края. Уклонение и сжигание работают в светлых или темных областях, сопоставляя значения с окружающими тонами. Экспозиция — Держите ее низкой, но достаточно высокой, чтобы вы могли быстро работать. Вы, скорее всего, найдете идеальную настройку для того, как вы любите работать большую часть времени, но измените ее для определенных заданий. Вы всегда можете вернуться позже, чтобы применить еще один слой, но важно работать с изображением как единое целое, а не отдельные части. Коэффициент масштабирования — он должен быть как можно ближе к тому, чтобы увидеть, что вам нужно для работы, но достаточно далеко, чтобы вы могли сравнить произведение с общим визуальным балансом изображения.
Вы всегда можете вернуться позже, чтобы применить еще один слой, но важно работать с изображением как единое целое, а не отдельные части. Коэффициент масштабирования — он должен быть как можно ближе к тому, чтобы увидеть, что вам нужно для работы, но достаточно далеко, чтобы вы могли сравнить произведение с общим визуальным балансом изображения.
- Они не являются «обложками» или «красками», поэтому важно работать точно.
- Ожидайте часто менять размер кисти.
Как я уже писал, DnB влияет на цвет. При затемнении цвета становятся насыщеннее и их приходится приглушать(как — зависит от способа генерации DnB). Поэтому тут надо быть аккуратнее.
Есть интересный прием, который помогает лучше увидеть все неровности:
вводится корректирующий слой «Микширование каналов». Ставится галочка «Монохромный». Изображение становится черно-белым. Затем, синий канал сдвигается существенно вправо, а красный и зеленый — ощутимо влево. Единого рецепта нет, надо подбирать. Но суть в том, что таким образом мы выделим проблемные участки и будут видны неровности.
Единого рецепта нет, надо подбирать. Но суть в том, что таким образом мы выделим проблемные участки и будут видны неровности.
Структура пор преувеличена в зеркальных бликах, но очень тонкая и приятная на других участках лица. Кроме того, у него есть жирные пятна под глазами. В лицо, небольшая десатурация инструмента уклонения поможет с этим, работая над значением пятен. Размер щетки для работы на лбу должен быть немного меньше, чем темно-красноватые области, которые мы хотим сопоставить с правильными значениями кожи в окружающих областях.
Техника состоит в том, чтобы мягко окрашивать те области, которые слишком темные, постепенно приближая их к значению непосредственного окружения. Не пытайтесь смешивать по краям; подойти к краю и отступить. Место исчезнет, и тон кожи будет выглядеть естественным. Выберите размер кисти, который немного меньше, чем обесцвеченная область.
Что-то много получилось.
И быстренько по приведенному фото.
Сразу скажу, что не претендую на супер-ретушь тут. Меня попросили показать DnB. Поэтому я показываю лишь направление, куда двигаться.
Меня попросили показать DnB. Поэтому я показываю лишь направление, куда двигаться.
Как использовать Photoshops Dodge, Burn и Sponge Tools
Автор Глеб Захаров На чтение 5 мин. Просмотров 40 Опубликовано
Это случилось со всеми нами. Мы делаем фотографию, и когда мы смотрим на нее в Photoshop, изображение не совсем то, что предполагалось. Например, на этой фотографии Гонконга темное облако над пиком Виктория затемнило здания до точки, где взгляд обращен к небу справа, а здания через гавань находятся в тени. Один из способов вернуть взгляд к зданиям – использовать инструменты уклонения, обжига и губки в Photoshop.
Эти инструменты выполняют осветление или затемнение областей изображения и основаны на классической технике темной комнаты, где определенные области фотографии были недоэкспонированы или переэкспонированы фотографом. Инструмент губки насыщает или обесцвечивает область и основан на технике темной комнаты, которая фактически использовала губку. На самом деле значки инструментов показывают, как именно это было сделано. Прежде чем приступить к работе с этими инструментами, вам нужно понять несколько вещей:
Инструмент губки насыщает или обесцвечивает область и основан на технике темной комнаты, которая фактически использовала губку. На самом деле значки инструментов показывают, как именно это было сделано. Прежде чем приступить к работе с этими инструментами, вам нужно понять несколько вещей:
- Это деструктивная техника редактирования. Это означает, что изменения применяются непосредственно к изображению. Если вы собираетесь использовать эти инструменты, не работайте над оригиналом; дублировать слои по мере продвижения по процессу. Таким образом, если что-то пойдет не так, вы можете бросить слой.
- Эти инструменты являются кистями. Вы рисуете ими, и вы можете сделать кисть больше или меньше, нажав клавишу], чтобы увеличить кисть, или клавишу [, чтобы уменьшить размер кисти.
- Окраска области нанесет уклонение или ожог. Рисование по области, которая была уклонена или сожжена, будет повторно применять эффект к пикселям, которые будут окрашены.
- Командой быстрого доступа к этим инструментам является буква «о».

Давайте начнем.
Обзор инструментов Dodge, Burn и Sponge в Adobe Photoshop
Первым шагом в этом процессе является выбор фонового слоя на панели «Слои» и создание дублирующего слоя. Мы не хотим работать над оригиналом из-за разрушительного характера этих инструментов.
Нажатие клавиши «o» выберет инструменты, а нажатие на маленькую стрелку вниз откроет выбор инструментов. Это где вам нужно принять некоторые решения. Если вам нужно осветлить область, выберите инструмент Dodge.
Если вам нужно затемнить область, выберите Burn Tool, а если вам нужно уменьшить или увеличить цвет области, выберите Sponge Tool. Для этого упражнения я сначала сконцентрируюсь на Международном торговом здании, которое является высоким слева.
Когда вы выбираете инструмент, панель параметров инструмента изменяется в зависимости от выбранного инструмента. Давайте пройдемся по ним:
- Параметры инструментов уклонения и записи. Существует три диапазона: тени, средние тона, блики.
 Каждый выбор влияет только на область, попадающую в выбор вашей категории. Ползунок «Экспозиция» со значениями в диапазоне от 1% до 100% устанавливает интенсивность эффекта. По умолчанию 50%. Это означает, что если выбран полутон на уровне 50%, то только полутона будут затемнены или осветлены максимум на 50%. Эти два значка предназначены для тех из вас, кто использует графический планшет, а не мышь, для рисования.
Каждый выбор влияет только на область, попадающую в выбор вашей категории. Ползунок «Экспозиция» со значениями в диапазоне от 1% до 100% устанавливает интенсивность эффекта. По умолчанию 50%. Это означает, что если выбран полутон на уровне 50%, то только полутона будут затемнены или осветлены максимум на 50%. Эти два значка предназначены для тех из вас, кто использует графический планшет, а не мышь, для рисования. - Параметры губчатого инструмента . Доступны два режима: обесцвечивание и насыщение. Обесцвечивание уменьшает интенсивность цвета, а Насыщение увеличивает интенсивность цвета окрашиваемой области. Поток немного отличается. Значения находятся в диапазоне от 1% до 100%, и значение является постоянным. Чем больше вы рисуете над областью, тем больше будет делать инструмент и насколько быстро он будет работать.
В случае с этим изображением я хочу осветить башню, поэтому мой выбор – инструмент Dodge.
Использование инструментов Dodge and Burn в Adobe Photoshop
При рисовании я стараюсь относиться к своему предмету очень похоже на книжку-раскраску и держаться между строк. В случае с башней я замаскировал ее в дублирующем слое, который я назвал Dodge. Использование маски означает, что если кисть выходит за пределы линий Башни, она будет применяться только к Башне.
В случае с башней я замаскировал ее в дублирующем слое, который я назвал Dodge. Использование маски означает, что если кисть выходит за пределы линий Башни, она будет применяться только к Башне.
Затем я увеличил масштаб Башни и выбрал инструмент Уклонения. Я увеличил размер кисти, выбрал полутона для запуска и установил экспозицию на 65%. Оттуда я закрасил башню и поднял некоторые детали, особенно наверху.
Мне понравилась эта яркая область к вершине башни. Чтобы поднять это немного больше, я уменьшил экспозицию до 10% и закрасил ее еще раз. Помните, что если вы отпустите кнопку мыши и закрасите область, область, которая уже была уклонена, будет немного ярче.
Затем я переключил диапазон на тени, увеличил масштаб основания башни и уменьшил размер кисти. Я также уменьшил экспозицию примерно до 15% и закрасил область тени у основания башни.
Использование инструмента «Губка» в Adobe Photoshop
С правой стороны изображения между облаками есть слабый цвет, который был из-за заходящего солнца. Чтобы сделать его немного более заметным, я продублировал фоновый слой, назвал его Sponge, а затем выбрал инструмент Sponge Tool.
Чтобы сделать его немного более заметным, я продублировал фоновый слой, назвал его Sponge, а затем выбрал инструмент Sponge Tool.
Обратите особое внимание на порядок наложения. Слой My Sponge находится ниже слоя Dodge из-за маскированной башни. Это также объясняет, почему я не дублировал слой Dodge.
Затем я выбрал режим насыщения, установил значение Flow на 100% и начал рисовать. Имейте в виду, что когда вы рисуете область, цвета этой области будут становиться все более насыщенными. Следите за изменениями, и когда вы будете удовлетворены, отпустите мышь.
Последнее замечание: настоящее искусство в Photoshop – это искусство тонкости. Вам не нужно вносить кардинальные изменения с этими инструментами, чтобы сделать выбор или области «всплывающими». Не торопитесь, чтобы изучить изображение и наметить свою стратегию коррекции перед началом.
Неразрушающее уклонение и затемнение в Photoshop
Автор Стив Паттерсон.
В наши дни в это может быть трудно поверить, но не так давно были времена, когда камеры не были цифровыми, а проявка фотографий выполнялась в лаборатории, а не на вашем компьютере. Цифровые камеры и Photoshop, возможно, принесли мир редактирования фотографий из темной комнаты в вашу гостиную (или где бы то ни было, где находится ваш компьютер), но многие инструменты и функции Photoshop уходят корнями в традиционную проявку пленки.
Цифровые камеры и Photoshop, возможно, принесли мир редактирования фотографий из темной комнаты в вашу гостиную (или где бы то ни было, где находится ваш компьютер), но многие инструменты и функции Photoshop уходят корнями в традиционную проявку пленки.
Два прекрасных примера этого — инструменты Photoshop «Осветление» и «Затемнение», которые находятся в палитре «Инструменты». Термины «осветление» и «затемнение» относятся к методам, которые использовались для осветления (осветления) или затемнения (затемнения) определенных областей фотографии путем увеличения или ограничения экспозиции в этих областях. Инструменты «Осветление» и «Затемнение» в Photoshop являются цифровыми версиями этих методов и часто используются для осветления недоэкспонированных участков фотографии или затемнения переэкспонированных областей.
Какими бы полезными ни были инструменты Dodge и Burn, они оба страдают серьезной проблемой.Оба они наносят непоправимый урон вашему имиджу, и это никогда не бывает хорошо.
Лучший способ работать в Photoshop — сохранить исходную информацию о пикселях нетронутой, чтобы у вас всегда была исходная фотография, к которой можно вернуться. Это часто называют «неразрушающей» работой в Photoshop, и именно так вы должны работать всякий раз, когда и где это возможно. К счастью, Adobe предоставила нам множество способов неразрушающей работы с нашими изображениями, и в этом руководстве по редактированию фотографий мы рассмотрим один из них.Мы рассмотрим отличную технику выборочного управления экспозицией на фотографии путем осветления и затемнения определенных областей, что даст нам результаты, очень похожие на то, что мы могли бы достичь с помощью инструментов Dodge и Burn, но не повредив ни единого пикселя изображения.
Здесь у нас есть фотография с очень распространенной проблемой. Свадебная пара должна быть главным фокусом изображения, но из-за направления солнечного света и очевидного отсутствия заполняющей вспышки пара выглядит слишком темной на фотографии, а фон — слишком ярким:
Исходное фото.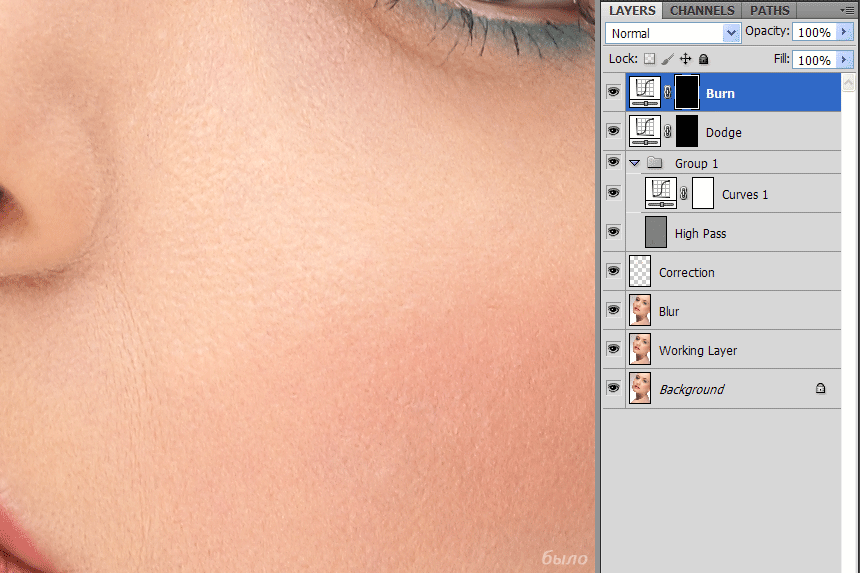
Используя не что иное, как инструмент «Кисть» Photoshop и режим наложения слоев, как мы вскоре увидим, мы можем легко исправить ситуацию, осветив пару и затемнив фон:
Фотография после осветления и затемнения определенных участков.
Приступим!
Загрузите это руководство в виде готового к печати PDF-файла!
Шаг 1. Добавьте новый слой
Откройте изображение, с которым нужно работать в Photoshop, затем, удерживая нажатой клавишу Alt (Win) / Option (Mac), щелкните значок «Новый слой» в нижней части палитры слоев:
Удерживая нажатой клавишу «Alt» (Win) / «Option» (Mac), щелкните значок «Новый слой».
Обычно это добавляет новый пустой слой над текущим выбранным слоем, но, удерживая нажатой клавишу Alt / Option, когда мы щелкаем значок нового слоя, мы приказываем Photoshop открыть для нас диалоговое окно New Layer, прежде чем слой будет добавлен. Это дает нам возможность дать название слою, а также позволяет изменить несколько важных параметров. Во-первых, поскольку я буду использовать этот слой для осветления и затемнения различных областей фотографии, я назову этот слой «Осветление и затемнение». Вам не нужно называть слой, если вы этого не хотите, но давать имена слоям — очень хорошая привычка:
Во-первых, поскольку я буду использовать этот слой для осветления и затемнения различных областей фотографии, я назову этот слой «Осветление и затемнение». Вам не нужно называть слой, если вы этого не хотите, но давать имена слоям — очень хорошая привычка:
Назовите новый слой «Осветление и затемнение» (необязательно).
Настоящая причина, по которой мы открыли диалоговое окно «Новый слой», — это опция в самом низу, «Режим». «Режим» — это сокращение от Layer Blend Mode, и по умолчанию он установлен на Normal. Измените режим наложения на Overlay:
Установите режим наложения нового слоя на Overlay.
Я более подробно описываю режим наложения Overlay в нашем руководстве Пять основных режимов наложения для редактирования фотографий , но вкратце режим наложения Overlay является частью группы режимов наложения Contrast и часто используется для быстрого повышения общей контрастности. в образе.Любые области на слое, которые светлее чем 50% серого (имеется в виду оттенок серого непосредственно между черным и белым), используются для осветления изображения, а области темнее чем 50% серого затемняют изображение. Любые области, которые имеют ровно 50% серого, полностью игнорируются Photoshop, и когда я говорю «игнорируется», я имею в виду, что они фактически становятся прозрачными. Фактически, мы скоро увидим, что это действие.
Любые области, которые имеют ровно 50% серого, полностью игнорируются Photoshop, и когда я говорю «игнорируется», я имею в виду, что они фактически становятся прозрачными. Фактически, мы скоро увидим, что это действие.
Теперь, когда в диалоговом окне установлен режим наложения «Перекрытие», прямо под ним вы увидите новую опцию «Заливка нейтральным цветом наложения (50% серого)».Щелкните внутри флажка, чтобы выбрать этот вариант:
Щелкните внутри флажка, чтобы выбрать параметр «Заливка нейтральным цветом (50% серого)».
Этот параметр указывает Photoshop заполнить наш новый слой 50% серым. Когда вы закончите, нажмите OK, чтобы выйти из диалогового окна. Если мы сейчас посмотрим на нашу палитру слоев, то увидим, что у нас есть новый слой с именем «Dodge and Burn», расположенный над фотографией на фоновом слое. Для слоя установлен режим наложения Overlay, и если мы посмотрим на миниатюру предварительного просмотра слоя слева от имени слоя, мы увидим, что он на самом деле был залит серым:
Новый слой «Осветление и затемнение» появляется в палитре слоев.
Я сказал минуту назад, что когда слой установлен в режим наложения Overlay, любые области слоя, которые имеют 50% серый цвет, становятся прозрачными, и если мы посмотрим на наше изображение в окне документа, даже если «Dodge and Burn» «слой заполнен сплошным серым цветом, что обычно означает, что наше окно документа заполнено серым цветом, все, что мы видим, — это наша исходная фотография. Серый цвет на слое «Dodge and Burn» полностью прозрачный:
Сплошной серый цвет на слое «Осветление и затемнение» отображается прозрачным в окне документа.
Шаг 2. Выберите инструмент «Кисть»
Мы собираемся осветлить и затемнить различные области изображения, просто закрашивая их черным или белым цветом. Области, которые мы закрашиваем белым, будут осветлены, а области, которые мы закрашиваем черным, будут затемнены. Опять же, это потому, что мы будем рисовать на слое, для которого установлен режим наложения Overlay. Однако, прежде чем мы сможем что-либо закрасить, нам нужно взять инструмент Brush Tool, поэтому либо выберите инструмент Brush Tool на палитре инструментов, либо нажмите букву B на клавиатуре, чтобы получить к нему доступ с помощью ярлыка:
Выберите инструмент «Кисть».
Шаг 3: Установите белый цвет переднего плана
Я собираюсь начать с осветления пары, что означает, что мне нужно закрасить их белым цветом, а это значит, что мне нужно установить цвет переднего плана на белый, поскольку инструмент «Кисть» рисует любым цветом, который цвет переднего плана в настоящее время установлен в. Если вы следите за своим изображением, нажмите букву D на клавиатуре, которая сбрасывает цвета переднего плана и фона до значений по умолчанию. Это делает черный цвет передним цветом, а белый — цветом фона.Чтобы поменять местами их так, чтобы белый стал цветом переднего плана, нажмите букву X на клавиатуре. Если мы посмотрим на образцы цвета переднего плана и фона в нижней части палитры инструментов, мы увидим, что белый теперь является цветом переднего плана (левый образец):
Образец цвета переднего плана на палитре инструментов.
Шаг 4. Уменьшите непрозрачность кисти до 10-20%.
Лучший способ работать с этой техникой — постепенно наращивать количество применяемого осветления и затемнения, поскольку иногда бывает достаточно даже небольшого количества. Для этого нам понадобится кисть с низкой непрозрачностью. Убедитесь, что у вас выбран инструмент «Кисть», затем перейдите на панель параметров в верхней части экрана и уменьшите значение параметра «Непрозрачность» до 10–20%. Я собираюсь установить свой на 10%. Таким образом, каждый раз, когда я закрашиваю одну и ту же область, я увеличиваю степень осветления или затемнения с шагом 10%, что дает мне много места для работы:
Для этого нам понадобится кисть с низкой непрозрачностью. Убедитесь, что у вас выбран инструмент «Кисть», затем перейдите на панель параметров в верхней части экрана и уменьшите значение параметра «Непрозрачность» до 10–20%. Я собираюсь установить свой на 10%. Таким образом, каждый раз, когда я закрашиваю одну и ту же область, я увеличиваю степень осветления или затемнения с шагом 10%, что дает мне много места для работы:
Уменьшите непрозрачность кисти на панели параметров.
Шаг 5: Закрасьте области, которые необходимо осветлить
Выбрав инструмент «Кисть», белый в качестве цвета переднего плана и уменьшив непрозрачность кисти, просто закрасьте любые области на фотографии, которые необходимо осветлить.Сначала эффект будет едва уловимым из-за низкой непрозрачности кисти, но если вам нужно больше осветления в определенных областях, просто прокрасьте их несколько раз, чтобы усилить эффект, не забывая отпускать кнопку мыши между мазками. Вы можете изменить размер кисти, нажав клавишу левой скобки, чтобы уменьшить кисть, или клавишу правой скобки, чтобы сделать ее больше. Вы захотите использовать кисть с мягкими краями, и вы можете сделать края кисти более мягкими, удерживая нажатой клавишу Shift и несколько раз нажав левую скобку.Удерживая Shift и нажав правую квадратную скобку, края станут более жесткими.
Вы захотите использовать кисть с мягкими краями, и вы можете сделать края кисти более мягкими, удерживая нажатой клавишу Shift и несколько раз нажав левую скобку.Удерживая Shift и нажав правую квадратную скобку, края станут более жесткими.
Я хочу осветлить пару на моей фотографии, поэтому я собираюсь закрасить их кистью среднего размера с мягкими краями. Каждый раз, когда я закрашиваю их, я увеличиваю яркость на 10%. Покрасьте их 3 или 4 раза. Лицо мужчины на фотографии особенно темное, поэтому может потребоваться дополнительный щелчок или два кисти:
Закрасьте белым цветом любые области на фотографии, которые должны быть ярче.
Шаг 6: Установите черный цвет переднего плана
Когда вы закончите с областями, которые необходимо осветлить, нажмите букву X на клавиатуре, чтобы поменять местами цвета переднего плана и фона, чтобы черный стал вашим цветом переднего плана:
Образцы цвета в палитре «Инструменты» показывают черный цвет в качестве цвета переднего плана.
Шаг 7: закрасьте области, которые необходимо затемнить
Теперь, когда цвет переднего плана установлен на черный, закрасьте любые области на фотографии, которые необходимо затемнить.Опять же, каждый раз, когда вы закрашиваете одну и ту же область, вы увеличиваете степень затемнения. В моем случае я хочу сделать все позади пары темнее, поэтому я собираюсь использовать кисть большего размера и несколько раз закрасить пару, чтобы затемнить фон:
Закрашиваем фон черным цветом, чтобы затемнить его.
Если мы посмотрим на миниатюру предварительного просмотра для слоя «Dodge and Burn» в палитре слоев, мы увидим все области, которые мы закрасили белым или черным:
Миниатюра предварительного просмотра показывает, где мы рисовали на слое.
Если вы случайно закрасили области, которые не собирались делать, и хотите вернуть в этих областях 50% -ный серый цвет, просто щелкните образец цвета переднего плана в палитре «Инструменты», после чего откроется палитра цветов Photoshop. Введите значение 128 для параметров R, G и B в палитре цветов, что даст вам 50% -ный серый цвет:
Введите значение 128 для параметров R, G и B в палитре цветов, что даст вам 50% -ный серый цвет:
Введите значение 128 для значений R, G и B в палитре цветов, чтобы выбрать 50% серый цвет.
Щелкните OK, чтобы выйти из палитры цветов, затем просто закрасьте эти области изображения, чтобы вернуть им исходный 50% -ный серый цвет.
На этом мы закончили! Мы успешно скорректировали уровни экспозиции в различных областях фотографии, вручную закрасив их черным или белым, что дало нам результаты, очень похожие на те, которые мы могли бы достичь с помощью инструментов Photoshop Dodge и Burn, не касаясь ни единого пикселя в нашем оригинале. изображение! Чтобы увидеть разницу, вот моя исходная фотография слева и исправленное изображение справа:
Исходное фото (слева) и исправленная версия (справа).
И вот оно! Вот как можно без разрушения осветлить и затемнить изображения, используя режим наложения Overlay в Photoshop! Посетите наш раздел «Ретуширование фотографий», чтобы получить дополнительные уроки по редактированию изображений в Photoshop!
Simple Dodge & Burn в Photoshop
Если вы раньше не пробовали уворачиваться и гореть, сейчас ваш шанс! Следуйте за тем, как Аарон делится невероятно простым методом использования кривых, чтобы сделать светлые участки ярче и затемнить тени любого изображения, добавляя больше размеров и привлекая больше внимания к вашему объекту.
What is Dodging & Burning
Потомок пленочной фотографии, осветления и затемнения — это практика нацеливания на области фотографии, чтобы сделать их ярче и темнее. Увеличивая яркость определенных светов и затемняя определенные тени, вы можете добавить красивую форму и размер к тому, что в противном случае было бы плоским изображением. Лучше всего то, что осветление и затемнение можно быстро и легко применить с помощью одного инструмента в Photoshop; Кривые корректирующие слои!
Все о кривых
Корректирующие слои Curves — это чрезвычайно мощный инструмент, который позволяет вам фиксировать экспозицию и корректировать блики и тени на изображении.Что наиболее важно, они полностью неразрушающие, то есть вы можете внести в них изменения, включить или выключить или полностью удалить их, чтобы вернуться к исходной фотографии. Если вы профессионал в области фотографии, неразрушающий рабочий процесс имеет ключевое значение, чтобы вы никогда не потеряли свою оригинальную работу.
Когда вы добавляете корректирующий слой «Кривые», открывается диалоговое окно «Свойства кривых». Основная часть инструмента, который мы будем использовать, — это центральный график с гистограммой. Если вы щелкнете рядом с центром диагональной линии, вы можете добавить точку и перетащить ее вверх или вниз.Когда вы это сделаете, вы заметите, что ваше изображение станет ярче, если перетащить точку вверх, или темнее, если перетащить точку вниз.
Это почти все, что вам нужно знать об инструменте «Кривые», чтобы приступить к уклонению и прожиганию. Важно отметить, что мы будем осветлять и затемнять отдельно, используя два разных корректирующих слоя Curves. Один для светлых участков и один для теней.
Как уклоняться и сжигать
Начнем с уклонения. С вашим первым корректирующим слоем «Кривые» создайте точку в середине гистограммы и слегка перетащите ее вверх, чтобы увеличить общую экспозицию изображения.Это украсит нашу тему, а это именно то, что мы хотим. К сожалению, он также осветляет фон, делая фотографию более плоской. Давайте возьмем наш новый корректирующий слой «Кривые» и сделаем его немного точнее в том месте, где он делает изображение ярче.
К сожалению, он также осветляет фон, делая фотографию более плоской. Давайте возьмем наш новый корректирующий слой «Кривые» и сделаем его немного точнее в том месте, где он делает изображение ярче.
Выберите маску слоя корректирующего слоя «Кривые» и нажмите CTRL или CMD + I. Это инвертирует маску, изменяя ее цвет с белого на черный и делая ее невидимой. Затем с помощью инструмента «Кисть» нарисуйте белым цветом на маске слоя только там, где вы хотите, чтобы ваш объект был ярче.В нашем примере мы сосредоточены на ее лице и верхней части тела. Теперь наш объект стал ярче, но эффект слишком очевиден. Чтобы смешать его более естественно, выберите маску слоя Curves и перейдите в Image и Apply Image. Используя настройки по умолчанию, это применит информацию о светлом и темном из изображения непосредственно к маске слоя, в результате чего новые блики будут появляться только в более светлых областях изображения.
Повторите тот же процесс для этапа прожига. Создайте новый корректирующий слой «Кривые» и просто перетащите центральную точку вниз, чтобы затемнить изображение. Инвертируйте маску слоя, нарисуйте там, где вы хотите затемнить фотографию (в нашем примере мы выбрали затемнение краев изображения для эффекта виньетки), и используйте метод применения образца изображения.
Инвертируйте маску слоя, нарисуйте там, где вы хотите затемнить фотографию (в нашем примере мы выбрали затемнение краев изображения для эффекта виньетки), и используйте метод применения образца изображения.
В результате получился красивый и яркий объект с естественными бликами и более темным фоном, который помогает привлечь больше внимания к объекту. Используйте эту технику осветления и затемнения на любой фотографии, и мы уверены, что вы сразу заметите улучшение!
Как осветлить и затемнить в Photoshop
The Original Die-Hard Edit
Dodging & Burning существует с самого начала фотографии, и это было очень давно, еще до Facebook или Instagram.Тот факт, что Dodge & Burn все еще используется в цифровой фотолаборатории, является свидетельством его эффективности и прекрасной причиной, по которой вы могли бы реализовать этот стиль редактирования в своем рабочем процессе постобработки.
Первоначально Dodging & Burning выполнялся вручную. При экспонировании фотографического отпечатка фотограф мог использовать свою руку или любой другой инструмент, чтобы не допустить попадания света на определенные части фотографии во время экспонирования. Бумага будет в лотке с химикатами, сверху будет светить свет.Это называется осветлением, поскольку оно влияет на светлые участки фотографии и делает их еще светлее.
Бумага будет в лотке с химикатами, сверху будет светить свет.Это называется осветлением, поскольку оно влияет на светлые участки фотографии и делает их еще светлее.
Чтобы сжечь, было сделано наоборот. Фотография будет экспонирована правильно, тогда на определенные области будет направлено больше света экспонирования, возможно, с помощью вырезанной части карты, рук или чего-то еще, что позволит свету направлять на определенные части фотографии. Это больше обнажило эти области изображения, в свою очередь затемнило это пятно или «обожгло» его.
Да, да, давайте не будем слишком уж олдскульно, в чем вообще смысл?
Некоторые потенциальные варианты использования Dodge and Burn включают:
- создание контраста изображения;
- световые блики
- затемняющие тени
- усиливающие ведущие линии
- Создание пространства через свет или тьму
- усиление координационных центров
Возможно, главная цель Dodging & Burning — это выделить основной объект на вашей пейзажной фотографии или то, куда должен быть направлен взгляд зрителя. Часто при съемке пейзажей используется композиционный прием, который приводит взгляд зрителя к объекту. Это может быть что угодно, например, дорога , , изогнутая дорога , или река , , которые можно изменять, чтобы сделать их ярче или темнее, помогая глазу приблизиться к главному экспонату — возможно, к горе вдали. Точно так же основная область фокусировки может быть увеличена путем ее осветления или затемнения, чтобы снова привлечь внимание к этой фокусной точке изображения. Так что, если бы это была гора со снегом, можно было бы уклоняться от светлых участков и сжечь камни, чтобы создать контраст и усилить вид.
Часто при съемке пейзажей используется композиционный прием, который приводит взгляд зрителя к объекту. Это может быть что угодно, например, дорога , , изогнутая дорога , или река , , которые можно изменять, чтобы сделать их ярче или темнее, помогая глазу приблизиться к главному экспонату — возможно, к горе вдали. Точно так же основная область фокусировки может быть увеличена путем ее осветления или затемнения, чтобы снова привлечь внимание к этой фокусной точке изображения. Так что, если бы это была гора со снегом, можно было бы уклоняться от светлых участков и сжечь камни, чтобы создать контраст и усилить вид.
Фотограф-пейзажист часто сталкивается с относительным хаосом перед собой, что природа бросила ему вызов. Dodging & Burning может помочь зрителю преодолеть природные препятствия, облегчая его взгляду плавный бег по изображению.
Я включил несколько примеров с эффектом до и после уклонения / ожога, которые были преувеличены, чтобы показать эффект.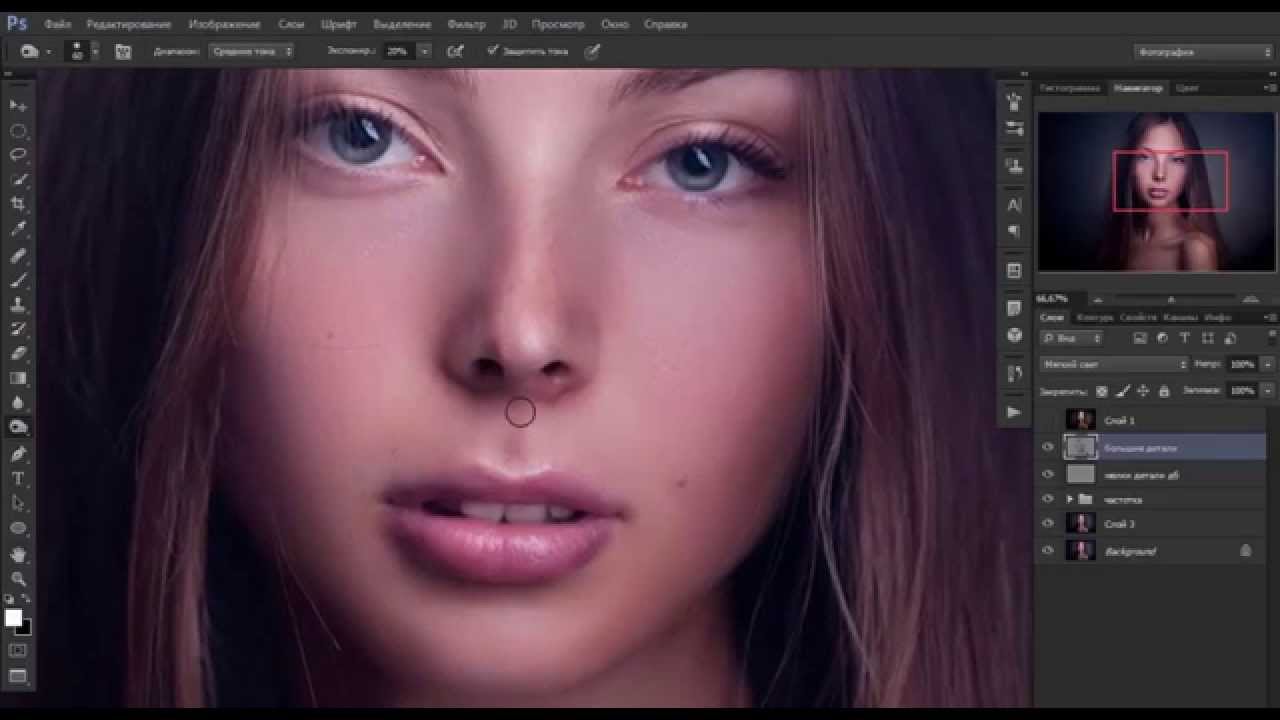 Часто, как пейзажные фотографы и постпроцессоры, мы хотим создать как можно более естественное изображение, поэтому эти эффекты следует рассматривать как гармоничные с изображением, а не мешать или создавать нереалистичный свет.Работать с существующим светом определенно умнее, чем бороться с захваченным. Осветление теней — это одно, но, например, полное инвертирование контура может быть не лучшим способом редактирования изображения.
Часто, как пейзажные фотографы и постпроцессоры, мы хотим создать как можно более естественное изображение, поэтому эти эффекты следует рассматривать как гармоничные с изображением, а не мешать или создавать нереалистичный свет.Работать с существующим светом определенно умнее, чем бороться с захваченным. Осветление теней — это одно, но, например, полное инвертирование контура может быть не лучшим способом редактирования изображения.
Простая техника осветления и затемнения в Photoshop
Так я делаю 90% осветления и затемнения, но есть несколько других способов сделать это, как и все в Photoshop. Я считаю, что это проще всего вписывается в мой рабочий процесс, но вы можете найти другой метод, который лучше подойдет вам! Я считаю наиболее продуктивным знать, каковы мои цели с самого начала.
- Дублируйте базовый слой. Установите новый слой на Luminosity blend. Это останавливает любое перенасыщение редактируемых областей.
- Возьмите инструмент «Осветление», установите значение около 5%.
 Выберите блики.
Выберите блики. - Начните уклоняться от предопределенных областей фотографии, на которые лучше всего попадет молния.
- Просматривайте по мере продвижения, щелкая видимость слоя. Если вы слишком сильно уклонились, вы можете либо отменить, либо создать маску слоя и выборочно отменить определенные области, закрасив маску черной кистью.
- Если в некоторых областях больше полутонов, чем светлых тонов, вы можете изменить инструмент, чтобы воздействовать только на полутона в раскрывающемся меню. То же и с тенями.
- Как только вы довольны слоем, сгладьте его. (Вот как я работаю, вы, конечно, можете предпочесть, чтобы это было слоями).
Теперь повторите для прожига, если необходимо. Точно так же, как указано выше, но затемнение любых областей с помощью инструмента dodge, установленного для теней или средних тонов (см. Снимок экрана PS для выделенных областей).Прилагаемый снимок экрана показывает пример настроек в Photoshop, как описано выше. Они определенно не закреплены на камне, но с ними следует поиграть и настроить в соответствии с изображением, с которым вы работаете. Щелкните изображение, чтобы увеличить файл.
Они определенно не закреплены на камне, но с ними следует поиграть и настроить в соответствии с изображением, с которым вы работаете. Щелкните изображение, чтобы увеличить файл.
Еще один простой способ применить эту технику — создать слой Dodge & Burn с помощью плагина Photoshop Raya Pro; это также позволяет вам выборочно применять затемнение и затемнение к определенным областям изображения.
Мощный Dodge & Burn может незаметно трансформировать ваши пейзажные фотографии, создавая некоторую согласованность в кажущихся хаотичными настройках.Мы надеемся, что эта статья окажется для вас полезной, пожалуйста, поставьте лайк, поделитесь, поделитесь информацией, если вы думаете, что кому-то она будет полезна. Осветление и прожиг также можно выполнять в Lightroom, но мы рассмотрим это в другой статье, дайте нам знать, если вам интересно. Любые комментарии ниже также приветствуются. Приветствую и счастливого редактирования.
Smart Dodge and Burn в Photoshop Elements
В традиционной темной комнате вы можете регулировать относительную яркость или затемненность частей изображения с помощью процессов, называемых осветлением и затемнением. Если вы осветляете или осветляете изображение, вы должны экспонировать части изображения на более короткий промежуток времени, чтобы осветлить их. Если вы хотите затемнить часть изображения, вы должны экспонировать ее в течение более длительного периода времени, чтобы на фотобумагу попадало больше света, в результате чего вы становились темнее.
Если вы осветляете или осветляете изображение, вы должны экспонировать части изображения на более короткий промежуток времени, чтобы осветлить их. Если вы хотите затемнить часть изображения, вы должны экспонировать ее в течение более длительного периода времени, чтобы на фотобумагу попадало больше света, в результате чего вы становились темнее.
Термины Dodge и Burn продолжают использоваться в программном обеспечении сегодня, а в Photoshop Elements есть инструменты Dodge и Burn, которые доступны из позиции на панели инструментов, которую они разделяют с инструментом Sponge.Недостатком использования инструментов Dodge и Burn, поставляемых с Photoshop Elements и, собственно, с Photoshop, является то, что эти исправления предназначены для внесения в исходное изображение, и их нельзя сделать на отдельном слое, а затем, например, слился с изображением.
В результате, если вы примените исправление Dodge или Burn, а затем определите, что вам не нравится результат или вы хотите его изменить, будет трудно отменить внесенные вами изменения.
При постобработке осветление и затемнение лучше всего применять к отдельному слою изображения, чтобы их можно было отменить, отредактировать или смешать позже.
Вот метод осветления и затемнения изображения в Photoshop Elements, который работает точно так же в Photoshop. Он включает в себя создание слоя, на котором выполняется процесс осветления и затемнения. Он также использует особые характеристики режима наложения «Мягкий свет». Это метод уклонения и сжигания, отличный от того, который блоггер о еде Дэнни Хореги использовал в своем недавнем посте об уклонении и сжигании здесь, на DPS.
Шаг 1
Откройте изображение в Photoshop Elements (или Photoshop) и добавьте новый слой, выбрав «Слой»> «Новый»> «Слой» и нажав «ОК».
Щелкните образец цвета переднего плана и установите для каждого значения R, G и B значение 128 и щелкните Ok.
Шаг 2
Щелкните инструмент «Заливка» в списке инструментов и щелкните изображение, чтобы залить слой серым цветом. Вы также можете нажать Alt + Backspace (Option + Delete на Mac), чтобы залить слой цветом переднего плана.
Вы также можете нажать Alt + Backspace (Option + Delete на Mac), чтобы залить слой цветом переднего плана.
Шаг 3
Установите режим наложения слоя на «Мягкий свет». В результате вы увидите свое изображение таким, каким оно было, когда вы его открыли.
Режим наложения «Мягкий свет» можно использовать для осветления или затемнения изображения. Если цвет на верхнем слое темнее нейтрального серого, изображение на нижнем слое затемняется, а если оно светлее нейтрального серого, слой ниже становится светлее. Когда вы смешиваете с нейтральным серым, ничего не происходит. Здесь мы заполнили слой нейтральным серым (каждое из значений RGB — 128), поэтому вы не видите изменений в изображении.
Итак, если мы теперь закрасим этот верхний слой белым, изображение станет светлее, а если мы закрасим черным, оно будет затемнено.Это эквивалент осветления и затемнения изображения.
Шаг 4
Выберите инструмент «Кисть» и выберите круглую кисть с мягкими краями, установив ее непрозрачность примерно на 25 процентов. Отрегулируйте его размер, нажав клавишу [или] на клавиатуре. Установите белый и черный цвета переднего плана и фона, нажав клавишу D, а затем клавишу X. Закрасьте изображение на этом верхнем слое белым цветом в тех местах, где вы хотите осветлить изображение ниже.
Отрегулируйте его размер, нажав клавишу [или] на клавиатуре. Установите белый и черный цвета переднего плана и фона, нажав клавишу D, а затем клавишу X. Закрасьте изображение на этом верхнем слое белым цветом в тех местах, где вы хотите осветлить изображение ниже.
Для тех частей изображения, которые вы хотите затемнить, закрасьте их черным цветом.
При желании вы можете создать один слой для прожига и второй для осветления. Это позволит вам изменять непрозрачность каждого слоя отдельно, чтобы вы могли тонко регулировать силу применяемого осветления или затемнения.
Чтобы исправление оставалось изменяемым, сохраните изображение в формате, в котором сохраняются слои изображения, например .psd.
Неразрушающее использование инструмента Dodge & Burn в Photoshop
Скачать Easy Panel бесплатно
Присоединяйтесь к 100 тысячам фотографов, которые получают мои уроки.И вы получите самую популярную в мире панель с маской яркости.

Неразрушающее использование инструмента Dodge & Burn в Photoshop
Мощный, но легко разрушающий набор инструментов Photoshop — это инструменты осветления и затемнения. С помощью всего лишь нескольких движений мыши или пера планшета вы можете усилить тени и выделить светлые участки благодаря этим замечательным функциям. Они могут быть одним из лучших инструментов для выборочной настройки контрастности, усиливая настроение ваших фотографий.И вы также можете улучшить настроение, используя инструмент Burn для создания виньетки.
Как лучше всего использовать инструмент Dodge & Burn без разрушения в Photoshop?
Когда мы впервые начинаем использовать Photoshop, у нас возникает соблазн скопировать слой, над которым мы работаем, и применить инструменты напрямую. Или, что еще хуже, мы даже не дублируем наш базовый слой, и в результате получается полностью разрушительный рабочий процесс.
Однако один из самых чистых и наименее разрушительных способов использования инструментов Dodge & Burn — это создание нового слоя, заполненного 50% серым. Таким образом, мы все еще можем выполнять определенные настройки контрастности с минимальным ухудшением цвета.
Таким образом, мы все еще можем выполнять определенные настройки контрастности с минимальным ухудшением цвета.
1. Откройте изображение в Photoshop. Дублируйте слой (в этом нет необходимости, но всегда рекомендуется). Убедитесь, что дублированный слой выбран.
2. Перейдите в Layer> New> Layer. Будет создан новый слой. Вы также можете сделать это, нажав кнопку «Создать новый слой» в нижней части панели слоев.
3. Теперь перейдите в Edit> Fill.Появится диалоговое окно, подобное приведенному ниже. Убедитесь, что ваши настройки такие же, как и ниже, и нажмите OK. Здесь мы заполняем новый слой 50% серым.
4. Новый слой станет серым. Прямо над новым слоем вы увидите слово Normal. Это режим наложения. Нажмите на это и прокрутите вниз до Soft Light или Overlay. Для этого изображения мы используем мягкий свет, который дает более мягкий эффект.
5. Теперь вы готовы уворачиваться и гореть. Просто выберите инструмент осветления или затемнения, как обычно. Выбрав серый слой, вы применяете к нему инструмент осветления или затемнения.
Выбрав серый слой, вы применяете к нему инструмент осветления или затемнения.
Вот и все! Осветляя и сжигая этот новый слой, мы создаем те же изменения, что и в противном случае, но делаем это совершенно неразрушающим образом.
До Dodge & Burning
После Dodge & Burn
Вы также можете увидеть, где именно вы применили осветление и затемнение и насколько интенсивно, сделав новый серый слой единственным видимым слоем.
Dodge and Burn применен к изображению выше
Альтернативные руководства по Dodge & Burn в других местах в Интернете
Видео Елены Ясич
Dodge & Burn в элементах
Фотопродукция Джимми Макинтайра
Освоение инструментов Photoshop Dodge и Burn
При Dodging и Burning изображения подумайте о том, как вы хотите направить внимание зрителя.В приведенном выше примере изображения я хочу подчеркнуть форму дорожки, осветив ее и стену, но эти области уже достаточно светлые. Поэтому, возможно, было бы лучше обвести эти области инструментом затемнения, чтобы затемнить края. Это делает путь и стену более темными.
Поэтому, возможно, было бы лучше обвести эти области инструментом затемнения, чтобы затемнить края. Это делает путь и стену более темными.
Другой метод, который мы можем использовать, — затемнить внешние области кадра (показаны синим контуром). Затемнение этих областей помогает привлечь внимание зрителей к изображению и предотвращает его выход за пределы кадра.Это также может помочь сделать цвета в этих областях более интенсивными, если мы сделаем их темнее.
Чтобы получить максимальную отдачу от инструментов Photoshop Dodge и Burn, я хочу поделиться с вами еще тремя советами.
Совет 1. Используйте слои для осветления и затемнения
Лучше всего применять инструменты Photoshop Dodge и Burn, используя копию слоя изображения. Эти инструменты мы называем деструктивными, поскольку они напрямую влияют на пиксель изображения. Если вы хотите изменить их в будущем сеансе редактирования, вы не сможете это сделать.Использование инструментов на отдельном слое также позволяет вам управлять эффектом, изменяя непрозрачность слоев и режим наложения.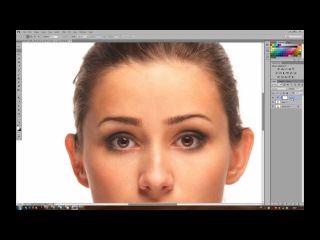
Лучший способ создать новый слой для Dodging и Burning — использовать сочетание клавиш Shift + Ctrl + Alt + E. Если вы используете Mac, это Shift + Option + Command + E. При одновременном нажатии этих клавиш вы создаст то, что мы называем «Слой штампа». Это похоже на создание дубликата всех видимых слоев изображения и объединение их в новый слой. Просто убедитесь, что вы сначала нажали на видимый слой в верхней части окна слоев, иначе нажатия клавиш могут не работать.
Совет 2 — Не используйте настройки по умолчанию
По умолчанию инструменты Photoshop Dodge и Burn слишком сильны. Если вы используете их по умолчанию, вы, скорее всего, испортите свои результаты. Хорошая начальная сила воздействия на инструменты составляет от 3% до 5%. Это позволяет медленнее и естественнее наращивать эффект Dodging and Burning.
Короче, НЕ торопитесь.
Совет 3. Используйте осторожно
Очень легко перестараться с инструментами Photoshop Dodge и Burn.Это может привести к тому, что области вашего изображения станут чисто черными или белыми, в зависимости от того, какой инструмент вы используете. Это может выглядеть некрасиво и часто бывает трудно обнаружить во время работы. Вы замечаете проблему, только когда вернетесь к изображению позже.
Это может выглядеть некрасиво и часто бывает трудно обнаружить во время работы. Вы замечаете проблему, только когда вернетесь к изображению позже.
Полезный способ проверить, не теряете ли вы детали, — это добавить пороговый слой в верхнюю часть слоев изображения в окне «Слои». Вы можете сделать это, выбрав «Слои | Новый корректирующий слой | Порог… »в меню. Когда вы это сделаете, вы увидите черно-белую версию своего изображения, как показано ниже.
Легкий способ Dodge And Burn Photoshop Images
Умение осветлять и затемнять изображения Photoshop может добавить невероятную глубину и размер вашей пейзажной фотографии. Но если вы никогда не пробовали это сделать, вы можете расстроиться, узнав, как это сделать. То есть, если вы не используете инструмент Dodge and Burn, такой как Lumenzia, чтобы сделать это легко.
На видео выше я прохожу через урок по уклонению и сжиганию в Photoshop, используя фотографию пятнистой освещенной солнцем тропы в Колорадо. Я хочу выделить те участки фотографии, где солнечный свет падает на тропу и ловит некоторые кончики листвы, обрамляющие тропу. Так что посмотрите, как Lumenzia v8 позволяет мне использовать быструю и простую технику осветления и затемнения, которая изменит способ редактирования ваших фотографий.
Я хочу выделить те участки фотографии, где солнечный свет падает на тропу и ловит некоторые кончики листвы, обрамляющие тропу. Так что посмотрите, как Lumenzia v8 позволяет мне использовать быструю и простую технику осветления и затемнения, которая изменит способ редактирования ваших фотографий.
Грег Бенц (Greg Benz) создал этот фантастический инструмент, чтобы помочь фотографам быстро и легко создавать маски яркости, которые действуют как трафарет, когда вы светитесь и сжигаете фотографии в Photoshop.Это максимально приближено к возможности автоматического осветления и записи изображений Photoshop. Вы можете скачать его здесь: https://gregbenzphotography.com/lumenzia/
3 простых шага, чтобы уклониться и затемнить изображения Photoshop
Шаг 1. Отрегулируйте общую яркость и контрастность
Итак, мы начинаем с небольшого затемнения нашего изображения с помощью регулировки яркости и регулировки уровня. Я делаю это, потому что предпочитаю начинать с более темного изображения и больше сосредотачиваться на затемнении, чем на затемнении.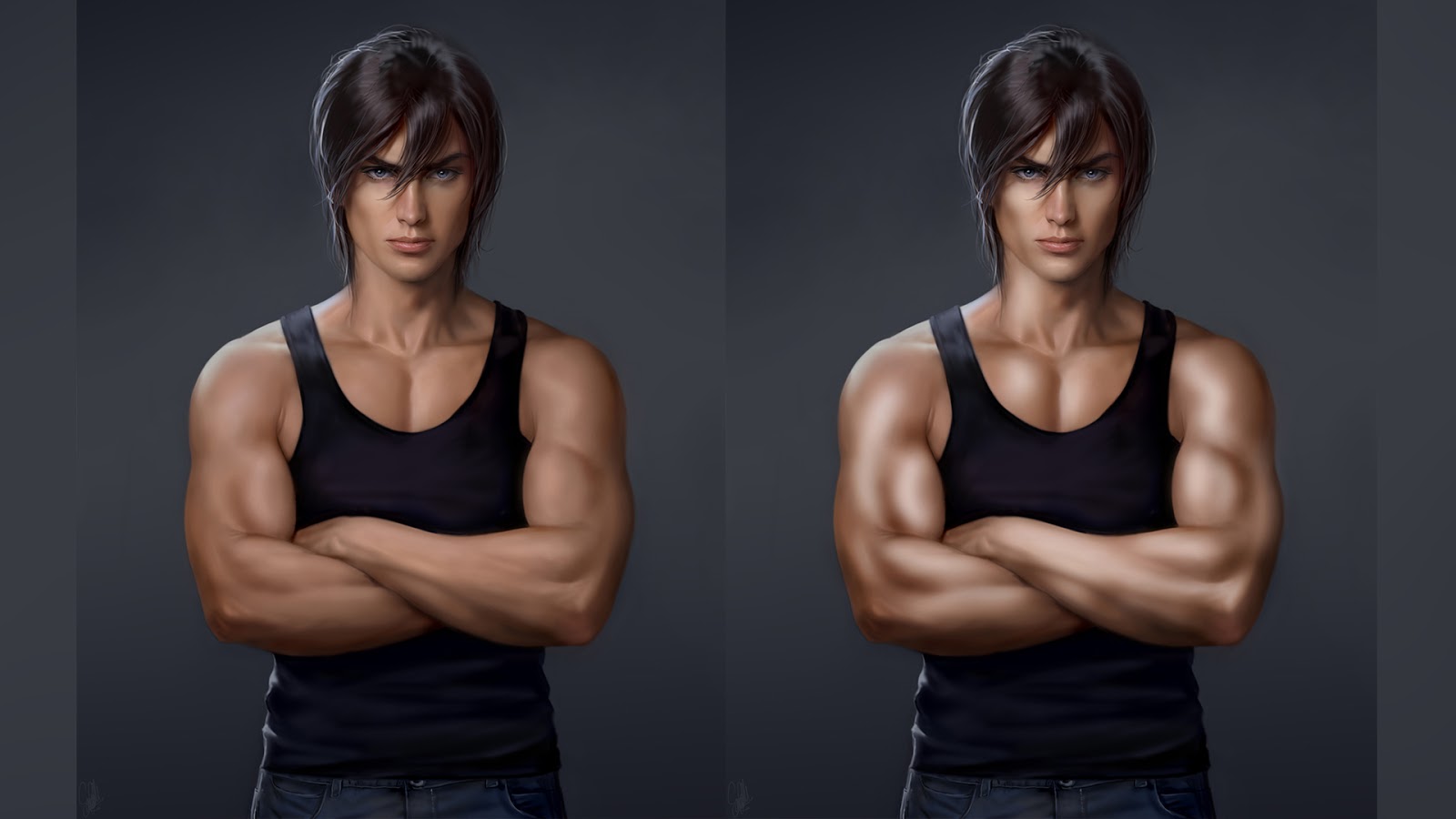 Осветление — это когда вы осветляете отдельные области изображения, тогда как сжигание, как сжигание куска дерева, делает эти области темнее.
Осветление — это когда вы осветляете отдельные области изображения, тогда как сжигание, как сжигание куска дерева, делает эти области темнее.
Шаг 2. Создайте маску яркости с помощью Lumenzia
.После того, как мы немного затемнили изображение, мы выбираем свет 1 на панели Lumenzia. Это дает нам хорошую отправную точку для использования в качестве трафарета, который поможет нам оставаться в пределах основных моментов, на которые мы хотим нацеливаться, когда мы используем нашу кисть Photoshop. И прежде чем мы начнем рисовать, мы используем настройку Global Levels, которая встроена в сгруппированный слой Lumenzia, созданный для нас, чтобы точно настроить нашу маску яркости.
Шаг 3. Уклоняйтесь и сжигайте фото
Теперь мы готовы рисовать на нашем изображении. Мы просто корректируем размер кисти, сохраняем непрозрачность на среднем уровне и начинаем рисовать в тех областях изображения, которые хотим выделить.
Профессиональный совет:Используйте планшет для рисования, чтобы уклоняться и затемнять в Photoshop
Откройте для себя разницу в использовании естественной чувствительности к давлению, как художник.

 Теперь выделяем рабочий слой DB layer.
Теперь выделяем рабочий слой DB layer.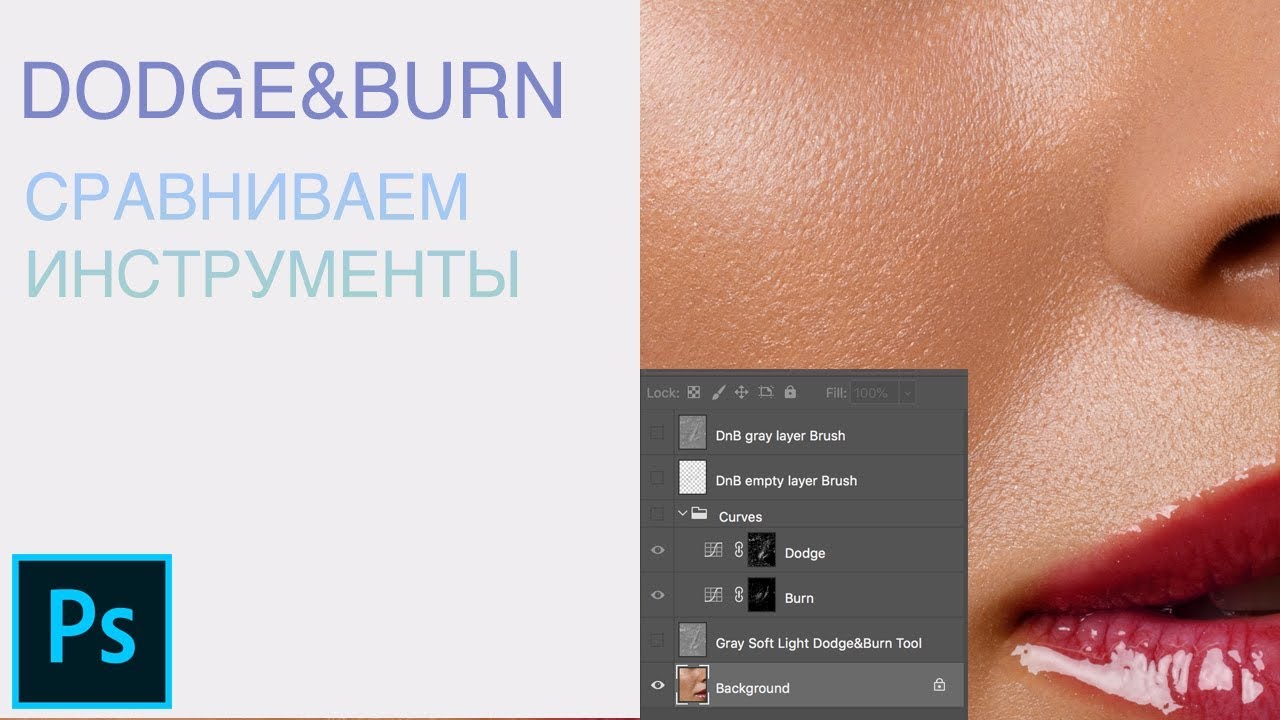



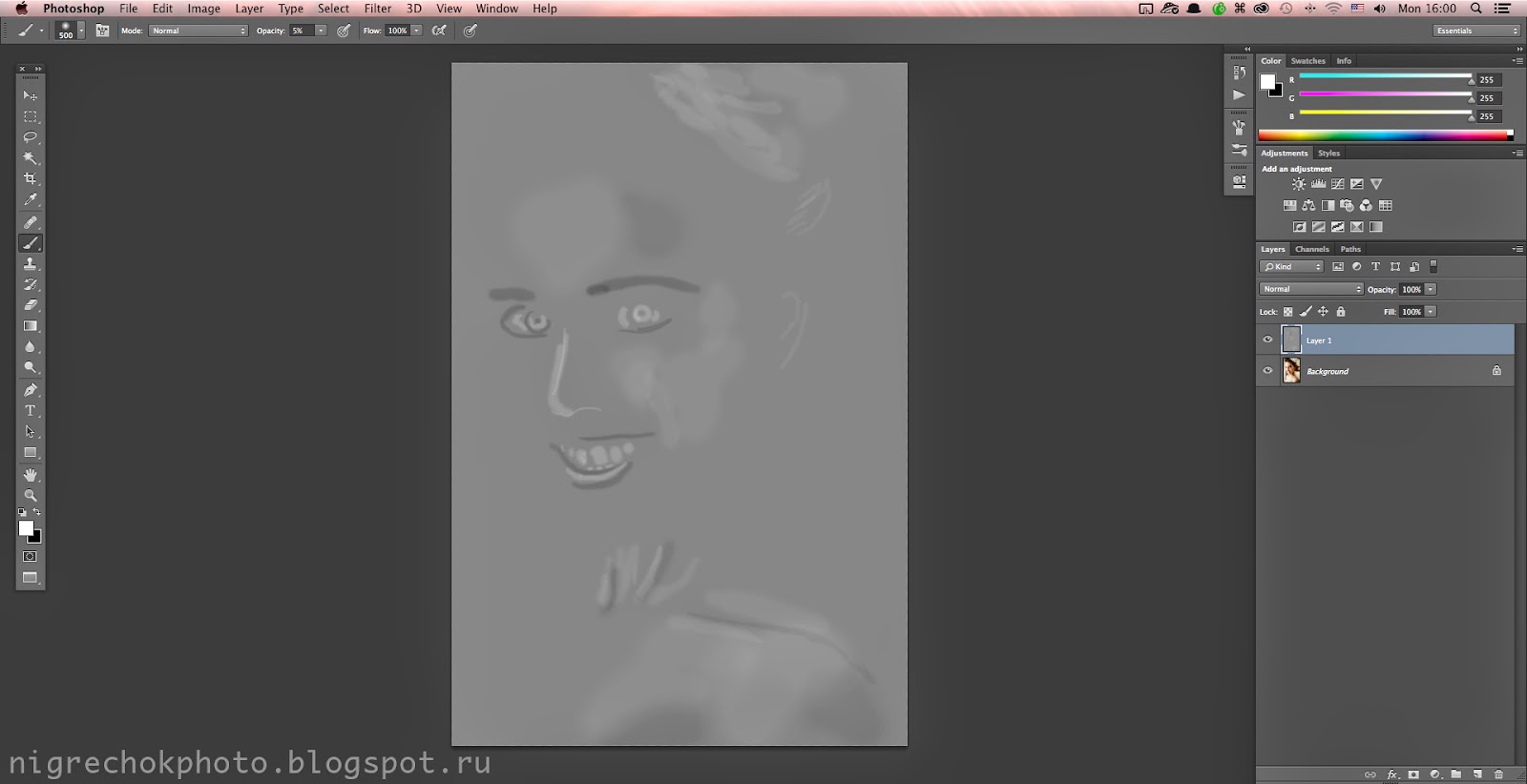
 Каждый выбор влияет только на область, попадающую в выбор вашей категории. Ползунок «Экспозиция» со значениями в диапазоне от 1% до 100% устанавливает интенсивность эффекта. По умолчанию 50%. Это означает, что если выбран полутон на уровне 50%, то только полутона будут затемнены или осветлены максимум на 50%. Эти два значка предназначены для тех из вас, кто использует графический планшет, а не мышь, для рисования.
Каждый выбор влияет только на область, попадающую в выбор вашей категории. Ползунок «Экспозиция» со значениями в диапазоне от 1% до 100% устанавливает интенсивность эффекта. По умолчанию 50%. Это означает, что если выбран полутон на уровне 50%, то только полутона будут затемнены или осветлены максимум на 50%. Эти два значка предназначены для тех из вас, кто использует графический планшет, а не мышь, для рисования. Выберите блики.
Выберите блики.