Ретушь. Метод Dodge and Burn
Ретушь. Метод Dodge and Burn
Ретушь кожи методом Dodge and Burn очень нудная, требует усидчивости и времени, но, поверьте, результат того стоит! Я бы порекомендовала его для крупных портретов, бьти снимков, где лицо крупным планом и очень хорошо выражена текстура кожи, видны мелкие волосики и поры.
В чем же заключается этот метод?
Сначала немного теории. Начну с того, почему, собственно, он так называется. Dodge and burn — в переводе с английского, как вы знаете, — осветление и затемнение. Что осветляем и что затемняем? Пример — возьмем прыщ 🙂 Он выпуклый — мы видим светлый кончик и тень под ним, то бишь светотеневой рисунок, который делает его объемным. Чтобы избавиться от него, мы должны сделать его плоским. Как? Затемнить светлый кончик и осветлить тень под ним, сделать однотонную фактуру кожи. Вот и весь принцип.
Перейдем к практике. Мы рассмотрим 2 способа этого метода ретуши.
Я уже проделала чистку кожи от мелких неровностей и недостатков кожи методом частотного разложения .
1 способ — Dodge and Burn с помощью 50% серого слоя в режиме наложения Soft Light.
- Создаем новый слой.
- Переименовываем его и выбираем режим наложения Soft Light.
- Ставим галочку “Залить 50% серым”
- Наш рабочий слой готов! Но чтобы нам было удобнее и качественне работать, создадим два вспомогательных слоя.
Первый слой — Black and White. Кликаем на иконку корректирующих слоев и выбираем его там. Далее — уводим красные цвета влево, чтобы все проблемные участки стали ярко выраженными.
- Далее создаем вспомогательный корректирующий слой — Кривые, чтобы добавить контраст. Для этого кликаем на иконку корректирующих слоев и выбираем Curves, делаем на графике S- образную кривую на глаз, чтобы опять же выделить все пятна.
- Для удобства советую объединить эти слои в группу (выделить три слоя и нажать комбинацию Ctrl+G).
 Теперь выделяем рабочий слой DB layer.
Теперь выделяем рабочий слой DB layer.
- Переходим к самому процессу — собственно, ретуши 🙂 Берем мягкую кисть с маленьким радиусом, выставляем ей настройки Opacity: 10%, Flow: 10%.
Почему такие настройки? Посмотрите на свое изображение — на коже (даже почти чистой у модели) вы увидите темные и светлые пятна. Наша задача — затемнить слишком свелые участки и осветлить темные, привести к ровному и равномерному тону лица. Старайтесь не переборщить! Маленькая мягкая кисть — чтобы размер соответствовал размеру “пятна” и кисть не оставляла резких краев. Параметры непрозрачности и нажима такие, чтобы вносить лишь маааленькие изменения в тон кожи, и лучше, если нужно, пройтись по этому участку еще несколько раз. Для более темных участков можно будет повысить Opacity до 10-15%.
Скидываем цвета на черный и белый по дефолту — нажимаем D. Теперь в зависимости от того, будем ли бы осветлять или затемнять, будем “рисовать” на этом слое белой или черной кистью. Быстро переключать цвета можно нажатием клавиши X.
Быстро переключать цвета можно нажатием клавиши X.
И приступаем к рисованию)
Важно! Нельзя закрашивать поры! В таком случае кожа становится искусственной и пластмассовой.
- Проделав такую работу, можно отключать и включать видимость слоя, чтобы проверить свою работу. Так же советую работать как вблизи рассматривая изображение, так и удалять его, чтобы оценить картину в общем.
- Закончив работу, отключите видимость вспомогательных слоев и изображение вновь приобретет цвет. Если нужны будут корректировки, то вы снова можете включить их видимость и продолжить совершенствовать ваше фото)
2 способ — Dodge and Burn с помощью кривых.
Он различается только тем, что кистями мы будем рисовать не по серому слою, а по двум слоям с кривыми. Оставляем вспомгательные слои и приступаем:
- Создаем корректуирующий слой Кривые, переименовываем его в dodge и тянем на графике прямую вверх.

- Отключаем видимость слоя dodge, чтобы увидеть эффект следующего слоя. Создаем корректуирующий слой Кривые, переименовываем его в burn и тянем на графике прямую вниз.
- Мы видим, что теперь у нас есть два изображения — пересвеченное и очень темное. Включаем видимость обоих слоев и инвертируем маски (Ctrl+I).
Теперь по тому же принципу — осветляем (т.е. рисуем белой мягкой кистью с такими же настройками, но теперь уже по черной маске слоя dodge, проявляя эффект) и затемняем (аналогично, только по черной маске слоя burn).
Вот и весь фокус.
Ставь лайк, если статья была полезна (:
Частотное разложение на 3 частоты. Додж-энд-Бёрн (Dodge&Burn). Рецепты решения сложных случаев частотным разложением
Мастер-класс по додж-н-бёрн. Обработка изображений по принципу Dodge&Burn в Фотошопе подразумевает осветление (Dodge) и затемнение (Burn) цветовых участков для получения равномерного, гладкого тона. Используется при устранении неровностей кожи (локальная коррекция), моделировании фигуры (глобальная коррекция).
Используется при устранении неровностей кожи (локальная коррекция), моделировании фигуры (глобальная коррекция).
Для понимания метода изучаются понятия цветового тона и насыщенности. Объясняется принцип цветового наложения.
Представлен пример ретуши на уровнях разных частот.
на основе
458 оценок
Сложность:
Трудный
Время выполнения:
108 минут
Что вы получите пройдя урок
Узнаете, как устранять недостатки кожи и выравнивать цвет лица Освоите профессиональный инструментарий Photoshop Сможете доводить до совершенства портретные фото крупным планом После мастер-класса по додж-н-бёрн сможете выполнять сложные заказы по ретуши фотоОтзывы от наших учеников
Сергей Васильев
01.03.2019
Пройдя данный урок я получил пользу от теоретических знаний и практических заданий по использованию dodge and burn. Все подробно и понятно разложено. Спасибо.
Все подробно и понятно разложено. Спасибо.
Алексей Ласточкин
03.03.2019
интересный и познавательный урок. понравилось то, что пришлось тренироваться с кистью, перед тем как начать ею правильно пользоваться. стал понимать, что с каждым уроком я осознаю что делаю, т.е. полученные навыки переходят в опыт. Пожелания: 1. хотелось бы, чтобы рассказывали о всех инструментах ФШ и тренировались в их правильном использовании. 2. очень хочется чтобы рассказывали и показывали как исправлять ошибки, которые произошли во время сьёмки, по крайне мере основные ошибки. Спасибо за уроки.
Влад Новосельцев
14.03.2019
На уроке узнал много интересного для себя. Можно сказать что все было неизвестно ранее. Навык нужно совершенствовать . требуется терпение. Очень полезный урок для меня.
Елена Красавцева
23.03.2019
Юля, очень интересный и сложный урок. Для меня сложность была в том, что пришлось переделывать несколько раз некоторые файлы из «коллекции проблем», потому что сначала какой то глюк и ничего не сохранилось. Потом я увлеклась функцией «шаг назад » и очень далеко ушла …постаралась восстановить. Возможно что-то получилось не очень, но хочется идти вперед ))
Потом я увлеклась функцией «шаг назад » и очень далеко ушла …постаралась восстановить. Возможно что-то получилось не очень, но хочется идти вперед ))
Светлана Семеновская
04.05.2019
Урок сложный, все было новое. Пришлось пересматривать не один раз. Нужна большая практика.
Наталья Никитина
13.05.2019
я бы видео разбивала на куска по проблемам https://cloud.mail.ru/public/3oMR/48GKoNNb7
Анна Кличенко
14.05.2019
Как всегда очень много полезного!!!
Лера Попова
14.05.2019
Очень интересно было узнать, что делать при сложных случаях (прыщи, жирный блеск) и как ретушировать людей в возрасте. Техника D&b довольно интересная, думаю, что буду и дальше практиковаться в этой технике и в частотке.
Рома Терновой
19.05.2019
Урок по прохождению квадрата интересен тем что понимаешь, как делать задание файл с портретом «дб_сложно_проба.psd» .
Лариса Андреева
Тяжелый и нудный урок .
Жанна Скепская
23.05.2019
Очень сложный для меня урок. смотрела несколько раз. Очень понравилось разглаживать кожу с помощью Юлиного пресета. Давно хотела освоить этот прием и никак не доходили руки. Благодаря Юлиному подарку, теперь делаю это быстро. Спасибо, Юлечка!!!
Ирина Чиркова
28.05.2019
Это был самый трудоёмкий урок. Теперь, после выравния кожи кривыми, микс-кистью работать кажется удобно) Работала мышкой. Девушку час осветляла и час затемняла, потом ещё добавляла объём. Глаза устали, поэтому закончила, но слабовато выровняла тон кожи. Так дело не пойдёт. Это должен быть планшет и отработанная техника. А от экшена я в восторге! Очень удобно и на много быстрее работать. Панелька Profile у меня установилась немного другого вида, но работает. Спасибо за такой ёмкий и очень полезный урок! Прям чувствую себя увереннее в своём деле.
07.
Спасибо большое за урок!) Во всём разобралась))
Ольга Старцева
30.07.2019
Урок интересный, много полезного. Рработа в додж-энед-бёрн вообще интересная. Эту технику я уже понемногу начала применять в своей работе. Разложение на частоты — не моя тема, конечно, но безусловно, полезная. Звезду снизила только из-за того, что часть урока посвящена работе с панелькой «Profile», но при этом не объяснено как делать задание без этой панельки, т.к. у меня её нет.
Елена Логачева
09.08.2019
урок понравился, правда очень трудно.
Виктория Вершинина
22.08.2019
Сложный урок, пересматривала 3 раза что-бы разобраться. Но понятно становится когда сам делаешь, особенно с экшеном проясняется где что и зачем. Частное разложение вообще тяжёлая тема, а на 3 частоты так вообще)
Нужно пробовать на живых фотографиях, тогда видно результат и смысл всего происходящего. Хотелось бы узнать больше лайф-хаков для быстрой обработки, потому что столько времени на 1 фотографию это нереально.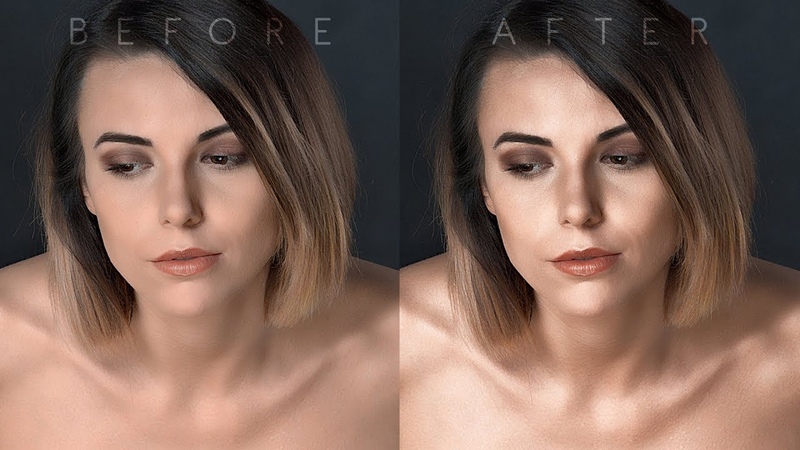
[email protected] Панина
08.11.2019
Мне очень понравился этот урок! На уроке с разложением на 3 полосы я поняла наконец тему частотное разложение на 2 полосы )))) Считаю, что неплохо справилась с домашним заданием )))
Ирина Ступишина
24.11.2019
Очень познавательным оказался урок. Узнала о разных способах работы с ДнБ, также о различных приемах в работе с кожей; в общем, все необходимое для достижения лучшего результата 😉
Екатерина Булаева
05.12.2019
Узнала ценную информацию об использовании ЧР в различных ситуациях на сложных портретах
Маргарита Клеба
26.12.2019
Урок был очень сложным, на данный момент, из всех пройденных. Не хватило более подробного рассказа о том, какие проблемы решает конкретный инструмент, этой информации почти не было. Например, про среднюю частоту, так и не понятно, для чего она. Достаточно сложно было не запутаться в такой структуре, сложные проблемы с кожей так же трудно дались. Сложные способы решения этих проблем вы показывали, на мой взгляд!
Например, про среднюю частоту, так и не понятно, для чего она. Достаточно сложно было не запутаться в такой структуре, сложные проблемы с кожей так же трудно дались. Сложные способы решения этих проблем вы показывали, на мой взгляд!
Елена Самофалова
14.01.2020
было очень сложно
Евгений Грязнов
19.01.2020
Урок как всегда на высоте!Все предельно понятно! Долго мучался с квадратом! Но в целом очень помогло освоить инструменты. Спасибо большое за ваш труд!
Евгений Грязнов
19.01.2020
Урок как всегда на высоте! Все предельно понятно! Пришлось задержаться на квадрате! Но зато сейчас разобрался, как работают инструменты! Спасибо за Ваш труд, за то что выделаете. Я его очень ценю!! Есть личности которые отзываются, что нудно, устают слушать. Нечего подобного, все очень хорошо!
Елена Самофалова
27.01.2020
урок интересный, но нет объяснения как установить подарочный экшен (Операцию) в Фотошоп и как установить панельку Profile
Оля Казимирова
03. 02.2020
02.2020
Очень полезный урок! Огромное спасибо!!!! Узнала, что такое разложение на частоты, было много вариантов, под разные случаи. На столько подробно все описано, что поняла механизмы и теперь создаю свои частотные разложения и записываю в экшены для автоматизации.Я сразу же внедрила все в работу, теперь не боюсь фотографировать крупные портреты, т.к.научиласть делать качественную ретушь, с сохранением текстуры. Удобная панелька с профайлом для додж берна. Еще раз спасибо! Жду с нетерпеньем следующие уроки!
Анаида Ованнисян
06.02.2020
Юля,спасибо вам за этот урок-очень важный,так интересно самой корректировать макияж,затемняя и осветляя.Много времени потеряла,чтобы установить Profile,но так и не смогла.Спасибо,что по вацапу обьяснили как без него можно поработать.Очень хотелось бы у вас вживую поучиться…Работала над уроком долго,наверное,потому что заочное обучение,очным было бы легче,но буду стараться.
Solar Мария
15. 03.2020
03.2020
Очень крутой, но перенасыщенный урок. Очень понравились разделы про работу со сложными случаями, это прям мастхэв разборы, спасибо! Ну и ДнБ очень интересный метод!
Анастасия Полторак
19.04.2020
Здравствуйте.Проверьте ДЗ или поставьте ЗАЧЕТ
Анна Старикова
19.04.2020
Отзыв такой: объем информации нашла слишком большим, множество разнообразных сведений даны несколько хаотично, поэтому делала с трудом. Экшен для 1 фото не на 100% работал под конец, что задерживало меня при обработке фото. Потом в середине работы исчезли исходники, которые были изначально даны в ДЗ, и появился тест. То есть, сейчас ученики остаются без материала для практики.
Аня Егорова
03.05.2020
Отличный урок, большое спасибо. Лично для меня всё нОво, всё интересно, отличный экшн)
Татьяна Тропкова
04.05.2020
узнала разные варианты выполнения техники додж- н-берн, спасибо
Вадим Михеденко
18. 05.2020
05.2020
https://yadi.sk/d/At071ftNQ02pdg Домашнее задание , не увидел строку с местом отправки.
Маргарита Андреевна
05.12.2020
https://disk.yandex.ru/client/disk/%D0%9A%D1%83%D1%80%D1%81%20%D0%98%D0%A0%D0%A1_%20Margarita%20Beznosova_5%20urok
Частотное разложение vs Dodge&Burn — Sergey Brezhnev — LiveJournal
Сегодня разберемся, кто же лучше 🙂Раньше по качественной работе с кожей была самая ходовая техника – это dodge&burn. Потом в массы пришло частотное разложение. И многие новички почему-то думают, что это почти одно и то же. Только dodge&burn – это долго и нудно, а частотное – это быстрая магия. И при этом они думают, что результат у обеих этих техник будет одинаков. И это самое главное заблуждение. Для начала надо разобраться, как же действуют обе эти техники и вообще для чего ими пользоваться. Будем обсуждать это именно в ключе работы с кожей. Хотя обе техники можно применять не только к коже, а к любым частям фотографии. Будь то одежда, фон или что-либо еще.
Будь то одежда, фон или что-либо еще.
Для чего же используем эти техники? Для того, чтобы сделать лучше кожу. Чтобы убрать крупные недостатки, обычно пользуемся семейством Healing (Healing brush, Spot Healing Brush, Patch tool). (Rus. Лечащая кисть, Точечная лечащая кисть, Заплатка.). А вот дальше, когда нужно сделать кожу мягче, не потеряв текстуру, как раз стоит выбор между d&b или частотным. Но давайте подумаем, как это работает.
И на счет скорости. Частотное (не любое) можно забить в экшн, а dodge&burn уже никак. Тут только руками.
Частотное разложение.
Обычно фото разбивается на 2 части: 1) общий объем и цвет. 2) фактура. И дальше уже могут быть разные манипуляции, сводящиеся к смягчению яркостных переходов по коже (назовем их пятнами). Частотного разложения существуют много вариаций, но суть все равно одна. Поэтому не будем зацикливаться на одном из вариантов, а поймем принцип работы.
В частотном разложении картинка смягчается в целом (есть вариант частотного, где делаем это локально, но тут уже в экшн записать не выйдет). Сила этого смягчения зависит от способа самого частотного и от вашего вкуса (насколько сильно вы делаете размытие или рисуете кистью.. опять же в зависимости от способа). При этом пятна становятся мягче или совсем исчезают, текстура сохраняется и картинка остается реалистичной (случаи кривых рук не рассматриваются). Если применить ко всему лицу (например), то у нас будут смягчаться ресницы, брови, глаза, тени на носу и под носом, губы… короче станет каша. Поэтому смягчать нужно либо локально, либо все, но потом по маске применять смягчающий слой только в нужные места. И частотное может дать нехорошие ореолы на границах перепада яркостей. Например, на границе кожи и фона или в глазах… Но тоже зависит от способа.
Сила этого смягчения зависит от способа самого частотного и от вашего вкуса (насколько сильно вы делаете размытие или рисуете кистью.. опять же в зависимости от способа). При этом пятна становятся мягче или совсем исчезают, текстура сохраняется и картинка остается реалистичной (случаи кривых рук не рассматриваются). Если применить ко всему лицу (например), то у нас будут смягчаться ресницы, брови, глаза, тени на носу и под носом, губы… короче станет каша. Поэтому смягчать нужно либо локально, либо все, но потом по маске применять смягчающий слой только в нужные места. И частотное может дать нехорошие ореолы на границах перепада яркостей. Например, на границе кожи и фона или в глазах… Но тоже зависит от способа.
Вот пример частотного, скажем так, усредненного способа. Часть которого можно забить в экшн, а часть нарисованного руками. В случае полной автоматизации результат будет хуже.Точнее, пятна смягчатся, а частичного изменения свето-тени уже не будет. Тут возможно было бы корректней сделать только способ с автоматизацией, но мы разбираем не разновидности частотного, а сравниваем с dodge&burn’ом.
Dodge&Burn.
Тут тоже существует масса способов воплощения этой техники, но суть сводится к осветлению и затемнению отдельных участков фотографии. Это полностью “ручной” метод обработки. Т.е. по-хорошему, надо иметь планшет и на нем уже рисовать. Либо мышкой, но не очень удобно и дольше. Для кожи мы решаем ту же проблему… убираем пятна. Но мы делаем это не равномерно, а именно на столько, на сколько нужно. Т.е. если где-то на коже участок чуть темнее, чем большинство пятен, мы его высветлим чуть сильнее.
В плане выравнивания пятен, как мы понимаем, преимущества у додж/берна, но совсем небольшие. А что на счет не только пятен, а вообще объема или коррекции в целом? Вот тут уже частотное ничего не может нам предложить. Ну кроме способов, где мы так же просто рисуем по слою… Но опять же, тут выходит именно рисование, никаких экшенов… Тогда теряется смысл использовать частотное для этих целей. И остается только dodge&burn в той или иной технике исполнения.
А что мы можем сделать с его помощью? Да что угодно. Нужно подчеркнуть какую-то область на фото (блики/тени/макияж/губы)? Без проблем. Причем именно так, как вам нужно. Т.е. вы полностью контролируете процесс. Можно изменить пластику лица додж/берном? Тоже не проблема… Dodge&burn дает нам полную свободу действий. И никакое частотное не заменит эту технику.
Нужно подчеркнуть какую-то область на фото (блики/тени/макияж/губы)? Без проблем. Причем именно так, как вам нужно. Т.е. вы полностью контролируете процесс. Можно изменить пластику лица додж/берном? Тоже не проблема… Dodge&burn дает нам полную свободу действий. И никакое частотное не заменит эту технику.
Вот фото с додж/берном сделанным уже после выравнивания кожи. Т.е. глобальный dodge&burn. И сам серый слой.
Можно ли использовать обе техники? Конечно! И я бы сказал, даже нужно. И дело тут не именно в этих двух техниках, а в любых в принципе. Чем гибче вы думаете и чем чаще экспериментируете, тем лучше вы развиваетесь и приходите к качеству обработки фотографий. Никогда не нужно использовать что-то одно. Всегда пробуйте совмещать. Если провести не совсем корректную аналогию, то у меня раньше был отдельно телефон, отдельно компьютер с интернетом, отдельно gps-навигатор… А сейчас у меня смартфон. Он умеет все это один делать. В итоге упрощает мне жизнь. Также и с обработкой… Есть отдельные техники, решающие определенные проблемы. Но если вы начнете их совмещать, то вы можете получить что-то интересное и менее затратное по времени.
Но если вы начнете их совмещать, то вы можете получить что-то интересное и менее затратное по времени.
На этом спешу откланяться. Всем спасибо за внимание и до скорых встреч.
Есть вопросы – спрашивайте, не стесняйтесь.
Сайт: http://www.sergretouch.ru/
Группа: http://vk.com/sergretouch
Видео-канал: http://www.youtube.com/user/sergbrezhnev/v
Мой Dodge and Burn [обработка фотографии]
Впервые я услышал об этой технике, очень и очень давно, я смотрел видео урок и думал, на сколько это классно так профессионально влететь этой техникой! Мне она тогда очень понравилась, и я начал ее изучать, смотреть уроки, повторять и учиться!
Модель: @oksibast
Первые шаги были ужасны! Я просто не понимал, как так выходит у остальных, как это получается! Тут же по идее ничего сложного, затемняешь то что нужно затемнить и осветляешь то что нужно осветлить, по идее не сложно! Однако тут тоже должна быть невероятная сноровка, опыт и понимание что ты вообще делаешь. Потому что, не понимая, что ты делаешь, можешь наворотить такого, что фото можно будет переделывать с самого начала.
Так как я учился? Я расскажу.
Есть очень замечательное упражнение что бы научиться накладывать хорошо и грамотно тени. Рисуйте шары!
Ах, да забыл, очень желательно иметь под рукой планшет, графический планшет, для DNB более чем достаточно формат A5.
Я в свое время покупал А4, но по факту использую очень маленькую площадь на нем. Если вы не художник и не планируете учиться рисовать, то А5 более чем достаточно!
Так вот на счет шаров. Создаете обычный холст, в Photoshop и начинаете рисовать шар. Важный момент, нужно поставить кисть на прозрачность от 2 до 5 и максимально мягкую. Начинаем рисовать с самой большой кисти по несколько мазков и чем ближе к краю уменьшаем радиус кисти! Надеюсь понятно объяснил.
Пошагово, как создавал этот шар.
У меня вышло вот так.
Таким образом у вас будет получаться шар, можете и тень дорисовать что бы было красиво! Рисуйте их пока не будет получаться и уже после этого можно переходить на фотографии.
Не стоит издеваться над фотографиями лучше по началу учиться на «кошках», на шарах!
Как пример привожу фотографию, портрет, снято в студии с постоянным светом.
При использовании этой техники, безумно важно понимать механику света. Что такое тень, что такое рефлекс, как они ведут себя, какие в целом тени существуют и многое другое.
Нужно признаться, когда начинал, я не читал всего этого, я все познал только благодаря своему чутью, пониманию как долго быть и бесконечных проб, и ошибок.
Только потом, спустя много времени я посмотрел видеоролики и начал понимать, как, что называется. До этого мне это знание было не нужно, я просто чувствовал, что нужно сделать и как правильно, на мой взгляд.
Я вообще очень часто полагаюсь именно на интуицию, она мне помогает понимать, что хорошо, что плохо. Это очень сложно как вы понимаете объяснить!
После того как вы освоите основу, дальше только ваша фантазия будет вас ограничивать. При помощи этой техники можно перерисовать полностью свет на фото, создать атмосферу в кадре иле сделать сказку. Тут только полет вашей фантазии, делаете все что Вашей душе угодно!
Еще думаю очень важный момент, всегда главное знать меру, потому что если переборщить полается не очень красиво, хотя тут на вкус и цвет!
|Foto1|Foto2|Foto3
Банное, душистое, жидкое: Я о ретуши.
Я в своем репертуаре — обещала статью каждую неделю, но что то все никак годной темы в голову не приходило, потому буду наверстывать потихоньку. Зло не дремлет, как известно.
Итак, велкам ту дёрти ворлд оф ретач.
Я сегодня с вами в роли охотника за приведениями, мыльными приведениями.
Дисклеймер: Картинки взяты из интернета для примера, статья имеет обучающий некоммерческий характер и не направлена на очернение каких-либо конкретных личностей и их действий. Ссылки на авторов не указаны из соображений анонимности.
Заранее оговорюсь о терминах, которые вы тут можете встретить
Мыло — Плохая ретушь
DB — Dodge and burn (Способ ретуши)
Частотка — Частотное разложение (Способ ретуши)
Клоузап — Close up (Ближний/детальный план в фотографии)
Скинтон — Skin tone (Цвет кожи)
Подруга-визажист-мерикей (Читать «рукожоп» с кистями)
Тренд — Течение в фешн и бьюти популярное на текущий момент (тенденция)
Начнем с ТОПового и моего любимого!
1.ОвермейдЭто когда вы вроде отретушировали, но где-то что-то пошло не так и вы решили отретушировать еще. И еще. И еще. И еще чуть-чуть.. ну вы поняли.
Главный косяк всех овермейдов в том, что ретушер не увидел момента когда стоит остановиться: Либо автор работал на очень большом увеличении, что губительно для текстуры, так как вы не видите общей картины, подобран неверный радиус при частотном разложении.
Также, при подборе скинтона всегда учитывайте разницу цвета кожи на разных участках и старайтесь ее сохранить, дабы ваша модель не стала похожа на манекен.
И вроде, ничего плохого тут нету, но мы ж с вами стремимся к достоверности и реалистичности, да?
А вот позитивный пример, я его уже приводила в какой-то из статей, но сюда тоже подойдет.
Обратите внимание на цвет кожи. Однотонная — вроде бы да. Но если присмотреться там можно увидеть розовые щечки, синеватое под глазами, зелень на нижней части лица и это нормально, в отличии от однотонного покрытия. В конце концов, всегда можно обратиться к живописи, вот уж на ее примере всегда интересно изучать цвет. Максимум — задача ретушера может быть в выравнивании этих цветов, или частичном (точечном) избавлении от нежелательных оттенков.
| Lily Cole by Tim Walker (Лили Коул, фотограф Тим Уокер) |
Ну либо доверимся GUCCI fall 2015 в этом вопросе. 😀 (Why not?)
2. Выборочная ретушь
Ну, тут уже из названия понятно о чем идет речь.
Вы смотрите, чему учат нас расчудесные авторы с ютуба, своими роликами типа «как ретушировать кожу», «как ретушировать ноздри/губы/подмышки», «как отретушировать свою унылую жизнь» и иже с ними. И это не очень-то правильно.
Ретушь НЕ разделяется на отдельные части.
Ретушь — это работа с картинкой целиком, даже с мусором на локации и швами на одежде, точнее — в первую очередь с этим, и уж потом с кожей.
Итак, что мы тут имеем: Кожа — хлам, а волосы и цветок как после чернобыльской аварии. Еще и четкости поверх побольше, чтоб все торчащие волосинки повылезали аки флаги в день города.
Опять таки бог пойми что делали со скинтоном, видимо, персиковый слой в режиме color. (Боже вас упаси так делать, люди)
Также забыли замазать непрокрашенное межресничное пространство и сами ресницы (Черные штуки на глазах, да). Что создает нелицеприятную «дыру» в изображении. Но это уже к визажисту вопросы, снова, видимо, подруга-визажист-мерикей-за-половинку-бигмака помогала. Не экономьте, блин, на визажистах!
Читайте подробно на эту тему мою предыдущую статью. «Вишенка на торте. Ретушь»
3. Подкрасишь же в фотошопе?
Фотошопный макияж — это апофеоз желаний частных клиентов, только за МКАД выехал — и на тебе — ресницы хочу, и кожу и губы как у Джоли! И еще шляпку! И загар. И бровки-ниточки. И -50 кг чтоб. Ну и там чуть чуть еще нос и руки и прическу и вообще скинь мне фотку молодой Бритни Спирс вместо меня, во!
Это, кстати картинка из серии проекта Before after (вроде бы так назывался), где фото одной и той же девушки обрабатывали ретушеры из разных стран. Понятное дело, что далеко не лучшие, а то и вовсе чудотворцы. В общем, не то ржачно, не то страшно, я не определилась. Смотрите тут (Ссылка)
А тут, при определенной снаровке в понимании английской речи можно посмотреть выступление автора проекта на TEDx, кстати интересно https://www.youtube.com/watch?time_continue=172&v=WWRXOqYwRkM
Отошла я что-то от темы. Хотя, глядя на пример, кажется, слова излишни.
Однако, неплохой пример, веснушки, разве что, зря, как по мне, убрали (Вот только теперь прикиньте, что в серии 40 фотографий и на всех нужно накрасить модель. Занавес):
4. Teal/orange
Всем трендам — тренд! Особенно уместен в бьюти (Это сарказм)
Ну, раз голливуд так делает, то и мы сделаем, праильно? Праильно!
Но сначала возьмем и извратим саму концепцию киношного цветокора, выкинув все нюансы и оставив только два гениальных цвета. Синий и рыжий. Тадам! А теперь пихай его везде, шалунишка)))
Кстати тема с овердозом тут же. Детали все красивые, если крупно открыть, однако в целом картинка смотрится неестественно, мыльно. (Нинада так увлекаться деталями и однородной кожей потому что).
На второй — еще и пятна, но это ладно, монитором и опытом исправляется.
PS: Задранная точка черного, кстати, тоже не делает картинку киношной. Но это так, к слову.
Позитивные примеры только в кино. 🔝
В одном из предыдущих пунктов рассматривалась рисовка мейкапа с нуля, а тут — напротив, перерисовка мейкапа из готовой базы.
5. Я не только ретушер, но и визажист неплохой!
Для бьюти съемок это, зачастую вообще табу. Ибо что такое бьюти? Это не портрет красивой бабы в макияже с наклеенными ресницами. Это съемка работы визажиста (на модели). Визажиста, но не фотошопа.
Еще одно приведение -долой!
PS: Понимаю, что мейкап тут и сам по себе не фонтан, но в целом работа веселит.
Позитивных примеров макияжного репейнта не находила. Почти всегда лишку, почти всегда неуместно. Хотя вот, например Cristian Girotto делал пластиковую серию. Блеск — фотошопный. Необычно, эстетично, в тему.
6. Фактура
Пересадка фактуры не с тех мест и не в тех объемах. Очередное хитрое приведение, лови го**юка!
Итак, кожа бывает трех типов, если кратко: Жирная, нормальная, сухая, ну и смешанная, но мы не косметологи, нам это не так важно.
Нам важно вот что: Жирная кожа на фотографии — это всегда крупные поры, иногда нездоровый блеск и всегда много гемора с обработкой в виду избыточной фактурности, из за глубоких, четко выраженных пор.
Сухая (даже если не шелушится), тоже, порой, катастрофа на крупных планах, так как фактически не имеет заметной крупной текстуры. С нормальной кожей обычно проблем не имеется таких страшных.
Откуда берется мыло — от текстуры, а точнее от неумелой работы с ней.
Представьте, что жирная кожа — это гречка, сухая — манная каша.
Идеально — когда кожа это и манка и гречка и пшенная каша вперемешку, только тогда у фактуры появляется глубина.
| Поймали аналогию? |
Текстура, (как и цвет) на коже варьируется в зависимости от выбранного участка.
Нельзя пересаживать кожу со щек на области под глазами, кожу с шеи нельзя на лоб и так далее, потому что если вы это сделаете — фактура потеряет реалистичность.
Расширенные поры на скулах — ннадо? Или подглазные морщины на носу? Смелый тренд.
Но вот примерно это и происходит перед тем, как вся кожа превратится в мыло.
Берите семплы только с ближайших участков, где текстура вам подходит и желательно это делать очень мелким штампом или healing brush. Точечно и не приближая. (50-60% для проф фото достаточно)
Также: Большим мягким штампом вы еще можете спасти дальний план, но на клоуз-апах это всегда вот такой вот фейл.
Позитивный пример. Фактура на месте, возможно, вообще не тронута. И ничего так, да?)))
7. Не баг, а фича
Кто еще не воткнул — я тут разношу в пух и прах очередную порцию мифов и приведений.
Вот еще один — мой любимый. (Давайте сразу оговоримся что сейчас речь не идет о коммерческих частных съемках, а о бьюти/фешн. Хотя и для последних тут есть чему поучиться).
Что я уже говорила — руки прочь от макияжа!
Блики/влажная кожа/сияющая/залитая маслом/блестками, глицерином, да хоть кислотой — тоже часть макияжа. Есть моменты, когда блики не уместны (Получился случайно или мешает восприятию картинки, например), а есть моменты, когда блики — часть задумки.
И тут надо отделять мух от котлет.
Снимайте влажные и сияющие истории так, чтоб блики выглядели вкусно и были в правильных местах, а не превращайте бедную модель в плоский блин на постпродакшене.
Лайфхак: Кстати, знание базы визажиста и анатомии неплохо помогает в работе ретушера.
Позитивный пример: Обратите внимание, что шея и руки тоже блестят, так же как и лицо. (Не фотошоп, а макияж). В тему, да. Используется — тоже да. Хотя в мировом глянце все реже встретишь из за сложностей работы с ним. А, может, просто надоело.
8. Акне и прыщи
Спросите меня как ретушировать акне и прыщи?
Легко — Не снимать людей с акне и прыщами. Не благодарите.
А если уж такое произошло — то первое что нужно делать — убирать красноту выборочно через hue/saturation, желательно в режиме LAB, а потом долго и страдая работать через DB с буграми, ну если совсем случай запущенный. А если не совсем, то то же самое.
И за ретушь им добавляйте прайс, дадите повод хоть человеку сходить к дерматологу наконец.
Прыщи и акне — это болезнь, и ее надо лечить, а не прославлять, как волосатые подмышки.
Фоток прикреплять не буду во избежание эстетического шока.
9. Перерисовка тенейС одной стороны у вас есть картинка — с другой додж н берн. Конечно мажьте, чего стесняться.
Нет, не этом суть, некоторые используют злополучный додж достаточно странным образом — перерисовывают тени/света на фотографиях. От слова «совсем». Вот мягкие щеки превращаются в ядовитый контуринг, блики и тени появляются в совершенно необъяснимых местах.
Если вы когда то работали с западными фотографами, в качестве ретушера, то за это вам…
Ничего бы вам не было, но фотограф бы обиделся. То есть старается он там, что -то выставляет на своем нищебродском оборудовании ценой с пару неплохих квартир в Москве, а тут появляетесь вы и перерисовываете все к чертовой бабушке.
Талантливо, самовольно, бесперспективно.
Не надо так, особенно если не знаете анатомию. Даже если знаете — выделяйте тени и света через curves, levels или что там еще в голову придет, главное — не вручную. Да, контроля меньше. Но вы же не хотите модели челюсть поломать случайно?
И не дорисовывайте блики, снимайте так, чтобы они были.
Намазать модель маслом на съемке всегда приятнее, чем после, ну)
Обратите, кстати, внимание на то, что все представленные как «позитивные примеры» картинки — просто хорошо отсняты изначально и с большей долей вероятности не требовали изнурительной обработки. Читайте подробнее об этом в моей предыдущей статье
«Вишенка на торте. Ретушь»
Доступны индивидуальные интенсивные программы для фотографов, ретушеров и визажистов. [email protected]
http://ilonaveresk.com/
Давайте дружить соцсетями!
Instagram https://www.instagram.com/ilonaveresk/
Behance https://www.behance.net/ilonaveresk
Распространение только ссылкой на первоисточник.
[email protected]
Портретная ретушь. Интенсив. Мастер-класс (2014) WEBRip — Разное — Видео — Vipfiles2010.ucoz.
Интенсив по портретной ретуши был создан для тех фотографов, которые занимаются ретушью портретов на любительском уровне и хотели бы значительно продвинуться в осмыслении всего процесса в целом и последовательности действий в нем.
Портретная ретушь – это комплексная задача, состоящая из типичных шагов, повторяющихся в каждом конкретном случае.
ЧТО ДАЕТ ИНТЕНСИВ?
Во-первых, вы научитесь быстро и качественно ретушировать портреты. Кроме этого, сможете делать самостоятельный выбор между техническими методиками, выбирая, в зависимости от ситуации, путь экономии времени, или выделяя какую-то из работ для вымещения ваших более амбициозных задач.
Программа Мастер-класса
1. Конвертирование
Передача объема как основная задача фотографии
Отсутствие необходимости отрисовывать объем при грамотном проявлении заложенного
Матричные коррекции при низкоконтрастном конвертировании
Финальные тоновые коррекции
2. Додж-н-берн как фундаментальная основа ретуши
Устранение разночастотных пятен
Проблема нежелательных изменений цвета при додж-н-берне
Разложение картинки на хроматическую и ахроматическую составляющие
Проявители пигментных контрастов
3. Скинтон
Концепция зависимости цвета от тональных характеристик изображения
Отвязка от исходного скинтона
Создание основы скинтона
Коррекция контрастов насыщенности основы скинтона
Тонозависимая вариативность оттенков скинтона
Оттеночный контраст
Ручная коррекция
4. Работа с ахроматической составляющей
Частотное разложение
Система разбития картинки на 30 полос частот (вы действительно это поймете – прим. автора)
Вытискивание пигмента в среднюю полосу частот при разложении на 3 полосы
Порядок и инструменты редактирования средних частот
Комбинированная техника додж-н-берна и частотного разложения
5. Разное
Лайфхак при цейтноте – вырубка средней полосы с восстановлением утраченного объема
Неабрисные пластические недостатки (двойной подбородок в анфас)
Средне- и высокочастотные донорские операции
Ликвидация цветных рефлексов (зеленые от листвы лица)
Выпущено: Россия
Продолжительность: 04:10:45
Язык: Русский
Информация о курсе
Название: Портретная ретушь. Интенсив
Год выпуска: 2014
Жанр: Мастер-класс
Автор (режиссер): Александр Чалдрян
Файл
Качество: WEBRip
Формат: MP4
Видео: AVC, ~153 kbps, 1280×720
Аудио: AAC, 48 Kbps, 2 Ch
Размер: 440 Mb
Скачать Портретная ретушь. Интенсив. Мастер-класс (2014) WEBRip
«Горячие» клавиши Photoshop
Слова и дела образуют мужа совершенного. Да будут исполнены добра твои слова и чести – твои дела: первое говорит о совершенстве ума, второе – о совершенстве души; и то и другое проистекает из возвышенности духа.
Речи – тени поступков: речи женского пола, поступки – мужского. Достойней
хвалимому
быть, нежели самому хвалить; говорить легко – действовать трудно. Деяния – сущность жизни, речения – ее
прикрасы; высокие дела остаются, высокие слова забываются. Деяния – плоды разумного усердия; одни люди –
мудры,
другие – деятельны.
Бальтасар Грасиан.
Горячие клавиши Photoshop
Команды общего назначения:
Tab Показать/спрятать все палитры, включая палитру инструментов
Shitt+Tab Показать/спрятать все палитры за исключением палитры инструментов
Ctrl+Z Enter Отменить действие
?Принять внесенные изменения в любом диалоговом окне
Alt Изменить в диалоговом окне клавишу Cancel (Отменить) на Reset (Восстановить)
Esc или Ctrl+«точка» Отменить изменения в любом диалоговом окне
Enter (на цифровой клавиатуре) Закрыть диалоговое окно текста с помощью клавиатуры
Первая буква кнопки, например: N для No (Нет) Активизировать кнопку в диалоговом окне,
содержащем предупреждение
Стрелка «вверх» Увеличить значение в выделенном поле на 1 (или 0,1)
Shift+стрелка «вверх» Увеличить значение в выделенном поле на 10 (или 1)
Стрелка «вниз» Уменьшить значение в выделенном поле на 1 (или на 0,1)
Shift+стрелка «вниз» Уменьшить значение в выделенном поле на 10 (или на 1)
Shift+перетащить радиус Изменить угол на 15°
Esc Отменить изменение положения всплывающего скользящего указателя (кнопка мыши не
нажата)
Enter Принять (подтвердить) изменение положения всплывающего скользящего указателя (кнопка
мыши не нажата)
Нажмите Alt и перемещайте курсор за границу скользящего указателя Вернуть скользящий
указатель в предыдущее положение (кнопка мыши нажата)
F1 Вызов системы помощи
Щелкните по верхнему значку с изображением глаза на панели инструментов Интерактивный
доступ
к сайту компании Adobe
Палитры:
F6 Показать/скрыть палитру Color (Цвет)
F7 Показать/скрыть палитру Layers (Слои)
F8 Показать/скрыть палитру Info (Информация)
F9 Показать/скрыть палитру Actions (Действия)
Инструменты. Выбор инструмента:
М Rectangular Marquee (Прямоугольная область)
V Move (Перемещение)
L Lasso (Лассо)
W Magic Wand (Волшебная палочка)
С Crop (Кадрировать)
К Slice (Ломтик)
В Brush/Pencil (Кисть/Карандаш)
S Rubber Stamp (Штамп)
J Healing Brush/Patch (Корректирующая кисть/Заплатка)
Y History Brush (Восстанавливающая кисть)
Е Eraser (Ластик)
R Blur (Размытие)
0 Dodge (Осветлитель)
Р Pen (Перо)
«+» Add-anchor-point (Добавить узловую точку)
«-» Delete-anchor-point (Удалить узловую точку)
А Direct-selection (Прямое выделение)
Т Туре (Текст)
U Measure (Измеритель)
G Gradient/Paint Bucket (Градиент/Ведро с краской)
N Notes (Примечания)
I Eyedropper (Пипетка)
Н Hand (Рука)
Z Zoom (Масштаб)
Переключение инструментов:
Shift+M Группа Marquee (Выделение)
Shift+L Группа Lasso (Лассо)
Shlft+S Группа Rubber Stamp (Штамп)
Shift+R Инструменты Blur (Размытие), Sharpen (Резкость) и Smudge (Палец)
Shift+0 Инструменты тонирования
Shitt+P Группа Реп (Перо)
Shift+T Инструмент Туре (Текст)
Shift+l Группа Eyedropper (Пипетка)
Alt+щелчок мышью по кнопке инструмента Переключение между вышеуказанными
инструментами
Ctrl Временное включение инструментов
Caps Lock Инструмент Move (Перемещение) Точный курсор (в виде перекрестия)
Alt С инструмента Pencil (Карандаш) на Eyedropper (Пипетка)
Alt С инструмента Line (Линия) на Eyedropper (Пипетка)
Alt С инструмента Paint Bucket (Ведро с краской) на Eyedropper (Пипетка)
Alt С инструмента Blur (Размытие) на Sharpen (Резкость) и обратно
Alt С инструмента Dodge (Осветлитель) на Burn (Затемнитель) и обратно
Характеристики инструмента:
Цифра (2 = 20%, 3 = 30%) Изменение непрозрачности кисти с шагом 10%
Привязка инструмента:
Shifl+перетаскивание курсора Привязка инструмента к горизонтальной или вертикальной оси:
Eraser (Ластик), Brash (Кисть), Pencil (Карандаш), Blur (Размытие), Sharpen (Резкость), Smudge (Палец),
Dodge
(Осветлитель) или Bum (Затемнитель)
Shft+щелчок мышью Рисовать, стирать и т.д. по прямым линиям: Eraser (Ластик), Palntbrash
(Кисть), Pencil (Карандаш), Blur (Размытие), Sharpen (Резкость), Smudge (Палец), Dodge (Осветлитель) или Bum
(Затемнитель)
Shifl+перетаскивание курсора Рисовать под углом 45°: Line (Линия), Gradients (Градиент) или
Convert-point (Преобразовать узел)
Инструмент Crop (Кадрировать):
Перетаскивание курсора вне рамки Повернуть рамку кадрирования
Перетаскивание курсора внутри рамки Переместить рамку кадрирования
Перетаскивание границ рамкиИзменить размеры рамки кадрирования
Shift+перетаскивание за угол рамки Сохранить пропорции рамки кадрирования
Alt+перемещение манипуляторов рамки Enter Изменить размер рамки кадрирования с фиксацией
центра
Применить кадрирование
Инструмент Slice (Ломтик):
Ctrl Переключение между инструментом Slice (Ломтик) и Slice Selection (Выделение
ломтика)
Shift+перетаскивание Нарисовать квадратный ломтик
Alt+перетаскивание Рисовать из центра
Alt+Shift+перетаскивание Рисовать квадратный ломтик из центра
«пробел»+перетаскивание Переместить ломтик во время создания
Ctrl во время рисования Включить/выключить привязку к ломтикам
Инструмент Move (Перемещение):
Shift+перетаскивание курсора Перетаскивать под углом 45°
Alt+перетаскивание курсора Копировать выделение или слой
Ctrl+клавиша со стрелкой Сдвигать слой/выделенную область на один пиксел
Ctrl+Shift+клавиша со стрелкой Сдвигать слой/выделенную область на десять пикселов
Инструмент Lasso (Лассо):
Shift+ щелкните мышью, затем рисуйте Добавить в выделенную область
Alt+щелкните мышью, затем рисуйте Удалить из выделенной области
Alt+Shift+ щелкните мышью, затем рисуйте Пересечь с выделенной областью
Щелкните мышью, затем нажмите Alt и рисуйте Рисовать с помощью инструмента Poligonal Lasso
(Полигональное лассо)
Инструмент Poligonal Lasso (Полигональное лассо):
Shifl+щелкните мышью, затем рисуйте Добавить в выделенную область
Alt+щелкните мышью, затем рисуйте Удалить из выделенной области
Alt+Shift+ щелкните мышью, затем рисуйте Пересечь с выделенной областью
Alt+перетаскивайте курсор Рисовать с помощью инструмента Lasso (Лассо)
Shift+перетаскивайте курсор Рисовать под углом 45°
Инструмент Magnetic Lasso (Магнитное лассо):
Shift+щелкните мышью, затем рисуйте Добавить в выделенную область
Alt+щелкните мышью, затем рисуйте Удалить из выделенной области
Alt+Shift+ щелкните мышью, затем рисуйте Пересечь с выделенной областью
Щелкните мышью Добавить точку
Двойной щелчок мышью или Enter Замкнуть контур
Backspace/Delete Удалить последнюю точку
Щелкните по первой точке Alt+двойной щелчок мышью Замкнуть контур в начальной точке
Alt+перетаскивайте курсор Замкнуть контур отрезком прямой
Переключиться на инструмент Lasso (Лассо):
Alt+щелчок мышью Переключиться на инструмент Poligonal Lasso (Полигональное лассо)
Alt+перетаскивайте курсор Инструмент Eraser (Ластик)
Alt Dodge (Осветлитель) Стереть до указанного состояния на палитре History (История)
Инструмент Smudge (Палец):
Alt Инструмент Smudge (Палец)
Использовать основной цвет:
Alt+Shift+W Инструменты Burn
Alt+Shift+V Инструменты Burn
Alt+Shift+Z Инструменты Burn
Alt+Shift+Z Инструменты Burn (Затемнитель) и Dodge (Осветлитель) в режиме Highlights
(Светлые
тона)
Инструмент Sponge (Губка):
Alt+Shift+J В режиме Desaturate (Обесцветить)
Alt+Shift+A В режиме Saturate (Окрасить)
Shift+перетаскивайте курсор Инструмент Measure (Измеритель)
Alt+щелкните мышью+перетащите курсор на конечную точку Угол наклона 45° Создать измеритель
угла
Инструмент Paint Bucket (Ведро с краской):
Shift+щелкните мышью вне холста Изменить цвет вне холста
Инструмент Eyedropper (Пипетка):
Alt+Shift+щелкните мышью Выбрать цвет фона
Alt+Shift+щелкните мышью по метке Переключиться на инструмент Color Sampler (Цветовая
проба)
Alt+щелкните мышью по метке Удалить цветовую метку
Инструмент Color Sampler (Цветовая проба):
Alt+щелкните мышью по метке Удалить цветовую метку
Отображение:
Изменение масштаба:
Сtrl+«пробел»+щелкните или перетащите либо Сtrl+Аlt+«плюс» Увеличить
Двойной щелчок мышью по инструменту Zoom (Масштаб) Масштаб 100%
Двойной щелчок мышью по инструменту Hand (Рука) Подгонка по размеру окна
Сtrl+Аlt+«пробел»+щелкните или Сtrl+Аlt+«минус» Уменьшить
Ctrl+0 Подгонка по размеру экрана
Ctrl+Alt+0 Действительные точки
Сtrl+«плюс» Увеличить, не изменяя размеров окна
Сtrl+«минус» Уменьшить, не изменяя размеров окна
Инструмент Hand (Рука):
Ctrl Переключиться на увеличение масштаба
Alt Переключиться на уменьшение масштаба
Двойной щелчок мышью по значку инструмента Подгонка изображения по размерам экрана
Инструмент Zoom (Масштаб):
Alt+щелчок мышью Уменьшить Фактический размер
Двойной щелчок мышью по значку инструмента Показать/спрятать
Ctrl+H Показать/спрятать границы
Ctrl+Shlft+H Показать/спрятать контур
Ctrl+R Показать/спрятать линейки
Ctrt+» (кавычки) Показать/спрятать направляющие линии
Shift+Ctrt+; (точка с запятой) Сетка и направляющие линии
Alt+Ctrl+; (точка с запятой) Привязка к направляющим линиям Зафиксировать направляющие
линии
Alt+перетащите линию Поменять направление линии (по горизонтали/по вертикали)
Shift+перетащите линию Привязка направляющей линии к линейке
Перемещение изображения в окне:
Page Up Прокрутить вверх на размер одного экрана
Shift+Page Up Прокрутить вверх на десять единиц
Page Down Прокрутить вниз на размер одного экрана
Shift+Page Up Прокрутить вниз на десять единиц
Ctrl+Page Up Прокрутить влево на размер одного экрана
Ctrt+Shift+Page Up Прокрутить влево на десять единиц
Ctrl+Page Down Прокрутить вправо на размер одного экрана
Ctrl+Shift+Page Down Прокрутить вправо на десять единиц
Home Передвинуть влево
End Передвинуть вправо
Перетащите рамку просмотра Прокрутить видимую область изображения
Щелкните в области предварительного просмотра Переместить поле зрения на другую часть
изображения
Ctrl+перетащите курсор в области предварительного просмотра Показать другую область
изображения
Режимы экрана:
F Переключение режимов Standard/Full Screen Screen(Стандратный/В полный экран) и Menu/Full
Screen (Меню/В полный экран)
Shlft+F Включение/Выключение меню в режиме Full Screen with Menu (В полный экран с меню)
Вид:
Ctrl+Y Preview >CMYK (Предварительный просмотр > CMYK)
Ctrl+Shlft+Y Выполнить команду Gamut Warning(Предупреждение о гамме)
Меню File (Файл):
Ctrl+N New (Создать)
Ctrl+0 Open (Открыть)
Ctrl+Alt+0 Open as (Открыть как)
Shift+Ctrl+0 Browse (Просмотр)
Ctrl+w Close (Закрьпь)
Ctrl+S Save (Сохранить)
F12 Revert (Обратить)
Ctrl+Altt+S Save a copy (сохранить копию)
Ctrl+Shift+S Save as (Сохранить как)
Ctrl+Shlft+P Page Setup (Параметры страницы)
Ctrl+P Print (Печать)
Ctrl+K Preferences > General (Установки > Общие)
Ctrl+2 Ctrl+3 Saving Files (Сохранение файлов) Display & Cursors (Отображение и
курсоры)
Ctrl+4 Transparency & Gamut (Прозрачность и гамма)
Ctrl+5 Units & Ruler (Единицы измерения и линейка)
Ctrl+6 Guides & Grid (Сетка и направляющие линии)
Ctrl+7 Plug-Ins & Scratch Disks (Встраиваемые модули и временные диски)
Ctrl+8 Memory & Image Cache (Память и кэш изображения)
Ctrl+0 CW+Alt+N Exit/Quit (Выйти/Закончить) Создать с характеристиками по умолчанию
Ctrl+Alt+K Последние значения установок
Команды, использующие буфер обмена:
Ctrl+X Cut (Вырезать)
Ctrl+C Сору (Копировать)
Ctrl+Shlft+C Copy Merged (Копировать объединение)
Ctrl+V Past (Вставить)
Ctrl+Shift+V Past Into (Вставить в)
Режимы смешивания слоя:
Shift+«плюс» Установить для слоя следующий режим смешивания
Shift+«минyc» Установить для слоя предыдущий режим смешивания
Режимы смешивания для кисти и слоя:
Alt+Shif+N Normal (Нормальный)
Alt+Shift+l Dissolve (Растворение)
Alt+Shlft+M Multiply (Умножение)
Alt+Shift+S Screen (Экран)
Alt+Shift+O Overlay (Наложение)
Alt+Sift+F Soft Light (Мягкий свет)
Alt+Shlft+H Hard Light (Яркий свет)
Alt+ShifltD Color Dodge (Комбинирование цветов)
Alt+Shitt+B Color Burn (Форсирование цвета)
Alt+Shlft+K Darken (Затемнить)
Alt+Shitt+G Lighten (Осветить)
Alt+Shift+E Difference (Различие)
Alt+Shlft+X Exclusion (Исключение)
Alt+Shift+U Hue (Тон)
Alt+Shif+T Saturation (Насыщенность)
Alt+Shitt+C Color (Цвет)
Alt+Shitt+Y Luminosity (Яркость света)
Alt+Shlft+L Threshold (Порог «режим Bitmap»)
Alt+Shift+Q Behind (Позади)
AlttShifl+W Linear Dodge (Линейное комбинирование)
AH+Shitt+A Linear Bum (Линейное форсирование)
AlttShitt+Z Pin Light (Точечный свет)
Alt+Shirt+V Vivid Light (Яркий свет)
Цвет:
X Поменять друг с другом основной и фоновый цвет
D Восстановить цвета, установленные по умолчанию
Палитра Color (Цвет):
Shift+щелкните по цветовой панели Перемещаться между цветовыми панелями
Щелкните правой кнопкой мыши по цветовой панели Выбрать определенную панель цвета
Заливка:
Shift+Backspace Открыть диалоговое окно Fill (Заливка)
Alt+Detete/Backspace Залить основным цветом
Shift+Alt+Delete/Backspace Залить основным цветом в режиме Preserve Transparency (Сохранить
прозрачность)
Ctrl+Delete/Backspace Залить фоновым цветом
Shift+Ctrl+ Delete/Backspace Залить фоновым цветом в режиме Preserve Transparency
(Сохранить
прозрачность)
Ctrl+Alt+Backspace Залить, используя активный элемент палитры History (История)
Палитра Swatches (Образцы):
Щелкните по пустому месту на палитре Добавить основной цвет в виде нового образца
Shift+Alt+щелкните в палитре Вставить новый образец
Shift+щелкните по образцу Заменить образец цвета основным цветом
Щелните по образцу Аlt Выбрать образец в качестве фонового цвета
Щелкните по образцу Удалить образец
Сtrl+щелкните по образцу Выбрать образец в качестве основного цвета
Кисти:
Shffl+1 [… Палитра Brushes (Кисти)
Выбрать первую кисть
Выбрать предыдущую кисть
…] Выбрать следующую кисть
Shift*) Выбрать последнюю кисть
Щелкните по пиктограмме кисти Удалить кисть
Дважды щелкните по пиктограмме кисти Переименовать кисть
Выделение:
Ctrl+A Выделить все
Ctrl+D Снять выделение
Ctrl+Shilt+D Снова выделить
Ctrl+Shift+l Инвертировать
Ctrl+Alt+D Растушевать
Стрелка «вверх» Сдвинуть рамку выделения на один пиксел
Shlft+стрелка «вверх» Сдвинуть рамку выделения на десять пикселов
Фильтры:
Ctrl+F Снова применить последний использовавшийся фильтр
Ctrl+Shift+F Постепенное исчезновение эффекта последнего фильтра
Ctrl+Alt+F Применить фильтр с последними установленными характеристиками
Диалоговое окно Lighting Effects (Эффекгы освещения):
Alt+перетащите источник света Клонировать источник света в области предварительного
просмотра
Delete Удалить источник света в области предварительного просмотра
Shift+перетащите манипулятор Коррекция светового пятна манипулятор
Ctrl+перетащите манипулятор Коррекция угла освещения без изменения светового пятна
Слои :
Меню Layer (Слой):
Ctrl+Shift+N New > Layer (Создать > Слой)
Ctrl+Alt+Shift+N Создать слой без вызова диалогового окна
Ctrl+J Создать слой путем копирования
Ctrl+Shitt+J Создать слой из вырезанной области
Ctrl+G Сгруппировать слой с предыдущими
Ctrl+Shift+G Разгруппировать слои
Ctrl+E Merge Down/Linked/Group
Shift+Ctrl+E Слить c нижним/свяэанные/группу Merge Visible (Слить видимые слои)
Щелкните по значку в виде глаза Палитра Layers (Слои)
Показать/спрятать слой:
Alt+щелкните по значку в виде глаза Переключить режим показа всех слоев/только конкретного
слоя
Щелкните и перетащите курсор по столбцу значков в виде глаза Показать/спрятать несколько
слоев
Щелкните по пиктограмме связей Связать слой с выделенным слоем
Щелкните и перетащите курсор по столбцу пиктограмм связей Включить/выключить опцию
связывания нескольких слоев
Щелкните по кнопке Create new layer (Создать новый слой) Создать новый, пустой слой
Alt+щелкните по кнопке Create new layer (Создать новый слой) Создать новый, пустой слой с
помощью диалогового окна Layer Options (Опции слоя)
Перетащите слой на кнопку Create new layer (Создать новый слой) Скопировать слой
Щелкните по кнопке Delete current layer(Удалить выделенный слой) Удалить слой с появлением
окна предупреждения
Alt+щелкните по кнопке Delete current (выделенный слой) Удалить слой без появления окна
предупреждения
Клавиши с цифрами (2 = 20%, 3 = 30%) / (слэш) Изменить непрозрачность слоя (%)
Ctrl+щелкните по образцу слоя Включить опцию Preserve Transparency (Сохранять прозрачность)
для слоя
Ctrl+Shift+щелкните по образцу слоя Загрузить точки слоя в виде выделенной области
Ctrl+Alt+щелкните по образцу слоя Добавить точки слоя в выделенную область
Ctrl+Alt+Shlft+ щелкните по образцу слоя Удалить точки слоя из выделенной области
Ctrl+Alt+Shlft+ щелкните по образцу слоя Оставить только те точки слоя, которые
пересекаются
с выделенной областью
Shitt+Alt+] Выделить верхний слой
Alt+] Выделить следующий слой (расположенный сверху)
Alt+[ Выделить предыдущий слой (расположенный снизу)
Shift+Alt+[ Выделить нижний слой
Дважды щелкните по имени слоя Редактировать свойства слоя
Эффекты слоя:
Alt+соответствующий пункт меню Включить/выключить эффект без появления диалогового
окна
Дважды щелкните по значку эффекта слоя Отредактировать свойства эффекта слоя
Alt+дважды щелкните по значку эффекта Очистить эффект слоя
Перетащите эффект в изображении Переместить эффект
Shift+перетащите эффект в изображении Переместить эффект под углом 45°
Диалоговое окно Layer Effects (Эффекты слоя):
Ctrl+1 Drop shadow (Отбросить тень)
Ctrl+2 Inner shadow (Внутренняя тень)
Ctrl+3 Outer glow (Внешнее свечение)
Ctrl+4 Inner glow (Внутреннее свечение)
Ctrl+5 Bevel and emboss (Скос и рельеф)
Корректирующие слои:
Ctrl+щелкните no кнопке Create new layer (Создать новый слой) Создать корректирующий
слой
Щелкните по значку корректировки Редактировать корректирующий слой
Маски слоя:
Щелкните по кнопке маски Создать маску слоя с опцией Reveal All/Reveal Selection (Показать
все/Показать выделение)
Alt+щелкните по кнопке маски Создать маску слоя с опцией Hide All/Hide Selection (Спрятать
все/Спрятать выделение)
Щелкните по значку Lock layer mask(Блокировать маску слоя) Создать/удалить связь между
слоем
и маской слоя
Дважды щелкните по миниатюре маски слоя Открыть диалоговое окно Layer Mask Options
(Свойства
маски слоя)
Shlft+щелкните по миниатюре маски слоя Включить/выключить маску слоя
/ (слэш) Включить/выключить режим красного света
Аlt+щелкните по миниатюре маски слоя Включить просмотр только маски слоя/маски слоя вместе
с
остальным изображением
Alt+щелкните по линии, разделяющей слои Включить опцию Group/Ungroup with previous
(Сгруппировать/Разгруппировать с предыдущим слоем)
Слияние слоев:
Alt+команда Merge Down Слить копию выделенного слоя со слоем, расположенным под ним
Аlt+команда Merge Visible Слить копии- всех видимых слоев с выделенным слоем
Alt+команда Merge Linked Слить копии связанных слоев со слоем, расположенным ниже
Изменение порядка следования слоев:
Ctrl+Shift+] Расположить над всеми
Ctrl+[ Расположить перед следующим слоем
Ctrl+Shift+] Расположить под всеми слоями
Ctrl+[ Поместить под предыдущим слоем
Палитра Channels (Каналы):
Ctrl+[клавиша 1-9] Включить отдельные каналы
Ctrt+~ (тильда) Включить все каналы
Щелкните по значку в виде глаза Показать/спрятать канал
Shm+ щелкните по каналу Добавить/удалить канал из набора каналов
Щелкните по кнопке New Channel (Создать канал) Создать новый канал
Alt+щелкните по кнопке New Channel (Создать канал) Создать новый канал с помощью
диалогового
окна Channel Options (Опции канала)
Перетащите канал на кнопку New Channel (Создать канал) Скопировать канал
Щелкните по кнопке Delete Channel (Удалить канал) Удалить кашл с появлением
предупреждающего
окна
Alt+щелкните по кнопке Delete Channel (Удалить канал) Удалить канал без появления
предупреждающего окна
Ctrl+щелкните по кнопке New Channel (Создать канал) Создать новый канал плашечного
цвета
Щелкните по кнопке Save Selection (Сохранить выделение) Создать новый канал из выделенной
области
Alt+щелкните по кнопке Save Selection (Сохранить выделение) Создать новый канал из
выделенной
области с помощьк диалогового окна Channel Options (Опции канала)
Щелкните по кнопке Lоаd Selection (Загрузить выделение)или Ctrl+щелкните по миниатюре
канала
Загрузить канал в качестве выделения
Shift+щелкните по кнопке Load Selection (Загрузить выделение) или Ctrl+Shift+ щелкните по миниатюре
канала Добавить канал в выделенную область
Alt+щелкните покнопке Load Selection (Загрузить выделение) или Ctrl+Alt+ щелкните по миниатюре
канала Вычесть канал из выделенной области
Alt+Shift+щелкните по кнопке Load Selection (Загрузить выделение) или Ctrl+Alt+Shift+щелкните по
миниатюре Пересечение канала и выделенной области Изменять свойства канала
Дважды щелкните по имени канала
Быстрая маска:
Q Включить/выключить быструю маску
Alt+щелкните по кнопке Quick Mask (Быстрая
маска) Инвертировать режим быстрой маски
Дважды щелкните по кнопке QUICK MASK (Быстрая маска) Открыть диалоговое окно Options Quick
Mask (Опции быстрой маски)
Контуры :
Палитра Paths (Контуры):
Щелкните по кнопке New Path (Создать контур) Создать новый контур
Alt+щелкните по кнопке New Path (Создать контур) Создать новый контур с помощью диалогового
окна New Path (Создать контур)
Перетащите контур на кнопку New Path (Создать контур) Копировать контур
Щелкните по кнопке Delete Path (Удалить контур) Удалить контур с выводом предупреждающего
окна
Alt+щелкните по кнопке Delete Path (Удалить контур) Удалить контур без вывода
предупреждающего очна
Перетащите рабочий контур на кнопку New Path (Создать контур) Сохранить рабочий контур в
виде
контура
Щелкните по кнопке Make Work Path (Создать рабочий контур) Преобразовать выделенную область
в
рабочий контур
Alt+щелкните по кнопке Make Work Path (Создать рабочий контур) Преобразовать выделенную
область в рабочий контур с помощью диалогового окна Work Path (Рабочий контур)
Щелкните по кнопке Load Selection (Загрузить выделение) Преобразовать контур в выделенную
область
Alt+щелкните по кнопке Load Selection (Загрузить выделение) Преобразовать контур в
выделенную
область с помощью диалогового окна Make Selection (Создать выделение)
Очертить/залить контур:
Щелкните по кнопке Stroke Path (Очертить контур) Очертить контур основным цветом
Alt+щелкните Stroke Path (Очертить контур) Очертить контур с использованием диалогового
окна
Stroke Path (Очертить контур)
Щелкните по кнопке Fill Path (Залить контур) Залить контур основным цветом
Alt+щелкните по кнопке Fill Path (Залить контур) Залить контур с использованием диалогового
окна Fill Path (Залить контур)
Контуры и выделенные области:
Ctrt+щелкните по миниатюре контура Загрузить контур как выделенную область
Ctrl+Shift+щелкните по миниатюре контура Добавить контур к выделенной области
Ctrl+Alt+щелкните по миниатюре контураУдалить контур из выделенной области
Ctrl+Alt+Shift+щелкните по миниатюре Пересечение контура и выделения
Палитра History (История):
Ctrl+Z Перейти вперед/назад на один шаг
Shlft+Ctrl+Z Перейти на шаг вперед
Alt+Ctrl+Z Перейти на шаг назад
Alt+щелкните по элементу палитры Скопировать состояние (отличное от текущего)
Щелкните по кнопке Create new snapshot (Создать снимок) Создать новый снимок
Щелкните по кнопке Create new document (Создать документ) Создать новый документ из
состояния/снимка
Shift+перетащите курсор Инструмент History brush (Восстанавливмщая кисть)
Shift+щелкните мышью Привязка к горизонтальной или вертикальной оси Рисовать прямые линии
Трансформация:
Ctrl+T Произвольная трансформация Transform > Again (Трансформировать > Снова)
Ctrl+Shift+T Произвольная трансформация с дублированием
Ctrl+Alt+T Повтор операции трансформации с дублированием
Ctrl+Alt+Shift+T Изменить масштаб относительно центра (произвольная трансформация)
Alt+перетащите угловой манипулятор Скос относительно центра (произвольная
трансформация)
Ctrl+Alt+Shlft+перетащите боковой манипулятор Alt+перетащите угловой манипулятор
Ctrl + L. Levels (Уровни) Auto Levels (Автоуровни)
Ctrl+Shift+L Ctrl+M Curves (Кривые)
Ctrl+B Color Balance (Баланс цвета)
Ctrt+U Hue/Saturation (Тон/Насыщенность)
Ctrl+Shift+U Desaturate (Обесцветить)
Ctrt+U Invert (Инвертировать)
Повторное открытие диалогового окна:
Ctrl+Alt+L Levels (Уровни) с последними установками
Ctrl+Alt+M Curves (Кривые) с последними установками
Ctrl+Alt+B Color Balance (Баланс цвета) с последними установками
CtrltAlt+U Hue/Saturation (Тон/Насыщенность) с последними установками
Текст:
Инструмент Туре (Текст):
Щелкните или щелкните и перетащите курсор Начало текста
Щелкните по тексту в изображении Повторное редактирование текста
Диалоговое окно Туре (Текст):
Сtrl+«плюс» Увеличить текст на изображении
Ctrl+«минус» Уменьшить текст на изображении
Выравнивание:
Ctrl+Shlft+L По левому/верхнему краю
Ctrl+Shlft+C По центру
Ctrl+Shift+R По правому/нижнему краю
Кегль:
Ctrl+Shift+> Увеличить кегль на два пункта
Ctrl+Alt+Shift+> Увеличить кегль на десять пунктов
Ctrl+Shift+ Уменьшить кегль на два пункта
Ctrl+Alt+Shift+ Уменьшить кегль на десять пунктов
Межстрочный интервал:
Alt+стрелка «вниз» Увеличить интервал на два пункта
Ctrl+Alt+стрелка «вниз» Увеличить интервал на десять пунктов
Alt+стрелка «вверх» Уменьшить интервал на два пункта
Ctrl+Alt+стрелка «вверх» Уменьшить интервал на десять пунктов
Кернинг/межбуквенное расстояние:
Alt+стрелка «вправо» Увеличить расстояние на 20/1000 широкого пробела
Ctrl+Alt+стрелка «вправо» Увеличить расстояние на 100/1000 широкого пробела
Alt+стрелка «влево» Уменьшить расстояние на 20/1000 широкого пробела
Ctrl+Alt+стрелка «влево» Уменьшить расстояние на 100/1000 широкого пробела
Перемещение базовой линии:
Alt+Shlft+стрелка «вверх» Вверх на два пункта
Ctrl+Alt+Shlft+стрелка «вверх» Вверх на десять пунктов
Alt+Shift+стрелка «вниз» Вниз на два пункта
Ctrl+Alt+Shift+стрелка «вниз» Вниз на десять пунктов
Перемещение позиции вставки:
Стрелка «вправо» Вправо на одну букву
Стрелка «влево» Влево на одну букву
Стрелка «вверх» Вверх на одну строчку
Стрелка «вниз» Вниз на одну строчку
Ctrl+стрелка «вправо» Вправо на одно слово
Ctrl+стрелка «влево» Влево на одно слово
Выделение:
Двойной щелчок мышь Слово
Shift+стрелка «вправо» Буква справа
Shift+стрелка «влево» Буква слева
Ctrl+Snift+стрелка «вправо» Слово справа
Ctrl+Shift+стрелка «влево» Слово слева
Shift+стрелка «вверх» Верхняя строчка
Shift+стрелка «вниз» Нижняя строчка
Ctrl+A Все буквы
Shift+щелкните мышью и рисуйте Все буквы, начиная с позиции вставки Shitt+щелчок мышью
Инструменты Type Mask (Маска ) и Vertical Type Mask (Маска текста вертикального текста):
Shift+щелкните мышью и рисуйте Добавить в выделенную область
Alt+щелкните мышью и рисуйте Удалить из выделенной области
Alt+Shift +щелкните мышью, затем рисуйте Пересечь с выделением
Щелкните и перетаскивайте курсор Начало текста
Диалоговое окно Curves (Кривые):
Ctrl+щелкните по изображению Добавить цвет в виде новой точки кривой
Ctrl+Shift+щелчок мышью Добавить цвет в виде отдельных точек каждой кривой
Клавиши со стрелками Переместить точки
Shlft+клавиши со стрелками Переместить точки на расстояние, кратное 10 единицам
Щелкните по сетке Добавить точку
Ctrl+щелкните по точке Удалить точку
Ctrl+D Снять выделение с точек
Аlt+щелкните по сетке Переключение грубой/точной сетки
Ctrl+Tab Выделить следующую точку
Ctrl + Shift+Tab Выделить, предыдущую точку
Shift+щелчок мышью Выделить несколько точек
Диалоговое окно Hue/Saturation (Тон/Насыщенность):
Щелкните по изображению Переместить диапазон оттенков на новое место
Shlft+щелкните/перетащите курсор по изображению Добавить в диапазон оттенков
Аlt+щелкните/перетащите курсор по изображению Удалить из диапазона оттенков
Ctrl+~ (тильда) Редактировать отдельные цвета
Ctrl+[клавиша 1-6] Редактировать композитное изображение
Диалоговое окно 3D Transform (Трехмерная трансформация):
V Инструмент Select (Выделить)
А Инструмент Direct selection (Непосредственное выделение)
М Инструмент Cube (Куб)
N Инструмент Sphere (Сфера)
С Инструмент Cylinder (Цилиндр)
«+» Инструмент Add-anchor-point (Добавить опорную точку)
«-» Инструмент Detete-anchor-point (Удалить опорную точку)
Е Инструмент Pan Camera (Панорамная камера)
R Инструмент Trackball (Трекбол)
Н Инструмент Hand (Рука)
Z Инструмент Zoom (Масштаб)
Ctrl+Tab Переключить инструменты Select/Direct selection (Выделить/Непосредственное
выделение)
«Пробел»+перетащите изображение Панорама изображения
Ctrl+«пробел»+перетащите/щелкните по изображению Увеличить масштаб
Ctrl+Аlt+«пробел»+щелкните по изображению Уменьшить масштаб
Новое и бывшее в употреблении зарядное устройство Dodge для продажи в Нью-Берне, Северная Каролина
A. Предварительный квалификационный отбор на автофинансирование:
Перед посещением участвующего дилера отправьте запрос на предварительный квалификационный отбор на автомобиль. финансирование позволит проверить, соответствуете ли вы требованиям. Но не волнуйтесь, это не повлияет на ваш кредитный рейтинг. Если вы пройдете предварительную квалификацию, вы сможете видеть свои ежемесячные платежи, годовые процентные ставки и предложения для автомобилей, которые вы, возможно, рассматриваете.
Б.Поиск вашего автомобиля:
Auto Navigator предоставляет рекламируемые ресурсы участвующих дилеров, чтобы помочь вам найти и сохранить ваши любимые автомобили, чтобы найти автомобиль, который лучше всего подходит для вашего бюджета и образа жизни. И хотя мы не можем гарантировать, что участвующие дилеры покажут все автомобили, которые у них есть в наличии для продажи, вы все равно можете использовать предварительную квалификацию у любых участвующих дилеров. Не забывайте, что ваша предварительная квалификация может быть использована только для покупки одного автомобиля для личного пользования. Доступность инвентаря может быть изменена без предварительного уведомления.
C. Персонализация вашего предложения:
Измените такие параметры, как размер первоначального взноса, продолжительность срока и т. Д., Чтобы заключить сделку, которая подходит именно вам. Помните, что вы можете использовать свой мобильный телефон, чтобы настроить предварительное финансирование для автомобилей, которые вы рассматриваете, и сравнить свои варианты у дилера.
D. Покупка у участвующего дилера:
Когда вы посетите участвующего дилера, покажите ему свое предквалификационное предложение Auto Navigator для автомобиля, который вы хотите профинансировать.Если возможно, перед визитом к дилеру вы можете предоставить дилеру самую свежую информацию о себе, контактах, месте жительства, доходе и занятости, а также предлагаемые вами условия финансирования, предварительный квалификационный статус и информацию об автомобиле. вы можете быть заинтересованы в финансировании и сохранении автомобилей у этого дилера с помощью кнопки «Проверить доступность» (эта функция доступна не для всех дилеров и не является обязательным шагом). Если вы решите сделать это, вы также сообщите дилеру предпочитаемый вами способ связи, чтобы он мог связаться с вами и обсудить дальнейшие действия.По прибытии в дилерский центр вы можете протестировать автомобиль, заполнить заявку на кредит и предоставить любую информацию, необходимую для проверки, чтобы завершить ваше финансирование. После подачи заявки на получение кредита у дилера в ваш кредитный файл будет отправлено одно или несколько запросов. После обсуждения условий покупки и получения одобрения от дилера вы подпишете договор с дилером, в котором будут отражены как ваши условия покупки, так и условия финансирования. В результате вашей покупки будет заключен договор розничной рассрочки с дилером в качестве первоначального кредитора.
II. Ограничения и важная информация Capital One Auto Finance
A. Ограничения по возрасту, штату и доходу клиента:
Для предварительного отбора вам должно быть не менее 18 лет и у вас должен быть действующий почтовый адрес на территории США. Действительный адрес APO / FPO также работает. Автонавигатор недоступен для жителей Аляски или Гавайев, и адреса почтовых ящиков не могут использоваться в качестве адреса в вашем предварительном квалификационном запросе. Требуемый минимальный ежемесячный доход составляет 1500 или 1800 долларов, в зависимости от вашей кредитной квалификации.Кроме того, любые существующие счета Capital One должны иметь хорошую репутацию (то есть не превышать лимит, просрочены или просрочены).
B. Предквалификационные предложения:
Предварительная квалификация не гарантирует, что вы получите финансирование или какие-либо конкретные условия финансирования, которые могут быть изменены на основе оценки Capital One вашей кредитной заявки, поданной дилеру, и любых необходимых документы и могут отличаться в зависимости от дилерского центра, продающего автомобиль (а), финансирование которого вы заинтересованы.Срок действия вашей предварительной квалификации Capital One истекает через 30 дней с даты получения вашего запроса на предварительную квалификацию. Если вы недавно подали заявку и профинансировали другой заем в Capital One Auto Finance, возможно, вы больше не имеете права на получение нового кредита с предварительной квалификацией Capital One Auto Finance. Любые другие предложения финансирования регулируются условиями предлагающей стороны.
C. Годовая процентная ставка
1 :Годовая процентная ставка. Предварительно квалифицированные условия финансирования зависят от кредитоспособности человека и основных финансовых характеристик, включая, помимо прочего, финансируемую сумму, срок, отношение кредита к стоимости (LTV), сумму первоначального взноса и характеристики транспортного средства, и могут варьироваться в зависимости от дилерский центр по продаже автомобилей, в финансировании которых вы можете быть заинтересованы.Вот типичный пример условий платежа: авансовый платеж в размере 1000 долларов США, финансируемая сумма в размере 27 000 долларов США с годовой процентной ставкой 10,00% и срок на 72 месяца будут иметь ежемесячный платеж в размере 500,20 доллара США. Указанные объявленные годовые процентные ставки действительны по состоянию на 3 марта 2020 г. Кроме того, в некоторых случаях для завершения покупки требуется предоплата, скидка или обмен. Рекламируемые и предварительно отобранные ставки и условия финансирования могут быть изменены без предварительного уведомления. Фактическая годовая процентная ставка будет зависеть от вашей конкретной ситуации.
Д.Ограничения по типу транспортных средств
2 :Ваш предварительный квалификационный отбор Capital One может быть использован только у участвующих дилеров, но не волнуйтесь, есть из чего выбрать. Вот что требуется для финансирования транспортного средства:
- Новый или подержанный автомобиль, легкий грузовик, минивэн или внедорожник для личного пользования
- Автомобиль должен иметь пробег менее 120 000 миль, а его модельный год не должен превышать последние 10 лет.
В некоторых случаях право на участие может иметь автомобиль с пробегом более старой модели или с большим пробегом (до 150 000 миль).
Мы хотим, чтобы вы нашли автомобиль, который вам действительно нравится, но Capital One Auto Finance не финансирует некоторые марки автомобилей, включая, помимо прочего, Oldsmobile, Daewoo, Saab, Suzuki или Isuzu. Мы не предлагаем финансирование для коммерческих автомобилей, мотоциклов, транспортных средств для отдыха (RV), квадроциклов, лодок, автофургонов, домов на колесах, транспортных средств с историей хронических неисправностей и / или обратного выкупа производителем или дилером (также называемого лимоном ), фирменных транспортных средств или транспортных средств без идентификационного номера транспортного средства (VIN) или титула.Мы можем определить транспортное средство как коммерческое или иным образом непригодное для использования на основе модели и / или предоставленной нам информации.
E. Ограничения по финансированию:
Для новых и подержанных автомобилей минимальная финансируемая сумма составляет 4000 долларов. Сумма, на которую вы предварительно претендуете, зависит от вашего дохода, основных кредитных характеристик, транспортного средства, которое вы покупаете, конкретного дилерского центра, у которого вы покупаете автомобиль, и / или деталей финансовой сделки, например: вы торгуете транспортным средством.Эта сумма также подлежит проверке личного дохода, который вы указали в своем запросе на предварительную квалификацию. Финансируемая сумма может включать объявленную дилером цену, налоги, титул, лицензионные сборы, дилерские сборы и любые дополнительные продукты, такие как контракт на обслуживание и / или расширенную гарантию, которые вы решите приобрести у дилера. Capital One Auto Finance может не предоставлять финансирование для всех дополнительных продуктов, предлагаемых участвующим дилером.
F. Требования к участвующим дилерам:
Capital One Auto Finance предоставляет финансирование для новых и подержанных автомобилей, приобретенных у участвующих дилеров, перечисленных на Auto Navigator.Дилеры-участники могут быть изменены. Кроме того, мы не предлагаем финансирование для автомобилей, приобретенных у неучаствующих дилеров, автоброкеров или частных продавцов.
III. Ограничения для участвующих кредиторов
A. Право для участвующих кредиторов:
Право на предварительный квалификационный отбор на автокредитование от участвующих кредиторов определяется предоставленной вами информацией, а также личным кредитным профилем от агентств кредитной отчетности, который Capital One получает через ваши Запрос на предварительную квалификацию Auto Navigator.
Возможно, вы не имеете права подавать запрос на предварительный квалификационный отбор участвующим кредиторам; поэтому, если вы не соответствуете требованиям, у вас не будет возможности сделать это.
Участвующие кредиторы могут иметь свои собственные ограничения приемлемости, такие как требование, чтобы вы были не моложе 18 лет, проживали на территории Соединенных Штатов, соответствовали минимальным требованиям к доходу и приобрели автомобиль для личного использования, соответствующий указанному году, , модель и / или ограничения по пробегу.
Б.Предложения предварительной квалификации:
Предварительная квалификация не гарантирует, что вы получите финансирование или какие-либо конкретные условия финансирования, которые могут быть изменены на основе оценки участвующим кредитором вашей кредитной заявки, представленной дилеру, и любых необходимых документов, и может варьироваться в зависимости от дилерского центра, продающего автомобиль (а), финансирование которого вы заинтересованы. Истечение срока вашей предварительной квалификации зависит от условий кредитора и может отличаться от условий Capital One.Если вы прошли предварительный квалификационный отбор на автоматическое финансирование у участвующего кредитора и не видите эту предварительную квалификацию при входе в свою учетную запись Auto Navigator, вы можете получить доступ к своей предварительной квалификации на веб-сайте, на котором вы отправили этот предварительный квалификационный запрос.
У некоторых участвующих кредиторов могут быть требования к членству, а некоторые могут платить Capital One, если вы финансируете с их помощью.
C. Требования к участвующему дилеру:
Участвующие кредиторы предоставляют финансирование для новых и подержанных автомобилей, приобретаемых у участвующих дилеров, и эти дилеры могут меняться и могут отличаться в зависимости от участвующего кредитора.
A.
* Предварительно квалифицированные условия автоматического финансирования:Ваши предварительно квалифицированные условия автоматического финансирования, включая ежемесячный платеж и годовую процентную ставку (APR), не являются окончательными до тех пор, пока ваше финансирование не будет завершено у участвующего дилера с кредитором, предлагающим автофинансирование. Эти предварительно квалифицированные условия автоматического финансирования основаны на информации, которую вы предоставляете, и могут измениться, если вы обновите какую-либо информацию на веб-сайте Auto Navigator, у участвующего кредитора или у дилера.Capital One и участвующие кредиторы не гарантируют, что дилер предоставит вам все условия, изложенные в вашем предквалификационном предложении. Условия онлайн предоставляются на основе обычных ежемесячных приращений, но другие условия могут быть доступны в представительстве при покупке автомобиля. Однако не все подходят для каждого из этих сроков.
B. Рейтинги и отзывы:
Нам нравится слышать, что наши клиенты говорят об Auto Navigator. И все отзывы наших клиентов предоставлены подтвержденными клиентами Capital One, которые приобрели автомобили с помощью Auto Navigator.Некоторые рейтинги и обзоры продуктов могут быть получены от клиентов с разными версиями продукта, указанными выше.
C. Информация о третьих лицах:
Capital One использует информацию третьих лиц, если таковая имеется, чтобы помочь вам улучшить ваше автофинансирование. Информация третьих лиц включает, помимо прочего, стоимость обмена, изображения автомобилей, информацию о пробеге, указанную дилером, экономию топлива, объявленную дилером цену и сведения об автомобиле, а также отчеты об истории автомобиля. Помните, что эту информацию предоставляют третьи стороны, включая дилера, и Capital One не продает автомобили, не продает какие-либо дополнительные продукты и не делает никаких явных или подразумеваемых заявлений или гарантий в отношении точности данных третьей стороны. Информация.Вам следует самостоятельно проверить точность любой информации третьих лиц. Все торговые марки являются собственностью их соответствующих владельцев.
Изображения автомобиля могут не соответствовать рекламируемому дилером автомобилю. Автомобили подлежат предварительной продаже, поэтому существует вероятность, что некоторые автомобили уже были проданы. Наличие необходимо уточнять у дилера. Объявленные дилером цены могут быть изменены без предварительного уведомления.
Цены, рекламируемые дилером, могут быть предметом переговоров и могут не включать налоги, право собственности, лицензию и другие сборы, взимаемые дилером.Другие сборы также могут включать, помимо прочего, сборы за оформление документов, сборы за подготовку дилеров и сборы за доставку. Вам следует уточнить у дилера, что входит в объявленную дилером цену. Мы также предоставляем историческую оценку налогов, титульных и лицензионных сборов, чтобы показать вам, как они влияют на ваши условия финансирования.
Любые доступные отчеты об истории автомобилей предоставляются CarFax®. Вы можете посетить веб-сайт CarFax® для получения дополнительной информации об их услугах. Оценки по обмену основаны на данных Kelley Blue Book®, чтобы дать оценку того, что вы можете получить от дилера, продавая свой автомобиль.Советник по ценам Kelley Blue Book® также использует данные Kelley Blue Book®, чтобы предоставить вам информацию о том, что другие клиенты заплатили за похожие автомобили в вашем районе. Методы оценки Kelley Blue Book® не определяются и не поддерживаются Capital One. Вы можете посетить веб-сайт Kelley Blue Book® для получения дополнительной информации об их услугах. Веб-сайты третьих лиц, такие как Kelley Blue Book® и CarFax®, не поддерживаются Capital One.
Карты, маршруты и обзоры предоставляются только в информационных целях.Не делается никаких заявлений и не дается никаких гарантий относительно их содержания, дорожных условий, удобства использования или скорости маршрута. Пользователь принимает на себя весь риск использования. Google ™, Capital One и их поставщики не несут ответственности за любые убытки или задержки, возникшие в результате такого использования. Все обзоры предоставлены Google и регулируются условиями предоставления услуг Google. Capital One не отслеживает контент, предоставляемый Google.
© Google LLC, 2018 г., используется с разрешения. Google и логотип Google являются зарегистрированными товарными знаками Google LLC.Google Play и логотип Google Play являются товарными знаками Google LLC.
App Store является знаком обслуживания Apple Inc.
Изображения стоковых автомобилей предоставлены izmo, inc. и Autodata, Inc.
Stock Automotive Images, Copyright 2000-2021 izmo, Inc. Все права защищены. Приведенные здесь изображения автомобилей принадлежат izmo, Inc. и защищены законом США и международным законодательством об авторских правах. Доступ к этим изображениям и их использование ограничены условиями отдельного лицензионного соглашения.Любое несанкционированное использование, воспроизведение, распространение, запись или изменение этих изображений строго запрещено.
Дилерский центр Dodge в Нью-Берне, Северная Каролина | Ближайшие дилеры Dodge
Дилерский центр Dodge в Нью-Берне, Северная Каролина | Ближайшие дилеры Dodge | Ближайшие дилеры Dodge189 Дилеры Dodge в Северной Каролине Нью-Берн, 28560
- 1601 Шоссе 70 Восток
- Нью-Берн, Северная Каролина 28560
- 5340 шоссе 70
- Морхед Сити, Северная Каролина 28557
- 4001 Шоссе США 264 W
- Вашингтон, Северная Каролина 27889
- 2223 N Marine Blvd
- Джексонвилл, Северная Каролина 28546
- 2223 N Marine Blvd
- Джексонвилл, Северная Каролина 28546
- 3401 Саут Мемориал Драйв
- Гринвилл, Северная Каролина 27834
- 4051 W Vernon Ave
- Кинстон, Северная Каролина 28504
- 104 West Blvd
- Williamston, NC 27892
- 306 N Oak Forest Rd
- Голдсборо, Северная Каролина 27534
- 306 N Oak Forest Rd
- Голдсборо, Северная Каролина 27534
- 1374 US Highway 117 S
- Burgaw, NC 28425
- 3700 Raleigh Road Parkway W
- Wilson, NC 27896
- 1340 S Wesleyan Blvd
- Rocky Mount, NC 27803
- 605 Варшавская дорога
- Клинтон, Северная Каролина 28328
- 219 S College Rd
- Уилмингтон, Северная Каролина 28403
- 1109 N Brightleaf Blvd
- Smithfield, NC 27577
- 1109 N Brightleaf Blvd
- Smithfield, NC 27577
- 1001 Halstead Blvd
- Элизабет-Сити, Северная Каролина 27909
- 1110 East Cumberland St
- DUNN, NC 28334
- 5310 Rolesville Rd
- WENDELL, NC 27591
- 5310 Rolesville Rd
- WENDELL, NC 27591
- 200 Waterfield Ridge Place
- Garner, NC 27529
- 3000 N Croatan Hwy
- Kill Devil Hills, NC 27948
- 175 Old Farm Rd
- Roanoke Rapids, NC 27870
Ваш список желаний загружается.
Список желаний успешно обновлен !!
# if (price! = null) {#
#: кендо.toString (parseInt (цена, 10), «c0») #
#: seller.name #
# } еще { #
Цена недоступна
#} #
# if ((dealCategory == 5 && (typeof GREAT_DEAL_VISIBLE === «undefined» || (typeof GREAT_DEAL_VISIBLE! == «undefined» && GREAT_DEAL_VISIBLE))) || (dealCategory == 4 && (typeof GOOD_DEAL_VISIBLE) «|| (typeof GOOD_DEAL_VISIBLE! ==» undefined «&& GOOD_DEAL_VISIBLE))) || (dealCategory == 3 && (typeof AVERAGE_DEAL_VISIBLE ===» undefined «|| (type of AVERAGE_DEAL_VISIBLE) || (категория сделки == 2 && (typeof HIGHPRICED_DEAL_VISIBLE === «undefined» || (typeof HIGHPRICED_DEAL_VISIBLE! == «undefined» && HIGHPRICED_DEAL_VISIBLEVERPR)) || (категория dealCategory == 1 && (typeof OOFF) || (typeof OVERPRICED_DEAL_VISIBLE! == «undefined» && OVERPRICED_DEAL_VISIBLE))) || ((dealCategory == 0 || dealCategory
# = dealCategory ‘:’ ‘##: getDealCategoryName (dealCategory) # # = getDealDetailsHtml (данные) # | |||||||||
| # if (useMotoMinerVdp) {# # } еще { # #} # |
|
Dodge Car Rental Берн, Швейцария
Рейтинг: 4.5/5 (6 поданных голосов)
Мы сравниваем цены 800 компаний по аренде автомобилей, чтобы найти лучшее предложение для вас!
Аламо Europcar Бережливый Национальный Доллар Бюджет Sixt
Прокат автомобилей возле Берна
Аренда автомобилей в аэропортах возле Берна
Volkswagen Golf Sportsvan
от 48 $ в день
ВидРено Сценик
от 51 $ в день
ВидРено Каджар
от 52 $ в день
ВидФольксваген Тигуан
от 58 $ в сутки
ВидBMW 3 серии
от 66 $ в день
ВидMercedes C Class
от 72 $ в день
ВидAudi A5
от 97 $ в день
ВидMercedes E Class
от 98 $ в день
ВидAudi Q5
от 107 $ в день
ВидAudi A6
от 114 $ в день
ВидПОИСК БЛИЖАЙШИХ МЕСТ ДЛЯ АРЕНДЫ АВТО ПО АДРЕСУ
Найти ближайший пункт проката автомобилей
✈ Дешевые авиабилеты Нью-Берн ➡ Додж Сити
Дешевые авиабилеты из Нью-Берн в Додж-Сити
. Хотите купить дешевый билет на самолет Нью-Берн — Додж-Сити по самой низкой цене? Мы сравниваем цены на прямые рейсы Нью-Берн — Додж-Сити и перелеты с пересадкой среди 750 авиакомпаний и агентств.Не тратьте время на поиск самых дешевых авиабилетов самостоятельно. Забронируйте билеты онлайн и воспользуйтесь скидками, специальными предложениями и скидками на авиабилеты. Наше полное расписание рейсов поможет вам найти билет на самолет Нью-Берн — Додж-Сити. Чтобы найти желаемый вариант полета, проверьте дни полета и наличие билетов на конкретную дату.Для того, чтобы забронировать билет онлайн, введите желаемый тип рейса, количество пассажиров, класс и дату вылета и прилета, оплатите билет.Вы получите электронное письмо с информацией о вашем заказе. Стоимость авиабилета
Нью-Берн — Додж Сити
Сколько стоит перелет в Додж-Сити из Нью-Берна? Как купить дешевый билет на самолет? Мы сравнили цены на авиабилеты с помощью сервиса Price Dynamic. Вот несколько советов:1) Цена зависит от месяца выезда. Советуем бронировать билеты первого и бизнес-класса заранее. Не откладывайте покупку билетов эконом-класса на второй план.Покупайте билеты за 2-4 месяца вперед.
2) Самые дешевые рейсы EWN — DDC доступны в среду и четверг. По выходным цена обычно выше.
3) Также дешевле купить билет туда и обратно, чем билет в одну сторону.
Полезная информация перед бронированием путешествия из Нью-Берн в Додж-Сити
Наш сервис предлагает следующую информацию по:- Расстояние до Додж-Сити от Нью-Берна
- Airlines, выполняющие прямые рейсы в Додж-Сити из Нью-Берна
- У каких авиакомпаний самые дешевые билеты из Нью-Берн в Додж-Сити
- Продолжительность рейса Нью-Берн — Додж-Сити
- Аэропорты вылета Нью-Берн — Додж-Сити
Как далеко Нью-Берн от Додж-Сити?
От Нью-Берна до Додж-Сити 2067 км.Из каких аэропортов выполняются рейсы по маршруту Нью-Берн — Додж-Сити?
В городе Нью-Берн: региональный округ Крейвен. В Додж-Сити — муниципальный Додж-Сити.легковых и грузовых автомобилей внутренней империи
посмотреть на карте
- 68 990 долл. США
- 500 долларов США
- 400 долл. США
- 2 900 долл. США
- 400 долл. США
- 10 995 долл. США
- 1 234 долл. США
- 15 000 долл. США
- 18 700 долл. США
- 4 600 долл. США
- 4 400 долл. США
- 2,500 долл. США
- 9 000 долл. США
- 5 800 долл. США
- 18 900 долл. США
- 0 долл. США
- 7 400 долл. США
- 90 000 долл. США
- 8 400 долл. США
- 10 400 долл. США
- 13 500 долл. США
- 10 400 долл. США
- 7 999 долл. США
- 0 долл. США
- 2,500 долл. США
- 9 500 долл. США
- 12 000 долл. США
- 32 988 долл. США
- 2650 долл. США
- «> 20 990 долл. США
- 28 750 долл. США
- 0 долл. США
- 0 долл. США
- 400 долл. США
- 400 долл. США
- 10 000 долл. США
- 400 долл. США
- 400 долл. США
- 13 999 долл. США
- 6000 долл. США
- 7 000 долл. США
- 7 995 долл. США
- 14 300 долл. США
- 10 987 долл. США
- 21 000 долл. США
- 22 500 долл. США
- 13 000 долл. США
- 19 999 долл. США
- 8 995 долл. США
- 15 750 долл. США
- 0 долл. США
- 58 000 долл. США
- 84 000 долл. США
- 3 500 долл. США
- 17 500 долл. США
- 4 999 долл. США
- 0 долл. США
- 2 800 долл. США
- 17 500 долл. США
- 0 долл. США
- 0 долл. США
- 6800 долларов США
- 16 999 долл. США
- 14 499 долл. США
- 14 899 долл. США
- 500 долларов США
- 17 993 долл. США
- 16 990 долл. США
- 12 900 долл. США
- 0 долл. США
- 0 долл. США
- 19 995 долл. США
- 9 495 долларов США
- 3 200 долл. США
- 0 долл. США
- 16 000 долл. США
- 14 999 долл. США
- 0 долл. США
- 0 долл. США
- 0 долл. США
- 7 800 долл. США
- 8 800 долл. США
- 12 988 долл. США
- 2,500 долл. США
- 19 500 долл. США
- 0 долл. США
- 7 995 долл. США
- 11 500 долларов США
- 13 995 долл. США
- 10 997 долл. США
- 11 500 долларов США
- 29 000 долл. США
- 5 800 долл. США
- 12 долларов США
- 13 300 долл. США
- 0 долл. США
- 6900 долл. США
- 0 долл. США
- 8 500 долл. США
- 40 000 долл. США
- 13 000 долл. США
- 72 000 долл. США
- 10 800 долл. США
- 0 долл. США
- 0 долл. США
- 5 800 долл. США
- 11 500 долларов США
- 0 долл. США
- 19 550 долларов США
- 37 900 долл. США
- 5 300 долл. США
- 3 300 долл. США
- 8 000 долл. США
- 28 000 долл. США
- 28 500 долл. США
- 10 500 долл. США
- 0 долл. США
- 18 000 долл. США
- 6250 долл. США
- 15 985 долл. США
избранный больше не добавлено в избранное скрытый больше не скрыт
Бывший Ft.Рядовой Брэгга осужден за фальшивое похищение
Бывший Ft. Рядовой Брэгга осужден на срок более 12 лет после того, как 12-летняя «подруга» перебралась через границы штата за фальшивое похищение
НЬЮ-БЕРН, Северная Каролина (STL.News) Мужчина из Южной Каролины был приговорен сегодня к 151 месяцу тюремного заключения за транспортировку несовершеннолетнего с намерением участвовать в преступной сексуальной деятельности.
Согласно судебным документам и заявлениям, сделанным в ходе слушаний, утром 21 октября 2018 г. жительница Нью-Берна обнаружила, что ее 12-летняя внучка пропала в спальне ребенка.Окно было открыто, и в записке о выкупе требовалось 20 000 долларов за ее возвращение. Следователи обнаружили мульчу с клумбы на клумбе внучки и пятна на окне, но никаких следов взлома. Они просмотрели аккаунт внучки в Facebook и обнаружили страницу, на которой обвиняемый Джеймс Мердок Пил был идентифицирован как бойфренд.
Федеральное бюро расследований (ФБР) определило, что Пил был зачислен в армию США и дислоцировался в Ft. Брэгг. Они проследили его до казармы, где в тот же день они нашли Пила вместе с несовершеннолетней жертвой.Судебно-медицинская экспертиза подтвердила, что Пил недавно имела половой акт с несовершеннолетней.
Сотрудники правоохранительных органов взяли интервью у друга Пила, который также служил в Ft. Брэгг. Друг рассказал, как за неделю до очевидного похищения Пил попросил подвезти его до дома его «подруги» в Нью-Берне. Пил показала фотографию жертвы и заявила, что ей 18 лет. Однако когда они приехали, Пил велел другу припарковаться в пустующем соседнем доме, и Пил вошел в дом через окно.Подруга также вошла в комнату и забеспокоилась о возрасте девочки, заметив детский декор, в том числе фотографии средней школы и хомяка. Друг объяснил следователям, что ему стало противно и он вышел из комнаты, когда Пил и несовершеннолетний начали целоваться.
Следователи установили, что утром 21 октября после отъезда из Нью-Берна Пил отвез несовершеннолетнюю жертву в дом своих родителей в Южной Каролине. Во время недолгого пребывания он представил 12-летнего мальчика своим родителям как свою девушку и заявил, что она работала в швейной мастерской.Они пробыли там меньше получаса, прежде чем позвонил сержант Пила, и Пил должен был вернуться на базу.
Вернувшись в Форт-Брэгг, сосед Пила по комнате в казармах присутствовал, когда Пил прибыл с несовершеннолетним незадолго до полудня. Как позже рассказывал следователям сосед по комнате, несовершеннолетний остался в комнате, когда Пил ушел, чтобы встретиться со своим сержантом. Позже Пил вернулся и попросил своего соседа по комнате включить музыку, что, как понял сосед, означало, что Пил планировал заняться сексом с девушкой за простыней, которая была повешена через всю комнату для уединения.Сосед по комнате уехал, и вскоре после этого прибыло ФБР.
Во время судебно-медицинской экспертизы несовершеннолетняя жертва заявила, что она и Пил были вовлечены в сексуальные отношения. Она сказала Пилу свой настоящий возраст, и он ответил, что возраст — это всего лишь число. Она признала, что ее не похищали, но отрицала, что придумывала идею инсценировать похищение.
После ареста Пил сделал видеозапись признания. Он признался в половом акте с несовершеннолетней жертвой.

 Теперь выделяем рабочий слой DB layer.
Теперь выделяем рабочий слой DB layer.