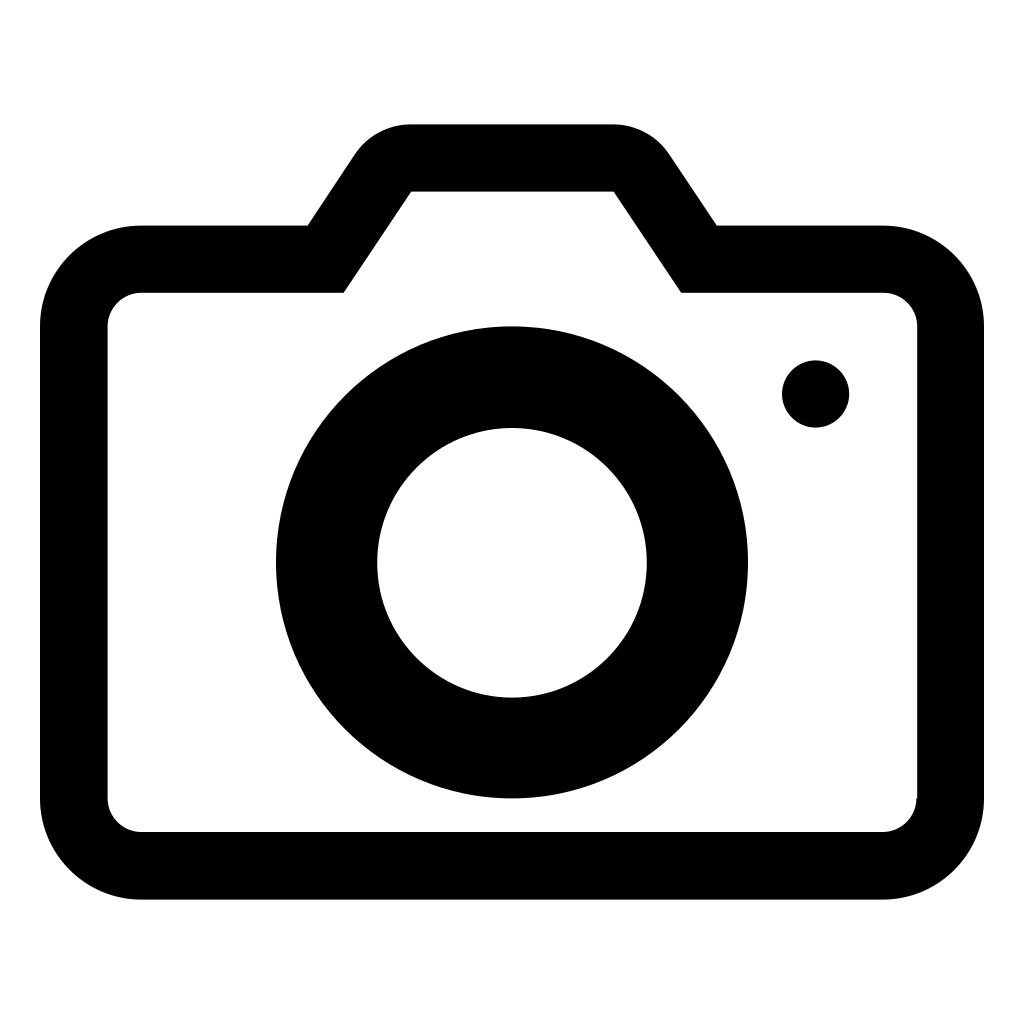Съёмка черно-белых фотографий на цифровую камеру: особенности и сложности
Собственно процесс съёмки чёрно-белых фотографий на цифровую камеру ничем не отличается как от съёмки цветных картинок, так и съёмки на плёнку. Законы света никто не отменял. Надо просто научиться видеть мир в чёрно-белом изображении. Такое понимание приходит только с опытом, когда много снимаешь на чёрно-белую плёнку. В наши дни цифровых камер такой опыт достичь гораздо труднее. В своё время, лет эдак тридцать пять назад, я узнал про специальный обзорный фильтр «панвижн». Этот фильтр имеет пурпурный цвет. Если смотреть сквозь него, фильтр меняет цветочувствительность глаза так, что она близка к тонопередаче чёрно-белой плёнки без фильтра. То есть, когда смотришь сквозь него, видишь просто чёрно-белую фотографию. Через этот фильтр надо было смотреть, а не снимать. Но подержать его мне в руках так ни разу и не удалось.
Говоря о записи изображения, в настройках камеры следует сразу отключить опцию «Съёмка в чёрно-белом режиме».
Несколько слов о фильтрах
Применение большей части фильтров в современной цифровой фотографии значительно отличается от их использования в классической чёрно-белой фотографии. И хотя некоторые светофильтры в цифровой фотографии не используются вовсе, понимание того, как они работают при съёмке на чёрно-белую плёнку, помогает представить, как будет выглядеть снимок после его преобразования в чёрно-белое изображение программными методами.
Например, оранжевый фильтр затемняет синий и фиолетовый цвета. Этот фильтр отлично выделяет облака на фоне неба. Хорошо подходит для съёмки обнажённой натуры при дневном свете. Пожалуй, это самый распространённый фильтр у фотографов, снимающих на чёрно-белую плёнку.
Верхний снимок получен без применения фильтра, нижний с использованием темно-оранжевого. Пока я ставил оранжевый фильтр, облака немного сместились влево, это видно на втором кадре.
Пока я ставил оранжевый фильтр, облака немного сместились влево, это видно на втором кадре.
Но цветные фильтры, предназначенные для чёрно-белой плёночной фотографии не подходят для съёмки на современные цифровые камеры. Даже если вы снимаете в формате RAW, изображение получается с сильным оттенком цвета самого фильтра. Это оказывается серьезным ограничением при дальнейшем преобразовании снимка в чёрно-белый. К тому же вернуться к цветной версии фотографии будет уже практически невозможно. Если съёмка ведётся только в формате JPEG (в режиме «чёрно-белая съёмка»), то вообще нет никаких шансов получить цветную фотографию, поскольку камера сохранит только чёрно-белое изображение. Есть гораздо большее число творческих приёмов для преобразования цветного цифрового изображение в чёрно-белое не средствами фотокамеры, а с помощью различных RAW-конверторов или программы Photoshop.
Еще одна причина, почему цветные фильтры не подходят для чёрно-белой цифровой фотографии, состоит в устройстве матрицы камеры. Как правило, в конструкции матрицы используется решётка Байера. В ней два пикселя регистрируют значения яркости зелёного цвета, и по одному — красного и синего. То есть, при съёмке через цветной фильтр он будет блокировать определённые цвета. Применение красного или синего фильтра будет означать, что регистрируют свет только три четверти пикселей матрицы, а при зеленом фильтре рабочих пикселей окажется вдвое меньше. Этого достаточно, чтобы существенно снизить качество изображения и привести к различным артефактам в гладких тоновых областях, таких, например, как небо.
Как правило, в конструкции матрицы используется решётка Байера. В ней два пикселя регистрируют значения яркости зелёного цвета, и по одному — красного и синего. То есть, при съёмке через цветной фильтр он будет блокировать определённые цвета. Применение красного или синего фильтра будет означать, что регистрируют свет только три четверти пикселей матрицы, а при зеленом фильтре рабочих пикселей окажется вдвое меньше. Этого достаточно, чтобы существенно снизить качество изображения и привести к различным артефактам в гладких тоновых областях, таких, например, как небо.
Исключение составляет ультрафиолетовый фильтр, который применяется и в цветной фотографии. Кроме размытости, он устраняет еще и голубоватый оттенок, особенно в высокогорье.
Если говорить о других фильтрах, то практически все их можно использовать. Однако с некоторыми оговорками.
Нейтральные фильтры
Как видно из названия, эти фильтры не меняют спектрального состава света. Они применяются как в чёрно-белой, так и в цветной фотографии, и служат только для увеличения экспозиции. Представьте, что вам надо снять фонтан так, чтобы вода не выглядела «застывшей» из-за короткой выдержки, но при этом важно сохранить ту же глубину резкости. Свет довольно яркий, и выдержка при диафрагме 22 составляет 1/30 секунды. Поставив нейтральный фильтр с кратностью 8 (3 ступени), получим пару 22 — 1/4 секунды . В результате вода будет прекрасно смазана. Применение фильтров большой кратности (60–10000) позволит, например, снять людную городскую площадь при дневном свете так, словно на ней никого нет. При выдержке 30–120 минут все движущиеся объекты на плёнке просто не проявятся, поскольку относительно длительности экспозиции движутся слишком быстро. На цифру с такой выдержкой снимать пока невозможно.
Представьте, что вам надо снять фонтан так, чтобы вода не выглядела «застывшей» из-за короткой выдержки, но при этом важно сохранить ту же глубину резкости. Свет довольно яркий, и выдержка при диафрагме 22 составляет 1/30 секунды. Поставив нейтральный фильтр с кратностью 8 (3 ступени), получим пару 22 — 1/4 секунды . В результате вода будет прекрасно смазана. Применение фильтров большой кратности (60–10000) позволит, например, снять людную городскую площадь при дневном свете так, словно на ней никого нет. При выдержке 30–120 минут все движущиеся объекты на плёнке просто не проявятся, поскольку относительно длительности экспозиции движутся слишком быстро. На цифру с такой выдержкой снимать пока невозможно.
Снимок получен с применением нейтрального фильтра, который дал возможность увеличить выдержку. Благодаря относительно длинной выдержке (4 секунды) вода получилась смазанной
Поляризационные фильтры
Для цветной фотографии часто важно получить более насыщенное небо или убрать яркие блики на воде. Для этого используют поляризационный фильтр. Однако всегда есть риск, что такая фотография после преобразования в чёрно-белую станет скучной и безжизненной. Кроме этого, после преобразования снимка в чёрно-белый на небе могут возникнуть ярко выраженное полосы. Поэтому, если вы планируете получить в конечном итоге чёрно-белую фотографию, снимайте как с поляризационным фильтром, так и без него. Или просто сделайте дубли при разном угле поворота поляризационного фильтра.
Для этого используют поляризационный фильтр. Однако всегда есть риск, что такая фотография после преобразования в чёрно-белую станет скучной и безжизненной. Кроме этого, после преобразования снимка в чёрно-белый на небе могут возникнуть ярко выраженное полосы. Поэтому, если вы планируете получить в конечном итоге чёрно-белую фотографию, снимайте как с поляризационным фильтром, так и без него. Или просто сделайте дубли при разном угле поворота поляризационного фильтра.
Поскольку и поляризационный, и нейтральный фильтры приводят к увеличению экспозиции, будьте готовы к тому, что в большинстве случаев придётся использовать штатив.
Снимок получен без применения фильтра
Снимок получен с применением поляризационного фильтра. Так как съемка велась широкоугольным объективом, примерно под 45° против света, то затемнение неба разное с разных сторон кадра. В правой части кадра солнце ближе, потому затемнения неба практически не произошло. При таком направлении света при съёмке широкоугольным объективом небо будет иметь разную яркость.
Оба снимка преобразованы в черно-белые командой Black & White в программе Photoshop. К сожалению, на первом снимке этой пары в левом верхнем углу небо стало несколько полосатым. Для того, чтобы избежать «полосатости» в подобных участках, изображение следует преобразовывать в чёрно-белое в режиме 16 бит на канал.
Если съёмка велась со штатива, при обработке можно сделать комбинации съёмочных дублей с разными углами поворота поляризационного фильтра и, тем самым, добиться отражений и бликов в определённых частях снимка так, чтобы это отвечало художественному замыслу.
Краткое заключение
- Если планируется преобразовать цветное цифровое изображение в чёрно-белое, цветные фильтры для классической чёрно-белой фотографии использовать нельзя.
- Не стоит также использовать конверсионные и цветоусиливающие фильтры.
- Поляризационные фильтры следует применять, исходя из конкретных задач.

- Различные нейтральные фильтры и любые насадки можно задействовать без ограничений.
- При использовании любых фильтров необходимо соблюдать следующее правило: эффект воздействия фильтра не должен довлеть над содержанием фотографии.
Это главное правило при использовании любых фильтров.
Преобразование цветных оригиналов в чёрно-белые
Перед преобразованием цветных изображений в чёрно-белые следует провести полную ретушь снимка, если это необходимо. Несмотря на то, что практически во всех RAW-конверторах можно довольно гибко преобразовать цветной снимок в чёрно-белый, есть значительная категория изображений, для которых не хватит настроек и инструментов RAW-конвертора. Когда проводить тонокоррекцию также зависит от самого изображения. Для одних я провожу тонокоррекцию до преобразования в чёрно-белое, для других после. Если до, то на финальном этапе иногда следует ещё раз небольшая тонокоррекция. В RAW-конверторе можно сразу наблюдать процесс преобразования в чёрно-белое изображение и тонокоррекцию.
В следующих статьях мы поговорим о преобразованиях в фотографий в чёрно-белые в RAW-конверторе и различные методами в программе Photoshop.
Возможности сверхкомпактной документ-камеры DOKO DS13MU
Признаюсь, еще не получив для тестирования эту новую документ-камеру DOKO, лишь изучая ее присланные характеристики, я был настроен весьма скептически. Ну да, разработчики взяли за основу уже проверенную модель 2018 года DOKO DS13FS и дооснастили ее VGA и HDMI входами (соответствующие выходы у DS13FS уже были). Да, появилась возможность передачи через камеру VGA и HDMI видеосигналов от внешнего источника (например, компьютера или ноутбука) и переключения по нажатию одной кнопки с транслируемого компьютерного изображения на «живое» изображение наблюдаемой сцены (и обратно). Да, заменили гибкий штатив на складной механический. Конечно, это все интересно, а порой и действительно необходимо – но ведь и цена возросла на треть! И только достав из коробки и впервые взяв ее в руки я оценил красоту этой камеры! Да, именно красоту – ведь дизайн любого устройства это его внешность, его привлекательность.
И при этом по функциональному оснащению это устройство является полноценной современной документ-камерой: высокое качество формируемых изображений, широкий диапазон размеров наблюдаемых объектов (документов), хороший набор презентационных эффектов, возможность как автономной работы, так и с подключенным компьютером. Одним словом,
Теперь обо всем по порядку.
Спецификация
Как положено, для начала приведем таблицу основных характеристик камеры.
|
Объектив |
f=3.69мм, F2.0 (Sony AF CCM) |
|
Регистрирующая матрица |
1/3.06” CMOS (Sony IMX214) |
|
Эффективное число пикселей |
13М (4208×3120 пикселей) |
|
Рабочая область наблюдения |
До 38х28 см (А3-) |
|
Увеличение |
16X (smart 2X + цифровое 8Х) |
|
Фокусировка |
Авто / Ручная (через пульт управления) |
|
Баланс Белого |
Авто / Дневной свет / Лампа накаливания / Ручное |
|
Яркость |
Ручная подстройка ±7 |
|
Режимы отображения |
Текст / Графика / Черно-белый / Негатив / Эскиз |
|
Презентационные эффекты |
Стоп-кадр / Выделение / Маска / Разворот / PIP / Слайд-шоу |
|
Видеовыходы |
VGA (15-pin D-sub), HDMI (mini HDMI 1. |
|
Разрешение VGA выхода |
XGA 1024×768, UXGA 1600х1200 |
|
Разрешение HDMI выхода |
Full HD 1920×1080, HD 1280×720 |
|
Захват изображений |
Отдельные кадры во встроенную память / на SD карту / ПК |
|
Разрешение кадров |
13М (4160×3120) / 8М (3264х2448) / 5М (2560×1920) / 2М (1600×1200) / 0.8М (1024×768) |
|
Запись видео |
AVI видеоклипы на SD карту / ПК |
|
Разрешение видео |
1920×1080 / 1280×720 / 1024×768 |
|
Встроенная память |
117 МБ (до 500 кадров 1024х768 / 200 кадров 1600х1200 / 90 кадров 2560х1920 / 55 кадров 3264х2448 / 35 кадров 4160х3120) |
|
Слот для SD карты памяти |
Да, до 32 ГБ SDHC |
|
Микрофон |
Да, встроенный |
|
Динамик |
Да, встроенный |
|
Удаленное управление |
Да, ИК пульт |
|
Подсветка |
Светодиодная лампа (3 уровня яркости) |
|
Штатив |
Механический (складной) |
|
USB порт |
Да (micro USB) |
|
USB режимы |
Камера / Диск |
|
Питание |
DC 5В 1А (через AC/DC адаптер питания 100-240В, 50-60Гц) |
|
Потребление |
3. |
|
Габариты камеры |
190 х 80 х 25 мм (сложенное положение) 260 х 80 х 360 мм (рабочее положение) |
|
Вес камеры |
585 грамм |
|
Комплект поставки: |
AC/DC адаптер питания, НDMI и USB кабели, пульт управления, набор адаптеров для микроскопа, антибликовый лист, краткое руководство, CD диск с ПО и руководством |
|
Габариты упаковки |
17х14х24 см, вес 1,3 кг |
Основные элементы камеры
Конструкция камеры выглядит следующим образом:
| 1 | Объектив камеры | 9 | Слот безопасности |
| 2 | Лампа подсветки (3 уровня яркости) | 10 | HDMI вход |
| 3 | Поворотная камерная головка | 11 | HDMI выход |
| 4 | Панель управления камеры | 12 | VGA вход |
| 5 | Слот для установки внешней SD карты | 13 | VGA выход |
| 6 | Приёмник ИК сигнала от пульта управления | 14 | USB порт подключения к ПК |
| 7 | Встроенный динамик | 15 | Разъем питания DC 5В |
| 8 | Приёмник ИК сигнала от пульта управления | 16 | Встроенный микрофон |
Схема подключения
Для общего понимания работы с камерой необходимо представлять схему ее подключения к внешним устройствам отображения (ТВ-монитору, видеопроектору) и к компьютеру.
Для отображения изображений с камеры на мониторе (видеопроекторе) VGA OUT или HD OUT разъемы камеры должны быть соединены соответственно с VGA IN или HDMI IN входами монитора. Переключение между VGA и HDMI выходами выполняется кнопками на панели управления, при этом по VGA доступны разрешения 1024х768 и 1600х1200 (аспектное отношение 4:3), а по HDMI – 1280×720 и 1920×1080 (аспектное отношение 16:9). Выбор выходного разрешения осуществляется через экранное меню.
А вот для реализации режима сквозной передачи VGA (HDMI) сигнала от компьютера (или другого источника внешнего видеосигнала) через камеру на внешний монитор необходимо соединить VGA IN (HD IN) разъем камеры с соответствующим выходом компьютера.
Здесь надо отметить, что для переключения выходного сигнала камеры с внешнего (компьютерного) изображения на формируемое самой камерой (или обратно) необходимо и достаточно нажать кнопку «PC» на панели управления камеры. Данная функция очень важна в реальных условиях школьного урока, лекции или доклада, поскольку позволяет гибко управлять презентацией, сочетать по ее ходу заранее подготовленные компьютерные изображения (слайды) с экрана ноутбука с «живыми» изображениями предметов (документов) с рабочего стола. Но необходимо признать, что подобное переключение происходит не мгновенно, а примерно секунд за 5 – в это время сигнал на выходе камеры будет отсутствовать (на внешнем мониторе будет наблюдаться черный экран). Важно также отметить, что при отключении камера автоматически переходит в режим сквозного сигнала, самостоятельно определяя наличие на входе активного сигнала (однако при этом камера должна оставаться подключенной к электросети).
Но необходимо признать, что подобное переключение происходит не мгновенно, а примерно секунд за 5 – в это время сигнал на выходе камеры будет отсутствовать (на внешнем мониторе будет наблюдаться черный экран). Важно также отметить, что при отключении камера автоматически переходит в режим сквозного сигнала, самостоятельно определяя наличие на входе активного сигнала (однако при этом камера должна оставаться подключенной к электросети).
При подключении к компьютеру по USB интерфейсу доступно 2 режима: Диск и Камера, переключение между ними выполняется через экранное меню. В первом режиме с компьютера будет открыт прямой доступ к памяти камеры (как внешнему диску компьютера): либо ко встроенной памяти (емкостью 117 МБ) либо к внешней SD-карте (до 32 ГБ). Здесь важно отметить, что приоритет всегда отдается SD карте – если она установлена, то и запись и чтение будет выполняться именно с нее. Во втором режиме компьютер распознает подключенное устройство как обычную USB камеру, что позволяет ее использовать например с программами типа Skype. Но конечно наиболее глубокая интеграция и управление камерой достигается в рамках оригинальной программы SmartDC Pro из комплекта поставки.
Но конечно наиболее глубокая интеграция и управление камерой достигается в рамках оригинальной программы SmartDC Pro из комплекта поставки.
Управление камерой
В первую очередь для этого можно использовать кнопки на панели управления самой камеры (расположены на фронтальной поверхности ее основания):
Как можно видеть, они предоставляют доступ к основным функциям камеры от выбора выходного видеосигнала до записи в память камеры снимков и видео, от включения подсветки до настройки яркости изображения. Большинство этих команд дублируется на ИК пульте дистанционного управления. Но только с его помощью пользователь получает доступ к таким функциям как ручная настройка фокуса, презентационные эффекты (Маска, Световое выделение области и Картинка-в-Картинке), изменение громкости звука и включение МАКРО режима фокусировки. Более тонкие настройки, в том числе управление функциями отображения, выбор значений различных параметров камеры (выходное разрешение видеосигнала и размер снимка, USB режим и режимы отображения), доступны через многоуровневое экранное меню:
А экранное меню режима Просмотра позволяет управлять параметрами воспроизведения, удалять записанные файлы с изображениями/видео или получать о них детальную информацию (INFO):
Ну и наконец, некоторыми функциями камеры (увеличение, автофокус, яркость) можно управлять по USB прямо с компьютера с помощью поставляемой программы SmartDC Pro.
Высокое разрешение
Камера оснащена CCM объективом от компании Sony (CCM – Compact Camera Module, в сборке с регистрирующей CMOS матрицей). Он обладает встроенным микродвигателем, обеспечивающим функцию автофокусировки. Разрешение матрицы (Sony IMX214) 13,13 миллионов пикселей, что на сегодня, пожалуй, является рекордом для данного класса оборудования. На первый взгляд это кажется даже излишним, так как максимальное выходное разрешение формируемых изображений не превышает 2 миллионов пикселей (1600х1200 или 1920х1080). Именно поэтому многие конкурирующие модели до сих пор используют 2М матрицу. Но практика подтверждает, что чем выше регистрирующее разрешение, тем качественнее выходное изображение (визуально «чище», детальнее). Это особенно заметно при использовании цифрового увеличения. Более того, подобный 6-кратный «запас» по разрешению регистрирующей матрицы позволяет при отображении наблюдаемых предметов реализовать так называемый smart-zoom – функцию увеличения без потери качества изображения, эквивалентную оптическому увеличению (об этом подробнее ниже).
Кроме того нельзя забывать, что камера позволяет захватывать и сохранять в собственной памяти (а потом передавать в компьютер) отдельные кадры (фотоснимки) наблюдаемых объектов. Тринадцати миллионам пикселей соответствует кадр размером 4160х3120 при аспектном отношении 4:3 или 4800х2704 при 16:9. Качество получаемых c таким разрешением цифровых сканов документов оказывается достаточным для эффективного распознавания текста. Таким образом данную модель можно использовать и как экспресс-сканер различных документов форматами от А10 до А3-. А будучи подключена к микроскопу (комплект переходных адаптеров для окуляров различных диаметров входит в комплект поставки), она превращает последний в современный цифровой инструмент наблюдения микрообъектов. Однако здесь надо предостеречь от излишнего оптимизма — в формируемых камерой изображениях по краям поля зрения наблюдаются трапециевидные геометрические искажения, что для целей визуального наблюдения вполне допустимо, а вот для научных измерений может оказаться неприемлемым.
Smart увеличение
Согласно спецификации общее увеличение камеры составляет 16Х. И хотя объектив камеры имеет фиксированное фокусное расстояние, т.е. не обеспечивает оптического увеличения, из этих 16 крат чисто цифровое увеличение составляет только 8Х. А вот дополнительные 2Х обеспечиваются за счет использования избыточности разрешения регистрирующей матрицы, что по факту эквивалентно оптическому увеличению. Подобная технология известна довольно давно и активно используется в старших моделях документ-камер различных производителей (под именами AverZoom, Smart Zoom, Extension Zoom и т.д.). Остановимся на этой технологии подробнее.
Согласно общей схеме работы документ-камеры формируемое изображение объекта, проходя через объектив, попадает на CMOS матрицу, состоящую из отдельных регистрирующих элементов (пикселей), в которой преобразуется сначала в электрический, а потом и в цифровой сигнал. Полученное цифровое изображение записывается в память камеры и передается на выход камеры.![]() Увеличение изображения означает, что на регистрирующую матрицу фокусируется меньший по размеру участок наблюдаемого объекта, но он фиксируется тем же количеством пикселей, так что на выходе (на экране используемого для отображения монитора или видеопроектора) мы видим более детальное изображение данного участка. Таким образом увеличение изображения равнозначно увеличению числа регистрирующих пикселей, приходящихся на заданный участок наблюдаемого объекта. Здесь важно еще раз подчеркнуть, что принципиальное значение имеет именно число пикселей регистрирующей матрицы, именно оно отвечает за детализацию изображения, за его информационную насыщенность. Хотя с точки зрения удобства визуального восприятия отображаемого изображения важны и размер экрана и допустимое значение разрешения используемого устройства отображения. Но при этом детализация изображения не меняется.
Увеличение изображения означает, что на регистрирующую матрицу фокусируется меньший по размеру участок наблюдаемого объекта, но он фиксируется тем же количеством пикселей, так что на выходе (на экране используемого для отображения монитора или видеопроектора) мы видим более детальное изображение данного участка. Таким образом увеличение изображения равнозначно увеличению числа регистрирующих пикселей, приходящихся на заданный участок наблюдаемого объекта. Здесь важно еще раз подчеркнуть, что принципиальное значение имеет именно число пикселей регистрирующей матрицы, именно оно отвечает за детализацию изображения, за его информационную насыщенность. Хотя с точки зрения удобства визуального восприятия отображаемого изображения важны и размер экрана и допустимое значение разрешения используемого устройства отображения. Но при этом детализация изображения не меняется.
В простейшем случае объектив камеры состоит из одной линзы с фиксированным фокусным расстоянием. Доступный в этом случае способ увеличения – механическое приближение объекта наблюдения к объективу камеры (иногда его даже называют механическим увеличением). При этом на регистрирующую матрицу будет фокусироваться меньший по размеру участок, соответственно на него будет приходиться большее количество пикселей – и на выходе камеры будем наблюдать его более детальное изображение.
При этом на регистрирующую матрицу будет фокусироваться меньший по размеру участок, соответственно на него будет приходиться большее количество пикселей – и на выходе камеры будем наблюдать его более детальное изображение.
Однако также существует и другая возможность — «домыслить» (математически рассчитать, т.е. интерполировать) предполагаемые значения изображения между имеющимися пикселами регистрирующей матрицы и тем самым как бы увеличить выделенный участок изображения. Для этого используется встроенный цифровой процессор (Digital Signal Processor, DSP) документ- камеры. Такой подход называется цифровым увеличением.
Важно понимать, что при этом реальная детализация изображения никак не меняется, новой информации о наблюдаемом предмете не появляется. А визуальное качество увеличенного таким образом участка изображения довольно низкое, проявляются пикселизация и/или «замытость» (в зависимости от мощности процессора и реализованного алгоритма интерполяции).
Более сложные объективы состоят из нескольких линз, которые могут смещаться друг относительно друга. Двигая линзы объектива вперед и назад, изменяют степень увеличения объекта, фокусируя на площади регистрирующей матрицы изображение большего или меньшего по размеру его участка. При этом оптически увеличенный участок наблюдаемого предмета полностью попадает на тот же сенсор, так что на него приходятся все имеющиеся пиксели матрицы. Результирующее изображение на выходе камеры оказывается более четким, более детальным. Это и есть настоящее оптическое увеличение.
Несложно понять, что его реализация требует сложных и дорогих объективов (тем сложнее и дороже, чем больше обеспечиваемое результирующее увеличение), которыми оснащаются только старшие модели документ-камер. Но в последнее время появился новый подход к увеличению, основанный на использовании регистрирующих матриц с увеличенным числом пикселей. Дело в том, что если разрешение выходного сигнала камеры ограничено 2 миллионами (2М) независимыми элементами отображения, а регистрирующая матрица имеет 8М пикселей, то на каждый отображаемый элемент приходится по 4 пиксела матрицы. Соответственно детализация при регистрации изображения по каждой из осей в 2 раза превышает возможности визуализации. И подобную избыточность вполне можно использовать для увеличения отображаемого участка изображения, просто задействуя «скрытые» (неотображаемые) пиксели. Конечно, при этой операции все же придется использовать цифровой процессор камеры, но при вычислениях он будет опираться на имеющиеся реальные значения. И результирующее увеличение будет фактически эквивалентно оптическому.
Соответственно детализация при регистрации изображения по каждой из осей в 2 раза превышает возможности визуализации. И подобную избыточность вполне можно использовать для увеличения отображаемого участка изображения, просто задействуя «скрытые» (неотображаемые) пиксели. Конечно, при этой операции все же придется использовать цифровой процессор камеры, но при вычислениях он будет опираться на имеющиеся реальные значения. И результирующее увеличение будет фактически эквивалентно оптическому.
Именно подобный подход под именем Smart увеличения и реализован в камере DOKO DS13MU. Однако он ограничен значением в 2Х – хотя казалось бы имеющийся «запас» эффективного числа регистрирующих пикселей (13.13М против требуемых 2.07М) позволяет достигать увеличения в 2.5Х. На деле такой простой расчет ошибочен, поскольку не учитывает аспектное отношение. Дело в том, что значения этого отношения для выходного HDMI сигнала (1920х1080) равно 16:9, в то время как CMOS матрица Sony IMX214 имеет 4208х3120 активных пикселей и характеризуется отношением 4:3. Соответственно по большей из сторон максимальное увеличение ограничено значением 2.19 (4208:1920). Из дополнительных соображений точности реализации соответствующего алгоритма было принято решение установить значение Smart увеличения для DOKO DS13MU как 2Х.
Соответственно по большей из сторон максимальное увеличение ограничено значением 2.19 (4208:1920). Из дополнительных соображений точности реализации соответствующего алгоритма было принято решение установить значение Smart увеличения для DOKO DS13MU как 2Х.
Гибкость настройки поля зрения
Раскладной механический штатив камеры состоит из двух колен с максимальной высотой подъема камерной головки в 35 см. Дополнительную свободу настройки поля зрения обеспечивают возможность вращения как самой камерной головки (± 90º), так и объектива внутри камерной головки (на 90º) – с помощью соответствующего колесика.
Максимальный размер области наблюдения в плоскости рабочего составляет около 38х28 см, что почти соответствует формату документов А3. Но необходимо подчеркнуть, что данный размер достигается при VGA выходе с соотношением сторон 4:3. При использовании HDMI выхода (соотношение 16:9) рабочая область оказывается немного «подрезанной», так что в максимуме она достигает размера примерно 38х21 см. С другой стороны, складывая штатив можно приблизить объектив камеры к объекту (документу) на расстояние до 4 см (если ближе, то не удается обеспечить надежную фокусировку), и при этом поле зрения уменьшается до 4х3 см. Что касается максимального расстояния, то оно ничем не ограничено – направляя камерную головку «вдаль» можно обеспечить наблюдение за всей аудиторией.
С другой стороны, складывая штатив можно приблизить объектив камеры к объекту (документу) на расстояние до 4 см (если ближе, то не удается обеспечить надежную фокусировку), и при этом поле зрения уменьшается до 4х3 см. Что касается максимального расстояния, то оно ничем не ограничено – направляя камерную головку «вдаль» можно обеспечить наблюдение за всей аудиторией.
Полезно отметить, что сочетание разворота объектива на 90º с функцией зеркального отражения изображения (команда FLIP на панели или пульте управления) обеспечивает дополнительную возможность поворота формируемого изображения на 90º/180º/270º/360º.
Большая емкость встроенной памяти с возможностью прямого доступа
Камера обладает как встроенной памятью, так и слотом для подключения внешних SD карт памяти. Внутренняя память используется для записи и хранения отдельных кадров, а на SD карту можно также записывать и видеоклипы (со звуком со встроенного микрофона). Записанные данные в режиме воспроизведения можно просматривать как по отдельности, так и все подряд (аналог слайд-шоу, но с автоматическим воспроизведением и видео файлов). Что касается разрешения захватываемых кадров, то на выбор доступны 4 значения: 13M, 5M, 2M и 0.8M. Емкости встроенной памяти в 117 МБ достаточно для хранения до нескольких сотен кадров (память энергонезависима, так что ее содержимое сохраняется при выключении питания). Важно отметить, что размер снимка в пикселах будет зависеть не только от выбранного значения разрешения, но и установленного аспектного отношения видеовыхода. Если кнопками на панели управления камеры активным установлен VGA выход, но это отношение равно 4:3 и соответственно разрешению 13М соответствует кадр размером 4160х3120, 5М – 2560х1920, 2М – 1600х1200, 0.8М – 1024х768. А вот если активным будет HDMI выход (отношение сторон 16:9), то при выборе 13М размер кадра окажется 4800х2704, 5М – 2944х1632, 2М – 1840х1024, 0.8М – 1168х640.
Что касается разрешения захватываемых кадров, то на выбор доступны 4 значения: 13M, 5M, 2M и 0.8M. Емкости встроенной памяти в 117 МБ достаточно для хранения до нескольких сотен кадров (память энергонезависима, так что ее содержимое сохраняется при выключении питания). Важно отметить, что размер снимка в пикселах будет зависеть не только от выбранного значения разрешения, но и установленного аспектного отношения видеовыхода. Если кнопками на панели управления камеры активным установлен VGA выход, но это отношение равно 4:3 и соответственно разрешению 13М соответствует кадр размером 4160х3120, 5М – 2560х1920, 2М – 1600х1200, 0.8М – 1024х768. А вот если активным будет HDMI выход (отношение сторон 16:9), то при выборе 13М размер кадра окажется 4800х2704, 5М – 2944х1632, 2М – 1840х1024, 0.8М – 1168х640.
Справедлива следующая таблица:
|
Установленное разрешение |
Размер кадра (при VGA / HDMI) |
Средний размер файла с кадром |
Число кадров во внутренней памяти |
|
0,8М |
1024х768 / 1168×640 |
Около 0,2 МБ |
До 500 |
|
2М |
1600х1200 / 1840×1024 |
Около 0,5 МБ |
До 200 |
|
5М |
2560х1920 / 2944×1632 |
Около 1,2 МБ |
До 90 |
|
8М |
3264х2448 / 3840×2160 |
Около 2,0 МБ |
До 55 |
|
13М |
4160х3120 / 4800×2704 |
Около 3,1 МБ |
До 35 |
Что особенно важно, содержимое встроенной памяти можно просматривать и изменять с компьютера, подключенного к камере по USB интерфейсу. Для этого камеру необходимо предварительно переключить из стандартного USB режима «Камера» в режим «Диск» – память будет идентифицирована компьютером как обычный внешний USB диск. Это позволяет, в частности, не только копировать с камеры ранее захваченные изображения, но и обратно – записывать в ее память «внешние» изображения и в дальнейшем использовать их для демонстрации через камеру. Необходимо подчеркнуть, что эти внешние кадры должны быть предварительно переименованы как ХХХ_xхxx.jpg (ХХХ – имя, хххх – порядковый номер кадра), поскольку именно такой формат принят для «собственных» кадров камеры. Но вот разрешение этих «внешних» кадров может существенно отличаться, камера справляется с произвольными размерами, например, 4600х3456 или 2400х1800. Что касается SD карты, то ее установка расширяет емкость хранения до нескольких тысяч кадров.
Для этого камеру необходимо предварительно переключить из стандартного USB режима «Камера» в режим «Диск» – память будет идентифицирована компьютером как обычный внешний USB диск. Это позволяет, в частности, не только копировать с камеры ранее захваченные изображения, но и обратно – записывать в ее память «внешние» изображения и в дальнейшем использовать их для демонстрации через камеру. Необходимо подчеркнуть, что эти внешние кадры должны быть предварительно переименованы как ХХХ_xхxx.jpg (ХХХ – имя, хххх – порядковый номер кадра), поскольку именно такой формат принят для «собственных» кадров камеры. Но вот разрешение этих «внешних» кадров может существенно отличаться, камера справляется с произвольными размерами, например, 4600х3456 или 2400х1800. Что касается SD карты, то ее установка расширяет емкость хранения до нескольких тысяч кадров.
Еще раз отметим, что при подключенном к камере компьютере в USB режиме «Диск» функция формирования изображений отключается, т.е. на VGA/HDMI выходах сигнал будет отсутствовать. Для выхода из этого режима необходимо нажать на панели или пульте управления кнопку Меню – и в появившемся на экране монитора (напрямую подключенного к камере) меню выбрать иконку камеры.
Для выхода из этого режима необходимо нажать на панели или пульте управления кнопку Меню – и в появившемся на экране монитора (напрямую подключенного к камере) меню выбрать иконку камеры.
Не только Авто, но и Ручная фокусировка
Как и большинство современных документ-камер DOKO DS13MU обладает эффективной функцией автофокусировки, срабатывающей по одному нажатию соответствующей кнопки на панели или на пульте управления. Но при определенных условиях, например, при недостаточном освещении или малоконтрастной сцене, автофокус может «ошибаться». В этой ситуации у DS13MU (также как и другие модели DOKO) выручает ручная подстройка фокуса, в большинстве случаев позволяющая «поймать» точку резкости – и надо сказать, что очень немногие камеры предлагают такую возможность! Автофокусировка также нередко оказывается «неэффективной» при слишком малых расстояниях до объекта (при менее 4 см — почти всегда). В связи с этим для упрощения работы с камерой при расстояниях менее 10 см (на практике можно снизить данное ограничение до 4-5 см) рекомендуется переключать камеру в режим МАКРО ( ), как раз предназначенном для «разглядывания» близкорасположенных мелких объектов. Отметим, что режим МАКРО также используется при подключении камеры к микроскопу.
Отметим, что режим МАКРО также используется при подключении камеры к микроскопу.
Настройка баланса белого
Корректное отображение цветов наблюдаемой сцены является важным свойством любой камеры. На практике из-за различий освещения один и тот же объект может восприниматься окрашенным по- иному. Например, изображение белого листа бумаги окажется с желтым или голубым оттенком. Именно для устранения подобных «искажений» камеры DOKO имеют функцию корректировки баланса белого. Доступны следующие режимы: Авто (автобаланс белого), Дневной свет (освещение флуоресцентными лампами дневного света), Лампа накаливания (освещение обычными вольфрамовыми лампами) и Настроить вручную (пользовательская настройка). Переключение между ними – через экранное меню. По умолчанию камера находится в автоматическом режиме настройки баланса белого (режим Авто) – и в большинстве случаев он работает надежно, потому рекомендуется. Однако, если результат не устраивает, то можно поэкспериментировать и с другими режимами.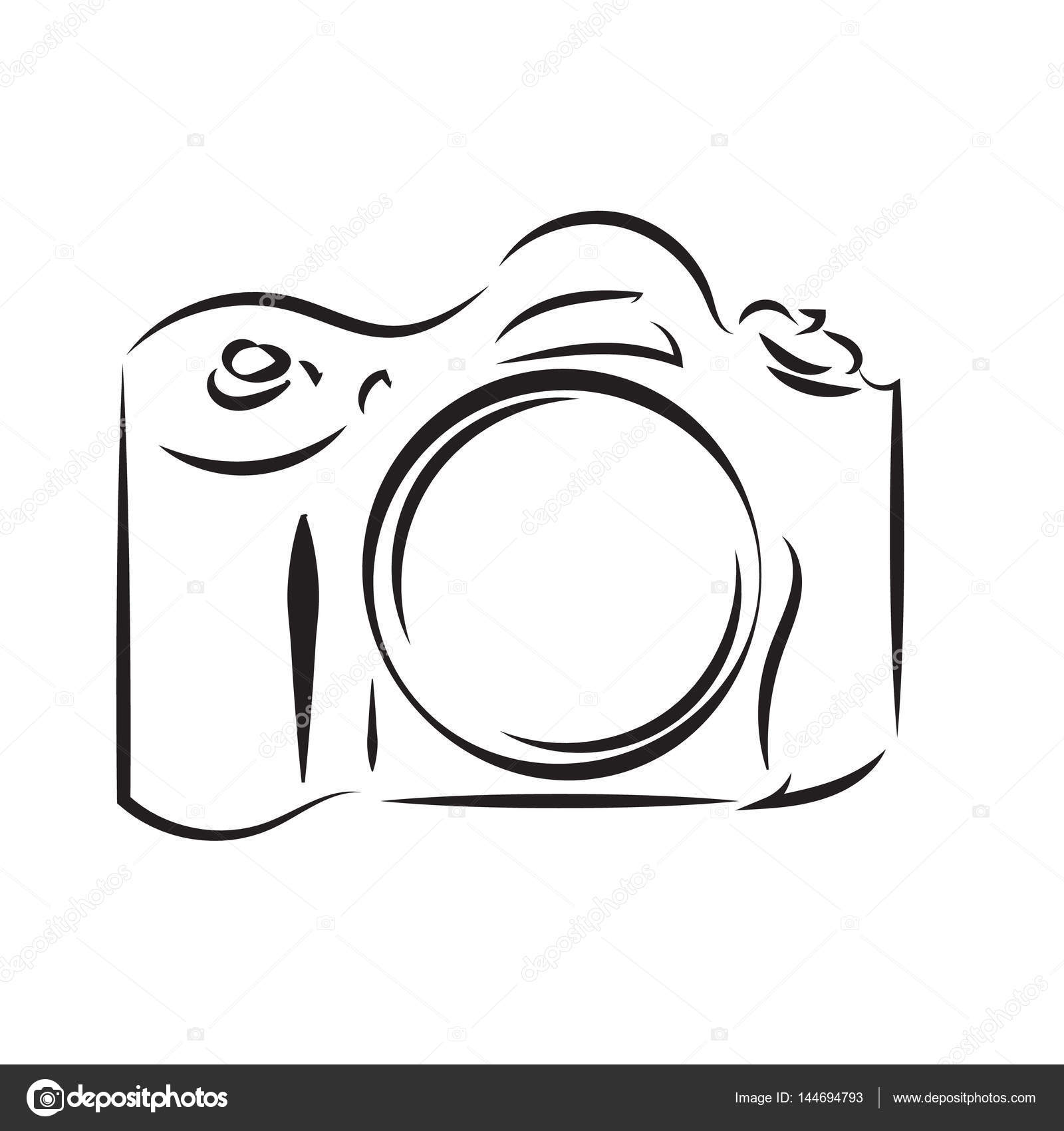 Например, попробовать настроить вручную баланс белого под конкретное освещение. Для этого в экранном меню выберите пункт «Баланс белого» и «Настроить вручную». На экране появится следующее меню:
Например, попробовать настроить вручную баланс белого под конкретное освещение. Для этого в экранном меню выберите пункт «Баланс белого» и «Настроить вручную». На экране появится следующее меню:
Нажмите кнопку Calibration для измерения баланса в текущем изображении (для простоты — белого листа бумаги). Далее используйте кнопки перемещения курсора для изменения значений красного (R), зеленого (G) и синего (B). Если результат ручной настройки вас не устроит, просто вернитесь к режиму Авто.
Адаптеры микроскопа
В комплект поставки DOKO DS13MU уже входит набор адаптеров для микроскопов с диаметром окуляра Ø28мм, Ø31мм, Ø33мм и Ø34мм. У большинства камер других производителей подобные адаптеры поставляются только под заказ и стоят довольно дорого. Учитывая, что камера позволяет захватывать и сохранять кадры с действительно высоким разрешением (13 мегапикселей), при подключении к микроскопу появляется реальная возможность получать для научного анализа детальные цифровые изображения микрообъектов и использовать их в дальнейших научных исследованиях!
Совместная работа с программой SmartDC Pro
В комплект поставки камеры входит новая фирменная программа SmartDC Pro, являющаяся логическим развитием предыдущей версии SmartDC. Она позволяет в реальном времени отображать на экране компьютера формируемые документ-камерой изображения различных объектов и добавлять к ним (налагать «поверх») графические фигуры (овалы, прямоугольники, различные линии и стрелки) и текстовые комментарии (аннотации). Через VGA или HDMI выход компьютера с помощью видеопроектора подобные композиционные изображения можно показывать на большом экране. Все это позволяет иллюстрировать демонстрацию и фокусировать внимание аудитории на важных элементах отображаемых сцен. Конечно, программа позволяет осуществлять захват и запись на компьютере как отдельных кадров, так и видео – причем вместе со всеми выполняемыми преобразованиями изображений. С помощью данной программы можно заранее записать необходимые иллюстрации и графические шаблоны, подготовить демонстрационные ролики, а в дальнейшем использовать их во время уроков, лекций или презентаций. В определенном смысле данная программа превращает подключенную к компьютеру документ-камеру в упрощенный аналог интерактивной доски.
Она позволяет в реальном времени отображать на экране компьютера формируемые документ-камерой изображения различных объектов и добавлять к ним (налагать «поверх») графические фигуры (овалы, прямоугольники, различные линии и стрелки) и текстовые комментарии (аннотации). Через VGA или HDMI выход компьютера с помощью видеопроектора подобные композиционные изображения можно показывать на большом экране. Все это позволяет иллюстрировать демонстрацию и фокусировать внимание аудитории на важных элементах отображаемых сцен. Конечно, программа позволяет осуществлять захват и запись на компьютере как отдельных кадров, так и видео – причем вместе со всеми выполняемыми преобразованиями изображений. С помощью данной программы можно заранее записать необходимые иллюстрации и графические шаблоны, подготовить демонстрационные ролики, а в дальнейшем использовать их во время уроков, лекций или презентаций. В определенном смысле данная программа превращает подключенную к компьютеру документ-камеру в упрощенный аналог интерактивной доски.
Программа может работать в 3-х различных режимах: «Камера», «Просмотр» и «Графика». Но что важно, во всех режимах VGA/HDMI выход самой камеры остается активным, т.е. на подключенном напрямую к камере ТВ мониторе (или через видеопроектор — на проекционном экране) продолжает отображаться текущее (формируемое камерой) изображение. Более того, в режиме программы «Камера» через командную панель можно напрямую управлять некоторыми базовыми функциями самой камеры (увеличение изображения, его яркость, поворот автофокусировка и даже аспектное соотношение (4:3 или 16:9) – результирующее изображение будет одновременно меняться как на компьютерном, так и на ТВ мониторе.
Несколько слов о других возможностях программы. Основной режим «Камера», именно в нем в центральном окне программы отображается передаваемое по USB интерфейсу «живое» изображение с камеры.
К этому изображению можно добавлять различные геометрические фигуры (треугольник, овал, стрелка, прямоугольник и просто произвольные линии разной ширины и цветовой окраски) и даже текстовые комментарии.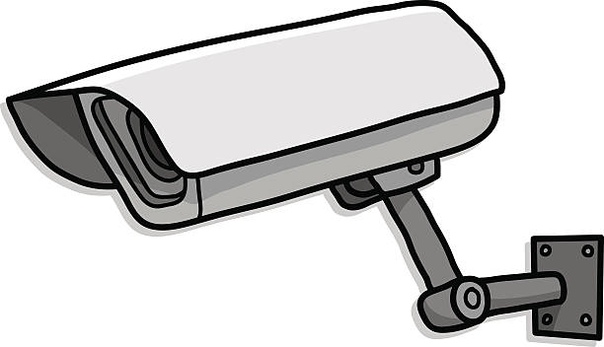 Также можно выделять с помощью масок различные области, выполнять цветовые преобразования результирующих изображений (негатив, черно-белое, эскиз). К сожалению, эти преобразования никак не влияют на собственное изображение с камеры. Но с VGA (или HDMI) выхода компьютера образ экрана можно перенести на дополнительный презентационный экран. Это позволяет иллюстрировать демонстрацию и фокусировать внимание аудитории на важных элементах отображаемых сцен. В режиме «Просмотр» в центральном окне программы можно просматривать соответственно ранее записанные отдельные кадры и видео клипы, и, по аналогии с режимом «Камера», добавлять к ним геометрические фигуры и текстовые подписи, применять цветовые эффекты и маски. Результирующие кадры можно сохранять (записывать на компьютер) с новыми именами. Что касается в режиме «Графика», то он предназначен для создания и сохранения несложных композиционных изображений, а именно наложения уже описанных геометрических фигур и текста разных цветов поверх заданного фона.
Также можно выделять с помощью масок различные области, выполнять цветовые преобразования результирующих изображений (негатив, черно-белое, эскиз). К сожалению, эти преобразования никак не влияют на собственное изображение с камеры. Но с VGA (или HDMI) выхода компьютера образ экрана можно перенести на дополнительный презентационный экран. Это позволяет иллюстрировать демонстрацию и фокусировать внимание аудитории на важных элементах отображаемых сцен. В режиме «Просмотр» в центральном окне программы можно просматривать соответственно ранее записанные отдельные кадры и видео клипы, и, по аналогии с режимом «Камера», добавлять к ним геометрические фигуры и текстовые подписи, применять цветовые эффекты и маски. Результирующие кадры можно сохранять (записывать на компьютер) с новыми именами. Что касается в режиме «Графика», то он предназначен для создания и сохранения несложных композиционных изображений, а именно наложения уже описанных геометрических фигур и текста разных цветов поверх заданного фона.
Сохранив созданный шаблон, в последующем его можно загрузить и использовать для наложения на реальное изображение с камеры:
Таким образом можно создавать «карточки» с арифметическими задачками или упражнениями на орфографию, проверочными вопросами или итоговыми результатами. Важно, что данные изображения можно потом загрузить с компьютера напрямую в память камеру и использовать на уроках/презентациях уже в автономном режиме. Резюмируя вышеизложенное, я должен признать, что среди компактных документ-камер, что проходили через мои руки, DOKO DS13MU одна из лучших моделей!
Что такое документ-камеры. Как выбрать?
Документ-камеры с возможностью серийной съемки часто применяются в школах, вузах и крупных организациях. Они необходимы для создания качественных и достойных презентаций, их демонстрации большой аудитории. Притом, документ-камеры с подключением к мобильным устройствам позволяют показывать и текстовую информацию, и объемные предметы, и проведенные опыты.
Что такое документ-камера
Для чего нужна документ-камера? Это устройство, представленное штативом с установленной на него камерой, передает изображения на проекторы или компьютеры, позволяя визуально доносить информацию до слушателей. В итоге презентации становятся более легкими для понимания, доступными и простыми. В секунду документ-камера небольшого размера способна делать от 30 до 60 кадров. Также в камерах находятся CCD или SMOS-матрицы для улучшения качества и четкости изображений.
Виды документ-камер
Различают три вида документ-камер с пультом дистанционного управления. Они представлены следующими моделями:
- Портативные документ-камеры – легкие варианты, не превышающие 5 килограмм веса. Их просто и удобно переносить. Изготовлены приспособления из ударопрочных материалов.
- Стационарные документ-камеры с гибким штативом – их вес составляет до 15 килограмм. Здесь наблюдается больше функций.
- Потолочные документ-камеры для ярких цветов или черно-белых изображений – применяются для съемки крупных объектов, которые не способна запечатлеть камера настольного типа.
 Благодаря отличному зуму, на экране будет прекрасно виден даже мелкий шрифт.
Благодаря отличному зуму, на экране будет прекрасно виден даже мелкий шрифт.
Классификация современных документ-камер
По характеристикам документ-камеры делятся на несколько групп. Классифицируются они по размеру, способу крепления, сфере использования.
Портативные документ-камеры
Такие документ-камеры с черно-белым изображением или яркой цветопередачей отличаются компактностью, возможностью переноски, удобством хранения. По функциональности они немного уступают настольным моделям. Наиболее часто используются в учебных учреждениях.
Настольные документ-камеры
Как работать с документ-камерой настольного типа, если она характеризуется крупными габаритами? На таких устройствах установлена дополнительная подсветка. Она позволяет формировать яркие и контрастные изображения, демонстрировать четкие рисунки, схемы и чертежи.
Гибкий штатив против механического
Возможности документ-камеры с гибким штативом типа «гусиная шея» позволяют разворачивать головку в любом направлении. Но девайс менее устойчив, нежели механические типы. Также здесь наблюдается простая и легкая конструкция.
Но девайс менее устойчив, нежели механические типы. Также здесь наблюдается простая и легкая конструкция.
Цифровые и аналого-цифровые документ-камеры
Для чего предназначена документ-камера цифрового и аналогово-цифрового типа? Второй вид моделей стоит дороже. Но они более качественные и эффективные в использовании.
Область применения
Как пользоваться документ-камерой? Устройство хорошо проявляет себя в ситуациях, когда нужно продемонстрировать презентации и информационные слайды. Например, сюда относятся лекции в университетах, школьные уроки, видеоконференции и другие сферы.
Основные параметры
При выборе документ-камер по назначению нужно обращать внимание на некоторые особенности и характеристики. К ним относятся настройки, тип увеличения, вид матрицы, объем памяти.
Разрешение регистрирующей матрицы
В документ-камерах присутствуют CCD или SMOS-матрицы. Именно они обеспечивают хорошее разрешение изображений и их высокое качество. Слайды получаются четкими, а шрифты разборчивыми.
Слайды получаются четкими, а шрифты разборчивыми.
Оптическое увеличение
В некоторых устройствах также присутствует возможность оптического увеличения. Но иногда требуются специальные программы для работы с документ-камерой. Они позволяют делать изображения и информацию более разборчивой и детальной.
Автонастройки
В камерах для документов присутствуют автоматические настройки. Например, для получения фокусировки и баланса белого достаточно нажать кнопку AUTO.
Подключение документ-камеры к микроскопу
Как подключить документ-камеру к проектору, знают многие, но далеко не у всех получается подсоединить проекционное оборудование к микроскопу. Для этого используются специальные адаптеры. Чаще всего такая необходимость наблюдается на уроках биологии или химии.
Входы и выходы
Большинство документ-камер представлены только с USB-выходом. Но все же есть модели, в которых присутствуют VGA- и HDMI-выход.
Настольная или портативная документ-камера
При выборе устройства нужно опираться на цели его использования. Если нужно будет часто переносить камеру, то лучше предпочесть настольные варианты. В других случаях выгодным и правильным приобретением станут настольные модели.
Если нужно будет часто переносить камеру, то лучше предпочесть настольные варианты. В других случаях выгодным и правильным приобретением станут настольные модели.
Вид штатива у портативной документ-камеры
Штатив у документ-камеры может быть механическим (устойчивым) или гибким, позволяющим просматривать изображения под разными углами. Второй вид штатива также называют «гусиная шея»,
Объем внутренней памяти
На этот фактор также важно обратить внимание при выборе устройства. Как правило, этот показатель составляет до 32 ГБ. Но есть и другие модели. Если нужно хранить небольшой объем информации, подойдет устройство с объемом памяти в 8 гигабайт.
Лучшие документ-камеры
Теперь мы знаем, что это такое документ-камера и можем выбрать подходящую. Однако лучшими их производителями считаются Triumph Board, Mimio, Avervision, Epson и другие бренды. Здесь выбор зависит от предпочтений покупателя и финансовых возможностей.
Leica M Monochrom премиум-камера для чёрно-белой съёмки
Компания Leica представила фотоаппарат M Monochrom (Type 246), приходящий на смену модели M Monochrom — первой в мире полнокадровой цифровой камере, предназначенной исключительно для чёрно-белой съёмки.
Напомним, что оригинальная модель оснащена ПЗС-матрицей (24 × 36 мм) с 18 млн пикселей, 2,5-дюймовым дисплеем, датчиком ориентации, слотом для карт памяти SD/SDHC и портом USB 2.0. Диапазон выдержек равен 32–1/4000 с, светочувствительность — ISO 160–10 000.
Новинка получила полнокадровый КМОП-сенсор с 24 млн пикселей. При этом отсутствует массив цветовых фильтров; кроме того, нет необходимости вычислять значение яркости при помощи интерполяции. Результат — чёрно-белые снимки с высокой чёткостью даже при съёмке в условиях низкой освещённости.
«Поскольку каждый пиксель фиксирует истинное значение яркостного сигнала, это приводит к 100 % резкости снимков с исключительной глубиной, яркостью и детализацией — даже когда вы снимаете на высоких значениях ISO. Фотографии, которые удовлетворяют профессиональным требованиям уже в формате JPEG», — отмечает компания Leica.
Фотоаппарат Leica M Monochrom (Type 246) оборудован высокопроизводительным процессором обработки изображений Maestro и 2 Гбайт буферной памяти, благодаря чему, как утверждается, практически отсутствует необходимость в ожидании следующего снимка.
Величина светочувствительности составляет ISO 320–25 000, диапазон выдержек — 60–1/4000 с. Поддерживается запись видео в формате Full HD со скоростью 24 или 25 кадров в секунду.
Новинка получила 3-дюймовый дисплей с сапфировым покрытием, устойчивым к царапинам, и корпус из высокопрочного магниевого сплава. Допускается использование объективов Leica M, а благодаря специальному переходнику объективы R-серии теперь можно применять для видеосъёмки, используя все функции. Качественное звучание обеспечивается с помощью дополнительного комплекта, содержащего адаптер и стереомикрофон.
Приобрести камеру M Monochrom (Type 246) можно будет в текущем месяце по ориентировочной цене в 7450 долларов США.
Если вы заметили ошибку — выделите ее мышью и нажмите CTRL+ENTER.
О камерах видеонаблюдения: цветной и черно-белый режим
Прежде всего, перенесемся в совсем недалекое прошлое, когда для видеонаблюдения использовались монохромные (черно-белые) камеры. Эти камеры были более чувствительны и имели более высокое разрешение, чем ранние модели цветных камер. Это было вызвано тем, что на цветных матрицах за каждый различимый пиксель (точки) отвечали три пикселя и разными цветовыми фильтрами, в то время, когда на ч/б камере соотношение было 1:1. За цветовую информативность приходится платить тройную цену, но благодаря активно развивающимся технологиям, разрешение матриц видеокамер постоянно растет и разрешение современных матриц уже превысило монохромные камеры.
Это было вызвано тем, что на цветных матрицах за каждый различимый пиксель (точки) отвечали три пикселя и разными цветовыми фильтрами, в то время, когда на ч/б камере соотношение было 1:1. За цветовую информативность приходится платить тройную цену, но благодаря активно развивающимся технологиям, разрешение матриц видеокамер постоянно растет и разрешение современных матриц уже превысило монохромные камеры.Следующим фактором, за который приходится платить большую цену, является влияние инфракрасного (ИК) диапазона на отображение правильной цветовой гаммы. Если не применять дополнительного ИК фильтра, некоторые цвета отображаются несколько иначе, чем они на самом деле являются, например черный цвет одежды на камере может оказаться синим, а зеленая листва станет оранжевой, как будто Вы из лета перенеслись в осень. Установка ИК фильтра решает эту задачу, но значительно ухудшает ночную съемку или съемку в условиях плохой освещенности.
Но выход конечно же есть! Это механические ИК фильтры (ICR или Infrared Cut Filter Removable). Эти фильтры устанавливают между объективом и матрицей. За счет магнитов осуществляется перемещение пластинки, у которой с одной стороны установлен ИК фильтр для правильного отображения цветных объектов и с другой стороны компенсационная линза для работы камеры в черно-белом режиме.
Эти фильтры устанавливают между объективом и матрицей. За счет магнитов осуществляется перемещение пластинки, у которой с одной стороны установлен ИК фильтр для правильного отображения цветных объектов и с другой стороны компенсационная линза для работы камеры в черно-белом режиме.
Видеонаблюдение — это в первую очередь система обеспечения безопасности. А преступления и правонарушения, которые может зафиксировать система видеонаблюдения, чаще совершаются в темное время суток и именно поэтому следует уделить особое внимание работе камеры при плохом освещении или при полном отсутствии освещения. Самое лучшее средство, это искусственное освещение территории, которую необходимо контролировать, даже небольшое освещение улучшит получаемое изображение, но в этой ситуации дело не столько в качестве видимого на камере изображения, сколько вопрос общей безопасности — злоумышленники предпочтут обойти хорошо освещаемое место.
С другой стороны, какая бы не навороченная и дорогая камера не была, она не позволит разглядеть лицо человека в маске или с сильно опущенным капюшоном.![]() А вот во дворах, где отсутствует освещение, злоумышленники могут легко снять колеса с автомобиля, не боясь быть обнаруженными. Сейчас предлагается большое количество разнообразных и экономичных светодиодных прожекторов, в том числе с детектором движения, которые включаются при приближении объекта. Если Вы задумались о безопасности, в первую очередь решите вопросы с освещением.
А вот во дворах, где отсутствует освещение, злоумышленники могут легко снять колеса с автомобиля, не боясь быть обнаруженными. Сейчас предлагается большое количество разнообразных и экономичных светодиодных прожекторов, в том числе с детектором движения, которые включаются при приближении объекта. Если Вы задумались о безопасности, в первую очередь решите вопросы с освещением.
Но если это невозможно, на помощь приходят прожекторы с ИК подсветкой. Большинство камер уже оборудованы ИК подсветкой, с одной стороны это удобно и выгодно, с другой стороны ИК диоды освещают в непосредственной близости от объектива, а это значит, что любые осадки — дождь или снег, насекомые, пыль будут освещаться значительно сильнее, чем наблюдаемое пространство в нескольких метрах.
Из-за засветки разглядеть что-либо полезное будет невозможно. Если осадки незначительны, вред от встроенной подсветки так же имеется, детектор движения камер среагирует даже на одну снежинку, пролетающую мимо камеры. Выход есть — это отключение встроенной подсветки и установка ИК прожектора не небольшом удалении от камеры.
Обозревая возможности ночного наблюдения нельзя пройти мимо такого важного момента, как размер матрицы, а точнее соотношения размера матрицы к разрешению камеры, в случае, если мы рассматриваем HD камеры. Размер матриц измеряется в дюймах, для аналоговых камер обычно используются современные матрицы с размером 1/4″ и 1/3″. Чем больше размер матрицы, тем больше световой поток попадает на нее и соответственно она более чувствительна. Разумеется, речь идет о матрицах, изготовленных по одной технологии. Но встречаются среди современных аналоговых камер матрицы размером 1/2.8″, например Sony Exmor, они более чувствительны, но их цена приближается к хорошим HD камерам.
Аналогично с IP камерами, обычно, среди бюджетных моделей, имеется следующее разграничение — камеры с разрешением 1280х720 имеют матрицу 1/4″, 1280х960 — 1/3″, 1920х1080 — 1/2.8″, при этом камеры с 960р более чувствительны, поскольку число пикселей к размеру меньше, чем у камер с 1080р, несмотря на размер матрицы. Камеры с параметрами 1920х1080 — 1/2.5″ так же чувствительны, но они входят в более высокий ценовой диапазон.
Камеры с параметрами 1920х1080 — 1/2.5″ так же чувствительны, но они входят в более высокий ценовой диапазон.
Обратный черно-белый цвет изображения — CodeRoad
Я ищу способ изменить цвета черно-белого изображения, которое я загрузил в R. Рассмотрим следующий пример:
С помощью пакета magick я могу загрузить изображение JPEG в R следующим образом:
library("magick")
picture <- image_read("path/picture.jpg")
Я также могу установить цвета этого изображения на черно-белый:
picture <- image_quantize(picture, colorspace = "gray")
Однако я не нашел способа изменить цвета этого изображения (то есть черное становится белым, а белое-черным). Как я мог сделать это в R?
r image colors jpegПоделиться Источник Joachim Schork 19 февраля 2019 в 18:20
1 ответ
- генерировать изображение определенного разрешения, содержащее черно — белый шум
Как бы я сгенерировал изображение определенного разрешения, содержащее черно — белый шум.
 Я хочу сгенерировать несколько изображений, причем шум каждого изображения будет разным. Предпочитаю, если это делается в консоли либо linux, либо windows, но кодирование-это нормально, если действительно…
Я хочу сгенерировать несколько изображений, причем шум каждого изображения будет разным. Предпочитаю, если это делается в консоли либо linux, либо windows, но кодирование-это нормально, если действительно… - iPhone iOS как создать экземпляр черно-белого CGColorSpaceRef?
Я работаю с этим прекрасным примером преобразования изображения в оттенки серого: преобразование изображения в B&W проблема CGContext-iPhone Dev Однако для моих целей я хотел бы, чтобы в изображении осталось только чистое Черное и чистое белое . Похоже, что для этого мне нужно передать…
Поделиться Art 19 февраля 2019 в 18:31
Похожие вопросы:
Каков самый быстрый способ преобразовать изображение в чистое черно-белое в C#?
Прежде чем кто-то уволит меня за то, что я не проверил другие посты, я уже сделал это. У меня есть конкретный вопрос об одном из методов, которые существуют для преобразования изображения в оттенки…
У меня есть конкретный вопрос об одном из методов, которые существуют для преобразования изображения в оттенки…
Черно-белый графический контекст
Я работаю в Quartz/Core-graphics. Я пытаюсь создать черно-белый, 1b на пиксель графический контекст. В настоящее время у меня есть CGImageRef с изображением в оттенках серого (которое на самом деле…
Инструмент для преобразования PDF в черно-белый
Есть ли в свободном доступе (предпочтительно с открытым исходным кодом) инструмент или библиотека для преобразования PDF в черно-белый? Некоторые клиенты хотят печатать сгенерированные документы PDF…
генерировать изображение определенного разрешения, содержащее черно — белый шум
Как бы я сгенерировал изображение определенного разрешения, содержащее черно — белый шум. Я хочу сгенерировать несколько изображений, причем шум каждого изображения будет разным. Предпочитаю, если…
iPhone iOS как создать экземпляр черно-белого CGColorSpaceRef?
Я работаю с этим прекрасным примером преобразования изображения в оттенки серого: преобразование изображения в B&W проблема CGContext-iPhone Dev Однако для моих целей я хотел бы, чтобы в. ..
..
Включите режим камеры в черно-белый
Как превратить камеру в черно-белый режим. Так что я могу запечатлеть видео в черно-белом цвете. Примечание: Без использования OpenGL. Заранее спасибо.
Черно-белый фон CSS при наведении курсора
У меня есть CSS sprite как: HTML <a id=estates href=http://www.domain.com/estate></a> CSS #estates {background-position: -200px 0px;width: 96px;height: 90px;} #estates {background:…
Можем ли мы преобразовать черно-белое изображение в обратный эффект с помощью CSS
Ну, я хочу добавить классный эффект к черно-белым изображениям, в котором цвет меняется на белый черный при наведении курсора, то есть белые части становятся черными, а черное становится белым. Я…
python matplotlib-почему цвет панели инструментов, созданный мной, черно-белый?
Я устанавливал matplotlib с помощью pip когда я создавал простой код, он появлялся ниже Я в замешательстве, потому что цвет панели инструментов черно-белый. Если я сравниваю цвет панели…
Если я сравниваю цвет панели…
черно — белый текст на основе фонового изображения с css
Я пытаюсь добиться такого эффекта черно-белого текста на двухцветном заголовке, который всегда белый с одной стороны, и с фоновым изображением с другой стороны (разных цветов). это css, используемый…
Мобильный сканер на Android | IT-HANDBOOK.RU
Камера в мобильном телефоне уже давно стала не дополнительным аксессуаром, а необходимым инструментом. С ее помощью можно делать нечто более чем селфи, например, быстро сохранить какую-то важную информацию, сфотографировать документы и т.д. Особенно часто с этим сталкиваются школьники и студенты, которым приходится делать копии уроков, лекций, семинаров и т.д., а также люди, имеющие дело с бумагами, они часто используют телефон для быстрого создания и хранения документов и рабочих бумаг в электронном виде.
Обычно используют для таких целей предустановленное приложение «Камера» на Android-устройстве. Но не все знают, что уже давно существуют специальные приложения, позволяющие с помощью дополнительной обработки «на лету» делать качественные копии документов (при условии, что в телефоне хорошая камера), не хуже обычного сканнера, и сохранять их не только в стандартный JPEG, но и в более традиционный формат документооборота – PDF.
Но не все знают, что уже давно существуют специальные приложения, позволяющие с помощью дополнительной обработки «на лету» делать качественные копии документов (при условии, что в телефоне хорошая камера), не хуже обычного сканнера, и сохранять их не только в стандартный JPEG, но и в более традиционный формат документооборота – PDF.
Smart Doc Scanner
Несмотря на то, что это приложение имеет наименьшее количество скачиваний (на момент написания статьи), в отличие от других представленных в обзоре, оно по праву получает первое место. Все что нужно сделать, чтобы получить качественную копию документа, – навести камеру на документ (необязательно ровно), сканер автоматически определит его, включит вспышку, если очень темно, сфотографирует и выровняет документ. Затем предложит Вам оставить оригинал или использовать фильтры: повысить яркость, «Магия», оттенки серого или черно-белый, чтобы получить еще более качественную копию документа.
В приложении присутствует полноценный OCR (распознавание текста). Среди огромного количества языков присутствует и русский, который неплохо распознается. Перед использованием приложение предложит скачать пакет нужного языка.
Среди огромного количества языков присутствует и русский, который неплохо распознается. Перед использованием приложение предложит скачать пакет нужного языка.
Smart Doc Scanner позволяет делать многостраничные PDF-файлы, а также сохранять в форматах DOC (платная версия) или JPEG, или распечатывать сканы документов. Перед сохранением документа, можно повернуть изображения и изменить порядок страниц в PDF-документе.
Также в приложении присутствует много настроек, среди которых и настройка DPI (разрешения), как в настоящих сканерах.
Simple Scanner
Приложение также позволяет фотографировать документы под углом, как и Smart Doc Scanner, но чтобы сфотографировать нужно самому нажать кнопку затвора. Приложение распознает границы документа и предлагает их поправить.
Simple Scanner также предлагает набор фильтров для повышения четкости и читаемости документа. Доступны следующие фильтры: Ч/Б 1 (черно-белый), Ч/Б 2, ФОТО, ЦВЕТНАЯ 1, ЦВЕТНАЯ 2 и СЕРЫЙ.![]() Цветные и черно-белые фильтры имеют пять удобных предустановок яркости, позволяющих быстро подобрать наилучшее качество изображения документа.
Цветные и черно-белые фильтры имеют пять удобных предустановок яркости, позволяющих быстро подобрать наилучшее качество изображения документа.
В приложении присутствует поддержка распознавания текста (OCR). Перед использованием функции распознавания Simple Scanner попросит скачать с Google Play Market приложение Simple OCR и пакет распознавания нужного языка. Среди большого количества языков присутствует и русский.
Чтобы добавить новые изображения в документ, используйте пункты меню: «камера для съемки» и «Импорт из галереи». При нажатии на опцию «сохранить в галерее» документ будет сохранен в подпапку папки приложения на карте памяти или памяти устройства в формате PDF. Распознанный текст будет сохранен в папке с приложением в формате TXT. Его можно также отправить в стороннее приложение как обычный текст.
Tiny Scanner
В приложении присутствует похожий набор фильтров, что и в Simple Scanner с одним лишь отличием, что имеется только по одному набору черно-белого и цветного фильтров.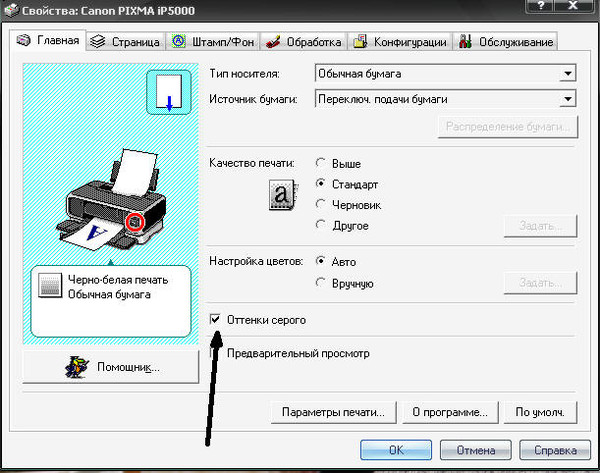
Перед сохранением можно добавить в документ другие изображения или сфотографировать новые, нажав соответствующую кнопку внизу экрана.
Документы можно экспортировать в галерею в формате PDF (сохраняет в свою папку с изображениями на карте памяти или памяти устройства), облачные хранилища Dropbox, Google Drive, One Drive и др., отправить на почту и т.п. Во время экспорта документа можно выбрать размер (качество) файла: Large (большой), Medium (средний) и Small (маленький).
Cam Scanner
Также имеет удобный набор фильтров для быстрого улучшения документа: авто, без улучшения, минимальная обработка, улучшенная обработка, оттенки серого, B&W (черно-белый), B&W 2 (черно-белый светлый). Кроме того, для каждого режима можно плавно настроить контраст, яркость, и детализацию.
В платной версии приложение содержит функцию распознавания английского текста, а также специальный режим сканирования документов и паспортов.
Приложение сохраняет изображения в формате PDF в собственной папке, правда в бесплатной версии добавляет колонтитулы со своим логотипом и рекламу.
Заключение
Как видите сделать экспресс-копию документов с помощью мобильного телефона и планшета сегодня не составляет большого труда благодаря специальным приложениям, количество и качество которых растет. Представленный в обзоре рейтинг приложений является сугубо субъективным мнением авторов и является их личным опытом использования. Вы же в комментариях поделитесь своим опытом использования подобных приложений, нам всегда интересно Ваше мнение.
10 приложений для смартфонов для преобразования фотографий в черно-белые
10 приложений для смартфонов для преобразования фотографий в черно-белые Черное и белое Смартфон Социальные медиа Крейг ХаллПодпишитесь ниже, чтобы сразу загрузить статью
Вы также можете выбрать свои интересы для бесплатного доступа к нашему премиальному обучению:
Если вы когда-нибудь хотели преобразовать цветные изображения в черно-белые, эта статья для вас. Вот 10 черно-белых приложений для смартфонов, которые помогут в этом.
Вот 10 черно-белых приложений для смартфонов, которые помогут в этом.
Черно-белые изображения мощны. Они сосредотачиваются на текстуре, форме, форме и контрасте, чего не делают цветные изображения.
Ознакомьтесь с этими приложениями, если вам нужны мощные черно-белые изображения.
10. Hipstamatic / Oggl
Это не одно приложение. Это два независимых приложения для фильтрации черного и белого от одного разработчика. Они оба являются классикой, и если вы их знаете, то уже знаете, что они предлагают широкий выбор стилей фильмов.
Hipstamatic позволяет выбрать комбинацию пленки и объектива. Вы делаете это до того, как сделаете снимок.
Это приложение стоит 1,99 доллара США.
Приложение Oggl работает точно так же, но его можно загрузить бесплатно. Он также позволяет изменять настройки пленки и объектива после того, как изображение было снято. Отлично подходит для экспериментов с предыдущими изображениями.
Что нам действительно нравится, так это возможность извлекать изображения из других приложений, применяя к ним черно-белые фильтры пленки и объектива Oggl.
iOS
9.Провоцировать
Камера Provoke — наша любимая. Он был разработан в стиле черно-белых фотографов 1980-х годов. Дайдо Морияма, Такума Накахира и Ютака Таканаши — те фотографы.
В этом приложении вы можете выбрать один из шести различных стилей черно-белой пленки. Все это можно найти внизу экрана.
Live view позволяет вам увидеть эффекты на изображении, прежде чем вы зафиксируете и сделаете снимок. Что нам нравится, так это то, что вы все еще можете редактировать ранее сделанные изображения.
iOS
8. Blackcam
Если вы ищете ряд черно-белых фильтров для придания формы вашим изображениям, не ищите дальше. Blackcam предлагает вам множество настраиваемых фильтров для всех жанров фотографии.
Фильтры называются Vintage, Shadow, Classic, и их гораздо больше. Если вы ищете больше, есть также загружаемые пресеты с покупкой в приложении.
Пользовательский интерфейс не слишком изящный, но важно только то, как вы редактируете свои черно-белые фотографии.
Android | iOS
7. BW Darkroom
BW Darkroom, ранее известная как Photo Editor — Black and White, — отличное приложение для добавления черно-белых фильтров к вашим изображениям.
Здесь вы можете сделать новую фотографию или выбрать предыдущее изображение для работы. Это бесплатное приложение предлагает ряд инструментов для редактирования, а именно яркость, контрастность, экспозицию, резкость и др.
Для редактирования изображений необходимо перейти на пять основных вкладок: Ручная настройка, Профессиональные линзы, Монохроматические фильтры, Текстура, Рамки и .
Это даст вам одни из лучших черно-белых изображений с фильтром.
Android
6. Драматический черно-белый
Приложение «Эффектный черно-белый черно-белый фильтр» предлагает настраиваемый пользовательский интерфейс. Вы можете найти множество вариантов редактирования и огромное количество предустановок.
Вы можете настроить оттенок, зернистость пленки и использовать различные цветовые фильтры, чтобы подчеркнуть оттенки вашего изображения в оттенках серого. Все это по небольшой доступной цене в 2,99 доллара.
Все это по небольшой доступной цене в 2,99 доллара.
Что нам нравится, так это инструмент прожектора «Эллипс», который позволяет вам настроить источник света на любой объект в вашей сцене.Вы также можете создавать предустановки для будущего использования.
Android | iOS
5. Hypocam
Hypocam — это специальное приложение для Android и iOS для черно-белой фотографии с фильтром. Вы можете делать оригинальные или уже существующие фотографии из фотопленки и редактировать их.
Одна из лучших особенностей этого приложения — возможность управлять экспозицией и цветовым тоном в реальном времени. Это позволяет вам установить точный черно-белый тон, который вам нужен.
Есть три черно-белых фильтра на выбор, и вы можете купить больше.Вы найдете это бесплатное приложение удобным благодаря элегантному интерфейсу. Все, что вам нужно, находится в центре внимания.
Android | iOS
4. Бесцветный
Hueless — еще одно отличное приложение для черно-белых фильтров, которое предлагает широкий спектр настроек. Он более полный и содержит больше инструментов, чем другие приложения. Ценник всего 1,99 доллара.
Он более полный и содержит больше инструментов, чем другие приложения. Ценник всего 1,99 доллара.
Единственное, что отличает это приложение-фильтр от других, — это использование различных цветных фильтров. Красный, желтый, оранжевый (и т. Д.) Имитируют настоящие цветные стеклянные фильтры, которые вы бы использовали в камере.
Позволяют изменить тональный диапазон вашего черно-белого изображения. Если вы привыкли использовать фильтры в своих фотографиях, это приложение станет для вас отличным дополнением.
iOS
Monokrom — это приложение с черно-белыми фильтрами, которое сильно отличается от других приложений в этом списке. Он поставляется с набором скользящих кругов, которые позволяют регулировать экспозицию и контраст вашего изображения.
Это отличается от стандартных инструментов редактирования, которые используют другие приложения для смартфонов. Разница позволяет в увлекательной форме изменить свой имидж.Его цена составляет 0,99 доллара США.
Может быть, не так точно, как другие приложения для смартфонов, но добавляет интересный элемент неожиданности и случайности. Лучшее приложение с черно-белыми фильтрами — это то, которое вы используете чаще всего.
Лучшее приложение с черно-белыми фильтрами — это то, которое вы используете чаще всего.
Android | iOS
Snapseed — одно из моих любимых приложений с черно-белыми фильтрами для портретов и уличной фотографии. Его можно загрузить бесплатно, и он существует уже довольно давно.
Он прост в использовании, но очень эффективен для преобразования ваших изображений в черно-белые.Что мне нравится, так это то, что приложение использует фильтры объектива, которые позволяют настраивать тональный диапазон ваших фотографий.
Это лучший выбор для простых в использовании черно-белых фильтров. Он доступен как для систем Android, так и для iOS.
Android | iOS
Lenka — это бесплатное приложение для профессиональной черно-белой камеры. Он поставляется с простым интерфейсом, поэтому вам не нужно учиться, что позволяет вам сосредоточиться на фотографии.
Кевин Абош, всемирно известный фотограф, создал это приложение.Он был разработан во Франции как для любителей, так и для профессионалов.
Если вам нужны мощные функции для создания черно-белых фотографий, не ищите дальше.
Android | iOS
И вот оно. Список из 10 отличных приложений для смартфонов, которые помогут вам преобразовать ваши изображения в черно-белые.
Об авторе
[type = ‘text’]
[type = ‘text’]
[type = ‘password’]
[type = ‘password’]
[‘rmockx.RealPlayer G2 Control ‘, ‘rmocx.RealPlayer G2 Control.1’, ‘RealPlayer.RealPlayer ™ ActiveX Control (32-разрядный)’, ‘RealVideo.RealVideo ™ ActiveX Control (32-бит)’, ‘RealPlayer’]
[‘rmockx.RealPlayer G2 Control’, ‘rmocx.RealPlayer G2 Control.1’, ‘RealPlayer.RealPlayer ™ ActiveX Control (32-разрядный)’, ‘RealVideo.RealVideo ™ ActiveX Control (32-бит)’, ‘RealPlayer’]
[type = ‘text’]
[type = ‘text’]
[type = ‘password’]
[type = ‘password’]
[‘rmockx. RealPlayer G2 Control ‘,
‘rmocx.RealPlayer G2 Control.1’,
‘RealPlayer.RealPlayer ™ ActiveX Control (32-разрядный)’,
‘RealVideo.RealVideo ™ ActiveX Control (32-бит)’,
‘RealPlayer’]
RealPlayer G2 Control ‘,
‘rmocx.RealPlayer G2 Control.1’,
‘RealPlayer.RealPlayer ™ ActiveX Control (32-разрядный)’,
‘RealVideo.RealVideo ™ ActiveX Control (32-бит)’,
‘RealPlayer’]
[‘rmockx.RealPlayer G2 Control’, ‘rmocx.RealPlayer G2 Control.1’, ‘RealPlayer.RealPlayer ™ ActiveX Control (32-разрядный)’, ‘RealVideo.RealVideo ™ ActiveX Control (32-бит)’, ‘RealPlayer’]
[type = ‘text’]
[type = ‘text’]
[type = ‘password’]
[type = ‘password’]
[‘rmockx.RealPlayer G2 Control ‘, ‘rmocx.RealPlayer G2 Control.1’, ‘RealPlayer.RealPlayer ™ ActiveX Control (32-разрядный)’, ‘RealVideo.RealVideo ™ ActiveX Control (32-бит)’, ‘RealPlayer’]
[‘rmockx.RealPlayer G2 Control’, ‘rmocx.RealPlayer G2 Control.1’, ‘RealPlayer.RealPlayer ™ ActiveX Control (32-разрядный)’, ‘RealVideo.RealVideo ™ ActiveX Control (32-бит)’, ‘RealPlayer’]
[type = ‘text’]
[type = ‘text’]
[type = ‘password’]
[type = ‘password’]
[‘rmockx. RealPlayer G2 Control ‘,
‘rmocx.RealPlayer G2 Control.1’,
‘RealPlayer.RealPlayer ™ ActiveX Control (32-разрядный)’,
‘RealVideo.RealVideo ™ ActiveX Control (32-бит)’,
‘RealPlayer’]
RealPlayer G2 Control ‘,
‘rmocx.RealPlayer G2 Control.1’,
‘RealPlayer.RealPlayer ™ ActiveX Control (32-разрядный)’,
‘RealVideo.RealVideo ™ ActiveX Control (32-бит)’,
‘RealPlayer’]
[‘rmockx.RealPlayer G2 Control’, ‘rmocx.RealPlayer G2 Control.1’, ‘RealPlayer.RealPlayer ™ ActiveX Control (32-разрядный)’, ‘RealVideo.RealVideo ™ ActiveX Control (32-бит)’, ‘RealPlayer’]
[type = ‘text’]
[type = ‘text’]
[type = ‘password’]
[type = ‘password’]
[‘rmockx.RealPlayer G2 Control ‘, ‘rmocx.RealPlayer G2 Control.1’, ‘RealPlayer.RealPlayer ™ ActiveX Control (32-разрядный)’, ‘RealVideo.RealVideo ™ ActiveX Control (32-бит)’, ‘RealPlayer’]
[‘rmockx.RealPlayer G2 Control’, ‘rmocx.RealPlayer G2 Control.1’, ‘RealPlayer.RealPlayer ™ ActiveX Control (32-разрядный)’, ‘RealVideo.RealVideo ™ ActiveX Control (32-бит)’, ‘RealPlayer’]
[type = ‘text’]
[type = ‘text’]
[type = ‘password’]
[type = ‘password’]
[‘rmockx. RealPlayer G2 Control ‘,
‘rmocx.RealPlayer G2 Control.1’,
‘RealPlayer.RealPlayer ™ ActiveX Control (32-разрядный)’,
‘RealVideo.RealVideo ™ ActiveX Control (32-бит)’,
‘RealPlayer’]
RealPlayer G2 Control ‘,
‘rmocx.RealPlayer G2 Control.1’,
‘RealPlayer.RealPlayer ™ ActiveX Control (32-разрядный)’,
‘RealVideo.RealVideo ™ ActiveX Control (32-бит)’,
‘RealPlayer’]
[‘rmockx.RealPlayer G2 Control’, ‘rmocx.RealPlayer G2 Control.1’, ‘RealPlayer.RealPlayer ™ ActiveX Control (32-разрядный)’, ‘RealVideo.RealVideo ™ ActiveX Control (32-бит)’, ‘RealPlayer’]
[type = ‘text’]
[type = ‘text’]
[type = ‘password’]
[type = ‘password’]
[‘rmockx.RealPlayer G2 Control ‘, ‘rmocx.RealPlayer G2 Control.1’, ‘RealPlayer.RealPlayer ™ ActiveX Control (32-разрядный)’, ‘RealVideo.RealVideo ™ ActiveX Control (32-бит)’, ‘RealPlayer’]
[‘rmockx.RealPlayer G2 Control’, ‘rmocx.RealPlayer G2 Control.1’, ‘RealPlayer.RealPlayer ™ ActiveX Control (32-разрядный)’, ‘RealVideo.RealVideo ™ ActiveX Control (32-бит)’, ‘RealPlayer’]
[type = ‘text’]
[type = ‘text’]
[type = ‘password’]
[type = ‘password’]
[‘rmockx. RealPlayer G2 Control ‘,
‘rmocx.RealPlayer G2 Control.1’,
‘RealPlayer.RealPlayer ™ ActiveX Control (32-разрядный)’,
‘RealVideo.RealVideo ™ ActiveX Control (32-бит)’,
‘RealPlayer’]
RealPlayer G2 Control ‘,
‘rmocx.RealPlayer G2 Control.1’,
‘RealPlayer.RealPlayer ™ ActiveX Control (32-разрядный)’,
‘RealVideo.RealVideo ™ ActiveX Control (32-бит)’,
‘RealPlayer’]
[‘rmockx.RealPlayer G2 Control’, ‘rmocx.RealPlayer G2 Control.1’, ‘RealPlayer.RealPlayer ™ ActiveX Control (32-разрядный)’, ‘RealVideo.RealVideo ™ ActiveX Control (32-бит)’, ‘RealPlayer’]
[type = ‘text’]
[type = ‘text’]
[type = ‘password’]
[type = ‘password’]
[‘rmockx.RealPlayer G2 Control ‘, ‘rmocx.RealPlayer G2 Control.1’, ‘RealPlayer.RealPlayer ™ ActiveX Control (32-разрядный)’, ‘RealVideo.RealVideo ™ ActiveX Control (32-бит)’, ‘RealPlayer’]
[‘rmockx.RealPlayer G2 Control’, ‘rmocx.RealPlayer G2 Control.1’, ‘RealPlayer.RealPlayer ™ ActiveX Control (32-разрядный)’, ‘RealVideo.RealVideo ™ ActiveX Control (32-бит)’, ‘RealPlayer’]
[type = ‘text’]
[type = ‘text’]
[type = ‘password’]
[type = ‘password’]
[‘rmockx.![]() RealPlayer G2 Control ‘,
‘rmocx.RealPlayer G2 Control.1’,
‘RealPlayer.RealPlayer ™ ActiveX Control (32-разрядный)’,
‘RealVideo.RealVideo ™ ActiveX Control (32-бит)’,
‘RealPlayer’]
RealPlayer G2 Control ‘,
‘rmocx.RealPlayer G2 Control.1’,
‘RealPlayer.RealPlayer ™ ActiveX Control (32-разрядный)’,
‘RealVideo.RealVideo ™ ActiveX Control (32-бит)’,
‘RealPlayer’]
[‘rmockx.RealPlayer G2 Control’, ‘rmocx.RealPlayer G2 Control.1’, ‘RealPlayer.RealPlayer ™ ActiveX Control (32-разрядный)’, ‘RealVideo.RealVideo ™ ActiveX Control (32-бит)’, ‘RealPlayer’]
[type = ‘text’]
[type = ‘text’]
[type = ‘password’]
[type = ‘password’]
[‘rmockx.RealPlayer G2 Control ‘, ‘rmocx.RealPlayer G2 Control.1’, ‘RealPlayer.RealPlayer ™ ActiveX Control (32-разрядный)’, ‘RealVideo.RealVideo ™ ActiveX Control (32-бит)’, ‘RealPlayer’]
[‘rmockx.RealPlayer G2 Control’, ‘rmocx.RealPlayer G2 Control.1’, ‘RealPlayer.RealPlayer ™ ActiveX Control (32-разрядный)’, ‘RealVideo.RealVideo ™ ActiveX Control (32-бит)’, ‘RealPlayer’]
[type = ‘text’]
[type = ‘text’]
[type = ‘password’]
[type = ‘password’]
[‘rmockx. RealPlayer G2 Control ‘,
‘rmocx.RealPlayer G2 Control.1’,
‘RealPlayer.RealPlayer ™ ActiveX Control (32-разрядный)’,
‘RealVideo.RealVideo ™ ActiveX Control (32-бит)’,
‘RealPlayer’]
RealPlayer G2 Control ‘,
‘rmocx.RealPlayer G2 Control.1’,
‘RealPlayer.RealPlayer ™ ActiveX Control (32-разрядный)’,
‘RealVideo.RealVideo ™ ActiveX Control (32-бит)’,
‘RealPlayer’]
[‘rmockx.RealPlayer G2 Control’, ‘rmocx.RealPlayer G2 Control.1’, ‘RealPlayer.RealPlayer ™ ActiveX Control (32-разрядный)’, ‘RealVideo.RealVideo ™ ActiveX Control (32-бит)’, ‘RealPlayer’]
[type = ‘text’]
[type = ‘text’]
[type = ‘password’]
[type = ‘password’]
[‘rmockx.RealPlayer G2 Control ‘, ‘rmocx.RealPlayer G2 Control.1’, ‘RealPlayer.RealPlayer ™ ActiveX Control (32-разрядный)’, ‘RealVideo.RealVideo ™ ActiveX Control (32-бит)’, ‘RealPlayer’]
[‘rmockx.RealPlayer G2 Control’, ‘rmocx.RealPlayer G2 Control.1’, ‘RealPlayer.RealPlayer ™ ActiveX Control (32-разрядный)’, ‘RealVideo.RealVideo ™ ActiveX Control (32-бит)’, ‘RealPlayer’]
[type = ‘text’]
[type = ‘text’]
[type = ‘password’]
[type = ‘password’]
[‘rmockx. RealPlayer G2 Control ‘,
‘rmocx.RealPlayer G2 Control.1’,
‘RealPlayer.RealPlayer ™ ActiveX Control (32-разрядный)’,
‘RealVideo.RealVideo ™ ActiveX Control (32-бит)’,
‘RealPlayer’]
RealPlayer G2 Control ‘,
‘rmocx.RealPlayer G2 Control.1’,
‘RealPlayer.RealPlayer ™ ActiveX Control (32-разрядный)’,
‘RealVideo.RealVideo ™ ActiveX Control (32-бит)’,
‘RealPlayer’]
[‘rmockx.RealPlayer G2 Control’, ‘rmocx.RealPlayer G2 Control.1’, ‘RealPlayer.RealPlayer ™ ActiveX Control (32-разрядный)’, ‘RealVideo.RealVideo ™ ActiveX Control (32-бит)’, ‘RealPlayer’]
[type = ‘text’]
[type = ‘text’]
[type = ‘password’]
[type = ‘password’]
[‘rmockx.RealPlayer G2 Control ‘, ‘rmocx.RealPlayer G2 Control.1’, ‘RealPlayer.RealPlayer ™ ActiveX Control (32-разрядный)’, ‘RealVideo.RealVideo ™ ActiveX Control (32-бит)’, ‘RealPlayer’]
[‘rmockx.RealPlayer G2 Control’, ‘rmocx.RealPlayer G2 Control.1’, ‘RealPlayer.RealPlayer ™ ActiveX Control (32-разрядный)’, ‘RealVideo.RealVideo ™ ActiveX Control (32-бит)’, ‘RealPlayer’]
[type = ‘text’]
[type = ‘text’]
[type = ‘password’]
[type = ‘password’]
[‘rmockx. RealPlayer G2 Control ‘,
‘rmocx.RealPlayer G2 Control.1’,
‘RealPlayer.RealPlayer ™ ActiveX Control (32-разрядный)’,
‘RealVideo.RealVideo ™ ActiveX Control (32-бит)’,
‘RealPlayer’]
RealPlayer G2 Control ‘,
‘rmocx.RealPlayer G2 Control.1’,
‘RealPlayer.RealPlayer ™ ActiveX Control (32-разрядный)’,
‘RealVideo.RealVideo ™ ActiveX Control (32-бит)’,
‘RealPlayer’]
[‘rmockx.RealPlayer G2 Control’, ‘rmocx.RealPlayer G2 Control.1’, ‘RealPlayer.RealPlayer ™ ActiveX Control (32-разрядный)’, ‘RealVideo.RealVideo ™ ActiveX Control (32-бит)’, ‘RealPlayer’]
[type = ‘text’]
[type = ‘text’]
[type = ‘password’]
[type = ‘password’]
[‘rmockx.RealPlayer G2 Control ‘, ‘rmocx.RealPlayer G2 Control.1’, ‘RealPlayer.RealPlayer ™ ActiveX Control (32-разрядный)’, ‘RealVideo.RealVideo ™ ActiveX Control (32-бит)’, ‘RealPlayer’]
[‘rmockx.RealPlayer G2 Control’, ‘rmocx.RealPlayer G2 Control.1’, ‘RealPlayer.RealPlayer ™ ActiveX Control (32-разрядный)’, ‘RealVideo.RealVideo ™ ActiveX Control (32-бит)’, ‘RealPlayer’]
[type = ‘text’]
[type = ‘text’]
[type = ‘password’]
[type = ‘password’]
[‘rmockx. RealPlayer G2 Control ‘,
‘rmocx.RealPlayer G2 Control.1’,
‘RealPlayer.RealPlayer ™ ActiveX Control (32-разрядный)’,
‘RealVideo.RealVideo ™ ActiveX Control (32-бит)’,
‘RealPlayer’]
RealPlayer G2 Control ‘,
‘rmocx.RealPlayer G2 Control.1’,
‘RealPlayer.RealPlayer ™ ActiveX Control (32-разрядный)’,
‘RealVideo.RealVideo ™ ActiveX Control (32-бит)’,
‘RealPlayer’]
[‘rmockx.RealPlayer G2 Control’, ‘rmocx.RealPlayer G2 Control.1’, ‘RealPlayer.RealPlayer ™ ActiveX Control (32-разрядный)’, ‘RealVideo.RealVideo ™ ActiveX Control (32-бит)’, ‘RealPlayer’]
[type = ‘text’]
[type = ‘text’]
[type = ‘password’]
[type = ‘password’]
[‘rmockx.RealPlayer G2 Control ‘, ‘rmocx.RealPlayer G2 Control.1’, ‘RealPlayer.RealPlayer ™ ActiveX Control (32-разрядный)’, ‘RealVideo.RealVideo ™ ActiveX Control (32-бит)’, ‘RealPlayer’]
[‘rmockx.RealPlayer G2 Control’, ‘rmocx.RealPlayer G2 Control.1’, ‘RealPlayer.RealPlayer ™ ActiveX Control (32-разрядный)’, ‘RealVideo.RealVideo ™ ActiveX Control (32-бит)’, ‘RealPlayer’]
[type = ‘text’]
[type = ‘text’]
[type = ‘password’]
[type = ‘password’]
[‘rmockx. RealPlayer G2 Control ‘,
‘rmocx.RealPlayer G2 Control.1’,
‘RealPlayer.RealPlayer ™ ActiveX Control (32-разрядный)’,
‘RealVideo.RealVideo ™ ActiveX Control (32-бит)’,
‘RealPlayer’]
RealPlayer G2 Control ‘,
‘rmocx.RealPlayer G2 Control.1’,
‘RealPlayer.RealPlayer ™ ActiveX Control (32-разрядный)’,
‘RealVideo.RealVideo ™ ActiveX Control (32-бит)’,
‘RealPlayer’]
[‘rmockx.RealPlayer G2 Control’, ‘rmocx.RealPlayer G2 Control.1’, ‘RealPlayer.RealPlayer ™ ActiveX Control (32-разрядный)’, ‘RealVideo.RealVideo ™ ActiveX Control (32-бит)’, ‘RealPlayer’]
[type = ‘text’]
[type = ‘text’]
[type = ‘password’]
[type = ‘password’]
[‘rmockx.RealPlayer G2 Control ‘, ‘rmocx.RealPlayer G2 Control.1’, ‘RealPlayer.RealPlayer ™ ActiveX Control (32-разрядный)’, ‘RealVideo.RealVideo ™ ActiveX Control (32-бит)’, ‘RealPlayer’]
[‘rmockx.RealPlayer G2 Control’, ‘rmocx.RealPlayer G2 Control.1’, ‘RealPlayer.RealPlayer ™ ActiveX Control (32-разрядный)’, ‘RealVideo.RealVideo ™ ActiveX Control (32-бит)’, ‘RealPlayer’]
[type = ‘text’]
[type = ‘text’]
[type = ‘password’]
[type = ‘password’]
[‘rmockx. RealPlayer G2 Control ‘,
‘rmocx.RealPlayer G2 Control.1’,
‘RealPlayer.RealPlayer ™ ActiveX Control (32-разрядный)’,
‘RealVideo.RealVideo ™ ActiveX Control (32-бит)’,
‘RealPlayer’]
RealPlayer G2 Control ‘,
‘rmocx.RealPlayer G2 Control.1’,
‘RealPlayer.RealPlayer ™ ActiveX Control (32-разрядный)’,
‘RealVideo.RealVideo ™ ActiveX Control (32-бит)’,
‘RealPlayer’]
[‘rmockx.RealPlayer G2 Control’, ‘rmocx.RealPlayer G2 Control.1’, ‘RealPlayer.RealPlayer ™ ActiveX Control (32-разрядный)’, ‘RealVideo.RealVideo ™ ActiveX Control (32-бит)’, ‘RealPlayer’]
[type = ‘text’]
[type = ‘text’]
[type = ‘password’]
[type = ‘password’]
[‘rmockx.RealPlayer G2 Control ‘, ‘rmocx.RealPlayer G2 Control.1’, ‘RealPlayer.RealPlayer ™ ActiveX Control (32-разрядный)’, ‘RealVideo.RealVideo ™ ActiveX Control (32-бит)’, ‘RealPlayer’]
[‘rmockx.RealPlayer G2 Control’, ‘rmocx.RealPlayer G2 Control.1’, ‘RealPlayer.RealPlayer ™ ActiveX Control (32-разрядный)’, ‘RealVideo.RealVideo ™ ActiveX Control (32-бит)’, ‘RealPlayer’]
[type = ‘text’]
[type = ‘text’]
[type = ‘password’]
[type = ‘password’]
[‘rmockx. RealPlayer G2 Control ‘,
‘rmocx.RealPlayer G2 Control.1’,
‘RealPlayer.RealPlayer ™ ActiveX Control (32-разрядный)’,
‘RealVideo.RealVideo ™ ActiveX Control (32-бит)’,
‘RealPlayer’]
RealPlayer G2 Control ‘,
‘rmocx.RealPlayer G2 Control.1’,
‘RealPlayer.RealPlayer ™ ActiveX Control (32-разрядный)’,
‘RealVideo.RealVideo ™ ActiveX Control (32-бит)’,
‘RealPlayer’]
[‘rmockx.RealPlayer G2 Control’, ‘rmocx.RealPlayer G2 Control.1’, ‘RealPlayer.RealPlayer ™ ActiveX Control (32-разрядный)’, ‘RealVideo.RealVideo ™ ActiveX Control (32-бит)’, «RealPlayer»]
Введение в черно-белую фотографию | Adobe
Важность черно-белых изображений. Когда была изобретена фотография, все фотографии были монохромными (черно-белые, синие и белые, коричневые и белые) с использованием доступных материалов того времени. В наши дни «черно-белые фотографии могут означать многое. Они могут существовать в коммерческой сфере, они могут быть изобразительным искусством, они могут быть документальными или научными по своей природе, они могут быть сняты на пленку или в цифровом виде », — объясняет фотограф и учитель Тина Трифорос. Хотя цветная съемка на камеру или смартфон — всегда вариант, черно-белая фотография — отличный способ исследовать этот вид искусства.
Хотя цветная съемка на камеру или смартфон — всегда вариант, черно-белая фотография — отличный способ исследовать этот вид искусства.
Черно-белые фотографии — это полезный способ для начинающих освоить искусство фотографии. Устраняя сложность цвета, вы можете лучше понять инструменты камеры и изучить, как свет, диафрагма, ISO и выдержка влияют друг на друга. «Создание черно-белых фотографий может немедленно изменить то, как мы рассматриваем и интерпретируем эти изображения», — говорит художник и профессор Ариэль Уилсон. Создание черно-белых изображений может позволить вам рассматривать фотографию как вид искусства, исследование света и композиции, а не как способ документировать свою жизнь для социальных сетей.
Найдите вдохновение в оттенках серого.
Прежде чем приступить к созданию фотографий, посмотрите на работы других художников, работающих в черно-белом режиме. Изучите известные исторические работы, такие как черно-белая уличная фотография Фан Хо Гонконга 1950-х и 1960-х годов. Знаменитые черно-белые пейзажные фотографии, такие как работы Анселя Адамса, — еще один источник, в котором можно черпать вдохновение.Или посмотрите на произведения искусства с четким посланием, например работы черно-белого фотографа и защитника природы Ника Брандта. Найдите работы, которые вас вдохновляют, и понаблюдайте за методами, которые использовали эти художники. Когда вы знаете, какой стиль изображений вам нравится, вам будет проще делать фотографии, которые понравятся вам.
Изучите известные исторические работы, такие как черно-белая уличная фотография Фан Хо Гонконга 1950-х и 1960-х годов. Знаменитые черно-белые пейзажные фотографии, такие как работы Анселя Адамса, — еще один источник, в котором можно черпать вдохновение.Или посмотрите на произведения искусства с четким посланием, например работы черно-белого фотографа и защитника природы Ника Брандта. Найдите работы, которые вас вдохновляют, и понаблюдайте за методами, которые использовали эти художники. Когда вы знаете, какой стиль изображений вам нравится, вам будет проще делать фотографии, которые понравятся вам.
Создавайте черно-белые фотографии на своем iPhone — приложение для iOS еженедельно
У вас есть два варианта создания черно-белых фотографий на iPhone. Вы можете в первую очередь делать фотографии в черно-белом режиме или делать цветные фотографии, а затем преобразовывать их в черно-белые.Ознакомьтесь с подробностями ниже.
Обратите внимание, что нельзя снимать видео в черно-белом режиме с помощью приложения «Камера» по умолчанию на iPhone. Хотя вы не можете снимать это таким образом, вы можете легко применить черно-белый фильтр в iMovie, который уже должен быть установлен на вашем iPhone по умолчанию. Для получения дополнительной информации не пропустите эти шаги по созданию черно-белых видеороликов в iMovie на iPhone. Помимо этого, вы всегда можете загрузить и использовать приложения для камеры из Apple App Store, чтобы снимать и / или конвертировать черно-белые видео.
Хотя вы не можете снимать это таким образом, вы можете легко применить черно-белый фильтр в iMovie, который уже должен быть установлен на вашем iPhone по умолчанию. Для получения дополнительной информации не пропустите эти шаги по созданию черно-белых видеороликов в iMovie на iPhone. Помимо этого, вы всегда можете загрузить и использовать приложения для камеры из Apple App Store, чтобы снимать и / или конвертировать черно-белые видео.
Делайте черно-белые фотографии на iPhone
Выбрав визуальные эффекты, вы можете быстро создавать черно-белые изображения на iPhone. Запустите стандартное приложение «Камера» на своем устройстве, коснитесь значка «Эффекты», затем выберите эффект, например «Моно», «Нуар», «Сильвертон», после этого укажите камеру и снимите, чтобы сразу сделать черно-белые фотографии. Это самый простой способ создавать черно-белые картинки на iPhone.
Конвертируйте черно-белые фотографии на iPhone
Мы рекомендуем делать цветные фотографии, а затем преобразовывать их в черно-белые на iPhone. Таким образом вы получите как цветную, так и черно-белую версию фотографий в альбоме «Фотопленка». Хотя для этого требуется дополнительный шаг по удалению цвета при постобработке.
Таким образом вы получите как цветную, так и черно-белую версию фотографий в альбоме «Фотопленка». Хотя для этого требуется дополнительный шаг по удалению цвета при постобработке.
Запустите приложение Stock Photos на iPhone, выберите изображение, которое хотите отредактировать. Нажмите кнопку «Редактировать», выберите «Эффекты», затем просмотрите эффекты для предварительного просмотра и применения. См. Снимок экрана ниже.
Преобразование черно-белых фотографий на iPhone для опытных пользователей
Последние модели iOS и iPhone также имеют расширенные настройки и параметры для опытных пользователей, которым нравится настраивать свои черно-белые фотографии.Снова откройте приложение «Фото» на iPhone, выберите «Редактировать», затем коснитесь значка часов с пунктирным кружком вокруг, после чего вы найдете настройки для настройки цвета фотографии, освещения и параметров ч / б. Коснитесь значка стрелки вниз, и появится меню отдельных инструментов. они позволяют точно регулировать интенсивность, нейтраль, тон, зернистость.
Как сделать выборочные черно-белые изображения на iPhone?
Один из многих вопросов, которые мне задают, — как сделать выборочную окраску или создать выборочные или частичные черно-белые фотографии на iPhone.Ознакомьтесь с в этом руководстве, чтобы сделать фон изображения черно-белым на iPhone . Таким образом вы можете выделить объект в цвете, а фон — в черно-белом.
Обновление 2018: эта статья была опубликована в 2017 году. В этом обновлении мы добавили черно-белую видеозапись и конвертацию.
Связанные страницыКак использовать камеру вашего телефона Android в качестве бесплатного сканера и конвертера PDF
Изначально эта история была опубликована и последнее обновление .
К сожалению,PDF-файлов являются неизбежным злом во многих наших личных и профессиональных жизнях. Но с современными смартфонами и искусственным интеллектом нет необходимости использовать сканер для оцифровки различных документов в ненавистный (и опять же, часто крайне необходимый) защищенный формат документов Adobe. Теперь существуют приложения для Android, которые выполняют эту некогда раздражающую задачу с потрясающей технической компетенцией и очень небольшими хлопотами, независимо от того, работаете ли вы с документом прямо перед вами или фотографией того, что вы ранее сфотографировали и к которому больше не имеете доступа.В этом посте мы покажем вам лучшие инструменты для выполнения работы.
Существует множество способов создания PDF-файлов в крайнем случае, и, вероятно, сотни приложений, которые утверждают, что это делают, но мы сосредоточимся на трех хороших способах из трех конкретных и хорошо известных приложений для создания PDF-файлов из реальных документы мира: Google Диск, Adobe Scan и Microsoft Office Lens.
Так как у каждого есть свои преимущества, вы можете решить сами. В общем, я бы рекомендовал Диск, если вам нужно отсканировать документ всего один или два раза, поскольку он, вероятно, уже установлен на вашем телефоне и сэкономит ваше время.Однако фаворитом наших читателей является Office Lens, и если вы часто имеете дело со сканированием документов, это определенно ваш лучший выбор.
Объектив Microsoft Office
Из трех представленных здесь вариантов, Microsoft Office Lens, вероятно, является лучшим. Независимо от того, глубоко ли вы интегрированы в пакет и сервисы Microsoft Office или нет, это довольно быстро и легко с чрезвычайно простым интерфейсом и всеми инструментами, которые вам, вероятно, понадобятся.
Если вы регулярно сканируете документы со своего телефона, — это приложение , которое вам следует использовать.Его привилегии включают:
- Интеграция с другими службами Microsoft / Office, такими как OneNote, OneDrive, Word и PowerPoint.

- OCR через Word, если вы используете Microsoft Office.
- Совершенно простой, сверхбыстрый интерфейс — вам, вероятно, не понадобится моя рука, чтобы использовать его (но он здесь, если вам это нужно).
- Работает с изображениями / фотографиями, которые у вас уже есть.
Из всех приложений в этом списке самым простым в использовании является:
Влево : запуск приложения в первый раз. Центр : видоискатель. Справа : выбор изображений из фотопленки.
Просто загрузите приложение, запустите его, предоставьте необходимые разрешения — и готово. Помимо промежуточного экрана, который вы увидите при первом запуске (вверху слева), вы всегда будете попадать прямо в видоискатель (вверху в центре), как и в случае с приложением Adobe.
В видоискателе есть все необходимые инструменты, к которым можно сразу получить доступ всего несколькими нажатиями. В нижней части видоискателя под затвором расположены различные режимы, между которыми можно переключаться в зависимости от того, что вы сканируете. Вы, вероятно, просто будете использовать режим «документ» по умолчанию, но вы также можете быстро переключиться на сканирование визитных карточек, фотографий и досок, каждый из которых запускает свои собственные предустановленные режимы. Над затвором находится ваша фотопленка, предлагающая легкий доступ к изображениям, которые вы уже сняли с помощью приложения камеры — просто коснитесь изображений, которые вы хотите добавить в документ, а затем коснитесь оранжевой стрелки, которая появляется справа от затвора. кнопка (вверху справа). Вы также можете нажать значок фотографии / галереи, чтобы перейти к средству выбора файлов, если вам нужно вручную перейти к изображениям за пределами камеры.
Вы, вероятно, просто будете использовать режим «документ» по умолчанию, но вы также можете быстро переключиться на сканирование визитных карточек, фотографий и досок, каждый из которых запускает свои собственные предустановленные режимы. Над затвором находится ваша фотопленка, предлагающая легкий доступ к изображениям, которые вы уже сняли с помощью приложения камеры — просто коснитесь изображений, которые вы хотите добавить в документ, а затем коснитесь оранжевой стрелки, которая появляется справа от затвора. кнопка (вверху справа). Вы также можете нажать значок фотографии / галереи, чтобы перейти к средству выбора файлов, если вам нужно вручную перейти к изображениям за пределами камеры.
Когда документ выровнен в видоискателе, оранжево-красный прямоугольник указывает на то, что у него есть надежная фиксация перспективы и размеров (которые он может автоматически обрезать и корректировать). Просто обратите внимание, что если вы делаете фотографии на сетчатом фоне, как вы видите на изображении выше, это может немного сбиться с этой автоматической обрезкой. Однако есть инструмент ручной обрезки, если это произойдет, и только очень конкретные обстоятельства, подобные этой, вызвали у меня какое-либо плохое поведение.
Однако есть инструмент ручной обрезки, если это произойдет, и только очень конкретные обстоятельства, подобные этой, вызвали у меня какое-либо плохое поведение.
Настроить изображения перед превращением их в документ очень просто.
Когда вы захватили страницу для своего документа, рабочий процесс по ее настройке прост. Если вам нужно добавить еще одну страницу в документ, нажмите кнопку «Добавить», и вы вернетесь в видоискатель, чтобы добавить еще одно изображение — при необходимости повторите этот процесс с каждой страницей документа.
Когда загружено несколько изображений, вы можете пролистывать страницы, прокручивая их влево и вправо. Существуют фильтры, если вы предпочитаете преобразовывать документы в черно-белые и т. Д., К которым легко получить доступ, проведя пальцем вверх.
В верхней части экрана отображается большинство других, менее часто используемых параметров. Вы можете удалить изображения в текущем документе, изменить их обрезку, повернуть изображения, изменить их тип документа (который регулирует предварительно установленные фильтры), наложить текст или нарисовать в документе. При работе с масштабированием пальцем вы даже можете добавить подпись или аннотацию, если вам нужно.
При работе с масштабированием пальцем вы даже можете добавить подпись или аннотацию, если вам нужно.
Простой процесс экспорта.
Когда вы закончите, нажмите «Готово», и вы получите варианты, как сохранить документ.Если вы сохраните его в галерее своего телефона Android, он сохранит его как изображение JPEG, но есть варианты для сохранения файла PDF в хранилище вашего телефона. Вы также можете отправить изображение в OneDrive, PowerPoint или OneNote, а документы можно импортировать в Microsoft Word для OCR, если вы предпочитаете преобразовать его в текст.
Когда документ был сохранен в определенном формате, вы попадаете в список файлов, созданных вами в приложении, оттуда вы можете поделиться или удалить их через трехточечное меню на каждом из них.Если бы мне пришлось подать одну жалобу на это приложение, так это то, что опцию совместного использования можно было бы интегрировать в экран экспорта до этого, но это очень незначительная проблема.
У нас есть два других способа создания PDF-файлов на вашем телефоне под управлением Android, перечисленных ниже. Диск, вероятно, является наиболее удобным выбором для пользователей в крайнем случае, а Adobe Scan — хороший инструмент, если вы живете в экосистеме Acrobat, но если вы регулярно сканируете документы, мы все равно думаем, что вы должны сами попробовать Microsoft Office Lens, это Лучшее решение для сканирования документов, которое мы использовали.
Google Диск
Причины использования Google Диска для ваших нужд PDF:
- Все просто и легко.
- Скорее всего, ничего устанавливать не нужно, большинство телефонов идут в комплекте.
- Он синхронизирует создаваемые PDF-файлы с Google Диском, что является преимуществом для повышения производительности на основе G Suite и облачного хранилища.
- Если вам не нужен локальный PDF-файл — его можно сохранить только на Google Диск.
Создавать PDF-файлы на Google Диске на Android очень просто:
Слева : плавающая кнопка действия открывает меню ( справа ), которое включает опцию «Сканировать» для создания PDF-файлов.
Просто откройте приложение, нажмите плавающую кнопку «+» в углу и в появившемся меню выберите «сканировать».
Выстраивайте, просматривайте и настраивайте фотографии, которые вы делаете для PDF-файлов на Диске.
Выровняйте документ в видоискателе, стараясь убедиться, что все четыре угла видны, а ваш вид — , в основном, плоский, и сделайте снимок. (Во время сканирования можно держать документ руками, но будьте осторожны.После небольшой обработки Drive дает вам возможность просмотреть и принять или отклонить фотографию перед ее импортом в PDF. Коснитесь большой галочки, если вы считаете, что фотография достаточно хороша, и приложение исправит некоторые искажения и импортирует документ в черно-белом (по умолчанию) в PDF.
Drive также может автоматически корректировать перспективу, поэтому вам не нужно слишком беспокоиться , если вы не можете сделать идеальный снимок, он будет растягиваться и настраивать элементы, чтобы компенсировать все самостоятельно, хотя некоторые материалы могут закончиться немного нестандартно.
Дополнительные параметры вложены в другие меню.
С этого экрана вы можете добавить дополнительные страницы в текущий документ (значок «+»), повторно захватить любую страницу, которая уже была добавлена (значок перезагрузки / повтора), изменить коррекцию кадрирования / искажения (значок кадрирования вверху в правом углу), измените настройки цвета (значок палитры в верхнем правом углу) и удалите, поверните или переименуйте сканированное изображение (через переполненное трехточечное меню вверху справа). Дополнительные параметры во вложенном меню настроек позволяют изменять размер бумаги, ориентацию и качество изображения, хотя для большинства из нас подходят значения по умолчанию.
Когда вы будете довольны результатами, просто коснитесь галочки в правом нижнем углу. Диск спросит, куда его сохранить на Google Диске и как назвать. После того, как вы нажмете «Сохранить» в правом нижнем углу, оно должно быть там. Поздравляем, вы только что создали PDF-файл на своем телефоне.
Google Диск может выполнять оптическое распознавание текста, но это отдельная функция.
Вы также можете получить захваченные таким образом PDF-файлы для преобразования в текстовые документы с помощью OCR, но это многоэтапный процесс.Вам нужно будет либо снова открыть PDF-файл в Документах Google как документ, либо переключить настройку на Google Диске, чтобы изменить способ обработки загруженных документов («Преобразовать загруженные файлы в формат редактора Google Документов» в Настройках -> Общие с рабочего стола сайт). Google OCR довольно хорошо работает с текстом, но странное форматирование или необычные языки, символы или графика иногда могут сбивать его с толку, поэтому запланируйте его позже на предмет ошибок.
Adobe Scan
Если вам нужен набор функций, отличный от того, что может предоставить приложение Google Диска, и вы готовы отказаться от более глубокой интеграции со службами G Suite, Adobe Scan может быть вам больше подходит.![]() К его достоинствам можно отнести:
К его достоинствам можно отнести:
- OCR (оптическое распознавание символов), которое превращает отсканированные документы в текст с возможностью поиска и копирования.
- Работает с изображениями / фотографиями, которые у вас уже есть.
- Автозахват упрощает процесс фотосъемки.
- Работает с приложением Adobe Acrobat для встроенной подписи и заполнения форм.
Процесс Adobe Scan не намного сложнее, чем на Диске, но я бы сказал, что он немного менее удобен для пользователя.
Adobe Scan может автоматически делать снимки и корректировать перспективу.
Когда вы открываете приложение (и предоставляете ему разрешения, необходимые для работы), вы будете представлены прямо в видоискателе камеры. Прокрутка влево или вправо по карусели внизу позволяет выбирать между типами документов. Значок диафрагмы рядом с кнопкой спуска затвора управляет автоматическим захватом, который позволяет Adobe Scan автоматически делать фотографии документов, когда они находятся в кадре, и я бы посоветовал вам включить его, поскольку это может сэкономить время. В любом случае вы все равно можете снимать документы вручную с помощью кнопки спуска затвора.
В любом случае вы все равно можете снимать документы вручную с помощью кнопки спуска затвора.
Adobe Scan, по моему опыту, не так хорошо подбирает края документов для коррекции перспективы, но дает возможность исправить обрезку для каждого элемента при сканировании (по умолчанию, после достаточного количества сканирований, он спросит, не вы хотите отключить это).
Пользовательский интерфейс не такой понятный, как у Drive, когда дело доходит до шагов вперед. Значок галереи — это то, как вы продвигаетесь вперед после того, как сделали все свои фотографии.
После того, как вы захватили все документы, которые хотите включить в данный PDF-файл, коснитесь значка галереи в правом нижнем углу, и вы попадете на экран, где вы можете просмотреть содержимое.
Adobe Scan может создавать PDF-файлы из изображений, которые вы уже сделали или загрузили.
(Если вы предпочитаете создавать PDF-файлы из ранее сделанных изображений, значок в левом нижнем углу экрана захвата, который выглядит как стопка фотографий, позволяет импортировать их в приложение для создания документа.![]() )
)
Параметры настройки PDF-файлов лучше обозначены в Adobe Scan.
На экране просмотра вы можете переименовать PDF-файл (текст / значок карандаша вверху в центре) или использовать панель навигации внизу, чтобы делать такие вещи, как добавление дополнительных страниц, изменение порядка элементов, изменение кадрирования, поворот изображений, выбор настроек цвета, или удалить страницы.
Когда у вас есть PDF-файл и его содержимое в удобном для вас месте, нажатие «Сохранить PDF» в верхнем левом углу сохраняет его локально, выкидывая вас в список «недавних» документов по умолчанию в Adobe Scan.
Несколько способов открывать и публиковать PDF-файлы.
Отсюда вы можете поделиться существующими документами, открывать их в Acrobat и заполнять / подписывать их через приложение Adobe Acrobat. После небольшой обработки перечисленные здесь файлы также включают текст OCR. Если вам нужно убрать их с вашего устройства (что, вероятно, и есть весь смысл создания PDF-файла), вы можете поделиться файлами с помощью этой метко названной кнопки «поделиться». Варианты включают удаление ссылки на файл, хранящийся в Adobe Document Cloud, отправку файла по электронной почте или вы можете передать файл другому приложению с помощью намерения «Поделиться копией».«
Варианты включают удаление ссылки на файл, хранящийся в Adobe Document Cloud, отправку файла по электронной почте или вы можете передать файл другому приложению с помощью намерения «Поделиться копией».«
Одно предупреждение: у меня возникли проблемы с автономными файлами PDF без ссылок, созданными с помощью Adobe Scan. Понятно, что Adobe пытается подтолкнуть пользователей к совместному использованию PDF-файлов через ссылки через сервисы, за которые он может взимать плату, а не за файлы напрямую (например, нет возможности просто сохранить / экспортировать PDF-файл в виде файла в определенное место). Однако некоторые из файлов, которые он сгенерировал для меня, имели проблемы и не могли быть открыты, хотя онлайн-ссылки, созданные в то же время, работали нормально.YMMV, по моему опыту, Drive лучше справляется с обработкой PDF-файлов как реальных файлов.
Что бы вы ни выбрали, у вас есть возможности — больше, чем мы даже перечислили здесь. Поэтому в следующий раз, когда вы подумаете, что вам нужно найти сканер для создания PDF-файла, помните, что телефон в вашем кармане отлично справится с этим.
Как улучшить черно-белую фотографию: 8 полезных советов
Большинство из нас считают само собой разумеющимся, что мы видим мир во всем диапазоне цветов, но, говоря фотографически, это не всегда так.До изобретения пленки Kodachrome в 1936 году у фотографов был один способ поделиться с нами своими фотографиями мира — черно-белыми. С тех пор можно было бы ожидать, что популярность черно-белого жанра снизится, но даже сегодня он остается естественным выбором для многих фотографов, включая меня.
Если вы никогда не пробовали черно-белую фотографию (или даже если пробовали!), Вот семь советов, которые помогут вам улучшить свои снимки.
1. Выберите формат съемки Один из самых сложных аспектов черно-белой фотографии — знать, что подойдет для монохромного изображения.Мы естественно видим в цвете, и не каждая сцена будет подходящей. Конечно, одна из радостей цифровой фотографии — это то, что вы можете свободно экспериментировать, а снимки, которые вы делаете, ничего не стоят после того, как вы вложили деньги в камеру.
Один действительно хороший способ узнать, что работает, а что нет, — это использовать встроенный монохромный режим. В наши дни у большинства камер есть эта опция, и она действительно может помочь вам почувствовать, как сцены выглядят в черно-белом режиме. Когда ваша камера находится в этом режиме, все изображения на ЖК-экране будут черно-белыми, так что вы мгновенно получите информацию об успехе или неудаче.
Съемка в монохромном режиме
Так как же работает монохромный режим? Каждый раз, когда вы нажимаете кнопку спуска затвора, камера собирает все данные, необходимые для создания вашего изображения. Затем в цветном режиме камера добавляет необходимый контраст, насыщенность и резкость, чтобы сделать изображение ярким, и объединяет все эти ингредиенты вместе, чтобы создать окончательный файл JPEG.
При съемке в монохромном режиме камера удаляет данные цвета из файла перед созданием файла JPEG, оставляя черно-белое изображение.Этот может прекрасно работать с , но иногда он оставляет вам довольно безвкусное изображение, лишенное контраста и резкости. Во многих камерах вы можете изменить настройки, чтобы добавить больше контраста, прежде чем камера создаст окончательный JPEG, так что с этим тоже стоит поэкспериментировать. Помните, что если ваше изображение только , сохраненное в черно-белом виде в камере, вы не можете вернуться и превратить его в цветное изображение.
Во многих камерах вы можете изменить настройки, чтобы добавить больше контраста, прежде чем камера создаст окончательный JPEG, так что с этим тоже стоит поэкспериментировать. Помните, что если ваше изображение только , сохраненное в черно-белом виде в камере, вы не можете вернуться и превратить его в цветное изображение.
Если у вас есть привычка снимать в формате RAW, важно знать, что фотографии, снятые в монохромном режиме, почти наверняка будут сохранены в виде файлов JPEG.Если вы, как и я, предпочитаете полный творческий контроль над своим результатом, решение есть — просто установите камеру на съемку в формате RAW + JPEG. При этом на ЖК-дисплее по-прежнему будет отображаться монохромное изображение в формате JPEG, но файл RAW будет сохранен вместе с ним в полноцветном виде. Это означает, что позже вы сможете сделать осознанный выбор, хотите ли вы сохранить черно-белую версию.
Так что же произойдет, когда вы закончите снимать в монохромном режиме? Что ж, если вы довольны черно-белым изображением в формате JPEG с камеры, это здорово — готово! В качестве альтернативы, если вам кажется, что изображения слишком мягкие, вы всегда можете импортировать их на свой компьютер и добавить немного контраста в свое любимое программное обеспечение для редактирования фотографий. Просто помните, что вы имеете дело с файлом JPEG, поэтому, если вы будете слишком много работать, это может ухудшить качество изображения.
Просто помните, что вы имеете дело с файлом JPEG, поэтому, если вы будете слишком много работать, это может ухудшить качество изображения.
Цветная съемка
На мой взгляд, лучший вариант — снимать все в цвете и использовать программное обеспечение для редактирования фотографий, чтобы позже преобразовать изображение в монохромное.Это дает вам полный контроль над контрастностью изображения, а общий вид зависит от вас. Помните, что если вы новичок в черно-белом режиме, вы все равно можете установить камеру в RAW + JPEG и монохромный режим. Таким образом, вы можете сразу увидеть свои изображения в черно-белом режиме, сохраняя при этом гибкость файла RAW для дальнейшей работы.
Все основные программы обработки фотографий предлагают способы преобразования цветных изображений в черно-белые, и вы имеете такой же контроль над конечным результатом, как пленочный фотограф в традиционной фотолаборатории.В частности, вы можете контролировать интенсивность отдельных цветовых тонов изображения — это может иметь огромное значение для конечного результата. Например, вы можете сделать голубые тона на изображении пейзажа более глубокими, чтобы затемнить небо и по-настоящему выделить пушистые белые облака.
Я часто конвертирую свои изображения в Lightroom, но мой любимый инструмент преобразования — это подключаемый модуль Silver Efex Pro, часть коллекции инструментов Nik от Google. Этот плагин, который можно использовать в сочетании с большинством распространенных программ редактирования фотографий, дает вам полный контроль над контрастом, экспозицией, манипуляциями с цветовыми тонами, моделированием типов пленки и многим другим. Более того, это совершенно бесплатно!
Более того, это совершенно бесплатно!
Съемка на пленку
В этой статье я предположил, что большинство людей будут снимать цифровым способом, но нет причин, по которым вы не можете вставить рулон черно-белой пленки в старую аналоговую камеру и снимать на нее. Я проделал именно это со своей старой дальномерной камерой Ricoh и считаю, что это хорошая дисциплина. Съемка на пленку дает вам представление о стоимости каждого снимка, и вы должны внимательно рассматривать каждый кадр, прежде чем открывать затвор.Если вы хотите попробовать это, но у вас нет пленочной камеры, она не должна стоить дорого — старые камеры можно дешево забрать на eBay или в благотворительных магазинах, так почему бы не попробовать ?!
3. Упростите и уточните
Одним из наиболее заметных качеств черно-белой фотографии является ее способность упрощать сцену. То, что могло бы быть ярким отвлекающим фактором на заднем плане — например, надоедливый человек в красном пальто, который идет к вам в кадр — становится гораздо менее навязчивым, когда цвет удаляется.![]() Имейте это в виду, так как вы можете обнаружить, что можете снимать сцены, которые вы бы отвергли в цвете.
Имейте это в виду, так как вы можете обнаружить, что можете снимать сцены, которые вы бы отвергли в цвете.
Попробуйте также найти структуру, когда снимаете в черно-белом цвете. В архитектурных предметах ищите линии и узоры — удаление цвета сводит изображение к его простейшим элементам, и городская сцена может стать драматическим исследованием структуры и формы. Почему бы не посмотреть, сможете ли вы создать абстрактное изображение из узоров, которые вы видите в городском пейзаже?
Черно-белое преобразование действительно привлекает внимание к архитектурным линиям на этой фотографии лондонского центра Барбикан.Фото Хелен Хукер. 4. Ищите свет и контрастЛегко предположить, что пасмурный пасмурный день был бы идеальным кандидатом для черно-белой обработки — в конце концов, иногда унылая погода, кажется, естественным образом лишает мир всех красок в любом случае. Однако такие сцены могут просто выглядеть серыми и тусклыми.
Лучше искать свет и контраст. Сцена, которая может показаться слишком контрастной и яркой по цвету, идеально подойдет для черно-белого изображения.Помните, что черно-белое изображение — это просто набор серых тонов, от самых ярких (чистый белый) до самых темных (чистый черный). Если все эти тона сгруппированы посередине, получится очень ровное изображение. Однако изображение, содержащее более широкий диапазон тонов, может быть намного более динамичным. Когда вы снимаете с черным и белым, обратите внимание на контрасты света и тени и обратите внимание, насколько больше драматизма это может добавить вашим фотографиям.
Сцена, которая может показаться слишком контрастной и яркой по цвету, идеально подойдет для черно-белого изображения.Помните, что черно-белое изображение — это просто набор серых тонов, от самых ярких (чистый белый) до самых темных (чистый черный). Если все эти тона сгруппированы посередине, получится очень ровное изображение. Однако изображение, содержащее более широкий диапазон тонов, может быть намного более динамичным. Когда вы снимаете с черным и белым, обратите внимание на контрасты света и тени и обратите внимание, насколько больше драматизма это может добавить вашим фотографиям.
Я знаю, что не только я нахожу текстуры интересными, и я часто обнаруживаю, что снимаю то, что должно показаться очень странным остальной части населения в целом — возможно, прекрасный кусок отслаивающейся краски или ржавый металл. Эти текстуры могут стать еще более интересными в черно-белых тонах, так что не забывайте открывать глаза на текстурные возможности. Здесь также важен свет. Интересная текстура, которая освещена прямо, может стать очень тусклой фотографией.Однако добавьте немного бокового света, и это может быть совсем другое дело.
Здесь также важен свет. Интересная текстура, которая освещена прямо, может стать очень тусклой фотографией.Однако добавьте немного бокового света, и это может быть совсем другое дело.
Как фотографы, мы знаем, что золотой час (час сразу после рассвета и перед закатом) — одно из лучших времен для фотографирования. В пейзажной обстановке это часто зависит от созданных цветов. Однако скульптурные качества света, когда он падает на землю под более острым углом, также могут быть отличным способом создания текстуры.Конечно, если вы используете искусственный свет, будь то лампы или вспышки, вы можете создать этот тип света в любое время дня, аккуратно расположив источники света по отношению к вашему объекту!
6. Найдите своего внутреннего журналиста Черно-белая фотография давно стала излюбленным средством журналистов. Конечно, исторически это было потому, что это был единственный доступный носитель. Даже когда цветная пленка стала популярной, газеты все еще печатались в черно-белом режиме, поэтому до относительно недавнего времени монохромные изображения оставались стандартным средством вывода документалистов.
Даже когда цветная пленка стала популярной, газеты все еще печатались в черно-белом режиме, поэтому до относительно недавнего времени монохромные изображения оставались стандартным средством вывода документалистов.
Почему бы не найти своего внутреннего журналиста и не поставить себе проект по документированию сцены или события в черно-белых тонах? Черно-белое изображение всегда было популярно в уличной фотографии — действительно, это мой первый выбор, когда я снимаю откровенно людей. Чтобы справиться с этой задачей, вам не нужно искать достойное внимания событие — вы можете пойти на что-нибудь простое, например, запечатлеть людей и места своего родного города. Ищите сильные объекты — будь то интересные персонажи или декорации с драматическим освещением — и посмотрите, как черно-белое может убрать отвлекающие факторы и упростить сцену.
Эта сцена изображает хаос туристов на реке Кам в Кембридже. Использование черного и белого создает ощущение документальности. Фото Хелен Хукер. 7. Не упускайте из виду маловероятные предметы
7. Не упускайте из виду маловероятные предметы Хотя черно-белая фотография обычно ассоциируется с определенными предметами, не забудьте попробовать и другие жанры. Например, когда вы фотографируете красивый пейзаж на закате, возможно, вас привлекла эта сцена из-за золотых оттенков. Возможно качество света тоже красивое, так что вы можете обнаружить, что он также хорошо работает в черно-белом цвете.Это может показаться нелогичным, но качество света важно для любого изображения, будь то цветное или черно-белое.
Аналогичным образом, часто упускаются из виду естественные объекты, такие как цветы и дикая природа. Однако может случиться так, что простая монохромная обработка может улучшить свет или структуру уже красивого объекта.
Золотой боковой свет на этой львиной гриве подчеркивает текстуру и подчеркивает каждый волос. Фото Хелен Хукер 8. Учитесь у других С Интернетом в нашем распоряжении легче, чем когда-либо, изучать работы других. Изучение снимков, сделанных лучшими фотографами, — хороший способ узнать, какой стиль монохромной фотографии вам больше всего нравится. Вот лишь несколько моих любимых черно-белых фотографов, которые помогут вам начать работу.
Изучение снимков, сделанных лучшими фотографами, — хороший способ узнать, какой стиль монохромной фотографии вам больше всего нравится. Вот лишь несколько моих любимых черно-белых фотографов, которые помогут вам начать работу.
Ансель Адамс — возможно, самый культовый фотограф-пейзажист из всех. Он тоже был мастером печати, и я призываю вас воспользоваться любой возможностью, чтобы увидеть отпечатки его работ лично. Недавно я впервые увидел отпечаток его Moonrise Hernandez New Mexico , и я был поражен его яркостью.
Эдвард Уэстон был гением в максимальном использовании великолепных тональных качеств черного и белого. Его специализация — обнаженная натура, а также самые удивительные натюрморты с овощами. Овощи могут показаться неподходящими предметами, но его способность создавать изысканные изображения этих повседневных предметов, на мой взгляд, не имеет себе равных.
Дон Маккаллин — один из самых известных фотожурналистов современности. Его документальные кадры известны во всем мире, и он продолжал снимать в зонах боевых действий даже после семидесяти. В последние годы он все больше занимается пейзажной фотографией, находя красоту вдали от мучений войны.
В последние годы он все больше занимается пейзажной фотографией, находя красоту вдали от мучений войны.
Себастьян Сальгаду фотографирует все, от документальных работ до дикой природы и пейзажей. Его образы просто захватывают дух, а использование тональности придает красоту даже самым апокалиптическим сценам.
Вивиан Майер была няней из Чикаго, чьи фотографические работы были обнаружены только после ее смерти в 2009 году. Она десятилетиями фотографировала людей и места, где она жила и работала, сделав более 150 000 снимков.На мой взгляд, ее использование света (наряду с ее способностью приближаться к людям) делает ее одним из уличных фотографов, которым я восхищаюсь больше всего.
Теперь ваша очередь… Если вы никогда раньше не пробовали черно-белую фотографию, чего вы ждете? Моя задача для вас — пойти и снимать целый день в черно-белом режиме, используя монохромный режим камеры или с намерением преобразовать изображения, когда вы вернетесь домой к компьютеру. В любом случае, постарайтесь узнать, какие сцены работают лучше всего — так вы сможете увидеть потенциал для дальнейших черно-белых изображений, когда вы будете в пути.
В любом случае, постарайтесь узнать, какие сцены работают лучше всего — так вы сможете увидеть потенциал для дальнейших черно-белых изображений, когда вы будете в пути.
Пожалуйста, поделитесь своими результатами здесь, в разделе комментариев, или на Photoblog.com — мне не терпится увидеть ваши фотографии!
ПОДПИСАТЬСЯ
Получите ценное образование и вдохновение в фотографии.
Спасибо за подписку.
Что-то пошло не так.
Получение черно-белого изображения из цвета: как использовать цветные фильтры для создания монохромных изображений
Цвет без фильтра, моно красный, моно оранжевый, моно желтый, моно зеленый, моно без фильтра.Обратите внимание, насколько темнее голубое небо с красным фильтром.
Все фотографии © Jon Sienkiewicz
Давным-давно в далекой стране любители фотографии часто использовали желтые светофильтры на своих объективах при съемке черно-белой пленки. В те дни монохромная пленка была немного более чувствительной к синему свету, и это заставляло небо и облака смешиваться и превращаться в неразличимый беспорядок. По причинам, которые мы увидим позже, зеленые фильтры часто использовались для портретов.
В те дни монохромная пленка была немного более чувствительной к синему свету, и это заставляло небо и облака смешиваться и превращаться в неразличимый беспорядок. По причинам, которые мы увидим позже, зеленые фильтры часто использовались для портретов.
Фотография, безусловно, изменилась, но законы природы, регулирующие работу фильтров, остались прежними.Помимо обязательных фильтров УФ, нейтральной плотности и поляризатора, которые повышают ценность цветных фотографий, настоящие физические фильтры сегодня используются гораздо реже. Использование сплошного цветного фильтра в цифровой камере означает, что изображение должно быть снято камерой как монохромное, а не получено в цвете и преобразовано позже. А это противоречит популярной тактике.
Purists настаивает на том, что лучший способ снимать в черно-белом режиме — это использовать пленку или снимать цифровые изображения Raw. Цифровые фотографы выбирают Raw, потому что этот формат не сжимает файлы изображений, допускает 16-битное (что дает больше информации) и позволяет преобразовывать цвета в тональные значения. Необработанные изображения преобразуются в монохромные с помощью конвертера, поставляемого с камерой, вторичного конвертера RAW, такого как Capture One от Phase One, OpticsPro от DxO или Lightroom от Adobe, или с помощью функции Adobe Camera Raw (ACR) в Photoshop. В качестве альтернативы, цифровые JPEG-файлы можно преобразовать с помощью любого компетентного программного обеспечения для редактирования и широко обработать с помощью различных предустановок Photoshop Channel Mixer.
Необработанные изображения преобразуются в монохромные с помощью конвертера, поставляемого с камерой, вторичного конвертера RAW, такого как Capture One от Phase One, OpticsPro от DxO или Lightroom от Adobe, или с помощью функции Adobe Camera Raw (ACR) в Photoshop. В качестве альтернативы, цифровые JPEG-файлы можно преобразовать с помощью любого компетентного программного обеспечения для редактирования и широко обработать с помощью различных предустановок Photoshop Channel Mixer.
Но снимать в черно-белом цвете прямо в камеру — это весело. Снятые изображения можно сразу просмотреть в монохромном режиме — не нужно ждать, пока они будут преобразованы, чтобы судить о результатах.Оптические фильтры по-прежнему доступны, и многие камеры имеют монохромные режимы, которые в цифровом виде имитируют эффекты, создаваемые сплошными цветными фильтрами.
Цвет без фильтра, моно без фильтра, моно красный, моно оранжевый, моно желтый, моно зеленый. Яблоко и апельсин светлые с красным фильтром, темные с зеленым.
Яблоко и апельсин светлые с красным фильтром, темные с зеленым.
Как работают цветные фильтры
Выбор и использование сплошных цветных фильтров требует большего, чем поверхностное понимание света и цвета.Кое-что из этого восходит к вашему седьмому классу естественных наук, а остальное вы, вероятно, знаете, даже не задумываясь. Но это следующее утверждение может заставить вас задуматься, не поливал ли я жидкость для чистки линз.
Непрозрачный объект, который человеческому глазу кажется зеленым, на самом деле имеет все цвета, кроме зеленого. Когда белый свет достигает этого объекта, все цвета поглощаются, кроме зеленого, который отражается. Это приводит к тому, что объект становится зеленым.
Сплошные цветные фильтры работают практически так же.Зеленый фильтр пропускает зеленый свет и поглощает все остальные цвета. Съемка зеленых объектов, таких как трава и деревья, через зеленый фильтр делает их намного светлее на монохромных изображениях. И наоборот, когда красные объекты фотографируются через зеленый фильтр, они кажутся очень темными, иногда черными, потому что большая часть света поглощается.![]()
Как правило, мы можем сказать, что фильтры осветляют свой собственный цвет и затемняют их дополнение. Желтый затемняет синий (идеально подходит для неба), зеленый — затемняет красный (отлично подходит для кожи), а красный — затемняет зеленый и синий (отлично подходит для пейзажей).С другой стороны, желтый светлеет (удаляет некоторые пятна со старых документов), зеленый светлеет зеленым (делает акцент на лужайках и деревьях), а красный светлеет красным (может смягчить прыщи и некоторые сосудистые звездочки). Более темные цвета — например, темно-желтый — дают более сильные результаты, чем более светлые цвета. А если вы действительно хотите преувеличить эффект любого фильтра, немного недоэкспонируйте изображение.
Canon EOS 5D Mark II: стандартный цветной, монохромный с красным, монохромный и оранжевый, монохромный и желтый, монохромный и зеленый, и стандартный монохромный.Оранжевый цветок гибискуса меняет цвет со светлого на темный по мере того, как мы движемся через спектр цифрового цветового фильтра. Последнее изображение стандартное монохромное без применения цифрового фильтра.
Последнее изображение стандартное монохромное без применения цифрового фильтра.
Вы можете подумать, что, поскольку ваша цифровая зеркальная фотокамера или высококачественный компактный объектив имеет цифровые фильтры, встроенные в монохромные режимы, вам не нужно прикреплять стеклянные фильтры перед объективом. Хотя это правда, что многие камеры имеют эту функцию — и с ними весело играть, — цифровые фильтры не работают так же, как физические фильтры.Вы не получите таких же результатов.
Поскольку фильтры поглощают свет, они требуют повышенной экспозиции. Это выражается как коэффициент фильтрации. Система автоматического замера вашей камеры должна обрабатывать компенсацию без вашего вмешательства, но об этом следует помнить. Еще одно предостережение для людей, которые регулярно используют короткий зум-объектив (обычно в диапазоне 18-55 мм), поставляемый с их камерой: остерегайтесь виньетирования, то есть затемнения углов. Если вы купите дешевый фильтр, слишком толстый, он может зайти за углы и края изображения и затемнить их. Представьте себе стрельбу через замочную скважину. Если вам не нравится этот эффект, придерживайтесь лучших брендов, и если вы часто используете широкоугольные объективы, убедитесь, что вы покупаете подходящий тонкий фильтр.
Представьте себе стрельбу через замочную скважину. Если вам не нравится этот эффект, придерживайтесь лучших брендов, и если вы часто используете широкоугольные объективы, убедитесь, что вы покупаете подходящий тонкий фильтр.
Оттенки серого, черно-белое и монохромное: объяснение различий
Если вы начинаете делать черно-белые изображения или просто смотрите на них как на следующий шаг в вашей фотографии, вы, вероятно, столкнулись с тремя терминами ( оттенки серого против черно-белого против монохромного ) и задались вопросом: «Что такое разница?»
Быстрый ответ: «Не очень.Но давайте более подробно рассмотрим различные термины и их различия.
Черно-белая фотография
Давным-давно был просто «фильм». Все было черно-белым; это был единственный вариант. Погуглите «old film box», и вы увидите, что на коробке просто написано «film», без упоминания цветного или черно-белого.
По мере того, как цветная фотография становилась все более популярной, должен был быть способ узнать, какой тип пленки вы покупаете.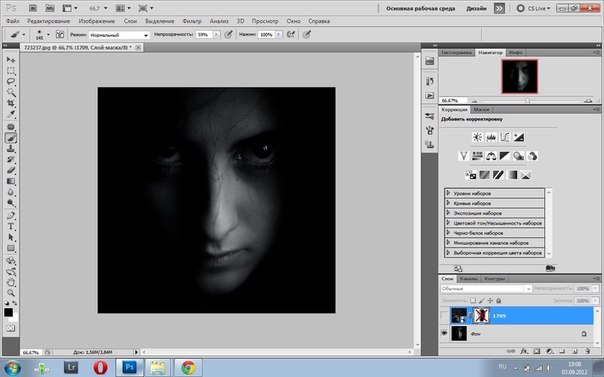 Это была, конечно, фраза «Черное и белое».
Это была, конечно, фраза «Черное и белое».
Но это далеко не так.
Если задуматься, настоящее черно-белое изображение будет состоять только из черного и белого цветов. Но то, что мы называем черно-белой фотографией , состоит из черного, белого и множества различных оттенков серого.
Бассейн Кодахром. ЮтаЧто такое фотография в градациях серого?
«Оттенки серого» — это более технический и более точный термин для типа фотографии, которую мы называем черно-белой. Техническое определение «оттенки серого» — это изображение, состоящее исключительно из оттенков серого, от черного до белого .
Вы обнаружите, что фотографы используют термин «черно-белый», а специалисты в области дизайна предпочитают термин «оттенки серого».
Использование термина «оттенки серого» расширилось с тех пор, как использование цифровых изображений заняло пленочную фотографию.
Что такое монохромная фотография?
Термин «монохромный» происходит от средневекового латинского слова monochrōma.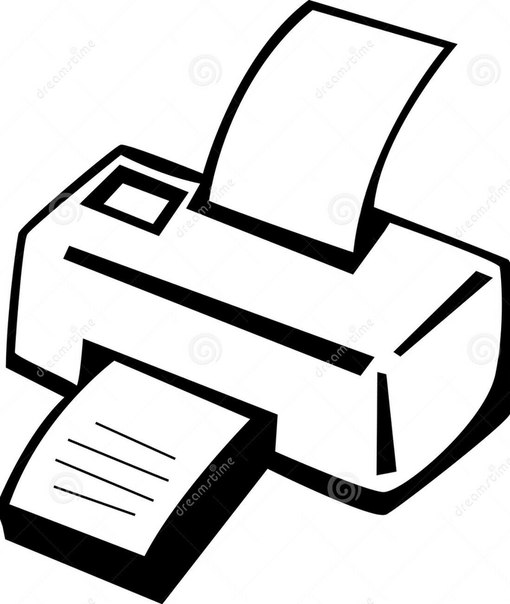 Он состоит из двух слов: «моно» и «chrōma», что в точности переводится как «один цвет».
Он состоит из двух слов: «моно» и «chrōma», что в точности переводится как «один цвет».
Если мы определим монохромную фотографию, мы определим ее как изображение, состоящее исключительно из оттенков одного цвета, варьирующихся от самых ярких до самых темных оттенков.
Лучшим примером монохромного изображения является фотография цвета сепии, которая берет свое начало в пленочной фотографии.
Сьерра-горы. КалифорнияОттенки серого против черно-белого
По сути, «оттенки серого» и «черно-белый» с точки зрения фотографии означают одно и то же. Однако оттенки серого — гораздо более точный термин. По-настоящему черно-белое изображение будет просто состоять из двух цветов — черного и белого. Полутоновые изображения создаются из черного, белого и всей шкалы оттенков серого.
Оттенки серого против монохромного
Все изображения в оттенках серого или черно-белые изображения являются монохромными, поскольку они состоят из различных оттенков только одного цвета — черного.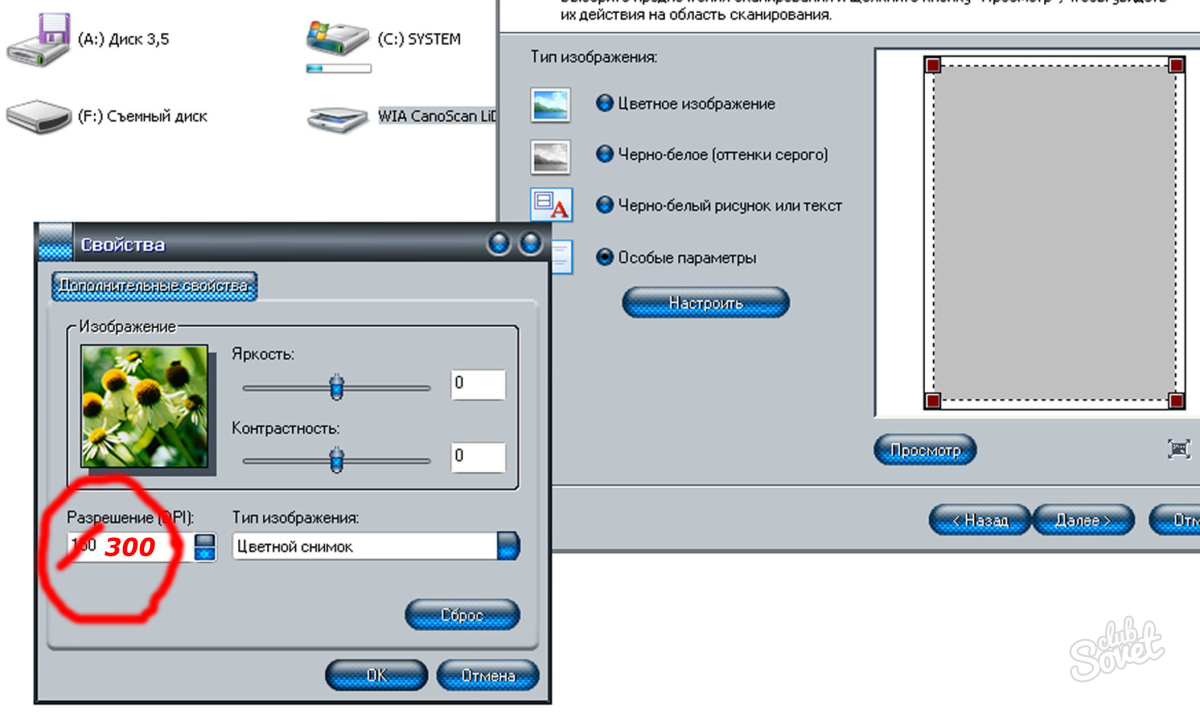 Однако не все монохромные изображения имеют оттенки серого, поскольку монохромные изображения могут быть любого цвета.
Однако не все монохромные изображения имеют оттенки серого, поскольку монохромные изображения могут быть любого цвета.
Изображение, полностью состоящее из оттенков желтого, все равно будет считаться монохроматическим.
Брайс-Каньон. ЮтаКак лучше всего создавать полутоновые, черно-белые или монохромные фотографии?
В современной цифровой фотографии есть два основных способа получения черно-белых или монохромных фотографий.
01. Создание черно-белых изображений в камере
Вы, вероятно, потратили некоторое время на изучение инструкции по эксплуатации своей камеры и, в зависимости от марки вашей камеры, вы, вероятно, заметили, что у нее есть режимы Черно-белый, Монохромный или Имитация пленки. Активируя один из этих режимов, вы даете команду камере создавать черно-белые или монохромные изображения во время съемки.
Связанные : Печать фотографий — матовая против глянцевой
Камера работает, прежде всего, путем получения цветного изображения.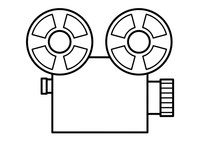 Затем он пропускает изображение через внутренний процессор камеры и преобразует его в черно-белое. Наконец, он сохраняет захваченную фотографию как изображение JPEG.
Затем он пропускает изображение через внутренний процессор камеры и преобразует его в черно-белое. Наконец, он сохраняет захваченную фотографию как изображение JPEG.
Преимущество этого подхода к черно-белой фотографии заключается в том, что вы мгновенно получаете черно-белую фотографию и никаких дополнительных преобразований не требуется.
Недостатком черно-белой съемки в камере является то, что во время преобразования камера сбрасывает всю информацию о цвете и превращает несжатый файл RAW в сильно сжатый формат JPEG.Это означает, что если вас не устраивает финальная фотография, вы не можете вернуть ее в цветную версию. Кроме того, широта, на которой вы можете редактировать фотографию в формате JPEG, очень ограничена.
Монреаль. Канада02. Создание черно-белых изображений в постобработке
Второй подход к черно-белой фотографии — снимать в цвете в несжатом формате RAW и преобразовывать цветное изображение в черно-белое в приложении для редактирования фотографий, таком как Lightroom или Photoshop.
Преимущество этого метода состоит в том, что он сохраняет все возможные данные, которые датчик камеры собирает со сцены, что дает вам больше свободы в процессе редактирования.Вы можете создавать цветные и черно-белые версии одной и той же фотографии, а также создавать неограниченное количество черно-белых и монохромных вариаций.
Недостатком здесь является то, что для создания черно-белого изображения требуется дополнительный шаг, и вам нужно научиться редактировать фотографии.
Связанные : Аббревиатуры и сокращения для фотографий
Лично я всегда снимаю в цвете в формате RAW, а потом решаю, какую обработку я хочу применить к своим фотографиям.Чтобы ускорить черно-белое преобразование, я в значительной степени полагаюсь на пресеты Lightroom. У меня есть специальная коллекция пейзажных фотографий и пресетов, предназначенных для портретов окружающей среды.
Гибридный метод съемки для черно-белой съемки
Как я упоминал ранее, существует два основных метода создания черно-белых фотографий. Я часто использую комбинацию обоих подходов, поскольку достижения в области беззеркальных камер сделали возможным этот гибридный подход.
Я часто использую комбинацию обоих подходов, поскольку достижения в области беззеркальных камер сделали возможным этот гибридный подход.
Моя основная камера — беззеркальная Fujifilm X-T2, и я всегда снимаю в цвете в формате RAW. Но в любом случае у меня есть возможность применить имитацию черно-белой пленки к своим снимкам. При этом мой электронный видоискатель переключается в монохромный режим, поэтому я могу предварительно просмотреть сцену в черно-белом режиме, чтобы лучше оценить потенциал сцены для черно-белой фотографии.
Когда я нажимаю кнопку спуска затвора, камера захватывает цветное изображение RAW, но в то же время создает черно-белый предварительный просмотр и вставляет его в файл RAW.
При таком подходе у меня есть лучшее из обоих миров.
Манхэттен. Нью-ЙоркЗаключение
Есть некоторые фотографы, которые ТОЛЬКО создают черно-белые изображения прямо в камере и считают это чистейшей формой фотографии. Я, конечно, могу оценить эту точку зрения.
Но, если вы только начинаете свое путешествие в мир фотографии и просто прорабатываете различные термины, значения, причины и причины, мой совет — не паниковать. Идите и фотографируйте как можно чаще и чаще.Позже вы сможете решить, должно ли это быть цветное или черно-белое изображение.
Вопрос в том … что вы думаете? Какой метод создания черно-белых и монохромных изображений вы предпочитаете? Вы используете только преобразования в камере или предпочитаете рабочий процесс постобработки?
Сообщите нам свои мысли в комментариях ниже!
статей, относящихся к теме «Оттенки серого, черно-белое и монохромное: объяснение различий»
.


 3)
3) 7 ватт (без подсветки) / 4.4 ватт (с подсветкой)
7 ватт (без подсветки) / 4.4 ватт (с подсветкой) Я хочу сгенерировать несколько изображений, причем шум каждого изображения будет разным. Предпочитаю, если это делается в консоли либо linux, либо windows, но кодирование-это нормально, если действительно…
Я хочу сгенерировать несколько изображений, причем шум каждого изображения будет разным. Предпочитаю, если это делается в консоли либо linux, либо windows, но кодирование-это нормально, если действительно…