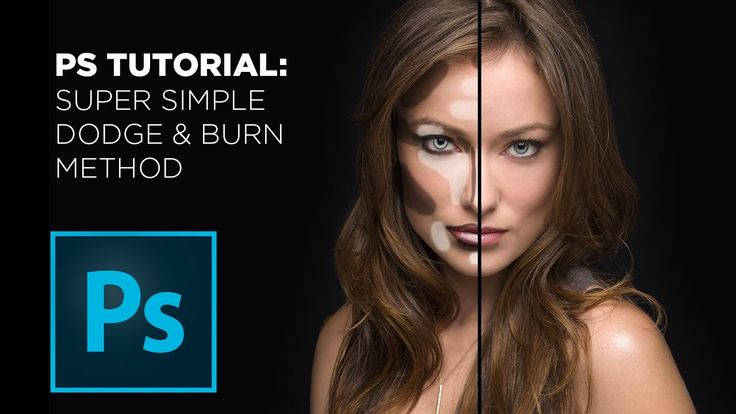Как использовать Photoshop’s Dodge, Burn и Sponge Tools
Инструменты уворачивания, обжига и губки в Photoshop — отличный способ сместить фокус фотографии, которая оказалась не такой, как вы надеялись. Они основаны на классических методах темной комнаты , используемых для устранения недоэкспонированных или переэкспонированных частей фотографии.
Проще говоря, инструмент «Губка» насыщает или обесцвечивает область, в то время как инструмент «Зажигание» темнеет, а инструмент «Уклонение» осветляется. Но прежде чем вы доберетесь до этих элементов управления, вы должны знать несколько вещей:
- Dodge, Burn и Sponge — разрушительные методы редактирования. Это означает, что изменения применяются непосредственно к изображению. По этой причине рекомендуется не работать с фоновым слоем. Создание дублирующих слоев и работа с ними позволяет выкидывать ошибки, если вы заходите слишком далеко.
- Эти инструменты являются кистями, то есть вы «рисуете» ими. Вы можете сделать кисть больше или меньше, нажимая клавиши ]

- Окраска области нанесет уклонение или ожог. Рисование по области, которая была уклонена или сожжена, будет повторно применять эффект к пикселям, которые будут нарисованы.
- Команда сочетание клавиш , чтобы доступ к этим инструментам является письмо о .
Обзор инструментов Dodge, Burn и Sponge в Adobe Photoshop
Снимок экранаВыберите фоновый слой на панели «Слои» и создайте дубликат слоя. Мы не хотим работать над оригиналом из-за разрушительного характера этих инструментов.
Затем выберите кнопку инструмента Dodge из строки меню. Если вам нужно использовать инструмент «Записать» или «Губка», выберите крошечную стрелку в правом нижнем углу кнопки, затем выберите соответствующий инструмент.
Если вам нужно осветлить область, выберите инструмент Dodge. Если вам нужно затемнить область, выберите инструмент Burn. Если вам нужно уменьшить или увеличить цвет области, выберите инструмент «Губка».
Каждый параметр имеет свой набор параметров.
- Опции Dodge and Burn Tool. Есть три диапазона: тени, полутона и блики . Каждый выбор влияет только на область, попадающую в выбор вашей категории. Ползунок «Экспозиция» со значениями от 1% до 100% устанавливает интенсивность эффекта. По умолчанию 50%. Это означает, что если для полутонов установлено значение 50%, то только полутона будут затемнены или осветлены максимум на 50%.
- Параметры инструмента «Губка»: существует два режима: «Обесцвечивать» и «Насыщать». Обесцвечивание уменьшает интенсивность цвета, а Насыщение увеличивает интенсивность цвета окрашиваемой области. Поток немного отличается. Значение варьируется от 1% до 100% и относится к тому, как быстро применяется эффект.
В случае с этим изображением я хочу осветить башню, поэтому мой выбор — инструмент Dodge.
Использование инструментов Dodge and Burn в Adobe Photoshop
Снимок экранаПри рисовании я стараюсь относиться к своему предмету очень похоже на книжку-раскраску и держаться между строк В случае с башней я замаскировал ее в дублирующем слое, который я назвал Dodge. Использование маски означает, что кисть не может воздействовать на области вне линий Башни.
Использование маски означает, что кисть не может воздействовать на области вне линий Башни.
Затем я увеличил масштаб Башни и выбрал инструмент Уклонения. Я увеличил размер кисти , выбрал полутона для запуска и установил экспозицию на 65%. Оттуда я закрасил башню и поднял некоторые детали. Мне понравилась яркая область наверху башни. Чтобы подчеркнуть это, я уменьшил экспозицию до 10% и закрасил ее еще раз.
Затем я переключил диапазон на тени, увеличил масштаб основания башни и уменьшил размер кисти. Я также уменьшил экспозицию примерно до 15% и закрасил область тени у основания башни.
Использование инструмента «Губка» в Adobe Photoshop
Снимок экранаС правой стороны изображения между облаками есть слабый цвет, который был из-за заходящего солнца. Чтобы сделать его немного более заметным, я продублировал фоновый слой , назвал его Sponge, а затем выбрал инструмент Sponge Tool.
Обратите особое внимание на порядок наложения. Мой слой Sponge находится ниже слоя Dodge из-за маскированной башни. Это также объясняет, почему я не продублировал слой Dodge.
Это также объясняет, почему я не продублировал слой Dodge.
Затем я выбрал режим насыщения, установил значение потока на 100% и начал рисовать. Имейте в виду, что когда вы рисуете область, цвета этой области становятся все более насыщенными. Когда вы будете удовлетворены изменениями, отпустите кнопку мыши.
Фотошоп это все о тонкости. Вам не нужно вносить кардинальные изменения, чтобы сделать часть фотографии «попсовой». Не торопитесь, чтобы исследовать изображение, разработать стратегию и двигаться медленно, чтобы избежать «перепроизводства» и изображения.
Как пользоваться экшенами фотошоп?
- LIFESTYLE
- РЕСТОРАНЫ
- МОДА
- ВИЗУАЛ
- МУЗЫКА
- СЪЕМКИ
- О ФОТОГРАФИИ
- О РЕТУШИ
августа 20, 2022
Привет всем ретушерам и активным пользователям программы Photoshop!
Сегодня я делюсь полезной информацией для тех, кто планирует использовать или уже использует в своей работе различные экшены или панели для ретуши фотошоп.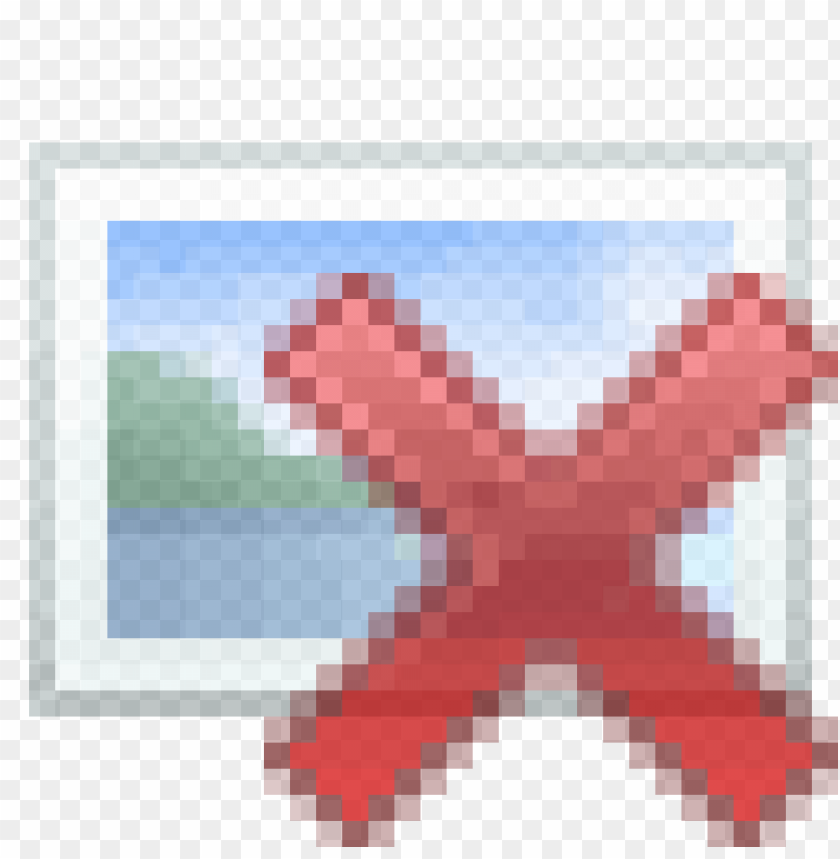
Я очень рекомендую использовать панель для ретуши, если вдруг вы это еще не делаете. С ее помощью вы будете обрабатывать фотографии значительно быстрее, так как этапы создания настроек и необходимых слоев для ретуши станут автоматическими. Немаловажный момент, который следует учесть при выборе панели — она должна быть базироваться на качественных и недеструктивных способах ретуши.
Если эта тема вызвала у вас интерес, приглашаю вас ознакомиться с панелью, которой я пользуюсь при ретуши каждой своей фотографии. Эта панель создана для ретушеров, которые работают с большим количеством клиентских (индивидуальные фотосессии, свадебные, лавстори, фотопрогулки и т.д.) и фешн съемок. При создании панели я изучила аналоги, вроде Retouching Academy, и создала свой вариант с 22 классными экшенами для всех этапов ретуши: 3 варианта частотного разложения, Dodge & Burn, улучшение отдельных деталей фото — глаз, губ, зубов и т.
КАК УСТАНОВИТЬ ЭКШЕНЫ PHOTOSHOP?
Экшены фотошоп устанавливаются очень просто. После загрузки файлов в формате .atn вам нужно нажать на них 2 раза. Они сразу же появятся в программе в разделе «Операции». Обычно он находится вверху справа. Если вдруг вы не находите этот раздел, проверьте, чтобы в меню «Окно» стояла галочка возле «Операции».
Как включить режим с цветными кнопками?
Экшены могут отображаться как в формате списка с папками на сером фоне, так и в формате с цветными кнопками. Чтобы включить кнопки, в разделе «Операции» вверху справа нажмите иконку с полосками и выберите «Представить в виде кнопок».
После этого панель будет выглядеть так:
Рекомендации по использованию экшенов.
Экшен — это четкий записанный алгоритм последовательных действий в фотошоп, который программа выполняет за вас — работает со слоями, применяет определенные настройки и фильтры. Экшен убирает из процесса ретуши бОльшую часть рутины и технической части, и чтобы все работало корректно, нужно соблюдать некоторые особенности работы фотошоп.
Экшен убирает из процесса ретуши бОльшую часть рутины и технической части, и чтобы все работало корректно, нужно соблюдать некоторые особенности работы фотошоп.
Для корректной работы экшенов важны следующие моменты:
1. Язык интерфейса. Экшены, подготовленные для русского фотошопа не будут работать с английской версией. У меня, кстати, есть 2 версии экшенов -для русской и английской версии программы;
2. Фильтры должны работать без ошибок (пластика, Camera Raw, размытие и др.) Эти фильтры часто используются в экшенах, поэтому они должны работать без ошибок и сбоев. Обычно, этих проблем не возникает, только в очень редких случаях при использовании неофициальной версии фотошопа с ошибками в файлах программы;
3. Названия и количество активных слоев. Экшены «чувствительны» к названиям слоев, и если вы меняете название основного слоя, или этих слоев несколько — экшен может сработать неправильно.
Возможные варианты ошибок при использовании экшенов:
— Команда «. ..» в данный момент недоступна;
..» в данный момент недоступна;
— Объект «…» в настоящее время недоступен;
— Команда «…» не может быть выполнена.
А теперь несколько рекомендаций, с которыми ваша панель для ретуши всегда будет работать правильно и без ошибок:
1. Не меняйте стандартное название основного слоя;
3. Перед и после применения экшена объединяйте все слои, нажав сочетание SHIFT+CMD(CTRL)+E.
Вот такие простые правила, выполняя которые ваша работа с панелью для ретуши будет комфортной и продуктивной!
Спасибо, что дочитали статью! Присоединяйтесь ко мне на ютуб и в инста @nasyrova_photo.
Похожие статьи
Remixing – Annenberg Digital Lounge
Темы
- Использование инструмента быстрого выбора и уточнения края
- Использование инструмента «Заплатка» и заливки с учетом содержимого
- More Patch Tool с исчезающей точкой
- Liquify
Ссылка на скринкаст из живого сеанса курса ASCJ 200
В этом уроке мы продолжим изучение инструментов Photoshop, которые могут помочь с ремиксом исходного замысла фотографии, чтобы придать ему альтернативное значение.
Использование инструмента «Быстрое выделение» и «Уточнить край»
Инструмент «Быстрое выделение» в Photoshop и инструмент «Уточнить край» помогут вам вырезать кого-то из фотографии, даже если у него развеваются волосы. В этой части урока мы будем использовать это изображение (QuickSelect.psd).
1) Перейдите в Файл > Открыть … и найдите файл Photoshop. Мы быстро выделим девочку, затем мальчика и поместим их на разные слои маски.
2) Выберите инструмент быстрого выбора на панели инструментов слева.
3) В свойствах инструмента увеличьте размер кисти до 10px. Вы также можете использовать клавиши квадратных скобок на клавиатуре, чтобы увеличить ] или уменьшить [ размер кисти.
4) Начните с девушки. Когда вы щелкаете и перетаскиваете части, которые хотите выбрать, выбор будет расширяться. Удерживая нажатой клавишу Alt, щелкните и перетащите, чтобы вычесть часть выделения. Наверху на панели инструментов вы также можете переключаться между кистями с помощью знака + и –.
Выберите разлетающиеся волосы, даже если они включают часть фона. Не беспокойтесь о том, чтобы получить все отлетания, мы просто хотим получить достаточно, чтобы это не выглядело неестественно. Мы будем использовать Refine Edge, чтобы сузить выделение волос.
5) Теперь мы собираемся уточнить наши края, чтобы получить лучший выбор. В свойствах инструмента вверху нажмите
6) Вы можете изменить представление, чтобы лучше видеть, что вы выбрали. Мы изменим вид на «На слоях». Нажмите на маленький треугольник, и вы сможете выбрать представление. Вы также можете использовать клавишу «F» для переключения между различными представлениями.
7) Откройте параметр ОБНАРУЖЕНИЕ КРАЯ и включите ИНТЕЛЛЕКТУАЛЬНЫЙ РАДИУС . С включенным интеллектуальным радиусом Photoshop более внимательно смотрит вдоль края исходного выделения и пытается уменьшить размер радиуса, где это возможно. Затем мы прокрасим ее волосы, чтобы получить более четкий край.
С включенным интеллектуальным радиусом Photoshop более внимательно смотрит вдоль края исходного выделения и пытается уменьшить размер радиуса, где это возможно. Затем мы прокрасим ее волосы, чтобы получить более четкий край.
8) Нажмите и перетащите, чтобы расчесать ее волосы, и вы увидите, что радиус вокруг ее волос сузится. Обратите внимание на знак +, когда вы проводите кистью, именно здесь он будет нацелен на настройку радиуса. Вы можете настроить размер кисти в области свойств инструмента или использовать [ или ], чтобы увеличить или уменьшить размер. Затем поиграйте с ползунками, чтобы сгладить (Smooth и/или Feather) или сделать выделение более четким (Contrast), пока не получите то, что вам нравится.
В правой части панели внизу откройте параметры Вывод и измените Выход на Новый слой с маской слоя . Нажмите «ОК».
9) Это перенесет ваш выбор на новый слой на панели слоев. Вы заметите, что исходное изображение по-прежнему является слоем, но теперь невидимым.
Повторите эти шаги для мальчика, нажав на значок глаза рядом с оригиналом, чтобы снова увидеть полную фотографию.
10) После того, как вы выбрали мальчика, сделайте слой Original невидимым и сделайте оба новых выделения видимыми, как показано ниже.
11) Теперь за предметами можно поставить что угодно! Чтобы добавить сплошной цвет, выберите исходный слой и в нижней части панели щелкните значок полукруга, чтобы добавить слой-заливку. Выберите Solid Color…
12) Используйте палитру цветов, чтобы изменить его на любой цвет, который вы хотите, и нажмите OK.
В начало ↑
Использование инструмента «Заплатка» и заливки с учетом содержимого
Заливка с учетом содержимого использует магию Photoshop для удаления отвлекающих объектов с изображения. Мы загрузим это изображение (ContentAwareFill.jpeg) и удалим вертолет с фона.
1) Выберите инструмент «Заплатка» (в раскрывающемся меню «Точечная восстанавливающая кисть»).
2) Выберите Content-Aware в разделе «Параметры исправления» в верхнем меню.
Настройте структуру и цвет. Так как это довольно простой фон, мы хотим очень сильно соответствовать фону неба и сделать максимальное смешивание, поэтому мы установим Structure на 7 и Color на 10 . Вы можете поиграть с этим, делая это с разными изображениями.
Структура: введите значение от 1 до 7, чтобы указать, насколько точно заплатка должна отражать существующие шаблоны изображения. Если вы введете 7, патч будет очень сильно привязан к существующим шаблонам изображения. Если вы введете 1, заплатка очень слабо прилипнет к существующим шаблонам изображения.
Цвет. Введите значение от 0 до 10, чтобы указать, в какой степени Photoshop будет применять алгоритмическое смешивание цветов к заплате. Если вы введете 0, смешивание цветов будет отключено. Значение цвета 10 применяет максимальное смешивание цветов.
3) Нарисуйте вокруг вертолета.
4) При выбранном инструменте «Заплатка» перетащите выделение в другую область фотографии, на основе которой вы хотите создать выделение. Мы перетащим его в другую часть неба.
5) Теперь вертолет будет удален, а небо будет смешано.
6) Часто после выбора инструмента исправления нажатие DELETE также дает достойные результаты. Откроется всплывающее окно с некоторыми параметрами (Content Aware — ваш друг), и вы можете просто нажать OK, чтобы увидеть, насколько хорошо он работает.
Верх ↑
Еще инструмент патча с исчезающей точкой
Мы собираемся использовать инструмент «Заплатка» более агрессивно, чтобы удалить надпись с плаката, и инструмент «Исправление перспективы», чтобы добавить на этот плакат нашу собственную фразу с правильной перспективой.
1) Откройте этот файл с названием «yokoandjohn.jpg».
2) Возьмите инструмент «Заплатка».
3) Выберите слово «IS», затем перетащите влево или вправо, чтобы создать полностью белый фон. Нажмите, чтобы зафиксировать изменение.
Нажмите, чтобы зафиксировать изменение.
4) Используя тот же процесс, удалите слова «Война» и «Конец!»
5) С помощью «Horizontal Type Tool» создайте новый текстовый слой. Измените шрифт на «Arial Narrow Bold», Size: 72 pt .
6) Введите «ПОЧУВСТВУЙТЕ БЕРН!» всеми заглавными буквами на плакате.
7) Перейдите к Окно > Символ . На панели «Символ» измените кернинг шрифта на -50, , чтобы буквы были ближе друг к другу, как на исходной фотографии.
8) Теперь перейдите к Select > All , чтобы выбрать текстовый слой. Вы должны увидеть марширующих муравьев по всей фотографии. Затем перейдите к Правка > Копировать .
9) Теперь, когда ваш текст сохранен в буфере обмена, отключите текстовый слой, нажав на глазное яблоко . Вы также можете нажать Command D (Control на ПК), чтобы отменить выбор и отключить марширующих муравьев, если они вас раздражают!
10) Нажмите на слой «Фон», чтобы выделить его. Теперь создайте Новый слой на основе этого и назовите его «Исправление перспективы».
Теперь создайте Новый слой на основе этого и назовите его «Исправление перспективы».
11) Выберите Фильтр > Точка схода. Откроется новый интерфейс. Выберите « Create Plane Tool » на левой панели инструментов.
12) Нажмите на каждый угол плаката, чтобы создать сетку. Сетка должна быть синей, поэтому, если вы видите желтую, продолжайте настраивать, пока не получите прямоугольник с синей линией, закрывающий постер.
13) Теперь нажмите Command-V (Ctrl на ПК), чтобы вставить текст из буфера обмена. Он должен появиться в верхнем левом углу.
14) Перетащите текст на плоскость плаката, и он должен занять свое место внутри плаката, но с новой перспективой – более диагональной и естественной.
15) Когда вы закончите настройку, нажмите OK , чтобы зафиксировать изменения. Теперь у вас есть фотография, на которой Джон и Йоко отправляются в предвыборную кампанию 2016 года!
Верх ↑
Плазменный
Фильтр Liquify позволяет сталкивать, тянуть, вращать, отражать, сморщивать и раздувать любую область изображения. Искажения, которые вы создаете, могут быть тонкими или резкими, в зависимости от того, что вы собираетесь делать. В этом уроке мы повеселимся с волосами Дональда Трампа!
Искажения, которые вы создаете, могут быть тонкими или резкими, в зависимости от того, что вы собираетесь делать. В этом уроке мы повеселимся с волосами Дональда Трампа!
1) Откройте этот файл с именем «Trump_hair.jpg»
2) Перейдите к Filter > Liquify . Это откроет новый интерфейс инструмента:
3) С помощью «Forward Warp Tool» добавьте дополнительный объем волосам Дональда, медленно щелкая и перетаскивая.
4) Также попробуйте подтянуть его подбородок, затем используйте инструмент Pucker Tool для очистки.
Учебник PicMonkey по созданию идеальных комнат каждый раз
Некоторые из вас попросили учебник PicMonkey, чтобы вы могли создавать доски настроения для своих комнат.
Сначала я подумал, что учебник PicMonkey может не иметь широкого применения, однако, если подумать, это прекрасный инструмент как для профессиональных дизайнеров, так и для людей, которые планируют заниматься декорированием самостоятельно.
На самом деле, использование PicMonkey для разработки вашего дизайна и возможность визуализировать его до того, как вы потратите тысячи долларов, — это то, без чего я раньше не жил.
Прежде всего.
Что такое PicMonkey.
PicMonkey — это мощная программа для редактирования фотографий и графического дизайна.
Почему PicMonkey лучше другой программы, такой как Adobe Photoshop?
Вы действительно хотите научиться фотошопу? Все сложно. Но есть множество других веских причин использовать picmonkey вместо Photoshop.
1. Иногда обезьяна вам подмигивает. Мне нравится думать, что это только я, он подмигивает, но давайте не будем [слишком] бредовыми. Он всем подмигивает.
2. PicMonkey ПРОСТО в использовании. Очень интуитивно понятно. Я действительно! Я не научился всему за ночь. Но я никогда не читал учебник. Почему? Ну, потому что Лорел ленивый читатель. Да, да, я знаю. Давайте просто примем это как факт, потому что это так. Если компьютерная программа не интуитивно понятна, я легко разочаровываюсь. В основном я чему-то учусь, бездельничая.
Если компьютерная программа не интуитивно понятна, я легко разочаровываюсь. В основном я чему-то учусь, бездельничая.
3. Вы можете легко сделать свою собственную графику, логотипы, приглашения, доски настроения. И вы можете редактировать фотографии, поправлять прическу и макияж.
И… положите свое лицо на культовые статуи, прежде чем отправиться в бой с рогаткой и Т-образным квадратом.
«Давида»
Для тех из вас, кто, возможно, давно не читал и думает, что я, должно быть, сумасшедший, у меня есть очень веская причина, по которой я это сделал.
Вы можете прочитать об этом здесь.
4. Это бочка с обезьянами. Пожалуйста, простите меня. Но на самом деле, picmonkey это легко и весело.
5. У них сумасшедшие шрифты. И некоторые действительно потрясающие новинки с их новой бета-версией, которую мы обсудим через секунду.
6. Теперь вы можете сохранить свою работу с хабом. Изначально вы не могли сохранить его. Ой. Подробнее об этом через секунду.
Ой. Подробнее об этом через секунду.
7. Это недорого. Чтобы получить большинство функций, вам нужно получить профессиональную версию. Это около 119 долларов.0,00 в год. (оплачивается ежегодно, а не ежемесячно)
8. Это онлайн. Это означает, что вам не нужно загружать мегагиги на свой жесткий диск.
9. И хотя они просты в использовании, они содержат огромное количество руководств, которые могут объяснить гораздо больше, чем я могу в одном сообщении в блоге.
10. У них есть опытная служба поддержки клиентов, которая может помочь вам, если вы действительно застряли.
И – PicMonkey постоянно совершенствуется. Одним из них является возможность сохранить вашу работу, как я только что указал.
А вот и липкая калитка.
Существует СТАРАЯ версия PicMonkey, которую я сейчас использую. И есть НОВЫЙ PicMonkey, который в настоящее время находится в бета-версии. Как только вы станете участником, вы можете переключаться туда и обратно.
Я сомневаюсь, какую версию вам показать. Я думаю, что пока это будет старая версия. Я играл с новой версией, и это легко понять. Просто больше возможностей.
И самое убедительное улучшение заключается в том, что ваша работа сохраняется АВТОМАТИЧЕСКИ.
ОМГ. Это должно было быть сделано с первого дня. Могу ли я сказать вам, сколько раз я тратил два часа на что-то только для того, чтобы у меня зависал Firefox? ИЛИ, скачок мощности?
И гонзо. Все. Иногда я делал снимки экрана по мере продвижения, просто чтобы помнить, что я сделал — на всякий случай.
Некоторые из вас запустят Canva. И некоторые из вас собираются поэтизировать это.
Но я не нахожу его таким простым в использовании. Единственное, в чем у него есть небольшое преимущество перед обезьяной, — это нанесение слов на ваше изображение. Вы можете просто напечатать его, перетащить и изменить размер в Canva. Насколько я знаю, в личке этого пока нет. Но мы также рассмотрим, как накладывать слова на ваши изображения.
Но мы также рассмотрим, как накладывать слова на ваши изображения.
Я делаю всю свою графику на PicMonkey.
Каждый раз, когда вы видите изображение со словами, я сделал его в PicMonkey.
Но сегодня мы обсудим, как сделать доску настроения, как я делаю для коллекции Laurel Home Paint and Palette.
Мы видели несколько из них на днях.
Мы собираемся сделать эту доску, используя Benjamin Moore Super White. Это один из 144 цветов краски Laurel Home, отобранных Бенджамином Муром в коллекции красок и палитр.
Эта плата уже изготовлена, поэтому мне нужно ее восстановить.
Мебель не нужно расставлять как бы в комнате, как здесь; но я считаю, что это особенно полезно, если есть небольшая перспектива. Просто на глаз размеры. Конечно, предметы на переднем плане будут казаться больше, чем те, что в глубине комнаты.
Первое, что вам нужно сделать, это сохранить изображения, которые вы хотите использовать для своего мудборда.
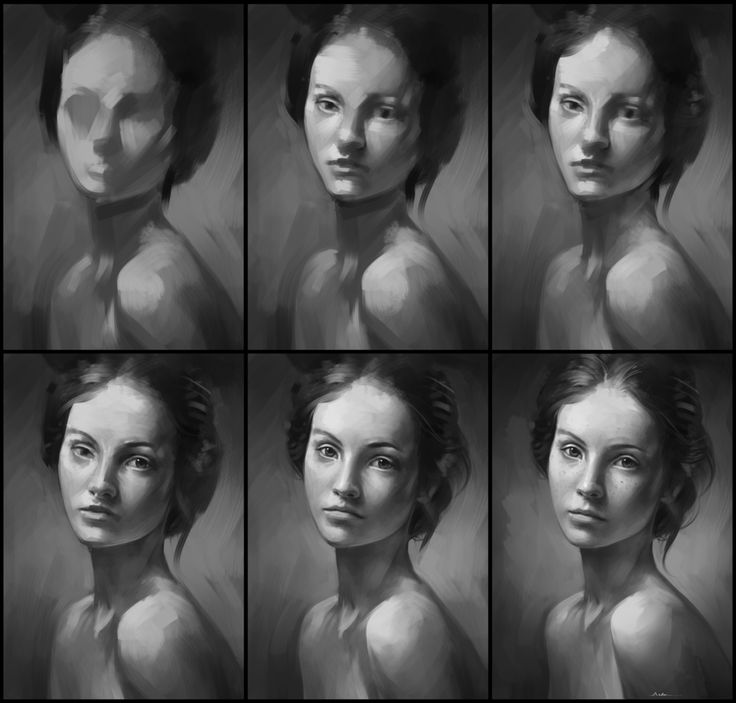
Однако, прежде чем вы это сделаете, нужно помнить об одном. И это если вы хотите, чтобы ваша доска выглядела хорошо. Ибо, если у изображения есть фон, вам, скорее всего, придется его удалить.
Теперь вы МОЖЕТЕ удалить фон в picmonkey. Тем не менее, это королевская заноза в заднице. Я слышал, что это легче сделать в фотоателье. Так что делать?
Хотя я удалил несколько фонов для палитры красок для дома и коллекции товаров для дома Laurel, большинство из них было удалено с помощью милого молодого художника-графика на FIVERR по имени Саарика. Конечно, насколько я знаю, она может быть крепким парнем весом в 300 фунтов. Но на фото молодая женщина. Эта ссылка должна привести вас прямо к ней. (если нет, просто введите ее имя в поле поиска)
Неважно. Она проделывает колоссальную работу по удалению фона и берет колоссальные 50 центов за изображение.
Однако я бы не дал ей меньше десяти за раз. Однажды я дал ей около 80 штук, и она вернула их мне менее чем за три дня. В противном случае это не более 30 часов. Она мало обещает и перевыполняет. Доказательство в резкости изображений. Если они нечеткие, это потому, что я их сделал, или это были изображения без фона, которые не были хорошо сделаны.
В противном случае это не более 30 часов. Она мало обещает и перевыполняет. Доказательство в резкости изображений. Если они нечеткие, это потому, что я их сделал, или это были изображения без фона, которые не были хорошо сделаны.
После того, как вы вернете свои изображения, вам нужно поместить их в папку. Я временно поместил эту папку на рабочий стол. Это организованный путь. Но если вы хотите поэкспериментировать, вы можете не знать, какие изображения будете использовать. Итак, вы можете отправить ей кучу изображений, которые вы планируете использовать.
Изображения для моего мудборда в папке.
Еще одна вещь, о которой следует помнить, это то, что вы не хотите использовать изображения в сверхвысоком разрешении, потому что они будут искажаться на вашей доске.
Однако они не должны быть меньше размера, который они получат в итоге. Таким образом, никаких крошечных изображений размером менее 100 пикселей, которые отображаются на вашей доске как 300 пикселей.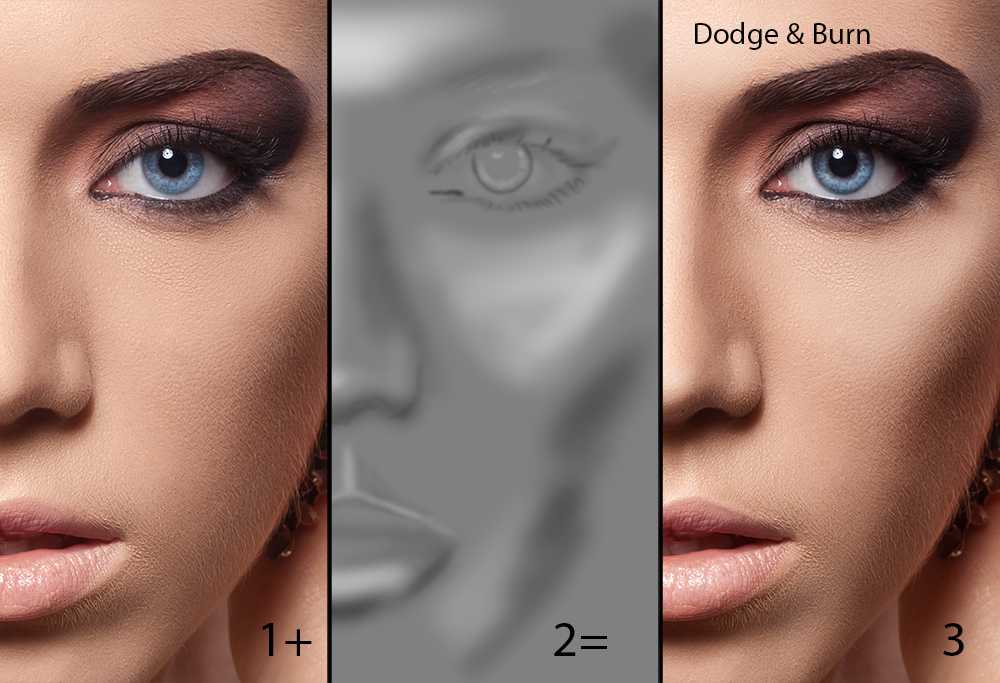 Об этом, наверное, не стоит беспокоиться. Но если ваше изображение выглядит нечетким, попробуйте найти изображение с более высоким разрешением.
Об этом, наверное, не стоит беспокоиться. Но если ваше изображение выглядит нечетким, попробуйте найти изображение с более высоким разрешением.
Теперь пришло время открыть PicMonkey и повеселиться с нашей доской.
В верхнем меню нажмите Дизайн
Вы можете выбрать доску нестандартного размера, но по умолчанию используется размер 2000 на 2000 пикселей, что довольно много, и это хорошо. Самые широкие изображения на моем сайте имеют размер 840 пикселей. Вы также можете обрезать доски. Но это то, что я обычно использую. Обычно я уменьшаю размер после того, как он создан.
Теперь мы начинаем добавлять наши изображения, используя значок бабочки слева, частично закрытый словом «новое».
После того, как вы нажмете, вы увидите в разделе «Графика» — «Добавить свой собственный». Нажмите на это, а затем нажмите «мой компьютер» и перейдите в свою папку, чтобы начать добавлять изображения по одному.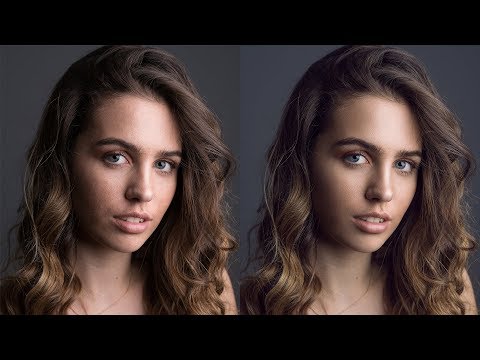
Я собираюсь добавить несколько сохраненных изображений, чтобы показать вам.
Я добавил три изображения выше. Цвет стен – супер белый. Облицовка и одно окно. Но теперь мне нужно изменить размер всего.
Чтобы изменить размер, делайте по одному изображению за раз, нажимая на него. Вы увидите тонкий контур и четыре круга в каждом углу, щелкните и перетащите изображение до нужного размера. Возможно, вам придется поиграть с этим.
Выше вы можете видеть, где я начал изменять размер изображений. Но я заметил, что обшивка выглядит немного светлой. Место для внесения изменений в каждое отдельное изображение находится там, где указано «графика». Вы увидите кнопку ластика и место для изменения цвета, если это необходимо.
Также есть несколько режимов наложения, создающих различные эффекты.
Я выбрал режим затемнения и вуаля. обшивка лучше сочетается с цветом стены.
обшивка лучше сочетается с цветом стены.
Чтобы дублировать изображение, выделите его и щелкните правой кнопкой мыши. Затем вы увидите это всплывающее окно, которое позволяет вам выполнять различные действия. Нажмите дублировать изображение и пуф, у вас будет два изображения. Лучше всего сначала получить исходное изображение нужного вам размера. Если вы не уверены, то я играю с ним, а затем удаляю второе изображение, как только разобрался, и повторяю дубликат.
Здесь вы можете видеть, что я продублировал окно и перевернул изображение, нажав на горизонтальные стрелки в графическом редакторе. (см. выше)
Теперь я продолжу добавлять изображения из моей папки на доску.
Вы можете стабилизировать фон, если уверены, что он подходит по размеру. Вы увидите горизонтальную бумагу на бумаге со стрелкой вниз. Нажмите на нее, и изображения будут объединены. Мы также будем делать это в конце.
Чтобы отменить это или что-то еще, внизу есть стрелка назад. (см. ниже) Или, если вы хотите продолжить, продолжайте нажимать на нее.
Я добавил драпировки, но они слишком короткие, поэтому я просто продублировал драпировку и наложил ее в соответствии с раппортом. Весело! Но, увы, их нужно «подшить», так что теперь мы можем воспользоваться ластиком.
Это очень весело. Щелкните изображение, а затем щелкните значок ластика. Вы можете контролировать размер ластика и его твердость. Обычно я устанавливаю жесткость на 100%, если только по какой-то причине мне не нужен мягкий эффект.
Если вы делаете бу-бу, вы можете затем щелкнуть кисть и добавить обратно то, что вы убрали, или щелкнуть стрелку назад, чтобы сделать то, что вы только что сделали.
задняя стенка готова
Я забыл сказать, что сделал карнизы, используя черную геометрическую накладку и манипулируя ею, пока она не стала нужной длины и толщины. А потом я добавила кусочек. Это тонкая операция. Вам просто нужно практиковаться.
А потом я добавила кусочек. Это тонкая операция. Вам просто нужно практиковаться.
Ковер должен быть за шторами
Нажмите на ковер и нажмите «Отправить ковер на задний план», и он окажется за драпировкой и обшивкой. Иногда вам также нужно выносить вещи на передний план.
Добавьте коврик Oushak поверх коврика из водорослей.
Белый фон на темном предмете мебели на светлом фоне.
Мы можем легко избавиться от этого белого фона.
Просто выберите режим наложения и выберите затемнение, и, как по волшебству, белый фон исчезнет! Опять же, это работает ТОЛЬКО, если это более темный предмет мебели на светлом фоне. Но обходной путь заключается в том, чтобы временно сделать стул полупрозрачным, а затем стереть то, что находится за ним, если оно просвечивает.
Мебель на месте, и теперь все, что нам нужно сделать, это добавить все аксессуары.
Эту накладку подушки необходимо заменить. Я мог бы сделать это позже, используя смену цвета глаз, и фактически «раскрасить» окантовку. Но есть и другой способ, который иногда работает.
Редактор цвета отлично подходит для управления цветом отделки. Позже я исправлю зеленое кровотечение с помощью усилителя яркости глаз. Вы найдете это, щелкнув значок женщины на боковой панели.
Все изображения имеют небольшой переключатель, если вам нужно изменить угол. Это отлично подходит для подушек, поэтому они выглядят более естественно на диване.
После того, как мы добавили все аксессуары, нам нужно добавить небольшой текст.
Нажмите значок текста слева и выберите шрифт. Вы можете настроить размер и цвет, если хотите, в текстовом редакторе. Вы можете расположить его где угодно. Чтобы настроить размер и цвет, вам может потребоваться выделить текст.
Сохраните сведенное изображение.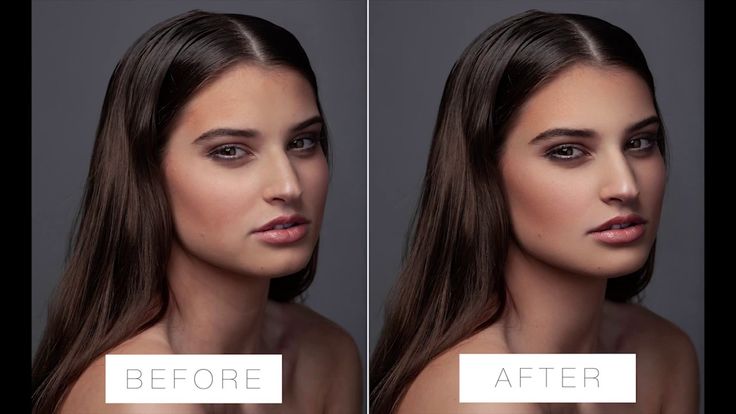 Сведенный означает, что все изображения объединены. После того, как они объединены, при желании вы можете добавить некоторые специальные эффекты.
Сведенный означает, что все изображения объединены. После того, как они объединены, при желании вы можете добавить некоторые специальные эффекты.
Одним из моих любимых инструментов ретуши является «Осветление глаз». Вы должны поиграть с ним, чтобы получить желаемый эффект. Но это делает изображения или их части более четкими и сногсшибательными. Но, как много находится под вашим контролем.
Последнее, что нужно сделать для моей доски настроения, — добавить простую рамку, чтобы завершить ее. По умолчанию я удаляю внутреннюю рамку и делаю одну простую черную рамку размером всего 2 пикселя.
Наконец, мы экспортируем нашу работу на наш компьютер. Манки называет это шедевром. Разве это не мило?
Вы можете сохранить его в формате .JPG или .PNG. Я также использую качество Sean, которое является самым высоким разрешением. Здесь можно изменить размер разрешения или сделать это позже в графическом редакторе после экспорта изображения на компьютер.
И вот оно. Готовая доска настроения.
PicMonkey — отличный инструмент для визуализации вашей комнаты, прежде чем вы совершите дорогостоящую ошибку.
Я знаю, что это помогает моим клиентам быстрее принимать решения.
И, если вы молодой дизайнер или начинающий дизайнер без портфолио. Это отличный способ создать комплекс работ, чтобы показать потенциальным клиентам, на что вы способны.
пожалуйста, прикрепите это изображение, созданное в PicMonkey, к своим доскам Pinterest
Я надеюсь, что это было полезно. И что мои объяснения достаточно ясны. Лучший способ научиться — получить пробную версию picmonkey и просто начать играть с ней.
xo,
Пожалуйста, ознакомьтесь с горячими продажами!!!
ТРОЙНОЕ ПОГРУЖЕНИЕ – НЕ ШУТКА на диванах, спальных и секционных диванах в OKL.