Комбинации клавиш для работы с панелью «Слои»
В данном списке приведены наиболее полезные комбинации клавиш быстрого вызова команд. Дополнительные комбинации клавиш вы найдете в командах меню и подсказках по использованию инструментов.
Действие | Windows | Mac OS |
|---|---|---|
Укажите параметры слоя | Alt + нажатие кнопки «Создать» | Удерживая нажатой клавишу Option, нажмите кнопку «Новый» |
Удаление без подтверждения | Alt + нажатие кнопки «Мусорная корзина» | Option + нажатие кнопки «Мусорная корзина» |
Shift + Enter | Shift + Enter | |
Загрузка прозрачности слоя в виде выделения | Control + щелчок на миниатюре слоя | Щелкните миниатюру слоя, удерживая нажатой клавишу Command |
Добавление в выделение | Control + щелчок на миниатюре слоя + Shift | Command + щелчок на миниатюре слоя + Shift |
Вычитание из выделения | Control + щелчок на миниатюре слоя + Alt | Command + щелчок на миниатюре слоя + Option |
Пересечение с выделением | Control + Shift + щелчок на миниатюре слоя + Alt | Command + Shift + щелчок на миниатюре слоя + Option |
Объединение выделенных слоев | Control + Shift + E | Command + Shift + E |
Создание нового пустого слоя и вызов диалогового окна | Alt + нажатие кнопки «Создать слой» | Удерживая нажатой клавишу Option, нажмите кнопку «Новый слой» |
Создание нового слоя под целевым слоем | Control + нажатие кнопки «Создать слой» | Удерживая нажатой клавишу Command, нажмите кнопку «Новый слой» |
Активизация верхнего/нижнего слоя | Alt + . | Параметр + .(точка) / , (запятая) |
Выделение следующего слоя внизу/вверху | Alt + [ или ] | Option + [ или ] |
Перемещение целевого слоя вниз/вверх | Control + [ или ] | Command + [ или ] |
Объединение копии всех выделенных слоев в один целевой слой | Control + Shift + Alt + E | Command + Shift + Option + E |
Слияние целевого слоя и низлежащих | Control + E | Command + E |
Копирование текущего слоя на низлежащий слой | Alt + команда «Объединить с предыдущим» из меню всплывающей панели | Option + команда «Объединить с предыдущим» из меню всплывающей панели |
Копирование всех видимых слоев на активный слой | Alt + команда «Объединить видимые» из меню всплывающей панели | Option + команда «Объединить видимые» из меню всплывающей панели |
Отображение/скрытие всех других видимых на текущий момент слоев | Alt + щелчок на значке глаза | Щелкните значок просмотра, удерживая нажатой клавишу Option |
Включение/выключение прозрачности целевого слоя или последней примененной блокировки | / (косая черта) | / (косая черта) |
Выделите весь текст; временно активизируйте инструмент «Текст» | Двойной щелчок на миниатюре слоя текста | Двойной щелчок на миниатюре слоя текста |
Создание обтравочной маски | Alt + щелчок на линии, разделяющей два слоя | Щелкните линию, разделяющую два слоя, удерживая нажатой клавишу Option |
Переименование слоя | Двойной щелчок на имени слоя | Двойной щелчок на имени слоя |
Добавление к выделенному фрагменту слоя на панели «Слои» | Shift + Alt + [ или ] | Shift + Option + [ или ] |
| Копирование маски из одного слоя в другой и запрос о замене маски, если маска уже существует | Удерживайте клавишу Alt при перетаскивании маски слоя | Удерживайте клавишу Alt при перетаскивании маски слоя |
Управление слоями в панели слоёв и горячие клавиши
Автор Дмитрий Евсеенков На чтение 7 мин Просмотров 1. 7к.
Обновлено
7к.
Обновлено
Если Вы хотите получать наибольшие результаты от Photoshop, затрачивая при этом наименьшее количество усилий и времени, есть два момента, которые Вам необходимо знать в первую очередь — это как использовать слои и какими сочетаниями клавиш пользоваться при работе с ними. Знание горячих клавиш для управления слоями позволит не только увеличить производительность, но также повысят вашу уверенность в своём собственном мастерстве.
Содержание
Открытие и закрытие Панели слоёв
Чтобы открыть палитру слоёв, если она еще не открыта в рабочем окне Photoshop, нажмите клавишу F7. Вы также можете нажать F7, чтобы закрыть палитру слоёв.
Создать новый слой
Чтобы создать новый слой, нажмите комбинацию клавиш Shift+Ctrl+N. Это вызовет диалоговое окно, в котором Вы можете назвать слой и установить некоторые другие параметры:
Чтобы создать новый слой сразу, минуя появление диалогового окна, нажмите Shift+Ctrl+Alt+N, в этом случае Photoshop задаст имя слоя автоматически.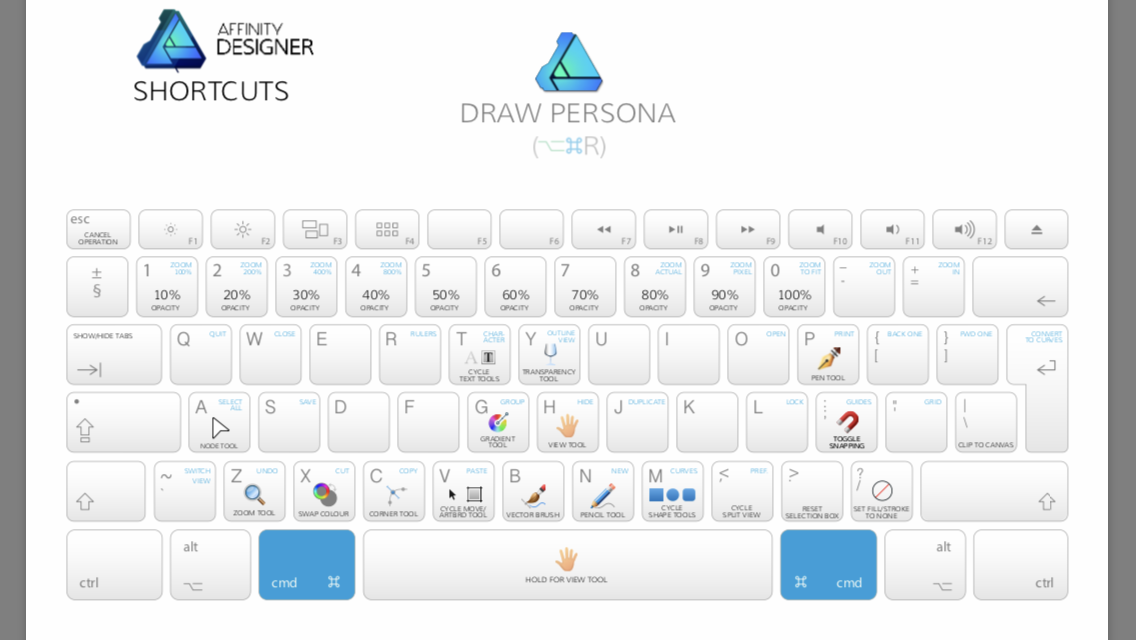
Создать новый слой ниже текущего выделенного слоя
По умолчанию, Photoshop добавляет новый слой выше слоя, выбранного на данный момент в панели слоёв. Если Вы хотите добавить новый слой ниже выбранного слоя, то зажмите клавишу Ctrl и кликните по иконке создания нового слоя:
После чего новый слой добавится ниже выделенного, но после добавления выделенным станет уже новый слой:
Заметим, что это не работает с фоновым слоем, так как Photoshop не позволяет размещать слои под фоновым.
Дублирование слоя и копирование выделения на новый слой
Чтобы дублировать слой целиком(при этом в документе не должно быть выделения), или скопировать выделение на новый слой, нажмите Ctrl+J
Если Вы хотите скопировать выделение на новый слой с тем, чтобы эта область была вырезана на слое, с которого производится копирование, нажмите Ctrl+Shift+J. Эта операция также не работает с фоновым слоем:
Выбор всех слоёв сразу
Чтобы выбрать все слои сразу, нажмите Ctrl+Alt+A.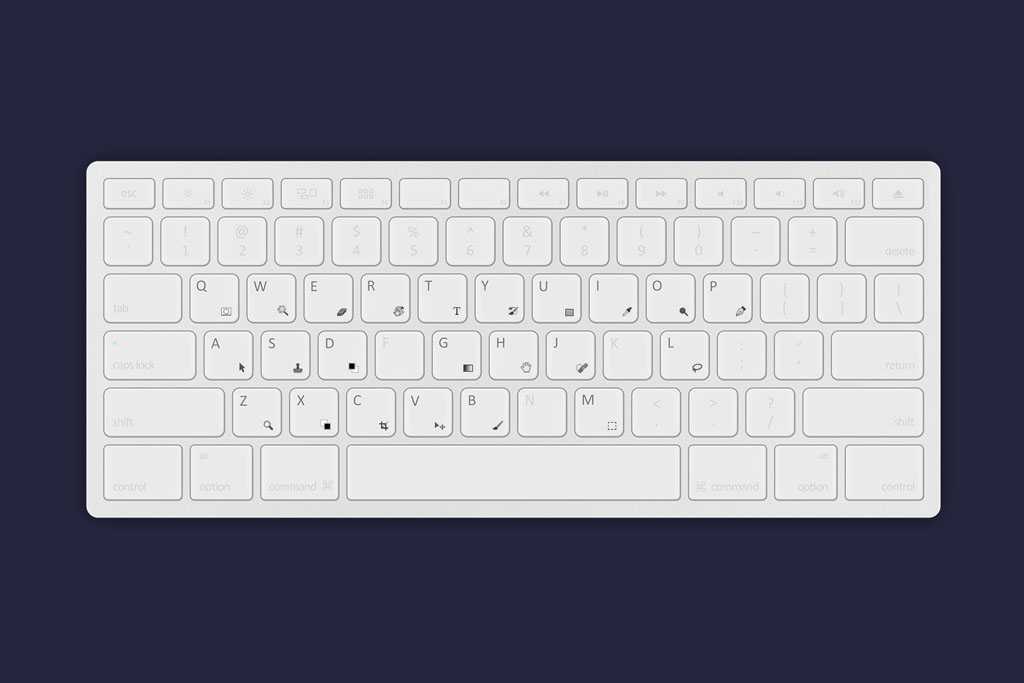 Заметим, что это действие выбирает все слои, кроме фонового.
Заметим, что это действие выбирает все слои, кроме фонового.
Выбор всех похожих слоёв одновременно (кроме Photoshop CS6 и выше)
Чтобы выбрать все слои похожи сразу, например, все текстовые слои или корректирующие слои или слои-фигуры, щелкните правой кнопкой мыши (Win) на одном из слоёв, затем выберите в появившемся меню пункт «Выбрать все похожие слои» (Select Similar Layers).
Примечание. Эта опция отсутствует в версии CS6 и будет отсутствовать в следующих версиях, т.к. начиная с CS6 в Панели слоёв Photoshop появился поиск по слоям.
Выбор несколько слоёв
Для выбора нескольких слоёв, которые расположены непосредственно выше или ниже друг друга, кликните по верхнему слою для его выделения, а затем, нажав и удерживая клавишу Shift, кликните по нижнему слою (или наоборот). Это позволит выбрать верхний слой, нижний слой и все слои между ними:
Имеется ещё один способ выбора нескольких слоёв, которые расположены непосредственно выше или ниже друг друга. Для этого надо кликнуть по нужному слою, нажать и удерживать клавиши Shift+Alt и нажимать на одну из квадратных скобок ( [ или ] ). Нажатие на левую скобку ( [ ) будет добавлять к выбору слой, расположенный ниже выделенного слоя, и при повторных нажатиях будет добавлять следующие слои, расположенный вниз по стеку, нажатие же на правую квадратную скобку ( ] ) будет точно так же добавлять слои, но уже вверх по стеку.
Для этого надо кликнуть по нужному слою, нажать и удерживать клавиши Shift+Alt и нажимать на одну из квадратных скобок ( [ или ] ). Нажатие на левую скобку ( [ ) будет добавлять к выбору слой, расположенный ниже выделенного слоя, и при повторных нажатиях будет добавлять следующие слои, расположенный вниз по стеку, нажатие же на правую квадратную скобку ( ] ) будет точно так же добавлять слои, но уже вверх по стеку.
Для выбора нескольких слоёв, которые не прилегают непосредственно друг к другу, зажмите клавишу Ctrl и кликайте поочерёдно по каждому слою, который вы хотите выбрать:
Быстрый выбор верхнего или нижнего слоя
Для быстрого выбора верхнего слоя в палитре слоёв нажмите Shift+Alt+].
Для быстрого выбора нижнего слоя (в том числе фонового), нажмите Shift+Alt+[.
Перемещение выделения (активности) слоя вверх или вниз по стеку
Для перемещения выделения удерживайте клавишу Alt (Win) и нажимайте левую и правую клавишу квадратных скобок ( [ или ] ). Левая квадратная скобка перемещает выделение вниз, правая — вверх.
Левая квадратная скобка перемещает выделение вниз, правая — вверх.
Перемещение выделенного слоя вверх или вниз по стеку
Чтобы переместить выделенный слой вниз по стеку, зажмите клавишу Ctrl и нажмите клавишу «левая квадратная скобка» ( [ ).
Для перемещения выделенного слоя вверх используйте правую квадратную скобку ( [ ) при зажатой Ctrl.
Заметим, что это не работает с фоновым слоем, так он заблокирован от перемещений по стеку. Кроме того, вы не сможете перемещать любые другие слои ниже фонового слоя.
Перемещение выделенного слоя моментально вверх или вниз
Чтобы выделенный слой оказался моментально верху в стеке, нажмите Shift + Ctrl +], соответственно, чтобы он оказался внизу, нажмите Shift + Ctrl +].
Опять же, ни одна из этих комбинаций не работает с фоновым слоем.
Включение/отключение видимости слоёв
Большинство пользователей Photoshop для отключения/включения видимости слоя используют нажатия на соответствующий значок, находящийся слева в панели слоёв (иконка глаза):
Но не все знают, что можно отключить все слои, кроме того, на значок которого Вы нажимаете, если перед кликом по «глазу» зажать клавишу Alt:
Таким же образом можно включить все слои.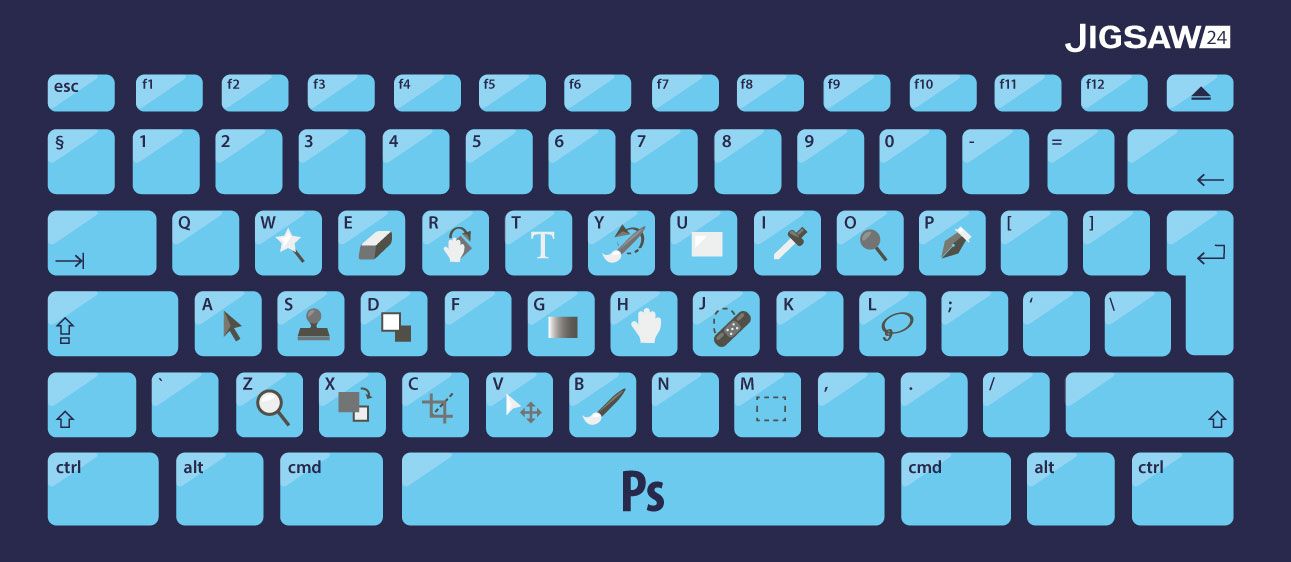
Ещё одна маленькая хитрость, незнакомая большинству пользователей Photoshop. Если в стеке слоёв видимость включена только у одного слоя, то перемещать видимость вверх или вниз можно с помощью сочетаний клавиш Alt+] и Alt+[ соответственно.
Это отличный способ, чтобы увидеть именно то, что находится на каждом отдельном слое в документе.
И ещё один интересный момент. Видимость слоёв можно включать/отключать друг за другом. Для этого надо навести курсор на «глаз» нужного слоя, зажать левую клавишу мыши, а затем тащить курсор вверх или вниз в зависимости от необходимости, при этом слои, по значкам которых был протащен курсор, включатся/отключатся:
Выбор всего слоя
Чтобы выбрать весь слой, а не только пиксели, содержащиеся в нём, нажмите Ctrl+A.
Выбор всех пикселей, содержащихся в слое
Для этого зажмите Ctrl и кликните по иконке предпросмотра слоя.
Создание новой группы из слоёв
Выберите нужные слои и затем нажмите Ctrl+G
Для раз группировки выберите нужную группу и нажмите Shift+Ctrl+G.
Слияние слоёв
Чтобы объединить слой со слоем, расположенным непосредственно под ним, нажмите Ctrl+E.
Чтобы объединить несколько слоёв, сначала выберите те слои, которые вы хотите объединить и затем нажмите Ctrl+E.
И ещё дна интересная полезность, о которой мало кто знает. Вы можете объединить два или более слоя в новый слой, сохранив при этом оригинальные слои, а вновь созданный появится над выделенными.
Для этого сначала выберите слои, которые вы хотите объединить, а затем нажмите Ctrl+Alt+E:
Примечание. Это действие не работает для фонового слоя
Чтобы объединить все слои в палитре, нажмите Shift+Ctrl+E.
Чтобы объединить все слои на отдельном слое и при этом сохранить оригиналы, сначала создайте новый пустой слой выше всех других слоёв в палитре, а затем нажмите Shift+Ctrl+Alt+E. Пиксели всех слоёв объединятся в этом пустом слое, а сами слои останутся нетронутыми.
Создать обтравочную маску
Для этого нажмите комбинацию Ctrl+Alt+G.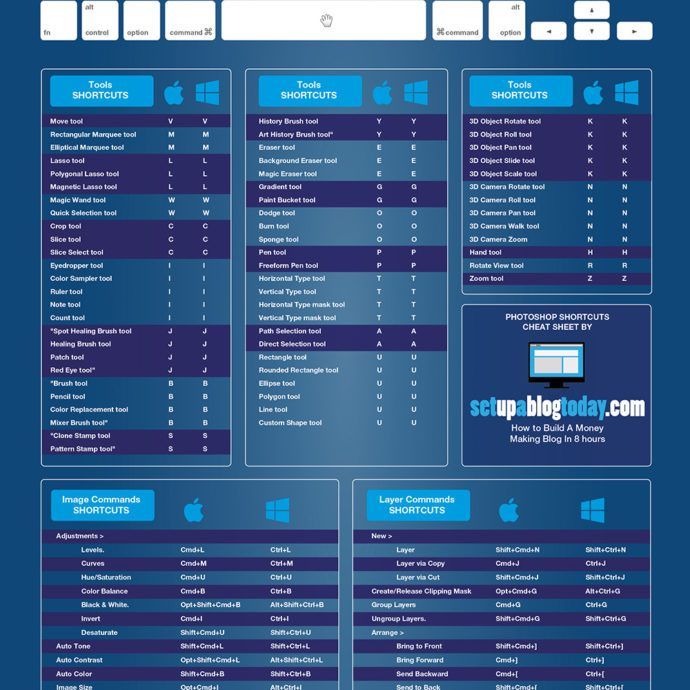
Изменение режимов наложения
Изменение режимов наложения с помощью клавиш клавиатуры и мыши подробно описано здесь.
Изменение непрозрачности слоя
Для быстрого изменить непрозрачности слоя, сначала убедитесь, что у вас выбран инструмент «Перемещение» (Move Tool), для его выбора можно просто нажать букву V на клавиатуре, а затем нажмите на цифровую клавишу. Цифра «5» будет соответствовать 50% непрозрачности, «8» будет соответствовать 80% и т.д. Если вам нужны более точные значение непрозрачности, например, 25%, просто быстро наберите «25». Для значения непрозрачности в 100%, просто наберите «0».
Удаление слоя
Удалять слои можно двумя способами.
Первый — просто кликните мышкой на нужный слой для его выбора и нажмите клавишу Delete
Второй — перетащите слой на значок корзины в правом нижнем углу панели:
Ну вот, вроде пока всё.
Как создать объединенную копию слоев фотошоп. Как дублировать слой в «Фотошопе»? Советы и рекомендации
Всем приветик. После недолгого перерыва мы возвращаемся к изучению фотошопа и на повестке дня «Основные операции над слоями». В уроке мы разберем создание, копирование, объединение и удаление, а так же рассмотрим основные пункты контекстного меню. Приступаем.
После недолгого перерыва мы возвращаемся к изучению фотошопа и на повестке дня «Основные операции над слоями». В уроке мы разберем создание, копирование, объединение и удаление, а так же рассмотрим основные пункты контекстного меню. Приступаем.
Все операции в фотошопе можно осуществлять более чем двумя способами. И ниже этому подтверждение, вы даже можете проверить это на собственном опыте.
Приступаем к созданию нового слоя:Следующий способ самый простой и легкий, я чаше всего применяю именно его, хотя в начале освоения программы пользовалась первым сложным способом создания нового слоя через вкладку меню. Как говорится: все приходит с опытом или своевременно усвоенной информацией.
- Значок в панели слоев (второй справа внизу панели слоев). Этот способ позволяет создать новый слой максимально быстро, но при этом задается минимум настроек для слоя.
Все дубликаты слоев по умолчанию появляются поверх дублированного слоя.
Для удаления слоев можно использовать тоже несколько вариантов
Объединение слоев в фотошопе можно выполнить следующими способами:
Объединенные слои легко перемещаются как один объект, что позволяет сохранить ранее созданную композицию из слоев.
- Для начала нужно выделить нужные слои с помощью клавиши CTRL, в контекстном меню выбираем объединить слой. Недостаток этого метода в том, что его больше нельзя разбить на отдельные слои, он является целым слоем. А иногда важно, что бы слои можно было отдельно редактировать.
- Используя этот способ, все слои останутся отдельными, но при этом будут перемещаться как один целый объект. Так же как и в предыдущем способе их нужно выделить с помощью клавиши CTRL, а затем связать их с помощью Связать слои на панели слоев. (значок цепочки / связи)
В данном уроке мы рассмотрим лишь некоторые функции контекстного меню.
- Параметры слоя.
 Здесь можно задать имя слоя, если вы этого не сделали ранее, а так же выбрать цвет отображения в панели слоев.
Здесь можно задать имя слоя, если вы этого не сделали ранее, а так же выбрать цвет отображения в панели слоев. - будут рассмотрены в другом уроке более подробно, но если описать в двух словах, то здесь задаются эффекты слоя.
- Создать дубликат слоя. Рассматривалось выше, как один из вариантов копирования слоя.
- Удалить слой. Рассматривалось выше, как один из вариантов удаления слоя.
- Преобразовать в смарт-объект. Смарт-объект нужен для редактирования слоя в отдельном документе. Что бы перейти к редактированию достаточно два щелчка по визуальному виду значка смарт-объекта на слое.
- Выделить похожие слои. Позволяет выделять похожие слои, например графические слои, текст, слои с эффектами.
- Объединить видимые слои. Объединяет все видимые слои в один.
- Выполнить сведение. Окончательное сведение всех слоев в один.
На этом краткий урок об основных операциях со слоями подошел к концу, надеюсь вы успели закрепить его на практике.
В этой статье мы расскажем вам о сочетаниях клавиш Фотошопа, которые экономят большое количество времени и делают работу в этом графическом редакторе более приятной. Конечно, мы могли бы упомянуть все горячие клавиши, но зачем изобретать велосипед? Вот список из 10 самых популярных и наиболее часто используемых комбинаций клавиш. Надеемся не только новички, но и опытные дизайнеры найдут для себя здесь что-то полезное.
1. Увеличение при помощи прокрутки
Конечно, вы можете использовать инструмент зум на панели инструментов, но есть более удобный способ. Просто удерживайте клавишу Alt прокручивайте колёсико мышь вверх, чтобы увеличить текущий документ или вниз — чтобы уменьшить.
2. Индивидуальные масштабирования шрифтов
Если вы хотите изменить размер шрифта для конкретного слова или фразы в тексте, просто выделите текст и удерживайте Ctrl + Shift, используя при этом > или , одно нажатие на эти клавиши изменяет размер шриффта на 2px.
3. Масштаб 100%
Работая над проектом, приходится часто изменять размер документа в Фотошопе. Самый быстрый способ, чтобы получить масштаб изображения 100% -это просто дважды кликнуть по инструменту масштабирования или ударить его битой, если вы фигурка:-) .
Большинство дизайнеров любит использовать различные кисти, поэтому нужно знать самый удобный способ изменения их размера. Используйте клавишу { для увеличения размера кисти и клавишу } -для уменьшения при активном инструменте кисть.
5. Прозрачность слоя
Самый быстрый способ увеличения и уменьшения значения прозрачности слоя — это просто ввести цифровое значение на клавиатуре при активном выделенном слое.
6. Перемещаем объекты
Перемещение объектов в Photoshop-это не ракетостроение. У вас есть мышь и клавиша SHIFT + мышь, чтобы быстро перемещать объекты. При помощи одного нажатия на стрелки на клавиатуре можно перемещать объекты на 1px, а если нажать и удерживать SHIFT, используя при этом клавиши со стрелками, можно переместить объект на 10 пикселей.
7. Дублируем слой
Копирование слоя в Photoshop является очень распостранённой задачей. Вместо того, чтобы кликать мышью по слою и выбирать «дублировать слой», просто нажмите Ctrl + J и вы сэкономите время. Обязательно убедитесь, что нужный слой активирован.
8. Отменить действия
Пожалуй, самое популярное сочетание клавиш. Если Вы сделали ошибку и хотите вернуться на шаг назад, просто нажмите Ctrl + Alt + Z , чтобы отменить предыдущие действия (на панели History ).
9. Скрыть / Показать окна и панель инструментов
Если вы хотите расслабиться и сосредоточиться на задаче, просто нажмите кнопку Tab . Это позволит скрыть окна и панель инструментов в Photoshop и дать вам возможность насладиться видом вашего текущего проекта. Нажмите Tab еще раз, и всё вернётся на свои места.
10. Показать все горячие клавиши
Есть много документов в сети в формате PDF, которые описывают горячие клавиши, но не забывайте, что вы можете посмотреть их значения прямо в Фотошопе или даже создать свои собственные, просто нажмите Ctrl + Alt + Shift + K .
Послесловие
Комментарии
- SwaEgo
15 марта 2012 в 16:50Я увеличиваю/уменьшаю размер кисти более удобным для меня способом: Alt+ПКМ+движение мыши влево или вправо (уменьшить/увеличить соответственно)
- pupkin
15 марта 2012 в 17:03 - Олег
15 марта 2012 в 18:58Зумировать, можно еще проще без удержания клавши ALT. Для этого нужно в настройках поставить галочку « зумирование колесом мыши»
- ANDrey
16 марта 2012 в 7:28А я вот вообще зумирую Ctrl + или Ctrl —
- YANNIS230
16 марта 2012 в 13:09 - Elena
16 марта 2012 в 13:29Всегда пожалуйста, всем спасибо за полезные советы =)
- pop
19 марта 2012 в 1:18а че ж про space (пробел) забыли? Очень удобно по документу перемещаться
- fontan
20 марта 2012 в 19:44№6 Ctrl надо держать и уж потом стрелки и Shift!
- fr03en
26 марта 2012 в 18:50Space + Ctrl + выделенная область = увеличение конкретной области! Очень удобно!
- Дмитрий
23 апреля 2013 в 13:56Подскажите пожалуйста.
 Очень часто работаю в фотошопе, для ускорения работы, пользовался alt+колесико мышки для масштабирования. Потом переустановил Винду, поставил тот же Фотошоп, о масштабирование с помощью alt+колесико стало увеличивать совсем чуть-чуть, немного приблизит и по вертикали картинку двигает. а масштабирует с помощью ctrl+alt+колесико. Но это крайне не удобно. Подскажите как вернуть alt+колесико.
Очень часто работаю в фотошопе, для ускорения работы, пользовался alt+колесико мышки для масштабирования. Потом переустановил Винду, поставил тот же Фотошоп, о масштабирование с помощью alt+колесико стало увеличивать совсем чуть-чуть, немного приблизит и по вертикали картинку двигает. а масштабирует с помощью ctrl+alt+колесико. Но это крайне не удобно. Подскажите как вернуть alt+колесико.
Большинство пользователей фотошопа, под себя настраивают редактор для различных целей. Это может быть удобство, производительность, сохранение истории, цвет направляющих и многое другое. Вот небольшой список того что можно настроить для большего комфорта работы в среде фотошоп.
- Масштабирование скроллингом на мышке (об этом я писал в статье про историю и производительность, ссылка выше)
- Панели инструментов
- Рабочую среду
А есть еще одна интереснейшая настройка, о которой многие даже и не подозревают, ведь большинство думает, что ее настроить невозможно.
Наверняка многие из вас часто делают копию слоя в фотошопе, после чего убирают дополнительную надпись «копия» это занимает время. Вы скажите да это не трудно.
Да зачастую это полезно, вроде как вы видите, что это копия, а это основной слой, но когда вы создаете огромное множество копий слоя в фотошопе то получается довольно большое дерево которое нужно править.
Вы скажите да зачем нам его править, и так сойдет, может и сойдет, но если вы разрабатываете дизайн сайта, вы должны придерживаться правил разработки макета. Я писал о ряде таких правил, вот и в . И одно из таких правил гласит, давайте имена слоям и не оставляйте их по принципу слой копия.
Так вот это помогает когда создается массово много слоев с одним именем, нам просто не нужно их редактировать. К примеру, маркер в списке рубрик для дизайна сайта. Вот как это выглядит.
Как избавиться от слова копия слоя в фотошопе
Создать копию активного слоя можно нажатием горячих клавиш Ctrl + J. Давайте теперь произведем настройку.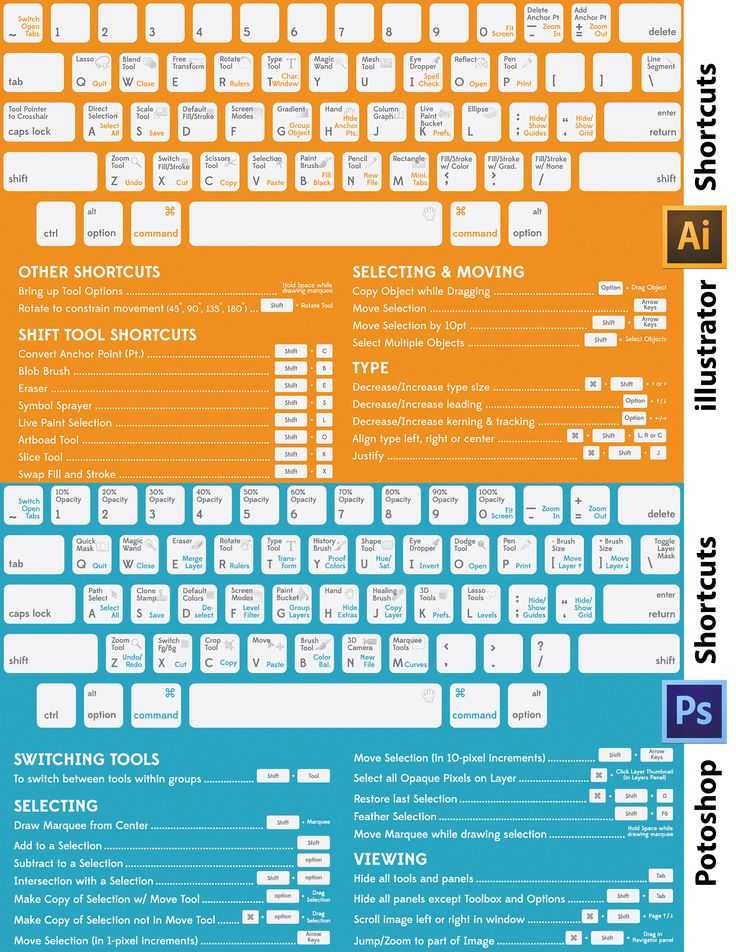 Создайте для начала пару копий слоя, и если вам не нравится, как это выглядит, давайте настраивать. В панели слои в правом верхнем углу, кликнем на пиктограмму, у нас появится меню в нем нам необходимо выбрать пункт параметры панели.
Создайте для начала пару копий слоя, и если вам не нравится, как это выглядит, давайте настраивать. В панели слои в правом верхнем углу, кликнем на пиктограмму, у нас появится меню в нем нам необходимо выбрать пункт параметры панели.
И в нем убираем галочку на пункте, добавить слово «копия» к скопированным слоям и группам. Далее жмем ОК, и наша работа становится в разы быстрее, если нужно вернуть этот параметр просто установите галочку обратно.
Изменяем размеры миниатюр и границы для слоев
Вы, наверное, заметили, на предыдущем скриншоте непонятные картинки. Благодаря этому параметру мы можем настроить отображение миниатюр (картинок) слоя. Многим тот параметр очень понравится, так как миниатюры становятся крупнее и значительно читабельнее. Чтобы задать размер просто установите checkbox на нужную позицию.
Также мы можем настроить отображение миниатюры, выбрав один из параметров:
- Границы слоев (на миниатюре будет показываться только то, что нарисовано все лишнее пустое пространство видно не будет)
- Весь документ (отображается миниатюра с пустыми пикселями вся область документа)
Ну что друзья, надеюсь, эти настройки сделают вашу работу в фотошопе более комфортной и вы будите меньше времени проводить над рутиной, а больше над креативом.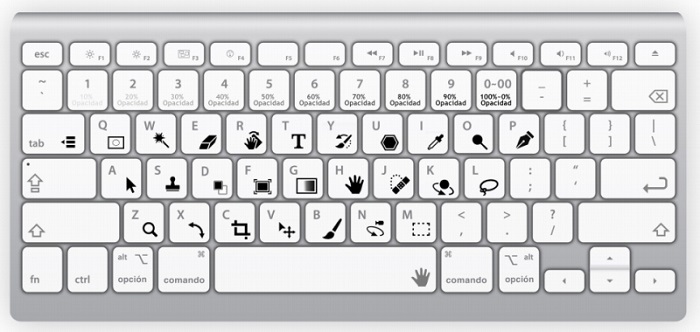
На прошлом уроке мы работали с растровыми слоями: , но есть и векторные слои в Photoshop .
Типичный пример векторного слоя в Photoshop — это тексты и фигуры.
Например, мы создадим какую нибудь круглую фигуру с помощью инструмента ЭЛЛИПС в Photoshop .
Что же у нас произошло? В палитре СЛОИ у нас автоматически появился слой — это типичный пример векторного слоя в Photoshop .
Векторные слои в Photoshop можно легко превратить в растровые. Стоит лишь выбрать правильную команду из опций.
Щелкаем правой кнопкой мыши по вновь созданному слою и выбираем команду РАСТРИРОВАТЬ СЛОЙ . Всё, теперь это у нас обычный растровый круг.
Копирование слоя в новый документ Photoshop
Например, нам очень важен один слой и мы хотим его скопировать на новый документ . Как это сделать?!
Мы нажимаем сочетание клавиш Ctrl+A или заходим в МЕНЮ — ВЫДЕЛЕНИЕ — ВСЕ . Далее нажимаем сочетание клавиш Ctrl+С или заходим в МЕНЮ — РЕДАКТИРОВАНИЕ — СКОПИРОВАТЬ .
Далее нажимаем сочетание клавиш Ctrl+С или заходим в МЕНЮ — РЕДАКТИРОВАНИЕ — СКОПИРОВАТЬ .
Теперь мы можем создать новый документ в Photoshop (Ctrl+N ). Новый документ у нас создастся именно таких размеров, каких у нас был скопированный слой. Далее нажимаем сочетание клавиш Ctrl+V или заходим в МЕНЮ — РЕДАКТИРОВАНИЕ — ВКЛЕИТЬ .
Важно помнить, что в сочетании клавиш, к примеру, Ctrl+A — используется английская раскладка на клавиатуре, т.е. буква A — английская! Иначе у вас ничего не получится.
Три способа дублирования слоя в Photoshop
Например, мы хотим продублировать зеленый прямоугольник. Заходим в палитру СЛОИ Photoshop , щелкаем правой кнопкой мыши по слою с зеленым прямоугольником и выбираем команду СОЗДАТЬ ДУБЛИКАТ СЛОЯ .
Как мы видим на рисунке, у нас создался дубликат (копия) слоя 3 (зеленый прямоугольник), который мы можем перемещать в любое место.
Также создать дубликат слоя в Photoshop можно, зайдя в МЕНЮ — СЛОЙ — СОЗДАТЬ ДУБЛИКАТ СЛОЯ .
А еще продублировать слой в Photoshop можно с помощью перетаскивания. Берем слой в палитре СЛОИ , который мы хотим продублировать и мышкой перетаскиваем его вниз на иконку СОЗДАТЬ НОВЫЙ СЛОЙ в Photoshop .
Возможно, вы читаете эту статью, пользуясь программой Adobe Photoshop много лет. Вы помните, когда первый раз установили ее на компьютер? Сколько времени прошло, сколько нового узнали… И чем больше ваш опыт обработки изображений с помощью этого редактора, тем чаще считаете время, потраченное на фотографию или рисунок.
Но все пользователи этого редактора, даже новички, сталкиваются с рутинными операциями. Рутина во всех проявлениях имеет поразительную силу отваживать человека от занятия, каким бы интересным оно ни было.
Наиболее простой способ избавиться от нее и сэкономить время и энтузиазм — пользоваться клавиатурными сокращениями.
Со слоями фотошоперы работают не реже, чем с эффектами
Они — основа при редактировании фотографии или рисунка. Без них 70% возможностей программы, делающих работу в фотошопе гибче, бесполезны. Нарисовать очередную деталь, улучшить четкость за счет фильтра цветового контраста, обработать задний план относительно изображенных объектов, отсечь лишнее или добавить новое — все это немыслимо. Даже обычное рисование было бы затруднительным и утомительным занятием.
Таких примеров более чем достаточно. Но, к счастью, слои есть и никуда не денутся, а значит работать с фотошопом будет легко. А где легкость, там и большой интерес. И в облегчении работы значительно помогают горячие клавиши. Спустимся ниже и узнаем об основных комбинациях.
Горячие клавиши как волшебные заклинания
По умолчанию их больше 10. Разберем основные сочетания по функциям, которые они вызывают.
Создать новый слой
Чтобы создать новый слой в фотошопе, используйте Ctrl + Shift + N . Всплывающее окно предложит вам назвать его, задать процент непрозрачности, режим и цвет, которым он пометится в списке. После нажатия «ОК» новый слой пополнит список.
Всплывающее окно предложит вам назвать его, задать процент непрозрачности, режим и цвет, которым он пометится в списке. После нажатия «ОК» новый слой пополнит список.
Для быстрого добавления без диалогов нажмите Ctrl + Shift + Alt + N .
Слить слои
Чтобы объединить слои в фотошопе, используется Ctrl + E как основа всех комбинаций клавиш для работы с объединениями. Да, склеить слои можно по-разному. Например, вышеуказанное сочетание без дополнительных клавиш соединяет выделенный в списке с предыдущим. Чтобы объединить видимые слои в программе, сочетание будет другим: Ctrl + Shift + E . Объединение слоев в фотошопе и вывод на новый осуществляется горячими клавишами Alt + Ctrl + Shift + E . Эта комбинация объединяет из списка все видимые слои в один и выводит объединенное содержимое на новый.
Дублирование
Чтобы создать дубликат слоя в фотошопе, нажмите Ctrl + J . При нажатии этой комбинации клавиш появится его дубликат под именем «оригинала» с приставленным словом «копия». Если скопировать слой в редакторе еще раз, то после этого слова новому слою присвоится порядковый номер копии, начиная с двойки. Это выглядит так: «название копия 2». Всплывающее окно с предложением наименовать копию по-своему появится, если дублировать слой в фотошопе с помощью опции «создать дубликат» в меню, вызванном щелчком правой кнопкой мыши по нужному.
Если скопировать слой в редакторе еще раз, то после этого слова новому слою присвоится порядковый номер копии, начиная с двойки. Это выглядит так: «название копия 2». Всплывающее окно с предложением наименовать копию по-своему появится, если дублировать слой в фотошопе с помощью опции «создать дубликат» в меню, вызванном щелчком правой кнопкой мыши по нужному.
Вырезать на новый
Работает по тому же принципу, что и создание дубликата, но выделенное содержимое из одного и более слоев в новый не копируется, а переносится, сохраняя прежнее расположение. Чтобы выполнить вырезку, выделите нужную часть содержимого и нажмите Shift + Ctrl + J .
Показать список
Чтобы показать слои в фотошопе, нажмите F7 . Нажатие этой клавиши отображает содержащий их список с основными настройками справа. Эта же клавиша убирает список.
Выделение
Стоит отметить, что выделить слой в фотошопе можно как в списке, так и на холсте.
Если вы хотите выделить его в списке, то щелкните по нему. Выделить все поможет комбинация Ctrl + Alt + A . Часть отдельных слоев в списке выделяется левой кнопкой мыши с зажатой клавишей Ctrl .
Выделить все поможет комбинация Ctrl + Alt + A . Часть отдельных слоев в списке выделяется левой кнопкой мыши с зажатой клавишей Ctrl .
На рабочем поле, пунктирным контуром, их выделяют двумя способами:
- Комбинация клавиш Ctrl + A, которая выделит весь холст, что позволяет, например, скопировать содержимое целиком
- Щелчок по миниатюре слоя с зажатой клавишей Ctrl, что выделяет только его содержимое
Факт: если выделить более двух слоев из списка и нажать уже известную комбинацию Ctrl + J, то программа создаст сразу несколько дубликатов, присвоив им соответствующие имена.
Создать слой-маску
Чтобы создать слой маску в фотошопе, зажмите Alt , а затем наведите на маленький прямоугольный значок маски, расположенный под специальным списком. Чтобы просмотреть содержимое маски, наведите на крайнюю справа миниатюру слоя, зажав ту же клавишу.
Заблокировать
Эта функция играет роль «подстраховки». Бывает, пользователь обрабатывает-обрабатывает картинку, а вышло, что большую часть работы он сделал «не там».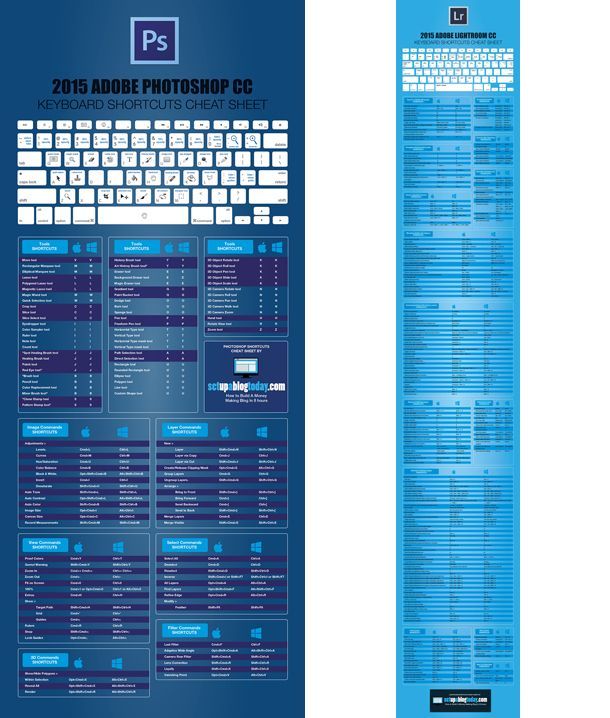 Как итог — откат изменений и испорченное настроение: переделывать-то надо. Чтобы этого избежать, нажмите Ctrl + / после того, как закончили работать с отдельным слоем. Эта комбинация не даст с ним что-либо сделать. Он будет доступен только для выделения содержимого.
Как итог — откат изменений и испорченное настроение: переделывать-то надо. Чтобы этого избежать, нажмите Ctrl + / после того, как закончили работать с отдельным слоем. Эта комбинация не даст с ним что-либо сделать. Он будет доступен только для выделения содержимого.
Убрать видимость содержимого
Делать часть изображения невидимым не менее полезно, чем блокировать его. С этой функцией удобно, например, отслеживать результат очередной операции при обработке изображения. Чтобы убрать содержимое с холста, нажмите Ctrl + .
Экспорт с расширением PNG
Быстрое сохранение содержимого работает тоже работает как «подстраховка», но уже другого рода. Кроме того, сохраненный файл пригодится как шаблон для будущих работ с изображениями. Все, что нужно для экспорта — это нажать Ctrl + Shift + ` .
И это еще не все
Пользователи Adobe Photoshop работают с куда большими функциями, чем с описанными этой статьей. Более того, по умолчанию горячие клавиши для большинства из них не назначены. Назначать или переназначать комбинации так же легко, как и пользоваться основными функциями. Для этого вызовите специальное меню настроек клавишных сочетаний с помощью комбинации Ctrl + Shift + Alt + K или через контекстном меню «Редактирование → Клавиатурные сокращения».
Назначать или переназначать комбинации так же легко, как и пользоваться основными функциями. Для этого вызовите специальное меню настроек клавишных сочетаний с помощью комбинации Ctrl + Shift + Alt + K или через контекстном меню «Редактирование → Клавиатурные сокращения».
Эти сочетания горячих клавиш облегчат труд как опытных фотошоперов, так и новичков, недавно установивших редактор. Остается лишь пожелать читателю легкого освоения и успехов в художественных начинаниях.
Как вернуть панель со слоями в фотошопе?
Как вернуть панель со слоями в фотошопе?
Например, если вы хотите убрать либо восстановить панель слоев, то надо просто нажать F7. Нажмите Tab. Такая горячая клавиша помогает установить или спрятать строку состояния, все палитры и панель инструментов все вместе. Если в данном положении нажать комбинацию Shift+Tab, то после этого появятся палитры.
Как открыть все скрытые слои в фотошопе?
Нечего заниматься бестолковой работой, все элементарно! Удерживая клавишу Alt, нажмите на слой, что нужно оставить, после этого все, кроме выбранного, станут скрытыми.
Как продублировать основной слой в фотошопе?
На панели «Слои» выделите один или несколько слоев и выполните одно из следующих действий, чтобы продублировать слои. Чтобы создать дубликат слоя и переименовать его, выберите «Создать дубликат слоя» в меню «Слой» или в меню «Дополнительно» панели «Слои». Введите имя дубликата слоя и нажмите «ОК».
Как дублировать слой в фотошопе горячие клавиши?
Копирование всего слоя или его отдельных частей в Фотошопе можно выполнить комбинацией клавиш CTRL +J.
Как редактировать отдельный слой в фотошопе?
Чтобы легко редактировать и улучшать существующие слои-маски, выполните следующие действия.
- На панели «Слои» выделите слой, содержащий маску, предназначенную для редактирования.
- Щелкните миниатюру маски на панели «Слои».
- Выберите один из инструментов редактирования или рисования.
 …
… - Выполните одно из следующих действий.
Как сделать цветокоррекцию отдельного слоя в фотошопе?
Автоматическая цветокоррекция Перейдите на дубликат слоя и нажмите Shift+Ctrl+B. Эта команда Photoshop автоматически регулирует контраст и цвет изображения, самостоятельно определяя тени, средние тона и светлые участки. Так выглядят снимки до и после автоматической цветокоррекции.
Как снять блокировку со слоя в фотошопе?
На обычном слое замок снимается двумя способами:
- Нажимается левая кнопка мыши на знак замка внутри поля с именем слоя
- Выделяем слой. Нажимаем на знак замка в шапке панели «Слои»
Как разгруппировать слои?
Группировка и разгруппировка слоев
- Выделите несколько слоев на панели «Слои».
- Выполните одно из следующих действий. В меню «Слой» выберите команду «Сгруппировать слои».
 …
… - Чтобы разгруппировать слои, выделите группу и выберите меню «Слой» > «Разгруппировать слои».
Как переименовать слои?
Выполните одно из следующих действий.
- Дважды щелкните имя слоя на панели «Слои» и введите новое имя.
- Щелкните правой кнопкой мыши по слою и выберите «Переименовать слой» в контекстном меню.
Что такое слои в фотошопе?
Слои — это, пожалуй, самое необходимое средство работы с изображениями в Photoshop, которое дает возможность разбить изображение на части и работать с каждой из них независимо от остальных. Слой можно сравнить с прозрачной пленкой, наложенной на изображение.
Как вернуть объединенные слои в фотошопе?
Чтобы склеить все видимые слои, выполните следующие действия.
- Необходимо включить отображение слоев, которые планируется объединить.
- Нажмите комбинацию клавиш «Shift», «Ctrl», «Alt» и «E» (Windows) или «Shift», «Command», «Option» и «E» (Mac OS).
 Photoshop создает новый слой, содержащий данные всех объединяемых слоев.
Photoshop создает новый слой, содержащий данные всех объединяемых слоев.
Как правильно настроить слои в фотошопе?
Кликните по пустому квадратику рядом с любым слоем. На этом месте должен появиться «Глазик», а содержимое слоя отобразиться в окне документа. Таким образом можно включить и остальные слои.
Как создать еще один слой в фотошопе?
На панели инструментов выберите вкладку «Слои» и выберите пункт «Новый слой». Задайте имя нового слоя. В правом нижнем углу редактора отображается, как правило, окно работы со слоями. Нажав на кнопку в правом верхнем углу, можно точно так же создать новый слой.
Как добавить несколько слоев в фотошопе?
Выберите меню «Слой» > «Новый» > «Слой» или «Слой» > «Новый» > «Группа». В меню панели «Слои» выберите пункт «Создать новый слой» или «Создать новую группу».
Как создать новый пустой слой в фотошопе?
Выберите слой, который хотите сделать прозрачным, в панели слоев.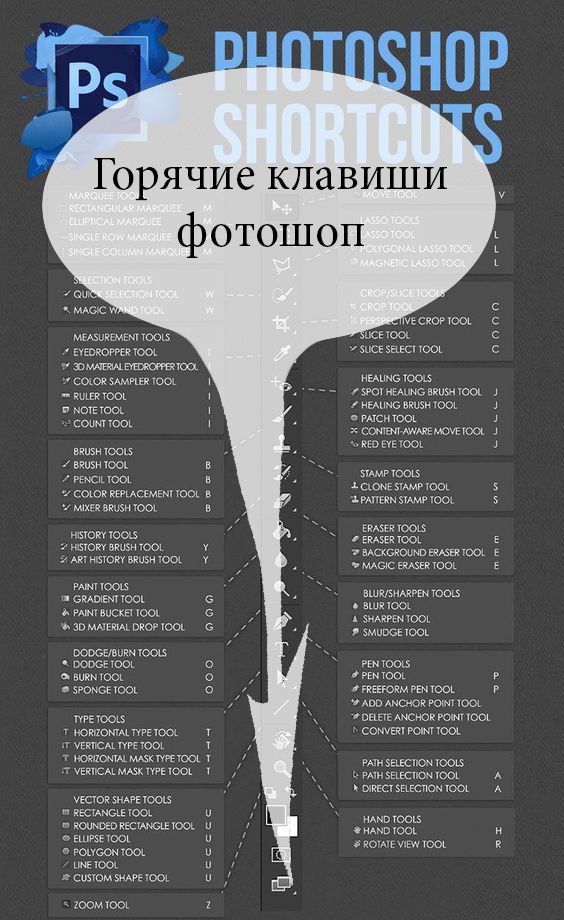 Настройте непрозрачность. Нажмите на окошко рядом со словом «Непрозрачность» в верхнем правом углу панели слоев. Непрозрачность по умолчанию — 100 %.
Настройте непрозрачность. Нажмите на окошко рядом со словом «Непрозрачность» в верхнем правом углу панели слоев. Непрозрачность по умолчанию — 100 %.
Как сделать невидимый слой в фотошопе?
Чтобы скрыть несколько слоев разом, нажмите на иконку глаза возле слоя и не отпуская кнопку мыши спустите её до последнего слоя который хотите скрыть. Чтобы скрыть все слои, кроме одного, нажмите ALT и кликните на слой который хотите оставить видимым.
Как изменить размер слоя в фотошопе?
Изменение размеров слоя Размеры слоев меняются при помощи функции «Масштабирование», которая находится в меню «Редактирование – Трансформирование». На объекте, находящемся на активном слое, появится рамка, говорящая о включении функции. Масштабирование можно произвести, потянув за любой маркер на рамке.
Как сделать копию объекта в фотошопе?
Нужно одновременно нажать комбинацию клавиш Ctrl и Alt, затем кликнуть на любой части экрана и переместить копию в необходимо место. Готово! Удобство в том, что не нужно выполнять действия, связанные с активностью слоя и рамки и использовать клавишу перемещения. Зажав комбинацию, мы уже получим копию.
Готово! Удобство в том, что не нужно выполнять действия, связанные с активностью слоя и рамки и использовать клавишу перемещения. Зажав комбинацию, мы уже получим копию.
Как скопировать выделенную область на новый слой в фотошопе?
Это сочетания клавиш CTRL+C и CTRL+V. Этим способом можно скопировать выделенную область не только внутри одного документа, но и на другой. Новый слой при этом создается автоматически. «Скопировать».
Как быстро копировать слои в фотошопе?
Как копировать слой в фотошопе?
- Перетащить нужный слой на кнопку «Новый слой» в панели слоёв снизу.
- Нажать правой кнопкой на слое и выбрать «Создать дубликат слоя».
- Воспользоваться горячими кнопками. Выбираем нужный слой и жмём Ctrl+J.
- А этот способ вроде работает только в последних версиях Photoshop CC.
Как сделать копию фона в фотошопе?
Создание нового документа из слоя Photoshop или группы
- Выберите слой или группу на панели «Слои».

- В меню «Слой» или в меню панели «Слои» выберите пункт «Создать дубликат слоя» или «Создать дубликат группы».
- В раскрывающемся меню «Документ» выберите пункт «Новый» и нажмите кнопку «ОК».
Как скопировать текстовый слой в фотошопе?
Как копировать слой в фотошопе?
- Перетащить нужный слой на кнопку «Новый слой» в панели слоёв снизу.
- Нажать правой кнопкой на слое и выбрать «Создать дубликат слоя».
- Воспользоваться горячими кнопками. Выбираем нужный слой и жмём Ctrl+J.
- А этот способ вроде работает только в последних версиях Photoshop CC.
Как скопировать и вставить текст в фотошопе?
Копирование и вставка из другого документа Photoshop (PSD) Выделите текст, который требуется скопировать, и выберите Редактировать > Копировать или просто нажмите клавиши Command + C (в macOS) или Control + C (в Windows). Откройте документ PSD, в который требуется вставить текст, и выберите текстовый слой.
Как копировать действие в фотошопе?
Вместо того чтобы копировать каждый эффект слоя в списке, вы можете копировать один эффект за раз. Просто нажмите и удерживайте клавишу Alt (Win) / Option (Mac) на клавиатуре, а затем щелкните непосредственно на эффекте слоя, который вы хотите скопировать, и перетащите его поверх слоя, куда вы хотите его вставить.
Как скопировать объект в фотошопе горячие клавиши?
Горячие клавиши копирования и вставки из буфера обмена в Photoshop стандартные CTRL+C – скопировать и CTRL+V – вставить. При этом копируется только изображение на текущем слое, попавшее в область выделения.
Сочетания, комбинации клавиш в фотошопе (Photoshop) – Блог opengs.ru
Фотошоп очень сложная программа, она обладает большим количеством функций. Любое действие в Photoshop можно выполнить несколькими способами. Одним из способов, является использования сочетания и комбинаций клавиш в фотошопе.
Использование сочетаний клавиш ускоряет и облегчает работу в программе. Если необходимо Вы можете увидеть на против каждого пункта меню какое сочетание ему соответствует.
Комбинации клавиш для работы со слоями Photoshop
CTRL+J – создать дубликат слоя.
CTRL+T – трансформировать слой
CTRL+E – объединить слой с предыдущим
SHIFT+CTRL+E – объединить видимые слои
CTRL+G – группировать слой. Выделяем в окне слоев те что хотим поместить в группу и жмем это сочетание.
ALT+колесо мыши можно увеличивать или уменьшать масштаб изображения
Сочетания клавиш для работы с выделением
CTRL+D – снять выделение
Стандартные сочетания клавиш
CTRL+С – Скопировать
CTRL+X – Вырезать
CTRL+V – Вставить
CTRL+Z – Отменить последнее действие
Использование SHIFT:
- Если нажать и удерживать клавишу SHIFT на клавиатуре в сочетании с инструментами “Карандаш”, “Кисть”, “Ластик” и других, то можно добиться интересных результатов.
 Например:
Например: - Можно провести идеально ровную линию по горизонтали или вертикали или стереть ровно по по линии.
- С любым из рисующих или стирающих инструментов можно соединять две точки. Для этого нужно кликнуть в одной точке, зажать SHIFT и кликнуть в другой точке и они соединятся ровной линией.
- При создании фигур инструментами “Прямоугольная область” “Прямоугольник” и других инструментов того же семейства можно делать пропорциональные фигуры. Например идеальный круг или квадрат.
3. Работа с “Лассо”
Бывает когда нужно вырезать сложный элемент из фотографии приходится сильно увеличить определенную часть. Получается что пиксели очень большого размера и не всегда можно правильно определить куда поставить следующую точку. В итоге промах. Раньше я не знал что можно отсоединять последнюю поставленную точку при помощи сочетания CTRL+DELETE и приходилось начинать все сначала или делать изображение из разных фрагментов.
А если нажать Пробел и держать его то можно перемещаться по холсту в процессе использования лассо.
Быстрый двойной щелчок левой кнопкой мыши, автоматически соединит первую и последнюю точку по прямой и образует выделение.
Хотел ограничится небольшим количеством, но в момент написания поста в VK сообщество Be Smart – умный журнал! выложили все сочетания. Решил воспользоваться и поделится их работой с вами в моем блоге.
Горячие клавиши в Photoshop
Actual Pixel (Реальный размер) CTRL+ALT+0
Auto Levels (Автоуровни) CTRL+SHIFT+L
Передвинуть слой вверх CTRL+]Установить слой сверху CTRL+SHIFT+]Очистить Backspace или Delete
Закрыть CTRL+W или CTRL+F4
Color Balance (Баланс цвета) CTRL+B
Color Balance, прежняя установка CTRL+ALT+B
Copy (Копирование) CTRL+C или F3
Copy Merged (Копирование со слиянием) CTRL+SHIFT+C
Curves (Кривые) CTRL+M
Curves, последние установки CTRL+ALT+M
Cut (Вырезать) CTRL+X или F2
Desaturate (Уменьшить насыщенность) CTRL+SHIFT+U
Exit (Выйти) CTRL+Q или ALT+F4
Fade Filter (Ослабить фильтрацию) CTRL+SHIFT+F
Растушевать выделенную область CTRL+ALT+D или SHIFT+F6
Fill (Заливка) SHIFT+Backspace или SHIFT+F5
Заливка из предыдущих состояний CTRL+ALT+Backspace
Повторить фильтрацию с последними установками CTRL+F
Повторить фильтрацию с новыми установками CTRL+ALT+F
Fit on Screen (По размерам экрана) CTRL+0
Free Transform (Свободное преобразование) CTRL+T
Gamut Warning (Предупреждение о выходе из диапазона) CTRL+SHIFT+Y
Отобразить или спрятать сетку CTRL+«
Сгруппировать с предыдущим слоем CTRL+G
Вывести или убрать направляющие CTRL+;
Оглавление справки F1
Контекстная справка SHIFT+F1
Спрятать края выделения CTRL+H
Спрятать дорожку CTRL+SHIFT+H
Hue/Saturation (Оттенок/Насыщенность) CTRL+U
Оттенок/Насыщенность, прежние установки CTRL+ALT+U
Размер изображения F11
Инвертирование выделения CTRL+SHIFT+I или SHIFT+F7
Invert (Инвертировать) CTRL+I
Layer/New/Layer Via Copy (Слой/Создать/Слой посредством копирования) CTRL+J
Layer/New/Layer Via Cut (Слой/Создать/Слой посредством вырезания) CTRL+SHIFT+J
Levels (Уровни) CTRL+L
Levels, прежние установки CTRL+ALT+L
Зафиксировать направляющие CTRL+ALT+;
Merge Visible (Слияние видимых слоев) CTRL+SHIFT+E
Merge Down (Слияние с нижележащим) CTRL+E
New (Новый) CTRL+N
Новый, установки по умолчанию CTRL+ALT+N
Новый слой CTRL+SHIFT+N
Open (Открыть) CTRL+O
Open As (Открыть как) CTRL+ALT+O
Открыть изображение, которое редактировалось последним ALT+F, нажать цифру (от 1 до 4)
Page Setup (Параметры страницы) CTRL+SHIFT+P
Paste (Вставить) CTRL+V или F4
Paste Into (Вставить в) CTRL+SHIFT+V
Preferences (Установки) CTRL+K
Preferences, последняя вкладка CTRL+ALT+K
Предварительный просмотр CMYK CTRL+Y
Print (Печать) CTRL+P
Redo (Повторить операцию) CTRL+Z
Revert (Возврат) F12
Отобразить или спрятать линейки CTRL+R
Save (Сохранить) CTRL+S
Save as (Сохранить как) CTRL+SHIFT+S
Сохранить копию CTRL+ALT+S
Select All (выделить все) CTRL+A
Select none (отменить выделение) CTRL+D
Переместить слой назад CTRL+[
Сделать слой последним CTRL+SHIFT+[
Шаг назад CTRL+ALT+Z
Шаг вперед CTRL+SHIFT+Z
Привязка к сетке CTRL+SHIFT+» .
Привязка к направляющим CTRL+SHIFT+;
Undo (Отменить операцию) CTRL+Z
Разгруппировать слои CTRL+SHIFT+G
Увеличить CTRL+ +
Уменьшить CTRL+ –
Рисование и редактирование
Открыть палитру Options ENTER или двойной щелчок на пиктограмме инструмента
Установить курсор перекрестие CAPS LOCK
Вернуть изображение в прежнее состояние волшебным ластиком ALT+перетаскивание ластиком
Активировать карандаш, кисть или аэрограф N, B или J
Смена типа резинки ALT+щелчок на пиктограмме ластика или SHIFT+E
Задание области для клонирования ALT+щелчок штампом
Смена типа штампа ALT+щелчок на пиктограмме «Штамп» или SHIFT+S
Смена инструмента фокусировки ALT+щелчок на пиктограмме инструмента фокусировки
Настройка резкости инструментом «Размывка» или размывка инструментом «Резкость» ALT+перетаскивание
Погружение в цвет переднего плана при размазывании ALT+перетаскивание инструментом «Палец»
Смена инструмента тонирования ALT+щелчок на пиктограмме инструмента тонирования или SHIFT+O
Затемнить осветлителем или осветлить затемнителем ALT+перетаскивание
Рисование или редактирование прямой линии Щелчок, затем SHIFT+щелчок
Изменение непрозрачности, нажима или экспозиции с шагом в 1%, клавиши с цифрами (от 1 до 0)
Изменение непрозрачности, нажима или экспозиции в 1%, нажать две цифры подряд
Выбрать режим кисти, щелкнуть (правой кнопкой мыши) инструментом рисования или редактирования или SHIFT+ALT+буква
Смена режимов кисти SHIFT+ + или SHIFT+ –
Возврат в режим нормальной кисти SHIFT+ALT+N
Отобразить или спрятать палитру Brushes F5
Сменить форму кисти [ или ]Выбрать первую форму в палитре Brushes SHIFT+[
Выбрать последнюю форму в палитре Brushes SHIFT+]
Выбор цвета
Выбрать основной цвет из изображения ALT+щелчок инструментом рисования или щелчок «пипеткой»
Выбрать цвет фона из изображения ALT+щелчок «пипеткой»
Отобрать цвет в изображении, щелкнуть инструментом выборки цвета
Удалить цветовую выборку, выполнить операцию ALT+щелчок на удаляемой цветовой выборке инструментом выборки цвета
Отобразить или скрыть палитру Color F6
Выбрать основной цвет из линейки цветов внизу палитры Color Щелчок на линейке цветов
Выбрать цвет фона из линейки цветов внизу палитры Color ALT+щелчок на линейке цветов
Сменить цветовую панель SHIFT+щелчок на цветовой панели
Задать новую цветовую панель Щелчок правой кнопкой мыши на цветовой панели или CTRL+щелчок для получения диалогового окна
Выбрать основной цвет из каталога Swatches Щелчок на образце
Выбрать цвет фона из каталога Swatches ALT+щелчок на образце
Удалить образец цвета из каталога CTRL+щелчок на образце
Заменить образец основным цветом SHIFT+щелчок на образце
Ввести новый образец цвета в каталог Щелчок на свободном месте каталога или SHIFT+ALT+щелчок на образце
Заполнить выделение или слой основным цветом ALT+BACKSPACE
Заполнить слой основным цветом, сохранив прозрачность SHIFT+ALT+BACKSPACE
Заполнить выделение на фоновом слое цветом фона BACKSPACE или DELETE
Заполнить выделение на любом слое цветом фона CTRL+BACKSPACE
Заполнить слой цветом фона, сохранив прозрачность CTRL+SHIFT+ BACKSPACE
Заполнить выделение исходным состоянием в палитре предыдущих состояний CTRL+ALT+ BACKSPACE
Открыть диалоговое окно Fill (Заполнение) SHIFT+BACKSPACE или SHIFT+F5
Горячие клавиши в Photoshop
Речь пойдет о недокументированных «горячих клавишах» (shortcuts), клавиатурных сокращениях и различных приемах, позволяющих упростить и ускорить работу в Photoshop. Все 30 описанных далее шоткатов — из многолетнего опыта автора оригиналь ной англоязычной статьи. Хотя многие из них «секретными» не являются и используются достаточно часто. Данный материал можно рассматривать как дополнение к карте шоткатов — Photosh op Shortcuts Map. Прежде чем начнем — небольшой комментарий. В переводе оставлены оригинальные скриншоты сделанные на Mac — соответственно есть различие Ctrl на маке это Cmd, а Alt это Opt.
Все 30 описанных далее шоткатов — из многолетнего опыта автора оригиналь ной англоязычной статьи. Хотя многие из них «секретными» не являются и используются достаточно часто. Данный материал можно рассматривать как дополнение к карте шоткатов — Photosh op Shortcuts Map. Прежде чем начнем — небольшой комментарий. В переводе оставлены оригинальные скриншоты сделанные на Mac — соответственно есть различие Ctrl на маке это Cmd, а Alt это Opt.
1. Перетащить селекцию.
При выделении области, селекцию можно таскать по документу нажав на пробел. Выделяете область и не отпуская кнопки мыши жмете пробел, затем перетаскиваете селекцию куда нужно.
2. Горизонтальный скрол
Промотать горизонтальный скрол от одного края документа до другого можно крутя колесо мыши и одновременно удерживая Ctrl
3. Перебор шрифтов
Перебирать шрифты можно клавиатурными стрелками вверх вниз, если предварительно кликнуть мышкой в окошко выбора шрифта
4.
 Изменение размера шрифта
Изменение размера шрифта
Изменить размер выделенного куска текста можно при помощи комбинации ctrl+shift+> или
5. Зуммирование
Зуммировать документ можно вращая колесо мыши и одновременно удерживая ctrl+alt
6. Изменение числовых значений «перетаскиванием»
Изменить числовые значения можно так — кликаем на поле, а затем удерживая ctrl и левую кнопку мыши двигаем мышкой вправо или влево. Если удерживать ctrl+shift то числовые значения будут изменяться с шагом 1. Работает для любых полей где можно ввести цифры
7. Изменение значения колесом
Во всех полях где можно что то выбрать, выбирать можно кликнув в поле и двигая колесо мыши вверх вниз
8. Изменение цифровых значений стрелками
Аналогично пункту 6 можно менять цифровые значения можно стрелками вверх вниз на клавиатуре, удерживая ctrl или ctrl+shift
9.
 100% Zoom
100% Zoom
Сделать зум в 100% можно двойным кликом на иконе инструмента Zoom.
10. Раскрыть или скрыть все группы слоев
Раскрыть или скрыть все группы слоев на 1 уровень можно кликнув на треугольной иконке у любой группы и удерживая ctrl. Если удерживать ctrl+shift то будут раскрыты или скрыты все уровни вложенности, а не только первый.
11. Показать скрыть слои.
Показать или скрыть сразу несколько слоев можно кликнув на иконке «глаз» и не отпуская кнопки мыши передвинуть курсор вверх или вниз на соседние слои.
12. Скрыть другие слои
Alt+клик — скроет все слои кроме того на котором кликнули
13. Изменить режим наложения слоя
Изменить режим наложения слоя (blending mode) можно при помощи комбинации alt+shift и знаки — или +
14. Выбрать определенный тип наложения
Alt + Shift + C, N, M, S, D… позволяет выбрать определенный тип
Например:
Normal = Alt + Shift + N
Screen = Alt + Shift + S
Multiply = Alt + Shift + M
Color = Alt + Shift + C
15.
 Заблокировать прозрачность слоя
Заблокировать прозрачность слоя
Это можно сделать при помощи прямого слеша (/)
16. Загрузка селекции канала.
Комбинация ctrl+число (1,2,3) позволяет выбрать канал. А комбинация ctrl+alt+цифра, позволяет выделить канал. Например ctrl+alt+4 позволяет загрузить альфа канал 1.
17. Панель инструментов
Клавиша Tab позволяет скрыть или показать панели инструментов на экране.
18. Курсор перекрестье
Чтобы изменить вид курсора любого инструмента на «перекрестье» достаточно нажать Caps Lock
19. Навигация по панели инструментов
Чтобы перебирать инструменты одного типа с клавиатуры, нажмите shift+шоткат инструмента. Например B это кисть, а shift + b переключит на карандаш.
20. Изменение размера кисти.
Размер кисти меняется клавишами [ и ] (прямоугольные скобки).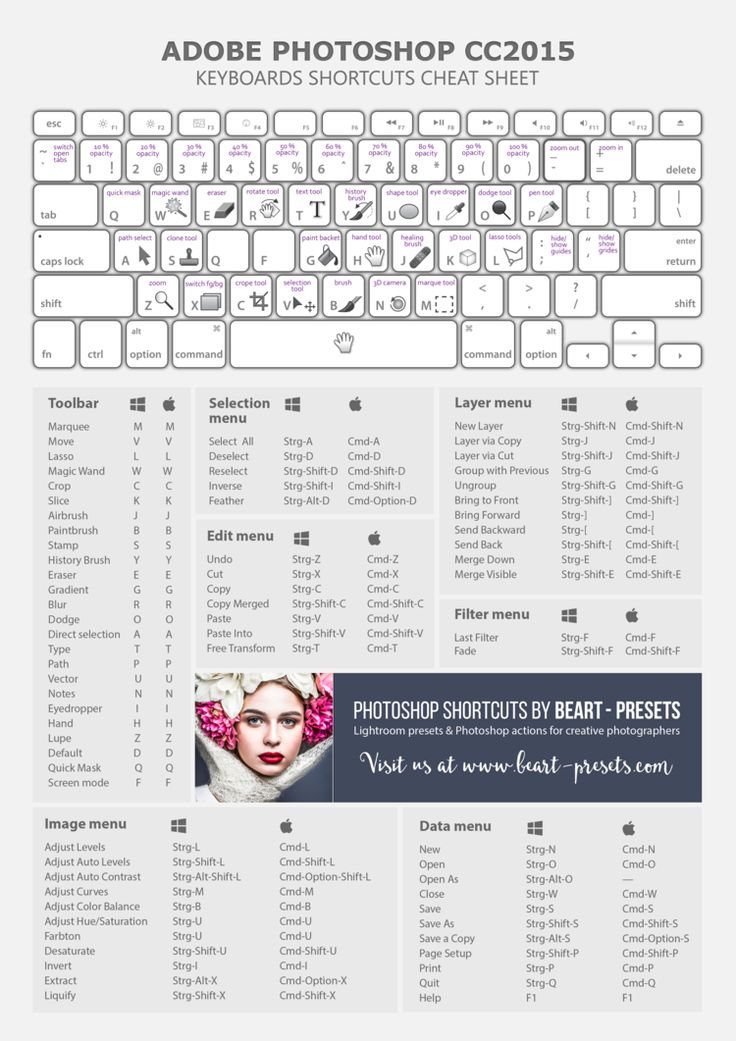 Удерживая при этом и shift — будем менять мягкость кисти.
Удерживая при этом и shift — будем менять мягкость кисти.
21. Изменение прозрачности.
Клавишами с цифрами можно задавать прозрачность слоя. 1 это 10%, 2 это 20% и так далее. Если у вас выбрана кисть, то будет изменяться прозрачность кисти
22.Дубликат слоя.
Для этого есть несколько путей.Ctrl+Alt+перетащить слой который хотите продублировать
Ctrl+Alt+стрелки на клавиатуре
Ctrl+Alt+J копирует активный слой
Alt++перетащить слой мышкой, так же породит дубль
23. Скопировать все видимые слои и вставить в выбранный
Комбинация Ctrl+Alt+Shift+E — скопирует все видимые слои и вставит их содержимое в активный слой.
24. Изменить цвет рабочей поверхности.
По умолчанию, в фотошопе цвет рабочей поверхности (то что под всеми документами) — серый. Это можно изменить так — выбрать нужный цвет, выбрать инструмент заливка и кликнуть мышкой на рабочей поверхности (вне пределов документа). Второй вариант — правый клик на рабочей поверхности вызовет меню где можно выбрать цвет — черный, серый или другой по выбору.
Второй вариант — правый клик на рабочей поверхности вызовет меню где можно выбрать цвет — черный, серый или другой по выбору.
25. Заливка слоя.
Alt+Backspace или Delete — заливает слой основным цветомCtrl+Backspace или Delete -заливает слой фоновым цветом
Alt+Shift+Backspace или Delete — заливает основным цветом все непрозрачные пикселы Ctrl+Shift+Backspace или Delete — заливает фоновым цветом все непрозрачные пикселы
26. Переключение между документами
Ctrl+Tab — переключает между собой открытые документы
27. Выделить непрозрачные области
Ctrl+клик на иконке слоя — выделяет все непрозрачные области.
28. Пропорциональное масштабирование от центра
Alt+Shift+перетаскивание мышью — масштабирует селекцию или объект (если выбран Free transform) пропорционально от центра.
29.
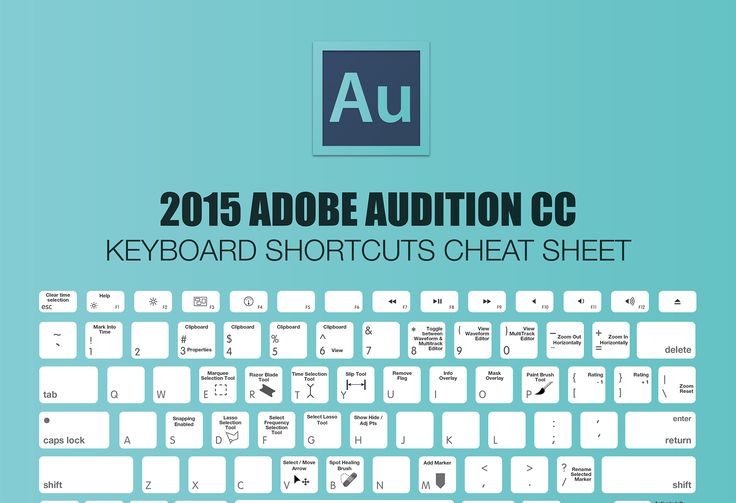 Быстрый выбор пипетки
Быстрый выбор пипетки
Если у вас выбран инструмент работы с цветом (кисть, заливка и т.п.) то удержание Alt временно переключит на пипетку для выбора цвета. Alt+Shift вызовет Color Sampler Tool
30. Последнее.
Ctrl+Alt+Shift+K — поднимет диалог где вы можете задавать свои собственные шоткаты.
Источник: lightroom.ru
Сочетания клавиш для панели «Слои»
Этот список включает наиболее полезные сочетания клавиш. Вы найдете дополнительные сочетания клавиш в командах меню и подсказках.
Результат | Windows | Mac OS |
|---|---|---|
Установить параметры слоя | Удерживая клавишу Alt, нажмите кнопку «Создать» | Удерживая нажатой клавишу «Option», нажмите кнопку «Создать» |
Удалить без подтверждения | Alt-щелчок по кнопке корзины | Удерживая нажатой клавишу Option, нажмите кнопку «Корзина» |
Применить значение и оставить текстовое поле активным | Shift + Enter | Shift + Enter |
Загрузить прозрачность слоя как выделение | Миниатюра слоя, удерживая нажатой клавишу Control | Удерживая нажатой клавишу Command, щелкните миниатюру слоя |
Добавить к текущему выбору | Control + Shift-клик по слою | Command + Shift, щелкните миниатюру слоя |
Вычесть из текущего выбора | Control + Alt щелкните миниатюру слоя | Command + Option, щелкните миниатюру слоя |
Пересечение с текущим выбором | Control + Shift + Alt-щелчок миниатюры слоя | Command + Shift + Option, щелкните миниатюру слоя |
Объединить видимые слои | Control + Shift + E | Команда + Shift + E |
Создать новый пустой слой с диалоговым окном | Удерживая нажатой клавишу Alt, нажмите кнопку «Новый слой» | Удерживая нажатой клавишу Option, нажмите кнопку «Новый слой» |
Создать новый слой ниже целевого слоя | Удерживая клавишу Control, нажмите кнопку «Новый слой» | Удерживая нажатой клавишу Command, нажмите кнопку «Новый слой» |
Активировать нижний/верхний слой | Alt + . | Опция + .(точка)/ ,(запятая) |
Выбрать следующий слой вниз/вверх | Alt + [ или ] | Опция + [ или ] |
Перемещение целевого слоя вниз/вверх | Управление + [ или ] | Команда + [ или ] |
Объединить копию всех видимых слоев в целевой слой | Control + Shift + Alt + E | Command + Shift + Option + E |
Объединить | Управление + Е | Команда + E |
Копировать текущий слой в слой ниже | Команда Alt + Merge Down из всплывающего меню панели | Option + команда Merge Down из всплывающего меню панели |
Скопировать все видимые слои в активный слой | Alt + Merge Команда Visible из всплывающего меню панели | Команда Option + Merge Visible из всплывающего меню панели |
Показать/скрыть все другие видимые в данный момент слои | Удерживая нажатой клавишу Alt, щелкните значок глаза | Щелкните значок глаза, удерживая клавишу Option |
Переключить прозрачность блокировки для целевого слоя или последней примененной блокировки | / (косая черта) | / (косая черта) |
Выбрать весь текст; временно выберите инструмент Type | Дважды щелкните миниатюру текстового слоя | Дважды щелкните миниатюру текстового слоя |
Создать обтравочную маску | Удерживая нажатой клавишу Alt, щелкните линию, разделяющую два слоя | Удерживая клавишу Option, щелкните линию, разделяющую два слоя |
Переименовать слой | Дважды щелкните имя слоя | Дважды щелкните имя слоя |
Добавить к выделению слоя на панели «Слои» | Shift + Alt + [ или ] | Shift + Option + [ или] |
| Скопируйте маску с одного слоя на другой и попросите заменить, если маска уже присутствует | Alt + перетаскивание маски слоя | Alt + перетаскивание маски слоя |
Пять сочетаний клавиш Photoshop, которые необходимо знать
В Photoshop существует несколько сотен сочетаний клавиш.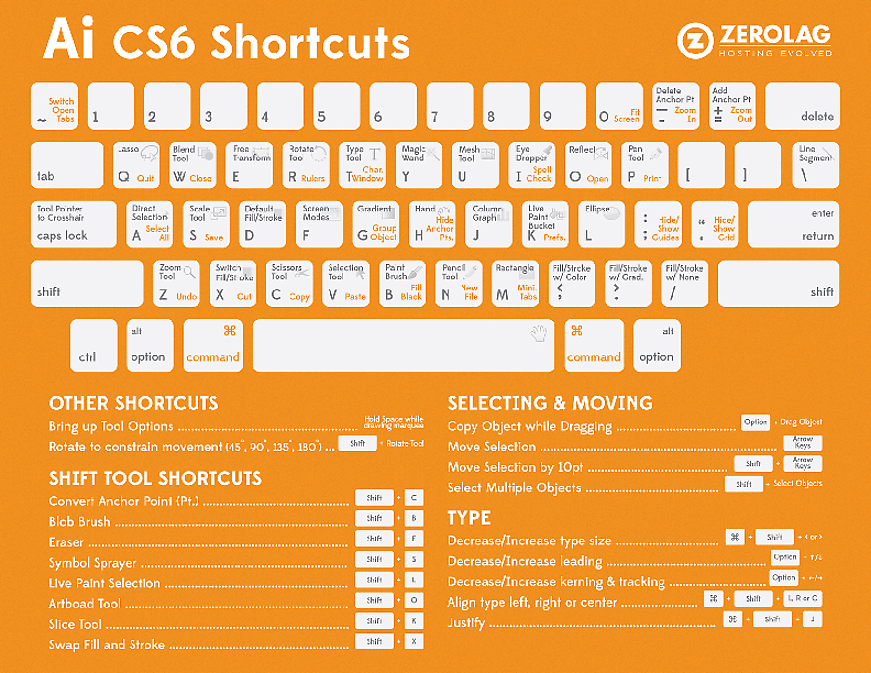 Чем больше сочетаний клавиш вы знаете, тем быстрее работаете. Вот моя пятерка лучших, чтобы помочь вам уменьшить вашу мышь вокруг.
Чем больше сочетаний клавиш вы знаете, тем быстрее работаете. Вот моя пятерка лучших, чтобы помочь вам уменьшить вашу мышь вокруг.
Инструмент «Перемещение»: Shift + V
Самый универсальный инструмент в Photoshop — это инструмент «Перемещение» . Когда он активен, непрозрачность слоя можно регулировать с помощью чисел. Коснитесь номера на клавиатуре, и непрозрачность изменится в 10 раз: 1 – 10 % непрозрачности, 5 – 50 %, 0 – 100%. Хотите что-то среднее? Быстро нажимайте на цифры — 7, за которой сразу следует 8, — это 78% непрозрачности.
Инструмент «Перемещение» (Shift + V) также позволяет выбирать режимы наложения с клавиатуры.
Мощный совет: если вы не хотите удерживать клавишу Shift для смены инструментов, для этого есть настройка предпочтения. Откройте «Настройки» (macOS: Photoshop > «Настройки», Win: «Справка» > «Настройки»), выберите «Инструмент» и снимите флажок «». «Использовать клавишу Shift для переключения инструментов» . Теперь любой инструмент можно выбрать, нажав его буквенную клавишу. Таким образом, сочетание клавиш инструмента «Перемещение» — просто V.
Теперь любой инструмент можно выбрать, нажав его буквенную клавишу. Таким образом, сочетание клавиш инструмента «Перемещение» — просто V.
Новый слой с окном именования: Command (Win: Ctrl) + Shift + N
Когда я работаю в Photoshop, мне часто нужен новый слой. Конечно, я могу навести указатель мыши на нижнюю часть панели «Слои», чтобы получить пронумерованный новый слой, или перейти в строку меню и выбрать «Слой » > «Создать» > «Слой », чтобы открыть диалоговое окно. Гораздо проще нажать сочетание клавиш, чтобы создать новый слой.
Лучше всего, как при выборе нового слоя в строке меню, открывается окно с местом для имени слоя, выделенного и готового к присвоению имени. Это упрощает понимание стека слоев, когда он открывается позже.
Диалоговое окно «Новый слой» предлагает множество возможностей. В этом окне есть несколько дополнений. Помимо переименования (действительно хорошая привычка для развития), вы можете прикрепить его к слою под ним.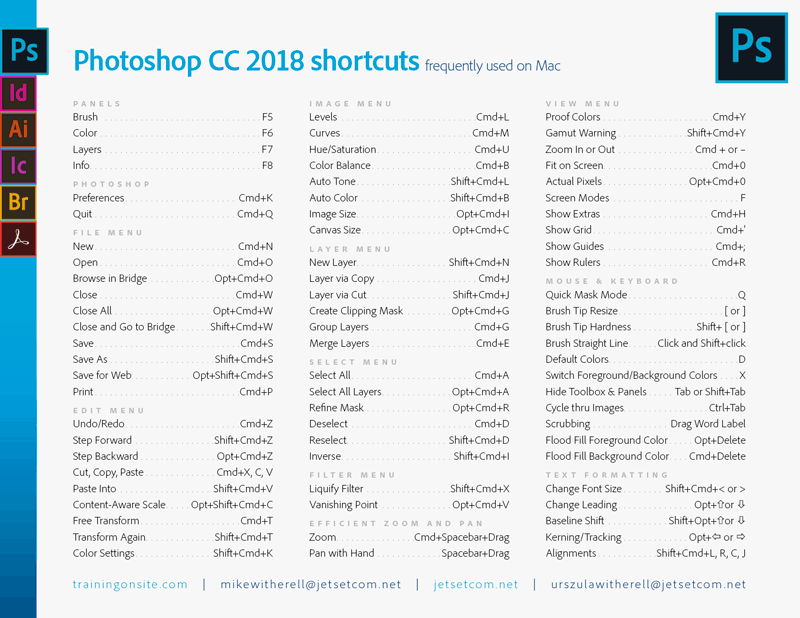 Это полезно для спецэффектов. Здесь вы можете раскрасить слой, чтобы выделить его среди похожих слоев. Раскрывающийся список Mode предназначен для выбора режима наложения. Если нейтральный цвет работает с режимом наложения, установка флажка заполняет слой этим нейтральным цветом. Режимы затемнения заполняют его белым цветом, режимы осветления заполняют черным цветом, а режимы наложения заполняют его серым цветом на 50%.
Это полезно для спецэффектов. Здесь вы можете раскрасить слой, чтобы выделить его среди похожих слоев. Раскрывающийся список Mode предназначен для выбора режима наложения. Если нейтральный цвет работает с режимом наложения, установка флажка заполняет слой этим нейтральным цветом. Режимы затемнения заполняют его белым цветом, режимы осветления заполняют черным цветом, а режимы наложения заполняют его серым цветом на 50%.
Непрозрачность устанавливает прозрачность слоя. Это экономит так много движений мыши!
Если вы хотите сразу перейти к новому слою и миновать диалог, добавьте клавишу Option (Win: Alt).
Копировать активный слой или выделение на новый слой: Command (Win: Ctrl) + J
Все видимые слои копируются на новый слой. Он готов к дальнейшему редактированию. Все предыдущие работы сохранены.
Дублировать слой в стеке слоев очень просто. Выделите слой, зажмите клавишу Option (Win: Alt) и перетащите его вверх, чтобы сделать копию.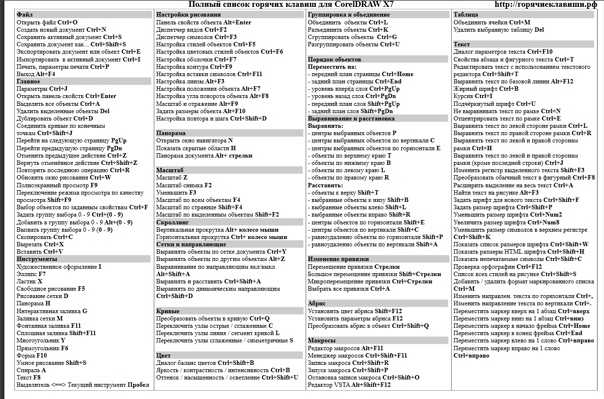 Это не сработает, если слой является фоновым. Однако этот ярлык работает с фоновыми слоями.
Это не сработает, если слой является фоновым. Однако этот ярлык работает с фоновыми слоями.
Нажмите Command (Win: Ctrl) + J. Щелчок правой кнопкой мыши по слою на панели «Слой» и выбор «Дублировать слой» также всегда работает. Конечно, у этого сочетания клавиш есть еще кое-что.
Command (WIN: Control) +J дублирует активный слой, включая фоновый слой.
Command (WIN: Control) +J перемещает выделение на новый слой
Command (WIN: Control) + Shift + J вырезает выделение из активного слоя.
Скопируйте видимые слои в новый: Command (Win: Ctrl) + Option (Win: Alt) + Shift + E
Это сочетание клавиш, которое следует использовать вместо объединения набора слоев, которым вы считаете, что полностью довольны. Вы передумаете. Обещаю.
Копирование всех слоев ниже на новый сохраняет их все нетронутыми для будущих изменений, которые вы в конечном итоге решите внести. Вы будете рады, что узнали это. Вы можете сделать это в меню «Слои», выбрав «Объединить видимые 9».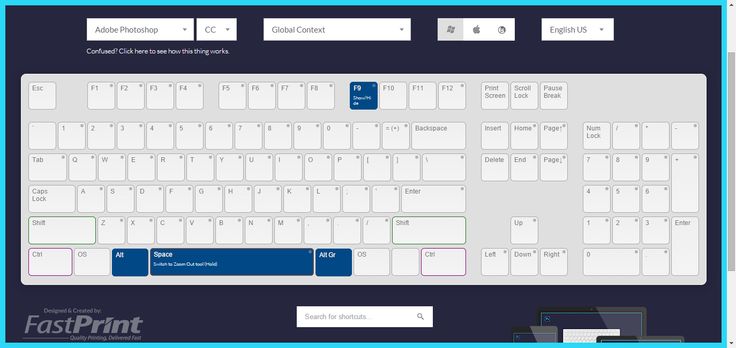 0360 и добавив клавишу Option (Win: Alt). Без Option (Win: Alt) слои сглажены. Нехорошо.
0360 и добавив клавишу Option (Win: Alt). Без Option (Win: Alt) слои сглажены. Нехорошо.
На панели «Слои» выберите меню «гамбургер» и выберите «Объединить видимые», добавив клавишу Option (Win: Alt). Всегда не забывайте добавлять клавишу Option (Win: Alt).
Выберите «Объединить видимые» в гамбургер-меню панели «Слой». Удерживайте клавишу Option (WIN: Alt) перед тем, как отпустить!Когда выделение находится на активном слое, Command (Win: Ctrl) + J перемещает его на новый слой. Добавление клавиши Shift вырезает выделение из активного слоя. Бонус — Command (Win: Ctrl) + Option (Win: Alt) + J открывает диалоговое окно нового слоя, поэтому его можно переименовать без двойного щелчка имени на панели «Слой».
Сохранить как: Command (Win: Ctrl) + Shift + S
Этот ярлык открывает окно Сохранить…. В нем тоже многое происходит. Если фотография состоит из нескольких слоев, ее можно сохранить только четырьмя способами: Photoshop (.psd), Большой формат документа (.psb), Photoshop PDF (.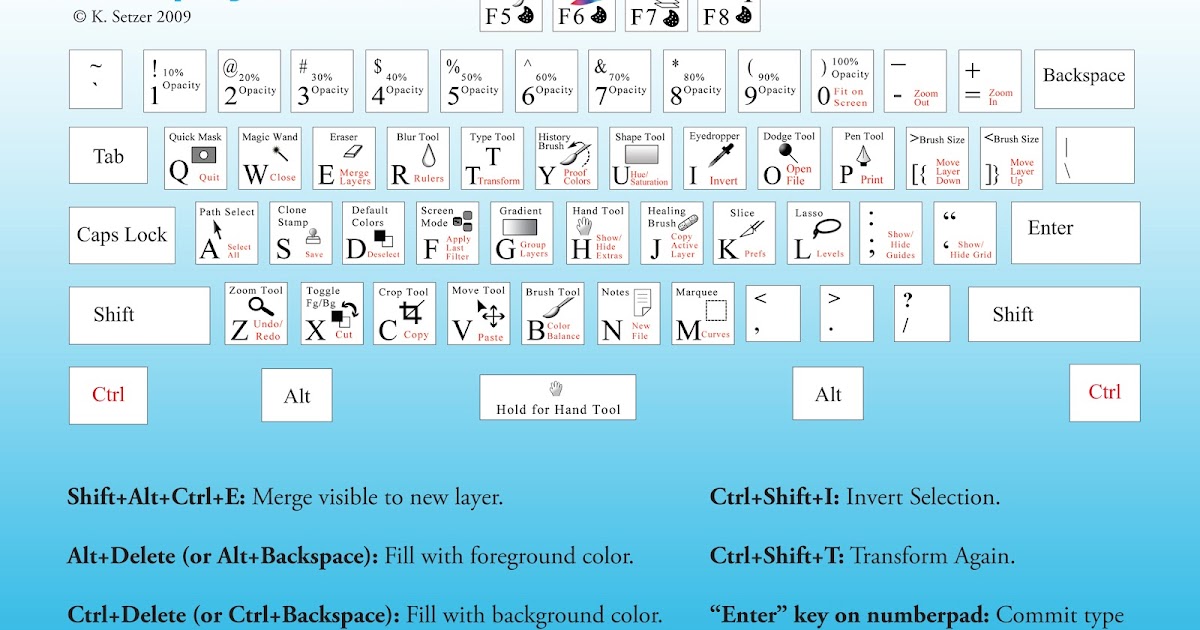 pdf) или TIFF (.tif.)
pdf) или TIFF (.tif.)
Хотите сохранить файл в формате JPEG или другом формате без слоев? Щелкните Сохранить копию…
Сохранить копию… изображение дублируется, сглаживается, а затем предлагает все форматы Photoshop.Photoshop делает копию фотографии, выравнивает ее и делает все форматы доступными для сохранения.
Эти пять горячих клавиш очень экономят время и в то же время дают вам много возможностей!
71 основных ярлыков Photoshop | Креативный блок
(Изображение предоставлено Фотошопом) Ищете ярлыки Photoshop для ускорения рабочего процесса, повышения производительности и повышения эффективности рабочего времени? Тогда не смотрите дальше, так как мы собрали несколько ярлыков Photoshop, которые помогут вам ориентироваться в программном обеспечении. Некоторые из собранных нами сочетаний клавиш работают с несколькими программами Adobe, а некоторые — только с Photoshop.
Некоторые из них помогут вам управлять слоями, быстро менять кисти, редактировать текст, а также применять быстрые настройки. Вы также можете найти ряд ярлыков, которые помогут вам улучшить управление файлами, сделать выбор и помочь в работе с 3D. Как только вы выучите и отработаете эти сокращения в достаточной мере, они станут подобны мышечной памяти. Поверьте нам, скоро вам будет интересно, как вам удавалось творить в Photoshop без них.
Хотите узнать больше о Photoshop? Тогда обязательно ознакомьтесь с нашим обзором уроков Photoshop (независимо от того, новичок вы в Photoshop или профессионал, у нас найдется учебник, который вам подойдет). Вы также можете создавать блестящие эффекты с помощью экшенов Photoshop.
Если вам удобнее работать с наглядными пособиями, у нас есть отличная шпаргалка по ярлыкам Photoshop.
Получите скидку до 40% на Adobe Creative Cloud
Ярлыки Photoshop
Лучшие предложения Adobe Creative Cloud на сегодняшний день
Рекомендуемая розничная.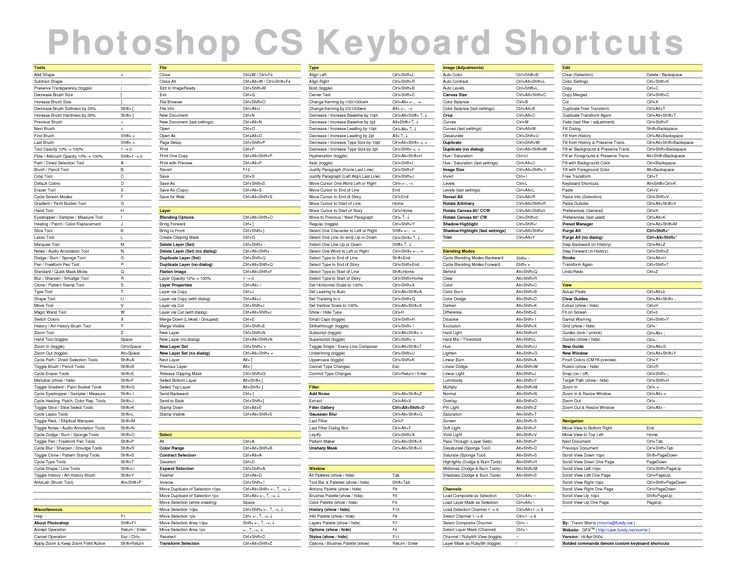 ..
..
Цена со скидкой (открывается в новой вкладке)
49,94 фунтов стерлингов
(открывается в новой вкладке)
49,94 фунтов стерлингов
/мес.
(открывается в новой вкладке)
View Deal (открывается в новой вкладке)
Управлять слоями и упорядочивать их очень просто с помощью этих замечательных сочетаний клавиш Photoshop01. Отображение и скрытие панели слоев
- WINDOWS: F7
0
- MAC: F7
Быстро отображайте и скрывайте панель слоев, нажимая F7 на клавиатуре. Это также покажет и скроет панели каналов и путей, поскольку они сгруппированы вместе.
- MAC: Option [ ]
- WINDOWS: Alt [ ]
вверх и влево вниз.
03. Создать новый слой
- MAC: Shift+Cmd+N
- WINDOWS: Shift+Ctrl+N
Мгновенно приступайте к работе над последним проектом с помощью этого удобного сочетания клавиш. вызывает новый слой и диалоговое окно.
вызывает новый слой и диалоговое окно.
04. Создать новый слой за выбранным слоем
- MAC: Ctrl+значок нового слоя
- WINDOWS: Cmd+значок нового слоя
Освоить ярлык нового слоя несложно готов вставить слой за ним, обязательно используйте этот ярлык.
05. Заливка слоя
- MAC: Alt+Backspace (передний план) или Cmd+Backspace (фон)
- WINDOWS: Alt+Delete (передний план) или Ctrl+Delete (фон)
Эта команда позже заполнит пустое место текущим цветом переднего плана или фона.
06. Сведение слоев
- MAC: Cmd+Alt+Shift+E
- WINDOWS: Ctrl+Alt+Shift+E
Добавьте новый пустой слой, выберите в начало стопки это и используйте приведенную выше команду, чтобы сгладить слои изображения, чтобы повысить резкость результата. Это добавляет сглаженную версию изображения к новому слою, но оставляет слои в стопке нетронутыми.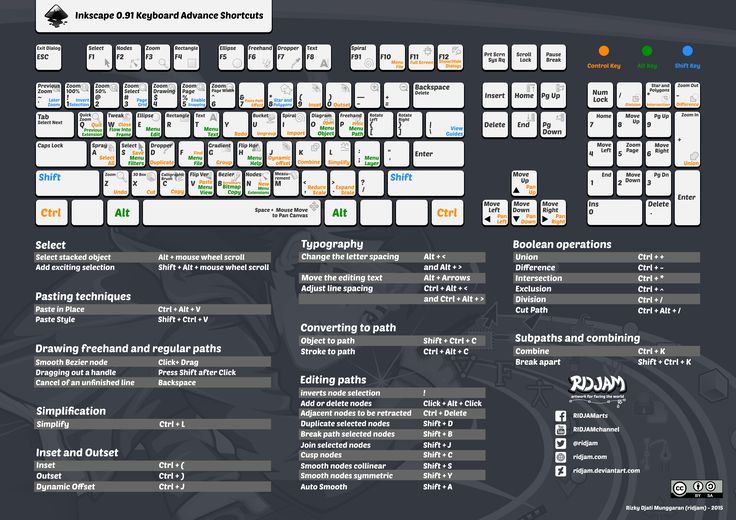
07. Объединить видимые слои
- MAC: Cmd+Shift+E
- WINDOWS: Ctrl+Shift+E
Эта команда позволяет объединить все существующие слои для создания одного нового слоя. Остерегаться! После слияния их чрезвычайно трудно разделить.
08. Отметить выбранные слои
- MAC: Cmd+Alt+E
- WINDOWS: Ctrl+Alt+E
После того, как вы выбрали слои, используйте эту команду, чтобы объединить их. один слой. Чтобы увидеть их объединенными в новый слой, просто добавьте модификатор Shift. Это полезно, если вам нужно внести коррективы позже.
09. Новый слой через копирование
- MAC: Cmd+J
- WINDOWS: Ctrl+J
Используйте эту команду для создания нового слоя из существующего. Звучит сложно? Попробуй!
10. Новый слой через вырез
- MAC: Cmd+Shift+J
- WINDOWS: Ctrl+Shift+J
Подобно созданию нового слоя с помощью копирования слоя, эта команда создаст новый слой выбранную область изображения в нем.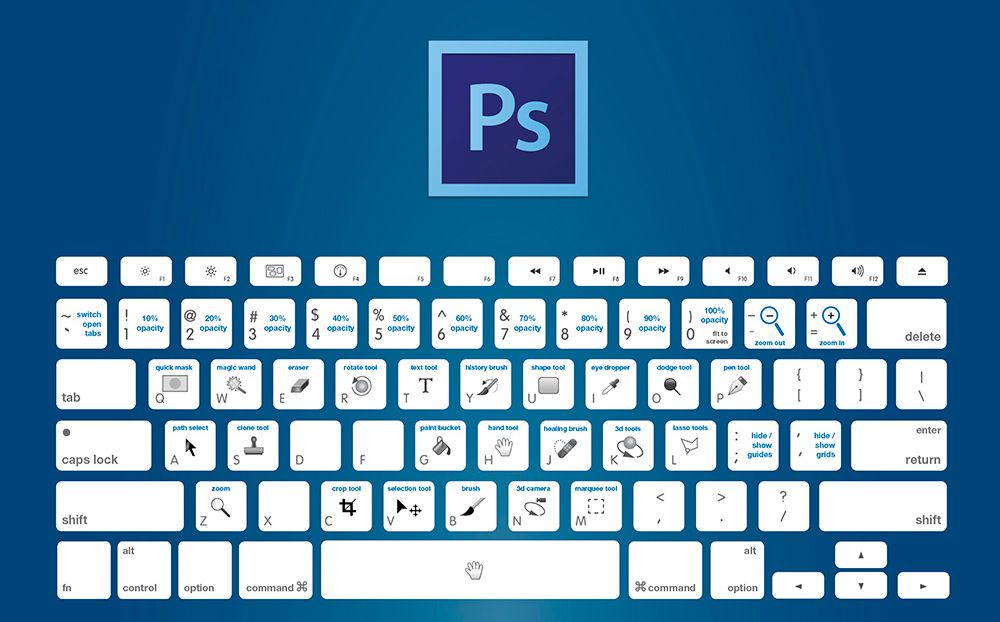 Единственная разница при вырезании заключается в том, что он удалит выбранную часть изображения из исходного изображения.
Единственная разница при вырезании заключается в том, что он удалит выбранную часть изображения из исходного изображения.
11. Переместить слой наверх стека
- MAC: Cmd+Shift+]
- WINDOWS: Ctrl+Shift+]
Здесь вы можете переместить предпочитаемый слой изображений наверх стека вы работаете в Photoshop.
- MAC: Cmd+Shift+[
- WINDOWS: Ctrl+Shift+[
Да, это довольно очевидно. Она делает то же самое, что и команда выше, но в обратном направлении.
13. Переместить слой вперед
- MAC: Cmd+]
- WINDOWS: Ctrl+]
Этот ярлык Photoshop позволяет перенести любое выбранное изображение на передний план.
14. Отправить слой назад
- MAC: Cmd+[
- WINDOWS: Ctrl+[
Если вы передумаете, вы всегда можете выбрать изображение и отправить его в конец стопки .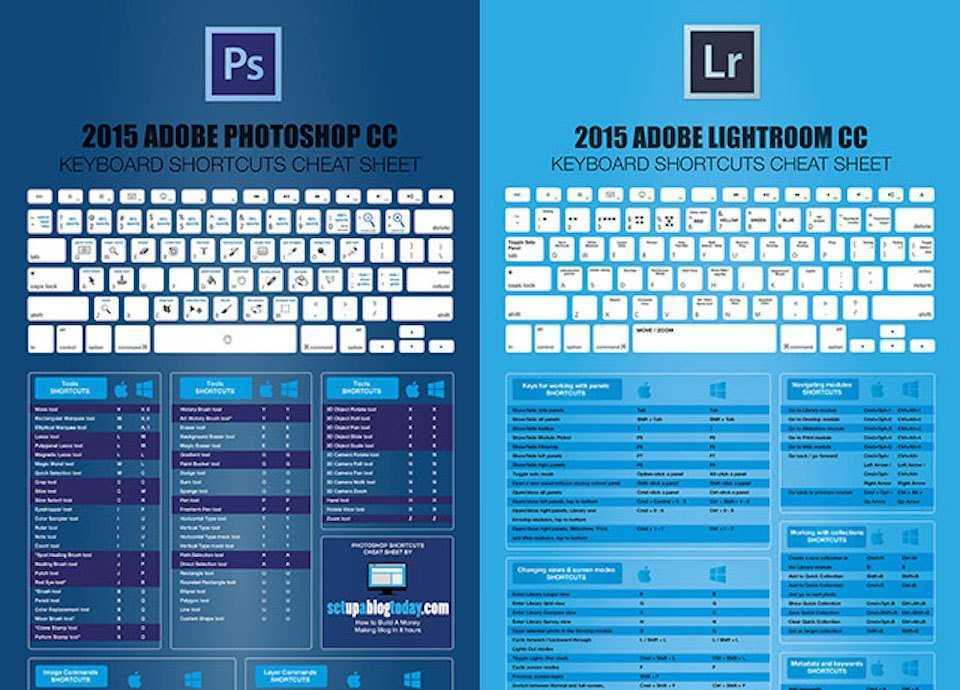
15. Копирование нескольких слоев
- MAC: Shift+Cmd+C
- WINDOWS: Shift+Ctrl+C
Нарисуйте выделение, затем используйте эту команду, чтобы взять каждый слой в буфер обмена, а не только текущий выделенный слой.
16. Редактировать стиль слоя
- MAC И WINDOWS: Двойной щелчок по слою
Быстрый доступ к элементам управления стилем, таким как Drop Shadow, Bevel & Emboss и Color Overlay.
Следующая страница: Подборки
Спасибо, что прочитали 5 статей в этом месяце* Присоединяйтесь сейчас, чтобы получить неограниченный доступ
Наслаждайтесь первым месяцем всего за 1 фунт стерлингов / 1 доллар США / 1 евро
У вас уже есть аккаунт? Войдите здесь
*Читайте 5 бесплатных статей в месяц без подписки
Присоединяйтесь сейчас, чтобы получить неограниченный доступ
Попробуйте первый месяц всего за 1 фунт стерлингов / 1 доллар США / 1 евро
У вас уже есть аккаунт? Войти здесь
- 1
Текущая страница: Слои
Выбор следующей страницы
Мэтт работал в различных издательствах и дизайнерских агентствах, занимаясь студийной фотографией, производством видео, редакционным дизайном, брендингом, иллюстрацией и анимационной графикой.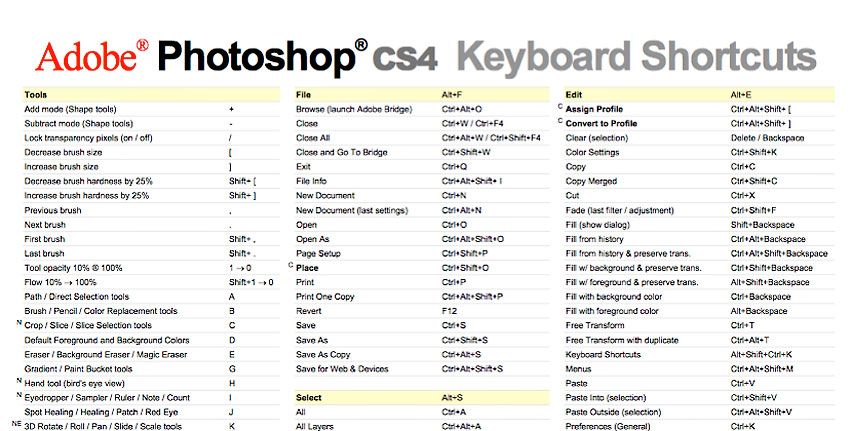 В настоящее время он работает в Future PLC с такими брендами, как T3, Woman&Home, Marie Claire, Music Week, TechRadar, Golden Joysticks, Cycling Weekly, Brand Impact Awards, Horse&Hound и Tech&Learning. В прошлом он разработал такие названия, как Mac|Life, IQ, Bow International, Drummer, iDrum, Acoustic, Clay Shooting, Sea Fishing и GunTradeNews. У него есть опыт работы с полным пакетом Adobe Suite, и в настоящее время он тратит много времени на создание проектов в Blender и After Effects.
В настоящее время он работает в Future PLC с такими брендами, как T3, Woman&Home, Marie Claire, Music Week, TechRadar, Golden Joysticks, Cycling Weekly, Brand Impact Awards, Horse&Hound и Tech&Learning. В прошлом он разработал такие названия, как Mac|Life, IQ, Bow International, Drummer, iDrum, Acoustic, Clay Shooting, Sea Fishing и GunTradeNews. У него есть опыт работы с полным пакетом Adobe Suite, и в настоящее время он тратит много времени на создание проектов в Blender и After Effects.
Как дублировать ярлык в фотошопе?
Часто задаваемые вопросы
Command/Control + J. Выделив слой, нажмите Command + J (Mac) или Control + J (ПК), чтобы дублировать слой.
Лучший ответ на этот вопрос, как дублировать что-то в Photoshop ? Удерживайте клавишу «option» для Mac или клавишу «alt» для Windows, затем щелкните и перетащите выделение в нужное место. Это дублирует выделенную область внутри того же слоя, а дублированная область останется выделенной, поэтому вы можете легко щелкнуть и перетащить ее на продублировать еще раз.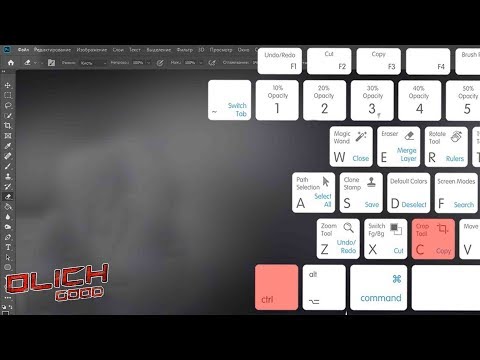
В связи с этим, как дублировать на клавиатуре в Photoshop ? Сочетание клавиш для дублирования слоя в Photoshop — Command+J, если вы работаете на Mac, или Control+J, если вы работаете на компьютере с Windows. Выберите слой, который вы хотите дублировать, на панели «Слой». Затем используйте сочетание клавиш, чтобы продублировать слой.
Аналогично, что такое сочетание клавиш для дубликата изображения Photoshop?
- Сохранить как: Command Shift S.
- Сохранить для Интернета: Command Shift Option S.
- Отменить: Команда Z.
- Шаг назад: опция команды Z.
- Дубликат : Команда J.
- Дублировать все видимые слои: Command Shift Option E.
- Скрыть дополнения: команда H.
- Полноэкранный режим: F.
Частый вопрос, как быстро дублировать слой в фотошопе?
Это ярлык Photoshop будет ДУБЛИРОВАТЬ выбранный слой. Нажав Ctrl + J на клавиатуре, вы будете дублировать все, что выбрали. Это удобно, когда вы занимаетесь скрапбукингом и хотите сделать копию цветка, сделать копию фотографии или даже скопировать часть бумаги.
Нажав Ctrl + J на клавиатуре, вы будете дублировать все, что выбрали. Это удобно, когда вы занимаетесь скрапбукингом и хотите сделать копию цветка, сделать копию фотографии или даже скопировать часть бумаги.
Содержание
- 1 Как выделить и дублировать в Photoshop?
- 2 Как дублировать несколько раз в Photoshop?
- 3 Как дублировать часть изображения в Photoshop?
- 4 Что делает сочетание клавиш Ctrl B?
- 5 Что такое Ctrl D в Photoshop?
- 6 Что такое Ctrl Shift Alt E в Photoshop?
- 7 Что делает F7 в Photoshop?
- 8 Что такое сочетание клавиш для дублирования слоя?
- 9 Что такое ярлык для дублирования слоя в Illustrator?
- 10 Для чего используется штамп-клон?
Как выделить и скопировать в Photoshop?
- В рабочей области «Правка» с помощью инструмента выделения выберите область, которую нужно скопировать.
- Выполните одно из следующих действий: Выберите «Правка» > «Копировать», чтобы скопировать выделение в буфер обмена.
 Выберите «Правка» > «Копировать объединенные», чтобы скопировать все слои в выбранной области в буфер обмена.
Выберите «Правка» > «Копировать объединенные», чтобы скопировать все слои в выбранной области в буфер обмена.
Как многократно дублировать в Photoshop?
- Вы можете выбрать слой, который хотите скопировать несколько раз, несколько раз используйте сочетание клавиш CTRL + J, чтобы сделать копии слоя.
- В новых версиях Photoshop дублировать слой на панели слоев можно с помощью Ctrl+C, а затем Ctrl+V.
Как дублировать часть изображения в Photoshop?
- Щелкните инструмент «Область» или значок инструмента «Лассо».
- Нажмите и перетащите изображение, чтобы выбрать область, которую вы хотите скопировать.
- Нажмите «Control-C», чтобы скопировать выделенную часть текущего слоя.
- Откройте изображение, которое вы хотите вставить.
- Нажмите «Control-V», чтобы вставить выделение.
Что делает сочетание клавиш Ctrl B?
Комбинация клавиш Ctrl+B, которую также называют Control+B, ^b и C-b, чаще всего используется для включения и выключения полужирного текста. На компьютерах Apple сочетание клавиш для жирного шрифта — Command + B или Command + Shift + B .
На компьютерах Apple сочетание клавиш для жирного шрифта — Command + B или Command + Shift + B .
Что такое Ctrl D в Photoshop?
Ctrl + D (Отменить выбор) — после работы с выделением используйте эту комбинацию, чтобы отменить его.
Что такое Ctrl Shift Alt E в Photoshop?
Сведите слои, но сохраните их. Добавьте новый пустой слой в верхнюю часть стопки слоев, щелкните его и нажмите Ctrl + Alt + Shift + E (Command + Option + Shift + E на Mac). Это добавляет сглаженную версию изображения к новому слою, но оставляет слои нетронутыми.
Что делает F7 в Photoshop?
Быстро отображайте и скрывайте панель «Слои», нажав F7 на клавиатуре. Это также покажет и скроет панели каналов и путей, поскольку они сгруппированы вместе.
Что такое сочетание клавиш для дублирования слоя?
№1. Выбрав слой, нажмите Command + J (Mac) или Control + J (ПК), чтобы дублировать слой.
Что такое ярлык для дублирования слоя в Illustrator?
В PsCC можно продублировать выбранный слой и его содержимое, используя одно из двух сочетаний клавиш: 1) «Ctrl+J» -или- 2) «Alt+(любая стрелка вверх/вниз/влево/вправо)».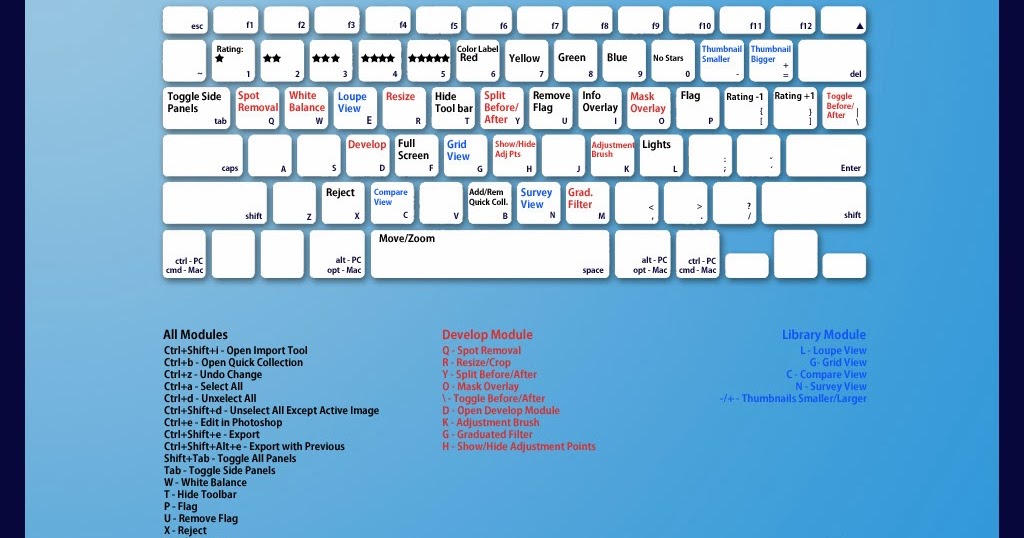 В любом случае дублированный слой+контент появится над выбранным слоем.
В любом случае дублированный слой+контент появится над выбранным слоем.
Для чего используется штамп-клон?
Штамп клонирования эффективен, когда вам нужно точно скопировать детали и цвет из одной части изображения в другую область. С помощью инструмента «Штамп» вы можете использовать пустой слой, чтобы отделить ретушь от основного изображения.
Как создать дубликат слоя в Photoshop — DW Photoshop
Если вы новичок в Photoshop, изучение того, как создать дубликат слоя, может быть полезным способом поэкспериментировать с вашим изображением, не затрагивая оригинал. Вот краткое руководство о том, как создать дубликат слоя в Photoshop: 1. Откройте свое изображение в Photoshop. 2. Выберите слой, который вы хотите дублировать, на панели «Слои». 3. Перетащите слой на Кнопка «Новый слой» в нижней части панели «Слои». 4. Кроме того, вы можете щелкнуть слой правой кнопкой мыши и выбрать в меню Дублировать слой. 5. Будет создан новый слой с тем же содержимым, что и исходный слой.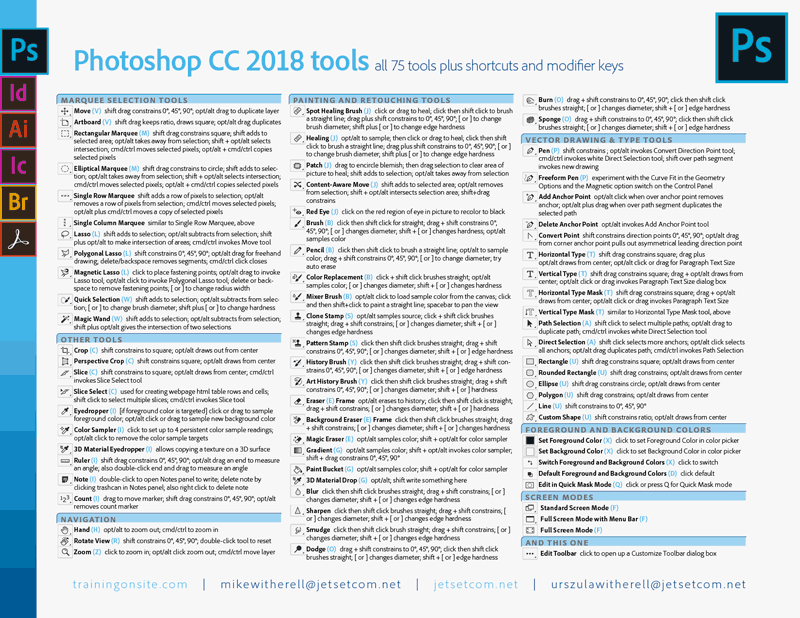 Теперь вы можете поэкспериментировать с новым слоем, не затрагивая исходное изображение. Например, вы можете попробовать разные фильтры или корректирующие слои, чтобы увидеть, какой эффект они дают. Когда вы будете довольны результатом, вы можете снова объединить слои.
Теперь вы можете поэкспериментировать с новым слоем, не затрагивая исходное изображение. Например, вы можете попробовать разные фильтры или корректирующие слои, чтобы увидеть, какой эффект они дают. Когда вы будете довольны результатом, вы можете снова объединить слои.
С помощью Photoshop вы можете создавать высококачественные изображения. Одной из самых основных функций является возможность работы со слоями. В этом уроке Photoshop мы покажем вам, как дублировать слои. Кроме того, выделив слой, который вы хотите дублировать, вы можете дублировать слой из окна «Слои». Для дублирования слоев в Photoshop можно использовать несколько методов. Самый простой способ использовать сочетание клавиш Control — J (ПК) — использовать Command — J (Mac). Вы также можете скопировать его, перейдя в «Редактировать». Когда базовое изображение заблокировано, фоновый слой также заблокирован, и любые внесенные в него изменения всегда будут постоянными. Выбрав Изображение, вы можете получить доступ к диалоговому окну Размер изображения.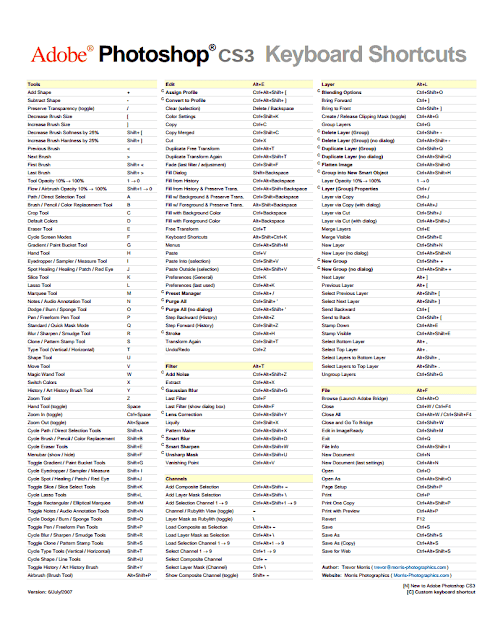
Вы можете создать копию, коснувшись значка с тремя точками на панели задач и выбрав Копировать слой . Отмените выбор, нажав кнопку «Отменить выбор» в нижней части экрана. После повторного нажатия значка с тремя точками выберите «Вставить».
Вот несколько советов о том, как дублировать слои. Чтобы дублировать слой в Procreate, откройте меню «Слои» и пальцем переместите его влево. Выберите «Дублировать» в меню, затем щелкните по нему. В этом случае слой будет продублирован как дубликат.
Что такое Ctrl +j в Photoshop?
Кредит: www.spiceworks.co.jp
Ctrl J ( Новый слой через копирование ) — с помощью этого метода можно скопировать активный слой в другой слой. Только выделенная область будет скопирована в новый слой, если сделан выбор.
Photoshop 7 может изменить цвет изображения, изменив его с RGB на RGB/CMYK с помощью сочетания клавиш Ctrl-Y. Эта функция может быть полезна, если вы хотите изменить цветовую палитру документа, который был добавлен в другое цветовое пространство, или если вы хотите изменить цветовую палитру документа, который был добавлен в другое цветовое пространство.
Кроме того, чтобы снова использовать Photoshop, нажмите Command-F (Mac OS X) или Ctrl-F (Windows). Это может быть полезно в дополнение к применению определенного фильтра к изображению или настройке цветового пространства.
Лучший инструмент для регулировки яркости, контрастности и цвета на фотографии
Выравнивание фотографии — лучший способ настроить ее яркость, контрастность или цвет. В Photoshop есть множество сочетаний клавиш, которые можно использовать для доступа к окну «уровни».
Зачем дублировать слой в Photoshop?
Кредит: allaboutplanners.com.au
Есть много причин дублировать слой в Photoshop. Дублирование слоя позволяет вносить изменения в один слой, не затрагивая другой слой. Это особенно полезно, когда вы хотите поэкспериментировать с различными эффектами или внести изменения в слой, не затрагивая остальную часть изображения. Дублирование слоев также позволяет создавать несколько версий слоя, что может быть полезно для сравнения различных версий изображения или для создания резервной копии на случай, если вы внесете изменения в слой, которые позже решите, что они вам не нравятся.
Дублировать слой в Photoshop Горячая клавиша
Если вы используете Mac, сочетание клавиш для копирования слоя в Photoshop — +J, а если вы используете компьютер с Windows, это Control J. Панель «Слой» позволит вам выбрать слой, который вы хотите дублировать. Выбрав сочетание клавиш, вы можете дублировать слой.
Вы можете дублировать слой Photoshop , используя сочетание клавиш в этом уроке. Вы также узнаете, почему дублирование слоя обычно предпочтительнее, чем его копирование и вставка. Наконец, вы узнаете, как вставлять скопированные слои. Копирование/вставка — это метод дублирования слоя в Photoshop путем перетаскивания/щелчка слоя с помощью сочетания клавиш Cmd/Ctrl, но когда слои вставляются, они не перемещаются в то же место, что и слой с помощью сочетания клавиш. Используя Вставить на место, вы разместите скопированный слой точно там, где оставили его раньше.
Дублирование слоев с помощью мыши
Просто перетащите мышью слой, который вы хотите дублировать, с панели «Слои» на панель «Слои». Удерживая клавишу Option (Alt), вы можете перетащить слой с панели «Слои».
Какое меню содержит параметр «Дублировать слой» в Photoshop
Параметр «Дублировать слой» находится в меню на вкладке «Слой». Эта опция позволяет вам создать точную копию выбранного слоя, что может быть полезно, если вы хотите внести изменения в один слой, не затрагивая другие.
Дублированные слои облегчают внесение быстрых изменений и улучшают общий рабочий процесс. Используя сочетание клавиш, такое как Command / Control J или Control / J, вы можете использовать инструмент перемещения, чтобы изменить слой на холсте, оставив остальную часть холста нетронутой. Удерживая клавишу Option (Mac или Alt), перетащите слой в новое место после его выбора. Дублировать слои в Photoshop можно разными способами. На этих шагах можно использовать сочетания клавиш, а также ручные обходные пути с помощью меню. Если вы научитесь дублировать слои, вы значительно улучшите свои навыки редактирования фотографий независимо от того, как вы это делаете. Слои можно дублировать в новом окне, выполнив следующие действия. Возможно, в некоторых случаях вы захотите дублировать слой на новую вкладку.
Если вы научитесь дублировать слои, вы значительно улучшите свои навыки редактирования фотографий независимо от того, как вы это делаете. Слои можно дублировать в новом окне, выполнив следующие действия. Возможно, в некоторых случаях вы захотите дублировать слой на новую вкладку.
15 основных сочетаний клавиш Photoshop для фотографов и дизайнеров
Фотографы и дизайнеры могут использовать инструмент Photoshop Clone Stamp () для создания профессионально выглядящих изображений. Его можно использовать для удаления или создания нескольких копий изображения на основе его композиции или нежелательных элементов. Ctrl-J — отличное сочетание клавиш для дублирования слоев в Photoshop.
Как сгруппировать слои в Photoshop
Вы можете создать группу, выбрав слои в меню Command G. В результате все выбранные вами слои будут организованы в папку под названием ваша группа.
Техника выбора нескольких слоев в Photoshop описана ниже. Узнайте, как группировать слои в Photoshop с помощью сочетаний клавиш. Группа — отличный способ упорядочить панель слоев, сохраняя при этом связанные друг с другом слои в одном и том же месте. Таким образом, вы сможете редактировать несколько слоев одновременно и быстрее находить нужные слои. Значок папки можно найти в нижней части панели «Слои», щелкнув выделенный значок слоев. Если ваша панель содержит большое количество слоев, вы не сможете определить, находятся ли они внутри группы или нет. Самый простой способ удалить слой из группы — щелкнуть по нему и перетащить за пределы группы.
Узнайте, как группировать слои в Photoshop с помощью сочетаний клавиш. Группа — отличный способ упорядочить панель слоев, сохраняя при этом связанные друг с другом слои в одном и том же месте. Таким образом, вы сможете редактировать несколько слоев одновременно и быстрее находить нужные слои. Значок папки можно найти в нижней части панели «Слои», щелкнув выделенный значок слоев. Если ваша панель содержит большое количество слоев, вы не сможете определить, находятся ли они внутри группы или нет. Самый простой способ удалить слой из группы — щелкнуть по нему и перетащить за пределы группы.
Если вы хотите полностью распустить группу, просто используйте сочетание клавиш, чтобы разгруппировать сразу все слои. Подгруппы также можно создавать внутри родительских групп, выбрав «разгруппировать слои» в меню родительской группы. Обе группы будут отображаться как одна родительская группа, если один слой перетащить в другой. Слои в Photoshop можно разделить на группы, и с помощью этих групп можно упростить рабочий процесс. Это повлияет на каждый слой внутри, независимо от того, как вы выберете группу. Этот метод ускоряет процесс редактирования, поскольку вы можете создать одну корректировку для нескольких слоев одновременно. Группировка слоев может быть выполнена в дополнение к связыванию слоев.
Это повлияет на каждый слой внутри, независимо от того, как вы выберете группу. Этот метод ускоряет процесс редактирования, поскольку вы можете создать одну корректировку для нескольких слоев одновременно. Группировка слоев может быть выполнена в дополнение к связыванию слоев.
Создание групповых слоев в Arcgis Pro
Групповой слой можно создать как из слоя железной дороги, так и из слоя железной дороги. В результате вы можете легко видеть все слои железной дороги одновременно и изменять внешний вид каждого слоя, регулируя его непрозрачность.
Копировать слой Photoshop в другой файл
Существует несколько различных способов копирования слоя из одного файла Photoshop в другой. Первый способ — просто перетащить слой с панели «Слои» в один файл на панель «Слои» другого файла. Другой способ — щелкнуть правой кнопкой мыши слой на панели «Слои» и выбрать «Дублировать слой». В появившемся диалоговом окне выберите файл назначения и нажмите «ОК».
Простота использования и простота манипуляций в Photoshop делают его хорошим выбором для быстрого и эффективного редактирования различных слоев. Команда «Дублировать слой» — это простая команда, которую можно использовать при работе со слоями. Копировать слой можно, щелкнув и перетащив их в новое место назначения или выбрав соответствующее место назначения. Удерживая нажатой клавишу Ctrl, вы можете выбрать слой из списка слоев. Наведите указатель мыши вниз, чтобы переместить слои в верхнюю часть экрана. Другой метод заключается в использовании функции дублирования слоя. Это позволяет копировать слой непосредственно в исходный файл.
Photoshop создаст новый документ, если выбранный слой (или слои) является местом назначения документа. После этого вы можете быстро и легко изменить изолированный слой, который вы скопировали в этот новый документ, что приведет к совершенно новому дизайну. Эта функция может быть полезна, если вы хотите быстро просмотреть раздел документа отдельно или если вы создаете множество вариантов дизайна.
Как скопировать маску слоя
Маску слоя можно скопировать различными способами, и это распространенная задача. Маску можно перетащить на другой слой, если нажать клавишу «Alt» (Mac: «Параметры») и перетащить ее туда или щелкнуть и перетащить ее на другой слой.
Photoshop Копировать слой в другой файл Та же позиция
Если у вас есть слой в одном документе Photoshop, который вы хотите использовать в другом, вы можете скопировать этот слой, выбрав его на панели «Слои» и перетащив на вкладку другого документа. . Новый слой появится в том же месте, что и в исходном документе.
Простота вставки текста
Копирование и вставка текста может занимать много времени. Чтобы вставить текст, удерживайте нажатой клавишу Shift и нажмите Ctrl V (Mac: Command V). Панель «Слои» позволяет создавать дубликаты слоев, щелкнув и перетащив один из них на панели.
Преобразование и дублирование сочетания клавиш — Photoshop Video Tutorial
Из курса: Photoshop CC 2019 One-on-One: Advanced
Видео заблокировано.
Разблокируйте полный курс сегодня
Присоединяйтесь сегодня, чтобы получить доступ к более чем 18 300 курсам, которые преподают отраслевые эксперты, или приобретите этот курс отдельно.
Преобразование и дублирование сочетания клавиш
“
— Хорошо, теперь я покажу вам, как трансформировать и дублировать слой за одну операцию, но на этот раз с использованием скрытого сочетания клавиш, что позволит нам взять это облако и добавить его в нашу композицию, чтобы создать эти пушистые глаза. Итак, во-первых, убедитесь, что выбран прямоугольный инструмент выделения, здесь, в верхней части панели инструментов.

 Здесь можно задать имя слоя, если вы этого не сделали ранее, а так же выбрать цвет отображения в панели слоев.
Здесь можно задать имя слоя, если вы этого не сделали ранее, а так же выбрать цвет отображения в панели слоев. Очень часто работаю в фотошопе, для ускорения работы, пользовался alt+колесико мышки для масштабирования. Потом переустановил Винду, поставил тот же Фотошоп, о масштабирование с помощью alt+колесико стало увеличивать совсем чуть-чуть, немного приблизит и по вертикали картинку двигает. а масштабирует с помощью ctrl+alt+колесико. Но это крайне не удобно. Подскажите как вернуть alt+колесико.
Очень часто работаю в фотошопе, для ускорения работы, пользовался alt+колесико мышки для масштабирования. Потом переустановил Винду, поставил тот же Фотошоп, о масштабирование с помощью alt+колесико стало увеличивать совсем чуть-чуть, немного приблизит и по вертикали картинку двигает. а масштабирует с помощью ctrl+alt+колесико. Но это крайне не удобно. Подскажите как вернуть alt+колесико. …
…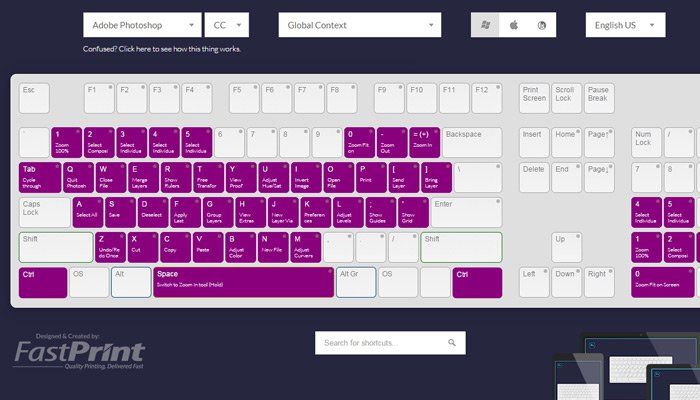 …
…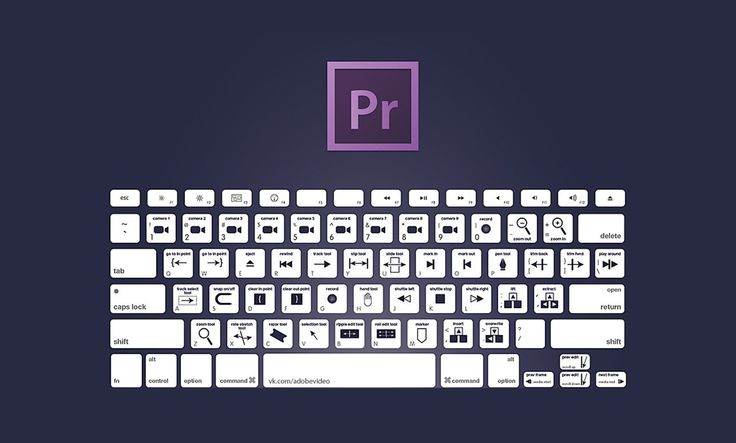 Photoshop создает новый слой, содержащий данные всех объединяемых слоев.
Photoshop создает новый слой, содержащий данные всех объединяемых слоев.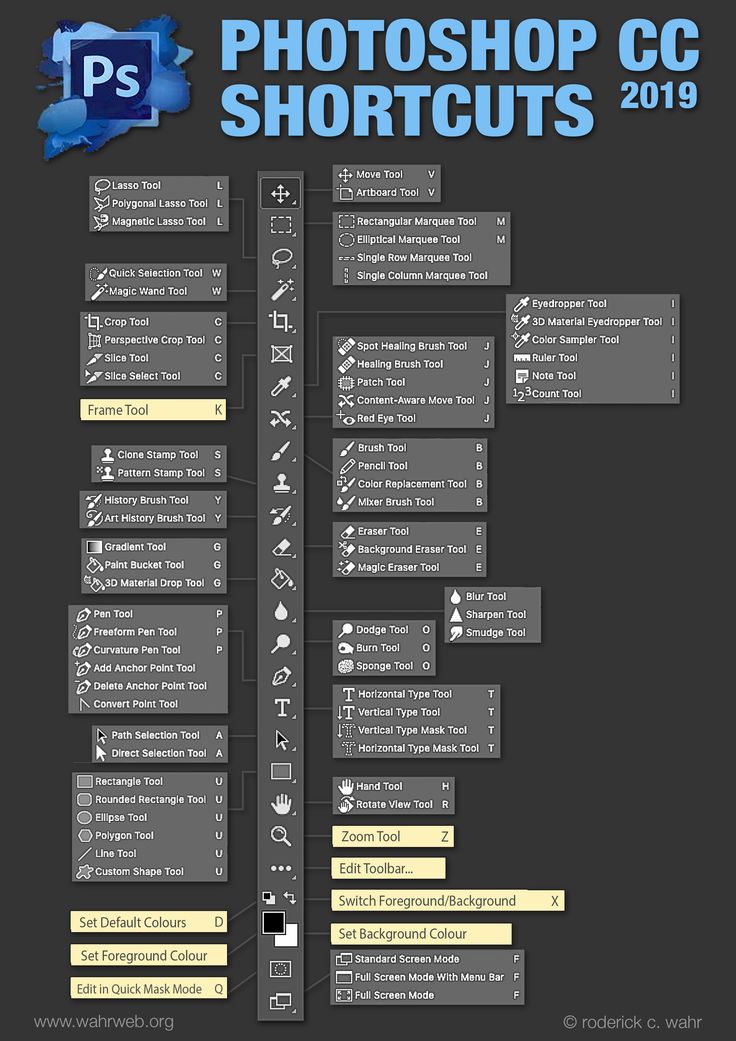 (точка)/ ,(запятая)
(точка)/ ,(запятая) Выберите «Правка» > «Копировать объединенные», чтобы скопировать все слои в выбранной области в буфер обмена.
Выберите «Правка» > «Копировать объединенные», чтобы скопировать все слои в выбранной области в буфер обмена.