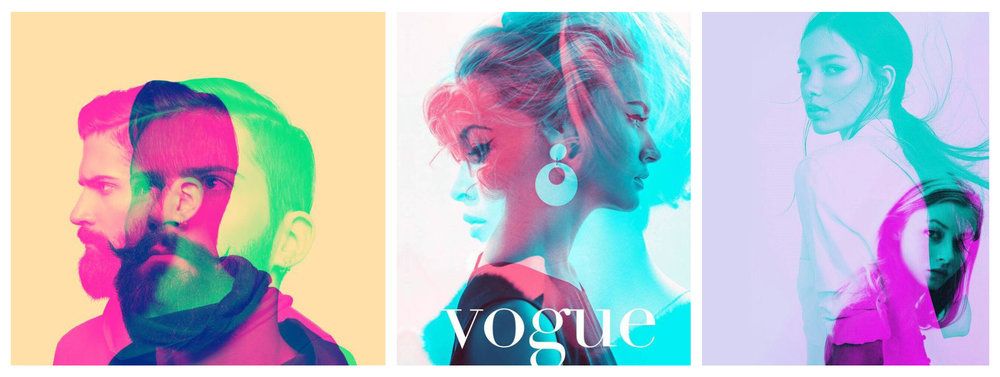Использование дуплексов в Photoshop
Руководство пользователя Отмена
Поиск
Последнее обновление Sep 14, 2022 01:42:32 PM GMT
- Руководство пользователя Photoshop
- Введение в Photoshop
- Мечтайте об этом. Сделайте это.
- Новые возможности Photoshop
- Редактирование первой фотографии
- Создание документов
- Photoshop | Часто задаваемые вопросы
- Системные требования Photoshop
- Перенос наборов настроек, операций и настроек
- Знакомство с Photoshop
- Photoshop и другие продукты и услуги Adobe
- Работа с графическим объектом Illustrator в Photoshop
- Работа с файлами Photoshop в InDesign
- Материалы Substance 3D для Photoshop
- Photoshop и Adobe Stock
- Работа со встроенным расширением Capture в Photoshop
- Библиотеки Creative Cloud Libraries
- Библиотеки Creative Cloud в Photoshop
- Работа в Photoshop с использованием Touch Bar
- Сетка и направляющие
- Создание операций
- Отмена и история операций
- Photoshop на iPad
- Photoshop на iPad | Общие вопросы
- Знакомство с рабочей средой
- Системные требования | Photoshop на iPad
- Создание, открытие и экспорт документов
- Добавление фотографий
- Работа со слоями
- Рисование и раскрашивание кистями
- Выделение участков и добавление масок
- Ретуширование композиций
- Работа с корректирующими слоями
- Настройка тональности композиции с помощью слоя «Кривые»
- Применение операций трансформирования
- Обрезка и поворот композиций
- Поворот, панорамирование, масштабирование и восстановление холста
- Работа с текстовыми слоями
- Работа с Photoshop и Lightroom
- Получение отсутствующих шрифтов в Photoshop на iPad
- Японский текст в Photoshop на iPad
- Управление параметрами приложения
- Сенсорные ярлыки и жесты
- Комбинации клавиш
- Изменение размера изображения
- Прямая трансляция творческого процесса в Photoshop на iPad
- Исправление недостатков с помощью восстанавливающей кисти
- Создание кистей в Capture и их использование в Photoshop
- Работа с файлами Camera Raw
- Создание и использование смарт-объектов
- Коррекция экспозиции изображений с помощью инструментов «Осветлитель» и «Затемнитель»
- Бета-версия веб-приложения Photoshop
- Часто задаваемые вопросы | Бета-версия веб-приложения Photoshop
- Общие сведения о рабочей среде
- Системные требования | Бета-версия веб-приложения Photoshop
- Комбинации клавиш | Бета-версия веб-приложения Photoshop
- Поддерживаемые форматы файлов | Бета-вервия веб-приложения Photoshop
- Открытие облачных документов и работа с ними
- Совместная работа с заинтересованными сторонами
- Ограниченные возможности редактирования облачных документов
- Облачные документы
- Облачные документы Photoshop | Часто задаваемые вопросы
- Облачные документы Photoshop | Вопросы о рабочем процессе
- Работа с облачными документами и управление ими в Photoshop
- Обновление облачного хранилища для Photoshop
- Не удается создать или сохранить облачный документ
- Устранение ошибок с облачными документами Photoshop
- Сбор журналов синхронизации облачных документов
- Общий доступ к облачным документам и их редактирование
- Общий доступ к файлам и комментирование в приложении
- Рабочая среда
- Основные сведения о рабочей среде
- Более быстрое обучение благодаря панели «Новые возможности» в Photoshop
- Создание документов
- Работа в Photoshop с использованием Touch Bar
- Галерея инструментов
- Установки производительности
- Использование инструментов
- Сенсорные жесты
- Возможности работы с сенсорными жестами и настраиваемые рабочие среды
- Обзорные версии технологии
- Метаданные и комментарии
- Комбинации клавиш по умолчанию
- Возможности работы с сенсорными жестами и настраиваемые рабочие среды
- Помещение изображений Photoshop в другие приложения
- Установки
- Комбинации клавиш по умолчанию
- Линейки
- Отображение или скрытие непечатных вспомогательных элементов
- Указание колонок для изображения
- Отмена и история операций
- Панели и меню
- Помещение файлов
- Позиционирование элементов с привязкой
- Позиционирование с помощью инструмента «Линейка»
- Наборы настроек
- Настройка комбинаций клавиш
- Сетка и направляющие
- Разработка содержимого для Интернета, экрана и приложений
- Photoshop для дизайна
- Монтажные области
- Просмотр на устройстве
- Копирование CSS из слоев
- Разделение веб-страниц на фрагменты
- Параметры HTML для фрагментов
- Изменение компоновки фрагментов
- Работа с веб-графикой
- Создание веб-фотогалерей
- Основные сведения об изображениях и работе с цветом
- Изменение размера изображений
- Работа с растровыми и векторными изображениями
- Размер и разрешение изображения
- Импорт изображений из камер и сканеров
- Создание, открытие и импорт изображений
- Просмотр изображений
- Ошибка «Недопустимый маркер JPEG» | Открытие изображений
- Просмотр нескольких изображений
- Настройка палитр цветов и образцов цвета
- HDR-изображения
- Подбор цветов на изображении
- Преобразование между цветовыми режимами
- Цветовые режимы
- Стирание фрагментов изображения
- Режимы наложения
- Выбор цветов
- Внесение изменений в таблицы индексированных цветов
- Информация об изображениях
- Фильтры искажения недоступны
- Сведения о цвете
- Цветные и монохромные коррекции с помощью каналов
- Выбор цветов на панелях «Цвет» и «Образцы»
- Образец
- Цветовой режим (или режим изображения)
- Цветовой оттенок
- Добавление изменения цветового режима в операцию
- Добавление образцов из CSS- и SVG-файлов HTML
- Битовая глубина и установки
- Слои
- Основные сведения о слоях
- Обратимое редактирование
- Создание слоев и групп и управление ими
- Выделение, группировка и связывание слоев
- Помещение изображений в кадры
- Непрозрачность и наложение слоев
- Слои-маски
- Применение смарт-фильтров
- Композиции слоев
- Перемещение, упорядочение и блокировка слоев
- Маскирование слоев при помощи векторных масок
- Управление слоями и группами
- Эффекты и стили слоев
- Редактирование слоев-масок
- Извлечение ресурсов
- Отображение слоев с помощью обтравочных масок
- Формирование графических ресурсов из слоев
- Работа со смарт-объектами
- Режимы наложения
- Объединение нескольких фрагментов в одно изображение
- Объединение изображений с помощью функции «Автоналожение слоев»
- Выравнивание и распределение слоев
- Копирование CSS из слоев
- Загрузка выделенных областей на основе границ слоя или слоя-маски
- Просвечивание для отображения содержимого других слоев
- Слой
- Сведение
- Совмещенные изображения
- Фон
- Выделения
- Рабочая среда «Выделение и маска»
- Быстрое выделение областей
- Начало работы с выделениями
- Выделение при помощи группы инструментов «Область»
- Выделение при помощи инструментов группы «Лассо»
- Выбор цветового диапазона в изображении
- Настройка выделения пикселей
- Преобразование между контурами и границами выделенной области
- Основы работы с каналами
- Перемещение, копирование и удаление выделенных пикселей
- Создание временной быстрой маски
- Сохранение выделенных областей и масок альфа-каналов
- Выбор областей фокусировки в изображении
- Дублирование, разделение и объединение каналов
- Вычисление каналов
- Выделение
- Ограничительная рамка
- Коррекции изображений
- Деформация перспективы
- Уменьшение размытия в результате движения камеры
- Примеры использования инструмента «Восстанавливающая кисть»
- Экспорт таблиц поиска цвета
- Корректировка резкости и размытия изображения
- Общие сведения о цветокоррекции
- Применение настройки «Яркость/Контрастность»
- Коррекция деталей в тенях и на светлых участках
- Корректировка «Уровни»
- Коррекция тона и насыщенности
- Коррекция сочности
- Настройка насыщенности цвета в областях изображения
- Быстрая коррекция тона
- Применение специальных цветовых эффектов к изображениям
- Улучшение изображения при помощи корректировки цветового баланса
- HDR-изображения
- Просмотр гистограмм и значений пикселей
- Подбор цветов на изображении
- Кадрирование и выпрямление фотографий
- Преобразование цветного изображения в черно-белое
- Корректирующие слои и слои-заливки
- Корректировка «Кривые»
- Режимы наложения
- Целевая подготовка изображений для печатной машины
- Коррекция цвета и тона с помощью пипеток «Уровни» и «Кривые»
- Коррекция экспозиции и тонирования HDR
- Фильтр
- Размытие
- Осветление или затемнение областей изображения
- Избирательная корректировка цвета
- Замена цветов объекта
- Adobe Camera Raw
- Системные требования Camera Raw
- Новые возможности Camera Raw
- Введение в Camera Raw
- Создание панорам
- Поддерживаемые объективы
- Виньетирование, зернистость и удаление дымки в Camera Raw
- Комбинации клавиш по умолчанию
- Автоматическая коррекция перспективы в Camera Raw
- Обратимое редактирование в Camera Raw
- Инструмент «Радиальный фильтр» в Camera Raw
- Управление настройками Camera Raw
- Обработка, сохранение и открытие изображений в Camera Raw
- Совершенствование изображений с улучшенным инструментом «Удаление точек» в Camera Raw
- Поворот, обрезка и изменение изображений
- Корректировка цветопередачи в Camera Raw
- Краткий обзор функций | Adobe Camera Raw | Выпуски за 2018 г.

- Обзор новых возможностей
- Версии обработки в Camera Raw
- Внесение локальных корректировок в Camera Raw
- Исправление и восстановление изображений
- Удаление объектов с фотографий с помощью функции «Заливка с учетом содержимого»
- Заплатка и перемещение с учетом содержимого
- Ретуширование и исправление фотографий
- Коррекция искажений изображения и шума
- Основные этапы устранения неполадок для решения большинства проблем
- Преобразование изображений
- Трансформирование объектов
- Настройка кадрирования, поворотов и холста
- Кадрирование и выпрямление фотографий
- Создание и редактирование панорамных изображений
- Деформация изображений, фигур и контуров
- Перспектива
- Использование фильтра «Пластика»
- Масштаб с учетом содержимого
- Трансформирование изображений, фигур и контуров
- Деформация
- Трансформирование
- Панорама
- Рисование и живопись
- Рисование симметричных орнаментов
- Варианты рисования прямоугольника и изменения обводки
- Сведения о рисовании
- Рисование и редактирование фигур
- Инструменты рисования красками
- Создание и изменение кистей
- Режимы наложения
- Добавление цвета в контуры
- Редактирование контуров
- Рисование с помощью микс-кисти
- Наборы настроек кистей
- Градиенты
- Градиентная интерполяция
- Заливка и обводка выделенных областей, слоев и контуров
- Рисование с помощью группы инструментов «Перо»
- Создание узоров
- Создание узора с помощью фильтра «Конструктор узоров»
- Управление контурами
- Управление библиотеками узоров и наборами настроек
- Рисование при помощи графического планшета
- Создание текстурированных кистей
- Добавление динамических элементов к кистям
- Градиент
- Рисование стилизованных обводок с помощью архивной художественной кисти
- Рисование с помощью узора
- Синхронизация наборов настроек на нескольких устройствах
- Текст
- Добавление и редактирование текста
- Универсальный текстовый редактор
- Работа со шрифтами OpenType SVG
- Форматирование символов
- Форматирование абзацев
- Создание эффектов текста
- Редактирование текста
- Интерлиньяж и межбуквенные интервалы
- Шрифт для арабского языка и иврита
- Шрифты
- Поиск и устранение неполадок, связанных со шрифтами
- Азиатский текст
- Создание текста
- Ошибка Text Engine при использовании инструмента «Текст» в Photoshop | Windows 8
- Добавление и редактирование текста
- Видео и анимация
- Видеомонтаж в Photoshop
- Редактирование слоев видео и анимации
- Общие сведения о видео и анимации
- Предварительный просмотр видео и анимации
- Рисование кадров в видеослоях
- Импорт видеофайлов и последовательностей изображений
- Создание анимации кадров
- 3D-анимация Creative Cloud (предварительная версия)
- Создание анимаций по временной шкале
- Создание изображений для видео
- Фильтры и эффекты
- Использование фильтра «Пластика»
- Использование эффектов группы «Галерея размытия»
- Основные сведения о фильтрах
- Справочник по эффектам фильтров
- Добавление эффектов освещения
- Использование фильтра «Адаптивный широкий угол»
- Фильтр «Масляная краска»
- Эффекты и стили слоев
- Применение определенных фильтров
- Растушевка областей изображения
- Сохранение и экспорт
- Сохранение файлов в Photoshop
- Экспорт файлов в Photoshop
- Поддерживаемые форматы файлов
- Сохранение файлов в других графических форматах
- Перемещение проектов между Photoshop и Illustrator
- Сохранение и экспорт видео и анимации
- Сохранение файлов PDF
- Защита авторских прав Digimarc
- Сохранение файлов в Photoshop
- Печать
- Печать 3D-объектов
- Печать через Photoshop
- Печать и управление цветом
- Контрольные листы и PDF-презентации
- Печать фотографий в новом макете раскладки изображений
- Печать плашечных цветов
- Дуплексы
- Печать изображений на печатной машине
- Улучшение цветной печати в Photoshop
- Устранение неполадок при печати | Photoshop
- Автоматизация
- Создание операций
- Создание изображений, управляемых данными
- Сценарии
- Обработка пакета файлов
- Воспроизведение операций и управление ими
- Добавление условных операций
- Сведения об операциях и панели «Операции»
- Запись инструментов в операциях
- Добавление изменения цветового режима в операцию
- Набор средств разработки пользовательского интерфейса Photoshop для внешних модулей и сценариев
- Управление цветом
- Основные сведения об управлении цветом
- Обеспечение точной цветопередачи
- Настройки цвета
- Работа с цветовыми профилями
- Управление цветом документов для просмотра в Интернете
- Управление цветом при печати документов
- Управление цветом импортированных изображений
- Выполнение цветопробы
- Подлинность контента
- Подробнее об учетных данных для содержимого
- Идентичность и происхождение токенов NFT
- Подключение учетных записей для творческой атрибуции
- 3D-объекты и технические изображения
- 3D в Photoshop | Распространенные вопросы об упраздненных 3D-функциях
- 3D-анимация Creative Cloud (предварительная версия)
- Печать 3D-объектов
- 3D-рисование
- Усовершенствование панели «3D» | Photoshop
- Основные понятия и инструменты для работы с 3D-графикой
- Рендеринг и сохранение 3D-объектов
- Создание 3D-объектов и анимаций
- Стеки изображений
- Процесс работы с 3D-графикой
- Измерения
- Файлы формата DICOM
- Photoshop и MATLAB
- Подсчет объектов на изображении
- Объединение и преобразование 3D-объектов
- Редактирование 3D-текстур
- Коррекция экспозиции и тонирования HDR
- Настройки панели «3D»
Сведения о дуплексах
В Photoshop дуплексом называются не только двухкрасочные, но однокрасочные, трехкрасочные и четырехкрасочные тона. Однокрасочные дуплексы представляют собой изображения в градациях серого, отпечатанные оттенками какого-либо цвета (кроме черного). Двухкрасочные, трехкрасочные и четырехкрасочные дуплексы представляют собой изображения в градациях серого, отпечатанные оттенками двух, трех и четырех цветов, соответственно. В изображениях указанного типа цветные чернила используются для отображения оттенков серого.
Однокрасочные дуплексы представляют собой изображения в градациях серого, отпечатанные оттенками какого-либо цвета (кроме черного). Двухкрасочные, трехкрасочные и четырехкрасочные дуплексы представляют собой изображения в градациях серого, отпечатанные оттенками двух, трех и четырех цветов, соответственно. В изображениях указанного типа цветные чернила используются для отображения оттенков серого.
Использование дуотонов увеличивает диапазон тонов изображения в градациях серого. Несмотря на то, что градации серого могут отобразить до 256 уровней, типографское оборудование поддерживает не более 50 уровней серого для каждого вида чернил. Поэтому использование нескольких красок для воспроизведения изображения в градациях серого значительно повышает его качество по сравнению с черно-белым вариантом. При этом чернила каждого цвета воспроизводят до 50 градаций серого.
В некоторых случаях печать дуплексов осуществляется с использованием черных и серых чернил: черный цвет используется для отображения теней, чернила серого цвета воспроизводят средние и светлые тона.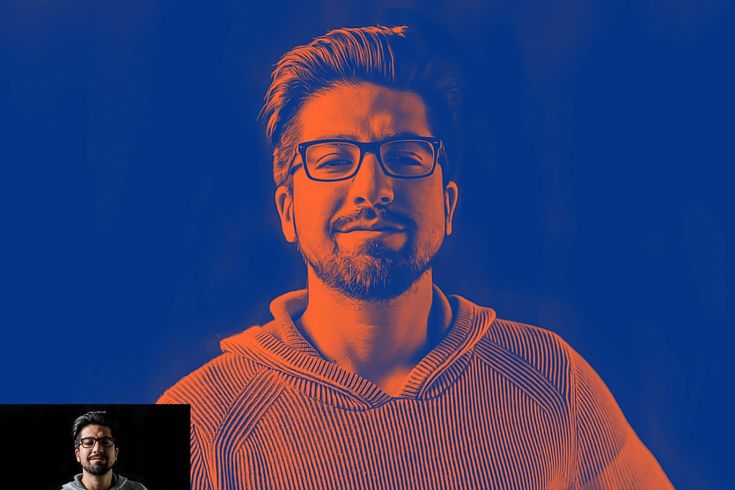 Обычно светлые тона дуплексов выводятся на печать с использованием цветных чернил. Этот метод позволяет передавать плавные переходы серого и значительно расширяет динамический диапазон изображения. Дуплексы идеально подходят для печати двухцветных изображений с плавными переходами.
Обычно светлые тона дуплексов выводятся на печать с использованием цветных чернил. Этот метод позволяет передавать плавные переходы серого и значительно расширяет динамический диапазон изображения. Дуплексы идеально подходят для печати двухцветных изображений с плавными переходами.
Так как дуплексы используют различные цвета для воспроизведения оттенков серого, то в Photoshop они записываются в формате одноканальных 8-битных изображений в градациях серого. При работе в режиме дуплекса пользователь не имеет доступа к отдельным каналам изображения (как в режимах CMYK, RGB и Lab). Работа с цветовыми каналами осуществляется посредством кривых в диалоговом окне «Параметры дуплекса».
Преобразование изображения в формат дуплекса
Чтобы преобразовать изображение в режим градаций серого, выберите команду «Изображение» > «Режим» > «Градации серого». Только 8-битные изображения в градациях серого могут быть преобразованы в формат дуплекса.
Выберите меню «Изображение» > «Режим» > «Дуплекс».

Для предварительного просмотра изображения в диалоговом окне «Параметры дуплекса» выберите команду «Предварительный просмотр».
В качестве параметра «Тип» выберите однокрасочный, двухкрасочный, трехкрасочный или четырехкрасочный.
Откройте палитру цветов (нажав на значок в виде цветного прямоугольника), затем нажмите на кнопку «Библиотеки цветов» и в появившемся диалоговом окне выберите раскладку чернил и цвет.
Примечание.
Чтобы обеспечить насыщенность цветов, задайте распределение чернил в порядке убывания: наиболее темные поместите в верхние слои, самые светлые — в нижние.
Нажмите на поле «кривая», расположенное рядом с полем «цвет краски», и задайте параметры кривой дуплекса для каждого цвета краски.
В случае необходимости установите перекрывающиеся цвета.

Нажмите кнопку «ОК».
Примечание.
Чтобы применить эффект дуплекса к части изображения, преобразуйте его в многоканальный формат. При этом кривые дуплекса преобразуются в плашечные каналы. После этого можно удалить часть плашечных каналов в тех областях, которые необходимо распечатать в формате стандартных градаций серого.
Настройка кривой дуплекса для использования требуемой краски
В дуплексном изображении каждой краске соответствует отдельная кривая, которая задает распределение цвета для тени и света. Эта кривая задает соответствие между значениями градаций серого в исходном изображении и процентом использования краски.
Для предварительного просмотра внесенных изменений, в диалоговом окне «Параметры дуплекса» выберите команду «Предварительный просмотр».
Нажмите на поле «кривая», расположенное рядом с полем «цвет краски».

По умолчанию кривая дуплекса представляет собой наклонную прямую, задающую прямую зависимость между значениями градаций серого и процентом использования краски. При таких настройках, точке с уровнем затемнения 50 % соответствует 50 % оттенок краски, а тень с уровнем затемнения 100 % отображается точкой со 100 % насыщенностью краски и т. д.
Задайте параметры кривой дуплекса для каждой краски путем перемещения точек кривой, либо вводя значения заполнения точек краской.
На графике кривой горизонтальная ось задает распределение тонов от света (слева) до тени (справа). Вертикальная ось отображает плотность краски (с увеличением при движении вверх). При построении данной кривой можно использовать до 13 точек. Значения кривой между заданными точками определяются в Photoshop методом интерполяции. При визуальной настройке кривой числовые значения соответствующих полей задаются автоматически.
Значения, вводимые в соответствующем текстовом поле, определяют процент заполнения краской точек, соответствующих значениям серого в исходном изображении.
 Например, если в поле, соответствующем 100 % градации серого,
ввести значение 70, то при распечатке 100 % тени будет использоваться 70 % оттенок
цвета краски.
Например, если в поле, соответствующем 100 % градации серого,
ввести значение 70, то при распечатке 100 % тени будет использоваться 70 % оттенок
цвета краски.
Чтобы сохранить кривые, созданные в диалоговом окне «Кривая дуплекса», нажмите кнопку «Сохранить…».
Чтобы загрузить кривые, созданные в диалоговом окне «Кривая дуплекса» (включая кривые, созданные с использованием параметра «Случайная карта»), нажмите кнопку «Загрузить…».
При работе с дуплексными изображениями для отображения значений плотности заполнения краской можно использовать панель «Инфо». Для определения значений плотности заполнения, используемой при печати, установите режим «Модель» в значение «Текущий цвет». Эти значения отражают все изменения, внесенные в диалоговом окне «Кривая дуплекса».
Задание перекрывающихся цветов
Перекрывающиеся
цвета — это две нерастрированных краски, распечатываемые одна поверх другой. Например, зеленый цвет получается путем печати голубого цвета
поверх желтого. Порядок печати цветов, также
как и тип чернил и бумаги, оказывает большое
влияние на итоговый результат.
Например, зеленый цвет получается путем печати голубого цвета
поверх желтого. Порядок печати цветов, также
как и тип чернил и бумаги, оказывает большое
влияние на итоговый результат.
Чтобы установить соответствие выводимых цветов, необходимо распечатать образец наложения красок и согласовать с ним параметры отображения цветов на экране. Необходимо учитывать, что данный способ настройки позволяет задавать только параметры отображения цветов на экране и не влияет на настройки печати. Прежде чем корректировать эти цвета, необходимо откалибровать монитор.
Коррекция отображения перекрывающихся цветов
Выберите меню «Изображение» > «Режим» > «Дуплекс».
Нажмите на кнопку «Перекрывающиеся цвета…» Диалоговое окно «Перекрывающиеся цвета» отображает, как объединенные цвета будут выглядеть при печати.
Нажмите на образец цвета, соответствующий настраиваемой комбинации красок.

Выберите желаемый цвет из палитры и нажмите »ОК».
Повторяйте шаги 3 и 4 до тех пор, пока не будет достигнут желаемый результат. Затем нажмите кнопку «ОК».
Сохранение и загрузка настроек дуплекса
Чтобы сохранить параметры кривых дуплекса, параметры краски и перекрывающихся цветов, в диалоговом окне «Параметры дуплекса» нажмите на кнопку «Сохранить». Чтобы загрузить параметры кривых дуплекса, параметры краски и перекрывающихся цветов, нажмите на кнопку «Загрузить». Сохраненные профили настроек могут применяться к другим изображениям в градациях серого.
В Photoshop имеется несколько стандартных наборов двухкрасочных, трехкрасочных и четырехкрасочных кривых. Эти наборы включают в себя несколько наиболее часто используемых кривых и цветов. Указанные наборы можно использовать в качестве исходных точек для создания собственных профилей.
Просмотр отдельных цветов дуплексного изображения
Так как дуплексы являются одноканальными изображениями,
то настройки отдельных каналов краски отображаются
как часть совмещенного изображения. Иногда может
понадобиться просмотреть отдельные «печатные формы»
с целью контроля цветоделения в процессе печати (как обычно делается
в CMYK-изображениях).
Иногда может
понадобиться просмотреть отдельные «печатные формы»
с целью контроля цветоделения в процессе печати (как обычно делается
в CMYK-изображениях).
После того, как цвета красок заданы, выберите меню «Изображение» > «Режим» > «Многоканальный».
Изображение преобразуется в многоканальный режим, в котором каждый канал является плашечным каналом. Содержимое каждого плашечного канала в точности отражает настройки дуплекса, однако при этом качество отображения при просмотре в совмещенном режиме может несколько не совпадать с качеством при просмотре в режиме дуплекса.
Примечание.
Проводимые в многоканальном режиме преобразования блокируют исходное состояние дуплекса (до тех пор, пока доступ к нему не будет получен с панели «История»). Для коррекции распределения краски и просмотра ее влияния на отдельные печатные формы, необходимо выполнить эти корректировки в диалоговом окне «Кривая дуплекса» до преобразования изображения в многоканальный формат.

На панели «Каналы» выберите тестируемый канал.
Чтобы вернуться в режим дуплекса, выберите команду «Редактирование» > «Отменить: Многоканальный».
Печать дуплексов
При создании дуплексов необходимо помнить, что конечный результат в значительной степени зависит от порядка печати красок и выбранных углов поворота. (При необходимости измените углы полутонового экрана в протоколе RIP принтера.)
Для печати цветоделений дуплексных изображений нет необходимости преобразовывать их в формат CMYK. Достаточно в раскрывающемся меню «Профиль» области «Управление цветом» диалогового окна «Печать» выбрать параметр «Цветоделения» для настройки параметров принтера. При преобразовании изображения в формат CMYK производится перевод всех заказных цветов в их эквиваленты из палитры CMYK.
Экспорт дуплексных изображений в другие приложения
Прежде чем экспортировать дуплексное изображение
в приложение верстки, его необходимо сохранить в формате EPS
или PDF. (Однако если изображение содержит плашеяные каналы, его необходимо перевести
в многоканальный режим и сохранить в формате DCS 2.0). К названиям
заказных цветов необходимо добавлять соответствующее расширение, с целью обеспечения их совместимости с
приложением, в которое производится импорт. В противном случае после импорта могут возникнуть
неполадки в цветопередаче, либо проблемы с выводом изображения на печать.
(Однако если изображение содержит плашеяные каналы, его необходимо перевести
в многоканальный режим и сохранить в формате DCS 2.0). К названиям
заказных цветов необходимо добавлять соответствующее расширение, с целью обеспечения их совместимости с
приложением, в которое производится импорт. В противном случае после импорта могут возникнуть
неполадки в цветопередаче, либо проблемы с выводом изображения на печать.
Больше по теме
- Сведения о плашечных цветах
- Обзор кривых
Вход в учетную запись
Войти
Управление учетной записью
Цветоделение на две краски. Дуплекс ( Duotone )
Допустим, у нас есть книга с черно-белыми иллюстрациями, к примеру, о событиях начала XX века — соответственно фото все черно-белые. Но печать в одну краску нас не устраивает — 100% черной краски не достаточно чёрен (изображениям будет не хватать контраста), да и количество передаваемых градаций маловато (о плавности тоновых градаций остается только мечтать). Выход в печати двумя красками — дуотоном (дуплексом). Подготовкой к такой печати мы сейчас и приступим. Цветовая модель Duotone это изображение в градациях серого плюс передаточные кривые, которые служат для получения печатных форм Растровым процессором для двух красок, которыми и будет напечатано это изображение. Готовим изображения в градациях серого, но предварительно выставляем следующие значения в диалоге Color Settings:
Выход в печати двумя красками — дуотоном (дуплексом). Подготовкой к такой печати мы сейчас и приступим. Цветовая модель Duotone это изображение в градациях серого плюс передаточные кривые, которые служат для получения печатных форм Растровым процессором для двух красок, которыми и будет напечатано это изображение. Готовим изображения в градациях серого, но предварительно выставляем следующие значения в диалоге Color Settings:
Есть небольшая особенность подготовки Grayscale изображений для последующей конвертации в режим Duotone: тоновый диапазон необходимо держать от 0% до 100% (для одно красочной печати минимальное значение зависит от минимально воспроизводимой точки при печати, а максимальное значение не превышает 98%). После обработки всех изображений начинаем «строить» параметры Duotone, для этого выбирается самое характерное в данном проекте изображение. У меня это фото крейсера «Аврора» на рубеже 19-20 веков.
Вызываем диалог конвертации в Duotone:
Из списка Tape выбираем Duotone:
Это ещё не то, что нам надо — передаточные кривые имеют прямой вид — а это значит, что мы получим две совершенно одинаковые формы для красок, да и вторую краску мы ещё не выбрали. Рассмотрим варианты параметров для Duoton’а, которые предлагают разработчики Photoshop. Раскрывающийся список Preset содержит все эти варианты, в том числе и Tritones, и Quadtones, которые нам не нужны, поэтому пройдем по диалогу Load Preset:
Рассмотрим варианты параметров для Duoton’а, которые предлагают разработчики Photoshop. Раскрывающийся список Preset содержит все эти варианты, в том числе и Tritones, и Quadtones, которые нам не нужны, поэтому пройдем по диалогу Load Preset:
В папке программы, preset, duotones находятся папки:
Выберем один из вариантов с пантонами (эти варианты подходят, если главной задачей использования двух красочной печати — придание изображению оттенка)
Вот результат:
Если Ваша цель достигнута и результат Вас устраивает, можно нажать OK. Варианты пред’установок неплохи их строили для Adobe профессиональные фотографы и если опыта работы с дуотоном мало лучший выход использовать данные варианты.
А мы, всё-таки, «сами с усами» и будем настраивать параметры с нуля.
На Grayscale изображении пипеткой ставим пикеры в светах, в трети светов, полутонах и тенях. Значения нам нужны в цветовой модели Lab (что и надо настроить в палитре инфо):
Выбираем нужный пантон, дважды щелкнем по квадрату цвета и попадаем в библиотеку пантонов. Я выбрал пантон — Warm Gray 6.
Я выбрал пантон — Warm Gray 6.
Дважды щелкнув по изображению кривой вызываем диалог построения кривой. Задача этого пантона — передать детали в светах, он достаточно светлый — 5%warm6 = L98 = 1%black, поэтому тоновый диапазон мы начинаем с 5%, которую уверенно воспроизводит офсетная печать. Следующий диапазон — до трети светов должен быть достаточно крутым — что бы проявить детали в этом диапазоне, далее до полутонов кривая более пологая и завершаем тоновый диапазон значением 95% :
В полутонах и тенях детали будет «рисовать» у нас черная краска. Открываем диалог кривых этой краски. Здесь у нас стоит задача выправить изменение тонового диапазона так, что бы он не сильно отличался от исходного (того, что имело изображение в режиме Grayscale). Для этого мы ориентируемся на значение светлоты (L*) наших пикеров, не очень обращая внимание на значения в светах и тенях, приводим значения светлоты в трети светов и полутонах приблизительно к исходным:
При этих кривых, формы для красок будут выглядеть так:
В данном режиме представления информации о изображении в файле есть изображение в градациях серого и передаточные кривые, которые использует растровый процессор при формировании растрированных битовых карт для вывода на формы (пленки). Что бы увидеть в шопе в виде отдельных каналов информацию по краскам надо перейти в режим MultiChannel. Не придавайте особого значения тому, как выглядит на мониторе изображение в режиме Duotone (а оно в данном случае выглядит более насыщенным и высветленным, чем будет на оттиске). Работа с плашечными красками всё ещё остается работой почти в слепую — наиболее наглядно проблему отображения черной краски (в той же мере и плашечных красок) можно увидеть, если поставить рядом Grayscale и CMYK (в котором информация в черном канале идентична информации в Gray, а остальные каналы пусты), а на оттиске тут будут абсолютно одинаковые изображения.
Что бы увидеть в шопе в виде отдельных каналов информацию по краскам надо перейти в режим MultiChannel. Не придавайте особого значения тому, как выглядит на мониторе изображение в режиме Duotone (а оно в данном случае выглядит более насыщенным и высветленным, чем будет на оттиске). Работа с плашечными красками всё ещё остается работой почти в слепую — наиболее наглядно проблему отображения черной краски (в той же мере и плашечных красок) можно увидеть, если поставить рядом Grayscale и CMYK (в котором информация в черном канале идентична информации в Gray, а остальные каналы пусты), а на оттиске тут будут абсолютно одинаковые изображения.
И так наше изображение готово, сохранить его можно только в форматах файла PSD (если верстка идет в индизайне) и Photoshop DCS 2,0 (EPS) (для верстки в любой программе), для последнего надо выставить такие параметры:
Вот таким будет это изображение в книге:
Выставленные установки параметров Duotone необходимо сохранить — Save preset и дать осмысленное имя.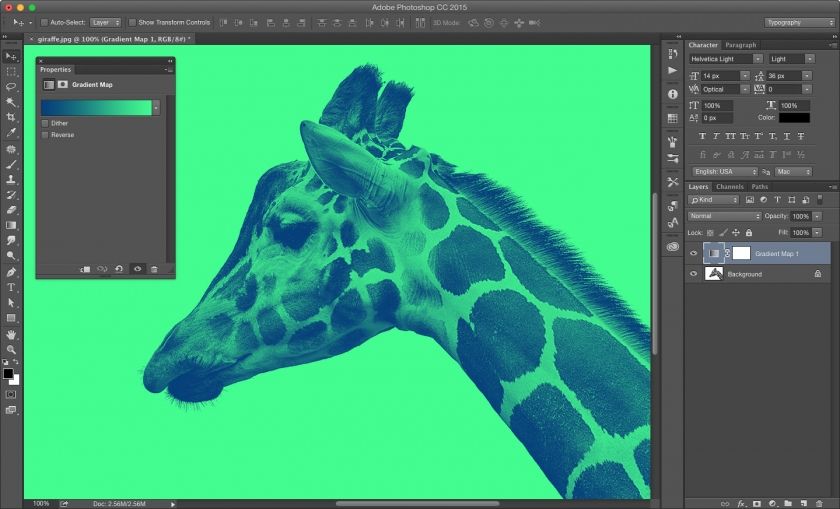 Последующую работу над изображениями книги пусть Фотошоп проделает сам. Для этого запишем экшен из двух шагов — конвертация в режим Duotone (в котором подгружаем нужный пресет) и шаг сохранения в нужный формат, с нужными параметрами. Затем запускаем Батч с указанием соответствующего зкшена, папки с исходниками, папки для сохранения и установленной галочкой использования параметров сохранения из соответствующего шага экшена. На конечный результат влияет последовательность красок во время печати, если нужен максимально возможный чёрный, то более светлый пантон должен печататься первым, если важен цветовой оттенок то первым печатается черная краска. И конечно выбор типографии и разговор со специалистами этой типографии должен быть до начала работы над изображениями.
Последующую работу над изображениями книги пусть Фотошоп проделает сам. Для этого запишем экшен из двух шагов — конвертация в режим Duotone (в котором подгружаем нужный пресет) и шаг сохранения в нужный формат, с нужными параметрами. Затем запускаем Батч с указанием соответствующего зкшена, папки с исходниками, папки для сохранения и установленной галочкой использования параметров сохранения из соответствующего шага экшена. На конечный результат влияет последовательность красок во время печати, если нужен максимально возможный чёрный, то более светлый пантон должен печататься первым, если важен цветовой оттенок то первым печатается черная краска. И конечно выбор типографии и разговор со специалистами этой типографии должен быть до начала работы над изображениями.
Создание двухцветных эффектов в программе Photoshop. Учебное пособие по основам
Добавьте ретро-шарма своим фотографиям, состарив их с помощью популярного двухцветного эффекта. Этот базовый урок продемонстрирует шаги в Adobe Photoshop и настройки, необходимые для получения естественных результатов в двухцветном режиме.
Мы все просматривали старые семейные фотоальбомы и видели, как выглядит оригинальный эффект. Фотографии из старых времен, снятые древними камерами и демонстрирующие самые разные предметы. Все они имеют одну общую черту: эффект сепии. Этот коричневатый оттенок со временем развивается из-за ультрафиолетового излучения, из-за которого черные чернила становятся коричневатыми. Но иногда эффект сепии используется намеренно для создания современного ретро-вид обычно для фотографий автомобилей или людей.
Эффекты сепии придают вашим изображениям очаровательный оттенок ретроЧто такое двухцветный режим?
Двухцветный режим объединяет изображение в градациях серого со вторым цветом (обычно плашечным цветом) для усиления эффекта изображения или для создания особого вида , например, эффекта сепии. Изображение в двухцветном режиме также можно распечатать как таковое. В процессе печати печатаются только черные чернила и указанный плашечный цвет. В качестве альтернативы можно преобразовать готовое двухцветное изображение обратно в режим CMYK и затем распечатать его.
В качестве альтернативы можно преобразовать готовое двухцветное изображение обратно в режим CMYK и затем распечатать его.
Шаг 1. Преобразование изображения в двухцветный режим
Нажмите «Изображение» > «Режим», чтобы перейти в двухцветный режим. Обычно на цветных изображениях он отображается серым цветом. Это связано с тем, что двухцветный режим можно применять только к изображениям в градациях серого или черно-белым изображениям. Итак, чтобы применить подходящий цветовой режим, сначала преобразуйте изображение в оттенки серого. Теперь, если вы вернетесь в меню «Режим», параметр «Двухцветный» будет включен.
Шаг 2. Знакомство с диалоговым окном «Параметры двухцветного изображения»
В диалоговое окно «Параметры двухцветного изображения» можно добавить до четырех цветовых каналов или чернил. Как следует из названия «дуотон», этот метод позволяет комбинировать два цветовых канала. По умолчанию в этом окне сначала отображается только один цветовой канал с черными чернилами. По сути, для создания эффекта сепии достаточно одного цвета. Но если вы замените черные чернила оранжевыми с помощью ползунка цвета, вы получите своего рода эффект сепии, но почти весь контраст в изображении будет потерян, так что оно будет выглядеть неестественно и плоско.
По умолчанию в этом окне сначала отображается только один цветовой канал с черными чернилами. По сути, для создания эффекта сепии достаточно одного цвета. Но если вы замените черные чернила оранжевыми с помощью ползунка цвета, вы получите своего рода эффект сепии, но почти весь контраст в изображении будет потерян, так что оно будет выглядеть неестественно и плоско.
Черный канал содержит все соответствующие контрасты. Поэтому вы должны сохранить его и добавить еще один канал. Вы можете добавить до трех дополнительных каналов, используя раскрывающееся меню «Тип». В этом примере мы выбираем «Тип» > «Двухцветный».
Шаг 3. Выберите цвет и усильте контрасты
После того, как вы установили тип Duotone, щелкните маленькое белое поле, чтобы открыть палитру цветов. Здесь вы можете выбрать цвет, который вам больше всего нравится. Для реалистичного эффекта сепии мы рекомендуем оранжевый цвет; значение «db9д19”.
Выбрав второй цвет, снова закройте диалоговое окно, нажав кнопку «ОК», а затем отрегулируйте контрастность в диалоговом окне «Параметры двухцветного изображения». Это делается с помощью упрощенной версии настроек Duotone Curve. Чтобы попасть туда, щелкните второе поле (с белой диагональю) слева от чернильного поля. В этом примере мы хотим немного усилить контраст шины.
Это делается с помощью упрощенной версии настроек Duotone Curve. Чтобы попасть туда, щелкните второе поле (с белой диагональю) слева от чернильного поля. В этом примере мы хотим немного усилить контраст шины.
Дуотоновая кривая
В левой части диалогового окна вы видите дуотоновую кривую, которая отображается на сетке. Полоса непосредственно под ним указывает значение яркости, скорректированное с помощью дуотоновой кривой. Он представляет весь тональный диапазон изображения и варьируется от светлых участков (самых ярких областей изображения) до теней (самых темных областей). Нажмите на двухцветную кривую в сетке, чтобы задать точку кривой, которую можно перетаскивать только вертикально. По мере настройки кривой значения автоматически вводятся в текстовые поля процентов. Таким образом, если вы установили точку кривой в четвертом поле сетки и переместили ее, соответствующий процент отображается со значением «40».
Параметры настройки
Справа от двутоновой кривой вы также можете ввести изменения цвета непосредственно в текстовые поля с шагом в десять процентов. Если вы введете другое значение, например, в «30», кривая дуплекса слева изменится соответствующим образом в третьем поле. Это то, что мы хотим сделать в нашем примере. Мы хотим уменьшить тональный диапазон в «30» на 10 процентов. Для этого вы можете либо опустить точку кривой в третьем поле на 10 процентов, либо ввести процентное значение «20» в поле «30». Изначально мы немного теряем контраст с этой настройкой, но мы можем восстановить его с более темными оттенками серого. В этом примере тональный диапазон увеличен до 90 процентов на «70».
Если вы введете другое значение, например, в «30», кривая дуплекса слева изменится соответствующим образом в третьем поле. Это то, что мы хотим сделать в нашем примере. Мы хотим уменьшить тональный диапазон в «30» на 10 процентов. Для этого вы можете либо опустить точку кривой в третьем поле на 10 процентов, либо ввести процентное значение «20» в поле «30». Изначально мы немного теряем контраст с этой настройкой, но мы можем восстановить его с более темными оттенками серого. В этом примере тональный диапазон увеличен до 90 процентов на «70».
Наконец, закройте диалоговое окно, нажав ОК.
Совет: Вы можете применять двухцветную кривую к каждому каналу или краске и манипулировать ими. Это позволяет реализовать высокий уровень детализации при редактировании фотографий.
Шаг 4. Подтвердите настройки двухцветного изображения
Прежде чем закрыть диалоговое окно «Параметры двухцветного изображения», вы должны назвать вновь созданный цвет. Вы можете указать любое имя, но рекомендуется выбрать имя, которое может быть четко задано, например, «дуплекс оранжевый», особенно если вы хотите распечатать изображение позже. После присвоения имени закройте диалоговое окно «Параметры двухцветного изображения». Вы успешно создали эффект сепии и теперь можете редактировать изображение.
После присвоения имени закройте диалоговое окно «Параметры двухцветного изображения». Вы успешно создали эффект сепии и теперь можете редактировать изображение.
Имейте в виду, что изображение по-прежнему находится в двухцветном режиме . Это означает, что он содержит только два цветовых канала. Для оптимальной дальнейшей обработки изображения необходимо преобразовать изображение в режим RGB или, если вы хотите загрузить его в типографию, в режим CMYK.
Кредиты:
Учебник и дизайн Кристофа Ульриха, медиа-дизайнера.
Как выполнить дуплексирование в Photoshop (краткие советы и руководства)
Если вы хотите добавить новую стратегию дизайна в свой набор инструментов для редактирования изображений, изучение дуплексирования изображений — отличный вариант.
Вы, вероятно, видели двухцветные изображения в Интернете и в печати, но они были чрезвычайно распространены на заре фотографии, обычно с использованием голубого или сепии вместе с черным для создания отпечатков.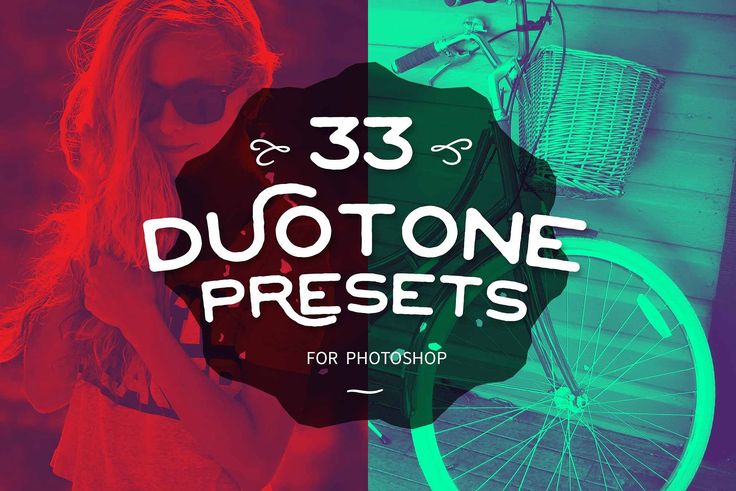
К счастью, благодаря мощности Photoshop воссоздать эти эффекты довольно просто, и вы можете создавать еще более яркие эффекты, выбирая контрастные цвета.
Два тона, используемые для создания дуотона, могут быть любой комбинацией, которую вы хотите использовать, хотя некоторые из них будут более успешными, чем другие, в зависимости от содержания вашего изображения.
Содержание
- Что такое Duotone?
- Как создать истинное двухцветное изображение в Photoshop
- Как создать двухцветный эффект в Photoshop
- Заключительное слово
Что такое двухцветное изображение?
Как вы, наверное, догадались из названия, двухцветное изображение состоит из двух цветов вместо более стандартной трех- или четырехцветной модели, такой как RGB (используется для экранов цифровых устройств) или CMYK (используется для экранов цифровых устройств). для распечатанных изображений).
Двухцветные изображения, как правило, намного проще и экономичнее в печати, поскольку необходимо подготовить только две цветные пластины вместо стандартных четырех, используемых для изображения CMYK, хотя последние достижения в технологиях печати немного изменили правила игры, так что будьте обязательно уточните в местной типографии заранее, если вы заинтересованы в экономии денег на своих отпечатках.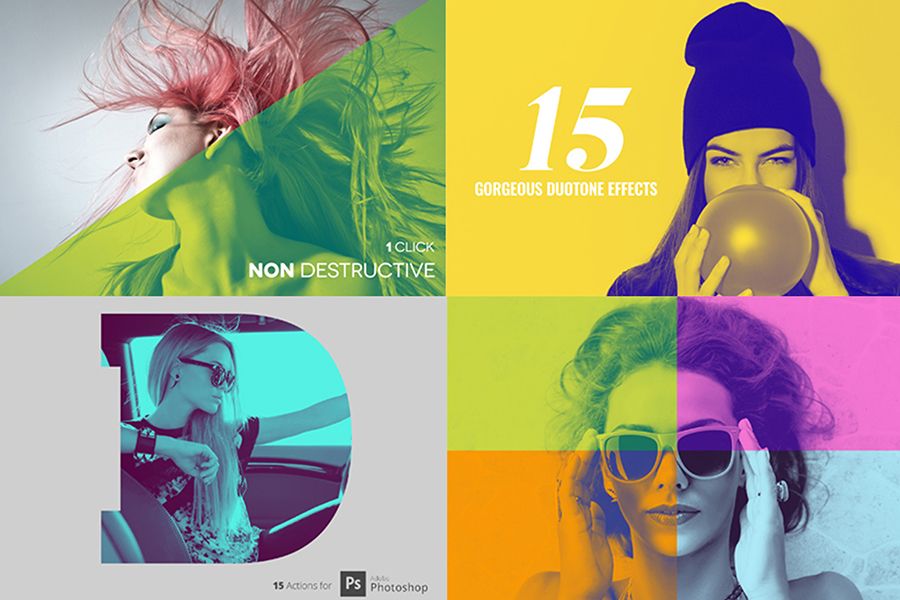
Важно отметить, что существует разница между двухцветным изображением в стиле и настоящим двухцветным изображением. Хотя на экране они могут выглядеть одинаково, настоящий дуотон требует специального формата файла и процесса печати, чтобы действительно воспроизводиться как дуотон.
Процесс создания каждого типа изображения также немного отличается, поэтому давайте рассмотрим оба варианта, а также плюсы и минусы каждого метода.
Как создать настоящее двухцветное изображение в Photoshop
Чтобы начать работу с настоящим двухцветным изображением, вы должны работать с изображением в градациях серого. Существует несколько различных способов преобразования полноцветного изображения в изображение в градациях серого, но два лучших варианта — это инструмент настройки черно-белого изображения и микшер каналов.
Эти инструменты дают вам полный контроль над представлением различных цветов вашего изображения при преобразовании в оттенки серого, и вы можете создавать некоторые интересные эффекты.
Чтобы использовать инструмент настройки черно-белого изображения, откройте меню Image , выберите подменю Adjustments и щелкните Black & White. You can also use the finger-bending keyboard shortcut Command + Option + Shift + B (use Ctrl + Alt + Смена + Б , если вы используете ПК).
Отрегулируйте каждый ползунок, чтобы отрегулировать относительную яркость каждого оттенка, пока вы не будете удовлетворены. Если вы не можете получить правильные результаты, используя это преобразование, возможно, вам повезет больше, если вы вместо этого используете настройку микшера каналов.
Откройте меню Image , выберите Adjustments и нажмите Channel Mixer .
Начните с установки флажка «Монохромный» в нижней части окна, а затем поэкспериментируйте с различными комбинациями ползунков «Исходные каналы», пока не будете довольны результатом.
В моем примере оранжевый цвет крыльев монарха теперь стал ярко-белым благодаря значительно усиленному красному каналу и сильному отрицательному значению синего канала.
Если вы просто хотите пропустить этот шаг и просто удалить всю информацию о цвете, откройте меню Image , выберите подменю Mode и нажмите Grayscale .
Photoshop предупредит вас об отбрасывании всей информации о цвете. Щелкните Отменить , и ваше изображение будет преобразовано в одноканальное изображение в градациях серого.
В зависимости от источника изображения, над которым вы работаете, вам также может потребоваться преобразовать его в 8-битное изображение вместо 16-битного. Снова откройте меню Image, выберите подменю Adjustments и нажмите 8 Bits/Channel .
После завершения этого последнего шага преобразования вы, наконец, сможете использовать цветовой режим Duotone. Откройте меню Image в последний раз, выберите подменю Mode и нажмите Duotone .
Photoshop откроет диалоговое окно «Параметры двухцветного изображения», в котором можно указать цвета, которые вы хотите использовать в двухцветном изображении.
Откройте раскрывающееся меню «Тип» и измените его с «Одноцветный» на «Двухцветный», и список будет обновлен дополнительным цветом чернил.
Если вы хотите еще что-то изменить, вы можете щелкнуть миниатюру рядом с каждым образцом цвета, чтобы настроить кривые отклика. Это позволяет вам эффективно выполнять настройку Кривых для каждого отдельного цвета, чтобы вы могли создать идеальный эффект.
Если вы довольны результатами, нажмите OK , и ваше двухцветное изображение готово!
Как создать эффект двухцветного изображения в Photoshop
Как вы, возможно, заметили, процесс создания настоящего двухцветного изображения не слишком сложен, но в процессе вам придется выбросить всю информацию о цвете, и если вы когда-нибудь захотите для печати изображения вам потребуется специальная настройка печати, чтобы получить точный результат.
В большинстве случаев создание двухцветного эффекта является лучшим вариантом. Вы получаете стилистический вид, который вы найдете в настоящем дуэте, но вы сохраните всю свою информацию о цвете — и вы даже можете легко настроить или даже отменить эффект позже, если хотите.
Чтобы начать работу с этим методом, откройте меню Layer , выберите подменю New Adjustment Layer и нажмите Gradient Map .
Photoshop создаст новый корректирующий слой, и откроется панель «Свойства», показывающая настройки градиента по умолчанию, которые состоят из основного черно-белого градиента.
Нажмите на градиент в окне Properties , и Photoshop откроет Gradient Editor , что позволит вам настроить цвета и то, как они отображаются на вашем изображении.
Вам придется немного поэкспериментировать с настройками, чтобы найти что-то, что создает правильный эффект, но вы можете получить преимущество, выбрав один из предустановленных градиентов в разделе «Предустановки» в верхней части окна редактора градиентов.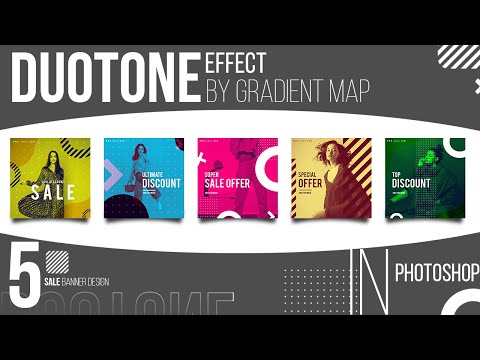



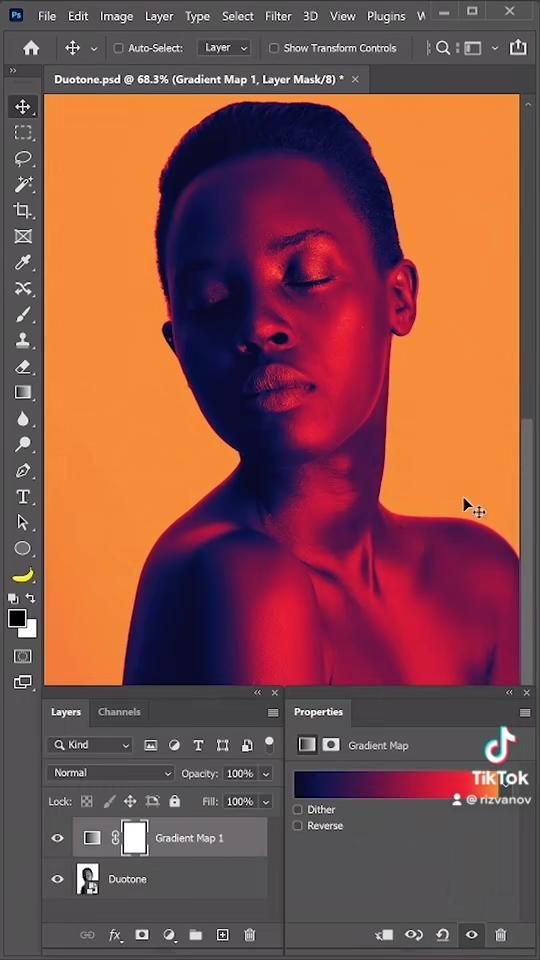
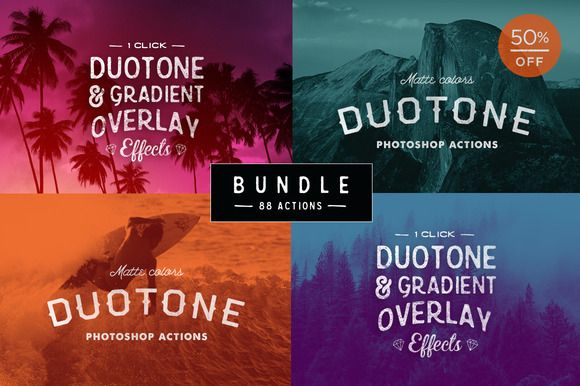
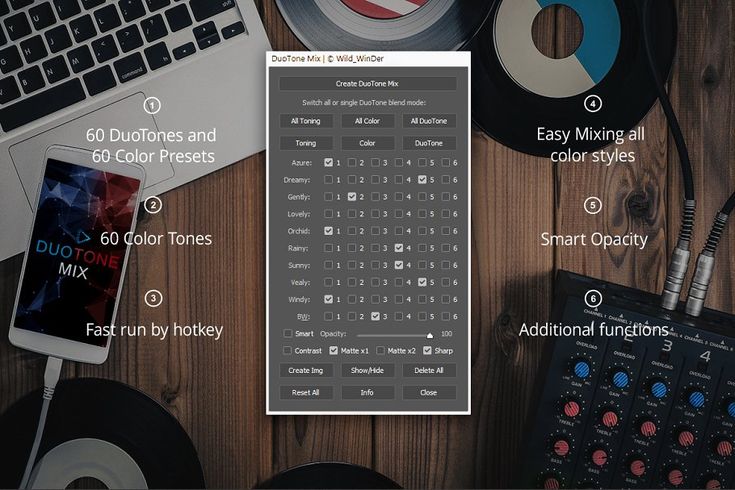 Например, если в поле, соответствующем 100 % градации серого,
ввести значение 70, то при распечатке 100 % тени будет использоваться 70 % оттенок
цвета краски.
Например, если в поле, соответствующем 100 % градации серого,
ввести значение 70, то при распечатке 100 % тени будет использоваться 70 % оттенок
цвета краски.